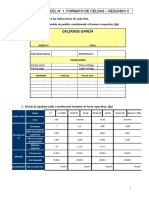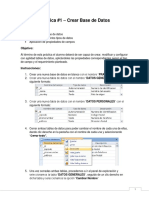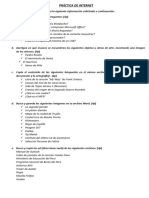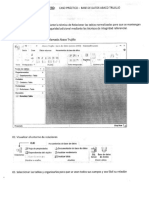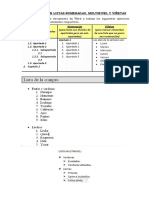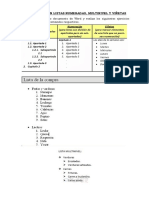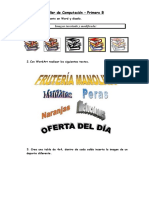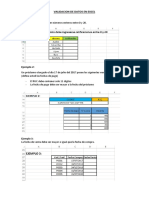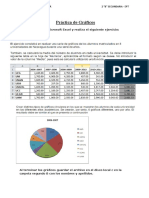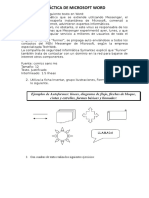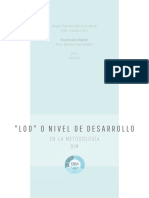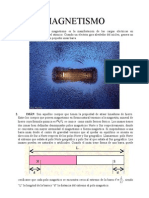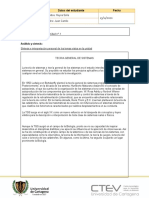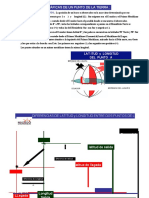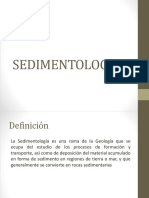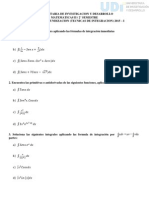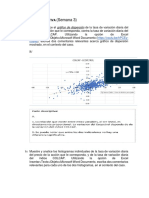Beruflich Dokumente
Kultur Dokumente
Práctica de Informes
Hochgeladen von
Token ringCopyright
Verfügbare Formate
Dieses Dokument teilen
Dokument teilen oder einbetten
Stufen Sie dieses Dokument als nützlich ein?
Sind diese Inhalte unangemessen?
Dieses Dokument meldenCopyright:
Verfügbare Formate
Práctica de Informes
Hochgeladen von
Token ringCopyright:
Verfügbare Formate
Prctica 2 de Microsoft Access
Israel Gonzlez Carrasco (israel.gonzalez@uc3m.es)
Mara Beln Ruiz Mezcua (mbelen.ruiz@uc3m.es)
1. FORMULARIOS
1) En primer lugar se crear una base de datos con el nombre Agenda.
2) A continuacin se crear una tabla llamada AgendaPersonal que contendr los
siguientes nombres de campo, tipos de datos y cuya clave principal ser el campo
Cdigo.
Figura 1 Diseo de tabla AgendaPersonal
3) Pueden utilizarse otro tipo de datos para los campos si se desea.
4) Ingrese cinco registros cualesquiera, correspondientes a los campos.
5) El prximo paso ser crear el formulario. Para ello nos situaremos en el apartado
Formularios de la pestaa Crear del men. Una vez situados, pulsaremos la
opcin de Ms formularios y utilizaremos el Asistente para formularios.
Prcticas de Access Informtica Pgina 1 de 9
(Screenshots Used with permission of Microsoft)
Figura 2 Asistente para formularios
6) Como tabla se seleccionar AgendaPersonal y seleccionaremos todos los campos
para que aparezcan en el formulario en cuestin.
7) El siguiente paso muestra varias posibles distribuciones que sern aplicadas en la
creacin del formulario. Observar las diferencias entre ellos y finalmente
seleccionar la distribucin en Columnas para pasar a la siguiente ventana.
8) A continuacin se muestran diferentes estilos a aplicar. Seleccionar uno que sea de
su agrado y pulsar siguiente.
9) El ttulo del formulario ser Formulario1 de Agenda.
10) Una vez creado y visualizado el formulario, ingresar un par de registros adicionales
a su AgendaPersonal. Para ello nicamente avance hasta encontrar un registro
vaco y rellene los datos necesarios.
Prcticas de Access Informtica Pgina 2 de 9
(Screenshots Used with permission of Microsoft)
Figura 3 Registro de Formulario1 de Agenda
2. INFORMES
A continuacin se explicar el desarrollo de informes mediante el uso del asistente
de Microsoft Access. El proceso es muy similar al comentado previamente para
consultas y formularios.
1) Primeramente nos situaremos en el apartado informes de la pestaa Crear del
men. Una vez situados ah, pulsaremos la opcin de Asistente para informes.
Figura 4 Asistente para informes
Prcticas de Access Informtica Pgina 3 de 9
(Screenshots Used with permission of Microsoft)
2) Se introducirn los campos que el usuario desee que aparezcan en el informe.
3) La siguiente opcin permite que se configuren las agrupaciones de la informacin,
que se reflejarn en la forma en la que se presentarn los datos al usuario y tras
pulsar Siguiente, se podrn establecer los criterios de ordenacin que se deseen
para la informacin que se represente.
4) Los siguientes pasos configuran la distribucin, orientacin y el estilo. Seleccione
los que considere de su agrado.
5) El ttulo del informe ser Informe de AgendaPersonal.
6) Se mostrar la vista preliminar del informe, que ser lo que se desea presentar al
usuario. Si se desean realizar modificaciones sobre el informe generado, se puede
cambiar de vista y variar manualmente distintos aspectos del mismo, ya sea
mediante las opciones mostradas en el men que aparece a la derecha como
cambiando el tamao de los campos de texto empleando el ratn.
7) El resultado final del informe debe mostrar una estructura similar a la que se
presenta en la siguiente figura:
Figura 5 Resultado de Informe de AgendaPersonal
Prcticas de Access Informtica Pgina 4 de 9
(Screenshots Used with permission of Microsoft)
3. IMPORTACIN DE ARCHIVOS
La importacin de archivos consiste en la introduccin de datos procedentes de otras
fuentes para que puedan ser utilizados de forma automtica por Microsoft Access.
Esta funcionalidad resulta especialmente til pues evita el tener que introducir grandes
cantidades de datos que pueden existir en un formato diferente dentro del propio
paquete de Microsoft Office.
Para experimentar con esta funcionalidad, utilizaremos el archivo Excel realizado para
la prctica guiada nmero 4, concretamente los campos que seleccionamos para la
Hoja2 (nmero de empleado, Sueldo base, Sueldo bruto, IRPF, Seguridad social, Sueldo
neto).
El proceso a seguir para la importacin es el siguiente:
1) Seleccionaremos del men la pestaa Datos externos y dentro de la seccin
importar se elegir el tipo de archivo que se desee importar (en nuestro caso,
Excel). Se abrir una ventana como la que se muestra en la figura:
Figura 6 Importar archivo
Prcticas de Access Informtica Pgina 5 de 9
(Screenshots Used with permission of Microsoft)
2) En esta ventana se debe seleccionar la ruta en la que se encuentre el archivo en
cuestin y elegir la forma en la que se almacenar la informacin. En nuestro caso
dejaremos la primera opcin (marcada por defecto).
3) Tras pulsar Aceptar aparecer una pantalla similar a la mostrada en la figura 7, en
la que tendremos que marcar que se desea la Hoja2 del documento.
Figura 7 Vista de la hoja de clculo a importar
4) La siguiente opcin que aparece es la de proporcionar automticamente el valor de
los campos utilizando la primera fila. En este caso es posible marcar la opcin, ya
que coincide que la primera fila contiene el nombre de los campos.
Prcticas de Access Informtica Pgina 6 de 9
(Screenshots Used with permission of Microsoft)
Figura 8 Seleccionar encabezados de columnas
5) La siguiente ventana nos permite configurar el tipo de los datos que se estn
manejando para las posibles consultas u operaciones posteriores. Se puede ir
pinchando en cada una de las columnas para variar los valores por defecto. Para el
caso que nos ocupa se quedarn todos los valores por defecto salvo el de
Indexado para el campo Nmero de empleado, que pasar a ser S (Sin
duplicados), ya que se establecer ese campo como clave primario y sabemos que
los valores de clave primaria no pueden repetirse.
6) En el siguiente paso elegiremos como clave principal Nmero de empleado. Es
posible observar cmo podemos dejar que sea Access quien agregue un nuevo
campo o dejar el valor de clave primaria vaco, pudiendo modificarlo ms tarde
mediante las opciones del men.
7) El ltimo paso ser dar un nombre a la tabla que se crear. El nombre a
proporcionar ser DatosImportados.
8) Al finalizar la creacin mostrar un mensaje de error. Esto es debido a que existen
dos filas vacas que han sido tambin importadas desde Excel, situacin que impide
que se pueda agregar una clave primaria (que adems de nicas deben ser
distintas de null). Para solucionar este problema, finalizaremos la creacin de la
tabla y manualmente se eliminarn las filas (registros) vacas.
9) Una vez hecho esto, podremos ir a la Vista diseo y marcar el campo Nmero de
empleado como clave primaria o principal y realizar cualquier operacin sobre la
tabla.
Prcticas de Access Informtica Pgina 7 de 9
(Screenshots Used with permission of Microsoft)
4. MACROS
Las macros son un mtodo sencillo para ejecutar una o varias tareas bsicas como
puede ser abrir y cerrar formularios, ejecutar informes, mostrar u ocultar diversas
opciones del men, etc.
Con ellas, tambin se pueden crear mtodo abreviados del teclado o hacer que se
ejecuten tareas de manera automtica cuando se inicia una base de datos.
A continuacin se explicar el proceso para la creacin de macros:
1) En primer lugar se acceder a la pestaa Crear del men. Una vez ah, en el
apartado Otros, pincharemos el icono llamado Macro.
2) Inmediatamente se abrir la ventana de Diseo de Macros, que nos permitir
aadir las acciones que queramos realizar.
3) En la columna Accin seleccionaremos una accin a ejecutar.
4) En ocasiones es recomendable escribir en la columna Comentarios unas lneas
que expliquen el motivo para la creacin de la macro, de manera que si se abre
ms adelante entenderemos mejor las acciones que han sido escritas.
5) Una vez seleccionada una accin, podrn observarse en el cuadro inferior los
distintos argumentos de la accin. Es posible modificar su forma de actuar variando
las diversas opciones que ah aparecen.
Figura 9 Creacin de macros
Prcticas de Access Informtica Pgina 8 de 9
(Screenshots Used with permission of Microsoft)
6) Una misma macro puede constar de varias acciones. Por ello, se irn aadiendo en
el orden en el que queremos que se ejecuten.
7) Como en otras herramientas de Microsoft Office, es posible aadir y eliminar filas
para las macros utilizando las opciones adecuadas del men Diseo de macros.
4.1. EJERCICIO
Basndonos en la tabla DatosImportados desarrollar lo siguiente:
1) Crear un informe para las columnas Nmero de empleado, Sueldo base,
Sueldo bruto y Sueldo neto, agrupados por Nmero de empleado. El informe
se llamar Informe1 de DatosImportados.
2) Crear un formulario en columnas con los mismos campos llamado Formulario1 de
DatosImportados.
3) Crear una macro que al ejecutarse abra el informe que se acaba de desarrollar, el
formulario Formulario1 de DatosImportados y busque el registro
correspondiente al empleado nmero 10 (Prestar especial atencin a los diferentes
parmetros configurables). Ejecutar la macro.
4) Aadir al final una instruccin que cierre el Informe1 de DatosImportados y
volver a ejecutar la macro.
5) Hacer que lo primero que muestre la macro sea el reloj de arena que indique que
se est cargando la macro.
6) Aadir una ltima instruccin para ir al ltimo registro si se cumple que para el
empleado 10, su sueldo neto es menor de 1.000. AYUDA: Utilizar la accin
IrARegistro y revisar la ayuda para condiciones de macros.
Prcticas de Access Informtica Pgina 9 de 9
(Screenshots Used with permission of Microsoft)
Das könnte Ihnen auch gefallen
- Autoevaluacion MatematicasDokument2 SeitenAutoevaluacion MatematicasBerny BastiasNoch keine Bewertungen
- Formato de Celdas Excel - 2cDokument2 SeitenFormato de Celdas Excel - 2cToken ringNoch keine Bewertungen
- Manejo de ObjetosDokument1 SeiteManejo de ObjetosToken ringNoch keine Bewertungen
- Consultas AccessDokument8 SeitenConsultas AccessToken ringNoch keine Bewertungen
- Manejo de ObjetosDokument1 SeiteManejo de ObjetosToken ringNoch keine Bewertungen
- Search On The InternetDokument1 SeiteSearch On The InternetToken ringNoch keine Bewertungen
- Formato de Celdas Excel - 2dDokument2 SeitenFormato de Celdas Excel - 2dToken ringNoch keine Bewertungen
- Práctica de InternetDokument1 SeitePráctica de InternetToken ringNoch keine Bewertungen
- DatabaseDokument3 SeitenDatabaseToken ringNoch keine Bewertungen
- EJERCICIOS CON LISTAS NUMERADAS Blog 1ADokument2 SeitenEJERCICIOS CON LISTAS NUMERADAS Blog 1AToken ringNoch keine Bewertungen
- Validación de Datos Blog 2aDokument3 SeitenValidación de Datos Blog 2aToken ringNoch keine Bewertungen
- Numeración 1DDokument2 SeitenNumeración 1DToken ringNoch keine Bewertungen
- EJERCICIOS CON LISTAS NUMERADAS Blog 1ADokument2 SeitenEJERCICIOS CON LISTAS NUMERADAS Blog 1AToken ringNoch keine Bewertungen
- CorelDokument2 SeitenCorelToken ringNoch keine Bewertungen
- EJERCICIOS CON LISTAS NUMERADAS Blog 1ADokument2 SeitenEJERCICIOS CON LISTAS NUMERADAS Blog 1AToken ringNoch keine Bewertungen
- Taller de Reforzamiento Computación Primero ADokument1 SeiteTaller de Reforzamiento Computación Primero AToken ringNoch keine Bewertungen
- Ejercicios Con Listas Numeradas Blog 1aDokument2 SeitenEjercicios Con Listas Numeradas Blog 1aToken ringNoch keine Bewertungen
- Validación de Datos Blog 2aDokument3 SeitenValidación de Datos Blog 2aToken ringNoch keine Bewertungen
- Ejercicios para Practicar Con Graficos en ExcelDokument1 SeiteEjercicios para Practicar Con Graficos en ExcelMarco CastañedaNoch keine Bewertungen
- Mi Taller 2Dokument1 SeiteMi Taller 2Token ringNoch keine Bewertungen
- Validación de Datos Blog 2aDokument3 SeitenValidación de Datos Blog 2aToken ringNoch keine Bewertungen
- Validación de DatosDokument2 SeitenValidación de DatosToken ringNoch keine Bewertungen
- Taller de Reforzamiento Computación Primero ADokument1 SeiteTaller de Reforzamiento Computación Primero AToken ringNoch keine Bewertungen
- ADICIONALDokument1 SeiteADICIONALToken ringNoch keine Bewertungen
- Practica de Excel 2bDokument2 SeitenPractica de Excel 2bToken ringNoch keine Bewertungen
- PRÁCTICADokument1 SeitePRÁCTICAToken ringNoch keine Bewertungen
- Word ArtDokument1 SeiteWord ArtToken ringNoch keine Bewertungen
- Práctica de Microsoft Word 1eDokument2 SeitenPráctica de Microsoft Word 1eToken ringNoch keine Bewertungen
- Mi TallerDokument2 SeitenMi TallerToken ringNoch keine Bewertungen
- Practica 16 WordartDokument1 SeitePractica 16 WordartToken ringNoch keine Bewertungen
- Clasificación de Los Ángulos para Quinto de PrimariaDokument4 SeitenClasificación de Los Ángulos para Quinto de PrimariaLourdes BasantesNoch keine Bewertungen
- Segmentos (Intermedio)Dokument2 SeitenSegmentos (Intermedio)Jhonny Davila PerezNoch keine Bewertungen
- Lab 2 CALOR ESPECIFICO DE SOLIDOSDokument2 SeitenLab 2 CALOR ESPECIFICO DE SOLIDOSLeidy Gabriela Lozada BarreraNoch keine Bewertungen
- Lab SCR Electrónica de PotenciaDokument6 SeitenLab SCR Electrónica de PotenciaFrancisco CentellaNoch keine Bewertungen
- Ejerciicos LeyhookeDokument7 SeitenEjerciicos LeyhookerunNoch keine Bewertungen
- Lod BimDokument3 SeitenLod BimTatiana BecerraNoch keine Bewertungen
- Proteinas Kjeldahl PRACTICADokument5 SeitenProteinas Kjeldahl PRACTICAAlex Pan de GraciaNoch keine Bewertungen
- VIII Conclu FinalDokument3 SeitenVIII Conclu Finaljlrd1983Noch keine Bewertungen
- MAGNETISMO Primera Edicion 2007Dokument15 SeitenMAGNETISMO Primera Edicion 2007nicolas dionisio ordonez barruetaNoch keine Bewertungen
- Protocolo Individual de La Unidad 1 TGSDokument4 SeitenProtocolo Individual de La Unidad 1 TGSJuan Camilo Hoyos SolisNoch keine Bewertungen
- Separata Ie 2010 1era ParteDokument12 SeitenSeparata Ie 2010 1era ParteJC VeraNoch keine Bewertungen
- Mediciones Físicas Aplicadas en Un Experimento de Dimensiones FractalesDokument6 SeitenMediciones Físicas Aplicadas en Un Experimento de Dimensiones FractalesAngie ArroyaveNoch keine Bewertungen
- Ayuda CedulasDokument3 SeitenAyuda CedulasEduardo Zamorano IgnacioNoch keine Bewertungen
- Procesos de UniónDokument18 SeitenProcesos de Uniónslt192115Noch keine Bewertungen
- Problemas de Numeros Primos y Compuestos para Cuarto de SecundariaDokument3 SeitenProblemas de Numeros Primos y Compuestos para Cuarto de SecundariaTito VillafaneNoch keine Bewertungen
- Latitud y LongitudDokument7 SeitenLatitud y LongitudNorma Melanny Velasquez VizcarraNoch keine Bewertungen
- Actividad Caida Libre Realizada.Dokument3 SeitenActividad Caida Libre Realizada.Dorina CardenasNoch keine Bewertungen
- Relatividad Del MovimientoDokument3 SeitenRelatividad Del MovimientoRaúl Alexis Menudo ProblemaNoch keine Bewertungen
- SedimentologiaDokument11 SeitenSedimentologiaMARIA MERCEDES OJEDA MUNOZNoch keine Bewertungen
- Laboratorio Nº 1Dokument12 SeitenLaboratorio Nº 1AlbertNoch keine Bewertungen
- Cuestionario FinalDokument3 SeitenCuestionario FinalLuis Antonio Pineda Ramirez75% (4)
- Programando de Forma Lineal PeDokument11 SeitenProgramando de Forma Lineal PeJORGE ERNESTO RONDO VALERIANONoch keine Bewertungen
- Taller # 1 Calculo IntegralDokument1 SeiteTaller # 1 Calculo IntegralhernanescorciaNoch keine Bewertungen
- Evaluacion Grado Once - SonidoDokument1 SeiteEvaluacion Grado Once - SonidoANDREA DEL PILAR CASTRILLON DIAZNoch keine Bewertungen
- Metodos Numericos Trabajo Colaborativo 1Dokument17 SeitenMetodos Numericos Trabajo Colaborativo 1Alexander Cruz PaezNoch keine Bewertungen
- UltrasonidoDokument20 SeitenUltrasonidoIverth TorresNoch keine Bewertungen
- Resumen de Funcion, Moldeo y Proceso AfinesDokument5 SeitenResumen de Funcion, Moldeo y Proceso AfinesLEIDYS PATRICIA CARRILLO ORTIZNoch keine Bewertungen
- Universidad Latina de PanamáDokument8 SeitenUniversidad Latina de PanamáCaryAcevedo01Noch keine Bewertungen
- Solucion Foro Estadistica 2Dokument8 SeitenSolucion Foro Estadistica 2Danuil Pacheco pacheco100% (1)