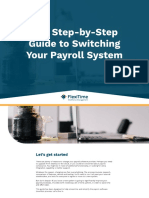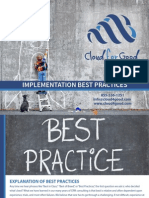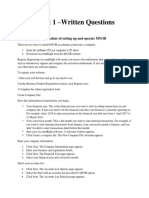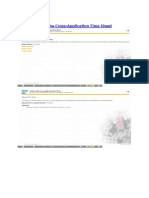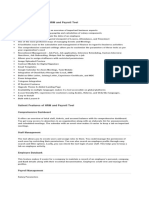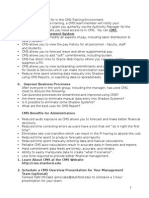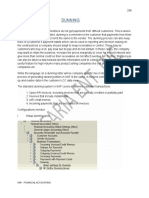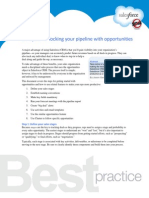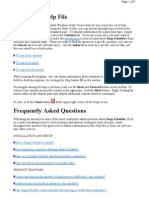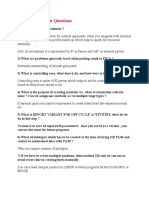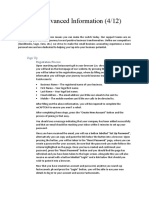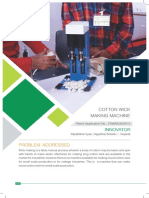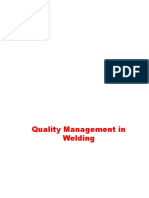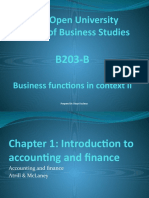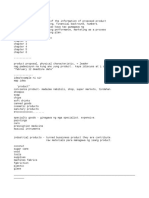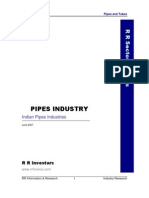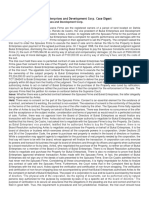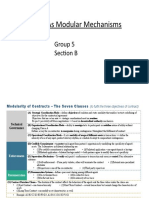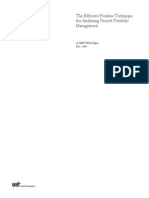Beruflich Dokumente
Kultur Dokumente
Set Up Your Company-Wide Time Entry Settings
Hochgeladen von
Sanket210Originalbeschreibung:
Originaltitel
Copyright
Verfügbare Formate
Dieses Dokument teilen
Dokument teilen oder einbetten
Stufen Sie dieses Dokument als nützlich ein?
Sind diese Inhalte unangemessen?
Dieses Dokument meldenCopyright:
Verfügbare Formate
Set Up Your Company-Wide Time Entry Settings
Hochgeladen von
Sanket210Copyright:
Verfügbare Formate
PART 3:
ClickTime
Time Entry
Settings
Set up your Company-wide Time
Entry settings
282 Second Street. Fourth Floor, San Francisco, CA 94105
Phone: +1 415 684-1180
Last updated in Feb 2016
ClickTime Basics
Part 1. Getting Started
Part 2. Using the ClickTime Timesheet
Part 3. ClickTime Time Entry Settings
a. General Company Information
b. Timesheet & Expenses Information
c. List Settings for Time Entry
Part 4. ClickTime Company Settings
282 Second Street. Fourth Floor, San Francisco, CA 94105
Phone: +1 415 684-1180
Last updated in Feb 2016
General Company Information
The first two sections of the Company Preferences page will allow you set up your General Company
Information and Timesheet model. These fields can be modified at any time, but will likely only need to be set
up once.
Now that you've set up your options for time entry and started tracking time, let's make sure that your general
settings correctly match your business model (ClickTime his highly customizable to fit a variety of business models.
This guide will help you make sure your ClickTime account is configured to your specific needs).
The Company Preferences page can be found when you are in the Company Section of your ClickTime account.
These features can only be accessed by local ClickTime Administrators.
If you do not see the Preferences option,
click "More" to see the rest of your
choices, then select "Preferences".
282 Second Street. Fourth Floor, San Francisco, CA 94105
Phone: +1 415 684-1180
Last updated in Feb 2016
General Company Information
Company name is the name in our database. This
will default to whatever you initially signed up with.
Below is your unique Account Number. This
information can be useful to identify yourself if you
are discussing with any ClickTime staff.
Next, confirm that your date setting is correct, and
then select your preferred currency. If you don't see
your currency listed, please let our Support Team
know so we can add it!
1 If you'd like to tell us which Accounting and Payroll applications you use, as well as the name of your
checking account, that information will be useful as we look into future integrations. Note that if you use
QuickBooks for accounting, you'll get a helpful link to download our QuickBooks Connector files.
2 Here are the options to enable our billing features and estimation features. If you have any questions
about using these, please contact our Support Team. We'll be creating other documentation around
these functions in the near future too.
3 If you need to update your Invoicing Method, Billing Contact Information, or Payment Method details,
click the link here to be taken to the appropriate page.
Next you can set up your general Timesheet and Expenses Information.
282 Second Street. Fourth Floor, San Francisco, CA 94105
Phone: +1 415 684-1180
Last updated in Feb 2016
Timesheet and Expense Information
First, choose the time increment you'd like to use for your timesheets. ClickTime supports the following
increments:
1/10 hour (every 6 minutes)
1/4 hour (every 15 minutes)
1/2 hour (every 30 minutes)
hourly (every 60 minutes)
ClickTime will round all time entries up or down to the nearest interval based on this rule.
Below is the Company Lock Date. ClickTime will not allow any users to enter time entries before this date. It
defaults to 1971, but you can update this at any time if you want to prevent your employees from creating new
time entries in the past.
If you are a demo account with a government contract and need to be compliant with the Defense Contract
Audit Agency (DCAA), please contact our Sales Team to enable the feature. If you are a current ClickTime
customer who needs to start being compliant with DCAA guidelines, please reach out to our Support Team for
more details.
282 Second Street. Fourth Floor, San Francisco, CA 94105
Phone: +1 415 684-1180
Last updated in Feb 2016
Timesheet and Expense Information
Organizations with access to our Expenses Module will see the option to track distance traveled in either miles
or kilometers. If you'd like a local ClickTime Administrator or Manager to be notified whenever an Expense Sheet
has been approved for payment, you can set that here as well.
Next choose your timesheet model (the length of
each timesheet period). This does not necessarily
have to be the same as your pay period. ClickTime
supports Weekly, Biweekly, semi-monthly, monthly
and some custom timesheet models.
Then indicate which day of the week your timesheet
starts on. If you are changing your timesheet model,
you may be asked which day to start this new model
on. Selecting the "Custom" option will require you to
specify the number of days you have in each timesheet
period.
Note If you change your timesheet model after creating time entries, those time entries will not be changed.
However, if you used the "Lock" or "Approve" functions for any timesheets, the history of those actions will be
removed and will no longer be accessible. You will probably want to go back and re-lock or re-approve those
timesheets after making the change.
282 Second Street. Fourth Floor, San Francisco, CA 94105
Phone: +1 415 684-1180
Last updated in Feb 2016
List Settings for Time Entry
ClickTime time entry options can be set up in a variety of ways
Collapsed List Settings
Next you will see options for Project, Task, and Leave Type List
Settings. These options allow you to set up ClickTime so that users will
only have certain options to select when they enter time. Click the
arrow to expand each section of the page.
Project List Settings
In Project List Settings, we recommend un-checking the "include non-allocated option" section, unless you have
a need to let users log time to projects that have not yet been created.
The Project List Controls allow you to create rules so that your employees can only access those Projects that
they need to log time to. If you leave this set to None, each user will be able to access all active Projects, but
can manage their own list using their own My Projects screen.
The Moderate option allows you set Project Availability by the Division a person works in. We'll cover Division
settings in more detail in a later guide.
The Maximum option will let you set Project Availability on a Person-by-Person basis.
If you are using these controls, you can either set up Project Availability from the Project Detail page, the
Division Detail page (when set to Moderate) or the Person Detail page (when set to Maximum).
282 Second Street. Fourth Floor, San Francisco, CA 94105
Phone: +1 415 684-1180
Last updated in Feb 2016
List Settings for Time Entry
ClickTime time entry options can be set up in a variety of ways
The Task List Settings allow you to give users access to all active Tasks (none), or set it so that the Tasks options
are tied to the Client or Project used. When these are turned off, your staff can set their own Task Availability
using the "My Tasks" page.
When turned on, you will see a
"suitcase" icon on the Project and Task
List view pages, which will take you to
the "Task Availability" section of
ClickTime.
Note Project and Task List Settings are available to Corporate and Enterprise accounts. All ClickTime demo
accounts are set to the Corporate Feature set and available throughout your trial. If after converting to a
ClickTime customer you choose the "Basic" account type, the advanced Project and Task List Settings features
will no longer be available.
Next, the Leave Type List Controls allow to make all active leave types available to all users (None), or only
allow certain types of employees to use them.
To edit your leave types, use the "Leave Types" link
at the top of the Company Preferences page.
282 Second Street. Fourth Floor, San Francisco, CA 94105
Phone: +1 415 684-1180
Last updated in Feb 2016
Time Entry Settings.
Optimized.
To finish your setup, please see
Part 4: ClickTime Company Settings
Contact us at 415-684-1180 or email
sales@clicktime.com (demo accounts)
support@clicktime.com (current customers)
282 Second Street. Fourth Floor, San Francisco, CA 94105
Phone: +1 415 684-1180
Last updated in Feb 2016
Das könnte Ihnen auch gefallen
- How To Successfully Implement CRM TechnologyVon EverandHow To Successfully Implement CRM TechnologyBewertung: 5 von 5 Sternen5/5 (1)
- Corp PlanningDokument1 SeiteCorp PlanningSebastian GohNoch keine Bewertungen
- SAP Payroll Year End Step by Step White Paper PDFDokument8 SeitenSAP Payroll Year End Step by Step White Paper PDFAlessandro LincolnNoch keine Bewertungen
- Wage Type ReporterDokument38 SeitenWage Type Reporteredu450Noch keine Bewertungen
- Draft Article TMS-ERPDokument3 SeitenDraft Article TMS-ERPdaenyrohNoch keine Bewertungen
- How To Create An Online Booking System Free 7-Step GuideDokument10 SeitenHow To Create An Online Booking System Free 7-Step Guidebrandy57279Noch keine Bewertungen
- Interview PointsDokument12 SeitenInterview PointsSwth HbfhNoch keine Bewertungen
- The Step-by-Step Guide To Switching Your Payroll SystemDokument10 SeitenThe Step-by-Step Guide To Switching Your Payroll Systembob JonesNoch keine Bewertungen
- ImplementImplementation Best Practices Ebook Ation Best Practices Ebook by Cloud For GoodDokument13 SeitenImplementImplementation Best Practices Ebook Ation Best Practices Ebook by Cloud For GoodhusainfiveNoch keine Bewertungen
- Operations and Team Leader Empower Training v1128Dokument102 SeitenOperations and Team Leader Empower Training v1128Joana Reyes MateoNoch keine Bewertungen
- Database ReactivationDokument12 SeitenDatabase ReactivationChris McCoyNoch keine Bewertungen
- Payroll Management SystemDokument30 SeitenPayroll Management SystemDave MutucNoch keine Bewertungen
- Matrix COSEC Roster Brochure V1R1Dokument6 SeitenMatrix COSEC Roster Brochure V1R1suhasacharNoch keine Bewertungen
- Integration of SD and HRDokument7 SeitenIntegration of SD and HRchandutatiNoch keine Bewertungen
- Lesson1-Fundamentals of SAP1Dokument16 SeitenLesson1-Fundamentals of SAP1Sharmaine Joy SurNoch keine Bewertungen
- Assessment 1 - Written Questions: Task 1Dokument16 SeitenAssessment 1 - Written Questions: Task 1Oyunsuvd AmgalanNoch keine Bewertungen
- CATS Cross-Application Time Sheet - OverviewDokument53 SeitenCATS Cross-Application Time Sheet - OverviewLan PhươngNoch keine Bewertungen
- HRM - FeaturesDokument4 SeitenHRM - Featuresdsolutions.mumbaiNoch keine Bewertungen
- AU Payroll Guide A5 Version 6 2Dokument28 SeitenAU Payroll Guide A5 Version 6 2Anh Tuan ToNoch keine Bewertungen
- Oracle Payroll Interview QuestionsDokument19 SeitenOracle Payroll Interview QuestionskrishnaNoch keine Bewertungen
- Entrepreneur Track: The Know-How To SucceedDokument53 SeitenEntrepreneur Track: The Know-How To SucceedAmerican Immigration Lawyers AssociationNoch keine Bewertungen
- Business Process and Best Practices: A Diagnostic Checkup For Your Services OrganizationDokument9 SeitenBusiness Process and Best Practices: A Diagnostic Checkup For Your Services OrganizationShubham SouravNoch keine Bewertungen
- Team Effectiveness Leadership ModelDokument7 SeitenTeam Effectiveness Leadership ModelBeant RomanaNoch keine Bewertungen
- Guide To HRISDokument9 SeitenGuide To HRISalihmeriiNoch keine Bewertungen
- Business Proposal With Letter FormatDokument3 SeitenBusiness Proposal With Letter FormatdugdugdugdugiNoch keine Bewertungen
- Advanced ATP BlogDokument6 SeitenAdvanced ATP BlogPallab Banerjee50% (2)
- Defining General Options AddendumDokument16 SeitenDefining General Options AddendumchinnaNoch keine Bewertungen
- Zoho People 1Dokument11 SeitenZoho People 1Shilpa VijayanNoch keine Bewertungen
- HR and Payroll WhitepaperDokument7 SeitenHR and Payroll WhitepaperkelvinNoch keine Bewertungen
- 0: Valuation Basis /1: Cumulation Wage Type /2: Averages /3,/4,/6: Taxation /5: Retroactive Handling or Net /8: Factoring Wage Types /a,/x Outflow Wage Types /559 Stands For Bank PaymentDokument5 Seiten0: Valuation Basis /1: Cumulation Wage Type /2: Averages /3,/4,/6: Taxation /5: Retroactive Handling or Net /8: Factoring Wage Types /a,/x Outflow Wage Types /559 Stands For Bank PaymentLokesh DerashriNoch keine Bewertungen
- 5 Steps To A Successful ImplementationDokument6 Seiten5 Steps To A Successful ImplementationHarsha_Vardhan_1274Noch keine Bewertungen
- Sharepoint - Microsoft LearnP201-300Dokument100 SeitenSharepoint - Microsoft LearnP201-300Victor AlpNoch keine Bewertungen
- Commitment Management SystemDokument14 SeitenCommitment Management SystemstiejayakusumaNoch keine Bewertungen
- Receiving/Granting Authority & Required Training: Have Approval From Your Manager To Take CMS Training. CMS HasDokument15 SeitenReceiving/Granting Authority & Required Training: Have Approval From Your Manager To Take CMS Training. CMS HasstiejayakusumaNoch keine Bewertungen
- 19CBS1003 - Usability Design of Software Applications - LabDokument10 Seiten19CBS1003 - Usability Design of Software Applications - LabYala yoloNoch keine Bewertungen
- Poc Case StudyDokument4 SeitenPoc Case StudySushNoch keine Bewertungen
- Dunning: Sap - Financial AccountingDokument28 SeitenDunning: Sap - Financial AccountingJit Ghosh100% (1)
- Curso Procurement Usuario Avanado InglesDokument4 SeitenCurso Procurement Usuario Avanado InglesandreaofNoch keine Bewertungen
- Financial Mathematics in LeasingDokument14 SeitenFinancial Mathematics in LeasingAlan ChengNoch keine Bewertungen
- Salesforce Approvals CheatsheetDokument3 SeitenSalesforce Approvals Cheatsheetpankajgupta86Noch keine Bewertungen
- Month End Closing 1700542033Dokument27 SeitenMonth End Closing 1700542033Md. Abdus samadNoch keine Bewertungen
- Continuous IT Compliance:: A Stepwise Approach To Effective AssuranceDokument6 SeitenContinuous IT Compliance:: A Stepwise Approach To Effective AssurancePadmavijayanNoch keine Bewertungen
- 8 Steps To Unlocking Your Pipeline With OpportunitiesDokument4 Seiten8 Steps To Unlocking Your Pipeline With Opportunitiessalesforce.comNoch keine Bewertungen
- Manual Snap ScheduleDokument9 SeitenManual Snap ScheduleRizza_ZeeNoch keine Bewertungen
- Payroll ThesisDokument7 SeitenPayroll Thesispak0t0dynyj3100% (2)
- Debugging CRM Middle WareDokument41 SeitenDebugging CRM Middle WareSarika Gupta100% (1)
- 4B2 - Managing Enterprise HCM InformationDokument7 Seiten4B2 - Managing Enterprise HCM InformationbalasukNoch keine Bewertungen
- About AdrenalinDokument10 SeitenAbout AdrenalinBinish BalakrishnanNoch keine Bewertungen
- What Activities Need To Be Done in Capacity Planning For A Data Warehouse Consolidation ProjectDokument9 SeitenWhat Activities Need To Be Done in Capacity Planning For A Data Warehouse Consolidation ProjectNorica TraicuNoch keine Bewertungen
- SAP HR Interview QuestionsDokument14 SeitenSAP HR Interview Questionsmadhuricse100% (1)
- Face Recognition Based Employee AttendanDokument46 SeitenFace Recognition Based Employee AttendanYisäk DesälegnNoch keine Bewertungen
- Labor Administration TrainingDokument14 SeitenLabor Administration TrainingVirginia EbbeckNoch keine Bewertungen
- 05 SAP HCM Personnel Administration Part 3Dokument97 Seiten05 SAP HCM Personnel Administration Part 3nvats2100% (2)
- Dynamics GP PayrollDokument4 SeitenDynamics GP PayrollVivek MalikNoch keine Bewertungen
- Payroll Control Record HCMDokument4 SeitenPayroll Control Record HCMAhmed AshrafNoch keine Bewertungen
- Create Your Own Shortcuts in The Self Service DeskDokument2 SeitenCreate Your Own Shortcuts in The Self Service DeskTOPdeskNoch keine Bewertungen
- Easy Setup (4 of 12) - CheckedDokument7 SeitenEasy Setup (4 of 12) - CheckedOmere FaruqNoch keine Bewertungen
- The For Continuous Delivery: ToolsDokument10 SeitenThe For Continuous Delivery: ToolselibunNoch keine Bewertungen
- Xero User ManualDokument8 SeitenXero User ManualIMUSIC Corp.Noch keine Bewertungen
- Put Your Skills To The Test: CHS Tech Scenario: Background InformationDokument3 SeitenPut Your Skills To The Test: CHS Tech Scenario: Background InformationTGiangNoch keine Bewertungen
- Cotton Wick Making MachineDokument2 SeitenCotton Wick Making MachineSanket210Noch keine Bewertungen
- Cotton Wick Making MachineDokument2 SeitenCotton Wick Making MachineSanket210Noch keine Bewertungen
- Name of The Bank Ifsc Code Micr Code Branch Name AddressDokument66 SeitenName of The Bank Ifsc Code Micr Code Branch Name AddressSanket210Noch keine Bewertungen
- Value Proposition Taking Your Logistics Service Business To The Next LevelDokument57 SeitenValue Proposition Taking Your Logistics Service Business To The Next LevelSanket210Noch keine Bewertungen
- China-Pakistan Economic Corridor Power ProjectsDokument9 SeitenChina-Pakistan Economic Corridor Power ProjectsMuhammad Hasnain YousafNoch keine Bewertungen
- 13 Major Iron and Steel Plants of IndiaDokument26 Seiten13 Major Iron and Steel Plants of IndiaParul SamalNoch keine Bewertungen
- Ch01HullOFOD9thEdition - EditedDokument36 SeitenCh01HullOFOD9thEdition - EditedHarshvardhan MohataNoch keine Bewertungen
- HUNGERDokument1 SeiteHUNGERA3 VenturesNoch keine Bewertungen
- Total Quality in WeldingDokument21 SeitenTotal Quality in WeldingshruthiNoch keine Bewertungen
- 2015 UBS IB Challenge Corporate Finance OverviewDokument23 Seiten2015 UBS IB Challenge Corporate Finance Overviewkevin100% (1)
- Legal Aspects of FranchiseDokument7 SeitenLegal Aspects of FranchiseRiya RaiNoch keine Bewertungen
- B203B-Week 4 - (Accounting-1)Dokument11 SeitenB203B-Week 4 - (Accounting-1)ahmed helmyNoch keine Bewertungen
- MarketingDokument5 SeitenMarketingnash MadlaNoch keine Bewertungen
- Pipes and Tubes SectorDokument19 SeitenPipes and Tubes Sectornidhim2010Noch keine Bewertungen
- HedgingDokument3 SeitenHedgingMrzeeshanNoch keine Bewertungen
- 2007A-MKTG754002-d95a1f85 - Syllabus 5Dokument7 Seiten2007A-MKTG754002-d95a1f85 - Syllabus 5Yashita VoNoch keine Bewertungen
- Spouses Firme Vs Bukal Case DigestDokument2 SeitenSpouses Firme Vs Bukal Case DigestMaria Cristina MartinezNoch keine Bewertungen
- Janet Wooster Owns A Retail Store That Sells New andDokument2 SeitenJanet Wooster Owns A Retail Store That Sells New andAmit PandeyNoch keine Bewertungen
- En HaynesPro Newsletter 20140912Dokument8 SeitenEn HaynesPro Newsletter 20140912A-c RoNoch keine Bewertungen
- Merchant or Two Sided PlatformDokument25 SeitenMerchant or Two Sided Platformergu2000Noch keine Bewertungen
- 4.theories of EDokument19 Seiten4.theories of EManish Nasha100% (1)
- CCPStatement 1Dokument3 SeitenCCPStatement 1Kristina WoodNoch keine Bewertungen
- In Search of A Federal Philippines - Dr. Clarita CarlosDokument61 SeitenIn Search of A Federal Philippines - Dr. Clarita CarlosJennyfer Narciso MalobagoNoch keine Bewertungen
- Relationship Manager or Client Servicing or Private BankingDokument3 SeitenRelationship Manager or Client Servicing or Private Bankingapi-77339284Noch keine Bewertungen
- Quiz 102 Part 2Dokument3 SeitenQuiz 102 Part 2Madie sanNoch keine Bewertungen
- R1.P1.T1.Crouhy Ch.1,2,4 v5SDokument6 SeitenR1.P1.T1.Crouhy Ch.1,2,4 v5SNurul Amalina ZulkifliNoch keine Bewertungen
- NikhilDokument2 SeitenNikhilGregory WilsonNoch keine Bewertungen
- Seven Clauses ContractDokument2 SeitenSeven Clauses ContractVISHAL KHOWAL 23Noch keine Bewertungen
- TWG3 I-616 Manual de BomaDokument53 SeitenTWG3 I-616 Manual de BomaCarlos Parra75% (4)
- UMT Efficient Frontier Technique For Analyzing Project Portfolio ManagementDokument8 SeitenUMT Efficient Frontier Technique For Analyzing Project Portfolio ManagementVinod SharanNoch keine Bewertungen
- Voucher 10141166 PDFDokument1 SeiteVoucher 10141166 PDFNurul FadillaNoch keine Bewertungen
- Nit 1Dokument7 SeitenNit 1AnilKChoudharyNoch keine Bewertungen
- Supply Chain ProfitabilityDokument31 SeitenSupply Chain ProfitabilitysaiNoch keine Bewertungen
- At The Hotel - BusuuDokument5 SeitenAt The Hotel - BusuuAida TeskeredžićNoch keine Bewertungen