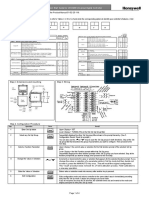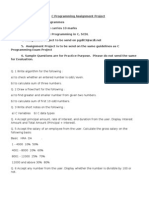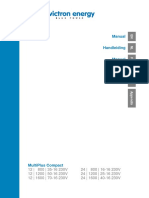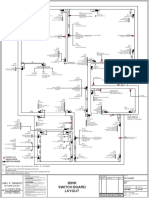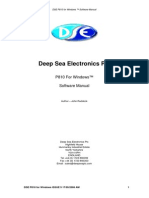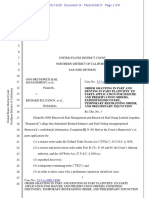Beruflich Dokumente
Kultur Dokumente
02 Lesson 2
Hochgeladen von
Suresh SambasivanOriginaltitel
Copyright
Verfügbare Formate
Dieses Dokument teilen
Dokument teilen oder einbetten
Stufen Sie dieses Dokument als nützlich ein?
Sind diese Inhalte unangemessen?
Dieses Dokument meldenCopyright:
Verfügbare Formate
02 Lesson 2
Hochgeladen von
Suresh SambasivanCopyright:
Verfügbare Formate
Working with Windows
Objectives
In this lesson, you will learn to:
Use Windows Explorer
Use the Folder pane to navigate the folders hierarchy
Use the Contents pane to view files and folders
Use the Toolbar as shortcut to menu options
Manage files and folders under the following tasks:
Create a folder
Create a file
Rename files and folders
NIIT Working with PC /Lesson 2 /Slide 1 of 29
Working with Windows
Objectives
In this lesson, you will learn to:
Copy files or folders
Move files or folders
Delete files or folders
Change the display properties of the desktop screen
Use accessories
NIIT Working with PC /Lesson 2 /Slide 2 of 29
Working with Windows
Windows Explorer
Microsoft Windows Explorer is a program that enables you to
view and manage the files and folders on your computer
To open the Windows Explorer click Start All Programs
Accessories Windows Explorer
The Windows Explorer consists of:
Folders pane
Contents pane
Toolbar
NIIT Working with PC /Lesson 2 /Slide 3 of 29
Working with Windows
Windows Explorer (Contd..)
Toolbar
Folders
Pane
Plus Contents
Sign Pane
NIIT Working with PC /Lesson 2 /Slide 4 of 29
Working with Windows
Windows Explorer (Contd..)
Folders Pane
The Folders pane displays all the folders in a hierarchical
structure
Some of the main folders that appear in this pane are:
My Documents
Shared Documents
My Network Places
NIIT Working with PC /Lesson 2 /Slide 5 of 29
Working with Windows
Windows Explorer (Contd..)
Content Pane
For each folder selected in the Folders pane, the contents pane
displays the files and sub folders contained in it
The view of the contents pane can be modified by selecting one of
the following options from the View menu:
Thumbnails
Tiles
Icons
List
Details
NIIT Working with PC /Lesson 2 /Slide 6 of 29
Working with Windows
Windows Explorer (Contd..)
The toolbar of the Explorer window displays buttons which act as
shortcuts to the menu items.
Up Button View Button
Folders Button
Back Button Search Button
Forward Button
NIIT Working with PC /Lesson 2 /Slide 7 of 29
Working with Windows
Managing Files and Folders
A file is a named collection of some information such as a
program, a set of data used by a program or a user created
document
A folder is a container that contains other files or folders and is
depicted by an icon in Windows
The common tasks that can be used on files and folders are:
Make a new folder
Create a new file
Rename
NIIT Working with PC /Lesson 2 /Slide 8 of 29
Working with Windows
Managing Files and Folders (Contd..)
Copy
Move
Delete
The tasks that can be performed on the file or folder are given
under File and Folder Tasks as hyperlinks on the left side of the
Window Explorer
NIIT Working with PC /Lesson 2 /Slide 9 of 29
Working with Windows
Managing Files and Folders (Contd..)
The tasks that can be performed on the file or folder are given
under File and Folder Tasks:
File and
Folder
Tasks
NIIT Working with PC /Lesson 2 /Slide 10 of 29
Working with Windows
Managing Files and Folders (Contd..)
The File and Folder Tasks differ for different files and folders.
For example, when you open a drive the File and Folder Tasks
contain the following actions:
Make a new folder
Publish this folder to the Web
Share this folder
NIIT Working with PC /Lesson 2 /Slide 11 of 29
Working with Windows
Managing Files and Folders (Contd..)
Some tasks are specific to the file or folder that is opened. For
example, if you select a picture in a folder, you can perform File
and Folder Tasks and also the Picture Tasks that are:
View as a slide show
Order prints online
Print this picture
Set as desktop background
NIIT Working with PC /Lesson 2 /Slide 12 of 29
Working with Windows
Managing Files and Folders (Contd..)
Creating a New Folder
The steps to create a new folder are:
1. Select the folder in which you want to create the new folder
2. Select the Make a new folder hyperlink from the File and
Folder Tasks list.
3. Type the name of the folder and press ENTER.
NIIT Working with PC /Lesson 2 /Slide 13 of 29
Working with Windows
Managing Files and Folders (Contd..)
Create a New File
To create a new file the steps are:
1. Select the folder in which you want to create the file
2. Click on the File menu in Windows Explorer
3. Select the New option
4. Select the type of file from the submenu of New
5. For example, to create a document you can select the
Microsoft Word Document option
NIIT Working with PC /Lesson 2 /Slide 14 of 29
Working with Windows
Managing Files and Folders (Contd..)
Renaming Files and Folders
You can change the name of a file and folder with the following
steps:
1. Click on the file or folder that you want to rename
2. Click on the Rename this file/ Rename this folder hyperlink in
the File and Folder Tasks list in the left pane. A cursor will
appear in the file/folder name that will enable you to edit the
name.
3. Type the new name
4. Press ENTER
NIIT Working with PC /Lesson 2 /Slide 15 of 29
Working with Windows
Managing Files and Folders (Contd..)
Copying Files and Folders
Copying is different from moving a file because copying creates
a duplicate file in another location, but moving removes the file
from the original location and places it in the new location
To copy a file:
Click the file or folder that you want to copy
Click on the Copy this file or Copy this folder hyperlink under
File and Folder Tasks in the left pane of the window. The
Copy Items window will be displayed
Select a folder from the list and click the Copy button and the
file or folder will be copied to that folder
NIIT Working with PC /Lesson 2 /Slide 16 of 29
Working with Windows
Managing Files and Folders (Contd..)
Moving Files and Folders
You can move a file from one folder to another. To move a file:
1. Click the file or folder that you want to move
2. Click on the Move this file or Move this folder hyperlink
under File and Folder Tasks in the left pane of the window.
The Move Items window will be displayed
3. Select a folder from the list and click the Move button and the
file or folder will be moved to that folder
NIIT Working with PC /Lesson 2 /Slide 17 of 29
Working with Windows
Managing Files and Folders (Contd..)
Deleting Files and Folders
You can delete selected files or folders by clicking on the
Delete this file or Delete this folder hyperlink under File and
Folder Tasks
The deleted files and folders are moved to the Recycle Bin
folder
You can restore or permanently delete the files using menu
options from the Recycle Bin folder
NIIT Working with PC /Lesson 2 /Slide 18 of 29
Working with Windows
Managing Files and Folders (Contd..)
Selecting Multiple Files and Folders
You can select multiple files and folders by the following ways:
You can hold down the Ctrl key and keep clicking on the
required files or folders
To select all the files in a folder, press Ctrl and A keys
together
You can select files that are next to each other as a group in
Windows NT Explorer by dragging the mouse over them
Select consecutive files by clicking on the first file, holding
down the Shift key and clicking on the last file to be
selected
NIIT Working with PC /Lesson 2 /Slide 19 of 29
Working with Windows
Changing the Display
The Display Properties option enables you to apply a background
to the Desktop screen, change the colors of the desktop screen
and apply a screen saver.
To open the Display Properties window, perform the following
steps:
Click the right mouse button on the blank area of the Desktop
screen. A menu is displayed.
Select the Properties option from the menu.
At the top of the Display Properties window, there are small
tabs Themes, Desktop, Screen Saver, Appearance and
Settings.
NIIT Working with PC /Lesson 2 /Slide 20 of 29
Working with Windows
Changing the Display (Contd..)
Themes option
Themes display the appearance of Windows
XP, with themes you can change the desktop appearance,
the look of icons, background, mouse pointers, screen saver
and have different sounds among other things.
Desktop option
Desktop is applied to display a background or wallpaper to
make it look more attractive.
Screen Saver option
If the computer is on and idle for some time, some attractive
pictures or some special effects are displayed on the screen
automatically.
NIIT Working with PC /Lesson 2 /Slide 21 of 29
Working with Windows
Changing the Display (Contd..)
Appearance Option
It is easy to change the display settings of windows.
Setting option
You can change the color settings of your PC system.
NIIT Working with PC /Lesson 2 /Slide 22 of 29
Working with Windows
Accessories
There are several accessories, the main accessories are :
Notepad
Notepad is used to write letters, short memos, resume and
other common documents
Paint
Paint is used to draw images or drawing
Calculator
Calculator is used to perform mathematical, scientific and
statistical calculations.
NIIT Working with PC /Lesson 2 /Slide 23 of 29
Working with Windows
Summary
In this lesson, you learned:
Microsoft Windows Explorer is a program that enables you to
view and manage the files and folders on your computer.
The Explorer window is divided into two panes:
Folders pane
Contents pane
The Folders pane of the Explorer window shows all folders and
files in a hierarchical structure
A plus sign attached to a directory is an indication that the
directory or folder contains other folders or files.
NIIT Working with PC /Lesson 2 /Slide 24 of 29
Working with Windows
Summary
In this lesson, you learned:
For each folder selected in the Folders pane, the Contents pane
displays the files and sub folders contained in it.
The view of the Contents pane can be modified by selecting
different options from the View menu.
The Toolbar of the Explorer window displays buttons which act as
shortcuts to the menu items.
Windows Explorer provides easy access to common tasks that can
be performed on files and folders.
NIIT Working with PC /Lesson 2 /Slide 25 of 29
Working with Windows
Summary
In this lesson, you learned:
The common tasks that can be used on files and folders are:
Make a new folder
Create a new file
Rename
Copy
Move
Delete
The tasks that can be performed on the file or folder are given
under File and Folder Tasks.
NIIT Working with PC /Lesson 2 /Slide 26 of 29
Working with Windows
Summary
In this lesson, you learned:
You can select the Make a new folder hyperlink from the File and
Folder Tasks list to create a new folder.
You can select the New option from the File menu to create a new
file in Windows Explorer.
You can select the file or folder and click on the Rename this file/
Rename this folder hyperlink in the File and Folder Tasks list in the
left pane to rename a file or folder.
You can copy a file by selecting the Copy this file or Copy this
folder hyperlink under File and Folder Tasks in the left pane of the
window.
NIIT Working with PC /Lesson 2 /Slide 27 of 29
Working with Windows
Summary
In this lesson, you learned:
You can move a file by selecting the Move this file or Move this
folder hyperlink under File and Folder Tasks in the left pane of the
window.
You can delete selected files or folders by clicking on the Delete
this file or Delete this folder hyperlink under File and Folder Tasks.
You can change the appearance of the Desktop screen using
Display Properties window.
Themes enable you to change the desktop appearance, the look of
icons, background, mouse pointers, screen saver and have
different sounds among other things.
NIIT Working with PC /Lesson 2 /Slide 28 of 29
Working with Windows
Summary
In this lesson, you learned:
Desktop is applied to display a background or wallpaper to make it
look more attractive.
Screen Saver, some attractive pictures or some special effects that
are displayed on the screen automatically, if the computer is on
and idle for some time.
The Calculator accessory allows you to perform simple
mathematical as well as complex statistical and scientific
calculations.
Notepad is used to write letters, short memos, resumes and other
documents.
Paint is used to draw images.
NIIT Working with PC /Lesson 2 /Slide 29 of 29
Das könnte Ihnen auch gefallen
- The Subtle Art of Not Giving a F*ck: A Counterintuitive Approach to Living a Good LifeVon EverandThe Subtle Art of Not Giving a F*ck: A Counterintuitive Approach to Living a Good LifeBewertung: 4 von 5 Sternen4/5 (5794)
- 01 - Lesson 1.ppsDokument43 Seiten01 - Lesson 1.ppsSuresh SambasivanNoch keine Bewertungen
- Shoe Dog: A Memoir by the Creator of NikeVon EverandShoe Dog: A Memoir by the Creator of NikeBewertung: 4.5 von 5 Sternen4.5/5 (537)
- 01 - Lesson 1Dokument33 Seiten01 - Lesson 1Suresh SambasivanNoch keine Bewertungen
- 02 - Lesson 2Dokument30 Seiten02 - Lesson 2Suresh SambasivanNoch keine Bewertungen
- The Yellow House: A Memoir (2019 National Book Award Winner)Von EverandThe Yellow House: A Memoir (2019 National Book Award Winner)Bewertung: 4 von 5 Sternen4/5 (98)
- 01 - Lesson 1Dokument33 Seiten01 - Lesson 1Suresh SambasivanNoch keine Bewertungen
- Hidden Figures: The American Dream and the Untold Story of the Black Women Mathematicians Who Helped Win the Space RaceVon EverandHidden Figures: The American Dream and the Untold Story of the Black Women Mathematicians Who Helped Win the Space RaceBewertung: 4 von 5 Sternen4/5 (895)
- p690 Technology Transfer: Creating Logical Partitions (D2 - 06)Dokument63 Seitenp690 Technology Transfer: Creating Logical Partitions (D2 - 06)Everton MorganNoch keine Bewertungen
- The Hard Thing About Hard Things: Building a Business When There Are No Easy AnswersVon EverandThe Hard Thing About Hard Things: Building a Business When There Are No Easy AnswersBewertung: 4.5 von 5 Sternen4.5/5 (344)
- Autodesk Vault 2011Dokument7 SeitenAutodesk Vault 2011Masih Belajar100% (1)
- The Little Book of Hygge: Danish Secrets to Happy LivingVon EverandThe Little Book of Hygge: Danish Secrets to Happy LivingBewertung: 3.5 von 5 Sternen3.5/5 (399)
- Lecture 1 (Graphics Preliminaries) 1Dokument8 SeitenLecture 1 (Graphics Preliminaries) 1Jannat HappyNoch keine Bewertungen
- Grit: The Power of Passion and PerseveranceVon EverandGrit: The Power of Passion and PerseveranceBewertung: 4 von 5 Sternen4/5 (588)
- IP HeaderDokument1 SeiteIP HeaderbajjiboyNoch keine Bewertungen
- The Emperor of All Maladies: A Biography of CancerVon EverandThe Emperor of All Maladies: A Biography of CancerBewertung: 4.5 von 5 Sternen4.5/5 (271)
- Router Cisco Jose Ramon - Jose ManuelDokument6 SeitenRouter Cisco Jose Ramon - Jose Manuelrachet92Noch keine Bewertungen
- Devil in the Grove: Thurgood Marshall, the Groveland Boys, and the Dawn of a New AmericaVon EverandDevil in the Grove: Thurgood Marshall, the Groveland Boys, and the Dawn of a New AmericaBewertung: 4.5 von 5 Sternen4.5/5 (266)
- tl084 PDFDokument50 Seitentl084 PDFErick MMtNoch keine Bewertungen
- Never Split the Difference: Negotiating As If Your Life Depended On ItVon EverandNever Split the Difference: Negotiating As If Your Life Depended On ItBewertung: 4.5 von 5 Sternen4.5/5 (838)
- Hardware ToolsDokument26 SeitenHardware ToolskrimeoNoch keine Bewertungen
- A Heartbreaking Work Of Staggering Genius: A Memoir Based on a True StoryVon EverandA Heartbreaking Work Of Staggering Genius: A Memoir Based on a True StoryBewertung: 3.5 von 5 Sternen3.5/5 (231)
- Airbus AcronymesDokument4 SeitenAirbus AcronymesJehan IchhaporiaNoch keine Bewertungen
- Compaq Dell Acer Price ListDokument3 SeitenCompaq Dell Acer Price ListPraveen Kumar PNoch keine Bewertungen
- On Fire: The (Burning) Case for a Green New DealVon EverandOn Fire: The (Burning) Case for a Green New DealBewertung: 4 von 5 Sternen4/5 (73)
- Catch ReportDokument26 SeitenCatch Reportabhishek kulkarniNoch keine Bewertungen
- Elon Musk: Tesla, SpaceX, and the Quest for a Fantastic FutureVon EverandElon Musk: Tesla, SpaceX, and the Quest for a Fantastic FutureBewertung: 4.5 von 5 Sternen4.5/5 (474)
- Udc3200 51-52-25-129Dokument4 SeitenUdc3200 51-52-25-129Duong Phan ThanhNoch keine Bewertungen
- Team of Rivals: The Political Genius of Abraham LincolnVon EverandTeam of Rivals: The Political Genius of Abraham LincolnBewertung: 4.5 von 5 Sternen4.5/5 (234)
- C ProgrammingDokument5 SeitenC ProgrammingKanishka Thomas KainNoch keine Bewertungen
- The World Is Flat 3.0: A Brief History of the Twenty-first CenturyVon EverandThe World Is Flat 3.0: A Brief History of the Twenty-first CenturyBewertung: 3.5 von 5 Sternen3.5/5 (2259)
- Software Requirements SpecificationDokument33 SeitenSoftware Requirements SpecificationHarish Chadalawada38% (8)
- 072 S VB19 PDFDokument3 Seiten072 S VB19 PDFMauricio CruzNoch keine Bewertungen
- 01 - Basic Management ConfigurationDokument54 Seiten01 - Basic Management ConfigurationHuỳnh Ngọc ThươngNoch keine Bewertungen
- CMP128010000 - MultiPlus 12V 800W 230V Inverter - Anleitung PDFDokument160 SeitenCMP128010000 - MultiPlus 12V 800W 230V Inverter - Anleitung PDFKevinNoch keine Bewertungen
- Сигейт F3 Serial Port DiagnosticsDokument60 SeitenСигейт F3 Serial Port Diagnosticssvm9050% (2)
- The Unwinding: An Inner History of the New AmericaVon EverandThe Unwinding: An Inner History of the New AmericaBewertung: 4 von 5 Sternen4/5 (45)
- Backup Appliance and NASDokument11 SeitenBackup Appliance and NASEJNoch keine Bewertungen
- Rk1.1 ManualDokument18 SeitenRk1.1 ManualCraig HerbertsonNoch keine Bewertungen
- IQA Report Summary Sheet - Bolt & Zest Front Strut: 1 Mounting of PartDokument33 SeitenIQA Report Summary Sheet - Bolt & Zest Front Strut: 1 Mounting of PartJetesh DevgunNoch keine Bewertungen
- The Gifts of Imperfection: Let Go of Who You Think You're Supposed to Be and Embrace Who You AreVon EverandThe Gifts of Imperfection: Let Go of Who You Think You're Supposed to Be and Embrace Who You AreBewertung: 4 von 5 Sternen4/5 (1090)
- Switch Board Layout Plan (MR - Dalbeer)Dokument1 SeiteSwitch Board Layout Plan (MR - Dalbeer)Vipin chandraNoch keine Bewertungen
- Dse810 ManualDokument132 SeitenDse810 ManualCleto Delacruz Lopez100% (1)
- Instructions: Language of The ComputerDokument56 SeitenInstructions: Language of The ComputerASMNoch keine Bewertungen
- ARK-3420 User Manual Ed.1Dokument82 SeitenARK-3420 User Manual Ed.1juanfdominguezNoch keine Bewertungen
- The Sympathizer: A Novel (Pulitzer Prize for Fiction)Von EverandThe Sympathizer: A Novel (Pulitzer Prize for Fiction)Bewertung: 4.5 von 5 Sternen4.5/5 (120)
- Core Device Discovery User GuideDokument20 SeitenCore Device Discovery User GuideJuanCarloNoch keine Bewertungen
- Installation of Rdworks / Laserworks V8: Rabbit Laser Usa 1320 Hook Drive Middletown, Ohio 45042 Phone: 513-217-5707Dokument11 SeitenInstallation of Rdworks / Laserworks V8: Rabbit Laser Usa 1320 Hook Drive Middletown, Ohio 45042 Phone: 513-217-5707fredireksi erikNoch keine Bewertungen
- C210 WML 201Dokument13 SeitenC210 WML 201Efrén SantínNoch keine Bewertungen
- Anime Pamphlet PDFDokument10 SeitenAnime Pamphlet PDFArdian ENNoch keine Bewertungen
- OOO Brunswick v. Sultanov (Ex Parte Seizure Order - DTSA)Dokument8 SeitenOOO Brunswick v. Sultanov (Ex Parte Seizure Order - DTSA)Ken VankoNoch keine Bewertungen
- 818 ManualDokument206 Seiten818 ManualLeonardLapatratNoch keine Bewertungen
- Her Body and Other Parties: StoriesVon EverandHer Body and Other Parties: StoriesBewertung: 4 von 5 Sternen4/5 (821)