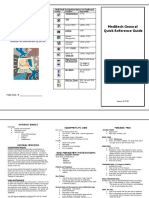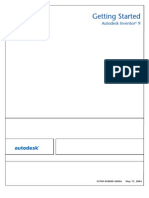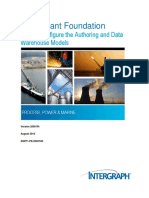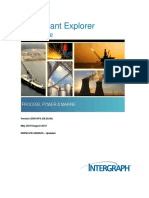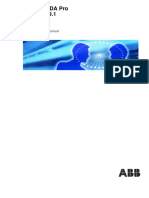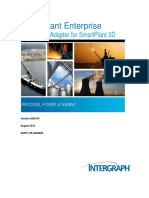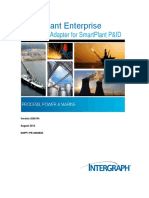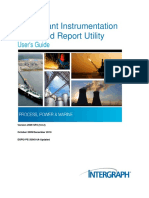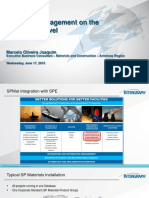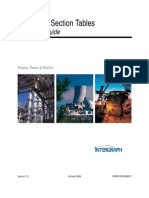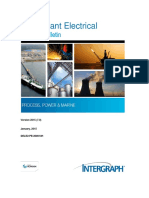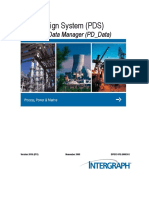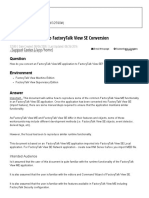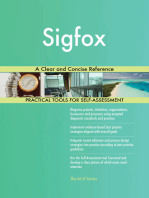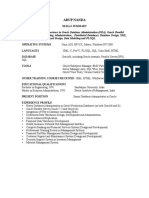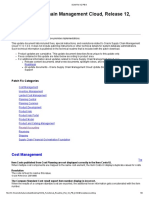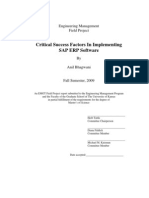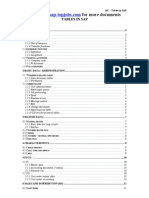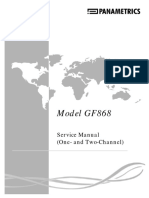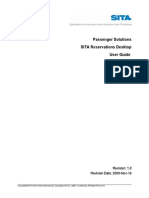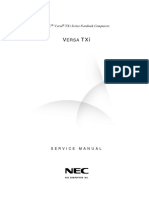Beruflich Dokumente
Kultur Dokumente
Spmat User Interface Basics
Hochgeladen von
Arjun GhattamneniCopyright
Verfügbare Formate
Dieses Dokument teilen
Dokument teilen oder einbetten
Stufen Sie dieses Dokument als nützlich ein?
Sind diese Inhalte unangemessen?
Dieses Dokument meldenCopyright:
Verfügbare Formate
Spmat User Interface Basics
Hochgeladen von
Arjun GhattamneniCopyright:
Verfügbare Formate
SmartPlant Materials
User Interface Basics
Version 2011 (7.0.0) June 2010 DMAR1-PE-200030F
Copyright
Copyright 2000-2010 Intergraph Corporation. All Rights Reserved.
Including software, file formats, and audiovisual displays; may be used pursuant to applicable software license agreement; contains confidential
and proprietary information of Intergraph and/or third parties which is protected by copyright law, trade secret law, and international treaty, and
may not be provided or otherwise made available without proper authorization from Intergraph Corporation.
U.S. Government Restricted Rights Legend
Use, duplication, or disclosure by the government is subject to restrictions as set forth below. For civilian agencies: This was developed at
private expense and is "restricted computer software" submitted with restricted rights in accordance with subparagraphs (a) through (d) of the
Commercial Computer Software - Restricted Rights clause at 52.227-19 of the Federal Acquisition Regulations ("FAR") and its successors, and
is unpublished and all rights are reserved under the copyright laws of the United States. For units of the Department of Defense ("DoD"): This is
"commercial computer software" as defined at DFARS 252.227-7014 and the rights of the Government are as specified at DFARS 227.7202-3.
Unpublished - rights reserved under the copyright laws of the United States.
Intergraph Corporation
P.O. Box 240000
Huntsville, AL 35813
Street address: 170 Graphics Drive, Madison, AL 35758
Terms of Use
Use of this software product is subject to the End User License Agreement ("EULA") delivered with this software product unless the licensee
has a valid signed license for this software product with Intergraph Corporation. If the licensee has a valid signed license for this software
product with Intergraph Corporation, the valid signed license shall take precedence and govern the use of this software product. Subject to the
terms contained within the applicable license agreement, Intergraph Corporation gives licensee permission to print a reasonable number of
copies of the documentation as defined in the applicable license agreement and delivered with the software product for licensee's internal,
non-commercial use. The documentation may not be printed for resale or redistribution.
Warranties and Liabilities
All warranties given by Intergraph Corporation about equipment or software are set forth in the EULA provided with the software or applicable
license for the software product signed by Intergraph Corporation, and nothing stated in, or implied by, this document or its contents shall be
considered or deemed a modification or amendment of such warranties. Intergraph believes the information in this publication is accurate as of
its publication date.
The information and the software discussed in this document are subject to change without notice and are subject to applicable technical product
descriptions. Intergraph Corporation is not responsible for any error that may appear in this document.
The software discussed in this document is furnished under a license and may be used or copied only in accordance with the terms of this license.
No responsibility is assumed by Intergraph for the use or reliability of software on equipment that is not supplied by Intergraph or its affiliated
companies. THE USER OF THE SOFTWARE IS EXPECTED TO MAKE THE FINAL EVALUATION AS TO THE USEFULNESS OF THE
SOFTWARE IN HIS OWN ENVIRONMENT.
Intergraph is not responsible for the accuracy of delivered data including, but not limited to, catalog, reference and symbol data. Users should
verify for themselves that the data is accurate and suitable for their project work.
Trademarks
Intergraph, the Intergraph logo, PDS, SmartPlant, SmartMarine, FrameWorks, I-Convert, I-Export, I-Sketch, IntelliShip, INtools, ISOGEN,
MARIAN, SmartSketch, SPOOLGEN, SupportManager, and SupportModeler are trademarks or registered trademarks of Intergraph
Corporation or its subsidiaries in the United States and other countries. Microsoft and Windows are registered trademarks of Microsoft
Corporation. MicroStation is a registered trademark of Bentley Systems, Inc. Other brands and product names are trademarks of their respective
owners.
Contents
Preface .......................................................................................................................................................... 5
SmartPlant Materials Overview ................................................................................................................ 7
Log-on........................................................................................................................................................... 9
Menu ........................................................................................................................................................... 13
Main Menu............................................................................................................................................ 14
File Menu ....................................................................................................................................... 14
Edit Menu ....................................................................................................................................... 15
Customer Menu .............................................................................................................................. 18
Window Menu ................................................................................................................................ 19
Help Menu ...................................................................................................................................... 19
Menu Tree ............................................................................................................................................. 20
Menu Tree Structure....................................................................................................................... 21
Tree View Toolbar ......................................................................................................................... 24
Search Functionality ....................................................................................................................... 25
My Menu ........................................................................................................................................ 25
Guided Tours .................................................................................................................................. 26
Screen Handling ........................................................................................................................................ 29
Screen Layout ....................................................................................................................................... 30
Screen Structure .................................................................................................................................... 31
Toolbar .................................................................................................................................................. 31
Context Bar ........................................................................................................................................... 34
Status Bar .............................................................................................................................................. 34
Operation Modes................................................................................................................................... 35
Query Mode.................................................................................................................................... 35
Input Mode ..................................................................................................................................... 36
Editing Features Overview ............................................................................................................. 36
Editor Window...................................................................................................................................... 37
List of Values ........................................................................................................................................ 38
Core Workflow Screens ............................................................................................................................ 41
Configurations ...................................................................................................................................... 41
Favorite Configuration .......................................................................................................................... 43
Pop-up Menu ........................................................................................................................................ 44
Add field......................................................................................................................................... 45
Set column spacing......................................................................................................................... 48
Multi configuration ........................................................................................................................ 49
Order by this field ..................................................................................................................... 50
Remove field .................................................................................................................................. 50
SmartPlant Materials User Interface Basics 3
Contents
Move to/Remove from scroll area .................................................................................................. 50
Populate ..................................................................................................................................... 51
Global update ................................................................................................................................. 52
Drag and drop ....................................................................................................................................... 53
Order By ............................................................................................................................................... 54
Adding Basic Data ................................................................................................................................ 56
Valid Settings ............................................................................................................................................. 57
Project Defaults..................................................................................................................................... 58
DBA Settings ........................................................................................................................................ 58
Privileges .............................................................................................................................................. 59
CIPs....................................................................................................................................................... 59
VAs ....................................................................................................................................................... 60
Product Documentation ........................................................................................................................ 60
Reference Entries .................................................................................................................................. 61
Online Help ................................................................................................................................................ 63
Navigation............................................................................................................................................. 64
Search ................................................................................................................................................... 64
Printable Guides ........................................................................................................................................ 67
Reports ....................................................................................................................................................... 71
Generating a Report .............................................................................................................................. 71
Report Formatting ................................................................................................................................. 73
Index ........................................................................................................................................................... 75
4 SmartPlant Materials User Interface Basics
Preface
This document provides a working knowledge of the basic features and the general screen
handling. It does not deliver any insight into SmartPlant Materials or SmartPlant Reference Data
functionality or workflows.
The Core Workflow Screens (on page 41) section is intended for more experienced users.
To get more detailed information about a specific module or feature, read either the online help or
the printable guides, both provided with the software.
Click the Help button on the toolbar of a screen for context-sensitive information about the active
SmartPlant Materials screen.
Select Help > Printable Guides on the main menu to display the list of guides. Each SmartPlant
Materials and SmartPlant Reference Data module has separate guides available.
SmartPlant Materials User Interface Basics 5
Preface
6 SmartPlant Materials User Interface Basics
SmartPlant Materials Overview
SmartPlant Materials is a materials management and administration system for process plants. Its
main applications are:
Design, engineering, and construction of processing plants for the chemical, pharmaceutical,
and oil industries
Industrial pipeline construction
Power plant construction
Ship design and assembly
SmartPlant Materials supports materials management for all disciplines, including piping (and
pipe supports), instrumentation, and structural steel equipment (such as vessels).
SmartPlant Materials provides continuous support for all processing stages of project
management. This support includes:
Pre-project phase of parts and standards specification
Design and financial planning
Definition of material requirements
Procurement and scheduling
Pre-fabrication and installation
Deadline and cost tracking
Database and Application
SmartPlant Materials consists of a database (tables) and an application (screens and lists).
Users interact with the database through the application screens (or forms). With the use of these
screens, the user can present and maintain the data stored in the database.
The database system organizes associated data in tables, consisting of rows and columns. A row
consists of several named columns (or fields), which together constitute a data record. The record
is a set of data stored in a database table. A column has a fixed data type and name. The content or
data of a column is displayed in a field on the screen.
SmartPlant Materials screens display database table contents structured according to the function
of the data. Each displayed data record shows a complete or partial row from the associated
table. Data from different tables are shown in separate blocks. Blocks are areas within a screen,
bordered by a frame. A block usually represents a database table. Changes made in a block on a
screen are saved in the corresponding database table.
SmartPlant Materials screens, menus, data fields, command line prompts, toolbars, and key
sequences make working in SmartPlant Materials easy for users.
The SQL database language can be used to access database tables from outside the application for
the purpose of obtaining information. It should never be used to modify data.
Definitions
Product Group - Corporate standards are defined on the product group level. Data defined in a
product group will be available in all projects created based on this product group. Product group
data is visible in projects, but the projects cannot change this data.
SmartPlant Materials User Interface Basics 7
SmartPlant Materials Overview
Project - Project-specific material is defined at the project level. It is usual for a project to
reference the product group as much as possible and only create project-specific material
definitions when the code cannot be included in the corporate standard. Data defined in a project
will not be available on the product group level or in any other project.
Discipline Used to separate materials into different project areas like Piping, Electrical, and
Structural.
8 SmartPlant Materials User Interface Basics
Log-on
1. Start Internet Explorer. If SmartPlant Materials is your default web page, the Logon screen
appears automatically. If it is not set up as your default, select it from your Favorites list, or
enter the web address into the entry field.
The Logon screen verifies user access privileges to SmartPlant Materials and to individual
SmartPlant Materials functions based on the user account and the role assigned to the user
account, set up by your System Administrator.
2. Enter your user name and password in the corresponding fields. Press Enter or click the OK
button. The name of the database is displayed automatically in the Database field. Clicking
the Cancel button terminates the login and closes the Logon screen.
3. In SmartPlant Materials, you can work on the project or corporate (product group) level.
Select either Project or Product Group in the Working With field to get a list of available
project or product group log-ins assigned to your user account.
After you select Project in the Working With field, the lower block is shown in the Logon
screen. See picture below. This block shows detailed information about the available login
credentials. You can see the project name and the description, the underlying product group, the
discipline, the login language, and the role assigned to your user account. The role controls the
access permissions for the modules, screens, and functions in SmartPlant Materials. The Last
Login field shows the date when you were last signed into the project.
SmartPlant Materials User Interface Basics 9
Log-on
The right-hand fields on top show the details of the selected project/product group and the version
of your SmartPlant Materials application.
You can use the Help button to call the online help of the Logon screen.
The New User button will only be activated when DBA Setting NEW_USER_BUTTON is set to
Y, and when a valid user name and password is entered. Using the New User button will open
the A.60.01.01 Create User screen; here you can enter the details of a new user request. When
done, click the Submit button to send the request to the administrator.
To log in to the project (product group), either double-click the Project (Product Group) name or
any other field of the record, or select the Project (Product Group) you want to log in to and click
the OK button.
10 SmartPlant Materials User Interface Basics
Log-on
If you select Product Group in the Working With box, the same fields are displayed except the
Project field.
To re-logon from an active session, you can use the Set Project/Discipline button on the menu
toolbar when you want to login to another project/discipline using the same role and user. For
more information, see Tree View Toolbar (on page 23). Or, click File > Change Login to open the
Logon screen again.
To end the SmartPlant Materials/Reference Data session, click the Log Off button on the menu
toolbar or click File > Exit, after closing all open screens.
SmartPlant Materials User Interface Basics 11
Log-on
12 SmartPlant Materials User Interface Basics
Menu
The SmartPlant Materials main menu gives users access to the SmartPlant Materials features and
screens they need to do their work. Main menu features include:
1. SmartPlant Materials menus, forms, and reports in a tree view
2. The tree menu toolbar
3. Guided tours list of user-defined tours, or workflows
4. My Menu for standard and user-defined forms, reports, and menus
5. Quick change of project and discipline with Set Project/Discipline
6. Installation Overview report
7. Session information identifying the user, role, Oracle database version, and the SmartPlant
Materials version
8. Search functionality
9. Context bar - For more information, see Screen Handling (on page 29).
SmartPlant Materials User Interface Basics 13
Menu
Main Menu
On top underneath the title bar, youll find the main menu with the sub-menus File, Edit,
Customer Menu, Window, and Help.
File Menu
Command Shortcut Description
Close Closes the active screen.
Close All Alt+F4 Closes all open screens.
Save F10 Saves changes made in the active screen. Changes are stored in
the database.
Print Prints the active screen to the users default printer.
Refresh Re-displays the active screen.
Change Log In Displays the Logon screen for a user to log in with a different user
name to enable different access rights or to select a new
project/product group.
Exit Alt+F4 Logs the user out of SmartPlant Materials, and closes the session.
14 SmartPlant Materials User Interface Basics
Menu
Edit Menu
Command Shortcut Description
Cut Ctrl+X Removes the selected data and places it in a paste buffer to
copy or paste.
Copy Ctrl+C Copies the selected data from the input field of the screen
to the clipboard.
Paste Ctrl+V Inserts data from clipboard to the input field of the screen
at the cursor position.
Clear Field Deletes the entry of the current field at the cursor position.
Duplicate Field F3 Copies the field entry of the record above the cursor into
Above the current field.
List of Values F9 Opens a new window, displaying the available values for
insert into the current field.
Edit Field Ctrl+E Opens an editor window to allow editing of large amounts
of text.
SmartPlant Materials User Interface Basics 15
Menu
Command Shortcut Description
NLS Description Ctrl+Shift+Page Opens the Translated Description window to allow
Down multi-lingual capture of descriptions.
Where Displays the A.60.06 Query Condition screen, which
Condition allows a user to change selection limitations. This screen
displays all available Where conditions defined for the
calling screen. This command is only active for
screens/blocks having a Where Condition field. Example:
R.10.42 Req Split Criteria
Ident Attributes Opens the A.60.14 Ident Attribute Values screen. The
command is only active in screens/blocks having the Ident
Code field, for example, R.30.01 Requisitions window 2.
New Record F6 Enters a new empty record underneath the current cursor
position.
Delete Record Shift+F6 Deletes the current record at the cursor position.
Clear Record Shift+F4 Hides the current record without deleting.
Duplicate F4 Only on new records, copies the record above the current
Record above cursor position into the new record.
Clear Block Shift+F5 Clears all records of the current block, without deleting.
Clear All Clears all displayed data.
Query Opens a sub-menu with items.
16 SmartPlant Materials User Interface Basics
Menu
Command Shortcut Description
Go To Opens a sub-menu with items.
Preferences Opens the User Preferences screen, which enables the
setup of menu call, buttons, and menu options.
Enable buttons context sensitive: Toolbar buttons are
only active in context with the screen operation.
Highlight queryable items: In query mode, the
queryable fields are displayed with a yellow
background.
Highlight required items: In input mode the mandatory
fields are displayed with a green background.
Replace current window: The current window will be
closed when a new screen is opened.
Tree menu orientated display: The screens are
positioned to the right of the menu tree.
SmartPlant Materials User Interface Basics 17
Menu
Query
Enter F7 Switches to enter query mode, allows entering a search
condition. You can use % and _ wildcards.
Run F8 Starts the query.
Cancel Ctrl+Q Cancels the query.
Show Last F7 After switching to enter query mode using F7, the last entered
Criteria search criteria will be displayed using F7 again.
Count Matching Shift+F2 Counts the queried records and shows the result.
Records
Get More Ctrl+Shift Gets the next set of records.
Records +Page
Down
Go To
Next Field Tab Moves the cursor to the next field.
Previous Field Shift+Tab Moves the cursor to the previous field.
Next Record Arrow down Moves the cursor to the next record in the block.
Previous Record Arrow up Moves the cursor to the previous record in the block.
First Record Moves the cursor to the first queried record.
Last Record Moves the cursor to the last queried record.
Next Block Ctrl+Page Moves the cursor to the next block.
Down
Previous Block Ctrl+Page Up Moves the cursor to the previous block.
Customer Menu
The Customer Menu may contain reports and screens defined and placed there by the customer.
SmartPlant Materials does not deliver any reports or screens on this menu.
18 SmartPlant Materials User Interface Basics
Menu
Window Menu
The Window menu includes the following commands: Cascade, Tile Horizontally, Tile
Vertically, and Choose a Current Window. These commands operate the same as standard
Window commands to allow users to manipulate the window placement, but not content.
Help Menu
The Help menu includes the following commands.
Command Shortcut Description
Printable Guides In-depth documentation for each module, including new features
for the release and workflow explanations.
Report Library of report descriptions and samples.
Document
Library
SmartPlant Opens the Intergraph SmartPlant Materials home page.
Homepage
Subscribe to Enables the user to sign up for the SmartPlant Materials
News newsletter.
SmartPlant Materials User Interface Basics 19
Menu
Command Shortcut Description
Keyboard Help Ctrl+F1 Opens a window with a list of keyboard function keys with its
assignment. The functions are listed in alphabetical order.
Record Info Displays detailed information about a selected record
Display Error Shift+F1 In case an error occurs, use this function to get more details about
the cause of the error.
Universal Dialog Use this dialog box to open screens instead of using the menu.
Enter the screen name like S1001 and press Enter.
About Opens the About window, displaying information about the
product such as version, license, and so forth.
Menu Tree
The menu tree view includes the SmartPlant Materials modules and other options listed in the
following section. The modules are listed in the order they appear in the menu. Use the tree toolbar
to expand and collapse items in the tree view. In the tree view, users can see and access modules
and options allowed by their login and role privileges.
SmartPlant Materials modules, screens, and reports have a consistent structure and numbering
scheme, which makes working easy and fast. Each screen and report has a unique number. The
majority of the screens and reports have three levels of numbering, followed by the screen name.
Several have a fourth level, when the topic range is sub-divided. The letter R between level 2 and
level 3 indicates a report.
20 SmartPlant Materials User Interface Basics
Menu
The icons used in the tree menu are:
Submenu
Screen
Report
Menu Tree Structure
Administration Module for administration of the SmartPlant Materials database
application and maintenance of basic data. The screen names start
with the letter A.
SmartPlant Reference Data SmartPlant Reference Data provides materials libraries at the
corporate and project levels, and enables materials revision and
change management. The library enables corporate
(project-independent) material data standardization, especially of
bulk material. Data can be organized and reused according to
international (ANSI, ISO, DIN) or corporate standards. The screen
names start with the letter S, because of the former module name
Standardization.
At the bottom of the SmartPlant Reference Data menu branch, you
can find the submenus of the PDS, SmartPlant 3D, SmartPlant
Isometrics, SmartPlant P&ID, and PDMS interfaces.
E&PI (BOM) The Engineering & Procurement Integration (E&PI) module
E&PI (Req) presents the most recent status of any material item being used
within the project, allowing the elimination of surplus materials and
delays due to materials shortages. All engineering and design
quantities are stored, combined, and change-controlled in highly
flexible project structures and bills of material (history and
increments). Based on the client's knowledge and experience,
rule-driven processes automatically create material requisitions
according to the client's operating procedures, translating the project
engineering view into the project procurement view. The names of
the E&PI (BOM) screens start with the letter B, and the E&PI(Req)
screens start with the letter R.
SmartPlant Materials User Interface Basics 21
Menu
MSCM The Material Supply Chain Management (MSCM) module
seamlessly integrates the interchange of data with commodity
suppliers, manufacturers, fabricators, and freight forwarders. It
synchronizes decentralized processes such as supplier management,
procurement, progress control, tracking and tracing, and event
management as well as supplier performance and history
management. All procurement and relevant supply chain
information is in the same database allowing paperless integration of
supplier performance and history measurement, supplier
management, inquiry cycle, bid tabulation, purchase order/award,
scheduling, progress/milestone control, and traffic/shipment. The
screen names start with the letter P, because of the former module
name Procurement. The Extended Traffic screen names start with
the letters PT.
Site The Site Management module is subdivided into Field Material
Control and Subcontract Management. Field Material Control
enables balancing of on-site personnel with material availability,
assigning material to site inventories. Material receiving,
forecasting, reservation, and allocation routines efficiently control
and manage materials in the various site warehouses. Availability of
all upstream and site inventory data enables sophisticated planning
and simulation. The Field Material Control screen names start with
the letter C, because of the former module name Construction.
The Subcontract Management module enables managing
subcontracts on various levels. For example, an O/O company may
hire an EPC company. This company might then hire a subcontractor
for construction, and this subcontractor hires a supplier company as a
subcontractor. The Subcontract Management screen names start
with the letters SM.
Integrator SmartPlant Materials interfaces enable data to be fed into design
systems such as PDS or PDMS with relevant, standardized project
data, eliminating duplicated effort. SmartPlant Materials interfaces
with their leading applications include:
Bulk Material Life Cycle Library with PDS, PDMS, SAP R/3
Engineering & Procurement Integration with PDS and PDMS
You can find the SAP interface submenu underneath the Integrator
branch, and the others in the SmartPlant Reference Data submenu.
Others Utilities including Documentation, Graphics, Assessments,
Estimates, Accounting, Data Sheets, Work Progress, and Line List.
Guided Tours Displays a list of user-defined tours, or workflows. The form for
each tour, or workflow, shows a sequential list of screens and the
actions required for each one.
Discoverer This sub-menu includes a screen to handle the Discoverer.
22 SmartPlant Materials User Interface Basics
Menu
Company Menu Can be used to create a company-specific menu tree containing all
company forms and reports. To use this company menu, you must
define an appropriate menu structure on A.30.01 Menus.
My Menu Displays a list of user-defined menus.
SmartPlant Materials User Interface Basics 23
Menu
Tree View Toolbar
Use the Tree menu toolbar to navigate and work with the modules and selections in the tree.
Button Meaning Description
Expand All Displays all levels of nodes in the tree underneath the
active/selected node.
Expand Displays one lower level of the active node.
Collapse Hides all levels of the active node.
Collapse All Hides all levels of all nodes in the tree.
Edit Displays screen A.30.01 with the active menu item in it for
editing and updates.
Refresh Updates the tree display. Use it when changes are made on
screens A.30.01 or A.30.03.
Set Project / Changes to a different project or discipline, using the current
Discipline role and user ID. A list will be displayed showing all available
projects/disciplines. Select a record from the list and clicking
the OK button *or double-click the record) to re-login to the
chosen project/discipline.
Log Off Ends the SmartPlant Materials session.
User Alerts Click this button to open the A.60.12 Early Warning Alerts
screen, which displays the alerts of the logged in user.
24 SmartPlant Materials User Interface Basics
Menu
Installation Creates an overview report of your Oracle and SmartPlant
Overview Materials installation.
Online Help Opens the online help of the main menu.
Search Functionality
This block can be used to search for specific screens or reports in the menu tree.
Enter the screen name in the Search for field, without using any dots or blanks. For sample, enter
R3001 to search for R.30.01 Requisitions. Then click the Search button. The system will find
and highlight the possible occurrence of the text specified in the Search for field. Double-click
the menu item to open the screen as usual.
To activate the advanced search criteria, select the More check box.
The selection of Options allows you to control the search direction, starting from the selected
node. The options Down, Up and All are available.
When Match Case is checked, the search will distinguish between uppercase and lowercase
characters.
When Whole Word is checked, only menu items that correspond exactly to the search string will
be found.
When Focus Tree is checked, the focus will move to the search result/menu item in the Menu
Tree. This allows you to open the screen by simply pressing Enter.
My Menu
Users can define their own menu under My Menu to collect the most used screens underneath one
node, with the benefit of quick access to these screens.
Click My Menu on the menu tree view. Right-click to open the menu and create your own user
menu.
SmartPlant Materials User Interface Basics 25
Menu
Use Add child menu, Add child form, and Add child report to create your own user menu.
Example for a user defined menu:
Right-clicking in any open screen shows a menu with the last five screens opened by the user in
the current session, and the top four items of My Menu and the Universal Dialog. All these
screens can directly be opened from that menu.
Guided Tours
The Guided Tours option displays a list of pre-defined workflows set up by your company for
users to follow. For example, the administrator might set up a guided tour named New Project,
which lists all affected screens in the order of the workflow, and the actions and to do list for each
one. The user could follow the workflow/guided tour to create a new project.
26 SmartPlant Materials User Interface Basics
Menu
The graphic below shows an example of a Guided Tour named NEW_PROJ that shows how to
create a new project. Click Call to open a screen, and then complete the To do list for that screen.
Continue down the list calling each screen and completing its To do list until the guided
tour/workflow is completed.
SmartPlant Materials User Interface Basics 27
Menu
28 SmartPlant Materials User Interface Basics
Screen Handling
To open a screen:
Navigate through the menu tree and then double click-the menu item.
Enter the screen code in the Search For field at the bottom of the menu tree. Then press Enter
or click the Search button to navigate straight to the menu item. Now double-click the menu
item to open the screen.
Select the Help > Universal Dialog command from the main menu to call the Universal
Dialog screen. Enter the screen code in the Module Name field and press Enter.
To close a screen:
Select File > Close or Close all from the main menu.
Double-click the upper left corner or click the left corner and select Close from the menu.
Click the X at the upper right corner.
Use the function keys Ctrl+F4.
SmartPlant Materials User Interface Basics 29
Screen Handling
Screen Layout
The general layout of all Smart Plant Materials screens is consistent. All screens have the title bar,
the main menu, the toolbar, and the screen title at the top, and the context bar, message bar, and
status bar at the bottom.
Title bar Displays the project or product group and the name of the database
being used during the session, in addition to the version of the
SmartPlant Materials application.
Main menu Contains the menus File, Edit, Customer Menu, Window, and Help.
Toolbar Contains buttons to enter and modify data, navigate within the
screen, query data, and more.
Screen title Displays the screen number and name.
Context bar Displays the record owner, user name, project/product group,
discipline, and related information.
Message bar Displays processing messages, error messages, and instructions.
30 SmartPlant Materials User Interface Basics
Screen Handling
Status bar Displays the active mode (Enter Query or Input), the defined values
for the field, and information about the number of records in a
query.
Screen Structure
The screens are structured depending on the data model complexity of the underlying database
tables. Each block, which is an area within the screen and bordered by a frame, represents a
database table; each row in a block represents a record or set of data of the database table.
The screen fields show the particular values of a record.
Toolbar
The main toolbar at the top of the screens provides buttons to navigate within the screen, and to
query, enter, modify, delete, print, and export data. Other buttons can be used to retrieve
information, like calling the online help, checking record info, and reviewing all relevant settings
of the active screen. Most of the commands of the toolbar are also available on the File and Edit
menus.
Button Function Function Key Description
Save F10 Saves record modifications.
Save and Saves record changes and moves to the next record.
Proceed
SmartPlant Materials User Interface Basics 31
Screen Handling
Button Function Function Key Description
Print Screen Prints a snapshot of the active SmartPlant Materials screen
to the default printer.
Print to File Prints the information in the displayed SmartPlant Materials
screen to a data file in the default location.
Enter Query F7 Initiates Enter Query mode for a user to set up a database
query. Search conditions entered in yellow fields restrict
the query result.
Run Query F8 Runs a database query after it is defined with Enter Query
and displays the data in the SmartPlant Materials screen
Cancel Ctrl+Q Stops a query and changes from Enter Query mode to Input
Query mode. In Input mode, users can insert records. Green fields
are mandatory and have to be filled before you can save the
record.
New Record F6 Adds (inserts) a new record underneath the cursor position.
Delete Shift+F6 Deletes the selected record. If dependent data exists, the
Record user is prompted to click the Delete Record icon again to
delete the data and all of its dependent data.
Clear Shift+F4 Clears the current record at the cursor position.
Record
Go To Shift+ Moves to the previous record of a block.
Previous
Record
Go To Next Shift+ Moves to the next record of a block.
Record
Go To Ctrl+Page Up Moves to the previous block of the screen.
Previous
Block
Go To Next Ctrl+Page Moves to the next block of the screen.
Block Down
List of F9 Displays the list of values (LOV) available for input into the
Values current field. Click a value to select it for the input field.
(LOV) Click Cancel to dismiss the list and not select a value.
Edit Field Ctrl+E Opens a text editor window for extensive text input into a
field.
NLS Shift+Ctrl+Pag Opens the Translated Descriptions window for polyglot
Description e Down input. Click the button a second time or close the window to
return to the previous block. (NLS stands for National
Language Support.)
32 SmartPlant Materials User Interface Basics
Screen Handling
Button Function Function Key Description
Record Displays detailed information about the selected record.
Information
Where Displays the A.60.06 Query Condition screen, which
Condition allows a user to change selection limitations. It displays all
available Where conditions defined for the calling screen.
This command is only active for screens having a Where
Condition field, for example, screen R.10.42 Req Split
Criteria.
Comments Allows you to add comments to the current/active record. A
green background of the button indicates that comments
exist for the active record.
Valid Opens the A.60.63 Valid Settings screen, where you can
Settings display all project settings relative to the active SmartPlant
Materials screen.
Reports Opens the A.30.06.01 Attached Menu Reports screen with
all reports available for the active screen. All listed reports
can be started from this screen. The button is only activated
when reports have been assigned to the screen on A.30.06
Menu Settings on the Menu Reports tab.
JCS Monitor Checks background processing initiated from the Start
Batch icon available on screens where batch processing is
possible. Displays the A.60.41 JCS Jobs screen (Job
Control System) where the jobs are listed.
Help Displays the SmartPlant Materials online help for the
current screen.
FASTCALL Displays a list of additional SmartPlant Materials screens
related to the active task. Can be used to move to the related
screen without closing the active screen.
Function keys, which are not available on the toolbar:
Shift+F3 shows the screen modifier information in the message line (timestamp, latest
change).
Shift+F2 counts the number of queried records of the active block at the cursor position.
SmartPlant Materials User Interface Basics 33
Screen Handling
Context Bar
The context bar is displayed in the footer of the SmartPlant Materials screens. The logon
parameters determine which information is displayed.
The context bar provides the following context-sensitive information, from left to right:
Record owner, either product group or project. Indicates where the record was created.
Name of the user who is logged in.
Name of the active project or product group.
Name of the active product group. When logged in with the product group, this field and the
previous field show the same information.
Active discipline.
Active standard.
Active language. Multilingual descriptions (National Language Supported data description)
will be displayed corresponding to the login language.
General information, like Revision OFF, UOM ON.
Status Bar
The status bar is the last line in the footer of a SmartPlant Materials screen.
It displays context-sensitive information about the session. The status bar contains the following
information, from left to right:
Status Description
Record x/y x indicates the number of the current record.
y indicates the total number of queried records. When ? is displayed instead of
a number, the queryable records are not yet counted due to the large number of
records. When you scroll to the last records, ? will change to the total number.
Enter Query Indicates that the user is in Enter Query mode. On some screens, the Enter
Query mode allows users to enter a specific query again.
< List of Previously-defined list of values for the field. If there is no list of values for
Values> the field, this part of the status line is empty. (F9 and the LOV icon display the
list of values.)
34 SmartPlant Materials User Interface Basics
Screen Handling
Operation Modes
SmartPlant Materials screens have two operation modes: Enter Query and Input.
SmartPlant Materials validates all modified and new records before saving them to the database. If
the validation fails, the user must correct all records with errors and then try to save them again.
Therefore, its recommended to save records periodically to minimize the time required to find
record errors.
Data entered and updated on the screen is not available to other users until you commit the
changes. As long as the changes are not saved, other users can access the old data. To prevent
editing and saving the same record by multiple users, the software allows only the first commit.
To make the second set of changes, you must retrieve the record from the database, make the
changes again, and then save.
Query Mode
The query mode is needed to browse and to display the existing data, either all data or restricted by
means of the entered query conditions. Most screens open in query mode by default, ready for the
user to display existing data from the database, and visible with the yellow field background color.
The query mode is also shown in the status bar of the screen footer. You can change from Query
Mode to Input Mode by selecting Cancel Query or Run Query from the toolbar or using the
corresponding shortcuts.
In query mode, you can enter values or ranges as search criteria in the yellow fields to reduce the
search result. You can use the wildcards _ (underscore) as a placeholder for one character and %
(percent) as a placeholder for multiple characters. Then use the Run Query button on the toolbar
to retrieve the selected data.
The example in the picture below uses both wildcards: _ and %.
Result of the query:
You can enter search criteria in multiple fields; the search will only retrieve records that meet all
of these criteria.
To repeat a query using the same search criteria again, use Enter Query or the F7 shortcut twice
to retrieve the previous query condition.
SmartPlant Materials User Interface Basics 35
Screen Handling
Input Mode
Input mode allows all kinds of data manipulation like inserting new records, updating existing
data or deleting existing records from the database. In Input mode, the data you enter into the
screen fields is not stored in the database unless you save the changes using the Commit button on
the toolbar, or click File > Save to explicitly save the temporary data to the database.
While you are working on data in a screen, your input is checked for syntax and plausibility such
as required fields, value ranges, and data types. The data content is validated again before it is
saved to the database. This second verification includes checks for uniqueness of the new records
with regard to the key fields and for references to records with nonexistent data, such as
standardization data.
Screens that require immediate input or contain very little information are in the Input mode by
default. When these screens are opened, the system has already completed the database query.
Editing Features Overview
The following table is an overview of the editing features for data input and querying screens.
Operation Action
Move the cursor left or right Press or (left or right) arrow key.
Move the cursor up or down a Press or (up or down) arrow key.
line
Move the cursor to the end of Press the End key.
the input field
Move the cursor to the first Press the Home key.
position of the input field
Select text with the mouse Click on an input to select the entire field.
Click and drag the mouse to select text in a field.
Select text using the keyboard Move the cursor to the start of the desired text. Press the
Shift key while moving the cursor to the end of the desired
text, using the arrow keys , , , or .
Delete selected text, or delete Press the Delete key.
text on the right side of the
cursor position
Delete text on the left side of Press the Backspace key.
the cursor position
Cut selected text. Select Edit > Cut from toolbar or press Ctrl+X.
Copy selected text to the Select Edit > Copy from toolbar or press Ctrl+C.
clipboard
Insert text from the clipboard Select Edit > Paste from toolbar or press Ctrl+P.
36 SmartPlant Materials User Interface Basics
Screen Handling
Editor Window
When you need to enter a lot of text into an input field, use the Editor window to view the text.
There are three ways to open the Editor window:
Click the (Edit Field) icon on the toolbar.
Select the Edit > Edit Field command from the main menu.
Press Ctrl+E on the keyboard.
The Editor window of the SmartPlant Materials screen opens for the user to edit the text.
Click Search to use the search and replace functionality of the Editor window. In the
Search/Replace window, you can enter a search string in the Search for field and click the Search
button to find occurrences of the string in the text. If you want to replace terms in a text with other
terms, fill the Search for field with the string to be searched for and Replace with field with the
string that should replace the found text, and click the Replace or Replace All button to change
the text. The Cancel button closes the Search/Replace window.
Click OK in the Editor window to move the edited text to the input field, or click Cancel to close
the Editor window.
SmartPlant Materials User Interface Basics 37
Screen Handling
List of Values
Use the List of Values (LOV) to display the database values that are available for a field. Click a
value in the list to select it for the field, or click Cancel to dismiss the list.
Use Find to reduce the amount of the displayed data. In date fields, the List of Values displays a
calendar. Click a date to copy it into the input field.
The LOV is available for the most important input fields in most SmartPlant Materials screens.
The List of Values message in the status line and the active LOV button in the toolbar indicate an
existing list of values for the input field. With the cursor in an input field, there are three ways to
call an LOV:
Click the (List of Values) button on the toolbar.
Select the Edit > List of Values command from the main menu.
Press the F9 function key.
38 SmartPlant Materials User Interface Basics
Screen Handling
For example, entering the string %NPS% in the Find field yields the result below. Be aware that
both columns of the LOV will be searched.
LOV Command Action
Limits the displayed list of values to the value entered in the Find field.
Use the wildcard _ (underscore) for a single character and % (percent
sign) for a multiple character placeholder.
Click a value from the list to select it as the active value. Clicking the
OK button copies the selected value into the input field and closes the
LOV window.
Exits the LOV window without selecting anything.
Scroll bar Moves the displayed list up or down in the window.
Double-click a Copies the selected value into the input field and closes the LOV
value window.
and arrow keys Scroll through the displayed values to select one for input.
SmartPlant Materials User Interface Basics 39
Screen Handling
40 SmartPlant Materials User Interface Basics
Core Workflow Screens
This section is intended for experienced users or administrators, as it requires adequate knowledge
of the SmartPlant Materials screen functionality to change their configuration.
The core workflow screens in SmartPlant Materials are configurable with regard to fields (display,
size, sort order, and distance). They are characterized by a set of features that are described in
detail in this section.
You can identify the core workflow screens by means of the Drag and Drop check box, the
Order By button, the Ordered by field, and a few more features.
For example, the SmartPlant Materials screens listed below are core workflow screens.
B.20.03 Adv. Maintain BOM
D.90.21 Attachments
P.20.01 Suppliers/Subcontractors
P.30.01 Requisition Workload
P.30.11 Inquiries
P.50.01 Agreements
P.50.07 Maintain Agreements
P.70.71 Expediter Workload
P.70.72 Expediting Details
R.30.01 Maintain Requisitions
S.50.06 Specification Management
SM.20.01 Subcontractor Workload
Configurations
The multi-record display is freely configurable to a high degree. This includes not only the
number and order sequence of the fields but also their display width and the distance between
fields.
Please note that these features are only fully available if the No Config Change indicator has not
been set for the active role on the A.30.03 Roles/Menus screen.
When entering the screen, if no favorite configuration can be found, all available fields except for
attributes and CIP fields are displayed. If the offered design does not suit you, you can modify it
and thus create your own favorite configuration. Alternatively, you can select an existing
configuration from the dropdown list on the right on the toolbar.
SmartPlant Materials User Interface Basics 41
Core Workflow Screens
The dropdown list to the right of the toolbar shows the configuration that is currently used for
displaying data. If no value is displayed when opening the screen, you have not selected any
configuration so far and all available fields are displayed. When you open the dropdown list by
clicking the , it shows the available configurations for the active screen. Selecting any
configuration from the list will change the screen layout according to this configuration.
If this dropdown list is empty, no configurations have been created so far for this screen. If any
configuration for the active screen is assigned to the role that you have used for the login, the
dropdown list is restricted to these configurations.
When changing the layout within this screen, this will create a new configuration and
automatically add this configuration to this list and set it as your new favorite. A complete
description of how to create a new configuration within this screen can be found in the help on the
screen level.
When double-clicking on this dropdown list field, the A.30.13 Configurations screen will be
called for the current configuration.
The fields that are displayed when the screen is opened and the fields that are available for adding
to a configuration depend on the use of configurations in your company. Configurations can be
assigned to user roles, but this is just an option. If any configurations have been assigned to a role,
the availability of fields is limited to the fields that are covered by these configurations. If no
configuration is assigned to the users role, all the fields of the screen are available for the user.
This concept has been implemented to prevent any user from having access to sensitive or
confidential data such as prices or ratings.
To check whether the use of configurations has been restricted, you can use A.30.03
Roles/Menus or A.30.13 Configurations screen, Show Assignments button.
Please note that each time that you modify the current configuration by adding or (re)moving
fields or setting the column spacing or width, a new configuration is created and saved as your
favorite one. The current old configuration will not be changed because there might be other users
working with this configuration who do not want the modifications you are applying.
Instead of making the changes on the core workflow screen, you can use the A.30.13
Configurations screen to create and maintain the configurations.
42 SmartPlant Materials User Interface Basics
Core Workflow Screens
Favorite Configuration
The system automatically stores the latest selected configuration for a screen as the favorite
configuration for the logged in user and the active project/discipline. Whenever the user opens a
screen, it opens with the users favorite configuration.
Whenever a core workflow screen is opened, the system checks whether the current user has
already called this screen with the current role in the current project and discipline, and if he has
defined a favorite configuration. If so, this configuration will be used for displaying the fields.
If no favorite configuration can be found, the system checks whether it can find a favorite for the
current user, role and project, disregarding the discipline. If again no favorite can be found, the
system looks for a favorite in any project for the current user and role. If no favorite can be found,
all available fields apart from CIP fields will be displayed.
If the role prohibits the creation or change of configurations and exactly one configuration has
been assigned to the user's role, this configuration is automatically used and shown.
If a configuration has been marked as the default for this screen on A.30.03 Roles/Menus, this
one is used when no favorite configuration has been selected so far.
Example: The configuration DOE_001 assigned to the role on A.30.03 and marked as default is
automatically used on the P.20.01 screen. Furthermore, the list of available configurations is
restricted to the configurations assigned to the role.
SmartPlant Materials User Interface Basics 43
Core Workflow Screens
Pop-up Menu
To change the screen layout, click into the field you want to modify and open the pop-up menu
with a right mouse-click.
This menu is available for each field. The displayed menu items depend on the kind of field the
cursor is positioned on. These items are available for all fields:
Add field
Set column spacing
Multi configuration
Order by this field ascending
Order by this field descending
Any changes in the screen layout will automatically create a new configuration. The name of the
configuration is built with the user name followed by the _ character and a sequential number.
44 SmartPlant Materials User Interface Basics
Core Workflow Screens
Add field
When you select Add field from the menu, a list of values appears that allows you to select one of
the fields that are available for this screen but are not displayed at the moment. After selecting a
field from the list, it is added to the screen and displayed next to the field where you have invoked
the pop-up menu.
SmartPlant Materials User Interface Basics 45
Core Workflow Screens
After selecting an attribute field from the list, window 5 will open to allow you to select an
attribute from the A.50.01 LOV to assign to the attribute field. To open the LOV, click the LOV
button on the toolbar or use the F9 function key.
After selecting the attribute from the LOV, click the Add Field button to add the attribute to the
configuration.
Double-clicking in the attribute field will open the A.50.21 Attached Attributes screen.
46 SmartPlant Materials User Interface Basics
Core Workflow Screens
When you select a CIP field from the list, window 6 will open to allow you to select a function
from the M_PCK_CONFIG_CUSTOM package. To open the LOV, click the LOV button on the
toolbar or use the F9 function key.
After selecting the function from the LOV, click the Add Field button to add the CIP to the
configuration.
The field will display the result of the assigned function.
SmartPlant Materials User Interface Basics 47
Core Workflow Screens
Set column spacing
Set column spacing influences the distance between the individual fields. Setting the column
spacing to 0 (the default value) results in a look and feel like that from spreadsheets.
When you select Set column spacing from the menu list, window 7 will open to allow you to
enter a new value for the distance between the displayed screen fields. Click the Set Column
Spacing button to save the change and to show the screen with the new layout.
This is the result:
48 SmartPlant Materials User Interface Basics
Core Workflow Screens
Multi configuration
The Multi configuration option allows you to compose a new configuration or update an existing
one by performing several steps at one time. You can add or remove fields from your current
configuration, change the display order, set the column spacing, and specify a name for your new
configuration. When you select the Multi configuration option, it will open the A.30.91 Multi
Configuration screen.
You can compose your configuration for all configurable blocks of the calling screen, not only for
the block you were in when calling this screen.
Please note that opening this screen may take some time depending on the number of
blocks and fields that are freely configurable. Also, selecting a field requires some time if the
number of fields is quite large. Please keep also in mind that due to an Oracle forms restriction the
number of records that can be displayed at a time is limited to 255. This means that in case of more
than 255 configurable fields, you must set the focus on the last field displayed and it will
automatically fetch the next (up to) 255 fields. If you place the cursor on a field and more than 255
fields exist, the field may be displayed as the first one although it is not really the first one; the
others are just not displayed.
For more details about Multi Configuration, refer to the online help of the A.30.91 Multi
Configurations screen.
SmartPlant Materials User Interface Basics 49
Core Workflow Screens
Order by this field
For the Order by this field ascending and Order by this field descending options, refer to
Order By (on page 54).
Remove field
Fields that are not mandatory for this screen can be removed from the configuration. The pop-up
menu of these fields contains the additional item Remove field.
Move to/Remove from scroll area
Fields that can be displayed either in the non-scrollable or in the scrollable area of a screen can be
moved from one area to the other by selecting Move to scroll area or Remove from scroll area
respectively from the pop-up menu.
50 SmartPlant Materials User Interface Basics
Core Workflow Screens
Populate
A few fields provide the Populate downwards command on the right-click menu to ease the input
of new data. This function will copy the value of the current field to all fields/records underneath.
Screens with a matrix view like the Checklists tab on P.30.22 Commercial Evaluation
additionally provide the Populate sidewards and Populate downwards and sidewards options.
This allows you to copy the value of the current field to all appropriate fields to the side and (when
selecting downwards and sidewards) to all records underneath.
SmartPlant Materials User Interface Basics 51
Core Workflow Screens
This would be the result when selecting Populate downwards and sidewards in the example
above:
Global update
Another feature that helps with data input is Global update on the right-click menu. This function
will copy the value of the current field to all fields/records of the current block. Like Populate
downwards, this feature is only available for dedicated fields.
52 SmartPlant Materials User Interface Basics
Core Workflow Screens
Drag and drop
To avoid a constant and unintended new design of the screen, the following two features are only
available if Drag and Drop has been marked.
To change the display width of a field, you set the focus on the field, press down the left mouse
button, keep it pressed, move the mouse to the right or the left depending on whether you want to
enlarge or to shorten the field, and let off the mouse button. To support this feature visually, the
cursor changes its display to a horizontal arrow with arrowheads on both sides if it is located near
the end of the field. This feature is available at any point within the field even if the cursor layout
is not changed.
To change the field display order, you can move fields. Set the focus on a field, press the left
mouse button, keep it pressed, move the mouse to the left beyond the limits of the current field,
and let off the mouse button. This shifts the current field behind the field where you have let off
the mouse button. Moving fields with drag and drop only works within the non-scrollable area or
within the scrollable area. To move an item from a non-scrollable to a scrollable area, or vice
versa, use the pop-up menu as described above. Moving fields with drag and drop does not work
with moving the mouse to the right. Thus, you can only enlarge the width of a field.
SmartPlant Materials User Interface Basics 53
Core Workflow Screens
Order By
The core workflow screens allow you to adjust the order of the displayed records according to the
users preferences. Click the Order By button to open a list of values window displaying all
the fields on the current screen. Select a field from the list to be the first sort key and acknowledge
with OK. If you want to add more sort criteria, repeat these steps; otherwise, close the list by
clicking the Cancel button.
54 SmartPlant Materials User Interface Basics
Core Workflow Screens
The new sort order will be displayed in the Ordered by field, and the data will be arranged
according to the defined sort order.
Another way to change the sort order of the displayed data is to right-click any field and then
select the Order by this field ascending or Order by this field descending options.
SmartPlant Materials User Interface Basics 55
Core Workflow Screens
Adding Basic Data
Another feature of the core workflow screens is the direct input of basic data, which is usually
maintained on separate setup screens. On a core workflow screen, all fields with an available LOV
and where the values of the LOV have been defined on a setup screen provide this feature.
When entering new data in these fields, you can either use the LOV to select existing pre-defined
values from the list, or you can manually enter the value in the field. The system checks whether
the entered value was already defined on the setup screen or not. If its a new value, a message
appears: You have entered an unknown value. Do you wish to continue?. When you
acknowledge this message with Yes and then save the record, the system will automatically add
the new value to the setup screen.
Your access rights given by the assigned role determine whether you are allowed to create new
values or just to select existing values from the LOV. If the role allows you to add new records on
the setup screen, you can also add the new values on the core workflow screen.
56 SmartPlant Materials User Interface Basics
Valid Settings
This section describes the valid settings in SmartPlant Materials, including project defaults, DBA
settings, privileges, and product documentation.
On each screen in SmartPlant Materials, you can check the valid settings that are relevant for this
particular screen. Use the Valid Settings button on the toolbar to call the Valid Settings screen.
This screen shows all project defaults, DBA settings, privileges, CIPs, and visual attributes that
are assigned to the current form. In addition, all documentation associated with the form is listed
and can be directly accessed from this screen. Finally, the related release notes are displayed to
give you a quick overview of all changes relevant for this module.
All these settings are usually done by the administrator. The user will just have read-only access to
the valid settings screen.
The meaning of the project defaults, DBA settings, privileges, CIPs, and visual attributes is
described in detail in the corresponding documentation. For a basic understanding, find a brief
statement below.
Project Defaults In many areas of SmartPlant Materials, the workflows and the system
behavior are controlled by parameter defaults for projects. These settings are project-specific and
do not impact other projects.
DBA Settings These are global settings and preferences that control the general behavior and
processing of SmartPlant Materials, independent of the login project or product group.
Privileges Certain actions in SmartPlant Materials require a granted privilege to allow users to
perform these actions. For example, approval of a requisition can only be done by users with the
privilege ER approval granted.
CIPs Customer-installed procedures or functions provided with custom packages. CIPs can be
customized to integrate your own logic for specific procedures. This requires consolidated
knowledge of the corresponding SmartPlant Materials functionality and programming skills.
VAs - Visual attributes can be defined to visualize the change of values/conditions by highlighting
fields with a colored background.
SmartPlant Materials User Interface Basics 57
Valid Settings
Project Defaults
The Project Defaults tab lists the project defaults that are relevant for the screen from which it is
called, with their description, settings, value description and default value.
If you have the permission to enter or change project defaults on A.20.12/.13, you can update
these values here on A.60.63 as well.
When this screen is called, it shows the current settings of the project defaults. Double-clicking
the value or using the LOV icon or F9 opens the List of Values, wherever available. When a value
is changed and the A.60.63 screen is closed, you are prompted to specify if changes should be
made for the project or discipline. To be sure that the changes are in effect, the screen from which
A.60.63 was called must be closed and re-opened.
DBA Settings
The DBA Settings tab shows all DBA settings that are relevant for the screen from which it was
called, with their setting values.
Users who are authorized to change the DBA settings on A.60.04 can update these values here on
A.60.63 as well.
58 SmartPlant Materials User Interface Basics
Valid Settings
Privileges
The Privileges tab shows all privileges used in the current form and whether they are assigned to
the logged in user.
Only users who are allowed to grant and revoke privileges can directly change the assignments
here on the Valid Settings screen as well.
CIPs
The CIPs tab shows all custom packages assigned to the module. The functions and procedures
can be used for customizations, which means that you can implement your own logic. This is a
read-only folder, the data cannot be changed.
SmartPlant Materials User Interface Basics 59
Valid Settings
VAs
The VAs tab shows the visual attribute rules that are defined for the current form on A.30.14. The
displayed rules will only be active when project default ZX_VISUAL is set to Yes. This is a
read-only folder; the data cannot be changed.
Product Documentation
The Product Documentation tab provides a list of all documents that are related to the current
form. The listed documents are either part of the Printable Guides or were released with an
enhancement of the screen as part of a Service Pack. The title of the document is displayed in the
Comment field and the file name in the Document Name field. The Document Type indicates if
its a Printable Guide or Released Document.
The user can open all the documents listed in this screen by simply double-clicking the document
name.
60 SmartPlant Materials User Interface Basics
Valid Settings
Reference Entries
All release notes of the most recent and previous service packs, and relevant for the form, are
listed on the Reference Entries tab. The records are sorted by version, with the most recent on
top. The release note itself can be read in the Comments field. You can use the Type or Version
field to search for the release notes of a specific version or type, such as all change requests.
If a document was provided with the release note, you can open it by double-clicking in the
Document Name field.
SmartPlant Materials User Interface Basics 61
Valid Settings
62 SmartPlant Materials User Interface Basics
Online Help
This section describes the SmartPlant Materials Online Help. It describes the structure and the
context sensitivity of the online help, how to access the help, how to navigate within the help, and
how to search. The online help is context-sensitive to user actions and is available at all times and
for all screens.
The SmartPlant Materials online help is organized by screen, window, block, and fields.
This organization allows the help text to be context-sensitive. The help is provided in HTML
format and is stored in the web_help folder.
To call the online help for the active screen, use the question mark button to the right of the
toolbar.
The online help opens to the text describing the field from which the help was called. In the
example displayed above, the cursor was positioned in the Originator field of R.30.01 when the
online help was called. The picture below shows the result. This demonstrates the
context-sensitivity of the online help.
The online help of all forms is structured in the same way. It is organized by screen, window,
block, and field.
At the top of each page, youll find a general introduction about the intended purpose of the
screen. This introduction describes the functions and prerequisites like privileges, settings, or
configurations, if required for the screen.
SmartPlant Materials User Interface Basics 63
Online Help
All the fields on the screen are listed in sequential order, with the field names in bold and detailed
description of the functions and properties of the field.
Navigation
In the upper right corner of each help page, youll find the forward and backward buttons. With
the use of these buttons, you can navigate through all the pages of the current screen online help.
Using the scrollbar on the right side, you can scroll up or down the current page. Or, use the arrow
up/down keys, Page Up/Down, Home, and End to navigate on the page.
Search
To search for a term within the active window, use the Ctrl+F keys to open the search window,
enter the search criteria, and click Next to jump to the first occurrence of the search term. Clicking
Next again searches for further occurrences within the displayed text.
Using the Back button, you can move to the start page of the current screen help. When scrolling
down this page, you can find a list of associated forms below the general introduction section. All
the screens with a relation to the current screen are listed with a link that can be used to directly
call the help of those screens without leaving the current help or screen.
64 SmartPlant Materials User Interface Basics
Online Help
Scrolling down further, you will find a list of all windows and tabs for the current form. They also
come with links to directly open the corresponding help. This allows you to easily navigate within
the help pages of a form.
To go back to the calling page, use the browsers Back button. To navigate within a topic, use the
buttons at the top of the help page.
SmartPlant Materials User Interface Basics 65
Online Help
66 SmartPlant Materials User Interface Basics
Printable Guides
The Printable Guides is a library of documents that describe the functionality of SmartPlant
Materials and Reference Data. To access this library, click Help > Printable Guides.
Another way is to open documents related to a specific screen or module directly from that screen.
This method is described in Valid Settings (on page 57).
The Printable Guides are organized in categories:
New Features Release Bulletin and Release Notes, describing the new features.
Installation Guidelines for the Installation, Migration and Service Pack upgrades.
Administration - General introduction and manuals explaining how to set up SmartPlant
Materials.
Integration - All integration-related documentation.
SmartPlant Materials - This section is arranged in sub-categories reflecting the SmartPlant
Materials modules.
SmartPlant Reference Data This category contains documents for the classic application and
for the new SPRD Plus application.
Discoverer - Documents describing the Discoverer.
All documents are clearly arranged and listed with their titles only.
SmartPlant Materials User Interface Basics 67
Printable Guides
If you are not yet familiar with the documents, you might want to see some more information
about their content. For this purpose, use the Display Document Descriptions option on the
upper part of the page.
When you click this option, the page shows brief descriptions for each document to help you
navigate through the library. This additional information makes the search for a particular
document easier.
To open a user's guide, move the cursor to the document title. The cursor style will change to a
pointer. Click the title to open the document.
68 SmartPlant Materials User Interface Basics
Printable Guides
To search through all the documents in the library, you can use the integrated search functionality
by clicking the SPMATDOCINDEX.pdx link in the second paragraph.
After starting the index, enter the term you want to search for. Adobe Acrobat will find all
occurrences of that term in any of the documents within the library. Selecting one of the search
results will automatically open the corresponding document at the page where the term was found,
displaying the highlighted term.
SmartPlant Materials User Interface Basics 69
Printable Guides
70 SmartPlant Materials User Interface Basics
Reports
Reports can be used to format and print out database information for a project or product group.
Reports have a header and footer that contain project data, dates, page numbers, and pre-defined
text. Users can output reports on the screen, to a printer, or to a file.
The letter R in the third position of a menu item identifies a report.
Generating a Report
1. Start a report from the menu tree view.
2. Enter the report parameters on the A.60.71 Start Reports screen. Set the Run Options and
Run Parameter options for the report. See below for descriptions of the options.
SmartPlant Materials User Interface Basics 71
Reports
You must define the standard parameters in the first report parameter block.
The parameters below the standard parameters are report-specific.
You can use the _ (underscore) and % (percent sign) as wildcards.
You cannot use wildcards for number values.
3. Click Save Settings to save the settings (optional).
4. Click Start Report to generate the report.
Processing a large amount of data may take a few minutes.
The completed report is output to the printer, screen, or file, depending on your run parameter
setting.
Optional: Click Parameter Info to display the report parameter details in a second window.
To modify the report parameters, use the A.30.05 Parameter screen.
Run Options
Execution Online Direct processing and output. The application waits for the
Modes report to finish.
Batch The report is transmitted to the report server and queued. The
output will be displayed as soon as the report is finished.
Batch JCS The report is transmitted to Cronacle on the DB server.
Parameter Suppress Cover If checked, the report will not have a cover page.
Table of Contents If checked, the report has a Table of Contents.
Comment Entered comment text prints on the report cover page.
Process Status Displays the current state of the report processing.
Run Parameter Options
Destype Destination Type: Report output destination, for example, printer, file, or
cache. Selecting Cache will open the report in a new browser window,
after the report is generated.
Name of the Only taken into account if you have selected DESTYPE=File. The output
report will be stored as a file with the given file name. The entered value for this
parameter should be either a file name or a combination of path and file
name. Please refer to your application server administrator, as the
generated report will be stored on the application server, and every path
needs to match with the existing physical structure on the application
server.
Desformat Description Format: Report file format, for example, RTF, HTML, or
PDF.
Discipline Specifies the engineering discipline (for example, piping).
72 SmartPlant Materials User Interface Basics
Reports
Language National language for the report output.
Rule Code, Report-specific parameters.
Rules Order and
other parameters
Report Formatting
Reports also have a cover page with the name of the report and the parameters used to prepare it,
as well as a header and footer on every page. Reports are printed in the selected language, which
refers only to the database contents to be prepared for the report pages. The layout of the report is
independent of the selected language. The report header and footer can be defined by screen
A.20.09 Project Report Layout.
The following graphic shows the report elements.
Report Cover Page
SmartPlant Materials User Interface Basics 73
Reports
Report Body Pages
74 SmartPlant Materials User Interface Basics
Index
A M
Add field 45 Main Menu 14
Adding Basic Data 56 Menu 13
Menu Tree 20
C Menu Tree Structure 21
CIPs 59 Move to/Remove from scroll area 50
Configurations 41 Multi configuration 49
Context Bar 34 My Menu 25
Core Workflow Screens 41
Customer Menu 18 N
Navigation 64
D
DBA Settings 58 O
Drag and drop 53 Online Help 63
Operation Modes 35
E Order By 54
Edit Menu 15 Order by this field 50
Editing Features Overview 36
Editor Window 37 P
Populate 51
F Pop-up Menu 44
Favorite Configuration 43 Preface 5
File Menu 14 Printable Guides 67
Privileges 59
Product Documentation 60
G
Project Defaults 58
Generating a Report 71
Global update 52 Q
Guided Tours 26
Query Mode 35
H
R
Help Menu 19
Reference Entries 61
Remove field 50
I
Report Formatting 73
Input Mode 36 Reports 71
L S
List of Values 38 Screen Handling 29
Log-on 9 Screen Layout 30
Screen Structure 31
Search 64
SmartPlant Materials User Interface Basics 75
Index
Search Functionality 25
Set column spacing 48
SmartPlant Materials Overview 7
Status Bar 34
T
Toolbar 31
Tree View Toolbar 24
V
Valid Settings 57
VAs 60
W
Window Menu 19
76 SmartPlant Materials User Interface Basics
Das könnte Ihnen auch gefallen
- GM Tech 2 User ManualDokument301 SeitenGM Tech 2 User ManualObdii Works100% (1)
- Meditech Quick Reference (With CPOE)Dokument16 SeitenMeditech Quick Reference (With CPOE)Felice 皓思 NgNoch keine Bewertungen
- SP3D Structure Users Guide PDFDokument344 SeitenSP3D Structure Users Guide PDFVikash TiwariNoch keine Bewertungen
- Smart Sketch Install GuideDokument58 SeitenSmart Sketch Install GuideeumetallicaNoch keine Bewertungen
- GTN-650 Quick Reference GuideDokument4 SeitenGTN-650 Quick Reference GuideHarry NuryantoNoch keine Bewertungen
- Mastering IBM I Mcpress 2011 Ed1 PDFDokument953 SeitenMastering IBM I Mcpress 2011 Ed1 PDFLuis Panao100% (5)
- Sartorius MAN-CCE-e PDFDokument99 SeitenSartorius MAN-CCE-e PDFSadeq NeiroukhNoch keine Bewertungen
- Auto Desk Inventor 9 ManualDokument296 SeitenAuto Desk Inventor 9 ManualsoengeNoch keine Bewertungen
- Howto Configurethe Authoringand DWHModelsDokument156 SeitenHowto Configurethe Authoringand DWHModelsAnand KumarNoch keine Bewertungen
- SmartPlant Electrical Basic Users TrainiDokument238 SeitenSmartPlant Electrical Basic Users TrainiVictor RamirezNoch keine Bewertungen
- Multi-Purpose Control and Display Unit: Arinc Characteristic 739A-1Dokument44 SeitenMulti-Purpose Control and Display Unit: Arinc Characteristic 739A-1daddiokng100% (2)
- PdsDokument41 SeitenPdsSri Surya LankapalliNoch keine Bewertungen
- 7502.9041 MANUAL ES 5000 Escalator PDFDokument48 Seiten7502.9041 MANUAL ES 5000 Escalator PDFMohammed ansarNoch keine Bewertungen
- SPLMInstall UserGuideDokument125 SeitenSPLMInstall UserGuideMasoodMiyanNoch keine Bewertungen
- SmartPlant Explorer Users GuideDokument112 SeitenSmartPlant Explorer Users GuidebalajivangaruNoch keine Bewertungen
- Inventor 2022 Essentials PlusDokument9 SeitenInventor 2022 Essentials PlusDenis Raudsepp50% (2)
- 601P Install ManualDokument2 Seiten601P Install ManualDanut Stefan100% (2)
- SCEIS Data Cleansing GuidelinesDokument8 SeitenSCEIS Data Cleansing GuidelinesArjun GhattamneniNoch keine Bewertungen
- SYS600 Picture EditingDokument108 SeitenSYS600 Picture EditingDang JinlongNoch keine Bewertungen
- Smartplant Enterprise: Smartplant Adapter For Smartplant 3DDokument53 SeitenSmartplant Enterprise: Smartplant Adapter For Smartplant 3DAnand KumarNoch keine Bewertungen
- SPAdapter SPPIDDokument116 SeitenSPAdapter SPPIDAnand KumarNoch keine Bewertungen
- 7502.9037 MANUAL Schindler 300ADokument61 Seiten7502.9037 MANUAL Schindler 300AhabibullaNoch keine Bewertungen
- Infosys Best Practices MDM WPDokument8 SeitenInfosys Best Practices MDM WPArjun GhattamneniNoch keine Bewertungen
- Post Project AnalysisDokument15 SeitenPost Project AnalysisarupkboseNoch keine Bewertungen
- Smart Plant Import AssistantDokument94 SeitenSmart Plant Import Assistantbranco28100% (1)
- SM-100 Operation ManualDokument136 SeitenSM-100 Operation ManualAdlin Dee100% (2)
- TSS 350 (440) System ManualDokument232 SeitenTSS 350 (440) System Manualkonrad_palmerNoch keine Bewertungen
- Schem SPI Symbol Editor Users GuideDokument78 SeitenSchem SPI Symbol Editor Users GuideRamasubramanian SNoch keine Bewertungen
- Enhanced Report Utility SPI2009Dokument152 SeitenEnhanced Report Utility SPI2009Anoop GeorgeNoch keine Bewertungen
- SP3DReleaseBulletin PDFDokument72 SeitenSP3DReleaseBulletin PDFbalajivangaruNoch keine Bewertungen
- SPMATDokument178 SeitenSPMATShiva PrasadNoch keine Bewertungen
- Spmat Bom User's GuideDokument103 SeitenSpmat Bom User's GuideGustavo MaldonadoNoch keine Bewertungen
- 12-Spmat Tuf SpiDokument12 Seiten12-Spmat Tuf Spim 418Noch keine Bewertungen
- Manual - UniversalReporter For SmartPlant (En)Dokument92 SeitenManual - UniversalReporter For SmartPlant (En)Andrey AgeevNoch keine Bewertungen
- Process, Power and Marine Division: Neeraj SaxenaDokument33 SeitenProcess, Power and Marine Division: Neeraj SaxenaRajesh BarkurNoch keine Bewertungen
- SPMAT Manual User GuideDokument17 SeitenSPMAT Manual User GuideHelix SanNoch keine Bewertungen
- 0202 KSS Flat Cable MarkerDokument1 Seite0202 KSS Flat Cable Markerkhelvin4582Noch keine Bewertungen
- PDS Project Creation Method GuideDokument1 SeitePDS Project Creation Method GuideShahfaraz AhmadNoch keine Bewertungen
- Interactive Section Tables: Reference GuideDokument64 SeitenInteractive Section Tables: Reference GuideKannaphat Wattanaphan100% (1)
- Rittal's integrated data centre solutionsDokument100 SeitenRittal's integrated data centre solutionsCesar Ruiz100% (1)
- SP3D Client InstallationDokument2 SeitenSP3D Client InstallationKodali Naveen KumarNoch keine Bewertungen
- SPI ConfigureUsersGuide 2Dokument86 SeitenSPI ConfigureUsersGuide 2Deshwa SaravananNoch keine Bewertungen
- Manual - 3D SymbolDesigner (En)Dokument64 SeitenManual - 3D SymbolDesigner (En)Álvaro Rodríguez BNoch keine Bewertungen
- AutoCAD 2018 - The License Manager Is Not Functioning or Is Improperly InstalledDokument8 SeitenAutoCAD 2018 - The License Manager Is Not Functioning or Is Improperly InstalledFeteneNoch keine Bewertungen
- Add Custom View Style Type SM3D SP3D SP3D MHEDokument2 SeitenAdd Custom View Style Type SM3D SP3D SP3D MHEjeffNoch keine Bewertungen
- SP 3 D Upgrade GuideDokument51 SeitenSP 3 D Upgrade GuideKannaphat WattanaphanNoch keine Bewertungen
- MSJ Adminguide PDFDokument494 SeitenMSJ Adminguide PDFShahfaraz Ahmad100% (1)
- Smartplant Electrical: Release BulletinDokument25 SeitenSmartplant Electrical: Release Bulletingulatimanish1985Noch keine Bewertungen
- Intergraph Smart Interop Publisher Mapping ResolutionDokument9 SeitenIntergraph Smart Interop Publisher Mapping ResolutionQiuniuNoch keine Bewertungen
- Sp3d PDFDokument2 SeitenSp3d PDFsunilNoch keine Bewertungen
- Install and Config p6 EppmDokument84 SeitenInstall and Config p6 EppmtonyalfonsoNoch keine Bewertungen
- PROCEDURE FOR GAD EXTRACTION in PDSDokument2 SeitenPROCEDURE FOR GAD EXTRACTION in PDSShahfaraz Ahmad100% (1)
- PowerGUI 3.5 UserGuideDokument60 SeitenPowerGUI 3.5 UserGuideGio Giai TriNoch keine Bewertungen
- PDS Reference Data ManagerDokument569 SeitenPDS Reference Data Manageri_tiberius_m8153Noch keine Bewertungen
- AB314 41 Good Autodesk Revit Project Templates Keys To EfficiencyDokument29 SeitenAB314 41 Good Autodesk Revit Project Templates Keys To EfficiencySergio Moruno SanchezNoch keine Bewertungen
- SoftingManual DataFEEDOPCSuite enDokument660 SeitenSoftingManual DataFEEDOPCSuite enman_y2kNoch keine Bewertungen
- Point Cloud: User's GuideDokument29 SeitenPoint Cloud: User's GuideThan HungNoch keine Bewertungen
- In ToolsDokument2 SeitenIn ToolsamarnethaNoch keine Bewertungen
- 02 - SP Instrumentation On Oracle PDFDokument57 Seiten02 - SP Instrumentation On Oracle PDFSd Weds DsNoch keine Bewertungen
- Wanda POS User's GuideDokument33 SeitenWanda POS User's GuideVictor PorrasNoch keine Bewertungen
- Book - Opensuse.reference enDokument530 SeitenBook - Opensuse.reference enJesús Manuel Viña IglesiasNoch keine Bewertungen
- 04 - SP3DNetAPI - Client ServicesDokument13 Seiten04 - SP3DNetAPI - Client Servicesyan liuNoch keine Bewertungen
- Performing The UpgradeDokument23 SeitenPerforming The Upgrademaricon18Noch keine Bewertungen
- Installing and Configuring Oracle Goldengate Veridata 12C (12.1.3)Dokument72 SeitenInstalling and Configuring Oracle Goldengate Veridata 12C (12.1.3)Angel Freire RamirezNoch keine Bewertungen
- FactoryTalk View ME To FactoryTalk View SE ConversionDokument16 SeitenFactoryTalk View ME To FactoryTalk View SE ConversionThandayudhapani VeeraputhiranNoch keine Bewertungen
- 05 - SP3DNetAPI - Business ObjectDokument3 Seiten05 - SP3DNetAPI - Business Objectyan liuNoch keine Bewertungen
- Add and edit control points and tooltips in SmartPlant 3DDokument7 SeitenAdd and edit control points and tooltips in SmartPlant 3DruehlruehlNoch keine Bewertungen
- Schem SPI Server Installation GuideDokument15 SeitenSchem SPI Server Installation GuideAnkush JadhavNoch keine Bewertungen
- Embedded Hypervisor The Ultimate Step-By-Step GuideVon EverandEmbedded Hypervisor The Ultimate Step-By-Step GuideNoch keine Bewertungen
- Food Web Project: By: Tamira, Naomi, and GloriaDokument4 SeitenFood Web Project: By: Tamira, Naomi, and GloriaArjun GhattamneniNoch keine Bewertungen
- Arup Resume LongDokument6 SeitenArup Resume LonggadmaxNoch keine Bewertungen
- Trementus Resume PakckingDokument6 SeitenTrementus Resume PakckingArjun GhattamneniNoch keine Bewertungen
- SCM Rel 12 PB 91 PDFDokument9 SeitenSCM Rel 12 PB 91 PDFArjun GhattamneniNoch keine Bewertungen
- Spencer Kane Kennelly, Exp. Associate: Data Standardization and Master/Reference Data ManagementDokument1 SeiteSpencer Kane Kennelly, Exp. Associate: Data Standardization and Master/Reference Data ManagementArjun GhattamneniNoch keine Bewertungen
- SCM Rel 12 PB 9 PDFDokument9 SeitenSCM Rel 12 PB 9 PDFArjun GhattamneniNoch keine Bewertungen
- Oracle Supply Chain Management Cloud, Release 12, Update 9Dokument9 SeitenOracle Supply Chain Management Cloud, Release 12, Update 9Arjun GhattamneniNoch keine Bewertungen
- 2009 Bhagwani SAP Project SuccessDokument50 Seiten2009 Bhagwani SAP Project SuccessTony DesaiNoch keine Bewertungen
- The Solar System: Planets and BeyondDokument12 SeitenThe Solar System: Planets and BeyondArjun GhattamneniNoch keine Bewertungen
- Enterprise Buyer: SAP SRM Supplier Relationship Management Course OutlineDokument2 SeitenEnterprise Buyer: SAP SRM Supplier Relationship Management Course OutlineArjun GhattamneniNoch keine Bewertungen
- Tornado Simulator PageDokument2 SeitenTornado Simulator PageArjun GhattamneniNoch keine Bewertungen
- Supply chain assessment delivers improvementsDokument2 SeitenSupply chain assessment delivers improvementsArjun GhattamneniNoch keine Bewertungen
- Enterprise Buyer: SAP SRM Supplier Relationship Management Course OutlineDokument2 SeitenEnterprise Buyer: SAP SRM Supplier Relationship Management Course OutlineArjun GhattamneniNoch keine Bewertungen
- Sap Table RefDokument18 SeitenSap Table RefArjun GhattamneniNoch keine Bewertungen
- Tutorial - Eagle 6.4Dokument70 SeitenTutorial - Eagle 6.4Luis Fernando Chitiva RojasNoch keine Bewertungen
- EVS Nano Operation 12 05 BDokument106 SeitenEVS Nano Operation 12 05 BLuis Otavio TrindadeNoch keine Bewertungen
- MedTrak BillingReimbursement 3rdEdition-Revision April 2013Dokument210 SeitenMedTrak BillingReimbursement 3rdEdition-Revision April 2013SkyTurnipNoch keine Bewertungen
- PanelView Component SpecificationsDokument12 SeitenPanelView Component SpecificationsmateusT850Noch keine Bewertungen
- NT2S-SF121B-E & NT2S-SF122B-E: Quick Start GuideDokument31 SeitenNT2S-SF121B-E & NT2S-SF122B-E: Quick Start GuideAshesh PatelNoch keine Bewertungen
- CP78xx - Control Panel With DVI/USB InterfaceDokument2 SeitenCP78xx - Control Panel With DVI/USB Interfacelaurica2006Noch keine Bewertungen
- Model GF868: Service Manual (One-And Two-Channel)Dokument73 SeitenModel GF868: Service Manual (One-And Two-Channel)khaldoun samiNoch keine Bewertungen
- SITA Reservations Desktop User Guide Rev 1.0Dokument306 SeitenSITA Reservations Desktop User Guide Rev 1.0cmunoz895857% (7)
- Honeywell 6280 Install GuideDokument4 SeitenHoneywell 6280 Install GuideAlarm Grid Home Security and Alarm MonitoringNoch keine Bewertungen
- User'S Manual: Spin 1Dokument69 SeitenUser'S Manual: Spin 1Debbie ANoch keine Bewertungen
- Phoenix Bios PrimergyDokument109 SeitenPhoenix Bios PrimergyusunomNoch keine Bewertungen
- Nec Versa Txi Series Notebook Computers: Service ManualDokument97 SeitenNec Versa Txi Series Notebook Computers: Service ManualburdilesNoch keine Bewertungen
- Manual E07ei1Dokument57 SeitenManual E07ei1EiriHouseNoch keine Bewertungen
- Shortcut KeysDokument17 SeitenShortcut KeysBhaskar Bhaski100% (1)
- Setup HIS trend configuration, create help window and control overview windowsDokument22 SeitenSetup HIS trend configuration, create help window and control overview windowsadamsNoch keine Bewertungen
- Compaq ArmadaDokument178 SeitenCompaq Armadajorgegar58Noch keine Bewertungen
- Universal Weighing Terminal, W&M Approved, For Industrial UseDokument4 SeitenUniversal Weighing Terminal, W&M Approved, For Industrial UseDeysi Flores RiveraNoch keine Bewertungen
- VI Composer TrainingDokument78 SeitenVI Composer Trainingramesh_h2002Noch keine Bewertungen
- Gateway of Tally ScriptDokument5 SeitenGateway of Tally Scriptkashram2001Noch keine Bewertungen