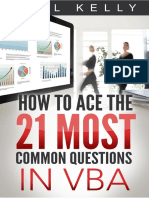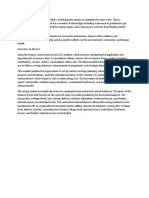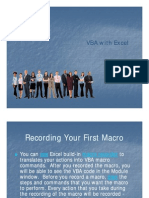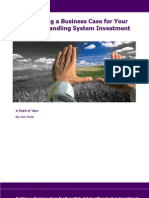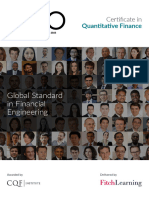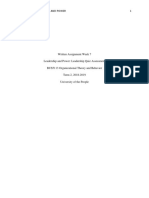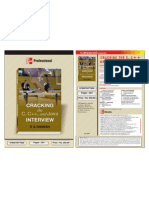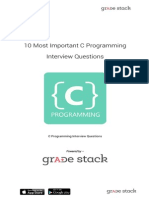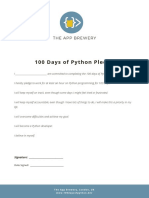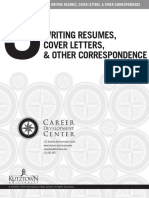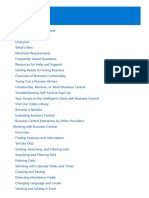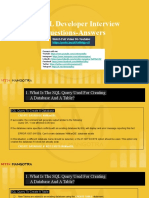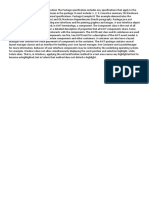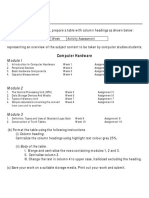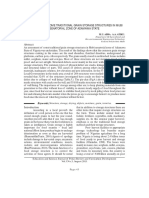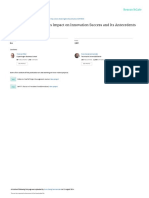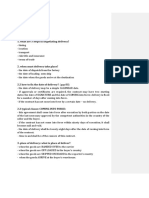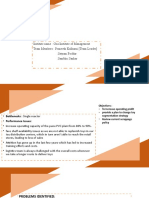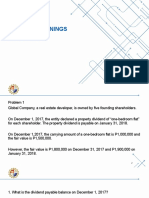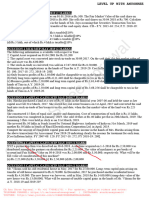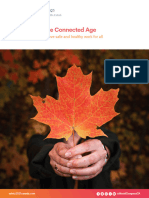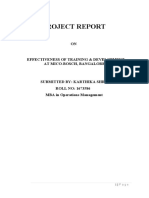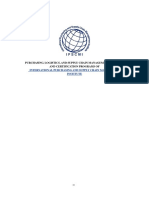Beruflich Dokumente
Kultur Dokumente
7 Steps To Creating Professional Quality Vba Applications
Hochgeladen von
AKINYEMI ADISA KAMORUOriginalbeschreibung:
Originaltitel
Copyright
Verfügbare Formate
Dieses Dokument teilen
Dokument teilen oder einbetten
Stufen Sie dieses Dokument als nützlich ein?
Sind diese Inhalte unangemessen?
Dieses Dokument meldenCopyright:
Verfügbare Formate
7 Steps To Creating Professional Quality Vba Applications
Hochgeladen von
AKINYEMI ADISA KAMORUCopyright:
Verfügbare Formate
TABLE OF CONTENTS
Table of Contents ___________________________________________________________ 0
Introduction _______________________________________________________________ 1
#1 Create a simple framework _________________________________________________ 2
#2 Use this quick and easy method to test your output _____________________________ 4
#3 Reduce errors using this little-known option ___________________________________ 7
#4 Make selecting the correct worksheet a snap __________________________________ 9
#5 Make your code easy to read and user friendly ________________________________ 12
#6 Use the Sandbox method to solve complex tasks _____________________________ 15
#7 Make your macros tough to break __________________________________________ 17
Conclusion ________________________________________________________________ 19
7 Steps to Creating Professional Quality VBA Macros 1
INTRODUCTION
This book contains the 7 steps for building Professional Quality VBA Applications. You can
use these step to build any type of VBA Application. From small and simple to large and
complex. These are the same steps I have used to build all the application in the Excel VBA
Handbook.
If you have any questions about the contents of the 7 steps or VBA in general then please
feel free to email me at Paul@ExcelMacroMastery.com or leave a comment on my blog at
Excel Macro Mastery.
TheExcelVBAHandbook.com @2017 All Rights Reserved.
7 Steps to Creating Professional Quality VBA Macros 2
1 CREATE A SIMPLE FRAMEWORK
Creating a simple framework will make your code
More organised
Easier to change
Simple to navigate
In VBA the procedures (functions and subs) are stored in Modules. It is a good idea to group
similar procedures together in a single module.
For example, in a book shop you have different sections. There are fiction, romance, sports
and business sections. Treat your modules like these sections and your procedures like
books.
The following is a simple example
Click_Events Team_Results Test_Print
GenerateReport_Click() CreateReport() PrintArrays()
ClearMatchData_Click() ClearReportArea() PrintCollection()
CreateTextFile_Click() CreateTeamResults()
The Click_Events module hold the subs that run when a button is clicked.
The Team_Results module holds the main subs for this example project.
The Test_Print module holds subs that are useful in any application.
Click events are subs that run when a button is clicked. Having them all together in one
module and ending their name with _Click makes your life much easier.
It is clear from their name what they do. If you need to see how many button click subs you
have you can see at a glance when they are in one module. If you need to update or change
these subs then it is straightforward.
Imagine the opposite case where these subs are in random modules and do not have _Click
in their name. It would make it very tedious trying to locate them.
TheExcelVBAHandbook.com @2017 All Rights Reserved.
7 Steps to Creating Professional Quality VBA Macros 3
A second thing to keep in mind for using Click Event subs. Never put any code in them
except calls to other functions
1 Sub CreateReport_Click()
2 CreateReport
3 End Sub
4
5 Sub ClearData_Click()
6 ClearData
7 End Sub
Test_Print Module
The Test_Print module in the diagram above, holds common subs that are useful in many
applications. By having them in one module makes itm easy to add them to any VBA project.
TheExcelVBAHandbook.com @2017 All Rights Reserved.
7 Steps to Creating Professional Quality VBA Macros 4
USE THIS QUICK AND EASY METHOD TO
2 TEST YOUR OUTPUT
Debug.Print prints to the Immediate Window. It is simple to use but is a really powerful
feature. As we create our application we can use Debug.Print to write to the Immediate
Window.
TheExcelVBAHandbook.com @2017 All Rights Reserved.
7 Steps to Creating Professional Quality VBA Macros 5
The following are some examples of using Debug.Print
1 Sub PrintExamples()
2
3 ' Print 15
4 Debug.Print 5 + 10
5
6 ' Print address of range
7 Debug.Print Sheet1.Range("A1:A12").Address
8
9 ' Print cell contents
10 Debug.Print Sheet1.Range("A1").Value
11
12 End Sub
We can use Debug.Print to test our framework before we add code.
1 Public Sub CreateReport()
2
3 ' 1. Turn off functionality such as auto calculations
4 TurnOffFunctionality
5
6 ' 2. Clear existing data
7 ClearReportArea
8
9 ' 3. Find and copy matches
10 CreateTeamResults
11
12 ' 4. Turn functionality back on
13 TurnOnFunctionality
14
15 End Sub
16
17
18 Public Sub TurnOffFunctionality()
19 Debug.Print "TurnOffFunctionality()"
20 End Sub
21
22 Public Sub TurnOnFunctionality()
23 Debug.Print "TurnOnFunctionality()"
24 End Sub
25
26 Public Sub ClearReportArea()
27 Debug.Print "ClearReportArea()"
28 End Sub
29
30 Public Sub CreateTeamResults()
31 Debug.Print "CreateTeamResults()"
32 End Sub
TheExcelVBAHandbook.com @2017 All Rights Reserved.
7 Steps to Creating Professional Quality VBA Macros 6
The above code will give the following output
TheExcelVBAHandbook.com @2017 All Rights Reserved.
7 Steps to Creating Professional Quality VBA Macros 7
REDUCE ERRORS USING THIS LITTLE-
3 KNOWN OPTION
You may not know this, but there are three types of errors in VBA
1. Syntax errors on a single line
2. Project errors on multiple lines
3. Run time errors these occur when your application is running
The syntax checker ensures that your line of code has the correct syntax. However it can
only check the line you are currently on.
To check the project you can use Compile VBAProject from the Debug menu
TheExcelVBAHandbook.com @2017 All Rights Reserved.
7 Steps to Creating Professional Quality VBA Macros 8
Compile finds syntax errors as well. However it also finds errors where the syntax may be
correct but the code doesnt make sense.
Examples of these errors are
For loop without a corresponding Next
If without End If
With without End With
Calling a Sub that does not exist
Calling a Sub with incorrect parameters
And so on
The following code is missing the Next statement
1 Sub TestFor
2 For i = 1 To 10
3 End Sub
If you use Debug->Compile you will get the following error
Using Compile is simple to use and runs very quickly. You can run after you add any small
piece of code or when you make a change to an existing application.
It is always a good idea to use it before you run your code.
TheExcelVBAHandbook.com @2017 All Rights Reserved.
7 Steps to Creating Professional Quality VBA Macros 9
MAKE SELECTING THE CORRECT
4 WORKSHEET A SNAP
The three most important elements of VBA are workbooks, worksheets and ranges. You use
them in every VBA project you undertake.
There are multiple ways to access a worksheet and this leads to confusion all the time.
I have made selecting the correct worksheet as simple as possible. There are two types of
worksheets:
1. A worksheet that is in the current workbook
2. A worksheet that is in another workbook
By current workbook I mean the workbook where your code is.
If your code is in the current workbook then use the code name of the worksheet.
What is the code name?
Take a look in the Project Explorer window. It is normally on the left hand side of the Visual
Basic editor. If it is not visible then select View->Project Explorer.
TheExcelVBAHandbook.com @2017 All Rights Reserved.
7 Steps to Creating Professional Quality VBA Macros 10
The code name is the name on the left. The worksheet name is the one on the right in
parenthesis. When you create a new workbook they will both have the same name i.e.
Sheet1.
You can change the code name in the Properties window. It is normally below the Project
Explorer window. If it is not visible select View->Properties Window.
We can use the code name directly in code
1 CodeName.Range("A1") = 99
2 CodeName.Range("A1") = "John Smith"
You will often see code examples that use ThisWorkbook.Worksheets to access worksheet
in the current workbook
1 Dim sh As Workbook
2 Set sh = ThisWorkbook.Worksheets("Sheet1")
3 sh.Range("A1") = 1
Anywhere you see this code you can replace it with code that uses the code name. So the
previous example could be written as
1 Sheet1.Range("A1") = 1
TheExcelVBAHandbook.com @2017 All Rights Reserved.
7 Steps to Creating Professional Quality VBA Macros 11
If the code is in a different workbook, then you need to open the workbook first. You use the
Workbooks.Open function to open the workbook
1 ' Open Workbook
2 Dim wkBook As Workbook
3 Set wkBook = Workbooks.Open(Filename:="C:\Docs\Data.xlsx", ReadOnly:=True)
Then you use worksheets collection of this workbook to access the worksheet you require.
You use the worksheet name here i.e. the name on the tab at the bottom of the worksheet in
Excel.
1 Dim shData As Worksheet
2 Set shData = wkBook.Worksheets("Sheet1")
Once you have the worksheet you then use it the same way you used the code name.
1 shData.Range("A1") = 99
2 shData.Range("A1") = "John Smith"
However, it is better to use the code name here as well. You cant use it directly but you can
get it using the following function
1 ' This function gets the worksheet object from the Code Name
2 Public Function SheetFromCodeName(Name As String, bk As Workbook) As
3 Worksheet
4
5 Dim sh As Worksheet
6 For Each sh In bk.Worksheets
7 If sh.CodeName = Name Then
8 Set SheetFromCodeName = sh
9 Exit For
10 End If
11 Next sh
12
13 End Function
You can use the function like this
1 Dim shData As Worksheet
2 Set shData = SheetFromCodeName("Sheet1", wkBook)
If the user changes the worksheet name, the code will still work fine.
TheExcelVBAHandbook.com @2017 All Rights Reserved.
7 Steps to Creating Professional Quality VBA Macros 12
MAKE YOUR CODE EASY TO READ AND
5 USER FRIENDLY
There are lots of ways to make your code user friendly. Here were going to look at the two
major ones in VBA
Use meaningful variable names instead of ranges
Avoid using magic numbers
TheExcelVBAHandbook.com @2017 All Rights Reserved.
7 Steps to Creating Professional Quality VBA Macros 13
Take a look at the following code
1 If cnReport.Cells(i, COL_YEAR) = cnData.Cells(rowRep, COL_DATA_YEAR) Then
2 cnReport.Cells(i, COL_RES) = cnData.Cells(i, COL_DATA_YEAR) + 1
3 ElseIf cnReport.Cells(i, COL_YEAR) = cnData.Cells(rowRep, COL_DATA_YEAR) Then
4 cnReport.Cells(i, COL_RES) = cnData.Cells(i, COL_DATA_YEAR) + cnData.Cells(i,
5 COL_BONUS)
6 Else
7 cnReport.Cells(i, COL_RES) = cnData.Cells(i, COL_DATA_YEAR) * cnData.Cells(i,
8 COL_BONUS)
9 End If
It is very difficult to see what this code is doing without stepping through the code with the
debugger and seeing exactly what is happening.
If we rewrite the code above using variables it is much more obvious what it is doing
1 If sRepYear = sDataYear Then
2 lResult = lResult + 1
3 ElseIf sRepYear > sDataYear Then
4 lResult = lResult + lBonus
5 Else
6 lResult = lResult * lBonus
7 End If
8
9 cnReport.Cells(i, COL_RES) = lResult
All we need to do it place the cell values in variables first
1 sRepYear = cnReport.Cells(i, COL_YEAR)
2 sDataYear = cnReport.Cells(i, COL_DATA_YEAR)
3 lBonus = cnReport.Cells(i, COL_BONUS)
4 lResult = cnReport.Cells(i, COL_RES)
Not only is the code more readable, it is much less likely to have errors. If it does have errors
it is much easier to locate them and fix them.
TheExcelVBAHandbook.com @2017 All Rights Reserved.
7 Steps to Creating Professional Quality VBA Macros 14
Magic numbers are numbers other than 0 and 1 that appear in the code.
For example, look at this line of code
1 Range("C7") = Total + 5
When we look at this code we have no idea what the number 5 refers to. It could be a bonus
value, a row etc.
If we rewrite the code to use constants it makes the code much clearer
1 Range(RESULT_CELL) = Total + BONUS
We can create constants like this
1 ' Constants
2 Public Const BONUS As Long = 5
3 Public Const RESULT_CELL As String = "C7"
This makes our code easier to read and understand. It also means that if we want to change
the value of BONUS we only have to change it in one place in the code.
Imagine we were changing the value of the number 5 in the code. We would have to search
everywhere that a 5 is used and check if this is being used as the BONUS.
TheExcelVBAHandbook.com @2017 All Rights Reserved.
7 Steps to Creating Professional Quality VBA Macros 15
USE THE SANDBOX METHOD TO
6 SOLVE COMPLEX TASKS
In simple terms the Sandbox method means working with code in isolation where it cannot
affect anything or be affected by anything.
Imagine you have been reading up on VBA and you have decided to try out using a
Collection in your application. If you are not familiar with Collections then putting them
straight into your project can waste you considerable time.
Firstly you have to run your full application each time to test what the collection is doing.
The code in your application may affect how the Collection works and the Collection may
affect how the application works.
It makes more sense to create a new workbook and try out the Collection here. It will be
much quicker to run and you can easily test different inputs and outputs.
For example we could take sample code like the following
1 Sub CheckCollection()
2
3 Dim coll As New Collection
4 coll.Add "Apple"
5 coll.Add "Pear"
6
7 coll.Remove (1)
8
9 End Sub
TheExcelVBAHandbook.com @2017 All Rights Reserved.
7 Steps to Creating Professional Quality VBA Macros 16
We can then step through the code using F8. Add we go through the code we check the
Collection values in the Watch Window (see screen shot below).
To add a Watch, simply right-click on a variable and select Add Watch. Then click Ok on
the dialog that appears.
You can then watch the values of your variables as your applications runs.
When you are happy that you understand how the Collection works you can move to the
next stage.
The next stage is to create a simple version of the code you will use in your application. You
can test and update this code until it is close to what you want.
It is then easy to add it to your project. Approaching the problem this way will save you
considerable time and complexity.
TheExcelVBAHandbook.com @2017 All Rights Reserved.
7 Steps to Creating Professional Quality VBA Macros 17
MAKE YOUR MACROS TOUGH TO
7 BREAK
We have looked at Syntax and Compile errors. The third type of error is a Runtime error.
These are errors that only occur when you code is running. They depend on something
external to your code.
Some examples of run time errors are:
A file cannot be found
Cell value is text instead of a number
The worksheet is not the one you expected
No data is available for a particular selection
In the above examples, your code may be fine but due to circumstances beyond your control
you may get an error.
Just because you cannot control these type of scenarios doesnt mean you should ignore
them.
It is good practice to write code to handle these types of events. Lets have a look at some
code examples.
TheExcelVBAHandbook.com @2017 All Rights Reserved.
7 Steps to Creating Professional Quality VBA Macros 18
In the following code we check if a file exists
1 ' Check if the file exists
2 If Dir(sFilename) = "" Then
3 MsgBox "Could not find the workbook: [" & sFilename & "]."
4 Exit Sub
5 End If
If the Dir function returns an empty string then we know that the file does not exist. In this
case, we give a message to the user and exit the sub.
If the file is found then you can continue on and open the workbook
1 ' Open Workbook
2 Dim wkBook As Workbook
3 Set wkBook = Workbooks.Open(Filename:="C:\Docs\Data.xlsx",
ReadOnly:=True)
In the following code we are checking if a Collection has entries and informing the user if
there are none
1 ' Check a collection has entries
2 If Coll.Count = 0 Then
3 MsgBox "There are no customers for the current selection."
4 Exit Sub
5 End If
In this case, having no entries is not an error. The issue is this. Imagine the user makes a
selection and there are no entries for their selection choice. If we dont give them a message
it looks like the application is not doing anything. So it is a good idea to point out why no
results were returned.
How do you determine what to check?
Always check files and other obvious items like the connection to a database etc.
Dont overdo it. For example, dont check every cell in a worksheet to see if it is valid.
Pick one or two.
If an error crops up then consider how you would like the application the handle the
situation if it occurs again.
TheExcelVBAHandbook.com @2017 All Rights Reserved.
7 Steps to Creating Professional Quality VBA Macros 19
CONCLUSION
You have seen the 7 Steps that I use when building a VBA application. I use these steps for
every types of application from small to large and complex.
They work! They have been tested time and time again in the most demanding of
environments.
If you use them you will see dramatic improvement in your applications in terms of quality
and speed to create.
I have used these steps to build 10 VBA applications. These applications cover all aspects of
Excel from reports to databases, sending emails, reading data from website and much more.
The applications come with step-by-step guide and fully working application so you can see
exactly how I build them.
I call this package The Excel VBA Handbook. You can find out more about it here
TheExcelVBAHandbook.com @2017 All Rights Reserved.
Das könnte Ihnen auch gefallen
- How To Ace The 21 Most Common Questions in VbaDokument29 SeitenHow To Ace The 21 Most Common Questions in VbaIlyas MohammedNoch keine Bewertungen
- Simply SaidDokument1 SeiteSimply SaidSamuel G. Korkulo Jr.Noch keine Bewertungen
- VBA With Excel VBA With ExcelDokument51 SeitenVBA With Excel VBA With Excelsyed hamed hussainNoch keine Bewertungen
- Vba ExercisesDokument12 SeitenVba ExercisesKashifNoch keine Bewertungen
- Minitab DOE Tutorial2015Dokument3 SeitenMinitab DOE Tutorial2015puddin245Noch keine Bewertungen
- Advanced Data StructuresDokument263 SeitenAdvanced Data Structureslennon757100% (1)
- POV - Building A Better Business CaseDokument21 SeitenPOV - Building A Better Business Casetltiede100% (1)
- A Report On Visit To National Stock Exchange (Nse) DelhiDokument9 SeitenA Report On Visit To National Stock Exchange (Nse) DelhiAshish KathpalNoch keine Bewertungen
- CQF BrochureDokument24 SeitenCQF Brochurevatsalvora1999Noch keine Bewertungen
- Leadership Quiz Assessment Week 7Dokument4 SeitenLeadership Quiz Assessment Week 7MaylynNoch keine Bewertungen
- AlgoTrading ReviewDokument10 SeitenAlgoTrading ReviewNitin MongaNoch keine Bewertungen
- Unit-3 & 4 Embedded Systems (A1430) Rtos PDFDokument179 SeitenUnit-3 & 4 Embedded Systems (A1430) Rtos PDFManojPaidimarriNoch keine Bewertungen
- Operation ResearchDokument6 SeitenOperation Researchtanmoyt100% (1)
- Monte Carlo SimulationDokument22 SeitenMonte Carlo SimulationWillinton GutierrezNoch keine Bewertungen
- Automating Outlook From Other Microsoft Office ApplicationsDokument18 SeitenAutomating Outlook From Other Microsoft Office ApplicationsAsur100Noch keine Bewertungen
- MScFE 560 FM Set C GWP2Dokument5 SeitenMScFE 560 FM Set C GWP2Nayab ZahraNoch keine Bewertungen
- Algo TradingDokument9 SeitenAlgo TradingHeisen LukeNoch keine Bewertungen
- C Cheat SheetDokument13 SeitenC Cheat SheetShashaNoch keine Bewertungen
- "Cracking The C, C++ and Java Interview" Book BrochureDokument1 Seite"Cracking The C, C++ and Java Interview" Book Brochuresgganesh50% (4)
- Financial MarketsDokument8 SeitenFinancial MarketsPhilemon KatambarareNoch keine Bewertungen
- C Programming Interview QuestionsDokument21 SeitenC Programming Interview QuestionsGradestackNoch keine Bewertungen
- Apache Poi Read and Write ExcelDokument9 SeitenApache Poi Read and Write ExcelSyedNoch keine Bewertungen
- Police Act 1861Dokument19 SeitenPolice Act 1861rijhuooNoch keine Bewertungen
- Excel VBA Best Practice: Simon Murphy Developer - Codematic LTDDokument28 SeitenExcel VBA Best Practice: Simon Murphy Developer - Codematic LTDHari Mudzah100% (1)
- Python RecursionDokument11 SeitenPython RecursionGandhimathiNoch keine Bewertungen
- Course Pledge - App Brewery 100 Days of PythonDokument1 SeiteCourse Pledge - App Brewery 100 Days of Python43A Nitanshu ShahaneNoch keine Bewertungen
- Operations ResearchDokument35 SeitenOperations ResearchFida Al HasanNoch keine Bewertungen
- E Box MCQDokument6 SeitenE Box MCQsasikala kanagarajNoch keine Bewertungen
- Excel VBA Course Notes 1 - BasicsDokument4 SeitenExcel VBA Course Notes 1 - BasicsPapa KingNoch keine Bewertungen
- Packt Attacking and Exploiting Modern Web ApplicationsDokument338 SeitenPackt Attacking and Exploiting Modern Web Applicationsigorsamuel.souza2Noch keine Bewertungen
- S OP Mind Map 1568467991Dokument1 SeiteS OP Mind Map 1568467991MehmetNoch keine Bewertungen
- LPP SimplexDokument107 SeitenLPP SimplexAynalemNoch keine Bewertungen
- Python For Programmers - A Project-Based TutorialDokument131 SeitenPython For Programmers - A Project-Based TutorialJDNoch keine Bewertungen
- Applied Statistics PDFDokument417 SeitenApplied Statistics PDFsyahrir83Noch keine Bewertungen
- Guidebook 3 Writing Resumes CoverLettersDokument28 SeitenGuidebook 3 Writing Resumes CoverLettersYee Sook YingNoch keine Bewertungen
- C# Coding Standards and Best Programming PracticesDokument18 SeitenC# Coding Standards and Best Programming PracticesNoman MirzaNoch keine Bewertungen
- C QuestDokument23 SeitenC QuestMalathi RamasamyNoch keine Bewertungen
- Assignment TechniqueDokument16 SeitenAssignment TechniqueRahul KhoslaNoch keine Bewertungen
- DeepThought FinMLDokument124 SeitenDeepThought FinMLThought LeadersNoch keine Bewertungen
- Fundamentals of Python ProgrammingDokument651 SeitenFundamentals of Python ProgrammingantwagiletNoch keine Bewertungen
- ER - Entity Relationship DiagramDokument44 SeitenER - Entity Relationship DiagramsaurabhsriomiNoch keine Bewertungen
- Affinity DiagramDokument13 SeitenAffinity DiagramkotharideepNoch keine Bewertungen
- MS Business CentralDokument2.513 SeitenMS Business CentralBình HồNoch keine Bewertungen
- Questions - With NotesDokument3 SeitenQuestions - With NoteshitamsebagianNoch keine Bewertungen
- 53 SQL Questions-AnswersDokument89 Seiten53 SQL Questions-AnswersBalaji KommaNoch keine Bewertungen
- Zeromq: Martin SústrikDokument14 SeitenZeromq: Martin Sústrikyancha1973100% (1)
- Defect Removal EffectivenessDokument12 SeitenDefect Removal EffectivenessarnoldindiaNoch keine Bewertungen
- OceanofPDF - Com Essential Statistics For Non-STEM Data Ana - Rongpeng LiDokument332 SeitenOceanofPDF - Com Essential Statistics For Non-STEM Data Ana - Rongpeng Limehtaharshit1990Noch keine Bewertungen
- 0001final Cheat Sheet v2 Afm 481Dokument2 Seiten0001final Cheat Sheet v2 Afm 481HasanainNoch keine Bewertungen
- JavaDoc Cheat SheetDokument5 SeitenJavaDoc Cheat SheetDragan IvanovNoch keine Bewertungen
- RatiosDokument96 SeitenRatiosRaghav Banga100% (1)
- Notes - Accounting For Preference Share PDFDokument6 SeitenNotes - Accounting For Preference Share PDFSamarthNoch keine Bewertungen
- Business Requirements Document Template RFP360Dokument2 SeitenBusiness Requirements Document Template RFP360Kapunza MbevyaNoch keine Bewertungen
- CHapter 4Dokument231 SeitenCHapter 4Shoaib HassanNoch keine Bewertungen
- 20-21 PRM Monte Carlo CourseworkDokument5 Seiten20-21 PRM Monte Carlo CourseworkGundeepNoch keine Bewertungen
- 7 Steps To Creating Professional Quality Vba MacrosDokument21 Seiten7 Steps To Creating Professional Quality Vba MacrosSamara Gabriela GazzoNoch keine Bewertungen
- MS. Excell VBA-#2, July 24, 2013Dokument5 SeitenMS. Excell VBA-#2, July 24, 2013Jogi Oscar SinagaNoch keine Bewertungen
- Save Your Time with VBA!: 5 Quality VBA Books In One Package!Von EverandSave Your Time with VBA!: 5 Quality VBA Books In One Package!Noch keine Bewertungen
- Learning Unit 7Dokument19 SeitenLearning Unit 7sphamandla kubhekaNoch keine Bewertungen
- ICAN A2 BMF Mock Answers 2019 v2Dokument10 SeitenICAN A2 BMF Mock Answers 2019 v2AKINYEMI ADISA KAMORUNoch keine Bewertungen
- Microsoft Office Practice QuestionsDokument25 SeitenMicrosoft Office Practice QuestionsAKINYEMI ADISA KAMORUNoch keine Bewertungen
- Small Business Expenses - Tax CategoriesDokument1 SeiteSmall Business Expenses - Tax CategoriesAKINYEMI ADISA KAMORUNoch keine Bewertungen
- Microsoft Office Practice QuestionsDokument25 SeitenMicrosoft Office Practice QuestionsAKINYEMI ADISA KAMORUNoch keine Bewertungen
- Emailing 12 Waec 2015 C WordDokument1 SeiteEmailing 12 Waec 2015 C WordAKINYEMI ADISA KAMORUNoch keine Bewertungen
- Computer Technology in Nigerian Secondary School Education - Problems and ProspectsDokument13 SeitenComputer Technology in Nigerian Secondary School Education - Problems and ProspectsAKINYEMI ADISA KAMORUNoch keine Bewertungen
- Emailing 12 Waec 2015 C WordDokument1 SeiteEmailing 12 Waec 2015 C WordAKINYEMI ADISA KAMORUNoch keine Bewertungen
- Article 5 Assesment of StoneDokument11 SeitenArticle 5 Assesment of StoneAKINYEMI ADISA KAMORUNoch keine Bewertungen
- An Evaluation of The Textbooks Used ForDokument9 SeitenAn Evaluation of The Textbooks Used ForAKINYEMI ADISA KAMORUNoch keine Bewertungen
- Absenteeism and Truancy On Academic Performance of Secondary School Students in Ogun State, NigeriaDokument8 SeitenAbsenteeism and Truancy On Academic Performance of Secondary School Students in Ogun State, NigeriaAKINYEMI ADISA KAMORUNoch keine Bewertungen
- Chapter 1: Introduction of The Study: Drug Abuse in NigeriaDokument40 SeitenChapter 1: Introduction of The Study: Drug Abuse in NigeriaAKINYEMI ADISA KAMORUNoch keine Bewertungen
- 003 MSPTDA IntroToPowerQueryDokument28 Seiten003 MSPTDA IntroToPowerQueryAKINYEMI ADISA KAMORUNoch keine Bewertungen
- Index Match Basics Excel Free WorkBook XelplusDokument4 SeitenIndex Match Basics Excel Free WorkBook XelplusAKINYEMI ADISA KAMORUNoch keine Bewertungen
- Index Match Basics Excel Free WorkBook XelplusDokument4 SeitenIndex Match Basics Excel Free WorkBook XelplusAKINYEMI ADISA KAMORUNoch keine Bewertungen
- (5).pptDokument15 Seiten(5).pptAKINYEMI ADISA KAMORUNoch keine Bewertungen
- Network Competence Its Impact On Innovation Success and Its Antecedents - 2003Dokument10 SeitenNetwork Competence Its Impact On Innovation Success and Its Antecedents - 2003Nima KhNoch keine Bewertungen
- Bài giải NN6 ADJUSTEDDokument106 SeitenBài giải NN6 ADJUSTEDĐoan ThụcNoch keine Bewertungen
- Gep GameplanDokument6 SeitenGep GameplanSambhu SankarNoch keine Bewertungen
- Summative Test - Org&Mgt 1stDokument3 SeitenSummative Test - Org&Mgt 1stMaricar Narag Salva67% (3)
- Amino Expert Fix Diplyana UK WebDokument4 SeitenAmino Expert Fix Diplyana UK WebCatalin LunguNoch keine Bewertungen
- Sara Campbell ResumeDokument3 SeitenSara Campbell Resumeapi-520202114Noch keine Bewertungen
- Apple Inc. Strategic Marketing Analysis and Evaluation: Xuanyi Chen Yiran Liu Hanzhen GongDokument9 SeitenApple Inc. Strategic Marketing Analysis and Evaluation: Xuanyi Chen Yiran Liu Hanzhen GongAishwarya MishraNoch keine Bewertungen
- People v. SadiosaDokument3 SeitenPeople v. SadiosaJoycee Armillo0% (1)
- The Budget and Economic Outlook - 2024 To 2034Dokument102 SeitenThe Budget and Economic Outlook - 2024 To 2034Hari HaranNoch keine Bewertungen
- Is Oil Downstream: Hydrocarbon Product Management: Introduction/OverviewDokument40 SeitenIs Oil Downstream: Hydrocarbon Product Management: Introduction/OverviewAbdul Rahoof100% (1)
- Please Refer To The Following Short Case As You Answer PDFDokument1 SeitePlease Refer To The Following Short Case As You Answer PDFLet's Talk With HassanNoch keine Bewertungen
- Retained EarningsDokument8 SeitenRetained EarningsRowena RogadoNoch keine Bewertungen
- Total Business 1 Student's BookDokument143 SeitenTotal Business 1 Student's Bookiseeyoubaby87% (45)
- Table of Specification (Tos) : Borbon National High SchoolDokument1 SeiteTable of Specification (Tos) : Borbon National High SchoolJonel RuleNoch keine Bewertungen
- BS1449-2 1983Dokument15 SeitenBS1449-2 1983Rajlić Zoran0% (1)
- 7 Capital GainsDokument9 Seiten7 Capital GainsMd RilwanNoch keine Bewertungen
- Program One Final en Sept10 21Dokument124 SeitenProgram One Final en Sept10 21Akhtar QuddusNoch keine Bewertungen
- Company Law BlogDokument6 SeitenCompany Law Blogbhavitha birdalaNoch keine Bewertungen
- 1 - Project On Effectiveness of Training and Development at Mico-Bosch, BangaloreDokument110 Seiten1 - Project On Effectiveness of Training and Development at Mico-Bosch, BangaloreKshriNoch keine Bewertungen
- Santuyo, Et Al. v. Remerco 260-261Dokument2 SeitenSantuyo, Et Al. v. Remerco 260-261Thea Dela Cruz CapunponNoch keine Bewertungen
- Somaliland Vision 2030Dokument20 SeitenSomaliland Vision 2030Mohamed AliNoch keine Bewertungen
- The Baldrige Criteria For Performance Excellence Innovation: Process To ResultsDokument21 SeitenThe Baldrige Criteria For Performance Excellence Innovation: Process To ResultsIndra XenoNoch keine Bewertungen
- GROUP7 - Milk Divine Business PlanDokument13 SeitenGROUP7 - Milk Divine Business PlanDianne SupilanasNoch keine Bewertungen
- Financial Report Analysis - HCL TechDokument31 SeitenFinancial Report Analysis - HCL TechRakshana GopinathNoch keine Bewertungen
- International Purchasing and Supply Chain CompressDokument122 SeitenInternational Purchasing and Supply Chain CompressNorman Erikson SuliNoch keine Bewertungen
- International Journal of Hospitality Management: Hyoung Ju Song, Jihwan Yeon, Seoki LeeDokument7 SeitenInternational Journal of Hospitality Management: Hyoung Ju Song, Jihwan Yeon, Seoki LeeCarmenn LouNoch keine Bewertungen
- Reference List CPM AnalysisDokument2 SeitenReference List CPM AnalysisChristine DiazNoch keine Bewertungen
- Shaper and Types of Shaper MachinesDokument26 SeitenShaper and Types of Shaper MachinesAli ArsalanNoch keine Bewertungen
- Production Order ECC 6Dokument18 SeitenProduction Order ECC 6dokkNoch keine Bewertungen
- RECEIPTDokument2 SeitenRECEIPTsavan anvekarNoch keine Bewertungen