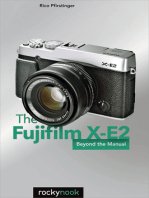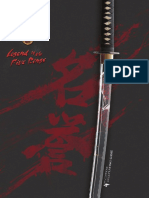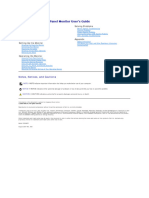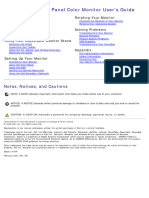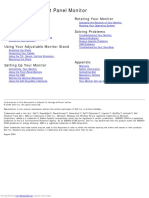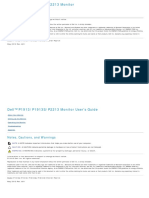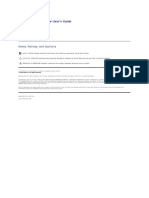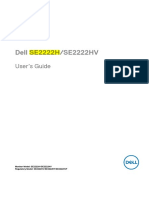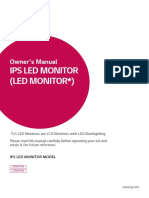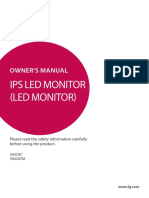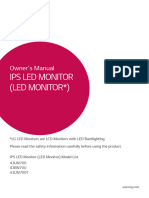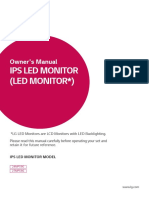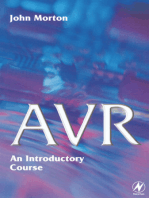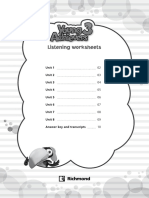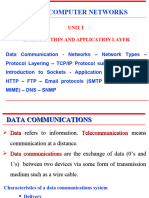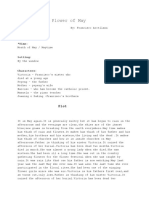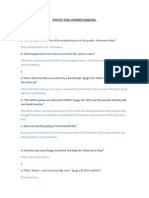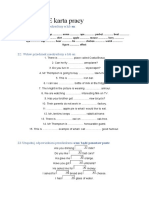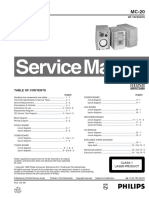Beruflich Dokumente
Kultur Dokumente
Dell Computer Monitor E1709WC
Hochgeladen von
AlejandroCopyright
Verfügbare Formate
Dieses Dokument teilen
Dokument teilen oder einbetten
Stufen Sie dieses Dokument als nützlich ein?
Sind diese Inhalte unangemessen?
Dieses Dokument meldenCopyright:
Verfügbare Formate
Dell Computer Monitor E1709WC
Hochgeladen von
AlejandroCopyright:
Verfügbare Formate
DellE1709W Flat Panel Monitor User's Guide
About Your Monitor
Setting Up the Monitor
Operating the Monitor
Troubleshooting
Appendix
Notes, Notices, and Cautions
NOTE: A NOTE indicates important information that helps you make better use of your computer.
NOTICE: A NOTICE indicates either potential damage to hardware or loss of data and tells you how to avoid the problem.
CAUTION: A CAUTION indicates a potential for property damage, personal injury, or death.
Information in this document is subject to change without notice.
2008DellInc.Allrightsreserved.
Reproduction of these materials in any manner whatsoever without the written permission of Dell Inc. is strictly forbidden.
Trademarks used in this text: Dell and the DELL logo aretrademarksofDellIncMicrosoft a n d Windows are either trademarks or registered trademarks of Microsoft Corporation in
theUnitedStatesand/orothercountriesAdobe is a trademark of Adobe Systems Incorporated, which may be registered in certain jurisdictions.ENERGYSTAR is a registered
trademark of the U.S. Environmental Protection Agency. As an ENERGY STAR partner, Dell Inc. has determined that this product meets the ENERGY STAR guidelines for energy
efficiency.
Other trademarks and trade names may be used in this document to refer to either the entities claiming the marks and names or their products. Dell Inc. disclaims any
proprietary interest in trademarks and trade names other than its own.
Model E1709Wc
July2008Rev.A00
More user manuals on ManualsBase.com
Back to Contents Page
About Your Monitor
DellE1709WFlatPanelMonitorUser'sGuide
Package Contents
Product Features
Identifying Parts and Controls
Monitor Specifications
Plug and Play Capability
LCD Monitor Quality & Pixel Policy
Maintenance Guidelines
Package Contents
Your monitor ships with all the components shown below. Ensure that you have received all the components and ContactDell if anything is missing.
NOTE: Some items may be optional and may not ship with your monitor. Some features or media may not be available in certain countries.
l Monitor
l Stand
l Power Cable
l VGA Cable (attached to the monitor)
l Drivers and Documentation media
l Quick Setup Guide
l Safety Information
More user manuals on ManualsBase.com
Product Features
The DellE1709W flat panel display has an active matrix, thin-film transistor (TFT), liquid crystal display (LCD). The monitors features include:
Dell E1709W has a 17-inch (433.0 mm) viewable area display.
1440x900 resolution, plus full-screen support for lower resolutions.
Wide viewing angle to allow viewing from a sitting or standing position, or while moving from side-to-side.
Tilt capability.
Removable pedestal and Video Electronics Standards Association (VESA) 100mm mounting holes for flexible mounting solutions.
Plug and play capability if supported by your system.
On-Screen Display (OSD) adjustments for ease of set-up and screen optimization.
Software and documentation media which includes an information file (INF), Image color Matching File (ICM), and product documentation.
Energy Saver feature for ENERGY STARcompliance.
Security lock slot.
Identifying Parts and Controls
Front view
1. OSD menu button
2. Brightness and Contrast/Up button
3. Auto adjust/Down button
4. Enter button
5. Power On/Off button (with LED indicator)
Back View
More user manuals on ManualsBase.com
Label Description Use
1 Barcode serial number label Refer to this label if you need to contact Dell for technical support.
2 Regulatory rating label List the regulatory approvals.
3 VESA mounting holes (100mm) To mount the monitor.
4 Security lock slot Use a security lock with the slot to help secure your monitor.
Side View
Left side Right side
Bottom View
Label Description Use
1 AC power connector To connect the monitor power cable.
More user manuals on ManualsBase.com
2 VGA connector To connect your computer to the monitor using a VGA cable.
Monitor Specifications
The following sections give you information about the various power management modes and pin assignments for the various connectors of your monitor.
Power Management Modes
If you have VESA's DPM compliance display card or software installed in your PC, the monitor automatically reduces its power consumption when not in use. This is
referred to as Power Save Mode. If the computer detects input from keyboard, mouse, or other input devices, the monitor automatically resumes functioning. The
following table shows the power consumption and signaling of this automatic power saving feature:
VESA Modes Horizontal Sync Vertical Sync Video Power Indicator Power Consumption
Normal operation Active Active Active Blue 20(normal) /25w
(maximum)
Active-off mode Inactive Inactive Blank Amber Less than 2 W
Switch off - - - Off Less than 1 W
The OSD will only function in the normal operation mode. When any button except power button is pressed in Active-off mode, the following messages will be displayed:
Activate the computer and monitor to gain access to the OSD.
NOTE: Dell E1709W Flat Panel monitor is TC099 and ENERGY STAR-compliant.
Zero power consumption in OFF mode can only be achieved by disconnecting the main cable from the monitor.
Pin Assignments
15-pin D-Sub connector
Pin Number Monitor Side of the 15-pin Side Signal Cable
1 Video-Red
2 Video-Green
3 Video-Blue
4 GND
5 Self-test
6 GND-R
7 GND-G
8 GND-B
9 DDC +5V
10 GND-sync
11 GND
12 DDC data
13 H-sync
14 V-sync
15 DDC clock
More user manuals on ManualsBase.com
Plug and Play Capability
You can install the monitor in any Plug and Play-compatible system. The monitor automatically provides the computer with its Extended Display Identification Data
(EDID) using Display Data Channel (DDC) protocols so that the system can configure itself and optimize the monitor settings. Most monitor installations are automatic.
You can select different settings if required.
Flat Panel Specifications
Model number Dell E1709W Flat Panel Monitor
Screen type Active matrix - TFT LCD
Panel Type TN
17 inches
Screen dimensions
(17-inch wide viewable image size)
Preset display area:
l Horizontal 367.2mm (14.5 inches)
l Vertical 229.5mm (9.04 inches)
Pixel pitch 0.255mm
Viewing angle:
l Horizontal 160typical
l Vertical 150typical
Luminance output 250 CD/m (typical)
Contrast ratio 600 to 1 (typical)
Faceplate coating Anti-glare
Backlight CCFL edgelight system
Response Time 8ms typical
Color Gamut 65% (typical)*
*Dell E1709W Flat Panel monitor color gamut (typical) is based on CIE 1976 (65%) and CIE1931 (60%) test standards.
Resolution Specifications
Model number Dell E1709W Flat Panel Monitor
Scan range
l Horizontal 30 kHz to 83 kHz (automatic)
l Vertical 56 Hz to 75 Hz (automatic)
Optimal preset resolution 1440 x 900 at 60 Hz
Highest preset resolution 1440 x 900 at 60 Hz
Electrical Specifications
Model number Dell E1709W Flat Panel Monitor
Analog RGB: 0.7 Volts +/-5%, 75 ohm input
Video input signals
impedance
Separate horizontal and vertical
Synchronization input signals synchronizations, polarity-free TTL level, SOG
(Composite SYNC on green)
AC input voltage / frequency / current 100 to 240 VAC/50 or 60 Hz + 3 Hz/1.6A (Max.)
120V:30A (Max.)
Inrush current
240V:60A (Max.)
More user manuals on ManualsBase.com
Preset Display Modes
The following table lists the preset modes for which Dell guarantees image size and centering:
Display Mode Horizontal Frequency Vertical Frequency Pixel Clock (MHz) Sync Polarity
(kHz) (Hz) (Horizontal/Vertical)
VESA, 720 x 400 31.5 70.0 28.3 -/+
VESA, 640 x 480 31.5 60.0 25.2 -/-
VESA, 640 x 480 37.5 75.0 31.5 -/-
VESA, 800 x 600 37.9 60.3 40.0 +/+
VESA, 800 x 600 46.9 75.0 49.5 +/+
VESA, 1024 x 768 48.4 60.0 65.0 -/-
VESA, 1024 x 768 60.0 75.0 78.8 +/+
VESA, 1152 x 864 67.5 75.0 108.0 +/+
VESA, 1280 x 1024 64.0 60.0 108.0 +/+
VESA, 1280 x 1024 80.0 75.0 135.0 +/+
VESA, 1440 x 900 55.935 60.0 106.5 -/+
Physical Characteristics
The following table lists the monitor physical characteristics:
Model Number Dell E1709W Flat Panel Monitor
Connector type 15-pin D-subminiature, blue connector;
Analog: Detachable, D-Sub, 15pins, shipped
Signal cable type
attached to the monitor
Dimensions: (with stand)
l Height 13.17inches(334.58mm)
l Width 15.91inches(404.15mm)
l Depth 6.17inches(156.72mm)
Dimensions: (without stand)
l Height 10.49inches(266.45mm)
l Width 15.91inches(404.15mm)
l Depth 2.17inches(55.0mm)
Stand dimensions:
l Height 4.20inches(106.8mm)
l Width 8.66inches(219.92mm)
l Depth 6.17inches(156.72mm)
Weight with packaging 9.5 lbs (4.32 kg)
Weight with stand assembly and cables 7.43lbs(3.37kg)
Weight without stand assembly
(For wall mount or VESA mount 5.81lbs(2.64kg)
considerations - no cables)
Weight of stand assembly 0.83lbs(0.38kg)
Environmental Characteristics
The following table lists the environmental conditions for your monitor:
Model Number Dell E1709W Flat Panel Monitor
Temperature
More user manuals on ManualsBase.com
l Operating 0to40C(32to104F)
l Non-operating Storage: -20to60C(-4to140F)
Shipping: -20to60C(-4to140F)
Humidity
l Operating 10% to 80% (non-condensing)
l Non-operating Storage: 5% to 90% (non-condensing)
Shipping: 5% to 90%(non-condensing)
Altitude
l Operating 3,657.6m (12,000 ft) max
l Non-operating 12,192m (40,000 ft) max
256.08 BTU/hour (maximum)
Thermal dissipation
119.5 BTU/hour (typical)
LCD Monitor Quality & Pixel Policy
During the LCD Monitor manufacturing process, it is not uncommon for one or more pixels to become fixed in an unchanging state. The visible result is a fixed pixel that
appears as an extremely tiny dark or bright discolored spot.When the pixel remains permanently lit, it is known as a bright dot. When the pixel remains black, it is
known as a dark dot.
In almost every case, these fixed pixels are hard to see and do not detract from display quality or usability. A display with 1 to 5 fixed pixels is considered normal and
withincompetitivestandards.Formoreinformation,seeDellSupportsiteat:support.dell.com.
Maintenance Guidelines
Caring for your Monitor
CAUTION: Read and follow the safety instructionsbeforecleaningthemonitor.
CAUTION:Beforecleaningthemonitor,unplugthemonitorpowercablefromtheelectricaloutlet.
For best practices, follow the instructions in the list below while unpacking, cleaning, or handling your monitor:
l To clean your antistatic screen, slightly dampen a soft, clean cloth with water. If possible, use a special screen-cleaning tissue or solution suitable for the
antistatic coating. Do not use benzene, thinner, ammonia, abrasive cleaners, or compressed air.
l Useaslightlydampened,warmclothtocleantheplastics.Avoidusingdetergentofanykindassomedetergentsleaveamilkyfilmontheplastics.
l If you notice a white powder when you unpack your monitor, wipe it off with a cloth. This white powder occurs during the shipping of the monitor.
l Handleyourmonitorwithcareasadarker-colored monitor may scratch and show white scuff marks more than a lighter-coloredmonitor.
l To help maintain the best image quality on your monitor, use a dynamically changing screen saver and power off your monitor when not in use.
Back to Contents Page
More user manuals on ManualsBase.com
Back to Contents Page
Appendix
DellE1709W Flat Panel Monitor User's Guide
Safety Instructions
FCC Notice (U.S. Only) and Other Regulatory Information
Contacting Dell
CAUTION: Safety Instructions
CAUTION: Use of controls, adjustments, or procedures other than those specified in this documentation may result in exposure to shock,
electrical hazards, and/or mechanical hazards.
For information on safety instructions, see the Product Information Guide.
FCC Notices (U.S. Only) and Other Regulatory Information
For FCC notices and other regulatory information, see the regulatory compliance website located at www.dell.com\regulatory_compliance.
Contacting Dell
For customers in the United States, call 800-WWW-DELL (800-999-3355).
NOTE: If you do not have an active Internet connection, you can find contact information on your purchase invoice, packing slip, bill,
or Dell product catalog.
Dell provides several online and telephone-based support and service options. Availability varies by country and product, and some services may not be
available in your area. To contact Dell for sales, technical support, or customer service issues:
1. Visit support.dell.com.
2. Verify your country or region in the Choose A Country/Region drop-downmenuatthebottomofthepage.
3. Click Contact Us on the left side of the page.
4. Select the appropriate service or support link based on your need.
5. Choose the method of contacting Dell that is convenient for you.
Back to Contents Page
More user manuals on ManualsBase.com
Back to Contents Page
Setting Up Your Monitor
DellE1709WFlatPanelMonitor
IfyouhaveaDelldesktoporaDellportablecomputerwithinternetaccess
1. Go to http://support.dell.com,enteryourservicetag,anddownloadthelatestdriverforyourgraphicscard.
2. After installing the drivers for your Graphics Adapter, attempt to set the resolution to 1440x900 again.
NOTE:Ifyouareunabletosettheresolutionto1440x900,pleasecontactDelltoinquireaboutaGraphicsAdapterthatsupportstheseresolutions.
Back to Contents Page
More user manuals on ManualsBase.com
Back to Contents Page
Setting Up Your Monitor
DellE1709W Flat Panel Monitor
IfyouhaveanonDelldesktop,portablecomputer,orgraphicscard
1. Right-click on the desktop and click Properties.
2. Select the Settings tab.
3. Select Advanced.
4. Identify your graphics controller supplier from the description at the top of the window (e.g. NVIDIA, ATI, Intel etc.).
5. Refer to the graphic card provider website for updated driver (for example, http://www.ATI.com OR http://www.NVIDIA.com ).
6. After installing the drivers for your Graphics Adapter, attempt to set the resolution to 1440X900 again.
NOTE: If you are unable to set the resolution to 1440x900, please contact the manufacturer of your computer or consider purchasing a graphics adapter
thatwillsupportthevideoresolutionof1440x900.
Back to Contents Page
More user manuals on ManualsBase.com
Back to Contents Page
Operating the Monitor
DellE1709W Flat Panel Monitor User's Guide
Using the Front Panel Controls
Using the On-Screen Display (OSD) Menu
Setting the Optimal Resolution
Using the Tilt
Using the Front Panel
Use the control buttons on the front of the monitor to adjust the characteristics of the image being displayed. As you use these buttons to adjust the controls,
an OSD shows the numeric values of the characteristics as they change.
Front panel Button Description
A Use the MENU button to launch the on-screen display (OSD) and select the OSD Menu. See Accessing the Menu System.
Menu
B Use this button to directly access the "Brightness/Contrast" menu or to increase the values of the selected menu option.
Brightness&Contrast /Adjust
UP
C Use Auto Adjust to activate automatic setup/adjustment or to decrease the values of the selected menu option. The following
dialog appears on a black screen as the monitor self-adjusts to the current input:
Automatic Adjust /Adjust
Down
Auto Adjustment allows the monitor to self-adjust to the incoming video signal. After using Auto Adjustment, you can further
tune your monitor by using the Pixel Clock (Coarse) and Phase (Fine) controls under Image Settings.
NOTE: Auto Adjust does not occur if you press the button while there are no active video input signals or attached cables.
D
Use this button to select an OSD menu option.
If VGA cable is not connected, a floating dialog box as shown below appears.
Select
More user manuals on ManualsBase.com
E Use the Power button to turn the monitor on and off.
The Blue LED indicates the monitor is on and fully functional. An amber LED indicates DPMS power save mode.
Power
(withpowerlightindicator)
Using the On-Screen Display (OSD) Menu
Accessing the Menu System
NOTE: IfyouchangethesettingsandtheneitherproceedtoanothermenuorexittheOSDmenu,themonitorautomaticallysavesthosechanges.The
changes are also saved if you change the settings and then wait for the OSD menu to disappear.
1.Push the MENU button to launch the OSD menu and display the main menu.
2.Push the and buttons to move between the setting options. As you move from one icon to another, the option name is highlighted. See the
followingtableforacomplete list of all the options available for the monitor.
3.Push the buttononcetoactivatethehighlightedoption.
4.Push and button to select the desired parameter.
5. Push toentertheslidebarandthenusethe and buttons, according to the indicators on the menu, to make your changes.
6.Select the "Menu/Exit" option to return to the main menu or exit the OSD menu.
Icon Menu and Description
Submenus
BRIGHTNESS Use this menu to activate Brightness/Contrast adjustment.
& CONTRAST
Brightness Brightness adjusts the luminance of the backlight.
More user manuals on ManualsBase.com
Push the button to increase brightness and push the button to decrease brightness (min 0 ~ max 100).
Contrast Adjust Brightness first, and then adjust Contrast only if further adjustment is necessary.
Push the button to increase contrast and push the button to decrease contrast (min 0 ~ max 100).
The Contrast function adjusts the degree of difference between darkness and lightness on the monitor screen.
AUTO ADJUST Even though your computer recognizes your monitor on startup, the Auto Adjustment function optimizes the display settings
for use with your particular setup.
NOTE: Inmostcases,Auto Adjust produces the best image for your configuration.
COLOR Use the Color Settings to adjust the color setting mode and color temperature.
SETTINGS
There are different color setting sub-menus for VGA and Video input.
Input Color Format Choose the RGB option if monitor is connected to a PC or a DVD using a VGA cable. Choose the YPbPr option if monitor is
connected to a DVD by a YPbPr to VGA or if the DVD color output setting is not RGB.
Mode Selection You can choose Graphics or Video according to the input signal. Select Graphics if connecting a PC to your monitor; for
connecting DVD, STB or VCR to your monitor, Video is recommended.
Preset Modes When you select Graphics, you can choose Standard, Multimedia, Game, Warm, Cool, or Custom (RGB);
l If you view media application like photo, clip etc via PC, choose "Multimedia" preset;
l If you play a game in PC, choose "Gaming" preset;
l If you prefer a lower color temperature (5700K), choose "Warm" preset;
l If you prefer a higher color temperature, choose "Cool" preset;
l Custom (RGB) Preset offers a range of 6500K colors;
l Choose "Standard" to utilize the panel native color format;
l Select Warm preset for a reddish tint. This color setting is used for color-intensive applications (photograph image
editing, multimedia, movies, etc.)
l Select Cool preset for a bluish tint. This color setting is used for text based applications (spreadsheets, programming,
text editors, etc.)
l Select Custom preset to increase or decrease each of the three colors (RGB) independently, in single digit increments,
from 0 to 100.
More user manuals on ManualsBase.com
When you select Video, you can choose Movie, Game, Sports, or Nature preset:
l For playing a movie, choose "Movie" preset;
l For playing a sport program, choose "Sports" preset;
l For playing a game, choose "Game" preset;
l For general picture or web or watch TV, choose Nature preset. You can adjust the Hue(Tint)/Saturation based on your
preference.
l Select Reset Color Settings to restore default (factory) Color settings.
Hue
This feature can shift color of video image to green or purple. This is used to adjust the desired flesh tone color. Use
or to adjust the hue from '0' to '100' .
Push to increase the green shade of the video image
Push to decrease the purple shade of the video image
NOTE: Hue adjustment is available only for video input.
Saturation
This feature can adjust the color saturation of the video image. Use or to adjust the saturation from '0' to
'100'.
Push to increase the monochrome appearance of the video image
Push to decrease the colorful appearance of the video image
NOTE: Saturation adjustment is available only for video input.
Reset Color Settin Reset your monitor color settings to the factory settings.
gs
DISPLAY Use the Display Settings to adjust image.
SETTINGS
More user manuals on ManualsBase.com
Horizontal Position
Use the or buttons to adjust image left and right. Minimum is '0' (-). Maximum is '100' (+).
Vertical Position
Use the or buttons to adjust image up and down. Minimum is '0' (-). Maximum is '100' (+).
Sharpness
This feature can make the image look sharper or softer. Use or to adjust the sharpness from '0' to '100'.
Pixel Clock The Phase and Pixel Clock adjustments allow you to adjust your monitor to your preference. These settings are accessed
through the main OSD menu, by selecting 'Image Settings'.
Use the or buttons to adjust for best image quality.
Phase If satisfactory results are not obtained using the Phase adjustment, use the Pixel Clock (coarse) adjustment and then use
Phase(fine),again.
Reset Display Select this option to restore default display settings.
Settings
OTHER SETTINGS Select this option to adjust the settings of the OSD, such as, the languages of the OSD, the amount of time the menu
remains on screen, and so on.
Language Language option to set the OSD display to one of seven languages (English, Espanol, Francais, Deutsch, Brazilian
Portuguese,Simplified Chinese or Japanese).
Menu Transparency
Select this option to change the menu transparency by pressing or (Minimum: 0 ~ Maximum: 100).
Menu Timer OSD Hold Time: Sets the length of time the OSD will remain active after the last time you pressed a button.
Use the or buttons to adjust the slider in 5 second increments, from 5 to 60 seconds.
Menu Lock Controls user access to adjustments. When 'Lock' is selected, no user adjustments are allowed. All buttons are locked
except the menu button.
NOTE: When the OSD is locked, pressing the menu button takes the user directly to the OSD settings menu, with OSD Lock
selected. Select "Unlock" to unlock and allow user access to all applicable settings.
DDC/CI DDC/CI (Display Data Channel/Command Interface) allows your monitor parameters (brightness, color balance etc) to be
adjustable via software on your PC. You can disable this feature by selecting "Disable".
Enable this feature for best user experience and optimum performance of your monitor.
More user manuals on ManualsBase.com
LCD Conditioning Helps reduce minor cases of image retention. Depending on the degree of image retention, the program may take some time
to run. You can enable this feature by selecting "Enable".
Factory Reset ResetallOSDsettingstothefactorypresetvalues.
OSD Warning Messages
When the monitor does not support a particular resolution mode you will see the following message:
This means that the monitor cannot synchronize with the signal that it is receiving from the computer. See Monitor Specifications for the
HorizontalandVerticalfrequencyrangesaddressablebythismonitor.Recommendedmodeis1440 x 900.
YouwillseethefollowingmessagebeforetheDDC/CIfunctionisdisabled.
WhenthemonitorentersthePowerSavemode,thefollowingmessageappears:
Activate the computer and wake up the monitor to gain access to the OSD
More user manuals on ManualsBase.com
If you press any button other than the power button the following messages will appear depending on the selected input:
If VGA cable is not connected, a floating dialog box as shown below appears.
See Solving Problems for more information.
Setting the Optimal Resolution
To set the optimal resolution for the monitor:
1. Right-click on the desktop and select Properties.
2. Select the Settings tab.
3. Set the screen resolution to 1440 x 900.
4. Click OK.
If you do not see 1440 x 900 as an option, you may need to update your graphics driver. Depending on your computer, complete one of the following
procedures:
l If you have a Dell desktop or portable computer:
Go to support.dell.com, enter your service tag, and download the latest driver for your graphics card.
l If you are using a non-Dell computer (portable or desktop):
Go to the support site for your computer and download the latest graphic drivers.
Go to your graphics card website and download the latest graphic drivers.
Using the Tilt
Tilt
With the built-in pedestal, you can tilt the monitor for the most comfortable viewing angle.
NOTE: The stand is detached when the monitor is shipped from the factory.
More user manuals on ManualsBase.com
Back to Contents Page
More user manuals on ManualsBase.com
Back to Contents Page
Setting Up Your Monitor
DellE1709W Flat Panel Monitor
Setting the display resolution to 1440X900 (Optimal)
For optimal display performance while using the Microsoft Windows operating systems, set the display resolution to 1440 x 900 pixels by performing the
following steps:
1. Right-click on the desktop and click Properties.
2. Select the Settings tab.
3. Move the slider-bar to the right by pressing and holding left-mouse button and adjust the screen resolution to 1440 X900.
4. Click OK.
Ifyoudonotsee1440X900 as an option, you may need to update your graphics driver. Please choose the scenario below that best describes the
computer system you are using, and follow the provided directions:
1: IfyouhaveaDelldesktoporaDellportablecomputerwithinternetaccess.
2: IfyouhaveanonDelldesktop,portablecomputer,orgraphicscard.
Back to Contents Page
More user manuals on ManualsBase.com
DellE1709WFlatPanelMonitor
User Guide
Setting the display resolution to 1440x900(Optimal)
Information in this document is subject to change without notice.
2008DellInc.Allrightsreserved
Reproduction of these materials in any manner whatsoever without the written permission of Dell Inc. is strictly forbidden.
Trademarks used in this text: Dell and the DELLlogoaretrademarksofDellIncMicrosoft and Windows are either registered trademarks or trademarks of Microsoft Corporation in
the United States and/or other countries.Adobe is a trademark of Adobe Systems Incorporated, which may be registered in certain jurisdictions. ENERGY STAR is a registered
trademark of the U.S. Environmental Protection Agency. As an ENERGY STAR partner, Dell Inc. has determined that this product meets the ENERGY STAR guidelines for energy
efficiency.
Other trademarks and trade names may be used in this document to refer to either the entities claiming the marks and names or their products. Dell Inc. disclaims any
proprietary interest in trademarks and trade names other than its own.
Model E1709Wc
July 2008 Rev. A00
More user manuals on ManualsBase.com
Back to Contents Page
Setting Up the Monitor
DellE1709W Flat Panel Monitor User's Guide
Attaching the Stand
Connecting Your Monitor
Organizing Your Cables
Removing the Stand Base
Removing_the_Stand_for_VESA_wall_mount
Attaching the Stand
NOTE: The stand is detached when the monitor is shipped from the factory.
To attach the base of the stand to the monitor stand:
1. Place the monitor stand base on a stable table top.
2. Slide the monitor stand body in the correct direction down onto the back until it clicks into place.
Connecting Your Monitor
CAUTION: Before you begin any of the procedures in this section, follow the Safety Instructions.
To connect your monitor to the computer:
1. Turnoffyourcomputeranddisconnectthepowercable.
2. Connectthebluedisplayconnectorcabletothecorrespondingvideoportonthebackofyourcomputer.
Connecting the blue VGA cable
More user manuals on ManualsBase.com
CAUTION: The Graphics are used for the purpose of illustration only. Appearance of the computer may vary.
Organizing Your Cables
After attaching all necessary cables to your monitor and computer, (See Connecting Your Monitor for cable attachment,) use the cable management slot
toorganizeallcablesasshownabove.
Removing the Stand Base
More user manuals on ManualsBase.com
To remove the base of the stand from the monitor:
1. Placethemonitorpanelonsoftclothorcushiononastableflattable.
2. Press and hold the release latch, while pulling the base of the stand away from the
monitor.
Removing the Stand for VESA wall mount
To remove the stand assembly from the monitor:
1. Place the monitor panel on soft cloth or cushion on a stable flat table.
2. Use a screwdriver to remove the three screws on the stand of the monitor as
the below pictures show.
3. Remove the stand assembly from the monitor.
Back to Contents Page
More user manuals on ManualsBase.com
Back to Contents Page
Troubleshooting
DellE1709W Flat Panel Monitor
Self-Test
Common Problems
Product Specific Problems
CAUTION: Before you begin any of the procedures in this section, follow the Safety Instructions.
Self-Test
Your monitor provides a self-test feature that allows you to check whether your monitor is functioning properly. If your monitor and computer are properly
connected but the monitor screen remains dark, run the monitor self-test by performing the following steps:
1. Turn off both your computer and the monitor.
2. Unplug the video cable from the back of the computer. To ensure a proper Self-Test operation, remove the Analog (blue connector) cable from the back
of computer.
3. Turn on the monitor.
The floating dialog box should appear on-screen (against a black background) if the monitor cannot sense a video signal and is working correctly.
While in self-test mode, the power LED remains green. Also, depending upon the selected input, the dialog shown below will continuously scroll
through the screen.
4. This box also appears during normal system operation, if the video cable becomes disconnected or damaged.
5. Turn off your monitor and reconnect the video cable; then turn on both your computer and the monitor.
If your monitor screen remains blank after you use the previous procedure, check your video controller and computer, because your monitor is functioning
properly.
NOTE: Self test feature check is not available for S-Video, Composite, and Component video modes.
Built-in Diagnostics
Your monitor has a built-in diagnostic tool that helps you determine if the screen abnormality you are experiencing is an inherent problem with your monitor, or
with your computer and video card.
NOTE: You can run the built-in diagnostics only when the video cable is unplugged and the monitor is in self-test mode.
To run the built-in diagnostics:
1. Ensure that the screen is clean (no dust particles on the surface of the screen).
2. Unplug the video cable from the back of the computer or monitor. The monitor then goes into the self-test mode.
3. Press and hold the and buttons on the front panel, simultaneously for 2 seconds. A gray screen appears.
4. Carefully inspect the screen for abnormalities.
5. Press the button on the front panel again. The color of the screen changes to red.
6. Inspect the display for any abnormalities.
7. Repeat steps 5 and 6 to inspect the display in green, blue, and white colored screens.
The test is complete when the white screen appears. To exit, press the buttonagain.
If you do not detect any screen abnormalities upon using the built-in diagnostic tool, the monitor is functioning properly. Check the video card and computer.
Common Problems
The following table contains general information about common monitor problems you might encounter and the possible solutions.
More user manuals on ManualsBase.com
Common Symptoms What You Experience Possible Solutions
No Video/Power LED off No picture l Ensure that the video cable connecting the monitor and the computer is properly
connected and secure.
l Verify that the power outlet is functioning properly using any other electrical equipment.
l Ensure that the power button is depressed fully.
No Video/Power LED on No picture or no brightness l Increase brightness & contrast controls via OSD.
l Perform monitor self-test feature check.
l Check for bent or broken pins in the video cable connector.
l Run the built-in diagnostics.
Poor Focus Picture is fuzzy, blurry, or l Perform Auto Adjust via OSD.
ghosting l Adjust the Phase and Pixel Clock controls via OSD.
l Eliminate video extension cables.
l Reset the monitor to Factory Settings.
l Change the video resolution to the correct aspect ration (16:10).
Shaky/Jittery Video Wavy picture or fine movement l Perform Auto Adjust via OSD.
l Adjust the Phase and Pixel Clock controls via OSD.
l Reset the monitor to Factory Settings.
l Check environmental factors.
l Relocate the monitor and test in another room.
Missing Pixels LCD screen has spots l Cycle power on-off.
l Pixel that is permanently off is a natural defect that can occur in LCD technology.
l Run the built-in diagnostics.
Stuck-on Pixels LCD screen has bright spots l Cycle power on-off.
l Pixel that is permanently off is a natural defect that can occur in LCD technology.
l Run the built-in diagnostics.
Brightness Problems Picture too dim or too bright l Reset the monitor to Factory Settings.
l Auto Adjust via OSD.
l Adjust brightness & contrast controls via OSD.
Geometric Distortion Screen not centered correctly l Reset the monitor to Factory Settings.
l Auto Adjust via OSD.
l Adjust brightness & contrast controls via OSD.
Horizontal/Vertical Lines Screen has one or more lines l Reset the monitor to Factory Settings.
l Perform Auto Adjust via OSD.
l Adjust Phase and Pixel Clock controls via OSD.
l Perform monitor self-test feature check and determine if these lines are also in self-test
mode.
l Check for bent or broken pins in the video cable connector.
l Run the built-in diagnostics.
Synchronization Problems Screen is scrambled or appears l Reset the monitor to Factory Settings.
torn l Perform Auto Adjust via OSD.
l Adjust Phase and Pixel Clock controls via OSD.
l Perform monitor self-test feature check to determine if the scrambled screen appears in
self-test mode.
l Check for bent or broken pins in the video cable connector.
l Restart the computer in the safe mode.
Safety Related Issues Visible signs of smoke or l Do not perform any troubleshooting steps.
sparks l Contact Dell immediately.
Intermittent Problems Monitor malfunctions on & off l Ensure that the video cable connecting the monitor to the computer is connected
properly and is secure.
l Reset the monitor to Factory Settings.
l Perform monitor self-test feature check to determine if the intermittent problem occurs in
self-test mode.
Missing Color Picture missing color l Perform monitor self-test feature check.
l Ensure that the video cable connecting the monitor to the computer is connected
properly and is secure.
l Check for bent or broken pins in the video cable connector.
Wrong Color Picture color not good l Change the Color Setting Mode in the Color Settings OSD to Graphics or Video
depending on the application.
l Try different Color Preset Settings in Color Settings OSD. Adjust R/G/B value in Color
Settings OSD if the Color Management is turned off.
l Change the Input Color Format to PC RGB or YPbPr in the Advance Setting OSD.
l Run the built-in diagnostics.
Image retention from a static Faint shadow from the static l Use the Power Management feature to turn off the monitor at all times when not in use
imageleftonthemonitorfora image displayed appears on (for more information, see Power Management Modes).
long period of time the screen l Alternatively, use a dynamically changing screensaver.
l In OSD Menu, under Reset to Factory Settings, select Enable LCD Conditioning. Using
this option may take several hours before the image is eliminated.
l NOTE: Image Burn-in is not covered by your warranty.
Product Specific Problems
More user manuals on ManualsBase.com
Specific Symptoms What You Experience Possible Solutions
Screen image is too small Image is centered on screen, l Reset the monitor to Factory Settings.
but does not fill entire viewing
area
Cannot adjust the monitor with OSD does not appear on the l Turn off the monitor, unplug the power cord, plug back, and then turn on the monitor.
the buttons on the front panel screen
No Input Signal when user No picture, the LED light is l Check the signal source. Ensure the Computer is not in the power saving mode by
controls are pressed blue. When press "up", "down" moving the mouse or pressing any key on the keyboard.
or "Menu" key, the message " l Checkwhetherthesignalcableispluggedinproperly.Re-plug the signal cable if
No input signal " will appear. necessary.
l Reset the computer or video player.
The picture does not fill the The picture cannot fill the l Due to different video formats (aspect ratio) of DVDs, the monitor may display in full
entire screen. height or width of the screen screen.
l Run the built-in diagnostics.
Back to Contents Page
Das könnte Ihnen auch gefallen
- Pagpapahalaga Sa Sining BISWALDokument19 SeitenPagpapahalaga Sa Sining BISWALHoney Grace TangarurangNoch keine Bewertungen
- Meant To Be MineDokument37 SeitenMeant To Be MineBethany House PublishersNoch keine Bewertungen
- Blood. Honor. Steel.: RAW Your Blade AND Join THE Fight FOR OkuganDokument15 SeitenBlood. Honor. Steel.: RAW Your Blade AND Join THE Fight FOR OkuganNokowire TVNoch keine Bewertungen
- Floor Hockey Packet 32Dokument9 SeitenFloor Hockey Packet 32api-248122296Noch keine Bewertungen
- Raymond Queneau - Exercises in StyleDokument27 SeitenRaymond Queneau - Exercises in StyleFelicita Anahi CalfatNoch keine Bewertungen
- Dell-2208wfp - User's GuideDokument30 SeitenDell-2208wfp - User's GuideGOBIRAJ DEVARAJINoch keine Bewertungen
- Dell-Sp2208wfp User's Guide En-UsDokument33 SeitenDell-Sp2208wfp User's Guide En-UsMuhammad Amir ShariqNoch keine Bewertungen
- Dell™ E248WFP Flat Panel Monitor User's Guide: About Your Monitor Solving ProblemsDokument30 SeitenDell™ E248WFP Flat Panel Monitor User's Guide: About Your Monitor Solving Problemsmagitek0777Noch keine Bewertungen
- Dell-E2213h - User's Guide - En-Us PDFDokument51 SeitenDell-E2213h - User's Guide - En-Us PDFMarius DinuNoch keine Bewertungen
- DELL Monitor IN2030M User GuideDokument41 SeitenDELL Monitor IN2030M User GuideHanh NguyenNoch keine Bewertungen
- All-Products - Esuprt - Electronics - Esuprt - Display - Dell-1707fpf - User's Guide - En-UsDokument47 SeitenAll-Products - Esuprt - Electronics - Esuprt - Display - Dell-1707fpf - User's Guide - En-Us1be1b0ffc2Noch keine Bewertungen
- Dell 1704fpv Ultrasharp 17 LCD MonitorDokument57 SeitenDell 1704fpv Ultrasharp 17 LCD MonitormiriNoch keine Bewertungen
- Dell 1707FP User ManualDokument45 SeitenDell 1707FP User ManualleogenicNoch keine Bewertungen
- Dell 3007wfp HC Concept Guide en UsDokument25 SeitenDell 3007wfp HC Concept Guide en UsZahid SaleemNoch keine Bewertungen
- Dell-1909w-Aio - User's Guide - enDokument35 SeitenDell-1909w-Aio - User's Guide - enSunny Theng Tian TzeNoch keine Bewertungen
- Dell 2208WFP User Guide (2007 A00)Dokument30 SeitenDell 2208WFP User Guide (2007 A00)andrewb2005Noch keine Bewertungen
- Dell-P2210 User's Guide En-UsDokument32 SeitenDell-P2210 User's Guide En-Ushassanbasha72Noch keine Bewertungen
- Dell-U2713hm User's Guide En-UsDokument60 SeitenDell-U2713hm User's Guide En-UssmashdwarfNoch keine Bewertungen
- All-Products Esuprt Electronics Accessories Esuprt Electronics Accessories Monitors Dell-E2221hn-Monitor User's-Guide En-UsDokument45 SeitenAll-Products Esuprt Electronics Accessories Esuprt Electronics Accessories Monitors Dell-E2221hn-Monitor User's-Guide En-UsPrashanth VummethalaNoch keine Bewertungen
- Dell™ 1708FP Flat Panel Monitor User's Guide: Notes, Notices, and CautionsDokument55 SeitenDell™ 1708FP Flat Panel Monitor User's Guide: Notes, Notices, and CautionsHaji AliNoch keine Bewertungen
- Dell™ U3014 Flat Panel Monitor: User Guide Setting The Display Resolution To 2560 X 1600 (Maximum)Dokument71 SeitenDell™ U3014 Flat Panel Monitor: User Guide Setting The Display Resolution To 2560 X 1600 (Maximum)ciohai_adrianaNoch keine Bewertungen
- Dell-U2312h - User's Guide - En-Us PDFDokument43 SeitenDell-U2312h - User's Guide - En-Us PDFdfountoukidisNoch keine Bewertungen
- Dell™ U2413/U2713H Monitor: User's Guide Setting The Display ResolutionDokument71 SeitenDell™ U2413/U2713H Monitor: User's Guide Setting The Display ResolutionOracularOeuvreNoch keine Bewertungen
- Dell U2412 ManualDokument36 SeitenDell U2412 ManualJuanan RealistaNoch keine Bewertungen
- User's Guide Setting The Display ResolutionDokument59 SeitenUser's Guide Setting The Display ResolutionOscar Alexander Ojeda AriasNoch keine Bewertungen
- Dell Monitor SE2417HG User GuideDokument43 SeitenDell Monitor SE2417HG User GuideKevin HuangNoch keine Bewertungen
- Dell-S2340m - User's Guide - En-UsDokument32 SeitenDell-S2340m - User's Guide - En-UsCheang Jing YangNoch keine Bewertungen
- Dell-U2410 User's Guide En-UsDokument43 SeitenDell-U2410 User's Guide En-UsTheElfsNoch keine Bewertungen
- Dell-1708fp User's Guide En-UsDokument55 SeitenDell-1708fp User's Guide En-UsFareez TaherNoch keine Bewertungen
- Dell-S2340t-Multi-Touch-Monitor - User's Guide - En-Us PDFDokument48 SeitenDell-S2340t-Multi-Touch-Monitor - User's Guide - En-Us PDFDragos BurlacuNoch keine Bewertungen
- Dell E2020H Monitor - User's Guide - en Us PDFDokument79 SeitenDell E2020H Monitor - User's Guide - en Us PDFInspectorSoldaduraNoch keine Bewertungen
- Dell-2408wfp User's GuideDokument41 SeitenDell-2408wfp User's Guideleneneck9057Noch keine Bewertungen
- Dell™ E2011H Monitor User's Guide: Notes, Notices, and CautionsDokument32 SeitenDell™ E2011H Monitor User's Guide: Notes, Notices, and Cautionstong chenNoch keine Bewertungen
- Ips Led Monitor (Led Monitor ) : Owner's ManualDokument32 SeitenIps Led Monitor (Led Monitor ) : Owner's Manualmanis1234Noch keine Bewertungen
- 27ud88 Eng UsDokument33 Seiten27ud88 Eng UsLuigi LescariniNoch keine Bewertungen
- Dell™ Ultrasharp U2412M/U2412Mwh Monitor: User Guide Setting The Display Resolution To 1920 X 1200 (Maximum)Dokument48 SeitenDell™ Ultrasharp U2412M/U2412Mwh Monitor: User Guide Setting The Display Resolution To 1920 X 1200 (Maximum)Alan HannanNoch keine Bewertungen
- Dell-P1913s User's Guide En-UsDokument59 SeitenDell-P1913s User's Guide En-UsmeetvetriNoch keine Bewertungen
- DEL 3 - Dell-Se2222h PDFDokument70 SeitenDEL 3 - Dell-Se2222h PDFdeadliner11Noch keine Bewertungen
- Dell-U2412m User's Guide En-UsDokument48 SeitenDell-U2412m User's Guide En-UsBarisNoch keine Bewertungen
- Dell-E2211h User's Guide En-UsDokument33 SeitenDell-E2211h User's Guide En-UsMarius DinuNoch keine Bewertungen
- Ips Led Monitor (Led Monitor ) : Owner's ManualDokument25 SeitenIps Led Monitor (Led Monitor ) : Owner's ManualCarlos SolorzanoNoch keine Bewertungen
- Ips Led Monitor (Led Monitor ) : Owner's ManualDokument25 SeitenIps Led Monitor (Led Monitor ) : Owner's ManualIordache AndreiNoch keine Bewertungen
- Ips Led Monitor (Led Monitor ) : Owner's ManualDokument28 SeitenIps Led Monitor (Led Monitor ) : Owner's Manualsakis_the_fraudNoch keine Bewertungen
- Ips Led Monitor (Led Monitor) : Owner'S ManualDokument36 SeitenIps Led Monitor (Led Monitor) : Owner'S ManualSupuran RichardoNoch keine Bewertungen
- Ips Led Monitor (Led Monitor ) : Owner'S ManualDokument30 SeitenIps Led Monitor (Led Monitor ) : Owner'S Manualv41Noch keine Bewertungen
- Dell™ S2740L Monitor User's GuideDokument48 SeitenDell™ S2740L Monitor User's GuideGeo BergNoch keine Bewertungen
- Dell 2407wfp ManualDokument56 SeitenDell 2407wfp ManualbotmasterNoch keine Bewertungen
- 43un700 43un700t 43bn70u EngDokument33 Seiten43un700 43un700t 43bn70u Engliyasam967Noch keine Bewertungen
- Led LCD Monitor (Led Monitor ) : Owner's ManualDokument29 SeitenLed LCD Monitor (Led Monitor ) : Owner's ManualmarrumakotoNoch keine Bewertungen
- Ips Led Monitor (Led Monitor ) : Owner's ManualDokument25 SeitenIps Led Monitor (Led Monitor ) : Owner's ManualsalveruNoch keine Bewertungen
- Ips Led Monitor (Led Monitor ) : Owner's ManualDokument36 SeitenIps Led Monitor (Led Monitor ) : Owner's ManualKelvin bongNoch keine Bewertungen
- Dell™ 1909W Flat Panel Monitor User's Guide: Notes, Cautions, and WarningsDokument86 SeitenDell™ 1909W Flat Panel Monitor User's Guide: Notes, Cautions, and WarningsSunny Theng Tian TzeNoch keine Bewertungen
- Ips Led Monitor (Led Monitor ) : Owner's ManualDokument34 SeitenIps Led Monitor (Led Monitor ) : Owner's ManualDani UrrutiaNoch keine Bewertungen
- Ips Led Monitor (Led Monitor ) : Owner's ManualDokument25 SeitenIps Led Monitor (Led Monitor ) : Owner's ManualGellér BarnabásNoch keine Bewertungen
- Mb4010T001 Autoscan Color Monitor English Operating Instructions...... 2 - 13 Français Mode D'Emploi 14 - 25 AppendixDokument13 SeitenMb4010T001 Autoscan Color Monitor English Operating Instructions...... 2 - 13 Français Mode D'Emploi 14 - 25 AppendixStefanNoch keine Bewertungen
- Ips Led Monitor (Led Monitor ) : Owner's ManualDokument45 SeitenIps Led Monitor (Led Monitor ) : Owner's ManuallibrosloverxdNoch keine Bewertungen
- Acer Aspire 6920Dokument124 SeitenAcer Aspire 6920arcltd100% (1)
- Dell-U2412m User's Guide En-UsDokument42 SeitenDell-U2412m User's Guide En-UsdonsterthemonsterNoch keine Bewertungen
- 43un700 43un700t 43bn70u Eng UsDokument33 Seiten43un700 43un700t 43bn70u Eng Uscxg778b86dNoch keine Bewertungen
- Aspire 7520 7520g 7220 7220gDokument106 SeitenAspire 7520 7520g 7220 7220gcleeverNoch keine Bewertungen
- Exploring Arduino: Tools and Techniques for Engineering WizardryVon EverandExploring Arduino: Tools and Techniques for Engineering WizardryBewertung: 4.5 von 5 Sternen4.5/5 (5)
- The Wayland News November 2013Dokument16 SeitenThe Wayland News November 2013Julian HornNoch keine Bewertungen
- VLSM ExerciseDokument5 SeitenVLSM ExerciseNam Tước Bóng ĐêmNoch keine Bewertungen
- грам тест на уровень Elementary answerDokument2 Seitenграм тест на уровень Elementary answerViktoriia MuzykaNoch keine Bewertungen
- Sheiko Intermediate Large LoadDokument35 SeitenSheiko Intermediate Large LoadIikin 5Noch keine Bewertungen
- Upgrading The C Class AUDIO 20 System w205Dokument14 SeitenUpgrading The C Class AUDIO 20 System w205Tudor LiviuNoch keine Bewertungen
- YA3 TRM ListeningDokument15 SeitenYA3 TRM Listeningema_mirela88Noch keine Bewertungen
- Travelling - Maturita Task 3 PDFDokument11 SeitenTravelling - Maturita Task 3 PDFJakub TakacsNoch keine Bewertungen
- Bisacky Taylor Resume Mar16webDokument1 SeiteBisacky Taylor Resume Mar16webapi-300183942Noch keine Bewertungen
- CN UNIT-1 Networks, OSI and TCP IP ModelDokument69 SeitenCN UNIT-1 Networks, OSI and TCP IP ModelKowsalya GNoch keine Bewertungen
- Top 100+ Best Old Classic Hindi Movies of Bollywood (1950-1990)Dokument7 SeitenTop 100+ Best Old Classic Hindi Movies of Bollywood (1950-1990)no1streamingblogpageNoch keine Bewertungen
- The Flower of MayDokument3 SeitenThe Flower of Mayrod umeran100% (1)
- Romance With A Double Bass FinalDokument24 SeitenRomance With A Double Bass FinalMontague Arthur Kimball-EvansNoch keine Bewertungen
- 10 - Introduction To FM Using A VCODokument10 Seiten10 - Introduction To FM Using A VCOMark AbilayNoch keine Bewertungen
- Handel Cantatas Performing EditionsDokument178 SeitenHandel Cantatas Performing Editionserast_dudeNoch keine Bewertungen
- TraceDokument924 SeitenTrace晨晨晨Noch keine Bewertungen
- Guia Preguntas IGA (Wizard of Oz)Dokument7 SeitenGuia Preguntas IGA (Wizard of Oz)Isabella BrollNoch keine Bewertungen
- Training Program For Basketball: Physical Education 4 Team SportDokument9 SeitenTraining Program For Basketball: Physical Education 4 Team SportMj MiguelNoch keine Bewertungen
- Devdas in Popular CultureDokument17 SeitenDevdas in Popular Culturesomjyoti_mridhaNoch keine Bewertungen
- Food Drink Desserts Wordearch Wordsearches 69890Dokument3 SeitenFood Drink Desserts Wordearch Wordsearches 69890AbiiLuuNoch keine Bewertungen
- SDD PRELIMINARY Lesson 5 TasksDokument3 SeitenSDD PRELIMINARY Lesson 5 TasksSamyam SubediNoch keine Bewertungen
- Ujian Semester Ganjil 2016Dokument8 SeitenUjian Semester Ganjil 2016khofifahNoch keine Bewertungen
- A.AN - THE Karta PracyDokument2 SeitenA.AN - THE Karta PracyJeremi WasilewskiNoch keine Bewertungen
- PS2 Game ListDokument10 SeitenPS2 Game ListLivet Er OvervurdertNoch keine Bewertungen
- Philips Mc20 SMDokument44 SeitenPhilips Mc20 SMsuysuy00Noch keine Bewertungen