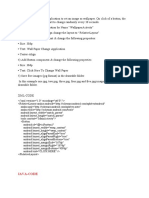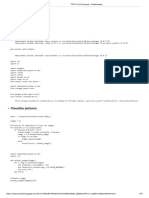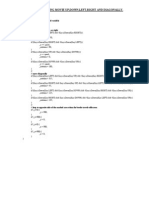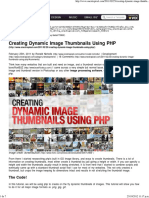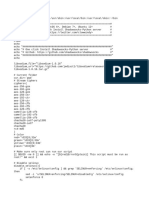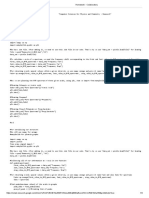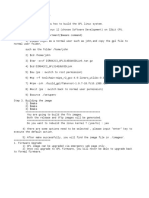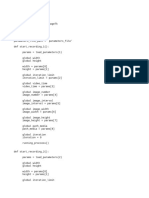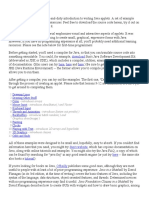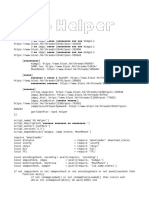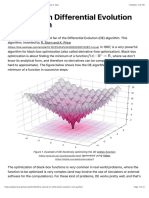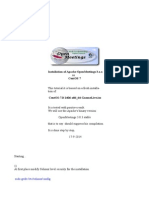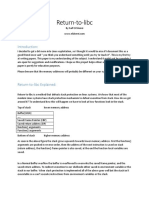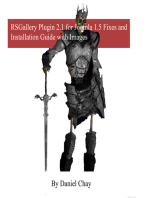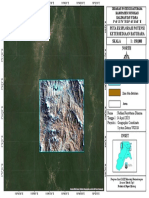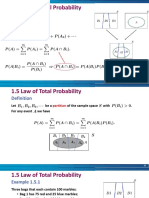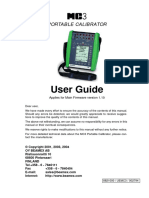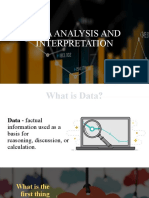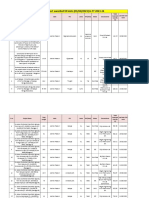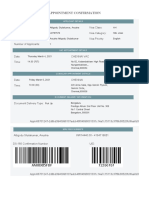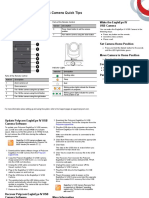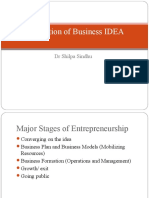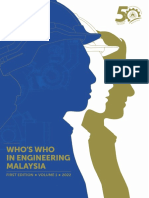Beruflich Dokumente
Kultur Dokumente
How Do You Inst
Hochgeladen von
VishalNadagiri0 Bewertungen0% fanden dieses Dokument nützlich (0 Abstimmungen)
33 Ansichten4 Seitenyfyjf
Originaltitel
How do you inst
Copyright
© © All Rights Reserved
Verfügbare Formate
TXT, PDF, TXT oder online auf Scribd lesen
Dieses Dokument teilen
Dokument teilen oder einbetten
Stufen Sie dieses Dokument als nützlich ein?
Sind diese Inhalte unangemessen?
Dieses Dokument meldenyfyjf
Copyright:
© All Rights Reserved
Verfügbare Formate
Als TXT, PDF, TXT herunterladen oder online auf Scribd lesen
0 Bewertungen0% fanden dieses Dokument nützlich (0 Abstimmungen)
33 Ansichten4 SeitenHow Do You Inst
Hochgeladen von
VishalNadagiriyfyjf
Copyright:
© All Rights Reserved
Verfügbare Formate
Als TXT, PDF, TXT herunterladen oder online auf Scribd lesen
Sie sind auf Seite 1von 4
How do you install it?
Download from the above link, save it on your Desktop,
then issue these commands one by one.
cd ~/Desktop/
tar -xf ubuntufaded.tar
sudo cp -r ubuntu-faded-screen '/lib/plymouth/themes'
sudo rm '/lib/plymouth/themes/default.plymouth'
sudo ln -s '/lib/plymouth/themes/ubuntu-faded-screen/ubuntu-faded-screen.plymouth'
'/lib
sudo update-initramfs -u
How to check it?
1. Restart Ubuntu and you'll see a nice animation while
booting up and shutting down. OR
2. Copy the whole command below and paste it into a terminal
and hit enter. (You will probably need to install a package:
sudo apt-get install plymouth-x11 )
sudo plymouthd --debug --debug-file=/tmp/
plymouth-debug-out ; sudo plymouth --show-
splash ; for ((I=0;I<10;I++)); do sleep
1 ; sudo plymouth --update=event$I ; done
; sudo plymouth --quit
How to create a Plymouth theme yourself
Plymouth Scripting Language is very similar to C or
JavaScript. If you know these languages, it'll be very easy
to create Plymouth scripts yourself.
Let's start with basics like operators, looping, comments,
etc. Three type of comments are supported.
# comment like in bash
// single line comment like in C
/* block comments */
Statements are terminated with a semicolon, e.g.
foo = 10;
Statement blocks can be created with curly brackets, e.g.
{
foo = 10;
z = foo + foo;
}
The supported operators are + , - , * , / , % .
Shorthand assignment operators are also supported +=,
-=, *=, etc. Unary operators are also supported, e.g.
foo *= ++z;
+ is used for concatenation e.g.
foo = "Jun" + 7; # here foo is "Jun7"
Comparison operator example:
x = (3 >= 1); # assign 1 to x because it's true
y = ("foo" == "bar"); # assign 0 to y because it's false
Conditional operations and looping:
if (foo > 4)
{
foo--;
z = 1;
}
else
z = 0;
while (foo--)
z *= foo;
&& , || , ! are also supported.
if ( foo > 0 && foo <4 )
This may be new to many readers: hashes, similar to
arrays. Hashes can be created by accessing their contents
using dot or [ ] brackets, e.g.
foo.a = 5;
x = foo["a"] ; # x equals to 5
Use the fun keyword to define function, e.g.
fun animator (param1, param2, param3)
{
if (param1 == param2)
return param2;
else
return param3;
}
The two basic Plymouth objects
Image
To create a new Image, give the filename of an image
within the theme directory to Image() . Remember, only
.png files are supported . For example:
background = Image ("black.png");
To show a text message you must create an Image of the
text. (This might surprise you.) For example:
text_message_image = Image.Text("I love Ubuntu");
Width and height can be found using GetWidth() and
GetHeight() ; for example:
image_area = background.GetWidth() * background.GetHeight();
One can rotate or change the size of an Image; for
example:
down_image = logo_image.Rotate (3.1415); # Image can be Rotated. Parameter to
Rotate is
fat_image = background.Scale ( background.GetWidth() * 4 , background.GetHeight
() ) # m
Sprite
Use Sprite to place an Image on screen.
Creating a Sprite :
first_sprite = Sprite ();
first_sprite.SetImage (background);
Or by supplying image to its constructor,
first_sprite = Sprite (background);
How to set different the sprite to different positions on
screen (x,y,z):
first_sprite.SetX (300); # put at x=300
first_sprite.SetY (200); # put at y=200
background.SetZ(-20);
foreground.SetZ(50);
Or you can set all at once with SetPosition() :
first_sprite.Setposition(300, 200, 50) # put at x=300, y=200, z=50
Changing opacity:
faded_sprite.SetOpacity (0.3);
invisible_sprite.SetOpacity (0);
Some miscellaneous methods used are:
Window.GetWidth();
Window.GetHeight();
Window.SetBackgroundTopColor (0.5, 0, 0); # RGB values between 0 to 1.
Window.SetBackgroundBottomColor (0.4, 0.3, 0.6);
Plymouth.GetMode(); # returns a string of one of: "boot", "shutdown", "suspend",
"resum
etc.
Predefined Functions
Plymouth.SetRefreshFunction (function); # Calling Plymouth.SetRefreshFunction with
a func
Plymouth.SetBootProgressFunction(); # function is called with two numbers, time
spent boo
Plymouth.SetRootMountedFunction(); # function is called when a new root is mounted
Plymouth.SetKeyboardInputFunction(); # function is called with a string containing
a new
Plymouth.SetUpdateStatusFunction(); # function is called with the new boot status
string
Plymouth.SetDisplayPasswordFunction(); # function is called when the display should
displ
Plymouth.SetDisplayQuestionFunction(); # function is called when the display should
displ
Plymouth.SetDisplayNormalFunction(); # function is called when the display should
return
Plymouth.SetMessageFunction(); # function is called when new message should be
displayed.
Mathematical Functions
Math.Abs()
Math.Min()
Math.Pi()
Math.Cos()
Math.Random()
Math.Int()
etc.
It is better to modify an existing script than to start from
scratch.
Open up .script file from my uploaded theme and try to
understand what it does. A fantastic guide can be found
here .
I'm sure you'll learn this. It isn't hard. Let me know if you
need any help.
Hope it'd help you create one yourself.
Answer to Roshan George's Comment : Is it possible
to replace the purple colour with an image
as background in the default Plymouth theme
names "ubuntu-logo" ?
background = Image ("wallpaper.png");
sprite = Sprite (background.Scale (Window.GetWidth(), Window.GetHeight()));
sprite.SetX (0); # put at x=0
sprite.SetY (0); # put at y=0
sprite.SetZ (-10);
You should remove
Window.SetBackgroundTopColor (p, q, r);
Window.SetBackgroundBottomColor (a, b, c);
where p, q, r, a, b, c are some values.
share improve this answer edited Sep 8 at 21:28
1 Can i get the same as u have created but with the ubuntu
logo and text(in same positions like now) glowing and
diming alternately(when logo glows,txt dims and when text
glows,logo dims) with no rotating border and a slit
progress as the Ubuntu9.10 playmouth...i.e this-
wiki.ubuntu.com/Artwork/Incoming/Karmic/Boot/ would
like to have only the slit progress bar like the one in the
link...the txt and logo being in positions same as
urs...Can u help me have that?? m trying to learn from
what u have xplained meanwhile...Thanx! gr8 answer
Nirmik Jun 9 '12 at 18:27
12 Sometimes I wish I could upvote more than 1 time :D
Rinzwind Jun 9 '12 at 18:39
@Rinzwind : I just gave him "10 upvotes" on behalf of us all
:) izx Jun 11 '12 at 3:31
+1 - Wow. Comprehensive! boehj Jun 20 '12 at 4:22
Thanks man, the tutorial is superb. I look forwrd in diting
this. Is that allowed ? Roshan George Jul 27 '12 at
0:17
show 16 more comments
2
Use Plymouth Manager to change this. You can get it from
here on Launchpad .
wget https://launchpad.net/plymouth-manager/trunk/stable/+download/plymouth-
manager_1.5.
sudo dpkg -i plymouth-manager_1.5.0-1_all.deb
After that launch plymouth-manager with the
command:
sudo plymouth-manager
The "magic" command if you want to do all by yourself
(writing your own plymouth config file), and you want to
apply it when you are ready is:
sudo update-alternatives --config default.plymouth && sudo update-initramfs -u
share improve this answer edited Apr 2 at 16:31 answered Jun 5 '12 at 13:07
1
I have changed the GRUB screen with the GRUB Customizer
software. But if you want to change the Plymouth screen
it's different.
All the things of this software is in the /lib/
plymouth/themes directory and all the animation of this
one is in the /lib/plymouth/themes/ubuntu-logo/
ubuntu-logo.script file.
If you want to modify to your liking Plymouth, all you need
is on the ubuntu-logo folder.
You can do it by your own without the help of any external
software, but you must understand programming .
Also you can find tools to do that in the Ubuntu repository,
but you need to learn to create Plymouth themes.
Good luck!
Das könnte Ihnen auch gefallen
- Linux Proxy Settins TutorialDokument7 SeitenLinux Proxy Settins Tutorialnic bNoch keine Bewertungen
- Prog 4Dokument3 SeitenProg 4PreetiNoch keine Bewertungen
- How To Change Boot Splash Image in CentOS 7Dokument8 SeitenHow To Change Boot Splash Image in CentOS 7Donald ZeroincNoch keine Bewertungen
- Height of Summer ReShade ReadmeDokument7 SeitenHeight of Summer ReShade ReadmeKiraaYagami••Noch keine Bewertungen
- Ghost BootableDokument6 SeitenGhost BootableSachin KotasthaneNoch keine Bewertungen
- Iyou Create A Thread Using NewDokument9 SeitenIyou Create A Thread Using NewFaizal MohammedNoch keine Bewertungen
- TPCV1+2+3+4.ipynb - ColaboratoryDokument70 SeitenTPCV1+2+3+4.ipynb - Colaboratorydouaa khilaNoch keine Bewertungen
- Tutorial - Create An Animal Matching Quiz in Flash As3Dokument13 SeitenTutorial - Create An Animal Matching Quiz in Flash As3em50% (2)
- Usingrformapmaking NotesDokument12 SeitenUsingrformapmaking Notesaya996995Noch keine Bewertungen
- LightGlue Demo PytorchDokument5 SeitenLightGlue Demo PytorchvitormeriatNoch keine Bewertungen
- Moveing Movie Up, Down, Left, Right and Diagonally.: // Declare and Set Speed VariableDokument8 SeitenMoveing Movie Up, Down, Left, Right and Diagonally.: // Declare and Set Speed VariablenhaqilNoch keine Bewertungen
- AkervaDokument2 SeitenAkervaJean PierreNoch keine Bewertungen
- Line by Line ChimpDokument10 SeitenLine by Line ChimpIsac MartinsNoch keine Bewertungen
- Bootstrap - Copy - PyDokument7 SeitenBootstrap - Copy - PyYuanda Purwa AdiningratNoch keine Bewertungen
- Android Mediaplayer Example: 0tweets RetweetDokument8 SeitenAndroid Mediaplayer Example: 0tweets Retweetfinder08Noch keine Bewertungen
- Guide ImpressiveDokument18 SeitenGuide ImpressiveAntonio RojasNoch keine Bewertungen
- Creating Dynamic Image Thumbnails Using PHPDokument7 SeitenCreating Dynamic Image Thumbnails Using PHPAndrés Liverio SánchezNoch keine Bewertungen
- Shadowsocks VPN Script PythonDokument8 SeitenShadowsocks VPN Script PythonGurban BabayewNoch keine Bewertungen
- 30 Things To Do After Minimal RHEL & Centos 7Dokument17 Seiten30 Things To Do After Minimal RHEL & Centos 7Mohammed Farooq UstaNoch keine Bewertungen
- Python Project FileDokument39 SeitenPython Project FileTaj HerbalsNoch keine Bewertungen
- Wallpapers ScriptDokument5 SeitenWallpapers ScriptJamie BerardiNoch keine Bewertungen
- OpenFrameworks Lection: 2d GraphicsDokument39 SeitenOpenFrameworks Lection: 2d GraphicsДенис ПереваловNoch keine Bewertungen
- Computer Sciences Homework - NMR Spectroscopy AnalysisDokument4 SeitenComputer Sciences Homework - NMR Spectroscopy Analysisno NameNoch keine Bewertungen
- HTML5 GamesDokument7 SeitenHTML5 GamesUsman ApriadiNoch keine Bewertungen
- Dir842c3 Gpl314eub03dlink ReadmeDokument1 SeiteDir842c3 Gpl314eub03dlink ReadmebairieNoch keine Bewertungen
- Algoritmo3 2Dokument6 SeitenAlgoritmo3 2hilmehirziNoch keine Bewertungen
- Pi Photo BoothDokument3 SeitenPi Photo BoothCesar EscobarNoch keine Bewertungen
- Oop Assi EmpoyeeDokument17 SeitenOop Assi EmpoyeeJawad NasirNoch keine Bewertungen
- Install Maubot For MatrixDokument14 SeitenInstall Maubot For MatrixMihaiNoch keine Bewertungen
- Chapter 1Dokument8 SeitenChapter 1Fabrício AraújoNoch keine Bewertungen
- Linux Cheat SheetDokument4 SeitenLinux Cheat Sheetneohelix filonNoch keine Bewertungen
- Repair Corrupted File SystemDokument12 SeitenRepair Corrupted File SystemAmit KumarNoch keine Bewertungen
- 047 Puppet Ig v1.0Dokument11 Seiten047 Puppet Ig v1.0Vijay PandeyNoch keine Bewertungen
- Install XP, customize, capture ghost image for deploymentDokument2 SeitenInstall XP, customize, capture ghost image for deploymentLacramioara MihaelaNoch keine Bewertungen
- Setting up Armbian and Octoprint on Orange Pi LiteDokument3 SeitenSetting up Armbian and Octoprint on Orange Pi LiteAntonio LopezNoch keine Bewertungen
- Setup A MMDVM Hotspot 20161204 PDFDokument12 SeitenSetup A MMDVM Hotspot 20161204 PDFucnopNoch keine Bewertungen
- Here Here Here: Java Applet TutorialDokument31 SeitenHere Here Here: Java Applet TutorialVasanth ReddyNoch keine Bewertungen
- Learn C by Example in Just 5 HoursDokument10 SeitenLearn C by Example in Just 5 Hoursshashidhar_reddy_33Noch keine Bewertungen
- Grub 2Dokument5 SeitenGrub 2AndrianNoch keine Bewertungen
- NUMBER GAN - Fellika Intan Putri - 12519388Dokument5 SeitenNUMBER GAN - Fellika Intan Putri - 12519388Fellika Intan putriNoch keine Bewertungen
- As Helper - LuaDokument213 SeitenAs Helper - LuaАндрейNoch keine Bewertungen
- A Tutorial On Differential Evolution With Python - Pablo R. MierDokument21 SeitenA Tutorial On Differential Evolution With Python - Pablo R. MierNeel GhoshNoch keine Bewertungen
- Use The Color Thresholder App To ThresholdDokument11 SeitenUse The Color Thresholder App To ThresholdYoni MacNoch keine Bewertungen
- To Do List After Installing UBUNTU: FlashDokument5 SeitenTo Do List After Installing UBUNTU: Flashjuan7792Noch keine Bewertungen
- 1 Install The Base System: Boot From Your Fedora Core 5 DVD or CD (CD 1)Dokument20 Seiten1 Install The Base System: Boot From Your Fedora Core 5 DVD or CD (CD 1)antonyabirawaNoch keine Bewertungen
- ShadowsocksR VPN ScriptDokument7 SeitenShadowsocksR VPN ScriptGurban BabayewNoch keine Bewertungen
- Installation OpenMeetings 3.x On Centos 7Dokument23 SeitenInstallation OpenMeetings 3.x On Centos 7Mario EscalanteNoch keine Bewertungen
- How to a Developers Guide to 4k: Developer edition, #3Von EverandHow to a Developers Guide to 4k: Developer edition, #3Noch keine Bewertungen
- Rebol Examples (7-21-10)Dokument164 SeitenRebol Examples (7-21-10)angerangel2575Noch keine Bewertungen
- How Make Logo OpenMeetings Step by Step Updated PDFDokument4 SeitenHow Make Logo OpenMeetings Step by Step Updated PDFYENY SABINA QUISPENoch keine Bewertungen
- Java2 Lab NotesDokument25 SeitenJava2 Lab NotesNabi AlizadaNoch keine Bewertungen
- Dummies Guide For The "MonitorSetup - Lua"1.0.2Dokument18 SeitenDummies Guide For The "MonitorSetup - Lua"1.0.2blebleblaNoch keine Bewertungen
- Return To LibcDokument13 SeitenReturn To Libcdarkasterion2009Noch keine Bewertungen
- ModDokument14 SeitenModapongNoch keine Bewertungen
- 4 Salazar Francisco C1 - W4 - Lab - 3Dokument11 Seiten4 Salazar Francisco C1 - W4 - Lab - 3Frank SDNoch keine Bewertungen
- Windows XP Tips 'N' Tricks: Unlocking Winxp'S Setupp - IniDokument15 SeitenWindows XP Tips 'N' Tricks: Unlocking Winxp'S Setupp - InimariusNoch keine Bewertungen
- Installation of Apache OpenMeetings 5.1.0 on Ubuntu 18.04 ltsDokument16 SeitenInstallation of Apache OpenMeetings 5.1.0 on Ubuntu 18.04 ltsArya AdityaNoch keine Bewertungen
- I Gede Semaradana 19101066 MP (A) Tugas6Dokument11 SeitenI Gede Semaradana 19101066 MP (A) Tugas6I Gede Semaradana l910l066Noch keine Bewertungen
- Amerpsoft Themes: ContentDokument11 SeitenAmerpsoft Themes: ContentROGER ROMERONoch keine Bewertungen
- RSGallery Plugin 2.1 for Joomla 1.5 Fixes and Installation Guide with ImagesVon EverandRSGallery Plugin 2.1 for Joomla 1.5 Fixes and Installation Guide with ImagesNoch keine Bewertungen
- Facing Threat From Apple, Google Tries New Hardware Playbook - The InformationDokument14 SeitenFacing Threat From Apple, Google Tries New Hardware Playbook - The InformationAmitAgrawalNoch keine Bewertungen
- Citroen - Bosch Hdi Edc15c2 Injection System and Particle FilterDokument155 SeitenCitroen - Bosch Hdi Edc15c2 Injection System and Particle FilterBenasaudio100% (7)
- UTS - The Virtual Self PDFDokument2 SeitenUTS - The Virtual Self PDFSHAIRA PAMAYLAONNoch keine Bewertungen
- Advantages and Disadvantages of Electronic CommunicationDokument2 SeitenAdvantages and Disadvantages of Electronic CommunicationFaizi RahimNoch keine Bewertungen
- 2tpb2!15!2131340014 - Nathan Nayottama DharmaDokument1 Seite2tpb2!15!2131340014 - Nathan Nayottama DharmaNathan DharmaNoch keine Bewertungen
- Chapter 1 - Part 4 PDFDokument27 SeitenChapter 1 - Part 4 PDFأحمد الرقبNoch keine Bewertungen
- Radbook 2021Dokument152 SeitenRadbook 2021Thiết bị Điện Tử Y SinhNoch keine Bewertungen
- Applied Hydraulics and Pneumatics - IMPORTANT QUESTIONSDokument2 SeitenApplied Hydraulics and Pneumatics - IMPORTANT QUESTIONShasn50% (1)
- Hotel SystemDokument4 SeitenHotel SystemSana Razzak BariNoch keine Bewertungen
- HTP40 - B - 40854 - GB (Instruction Manual)Dokument95 SeitenHTP40 - B - 40854 - GB (Instruction Manual)Marlon CardosNoch keine Bewertungen
- Planmeca Promax: Technical ManualDokument346 SeitenPlanmeca Promax: Technical ManualHaris BajrićNoch keine Bewertungen
- Evaporative Cooler ChampionsDokument12 SeitenEvaporative Cooler Championswa yangNoch keine Bewertungen
- Summative Test-MIL2Dokument3 SeitenSummative Test-MIL2ANNANoch keine Bewertungen
- Beamex MC3 Manual ENGDokument120 SeitenBeamex MC3 Manual ENGAlex JunatasNoch keine Bewertungen
- Kompetensi Manajerial Kepala Sekolah Dalam Meningkatkan Prestasi Non Akademik Siswa SMPDokument20 SeitenKompetensi Manajerial Kepala Sekolah Dalam Meningkatkan Prestasi Non Akademik Siswa SMPYohana SibaraniNoch keine Bewertungen
- Data Analysis and InterpretationDokument53 SeitenData Analysis and InterpretationJanelle Kate RabinaNoch keine Bewertungen
- 80 Watts Subwoofer Mono Audio Amplifier Board DIY TIP3055 & TIP2955 Transistor (Hindi) PDFDokument4 Seiten80 Watts Subwoofer Mono Audio Amplifier Board DIY TIP3055 & TIP2955 Transistor (Hindi) PDFKulwinder100% (2)
- Change Management and ISO 9001Dokument7 SeitenChange Management and ISO 9001Siddique Mansoor100% (3)
- Drone PilotDokument1 SeiteDrone PilotHIKAYAT PICTURESNoch keine Bewertungen
- Reset Printer Canon MP140Dokument7 SeitenReset Printer Canon MP140bim2009Noch keine Bewertungen
- Project Awarded in FY22-23Dokument39 SeitenProject Awarded in FY22-23Shardul Joshi100% (1)
- FenderIT Brochure PDFDokument6 SeitenFenderIT Brochure PDFkadirsykNoch keine Bewertungen
- Registers and CountersDokument91 SeitenRegisters and Countersuddagiri sirisha100% (1)
- Turbina K2GDDokument4 SeitenTurbina K2GDRicci RicciNoch keine Bewertungen
- 1000+ Free Ebooks and DVDs Download at www.gitara1.comDokument96 Seiten1000+ Free Ebooks and DVDs Download at www.gitara1.comoscar calvete100% (3)
- Appointment Confirmation: Applicant DetailsDokument4 SeitenAppointment Confirmation: Applicant Detailsvandv printsNoch keine Bewertungen
- 38kut 42KZL 42KTDDokument4 Seiten38kut 42KZL 42KTDjhulyNoch keine Bewertungen
- Eagleeye Msrcamera QuicktipsDokument2 SeitenEagleeye Msrcamera QuicktipsMiguel Ángel de PablosNoch keine Bewertungen
- Generating Business IDEASDokument25 SeitenGenerating Business IDEASAnshul YadavNoch keine Bewertungen
- Who-S Who in Engineering, Malaysia 2022 1st EditionDokument525 SeitenWho-S Who in Engineering, Malaysia 2022 1st EditionmhafeezNoch keine Bewertungen