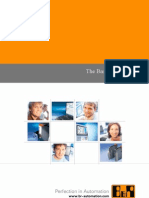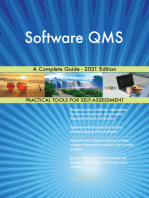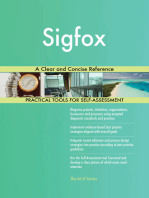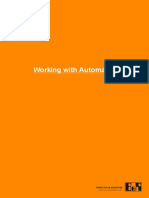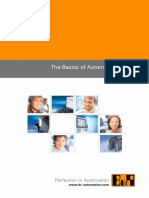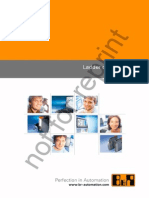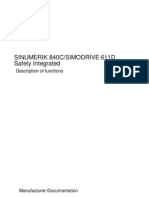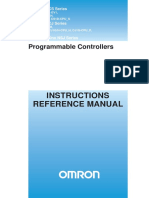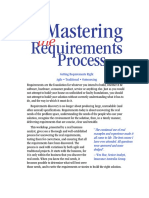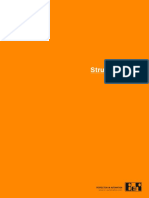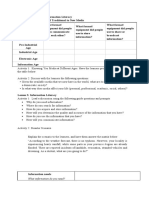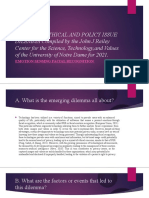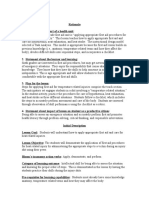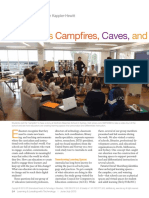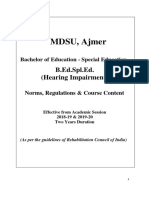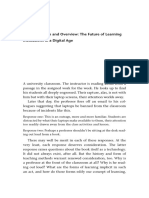Beruflich Dokumente
Kultur Dokumente
TM223TRE.40-EnG Automation Studio Diagnostics V4000
Hochgeladen von
KaueKoschitzRorattoCopyright
Verfügbare Formate
Dieses Dokument teilen
Dokument teilen oder einbetten
Stufen Sie dieses Dokument als nützlich ein?
Sind diese Inhalte unangemessen?
Dieses Dokument meldenCopyright:
Verfügbare Formate
TM223TRE.40-EnG Automation Studio Diagnostics V4000
Hochgeladen von
KaueKoschitzRorattoCopyright:
Verfügbare Formate
TM223
Automation Studio Diagnostics
Prerequisites and requirements
Training modules TM210 Working with Automation Studio
TM213 Automation Runtime
Software Automation Studio 40
Hardware X20CP1486
2 TM223 - Automation Studio Diagnostics
Table of contents
TABLE OF CONTENTS
1 INTRODUCTION.................................................................................................................................. 4
1.1 Learning objectives................................................................................................................. 4
2 THE CORRECT DIAGNOSTIC TOOL.................................................................................................5
2.1 Checklist.................................................................................................................................. 6
2.2 Overview of diagnostic tools...................................................................................................8
3 READING SYSTEM INFORMATION...................................................................................................9
3.1 Controller operating status......................................................................................................9
3.2 Online comparison................................................................................................................ 10
3.3 Error analysis in Logger........................................................................................................12
4 MONITORING AND ANALYZING PROCESS VALUES....................................................................17
4.1 Monitoring and modifying variables...................................................................................... 17
4.2 Recording variables in real time........................................................................................... 21
4.3 Monitor and force I/O............................................................................................................25
5 SOFTWARE ANALYSIS DURING PROGRAMMING........................................................................ 26
5.1 Configuring the Profiler and evaluating data........................................................................ 27
5.2 Searching for errors in the source code...............................................................................31
5.3 Using variables in programs................................................................................................. 37
6 MAKING PREPARATIONS FOR SERVICING................................................................................... 39
6.1 System Diagnostics Manager (SDM)....................................................................................39
6.2 Query the status of the battery.............................................................................................42
6.3 Runtime Utility Center diagnostic tool...................................................................................44
7 SUMMARY......................................................................................................................................... 47
8 APPENDIX..........................................................................................................................................48
8.1 "Loop" sample program........................................................................................................ 48
TM223 - Automation Studio Diagnostics 3
Introduction
1 INTRODUCTION
Automation Studio and Automation Runtime provide several different diagnostic functions for machine
programming and commissioning, runtime system analysis , and service operations.
The diagnostics process begins by selecting the right tool for the application or situation at hand.
Figure 1: Diagnostics
Diagnostic functions have been specially incorporated into Automation Runtime that allow the user to
analyze the data it records either with or without Automation Studio.
The System Diagnostics Manager is an integral component beginning with Automation Runtime V3.0.
1.1 Learning objectives
This training module uses selected examples illustrating different diagnostic possibilities during program-
ming, commissioning and servicing to help you learn how to work with the various diagnostic tools.
You will learn the criteria for selecting the correct diagnostic tool.
You will learn how to evaluate and store general system information.
You will learn how to observe and record process values.
You will learn about the possibilities for diagnosing the system and application.
You will learn which Automation Runtime configuration options are relevant to which diagnostic
tools.
4 TM223 - Automation Studio Diagnostics
The correct diagnostic tool
2 THE CORRECT DIAGNOSTIC TOOL
Selecting the correct diagnostic tool makes it possible to quickly and effectively localize a problem.
Analyzing irrelevant data yourself or sending it to someone else for examination can lead to substantial
delays in finding a solution.
The Logger can be used to recognize a cycle time violation. However, the cause of the cycle
time violation would not be best diagnosed by using the Logger in this case.
Figure 2: Cycle time violation in the Logger window
The cause of the error in the Logger will be given as a cycle time violation in Task Class #1.
The backtrace data also refers to a task where the cycle time violation occurred.
Situation 1
Since a multitasking system allows one task to be interrupted by a higher priority task, it is possible that
this higher priority task is the cause of the cycle time violation. This is because the higher priority task
has a longer execution time in this cycle, which means that the task used in the Logger no longer has a
chance to be completed within its configured cycle time or tolerance.
Situation 2
Several tasks are executed one after another cyclically in the same task class. If one of the previous
tasks takes longer to complete, then the task shown in the Logger will also not be the cause of the cycle
time violation.
In both cases, the Logger window would be the wrong diagnostic tool to determine the error. This
problem can only be detected using the Profiler (5.1 "Configuring the Profiler and evaluating data" on
page 27), which displays the chronological sequence of individual tasks as well as the time needed
for them to complete.
TM223 - Automation Studio Diagnostics 5
The correct diagnostic tool
2.1 Checklist
A checklist doesn't just help when trying to analyze a problem during
servicing; it is also very useful beforehand while programming.
The information collected here can help those called in later to trou-
bleshoot errors to solve problems more quickly by providing the ac-
tual data instead of requiring further inquiries. Figure 3: Checklist
There are a number of different ways to analyze a problem. Combining different localization and analysis
strategies can considerably increase effectiveness when trying to locate errors.
The methodology of locating errors
The methodology used when searching for errors is extremely important as it allows the available tools
to be applied selectively. This requires asking a series of questions that suit the actual environment,
beginning with the machine and progressing to the controller.
Analyzing the problem
Eliminating other possible errors
Measuring signals
With an optimal overview, specific areas can be isolated and analyzed in greater detail.
Environment and general conditions
Immediately applying various analysis strategies is not necessarily the best idea since it is possible that
the problem has nothing to do with the machine, but rather the environment it is in.
Looking at general conditions during runtime (shift or product/batch changes, clock changes (e.g. daylight
savings time), room temperature(s), replaced sensors, user actions, etc.) allows the error search to be
narrowed.
Once potential errors in the machine's environment have been ruled out, analyzing the Automation Studio
project itself can begin.
One-time problem or a recurring error?
If errors can be reproduced during certain actions, they can be analyzed in the program code using the
debugger.
Program errors that seem to occur due to no particular action or with no regularity are extremely difficult
to reproduce, and even this reproduction is not always reliable.
Errors that do not occur cyclically can be analyzed more easily by making the necessary preparations
in the application (e.g. automatically enabling the Profiler).
Error in program or program sequence?
Runtime errors occur if certain general conditions are not taken into consideration when the process
is executing.
Examples of errors when running programs:
Division by zero
No evaluation of return values from functions
Overflow when accessing array elements (e.g. loop counters)
Accessing uninitialized pointers
6 TM223 - Automation Studio Diagnostics
The correct diagnostic tool
What information is needed when relaying the problem?
If additional people are needed to help in analyzing a problem, it is necessary to provide a
detailed description of what it is:
Detailed explanations in the checklist (next page)
What actions have already been taken?
What environmental conditions can be ruled out?
Can the problem be reproduced in an office environment?
The more detailed the actions taken have been documented and information collected, the bet-
ter the chances that the problem can be found (see also training manual "TM920 Diagnostics
and service for end users").
Software versions (also include any installed upgrades)
Software Version Description, remark
Hardware used (also include installed operating systems)
Model number Revision Description, remark
Serial number
Can the problem be reproduced, or did it occur only once?
What actions need to be taken to reproduce the problem?
When did the problem begin? Have there been any changes in the software and/or hardware config-
uration or machine environment since then?
In what state is the CPU, and what is the LED status of the accompanying components?
What information has been loaded from the CPU for analysis purposes (no screenshots!)? e.g. log-
ger, Profiler data etc.
Table 1: Checklist for relaying information
TM223 - Automation Studio Diagnostics 7
The correct diagnostic tool
2.2 Overview of diagnostic tools
Automation Studio provides appropriate tools that can handle diagnostics during programming, commis-
sioning and servicing.
Only by selecting the right diagnostic tool is it possible to accurately and quickly access the necessary
information.
The Automation Studio help is a constant companion during devel-
opment, commissioning and servicing and it provides detailed infor-
mation about the various diagnostic tools.
Figure 4: Diagnostics in the help
documentation
Exercise: Open the help documentation for the diagnostic tools
The diagnostic tools are covered in the section "Diagnostics and service". Get an overview of the structure
of the help in this area.
Diagnostics and service
This training manual applies some of the possible diagnostic tools using different tasks.
8 TM223 - Automation Studio Diagnostics
Reading system information
3 READING SYSTEM INFORMATION
System information can be read from the target system in Automation Studio as well as with the aid of
an Internet browser.
Reading system information
3.1.1 "Status bar" Information about the status of the connection, Automation Run-
time version and the operating state of the controller
3.1.2 "Information about the tar- Display of memory information, battery status and date/time con-
get system" figuration options for the controller
3.2 "Online comparison" Comparison of software versions in the project and on the con-
troller. This function is also available for hardware. The modules
configured in the project and actually present on the controller can
be compared.
3.3 "Error analysis in Logger" Displays events that occur on the target system at runtime.
6.1 "System Diagnostics Manag- The System Diagnostics Manager (SDM) is a Web-based inter-
er (SDM)" face integrated directly into Automation Runtime. A standard Inter-
net browser can be used to analyze important target system infor-
mation.
Table 2: Reading system information
Requirements for the exercises in this section
The following exercises can be done with any Automation Studio
project that uses the necessary hardware.
The descriptions and images in this chapter refer to the X20 CPU-
based project designed in both training manual TM210 (Working with
Automation Studio) as well as TM213 (Automation Runtime). Figure 5: X20 CPU
Prerequisites and requirements
Executable project on the controller
Online connection between Automation Studio and the
controller
3.1 Controller operating status
A number of options are available in Automation Studio for evaluating the operating status of a controller:
3.1.1 "Status bar"
3.1.2 "Information about the target system"
3.2 "Online comparison"
This information can also be read and displayed using the System Diagnostics Manager (6.1
"System Diagnostics Manager (SDM)" on page 39).
3.1.1 Status bar
The status bar is located at the bottom of the Automation Studio window.
TM223 - Automation Studio Diagnostics 9
Reading system information
The status bar includes the following informa-
tion:
1. Connection settings
Figure 6: Status bar
2nd CPU type and Automation Runtime version
3. Operating status of the controller (see "TM213 -
Automation Runtime")
Project management \ The workspace \ Status bar
Real-time operating system \ Method of operation \ Operating status
3.1.2 Information about the target system
With an active online connection you can query information about the target system using <Online> /
<Info> in the main menu or using <Online Information...> in the Physical View shortcut menu.
The target system's clock can be set manually or synchronized to that of the PC in this dialog box.
The "Info" dialog box includes the following information:
Test the status of the internal backup battery
Controller type and Automation Runtime version
Hardware node number
Available memory on the target system
Date and time of the target system.
Figure 7: Setting the date and time on the target system
Diagnostics and service \ Diagnostic tools \ Information about the target system
3.2 Online comparison
To get an overview, it is necessary to check whether the hardware and software configurations in the
opened project match those in the target system. This check is supported by the comparison functions
in Automation Studio.
10 TM223 - Automation Studio Diagnostics
Reading system information
3.2.1 Online software comparison
The online software comparison can be used to compare the status
and versions of tasks on the target system and compare them with
the software configuration in the project.
The online software comparison is opened by selecting<Online> /
<Compare> / <Software> from the main menu.
Figure 8: Enabling the online software
comparison
The following information is analyzed:
Comparison of tasks contained in the project with those on
the target system
Target memory where the task is running
Operating state of individual tasks
Versions and timestamp of the last build
A window with two columns is opened. The left side shows the elements configured in the software
configuration, while the right side shows the configuration active on the target system.
In this example, the task "LampTest" on the target system has been stopped, whereas the task "Loop1"
is not present on the target system.
Figure 9: Online software comparison
Diagnostics and service \ Diagnostic tools \ Monitors \ Online software comparison
3.2.2 Online hardware comparison
The online hardware comparison can be used to compare the hard-
ware configuration in the project with the one actually being used at
runtime. The online hardware comparison can be activated by se-
lecting <Open> / <Compare> / <Hardware> from the main menu.
Figure 10: Opening the online hardware
comparison window
TM223 - Automation Studio Diagnostics 11
Reading system information
The window is divided into two halves. The left side shows the hardware configuration in the project.
The right side shows the hardware configuration which is used at runtime. Differences are indicated by
a red warning triangle.
Figure 11: Online hardware comparison
In this configuration, two digital modules were configured on the X2X Link bus, but two analog modules
are being used on the target system. All other identified modules have not been configured in the project.
Diagnostics and service \ Diagnostic tools \ Monitors \ Online hardware comparison
3.3 Error analysis in Logger
Automation Runtime logs all fatal errors (e.g. cycle time violations), warnings and information messages
(e.g. warm restarts) that take place when the application is executed.
This log is stored in the controller's memory and is available after restarting.
Diagnostics and service \ Diagnostic tools \ Logger window
Opening the Logger window
Operating the logger \ Storing / Loading logger data
User interface description \ Backtrace
3.3.1 Logger with an active online connection
The Logger can be opened from the Physical View using the <Open> / <Logger> menu item, <Open
Logger> in the controller's shortcut menu, or using the keyboard shortcut <CTRL> + <L>.
12 TM223 - Automation Studio Diagnostics
Reading system information
Figure 12: Log window
The entries displayed in this image show the events logged by Automation Runtime after cre-
ating CompactFlash data and loading it to the controller.
Exercise: Cause a cycle time violation and check the entries in the Logger
Based on the "Loop" program (8.1 ""Loop" sample program" on page 48) a cycle time violation can
be achieved by incrementing the "udiEndValue" variable in the variable monitor.
Once an online connection has been reestablished between Automation Studio and the target system
after restarting, open the Logger window and look for the cause of the boot into service mode.
1) Open the variable monitor in the "Loop" task's software configuration.
See 4.1 "Monitoring and modifying variables" on page 17
2) Increment the "udEndValue" variable until a cycle time violation occurs (loss of connection and
restart in service mode).
3) Open the Logger from the Physical View.
4) Look for the cause of booting in service mode.
5) Select the entry and press F1.
TM223 - Automation Studio Diagnostics 13
Reading system information
Once opened, the Logger indicates the cause of booting in service mode.
Figure 13: Cycle time violation in the Logger
Once an entry is selected in the Logger, pressing <F1> displays a detailed error description in the Au-
tomation Studio help documentation. Additional information about error entry is available by displaying
the backtrace.
This opens a description of the selected error number in the Automation Studio help system.
Figure 14: Context-sensitive help for Automation Runtime errors
3.3.2 Offline evaluation of Logger data
Logger records can also be evaluated without a connection to the controller.
Nonetheless, the data itself must always be uploaded by means of an existing online connection to
Automation Studio or with the aid of the System Diagnostics Manager.
Application case
The logger data is stored by the service engineer
using the System Diagnostics Manager. The trans-
ferred data can now be opened in Automation Stu-
dio and analyzed.
Figure 15: Saving Logger entries
In Automation Studio, Logger entries can be saved
and reloaded from the Logger's toolbar.
14 TM223 - Automation Studio Diagnostics
Reading system information
3.3.3 Generating user log data
Logger functions can also be used by the application program to log certain events that occur within
that application.
This is handled using the functions in the AsArLog library.
Programming \ Libraries \ Configuration, system information, runtime control \ AsArLog
Applications:
Logging service actions (e.g. replacing batteries)
Logging user actions
Querying exceptions in the exception task and entering them in the Logger window
Exercise: Generate user log data
Create a user logbook in the existing Automation Studio project. The event "This is a test logger entry"
with user error number "55000" is to be entered in this logbook.
This task can be performed quite easily with a sample included in Automation Studio.
1) Adding the example
Insert the example in the Logical View by selecting <Add Object> / <Samples> / <Library samples>
from the shortcut menu of the main node.
Figure 16: Adding the example to the project
2) Select the "LibAsArLog1_ST.zip" example package in the "AsArLog" directory.
Figure 17: LibAsArLog1_ST.zip
3) Insert the program into the active configuration (automatic).
4) Transfer the program to the controller.
5) Follow the steps found in the Automation Studio help documentation.
TM223 - Automation Studio Diagnostics 15
Reading system information
6) Create the Logger module from the Watch window
Logger.Step = 1: Creates a module called "usrlog"
Logger.Step = 3: Writes the Logger information
7) Upload the user log file in Automation Studio.
User error numbers are only allowed in the range "50000 - 59999". All other numbers are re-
served by the control system.
If the CPU is still in service mode after the last task, it can be booted back into RUN mode by
performing a warm restart in Automation Studio.
Writing the values 1 and 3 to the step sequencer variable "Logger.Step" generates an entry in
the "usrlog" Logger module.
Figure 18: Generating a user log file
Programming \ Examples \ Libraries \ Configuration, system information, runtime control \ Cre-
ate and evaluate user logbook
16 TM223 - Automation Studio Diagnostics
Monitoring and analyzing process values
4 MONITORING AND ANALYZING PROCESS VALUES
Process values can be monitored, analyzed and modified in many different ways in Automation Studio.
Monitoring and analyzing process values
4.1 "Monitoring and modifying The Watch window makes it possible to display, monitor and mod-
variables" ify the values of variables on the target system in addition to dis-
playing the current status of an axis (NC Watch).
4.2 "Recording variables in real The trace function makes it possible to record several values in
time" real time over a defined period of time. This data can be uploaded
using Automation Studio and displayed in the form of a curve.
The NC Trace function allows real-time data to be recorded direct-
ly on the drive.
4.3 "Monitor and force I/O" The I/O monitor makes it possible to analyze the values of I/O
variables and unused I/O channels as well as network quality.
5.2 "Searching for errors in the A wide variety of diagnostic functions are available for both text-
source code" based and visual programming languages.
Table 3: Monitoring and analyzing process values
Requirements for the exercises in this section
The descriptions and images in this chapter refer to the Automation
Studio project "CoffeeMachine" using Automation Runtime simula-
tion (ARsim).
Transfer the "CoffeeMachine" project to Automation Run-
time simulation (ARsim)
Online connection between Automation Studio and Au- Figure 19: ArSim
tomation Runtime simulation (ArSim)
More information about analyzing NC data can be found in the motion training modules (TM4xx).
4.1 Monitoring and modifying variables
The Watch window allows the values of variables on the target system to be displayed, monitored and
modified.
Variable lists can be saved in the variable monitor for the different diagnostic and function tests and
reused at a later time.
Exercise: Operate and diagnose the "CoffeeMachine" application
Operate the "CoffeeMachine" application using the variable monitor in Automation Studio.
Insert the variables from the following table into the variable monitor. Test the process sequence of the
"CoffeeMachine" application by manipulating and monitoring the values of the variables.
TM223 - Automation Studio Diagnostics 17
Monitoring and analyzing process values
Overwriting of process variables during operation may only be carried out by authorized per-
sonnel.
The following process variables are required for this task:
Action Process variable(s) Description
Range of values
Type of coffee gMainLogic.par.coffeeType Switching the selected recipe
0-2
Recipe gMainLogic.par.receipe.coffee These parameters can be used to change the
0 - 100 gMainLogic.par.receipe.milk recipe for the selected type of coffee (0, 1 or 2).
gMainLogic.par.receipe.sugar
gMainLogic.par.receipe.water
Coffee price gMainLogic.par.receipe.price Coffee price for the selected recipe
0.0 - 10.0
Payment gMainLogic.par.givenMoney Inserted coins are compared with the price of cof-
0 - 10 fee.
Switch on/off gMainLogic.cmd.switchOnOff After being turned on, the warm-up procedure
0-1 must be completed. The water temperature is
checked.
Procedure diStartCoffee This command can be used to start preparing the
1 selected beverage.
Water temperature gHeating.status.actTemp The water temperature is regulated according to
the type of coffee selected.
Messages gMainLogic.cmd.vis.messageIndex The message index is displayed here during the
warm-up procedure and after reaching the tem-
perature setpoint.
Process sequence gMainLogic.status.progressStep While the coffee is being prepared, a progress in-
dicator is displayed.
Value = 1 corresponds to filling.
Value = 2 corresponds to dispensing the cup.
1. Adding the process variables to the Watch window
Transfer the "CoffeeMachine" project to Automation Run-
time simulation (ARsim)
Figure 20: Opening the variable monitor
Open the variable monitor (Watch) from the "mainlogic" (Watch)
task in the software configuration.
Insert the variables from the table above using the toolbar
or by pressing the <Ins> key.
Figure 21: Inserting variables
18 TM223 - Automation Studio Diagnostics
Monitoring and analyzing process values
Once the variables have been inserted in the variable monitor, the process sequence of the
application can be simulated.
Figure 22: Displaying the variables in the variable monitor
2nd Turn on the coffee machine and operate it from the Watch window
1 Switch on
"gMainLogic.cmd.switchOnOff = 1"
2 Check the status of the process
Reaching the temperature setpoint is indicated by "gMainLogic.cmd.vis.messageIndex = 2".
3 Deposit coins
The coins deposited with "gMainLogic.par.givenMoney" must be greater than or equal to the
coffee price "gMainLogic.par.receipe.price".
Figure 23: Simulate inserting the coins
4 Start the preparation phase
TM223 - Automation Studio Diagnostics 19
Monitoring and analyzing process values
"diStartCoffee = 1"
5 Monitor the progress of the process
Monitor the "gMainLogic.status.progressStep" variable.
Value = 1 corresponds to filling; Value = 2 corresponds to dispensing the cup.
The variable list in the variable monitor should be saved for later use. This allows the process
sequence to be reproduced at any time.
Variables on the controller can be monitored and modified using the Watch window.
In addition to their values, additional information about the variables such as their scope, data
type and I/O type, is displayed.
Variables can also be managed in separate lists to handle various other tasks.
Figure 24: Saving the variable list
Diagnostics and service \ Diagnostics tool \ Variable watch
4.1.1 Writing to variable values simultaneously
If a value is changed in the Watch window, it will be transferred to the controller immediately after <Enter>
is pressed.
The controller will then apply the new value in the next cycle.
In order to enter several values in the variable monitor without their being immediately applied, archive
mode must be turned be on.
Archive mode can be started or ended using the "Archive mode"
icon in the toolbar.
Figure 25: Starting archive mode
After the values for the variables that need modification have been entered in the variable monitor, all of
them will be sent to the controller by clicking the "Write values" push button in the toolbar.
20 TM223 - Automation Studio Diagnostics
Monitoring and analyzing process values
Figure 26: Changing all values in archive mode
It is important to consider which variables have been inserted into the variable monitor when
dealing with synchronous writing operations. Using archive mode incorrectly in this case can
lead to undesirable behavior when changes are made to the process sequence.
Diagnostics and service \ Diagnostic tools \ Watch window \ Archive mode
4.2 Recording variables in real time
In the variable monitor, the controller variables from Automation Studio are read asynchronously1 gele-
sen.
However, this type of asynchronous accessing of the actual value changes in the Automation Runtime
task class system leads to the following limitations:
Value displayed asynchronously to the task class
Unable to determine series of value changes and their dependencies
The "Trace" function can be used to record changes in values on the target system synchronously in
the context of the task class.
Figure 27: Example of a Trace recording
This example shows how another process is started when the state of a particular variable is changed.
The measurement cursor can be used to establish the time difference between the corresponding value
changes of both curves.
By analyzing recordings, processes in the application can be optimized and errors detected.
1 Asynchronous means in this case that the variable values are not transferred to the variable monitor via a
network connection according to a specific schedule.
TM223 - Automation Studio Diagnostics 21
Monitoring and analyzing process values
The Trace dialog box is started for the corresponding task in the software configuration using the
<Open> / <Trace> shortcut menu.
Figure 28: Opening the Trace window in the software configuration
A new Trace configuration must be inserted in the Trace dialog box by clicking the "Insert Trace Con-
figuration" pushbutton.
The variables to be recorded are added to this Trace configuration by clicking the "Insert New Variable"
pushbutton.
Exercise: Record a curve that depends on other variables
In the "CoffeeMachine" process sequence, the water temperature goes through a warming up phase
after starting. Changing the coffee type also changes the target temperature; the water temperature is
then continuously checked until the target temperature is reached.
This task shows how temperature regulation in this case with a distinct overshoot can be easily
analyzed by recording the temperature profile in real time.
The following process variables are required for this task:
Action Range of values Process variable(s)
Select coffee type 0-2 gMainLogic.par.coffeeType
Switching on/off 0-1 gMainLogic.cmd.switchOnOff
Water temperature - gHeating.status.actTemp
1. Opening the Trace window and adding variables
Open the Trace window for the "mainlogic" task.
Insert a new Trace configuration.
Insert the process variables needed for the recording.
The Trace configuration looks like this:
Figure 29: Trace configuration
Values are recorded cyclically in the context of the task class. The period and start condition of the
recording can be configured in the Trace configuration's properties.
In this example, the recording starts when the coffee machine is switched on
(gMainLogic.cmd.switchOnOff = 1).
22 TM223 - Automation Studio Diagnostics
Monitoring and analyzing process values
2nd Trace configuration: Configure the recording buffer and trigger condition
Open the properties dialog box for the Trace configuration.
Figure 30: Trace properties
Configuring the recording buffer
The size of the recording buffer can be set to 30,000 entries on the "General" property page.
Changing the Trace mode
A trigger condition for starting the recording can be configured on the "Mode" property page
(gMainLogic.cmd.switchOnOff = 1).
Figure 31: Configuring the trigger condition
The dialog box for selecting the variables for the trigger condition is opened by pressing the
<Spacebar>.
Once the recording itself has been configured, it will be transferred to the target system by clicking the
"Install" pushbutton.
In this case, recording does not take place manually with the "Start" icon on the toolbar, but rather when
the start condition has been met.
3. Starting the process and analyzing Trace data
Opening the Watch window
Open the variable monitor and insert the necessary variables according to the table above.
Turn on the coffee machine
TM223 - Automation Studio Diagnostics 23
Monitoring and analyzing process values
Set the "gMainLogic.cmd.switchOnOff" variable.
Changing the type of coffee
Change the "gMainLogic.par.coffeeType" to 0, 1 or 2. Changing the type of coffee will also
change the temperature setpoint. Changes to the actual temperature are recorded in the Trace
window.
If the Watch window configuration for the task in was saved, it will be reopened automatically.
Monitoring and modifying variables gespeichert, wird diese automatisch wieder geffnet.
Recording can be paused at any time by clicking the "Stop" icon in the toolbar. The results are displayed
by clicking the "Show target data" icon after the upload has taken place.
Data is recorded when the start condition has been met. Values can be modified as needed in
the variable monitor. After the data has been uploaded from the target system, the recording
will look something like this (depending on how the values of the variables have been changed):
Figure 32: Trace data
Changes in value over time can be analyzed using the measurement cursor, which is the same for all
variables on the time axis.
Diagnostics and service \ Diagnostic tools \ Trace window
24 TM223 - Automation Studio Diagnostics
Monitoring and analyzing process values
4.3 Monitor and force I/O
Double-clicking on a module in the Physical View opens the I/O map-
ping window. The physical status of the I/O channels is displayed
when there is an active online connection and the appropriate mon- Figure 33: Turn on monitor mode
itor mode is selected.
The "Force" option makes it possible to assign any of the I/O data points regardless of their actual
physical value a value for that channel, e.g. in order to test the program sequence. The "Force" function
is enabled in the I/O allocation and in the variable monitor that is linked to the I/O data points.
Figure 34: I/O configuration in monitor mode; forcing I/O channels in the I/O configuration and in the variable monitor
Forcing I/O data points for input modules
The "force" value of a channel on an input card (e.g. X20DI9371) is "simulated" by Automation Runtime.
The application program's process sequence then works with the "force" value and not with the actual
input state.
Forcing I/O data points for output modules
The "Force" value of a channel on an output card (e.g. X20DO9322) is written directly to the output of
the corresponding hardware, regardless of what value the application program has written to it.
When commissioning of the system is completed, it must be ensured that there are no force
operations still in effect. This can be done automatically by restarting the system or using the
<Online> / <Force> / <Global force off> menu item.
Diagnostics and service \ Diagnostic tools \ Monitors \ Mapping I/O channels in monitor mode
Diagnostics and service \ Diagnostic tools \ Force
Diagnostics and service \ I/O and network diagnostics
TM223 - Automation Studio Diagnostics 25
Software analysis during programming
5 SOFTWARE ANALYSIS DURING PROGRAMMING
There are several different diagnostic tools available in Automation Studio that provide support when
designing the application software.
Not only that, there are ways to detect application/software errors in both Automation Runtime as well
as the actual source code.
Software analysis during programming
Configuring the Profiler and The Profiler can be used to measure and display important system da-
evaluating data ta such as task runtimes, system and stack loads, etc.
5.2.3 "Line coverage" Line coverage indicates the lines of the source code that are currently
being executed.
5.2.5 "Debugging the source The debugger makes it easier to search for errors in the source code
code" of a program or library.
5.2.6 "Evaluating status vari- Status variables are used to evaluate the status of or error in a func-
ables and return values" tion call within the application program.
5.3 "Using variables in pro- The output window is used to display information about ongoing
grams" processes, e.g. building, downloading, generating the cross-reference
list, displaying search results, etc.
Requirements for the exercises in this section
The following exercises can be done with any Automation Studio project that uses the necessary hard-
ware.
The descriptions and images in this chapter refer to the X20 CPU-
based project designed in both training manual TM210 (Working with
Automation Studio) as well as TM213 (Automation Runtime).
Executable project on the controller
Online connection between Automation Studio and the
controller Figure 35: X20 CPU
26 TM223 - Automation Studio Diagnostics
Software analysis during programming
5.1 Configuring the Profiler and evaluating data
Automation Runtime can be configured to automatically record the runtime environment.
The Profiler can be configured by selecting <Configuration> on the CPU in Physical View.
Figure 36: Profiler in CPU properties in Physical View
Figure 37: Example of a profiling
If an error occurs (e.g. cycle time violation), the log can be loaded from the target system at any time
and analyzed in Automation Studio.
Diagnostics and service \ Diagnostics tools \ Profiler
5.1.1 Configuring the Profiler
The Profile is opened from the software configuration by selecting
<Open> / <Profiler>.
The Profiler's configuration dialog box can be opened by clicking on
the "Configuration" icon in the toolbar.
Figure 38: Configuring the number of
recording entries for the Profiler
TM223 - Automation Studio Diagnostics 27
Software analysis during programming
When recording, it is recommended to log all of the events under the "Events" tab. This makes
filtering possible later if there is an error or the Profiler data is passed on to someone else.
A change in the Profiler configuration is transferred to the target system by clicking the "Install" icon
in the toolbar.
Diagnostics and service \ Diagnostic tools \ Profiler \ Preparing the Profiler
5.1.2 Analyzing Profiler data
Profiler data can be uploaded from the target system to the Automation Studio Profiler in order to perform
runtime analysis of cyclical programs.
Exercise: Cause a cycle time violation and evaluate the Profiler data
A cycle time violation can occur by increasing the value of the "udEndValue" variable in the "Loop" task.
After restarting the target system in service mode, open the Profiler and load the Profiler data from the
target system.
1) Cause a cycle time violation by setting the "udEndValue" variable to the value 500000 in the vari-
able monitor
2) After restarting into service mode, open the Profiler in the software configuration by selecting the
<Open> / <Profiler> menu item.
If the configured cycle time + tolerance was exceeded during runtime, Automation Runtime
triggers an exception. If the application program is not configured to handle this exception, the
target system will restart in service mode.
In the Profiler, data is uploaded by clicking on the "Upload data ob-
ject" icon in the toolbar. If there is an error, a new Profiler file is gen-
erated upon restart. The corresponding file can be selected from a
list during the uploading process.
Figure 39: Selecting the Profiler data
The "Zoom" button in the toolbar can be used to set the range or area for the Profiler data to
be viewed. When analyzing the data, it is recommended to start at 100%. This can be done
simply by pressing the <ESC> key.
The Project Explorer can be hidden in order to get as much on the screen as possible.
Profiler data can be filtered to limit the events being displayed.
28 TM223 - Automation Studio Diagnostics
Software analysis during programming
Which events should be displayed depends on the situation itself.
When searching for the cause of the cycle time violation, the data
can be filtered as shown in the image to the right.
Figure 40: Filtering Profiler data
Diagnostics and service \ Diagnostic tools \ Profiler \ Recording Profiler data \ Analyzing Profiler
data
At a certain point in time (e.g. when too many loop cycles have occurred), the time it takes to
complete the task exceeds the configured cycle time and tolerance. This event (exception) is
indicated by an appropriate icon.
Figure 41: Exception in the Profiler data
To analyze the cause, the data that comes before this point in time must be observed.
Using the measurement cursor and zooming in as necessary on the Profiler data are two ways that the
data can be analyzed.
TM223 - Automation Studio Diagnostics 29
Software analysis during programming
"Loop" task execution time
As you can see in the following image, the "Loop" task usually finishes executing within only a few
microseconds (blue arrow); a cycle time violation occurs if the configured cycle time plus tolerance is
exceeded (red arrow).
Figure 42: Determining the cycle time violation
This image shows how a simple application is recorded in the Profiler. The cause of a problem is generally
harder to detect in real applications since there are usually several tasks / task classes running.
Example:
Two tasks are running in Task Class #1 that usually finish executing within the configured task class cycle.
Figure 43: Timing diagram
If it takes longer to complete the first task (beyond n+30 ms in the diagram) and the completion time for
both tasks together exceeds the configured cycle time plus tolerance, then it will be the second task that
is entered as the cause of the error although it is not really the reason for the cycle time violation.
Figure 44: Timing diagram
30 TM223 - Automation Studio Diagnostics
Software analysis during programming
The sequence of events can be analyzed chronologically by evaluating the raw data ("Output data"
icon in the toolbar).
Figure 45: Raw data for a Profiler recording
This list shows the the start and finish entries for the "Loop" task. If the chronological sequence were to
be traced further, you would see that although the task itself has been started, it has not ended.
5.1.3 Application performance
The Profiler is used to analyze the performance of tasks on the CPU.
A table view of the Profiler data shows with the appropriate filtering the execution time and CPU
load of each task.
This view is opened with the "Table" icon in the toolbar.
Figure 46: Analyzing the CPU load with the Profiler
Diagnostics and service \ Diagnostic tools \ Profiler \ Recording Profiler data \ Analyzing Profiler
data \ Analyzing Profiler data in table form
5.2 Searching for errors in the source code
When it comes to software, statistics have shown that there are usually around two to three errors
contained in every 1,000 lines of code.
Automation Studio provides extensive diagnostic tools for locating the source of program errors.
5.2.1 Monitor mode in the program editor
Monitor mode is started by selecting the "Monitor" icon in the pro-
gramming editor toolbar.
Figure 47: Enabling monitor mode
Monitor mode is available for each programming language and al-
lows variables to be observed in several ways:
TM223 - Automation Studio Diagnostics 31
Software analysis during programming
Tooltips in text-based programming languages
Value of a variable as a tooltip in both textual and visual program-
ming languages.
Figure 48: Tooltip in the source code
Value display in visual programming languages
Value directly by the variable in visual programming languages
Figure 49: Visual programming language
in monitor mode
Watch window
The Watch window is shown next to the source code when monitor
mode is enabled. It is also possible to open the Watch window from a
task's shortcut menu in the software configuration or from the online
software comparison.
Figure 50: Variable monitor view
5.2.2 Powerflow
The path of a signal can be displayed in visual programming languages such as Ladder Diagram.
This signal path is enabled by selecting the "Powerflow" icon in the toolbar.
Exercise: Powerflow in Ladder Diagram
Enable Powerflow in the "LampTest" program (from TM210 Working with Automation Studio).
The path of the signal can be observed in the variable monitor by changing the value of the "Switch"
variable.
1) Open the "LampTest" program with an online connection established
2) Enabling monitor mode
3) Add the "Switch" and "Lamp" variables to the variable monitor
4) Set the "Switch" variable
32 TM223 - Automation Studio Diagnostics
Software analysis during programming
Once the contact condition for the "Switch" variable has been met, the signal is then shown
for the "Lamp" variable.
Figure 51: Power Flow enabled in Ladder Diagram
Diagnostics and Service \ Diagnostic tools \ Monitors \ Programming languages in monitor mode
\ Powerflow
5.2.3 Line coverage
If line coverage is enabled for textual programming languages, the marker indicates the lines of code
that are currently being executed.
This makes it possible to see exactly which lines are being run at
which time. Line coverage is enabled via the "Line Coverage" icon
in the toolbar.
Figure 52: Line coverage in Structured
Text
Diagnostics and service \ Diagnostics tool \ Monitors \ Programming languages in monitor mode
\ Line coverage
5.2.4 IEC Check library
The IEC Check library contains functions for checking division operations, range violations, proper array
access as well as reading from or writing to memory locations.
The corresponding checking function is called by the program (supported IEC 61131-3 languages or
Automation Basic) before each of these operations is carried out.
With the IEC Check library, the user can can use a dynamic variable (REFERENCE TO) to determine
what should happen when divided by zero, out of range errors or illegal memory access occurs.
Programming \ Libraries \ IEC Check library
TM223 - Automation Studio Diagnostics 33
Software analysis during programming
5.2.5 Debugging the source code
The debugger is an important tool for programmers that makes it easier to find errors in program or
library source code.
Debugging possibilities in Automation Studio
Line-by-line execution of a program while monitoring variables.
Stopping the application at certain moments with user-defined breakpoints.
Stepping into called functions (e.g. in library functions / function blocks as long as the source
code is available).
Exercise: Find errors in a Structured Text program using the debugger
Create a Structured Text program called "dbgTest".
Add a USINT array called "AlarmBuffer" with a length of 10 and a UINT variable named "index" to the
"dbgTest.var" file.
In the cyclic part of the program, use a loop to initialize the array with any value (e.g. 10).
The following faulty program code shows one of the most commonly made errors.
PROGRAM _CYCLIC
FOR index := 0 TO 10 DO
Program code AlarmBuffer[index] := 10;
END_FOR
END_PROGRAM
Table 4: Faulty program subroutine
Error description: The limits of the array are exceeded (0-10) since the array only contains 10 elements
(0-9). This type of error is often difficult to detect at first glance and causes the program to overwrite the
next variable memory location.
Generate program "dbgTest"
Create a new Structured Text program called "dbgTest" in the Logical View.
Open the variable declaration dialog box for the program and insert the variables
"AlarmBuffer" (data type USINT[0..9]) and "index" (data type UINT)
Insert the program code for the task into the cyclic program.
When the program is started, the value 10 is written to each of the ten elements of the array;
the program seems to be working.
Figure 53: Watch window in monitor mode
34 TM223 - Automation Studio Diagnostics
Software analysis during programming
The information in the debugger as well as the variables (and their values) in the variable monitor will
be used to try to analyze the error situation.
Monitor mode can only be enabled if a program editor is open.
Figure 54: Enabling monitor mode
The debugger can be turned on and off from the toolbar.
Figure 55: Turning the debugger on/off
Adding variables to the Watch window
With monitor mode turned on, add the "AlarmBuffer" variable to the right side of the Watch win-
dow.
The left side of the window shows the program code, whereas the variable monitor is shown
on the right side.
Figure 56: Monitor mode in the program editor
Setting breakpoints
Move the cursor to the first line in the FOR loop.
Set a breakpoint using the <Debug> / <Toggle Breakpoint> menu item or by pressing the
<F9> key.
Reaching a breakpoint stops the entire application running on the target system.
Enabling the debugger
Enabling the debugger: The debugger and any set breakpoints must be enabled from the
menu.
TM223 - Automation Studio Diagnostics 35
Software analysis during programming
If the debugger hits a breakpoint, then the active line is indicated by a yellow marker.
Figure 57: Active line in the debugger
"Step into" debugging
Change the elements of the "AlarmBuffer" array to the value 0 in the variable monitor.
The "Step Into" command or (<F11>) key can be used to execute the program code one line
at a time. The active line is always indicated by the yellow marker.
Figure 58: Active step marked yellow
If the <F11> key is pressed several times, each iteration of the loop causes the value of an
element of the array to be changed.
Figure 59: Step-by-step writing to the variables
Step-by-step execution
Continue through each step with <F11> until the new value has been assigned to the last ele-
ment of the array.
In this case, the "index" variable receives the value 9, which also corresponds to the upper limit
of the array ([0..9]).
If continuing step by step with <F11>, the loop will iterate once more with a value outside of
the array.
This type of error can be detected by the IEC Check library.
Diagnostics and service \ Diagnostics tool \ Debugger
36 TM223 - Automation Studio Diagnostics
Software analysis during programming
5.2.6 Evaluating status variables and return values
Any value returned by a function must also be evaluated in the program itself.
Function of return values:
The following example shows a function call. This function returns a status that can be used to determine
whether an error has occurred during the call (ERROR) or if access is not possible in this program cycle
(BUSY).
Figure 60: Status evaluation of function blocks
If the status of the function (the program code in the orange box) is not evaluated accurately, then the
function itself or the subsequent program might not execute correctly.
5.3 Using variables in programs
The proper usage of variables in the different programs that are in Logical View can be checked by
creating a cross-reference list or explicitly searching for a known variable name.
5.3.1 Cross reference
The cross-reference list indicates which process variables, functions
and function blocks can be used at which point in the project.
The cross-reference list is optional and can be generated when the
project is compiled (built); the results are then displayed in the output
window under the "Cross Reference" tab.
To generate a cross-reference list, you must activate it using the
following menu option: <Project> / <Settings>. Alternatively, the
cross-reference list is generated via the menu item <Project> /
<Build cross-reference>.
Figure 61: Enabling the cross-reference
list during a project build
Exercise: Generate a cross reference list
Create a cross-reference list for the open project.
TM223 - Automation Studio Diagnostics 37
Software analysis during programming
1) Enable the cross-reference list in the project settings.
2) Build the project.
3) Check the cross-reference list in the output window.
You can analyze the cross-references for variables and their attributes in the output window.
If a variable is selected on the left side, its usage and the type of access will be displayed in
the source code or in the I/O allocation on the right side.
Figure 62: Display in the cross reference list
Project management \ The workspace \ Output window \ Cross reference
Project management \ The workspace \ Menus \ Project \ Build cross reference
5.3.2 Searching in files
If you are looking for parts of names, product IDs or comments, you can search for it in the project files.
To search for a variable, use <Edit> / <Find and Replace Find in Files> or press <CTRL> + <Shift>
+ <F>.
A search term is entered into the dialog box, and the results of the search are displayed in the output
window in the "Find in Files" tab.
Figure 63: Searching in files
Double-clicking on a result in the output window opens the respective source file and places the cursor
at the corresponding position.
38 TM223 - Automation Studio Diagnostics
Making preparations for servicing
6 MAKING PREPARATIONS FOR SERVICING
It is necessary during the configuration, commissioning and testing of the application to prepare the
machine or system for service activities that may occur later.
6.1 System Diagnostics Manager (SDM)
The System Diagnostics Manager (SDM) contained in Automation
Runtime V3.0 and higher can be used to diagnose the controller us-
ing a standard web browser from any location (Intranet or Internet).
The only requirement for these diagnostics is an Ethernet connection
to the controller.
Figure 64: SDM startup screen
Diagnostics and service \ Diagnostics tools \ System Diagnostics Manager
6.1.1 Enabling the SDM
SDM is automatically activated when creating a new project. The SDM configuration is opened in Phys-
ical View using the <Configuration> option in the controller's shortcut menu.
Figure 65: Opening the configuration, SDM and web server settings
The System Diagnostics Manager requires the web server service, which is also an integral
component of Automation Runtime.
TM223 - Automation Studio Diagnostics 39
Making preparations for servicing
Exercise: Check the SDM configuration
Check whether the web server and the System Diagnostics Manager are enabled in the Automation
Runtime (AR) configuration.
1) Open the AR configuration from the controller's shortcut menu in the Physical View.
The options "Web Server" and "System Diagnostics" must be enabled.
6.1.2 Accessing the SDM
The information in the System Diagnostics Manager can be displayed using any web browser.
In order to gain access, the IP address of the target system must be known.
The target system IP address can be checked in the controller's Ethernet configuration. if there
is already an active connection to the controller, SDM can be opened using the <Extras> /
<System Diagnostics Manager> menu option.
Figure 66: Check the network settings in the controller's Ethernet configuration
A plug-in is installed automatically for Internet Explorer (starting with version 7.x) to provide SVG (Scal-
able Vector Graphics) support.
Diagnostics and service \ Diagnostic tools \ System Diagnostics Manager \ FAQ \ SVG plug-in
Exercise: Access SDM from a web browser
Enter the URL for accessing the SDM: e.g. http://10.0.0.2/SDM
1) Start the web browser
2) Enter the URL for accessing the SDM.
40 TM223 - Automation Studio Diagnostics
Making preparations for servicing
After pressing <Enter> to complete the URL, the SDM pages are loaded from the target system
and shown in the browser. The left side of the SDM is used for navigation.
Figure 67: Displaying the SDM start page in a web browser
Exercise: Save the Logger entries in SDM and evaluate them in Automation Studio.
Situation: The system has booted into service mode for no apparent reason. Unfortunately, Automation
Studio is not available on site. Since the System Diagnostics Manager is enabled on the target system,
it is possible to establish a TCP/IP connection to the controller using a web browser.
Once the SDM is opened, the Logger entries can be displayed from the navigation menu (Logger). Upload
the Logger file "$arlogsys" and open it up with Logger in Automation Studio.
1) Establish a connection to the SDM and change to the "Logger" page
2) Upload the "$arlogsys" module.
3) Save the file using the .br file extension.
4) Open the Logger in Automation Studio.
5) Load the Logger file with the .br file extension.
6) Highlight the error entry in the logger and press the <F1> key to receive detailed information
TM223 - Automation Studio Diagnostics 41
Making preparations for servicing
Figure 68: File type with extension .br
Automation Runtime events are shown in the SDM Logger without additional supplementary
information. This can only be displayed in Automation Studio.
Figure 69: Logger entries in the System Diagnostics Manager
The online data must be deselected in Automation Studio's Logger; otherwise, both the online
entries as well as the entries in the .BR module will be displayed.
Figure 70: Disabling the online Logger entries
6.2 Query the status of the battery
The backup battery for the real-time clock and the nonvolatile vari-
ables (retain, permanent) being used in the application can be mon-
itored from the application itself.
Figure 71: "4A0006.00-000" lithium
battery
Note the replacement of the battery in the service instructions for the machine / system. The
life of the battery is specified in the documentation for the controller being used.
The battery status can be queried in a number of ways:
Using the AsHW library in the application
Using the controller's I/O allocation
Using the online Information dialog
Using the system diagnostics manager
42 TM223 - Automation Studio Diagnostics
Making preparations for servicing
The I/O allocation is opened using the <I/O Allocation> option in
the Physical View shortcut menu for the controller. The variable at-
tached to the "BatteryStatusCPU" can be evaluated in the applica-
tion program as needed.
Figure 72: Using the controller's I/O
allocation
The values of the status data
points in the I/O mapping of the
controller can be monitored using
monitor mode.
See: 4.3 "Monitor and force I/O" on
page 25
Figure 73: Querying the battery status in the controllers I/O allocation
TM223 - Automation Studio Diagnostics 43
Making preparations for servicing
6.3 Runtime Utility Center diagnostic tool
The Runtime Utility Center program is not just used to copy an executable application to CompactFlash
from Automation Studio.
Runtime Utility Center also includes functions useful for commissioning, maintenance, diagnostics and
servicing.
Runtime Utility Center is started in Automation Studio by selecting <Extras> / <Runtime Utility Center>.
Figure 74: Runtime Utility Center
After an Automation Studio project is built, a project list file (.pil) is generated that is displayed
when Runtime Utility Center is opened.
Diagnostics and service \ Service tools \ Runtime Utility Center
6.3.1 Backing up and restoring variable values
One function of Runtime Utility Center is to load variable values from the controller and to restore them
at a later point in time.
Exercise: Save the variable values.
Due to mechanical damage to the system, the CPU must be replaced. To prevent e.g. recipe variables
or other process data from being lost, the necessary information on the CPU can be uploaded using
Runtime Utility Center and then transferred later to the new CPU.
Create a Runtime Utility Center list that saves the values of variables in the "Loop" task.
1) Open Runtime Utility Center from Automation Studio.
44 TM223 - Automation Studio Diagnostics
Making preparations for servicing
2) Create a new list by selecting <File> / <New> from the main menu
3) Insert the command for establishing a connection by selecting <Command> / <Connection>
The IP address of the target system needs to be entered in the connection settings.
4) Insert the command for loading the variable list by selecting <Command> / <Process variable
functions> / <Variable list>
Only the variables in the "Loop" task are being backed up in this example. The list can be stored
to any directory.
5) Execute the functions with <F5>
Diagnostics and service \ Service tools \ Runtime Utility Center \ Operation \ Commands \ List
functions
Diagnostics and service \ Service tools \ Runtime Utility Center \ Operation \ Commands \ Es-
tablish connection, wait for reconnection
Diagnostics and service \ Service tools \ Runtime Utility Center \ Operation \ Menus \ Start
The variable values from the "Loop" task are backed up using the directory and filename spec-
ified.
Exercise: Restore the variable values
The variable values backed up in the last task now need to be transferred to the controller using Runtime
Utility Center.
Create a Runtime Utility Center list that restores the values of variables.
1) Open Runtime Utility Center in Automation Studio Create a new list by selecting <File> / <New>
from the menu
2) Insert the command for establishing a connection by selecting <Commands> / <Connection>
3) The IP address of the target system needs to be entered in the connection settings.
4) Insert the command for writing the variable list by selecting <Command> / <Process variable
functions> / <Transfer variable list to PLC>
The variable list saved in the last task can be selected in the <Browse> dialog box.
5) Execute the functions with <F5>.
The variable values saved in the file are written to the corresponding variables in the "Loop"
task.
TM223 - Automation Studio Diagnostics 45
Making preparations for servicing
If every variable from every task is backed up and then transferred back to the controller, be
aware that writing to variables sequentially can cause unexpected behavior in the process.
If this situation is still necessary, it is recommended to put the controller in service mode first.
6.3.2 Passing on the project with Runtime Utility Center
Completed Runtime Utility Center project lists can be passed on as executable applications for servicing
and installing on machines.
The only thing necessary for this is a PC with a physical online connection to the CPU.
Exercise: Reinstall the controller
The controller should be reinstalled without using Automation Studio. Start Runtime Utility Center in Au-
tomation Studio after the project has been built. Installation package creation is started in Runtime Utility
Center by selecting <Extras> / <Create installation package>.
Prerequisites:
The controller must be outfitted with a CompactFlash card that includes an executable version
of Automation Runtime.
The IP address of the CPU must be known.
Creating an installation package
Compile the project in Automation Studio.
Start Runtime Utility Center in Automation Studio by selecting <Extras> / <Runtime Utility
Center>
Generate a Runtime Utility Center installation image by selecting <Extras> / <Create installa-
tion package>
After the destination directory is specified, the generation process begins by pressing the
<Start> button.
The Runtime Utility Center can be closed once the creation process has been completed.
An executable image for the project installation has been created without the aid of Automation
Studio.
Passing on and executing an installation package
Open Windows Explorer and switch to the destination directory specified during the CD cre-
ation process.
Execute the "Start.bat" batch file
To pass on the Runtime Utility Center installation to others, the contents of the destination directory
specified during the CD creation process can be burned to CD or copied to a flash drive.
The "Start.bat" file simply needs to be run on the PC at the new system.
Diagnostics and service \ Service tool \ Runtime Utility Center \ Creating a list / data medium
46 TM223 - Automation Studio Diagnostics
Summary
7 SUMMARY
There are several different tools available to localize problems and errors.
They need to be used sensibly in combination with analytical thinking.
Figure 75: Diagnostics
To be able to use these diagnostic tools effectively, it is necessary to get an overview of the situation,
clarify the general conditions and examine these conditions from a certain distance.
Only then can the circumstances be cleared up and analyzed in detail. A comprehensive overview of
potential errors can be achieved by excluding and reducing the number of possible error sources, making
it considerably easier to correct any errors that may still occur.
TM223 - Automation Studio Diagnostics 47
Appendix
8 APPENDIX
8.1 "Loop" sample program
"Loop" program
The "Loop" program involves a program written in the Structured Text programming language. The pro-
gram contains a FOR loop with variable start and end values. By increasing the end value, it is possible
to increase the CPU load and trigger a cycle time violation.
Figure 76: "Loop" variable declarations
Figure 77: Implementing "Loop" in Structured Text
48 TM223 - Automation Studio Diagnostics
Training modules
TRAINING MODULES
TM210 Working with Automation Studio
TM213 Automation Runtime
TM223 Automation Studio Diagnostics
TM230 Structured Software Development
TM240 Ladder Diagram (LD)
TM241 Function Block Diagram (FBD)
TM242 Sequential Function Chart (SFC)
TM246 Structured Text (ST)
TM250 Memory Management and Data Storage
TM400 Introduction to Motion Control
TM410 Working with Integrated Motion Control
TM440 Motion Control: Basic Functions
TM441 Motion Control: Multi-axis Functions
TM450 ACOPOS Control Concept and Adjustment
TM460 Initial Commissioning of Motors
TM500 Introduction to Integrated Safety
TM510 Working with SafeDESIGNER
TM540 Integrated Safe Motion Control
TM600 Introduction to Visualization
TM610 Working with Integrated Visualization
TM630 Visualization Programming Guide
TM640 Alarms, Trends and Diagnostics
TM670 Advanced Visual Components
TM800 APROL System Concept
TM811 APROL Runtime System
TM812 APROL Operator Management
TM813 APROL XML Queries and Audit Trail
TM830 APROL Project Engineering
TM890 The Basics of LINUX
TM920 Diagnostics and service
TM923 Diagnostics and Service with Automation Studio
TM950 POWERLINK Configuration and Diagnostics
TM1010 B&R CNC System (ARNC0)
TM1110 Integrated Motion Control (Axis Groups)
TM1111 Integrated Motion Control (Path Controlled Movements)
TM261 Closed Loop Control with LOOPCONR
TM280 Condition Monitoring for Vibration Measurement
TM480 The Basics of Hydraulics
TM481 Valve-based Hydraulic Drives
TM482 Hydraulic Servo Pump Drives
TM223 - Automation Studio Diagnostics 49
Training modules
50 TM223 - Automation Studio Diagnostics
Training modules
TM223 - Automation Studio Diagnostics 51
V2.0.0.11 2014/11/06 by B&R, All rights reserved.
All registered trademarks are the property of their respective owners.
We reserve the right to make technical changes.
Das könnte Ihnen auch gefallen
- TM223TRE.40-EnG Automation Studio Diagnostics V4200Dokument52 SeitenTM223TRE.40-EnG Automation Studio Diagnostics V4200Vladan MilojevićNoch keine Bewertungen
- TM213TRE.425-EnG Automation Runtime V4250Dokument60 SeitenTM213TRE.425-EnG Automation Runtime V4250KaueKoschitzRorattoNoch keine Bewertungen
- TM230TRE.00-EnG Structured Software Development V3090Dokument36 SeitenTM230TRE.00-EnG Structured Software Development V3090Vladan MilojevićNoch keine Bewertungen
- Tm246tre.00 EngDokument50 SeitenTm246tre.00 EngNanda Kumar100% (2)
- TM210TRE.425-EnG - Working With Automation Studio - V4250Dokument60 SeitenTM210TRE.425-EnG - Working With Automation Studio - V4250KaueKoschitzRorattoNoch keine Bewertungen
- Tm410 The Basics of AsimDokument45 SeitenTm410 The Basics of AsimEdward ArmijoNoch keine Bewertungen
- Technology Evaluation A Complete Guide - 2019 EditionVon EverandTechnology Evaluation A Complete Guide - 2019 EditionNoch keine Bewertungen
- TM213TRE.40-EnG Automation Runtime V4100Dokument52 SeitenTM213TRE.40-EnG Automation Runtime V4100Vladan Milojević100% (3)
- x20 System-Eng v3.35Dokument3.059 Seitenx20 System-Eng v3.35caue100% (4)
- TM440 Motion Control Basic FunctionsDokument36 SeitenTM440 Motion Control Basic FunctionsFrancescoNoch keine Bewertungen
- TM416TRE.491-EnG Programming Mapp Axis V2001Dokument36 SeitenTM416TRE.491-EnG Programming Mapp Axis V2001Bhavesh BharambeNoch keine Bewertungen
- TM210TRE.40-EnG - Working With Automation Studio - V4200Dokument52 SeitenTM210TRE.40-EnG - Working With Automation Studio - V4200Vladan MilojevićNoch keine Bewertungen
- Tm210tre 25-Eng PDFDokument54 SeitenTm210tre 25-Eng PDFVladan MilojevićNoch keine Bewertungen
- Tm446 Acopos Smart Process TechnologyDokument36 SeitenTm446 Acopos Smart Process TechnologyEdward Armijo100% (1)
- Tm240tre.00 EngDokument36 SeitenTm240tre.00 EngNanda KumarNoch keine Bewertungen
- TM 241 TreDokument34 SeitenTM 241 Trealex061989Noch keine Bewertungen
- TM400 - Motion ControlDokument62 SeitenTM400 - Motion ControlRobinson Velasco NavalesNoch keine Bewertungen
- TM800TRE.00-ENG - APROL System ConceptDokument44 SeitenTM800TRE.00-ENG - APROL System ConceptAnton Kazakov100% (1)
- Manufacturer Tool v5.5.0 (Build 255) - ReleaseNotes enDokument2 SeitenManufacturer Tool v5.5.0 (Build 255) - ReleaseNotes enOsvaldo EstebanNoch keine Bewertungen
- TM530TRE.00-ENG Developing Safety Applications V3080 PDFDokument36 SeitenTM530TRE.00-ENG Developing Safety Applications V3080 PDFAnton KazakovNoch keine Bewertungen
- Usb Data Interface KNX RMDDokument4 SeitenUsb Data Interface KNX RMDmoannaNoch keine Bewertungen
- Safety PLCDokument289 SeitenSafety PLCVictor CastilloNoch keine Bewertungen
- Tm246tre 00-Eng PDFDokument50 SeitenTm246tre 00-Eng PDFalinupNoch keine Bewertungen
- Instructions For CX ProgrammerDokument1.403 SeitenInstructions For CX Programmergustavoxr650Noch keine Bewertungen
- SIMATIC WinCC System Description en-USDokument80 SeitenSIMATIC WinCC System Description en-USmr_india21988100% (1)
- Standardization Guideline DOC V10 enDokument36 SeitenStandardization Guideline DOC V10 enFábio SeabraNoch keine Bewertungen
- 601P Install ManualDokument2 Seiten601P Install ManualDanut Stefan100% (2)
- TM210TRE.30-ENG - Automation Studio Basis PDFDokument48 SeitenTM210TRE.30-ENG - Automation Studio Basis PDFVladan MilojevićNoch keine Bewertungen
- FX Training ManualDokument102 SeitenFX Training ManualIsidro Rodrigo0% (1)
- Modbus Over Serial LineDokument44 SeitenModbus Over Serial Linearindammanna123Noch keine Bewertungen
- Tecnomatix License Mechanism: Installation InstructionsDokument26 SeitenTecnomatix License Mechanism: Installation InstructionsYannPascalNoch keine Bewertungen
- Programming Industrial Automation Laboratory Manual 2021-22Dokument60 SeitenProgramming Industrial Automation Laboratory Manual 2021-22Insane PersonNoch keine Bewertungen
- S7 PCT ReadmeDokument9 SeitenS7 PCT ReadmeBernardo JuanNoch keine Bewertungen
- Requirements Process: MasteringDokument6 SeitenRequirements Process: MasteringmichaelNoch keine Bewertungen
- 1 Intro To TIA PortalDokument87 Seiten1 Intro To TIA PortalRaff100% (3)
- FLEX 5000 Modules Specifications PDFDokument112 SeitenFLEX 5000 Modules Specifications PDFFederico Franchino100% (1)
- TM241TRE.30-ENG - Function Block Diagramm (FBD) - V3090 PDFDokument32 SeitenTM241TRE.30-ENG - Function Block Diagramm (FBD) - V3090 PDFKaueKoschitzRorattoNoch keine Bewertungen
- Design PID Controller PLCDokument8 SeitenDesign PID Controller PLCankit407Noch keine Bewertungen
- x20 PDFDokument148 Seitenx20 PDFagdagdsNoch keine Bewertungen
- B&RDokument674 SeitenB&RlarksskyNoch keine Bewertungen
- B&R PackMLDokument20 SeitenB&R PackMLgo4viewNoch keine Bewertungen
- S7 Distributed Safety Configuring and Program Min en US en-USDokument334 SeitenS7 Distributed Safety Configuring and Program Min en US en-USPaulo SilvaNoch keine Bewertungen
- 146 Upc PDFDokument102 Seiten146 Upc PDFVVan TanNoch keine Bewertungen
- Simatic Iot2000 Getting Started v2.0.2Dokument27 SeitenSimatic Iot2000 Getting Started v2.0.2Federico LodoviciNoch keine Bewertungen
- HGG Corporate Brochure PDFDokument27 SeitenHGG Corporate Brochure PDFVVan TanNoch keine Bewertungen
- PLCopen standards update brings object orientationDokument21 SeitenPLCopen standards update brings object orientationRaminptNoch keine Bewertungen
- Manual GX DeveloperDokument126 SeitenManual GX DeveloperDwi AbdullahNoch keine Bewertungen
- Automation Software Concept v2.6Dokument8 SeitenAutomation Software Concept v2.6Iz MaxxNoch keine Bewertungen
- B0193uz ADokument226 SeitenB0193uz AMiguel Angel Giménez100% (1)
- Iecex Ine 12.0021XDokument9 SeitenIecex Ine 12.0021XFrancesco_CNoch keine Bewertungen
- 201512913422312040Dokument52 Seiten201512913422312040Dimas Prasetyo UtomoNoch keine Bewertungen
- TMTRBRR3Dokument68 SeitenTMTRBRR3bobobotyNoch keine Bewertungen
- Automation and Testing ToolsDokument9 SeitenAutomation and Testing ToolssaiNoch keine Bewertungen
- Software Requirements Specification For Scheduling SystemDokument41 SeitenSoftware Requirements Specification For Scheduling SystemSāJø ApoNoch keine Bewertungen
- Online Bug Tracking System Project ReportDokument21 SeitenOnline Bug Tracking System Project Reportsuj4l0% (1)
- 80 Marks Software Engineering: Fail in A Variety of Ways and Verifies That Recovery Is Properly PerformedDokument9 Seiten80 Marks Software Engineering: Fail in A Variety of Ways and Verifies That Recovery Is Properly Performedsaurabmi2Noch keine Bewertungen
- Test Plan for Healthcare SystemDokument5 SeitenTest Plan for Healthcare Systemrana majid100% (1)
- TM210TRE.425-EnG - Working With Automation Studio - V4250Dokument60 SeitenTM210TRE.425-EnG - Working With Automation Studio - V4250KaueKoschitzRorattoNoch keine Bewertungen
- Tm240tre.00-Eng Ladder Diagram (Lad) v3090Dokument44 SeitenTm240tre.00-Eng Ladder Diagram (Lad) v3090Vladan MilojevićNoch keine Bewertungen
- TM246TRE.00-ENG - Structured Text (ST) - V3090 PDFDokument48 SeitenTM246TRE.00-ENG - Structured Text (ST) - V3090 PDFKaueKoschitzRoratto0% (1)
- TM241TRE.30-ENG - Function Block Diagramm (FBD) - V3090 PDFDokument32 SeitenTM241TRE.30-ENG - Function Block Diagramm (FBD) - V3090 PDFKaueKoschitzRorattoNoch keine Bewertungen
- TM246TRE.00-ENG - Structured Text (ST) - V3090 PDFDokument48 SeitenTM246TRE.00-ENG - Structured Text (ST) - V3090 PDFKaueKoschitzRoratto0% (1)
- TM242TRE.00-ENG - Sequential Functions Chart (SFC) - V3090 PDFDokument34 SeitenTM242TRE.00-ENG - Sequential Functions Chart (SFC) - V3090 PDFKaueKoschitzRoratto100% (1)
- Tm240tre.00-Eng Ladder Diagram (Lad) v3090Dokument44 SeitenTm240tre.00-Eng Ladder Diagram (Lad) v3090Vladan MilojevićNoch keine Bewertungen
- TM241TRE.30-ENG - Function Block Diagramm (FBD) - V3090 PDFDokument32 SeitenTM241TRE.30-ENG - Function Block Diagramm (FBD) - V3090 PDFKaueKoschitzRorattoNoch keine Bewertungen
- TM242TRE.00-ENG - Sequential Functions Chart (SFC) - V3090 PDFDokument34 SeitenTM242TRE.00-ENG - Sequential Functions Chart (SFC) - V3090 PDFKaueKoschitzRoratto100% (1)
- Reading Research PaperDokument11 SeitenReading Research Paperzhuohong linNoch keine Bewertungen
- Activity of Media and Information LiteracyDokument3 SeitenActivity of Media and Information LiteracyShen EugenioNoch keine Bewertungen
- PROF - ED 8 - Assessment of Learning 1Dokument7 SeitenPROF - ED 8 - Assessment of Learning 1Mark Joseph DacubaNoch keine Bewertungen
- Group 5 Bses 1a PresentationDokument7 SeitenGroup 5 Bses 1a PresentationCathleen DomalantaNoch keine Bewertungen
- Tribes 'Great Start' Program PDFDokument11 SeitenTribes 'Great Start' Program PDFDan RobertsNoch keine Bewertungen
- NBA Accreditation and Teaching-Learning in Engineering (NATE) - Unit 14 - Week 12 - NBA Criteria 6 To 10 (Module 3 - Instruction and Accreditation)Dokument4 SeitenNBA Accreditation and Teaching-Learning in Engineering (NATE) - Unit 14 - Week 12 - NBA Criteria 6 To 10 (Module 3 - Instruction and Accreditation)Santosh KumarNoch keine Bewertungen
- TA Example LessonDokument6 SeitenTA Example LessonJovenil BacatanNoch keine Bewertungen
- Analyzing Collocations in Student SlogansDokument3 SeitenAnalyzing Collocations in Student SlogansLouie JamitoNoch keine Bewertungen
- Campfires Caves and Watering HolesDokument3 SeitenCampfires Caves and Watering Holesapi-276459339Noch keine Bewertungen
- AIPPM-NEP 2020 Position PaperDokument3 SeitenAIPPM-NEP 2020 Position Papersohinighosh364Noch keine Bewertungen
- Department of Education: Training ProposalDokument5 SeitenDepartment of Education: Training ProposalAmie Delda Fausto100% (1)
- My Home Is Wider Than My Walls: Mapping The Decisions Made in The Mixed-Use Housing Cooperative Spreefeld To Find How The Public Realm Outcomes Were AchievedDokument112 SeitenMy Home Is Wider Than My Walls: Mapping The Decisions Made in The Mixed-Use Housing Cooperative Spreefeld To Find How The Public Realm Outcomes Were AchievedMelissa SohNoch keine Bewertungen
- Lesson Plan 1 11111Dokument11 SeitenLesson Plan 1 11111api-402693640Noch keine Bewertungen
- Guide of Ideas For Planning and Implementing Intergenerational ProjectsDokument28 SeitenGuide of Ideas For Planning and Implementing Intergenerational Projectsionut pandelescuNoch keine Bewertungen
- Assignment No.1Dokument45 SeitenAssignment No.1zartaj chohanNoch keine Bewertungen
- ACP Lesson Exemplar 3.6Dokument3 SeitenACP Lesson Exemplar 3.6Homer Soto100% (1)
- L'Intelligence Artificielle AnglaisDokument8 SeitenL'Intelligence Artificielle Anglaisourari mondher0% (1)
- DLL - Science 4 - Q4 - W2Dokument3 SeitenDLL - Science 4 - Q4 - W2EM GinaNoch keine Bewertungen
- Ramon Magsaysay MemorialDokument3 SeitenRamon Magsaysay MemorialReymark GaborNoch keine Bewertungen
- 681 - 537 - MDSU B.Ed. Special Edu. (HI) Final 2018-19 & 2019-20Dokument115 Seiten681 - 537 - MDSU B.Ed. Special Edu. (HI) Final 2018-19 & 2019-20Arihant jainNoch keine Bewertungen
- Accounting Information Systems 14th Global Edition by Marshall B. RomneyDokument7 SeitenAccounting Information Systems 14th Global Edition by Marshall B. RomneyLoay AlhalmanNoch keine Bewertungen
- Science Form 1 Yearly Lesson PlanDokument21 SeitenScience Form 1 Yearly Lesson PlanAbdul Rahman NarawiNoch keine Bewertungen
- DLL G6 Q4 Week 1 All SubjectsDokument37 SeitenDLL G6 Q4 Week 1 All SubjectsNota BelzNoch keine Bewertungen
- Future of Thinking 30 79Dokument50 SeitenFuture of Thinking 30 79Melissa Franco JacomeNoch keine Bewertungen
- Project SUPPORT L & D QAME Report on Psychosocial Support ActivitiesDokument7 SeitenProject SUPPORT L & D QAME Report on Psychosocial Support ActivitiesSHAIRUZ DUGAYNoch keine Bewertungen
- Official Memo To Accompany My Lesson PlansDokument3 SeitenOfficial Memo To Accompany My Lesson Plansapi-307016503100% (1)
- Learner Questionnaire For Online or Elearning Courses, C. R. WrightDokument5 SeitenLearner Questionnaire For Online or Elearning Courses, C. R. Wrightcrwr100% (10)
- Likes and Dislikes Board GameDokument2 SeitenLikes and Dislikes Board GameSyel Syela100% (1)
- AWWA Resource Centre: Workshop Calendar 2012Dokument2 SeitenAWWA Resource Centre: Workshop Calendar 2012AWWA Centre for CaregiversNoch keine Bewertungen
- 158 Esa Entire Lesson PlanDokument8 Seiten158 Esa Entire Lesson Planapi-665418106Noch keine Bewertungen