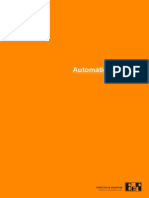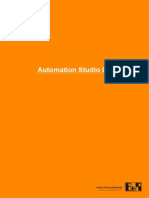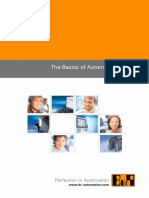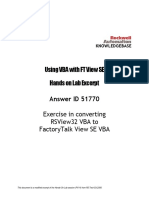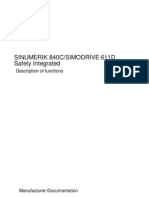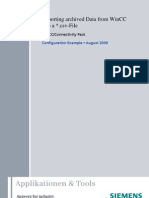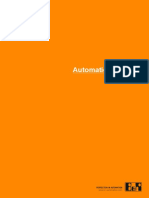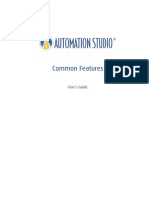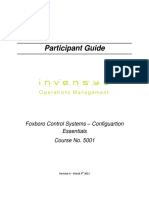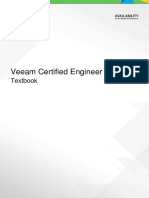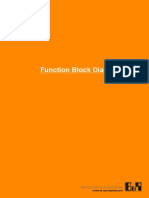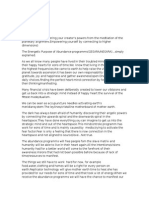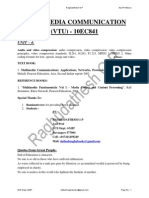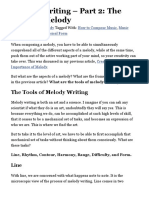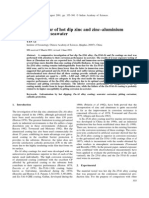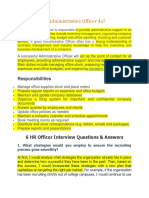Beruflich Dokumente
Kultur Dokumente
TM210TRE.425-EnG - Working With Automation Studio - V4250
Hochgeladen von
KaueKoschitzRorattoOriginaltitel
Copyright
Verfügbare Formate
Dieses Dokument teilen
Dokument teilen oder einbetten
Stufen Sie dieses Dokument als nützlich ein?
Sind diese Inhalte unangemessen?
Dieses Dokument meldenCopyright:
Verfügbare Formate
TM210TRE.425-EnG - Working With Automation Studio - V4250
Hochgeladen von
KaueKoschitzRorattoCopyright:
Verfügbare Formate
TM210
Working with Automation Studio
Prerequisites and requirements
Prerequisites and requirements
Prerequisites and requirements
Training modules
Automation Studio 4.2 LTS
Software Automation Runtime 4.25
Hardware X20 control and X20 I/O modules
2 TM210 - Working with Automation Studio
Table of contents
Table of contents
1 Introduction........................................................................................................................................... 5
1.1 Learning objectives................................................................................................................. 5
1.2 Safety notices and symbols....................................................................................................6
2 Installation and registration.................................................................................................................. 7
2.1 Installation wizard....................................................................................................................7
2.2 Automation Studio licensing................................................................................................... 9
3 Your first project................................................................................................................................. 10
4 Automation Studio.............................................................................................................................. 11
4.1 Basic concept of Automation Studio.....................................................................................11
4.2 "Coffee machine" sample project..........................................................................................12
4.3 Automation Studio help system............................................................................................ 14
4.4 The workspace......................................................................................................................16
5 Software, hardware and configurations............................................................................................. 22
5.1 Software management in the Logical View.......................................................................... 22
5.2 Hardware organization - Physical View and System Designer.............................................22
5.3 Organizing configurations in the Configuration View............................................................ 23
5.4 Assignment of programs - Software configuration................................................................24
6 Configuring the hardware...................................................................................................................27
6.1 Testing in simulation mode...................................................................................................29
6.2 Adding I/O modules from the Hardware Catalog..................................................................31
6.3 Mapping process variables to I/O channels......................................................................... 32
6.4 Editing an I/O configuration.................................................................................................. 33
6.5 Configuring network interfaces............................................................................................. 34
6.6 Build the project.................................................................................................................... 35
7 Initial installation of the controller...................................................................................................... 36
7.1 Connecting to the target system...........................................................................................37
7.2 Transfer Automation Runtime............................................................................................... 40
7.3 Project installation................................................................................................................. 42
7.4 Offline installation via data storage device........................................................................... 44
8 Programming...................................................................................................................................... 48
8.1 Programming languages....................................................................................................... 48
8.2 Initialization and cyclic subroutines.......................................................................................48
8.3 Variables and data types...................................................................................................... 49
8.4 Creating an application......................................................................................................... 51
8.5 Import, export and team functions........................................................................................52
9 Updates and licenses.........................................................................................................................54
9.1 Hardware and software upgrade.......................................................................................... 54
9.2 Technology Guarding............................................................................................................55
10 Summary.......................................................................................................................................... 56
TM210 - Working with Automation Studio 3
Table of contents
1 Introduction........................................................................................................................................... 5
1.1 Learning objectives................................................................................................................. 5
1.2 Safety notices and symbols....................................................................................................6
2 Installation and registration.................................................................................................................. 7
2.1 Installation wizard....................................................................................................................7
2.2 Automation Studio licensing................................................................................................... 9
3 Your first project................................................................................................................................. 10
4 Automation Studio.............................................................................................................................. 11
4.1 Basic concept of Automation Studio.....................................................................................11
4.2 "Coffee machine" sample project..........................................................................................12
4.3 Automation Studio help system............................................................................................ 14
4.4 The workspace......................................................................................................................16
5 Software, hardware and configurations............................................................................................. 22
5.1 Software management in the Logical View.......................................................................... 22
5.2 Hardware organization - Physical View and System Designer.............................................22
5.3 Organizing configurations in the Configuration View............................................................ 23
5.4 Assignment of programs - Software configuration................................................................24
6 Configuring the hardware...................................................................................................................27
6.1 Testing in simulation mode...................................................................................................29
6.2 Adding I/O modules from the Hardware Catalog..................................................................31
6.3 Mapping process variables to I/O channels......................................................................... 32
6.4 Editing an I/O configuration.................................................................................................. 33
6.5 Configuring network interfaces............................................................................................. 34
6.6 Build the project.................................................................................................................... 35
7 Initial installation of the controller...................................................................................................... 36
7.1 Connecting to the target system...........................................................................................37
7.2 Transfer Automation Runtime............................................................................................... 40
7.3 Project installation................................................................................................................. 42
7.4 Offline installation via data storage device........................................................................... 44
8 Programming...................................................................................................................................... 48
8.1 Programming languages....................................................................................................... 48
8.2 Initialization and cyclic subroutines.......................................................................................48
8.3 Variables and data types...................................................................................................... 49
8.4 Creating an application......................................................................................................... 51
8.5 Import, export and team functions........................................................................................52
9 Updates and licenses.........................................................................................................................54
9.1 Hardware and software upgrade.......................................................................................... 54
9.2 Technology Guarding............................................................................................................55
10 Summary.......................................................................................................................................... 56
4 TM210 - Working with Automation Studio
Introduction
1 Introduction
Automation Studio is the project development environment used specifically for B&R automation com-
ponents. This includes controllers, motion control components, safety modules and HMI applications.
Clearly organized project structuring options and the ability to manage multiple configurations ensure
that teams can work together efficiently and all machine variants can be represented in a single project.
Users are able to choose from a wide range of programming languages, diagnostic tools and editors
to assist them at every stage of engineering. Standard libraries provided by B&R and the integrated
IEC programming languages allow for a highly efficient workflow. Extensive simulation options enable
applications to be configured and tested independently of the hardware.
Figure 1: Automation Studio: one engineering tool for the machine's entire lifecycle
1.1 Learning objectives
This training module uses simple exercises to demonstrate the wide range of tools available in Automa-
tion Studio. In addition, it will frequently refer to the extensive Automation Studio help system, an invalu-
able reference for completing the exercises in this training module.
You will learn how to create and configure projects in Automation Studio.
You will learn how to develop small programs and declare process variables.
You will learn how to navigate the Automation Studio help system.
You will learn how to set up hardware configurations and use the simulation features in Au-
tomation Studio.
You will learn the steps to follow in order to commission a B&R controller.
You will learn how to use the Automation Studio user interface and the various editors avail-
able.
You will learn about the options for configuring modules with Automation Studio's hardware
management features.
TM210 - Working with Automation Studio 5
Introduction
1.2 Safety notices and symbols
Safety notices in this manual are organized as follows:
Danger: Disregarding these safety guidelines and notices can result in severe injury, death or
substantial damage to equipment.
Warning: Disregarding these safety guidelines and notices can result in severe injury or sub-
stantial damage to equipment.
Caution: Disregarding these safety guidelines and notices can result in injury or damage to
equipment. This information is important for preventing errors.
Additional notices and information in this manual are organized as follows:
Note: Provides important tips and additional information
Help: References additional documentation (help system, data sheets, user's manuals)
Example: Indicates an example to further illustrate a topic
Results: A brief summary of the results of an exercise
Organization of safety notices in external manuals
This manual contains references to other manuals. How safety notices are organized in external manuals
is listed in the respective manual.
Exercise: Tasks and exercises
Sections marked with an orange stripe on the left side contain information about exercises as well as
the associated actions to be taken. Exercises are intended to provide a deeper understanding of the
information provided.
6 TM210 - Working with Automation Studio
Installation and registration
2 Installation and registration
Automation Studio is installed automatically when the Automation Studio DVD is inserted into the com-
puter's DVD drive. It is also possible to start the installation manually by running the Install.exe file. Once
Automation Studio has been installed, it needs to be registered.
2.1 Installation wizard
The installation wizard guides the user through the installation process. After selecting the language for
installation, a number of installation options are available. These include viewing version information,
calling system requirements, etc.
Figure 2: Automation Studio installation: Selecting the Figure 3: Automation Studio installation: Installation options
installation language and version information
Two different installation methods are
available:
Standard installation
This is a normal installation and will install
Automation Studio on the computer's hard
drive.
Portable installation
This option can be selected to install Au-
tomation Studio on a removable storage
device.
Figure 4: Dialog box for selecting a standard or portable
installation
Automation software \ Software installation \ Automation Studio
TM210 - Working with Automation Studio 7
Installation and registration
2.1.1 Starting Automation Studio
The Automation Studio installation automatically adds the necessary
shortcuts to the Start menu and desktop in Windows. It is then pos-
sible to launch Automation Studio from the Windows Start menu or
using the shortcut on the desktop.
Figure 5: Automation Studio desktop
icon
When Automation Studio is started for the first time, the Automation Studio start page is displayed.
Figure 6: The Automation Studio start page
From the start page, you can create a new project or open an existing one.
It also includes the "Getting started" section for users to learn more about working with Automation
Studio. The start page can be opened at any time by selecting <Help> / <Show start page> from the
main menu; it is also displayed after a project is closed.
8 TM210 - Working with Automation Studio
Installation and registration
2.2 Automation Studio licensing
Once Automation Studio has been installed, it needs to be licensed.
This process is started by entering the 11-digit serial number of the software in the licensing window.
The serial number (beginning with 8986 or A555) can be found in the software's license agreement.
The licensing window is displayed each time Automation Studio is started (until registered, of course)
and can also be opened from the "About Automation Studio" window.
Once a correct serial number has been entered in the licensing
window, the license can be activated online if the workstation is
connected to the Internet.
If a direct connection to the Internet is not available, the process
can be completed manually by visiting the B&R website (www.br-
automation.comin the area Service Software Registration)
from another computer with Internet access.
Figure 7: The Automation Studio licensing
window
The full range of functions are available in Automation Studio for 30 business days after instal-
lation. After this time, the program is locked until the software is registered.
The licensing window also appears when you open SafeDESIGNER. Here you should enter
the serial number from the Automation Studio license agreement.
Automation software \ Software installation \ Automation Studio \ Licensing
TM210 - Working with Automation Studio 9
Your first project
3 Your first project
In this section you will use the Automation Studio help system as a reference to create a new project,
transfer it to Automation Runtime Simulation and test it using Automation Studio.
Exercise: Create a new project using the help system as a reference
The corresponding section of the help system can be opened directly from the start page in Automation
Studio.
Figure 9: Steps for creating your first project
Figure 8: Automation Desktop home
screen
1) Click on the How do I create a control project? link on the start page.
2) Select the first sub-section
3) Work through each of the steps.
The help system is a useful aid for creating a new project, designing a program and then trans-
ferring the project to the Automation Runtime Simulation where it can be tested. Some of the el-
ements of Automation Studio have already been introduced during the course of this first project.
The next few sections will provide additional information about the structure of an Automation
Studio project with the help of an sample project.
The language of the help system can be set by selecting <Tools> / <Options> from the main
menu (English or German).
Automation Software \ Getting Started \ Creating programs in Automation Studio
10 TM210 - Working with Automation Studio
Automation Studio
4 Automation Studio
This section will use an sample project to explain a bit more about Automation Studio and the structure
of projects.
4.1 Basic concept of Automation Studio
In an Automation Studio project, the software is structured in the Logical View. The machine structure
and machine functions determine what the structure looks like. This direct relationship between the
application and the machine makes the structure of the software intuitive and easy to navigate.
Completed software components are assigned to their respective configurations in the Configuration
View. For each configuration, there is a corresponding hardware configuration that is managed in the
Physical View.
Automation Studio allows automation projects to be structured modularly to support distributed develop-
ment approaches and make working in project teams more efficient.
Figure 10: The structure and basic principle of Automation Studio
TM210 - Working with Automation Studio 11
Automation Studio
4.2 "Coffee machine" sample project
Automation Studio comes with a number of sample projects. This training module will use the "CoffeeMa-
chine" sample project to explain the Automation Studio environment and some of the many different
functions available. The "CoffeeMachine" sample project can be used to illustrate the path from an initial
design concept to a full representation of the software and hardware components in Automation Studio.
Exercise: Open the "CoffeeMachine" sample project in Automation Studio
This sample project can be opened from the start page.
1) Open the Automation Studio sample project from the start page.
Figure 11: Select the sample project.
2) Confirm the location where the sample project will be unzipped.
After following these steps, the "CoffeeMachine" sample project will be unzipped and opened
in Automation Studio.
4.2.1 Overview of the machine
The software is structured in Au-
tomation Studio in a way that cor-
responds directly to the structure
of the machine and its functional
units.
Figure 12: Overview of the system
12 TM210 - Working with Automation Studio
Automation Studio
The basic process can be outlined as follows:
The cup extractor takes a cup and places it on the conveyor belt.
The cup is moved to a defined filling position.
A dosing unit determines the amount of sugar, milk and coffee needed for the specified type of
coffee.
The water is heated and pumped into the cup.
The conveyor belt moves the cup to the dispensing position.
Automation software \ Sample programs \ CoffeeMachine
Programming \ Structured software development
4.2.2 Description of function
The software structure is structured according to the coffee preparation process. Each individual function
is represented in Automation Studio by clearly structuring the design and programming aspects of the
project.
This image shows the Logical
View. Each folder (called a pack-
age in Automation Studio) repre-
sents a logical section of the soft-
ware structure.
Figure 13: Software management in
Automation Studio
Figure 14: Functional description of the program
TM210 - Working with Automation Studio 13
Automation Studio
4.3 Automation Studio help system
The Automation Studio help system is an invaluable resource throughout the development, configura-
tion and commissioning of a project. It serves as a reference guide for using Automation Studio and
its editors, creating programs or HMI applications, configuring drives and much more. In addition, the
Automation Studio help system contains access to all B&R hardware documentation. When you install
new hardware and software upgrades, the Automation Studio help system is expanded to include the
necessary documentation (see"Hardware and software upgrade" on page 54)
Exercise: Use the Automation Studio help system
Press <F1> in Automation Studio to open information in the help system relevant to a selected element.
There is also a search function to look for information about a specific topic. The functions of the help
system are described in the section "Automation Software How do I use the help system".
Use the Automation Studio help search function to find the technical data for the X20CP1586 controller.
Power consumption information can be taken from the technical data for the selected controller.
Figure 15: The Automation Studio help system
14 TM210 - Working with Automation Studio
Automation Studio
4.3.1 Managing help favorites
"Help favorites" make it possible to manage and store helpful pages within an personalized structure.
You can save the help favorites to a separate file. In this way, help favorites can be managed as needed
and even passed on to other people.
Adding help favorites
Add the currently open help page to your help fa-
vorites by right-clicking on the document and then
selecting "Add to help favorites". This will open a
window for selecting where the page should be or-
dered in the list of favorites.
Figure 16: Add a help page using the shortcut menu
Managing favorites
1) Saving and opening
Help favorites can be saved to a file by se-
lecting "Save" or "Save as" from the File
menu. Any newly added entires are saved
automatically.
2) List of help favorites
The help favorites are managed in a tree
structure. Entries can be moved and re-
named. Clicking on one of the entries will
open the corresponding help page.
3) Toolbar
Figure 17: Managing help favorites The "Help contents" and "Help favorites"
buttons in the toolbar switch between the
Favorites view and the navigation tree in
the Automation Studio help system. The
navigation tree remains synchronized if a
favorite is selected in the Favorites view.
Automation software \ How do I use the help system? \ Help favorites
TM210 - Working with Automation Studio 15
Automation Studio
4.4 The workspace
Automation Studio is divided into several different areas, each with a specific function.
Figure 18: The Automation Studio workspace
1) The Project Explorer is located on the left side of the window. This is used to manage and edit
software and configuration objects in a project.
2) The center of the screen is where open documents are worked on. This is where program
code is edited, for example.
3) The Toolbox window is located on the right side of the window. Depending on what object you
are currently working on, the Toolbox window allows you to select and add hardware modules,
program functions or software objects.
4) The output window is located on the lower left side of the main window. It is used to display in-
formation such as messages that are generated when a project is being built.
5) The Properties window is located on the bottom right. This window displays configuration op-
tions for whichever object or hardware module is currently selected. It can also be used to edit
the properties of selected object.
Project management \ Workspace
16 TM210 - Working with Automation Studio
Automation Studio
Exercise: Work with Automation Studio
The aim of this exercise is to introduce participants to the Automation Studio workspace.
1) Identify the various sections of the workspace.
2) Use the context-sensitive help (<F1>) to learn about each section.
4.4.1 Reposition the windows
When a project is opened in Automation Studio, the various section windows are all docked to the main
program window. Clicking on a window's title bar and dragging it away from the main window will undock
it so that it can be moved to another location.
Figure 19: Docking and undocking windows
Project management \ Workspace \ Project Explorer
TM210 - Working with Automation Studio 17
Automation Studio
4.4.2 Auto-hiding windows
To create more space on the screen, for example when working with
visual programming editors, the Project Explorer and all other dock-
able windows can be hidden automatically. Clicking on the pin icon Figure 20: Use the pin symbol to dock or
in the title bar of the Project Explorer or any of the other dockable hide windows
windows will toggle the auto-hide function.
The default window layout in Automation Studio can be restored by selecting <Window / Reset
window layout> from the main menu.
Figure 21: Restoring the default window layout in Automation Studio
Project management \ Workspace \ Project Explorer
4.4.3 Workbooks
Workbook mode presents a clear way of displaying open windows and a convenient way to switch be-
tween them. Windows can be overlapping or arranged above or next to one another.
Figure 22: Workbook
If several editors are open at the same time, each one is displayed in a separate workbook. For an
overview of all open workbooks, click on the drop-down symbol on the right side of the title bar.
Figure 23: Overview of open workbooks
Project management \ Workspace
Workbook mode
Workbook mode \ Workbook configuration
18 TM210 - Working with Automation Studio
Automation Studio
4.4.4 Menus and toolbox
All of the functions in Automation Studio can be accessed via menus.
Depending on the context (active editor or window), however, individual menu items may be shown/
hidden or enabled/disabled. In this way, only the functions possible within the current context are avail-
able for selection.
Toolbox window
The Toolbox window provides access to program and configuration elements, programming functions
or hardware modules depending on the editor that is selected.
Figure 24: Toolbox - Ladder Diagram: Figure 25: Toolbox - Hardware Catalog: Figure 26: Toolbox - Object Catalog:
Programming functions, commands, Hardware modules and infrastructure Programs and configuration files
functions and function blocks components
Project management \ Workspace \
Catalogs
Menus
Toolbars
Keyboard shortcuts
Project management \ Hardware management \ Physical View \ Editing operations
4.4.5 The convenience of SmartEdit
The SmartEdit feature combines a range of intelligent functions that provide additional support in Au-
tomation Studio editors.
TM210 - Working with Automation Studio 19
Automation Studio
Auto-complete
Pressing <CTRL> + <SPACE> will automatically complete the
entry of some terms. Characters already entered serve as a filter.
This feature is supported by the following elements:
Figure 27: SmartEdit - Code completion Variable names, structure elements, constants and enu-
merators
Function names and function blocks
Automatic declaration
Depending on preference, automatic declaration of new variables
can be helpful. In SmartEdit settings, you can make numerous cus-
tom adjustments to the editors. Open the configuration window by
selecting <Tools> / <Options> from the menu. On the "SmartEdit"
tab, activate the setting for automatically declaring variables.
Figure 28: Setting for automatic
declaration of new variables
Code snippets
The <CTRL> + <q>, <k> keyboard shortcut can be
used to insert code snippets into a program. Code
snippets are ready-made bits of source code that
can be managed by the user in the code snippet
manager.
Figure 29: Adding a code snippet
Additional editor functions
The editors in Automation Studio offer additional editor functions which can help improve your overview
of the program code.
Tooltips
Syntax coloring
Coloring for modified lines of code
Collapse or expand code segments
Display corresponding parentheses pairs
Automatic indentation
Open variable declarations and function implementations directly from the program code
20 TM210 - Working with Automation Studio
Automation Studio
Function Keyboard shortcut
Complete a code snippet <TAB>
Auto-complete a variable or function name <CTRL> + <SPACE>
Open the code snippet selection window <CTRL> + <q>, <k>
Collapse or expand outlining for all code segments <CTRL> + <q>, <l>
Collapse or expand outlining for the current code segment <CTRL> + <q>, <m>
Jump to a variable declaration <CTRL> + <d>
Jump to the declaration of a variable's data type <CTRL> + <t>
Jump to a function or function block implementation <CTRL> + <i>
Table 1: Useful SmartEdit keyboard shortcuts
Programming \ Editors
General operation \ SmartEdit
General operation \ SmartEdit \ Code snippets
Text editors
Table editors
General operation \ Dialog boxes for input support \ Automatic declaration of vari-
ables
Project management \ Workspace \ Keyboard shortcuts
TM210 - Working with Automation Studio 21
Software, hardware and configurations
5 Software, hardware and configurations
The Project Explorer is a central element of the Automation Studio interface. The Project Explorer con-
tains the Logical View for organizing software, the Physical View for organizing hardware and the Con-
figuration View for managing configurations to represent multiple machine variants in a single project.
5.1 Software management in the Logical View
POUs (program organization units) are arranged in the Logical View
in a tree structure.
Each of these units is organized into packages, which are compara-
ble to folders or directories. Each package might represent the soft-
ware elements required for a function unit or system component as
well as the associated documentation.
In this view, there is no direct relationship between the software and
the actual hardware being used. It only serves to organize and man-
age the different POUs.
Project management \ Logical View
Figure 30: Logical View
5.2 Hardware organization - Physical View and System Designer
The hardware required for the machine can be managed either in a hierarchical view or in a graphical
view.
Automation Studio's hardware management features are used to perform the following
tasks:
Insert and configure hardware modules
Map variables to I/O data points
Configure fieldbus modules and interfaces
Physical View
The Physical View is a hierarchical topology overview of the config-
ured hardware.
When you create a project or a new system configuration you se-
lect a CPU. Then the required hardware modules are added into the
topology from the Toolbox.
Figure 31: The X20CP1486 CPU in the
Physical View
The configuration of individual hardware components and interfaces is opened in Physical View via the
shortcut menu. This allows you to make module-specific settings, network configurations and configu-
ration settings for system behavior.
22 TM210 - Working with Automation Studio
Software, hardware and configurations
System Designer
System Designer provides a visual representation of the Physical View. In System Designer, the control
components can be arranged just as they would be used in the actual machine. I/O modules are added
and removed in the same way as in the Physical View (see 6.2 "Adding I/O modules from the Hardware
Catalog"). The two views are synchronized with each other.
Figure 32: Open System Designer via the toolbar of the Physical View. Add hardware modules from the Toolbox.
The System Designer editor allows objects to be laid out automatically. The ability to add text
boxes makes it possible to group hardware components and assign them to a control cabinet,
for example.
Project management \ Hardware management
Physical View
System Designer
View settings \ Automatic layout
Editing operations \ Text boxes
5.3 Organizing configurations in the Configuration View
All the different variants of a given machine are
managed in the Configuration View.
The configurations typically differ in terms of soft-
ware scope and the exact hardware used.
You can add a new configuration using the toolbox.
Figure 33: Configuration View with active configuration
[Active]. Add a new configuration via drag-and-drop.
When you double-click on a configuration to activate it, the corresponding hardware assigned is dis-
played in the Physical View as well as in the System Designer. Only one configuration can be [Active]
at a time.
The following configuration elements are managed, among others, in the Configuration View.
TM210 - Working with Automation Studio 23
Software, hardware and configurations
Software configuration and I/O mapping
Configuration of user role system, certificates, text system and OPC UA server.
Configuration of mapp Technology components
Configuration of motion control
Project management \ Configuration View
5.4 Assignment of programs - Software configuration
The software elements to be transferred to the target system for the active configuration are assigned
in the software configuration.
There are several different ways to assign software to the software configuration:
"Automatic assignment when creating a program" on page 25
"Adding existing programs manually" on page 25
To open the software configuration
in the Physical View, double-click
on the controller or select Soft-
ware from the shortcut menu of the
controller.
Figure 34: Open the software configuration from the controller's shortcut menu.
Alternatively, the file "CPU.sw" in the Configuration View can be
used to open the software configuration.
Figure 35: Open the software configuration
by selecting "CPU.sw" in the Configuration
View.
Project management \ Logical View
Programming \ Editors \ Configuration editors \ Software configuration
24 TM210 - Working with Automation Studio
Software, hardware and configurations
5.4.1 Automatic assignment when creating a program
If a program is added to the Logical
View via the toolbox, then it is au-
tomatically included in the software
configuration for the active config-
uration.
Task class #4 is used as the default
task class. The default task class is
changed in the settings of the ac- Figure 36: When added, the software object is automatically assigned to the
tive configuration. software configuration of the active configuration.
The execution order and priority of programs can be changed by moving the corresponding
objects as necessary directly in the software configuration.
Real-time operating system \ Method of operation \ Runtime performance \ Task classes
Project management \ Configuration View \ Properties of the objects in the Configuration View
5.4.2 Adding existing programs manually
If a new hardware configuration is added to the Configuration View, the software elements must be
manually assigned to the software configuration.
Open the software configuration, then select the Logical View in Project Explorer. An object can then be
assigned by moving it from the Logical View to the desired position in the software configuration.
This procedure makes it easy to assign individually selected programs to a particular configuration.
Figure 37: Assigning software elements to the software configuration
TM210 - Working with Automation Studio 25
Software, hardware and configurations
Entire packages from the Logical View can be added to the software configuration, even if they
contain a mixture of programs and other object types. To do this, drag the selected package to
the highest position in the software configuration.
Double-click on an entry in the software configuration to open the Logical View with the corre-
sponding entry automatically selected.
5.4.3 Creating variants by assigning software packages
The ability to manage multiple configurations in one project allows you to work with the different variants
of a given machine type all in the same project. The may differ in terms of software scope and/or the
exact hardware used.
The Logical View is shown in the image on the left. This view is used to manage libraries and programs.
The image on the right shows a schematic representation of the different variants of a machine. In
Automation Studio, each variant is represented by a corresponding configuration. The configurations
differ from each other in terms of the hardware used and the software packages that are assigned to
them.
Table 2: Different machine variants can be created by assigning software packages to them.
Project management
26 TM210 - Working with Automation Studio
Configuring the hardware
6 Configuring the hardware
Als Basis fr dieses Kapitel dient das in Kapitel 3 "Your first project" on page 10 erstellte Projekt.
This project already contains a configuration based on the "Automation Runtime Simulation" and a Lad-
der Diagram program with two variables.
Exercise: Configure the hardware and commission the system
Close the active project by selecting <File> / <Close project> from the main menu. This will display the
start page, where you can open the previous project from the list of recent projects.
Assign the "LampTest" program to the Cyclic#1 task class.
1) Create a new configuration.
2) Assign the "LampTest" program to the software configuration.
"Adding existing programs manually" on page 25
3) "Testing in simulation mode" on page 29
4) "Adding I/O modules from the Hardware Catalog" on page 31
5) "Mapping process variables to I/O channels" on page 32
6) "Configuring network interfaces" on page 34
7) "Build the project." on page 35
8) "Connection using "Browse for target systems"" on page 38
9) "Transfer Automation Runtime" on page 40
10) "Project installation" on page 42
This task consists of multiple subtasks that will be explained in detail in the next few sections.
TM210 - Working with Automation Studio 27
Configuring the hardware
Add a new configuration using the toolbox. To do this, open the Configuration View and insert a new
configuration via drag-and-drop or by double-clicking. Then select the desired controller in the wizard.
Figure 38: Add a new configuration in the Configuration View
using the toolbox
Figure 39: Select the desired controller using the filter in the
wizard.
Exercise: Create a new configuration and assign programs
In this exercise, we will add a new configuration with an X20 controller (e.g. X20CP1586) to our project.
1) Add a new configuration via the toolbox.
2) Select the desired controller in the wizard.
3) Rename the configuration if necessary.
4) Open the software configuration.
5) Assign the "LampTest" program.
We have already created the "LampTest" program using the Getting Started section in the Automation
Studio help system.
28 TM210 - Working with Automation Studio
Configuring the hardware
6.1 Testing in simulation mode
Automation Studio provides extensive simulation options for the
controller, HMI, drive controller and motors. In essence, all com-
ponents of an integrated automation solution from B&R can be
simulated.
If it is not possible or desirable to operate the actual motor on
the machine, it can instead be simulated. Motion profiles can be
carried out on the controller or PC, even if the entire drive system
is not available.
The platform-independent Automation Runtime system allows
control programs to be created and tested directly on the PC. This
function is also available for the safety application. Control appli-
cations can be executed in slow motion or time lapse in order to
hone in on different phases in the machine's lifecycle.
Integrated VNC and web server functionality makes it possible to
operate HMI applications not just remotely, but also directly on
the PC.
Figure 40: Complete simulation at every
level The integrated WinIO interface makes it possible to fully simulate
I/O points.
Simulation of a controller can be started by se-
lecting the simulation icon in Automation Studio.
All control programs run directly on the PC. This
means that all of the software functions in the con-
trol application can be configured and tested in-
dependently of the hardware. When you switch to
simulation mode, the project is rebuilt, the simu-
lation environment is automatically started and an
online connection to Automation Runtime Simula-
tion is established.
Figure 41: Enabling controller simulation from the Automation
Studio toolbar
The Automation Studio status bar indicates when a CPU simulation is running.
Figure 42: Automation Studio status bar - Simulation running
Project management \ Simulation \ CPU simulation
TM210 - Working with Automation Studio 29
Configuring the hardware
Exercise: Activate a simulation of the control system
Automation Studio offers comprehensive simulation functions for hardware and software. The goal of this
exercise is to put the active configuration into simulation mode and test it.
1) Activate simulation mode via the toolbar.
2) Transfer the configuration - or alternatively perform offline installation.
See also:
"Project installation" on page 42
"Offline installation" on page 45
3) Testing the "LampTest" program
After the configuration has been transferred to ARsim, all the diagnostics tools1 become avail-
able. Program sequences can be tested and further developed without having to connect to the
machine. To transfer a project to the real controller, simulation mode is ended via the menu.
You can tell whether the configuration in is running in simulation mode using the traffic light
icon in the status bar.
Figure 43: Automation Studio status bar - Simulation mode active
Figure 44: Automation Studio status bar - Connection to the real hardware
1 Further information on the topic of diagnostics can be found in the training module "TM223 - Automation
Studio Diagnostics" and in the Automation Studio help system.
30 TM210 - Working with Automation Studio
Configuring the hardware
6.2 Adding I/O modules from the Hardware Catalog
When using an X20 system, I/O modules can be added directly to the X2X Link interface.
I/O modules can be added either in the Physical View or in the System Designer. I/O modules can be
dragged and dropped from the Hardware Catalog to the desired position.
Figure 45: Assigning an I/O module via drag-and-drop
Selecting an interface (X2X, POWERLINK, etc.) in the control system filters the Hardware Cat-
alog to show only the ones that match this interface. The results list can be filtered by setting
further filter categories.
It is also possible to search for a particular module by entering all or part of its model number.
Exercise: Add a digital input and output module
In this exercise, two X20 modules will be added in the Physical View using the "Getting started" section
of the Automation Studio help system as a guide. The first is a digital input module (X20DI9371); the
second is a digital output module (X20DO9322).
1) Open the help section:
Automation software \ Getting started \ Creating programs in Automation Studio \ Mapping
variables to I/O channels
2) Select the X2X Link interface in the Physical View.
3) Drag and drop the module to the X2X Link interface.
Communication \ X2X
Communication \ POWERLINK
TM210 - Working with Automation Studio 31
Configuring the hardware
6.3 Mapping process variables to I/O channels
I/O mapping is another way of referring to the assignment of variables being used in the control program
to a module's I/O channels.
Variables are allocated to an I/O channel by selecting <Open> / <I/O Mapping> in the I/O mapping editor
that is opened using the shortcut menu in the relevant module, or by double-clicking on the relevant I/
O module.
Figure 46: Open the I/O mapping for a module
Exercise: Map process variables to I/O channels
In this exercise, two variables will be mapped (one to a digital input channel and one to a digital output
channel) using the "Getting started" section of the Automation Studio help system as a guide.
1) Open the corresponding section in the help system:
Automation software \ Getting started \ Creating programs in Automation Studio \ Mapping
variables to I/O channels
2) Open the I/O mapping.
3) Assign the "Switch" variable to a digital input channel.
4) Assign the "Lamp" variable to a digital output channel.
Programming \ I/O configuration \ I/O mapping
32 TM210 - Working with Automation Studio
Configuring the hardware
6.4 Editing an I/O configuration
All B&R I/O modules have configuration options. The I/O configuration can be used to configure I/O
modules without having to do any programming.
Select one or more I/O modules
or interfaces in the Physical View
to update the Properties window
located at the bottom right of the
Automation Studio window. The
Properties window shows all of
the configuration options that can
be applied to the selected com-
ponents. Individual property cate-
gories can be opened directly in
workbooks.
Figure 47: The Properties window is updated immediately when you select one or
more modules.
The I/O configuration can only be opened by selecting <Open> / <I/O configuration> from the main
menu or <I/O configuration> from the respective I/O module's shortcut menu.
Figure 48: Opening a module's I/O configuration
The data sheet for the selected I/O module can be accessed directly from the Physical View. To
do this, select the I/O module in the Physical View. Press the <F1> key to open the Automation
Studio help system. The data sheet for the selected module appears. The data sheet contains
technical information, configuration options, connection examples and details of the LED status
indicators.
Programming \ I/O configuration
Hardware \ X20 system \ X20 modules
TM210 - Working with Automation Studio 33
Configuring the hardware
6.5 Configuring network interfaces
Automation Studio requires a network connection in order to communicate with the controller. PC and
controller must therefore be on the same subnet.
If the PC is already running on a network, the settings should be noted before changing them.
Please contact your network administrator for detailed information about the integration
of devices into an existing network.
The network properties can be opened using the shortcut menu for the desired Ethernet interface for the
controller. It is then possible to configure the parameters for the network interface as needed.
Figure 49: Opening and editing a controller's network settings
Exercise: Configure the network interface for the controller and PC
Configure the network interfaces on the PC and controller using the Automation Studio help system as
a guide.
Automation software \ Getting started \ Creating programs in Automation Studio \ X20 CPU
example project
Configuring Ethernet settings on the target system
Configuring Ethernet settings on the PC
Configuring the online connection
Programming \ Building and transferring projects \ Establishing a connection to the target system
Communication \ Ethernet \ AR configuration \ Interface configuration
34 TM210 - Working with Automation Studio
Configuring the hardware
6.6 Build the project.
Once a program has been completed, it must first be built before it can be transferred to the target system.
Build the configuration.
Building a project will recompile all of the changes made since the
last build. This process is carried out using the toolbar or by pressing
the <F7> key.
A successful build is indicated in the output window as follows:
Build: 0 error(s), 0 warning(s)
Figure 50: Dialog box indicating a
successfully built configuration
Rebuild a configuration
When you recompile (rebuild) a configuration (by pressing <CTRL>+<F7>), all the software objects in
the active configuration are created again, even if their source files have not changed since the last time
they were compiled.
Programming \ Building and transferring projects \ Build
TM210 - Working with Automation Studio 35
Initial installation of the controller
7 Initial installation of the controller
To install the controller, it is necessary to transfer Automation Runtime (operating system), the system
components and the application project. Whether installation is performed online or offline depends on
the target system. Systems with integrated flash memory are delivered with preinstalled default Automa-
tion Runtime. This guarantees that a connection with Automation Studio is established and online instal-
lation can be carried out. Offline installation is available for systems with CompactFlash and CFast cards.
Instructions on installation and commissioning can be found in the data sheet of the respective
controller in section "System Flash programming".
Online installation
In BOOT mode, first the Automation Runtime version configured in the project is installed and then the
Automation Studio project is transferred in its entirety.
The following steps are necessary:
"Connection using "Browse for target systems"" on page 38
"Transfer Automation Runtime" on page 40
"Project installation" on page 42
Offline installation
For offline installation, Automation Runtime, system components and the application project are copied
to the CompactFlash or CFast card. A USB card reader is required for this procedure.
The following steps are necessary:
"Offline installation" on page 45
"Connection using "Browse for target systems"" on page 38
"Project installation" on page 42
If an operating system was already installed, then the step "Transfer Automation Runtime" is
not necessary. The transfer of the project can be begun immediately once connection has been
established.
Programming \ Building and transferring projects \ Establishing a connection to the target sys-
tem \ Ethernet connections
Project management \ Project installation
36 TM210 - Working with Automation Studio
Initial installation of the controller
7.1 Connecting to the target system
The previous section explained how to configure the network interface settings for the network controller.
These settings only have to be configured once before a connection can be made. The "Browse for
target systems" function allows you to assign temporary IP parameters for the controller.
There are two ways to establish a connection:
"Connection using "Browse for target systems"" on page 38
"Establish connection via manual configuration" on page 39
The configuration dialog box for online connection is opened by selecting <Online / Settings> from the
main menu.
Documentation regarding online connections and communication
For more information on the subject of communication, please refer to the Automation Studio help sys-
tem. The help system contains details of the Automation Studio project settings for the communication
interfaces and the required parameters for the PC network configuration.
Communication \ Online communication
Clicking on one of the texts in the overview image will open a description of the relevant settings
for the Automation Studio project and the PC.
Additional information can also be found in the following sections of the help system:
Programming \ Building and transferring projects \ Establishing a connection to the target sys-
tem
Communication \ Ethernet \ Network settings
Communication \ Ethernet \ Online communication
Communication \ Ethernet \ FAQ
TM210 - Working with Automation Studio 37
Initial installation of the controller
7.1.1 Connection using "Browse for target systems"
Clicking on the "Browse" icon in the toolbar activates the search function for the network. This will open
up a second pane in the main window. The results of the network search will then appear a few seconds
later. If the CPU could be identified on the network, it will be shown in the list of results. The connection
is then established by right-clicking on the CPU and selecting "Connect" from its shortcut menu.
1) Browse the network by selecting the
"Browse" icon in the toolbar. Results are
listed in a new pane on the right.
2) Select "Connect'" from the CPU's shortcut
menu.
3) The connection can be dragged from the
result list to the left pane
Figure 51: Browsing the network and connecting to the
controller
Temporarily change IP parameters
If the network settings of the controller and PC don't
match, the entry is highlighted in red in the search
results.
IP parameters can be changed temporarily from
an entry's shortcut menu. The temporarily changed
settings can be added to the project configuration
directly. If the changes are not transferred, the orig-
inal settings will be used again after the controller
is restarted.
Figure 52: Temporary IP configuration
Programming \ Building and transferring projects \ Establishing a connection to the target sys-
tem \ Ethernet connections
Browse for targets
Target system search \ Temporary IP configuration
38 TM210 - Working with Automation Studio
Initial installation of the controller
Exercise: Connect to the controller
In this exercise, we will establish a connection to the controller. We will identify the controller on the
network and then establish the online connection.
1) Open online settings
2) Enable the "Browse for target systems" function
3) Identify the target system in the results list
Target systems can be distinguished between based on the MAC address, node numbers, host-
names and serial numbers.
4) Establish the connection
7.1.2 Establish connection via manual configuration
Manual configuration
If it is not possible to browse the network, for example if SNMP broadcasts are blocked, it is possible
to set up an online connection manually.
1) Add a new connection using the icon in
the toolbar.
2) Specify the connection parameters (IP ad-
dress, node number).
3) Enable the new connection from its short-
cut menu.
Figure 53: Add and configure a connection manually.
Programming \ Building and transferring projects \ Establishing a connection to the target sys-
tem \ Ethernet connections
TM210 - Working with Automation Studio 39
Initial installation of the controller
As soon as a connection exists between the PC and the controller, its status will be shown in
the Automation Studio status bar.
In BOOT mode, Automation Runtime can then be transferred to the controller.
Figure 54: An online connection to the controller has been established. The controller is in BOOT mode.
In RUN or SERVICE mode, the entire project can be transfered to the controller. Au-
tomation Studio diagnostic tools are available when there is an active online connec-
tion.
Figure 55: An online connection to the controller has been established. The controller is in RUN mode.
7.2 Transfer Automation Runtime
When the target system is in BOOT mode, the transfer of Automation
Runtime is started by selecting <Online> / <Services> / <Trans-
fer Automation Runtime> from the menu. If the target system is
in RUN or SERVICE mode, Automation Runtime can be transferred
directly along with the project.
Figure 56: Transfer Automation Runtime
There is a wizard to assist you through the process of transferring Automation Runtime. It is recommend-
ed to select the option "Modules from the project scheme". This option includes the system settings from
the project in addition to Automation Runtime. As a requirement for this, the project must be compiled
in advance.
Figure 57: Transferring Automation Runtime: Transfer modules Figure 58: Transferring Automation Runtime: Progress
from the project scheme indicator
40 TM210 - Working with Automation Studio
Initial installation of the controller
All target systems have the option of deliberately starting in BOOT mode. Depending on the
target system, this is done using a reset button, the mode selector switch or node number se-
lector switch. The reset button can be used to restart the system and change the operating
mode. The mode selected with a mode selector switch is applied after restarting. Further infor-
mation about the possible operating modes and actions can be found in the data sheet of the
respective target system.
Starting from default Runtime2 Browsing for target systems via SNMP3 is also supported for
SG4 systems with V3.06 and later.
Programming \ Build & transfer \ Online services \ Transfer Automation Runtime
Hardware \ Power Panel \ Power Panel C-Series \ Commissioning \ Installation
Hardware \ X20 system \ X20 modules \ CPUs \ X20CP1301, X20CP1381 and X20CP1382 \
Programming the system flash
Exercise: Transfer Automation Runtime
The objective of this task is to transfer Automation Runtime to the target system.
1) Establish a connection to the controller via "Browse for target systems" function.
2) [optional] Put the target system into BOOT mode via the reset button, the mode selector switch or
node number selector switch.
3) Start Automation Runtime transfer via <Online> / <Services> / <Transfer Automation Runtime>
4) Select the option "Modules from the project scheme"
5) Close the wizard and the system to restart
After Automation Runtime has been transferred, the controller is in RUN mode. Now, the entire
project can be transferred to the controller.
Figure 59: Automation Runtime transferred successfully. Connection established. The controller is in RUN mode.
2 The default Automation Runtime is a reduced variant of Automation Runtime which is preinstalled on all
controllers.For example, the default Automation Runtime boots from flash memory.
3 The Simple Network Management Protocol is a network protocol used to monitor and control devices on a
network from a central location (e.g. routers, servers, switches, printers, computers, etc.).
TM210 - Working with Automation Studio 41
Initial installation of the controller
7.3 Project installation
If the project is compiled and Automation Runtime installed on the
target system4, then the next step is to transfer the project.
The process is started via the transfer symbol in the Automation Stu-
dio toolbar. If need be, the latest changes are compiled in the project.
Figure 60: Transfer symbol in the
Automation Studio toolbar
Initial transfer
An initial transfer is performed the first time a project is installed. During this, the target system is com-
pletely initialized. All data from any previous projects is removed. With an initial transfer, the entire project
including Automation Runtime is always transferred to the target system. The memory is partitioned,
formatted and the target system is restarted. RETAIN and permanent variables are deleted during an
initial transfer.
An initial transfer is performed under the following conditions:
The configuration ID of the the target system differs from the one defined in the project.
The configuration ID is established in the system configuration of the controller.
The partitioning of the target system doesn't match the partitioning required for the project.
The transfer takes place to a data storage device (see "Offline installation via data storage de-
vice" on page 44).
The user forces an initial transfer in the transfer settings.
Figure 62: Note: The memory is formatted during an initial
transfer
Figure 61: Transfer dialog box: Initial transfer required
4 With Automation Runtime C4.25 and later, the Automation Runtime version is transferred with the project,
included in the transfer module and automatically installed.
42 TM210 - Working with Automation Studio
Initial installation of the controller
Update transfer
Automation Studio will generally first attempt an update transfer on the target system. If an update trans-
fer is not possible (the configuration ID has changed, for example), then an initial transfer is performed
instead. During an update transfer, only data that has been changed is transferred to the target system.
Depending on the transfer settings, the Init and Exit programs are executed or values are received from
process variables.
Figure 63: Transfer dialog box: Project differences require a Figure 64: Transfer dialog box: no differences were identified
restart between the project and the target system.
In addition to the textual notes, notification icons are shown in the transfer dialog box. These
can be used to open tooltips with detailed information about the differences between the project
and the target system configuration.
Figure 65: Additional information from notification icons in the transfer dialog box
Project management \ Project installation
General \ Glossary
Sequence \ Transfer type \ Initial transfer
Sequence \ Transfer type \ Update transfer
Operation \ Settings \ Settings during the transfer
Exercise: Carry out online project installation
After successful installation, the project must now be installed on the target system. Future project
changes are loaded to the target system via online installation.
1) Build the project
2) Start the transfer
3) Keep an eye on instructions in the transfer dialog box.
TM210 - Working with Automation Studio 43
Initial installation of the controller
4) Confirm the transfer.
5) Wait for the download and optional restarts.
The target system is now up-to-date. The function of the program "LampTest" can now be tested
directly on the target system.
Exercise: Test the program
The "LampTest" program can now be tested on the target system. Setting the "Switch" digital input should
set the "Lamp" output. Check the function in Automation Studio and also on the LED status indicators
of the assigned I/O modules.
1) Enable monitor mode
Figure 66: Ladder Diagram program "LampTest" in monitor mode with powerflow
2) Set the "Switch" input and observe the "Lamp" output
3) Compare the states in Automation Studio with the LED status indicators
7.4 Offline installation via data storage device
Alternatively to online project installation, offline installation ("Offline installation"
on page 45) or the USB remote install function ("Installation via remote install
structure" on page 46) can be used. In both cases, Automation Runtime and
the Automation Studio project files are transferred.
Figure 67:
CompactFlash
44 TM210 - Working with Automation Studio
Initial installation of the controller
7.4.1 Offline installation
During offline installation, the project is installed on a storage device.
The transfer dialog box for doing this is slightly different than the
one for online installation. The main difference is that a data storage
device can be selected for the transfer. The dialog box for offline
installation is opened by selecting <Tools> / <Offline Installation>.
Figure 68: Open offline installation
On CompactFlash or CFast card
Installation of the target system is carried out by
creating an offline installation on a CompactFlash
or CFast card. This process carries out partitioning,
transfers the operating system and configures the
necessary system settings.
Once the CompactFlash or CFast card has been
inserted into the target system, the controller starts
the installation project after the supply voltage has
been turned on.
Figure 69: The dialog box for offline installation on a
CompactFlash or CFast card
Automation Runtime Simulation
An installation package can be generated for the Automation Runtime Simulation (ArSim) at any time
with offline installation. In the process, Automation Runtime files, project configuration and programs are
copied to a local folder. Then the Automation Runtime Simulation is started automatically.
Project management \ Project installation \ Operation \Transfer dialog box \ Offline installation
TM210 - Working with Automation Studio 45
Initial installation of the controller
7.4.2 Installation via remote install structure
Automation Runtime and application software can be transferred to
the target system by creating a remote install structure, either with
a USB flash drive, a CompactFlash card or a DHCP server. The
following section deals with remote installation using a USB flash
drive.
In order to do that, the function "USB remote install" must have been
enabled in the system settings of the controller.
First the Automation Studio project is compiled and a transfer list
created.
The remote install structure is copied to a USB flash drive using
the Runtime Utility Center, which is automatically installed when Au-
tomation Studio is installed.
The USB flash drive is inserted in the target system.
The next time the controller starts, it checks the versions of Automa- Figure 70: Update Automation Runtime
tion Runtime and the application software and updates them if nec- and application via USB remote install
essary.
Enable USB remote install
In order for the control system5 to continue to sup-
port this function after the first update via USB re-
mote install, you must ensure that this function is
enabled in the system configuration. The config-
uration is opened in Physical View via the con-
troller's shortcut menu. The required configuration
Figure 71: Enabling the USB remote install function in system entry is located in the "System" section.
properties
Real-time operating system \ Target systems \ SG4 \ AR remote install
Configuration
Remote install structure \ USB
Creating a USB remote install structure
When you click on <Tools> / <Create remote install structure> in Automation Studio, a transfer list is
generated. Then the Runtime Utility Center service tool is started.
5 This applies to control systems using the default Automation Runtime.
46 TM210 - Working with Automation Studio
Initial installation of the controller
The USB flash drive can be selected in the configuration dialog box. It is also possible to decide if
Automation Runtime should be updated along with the application. A version check prevents the target
system from being updated unintentionally.
Figure 72: Start Runtime Utility Center
Figure 73: Runtime Utility Center installer dialog box
Pressing the "Start" button copies the remote install structure to the USB flash drive. The system can
now be updated using the newly set-up USB flash drive.
Diagnostics and service \ Service tool \ Runtime Utility Center \ Creating a list / data medium
\ Remote install structure creation
TM210 - Working with Automation Studio 47
Programming
8 Programming
A program is a POU (program organization unit, as defined in the IEC 61131 standard) that possesses
the ability to directly access all global variables, functions and function blocks.
8.1 Programming languages
A variety of different programming languages are available in Automation Studio for creating programs.
It is also possible to combine multiple programming languages within a single project.
Programming languages available in Automation Studio
Programming language IEC61131 Comment
Ladder Diagram (LD) Yes Visual
Function Block Diagram (FBD) Yes Visual
Continuous Function Chart (CFC) No Visual
Sequential Function Chart (SFC) Yes Visual and text-based
Instruction List (IL) Yes Text-based
Structured Text (ST) Yes Text-based
ANSI C and C++ No Text-based
Table 3: Overview of programming languages
All text-based programming languages in Automation Studio use the same editor. As a result, diagnostic
tools always have the same features and are always operated in the same way. This high degree of
uniformity simplifies workflows and increases productivity.
Function blocks included in B&R standard libraries can be called and used in all of the pro-
gramming languages.
Programming \ Programs
8.2 Initialization and cyclic subroutines
When a program is added using the toolbox, the
cyclic program section, the initialization subroutine
and the exit program are automatically added. Pro-
gram sections that are not required can be deleted
in the Logical View. A program must always have
a cyclic program section.
Figure 74: Image of a newly added program in the Logical
View - initialization subroutine, cyclic program and exit
program.
48 TM210 - Working with Automation Studio
Programming
Task initialization
When the cyclic system is started, each task executes its initialization subroutine. This Init program can
contain program code which calculates and describes variable values.
Cyclic subroutine
The program's cyclic subroutine starts once the task's initialization subroutine has completed. Variables
which are described there retain their values until they are overwritten or until the system is restarted.
Exit subroutine
A task's exit program is only called when the task is uninstalled (deleted). If resources (e.g. memory,
interfaces, etc.) were requested in the initialization or cyclic subroutine, then these resources must be
freed up properly.
Additional information is included in the "TM213 Automation Runtime" training module.
Real-time operating system \ Method of operation \ Runtime performance \ Tasks
8.3 Variables and data types
Variables serve as storage for values. Variables are given a name
and are managed by the operating system in the controller's memo-
ry. In Automation Studio, variables are declared in files with the ex-
tension .var.
Figure 75: Variable declaration file
Data types determine the properties of variables.
They define things like the range of values, the pre-
cision of the number stored in the variable or the
possible operations.
Figure 76: Variable data types
TM210 - Working with Automation Studio 49
Programming
It is also possible for the user to create user-defined data types that
are based on basic data types. In Automation Studio, these user-
defined data types (or derived data types) are declared in a file with
the extension .typ.
Figure 77: Data type declaration file
Programming \ Variables and data types
Variables
Data types \ Basic data types
Data types \ Derived data types
8.3.1 Variable scope
In the Logical View, you can structure the software as required using packages. This facilitates the simple
encapsulation of data and functionality.
This structure determines the scope and visibility of the declared variables and data types. This allows
you to define variables the appropriate "logical" place in the project.
Automation Studio controls the scope of variables using the position of the .var file.
(1) Local variables are defined as having a local scope within a
program for this reason they are not available to other POUs6 in the
project.
(2) Package-global variables are declared within a specific pack-
age and are only valid in that package as well as in all subordinate
packages and programs.
(3) Global variables are located at the highest possible level and
are visible throughout the entire project. They can therefore be used
in any program, regardless of the hierarchical level of the package
containing it.
Figure 78: Scopes in the Logical View
Programming \ Variables and data types \ Scope of declarations
6 Program organization units are defined in the IEC 61131-3 standard and referred to as POUs. POUs corre-
spond to programs functions and function blocks into which the control project is divided.
50 TM210 - Working with Automation Studio
Programming
8.3.2 Initializing and buffering variables
A variable always has a data type as one of its properties. The variable declaration can contain additional
properties for the variable.
Figure 79: Example of a variable declaration
Constants are variables whose values cannot be changed while a program is being executed. A constant
is assigned its initial value when the software is created (Value column).
RETAIN variables are protected in buffered memory so that they can be reloaded after a system restart
(warm restart). Unlike RETAIN variables, permanent variables are also protected against a cold restart.
In order for variables to be stored in the permanent memory area, they have to be defined as RETAIN
and Global in the variable declaration window.
Depending on the target system used, a buffer battery is used in the CPU to retain the data. More detailed
information is listed in the data sheet of the respective device.
Programming \ Variables and data types
Real-time operating system \ Method of operation \ Module / data security \
Power-off handling
Power-on handling
8.4 Creating an application
Automation Studio includes, in addition to a wide selection of programming languages, a number of
components for efficient and platform-independent project configuration.
8.4.1 Libraries, samples and solutions
The standard libraries delivered with Automation Studio make it possible for users to access many dif-
ferent system functions. They allow, for example, physical interfaces to be freely programmed, reports
to be used in a targeted manner and hardware to be configured with a high level of flexibility.
It is also possible to import numerous sample programs, which demonstrate how the libraries can be
used. These encompass executable program code for the controller or the simulation.
TM210 - Working with Automation Studio 51
Programming
With solutions that are installed via the Automation Studio upgrade dialog box, you receive complete
project templates with process control, simulation and visualization. These are imported into the project
by the user and adjusted as required.
Programming
Libraries
Examples
Solutions \ Technology Solutions
8.4.2 mapp Technology
With mapp Technology7, we offer users an easy-to-use interface
for implementing comprehensive functionality. Many complex oper-
ations, such as loading and saving recipe data, controlling a drive
axis and recording process values, can be implemented quickly and
easily using mapp Technology components.
Figure 80: mapp Technology logo
mapp Technology unites configuration and programming. Functionality is implemented in the application
program using standard libraries. In addition, mapp provides configuration interfaces that allow the func-
tionality of mapp components to be influenced independently of where they are used in the application
software.
Application layer - mapp Technology
Concept
Getting started
Components
8.5 Import, export and team functions
Working in a team means that the various responsibilities have to be divided up between team members.
Automation Studio includes functions designed to help teams work more efficiently:
Passing on project data via export with small file sizes
Applying project data via import
Working with source control systems
Project management
Automation Studio project \ Project import/export
Distributed development
Using source control systems
7 mapp Technology stands for "Modular APPlication technology".
52 TM210 - Working with Automation Studio
Programming
8.5.1 Exporting projects
An export function allows Automation Studio projects to be shared
with other programmers.
Projects can be exported by selecting <File> / <Save project as
Zip> or <File> / <Save project as Zip without upgrades> from the
main menu.
Figure 81: Exporting software
components from the Logical View
Project Management \ Automation Studio project \ Project import/export
8.5.2 Exporting and importing software components
Completed software components can be exported and imported so that they can be shared or reused in
other projects. Exports are performed individually for each package in the Logical View.
If a package includes dependencies to libraries, they can be entered in the properties of the package.
These properties are checked when importing a package so that any required libraries are added au-
tomatically.
Preprepared samples are available in Automation Studio as pack-
ages for B&R standard libraries that can be imported into an existing
project whenever needed.
Importing to the Logical View is carried out using the toolbox.
Programming \ Examples
Figure 82: Adding samples from the
toolbox
TM210 - Working with Automation Studio 53
Updates and licenses
9 Updates and licenses
In addition to the offline installation function and opening System Diagnostics Manager, Automation
Studio's "Tools" menu offers other functions as well. This section briefly explains the function of the
Upgrades dialog box as well as Technology Guarding.
9.1 Hardware and software upgrade
The ability to upgrade components makes it possible to update hardware and motion libraries as well as
upgrade to newer versions of Visual Components or Automation Runtime.
Upgrading components online is handled directly in Automation Studio.
The upgrade process is started by selecting <Tools> / <Upgrades> from the menu. A dialog box opens,
showing available upgrades.
Figure 83: Selecting subsequently loadable components in Automation Studio
Project management \ Workspace \ Upgrades
54 TM210 - Working with Automation Studio
Updates and licenses
9.2 Technology Guarding
Technology Guarding is used to license protected libraries. License
protection can also be implemented for machine software. This tech-
nology protects against unauthorized duplication of machine soft-
ware and facilitates implementation of machine options. Licenses
are stored in encrypted form to prevent tampering. Licenses can
come preinstalled on a Technology Guard dongle from B&R or
downloaded in the field using the Technology Guarding function in
Automation Studio. The Technology Guarding portal on the B&R
website provides users full transparency of available and already
activated licenses.
The Technology Guard provides two manipulation-proof operating
time counters and permanent data storage. These functions can be
used via the AsGuard library in the application software.
Figure 84: Technology Guard
Licenses on the inserted Technology Guard are verified automati- (0TG1000.01) for tamper-proofing and
cally at runtime by Automation Runtime. for license protection on the machine
Automation software \ Technology Guarding
Programming \ Libraries \ Configuration, system \ AsGuard
TM210 - Working with Automation Studio 55
Summary
10 Summary
Automation Studio is more than just a programming tool. It provides support for the user throughout the
entire lifecycle of a machine from the initial concept all the way to the finished project.
Whether it's being able to clearly structure software to match the physical parts of the machine, working
with different configurations to design multiple variants of the same machine or working together concur-
rently in a team on the same project Automation Studio always has the right tools for the job at hand.
Figure 85: Automation Studio: one engineering tool for the machine's entire lifecycle
Automation Studio is an invaluable resource for programmers, service technicians and maintenance
engineers for every stage of a machine's lifecycle.
56 TM210 - Working with Automation Studio
Seminars and training modules
Seminars and training modules
At the Automation Academy, you'll develop the skills you need in no time!
Our seminars make it possible for you to improve your knowledge in the field of automation engineering.
Automation Studio seminars and training modules
Programming and configuration Diagnostics and service
SEM210 Basics SEM920 Diagnostics and service for end users
SEM246 IEC 61131-3 programming language ST* SEM920 Diagnostics and service with Automation Studio
SEM250 Memory management and data storage SEM950 POWERLINK configuration and diagnostics*
SEM410 Integrated motion control* If you don't happen to find a seminar on our website that suits your
SEM441 Motion control: Electronic gears and cams** needs, keep in mind that we also offer customized seminars that we
SEM480 Hydraulics** can set up in coordination with your sales representatives:
SEM1110 Axis groups and path-controlled movements** SEM099 Individual training day
SEM510 Integrated safety technology*
SEM540 Safe motion control***
Please visit our website for more information****.****:
SEM610 Integrated visualization* www.br-automation.com/academy
Overview of training modules
TM210 Working with Automation Studio TM600 Introduction to Visualization
TM213 Automation Runtime TM610 Working with Integrated Visualization
TM223 Automation Studio Diagnostics TM611 Working with mapp View
TM230 Structured Software Development TM630 Visualization Programming Guide
TM240 Ladder Diagram (LD) TM640 Alarm System, Trends and Diagnostics
TM241 Function Block Diagram (FBD) TM670 Advanced Visual Components
TM242 Sequential Function Chart (SFC)
TM246 Structured Text (ST) TM920 Diagnostics and service
TM250 Memory Management and Data Storage TM923 Diagnostics and Service with Automation Studio
TM950 POWERLINK Configuration and Diagnostics
TM400 Introduction to Motion Control
TM410 Working with Integrated Motion Control TM280 Condition Monitoring for Vibration Measurement
TM440 Motion Control: Basic Functions TM480 The Basics of Hydraulics
TM441 Motion control: Electronic gears and cams TM481 Valve-based Hydraulic Drives
TM1110 Integrated Motion Control (Axis Groups) TM482 Hydraulic Servo Pump Drives
TM1111 Integrated Motion Control (Path Controlled Movements) TM490 Printing Machine Technology
TM450 Motion Control Concept and Configuration
TM460 Initial Commissioning of Motors In addition to the printed version, our training modules are also avail-
able on our website for download as electronic documents (login re-
TM500 Introduction to Integrated Safety quired):
TM510 Working with SafeDESIGNER
TM540 Integrated Safe Motion Control Visit our website for more information:
www.br-automation.com/academy
Process control seminars and training modules
Process control standard seminars Process control training modules
SEM841 Process control training: Basic 1 TM800 APROL System Concept
SEM842 Process control training: Basic 2 TM810 APROL Setup, Configuration and Recovery
SEM890 Advanced Process Control Solutions TM811 APROL Runtime System
TM812 APROL Operator Management
TM813 APROL web portal
TM820 APROL solutions
TM830 APROL Project Engineering
TM835 APROL ST-SFC Configuration
TM840 APROL Parameter Management and Recipes
TM850 APROL Controller Configuration and INA
TM860 APROL Library Engineering
TM865 APROL Library Guide Book
TM870 APROL Python Programming
TM880 APROL reporting
TM890 The Basics of LINUX
* SEM210 - Basics is a prerequisite for this seminar.
** SEM410 - Integrated motion control is a prerequisite for this seminar.
*** SEM410 - Integrated motion control and SEM510 - Integrated safety technology are prerequisites for this seminar.
****Our seminars are listed in the Academy\Seminars area of the website.
****Seminar titles may vary by country. Not all seminars are available in every country.
TM210 - Working with Automation Studio 57
Seminars and training modules
58 TM210 - Working with Automation Studio
Seminars and training modules
TM210 - Working with Automation Studio 59
V2.2.0.4 2016/11/09 by B&R. All rights reserved.
All registered trademarks are the property of their respective owners.
We reserve the right to make technical changes.
Das könnte Ihnen auch gefallen
- TM213TRE.425-EnG Automation Runtime V4250Dokument60 SeitenTM213TRE.425-EnG Automation Runtime V4250KaueKoschitzRorattoNoch keine Bewertungen
- TM223TRE.40-EnG Automation Studio Diagnostics V4000Dokument52 SeitenTM223TRE.40-EnG Automation Studio Diagnostics V4000KaueKoschitzRoratto100% (1)
- TM 241 TreDokument34 SeitenTM 241 Trealex061989Noch keine Bewertungen
- TM223TRE.40-EnG Automation Studio Diagnostics V4200Dokument52 SeitenTM223TRE.40-EnG Automation Studio Diagnostics V4200Vladan MilojevićNoch keine Bewertungen
- Tm246tre 00-Eng PDFDokument50 SeitenTm246tre 00-Eng PDFalinupNoch keine Bewertungen
- PCS7 APL Styleguide en EN en-US PDFDokument130 SeitenPCS7 APL Styleguide en EN en-US PDFcc_bauNoch keine Bewertungen
- Tm446 Acopos Smart Process TechnologyDokument36 SeitenTm446 Acopos Smart Process TechnologyEdward Armijo100% (1)
- TM416TRE.491-EnG Programming Mapp Axis V2001Dokument36 SeitenTM416TRE.491-EnG Programming Mapp Axis V2001Bhavesh BharambeNoch keine Bewertungen
- Tm210tre 25-Eng PDFDokument54 SeitenTm210tre 25-Eng PDFVladan MilojevićNoch keine Bewertungen
- Sigma-Delta Modulators: Tutorial Overview, Design Guide, and State-of-the-Art SurveyDokument21 SeitenSigma-Delta Modulators: Tutorial Overview, Design Guide, and State-of-the-Art SurveyNaveen SaiNoch keine Bewertungen
- B&RDokument674 SeitenB&RlarksskyNoch keine Bewertungen
- P - PF52x Syslib-Rm048 - En-PDokument64 SeitenP - PF52x Syslib-Rm048 - En-PwillianlazzaretticreNoch keine Bewertungen
- B0193uz ADokument226 SeitenB0193uz AMiguel Angel Giménez100% (1)
- Control With Logix PIDE IMC CCDokument60 SeitenControl With Logix PIDE IMC CCSd NvNoch keine Bewertungen
- FS5200 v5 0211 Manual Util EN PDFDokument68 SeitenFS5200 v5 0211 Manual Util EN PDF49036218Noch keine Bewertungen
- Yokogawa DX2000 Manual PDFDokument324 SeitenYokogawa DX2000 Manual PDFHector GutierrezNoch keine Bewertungen
- App Dynamics - Interview - Experience PDFDokument9 SeitenApp Dynamics - Interview - Experience PDFSangam PatilNoch keine Bewertungen
- 3BDD015188 en G Freelance DCS Product CatalogDokument164 Seiten3BDD015188 en G Freelance DCS Product Catalogckati100% (1)
- CCP151 Studio 5000 Logix Designer Level 2 Basic Ladder Logic ProgrammingDokument2 SeitenCCP151 Studio 5000 Logix Designer Level 2 Basic Ladder Logic ProgrammingJonathan Otto100% (1)
- AB CLX Standard 4 Day Module1 5CDokument58 SeitenAB CLX Standard 4 Day Module1 5CHassan RashadNoch keine Bewertungen
- KB 51770 Lab Manual - VBA Converting RSView32Dokument42 SeitenKB 51770 Lab Manual - VBA Converting RSView32VÕ QUỐC HIỆUNoch keine Bewertungen
- Alarms and Events With FTView MEDokument16 SeitenAlarms and Events With FTView METheBufal0Noch keine Bewertungen
- Manufacturer Tool v5.5.0 (Build 255) - ReleaseNotes enDokument2 SeitenManufacturer Tool v5.5.0 (Build 255) - ReleaseNotes enOsvaldo EstebanNoch keine Bewertungen
- Safety PLCDokument289 SeitenSafety PLCVictor CastilloNoch keine Bewertungen
- FX Training ManualDokument102 SeitenFX Training ManualIsidro Rodrigo0% (1)
- PlasmaTEC-X PLX Version 2.00 EnglishDokument53 SeitenPlasmaTEC-X PLX Version 2.00 EnglishIng. Ulises Guerrero RamiroNoch keine Bewertungen
- LiteTween BehaviorDokument4 SeitenLiteTween Behaviorloh kanNoch keine Bewertungen
- Example WinCC Connectivity Pack eDokument77 SeitenExample WinCC Connectivity Pack ekenzo103Noch keine Bewertungen
- RSLogix 5000 Sample Projects GuideDokument5 SeitenRSLogix 5000 Sample Projects GuidepmmdavidNoch keine Bewertungen
- TM213TRE.40-EnG Automation Runtime V4100Dokument52 SeitenTM213TRE.40-EnG Automation Runtime V4100Vladan Milojević100% (3)
- ApplicationGuide PDFDokument17 SeitenApplicationGuide PDFsteam100deg1658Noch keine Bewertungen
- FactoryTalk® View Site Edition User's GuideDokument702 SeitenFactoryTalk® View Site Edition User's Guidemistiano100% (2)
- Man PowerFlex 755 8ChDokument50 SeitenMan PowerFlex 755 8ChJorge Gustavo GoyecheaNoch keine Bewertungen
- DASBAENFTP62UDokument540 SeitenDASBAENFTP62UAlexandre MarchioteNoch keine Bewertungen
- Tm246tre.00 EngDokument50 SeitenTm246tre.00 EngNanda Kumar100% (2)
- Tm240tre.00 EngDokument36 SeitenTm240tre.00 EngNanda KumarNoch keine Bewertungen
- Automation Studio One-Line Electrotechnical GuideDokument69 SeitenAutomation Studio One-Line Electrotechnical GuideAlexandre Marchiote100% (1)
- Ind Us Oft 1Dokument8 SeitenInd Us Oft 1edevaldosimasNoch keine Bewertungen
- TM800TRE.00-ENG - APROL System ConceptDokument44 SeitenTM800TRE.00-ENG - APROL System ConceptAnton Kazakov100% (1)
- A Quick Tutorial On RSLogix Emulator 5000Dokument10 SeitenA Quick Tutorial On RSLogix Emulator 5000jeffersonNoch keine Bewertungen
- OpenStudio Product Overview 1 enDokument15 SeitenOpenStudio Product Overview 1 enPaco De Peco EdmspjpNoch keine Bewertungen
- PROFIsafe-Environments 2232 V25 Mar07Dokument43 SeitenPROFIsafe-Environments 2232 V25 Mar07Arif Miftahur RohmanNoch keine Bewertungen
- Release Notes RW 6.08.01Dokument21 SeitenRelease Notes RW 6.08.01Urbanline StudioNoch keine Bewertungen
- Registeration ProcessDokument4 SeitenRegisteration ProcessArslan Khalid100% (1)
- Pluto Safety Progarmming Manual ADokument102 SeitenPluto Safety Progarmming Manual ATetsusaigaNoch keine Bewertungen
- Basic Vision With LabVIEWDokument25 SeitenBasic Vision With LabVIEWnghiepmechanNoch keine Bewertungen
- Introduction To Controlnet With Controllogix: Hands-On Lab WorkbookDokument91 SeitenIntroduction To Controlnet With Controllogix: Hands-On Lab WorkbookisaorsNoch keine Bewertungen
- Tm441 Asim Multi-Axis FunctionsDokument87 SeitenTm441 Asim Multi-Axis FunctionsEdward Armijo0% (1)
- FAQ - FactoryTalk Historian Site EditionDokument5 SeitenFAQ - FactoryTalk Historian Site EditionjaysonlkhNoch keine Bewertungen
- Pcs7 Create Own Block Icons v8x enDokument33 SeitenPcs7 Create Own Block Icons v8x enHhaabbde SybaritzNoch keine Bewertungen
- Participant Guide: Foxboro Control Systems - Configuartion Essentials Course No. 5001Dokument16 SeitenParticipant Guide: Foxboro Control Systems - Configuartion Essentials Course No. 5001DWVIZCARRANoch keine Bewertungen
- Creating and Configuring A Function Block Program Tutorial GuideDokument152 SeitenCreating and Configuring A Function Block Program Tutorial GuideJorge100% (1)
- Introduction 0-1: Your Use of This Content Is Subject To Your Current Services AgreementDokument2 SeitenIntroduction 0-1: Your Use of This Content Is Subject To Your Current Services AgreementarslanNoch keine Bewertungen
- VipaDokument417 SeitenVipascariocaNoch keine Bewertungen
- School Management System MekonnenDokument41 SeitenSchool Management System MekonnenYaadataa Gonfaa GuutuuNoch keine Bewertungen
- VMCE95 TextbookDokument247 SeitenVMCE95 TextbookbouNoch keine Bewertungen
- KL 002.11.6 en Unit1 v1.0.7Dokument137 SeitenKL 002.11.6 en Unit1 v1.0.7LuizCannalongaNoch keine Bewertungen
- BPMN 2.0 by ExampleDokument220 SeitenBPMN 2.0 by Exampletranhieu5959100% (1)
- PDFDokument160 SeitenPDFJorge Luis Camarena BerrospiNoch keine Bewertungen
- Tm240tre.00-Eng Ladder Diagram (Lad) v3090Dokument44 SeitenTm240tre.00-Eng Ladder Diagram (Lad) v3090Vladan MilojevićNoch keine Bewertungen
- TM242TRE.00-ENG - Sequential Functions Chart (SFC) - V3090 PDFDokument34 SeitenTM242TRE.00-ENG - Sequential Functions Chart (SFC) - V3090 PDFKaueKoschitzRoratto100% (1)
- TM246TRE.00-ENG - Structured Text (ST) - V3090 PDFDokument48 SeitenTM246TRE.00-ENG - Structured Text (ST) - V3090 PDFKaueKoschitzRoratto0% (1)
- TM241TRE.30-ENG - Function Block Diagramm (FBD) - V3090 PDFDokument32 SeitenTM241TRE.30-ENG - Function Block Diagramm (FBD) - V3090 PDFKaueKoschitzRorattoNoch keine Bewertungen
- TM246TRE.00-ENG - Structured Text (ST) - V3090 PDFDokument48 SeitenTM246TRE.00-ENG - Structured Text (ST) - V3090 PDFKaueKoschitzRoratto0% (1)
- TM230TRE.00-EnG Structured Software Development V3090Dokument36 SeitenTM230TRE.00-EnG Structured Software Development V3090Vladan MilojevićNoch keine Bewertungen
- Tm240tre.00-Eng Ladder Diagram (Lad) v3090Dokument44 SeitenTm240tre.00-Eng Ladder Diagram (Lad) v3090Vladan MilojevićNoch keine Bewertungen
- TM242TRE.00-ENG - Sequential Functions Chart (SFC) - V3090 PDFDokument34 SeitenTM242TRE.00-ENG - Sequential Functions Chart (SFC) - V3090 PDFKaueKoschitzRoratto100% (1)
- TM230TRE.00-EnG Structured Software Development V3090Dokument36 SeitenTM230TRE.00-EnG Structured Software Development V3090Vladan MilojevićNoch keine Bewertungen
- TM241TRE.30-ENG - Function Block Diagramm (FBD) - V3090 PDFDokument32 SeitenTM241TRE.30-ENG - Function Block Diagramm (FBD) - V3090 PDFKaueKoschitzRorattoNoch keine Bewertungen
- Ebook Huesker.01Dokument19 SeitenEbook Huesker.01Marcos MaNoch keine Bewertungen
- Thesis Tungkol Sa Epekto NG Maagang PagbubuntisDokument6 SeitenThesis Tungkol Sa Epekto NG Maagang Pagbubuntiscarlajardinebellevue100% (2)
- Theory of Consumer BehaviorDokument18 SeitenTheory of Consumer BehaviorSteph CoNoch keine Bewertungen
- December 7, 2016 HRCI PowerPoint Slides PDFDokument19 SeitenDecember 7, 2016 HRCI PowerPoint Slides PDFSteven HaverlockNoch keine Bewertungen
- Translation and Technology PDFDokument242 SeitenTranslation and Technology PDFnaciye tasdelen100% (2)
- The Nuclear Energy OptionDokument185 SeitenThe Nuclear Energy Optionagusdn21100% (1)
- Actiavting The Golden Ray Towards AbundanceDokument5 SeitenActiavting The Golden Ray Towards AbundanceDaniel DavenportNoch keine Bewertungen
- Juevenile Delinquency Caused by Broken HomesDokument2 SeitenJuevenile Delinquency Caused by Broken HomesJulienne ZabalaNoch keine Bewertungen
- Design Review Checklist For Road ProjectsDokument59 SeitenDesign Review Checklist For Road ProjectsTiesya Ciut100% (6)
- Multimedia Commnication Unit 4 VTUDokument41 SeitenMultimedia Commnication Unit 4 VTUraghudathesh100% (1)
- 460.611.81 SU18 H&P-BibliographyDokument8 Seiten460.611.81 SU18 H&P-BibliographyRsmColemanNoch keine Bewertungen
- E-Branding Vaibhav Shukla MBADokument40 SeitenE-Branding Vaibhav Shukla MBAsonuji1187100% (2)
- ABM - AOM11 Ic D 6Dokument3 SeitenABM - AOM11 Ic D 6Jarven Saguin50% (2)
- Improved image-based deformation measurementDokument13 SeitenImproved image-based deformation measurementjoake spasNoch keine Bewertungen
- Good HypothesisDokument7 SeitenGood HypothesisDeedar.RaheemNoch keine Bewertungen
- Morphophonemic Analyis of Tiv Loan Words by Dyako Aondonguter LeoDokument13 SeitenMorphophonemic Analyis of Tiv Loan Words by Dyako Aondonguter LeoDyako LeoNoch keine Bewertungen
- A Computer Program For Excess Water Production Diagnosis Case Study - Heglig Oil Field - SudanDokument53 SeitenA Computer Program For Excess Water Production Diagnosis Case Study - Heglig Oil Field - SudanOmernour1990Noch keine Bewertungen
- Cultural Dynamics in Assessing Global Markets: Distribution Without The Prior Written Consent of Mcgraw-Hill EducationDokument48 SeitenCultural Dynamics in Assessing Global Markets: Distribution Without The Prior Written Consent of Mcgraw-Hill EducationShoaib ImtiazNoch keine Bewertungen
- Chesterton - CRC Cross ReferenceDokument35 SeitenChesterton - CRC Cross ReferenceRoberto Alfaro EspinozaNoch keine Bewertungen
- Melody Writing - Part 2: The Tools of Melody - Art of ComposingDokument17 SeitenMelody Writing - Part 2: The Tools of Melody - Art of ComposingNicholas100% (2)
- Lesson Plans Grade 4 UNIT 5Dokument18 SeitenLesson Plans Grade 4 UNIT 5duongNoch keine Bewertungen
- Evaluating The Quality of Approximations To The Non-Dominated SetDokument31 SeitenEvaluating The Quality of Approximations To The Non-Dominated SetKG808Noch keine Bewertungen
- Menggunting Kertas BerpolaDokument15 SeitenMenggunting Kertas BerpolaTitik TrisnawatiNoch keine Bewertungen
- MarineDokument6 SeitenMarinesmg26thmayNoch keine Bewertungen
- Dugdale ResumeDokument2 SeitenDugdale ResumeMolly DugdaleNoch keine Bewertungen
- 6 HR Officer Interview QuestionsDokument7 Seiten6 HR Officer Interview QuestionsJenyll MabborangNoch keine Bewertungen
- Biological Psychology: A Brief HistoryDokument29 SeitenBiological Psychology: A Brief Historymarty_martinNoch keine Bewertungen
- Every Windows Server Labsim LessonDokument731 SeitenEvery Windows Server Labsim LessonRuy Pequeno CidNoch keine Bewertungen
- UnemploymentDokument4 SeitenUnemploymentArthas LaveentineNoch keine Bewertungen
- How GE Is Disrutpting ItselfDokument7 SeitenHow GE Is Disrutpting ItselfAdithya PrabuNoch keine Bewertungen