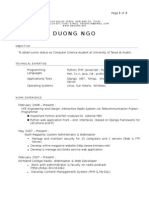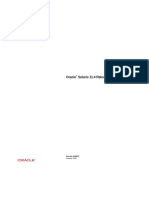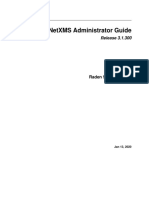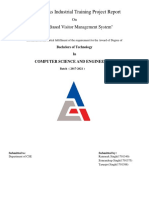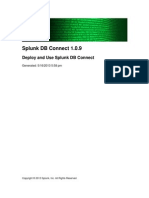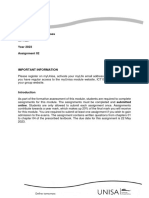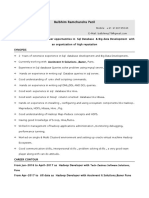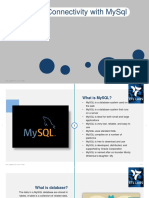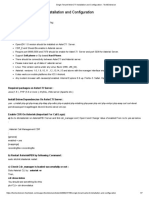Beruflich Dokumente
Kultur Dokumente
Ez-Cart User Guide
Hochgeladen von
bajakersOriginaltitel
Copyright
Verfügbare Formate
Dieses Dokument teilen
Dokument teilen oder einbetten
Stufen Sie dieses Dokument als nützlich ein?
Sind diese Inhalte unangemessen?
Dieses Dokument meldenCopyright:
Verfügbare Formate
Ez-Cart User Guide
Hochgeladen von
bajakersCopyright:
Verfügbare Formate
Copyright 2004-2009 CS-Cart.
com
Table of contents
Table of contents . . . . . . . . . . . . . . . . . . . . . . . . . . . . . . . . 1
1. Introduction to the EZ-Cart shopping cart system . . . . 5
2. Introducing EZ-Cart . . . . . . . . . . . . . . . . . . . . . . . . . . . 6
2.1 What Is EZ-Cart? . . . . . . . . . . . . . . . . . . . . . . . . . . 6
2.2 Features . . . . . . . . . . . . . . . . . . . . . . . . . . . . . . . . 7
3. Installation . . . . . . . . . . . . . . . . . . . . . . . . . . . . . . . . . 12
3.1 Requirements . . . . . . . . . . . . . . . . . . . . . . . . . . . . 12
3.2 Installing EZ-Cart . . . . . . . . . . . . . . . . . . . . . . . . . 13
3.2.1 License Agreement . . . . . . . . . . . . . . . . . . . . 15
3.2.2 Checking Requirements. . . . . . . . . . . . . . . . . 16
3.2.3 Host And Database Settings . . . . . . . . . . . . . 17
3.2.4 Installing The Database . . . . . . . . . . . . . . . . 19
3.2.5 Shop Outlook Settings . . . . . . . . . . . . . . . . . 20
3.2.6 Installing Skins . . . . . . . . . . . . . . . . . . . . . . 21
3.2.7 Summary . . . . . . . . . . . . . . . . . . . . . . . . . . 22
4. EZ-Cart Architecture . . . . . . . . . . . . . . . . . . . . . . . . . . 23
4.1 Interfaces . . . . . . . . . . . . . . . . . . . . . . . . . . . . . . 23
4.1.1 Storefront interface . . . . . . . . . . . . . . . . . . . 23
4.1.2 Administration interface . . . . . . . . . . . . . . . . 24
5. Administration panel . . . . . . . . . . . . . . . . . . . . . . . . . . 26
5.1 Authentication . . . . . . . . . . . . . . . . . . . . . . . . . . . 26
5.2 Orders. . . . . . . . . . . . . . . . . . . . . . . . . . . . . . . . . 28
5.2.1 View orders . . . . . . . . . . . . . . . . . . . . . . . . . 28
5.2.2 Order Statuses. . . . . . . . . . . . . . . . . . . . . . . 31
5.7.1.1 Standalone Cart Order Statuses . . . . . . 31
5.7.1.2 EZ Order Manager Integration Order Statuses
31
5.7.1.3 Managing orders from within the cart . . 32
5.2.3 Sales reports . . . . . . . . . . . . . . . . . . . . . . . . 43
5.2.4 Order statuses . . . . . . . . . . . . . . . . . . . . . . . 51
5.2.5 Gift certificates . . . . . . . . . . . . . . . . . . . . . . 55
5.2.6 Return requests . . . . . . . . . . . . . . . . . . . . . . 60
5.3 Catalog . . . . . . . . . . . . . . . . . . . . . . . . . . . . . . . . 67
5.3.1 Categories . . . . . . . . . . . . . . . . . . . . . . . . . . 67
5.7.1.4 Bulk category addition . . . . . . . . . . . . 75
5.3.2 Products . . . . . . . . . . . . . . . . . . . . . . . . . . . 76
Last Revised: Jul 22.09 Page 1 of 373
Copyright 2004-2009 CS-Cart.com
5.7.1.5 Global update . . . . . . . . . . . . . . . . . 106
5.7.1.6 Bulk product addition . . . . . . . . . . . . 108
5.3.3 Product features. . . . . . . . . . . . . . . . . . . . . 108
5.3.4 Product filters . . . . . . . . . . . . . . . . . . . . . . 112
5.3.5 Global options . . . . . . . . . . . . . . . . . . . . . . 114
5.3.6 Promotions . . . . . . . . . . . . . . . . . . . . . . . . 118
5.3.7 Configurator . . . . . . . . . . . . . . . . . . . . . . . 124
5.3.8 Reward points . . . . . . . . . . . . . . . . . . . . . . 131
5.4 Users . . . . . . . . . . . . . . . . . . . . . . . . . . . . . . . . 133
5.4.1 Users . . . . . . . . . . . . . . . . . . . . . . . . . . . . 133
5.4.2 Administrators . . . . . . . . . . . . . . . . . . . . . . 136
5.4.3 Customers. . . . . . . . . . . . . . . . . . . . . . . . . 137
5.4.4 Affiliates . . . . . . . . . . . . . . . . . . . . . . . . . . 140
5.4.5 Suppliers. . . . . . . . . . . . . . . . . . . . . . . . . . 141
5.4.6 Profile fields. . . . . . . . . . . . . . . . . . . . . . . . 142
5.4.7 User carts . . . . . . . . . . . . . . . . . . . . . . . . . 144
5.4.8 Memberships . . . . . . . . . . . . . . . . . . . . . . . 145
5.4.9 Events . . . . . . . . . . . . . . . . . . . . . . . . . . . 148
5.5 Shippings/taxes . . . . . . . . . . . . . . . . . . . . . . . . . 155
5.5.1 Shipping methods . . . . . . . . . . . . . . . . . . . 155
5.5.2 Taxes . . . . . . . . . . . . . . . . . . . . . . . . . . . . 161
5.5.3 States . . . . . . . . . . . . . . . . . . . . . . . . . . . . 164
5.5.4 Countries . . . . . . . . . . . . . . . . . . . . . . . . . 166
5.5.5 Locations. . . . . . . . . . . . . . . . . . . . . . . . . . 167
5.5.6 Localizations . . . . . . . . . . . . . . . . . . . . . . . 173
5.6 Administration . . . . . . . . . . . . . . . . . . . . . . . . . . 176
5.6.1 Settings . . . . . . . . . . . . . . . . . . . . . . . . . . 176
5.7.1.7 Appearance . . . . . . . . . . . . . . . . . . . 177
5.7.1.8 Company . . . . . . . . . . . . . . . . . . . . 179
5.7.1.9 Dynamic HTML . . . . . . . . . . . . . . . . . 181
5.7.1.10 E-mails . . . . . . . . . . . . . . . . . . . . . 181
5.7.1.11 General . . . . . . . . . . . . . . . . . . . . . 183
5.7.1.12 Google base . . . . . . . . . . . . . . . . . 190
5.7.1.13 Image verification . . . . . . . . . . . . . 191
5.7.1.14 Logging . . . . . . . . . . . . . . . . . . . . . 194
5.7.1.15 Reports . . . . . . . . . . . . . . . . . . . . . 195
5.7.1.16 Shipping settings . . . . . . . . . . . . . . 196
5.7.1.17 Sitemap . . . . . . . . . . . . . . . . . . . . 210
5.7.1.18 Thumbnails . . . . . . . . . . . . . . . . . . 210
Last Revised: Jul 22.09 Page 2 of 373
Copyright 2004-2009 CS-Cart.com
5.7.1.19 Upgrade center . . . . . . . . . . . . . . . 211
5.6.2 Addons . . . . . . . . . . . . . . . . . . . . . . . . . . . 213
5.7.1.20 Configuring Addons . . . . . . . . . . . . 214
5.7.1.21 Access restrictions addon . . . . . . . . 215
5.7.1.22 Affiliate addon . . . . . . . . . . . . . . . . 216
5.7.1.23 Anti Fraud addon . . . . . . . . . . . . . . 219
5.7.1.24 Comments and reviews addon . . . . . 220
5.7.1.25 Gift certificates addon . . . . . . . . . . . 222
5.7.1.26 Gift registry addon . . . . . . . . . . . . . 223
5.7.1.27 Google Analytics addon . . . . . . . . . . 223
5.7.1.28 Local Modifications addon . . . . . . . . 224
5.7.1.29 News & emails addon . . . . . . . . . . . 226
5.7.1.30 Order barcode addon . . . . . . . . . . . 227
5.7.1.31 Polls addon . . . . . . . . . . . . . . . . . . 229
5.7.1.32 Quickbooks addon . . . . . . . . . . . . . 229
5.7.1.33 Reward points addon . . . . . . . . . . . 230
5.7.1.34 RMA addon . . . . . . . . . . . . . . . . . . 232
5.7.1.35 SEO addon . . . . . . . . . . . . . . . . . . 233
5.7.1.36 SMS notifications addon . . . . . . . . . 234
5.7.1.37 Statistics addon . . . . . . . . . . . . . . . 236
5.7.1.38 Store locator addon . . . . . . . . . . . . 236
5.7.1.39 Suppliers addon . . . . . . . . . . . . . . . 237
5.7.1.40 Tags addon . . . . . . . . . . . . . . . . . . 238
5.6.3 Payment methods . . . . . . . . . . . . . . . . . . . 239
5.6.4 Database. . . . . . . . . . . . . . . . . . . . . . . . . . 241
5.6.5 Credit cards . . . . . . . . . . . . . . . . . . . . . . . . 246
5.6.6 Titles . . . . . . . . . . . . . . . . . . . . . . . . . . . . 247
5.6.7 Currencies . . . . . . . . . . . . . . . . . . . . . . . . . 249
5.6.8 Import data . . . . . . . . . . . . . . . . . . . . . . . . 250
5.6.9 Export data . . . . . . . . . . . . . . . . . . . . . . . . 257
5.6.10Revisions . . . . . . . . . . . . . . . . . . . . . . . . . 259
5.6.11Workflow . . . . . . . . . . . . . . . . . . . . . . . . . 261
5.6.12Logs. . . . . . . . . . . . . . . . . . . . . . . . . . . . . 265
5.6.13Upgrade center . . . . . . . . . . . . . . . . . . . . . 267
5.6.14Statistics . . . . . . . . . . . . . . . . . . . . . . . . . 270
5.6.15Webmail . . . . . . . . . . . . . . . . . . . . . . . . . . 279
5.6.16Store access . . . . . . . . . . . . . . . . . . . . . . . 282
5.7 Design. . . . . . . . . . . . . . . . . . . . . . . . . . . . . . . . 287
5.7.1 Site layout. . . . . . . . . . . . . . . . . . . . . . . . . 287
Last Revised: Jul 22.09 Page 3 of 373
Copyright 2004-2009 CS-Cart.com
5.7.2 Logos . . . . . . . . . . . . . . . . . . . . . . . . . . . . 289
5.7.3 Design mode . . . . . . . . . . . . . . . . . . . . . . . 289
5.7.4 Blocks. . . . . . . . . . . . . . . . . . . . . . . . . . . . 290
5.7.5 Appearance settings . . . . . . . . . . . . . . . . . . 293
5.7.6 Quick links . . . . . . . . . . . . . . . . . . . . . . . . 293
5.7.7 Top menu . . . . . . . . . . . . . . . . . . . . . . . . . 295
5.7.8 Site map . . . . . . . . . . . . . . . . . . . . . . . . . . 298
5.7.9 Template editor . . . . . . . . . . . . . . . . . . . . . 300
5.7.10Skin selector . . . . . . . . . . . . . . . . . . . . . . . 303
5.8 Content . . . . . . . . . . . . . . . . . . . . . . . . . . . . . . . 305
5.8.1 Pages . . . . . . . . . . . . . . . . . . . . . . . . . . . . 305
5.7.1.41 Pages . . . . . . . . . . . . . . . . . . . . . . 307
5.7.1.42 Links . . . . . . . . . . . . . . . . . . . . . . 312
5.7.1.43 Forms . . . . . . . . . . . . . . . . . . . . . . 314
5.7.1.44 Polls . . . . . . . . . . . . . . . . . . . . . . . 319
5.8.2 Languages. . . . . . . . . . . . . . . . . . . . . . . . . 324
5.8.3 Tags . . . . . . . . . . . . . . . . . . . . . . . . . . . . . 327
5.8.4 Site News . . . . . . . . . . . . . . . . . . . . . . . . . 329
5.8.5 Newsletters . . . . . . . . . . . . . . . . . . . . . . . . 332
5.8.6 Mailing lists . . . . . . . . . . . . . . . . . . . . . . . . 335
5.8.7 Subscribers . . . . . . . . . . . . . . . . . . . . . . . . 337
5.8.8 Store locator . . . . . . . . . . . . . . . . . . . . . . . 339
5.8.9 Banners . . . . . . . . . . . . . . . . . . . . . . . . . . 342
5.8.10Comments and reviews . . . . . . . . . . . . . . . 343
5.9 Affiliate . . . . . . . . . . . . . . . . . . . . . . . . . . . . . . . 346
5.9.1 Product groups. . . . . . . . . . . . . . . . . . . . . . 346
5.9.2 Banners . . . . . . . . . . . . . . . . . . . . . . . . . . 350
5.9.3 Plans . . . . . . . . . . . . . . . . . . . . . . . . . . . . 356
5.9.4 Affiliates . . . . . . . . . . . . . . . . . . . . . . . . . . 362
5.9.5 Approve commissions . . . . . . . . . . . . . . . . . 364
5.9.6 Pay affiliates . . . . . . . . . . . . . . . . . . . . . . . 368
5.9.7 Payouts . . . . . . . . . . . . . . . . . . . . . . . . . . . 369
5.9.8 Accounting History . . . . . . . . . . . . . . . . . . . 372
Last Revised: Jul 22.09 Page 4 of 373
EZ Shopping Cart
1. Introduction to the EZ-Cart shopping cart system
The EZ-Cart shopping cart system is designed to help you build a robust online
store. This system can satisfy both a professional user interested in up-to-date
advanced functionality or a novice for whom ease-of-use is the main factor.
Our slogan Simply the easiest Way To Manage A Web Based Business speaks
for itself. You just go to our site, sign up for our completely hosted solution (or buy
the standalone cart), build your store and start trading.
Although the EZ-Cart shopping cart system is designed to be intuitively simple to
use, this tutorial is offered to make learning to use it even simpler and quicker. The
manual will guide you step-by-step through installation, setup and use of the
shopping cart system.
EZ-Cart is optionally tightly integrated with our back-end order and inventory
management product (EZ Order Manager). The system is designed to save you time
and money. EZ Order Manager (EZom) makes managing your inventory and
suppliers a snap. You can manage your EZ-Cart product catalog directly from your
EZom inventory. You can even schedule EZ-Cart updates enabling you to manage
your inventory and catalogs during the day and have the catalogs automatically
uploaded to your cart at night. EZom easily manages multiple companies
(storefronts) from the same inventory so managing multiple stores is easy too.
This document discusses the EZ-Cart functionality and configuration aspects which
relate to integration with EZom. For further information about EZ Order Manager
please visit our documentation site at http://ez-ms.com/documentation/
index.php?page=ez-om
Thank you for using EZ Merchant Solutions EZ-Cart.
Last Revised: Jul 22.09 EZ Merchant Solutions Page 5 of 373
EZ Shopping Cart
2. Introducing EZ-Cart
2.1 What Is EZ-Cart?
EZ-Cart is powerful shopping cart system built using
industry standard PHP and MySQL. Optimized programming
code makes it possible to build stores that can easily
handle over 10,000 products. EZ-Cart also uses the PHP
Smarty template engine that makes it very simple to
change the look-and-feel of the store in the minimum
amount of time, and with advanced catalog management
tools your store can be maintained with the least amount of
effort.
EZ-Cart is your best choice if you are:
Looking for quality software to start or improve an online business.
A site owner wishing to integrate a shopping cart with your existing web site.
A web developer searching for a professional low-cost shopping cart solution.
You are tired of importing and exporting data between various parts of your
business operations.
You want to easily manage multiple storefronts from one "cockpit".
The EZ-Cart software includes:
A complete hosted solution. Manage your business from anywhere.
Integration with our powerful order and inventory management system EZ
Order Manager.
A single-vendor solution for all aspects of your business.
Continuous free technical support. Premium support (priority) is available at
additional cost.
Last Revised: Jul 22.09 EZ Merchant Solutions Page 6 of 373
EZ Shopping Cart
2.2 Features
General:
Complete ready-to-use store package
Pre-installed for the hosted solution
Web-based installation wizard & store configuration for the standalone solution
Intuitive administration panel
Built-in professional design templates
Bulk uploading of categories, products and images
Integrated catalog and inventory management.
Full import and export of product/user/order/language databases in CSV
format
No programming knowledge required for installation and setting up
Localization
Translated into 8 languages (some translations are partial)
Easy addition of new languages
Configurable currency symbols
Configurable measurement units
Configurable list of countries/states/provinces
Ability to switch date and time formats
Ability to create unlimited number of localizations
Search Engine Optimization:
Search Engine Friendly URLs
Custom meta keywords and description for product, category and content
pages
Generation of HTML catalog of static product, category and manufacturer
pages
Site map generation
Breadcrumb trail
Design & Layout:
100% template driven storefront and admin panel
Easy integration to match current design
Fully customizable design & layout
Extensive usage of AJAX technologies, minimizing screen refreshes
Category/product thumbnails and detailed images
One-page checkout
Design blocks
Last Revised: Jul 22.09 EZ Merchant Solutions Page 7 of 373
EZ Shopping Cart
Visual template editor
Visual language variables editor
Catalog page
Mini-cart presence on all pages
Addition of custom content pages via administration interface
Built-in template editor
Changing storefront and admin logos via administration interface
Debug console: displays a tree of templates for all pages
Product Catalog features:
Unlimited number of products/categories
Product cloning
Unlimited category nesting
Bulk product/category management
Ability to assign products to multiple categories
Manageable product manufacturers list
Featured products list and cross selling
Digital delivery system
Configurable products
Quantity discounts
Discount coupons
Membership based access to every category
Product Details:
Unlimited product options w/optional surcharges
Various display types for product options
HTML enriched product descriptions
Related products list
Customers also bought list
Unlimited product images
Product large image pop-up
Marketing & Promotional Tools:
Affiliate program
E-mail/postal gift certificates
RMA (Return Merchandise Authorization)
Featured/Related products, cross selling
Ability to set up variety of promotions
Product reviews and ratings
Gift Registry wish list
One-page checkout
Last Revised: Jul 22.09 EZ Merchant Solutions Page 8 of 373
EZ Shopping Cart
Bestsellers
'Send to friend' feature
Integrated live chat system
Reward points addon
Product filters
Ability to add tags
Polls
Merchandising/Inventory (EZ-Cart):
Full product stock control
Low-stock notifications
Wholesale trade
Ability to set minimal order amount
'List Price' and 'Our Price' options
Enabling/disabling product inventory control
Extended import/export of product database
Merchandising/Inventory (EZom)
Inventory and supplier management
Purchase orders for drop-ship or inventory suppliers
Automatic re-order levels and quantities
Complete catalog information from inventory
Automated upload of catalogs to EZ-Cart
Shipping & Tax:
UPS, FedEx, USPS, DHL, Australia Post & Canada Post real-time calculations
Intershipper real-time calculator
Customizable shipping surcharges
Unlimited custom delivery methods
Unlimited custom-defined locations
Shipping restriction by location
Free shipping option
Drop shipping
Flexible shipping customization (based on the number of items, weight or
order amount)
Customers can choose delivery methods
Customizable tax calculation
Product-specific taxes
'Tax exempt' feature
Payment Gateways & Methods:
Last Revised: Jul 22.09 EZ Merchant Solutions Page 9 of 373
EZ Shopping Cart
Full list of offline payment methods: checks, purchase orders, phone orders
and others
Real-time credit card processing: 50+ integrated payment systems
Ability to create new payment methods
Web-based administration panel:
Quick and easy addition of multiple items (products, categories, static pages,
etc.)
File browser and template editor uses AJAX technologies
Ability to configure every aspect of e-commerce site in realtime
Integrated database backup/restore tool
Flexible organization of webshop information
Unlimited number of admin accounts
Multiple levels of administrative access
Ability to act on behalf of other users
Ability to collect statistical data
IP-based access restrictions
Integrated webmail system
SMS notifications
Customer Care:
Integrated configurable store search
Search filters
Password reminder for customers
Customers can view order history
Customer memberships and special pricing
Membership based access to the informational part of the store
'Continue shopping' and 'Clear cart' buttons
Printable invoices
'Wish list' feature
'Feature comparison' option
Customer can edit product options directly in the cart
Security:
Full HTTPS/SSL support
Secure HTTPS/SSL administrative access
Secure HTTPS/SSL checkout, login and customer profile pages
Customer passwords are MD5 encrypted in database
Password-protected administrative access.
Repeat Customer Accommodation:
Cart content is stored in database;
Last Revised: Jul 22.09 EZ Merchant Solutions Page 10 of 373
EZ Shopping Cart
Each customer can have unlimited number of profiles;
Registered customers can edit their account details at any time;
Registered customers can view their order history.
EZ-Cart is highly customizable. If your business has some specific feature
requirements our development staff would be happy to help you customize your
store so that it will satisfy all of your business needs. We also partner with a variety
of graphic designers or we can work with your graphic designer to recommend "best
practices" for developing a custom look and feel for your store.
Last Revised: Jul 22.09 EZ Merchant Solutions Page 11 of 373
EZ Shopping Cart
3. Installation
Note: The following installation information applies to the standalone EZ-Cart
solution only. The hosted solution is pre-installed and ready for you to work with.
3.1 Requirements
1. PHP version 5.1 or above. PHP configuration should include the following options
(all these values are default):
disabled safe_mode;
enabled file_uploads.
2. MySQL database version 4.1 or above.
3. PHP CURL is required for operation of several payment gateways and systems
(such as PayPal, Authorize.NET, Google Checkout, etc) and real-time shipping services
(FedEx, UPS, DHL/Airborne).
EZ-Cart runs on:
Windows Linux FreeBSD RedHat
EZ-Cart runs on most server configurations, ranging from dedicated servers to
shared servers that utilize different PHP configurations.
NOTE: If your web server has mod_security enabled, you may see the "403
Forbidden" or "Not Acceptable" error messages after submitting forms that contain
the words "curl", "perl", "file(", etc. It is recommended to disable the mod_security
module or reconfigure it in the way these words are not forbidden.
Last Revised: Jul 22.09 EZ Merchant Solutions Page 12 of 373
EZ Shopping Cart
3.2 Installing EZ-Cart
The instructions below are about EZ-Cart installation on a hosting server accessible
on the Internet. If you would like to make a EZ-Cart installation on your local
computer (desktop), please contact us for instructions.
Briefly, EZ-Cart installation includes the following steps:
1) extracting the software distribution package and uploading the files to a web
server;
2) setting file access permissions;
3) creating a MySQL database;
4) running the Installation Wizard.
The first step is to uncompress the EZ-Cart distribution package (the
'ezc_vX.X.X.tgz' or 'ezc_vX.X.X.zip' file) in the directory where you want the root of
your cart to be on your webserver.
On a WINDOWS-based server, you can do it with any TAR- or ZIP-compatible
archive software.
On a UNIX-based server with terminal access to it, please run one of the following
commands depending on the package file format:
tar -xzf ezc_vX.X.X.tgz
or
unzip ezc_vX.X.X.zip
Most versions of control panel have the so-called file manager that allows you to
unpack a TGZ or ZIP archive by one click.
If none of the ways listed above works for you, you should uncompress the
distribution package on your local computer using any TAR- or ZIP-compatible
archive software, e.g. WinRAR (http://www.rarlab.com/rar/wrar370.exe), and
upload all the files to your server by FTP.
The next step is setting file access permissions.
On a UNIX-based server with terminal access to it, run the following commands one
by one:
chmod 666 config.local.php
chmod -R 777 catalog
chmod -R 777 images
chmod -R 777 skins
chmod -R 777 var
Last Revised: Jul 22.09 EZ Merchant Solutions Page 13 of 373
EZ Shopping Cart
If you do not have terminal access to your server, you can change file access
permissions using an FTP client. Most of them have the "Change permissions" or
"Change mode" functions. With the help of the function you are to set the
permissions for the 'config.php' file and the directories listed above. The 'chmod
666 config.php' command means that you must set 666 permissions (in other
words, read and write permissions for the file user, group and other) for the
'config.php' file. Other commands (e.g. 'chmod -R 777 catalog') mean that you
must set the same 777 permissions for the directory, its subdirectories and all the
directories under these directories. Please refer to your FTP client documentation
for more detailed instructions on setting file permissions.
In order to set the same file access permissions on a WINDOWS-based server, you
may need to give full permissions for the files and directories to the user with the
IUSER_ComputerName account.
Then create a MySQL database (you may need to create a MySQL user before that)
in your website control panel.
Remember the MySQL name, host, user name and password to use them at the
next installation step.
The last major installation step is running the EZ-Cart Installation Wizard. In your
browser go to the following URL:
http://www.my_site.com/install/ (replace "my_site.com" with your site's URL).
Now you should follow the Installation Wizard. The installation progress is shown in
the Installation steps box on the left.
Installation steps
Last Revised: Jul 22.09 EZ Merchant Solutions Page 14 of 373
EZ Shopping Cart
3.2.1 License Agreement
Please read the license agreement. If you accept its statements, select the I accept
EZ-Cart Software Agreement check box and click on the Next button.
License agreement
Note: If you launch the installation wizard again, you will be asked to enter the
authentication code and choose whether it will be a new installation or only skins
will be reinstalled. The authentication code will be displayed at the final step of the
initial installation.
Last Revised: Jul 22.09 EZ Merchant Solutions Page 15 of 373
EZ Shopping Cart
3.2.2 Checking Requirements
This phase checks your PHP and MySQL configuration, and checks for PHP CURL
support on your server. If all tests are passed, you should click the Next button.
Otherwise, contact your server administrator.
Checking requirements
Last Revised: Jul 22.09 EZ Merchant Solutions Page 16 of 373
EZ Shopping Cart
3.2.3 Host And Database Settings
Now the Installation Wizard needs to know some details about your web server.
Host and database settings
You should fill in the following fields:
Server host name
This is a name of the website on which you are installing EZ-Cart, for
instance www.my_site.com. Enter only a domain without HTTP:// prefix or a
directory path following the domain.
Server host directory
If you install EZ-Cart in a subdirectory on your website named shop (and all
the EZ-Cart files are already under this subdirectory), the shop directory
should be accessible as the URL http://www.my_site.com/shop, the value of
this field should be shop (it is NOT required to have the '/' sign at the end of
the path). If your EZ-Cart installation is in the web root directory (so your
online store will be accessible via URL http://www.my_site.com), the field
should be empty (this is the most common case).
Secure server host name
This is the URL of your secure server (the domain should be entered
according to the same rules as for the "Server host name" field above). If you
Last Revised: Jul 22.09 EZ Merchant Solutions Page 17 of 373
EZ Shopping Cart
do not know the URL of your secure server, enter the same value you entered
into the "Server host name" field above, as they are usually the same.
Secure server host directory
Enter the subdirectory of your secure server (if EZ-Cart is not in the web root
directory) according to the same rules as for the "Server host directory" field
above.
Although the Wizard fills in many of the fields above automatically, it may detect
the server host names and directories incorrectly on some server configurations.
Please check whether the values are correct.
MySQL server host
The usual name is localhost, but in order to be certain, refer to the
Databases page in your website control panel or contact your hosting
provider.
MySQL database name
The name of the database. For instance mysite_cart.
MySQL user
The username with permission to access the database.
MySQL password
The usernames password for access to the database.
Secret key to encrypt orders data
In order to conform to the "Protect Cardholder Data" point of PCI Data
Security standards EZ-Cart uses BlowFish algorithm to encode credit card
information. Enter a sequence of symbols (letters, digits, etc) into this field,
it will be used as a key for the encryption algorithm.
Administrator e-mail
Enter a real e-mail into the field. The default administrator e-mail, company
e-mails (of Order, Support, etc departments) and contact form recipient's
default email addresses will be set to the value of this field.
Additional languages
Select additional language packs you wish to install.
Install demo data
Tick off this check box to install demo products, orders, discounts, news and
banners. We can remove all the product and category data after you become
familiar with the cart. Or, if you want to start from a blank slate, leave this
box unchecked.
Last Revised: Jul 22.09 EZ Merchant Solutions Page 18 of 373
EZ Shopping Cart
3.2.4 Installing The Database
Database installation starts if all previous conditions are met. You will be notified if
database installation was successful.
Installing database
Last Revised: Jul 22.09 EZ Merchant Solutions Page 19 of 373
EZ Shopping Cart
3.2.5 Shop Outlook Settings
Select the skin you wish to install. A screenshot will be displayed for each selection.
Shop outlook settings
Last Revised: Jul 22.09 EZ Merchant Solutions Page 20 of 373
EZ Shopping Cart
3.2.6 Installing Skins
Please have a bit of patience while the Installation Wizard is installing template files
on your server. You will be notified when the skin is installed successfully.
Installing skins
Last Revised: Jul 22.09 EZ Merchant Solutions Page 21 of 373
EZ Shopping Cart
3.2.7 Summary
Congratulations. Your EZ-Cart shopping cart system is installed. You will see a
summary page which informs you about special features.
Summary
After the installation process, do the following:
Rename or password protect the install directory (for security reasons).
Change the password in the administrator account. You can do this in the
administration panel using the Administrators link in the Users box.
Use the following links for access:
http://www.my_site.com/index.php - storefront (or simply http://
www.my_site.com);
http://www.my_site.com/admin.php - administration panel.
The default administrator login and password are as follows:
username: admin;
password: admin.
Last Revised: Jul 22.09 EZ Merchant Solutions Page 22 of 373
EZ Shopping Cart
4. EZ-Cart Architecture
4.1 Interfaces
The EZ-Cart shopping cart system has different interfaces for the storefront and
administration panel.
4.1.1 Storefront interface
Storefront interface
The layout can vary greatly depending on the addons or information blocks enabled.
More information about the addons and blocks can be found in the chapters
Addons (Administration->Addons) and Blocks (Design->Blocks).
You can change the store outlook and locations of the elements listed above by
yourself, or make use of our design integration service (for more information please
visit http://www.ez-ms.com).
Last Revised: Jul 22.09 EZ Merchant Solutions Page 23 of 373
EZ Shopping Cart
4.1.2 Administration interface
The administration panel is where you control and configure the shop by setting up
options, processing orders, managing inventory and users. The structure of the
admin panel can be conditionally divided into 3 parts: the top menu, the main
content area and the bottom panel.
Administration interface
The top menu
The top menu is a set of tabs, each of which represents a certain aspect of store
operation. The tabs are Orders, Catalog, Users, Shipping/taxes, Administration,
Design, Content and Affiliate. Click on the Administration tab and you will see the
administration sections of your store.
The main content area
The main content area is displayed in the center. All actions are performed in this
area, from setting system options to controlling affiliate payouts.
Last Revised: Jul 22.09 EZ Merchant Solutions Page 24 of 373
EZ Shopping Cart
The bottom panel
The bottom panel contains a search section and the Last viewed items section.
The search section allows you to perform a quick search by product name, product
code, store content and also search for order IDs or users.
The Last viewed items feature dynamically keeps track of the last 10 items
viewed and edited by you and allows you to return to them by a single click. In
addition to showing links to the desired items it also shows images related to them:
- is displayed after editing any product data;
- is displayed after editing any order data;
- is displayed after editing other data.
So, you can quickly and easily return to any edited product, order or setting by
clicking the Last viewed items link in the bottom right corner of the page.
Note: if you do not need to go back to the edited products, orders or settings, you
can click on the clean up history link (after clicking on Last viewed items) and
remove all the links listed there.
There is also a built-in notification system that displays notifications in the right top
corner. A quick menu is displayed on all pages in the top right corner. This menu
enables you to quickly access any store section and perform necessary actions. The
quick menu is fully customizable, so you can create your own set of frequently used
actions.
To add a link to the quick menu you do the following:
- click on Quick menu to open it;
- click on add link in the desired section of the quick menu;
- enter a link name in the Name field and a link itself in the Link field in the opened
window and click on the button. The link will be added to the quick
menu.
You can change the store outlook and locations of the elements listed above by
yourself, or make use of our design integration service (for more information please
visit http://www.ez-ms.com).
Last Revised: Jul 22.09 EZ Merchant Solutions Page 25 of 373
EZ Shopping Cart
5. Administration panel
If you are using the standalone version of the system, you will be presented the
license agreement and a brief form to enter your license and contact information.
Enter the license key that was sent to you and your email address. Read the license
agreement and tick off the "I agree" checkbox and click "Agree and Submit". This is
a one-time process. If you do not change your server IP, you will never see it
again.
Hosted packages have this information pre-installed as part of the package.
5.1 Authentication
When logging in, you will be presented with an authentication form in which you
must enter your user information.
Last Revised: Jul 22.09 EZ Merchant Solutions Page 26 of 373
EZ Shopping Cart
Authentication
After entering the appropriate information, click on .
If you have forgotten your password, use the Forgot your password? link to have
a new password sent to you by e-mail.
If you want to modify your user profile go to the All users chapter.
To log out, click on the Log out button at the top of the Administration area.
Last Revised: Jul 22.09 EZ Merchant Solutions Page 27 of 373
EZ Shopping Cart
5.2 Orders
The EZ-Cart system includes a rudimentary order management system that
features automatic e-mails to customers and merchants. The administrator can
manage shop orders by making use of the sections of the Orders tab.
Because the order management system built into the cart is somewhat limited in
scope, integration has been provided to the powerful back-end order and inventory
management system; EZ Order Manager (EZom). Both standalone and hosted
packages provide integration to EZom. However, for standalone systems a
separate sign-up procedure and additional charges will apply.
To access EZom from the Administration area of the cart, simply click the Orders
Tab. A variety of links will open just below the Tabs. On the far left of the Orders
Tab links will be a link named EZom Orders. Use this link to access your EZ Order
Manager company orders page where you can manage your orders, inventory,
suppliers and customers.
Orders box
5.2.1 View orders
Using this link will display the Orders page in the main content area.
Last Revised: Jul 22.09 EZ Merchant Solutions Page 28 of 373
EZ Shopping Cart
Orders
The Orders page contains the Search pattern which allows you to search for
orders by the following parameters:
- Customer - customers name;
- E-mail - customers e-mail;
- Total ($) - order total (set the range of order total);
If you want to make the search results more precise click on the Advanced search
option. The search form will be expanded and you will be able to search by the
following additional options:
- Tax exempt - whether the user who placed the order is tax exempt or not;
- Order status - check the necessary status;
- Period - set a date range or select among the specified periods;
All
This day - the current day;
This week - the current week;
This month - the current month;
This year - the current year;
Yesterday;
Previous week;
Last Revised: Jul 22.09 EZ Merchant Solutions Page 29 of 373
EZ Shopping Cart
Previous month;
Previous year;
Last 24 hours;
Last 7 days;
Last 30 days;
- Order ID;
- Shipping - tick off to search for orders with custom shipping methods;
- New orders - tick off to search for orders that have not been viewed yet;
- Gift certificate code.
- Also advanced search allows you to specify a product or products within the order.
Click on the + Add link and choose the desired product or products.
The system also allows you to create different search patterns and save them for
future use. Just set the search options, type the name of the pattern in the Save
this search as: input field and click on the button. Once the search pattern
is saved, it is displayed in the dropdown list box at the top.
After filling in any of the search fields click on to display the search results.
The Orders page contains a list of all orders placed in the store. The following
information is given for each order:
- Select column - selects the order;
- ID order identification number;
If you wish, you can change the initial value from which order identification
numbers will increment by using the following path: Administration->Settings-
>General->Initial order ID value.
- Status order status (the processing stage of this order);
- Customer full name of the customer who placed this order;
- E-mail - e-mail address of the customer;
- Date - order registration date;
- Total order total amount.
You can change the number of orders shown on a page by using this path:
Administration->Settings->Appearance>Orders per page.
Last Revised: Jul 22.09 EZ Merchant Solutions Page 30 of 373
EZ Shopping Cart
5.2.2 Order Statuses
Because of the limited nature of the carts built in order management facility, order
statuses are completely different depending on whether EZ Order Manager
integration is enabled or not. For standalone carts it is not enabled by default. For
hosted packages it is. Hence the lists below are related to either the standalone
version of the EZ Order Manager integrated version.
Note: The order manager within the cart manages at the order level only. There is
no way to set individual statuses on items within an order. The is one of the main
reasons why EZ Merchant Solutions integrated both the front and back ends to
provide merchants all the power and flexibility they need to successfully manage
web-based businesses of all sizes.
5.2.2.1 Standalone Cart Order Statuses
The Status field has the following values:
- Open an order that has been placed but not yet processed; I.e. no payment
method has been processed.
Completed an already processed order (seller got money and sent product to
customer);
- Backordered a backordered order;
- Failed a failed order;
- Declined an order which was declined by the payment processor;
- Cancelled an order which was cancelled by the customer;
- Processed a processed order (seller received payment, but product is not sent
yet);
- Decreasing status - the status when the number of products in stock is
decreasing;
- Increasing status - the status when the number of products in stock is increasing;
To change the order status:
- choose a new status value in the Status field.
5.2.2.2 EZ Order Manager Integration Order Statuses
The Status field has the following values:
Note: It is not recommended that you change any of the status definitions in the EZ
Order Manager Integrated version. It is important for the integration to manage
order status between the cart and the back-end.
- Backordered - The order or item is backordered.
- Cancelled - The order has been cancelled.
- Complete - Payment has been received, the product has shipped, purchase orders
have been completed and accounting has been updated.
- Declined - The purchase was declined by the payment processor.
Last Revised: Jul 22.09 EZ Merchant Solutions Page 31 of 373
EZ Shopping Cart
- Failed - The order failed for a specific reason noted in the logs.
- On Hold - The order has been placed on-hold by the merchant.
- Open - The order has been placed by the customer but payment has not yet been
made.
- P.O. Paid - The purchase order has been paid and the order is ready to be sent to
accounting.
- P.O. Pending - An open purchase order is pending on this order.
- Paid - Payment has been received
- Partial Fill - A portion of the orders items have been fulfilled the remainder are
probably backordered.
- Partial Payment - Only a portion of the amount due has been received.
- Processed - An interim state indicating that the cart has processed the payment
according to your payment guidelines. Once the order is verified in EZ Order
Manager this interim status will change to Verified.
- Queued - The order has been queued and is awaiting shipment, payment or other
processing.
- Received - Similar to Open, the order has been placed but has yet to be processed
by the merchant.
- Return Pending - An open RMA exists for the order and the merchant is awaiting
return of the goods.
- Returned - The merchant has received returned goods from the order.
- Ship Pending - The items in the order have been sent to the shipping provider but
tracking information is not yet available. I.e. the items have been downloaded to
UPS Worldship, a label has been requested from Endicia, a label has been
requested from UPS XML Online Shipping Tools or your drop-shipper has not yet
notified you of the tracking number for your order.
- Shipped - Tracking numbers have been received and all items within the order
have been shipped.
- Verified - The automatic verification process has completed without errors.
Verification criteria is completely customizable within EZ Order Manager for
criteria you establish.
5.2.2.3 Managing orders from within the cart
To delete an order:
- place a check mark in the Select column of the order you want to delete;
- click on the Choose action link and choose Delete selected.
or
- use the link and click on Delete.
To edit the order use the link and click on Edit. You will be taken to the
page where you can edit the order beginning from the order products to the
payment method.
Last Revised: Jul 22.09 EZ Merchant Solutions Page 32 of 373
EZ Shopping Cart
To print several invoices at the same time:
- place check marks in the Select column of the orders you want to print invoices
for;
- click on .
To print several invoices in PDF format:
- place check marks in the Select column of the orders you want to print invoices
for;
- click on the Choose action link and choose Bulk print (PDF)
To remove credit card information from the database:
- place a check mark in the Select column of the necessary order;
- click on the Choose action link and choose Remove CC info.
To export the selected order(s) to Quickbooks click on the Choose action link
and choose Export to Quickbooks.
To export the selected order(s) click on the Choose action link and choose
Export selected.
To look up order details:
- click on either the ID link or link to display the order detail page (Viewing
order page).
All order details are given in the following tabs: General, Addons, Promotions.
The tab General contains information about fraud risk (it is displayed, if the Anti
Fraud addon was enabled when the order was placed), billing address, shipping
address, payment information (payment method that was used when placing the
order), products information - a list of ordered products with all necessary
information (price, quantity, tax, subtotal, product options, etc.), and information
about the order total amount, shipping cost and taxed amount.
To enter notes about the order:
- enter text into the Staff only notes field;
- click on .
Last Revised: Jul 22.09 EZ Merchant Solutions Page 33 of 373
EZ Shopping Cart
If the customer left some notes regarding the order, they are shown in the
Customer notes field.
In the Addons tab you see the addon features that can be enabled for orders. The
addon is listed on this page if it is enabled in Administration->Addons. For orders
this is Comments and reviews.
By setting the Communication field to Enabled you enable the addon for this
particular order, namely enable communication about the order. The
Communication tab appears, in which you can add comments on the order. The
added comments will be available for the customer to view who placed this order.
To inform the customer about the possibility to communicate about the order do not
forget to tick off the Notify customer check box before clicking on the
button.
In case the order meets some promotion conditions, the promotion is displayed in
the Promotion tab.
Add order
Under some conditions it is desirable for a store administrator to have the ability to
create an order manually. For instance, if a customer places an order by phone.
EZ-Cart has a feature that allows you to create orders via the administration area.
Note: For systems integrated with EZ Order Manager it is usually easier to enter
new orders in the EZom back-end system. The cart should be thought of as a "sales
and marketing tool".
Click on the button and you will be taken to the page where you can
create a new order.
To add an order, the store administrator will need to pass 4 steps:
- select products that need to be included in the order (Products);
- enter customer information (Customer details);
- select shipping and payment methods (a discount coupon can be applied and
calculated tax and shipping rates can be defined manually) (Totals);
- enter payment details and order notes (Summary).
At the first step you will need to select products that will be ordered.
Using the link you can select the necessary products. EZ-Cart provides
two types of search: basic and advanced search.
Last Revised: Jul 22.09 EZ Merchant Solutions Page 34 of 373
EZ Shopping Cart
Search for products
Basic search options are:
- Find results with:
Available options:
Any of these words - search for any entered word;
All of these words - search for all entered words in any order;
The exact phrase - search for the exact entered phrase.
- Price ($);
Specify a price range in which the search will be performed.
- Search in category;
This field allows you to define the location of the product(s) you are looking for.
For example, to search for orders in all categories, choose the item -All
categories- in this select box or select categories/subcategories in which the
search will be done.
Advanced search options allows you to specify additional advanced search
criteria:
- Search by;
Last Revised: Jul 22.09 EZ Merchant Solutions Page 35 of 373
EZ Shopping Cart
Product name;
Full description;
Short description;
Keywords;
Subcategories.
- Search by product code - you search by unique product code;
- Tag - search by the product tag;
- Configurable - select whether the product is configurable or not;
- Shipping freight($) - specify a range;
- Weight(lbs) - specify a weight range;
- Quantity - specify a quantity range;
- Free shipping - whether free shipping is selected for the product;
- Status - specify product status.
After filling in any of the search fields, click on to start the search process.
After that a list of products is displayed.
The following information is given for each product:
- Product name - name of the product and product options if any;
- Price - product price;
- Quantity - the number of products.
To add the product(s) to cart:
- enter the number of products that a customer wants to buy into the Quantity
input field;
- click on .
Now the selected products are included in the list of ordered products. This list is
presented as a table with the following columns:
- Select product;
- Product - product name;
- Price - product price;
- Discount - product discount;
- Quantity - the number of products.
Last Revised: Jul 22.09 EZ Merchant Solutions Page 36 of 373
EZ Shopping Cart
By ticking off the check box before the price, discount, shipping, etc. you are able
to define your own values specific to this order. Otherwise values will be taken from
the system settings in the database.
List of products
If you change the value of any field click on .
To delete a product from the list:
- tick off the check box opposite the entry you want to delete;
- click on Delete selected.
Click on the Proceed to the next step button to go to the next step.
At the second step you should enter the customer information (contact information,
billing address, shipping address).
Last Revised: Jul 22.09 EZ Merchant Solutions Page 37 of 373
EZ Shopping Cart
If the billing address is not the same as the shipping address click on Ship to
different address and enter the necessary address. If the check box is ticked off,
you can specify a different shipping address.
The fields marked with * are mandatory. You cannot proceed to the next step
without entering the necessary information in these fields. (Note: mandatory fields
are set on the manage profiles page in the administration area. Select Users/User
profiles.)
Last Revised: Jul 22.09 EZ Merchant Solutions Page 38 of 373
EZ Shopping Cart
Customer information
After the fields are filled in click on to save the information.
Last Revised: Jul 22.09 EZ Merchant Solutions Page 39 of 373
EZ Shopping Cart
If the customer is registered with the system you can use the Choose user link to
enter his/her information automatically. You can search for the user by name,
company, e-mail, username, membership, tax exempt, address, city, zip/postal
code, state/province, country, tag, ordered products. When any of the fields is filled
in click on .
User(s) information is displayed. The following information is given:
- Select column;
- ID - user unique identification number;
- Username - unique name identifying the user;
- E-mail - user e-mail address;
- Name - full name of the user;
- Registered - date and time of registration;
- Type - whether the user is a customer or affiliate;
- Active - shows whether the user is active or not.
Choose user
To populate the user information into the necessary fields:
- tick off the radio button of the user;
- click on button.
Last Revised: Jul 22.09 EZ Merchant Solutions Page 40 of 373
EZ Shopping Cart
Now that all the fields are filled in click on the Proceed to the next step button to
go to the third step.
The following elements are included in the Totals form:
First, product information is displayed:
- Product - product name and its options;
- Price - product price;
- Quantity - the number of products;
- Points - the number of points the user gets on his account for this product (if the
Reward points addon is enabled and set up);
- Discount - product discount amount;
- Tax - product tax;
- Subtotal - order subtotal.
Next is the order information:
- Subtotal - order subtotal;
- Including discount - discount amount;
- Points - points which are added to the users account (if any);
- Including taxes - tax amount;
- Custom shipping method;
- Discount;
- Total cost;
- With the Discount coupon code select box - you can apply a coupon(s) to the
order;
- In the Gift certificate code input field - enter the gift certificate code to apply it
to the order;
- Choose the shipping method via the Shipping method select box;
- Choose the payment method via the Payment method select box
- If this is an affiliate sale, enter the Affiliate code in the input field.
If you change the value of any field click on .
Click on the Proceed to the next step button to proceed to the fourth step.
Last Revised: Jul 22.09 EZ Merchant Solutions Page 41 of 373
EZ Shopping Cart
Checkout
Now you are on the Summary page. The order and customer information is
displayed on the page:
- Billing address;
- Shipping address;
- Payment method;
- Shipping method;
- Payment method and Shipping method have the [Change] link. By clicking
the [Change] link you can return to the third step.
- Payment details - details specific to the payment method.
To add the order to the list of orders click on .
To start the order processing click on the button.
Last Revised: Jul 22.09 EZ Merchant Solutions Page 42 of 373
EZ Shopping Cart
5.2.3 Sales reports
Using this feature you have the ability to make quantitative and qualitative analyses
of the existing orders and their components (purchased products, used payment
methods, customers, etc.). The reports will help you to study the market and to
increase your sales. On the Sales reports page you can view reports which help
you to analyze your sales.
The Reports section contains 5 pre-defined reports. They are listed in the right
hand menu.
They are:
- Order Reports;
- Top 10 Customers;
- Top 10 Categories;
- Top 10 Products;
- Payment Methods.
Each report page contains a search section and report charts. Searches are used to
refine your "view" of information. A broader search allows you to see the bigger
picture, a narrower search allows you to hone in on details.
The search section enables you to select a date range for all charts. Here you can
either set a custom date range or choose one of the specified options.
Date range
Let's consider the Top 10 Products report. It contains 4 charts:
- the Top 10 Products - Items Sold chart;
- the Top 10 Products - Cost chart;
Last Revised: Jul 22.09 EZ Merchant Solutions Page 43 of 373
EZ Shopping Cart
- the Top 10 Products - Cost(monthly) chart;
- the Top 10 Products - Items Sold(monthly) chart.
The specified date range affects all charts in the current report section.
Top 10 Products - Items Sold
Top 10 Products - Items Sold is a chart presented as a graphic pie where the
object is to analyze products. Values displayed are the number of products, date
range (if not set all dates are analyzed), and the percentage of the "top 10" items
sold.
Top 10 Products - Cost is a bar chart where the object is to analyze categories,
values to display are product costs, time interval - total, date range (if not set all
dates are analyzed), and the cost associated with each product (total sold).
Last Revised: Jul 22.09 EZ Merchant Solutions Page 44 of 373
EZ Shopping Cart
Top 10 Products - Cost
Top 10 Products - Cost (monthly)
Top 10 Products - Cost (monthly) is a chart presented as a table where the
object is to analyze products, values to display are product costs, time interval -
total, date range (if not set all dates are analyzed), and values are total cost of
products over the month.
Last Revised: Jul 22.09 EZ Merchant Solutions Page 45 of 373
EZ Shopping Cart
Top 10 Products - Items Sold (monthly) is a chart presented as a table where
the object is to analyze products, values to display are the number of products,
time interval - month, date range (if not set all dates are analyzed), and values are
the number of units sold.
Top 10 Products - Items Sold (monthly)
If you want to edit reports, click on the manage reports link under the page title.
You will be taken to the page with a list of the defined reports. You will see the
following data:
- Select column;
- Position - ordinal number;
- Name - name of the report;
- Status - status of the report (whether it is enabled or disabled).
Reports
Last Revised: Jul 22.09 EZ Merchant Solutions Page 46 of 373
EZ Shopping Cart
If you edit the value of any field, click on to save the changes.
To delete a report from the list:
- tick off the check box opposite the entry you want to delete;
- click on Delete selected.
To create a new report click on the button.
Let's consider a report and its components by the example of Top 10 Products.
To edit the Top 10 Products report click on the link. The Editing report
page is opened. It contains:
- Name - name of the report;
- Position - the order in which the report is displayed;
- Status - whether the report is active or disabled;
- the Charts section.
The Charts section gives the following information:
- Select column;
- Position -the order in which the report is displayed;
- Name - name of the chart;
- Type - type of chart representation (table, bar, pie, pie 3D);
- Value to display - what is computed in the chart (order totals, the number of
orders, discounts and coupons, taxes, shipping costs, product costs, the number
of products).
If you edit the value of any field, click on to save the changes.
To delete a chart from the list:
- tick off the check box opposite the entry you want to delete;
- click on Delete selected.
To add a new chart click on the button.
The Top 10 Products report consists of 4 charts:
- Top 10 Products - Items Sold;
- Top 10 Products - Cost;
Last Revised: Jul 22.09 EZ Merchant Solutions Page 47 of 373
EZ Shopping Cart
- Top 10 Products - Cost(monthly);
- Top 10 Products - Items Sold(monthly).
Edit report
If you want to edit the chart click on the link. You will be taken to the page with
the following tabs: General, Orders, Statuses of orders, Payment methods,
Locations, Users, Categories and Products. In the General tab you define the chart
parameters, while options in the other tabs allow you to set the chart conditions and
thereby control the chart data.
The General tab contains:
- Name - name of the chart;
- Position - ordinal number of the chart;
- Type - type of chart representation (table, bar, pie, pie 3D);
- Object to analyze - an object that is analyzed with the chart;
- Value to display - it is what is computed in the chart (based on parameters you
select);
- Time interval - time intervals that are analyzed;
If chart type is a pie or a pie 3D the Time interval field is hidden.
- Date range - period of time over which analysis is carried out;
- Limit - max number of chart components (I.e. 10 for the "top 10");
Last Revised: Jul 22.09 EZ Merchant Solutions Page 48 of 373
EZ Shopping Cart
The value of the Limit field can not exceed 25 if chart type is not Table.
- Select values by - whether you select values that are displayed by the number of
items or by total cost.
The General tab
If you edit the value of some fields, click on to save the changes.
Options of the tabs Orders, Statuses of orders, Payment methods, Locations, Users,
Categories, Products help you to set the conditions of the chart. In other words,
you can select only orders that have been paid by credit card and/or orders that
have been placed by certain customers, etc. If no conditions are defined, all existing
orders are taken into account.
A note with all defined chart conditions is displayed at the top of the page above
the chart while it is being viewed.
Last Revised: Jul 22.09 EZ Merchant Solutions Page 49 of 373
EZ Shopping Cart
Selecting the Orders tab you can select specific orders that will be analyzed. Click
on +Add orders and specify the necessary order(s) in the pop-up section.
Orders
To delete an order from the list:
- click on delete of the entry you want to delete.
Statuses of orders
This is where you can set up the statuses of the orders you want to analyze:
whether backordered, completed, declined, failed, cancelled, open, processed, etc.
Tick off the check box of the status(es) and click on .
The Payment methods tab contains a list of all defined payment methods:
- Select column;
- Payment - payment method;
- Processor - payment gateway defined for the payment method;
- Membership - All is set up by default.
If you place or remove a check mark, click on to save the changes.
With the help of the Locations tab you can select the destination(s).
Choose the destination, tick off its check box and click on . This means that
orders that have been placed by customers from the selected destination zone(s)
will be selected as chart conditions.
Last Revised: Jul 22.09 EZ Merchant Solutions Page 50 of 373
EZ Shopping Cart
To analyze orders placed by certain users select them in the Users section. Click
on +Add users and specify the necessary users in the pop-up section.
To delete a user:
- click on delete mark of the entry you want to delete.
The Categories section enables you to choose among categories and
subcategories.
Click on the link and specify the necessary categories in the pop-up
section. The selection of categories means that the orders that have purchased
products under the chosen categories will be selected as chart conditions.
Using the Products section you can refine your analysis to certain products.
To add the product to the list of defined products use the link.
The selection of products means that orders which have the chosen products will be
selected as chart conditions.
To cancel all chart conditions click on the clear conditions link at the top.
To view the charts of the report, click on the view report link.
5.2.4 Order statuses
This feature allows you to define new and change the existing order statuses
according to your needs.
Note: Do not change order statuses if you are using the system integrated
with EZom.
Last Revised: Jul 22.09 EZ Merchant Solutions Page 51 of 373
EZ Shopping Cart
Order statuses
7 order statuses are available by default. They cannot be deleted.
To delete a status click on the delete link of the status you want to delete.
Systems integrated with EZom have additional statuses defined. Please do not
change the status definitions.
If you want to edit the existing order status click on the link. The pop-up
section will appear and you will be able to edit the following parameters:
- Name - name of the order status;
- Status - letter symbol of the order status;
- E-mail subject - the subject of the e-mail which is sent to customers automatically
and which notifies them of the processing stage of the orders;
- E-mail header - the header of the e-mail which is sent to customers automatically
and which notifies them of the processing stage of the orders;
Last Revised: Jul 22.09 EZ Merchant Solutions Page 52 of 373
EZ Shopping Cart
This field also contains tools for editing as html. If you want to use them, click on
.
- Notify customer - tick off if you want to inform customers that the status of their
order has changed to this one;
- Inventory - the value of this field shows whether this order decreases or increases
the product quantity in inventory;
- Remove CC info - if it is ticked off the credit card information is removed from the
database when this status is reached;
- Pay order again - if it is ticked off a customer can pay for the order again in case
the previous attempt failed;
- Allow return registration - if it is ticked off customers can register return in the
storefront for the orders with this status;
- Notify supplier - tick off if you want to inform suppliers that the status of the order
has changed to this one;
- Change gift certificate status to - choose the status which a gift certificate status
will change to, when the order has this particular status.
If you make any changes, click on the button to save them in the
database.
Last Revised: Jul 22.09 EZ Merchant Solutions Page 53 of 373
EZ Shopping Cart
Order statuses
Some statuses are already defined, but you can add your own statuses using the
button.
Note: It is NOT recommended to change system statuses if integrated with EZom.
Last Revised: Jul 22.09 EZ Merchant Solutions Page 54 of 373
EZ Shopping Cart
To delete a status (default statuses cannot be deleted) click on the delete link of
the status you want to delete.
5.2.5 Gift certificates
Gift certificates are the best solution for customers who don't know what to buy
as a present. Customers just buy a gift certificate and specify its parameters. It is
the administrator who sends it to the recipient via e-mail or via postal mail.
Customers have the ability to add a message to the certificate (it may be various
greetings, wishes, etc.). Along with a gift certificate customers can also present any
product(s) of the store. These products are added to the certificate as free products.
Gift certificates can be created both by administrators in the administration panel
and customers in the storefront.
Gift certificates are very convenient to use. In order to pay for the order with a gift
certificate a customer enters its code on the checkout page and specifies the
amount he wants to spend. If the certificate amount is not enough to pay for the
order, the customer can apply the certificate and pay the rest amount using a credit
card or some other payment method. Another advantage of the certificate is that it
has no period of validity.
Following the Gift certificates link you can open the page where all the existing
gift certificates are displayed. This link is displayed only if the Gift certificates
check box is enabled in Administration->Addons.
Gift certificates
If you have a large number of gift certificates the search section will help you to find
the necessary one or several certificates that meet some conditions.
- From the name of the person who sent/gave this certificate;
- To the name of the person the gift certificate is going to;
Last Revised: Jul 22.09 EZ Merchant Solutions Page 55 of 373
EZ Shopping Cart
- E-mail e-mail of the gift certificate recipient;
To make the search results more accurate use advanced search options:
- Gift certificate code code that is assigned to a certificate, internal code of the
certificate which is used in the database and generated automatically;
- Gift certificate status - the processing stage of the certificate (Pending, Active,
Used, Cancelled), the current status of the certificate;
- Period specify the period within which the certificate was created;
When all or some of the following search conditions are specified click on
to display the search results.
Moreover, the system allows you to create different search patterns and save them
for future use. Just set the search options, type the name of the pattern in the Save
this search as: input field and click on the button. Once the search pattern
is saved, it is displayed in the dropdown list box at the top.
Then follows a list of all gift certificates with columns of:
- Select column;
- Code internal code of the certificate which is used in the database and generated
automatically;
- From the name of the person the gift certificate is coming from;
- To the name of the person the gift certificate is going to;
- Type method of dispatch of the certificate (via e-mail or via postal mail);
- Date date and time of the certificate creation;
- Current amount cash value of the certificate at the present moment;
- Status the current status of the certificate.
On this page you can also change the certificate status or delete some unnecessary
or completely expensed certificates.
You can change the certificate status by selecting the necessary one in the Status
column.
If you want to delete some certificates, tick off the necessary certificates and click
on . Also you can delete a certificate by clicking on the delete
link.
To add a new certificate:
- click on the button;
Last Revised: Jul 22.09 EZ Merchant Solutions Page 56 of 373
EZ Shopping Cart
- fill in the form and click on .
By clicking on the Code and Date links you are redirected to the Editing certificate
page which contains two tabs: Detailed information and History.
The Detailed information tab presents all main information about the certificate
and have the following fields:
- Gift certificate code internal code of the certificate which is used in the database
and generated automatically;
- Status current gift certificate status;
- To the name of the person the gift certificate is going to (the recipient of the gift
certificate);
- From the name of the person the gift certificate is coming from (the sender of
the certificate);
- Message a message that will be displayed on the gift certificate;
This field also contains tools for editing as html. If you want to use them, click on
.
- Amount cash value of the certificate. Here you can choose among the given
variants or set the amount by yourself;
- E-mail recipient's e-mail address. You can enter the address only if the 'Send
via e-mail' option is enabled. If it is so it means that you select the e-mail gift
certificate and it will be sent via e-mail.
If the option 'Send via postal mail' is enabled the following fields should be filled
in: Address, Address(line 2), City, Country, State/province, Zip/Postal code, Phone.
It means that you select the postal certificate which needs to be printed and sent to
the delivery address.
Last Revised: Jul 22.09 EZ Merchant Solutions Page 57 of 373
EZ Shopping Cart
Last Revised: Jul 22.09 EZ Merchant Solutions Page 58 of 373
EZ Shopping Cart
Also products can be included in the certificate as free products. Click on the
button and using the pop-up section select the products you want to
add to the certificate and click on the Add products button.
If you want to notify the customer of the changes in the certificate, put a tick
mark in the Notify customer check box. But note that it can be ticked only for a
single action.
By clicking on Preview you will see the card that will be sent to the recipient.
All information necessary for checking the certificate balance is in the History tab.
The tab contains five columns:
- Date date and time of certificate creation;
- Username - unique name identifying the user;
- Name full name of the gift certificate user;
- Balance the initial amount on the certificate account and the products attached
to the certificate as free products.
- Debit balance the certificate amount left after the purchases.
History
To the right of the Gift certificates page you can see the link Gift certificate
statuses. By clicking on this link you open the page where you can create statuses
for gift certificates.
Last Revised: Jul 22.09 EZ Merchant Solutions Page 59 of 373
EZ Shopping Cart
Gift certificate statuses
You can create certificate statuses as you create order statuses.
For more information about Order statuses see Orders->Order statuses.
5.2.6 Return requests
This add-on allows customers to return products they are not entirely satisfied with
or were received as defective. Customers can register the return following the
'Orders' link in the 'My account' side box. There is the 'Registration of the
return' link above each order page. Following this link customers see which
products of the order can be returned. Moreover, there they can specify the reason
for the return, provide their comments and other related information. But note that
customers can return only those products which are defined as returnable by the
administrator and only within a specified period of time.
The Return requests link is displayed in the side box if the RMA addon is enabled
in Administration->Addons.
Last Revised: Jul 22.09 EZ Merchant Solutions Page 60 of 373
EZ Shopping Cart
Return requests
The 'Return request' page is presented as a list of customer requests for return of
goods.
For the convenience of the administrator the 'Search' section is displayed at the
top. It allows you to find the necessary return request without any difficulty.
Moreover the search can be performed by the following parameters: name of the
customer who registered the return; customer's e-mail; number of returned
products (quantity).
By clicking on the Advanced search options link you expand the search criteria
form and will be able to search by return identification number (Return ID); action
that should be applied (e.g. refund or replacement); return status; period in which
the return was registered. Here you can also set a limit on the search results with
such parameters as order status (status of the order for which the return request
was made), order ID or products of the order.
The system also allows you to create different search patterns and save them for
future use. Just set the search options, type the name of the pattern in the Save
this search as: input field and click on the button. Once the search pattern
is saved, it is displayed in the dropdown list box at the top.
Last Revised: Jul 22.09 EZ Merchant Solutions Page 61 of 373
EZ Shopping Cart
Search section
Then follows a list of all existing return requests:
- Select column;
- ID request identification number;
- Status the current status of the request;
- Customer the full name of the customer;
- Date date and time when the request was submitted;
- Action - action chosen during return registration (e.g. refund, replacement);
- Order ID identification number of the related order, click on this link to open the
page of the related order;
- Quantity the number of products the customer wants to return.
To delete a return request:
- tick off the necessary request;
- click on Delete selected;
or
- click on the delete link of the request.
Last Revised: Jul 22.09 EZ Merchant Solutions Page 62 of 373
EZ Shopping Cart
To print packing slips of several requests at once:
- place check marks in the Select column of the requests you want to print;
- click on .
Click on ID or Date links to view the return information. The page Return info
contains the following information:
- Return return request number;
- Date date and time the request was submitted;
- Action - action chosen by the customer;
- Status the current status of the return request;
- Gift certificate the code of gift certificate and its amount, this gift certificate is
created by the administrator and granted to the customer who submitted the
request. This field is displayed only if the administrator has created the certificate
for the customer.
Then follows two tabs: Return products information and Declined products
information.
There are the same columns in these two tabs:
- Select column;
- Product product name and options of the product if there are any;
- Price product price;
- Quantity the number of products;
- Reason reason for the return.
At first all the products that the customer wants to return are displayed in the
'Return products information' tab. Here the administrator can decline some or all
products by ticking off the corresponding check boxes and clicking on the DECLINE
PRODUCTS button. The declined products will be shown in the 'Declined products
information' tab and the products that were not declined will be left in the first
tab. Furthermore, if the administrator for one reason or another cannot apply the
action requested by the customer (for example, cannot replace the required item),
he can create a gift certificate for this customer instead. In order to do this the
administrator should tick off the necessary products and click on Create gift
certificate. The code certificate will be displayed above the tabs and its amount will
directly depend on the number and the price of the products the administrator
checked. So the gift certificate amount is calculated in the following way: the price
of the checked product multiplied by the quantity of this product, if several products
were checked this action is performed for all products and then the results are
added.
Last Revised: Jul 22.09 EZ Merchant Solutions Page 63 of 373
EZ Shopping Cart
If the customer provided some additional information related to the return request
it is displayed in the Comments section.
By clicking on the Customer information link you will see detailed customer
information.
Return info
Last Revised: Jul 22.09 EZ Merchant Solutions Page 64 of 373
EZ Shopping Cart
If you make some changes and want to notify the customer of them tick off the
Notify customer check box and click on .
To calculate the order again taking into account the return request:
- check the 'Recalculate order' radio button;
- click on .
If you do not want to recalculate the order, check the Do not recalculate order
radio button.
Following the RMA reasons link on the right you go to the page where you can
define the reasons which customers specify when they register the return.
The following information is presented on the page:
- Select column;
- Position ordinal number;
- Reason name of the reason;
- Status status of the reason (Active or Disabled).
If you make changes click on to save them to the database.
To add a new reason, click on the section and fill in the form in the
pop-up section.
To delete a reason click on the delete link.
To delete several reasons at a time:
- tick off the necessary reasons;
- click on Delete selected.
Last Revised: Jul 22.09 EZ Merchant Solutions Page 65 of 373
EZ Shopping Cart
RMA reasons
By clicking on the RMA actions link you open the page where you can edit the
actions that are applied to the products customers want to return. For example, it
can be a refund or replacement of the item. Customers will be able to choose
among the given variants in the storefront.
Following the RMA request statuses link you go to the page where you can
specify the return request statuses. The way you can do this is similar to the way
you set order statuses.
For more information about statuses see Orders->Order statuses.
Last Revised: Jul 22.09 EZ Merchant Solutions Page 66 of 373
EZ Shopping Cart
5.3 Catalog
You can manage the categories and products sold in your store using the
administration sections of the Catalog tab.
Catalog
5.3.1 Categories
You can manage your store categories and its featured products using this menu
item.
Store categories are managed by using the Categories page, which contains a list
of all categories of the store:
Last Revised: Jul 22.09 EZ Merchant Solutions Page 67 of 373
EZ Shopping Cart
List of product categories
- Select column - selects the category;
- Position ordinal number of the category in the category tree;
- Name category name (if a + sign is displayed before the category, that means it
has subcategories. Click on the sign to show all subcategories);
- Products number of products in the category ;
- Status status of the category (Active, Disabled or Hidden).
To enter the category position number:
- enter the desired number in the Position field;
- click on .
Last Revised: Jul 22.09 EZ Merchant Solutions Page 68 of 373
EZ Shopping Cart
For example, in the figure above, entering 12 for the Childrens Book category and
11 for the Computers & Internet category will change the order of these categories
in the storefront: the Computers & Internet category will be displayed first.
By default, if there are no numbers in the Position field, categories would then
be ordered alphabetically.
To delete a category, either:
- use the delete link in the category row;
or:
- place a check mark in the Select column of the category you want to delete;
- click on the Choose action link and choose Delete selected.
Be careful when deleting a category, because its subcategories and products will
also be deleted automatically. If a product has no other category references, it will
be deleted from the system.
To edit a category click on the category name (link) and edit the following
parameters:
- Location - whether it is a root level category or not. If not, choose its parent
category;
- Name - name of the category;
- Images;
Images are defined as pairs: Thumbnail and Popup larger image. You can
download an image from a local computer or a server, or enter a direct link to the
image. Also you can specify an alternative text;
- Description;
This field also contains tools for editing as html. If you want to use them, click on
.
- Page title - you can define any title that will be displayed in the browser when
viewing the page in the front-end.
- META description a specific Meta Tag description field for this category;
- META keywords specific Meta Tag keywords field for this category;
- Membership membership level which can view this category;
You can define membership levels in the chapter Users->Memberships.
Last Revised: Jul 22.09 EZ Merchant Solutions Page 69 of 373
EZ Shopping Cart
If you tick off the Apply to all subcategories check box the selected membership
will be applied to all subcategories of this root category.
- Position ordinal number of the category in the storefront; This defines the
viewed order of the categories within their parent category.
- Created date - this is the date that the category information has been added to
the database;
- Status whether the category is active, hidden or disabled;
- Localization - select localization(s) for which the category will be available.
The Localization field is displayed only if at least one item is defined in
Shipping/taxes->Localizations.
Remember that by enabling the category for the localization you do not enable
products of this category.
After entering the desired parameters, click on to add the new category.
You can skip entering any parameter except Location, Name and Status.
Last Revised: Jul 22.09 EZ Merchant Solutions Page 70 of 373
EZ Shopping Cart
Editing category
Last Revised: Jul 22.09 EZ Merchant Solutions Page 71 of 373
EZ Shopping Cart
In the Block manager tab, lists (blocks) that support Categories content are
presented. To enable the necessary list, tick off the Enable for this page check
box.
Items of the block are displayed in the Listed items section. If the block is filled
manually, follow the link and choose necessary categories in the
pop-up section and add them to the Listed items section.
To find more information about Blocks see Design->Blocks.
Blocks
In the Addons tab you see the addons that can be enabled for categories. Such
addons are listed here if they are enabled in Administration->Addons and
support category operations.
For categories such addons are Age verification, Comments and reviews.
The Age verification addon allows you to define an age limit for a category. The
following fields can be filled in:
- Age verification - tick off to enable age verification for the category;
- Age limit - set the minimum age for access to the category;
- Warning message - the message that is displayed during age verification.
Last Revised: Jul 22.09 EZ Merchant Solutions Page 72 of 373
EZ Shopping Cart
Communication about the category, category rating or both can be enabled in the
Comments and reviews section.
If you make any changes click on . To cancel the changes click on .
Addons
In the Reward points tab you specify the number of points customers will get for
buying any product of this category.
- Override global point value for all products in this category if the check
box is ticked off the values defined for the memberships below will prevail over
those which are specified globally (on the 'Reward points' page).
- Membership list of all memberships of the store and option 'Not a member' for
those who do not have any membership;
- Amount the number of reward points you set for the membership (can be edited
only if Override global point value for all products in this category is
checked);
The value in the 'Amount' field is absolute by default. So if you set this option to
e.g. 50, the customer will get 50 points for buying this product.
If you make any changes click on to save them to the database.
Click on the link to undo the changes.
Last Revised: Jul 22.09 EZ Merchant Solutions Page 73 of 373
EZ Shopping Cart
Reward points
There is a list of all reviews about the category in the Reviews tab. The tab is
displayed only if communication on the category is enabled, namely the Reviews
field (in the General tab) is set to Communication, Rating or All.
To change the parameters of several categories:
- place a check mark in the Select columns of the categories you want to change;
- click on the Choose action link and choose Edit selected;
This will open the Select fields to edit form, in which you can select parameters
to modify. Select field to edit is presented as a group of check boxes. It allows
you to choose the fields you wish to change in the Update categories form.
Last Revised: Jul 22.09 EZ Merchant Solutions Page 74 of 373
EZ Shopping Cart
Select fields to edit
To add a new category:
- click on and fill in all the necessary parameters on the New
category page.
5.3.1.1 Bulk category addition
To add several categories at once follow the Bulk category addition link under
the page title. The Add categories form will open. Here you can add several new
categories at a time using a single form.
Bulk category addition
Last Revised: Jul 22.09 EZ Merchant Solutions Page 75 of 373
EZ Shopping Cart
To add a new category, click on .
The number of categories that can be added in this form will depend on the
parameters of your server. We do not recommend bulk addition of more than 100
categories at a time.
To add a new category identical to an existing one ("clone" the category),
click on .
To delete a category, click on .
After entering the parameters, click on to add the group of categories.
5.3.2 Products
You can manage products using the Products form, which contains the following
sections:
- Search for products;
- List of all products.
The Products page contains the Search pattern which allows you to search for
orders by the following parameters:
- Find results with - enter search words and select whether any of the entered
words, all of the words or the exact phrase will be searched for;
- Price - set a price range;
- Search in category - set in what category the search will be performed (All
categories is set by default);
If you want to make the search results more precise click on Advanced search
option. The search form will be expanded and you will be able to search by the
following options:
Last Revised: Jul 22.09 EZ Merchant Solutions Page 76 of 373
EZ Shopping Cart
Search for products
- Search in;
You may have the system search for products which contain the specified pattern
(text) within any of the following product parameters:
Product name;
Full description;
Short description;
Keywords;
Subcategories.
- Search by product features;
- Search by product code - you can use this field to locate a product by entering its
unique product ID;
- Configurable - set Yes if the product you search for is configurable;
- Shipping freight ($);
- Weight (lbs);
- Quantity;
- Free shipping - whether the product is shipped for free;
Last Revised: Jul 22.09 EZ Merchant Solutions Page 77 of 373
EZ Shopping Cart
- Status - status of the product (Active, Hidden or Disabled).
After you have entered the desired information, click on to start the search
process.
Also the system allows you to create different search patterns and save them for
future use. Just set the search options, type the name of the pattern in the Save
this search as: input field and click on the button. Once the search pattern
is saved, it is displayed in the dropdown list box at the top.
A successful search will display a list of the products matching all of your search
criteria.
List of all products
The list of all products is presented in the following way:
- Select column - selects the product;
- Code product code;
- Name name of the product;
- Price product price;
- List price market price of the product;
- Quantity number of products in storage;
Last Revised: Jul 22.09 EZ Merchant Solutions Page 78 of 373
EZ Shopping Cart
- Status status of the product (Active - the category is available for customers,
Disabled - the category cannot be accessed by customers; Hidden - the category
can be accessed by customers only by following the direct link).
You can define the number of products displayed per page in the chapter
Administration->Settings->Appearance>Products per page.
To change product parameters (Code, Price, List price):
- enter the new values of the parameters;
- click on .
To look up product details:
- click on the product name link.
To delete a product:
- place a check mark in the Select column of the product you want to delete;
- click on the Choose action link at the bottom and choose Delete selected.
or:
- use the delete link in the product row.
To change the number of products in storage:
If no options are defined in the product,
- simply type the needed value into the Quantity field.
Otherwise,
- click on in the Quantity field to open the Inventory form, on which you will
be able to set the quantity for each type of the product.
To edit a product:
- click on the name of the product.
This will open the Editing product form, in which you will be able to change
product parameters. All parameters are grouped into a number of sections:
Information, Pricing/inventory, SEO/Meta data, Availability, Extra.
Last Revised: Jul 22.09 EZ Merchant Solutions Page 79 of 373
EZ Shopping Cart
Editing product
- Name - product name;
- Main category - choose in what category the product will be displayed;
- Price product price in your store;
Last Revised: Jul 22.09 EZ Merchant Solutions Page 80 of 373
EZ Shopping Cart
The currency of price is displayed in round brackets after the field name - for
example, Price ($) or Price ().
- Full description - full description of the product with no length limit;
If you do not enter any text in the Short description field, the first 300
characters of the Full description field will be used as a short product description.
This field also contains tools for editing as html. If you want to use them, click on
.
- Status - status of the product (Active - the product is available for customers in
the storefront, Hidden - the product can be accessed by customer only by
following the direct link, Disabled - the product cannot be accessed by
customers);
- Images;
Images are defined in pairs: Thumbnail and Popup larger image.
To select an image on a local computer or a server use Local or Server links. To
type the URL to the file click on the URL link. Also you can define an alternative
text both for Thumbnail and Popup larger image.
You can only choose images with *.jpg, *.gif and *.png extensions.
The maximum total image size will depend on the parameters of your server.
Generally it is 2 Mb. In order to be certain, contact your server administrator.
Last Revised: Jul 22.09 EZ Merchant Solutions Page 81 of 373
EZ Shopping Cart
Editing product
- Product code - identifying code of the product;
- List price market price of the product;
Note: Price currency is displayed in round brackets after the field name. For
example, List price ($) or List price ().
- In stock;
If you wish to continue selling products even when there are none in stock, see
the chapter Administration->Settings->General->Allow negative amount in
inventory).
Last Revised: Jul 22.09 EZ Merchant Solutions Page 82 of 373
EZ Shopping Cart
Be sure that stock control is enabled (see the chapter Administration-
>Settings->General->Enable inventory tracking) so that the quantity is
automatically updated.
- Zero price action - here you specify the behavior of the store if value of the Price
field is zero. You can both allow the addition of the product to cart and ban it, or
you can let a customer set the price.
- Inventory - set the way how to track inventory for the product;
The available choices are:
track with options - use tracking for the product with options;
The track with options choice is displayed only if a product has at least one
option.
If the track with options choice is selected then button appears instead
of the input field next to In stock on the Update products page and in the
Quantity column on the Manage products page. Click on button and you
are redirected to the Inventory page. For more information about the Inventory
page see the description of the Product options tab.
track without options - use tracking for the product itself;
do not track - disable tracking for this product.
- Minimum order quantity - the minimum product quantity that can be added to the
cart;
- Maximum order quantity - the maximum product quantity that can be added to
the cart;
- Quantity step - step of product quantity (if Quantity step is set to 2, then only 2,
4, 6, 8, 10, etc. items can be added to cart);
- List quantity count - display the number of items in inventory;
- Weight;
The unit of weight is displayed in round brackets near the field name - for
example, Weight (lbs) or Weight (kg).
You can define the unit of weight in the chapter Administration->Settings-
>General->Weight symbol.
Last Revised: Jul 22.09 EZ Merchant Solutions Page 83 of 373
EZ Shopping Cart
By default, the unit of weight is pound (lbs).
- Free shipping - tick off to enable free shipping for this product;
- Shipping freight - handling fee for each unit of this product;
- Taxes - allows you to choose the applicable taxes on the product;
To select multiple specifications, press and hold the Ctrl or Shift key.
You can add or configure taxes in Shipping/Taxes->Taxes.
Editing product
- Page title - title of the page displayed in the browser window when viewing the
product in the front-end; Example: www.mysite.com/addis-polo-short
- META description specific Meta Tag description field for this product;
- META keywords specific Meta Tag keywords field for this product;
- Search words - specify the words by which the product can be easily found in the
storefront;
Last Revised: Jul 22.09 EZ Merchant Solutions Page 84 of 373
EZ Shopping Cart
Editing product
- Created date - this is the date that the product information has been added to the
database;
- Avail since - date from which the product becomes available for customers;
- Buy in advance - if ticked off, customers can buy the product in advance even if it
is not available at the moment (i.e. Avail since is set to a later date);
Editing product
Last Revised: Jul 22.09 EZ Merchant Solutions Page 85 of 373
EZ Shopping Cart
- Feature comparison - tick off if you want to enable customers adding the product
to a comparison list;
To be able to view the feature comparison list in the customer storefront it is
necessary that a block with the content Feature comparison be defined on the
Blocks page (Design->Blocks).
- Downloadable - tick off this check box if the product is electronically distributed. If
this option is enabled, additional check boxes will also appear:
Enable shipping for downloadable product - tick off this check box if there is a
component in the electronically distributed product which requires shipping (such
as a manual book for a software product);
Time-unlimited download - tick off to allow unlimited download of the product;
You can define the period of time during which this product can be downloaded
by the customer in Administration->Settings->General->Download key TTL.
- Localization - select localization(s) for which the product will be available;
The Localization field is displayed only if at least one localization is defined in
Shipping/taxes->Localizations.
- Short description a short description of the product. If empty, then the first 300
characters of the long description will be used.
If you do not enter any text in the Short description field, the first 300
characters of the Full description field will be used as a short product description.
This field also contains tools for editing as html. If you want to use them, click on
.
If you change any parameters, click on the button.
To cancel the changes click on the link.
Last Revised: Jul 22.09 EZ Merchant Solutions Page 86 of 373
EZ Shopping Cart
Also additional data can be specified using the tabs:
Images;
Secondary categories;
Options;
Qty discounts;
Files;
Blocks;
Addons;
Features;
Tags;
Attachments;
Required products
Reward points.
If the corresponding parameters are set in the Addons tab, the following additional
tabs will also appear:
Reviews;
Configuration (if the Configurable check box is enabled).
The Images tab contains only the Additional images section for choosing
additional images of the product. All additional images will be displayed in the
Images tab on the product detail page of the storefront.
You can download an image from a local computer or a server, or enter a direct link
to the image. Also you can specify an alternative text.
You can only choose images with *.jpg, *.gif and *.png extensions.
The maximum total image size will depend on parameters of your server.
Generally it is 2 Mb. In order to be certain, contact your server administrator.
To add a new pair of images, click on .
To add an image pair identical to an existing one ("clone" an existing image
pair), click on .
Clone function is only enabled for images located on the server.
To delete a pair of images, click on . (You can delete all the rows except the
last one.)
Last Revised: Jul 22.09 EZ Merchant Solutions Page 87 of 373
EZ Shopping Cart
Images
In the Secondary categories tab you can specify other categories and
subcategories to which the product belongs and where it will be displayed.
To select multiple categories, press and hold the Ctrl key while selecting items in
the list.
Last Revised: Jul 22.09 EZ Merchant Solutions Page 88 of 373
EZ Shopping Cart
Secondary categories
Each product has its own typical options which can be defined using the Product
options tab. These options will be displayed in the storefront as product
parameters.
Product options
The list of product options is given in the following way:
- Name - name of the option;
- Status - status of the option (Active - available in the storefront, Disabled - option
is not displayed in the storefront);
To add an option:
Last Revised: Jul 22.09 EZ Merchant Solutions Page 89 of 373
EZ Shopping Cart
- click on the button and specify an option in the pop-up section.
To apply a global option to the product use the button.
The Add global options button is displayed only if at least one global option is
defined on the Global options page.
If you want the added product options to reflect the changes made for global
product ones, you will need to add them as a link. To do this tick off Apply as link
check box before the applying process. You wont be able to edit the linked product
options on the Editing products pages.
To delete an option:
- click on the delete link of the entry you want to delete.
To edit an option:
- click on the link of the necessary entry.
You will be able to edit the following parameters:
- Name - name of the option;
- Position - ordinal number of the option in the list;
- Inventory - if enabled the option is taken into account when adjusting the product
inventory and it is displayed on the Inventory page of the product;
- Type - select the display type of the option.
Last Revised: Jul 22.09 EZ Merchant Solutions Page 90 of 373
EZ Shopping Cart
Product options
The Variants tab allows you to define option variants.
Variants are not available for Text and Textarea types.
Last Revised: Jul 22.09 EZ Merchant Solutions Page 91 of 373
EZ Shopping Cart
Editing option
The information is given in the following way:
- Position - ordinal number of the option in the list;
- Name - name of the option variant (e.g. option size may have such variants as
small, medium, large, X large, etc.). Note that a variant name consisting of more
than 20 characters may change the website display in some cases;
- Modifier/Type - positive or negative value that affects the product price if the
option variant is selected/absolute($) or percent(%) type of modifier;
- Weight modifier/Type - positive or negative value that affects the product weight
if the option variant is selected/absolute (lbs) or percent(%) type of modifier;
- Status - status of the option (Active or Disabled).
Click on the Extra link to display additional parameters:
- Icon - icon of the option. You can download the icon from a local computer, a
server or type a direct link to the image. Here you can also define an alternative
text for the icon;
- Earned point modifier/Type - positive or negative value that affects the number of
points earned for the product if the option variant is selected/absolute (points) or
percent(%) type of modifier (this option is available only if the Reward points
addon is enabled in Administration->Addons).
Last Revised: Jul 22.09 EZ Merchant Solutions Page 92 of 373
EZ Shopping Cart
If you edit the value of any field, click on to save the changes.
To add a new row with empty fields to the section, click on .
To add a new row with identical values to an existing one ("clone" section),
click on .
To delete a row, click on . (You can delete all the rows except the last one.)
When buying a product the customer chooses the necessary combination of product
parameters. For example, M, L, XL sizes and white, black, red, green colors are
available for a T-shirt. The customer chooses among these option variants a white
T-shirt in size L. But the white T-shirt in size L isnt in stock. In order to ban this
combination in the storefront you can define certain exceptions using the
link in the Product options section.
Click on the link to open the Exception page. The page contains a list
of exceptions.
To add a new exception click on and in the pop-up section
specify a combination.
Exceptions
Exception combination is a combination of product variants which isnt available for
customers in the storefront.
You can choose not to display exceptions in the storefront or show a warning when
a customer selects the exception (Administration>-Settings->General).
Last Revised: Jul 22.09 EZ Merchant Solutions Page 93 of 373
EZ Shopping Cart
New combination
In exception combination each option can have disregard or disable values.
Disregard means that the option does not affect the exception combination. For
instance, if size option has Disregard value and color option is defined as 'BLACK',
in the customer area the 'BLACK' variant will be disabled only, and other sizes will
be available for other color variants.
Disable means that the option will be disabled if other exception conditions are
met. For example, if size option has Disabled value and color option is specified as
'BLACK', in customer front-end size option will be disabled if 'BLACK' is selected.
If you click on the link you are taken to the Inventory page. If
you click on the rebuild combinations link, all available combinations will be
displayed on the page:
- Select column;
- Combination - combination of product options and its code;
- Images - product thumbnail and popup larger image.
You can choose both Additional option thumbnail and Popup larger image. You
can download an image from a local computer or a server, or enter a direct link to
the image. Also you can specify an alternative text.
If you modify any option affecting the variant combinations they are normally
updated automatically. However, if you discover that the variant combinations have
not been updated, click on the rebuild combinations link to apply the changes.
Last Revised: Jul 22.09 EZ Merchant Solutions Page 94 of 373
EZ Shopping Cart
If you edit the value of any field, click on to save the changes.
To delete a combination from the list:
- click on the delete link of the plan.
To delete several combinations at a time:
- tick off the check boxes opposite the entries you want to delete;
- click on Delete selected.
To add a new combination to the list use the button.
- select option variants;
- click on .
Quantity discounts
EZ-Cart shopping cart software includes the capability of wholesale trade. You can
define quantity discounts (wholesale prices) for a product using the Qty discounts
tab.
Quantity discounts
The list of quantity discounts is presented as follows:
Last Revised: Jul 22.09 EZ Merchant Solutions Page 95 of 373
EZ Shopping Cart
- Quantity the minimum number of products to which the current quantity
discount is applied;
- Price - the wholesale price of the product;
- Membership the type of user account that can view this discount;
You can define user account types in the chapter Users->Memberships.
To delete a wholesale price:
- click on the sign of the price you want to delete.
You can add a new wholesale price using the button.
To add a new row, click on .
To add a new row with values identical to an existing one ("clone" a
wholesale price), click on .
To delete a row, click on . (You can delete all the rows except the last one)
In case of electronically distributed products, the Files tab allows you to enter links
to the files that will be downloaded by the customer.
Names of the files and their statuses (Active or Disabled) are given in the list.
To delete a file:
- click on the delete link of the entry you want to delete.
To edit a file:
- click on the link of the entry you want to edit.
Last Revised: Jul 22.09 EZ Merchant Solutions Page 96 of 373
EZ Shopping Cart
To add a new file to the list click on the button and define the
following parameters:
- Name - name of the file;
- Position - position of the file in the list;
- File - create links to the file;
You can download an image from a local computer or a server, or enter a direct link
to the image.
- Preview;
Activation mode - set when the purchased product can be downloaded
Immediately - immediately after the purchase;
After full payment - when the order has the statuses Processed or
Completed;
Manually - manually by the administrator;
- Max downloads - maximum number of downloads available;
- License agreement - text of the license agreement;
- Agreement required - define whether it is required to accept the license
agreement at checkout or not;
- Readme - this text will be in the Readme file of the product;
The fields License agreement and Readme contain tools for editing as html. If
you want to use them, click on .
To add a new entry , click on .
To add a new entry with file links identical to an existing one ("clone" a link),
click on .
To delete an entry, click on . (You can delete all the rows except the last one.)
All lists with the Products object that are created in Design->Blocks->Products
are displayed in the Blocks tab. To enable a block, tick off the Enable for this
page check box.
The items of the block are displayed in the Listed items section, but if the block is
filled manually then first you choose items using the link and add them
to Listed items.
To learn more about Blocks see Design->Blocks.
Last Revised: Jul 22.09 EZ Merchant Solutions Page 97 of 373
EZ Shopping Cart
Blocks
In the Addons tab you see addons that can be enabled for this particular product.
Such addons are given here if they are enabled in Administration->Addons.
Last Revised: Jul 22.09 EZ Merchant Solutions Page 98 of 373
EZ Shopping Cart
Addons
For products, such addons are Product configurator, RMA, Age verification,
Comments and reviews.
If the Configurable check box is ticked off in the Product configurator section, it
means that the product is configurable (consists of several components) and the
Configuration tab is displayed.
In the RMA section you can define whether the product can be returned
(Returnable is enabled) or not and specify the period during which it can be
returned.
Last Revised: Jul 22.09 EZ Merchant Solutions Page 99 of 373
EZ Shopping Cart
The Age verification addon allows you to define an age limit for a product. The
following fields can be filled in:
- Age verification - tick off to enable age verification for the product;
- Age limit - set the minimum age for access to the product;
- Warning message - the message that is displayed during age verification.
Communication about the product, product rating or both can be enabled in the
Comments and reviews section.
If you make any changes click on . To cancel the changes click on .
Use the Product features tab to enter data concerning additional product fields
that you have previously defined.
You can add product feature in the chapter Catalog -> Product features.
Products features
In the Tags tab you can set tags for this product. The tags specified here are
displayed in the Tag cloud side box in the storefront.
Last Revised: Jul 22.09 EZ Merchant Solutions Page 100 of 373
EZ Shopping Cart
Tags
- Popular tags tags that have already been added for the product;
- My tags tags that have been added by you;
You can add new tags for the product, just type the necessary value into the input
field and click on .
For more information about product tags see Content->Tags.
The Configuration tab appears if the Configurable check box is ticked off in the
Addons tab. This means that this product is configurable and therefore can consist
of multiple components. The customer has the ability to choose these components
in the storefront. Moreover, customers will not be able to select components that
are incompatible with each other. When they choose the first component, the listed
unsuitable variants are disabled.
Here you select product groups which the product belongs to. The page contains
two sections:
- Add product group;
- Product groups.
In the drop down select box of the Add product group section you choose
products group for the product.
To apply a product group:
- select a product group in the check box;
- click on the button to add the group.
The Product groups section contains the following columns:
Last Revised: Jul 22.09 EZ Merchant Solutions Page 101 of 373
EZ Shopping Cart
- Select column;
- Position - ordinal number of the group in the storefront;
- Step - which step this product group is assigned to;
- Group name - the name of the group;
- Default configuration products - products that constitute the product group;
- Required - if the check box is enabled then when a customer adds a product in the
storefront and they are required to buy something from this product group.
In this section you can specify the product(s) that will be presented as
Recommended in the storefront. To do this you need to select the product(s) and
click on the button.
If you make any changes click on to save the changes.
To delete a product group:
- tick off the necessary group;
- click on Delete selected.
For more information about configurable products see Catalog->Product
configurator.
In the Attachments tab you see a list of the attachments to the product. The
name of the attachment and its status (Active or Disabled) are given in the list:
Attachments
To delete an attachment:
- click on mark of the entry you want to delete
Last Revised: Jul 22.09 EZ Merchant Solutions Page 102 of 373
EZ Shopping Cart
To edit an attachment click on the link and you will be able to edit the
following parameters:
- Name - name of the attachment;
- Position - ordinal number;
- File - attach files from your local computer, from a server or type a URL to directly
link to the file.
- Membership - select memberships for which the attachment will be available.
The Required products tab
Required products are related products that are necessary to buy in addition to the
main one.
To add required products click on the link , select necessary products in
the pop-up section and add them to the list.
Required products
In the Reward points tab the administrator can specify the price of the product in
points and points customers can earn for buying the product.
- Allow payment by points tick off to allow a customer to pay for the product by
using accumulated points;
- Override global PER if this option is enabled it means that price in points
specified for this particular product overrides global point exchange rate (set up in
Reward points settings) and the value defined in the 'Price in points' field below
will be displayed in the storefront;
- Price in points the product price in points.
Last Revised: Jul 22.09 EZ Merchant Solutions Page 103 of 373
EZ Shopping Cart
In the Points earned per product section the administrator defines the number
of points customers get for buying this product.
Override global/category point value for this product if this check box is
ticked off the values defined for the memberships below will prevail over those
which are specified globally (on the 'Reward points' page) and for the category
(on the category detail page).
- Membership a list of all memberships of the store and the option 'Not a member'
for those who do not have any membership (i.e. a customer checking out
anonymously);
- Amount number of points you set for the membership;
The value in the 'Amount' field is absolute by default. So if you set this option to
e.g. 50, the customer will get 50 points for buying this product.
Reward points
If you make any changes, click on to save them to the database.
Last Revised: Jul 22.09 EZ Merchant Solutions Page 104 of 373
EZ Shopping Cart
If the Comments and reviews option is enabled in the Addons tab then you
can create a post on the product by using the Reviews tab.
To add a post click on the button, enter your name, your message,
define the rating of the product and click on .
If you make any changes click on to save them to the database.
If you want to delete a review, put a tick mark in the check box in the top right
corner and click on Delete selected.
Reviews
To change the parameters of several products:
- place check marks in the Select columns of the products you want to change;
- click on the Choose action link and choose Edit selected.
This will open the Select fields to edit section, which is presented as a group of
check boxes. This section allows you choose the fields you will change using the
Update products section.
Last Revised: Jul 22.09 EZ Merchant Solutions Page 105 of 373
EZ Shopping Cart
Select fields to edit
To clone a product:
- place a check mark in the check box of the product you want to clone;
- click on the Choose action link and choose Clone selected.
To add a new product:
- click on the Add product button;
- enter the necessary information on the New product page.
5.3.2.1 Global update
The Global update option is available for products (to open the Global update
page click on the global update link on the Products page). Global update allows
you to update some product parameters for several products at once. Namely, you
can decrease or increase a price value, list price value, in stock value, price in
points value for the selected products as well as regenerate thumbnails.
If a positive value is entered, the current value will be increased. If a negative value
is used, the current value will be decreased.
Last Revised: Jul 22.09 EZ Merchant Solutions Page 106 of 373
EZ Shopping Cart
- Price the value on which the current price will be changed (can be a fixed
amount ($) or percentage (%));
- List price the value on which the current list price will be changed (can be a fixed
amount ($) or percentage (%));
- In stock the value on which the current stock value will be changed;
- Price in points the value on which the current price in points will be changed
(can be a fixed number of points (points) or percentage (%));
- Regenerate thumbnails tick off to regenerate product thumbnails.
To select products that will be updated, click on the Add products link in the
Products section and choose the necessary products.
Global update
Last Revised: Jul 22.09 EZ Merchant Solutions Page 107 of 373
EZ Shopping Cart
After the values are entered, click on the button to apply the changes to
the selected products.
5.3.2.2 Bulk product addition
This option allows you to add several products at the same time using a single form
(to open the Bulk product addition form click on the bulk product addition link on
the Products pages).
Bulk product addition
To add a new row with empty fields to the section, click on .
The number of products that can be added with a single operation will depend on
the parameters of your server. We do not recommend addition of more than 100
products at a time.
To add a new row with values identical to an existing one ("clone" a product),
click on .
To delete a row, click on . (You can delete all the rows except the last one.)
After entering the desired information, click on to add new products.
5.3.3 Product features
You can add additional non-standard fields to the product information using the
Product features form.
Last Revised: Jul 22.09 EZ Merchant Solutions Page 108 of 373
EZ Shopping Cart
A list of all non-standard product fields are presented on the page. Name and
status are given for each product feature. Moreover, features can be grouped for
the convenience of the administrator.
Product features
You can define the number of product features displayed per page in chapter
Administration->Settings->Appearance>Elements per page.
To delete a product feature or a group:
- click on delete of the entry you want to delete.
To edit a product feature click on the link and you will be able to change the
following parameters:
- Name - name of the feature;
- Position - position of the feature in the list;
- Description - product feature description;
- Type - field type;
Last Revised: Jul 22.09 EZ Merchant Solutions Page 109 of 373
EZ Shopping Cart
You can choose from the following types:
Check box (select box, multiple check boxes),
Select box (select box, number, extended) or
Others (text, number, date).
If you select the extended type, you will be able to define some additional fields for
the variants of the feature (image, description, page title, URL, META description,
META keywords). These additional types are:
- Group - choose whether the feature belongs to some group or not;
- Product - tick off to display the feature on the product page;
- Catalog pages - tick off to display the feature on catalog pages (pages with a list
of products);
- Prefix - prefix of the product feature;
- Suffix - suffix of the product feature;
If you make any changes click on the button to save the changes to the
database.
The alternative values of the additional fields can be changed in the tab Variants.
If you edit the existing variants, remember to click on the button to save
the changes.
Last Revised: Jul 22.09 EZ Merchant Solutions Page 110 of 373
EZ Shopping Cart
Editing product feature
To add a new variant, click on .
To add a new variant with values identical to an existing feature ("clone" a
product feature), click on .
To delete an entry, click on . (You can delete all the rows except the last one.)
When editing a feature the tab Categories is displayed only if it doesnt belong to
any group. In the tab you can set the categories (namely products of these
categories) for which this feature can be defined. If the product feature belongs to
some group, then the categories are specified when editing the group.
To add a new feature click on the button, fill in the form in the
pop-up section and click on .
To add a new group click on the button, fill in the form in the pop-
up section and click on .
Last Revised: Jul 22.09 EZ Merchant Solutions Page 111 of 373
EZ Shopping Cart
5.3.4 Product filters
The Product filters feature lets customers quickly find products with the exact
attributes they are seeking, as they can simply filter out the product features they
don't want. You can add as many filters as you like but, independent of their
number, filters will efficiently work together. For example, when a customer
chooses some specific value (e.g. price range from $50 to $100), the other filters
will display the products of that selected value only. Moreover, you can choose on
what category pages and what filters should be shown.
If you want Product filters to be displayed in the customer storefront, it is
necessary to add a block with the content Product filters.Blocks are defined on the
Blocks page (Design->Blocks).
Product filters
On the page, list is shown of all product filters defined in the store. Names of
product filters and their statuses (Active or Disabled) are given in the list.
To delete a filter click on delete of the entry you want to delete.
To edit the filter click on the link.
Last Revised: Jul 22.09 EZ Merchant Solutions Page 112 of 373
EZ Shopping Cart
To add a filter click on the button. In the displayed Add new filter
pop-up section you will see two tabs: General and Categories.
Add new filter
In the General tab you can define the following parameters:
- Name name of the filter;
- Position ordinal number;
- Show on home page - tick off to display this filter on the home page;
- Filter by entity by which products are filtered. Here you select among Product
fields (price, in stock, free shipping,) and Product features of select box and
multiple, check box types defined in the store.
In the tab Categories you define categories for which the filter will be displayed in
the storefront. Add necessary categories by following the link.
If the filter presupposes the existence of some range, the tab Ranges is displayed.
In the tab you define ranges of the filter:
- Position;
- Name name of the range;
- From - To the range itself.
This form supports bulk addition.
Last Revised: Jul 22.09 EZ Merchant Solutions Page 113 of 373
EZ Shopping Cart
To add a new row with empty fields to the section, click on .
To add a new row with values identical to an existing one ("clone" row) click
on .
To delete a row, click on . (You can delete all the rows except the last one.)
5.3.5 Global options
If some products of your store have the same set of options, you have the ability to
set up global product options on this page. Then you can easily assign a global
option to those products.
Global options
A list of global options is given on the Global options page. The name and status
(Active or Disabled) are specified for each global option.
To delete a global option:
- click on delete of the entry you want to delete.
To add a global option use the button.
To edit a global option click on the link and you will be able to change the
following parameters:
- Name - name of the global option;
- Position - position in the list of options;
- Inventory - if enabled the option is taken into account when managing the product
inventory and it is displayed on the Inventory page of the product;
Last Revised: Jul 22.09 EZ Merchant Solutions Page 114 of 373
EZ Shopping Cart
- Type - a view of this option in the storefront (select box, radio group, check box,
text input field, text area).
Editing option
In the Variants tab you can edit variants of global options:
- Position;
- Variant name - name of the option variant (e.g. option size may have such
variants as small, medium, large, X large, etc.) Note that a variant name
consisting of more than 20 characters may change the website display in some
cases;
- Modifier/Type - positive or negative value that affects the product price if the
option variant is selected/absolute ($) or percent (%) type of modifier;
- Weight modifier/Type - positive or negative value that affects the product weight
if the option variant is selected/absolute (lbs) or percent (%) type of modifier;
- Status - status of the option (Active or Disabled).
Click on the Extra link to display additional parameters:
- Icon - icon of the option. You can download the icon from a local computer, a
server or type a direct link to the image. Here you can also define an alternative
text for the icon;
- Earned point modifier/Type - positive or negative value that affects the number of
points earned for the product if the option variant is selected/absolute (points) or
Last Revised: Jul 22.09 EZ Merchant Solutions Page 115 of 373
EZ Shopping Cart
percent(%) type of modifier (this option is available only if the Reward points
addon is enabled in Administration->Addons).
Size
If you edit the value of some fields, click on to save the changes.
To add a new row with empty fields to the section, click on .
To add a new row with identical values to an existing one ("clone" section),
click on .
To delete a row, click on . (You can delete all the rows except the last one.)
Global product options can be applied to products in two ways:
1. By using the global options application form;
Last Revised: Jul 22.09 EZ Merchant Solutions Page 116 of 373
EZ Shopping Cart
Global options application form
To choose the products for which the option should be applied click on the Apply to
products link.
A form with the following sections is displayed:
- a list of products;
- Select options - choose a necessary option.
First, define products for which global options will be applied. Follow the
link and select products in the pop-up section. In this section products
can be searched for by several parameters. More information about the search
parameters can be found in the chapter Products.
To select global option(s) which should be applied to product(s) use the
Select options section.
To apply the selected global options to the products, click on the
link.
The options will be copied to the Product options sections of the products. If
needed you can edit the copied options of some products. If you want the added
product options to reflect the changes made for global product options, you will
need to add them as a link. To do this tick off the Apply as link check box before
the applying process. You wont be able to edit the linked product options on the
Editing products pages. Links allow all products to share common options
whereas a copy creates a unique instance of those options for that product.
2. In the Product options tab on the Editing product page.
Last Revised: Jul 22.09 EZ Merchant Solutions Page 117 of 373
EZ Shopping Cart
Click on the Add global options button in the tab, select a global option in the
Global options select box in the pop-up section and click on to add the
global option with all its variants to the list of the product options.
If you wish the global option to be added as a link (once added the option will reflect
the changes that can be made for the global option, but you cannot edit it and its
variants from here), tick off the Apply as link check box and click on .
5.3.6 Promotions
Promotions is another promotion tool which allows you to offer various coupons or
special offers for your customers. On the Promotions page you define certain
conditions and if customers meet those conditions they get special values which are
defined by you.
Promotions can be of two types: Cart promotions and Catalog promotions. Cart
promotions are different product specific discounts, while Catalog promotions allow
you to define not only discounts on products and orders, but also grant
memberships, coupons, free shipping and free products.
Manage promotions
The page contains a complete list of promotions of your store. The following
information is given for each item of the list:
Last Revised: Jul 22.09 EZ Merchant Solutions Page 118 of 373
EZ Shopping Cart
- Select column;
- Name - name of the promotion;
- Priority - priority of application of the promotion;
- Zone - field of application (whether it is a cart promotion or a catalog promotion);
- Status - status of the promotion (Active, Hidden or Disabled).
If you make any changes click on the button to save the changes in the
database.
To delete a promotion:
- click on the delete link of the promotion.
To delete several promotions at a time:
- tick off check boxes opposite the entries you want to delete;
- click on Delete selected.
To edit a promotion click on the link of the necessary promotion. The Editing
promotion page will open. It contains three tabs General, Conditions, Bonuses.
In the tab General you can edit the following parameters:
- Name name of the promotion;
- Detailed description description of the promotion that is displayed to customers
in the storefront;
- Short description short description of the promotion;
These fields also contains tools for editing as html. If you want to use them, click
on .
- Date from date starting from which the promotion is available;
- Date through starting from this data the promotion is not available;
- Priority priority of application of the promotion (if the same priority is set for two
promotions, they are applied in the order they are selected from the database);
- Stop other rules tick off to stop other promotions (if any) from being applied;
- Status status of the promotion (Active, Hidden or Disabled)
Last Revised: Jul 22.09 EZ Merchant Solutions Page 119 of 373
EZ Shopping Cart
Editing promotion
In the tab Conditions you define conditions that have to be met to activate a
promotion. You are able to define whether all conditions must be met or any of the
conditions. You have the ability to add not only conditions but also groups of
conditions greatly improving the flexibility of the promotion system.
Moreover, the software allows you to set conditions that do not have to be met to
activate a promotion. You can create a formula for which promotion will be applied.
If customers meet the conditions, they will enjoy all the existing privileges (i.e. all
available bonuses will be applied).
Last Revised: Jul 22.09 EZ Merchant Solutions Page 120 of 373
EZ Shopping Cart
NOTE: Cart and catalog promotions have different options in the Conditions and
Bonuses tabs.
Promotion conditions
To add a new condition click on the button, select from the
conditions given in the list, set its value and click on the button.
Conditions for catalog promotions can be set in relation to product prices,
categories, products, users, product features and user memberships.
- Product price choose whether the product price has to be equal/not equal to,
less than or equal to, greater than or equal to, less than, greater than the amount
specified by you;
- Categories specify categories of products which have to be purchased or on the
contrary don't have to be purchased to activate a promotion;
- Products specify products that have to be purchased or don't have to be
purchased to activate a promotion;
- Users specify users who can get the promotion;
- Product feature - specify product features needed to activate the promotion;
- User membership specify memberships that can activate the promotion;
- Points on user account - specify the number of points earned in the users account
to activate the promotion.
Each condition can be deleted by clicking on mark.
Last Revised: Jul 22.09 EZ Merchant Solutions Page 121 of 373
EZ Shopping Cart
Bonuses
In the Bonuses tab allows you to define bonuses (values) that will be applied.
The only bonus that can be set for a catalog promotion is a discount on a product.
This discount can be set in 4 different ways and the price of the product can be
reduced:
- to some percentage of the original price;
- by some percentage of the original price;
- to some fixed amount;
- by some fixed amount.
Conditions for cart promotions can be set in relation to:
- Product price choose whether the product price has to be equal/not equal to,
less than or equal to, greater than or equal to, less than, greater than the amount
specified by you;
- Categories specify categories of products which have to be purchased or on the
contrary don't have to be purchased to activate a promotion;
- Products specify products that have to be purchased or don't have to be
purchased to activate a promotion;
- Users specify users who will activate the bonus;
- Product feature - specify a purchased product feature to activate the bonus;
- User membership specify memberships for which the bonus is available;
- Customer country specify the country the customer has to or doesnt have to be
from;
- Customer state specify customer state code;
Last Revised: Jul 22.09 EZ Merchant Solutions Page 122 of 373
EZ Shopping Cart
- Customer zip/postal code specify the zip/postal code of the customer;
- Order total specify order total;
- Total products in the cart specify what number of products have to be in the cart
(number of different products);
- Total products weight in the cart specify the total weight of products in the cart;
- Payment method specify the payment method that has to or doesn't have to be
used;
- Coupon code - specify complete coupon code;
- Number of usages - specify number of times a coupon can be used by each (or
specified) customer;
- Once per user - select if a coupon is to be used only once by a certain user;
- Automatically generated coupon codes - you can specify that the system will
automatically generate a coupon code and send it to a customer. To do this you
need to:
To create cart promotion A, set the condition Automatically generated
coupon codes and define any bonuses you choose.
2) To create cart promotion B with any conditions; set the bonus Give
coupon, where you select promotion A.
If a customer gets promotion B, then a coupon code is automatically generated
for promotion A and sent to the customer. Later on the customer will be able to
use promotion A by applying this coupon.
- Points on user account - specify the number of points on a user account.
Bonuses for cart promotions can be set to one or more of the following:
- Order discount give a discount on the order;
- Discount on products give a discount on the chosen products;
- Discount on all products in categories give a discount on all products of the
chosen categories;
- Give membership grant a membership to the customer;
- Give coupon grant a coupon to the customer;
- Free shipping grant a free shipping;
- Free products give free products;
- Gift certificate - give a gift certificate;
- Give points - add points on a user account.
If you change anything click on to save the changes to the database.
If you do not want to save the changes click on .
Last Revised: Jul 22.09 EZ Merchant Solutions Page 123 of 373
EZ Shopping Cart
5.3.7 Configurator
Configurator is a module that allows you to create and sell compound products or
systems that can consist of many interchangeable or optional components (like
computer systems, home cinemas, etc). It is also intended for creating sets of
products (for example, suits, accessories sets, etc). Sometimes these are referred
to as inventory kits.
The customer can define by himself/herself what components the "complex"
product should consist of. This feature ensures that the product will be in working
condition when assembled: it enables you to define specifications and requirements
for each component, to avoid incompatibility between the components within one
configurable product (for example, AMD motherboard is compatible with Athlon
processors but incompatible with Intel Pentium).
The Configurator link is displayed among the Catalog administration sections only
if the Product configurator is enabled in Administration->Addons.
The page contains three tabs:
- Steps;
- Product groups;
- Compatibility classes.
Product configurator/Steps
The Steps tab is intended for defining stages necessary to configure the product.
The stages are presented as tabs in the storefront.
Last Revised: Jul 22.09 EZ Merchant Solutions Page 124 of 373
EZ Shopping Cart
The Steps tab is presented as a table with the following columns:
- Select column;
- Position - ordinal number of the step (display position);
- Name - name of the step;
- Status - status of the step (Active or Disabled).
For example, if you want to buy a computer the following sections: Required
products and Peripheral components can be specified.
If you make any changes (for example, change the name of the step or position)
click on .
To delete a step from the list:
- click on the delete link of the step.
To delete several steps at a time:
- tick off the check boxes opposite the entries you want to delete;
- click on Delete selected.
To add a new step use the button.
The Product groups tab consists of the following columns:
- Select column;
- Name - name of the group;
- Step - name of the step to which the group assigned if any;
- Display type - select whether the group will be displayed as a check box, select
box, radio group;
- Status - status of the product group (Active - available in the storefront, Disabled
- unavailable in the storefront).
Last Revised: Jul 22.09 EZ Merchant Solutions Page 125 of 373
EZ Shopping Cart
Product groups
If you make any changes (for example, change the name of a group or disable/
enable a group) click on .
To delete a group from the list:
- tick off the check box opposite the entry you want to delete;
- click on Delete selected.
To add a new group use the button.
Groups are components which make up the product. For a computer it can be
monitors, motherboards, memories, printers, etc. Each group can be related to a
certain step. For instance, printer is an optional product and is related to the
Peripheral components step, while motherboard is one of the most important
computer components, so it is related to the Required products step.
If you click on the link, you are redirected to the Editing group page.
Last Revised: Jul 22.09 EZ Merchant Solutions Page 126 of 373
EZ Shopping Cart
Editing group
Last Revised: Jul 22.09 EZ Merchant Solutions Page 127 of 373
EZ Shopping Cart
The page contains two tabs:
- General;
- Products.
In the General tab you see the fields:
- Name - name of the group;
- Images - thumbnail image and popup larger image of the group;
- Full description - description of the group;
- Step - step to which the group is related;
- Display type - select whether the group will be presented as a check box, select
box, radio group;
- Status - status of the group (Active or Disabled).
If you make any changes click on to save them in the database.
The other section Products is presented as a list of products assigned to the
group.
Editing group
The Compatibility classes tab is presented as a table consisting of the following
columns:
- Select column;
- Name - name of the class;
- Group - the group to which the product is assigned;
- Status - status of the class (Active or Disabled).
Last Revised: Jul 22.09 EZ Merchant Solutions Page 128 of 373
EZ Shopping Cart
Compatibility classes
If you make any changes (for example, change the name of a class or disable/
enable a class) click on .
To delete a class from the list:
- tick off the check box opposite the entry you want to delete;
- click on Delete selected.
In the Compatibility classes tab you define the compatibility of product
components with each other.
Click on the link and you are redirected to the Editing class page with two
tabs General and Products.
Last Revised: Jul 22.09 EZ Merchant Solutions Page 129 of 373
EZ Shopping Cart
Editing class
In the General tab the following information is selectable:
- Name - name of the class;
- Group - to which group this class belongs;
- Compatible classes - select other classes products in this class are compatible
with. For example, the products of class Intel Processors are compatible with
the products of class Intel Motherboard.
- Status - status of the class (Active or Disabled).
In the tab Products you select the products of this class.
The Configurator feature can be removed from the top menu. You can do this
in Administration->Addons.
To add a new configurable product click on the add configurable product link
under the page title and you are redirected to the New product page where after
filling in the necessary fields you create a new product.
You can also see all configurable products by clicking on the show all configurable
products link in the right hand menu. After that you are redirected to the
Products page where only configurable products are displayed.
Last Revised: Jul 22.09 EZ Merchant Solutions Page 130 of 373
EZ Shopping Cart
5.3.8 Reward points
If you want to reward your repeat customers for purchasing in your store you can
do this using the 'Reward points' section. If customers buy products they can earn
bonus points on a special account. Saving up some number of points on the
account, the customers will have an opportunity to buy something and pay for it by
points. If the product price (in points) is too high and they do not have enough
earned points on their account you will be able to apply any number of points and
the price will be reduced, a new product price will be calculated automatically.
You can set different reward programs for different customers because there are
three ways of setting reward points.
Reward points can be assigned to a particular membership, a category and a
product itself. If the customer has a membership for which reward points are
defined he can get points by buying products in the store. If reward points are
defined for a category, customers can earn points by purchasing any product within
that category. And of course if the customer buys a product for which reward points
are defined, those points are credited to the customer account.
Note: Payment by points should be enabled for a product so that customers can
apply their points. The administrator allows such a payment on the product detail
page in the Reward points tab.
Reward points
On the Reward points page you can assign reward points to memberships and
set their amount:
- Membership name of the membership of the store and option 'Not a member'
for those who do not have any membership;
- Amount numeric value of reward points you set for the membership;
- Amount type Absolute (points) or Percent (%) type of charging system. For
example, if you set the 'Amount' option for all memberships to 50 and 'Amount
Last Revised: Jul 22.09 EZ Merchant Solutions Page 131 of 373
EZ Shopping Cart
type' to Absolute (points), the customer will get 50 points. But if the 'Amount
type' is Percent (%), the points will be calculated as a percentage value.
If you make changes click on to save them to the database.
Last Revised: Jul 22.09 EZ Merchant Solutions Page 132 of 373
EZ Shopping Cart
5.4 Users
The EZ-Cart shopping cart software allows you to manage all user profiles with the
administration sections of the Users tab.
Users
There are four user types:
- Customers can access only the storefront. This permits them to buy products and
make reviews.
- Administrators can access both the storefront and the administration panel.
Through the administration panel they can manage and configure the store.
- Affiliates can log in to the storefront under their accounts and keep track of
information concerning commission charges/payments.
- Suppliers (Drop shippers) provide the store with goods.
5.4.1 Users
This menu item allows you to view all user accounts.
List of all user accounts
Last Revised: Jul 22.09 EZ Merchant Solutions Page 133 of 373
EZ Shopping Cart
This section can help you to search for accounts by the following parameters:
- Name;
- Company;
- E-mail;
To make the search results more accurate use Advanced search options.
- Login;
- Membership;
- Tax exempt;
- Address;
- State/province;
- City;
- Country;
- Zip/postal code;
- Ordered products.
Moreover, the system allows you to create different search patterns and save them
for future use. Just set the search options, type the name of the pattern in the Save
this search as: input field and click on the button. Once the search pattern
is saved, it is displayed in the dropdown list box near the page title.
A list of all registered users is presented as a table consisting of the following
columns:
- Select column selects the user;
- ID the users ID number;
- Username the login name used to login (Note: the system can also be
configured to use the users email address for login);
- Name full name of the user;
- Registered date and time of registration;
- Type type of user account;
- Status status of the users account (whether his/her account is active or
disabled).
By clicking on you will see three links: View all orders, Act on behalf of
and Points. By following View all orders you can view all orders placed by this
particular customer, clicking Act on behalf of, you are taken to the storefront and
logged in under the customers name. By clicking on the Points link you are taken to
the Reward points log page of the customer.
Last Revised: Jul 22.09 EZ Merchant Solutions Page 134 of 373
EZ Shopping Cart
To delete a user account:
- place a check mark in the Select column of the account you want to delete;
- click on Delete selected.
To edit a user profile, click on the link in the Username or Name columns of the
user account.
To add a new user account, click on the button. The New profile
page will open. There you can fill in the following fields:
The User account info section:
- Username *;
- Password *;
- Confirm password *;
- Status *;
- Account type *;
- Tax exempt;
- Language;
- Signup for membership;
- Activate membership.
The Contact information section:
- First name *;
- Last name *;
- E-mail *;
- Phone *.
The Billing address section:
- First name *;
- Last name *;
- Address *;
- Address, line 2;
- City *;
- Country *;
- State/province *;
- Zip/postal code *.
If the shipping address is not the same as the billing address, place a tick mark in
the Ship to different address check box and you will be able to specify a different
shipping address.
Last Revised: Jul 22.09 EZ Merchant Solutions Page 135 of 373
EZ Shopping Cart
The fields marked with * are mandatory. You cannot add a new account without
entering the necessary information in these fields. Mandatory fields can be modified
in the Users->Profile fields section.
If you wish, you can configure the profile fields, as explained in the chapter
Users->Profile fields..
After entering the desired data, click on to add a new user account.
Also the Addons tab may be shown on this page. It is displayed if the Age
verification addon is enabled in Administration->Addons.
If you make any changes click on . To cancel the changes click on .
If you want a user to be informed of the changes, leave the Notify user check box
ticked.
The EZ-Cart shopping cart software includes the ability to create multiple profiles
for the same user. For example, a user can have one profile for home delivery, and
another for office delivery.
You can enable or disable the option to allow multiple profiles, as explained in
the chapter Administration->Settings->General->Allow user to create
multiple profiles (shipping and billing addresses) for one account.
5.4.2 Administrators
This menu item allows you to display a list of all administrator accounts.
Last Revised: Jul 22.09 EZ Merchant Solutions Page 136 of 373
EZ Shopping Cart
List of administrator accounts
The list of administrators is presented as follows:
- Select column selects the user;
- ID the administrators ID number;
- Username the login name used to login (Note: the system can also be
configured to use the users email address for login);
- Name full name of the administrator;
- Registered date and time of registration;
- Type type of user account;
- Status status of the account (Active or Disabled).
You can define the number of user accounts displayed per page, as explained in
the chapter Administration->Settings->Appearance>Elements per page.
To delete an administrator account:
- place a check mark in the Select column of the account you want to delete;
- click on Delete selected.
To edit an administrator profile, click on the link in the Username or Name
columns of the administrator account.
To add a new administrator account, click on the button.
5.4.3 Customers
This menu item allows you to display a list of customer accounts.
Last Revised: Jul 22.09 EZ Merchant Solutions Page 137 of 373
EZ Shopping Cart
List of customer accounts
The list of registered customers is presented as a table consisting of the following
columns:
- Select column selects the user;
- ID the customers ID number;
- Username the login name used to login (Note: the system can also be
configured to use the users email address for login);
- Name full name of the customer;
- Registered date and time of registration;
- Type type of user account;
- Points - number of points on the customers account;
- Active this field allows you to enable or disable the customers account.
You can define the number of user accounts displayed per page, as explained in
the chapter Administration->Settings->Appearance>Elements per page.
To delete a customer account:
- place a check mark in the Select column of the account you want to delete;
- click on Delete selected.
To edit a customer profile, click on the link in the Username or Name columns
of the customer account.
To add a new customer account, click on and fill in the necessary
information on the New profile page.
By clicking on you will see the following links: View all orders, Act on behalf
of, Delete and Points. By following the View all orders link you can view all orders
placed by this particular customer, clicking the Act on behalf of link you are taken to
the storefront and already logged in under the customers name. By clicking on the
Last Revised: Jul 22.09 EZ Merchant Solutions Page 138 of 373
EZ Shopping Cart
Delete link you will delete this particular customer. Clicking on the Points link will
take you to the Reward points log page for that customer. On the Reward points
log page the administrator can deduct or add points to a users account.
Reward points log
The information is displayed in a table with four columns:
- Select column;
- Date date and time when the points were added/subtracted;
- Points the number of points added/subtracted;
- Reason the reason for addition/subtraction of points.
Here you see two buttons Cleanup log and Delete selected. If you want to delete
all logs at one time, click on the Cleanup log button. If you want to delete only
some logs put a tick mark opposite the logs you want to delete and click on the
Delete selected button.
You can add or deduct points using the 'Add/subtract points' button. First you
should choose the action (addition or subtraction of points), then specify the
number of points and also if you wish you can write the reason for points addition or
subtraction. Moreover, if you do not want to inform a user of the change to the
account remove a tick mark from the 'Notify customer' check box.
Last Revised: Jul 22.09 EZ Merchant Solutions Page 139 of 373
EZ Shopping Cart
Click on to apply the changes.
5.4.4 Affiliates
On this page you can both manage (edit, delete, add) and control all affiliate
accounts of the store.
List of affiliate accounts
A list of registered affiliates is presented as a table consisting of the following
columns:
- Select column selects the user;
- ID the affiliates ID number;
- Username the name that the customer must enter when logging in;
- Name full name of the customer;
- Registered registration date;
- Type type of user account;
- Status status of the account (Active or Disabled)
You can define the number of user accounts displayed per page, as explained in
the chapter Administration->Settings->Appearance>Elements per page.
To delete an affiliate account:
- place a check mark in the Select column of the account you want to delete;
- click on Delete selected.
Last Revised: Jul 22.09 EZ Merchant Solutions Page 140 of 373
EZ Shopping Cart
To edit an affiliate profile, click on the link in either the Username or Name
columns of the customer account.
To add a new affiliate account, click on and fill in the necessary
information on the New profile page.
5.4.5 Suppliers
The Suppliers add-on allows the store owner to sell products which he does not
have in stock. These types of suppliers are commonly referred to as "drop ship
suppliers". The administrator may have several suppliers whose products are sold
in the store. When a customer buys supplier's products, the supplier receives
notification specifying what products should be delivered and to what address. The
supplier ships the products to the customer (fulfills the order). The store owner just
arranges for the goods to be delivered directly to the customer. And correspondingly
the shipping cost is calculated on the basis of the supplier's address.
In order to set this add-on the administrator needs to:
- create a supplier account,
- specify products of this supplier (on product detail page select the supplier),
- specify shipping methods for the supplier (in the 'Shipping method properties'
section select the supplier).
The Suppliers link is displayed in the side box only if the Suppliers addon is
enabled in the Administration->Addons.
On Suppliers page you can manage (edit, delete, add) and control all supplier
accounts of the store.
A list of suppliers is presented as a table consisting of the following columns:
- Select column;
- ID the suppliers ID number;
- E-mail - e-mail of the supplier;
- Username;
- Name full name of the supplier;
- Registered date and time of registration;
- Type type of user account;
- Status status of the suppliers account (Active or Disabled).
By following the View supplier products link you will see a page with all products
of the supplier.
Last Revised: Jul 22.09 EZ Merchant Solutions Page 141 of 373
EZ Shopping Cart
Supplier
To delete a supplier account:
- place a check mark in the Select column of the account you want to delete;
- click on Delete selected.
To edit a supplier profile, click on the link in either the E-mail or Username
columns of the account.
To add a new supplier account, click on and fill in the necessary
information on the New profile page.
5.4.6 Profile fields
On this page you can edit all profile fields and add new ones. You have the ability to
make the fields mandatory or optional in both the users profile page and during the
checkout process. The Profile fields form is presented as a table with the
following columns:
- Select column;
- Position - ordinal number of the field;
- Description - field name;
- Type - field type;
The Title, State/province, Country profile fields are presented as select boxes
in the storefront. And so in the Type column of these fields there are links to the
pages where you can edit the variants for these check boxes.
- Profile (show/required);
- Checkout (show/required);
- Supplier (show/required);
Last Revised: Jul 22.09 EZ Merchant Solutions Page 142 of 373
EZ Shopping Cart
- Affiliate (show/required).
Profile fields
Since many customers may have no interest in constant registration, the program
has a separate set of fields for the user registration profile and the customer profile
used in the checkout process. In each case, there are two options: show and
required: selecting show will place the item on the form, and selecting required
Last Revised: Jul 22.09 EZ Merchant Solutions Page 143 of 373
EZ Shopping Cart
will cause the software to check whether the user has entered data in the field or
not. (A required field will be marked with *.)
To add a new profile field use the button. You should enter the
number of the field in the Position column, the field name in the Description
column. Then select the type of display in the Type option. You can select among
the following types: check box, date, input field, radio group, select box, text area.
In the Section field choose whether this field will be presented in the Contact
information section of the profile or in the Billing address and the Shipping
address sections. In the Profile, Checkout, Supplier and Affiliate columns
specify the field status in the corresponding profiles, i.e. whether this field will be
optional or mandatory.
When the fields are filled in click on to add the new field to the profile.
5.4.7 User carts
If registered customers add products to their cart but by some reason do not buy
them, their cart content is saved to the database and is displayed on the 'User cart'
page in the administration panel. When the customers come to the store again and
login, the products are automatically added to the cart.
This information helps the administrator see what products are popular among
customers or guess what products may be bestsellers in the near future.
The page contains two sections:
- the search section;
- a list of all user carts.
The following information is given in the second section:
- Customer full name of the customer;
- Cart content number of products added to the cart;
- Wish list content products which were added to the wish list.
Last Revised: Jul 22.09 EZ Merchant Solutions Page 144 of 373
EZ Shopping Cart
User carts
To display the cart content details or wish list details click on the plus sign next to
the customer's name. The name, quantity and price will be shown for each product
in the cart.
5.4.8 Memberships
If you wish, you may define different categories of customers. This feature in the
EZ-Cart shopping cart software allows you to provide some of your customers with
access to special features:
- special categories;
- different wholesale prices;
- different shipping methods;
Last Revised: Jul 22.09 EZ Merchant Solutions Page 145 of 373
EZ Shopping Cart
- different payment methods.
You can restrict access to these features using their Membership fields, as
explained in the corresponding chapters.
Manage memberships
The Memberships page contains a list of existing membership types.
The list of memberships is presented as a table consisting of the following columns:
- Select column selects the membership;
- Membership the membership name;
- Type - type of the membership (Administrator, Customer);
- Status status of the membership (Active or Disabled).
To delete a membership:
- click on the delete link of the membership.
To delete several memberships at a time:
- tick off the check boxes opposite the entries you want to delete;
- click on Delete selected.
If you define the type of the membership as Administrator a privileges link appears.
Click on it to display the Privileges section.
You have the ability to open or close various parts of the administration area for
different membership levels. For example, you can create a membership level which
has access only to catalog or orders, etc.
Last Revised: Jul 22.09 EZ Merchant Solutions Page 146 of 373
EZ Shopping Cart
----------------------------------------break----------------------------------------------
Privileges
In the Privileges section you define the actions available for the administrator to
execute. Select the necessary items, tick off their check boxes and click on
To add a new membership, click on the Add membership button, enter the
necessary information in the pop-up section and click on . Now the new
membership is added.
Last Revised: Jul 22.09 EZ Merchant Solutions Page 147 of 373
EZ Shopping Cart
5.4.9 Events
This feature is intended for providing additional opportunities for customers and
promoting your online sales.
The Gift Registry addon allows a customer to notify their friends of some special
occasions (events) in their life (for example, weddings, birthdays, holidays, etc.).
They can attach the link to the product(s) they want to receive as present(s) to the
notification so their friends can easily find them. Customers as well as
administrators can create such events in the storefront. If the customer subscribes
their friends to this or that occasion then the event participants are notified of it by
e-mail. The message sent to the event participants contains links to the products
that are wanted as gifts.
The Events link is displayed in the side box only if Gift Registry is enabled in
Administration->Addons.
To display the Events side box in the customer storefront it is necessary that a
block with the content Events is defined on the Blocks page (Design->Blocks).
Last Revised: Jul 22.09 EZ Merchant Solutions Page 148 of 373
EZ Shopping Cart
Events
The Events form contains:
- the search section;
- a list of the events.
You can search for the necessary event by the following parameters:
- Title - the descriptive name of the event;
- Owner - name of the event author (normally the customer);
- Subscriber - event participant to whom the notification of the event can be sent.
To make the search results more accurate click on Advanced search options and
you will be able to search by the following parameters:
- Status - whether the event has already ended, it is in progress or it is pending for
the future.
Last Revised: Jul 22.09 EZ Merchant Solutions Page 149 of 373
EZ Shopping Cart
- Type - shows whether the event is public (available to all customers) or private
(available only to the owner and users included in participant list of this event) or
whether the event is disabled (not accessible to customers);
- Period - period of validity (choose among the specified periods or set a date
range).
After any of the fields is filled in click on .
The list of existing events is presented as a table consisting of the following
columns:
- Select column;
- Title - the descriptive name of the event;
- Start date - the first day of the event;
- End date - the last day of the event;
- Status - the processing stage of the event;
- Type - shows whether the event is available to all customers (public) or it is a
restricted event and available only to the owner and participants (private) or
whether the event is not accessible to customers (disabled).
To delete an event:
- click on the delete link of the event.
To delete several events at a time:
- tick off the check boxes opposite the entries you want to delete;
- click on .
Click on the link in the Title column and you are redirected to the page with the
detailed information about the event.
The tab General contains the following fields:
- Title - the descriptive name of the event;
- Your name - name of the event author;
- E-mail - e-mail of the event author;
- Start date - the first day of the event;
- End date - the last day of the event;
- Type - select whether the event is public, private or disabled (it is not shown in
the front-end).
- Invitees - invitees name and e-mail;
- Guestbook - if the option is enabled then you can create posts about the event in
the Guestbook tab.
Last Revised: Jul 22.09 EZ Merchant Solutions Page 150 of 373
EZ Shopping Cart
Events
Three more tabs are displayed on the page: Products, Notifications, Guestbook.
The Guestbook tab is displayed only if the option Guestbook in the General tab
is set to Enabled.
Last Revised: Jul 22.09 EZ Merchant Solutions Page 151 of 373
EZ Shopping Cart
In the Products tab the products specified for the event are displayed.
Products
In order to add new products to the list click on the link. In the pop-up
section choose necessary products, specify their quantity and click on Add
products button.
In the Notifications tab a list of all invitees of the event is displayed. If you tick
off the check boxes of invitees and click on they
receive the event notification with two links (View event details, Unsubscribe).
If the first one is clicked the invitees are referred to the customer storefront to the
page with event details. If the subscribers click on the Unsubscribe link they are
redirected to the storefront with the note that they have been successfully
unsubscribed.
In the Guestbook tab you can create posts about the events. In the post you can
describe the event , evaluate it, etc.
Last Revised: Jul 22.09 EZ Merchant Solutions Page 152 of 373
EZ Shopping Cart
Guestbook
To add a new event click on the button. After filling in the fields
click on the button to add the event.
If the existing fields of the form dont satisfy all your requirements you can add
specific fields. You can do it by using the custom event fields link at the top.
Additional fields are presented on the page in the following way:
- Select column;
- Position - ordinal number of the field;
- Description - name of the field;
- Type - select whether the new field will be presented as a select box, date, radio
group, check box, input field, text area;
- Required - tick off the check box if you want this field to be mandatory for filling
in;
- Status - status of the field (Active or Disabled).
Last Revised: Jul 22.09 EZ Merchant Solutions Page 153 of 373
EZ Shopping Cart
Field Editor
To add a new field use the button.
Last Revised: Jul 22.09 EZ Merchant Solutions Page 154 of 373
EZ Shopping Cart
5.5 Shippings/taxes
You can manage shipping methods and taxes using the Shippings/taxes box.
Locations are needed for defining shipping destinations and tax rates. You can
select the destinations (countries, and states (jurisdictions) contained within them)
which appear in the appropriate fields in the storefront. If you wish, you can also
edit the program predefined information on individual countries and states.
Destinations and the corresponding country and state information are managed
using the Shipping/taxes panel.
Shipping/Taxes
5.5.1 Shipping methods
The EZ-Cart shopping cart software allows you to define custom shipping methods
on the Shipping methods option.
Shipping methods
This page contains a list of defined shipping methods. This list is presented as a
table consisting of the following columns:
- Select column;
- Position - position of the shipping method in the list presented to the customer;
- Shipping name name of the shipping method;
- Delivery time delivery time (text field) (approximate delivery time);
- Weight limit (lbs) - weight restrictions of the shipping method;
- Membership - membership level which can use this shipping method;
Last Revised: Jul 22.09 EZ Merchant Solutions Page 155 of 373
EZ Shopping Cart
- Status status of the shipping method (Active or Disabled).
To delete a shipping method:
- click on the delete link of the step.
To delete several shipping methods at a time:
- tick off the check boxes opposite the entries you want to delete;
- click on Delete selected.
To add a new shipping method, use the Add shipping method button.
To edit shipping method parameters, use the link in its row to display the
Editing shipping method page. The page contains two tabs: General and
Shipping charges.
In the General tab the following parameters are available:
- Name - name of the shipping method;
- Icon - icon of the shipping method (download an image from a local computer or a
server, or enter a direct link to the image). Also you can specify an alternative
text for the image;
- Delivery time delivery time (text field);
- Weight limit (lbs);
- Rate calculation - manual or realtime (Note: some shipping providers require
special user-ids or account information for realtime shipping calculation);
- Shipping service - enabled only when realtime rate calculation is selected;
- Taxes - tax that is applied to this shipping method;
- Suppliers - select suppliers that will use this shipping method (the field is
displayed only if the Supplier addon is enabled and at least one supplier is
defined Users->Suppliers). Note: this is used if your supplier uses a different
shipping provider than you support within your storefront;
- Membership - select for which membership this shipping method will be available;
- Localization - select for which localization this shipping method will be available
(the field is displayed only if at least one localization is defined Shipping/taxes-
>Localizations);
- Status - status of the shipping method (Active or Disabled).
Last Revised: Jul 22.09 EZ Merchant Solutions Page 156 of 373
EZ Shopping Cart
Shipping method properties
There exist 2 ways of calculating the shipping cost:
1. The shipping cost is based on the manually defined destination.
- select the Manual option for Rate calculation property. Rates are calculated
from your store location to the customers shipping address.;
Last Revised: Jul 22.09 EZ Merchant Solutions Page 157 of 373
EZ Shopping Cart
- click on .
- in the Shipping charges tab select the destination you wish to set the rate and
enter the desired data. If no rate is set for a particular destination type, this
shipping method will not be available for use for that destination.
2. The shipping cost is calculated by realtime shipping calculator.
- select the Realtime option for the Rate calculation property;
- select the shipping service you wish (the active services (which are enabled in
Administration->Settings->Shipping settings section) are highlighted).
- click on .
- select additional fees to the calculated cost in the Shipping charges tab.
- click on .
The EZ-Cart shopping cart software includes an option for custom calculation of
shipping costs based on the following factors:
- product cost;
- product weight;
- product quantity.
Last Revised: Jul 22.09 EZ Merchant Solutions Page 158 of 373
EZ Shopping Cart
Shipping rates
You can configure these parameters using the Shipping charges dialog box,
which contains the following sections:
- Cost dependences;
- Weight dependences;
- Item dependences.
Last Revised: Jul 22.09 EZ Merchant Solutions Page 159 of 373
EZ Shopping Cart
The dialog box also contains the Show rates for location section. Here you select a
location for which you will specify shipping charges.
You can define locations by following the instructions in the chapter
Shipping/Taxes->Locations.
The Cost dependences section is used if you wish the shipping cost to depend on
a product cost. I.e. a reduced cost for a product value of more then $500.00.
A list of existing dependences is presented as a table consisting of the following
columns:
- Select column selects the dependence;
- Product cost - the minimum product cost to which the shipping cost defined in the
Rate value column is applied;
- Rate value the shipping cost;
- Type the rate value type, either absolute or percent.
(For example, a rate of $5 would be represented by entering 5 for the rate value
and absolute for the type; a rate of 5% of the product cost would be represented by
entering 5 for the rate value but percent for the type.)
The Weight dependences section is used if you wish the shipping cost to depend
on the product weight. This is the most common form of shipping calculation.
A list of existing dependences is presented as a table consisting of the following
columns:
- Select column selects the dependence;
- Products weight - the minimum product weight to which the shipping cost defined
in the Rate value column is applied;
- Rate value the shipping cost;
- Type the rate value type, either absolute or percent;
(For example, a rate of $5 would be represented by entering 5 for the rate value
and absolute for the type)
- Per lbs if ticked off the value defined in Rate value will be added per each
pound of weight.
The Item dependences section is used if you wish the shipping cost to depend on
the quantity ordered. It includes the following elements:
- a list of defined dependences;
- Add new rate value(s).
The list of existing dependences is presented as a table consisting of the following
columns:
- Select column selects the dependence;
- Product quantity - the minimum quantity to which the shipping cost defined in the
Rate value column is applied;
Last Revised: Jul 22.09 EZ Merchant Solutions Page 160 of 373
EZ Shopping Cart
- Rate value the shipping cost;
- Type the rate value type, either absolute or percent;
- Per item if ticked off the value defined in Rate value will be added per each
additional item.
To add a new dependence, use the Add cost dependences, Add weight
dependences or Add item dependences buttons.
After entering all of the desired information, click on to add the new
dependence(s).
To delete a dependence:
- click on the delete link of the dependence.
To delete several entries at a time:
- tick off the check boxes opposite the entries you want to delete;
- click on Delete selected.
5.5.2 Taxes
The EZ-Cart shopping cart software allows taxes to be calculated automatically. This
can be configured using the Manage taxes form presenting the following
parameters:
Manage taxes
- Select column selects the tax;
- Tax name;
- Reg. number your store registration number for this tax;
- Priority order in which taxes should be imposed (if more than one tax is applied)
- Rates depend on this field specifies whether the tax rate depends on the
shipping or billing address (for orders in which these are different);
Last Revised: Jul 22.09 EZ Merchant Solutions Page 161 of 373
EZ Shopping Cart
- Price includes tax place a check mark in this column if the product price listed in
the catalog includes this tax already;
- Status status of the tax (Active or Disabled).
To apply taxes to all products:
- place check marks in the Select boxes of all the taxes that you want to apply;
- click on Choose action and select Apply selected taxes to all products.
Also the taxes can be applied to each product individually on the Add new
product page (if you are adding a product) or on the Update products page of
already existing product.
To unset taxes from all products:
- place check marks in the Select boxes of the taxes;
- click on Choose action and select Unset selected taxes from all products.
To add a new tax, use the button. After defining general parameters
and tax rates click on .
To delete a tax:
- click on the delete link of the tax.
To edit a tax, use the link in its row to display the following pair of tabs:
- General;
- Tax rates.
Last Revised: Jul 22.09 EZ Merchant Solutions Page 162 of 373
EZ Shopping Cart
Tax properties
To edit a tax rate use the Tax rates tab:
- choose a location in the Location column.
If you wish, you can define additional locations as explained in the chapter
Shipping/Taxes->Locations.
- choose the tax value type in the Type column: Absolute of Percent (from
product cost);
- enter the tax value in the Rate value column;
- click on .
To cancel the changes click on the cancel link.
Last Revised: Jul 22.09 EZ Merchant Solutions Page 163 of 373
EZ Shopping Cart
Tax rates
5.5.3 States
The form produced by clicking on the States link contains the following sections:
- the Select country field;
- a list of states.
The list of states is presented as a table consisting of the following columns:
- Select column selects the state;
- Code code assigned to the state (I.e. OR for Oregon);
- State/Province name of the state/province (I.e. Oregon);
- Status status of the state (Active - available in the storefront, Disabled - is not
available in the storefront).
Last Revised: Jul 22.09 EZ Merchant Solutions Page 164 of 373
EZ Shopping Cart
Manage state
To edit state parameters:
- enter the desired information in the appropriate fields;
- click on .
To add a new state, use the Add state button. After entering all of the desired
information in the pop-up form, click on to add the new state.
To delete a state from the list:
Last Revised: Jul 22.09 EZ Merchant Solutions Page 165 of 373
EZ Shopping Cart
- click on the delete link of the state.
To delete several states at a time:
- tick off the check boxes opposite the entries you want to delete;
- click on Delete selected.
5.5.4 Countries
The page displayed by clicking on the Manage countries link contains the
following columns:
- Code - 2-digit code assigned to the country;
- Code A3 - 3-digit official code representing the name of the country in accordance
with ISO;
- Code N3 - numeric code of the country;
- Country - name of the country;
- Region - part of the world where the country is situated;
- Status - status of the country (Active - available in the storefront, Disabled -
unavailable in the storefront).
Last Revised: Jul 22.09 EZ Merchant Solutions Page 166 of 373
EZ Shopping Cart
Manage countries
You can specify the number of countries displayed per page, as explained in the
chapter Administration->Settings->Appearance (Elements per page).
5.5.5 Locations
The dialog box produced by clicking on the Locations link contains a list of defined
locations.
The list of defined locations is presented as a table consisting of the following
columns:
- Select column selects the destination;
- Name - name of the location;
Last Revised: Jul 22.09 EZ Merchant Solutions Page 167 of 373
EZ Shopping Cart
- Status status of the location (Active - the location is enabled in the storefront,
Disabled - the location is disabled in the storefront).
Locations
To edit location parameters (name, status):
- define the desired parameters;
- click on .
To add a new location, use the Add location section. When all parameters of
the new location are defined, click on to add the new location.
To delete a location:
- click on the delete link of the location.
To delete several locations at a time:
- tick off the check boxes opposite the entries you want to delete;
- click on Delete selected.
To edit location parameters, click on the link.
This will open the location parameters form, which contains the following sections:
- General;
- Countries;
- States;
Last Revised: Jul 22.09 EZ Merchant Solutions Page 168 of 373
EZ Shopping Cart
- Zip/Postal code;
- City;
- Addresses.
You can specify the countries that you wish to list as possible locations by using the
Countries section, which consists of two fields:
- the right-hand field is a list of all defined countries;
If you wish, you can edit a countrys information, as explained in the chapter
Shipping/taxes->Countries.
- the left-hand field is a list of the countries that you have selected as locations.
To choose a country as a location:
- choose the country in the right-hand field;.
To select multiple specifications, press and hold the Ctrl or Shift key.
- click on .
The selected country will be transferred from the right-hand field to the left-hand
field.
To delete a country from the location list:
- choose a country or countries that you want to delete in the left-hand field;
- click on .
The selected countries will be transferred from the left-hand field to the right-hand
field.
Countries
Last Revised: Jul 22.09 EZ Merchant Solutions Page 169 of 373
EZ Shopping Cart
You can specify the states that you wish to list as possible locations by using the
States section, which consists of two fields.
- the right-hand field is a list of all defined states;
If you wish, you can edit a state information, as explained in the chapter
Shipping/taxes->States.
- the left-hand field is a list of the states that you have selected as locations.
To choose a state as a location:
- choose a state or states in the right-hand field;
To select multiple states, press and hold the Ctrl or Shift key.
- click on .
The selected states will be transferred from the right-hand field to the left-hand
field.
To delete a state from the location list:
- choose a state or states that you want to delete in the left-hand field;
- click on .
The selected states will be transferred from the left-hand field to the right-hand
field.
States
You can also add locations by zip code using the Zip/Postal code section. You are
allowed to use wildcards in this field: ? = any single character, * = any number of
characters.
Last Revised: Jul 22.09 EZ Merchant Solutions Page 170 of 373
EZ Shopping Cart
For example:
- 98?78 corresponds to 98178, 98278, 98378, 98478, 98578, 98678,
98778, 98878, 98978, 98078;
- 12* corresponds to 12345 12876 12098 etc.
If you need to input several separate zip code entries, you must enter them in
separate rows.
For example, to enter 12345, 65327 and 94432 you should do the following:
- enter 12345;
- press Enter;
- enter 65327;
- press Enter;
- enter 94432;
- press Enter.
Zip/Postal codes
You can add a city as a location by using the City section. It is permitted to use
wildcards in this field: ? = any single character, * = any number of characters.
For example:
- New Y* corresponds to: New York, New Yark etc;
- L?s* corresponds to Las Vegas, Los Angeles etc.
If you need to put several separate cities, you must enter them in separate rows.
For example, for entering Boston, Chicago, Atlanta you should do the
following:
- enter Boston;
- press Enter;
- enter Chicago;
- press Enter;
- enter Atlanta;
- enter Enter.
Last Revised: Jul 22.09 EZ Merchant Solutions Page 171 of 373
EZ Shopping Cart
Cities
You can add location addresses by using the Addresses section. It is permitted to
use wildcards in this field: ? = any single character, * = any number of characters.
For example:
- * street corresponds to: 1st street, 102nd street etc;
If you need to put several values you must enter them in separate rows.
For example, to enter Oak street, Poplar street and Elm street you should do
the following:
- enter Oak street;
- press Enter;
- enter Poplar street;
- press Enter;
- enter Elm street;
- press Enter.
Addresses
After entering all of the desired location information, click on .
Last Revised: Jul 22.09 EZ Merchant Solutions Page 172 of 373
EZ Shopping Cart
5.5.6 Localizations
Localization is a means of adapting the software to regional differences. Using the
feature you can adapt the store for a specific region with its currency, language and
measures of weight.
You create a certain localization (e.g. Europe); define a specific measure of weight
(e.g. kg) if necessary; then select countries that will constitute the localization,
select currency (e.g. Euro) and language for this localization. Click on the Save
button and the localization will be created. Also on the corresponding pages you can
define what categories, products, store locations, shipping methods, credit cards
and locations will be defined for this localization.
When a customer registers or signs in, the system identifies whether the country
specified in his/her profile fits any localization. If yes, the parameters will be
displayed according to the settings of the localization. Customers can also choose a
localization via a drop-down menu at the top of all pages if more than one
localization has been defined.
Remember to define products and categories for the localization, otherwise no
products will be displayed for customers of this localization in the storefront.
On the Localizations page is a list of all defined localizations. Names of the
localizations and their statuses are shown on the page.
Localizations
To delete a localization from the list:
- click on the delete link of the entry you want to delete.
To add a localization use the button.
Last Revised: Jul 22.09 EZ Merchant Solutions Page 173 of 373
EZ Shopping Cart
To edit a localization click on the link and you will see the Editing
localization page with two tabs General and Items.
In the General tab you can edit the following parameters:
- Name - name of the localization;
- Default - tick off to use the default weight settings for this localization;
- Use custom weight settings - tick off to use custom weight settings;
- Weight symbol - enter a weight symbol for this localization;
- Grams in the unit of weight defined by the weight symbol - enter the number of
grams in the weight unit defined above.
If you make any changes click on the button to save them in the
database. To cancel the changes click on the link.
Editing localization
In the Items tab you select what countries constitute the localization, what
currencies and languages will be used for this localization.
Here you see three sections (Countries, Currencies, Languages), each with two
fields (left-hand field and right-hand field). All available items are shown in the
Last Revised: Jul 22.09 EZ Merchant Solutions Page 174 of 373
EZ Shopping Cart
right-hand fields, while selected items are shown in the left-hand fields. So to select
items to a localization, you need to transfer them from the right-hand field to the
left-hand field.
To choose a country (currency, language) for a localization:
- choose a country (currency, language) in the right-hand field;
- click on .
The selected countries (currencies, languages) will be transferred from the right-hand
field to the left-hand field.
To delete a country (currency, language) from a localization:
- choose a country (currency, language) that you want to delete in the left-hand
field;
- click on .
The selected countries (currencies, languages) will be transferred from the left-
hand field to the right-hand field.
Also, using the signs you can change the order of the selected items.
Last Revised: Jul 22.09 EZ Merchant Solutions Page 175 of 373
EZ Shopping Cart
5.6 Administration
The Administration section contains a number of options for managing and
defining your store.
Administration
5.6.1 Settings
Settings consists of a number of sections, which are all displayed on the right of
the page:
Settings
Last Revised: Jul 22.09 EZ Merchant Solutions Page 176 of 373
EZ Shopping Cart
5.6.1.1 Appearance
This option allows you to adjust the appearance of the storefront and the admin
panel:
- Administrator settings the admin panel parameters;
You can change the following parameters:
- Administrator area default language - the language in which all variables are
displayed.
- Orders per page - the number of orders which are displayed per page as described
in the Order chapter;
- Products per page - the number of products which are displayed per page as
described in the Catalog chapter;
- CMS pages per page - the number of content management pages which are
displayed per page as described in the CMS chapter;
- Elements per page - the number of items which are displayed per page as
described in the remaining chapters;
Administration area settings
- Customer settings storefront parameters.
This section includes the following parameters:
- Customer area default language - language in which all variables are displayed;
- Orders per page - number of orders displayed per page;
- Products per page - number of products displayed per page;
- Thumbnail width on product list page (leave empty to use original size);
- Elements per page - number of items displayed per page;
- Number of columns in the product list;
- Product list default sorting;
Last Revised: Jul 22.09 EZ Merchant Solutions Page 177 of 373
EZ Shopping Cart
- Display prices with taxes on category/product pages - tick it off so that product
subtotal and total (displayed on the category and product pages) will include the
taxes;
- Display prices with taxes on cart/checkout pages - tick it off so that product
subtotal and total (displayed on the cart and checkout pages) will include the
taxes;
- Estimate taxes using default address on cart/checkout pages - if this check box is
enabled and a customer hasnt entered any information about himself, the taxes
will be counted on the basis of the default address and displayed on the cart and
checkout pages.
Customer storefront settings
Common settings common parameters.
This section contains the following parameters:
- Date format;
- Time format;
- Time zone;
- Calendar date format;
- Calendar week starts from.
Last Revised: Jul 22.09 EZ Merchant Solutions Page 178 of 373
EZ Shopping Cart
Common settings
After entering all desired information, click on .
5.6.1.2 Company
This option allows you to add information about your company that will be used in
e-mails and other correspondence. You can enter the following parameters:
- Company name;
- Company address;
- Company city;
- Company country;
- Company state;
- Company zip code;
- Company phone;
- Company phone 2;
- Company fax;
- Company website;
- Year when the store started its operation;
- User department e-mail address;
- Site administrator e-mail address;
- Order department e-mail address;
- Help/Support department e-mail address;
- Reply-To newsletter e-mail address.
Last Revised: Jul 22.09 EZ Merchant Solutions Page 179 of 373
EZ Shopping Cart
Company
When all the desired information is entered, click on .
Last Revised: Jul 22.09 EZ Merchant Solutions Page 180 of 373
EZ Shopping Cart
5.6.1.3 Dynamic HTML
Javascript has the capability to dynamically alter a Web page by generating new
HTML elements to be displayed. It allows part of a page to be updated without fully
reloading which increases performance and usability.
You can enable Javascript pagination in the customer and administration areas. In
the customer area and buttons can be Javascript-
based (when such a button is clicked, the content of "Cart" (~"Compare
products"~) side box will be updated accordingly and the corresponding message
will be displayed for the customer without the whole page reloading).
Dynamic HTML pages
If any changes are made then click on .
5.6.1.4 E-mails
You can configure the following e-mail parameters using this option:
- Method of sending e-mails;
The EZ-Cart shopping cart software includes three choices of sending e-mails: via
php mail function, via SMTP server, via sendmail program.
Last Revised: Jul 22.09 EZ Merchant Solutions Page 181 of 373
EZ Shopping Cart
If you are using an SMTP server, you will need to enter the appropriate values for
the following parameters into the SMTP server settings section:
- SMTP host;
- SMTP username;
- SMTP password;
- Use SMTP authentication - tick off the check box to enable SMTP authentication.
If you are using a sendmail program, you will need to enter the appropriate path
into the Sendmail settings section:
- Path to sendmail program.
By default this path is /usr/sbin/sendmail. Otherwise, contact your sever
administrator.
E-mails
Last Revised: Jul 22.09 EZ Merchant Solutions Page 182 of 373
EZ Shopping Cart
5.6.1.5 General
This option lets you specify a variety of general store characteristics. Using this
section you can manage the following settings:
- Enable secure connection at checkout (SSL certificate is required to be installed on
your server) - if this option is enabled, EZ-Cart works through HTTPS at checkout
in the front-end of your EZ-Cart. Please make sure SSL certificate is installed on
your server before enabling this setting.
- Enable secure connection in the administration panel (SSL certificate is required to
be installed on your server) - if this option is enabled, EZ-Cart works through
HTTPS in administrator area of your EZ-Cart. Please make sure SSL certificate is
installed on your server before enabling this setting.
- Enable secure connection for authentication, profile and orders pages (SSL
certificate is required to be installed on your server) - if this option is enabled, EZ-
Cart works through HTTPS on login and register/update profile pages in the front-
end of your EZ-Cart. Please make sure SSL certificate is installed on your server
before enabling this setting.
- Template debugging console - this enables the Smarty debug console, which may
help you in customizing your store design (a javascript console window pops up
and gives you the names of all included templates and assigned variables for the
current page). This is separate from the pop-up which is generated when a
{debug} tag is encountered in a template.
Last Revised: Jul 22.09 EZ Merchant Solutions Page 183 of 373
EZ Shopping Cart
Smarty Debug Console
- Alternative currency display format - select 'Show prices in selected currency only'
if you want product prices to be displayed for your customers only in the selected
currency in the front-end. If 'Show prices in default and selected currencies' is
selected and a customer selects alternative currency in Currencies select box in
the front-end, product prices will be displayed both in base currency and in the
selected currency (in parentheses).
- Weight symbol - enter the symbol of the preferred unit of weight (e.g. lbs, kg,
etc.).
- Grams in the unit of weight defined by the weight symbol - the number of grams
in the selected unit of weight.
Access key to temporarily closed store - this field can be used if you wish to close
the store temporarily. For example, if you enter the word 'givemetheway' in this
field, your store will be closed, but you can still access it by entering the following
Last Revised: Jul 22.09 EZ Merchant Solutions Page 184 of 373
EZ Shopping Cart
link: 'http://www.your_company.com/
index.php?store_access_key=givemetheway'.
The store will be automatically closed when you enter any value in this field.
Please note that when the store is temporarily closed most real-time payment
systems (e.g. PayPal) do not work.
- Initial order ID value - enter order ID (integer number) that will be given to the
next order placed in your store. The number cannot be less than maximum order
ID existing in the store.
General
Default location identifies the location to use for shipping calculations. It
contains the following items:
- Default address- customers address by default. This address will be used in case
of an unregistered customer.
- Default zipcode - customer's zip code by default. This zip code will be used in case
of an unregistered customer.
- Default city - customer's city by default. This city will be used in case of an
unregistered customer.
Last Revised: Jul 22.09 EZ Merchant Solutions Page 185 of 373
EZ Shopping Cart
- Default country - customer's country by default. The Country select box on
Register account page and on Customer information one at checkout will be
predefined to the value of this field.
- Default state - customer's state by default. The States select box on Register
account page and on Customer information one at checkout will be predefined to
the value of this field.
- Default phone - customer's phone by default. This phone will be used in the case
of an unregistered customer.
Default location
Catalog contains the following elements:
- Enable inventory tracking - if this option is enabled, the system will automatically
update the quantity of product in the inventory when an order is placed;
- Allow negative amount in inventory - this option allows you to continue selling a
product even if the amount in inventory is zero or less;
- Download key TTL (for electronically distributed products), hours - you can define
the period of time where a customer is allowed to perform the actual download of
a purchased downloadable product.
- Low stock notification threshold - if the number of products in inventory is less
than this threshold, the store administrator will get a notification about it by e-
mail.
- Show products from subcategories of the selected category - if the check box is
ticked off, products from subcategories will be displayed on the page of the main
category.
- Display modifiers for product options - when the check box is enabled then if a
product variant has a modifier it is displayed in the storefront.
- Exception style - the option allows you to define the behavior of product option
exceptions.
Last Revised: Jul 22.09 EZ Merchant Solutions Page 186 of 373
EZ Shopping Cart
- Show out of stock products - when ticked off then even products that are not in
stock are displayed in the storefront. When the check box is disabled out of stock
products data are stored in the database but they are not displayed in the
storefront.
Catalog
In the Promotions section you can edit the following parameters:
- Allow customers to use single discount coupon only - if this option is enabled
customers can use only one discount coupon;
- If discount coupon is used, dont apply other discounts - if the option is enabled
then when customers use a coupon other discounts applied to the product are
nullified.
Promotions
The Users/cart section consists of the following elements:
Last Revised: Jul 22.09 EZ Merchant Solutions Page 187 of 373
EZ Shopping Cart
- Allow users to create multiple profiles (shipping and billing addresses) for one
account - a user can have multiple profiles. For example, he could have a profile
for personal orders, another for office use and another for ordering for friends and
family.
- Minimum order amount - the minimum purchase amount required for placing an
order;
- Allow shopping for unlogged customers - customers can add products to the cart
without need of being logged in.
- Disable anonymous checkout - if the check box is ticked off, customers can place
orders without being registered in the store before the purchase. However,
customers can register from the checkout page.
- Administrator must activate new user accounts - if the check box is ticked off,
newly created customer accounts are inactive until the store administrator
activates them manually.
- User e-mail is used as login - tick off the check box in order to use e-mail instead
of username for logging in (both for the storefront and administration panel);
- Ask customers to agree with terms & conditions during checkout - if the check box
is ticked off, customers will be asked to accept terms and conditions at the
checkout;
- Allow customers to pay order again if transaction was declined - when it is ticked
off, customers can attempt to perform the payment portion of the transaction
again if the previous one failed;
- One page checkout - tick off to display all checkout steps on one page in the
storefront;
- If all the customer data is filled in (I.e. from the users profile), then show the
following step at one-page checkout - select which step (Payment method or
Shipping method) will be displayed after all the customer data is filled in.
- Estimate shipping cost on cart page - if this check box is enabled the form for
estimating shipping cost is displayed on the cart page in the customer storefront.
Last Revised: Jul 22.09 EZ Merchant Solutions Page 188 of 373
EZ Shopping Cart
Users/cart
Proxy server for outgoing connections
- Proxy host;
- Proxy port;
- Proxy user;
- Proxy password.
Proxy settings
Last Revised: Jul 22.09 EZ Merchant Solutions Page 189 of 373
EZ Shopping Cart
Search options
- Search also in - tick off the corresponding options to make a search in Pages, Site
news in addition to Products.
Search options
Revisions
- Activate revisions for - tick off the corresponding options to activate revisions for
Category, Product, Page, News.
Revisions
To save the changes in the database click on .
5.6.1.6 Google base
EZ-Cart has the ability to export your product catalog in Google format and to
upload it to its server automatically. EZ-Cart can upload the exported catalog to
Google server only if PHP is configured with '--enable-ftp' key on your server. In
order to check whether this option is enabled on your server, open PHP information
page or contact your hosting provider.
Last Revised: Jul 22.09 EZ Merchant Solutions Page 190 of 373
EZ Shopping Cart
Google base
The Google base section consists of the following fields:
- Google host - uploads.google.com by default;
- Google login - your Google account login;
- Google password - your Google account password;
If you edit the value of some fields, click on to save the changes.
5.6.1.7 Image verification
Image verification is provided to prevent spam from automated systems. Use it to
ensure the one who completes a form on your site is human. For this feature the
following parameters can be specified:
- Image width the width of the verification image;
- Image height the height of the verification image;
- String length the number of characters in the image;
- Number of grid lines specify the number of lines in grid;
- Grid color (hexadecimal code) define the color of the grid in the image,
- Minimal font size specify the minimum font size used in the image;
- Maximal font size specify the maximum font size used in the image;
- String type choose whether the string will contain only digits, only letters or
both: digits and letters;
- Character shadows tick off to display character shadows;
Last Revised: Jul 22.09 EZ Merchant Solutions Page 191 of 373
EZ Shopping Cart
- Color tick off to display color characters in the image;
- Path to background image (relative to EZ-Cart root directory) enter the path to
the background image;
- Do not use verification if user is logged in tick off to disable the verification for
logged in users;
- Do not use verification after first valid answer tick off to disable the verification
after the first valid answer.
In the 'Use for' section select the forms for which the image verification will be
applied. You can select among the following forms: Login form, Register form,
Custom forms, Send to friend form, Comments and reviews forms, Checkout (user
information) form.
To apply the verification:
- tick the necessary forms;
- click on .
Last Revised: Jul 22.09 EZ Merchant Solutions Page 192 of 373
EZ Shopping Cart
Image verification
Last Revised: Jul 22.09 EZ Merchant Solutions Page 193 of 373
EZ Shopping Cart
5.6.1.8 Logging
This feature allows you to enable or disable various types of logging in order to save
information about changes, errors or events.
The log data can grow large so it is advisable to delete the log information
periodically. The log files are stored in the 'var/log' directory of your EZ-Cart
installation.
Log files can be created in relation to categories, database, news, orders, products,
requests and users.
- Requests HTTPS requests can be logged;
- Users logs can be created when a new user is created or the existing one is
updated or deleted, also user's sessions and failed logins can be logged;
- Products logs can be created when a new product is added or the existing one is
updated or deleted, also logs can be created when the number of products is low;
- Orders logs can be created when a new order is created or the existing one is
updated, changed or deleted;
- Database logs can be created when the database is optimized, backed up or
restored, also database errors can be logged;
- News logs can be created when news is created, deleted or updated;
- Categories logs can be created when a new category is created or the existing
one is updated or deleted.
To enable the desired logging, just tick off the corresponding option and click on the
Save button.
Last Revised: Jul 22.09 EZ Merchant Solutions Page 194 of 373
EZ Shopping Cart
Logging
If you place or remove a check mark, click on to save the changes.
5.6.1.9 Reports
The Reports page allows you to choose the format of time intervals displayed in
report charts. You can edit format of Day, Week, Month, Year.
Last Revised: Jul 22.09 EZ Merchant Solutions Page 195 of 373
EZ Shopping Cart
Reports
If you change the value of some fields, click on to save the changes in the
database.
5.6.1.10 Shipping settings
This option allows you to configure real-time shipping methods (with their
associated shipping charges).
Main this tab allows you to enable any of the following real-time shipping
processors:
- Enable Intershipper(overrides other shipping processors);
- Enable FedEx;
- Enable UPS;
- Enable USPS;
- Enable DHL;
- Enable Australia Post;
- Enable Canada Post;
- Enable Swiss Post.
You can disable shipping in your store by ticking off the Disable shipping option.
Last Revised: Jul 22.09 EZ Merchant Solutions Page 196 of 373
EZ Shopping Cart
Main
Last Revised: Jul 22.09 EZ Merchant Solutions Page 197 of 373
EZ Shopping Cart
Australia Post parameters tab
The Australia Post parameters tab contains the following fields:
- Package width (cm);
- Package height (cm);
- Package length (cm).
The Canada Post tab contains the following parameters:
- Merchant ID;
- Package length;
- Package width;
- Package height.
Last Revised: Jul 22.09 EZ Merchant Solutions Page 198 of 373
EZ Shopping Cart
Canada post
The DHL parameters tab contains the following fields:
Last Revised: Jul 22.09 EZ Merchant Solutions Page 199 of 373
EZ Shopping Cart
DHL parameters tab
- System ID;
- Password;
Last Revised: Jul 22.09 EZ Merchant Solutions Page 200 of 373
EZ Shopping Cart
- Account number;
- Shipping key;
- Shipping key (international);
- Test mode;
- Package length;
- Package width;
- Package height;
- Shipment type;
- Additional protection;
- Ship hazardous materials;
- Use COD (cash on delivery) payment;
- COD payment method;
- COD surcharge.
FedEx The FedEx parameters tab contains the following fields;
- Account number;
- Meter number;
- Test mode;
- Package type;
- Drop Off Type;
- Height (inches);
- Width (inches);
- Length (inches).
Last Revised: Jul 22.09 EZ Merchant Solutions Page 201 of 373
EZ Shopping Cart
FedEx parameters tab
The Retrieve meter number section is used for obtaining the meter number.
Last Revised: Jul 22.09 EZ Merchant Solutions Page 202 of 373
EZ Shopping Cart
Retrieve meter number
Intershipper the Intershipper parameters tab contains the following fields;
- Password;
- Username;
- Type of delivery;
- Shipping method;
- Length;
- Width;
- Height;
- Dimensional unit;
- Nature of Shipment Contents;
- Package type;
- Package CODValue in cents;
- Package InsuredValue in cents.
Last Revised: Jul 22.09 EZ Merchant Solutions Page 203 of 373
EZ Shopping Cart
Intershipper parameters tab
Swiss Post the Swiss parameters tab contains the following fields;
International settings
- Additional insurance for URGENT goods (up to CHF 3000);
- Registered mail;
- Acknowledgement of delivery (for registered mail only);
- Personal delivery (for registered mail only);
- Cash on delivery (for registered mail only);
- Additional insurance (up to CHF 3000);
Last Revised: Jul 22.09 EZ Merchant Solutions Page 204 of 373
EZ Shopping Cart
- Bulky goods;
- Cash on delivery (ECONOMY only);
- Manual processing;
Private customer settings
- Manual handling;
- Fragile;
- Signature;
- Assurance;
- Personal;
- Cash on delivery (COD).
Last Revised: Jul 22.09 EZ Merchant Solutions Page 205 of 373
EZ Shopping Cart
Swiss Post parameters tab
UPS The UPS parameters tab contains the following fields;
- UPS Rates Access Key;
Last Revised: Jul 22.09 EZ Merchant Solutions Page 206 of 373
EZ Shopping Cart
- Username;
- Password;
- Test mode;
- Pickup type;
- Package type;
- Width;
- Height;
- Length.
UPS parameters tab
USPS USPS parameters tab contains the following fields;
The General info section:
- User ID;
- Test mode;
The International U.S.P.S. section:
Last Revised: Jul 22.09 EZ Merchant Solutions Page 207 of 373
EZ Shopping Cart
- Type of Mail;
The Domestic U.S.P.S. section:
- Package Size (length+girth, inches);
- Machinable;
- Container (Priority Mail);
- Container (Express);
- Priority Mail (Size:Large) Width;
- Priority Mail (Size:Large) Length;
- Priority Mail (Size:Large) Height.
Specify the last three settings for Priority Mail only if Package Size is set to Large.
Last Revised: Jul 22.09 EZ Merchant Solutions Page 208 of 373
EZ Shopping Cart
USPS parameters tab
Last Revised: Jul 22.09 EZ Merchant Solutions Page 209 of 373
EZ Shopping Cart
5.6.1.11 Sitemap
The Sitemap option includes the following parameters for configuring the
appearance of the storefront sitemap:
- Show Categories section;
- Show only root level categories links in Categories section;
- Show Site info section.
Sitemap
After making the desired changes, click on .
5.6.1.12 Thumbnails
The Thumbnails option allows you to create thumbnails from detailed images
automatically and to configure them in the storefront. This option contains the
following elements:
- Create thumbnails from detailed images automatically;
- Resize original thumbnail;
- Product thumbnail width;
- Product thumbnail height;
- Category thumbnail width;
- Category thumbnail height;
- Thumbnail background color;
- Thumbnail format;
- JPEG format quality(0-100).
Last Revised: Jul 22.09 EZ Merchant Solutions Page 210 of 373
EZ Shopping Cart
Thumbnails
If you edit the value of some fields click on to save the changes in the
database.
5.6.1.13 Upgrade center
Here you adjust the settings of the Upgrade center of EZ-Cart. Read more about
Upgrade center in the chapter Administration->Upgrade center.
Last Revised: Jul 22.09 EZ Merchant Solutions Page 211 of 373
EZ Shopping Cart
Upgrade center settings
- License number - number of your EZ-Cart license;
- Updates server - the server where updates are downloaded (by default it is http:/
/helpdesk.ez-cart.com);
FTP server options
- Hostname - hostname of your FTP server;
- Username - your username;
- Password - your password;
- Directory - directory on the FTP server where EZ-Cart is located.
FTP server options are required to be adjusted only if you do not have
permissions to update files.
Last Revised: Jul 22.09 EZ Merchant Solutions Page 212 of 373
EZ Shopping Cart
5.6.2 Addons
Addon is a self-contained component of the program, which can easily be connected
or disconnected from the system without affecting other options. A list of all EZ-Cart
addons is given on the Addons page:
- Access restrictions;
- Affiliate;
- Age verification;
- Anti Fraud;
- Attachments;
- Banners management;
- Bestsellers;
- Comments and reviews;
- Customers also bought;
- Form builder;
- Gift certificates;
- Gift Registry;
- Google Analytics;
- Local Modifications;
- News & e-mails;
- Order barcode;
- Order validation;
- Store locator;
- Polls;
- Product configurator;
- Quickbooks;
- Required products;
- Reward points;
- RMA;
- Send the page link to a friend;
- SEO (requires Apache + mod_rewrite installed);
- SMS notifications;
- Statistics;
- Suppliers;
- Tags;
- Webmail;
- Wish List.
You can enable or disable any of the addons by changing its status. Also every
addon can be uninstalled by following the Uninstall link.
Last Revised: Jul 22.09 EZ Merchant Solutions Page 213 of 373
EZ Shopping Cart
When you uninstall the addon, all the addon data is deleted from the database as
well as all skins. If you plan to re-install (I.e. from an updated version), please
backup your store before uninstalling to ensure you can recover any skin changes
you might have made.
5.6.2.1 Configuring Addons
--------------------------------------------------------------------------------------
Addons
Last Revised: Jul 22.09 EZ Merchant Solutions Page 214 of 373
EZ Shopping Cart
Some of the listed addons have additional settings that need to be reviewed. Click
on the corresponding link and you will be able to set parameters in the pop-up
section.
5.6.2.2 Access restrictions addon
Access restrictions addon settings are shown below.
Access restrictions
Last Revised: Jul 22.09 EZ Merchant Solutions Page 215 of 373
EZ Shopping Cart
In the Access restrictions tab you can set parameters of the 'Access
restrictions' addon for the administration area and the customer area.
- Login to the admin area from specified IPs only if it is ticked off, only IP
addresses listed in the 'Admin area' tab on the 'Access restrictions' page will
have access to the administration area (Note: when the option is enabled,
your IP address is added to the list automatically and, on the contrary,
the IP address is removed from the list when the option is disabled);
- Block IP after a number of unsuccessful attempts if this option is enabled the
administrator's IP address will be blocked after a number of unsuccessful login
attempts (Note: the number of possible attempts should be specified
below and the attempts have to be made within the period set in the
'Time between unsuccessful login attempts (seconds)' field);
- Number of unsuccessful attempts the number of failed attempts after which the
user's IP address will be blocked;
- Time between unsuccessful login attempts (seconds) specify the period within
which attempts have to be made;
- Time for which the IP should be blocked (hours) specify the period for which the
IP address will be blocked.
When the administrator's IP is blocked, it is added to the list of banned IP
addresses in the 'Admin area' tab on the 'Access restrictions' page. The status
of the restriction will be Active. If the status is changed to Disabled, the IP
address will be banned only for the period specified in the add-on settings, but if
you tick it off the time limitations will not be taken into account.
Using the settings for customer area you can block access based on settings in the
same way.
If you change anything click on to save the changes to the database.
To cancel the changes click on the cancel link.
5.6.2.3 Affiliate addon
The following settings can be adjusted for the Affiliate addon:
- Show affiliate code at front-end - tick off if you want affiliate code to be shown at
the front-end. Thus customers can provide an affiliate code if they, for example,
make orders by phone;
- Payment period - you decide whether affiliate commissions are paid out weekly,
biweekly or monthly;
- Number of last periods - here you specify the number of last payments displayed
on the Affiliate page;
- Automatic approval of affiliate commissions - if the option is enabled then
administrator does not need to approve commissions, they get status Approved
automatically.
Last Revised: Jul 22.09 EZ Merchant Solutions Page 216 of 373
EZ Shopping Cart
The Text banner section contains the following fields:
- Outline color - define the color of the banner outline;
- Title text color - define the color of the banner title;
- Text color - define the color of the banner text;
- Text background color - define the color of the banner background.
A 6-digit (hexadecimal) number used in HTML and other computing applications
to represent colors should be entered in each field starting with a # symbol.
Last Revised: Jul 22.09 EZ Merchant Solutions Page 217 of 373
EZ Shopping Cart
Affiliate
In the Discount Coupons section you can edit the following parameters:
- Affiliate ID is used as coupon prefix - tick off to add affiliate ID at the beginning of
the coupon code;
- Delimiter between prefix and coupon-code - enter the character that will be a
delimiter between prefix and coupon code.
Last Revised: Jul 22.09 EZ Merchant Solutions Page 218 of 373
EZ Shopping Cart
5.6.2.4 Anti Fraud addon
The Anti Fraud addon makes it possible to protect the store from fraudulent
orders. The module is supported by Maxmind Anti-fraud service. Through its
comprehensive fraud screening system, merchants can accurately detect and
automatically flag attempted fraud from card-not-present transactions. You need to
have a valid Maxmind account in order to use this addon in EZ-Cart. To obtain a
license key, you would need to purchase credits. If you already have an account,
the license key may be obtained from the my license key web page.
Anti Fraud
Parameters which can be set are:
- Maxmind license key - your license key obtained from MaxMind;
- Safe distance (km) - allowed distance from customers IP address to his/her billing
address in kilometers (large distance = higher risk, it affects risk factor);
- Max order total - if order amount exceeds the defined max value it affects risk
factor;
- Maximum risk factor(1...10) - set the number from 1 to 10 (2.5 is recommended).
If the risk factor exceeds this number then the order is hold for review and it will
have Open status even if the transaction is processed by payment gateway or
system. Store administrator will need to decide whether the order is fraudulent or
not and then set the order status to Failed or process it manually.
Last Revised: Jul 22.09 EZ Merchant Solutions Page 219 of 373
EZ Shopping Cart
If you make the changes click on to save them in the database.
5.6.2.5 Comments and reviews addon
Using the Comments and reviews options you can manage discussions of
Products, Categories, Orders, News, Gift registry, Topics, Pages,
Testimonials.
Last Revised: Jul 22.09 EZ Merchant Solutions Page 220 of 373
EZ Shopping Cart
---------------------------------------break-----------------------------------------
Comments and reviews
Each theme of the discussion (Products, Categories, Orders, News, Gift registry,
Topics, Pages, Testimonials) has its own set of parameters that can be changed.
These parameters are:
- Posts per pages - the number of posts displayed on one page;
- Administrator must approve posts submitted by - you select whether the
administrator must approve posts submitted by any customer, only anonymous
customers or no approval is needed at all.
- Only one post from one IP is allowed - you enable this option if you want that only
one post can be sent from one IP.
- Send notifications to this E-mail - here you enter an e-mail address to which the
notification of a post will be sent;
- Allow customer to initiate discussion - if it is enabled, customers can start
discussion.
There is also a specific setting: Number of entries in the Testimonial box.
To save the changes in the database click on .
Last Revised: Jul 22.09 EZ Merchant Solutions Page 221 of 373
EZ Shopping Cart
5.6.2.6 Gift certificates addon
Gift Certificate
You can define the following parameters of the Gift Certificates addon:
- Minimal amount here you define the minimal gift certificate amount possible in
the store;
- Maximal amount define the maximal certificate amount possible in the store;
- Amount step step of the specified interval. If Amount step is set to 50, Minimal
amount is set to $100 and Maximal amount to $1000, the defined amounts will be
displayed in the following way: $100, $150, $200, $250, ...., $950, $1000.
Note: It will be much more convenient if the above settings are specified.
- GC Code prefix here you define the prefix of your store certificates, this is just
for the convenience of the administrator and for sake of illustration;
- Gift certificates per page the number of gift certificates displayed per page;
- Allow to use free products if this check box is disabled free products cannot be
attached to a certificate;
- Allow to redeem shipping cost with gift certificate - if the check box is enabled
customers can use gift certificates to pay the shipping.
Last Revised: Jul 22.09 EZ Merchant Solutions Page 222 of 373
EZ Shopping Cart
5.6.2.7 Gift registry addon
Using the Gift Registry section you can modify parameters for the event. For
example, you can allow only registered customers to create events and define the
number of items in the Events side box in the front-end.
Gift Registry
Click on to save the changes to the database if you made any.
5.6.2.8 Google Analytics addon
Google Analytics is an advanced analytics tool which can automatically record your
transactions.
- Tracking code enter the Google Analytics tracking code (NOTE: the Google
analytics tracking code is the value of the _uacct variable in the Google Tracking
Code.)
- Track e-commerce transactions tick off to enable tracking of transactions.
Last Revised: Jul 22.09 EZ Merchant Solutions Page 223 of 373
EZ Shopping Cart
Google Analytics
If you change anything click on to save the changes to the database.
To learn more about Google Analytics visit http://www.google.com/analytics
5.6.2.9 Local Modifications addon
EZ Merchant Solutions provides a mechanism for allowing you to customize your
store without creating conflicts in the upgrade process. Normally, if you make
changes to a skin template or to system code, those changes are overwritten at the
next upgrade where those files are part of the upgrade. Utilizing the Local
Modifications addon allows you to insulate yourself from upgrades to standard files.
This is done through the use of hooks.
The most common usage is to make local changes to system stylesheets (CSS -
Cascading Style Sheets). An empty local_styles.css file is provide to allow you to
override styles imposed by the system. Your html programmer can help you here.
Settings available in the Local Modifications addon are:
Last Revised: Jul 22.09 EZ Merchant Solutions Page 224 of 373
EZ Shopping Cart
- CSS Path - The path to local CSS files relative to the addon root (I.e. relative to:
skins/<active_skin>/customer/addons/local) where <active_skin> is the name
of the currently active skin. By default, the path is css which will resolve to
skins/<active_skin>/customer/addons/local/css.
- Check for controller specific css - If this box is checked, the system will try to load
a controller specific css file by the name of <current_controller>.css in the
defined CSS Path location.
For example, if you wanted to modify the css property font-size for mainbox-
title span only on the product detail page (controller equals products in this
case) you would add the following lines to skins/<active_skin>/customer/addons/
local/css/products.css file.
.mainbox-title span {
font-size:14px;
}
Last Revised: Jul 22.09 EZ Merchant Solutions Page 225 of 373
EZ Shopping Cart
This is only a portion of the powerful capabilities of the Local Modifications addon.
Please see the documentation at http://www.ez-ms.com/documentation for more
details.
5.6.2.10 News & emails addon
The following settings can be adjusted for the News & emails addon:
News & emails
Click on to save the changes to the database.
Last Revised: Jul 22.09 EZ Merchant Solutions Page 226 of 373
EZ Shopping Cart
5.6.2.11 Order barcode addon
You can also add a barcode to your invoices. A barcode is a machine-readable
representation of information in a visual format. Barcodes stored data in the widths
and spacings of printed parallel lines. Barcodes on the invoices will contain
information about the orders.
Using the Order Barcode tab you can edit parameters of your barcode and
consequently change its view. The tab contains three sections:
- Image - barcode view;
- Configs - here you can define barcode parameters and choose its type;
- Specification - additional information about barcode types.
In the Configs section you can define the parameters in the following fields:
- Type - choose barcode type;
- Output - choose barcode output;
- Text - enable or disable the text under barcode;
- Height,px - define barcode height;
- Width,px - define barcode width;
- Resolution - choose resolution;
- Text Font - choose text font;
- Barcode prefix.
If you make any changes click on .
Last Revised: Jul 22.09 EZ Merchant Solutions Page 227 of 373
EZ Shopping Cart
Order barcode
Last Revised: Jul 22.09 EZ Merchant Solutions Page 228 of 373
EZ Shopping Cart
5.6.2.12 Polls addon
The Polls addon is designed to carry out surveys and polls. Here you define two
parameters for this addon.
- Votes on page the number of votes on a page;
- Answers on page the number of answers on a page.
Polls
5.6.2.13 Quickbooks addon
It is not necessary for you to understand double-entry book-keeping or standard
accounting procedures in order to run your business. Quickbooks software will
help you if you have no formal accounting training. Quickbooks is used to track
expenses, prepare and send invoices, prepare financial statements, track inventory
and many other tasks. Here are some parameters of a file exported to Quickbooks
that you can set up.
Last Revised: Jul 22.09 EZ Merchant Solutions Page 229 of 373
EZ Shopping Cart
Quickbooks
5.6.2.14 Reward points addon
In the tab Reward points you can set the following parameters of the Reward
points addon:
Last Revised: Jul 22.09 EZ Merchant Solutions Page 230 of 373
EZ Shopping Cart
Reward points
- Points Exchange Rate (PER the number of points equal to 1 conventional unit)
this exchange rate specifies how much one currency is worth in terms of points;
- 'Price in points' is calculated automatically on PER basis if ticked off then price in
points directly depends on points exchange rate. For example, if the Point
Exchange Rate is 10 and product price is $50, the price in points will be 500
(50*10=500);
- 'Price in points' is recalculated taking into account discounts tick off to enable;
Last Revised: Jul 22.09 EZ Merchant Solutions Page 231 of 373
EZ Shopping Cart
- 'Points' is recalculated taking into account discounts - tick off to enable;
- If the product and the product category do not have defined reward points but the
higher level category has such reward points, extract data from it for example,
a customer buys a product which is located in the Children's book subcategory
and reward points are defined neither for the product nor for the subcategory, but
reward points of the Book category (a higher level category) are set to 10 points,
therefore these 10 points will be added to the account;
- If several reward points can be applied, set if such a situation occurs that
different numbers of points can be added you can choose either Minimal or
Maximal;
- Log lines per page the number of log lines on the 'Reward points log' page. If the
number of logs is larger than set in this field, they will be displayed on several
pages.
If you make any changes click on to save the changes to the database.
5.6.2.15 RMA addon
RMA
- Display product return period - if the check box is ticked off the product return
period will be displayed in the storefront;
- Do not take weekends into account when calculating product return period - if
ticked off then Saturdays and Sundays will not be included in the return period.
If you make any changes click on to save the changes to the database.
Last Revised: Jul 22.09 EZ Merchant Solutions Page 232 of 373
EZ Shopping Cart
5.6.2.16 SEO addon
The SEO addon gives you the capability of generating "search engine friendly
URLs". This allows you to advertise products on your site via URLs you define.
SEO
SEO (requires Apache + mod_rewrite installed)
This module (Search Engine Optimization) is aimed at those who promote their sites
in search engines such as Google. Such systems sense static pages (pages with
absolute names) much more easily than dynamic that is why the module
automatically turns dynamic page URLs into static ones. The dynamic page URLs of
the following objects will be turned into static ones - product, category,
manufacturer, CMS (site info).
Last Revised: Jul 22.09 EZ Merchant Solutions Page 233 of 373
EZ Shopping Cart
SEO is also concerned with advancing the goals of a website by improving the
number and position of its search results for a wide variety of relevant keywords.
Enable the module in order to optimize the site.
- Product/page SEF URL format - choose the URL type of the product static pages;
- Category SEF URL format - choose the URL type of the static pages for categories;
- Show language in the URL - tick off if you want to display the language code in the
URL. The language code will follow host name and directory name.
- Act as HTML catalog - tick off to generate an HTML version of the catalog.
5.6.2.17 SMS notifications addon
The SMS notifications addon gives you the ability to receive sms notifications
about activity in your store. The addon works based on mobile messaging provider
Clickatell. Its online SMS gateway platform will allow you to keep constant and
accurate track of what goes on in your store.
Here are the parameters needed to be set:
- Phone number phone number at which all sms notifications will be sent;
Clickatell settings (the authentication details required when connecting to the
Clickatell gateway to send a message)
- Username username registered for the Clickatell's account;
- API ID unique API ID assigned during registration;
- Password Clickatell's password;
Send SMS if
- New order has been placed tick off and sms notifications will be sent if a new
order is placed;
- New customer has been registered tick off and sms notifications will be sent if a
new customer is registered;
- Product quantity is less than zero tick off and sms notifications will be sent if a
product is out of stock;
- Only send when order total amount more than set the minimum amount of an
order that you will be notified of;
- Only send for this shipping methods sms notifications are sent only when the
selected shipping methods are chosen for orders.
SMS content
- Add payment info tick off and payment info will be included in the sms
notification;
- Add customers e-mail tick off and customer's e-mail address will be included in
the sms notification.
Last Revised: Jul 22.09 EZ Merchant Solutions Page 234 of 373
EZ Shopping Cart
SMS notifications
If you edit any parameter, click on the button to save the changes in the
database.
Last Revised: Jul 22.09 EZ Merchant Solutions Page 235 of 373
EZ Shopping Cart
5.6.2.18 Statistics addon
Statistics
- Define unique clients by - Cookie or IP address.
If you set it to Cookie, then you get more precise data because each user is saved
in memory within the customers browser. When set to IP address, then several
users with one IP address can be saved in memory as one.
Click on if you change the value of the setting.
5.6.2.19 Store locator addon
The Store locator addon parameters are shown below:
Last Revised: Jul 22.09 EZ Merchant Solutions Page 236 of 373
EZ Shopping Cart
Store locator
- Google key (http://code.google.com/apis/maps/signup.html) Google Maps API
key. To get a Maps API key you must have a Google Account, and your API key will
be connected to your Google Account.
5.6.2.20 Suppliers addon
The Suppliers addon parameters are shown below:
Last Revised: Jul 22.09 EZ Merchant Solutions Page 237 of 373
EZ Shopping Cart
Suppliers
The Suppliers addon allows vendors to sell products which they do not hold within
their own inventory (drop-shippers).
- Display product supplier company - if ticked off then the supplier of product will be
displayed in the storefront to the customer;
- Multiple shipping method selectboxes - if it is ticked off then the select box with all
possible shipping methods is displayed for every supplier.
If you change the settings click on .
5.6.2.21 Tags addon
In the Tags addon you can enable/disable the ability to assign tags to products and
content pages.
- Tags for products if enabled, there is the ability to assign tags to products;
- Tags for pages if enabled, there is the ability to assign tags to pages.
Last Revised: Jul 22.09 EZ Merchant Solutions Page 238 of 373
EZ Shopping Cart
Tags
If you make any changes, click on the button.
5.6.3 Payment methods
The Payment methods page allows you to customize the payment system of
your store, allows you to modify or exclude payment methods or create new ones.
The Payment methods page contains a list of payment methods. Names and
statuses of the payment methods are given in the list.
Last Revised: Jul 22.09 EZ Merchant Solutions Page 239 of 373
EZ Shopping Cart
Payment methods
To delete a payment method:
- click on delete the entry you want to delete.
To add a new payment method use the button. In the pop-up
section fill in the necessary fields and click on Create.
To edit a payment method click on the link of the method and edit the
following parameters:
- Name - name of the payment method;
- Position - define position of the method in the list;
Last Revised: Jul 22.09 EZ Merchant Solutions Page 240 of 373
EZ Shopping Cart
- Processor - here you choose whether the payment processing method is online
(via one of the supported payment processors) or offline. When you select a
payment processor in the select box, the 'Configure' tab appears. Click on the tab
to set up the payment method with your payment gateway/system account
information.
- Template - template which displays supplementary fields (text input boxes) in the
front-end.
- Membership - customers to whom this payment method is applied;
You can define customer membership level using the instructions in the chapter
Users->Memberships.
- Description - enter additional information that will be displayed next to the
payment method in the storefront;
- Surcharge - define an additional fee for the payment method. The fee can be
specified as a percentage of the order total amount(%) or a flat rate($). If both
rates are defined then the percentage is applied first and only after that the
absolute value is added.
- Status - status of the payment method (Active - available in the storefront,
Disabled - unavailable in the storefront);
- Icon - icon of the payment method. You can download the icon from a local
computer, a server or type a direct link to the image. You can also define an
alternative text for the icon.
If you edit the value of some fields, click on to save the changes.
5.6.4 Database
The EZ-Cart shopping cart software includes a tool which allows you to make
backup copies of the database, or to restore the database from a backup copy. It is
recommended that you back up your database periodically using the Database
section, which contains the following tabs:
- Backup;
- Restore;
- Maintenance.
Last Revised: Jul 22.09 EZ Merchant Solutions Page 241 of 373
EZ Shopping Cart
Backup
The Backup tab includes the following elements:
- Select tables list of the database tables you have chosen to back up.
To select multiple entries, press and hold the Ctrl or Shift key.
- Backup database schema should be normally enabled, to specify that the
database backup file will include the table structure;
- Backup database data should be normally enabled, to specify that the database
backup file will include the actual table data;
Last Revised: Jul 22.09 EZ Merchant Solutions Page 242 of 373
EZ Shopping Cart
- Compress backup file if this option is enabled, the database backup file will be
compressed in a .tgz achieve to save space;
- Backup file name the desired filename.
After entering all parameters, click on to backup the database.
Your database backup file will be located in the 'var/database/backup' directory
within the EZ-Cart directory. By default, it will be: var/database/backup/.
Restore
The Restore tab is used for managing the database backup files, and restoring the
database if necessary. It contains:
- the file upload section;
- a list of database backup files.
Last Revised: Jul 22.09 EZ Merchant Solutions Page 243 of 373
EZ Shopping Cart
To upload a database backup file to the server:
- select a file or enter URL;
- click on .
The file will be uploaded to the var/database/backup/ directory on your server.
The list of backup files is presented as a table consisting of the following columns:
- Select column;
- Type the file type (.sql or .tgz);
- Filename name of the backup file;
- Filesize size of the backup file.
To restore the database from a backup file in the event of a problem:
- place a check mark in the Select box for the file you want to use;
- click on .
To delete a backup file:
- tick off the file you want to delete;
- click on Delete selected.
To load file from server to your local computer:
- use the link in the Filename field of the desired file.
The Maintenance tab contains information about the size of the database
(Current database size field).
To optimize the database click on .
You can use this procedure periodically to reclaim unused space and to optimize
indexes.
Last Revised: Jul 22.09 EZ Merchant Solutions Page 244 of 373
EZ Shopping Cart
Maintenance
At the top you will see two links: Logs, PHP information. Using the PHP information
link you can view the PHP details. After clicking on the Logs link you will be taken to
the Logs page where you can keep record of some kinds of actions in your EZ-
Cart, such as update of a user, creation of a new order, etc.
For more information see the chapter Administration->Logs.
The log files are stored in the file system. If you want to find specific log files you
can do it using the Logs page. For example, if a product was deleted from the
database by someone else (e.g. by another administrator) you can search for the
action of this deletion using the Logs feature. A log file of this type normally keeps
information on deletion date and on the user who performed the action.
You can define what type of action will be logged by EZ-Cart in the Logging
section of the Settings page.
If there no log file exists of the requested action, please check whether logging of
this type of action is enabled in the Logging section of the Settings page.
Last Revised: Jul 22.09 EZ Merchant Solutions Page 245 of 373
EZ Shopping Cart
5.6.5 Credit cards
The Credit cards feature allows you to specify the types of credit cards that you
accept.
On the page a list of all credit cards defined in your store is displayed. Names and
statuses (Active or Disabled) of credit cards are given in the list.
Credit cards
To delete a credit card type from the list:
- click on delete of the entry you want to delete.
To add a new credit card to the list use the button, fill in the
necessary fields in the pop-up section and click on .
Last Revised: Jul 22.09 EZ Merchant Solutions Page 246 of 373
EZ Shopping Cart
To edit a credit card click on the link of the necessary entry and edit the
following parameters:
- Card name name of the credit card;
- Position position of the credit card in the list;
- Card code - code assigned to the card;
- Icon - icon of the credit card. You can download the icon from a local computer, a
server or type a direct link to the image. You can also define an alternative text
for the icon;
- CVV2 - place a check mark in this field if you require customers to enter their
Card Verification Value;
- Start date - place a check mark in this field if you require customers to enter their
credit card start date;
- Issue number - place a check mark in this field if you require customers to enter
their credit card issue number;
- Localization - select a localization for which this credit card can be used.
If you change some parameters (Card code, Card name, CVV2, Start date,
Issue number) click on to save the changes in the database.
5.6.6 Titles
The Titles form allows you to define titles that are traditional in your country.
Titles
Last Revised: Jul 22.09 EZ Merchant Solutions Page 247 of 373
EZ Shopping Cart
The Titles form contains a list of the titles defined in the store. Titles themselves
and their statuses are given in the list.
To delete a title from the list:
- click on delete of the title you want to delete.
To add a new title, use the button. In the pop-up section enter the
necessary parameters and click on .
To edit a title click on the corresponding edit link and you will be able to edit the
following parameters:
The list of titles is presented as a table consisting of the following columns:
- Title the title itself;
- Position ordinal number of the title in drop-down box in the storefront;
- ID the ID you wish to assign to the title.
If you change any parameters click on to save the changes in the
database.
To enter the title position number:
- enter the number into the Position field;
- click on .
For example, if you enter 1 for Ms. and 2 for Mr. in the example shown in the
figure, the order of the titles will change in the storefront: Ms. will be displayed
first.
By default, if there are no numbers in the Position field, titles will be listed in
alphabetical order.
Last Revised: Jul 22.09 EZ Merchant Solutions Page 248 of 373
EZ Shopping Cart
5.6.7 Currencies
This page is aimed at those who wish to allow visitors to view product prices in
different currencies. On the Currencies page you can add new currencies for the
store or modify the pre-defined currencies.
When you enter product prices it is assumed they are in the primary currency.
Currencies
A list of the currencies defined in the system is given on the Currencies page. Data
is presented in a table consisting of the following columns:
- Select column;
- Base - select the base currency for the store;
- Code - unique currency code;
- Name - descriptive name for the currency;
- Rate - define the exchange rate between base currency and other currencies.
Rates are expressed as a multiplier of the base currency. For example, US dollar
is the base currency above. A Euro is worth 1.280 dollars and 1.880 dollars for
the British Pound.
- Sign - generally accepted symbol of the currency;
- Show after value - if this check box is ticked off the symbol of the currency is
shown after its value, otherwise it is displayed before;
- Thousands sign - select thousand separator that will be displayed in the
storefront;
- Decimal sign - select decimal separator that will be displayed in the storefront;
- Decimals - the number of digits after the decimal point;
- Status - status of the currency (Active - the currency is available for customers in
the storefront, Disabled - the currency is not available for customers in the
storefront).
You can neither delete the base currency nor disable it in the storefront.
Last Revised: Jul 22.09 EZ Merchant Solutions Page 249 of 373
EZ Shopping Cart
If you change any parameters, click on to save the changes in the
database.
To delete a currency:
- put a tick mark in Select column of the currency you want to delete;
- click on Delete selected.
A new currency can be added with the help of the button. Click it
and enter the necessary data in the pop-up section and then click on the
button.
If you use a payment gateway to process credit cards and it supports different
currencies, you can define the currency only in the respective section on the
Payment method page. The list of defined currencies does not affect the currency
in which the payment will be accepted.
5.6.8 Import data
If you wish, you can import data into your EZ-Cart store using .csv files (files in
which the entries are separated by appropriate delimiters such as commas). This
procedure makes administration easier by allowing you to use information created
with other software. This feature gives the ability to import language variables,
order items, orders, images, products, wholesale prices and users.
There are four links (Orders, Products, Translations, Users) on the right.
Each link directs to the corresponding tab(s). All tabs are presented in a similar
way, first there is a list of the fields that the import file can contain and then the
'Import options' section follows. The options of this section are related to the
import process:
Last Revised: Jul 22.09 EZ Merchant Solutions Page 250 of 373
EZ Shopping Cart
- Language - choose a language in which the data will be imported;
- CSV delimiter - specify whether the data in the CSV file is separated by commas,
semicolons, or tabs;
- Select file - choose a file by either clicking on Browse and using the Choose file
window or typing in the file URL;
- Images directory - the directory where images are located, it will be used if the
image file is specified without a full path name;
- Category delimiter - delimiter of the category path;
- Files directory - the directory where downloadable files are located, it will be used
if the files are specified without a full path name;
Note for systems integrated with EZ Order Manager:
EZ Order Manager integrated systems allow you to upload your inventory data
automatically or on-demand from the EZom back-end system. Orders are
automatically downloaded to your EZ Order Manager company. Hence use of the
import/export mechanism within the shopping cart should be limited to images,
language translations and users.
When EZom uploads your product catalog, categories are automatically created if
they dont already exist and image pairs can be specified as well.
Last Revised: Jul 22.09 EZ Merchant Solutions Page 251 of 373
EZ Shopping Cart
Product import
Last Revised: Jul 22.09 EZ Merchant Solutions Page 252 of 373
EZ Shopping Cart
The Translations link directs you to the Language variables tab where you can
import language variables to your store. The fields of this tab are:
- Name - name of the variable;
- Value - variable value (content);
- Language - two-digit language code (e.g. EN).
All three fields are mandatory.
The Translations page also contains the 'States' tab. Here you can import
information about the states. Your import file is required to contain the following
fields:
- State - name of the state (e.g. New York);
- Code - state code according to ISO standards (e.g. NY);
- Country code - country code according to ISO standards (e.g. US).
Clicking the Orders link on the right you are taken to the Order Import page with
two tabs: Order items and Orders.
In the 'Order items' tab the following fields are presented:
- Order ID - order identification number (number);
- Item ID special product ID in the order (to avoid conflict if we buy, for example,
two products with different options) (number);
- Product ID product identification number (number);
- Product code code of the product;
- Price product price (number);
- Quantity number of order items (number);
- Extra - additional information in internal format.
In the 'Orders' tab the following fields are presented:
- Order ID order identification number (number);
- E-mail - users e-mail;
- User ID ID of the user (number);
- Total order total amount (number);
- Subtotal subtotal amount (number);
- Discount discount (number);
- Payment surcharge charges for the payment (number);
- Shipping cost (number);
- Date date (when the order was placed) given in the format month/day/year (12/
25/2005);
- Status order status (C - Completed, O - Open, etc... All statuses are displayed
on the Order statuses page);
- Notes notes of the customer (text);
- Payment ID payment method ID (number);
Last Revised: Jul 22.09 EZ Merchant Solutions Page 253 of 373
EZ Shopping Cart
- IP address IP address of the customer (e.g. 192.168.0.3);
- Details notes of the administrator (text);
- Payment information encoded information about the payment;
- Taxes tax information in internal format;
- Coupons coupon information in internal format;
- Shipping shipping information in internal format;
- Title title of the customer (Mr, Mrs, etc);
- First name user's first name;
- Last name user's last name;
- Company the name of the company;
- Fax fax number;
- Phone - company phone;
- Web site web site of the company;
- Tax exempt whether the tax is imposed on the customer or not (Y tax is not
imposed, N tax is imposed);
- Language - two-digit language code (e.g. EN);
- Billing: title users title (Mr, Ms, etc.);
- Billing: first name - users first name (text);
- Billing: last name - users last name (text);
- Billing: address - user s address (text);
- Billing: address (line 2) - users address (text);
- Billing: city;
- Billing: state;
- Billing: country - two-letter country code (e.g. US) (it can be found in the first
column on the Manage countries page);
- Billing: zipcode billing postal code;
- Shipping: title;
- Shipping: first name;
- Shipping: last name;
- Shipping: address;
- Shipping: address (line 2);
- Shipping: city;
- Shipping: state;
- Shipping: country - two-letter country code (e.g. US) (it can be found in the first
column on the Manage countries page);
- Shipping: zipcode - shipping postal code;
- Extra fields - additional fields in the format - {Field: value, Field2: value, Field3:
value}.
Last Revised: Jul 22.09 EZ Merchant Solutions Page 254 of 373
EZ Shopping Cart
By clicking on the Products link you will open the Images Import page with three
tabs: Images, Products, Qty discounts.
Images:
- Product code;
- Pair type type of the pair (M - main, A - additional). The main pair of images is
added in the Detailed information tab, and additional pair is added in the
Images tab in the admin panel and displayed in the Images tab on the
product details page in the storefront.
- Thumbnail path to the image;
- Detailed image - path to the detailed image;
Note: Actual images cannot be imported via the CSV mechanism. What you import
is the path information for the system to find and bind the images to products. Use
your FTP program to upload the actual images into the location defined by the
Image Path(s).
Products:
- Product code;
- Category path to the main category (a///b///c);
- List price product market price (in 0.00 format);
- Price - product price (in 0.00 format);
- Available - availability (Y - available, H - hidden, N unavailable);
- Quantity quantity in stock (number);
- Weight - product weight in the unit of weight defined in the EZ-Cart admin panel
(it is lbs by default in EZ-Cart);
- Min quantity;
- Shipping freight shipping cost (number);
- Date added date (when the product was added) in the format month/day/year
(12/25/2005);
- Downloadable whether the product can be downloaded (Y or N);
- Files - full path to the file of the downloadable product. Also, only the file name
can be specified if you fill in the Files directory field in the Import options
section. Several files must be delimited by comma (file1.pdf, file2.jpg);
- Ship downloadable whether to calculate the shipping for a downloadable product
(Y or N);
- Inventory tracking - inventory tracking option (d - disable tracking, b - tracking
with product options, o - tracking without product options);
- Free shipping - whether the product is shipped for free or not (Y or N);
- Feature comparison - whether you can add this product to the compare list or not
(Y or N);
- Zero price action - zero price action option (R means Do not allow to add the
product to cart, P - Allow to add the product to cart, A - Ask customer to enter
the price);
Last Revised: Jul 22.09 EZ Merchant Solutions Page 255 of 373
EZ Shopping Cart
- Thumbnail - path to the product image;
- Detailed image - path to the detailed image;
- Product name product name (text);
- Description product description (text);
- Short description product short description (text);
- Meta keywords - the product META-keywords (text);
- Meta description - the product META-description (text);
- Search words;
- Page title - the name of the page displayed in the browser (text);
- Taxes list of taxes separated by commas (e.g. VAT, California Sales Tax);
- Features - click on the Notes link to view the information about how to import
product features;
- Options - click on the Notes link to view the information about how to import
product options;
- Secondary categories additional categories separated by semicolon (b///c; d///
e);
- Supplier - name of the supplier (name entered in the field Company during
registration);
- Manufacturer manufacturers name (Adidas);
- Pay by points ability to pay for the product with points (Y or N);
- Override points whether to recalculate the points for the product (Y or N) or not.
If not, then the points specified for the category or global points are taken.
- Override exchange rate - (Y or N).
Qty discounts:
- Product code - the product code (number);
- Price - wholesale price (number);
- Lower limit - lower quantity limit (number); for example, from 1 item - $5, from 5
items - $4, from 10 items - $3;
- Membership - membership name (e.g. Bronze).
Click on the Users link you will see the fields that can be imported for users.
Users:
- E-mail user's e-mail;
- Login - user's login;
- User type user type (A - administrator, C - customer, P - affiliate, S supplier);
- Active whether the user is active (Y or N);
- Membership ID membership ID (number);
- Password - password encoded with md5;
Last Revised: Jul 22.09 EZ Merchant Solutions Page 256 of 373
EZ Shopping Cart
- Title users title (Mr, Ms);
- First name user's first name;
- Last name user's last name;
- Company name of the company;
- Fax fax number;
- Phone - users phone;
- Web site;
- Tax exempt whether the tax is imposed on the customer or not (Y tax is not
imposed, N tax is imposed);
- Registration date - date (when the user registered) in the format month/day/year
(12/25/2005);
- Language two-letter language code (EN);
- Billing: title
- Billing: first name
- Billing: last name
- Billing: address
- Billing: address (line 2)
- Billing: city
- Billing: state
- Billing: country - two-letter country code (e.g. US) (it can be found in the first
column on the Manage countries page);
- Billing: zipcode
- Shipping: title
- Shipping: first name
- Shipping: last name
- Shipping: address
- Shipping: address (line 2)
- Shipping: city
- Shipping: state
- Shipping: country - two-letter country code (e.g. US) (it can be found in the first
column on the Manage countries page);
- Shipping: zipcode
- Extra fields - additional fields in the format - {Field: value, Field2: value, Field3:
value}.
5.6.9 Export data
The EZ-Cart shopping cart software also includes the ability to export the catalog as
a .csv file, using the Export data page. There are four links on the right of the
page:
Last Revised: Jul 22.09 EZ Merchant Solutions Page 257 of 373
EZ Shopping Cart
The links direct you to the pages with a one or more tabs. Each tab consists of three
sections: General (the section where you specify the fields the export file will
contain), Export files, and Export options.
In the Export files section you see the name and the size of the files that have
been previously exported. If you want to delete these files click on Delete link.
In the Export options you specify the parameters for the export procedure. The
possible parameters are:
- Language - choose a language in which the data will be exported;
- Product type - choose what sort of product it is (brushes, briefcases, etc.);
- Category delimiter - enter the delimiter, that is used when specifying the main
category of the product (e.g. "Computers///Desktops");
- Images directory - directory where images are located. It will be used if image file
is specified without a path; this must be an absolute path;
- Files directory - directory where product files are located. It will be used if "File"
field data is specified without a path; this must be an absolute path;
- CSV delimiter - specify whether the data in the CSV file is separated by commas,
semicolons, or tabs;
- Output - choose where the file will be saved (Direct download - on your server,
Screen - on the screen, Server - directly on a Google server);
- Filename - name of the exported file;
- Export discounts - if the check box is ticked off the products are exported together
with the discounts.
Note: Not all of parameters are used in all tabs.
In the top section you select the fields that the exported file will consist of. You can
do this using two fields: Exported fields and Available fields.
For field definitions see Administration->Import data.
It is possible to save several variants of exported fields. In order to do this, choose
the fields you want to export, type the name of this layout and click on Save layout
as button.
Last Revised: Jul 22.09 EZ Merchant Solutions Page 258 of 373
EZ Shopping Cart
5.6.10 Revisions
Using the Revisions feature you have the ability to keep track of the changes you
make to categories, products, pages and news. To enable the feature you need to
activate revisions in Administration->Settings->General.
A list of all revisions is given on the Revisions page. You can use the search
pattern to display only the necessary revisions.
Revisions
In the search pattern you can search for revisions by author and object type
(category revisions, product revisions, page revisions, news revisions).
To make the search results more accurate click on Advanced search options. You
will be able to specify a period of search (choose any of the defined periods or
define the period by yourself).
Also you can specify the way the search results will be displayed. Using the Sort
by option you can choose among 2 parameters (Author, Date) by which the results
will be sorted and specify the way of sorting (ascending or descending). For
Last Revised: Jul 22.09 EZ Merchant Solutions Page 259 of 373
EZ Shopping Cart
example, if you choose Author and desc., the search results will be sorted by
author in descending order, i.e. in alphabetical order.
Moreover, the system allows you to create different search patterns and save them
for future use. Just set the search options, type the name of the pattern in the Save
this search as: input field and click on the button. Once the search pattern
is saved, it is displayed in the dropdown list box at the top.
The list of revisions contains the following columns:
- Object type - object that is revised (category, product, page or news);
- Revisions - number of revisions;
- Name - name of the revised object (category name, products name, page name,
news header);
- Last action - the last action that was applied to the object; date and time it was
applied.
By clicking on the link you will see a page with the last changes made to
the object (category, product, page or news).
Click on the link and you will be taken to the page with all actions applied to
the revision object.
Revisions history
Here you can compare two different revisions of the object and see what changes
have been made. To do this select necessary versions and click on the
Last Revised: Jul 22.09 EZ Merchant Solutions Page 260 of 373
EZ Shopping Cart
button. On the page you will see the data fields of the database that have been
changed and changes themselves.
Revisions history
By clicking on the links and you will open the detail page of the revised
object.
If you click on the link, the object will be reverted to the corresponding
revision.
Click on the link to approve and publish the changes. Only after this the
object will be displayed in the customer storefront with all the applied changes.
If a workflow is defined in Administration->Workflow, there appear two
additional links on the Revisions history page. The links are and
. To delete a certain revision use the link. If you click on
all previous revisions will be deleted from the list.
5.6.11 Workflow
Workflow is a feature allowing to control a work process, namely to control editing
of categories, products, pages and news. If a work is done by a group of people,
you can create an algorithm of the work process, you define who will edit an object,
who will approve and who will publish the changes. Note that customers will see
these changes only after their publishing.
A list of all workflows is given on the Workflow page.
Last Revised: Jul 22.09 EZ Merchant Solutions Page 261 of 373
EZ Shopping Cart
The list of workflows contains the following columns:
- Select column;
- Object type - object of the workflow (category, product, page or news);
- Name - name of the workflow;
- Status - status of the workflow (Active or Disabled).
If you change the status or the name of a workflow, click on the button to
save the changes to the database.
Workflow
To delete a workflow from the list:
- click on the delete link of the workflow.
To delete several workflows at a time:
- tick off the check boxes opposite the entries you want to delete;
- click on Delete selected.
To add a new workflow use the button.
To edit a workflow click on the link. You will be taken to the Editing workflow
page with three tabs General, Workflow queue, Select objects.
Last Revised: Jul 22.09 EZ Merchant Solutions Page 262 of 373
EZ Shopping Cart
The name and the status of the workflow can be changed in the General tab.
Editing workflow
In the Workflow queue tab you define the steps of a work process. Here you
define who will edit an object (create a revision) and who will publish the changes
(approve a revision). Note that you can choose only among the administrators of
the store.
Workflow queue
Lets consider the example presented in the picture above. Tom Green can make
changes to objects (e.g. categories) but these changes wont be displayed in the
storefront until Admin approves the changes, i.e. publishes them in the Revisions
section.
Last Revised: Jul 22.09 EZ Merchant Solutions Page 263 of 373
EZ Shopping Cart
To notify an administrator about the revision tick off the check box in the Notify by
e-mail column. The notification will contain information about the date and time
when the revision was created and the administrator by whom it was created, also
it will contain a link to the revision.
If the workflow will be set as in the example above, Admin will be able only to
approve changes made to categories, but he wont be able to make changes
himself. To allow Admin to make changes you should add two extra rows to the
workflow queue as in the picture below. So Admin will be able not only to publish
changes but also make them himself.
Workflow queue
The form allows bulk addition of items.
To add a new row with empty fields to the section, click on .
To add a new row with identical values to an existing one ("clone" link), click
on .
To delete a row, click on . (You can delete all the entries except the last one.)
To save the changes click on the button.
In the Select objects tab you select objects of the revision (categories, products,
pages or news).
Last Revised: Jul 22.09 EZ Merchant Solutions Page 264 of 373
EZ Shopping Cart
5.6.12 Logs
Logs of store activity are listed here.The first section is the search section where
you can define search criteria and see the results. You can set a certain time period
and logs entries created during this period will be displayed for you. You can choose
any of the given periods or define the search period by yourself.
For more detailed search results you can click on Advanced search options and
set the following parameters:
- User - user who performed the action;
- Type/Action - specify in relation to what the type of log entries you want o see
(orders, users, products, categories, database, requests, news)
The system allows you to create different search patterns and save them for future
use. Just set the search options, type the name of the pattern in the Save this
search as: input field and click on the button. Once the search pattern is
saved, it is displayed in the dropdown list box at the top of the page.
Last Revised: Jul 22.09 EZ Merchant Solutions Page 265 of 373
EZ Shopping Cart
Logs
The following information is given in the list of logs:
- Time date and time when the log is created
- User user who performed the action registered in the log
- Type what action was performed and what it is related to (categories, database,
news, orders, products, requests or users)
- Content content of the log.
There is an ability to go directly to the needed page. Just enter the number of the
page in the Go to page: field and click on mark.
To delete all the logs click on the link.
Using the php information link you can view the PHP details. After clicking on the db
backup/restore link you will be taken to the Database page.
Last Revised: Jul 22.09 EZ Merchant Solutions Page 266 of 373
EZ Shopping Cart
5.6.13 Upgrade center
The Upgrade Center allows you to upgrade the installed EZ-Cart up to the latest
version via a web-interface. The Upgrade Center will automatically receive
information about all available updates from our server and display a notification for
the administrator. (Note that upgrade center settings must be adjusted in
Administration->Settings->Upgrade center.
Installation of the updates is carried out on the Upgrade Center page. If access
permissions do not allow modification of some files, the system will prompt you to
enter FTP access details (they are not passed to our server).
overwritten by the upgrade process.
Click the Install button to proceed to the Check page. This is where local
modifications are checked and files which have local modifications are listed.
Last Revised: Jul 22.09 EZ Merchant Solutions Page 267 of 373
EZ Shopping Cart
Click the Continue button to go to the Backup page.
Click Continue again and the backup will be performed and the new upgrade files
will be installed.
Upon completion of the Upgrade process, a check will be performed to see if there
are any patches available for the base release.
Important Note: Be sure to click the Open store link at the bottom of the page
after resolving any files in conflict and after the upgrade has completed.
There are 3 links at the top of the Upgrade Center page.
- refresh packages list - re-queries the server for currently available upgrade
packages and verifies the current version of the system.
- installed upgrades - lists the upgrades that have been applied to the system
(previously removed upgrades are not shown).
- settings - upgrade settings like server name, licence number, etc.
Last Revised: Jul 22.09 EZ Merchant Solutions Page 268 of 373
EZ Shopping Cart
The Installed upgrades page lists each upgrade that has been applied to the
system. Each section contains information about each upgrade that was performed.
Each section is broken into two panes. These are Package contents and Local
modifications.
The Package contents pane lists all the files contained in the upgrade package.
The Local modifications pane tells you what files will be overwritten during the
upgrade process that the system believes have had local modifications. These files
are referred to as being in conflict with the upgrade. Clicking the changes link will
take you to a comparison view where you can see the local changes highlighted in
red. Content contained in a new upgrade file and not in the previous version will be
highlighted in green.
All the "files in conflict" will be replaced during the upgrade. They are saved in the
folder var/upgrade/UPGRADE_NAME/backup (where UPGRADE_NAME is
normally a name such as "upgrade_2.0.3-2.0.4.tgz"). Dont be fooled by the .tgz
suffix of the name. It is in fact a directory. You can re-apply changes one by one
and return to previous versions by carefully reviewing the conflicts within each file.
Last Revised: Jul 22.09 EZ Merchant Solutions Page 269 of 373
EZ Shopping Cart
Upgrade center
Enter your license number and click on the button and you will see all the
upgrade packages currently available.
If you have made effective use of the Local Modifications addon, any conflicts
identified during the upgrade process can be safely ignored. It is common for
config.php to always be in conflict because the patch-level of the system is stored in
this file. However, it is always a good idea to review all conflicts to ensure that
changes you have made are not really in conflict with standard system files.
5.6.14 Statistics
A wide range of statistics covering different aspects of store operation is collected
by the system and are available for the administrator. This makes it considerably
easier to analyze both overall efficiency of the store and efficiency of separate
features.
Last Revised: Jul 22.09 EZ Merchant Solutions Page 270 of 373
EZ Shopping Cart
There are eight links on the right of the page: General, System, Geography,
Referrers, Pages, Audience, Products, Banners. Each of these links leads to
the corresponding statistical data.
The General statistics page provides basic user activity information, namely the
total number of visits to the store. The following information is displayed:
- Date month, day and year;
- Total total number of visits on this day (the value is a sum of values in the two
following columns);
- Robots the number of visits by automatic systems (search robots, etc);
- Visitors the number of visitors;
- Visitor hosts the number of IP addresses from which the visitors originated.
Clicking on the number in the Visitors column will open the Visitors log page
where you can view the detailed information about every visit: date and time, the
number of pages that were viewed, IP address or Proxy (if any) of the visitor,
operating system and browser the visitor used, his screen resolution, language,
country. To get more information click on and you will see the entry
(landing) page, the current page and the referrer (referring page - I.e. the page
viewed previously to this one) and the user-agent (browser that was used).
Last Revised: Jul 22.09 EZ Merchant Solutions Page 271 of 373
EZ Shopping Cart
General statistics
The System statistics page contains information about operating systems,
browsers and the users screen resolutions.
Last Revised: Jul 22.09 EZ Merchant Solutions Page 272 of 373
EZ Shopping Cart
System statistics
The 'Operating systems' tab shows the names of operating systems, number of
visits from each type of system and the number of visits as a percentage of total
visits.
The 'Browsers' tab contains names of the browsers which were used by visitors,
browser versions, number of visits from each browser and number of visits in
percentage terms.
The 'Resolutions' tab presents information about resolutions of the browsers. Next
to each resolution is the number of visitors who use that resolution of monitor. Also
a percentage value is provided along with a numerical value.
The Geography statistics page details information about countries, cities,
languages and IP addresses.
Last Revised: Jul 22.09 EZ Merchant Solutions Page 273 of 373
EZ Shopping Cart
Geography statistics
In the 'Languages' tab the languages used by people who visit the store are
presented. In this tab, the names of the languages, number of people using them
and the percentage of total are displayed.
In the 'IP addresses' tab all IP addresses of the customers who entered the store
are displayed. Sometimes it is not just an IP address but a proxy server address.
Also you can see the number of visits from each IP address and the percentage
value.
In the 'Countries' tab you see the countries from which the visitors came, the
number of visitors from each country and their percentage value.
Referrer statistics are presented in six tabs: By domain, By search engine,
Search words, Came from, Came to, All.
Referrer statistics
Last Revised: Jul 22.09 EZ Merchant Solutions Page 274 of 373
EZ Shopping Cart
The 'By domain' tab gives information about the domains from which the
customers came, the number of visits from each domain and the percentage of
total.
The 'By search engine' tab provides a list of all search engines which were used by
visitors who came to the store, the number of visitors referred by each engine and
the number of visitors in percentage terms.
In the 'Search words' tab a list of all words or phrases which were entered in
search engines is given. The number of queries and percentage ratio are displayed
for every variant.
'Came from' displays the search engines and the queries by which customers were
referred, the number of referrals and the percentage equivalent.
'Came to' shows the pages which customers were referred to, the number of
referrals to each page and the percentage equivalent.
In the 'All' tab you can view all URLs from which visitors came to the store, the
number of visits from each of them and the number of visits in percentage terms. If
it is a search system, in addition to the URL the phrase entered into a search engine
is shown.
Page statistics show page popularity among users. All information is given in four
tabs: Titles by visits, Entry points, Exit points, Pages by visits.
Page statistics
Last Revised: Jul 22.09 EZ Merchant Solutions Page 275 of 373
EZ Shopping Cart
In the 'Titles by visits' tab you see titles of the pages, the number of visits to the
page or pages with this title (Note: that several pages can have the same title) and
the percentage ratio of visits.
The 'Entry points' tab gives information about the first pages of sessions. The
name and the title of the page, the number of visitors who started their sessions
with this page and the number of visitors in percentage terms are displayed.
The 'Exit points' tab provides information about the last pages of user sessions.
The name and the title of the page, the number of visitors whose sessions ended on
the page and its percentage equivalent is displayed.
In the 'Pages by visits' tab you will see names of the pages and their titles
displayed by browsers, the number of visits to each page and the percentage ratio
between the pages.
Audience statistics gives various information about the visitors of the store.
Audience statistics
'Site attendance' illustrates the number of visits at a certain hour of the day. Total
is the total number of visits to the store.
In 'Visit time' you see the number of visits lasting less than 1 minute, from 1 to 2
minutes, from 2 to 5 minutes, etc. and the percentage value for each time period.
Average duration means the average duration of a visit.
In the 'Repeat/New visits' tab all visitors of your store are divided into two
groups. The first group is Old visitors, the visitors who were in the store more than
once (entered from another location/page on the internet). The second one is New
visitors, those who entered the store only once. The number of visitors and its
percentage equivalent are displayed for both groups.
In the 'Page load speed' tab page load speeds are displayed. The number of times
pages with this load speed were opened by visitors. In the picture below, the
statistical data shows that pages with load speed from 2 to 3 seconds were opened
Last Revised: Jul 22.09 EZ Merchant Solutions Page 276 of 373
EZ Shopping Cart
twice, a page with load speed from 3 to 4 seconds was opened only once and pages
with load speed from 5 to 10 seconds were opened twice. The value +3 displays
that pages with load speed up to 4 seconds were opened three times, the value +5
shows that pages with load speed up to 10 seconds were opened 5 times.
By clicking on the link View pages you can view all the pages with a certain load
speed.
'Total pages viewed per visitor' shows the percentage of visitors who viewed 1
page, 2 pages, 3 pages, 6-10 pages, etc.
Products statistics give information about the words by which customers usually
search products within your store (Note: these are NOT search engine queries such
as Google searches). All information is presented in a table with the following
columns:
- Search conditions - words by which the search was performed;
- Date - date when the search was performed;
- Visitors - the number of visitors who searched by this word;
- Found products - the number of products that were found by this query.
Products statistics
Banners statistics give information about the banners of the store, namely how
many times banners were viewed and clicked on.
All information is presented in a table with the following columns:
- Banners (clicks/views/conversion) - name of the banner;
Last Revised: Jul 22.09 EZ Merchant Solutions Page 277 of 373
EZ Shopping Cart
- MM/DD/YY - banner statistics for this date (the number of clicks/the number of
views/their percentage ratio).
Banners statistics
All statistical data regarding System, Geography, Referrers, Pages,
Audience can be presented in different ways: as a Table, Graphic bar, Graphic pie,
etc.
It is possible to limit the statistical data displayed on the page by using the Search
section. You can define the time period for which the search results will be
displayed. You can choose any of the given periods or define the search period by
yourself. For more detailed search results you can click on Advanced search
options and set the following parameters:
- Limit - limit the number of entries that will be displayed;
- Search phrase - specify a search phrase;
- Referrer URL - specify a referrer URL;
- URL - specify URL of the page;
- Page title - specify a page title;
- IP address - specify an IP address;
- User-Agent - specify a user-agent;
- Browser name - specify a browser name;
- Browser version - specify a browser version;
Last Revised: Jul 22.09 EZ Merchant Solutions Page 278 of 373
EZ Shopping Cart
- Operating system - specify an operating system;
- Language - specify a language;
- Country - specify a country;
- Exclude - if selected, all the parameters specified above will be excluded from the
search results.
The system allows you to create different search patterns and save them for future
use. Just set the search options, type the name of the pattern in the Save this
search as: input field and click the button. Once the search pattern is
saved, it is displayed in the dropdown list box at the top.
5.6.15 Webmail
Note: EZ Merchant Solutions does not recommend using the email agent included
within the shopping cart. Instead we recommend you utilize a 3rd party mailer
such as Microsoft Outlook, Roundcube (supplied with your EZms hosted
environment). However, if you want visibility of all emails in and out of the system,
using the cart-supplier mailer agent may meet your needs.
Note2: This is NOT a mail server. You will still need to have a POP-3 or IMAP mail
server for incoming email and an SMTP server for outgoing email. This is a mail
reader/writer and calendar/contact management system only.
Note3: This is NOT a CRM system. Contacts are simply an address book and no
integration is available to the newsletter or other marketing aspects of the shopping
cart.
Internet commerce always involves a great number of emails and notifications of
different kinds. An embedded mail agent is supplied with the system with an
advanced set of functions.
With EZ-Cart's webmail, you can read e-mails in a safe way, reply, forward,
compose new e-mails in plain-text or HTML mode, attach multiple files to e-mails,
manage e-mails using folders, schedule your time, manage your contacts, and do
much more in a flexible and completely customizable environment.
Last Revised: Jul 22.09 EZ Merchant Solutions Page 279 of 373
EZ Shopping Cart
Login information
To start managing your mail you need to first login to the email system. Standard
and Advanced login is possible. The following fields are to be filled in:
- Email the address others will reply to when they are responding to your mail;
- Login your login;
- Password your password;
- Incoming Mail the incoming mail server (protocols POP3 and IMAP can be used
to connect to the server);
- SMTP Server the outgoing mail server;
- Use SMTP authentication tick off to enable SMTP authentication (automatic
checking of outgoing mail)
- Sign me automatically.
After you are logged in, you'll be taken to the page with the list of all incoming
messages. Here you can create new messages, reply to the incoming messages,
mark messages as read/unread or flag them, etc.
Last Revised: Jul 22.09 EZ Merchant Solutions Page 280 of 373
EZ Shopping Cart
Webmail
EZ-Cart's webmail allows you to have an address book. You can add your contacts
and import them from other e-mail clients in CSV format. So following the Contacts
link in the top menu bar you go to the page with all your contacts. Here you are
able to organize the contacts in groups and edit both groups and contacts.
Our webmail enables you to schedule your life and business. The settings allow to
choose the most suitable form of calendar (day, week, month), create a multitude
of calendars and use different colors for them.
You are given the ability to change settings for all aspects of the webmail operation.
You can change common settings like date and time format, language, etc. and
settings of email accounts, contacts and calendars as well. All these settings can be
found by following the Settings link in the right top corner.
From the webmail you can easily return to the EZ-Cart admin panel and there is no
need to logout. So you do not have to log in every time you return to the webmail
page.
For more information on the MailBee WebMail application go to their official site
http://www.afterlogic.com.
Last Revised: Jul 22.09 EZ Merchant Solutions Page 281 of 373
EZ Shopping Cart
5.6.16 Store access
The 'Access restrictions' add-on is an advanced security tool for limiting access to
the store. The access can be restricted in many ways: you have the ability to ban
access to the store or to the administration area for particular IP addresses, ban
registration (or login) for certain domains or e-mail addresses and payment by
some credit cards. This considerably improves your store security and reduces the
possibility of hacking.
The Store access administration section is displayed if the Access restrictions
addon is enabled in Administration->Addons.
The Store access page is presented as a set of tabs: IP, Domain, E-mail, Credit
card, Admin area.
Access restriction
In the IP tab you specify IP addresses that will be declined access to the store.
The IP tab has the following columns:
- Select column;
- IPs IP address or a range of addresses;
- Reason the reason for the access restriction, it is displayed when someone with
this IP address tries to enter the store;
Last Revised: Jul 22.09 EZ Merchant Solutions Page 282 of 373
EZ Shopping Cart
- Created date and time the IP address was added;
- Status status of the restriction (Active or Disabled).
To add new IP addresses, use the button.
After entering all of the desired information, click on to add the new IP.
You can ban access for several IP addresses with successive numbers.
It is possible to ban access for all IP addresses in the defined interval. To do this
you just need to enter the starting number (e.g. 192.169.0.40) in the 'IP From' field
and the last number (e.g. 192.169.0.49) in 'IP To' and the access to the store will
be automatically blocked for any IP address from this interval. But if you want to
define only one IP address, you can enter it either in the 'IP From' field or the 'IP To'
field or in both columns.
In the Domain tab the administrator has the ability to ban access for all IP
addresses which are identified by a certain domain name.
The Domain tab has the following columns:
- Select column;
- Domain name of the domain;
- Reason the reason for the access restriction, it is displayed when someone from
this domain tries to register or login;
- Created date and time the domain name was added;
- Status status of the restriction (Active or Disabled).
Domain
Last Revised: Jul 22.09 EZ Merchant Solutions Page 283 of 373
EZ Shopping Cart
Use the button to add new domains to the list.
E-mail restrictions are defined in the 'E-mail' tab. The customers with the e-mail
addresses specified in the tab cannot register in the store.
- Select column;
- E-mail e-mail address;
- Reason the reason for the access restriction, it is displayed when someone uses
this e-mail to register;
- Created date and time the e-mail address was added;
- Status status of the restriction (Active or Disabled).
NOTE: You can define not only a particular e-mail address but also a domain name.
Specifying a domain name you ban access for all e-mails of this domain.
To add new e-mail addresses to the restriction list use the button.
Credit cards numbers that cannot be used in order to make a payment are defined
in the 'Credit card' tab.
- Select column;
- Credit card number 12-16 digit card number (card type determines the number
of digits);
Last Revised: Jul 22.09 EZ Merchant Solutions Page 284 of 373
EZ Shopping Cart
- Reason the reason for the access restriction, it is displayed when someone tries
to use this credit card to pay for the order;
- Created date and time the credit card number was added;
- Status status of the restriction (Active or Disabled).
To add new credit cards to the list use the Add section.
Credit card
In the 'Admin area' tab you can ban access to the admin panel for some IP
addresses. In order to do this you just need to add the necessary IP to the list of
banned IP addresses.
- Select column;
- IPs IP addresses;
- Reason the reason for the access restriction, it is displayed when someone with
this IP address tries to enter the admin panel;
- Created date and time the IP address was added;
- Status status of the restriction (Active or Disabled).
Last Revised: Jul 22.09 EZ Merchant Solutions Page 285 of 373
EZ Shopping Cart
Admin area
To add new IPs use the button:
- type the necessary data;
- click on .
Last Revised: Jul 22.09 EZ Merchant Solutions Page 286 of 373
EZ Shopping Cart
5.7 Design
You can manage the appearance of your store using the Design tab.
Design
5.7.1 Site layout
On this page you see two tabs: General, Testimonials.
The General tab contains four fields and one drop down select box:
- Page title;
- In this section you can edit the text to be displayed on the store home
page - enter the text (or HTML) that will be displayed on the home page in the
main content area of the storefront.
This field also contains tools for editing as html. If you want to use them, click on
.
- META description - specific META TAG description for this page;
- META keywords - specific META TAG keywords for this page;
- Testimonials - here you disable or enable communication about the first page, if
it is enabled the Testimonials tab appears.
Last Revised: Jul 22.09 EZ Merchant Solutions Page 287 of 373
EZ Shopping Cart
Site layout
In the Testimonials tab the administrator can give a good reference to the store
and his testimonial will be displayed on the Home page in the storefront.
If you want to display the Testimonials side box in the customer storefront, it is
necessary that a block with the content Testimonials is defined on the Blocks page
(Design->Blocks).
Last Revised: Jul 22.09 EZ Merchant Solutions Page 288 of 373
EZ Shopping Cart
5.7.2 Logos
Following the Logos link you go to the page where various logo images can be
chosen for the customer area, for invoices, gift certificates, the admin panel and the
sign in box.
To select a file from a local computer or a server use the Local or Server links
respectively. Also you can type the URL to the file by using the link URL.
5.7.3 Design mode
Design mode is a feature specially developed to make it much easier for store
owners to change its outlook and language variables. Design mode includes two
separate modes: the Translation mode, allowing to edit language variables, and
the Customization mode, allowing to edit templates of the storefront. Editing has
become not only easier but also quicker, as now, if you want to some language
variables of the storefront, you do not need to search for them in the admin panel
first. All you need to do is to enable the translation mode and edit the necessary
language variables directly in the storefront.
Design mode
Enable translation mode enable translation mode by clicking on this button.
In the translation mode all language variables are highlighted green. When pointing
the mouse at the necessary variable, the image appears in the top left corner of
the highlighted area. After clicking on the image, a pop up box is displayed. There
you can edit the language variable and save your changes.
After clicking the Enable translation mode button the View storefront in
translation mode link appears. Clicking the Views storefront in translation mode
link will open the storefront in the translation mode.
To switch off the translation mode click on the Disable translation mode button.
Enable customization mode enable customization mode by clicking on Enable
customization mode button. After clicking the Enable Customization mode button a
link will appear named View STOREFRONT in customization mode. Clicking this link
will open a new window.
Last Revised: Jul 22.09 EZ Merchant Solutions Page 289 of 373
EZ Shopping Cart
The customization mode allows you to edit templates responsible for the user
interface. You will see images. When pointing the mouse at any image, some
area of the interface will turn green and the template(s) responsible for this area
will be displayed. By clicking on the name of the template you will open a template
editor and will be able to change its code.
Please note: Editing the standard templates will cause future upgrade conflicts.
Please see the Local Modifications addon for information on how to make changes
without causing upgrade conflicts.
To switch off the customization mode click on the Disable customization mode
button.
5.7.4 Blocks
Blocks are a simple way of managing how your information is presented and where
it is presented on various pages. Blocks are like containers which you can easily
edit the contents of, perform minor styling and define their position by dragging/
dropping them to where you want.
Using this feature you can change the layout of the store pages. You can manage
block contents by editing the existing information blocks (side boxes, central boxes)
or creating new ones.
Using the Blocks feature you can display additional information boxes on various
pages of the customer area and it isnt necessary to modify templates to do this.
Using this tool you can create such lists as Featured products or Related
products and display them on different pages of the store.
The blocks can be defined for Products, Categories, Pages, Home Page, Cart,
Checkout, News Pages or all pages at once. Each page is divided into 5 parts for
convenience: left, central, right, top and bottom. Blocks can be added to any of
these 5 parts. Also you can easily change the location of any block by using the
drag-and-drop feature. Just click on the necessary block header and drag it to a
different location.
Last Revised: Jul 22.09 EZ Merchant Solutions Page 290 of 373
EZ Shopping Cart
Blocks
On the Blocks page you see the tabs All pages, Products, Categories, Pages,
Home Page, Cart, Checkout, News. The All pages tab is special in that blocks
defined here appear on all pages of the store and cannot be modified when editing
other areas.
Lets consider the All pages tab. Blocks are displayed that will appear on all pages
of the store.
To edit a block click on the link and change necessary parameters in the
displayed pop-up section.
Last Revised: Jul 22.09 EZ Merchant Solutions Page 291 of 373
EZ Shopping Cart
Edit Block
To delete a block click on the mark of the block you want to delete. Blocks
displayed on all pages can be deleted only in the tab All pages.
To add content to a block, click the button. Depending on the type of content
for which the block is defined, you will be able to choose the content of the block.
Also the status of each block can be changed. If the status is Disabled, the block is
not displayed in the customer storefront.
To add a new block click on the button and set up the following
options:
- Name name of the block;
- Block content whether it will be a standard side box (filling and appearance are
already defined by the program) or a list of some other type of object;
Standard side boxes added on the Blocks page will be displayed in the customer
storefront.
Last Revised: Jul 22.09 EZ Merchant Solutions Page 292 of 373
EZ Shopping Cart
- Filling filling of the list. Options from which you can choose depend on what you
set in the Block content field. For example, if Block content is set to Products,
you will be able to choose among the following:
Manually - you add the items to the list manually;
Newest - the newest products of the store will be displayed in the list;
Recently viewed - products recently viewed by customers will be displayed in
the list;
Bestsellers - bestsellers of the store will be displayed in the list;
Rating - products with the highest ratings will be displayed in the list.
- Position define where on the page the block will be displayed (on the left, on the
right, in the center, at the top or at the bottom).
- Appearance type define how it will be displayed: Text links, Multi-columns, Links
thumb, Sidebox first item, Small items, Without image, Scroller, Scroller2. The
types among which you can choose depend on the settings listed above.
- Wrapper - choose a design template for the block wrapper (you can choose none
or from one of four different types).
5.7.5 Appearance settings
See the chapter Administration->Settings->Appearance
5.7.6 Quick links
Quick links are the links displayed in the top right corner in the storefront header.
The customer can quickly go to important pages in the store via these links.
A list of these links is given on the Quick links page. If you change the link status to
disabled, the link is no longer shown.
To delete a quick link click on the mark.
To add a quick link use the button.
Last Revised: Jul 22.09 EZ Merchant Solutions Page 293 of 373
EZ Shopping Cart
Quick links
To edit a quick link click on the button. In the appeared section you are able
to edit three parameters:
- Link text - link name, displayed in the storefront;
- Position - position of the link;
- URL - link to the page in the store where customers should be taken.
Last Revised: Jul 22.09 EZ Merchant Solutions Page 294 of 373
EZ Shopping Cart
Editing item
5.7.7 Top menu
Here you can create and manage the main tabs of the storefront. Similar to Quick
links these tabs allow your customers to quickly enter the main areas of the
storefront.
Last Revised: Jul 22.09 EZ Merchant Solutions Page 295 of 373
EZ Shopping Cart
Top menu
The page contains a list of tabs comprising the storefront top menu. Names of the
links and their statuses (Active or Disabled) are given in the list.
To delete an item:
- click on delete of the item you want to delete.
To add a new item to the list, use the Add item button. In the pop-up section
enter the necessary parameters and click on .
To edit item parameters click on the link and you will be able to change the
following parameters:
- Parent item - choose whether the tab is considered a "root level" tab or if it will be
assigned to some menu;
- Link text name of the tab;
- Position ordinal number of the tab in the storefront (left to right position);
- URL URL of the page to which the tab redirects;
- Activate menu tab for - specify an item or items for which the menu tab will be
activated (i.e. highlighted as the active tab);
Last Revised: Jul 22.09 EZ Merchant Solutions Page 296 of 373
EZ Shopping Cart
- Generate submenu - here you can generate a submenu containing pages or
categories. The submenu can contain only one page/category or all pages/
categories at once.
- Popup direction - choose on which side the popup will be displayed (right or left).
Editing top menu
If you make any changes, dont forget to save the changes to the database by
clicking on the button.
To specify the link ordinal number:
Last Revised: Jul 22.09 EZ Merchant Solutions Page 297 of 373
EZ Shopping Cart
- enter the desired number in the Position field;
- click on .
For example, entering 1 for Contact us and 2 for About us in the example in the
figure will change the order of the links in the storefront: the Contact us link will be
displayed first.
By default, if there are no numbers in the Position field, links will be displayed in
alphabetical order.
5.7.8 Site map
This page allows you to define sections with links to your store to be displayed on
the Site Map page in the storefront. The Site Map page contains a list of all site
map items.
Manage site map
The list of defined sections is presented as a table consisting of the following
columns:
- Select column;
- Position;
- Section name;
- Status - status of the section (Active - available in the storefront, Disabled - not
available in the storefront).
Last Revised: Jul 22.09 EZ Merchant Solutions Page 298 of 373
EZ Shopping Cart
To add a new section use the Add site map section button. After all the
necessary parameters are entered, click on the Create button to add a new section.
Each section can have the additional references which are displayed below the
section name on the Site Map page in the storefront. To display a list of these
references click on the link of the section. You will see a table with the following
columns:
- Select column;
- Position - position in the list;
- Name - name of the link;
- URL - URL to some page of the store;
Section links
If you change the value of any field, click on to save your changes in the
database.
To delete a link from the list:
- click on delete of the link.
To delete several links at a time:
- tick off the check boxes opposite the entries you want to delete;
- click on Delete selected.
Last Revised: Jul 22.09 EZ Merchant Solutions Page 299 of 373
EZ Shopping Cart
To add a new section link use the button. In the pop-up section
enter the necessary parameters and click on .
To add a new row with empty fields to the section, click on .
To add a new row with identical values to an existing one ("clone" link), click
on .
To delete a row, click on . (You can delete all the rows except the last one.)
5.7.9 Template editor
The Template editor page is aimed at those who wish to edit skin templates
directly in their browser. You can completely change look and feel of your store by
using the built-in template editor. For instance, the template editor can be used to
modify the design of the category pages in the way that cannot be achieved using
the basic menu items.
The template editor is Javascript-based, so Javascript must be enabled in your
browser.
Familiarity with the Smarty Template Engine template syntax is required to edit
templates.
Note: It is strongly recommended that you not modify standard system templates.
See the section regarding the Local Modifications addon for more details.
Last Revised: Jul 22.09 EZ Merchant Solutions Page 300 of 373
EZ Shopping Cart
Template editor
There are the following elements on the page:
- the Current path field;
- the Show active skins only check box;
- Legend (skin directory color encoding)
- the contents of the current directory;
- the Create file button;
- the Create folder button;
- the Upload file button.
As soon as the page is opened, the content of the 'skins' directory will be displayed.
To indicate which directory you should enter to edit the look and feel of customer or
administration areas, directory icons are marked with different colors.
- The skin directory with operational customer and e-mail templates has a green
icon.
- The skin directory with operational administrator templates has a pink icon.
- The skin directory with operational administrator, customer and e-mail templates
has a green and pink icon.
By default, the Show active skins only check box is ticked off, so only directories
with active operational customer and administrator templates are displayed.
Last Revised: Jul 22.09 EZ Merchant Solutions Page 301 of 373
EZ Shopping Cart
Click on a directory icon or double click on the directory name to open a list of its
subdirectories. Click on a directory name to display a section containing the
following list of available operations for the directory:
- Delete. Click on Delete link to delete the directory.
- Rename. Click on Rename link to rename the directory. You will need to enter a
new filename into the pop-up window and click on 'Ok' button.
- Restore from the repository. Click on Restore from the repository link to
restore all subdirectories and templates of this directory from their original
source. Note: any changes you have made to any files within and below the
current directory will be overwritten with the original source.
- Change permissions. Click on Change permissions link to set permissions for
the directory. You will need to tick off 'r' check box to set read permissions, 'w'
one to set write permissions and 'x' one to set execute permissions for the
directory owner, the owner group and all users. If the Recursively checkbox is
checked, then all directories and files below this level will have the new
permissions.
Change permissions
Template icons indicate template type - template file, image file, CSS file,
Javascript file, etc.
Click on file icon or double click on the filename to open a pop-up window with the
content of the file. In this window you can edit the content of the file.
Click on the button to save the changes to the file.
Click on the link to cancel the changes and close the window.
Last Revised: Jul 22.09 EZ Merchant Solutions Page 302 of 373
EZ Shopping Cart
Click on filename to display a section with a list of available operations for the file.
The list includes the operations you can apply to the directory (delete, rename,
restore from the repository, change permissions) and two additional ones:
- Edit. Click on Edit link to open the pop-up window with the content of the file.
- Download. Click on the icon to download the file to your local computer.
By using the Create file and Create directory forms you can create new files
and directories in the current one. Also you can upload files from your local
computer, the storefront server or the Internet to the current directory by using the
Upload file form.
5.7.10 Skin selector
This page allows you to change the skin (layout, look and feel) of the customer
storefront and the administration panel according to your preferences. You are
provided with a certain number of appearance variations which can meet any of
your needs.
The Skin selector page contains the following elements:
- Skin for customer area;
- Templates directory;
- Skin for administration area;
- Templates directory.
If you want to change the customer storefront appearance:
- choose the desired skin for the customer area in the Skin for customer area
select box. The skin preview image is displayed below.
- click on .
If the selected skin wasn't loaded before, it will be copied from the
skins_respository directory. The template location of the selected skin is shown in
the Templates directory section.
If you want to change the skin for the administration area, repeat the steps
mentioned above in the Skin for administration area section.
Last Revised: Jul 22.09 EZ Merchant Solutions Page 303 of 373
EZ Shopping Cart
Also you can modify the look and feel of the installed skin by yourself using EZ-Cart
Template editor.
Last Revised: Jul 22.09 EZ Merchant Solutions Page 304 of 373
EZ Shopping Cart
5.8 Content
The content management system is another powerful feature of the EZ-Cart
shopping cart system. Using this feature, you can create your own information
topics (Pages), such as help pages or your company history. The topics will be listed
automatically in the Site info box of your storefront if the content of the "Site
Info" block is set to Automatic. The system includes tools allowing registered and
unregistered users to subscribe to your store (or company) news.
This feature is managed using the administration sections of the Content tab.
Content
5.8.1 Pages
Here you can create additional pages that will be displayed in the Information side
box in the storefront. These pages can be of four types: text pages, forms, polls and
links.
Pages of all types are listed on the Pages page. You can display only one type of
page by using the corresponding links pages, links, polls, forms.
You can search for specific pages via the Search section at the top of the page.
Basic search options are:
- Find results with:
Available options:
Any of these words - search for any entered word;
All of these words - search for all entered words in any order;
The exact phrase - search for the exact entered phrase.
- Type (pages, links, forms, polls);
- Parent page - choose a parent page.
Advanced search options allow you to specify additional advanced search
criteria:
- Search in (page name, description, sub-pages)
- Tag (search by tags of pages)
- Status (search by status; whether Active, Hidden or Disabled)
The system allows you to create different search patterns and save them for future
use. Just set the search options, type the name of the pattern in the Save this
Last Revised: Jul 22.09 EZ Merchant Solutions Page 305 of 373
EZ Shopping Cart
search as: input field and click on the button. Once the search pattern is
saved, it is displayed in the dropdown list box at the top.
Pages
The list of Pages is presented at a table with the following columns:
- Select column selects the page;
- Position ordinal number of the page in the storefront;
- Name name of the page (the type of page is also shown in parenthesis next to
the name);
- Status status of the page (Active - the page is available for customers, Disabled
- the page cannot be accessed by customers; Hidden - the page can be accessed
by customers only by following the direct link).
You can define the number of content pages displayed at a time, as explained in
the chapter Administration->Settings->Appearance->CMS pages per page
(admin).
To specify the page ordinal number:
- enter number into the Position field;
Last Revised: Jul 22.09 EZ Merchant Solutions Page 306 of 373
EZ Shopping Cart
- click on .
For example, entering 1 for Contact us and 2 for About our company will change
the order of the pages in the Information side box in the storefront: the Contact
us form will be listed first.
By default, if there are no numbers in the Position field, the pages will be listed
in alphabetical order.
To delete a page (text page, link, form, poll), either:
- place a check mark in the Select column of the page you want to delete;
- click on Delete selected.
or:
- use the delete link in the pages row.
To edit a page (text page, link, form, poll) click on its name and you will be
taken to the page where you can edit all its parameters.
To add a page, link, form, poll:
- click on the corresponding button;
- and set the necessary parameters.
Polls can be added only if the Polls addon is enabled in Administration-
>Addons.
Lets consider each page type separately.
5.8.1.1 Pages
Pages are content pages where you can provide information such as your company
information, privacy policy, affiliate program terms and conditions, etc.
Last Revised: Jul 22.09 EZ Merchant Solutions Page 307 of 373
EZ Shopping Cart
Editing page
Last Revised: Jul 22.09 EZ Merchant Solutions Page 308 of 373
EZ Shopping Cart
All the parameters are grouped into three sections: Information, SEO/Meta data,
Availability.
Information
- Parent page choose whether it is a root level page or a child page of another
page;
- Name name of the page (this is NOT the page title);
- Description text displayed on the page in the storefront;
This field also contains tools for editing as html. If you want to use them, click on
.
- Status status of the link (Active, Hidden or Disabled).
SEO/Meta data
- Page title;
- META description;
- META keywords.
Availability
- Created date date of creation;
- For registered only if ticked off, then the page will be available only for
registered users;
- Use available period if ticked off, the page will be available only during the time
specified;
- Available from the first day when the page is available;
- Available till the last day when the page is available.
The only required parameters are Name and Status. You can leave any other
fields blank if you choose.
After the necessary parameters are changed/added, click on the button to
save the changes to the database.
You can preview the created page by following the URL in the Preview box on the
right.
Last Revised: Jul 22.09 EZ Merchant Solutions Page 309 of 373
EZ Shopping Cart
The Blocks tab is also displayed in the Editing page form. The blocks that were
created in the Pages tab in Design->Blocks are presented there. To enable the
necessary block, tick off the Enable for this page check box. If no blocks were
defined in the Design->Blocks->Pages area then this area will be empty.
Items of the block are displayed in the Listed items section. If the block is filled
manually, follow the +Add products (categories, polls, etc.) link, choose necessary
items in the pop-up section and add them to the Listed items section.
To find more information about Blocks see Design->Blocks.
In the Addons tab you see the addon features that can be enabled for page type
Pages. This addon is given here if it is enabled in Administration->Addons. For
pages such an addon is Comments and reviews or SEO for example.
Communication about the page, page rating or both can be enabled in the
Comments and reviews section.
If you make any changes click on . To cancel the changes click on .
Last Revised: Jul 22.09 EZ Merchant Solutions Page 310 of 373
EZ Shopping Cart
Addons
In the Tags tab you can set tags for this page. The tags specified here are
displayed in the Tag cloud side box in the storefront.
- Popular tags tags that have already been added for the page;
- My tags tags that have been added by you;
You can add new tags for the page. Just type the necessary value into the input
field and click on .
Note that the Tags tab is displayed here only if the setting Tags for pages is
enabled in Administration->Addons.
Tags
Last Revised: Jul 22.09 EZ Merchant Solutions Page 311 of 373
EZ Shopping Cart
If any type of communication is enabled in the Addons tab, the Comments tab
appears on the page. The comments regarding the page and/or page ratings are
shown in this tab. Here you can view comments posted by store administrators as
well as customers.
Comments
5.8.1.2 Links
Clicking on the link name takes you to the Editing link page. Here you will be able
to edit the link parameters. All the parameters are grouped into two sections:
Information and Availability.
Information
- Parent page choose whether the link is a root level page or a child page of some
other page;
- Name name of the link;
- Page URL link to the page in the storefront or to an external site;
- Open in new window tick off to have the link open in a new window;
- Status status of the link (Active, Hidden or Disabled);
Last Revised: Jul 22.09 EZ Merchant Solutions Page 312 of 373
EZ Shopping Cart
Editing link
Availability
- Created date date of creation;
- For registered only if ticked off, then the link will be available only for registered
users;
- Use available period if ticked off, the link will be active only during the time
specified below;
- Available from the first day when the link is active;
- Available till the last day when the link is active.
Last Revised: Jul 22.09 EZ Merchant Solutions Page 313 of 373
EZ Shopping Cart
The fields marked with * are mandatory.
The tabs Blocks and Tags are also displayed in the Editing link form. Their
contents are the same as for the text pages.
Note: that if the Tags addon is not enabled, then no Tags tab will appear.
5.8.1.3 Forms
The system allows you to add various types of contact forms that will be displayed
in the storefront. With the help of Forms you can edit the contact forms even if
you have no experience with HTML coding.
The form parameters are grouped into three sections: Information, SEO/Meta data,
Availability.
Information
- Parent page choose whether it is a root level page or a child page of another
page;
- Name name of the form;
- Description form description that is displayed above the actual form in the
storefront;
This field also contains tools for html editing. If you want to use them, click on
.
- Status status of the form (Active, Hidden or Disabled).
SEO/Meta data
- Page title - contents of the <title> html tag on the page;
- Meta description - contents of the <meta name="description"> tag on the page;
- Meta keywords - contents of the <meta name="keywords"> tag on the page;
Availability
- Created date date of creation;
- For registered only if ticked off, then the form will be available only for
registered users;
- Use available period if ticked off, the form will be available only during the time
specified below;
- Available from the first day when the form is available;
- Available till the last day when the form is available.
Last Revised: Jul 22.09 EZ Merchant Solutions Page 314 of 373
EZ Shopping Cart
To preview the form follow the link in the Preview box on the right.
Last Revised: Jul 22.09 EZ Merchant Solutions Page 315 of 373
EZ Shopping Cart
Editing form
Last Revised: Jul 22.09 EZ Merchant Solutions Page 316 of 373
EZ Shopping Cart
The contents of the tabs Blocks, Addons and Tags are the same as for the text
pages.
In the tab Form builder you create the form itself and add the fields of the form:
- Form submit text text displayed in the body of the message sent to the
recipient (E-mail to) after submitting the form;
This field also contains tools for editing as html. If you want to use them, click on
.
- E-mail to e-mail to which the form will be sent;
- Form is secure (SSL) tick off to make the form transfer secure;
The next section displays a list of defined fields of the form:
- Position define position of the field in the form;
- Name - name of the field;
- Type display type of the field;
All display types are divided into Base and Special. Base types include check
box, header (title), input field, multiple check boxes, multiple select box, radio
group, select box, separator (separating line), text area. Special types include
date (presented as month, day, year select boxes), e-mail (only valid e-mails can
be entered), number (only digits can be entered), phone, countries list, states
list, file (presented as a form allowing to attach a file from local computer or from
the Internet to the message).
If the display type includes variants to select from, the Description field will be
displayed below the Name. You will be able to add as many variants as you want
by using the plus mark.
- Required tick off if the field is mandatory to fill in;
- Status status of the field (Active or Disabled).
Last Revised: Jul 22.09 EZ Merchant Solutions Page 317 of 373
EZ Shopping Cart
Form builder
To delete a row, click on . (You can delete all the entries except the last one.)
Last Revised: Jul 22.09 EZ Merchant Solutions Page 318 of 373
EZ Shopping Cart
If you make any changes click on the button. To cancel the changes click
on the button.
5.8.1.4 Polls
With the Polls addon you can create surveys and polls and place them on your
website. This will allow you to get answers to the questions that matter to you and
for your customers to express their opinions.
The following tabs are displayed for a poll: General, Blocks, Addons, Poll, Questions,
Poll statistics.
The Blocks tab is displayed only if the Blocks addon is enabled in
Administration->Blocks.
The following parameters of the poll are given in the General tab.
Information
- Parent page choose whether it is a root level page or a child page of another
page;
- Name name of the form;
- Description form description that is displayed above the form in the storefront;
The field also contains tools for editing as html. If you want to use them, click on
.
- Status status of the form (Active, Hidden or Disabled).
SEO/Meta data
- Page title;
- Meta description;
- Meta keywords.
Availability
- Created date date of creation;
- For registered only if ticked off, then the form will be available only for
registered users;
- Use available period if ticked off, the form will be available only during the time
specified below;
Last Revised: Jul 22.09 EZ Merchant Solutions Page 319 of 373
EZ Shopping Cart
- Available from the first day when the form is available;
- Available till the last day when the form is available.
The contents of the Blocks, Addons and Tags tabs are the same as for the text
pages.
In the Poll tab you can edit the following parameters:
- Allow respondents to see the poll results tick off to allow respondents to see the
poll results;
- Poll header enter the header of the poll;
- Poll footer enter the footer of the poll;
- Poll message message displayed in the storefront after poll is completed.
Poll
A question or questions of a particular poll are given in the Questions tab.
Last Revised: Jul 22.09 EZ Merchant Solutions Page 320 of 373
EZ Shopping Cart
Questions
To delete a question:
- click on delete of the question you want to delete.
To edit a question use the link.
To add a question click on the button. The New question pop-up
section will open. It contains two tabs, General and Answers.
Editing question
General:
Last Revised: Jul 22.09 EZ Merchant Solutions Page 321 of 373
EZ Shopping Cart
- Question text the question itself;
- Position position of the question in the list;
- Type define whether customers will have to give a textual answer, select only a
single option, one or more options when answering the question;
- Required the question will be mandatory (displayed with an asterisk) in the
storefront;
Editing question
In the tab Answers a list of all possible answers to the question is given:
- Position;
- Answer text answer to the question;
- Text box if ticked off, additional text box is displayed for the answer in the
storefront.
In you make any changes click on the button. To cancel the performed
changes click on the link.
The form allows bulk addition of answers.
To add a new row with empty fields to the section, click on .
To add a new row with identical values to an existing one ("clone" link), click
on .
Last Revised: Jul 22.09 EZ Merchant Solutions Page 322 of 373
EZ Shopping Cart
To delete a row, click on . (You can delete all the entries except the last one.)
The poll statistical data is given in the Poll statistics tab.
Poll statistics
In the section Summary the following data is given:
- Total number of poll forms submitted - the number of poll forms submitted in the
storefront;
- Number of poll forms fully completed - the number of fully completed poll forms;
- First poll form submitted - date and time when the first form was submitted;
- Last poll form submitted - date and time when the last form was submitted.
The values of Total number of poll forms submitted and Number of poll forms
fully completed are links. By clicking on them you will open a pop-up section with
the following information:
- Date - date and time the form was submitted;
- User - name of the user who submitted the form;
- IP - IP address of the user who submitted the form;
- Completed - whether the form was fully completed.
Last Revised: Jul 22.09 EZ Merchant Solutions Page 323 of 373
EZ Shopping Cart
To remove information about a poll click on mark of the poll you want to delete.
Each customer will be able to complete a poll only once. This is tracked by IP
addresses.
The questions of the poll, all answers to these questions and percentage ratio of the
answers are shown in the Statistics by questions tab.
The View answers link is displayed after the answer if it there are customer
comments. Click on the link and you will be able to view comments given by the
customer and date and time they were posted.
5.8.2 Languages
The EZ-Cart software includes the ability translate text labels into other languages.
It is achieved by assigning values to language variables.
Specifying the available languages is done by using the Languages form.
This form contains two tabs:
- Translations;
- Languages.
Translations
Last Revised: Jul 22.09 EZ Merchant Solutions Page 324 of 373
EZ Shopping Cart
A list of language variables is presented in the Translations tab. The data is
presented in a table with the following columns:
- Select column selects the language variable;
- Variable name of the language variable;
- Value value of the language variable.
You can change the number of language variables displayed per page as
explained in the chapter Administration->Settings->Appearance>Elements
per page.
You can go directly to the desired page. Just enter the number of the page in the
Go to page: field and click on the mark.
To set language variables:
- select the description language in the dropdown box in the top left corner (the
dropdown box is displayed only if two or more languages are defined in the
store);
- set the language variables in the corresponding Value fields;
- click on .
To search for language variables using the search section:
- enter the name of language variable in the Search for pattern field;
- click on .
To delete a language variable:
- place a check mark in the Select box for the language variable you want to delete;
- click on Delete selected.
You can add a new language variable using the Add language variable
button. In the pop-up section enter the name of a language variable and its value
and click on the button.
This section supports bulk addition.
To add a new row with empty fields to the section, click on .
To add a new row with values identical to an existing one ("clone" row) click
on .
To delete a row, click on . (You can delete all the rows except the last one.)
Last Revised: Jul 22.09 EZ Merchant Solutions Page 325 of 373
EZ Shopping Cart
Languages
In the Languages tab a list of all defined languages is given. The list is presented
as a table with the following columns:
- Select column - selects the language;
- Language code - two-letter code assigned to the language;
- Name - name of the language;
- Status - status of the language (Active or Disabled).
To modify the values of the listed parameters (language name, status):
- set the desired values in the appropriate fields.
- click on .
If you do not need the English language to be displayed in the drop-down menu,
be sure that there is at least one other language in a language list except English
before you change the status of the English language to Disabled.
To add a new language use the button:
- enter the desired information in the Add language pop-up section;
- click on .
To delete a language:
- place a check mark in the Select box for the language you want to delete;
Last Revised: Jul 22.09 EZ Merchant Solutions Page 326 of 373
EZ Shopping Cart
- click on Delete selected.
You cannot delete the English language.
By Clicking the translate privileges under the page title, you will be able to
translate the privileges (access privileges of the administrators for language
translation).
5.8.3 Tags
The Tags addon allows you to give products or categories different 'tags'. These
tags are like free-form keywords or labels that you add to an item make it easier to
find it later. Tags help to group items that have something in common.
All the tags, defined by the store administrator, are displayed alphabetically in the
Tag cloud side box of the storefront and are links to the products or pages they are
assigned to.
To display Tag cloud side box in the customer storefront it is necessary that a
block with the content Tag cloud is defined on the Blocks page (Design->Blocks).
Registered (logged in) customers also can create their own tags for the store
products and pages. These are shown in a separate box My tag cloud. Beside each
tag, customers will see a number indicating the number of items to which the tag is
associated.
To display My tag cloud side box in the customer storefront it is necessary that
a block with the content My tag cloud is defined on the Blocks page (Design-
>Blocks).
Last Revised: Jul 22.09 EZ Merchant Solutions Page 327 of 373
EZ Shopping Cart
Tags
The complete list of tags created in the store both by customers and administrators
is shown. The list is presented as a table with the following columns:
- Select column;
- Tag name of the tag;
- Popularity - number of items (products and pages) to which the tag is associated;
- Users - number of users who added this tag;
- Products - number of products to which the tag is associated;
- Pages - number of pages to which the tag is associated;
- Status status of the tag (approved/disapproved/pending). Tags added by the
administrator get the status Approved automatically.
You can use the search section to display tags by status only (Approved,
Disapproved or Pending).
If you make changes click on the button.
To delete a tag:
- check the necessary tag;
Last Revised: Jul 22.09 EZ Merchant Solutions Page 328 of 373
EZ Shopping Cart
- click on the Choose action link and select Delete selected;
or
- use the delete link of the tag.
To disapprove a tag:
- check the necessary tag;
- click on the Choose action link and select Disapprove selected.
To approve a tag:
- check the necessary tag;
- click on the Choose action link and select Approve selected.
5.8.4 Site News
In this section you can set up site news which will be shown in the Site news
sidebox in the storefront.
You can disable the Site news option by changing the status of the News and
e-mails addon to Disabled (Administration->Addons->News and e-mails).
News is managed using the News dialog box, which contains a list of all added
news items.
The list of all added news items is presented as a table consisting of the following
columns:
- Select column;
- Date - the news item date;
- News - the news item header;
- Separate page - if it is ticked off then the news item will be displayed on a
separate page;
- Status - status of the news item (Active or Disabled).
Last Revised: Jul 22.09 EZ Merchant Solutions Page 329 of 373
EZ Shopping Cart
Site news
To delete a news item:
- click on the delete link of the item.
To delete several news items:
- tick off the check boxes opposite the entries you want to delete;
- click on Delete selected.
To add a news item, use the button, a pop-up section will appear
where you should fill in the following fields:
- Name - the news header;
You cannot add news without entering the header.
- Description - the news description;
This field also contains tools for editing as html. If you want to use them, click on
.
- Date - date the news item was added;
- Show on separate page - put a tick mark if you want the news to be displayed on
a separate page;
- Comments - here you can enable discussion about the news item. You can allow
communication, rating or both rating and communication;
- Status - status of the news (Active or Disabled).
Last Revised: Jul 22.09 EZ Merchant Solutions Page 330 of 373
EZ Shopping Cart
When you have entered the desired data into the appropriate fields, click on
to add the news item.
Once the news item is added, the Blocks tab appears.
Blocks that were created in the News tab in Design->Blocks are presented there.
To enable the necessary block, tick off the Enable for this page check box.
Items of the block are displayed in the Listed items section. If the block is filled
manually, follow the +Add ... link, choose the desired items in the pop-up section
and add them to the Listed items section.
To edit the parameters of a news item, use the link in its row:
- enter the desired information into the appropriate fields;
- click on .
Editing news
Last Revised: Jul 22.09 EZ Merchant Solutions Page 331 of 373
EZ Shopping Cart
5.8.5 Newsletters
Using this menu item you can send newsletters to different users. For example, you
can send site news to news subscribers.
You can disable the Newsletters option by disabling the News and e-mails
addon using the path Administration->Addons->News & e-mails.
If you want customers to be able to sign up for the store newsletters, it is
necessary that a block with the content Mailing lists is defined on the Blocks page
(Design->Blocks).
You can manage newsletters using the Newsletters form.
Newsletters
The form contains a list of all newsletters. The list is presented as a table consisting
of the following columns:
- Select column - selects newsletter;
- Subject - subject of the newsletter;
- Date - date and time when the newsletter was sent.
To delete a newsletter:
- click on the delete link of the newsletter.
To delete several newsletters at a time:
- tick off the check boxes opposite the entries you want to delete;
- click on Delete selected.
Last Revised: Jul 22.09 EZ Merchant Solutions Page 332 of 373
EZ Shopping Cart
To edit a newsletter use the link and in the pop-up section change the
necessary parameters.
To add a newsletter, use the button and in the pop-up section
fill in the following fields:
- Subject - subject of the newsletter;
You cannot add a newsletter without entering its subject.
- Random subjects (one per line) - define several subjects and then the subject for
each e-mail will be randomly picked from this list;
- Plain text body - plain text of the newsletter;
- HTML body - newsletter body in HTML format;
This field also contains tools for editing as html. If you want to use them, click on
.
The following variables can be used in the HTML body:
%UNSUBSCRIBE_LINK
%SUBSCRIBER_EMAIL
%COMPANY_NAME
%COMPANY_ADDRESS
%COMPANY_PHONE.
They will be automatically changed to the values defined in the settings.
- Template - load one of the existing newsletter templates if necessary;
- Campaign - select a campaign to which this newsletter is applied;
- Status - Active or Disabled;
- Mailing lists - choose a mailing list for the newsletter (the subscribers of the
chosen mailing list will receive the newsletter);
- Users - add subscribers from the list of store users by following the link +Add
subscribers from users;
- Send to test e-mail - enter an e-mail and do a test mailing by clicking on the
button.
To save the newsletter and its settings, click on the button.
Last Revised: Jul 22.09 EZ Merchant Solutions Page 333 of 373
EZ Shopping Cart
To save the newsletter settings and send it to the specified e-mail addresses,
click on the button.
To cancel the changes click on the link.
On the Newsletters page you can create newsletter templates (patternS that can
be used in your future newsletters), campaigns for newsletters and autoresponders.
To add a newsletter template open the Newsletter templates page by clicking
on the Templates link on the right of the page and use the
button.
To add an autoresponder open the Newsletter autoresponders page by
clicking on the Autoresponders link on the right of the page and use the
button. The created autoresponders can be assigned to
mailing lists. For more details refer to the Mailing lists chapter.
Click on the Campaigns link on the right of the page and you are taken to the page
with a list of all campaigns carried on in your store.
This feature can considerably simplify managing store newsletters as any newsletter
can be assigned to a campaign. So this makes it easy to keep track of all the
newsletters.
Also, on the Campaigns page you will be able to view the campaign statistics
(newsletters of the campaign and the number of clicks on the links in the
newsletters).
Last Revised: Jul 22.09 EZ Merchant Solutions Page 334 of 373
EZ Shopping Cart
Campaigns
The name of the campaign and its status are presented on the page.
To delete a campaign tick it off and click on the button.
To add a new campaign use the button.
To save the changes in the database click on the button.
To cancel the changes click on the link.
By following the Campaign statistics link you go to the page where the newsletters
assigned to the campaign are listed. You will see the number of clicks made by
customers on the links of these newsletters.
5.8.6 Mailing lists
Mailing list is a register of names and addresses to which advertising matter of the
store is sent by electronic mail.
The Mailing lists feature allows you to build mailing lists for your store. It gives
the ability to group your store subscribers.
On the Mailing lists page you see the existing mailing lists, the number of
subscribers who is signed up for them and their statuses.
Last Revised: Jul 22.09 EZ Merchant Solutions Page 335 of 373
EZ Shopping Cart
Mailing lists
To edit a mailing list, click on the link. You will see the following parameters
to edit:
- Name name of the mailing list;
- From name name of the sender (e.g. company name);
- From email e-mail of the sender;
- Reply to e-mail to which replies are sent;
- Confirmation e-mail choose an autoresponder for this mailing list (e.g. It can be
sent to confirm subscriptions or to unsubscribe, etc.)
Learn how to create autoresponders in the chapter Content->Newsletters.
- Show at checkout tick off to display subscription to the mailing at checkout;
- Show on registration tick off to display subscription to the mailing during
registration;
- Show on sidebar tick off to display subscription to the mailing in a separate side
box in the storefront;
- Subscribers following the Add subscribers link, you will be taken to the
Subscribers page, where you will be able to add a subscriber or sign up someone
from the store users;
- Status status of the mailing list (Active, Hidden or Disabled).
Last Revised: Jul 22.09 EZ Merchant Solutions Page 336 of 373
EZ Shopping Cart
Editing mailing list
To delete a mailing list click on mark.
To add a new mailing list click on the button.
5.8.7 Subscribers
Any registered or unregistered users of your shop can subscribe to news by
entering their e-mail in the appropriate field of the Mailing lists box in the
storefront.
Last Revised: Jul 22.09 EZ Merchant Solutions Page 337 of 373
EZ Shopping Cart
Subscribers
On this page a complete list of subscribers is given. The subscribers are listed in the
order they were added to the list. Their e-mail addresses are given and then
information about the number of mailing lists they are signed up for.
You can disable the Subscribers option by changing the status of the News and
e-mails addon to Disabled (Administration->Addons->News & e-mails).
To edit the subscriber information, click on the link.
- E-mail e-mail address of the subscriber;
- Registered date and time when the subscriber was signed up for the mailing list
Mailing lists:
- Mailing list name of the mailing list;
- Format format of the letter (plain text or HTML);
- Language language in which letters are sent;
You can create newsletters using different languages. So a subscriber will receive
newsletters written in his native language. For more information see the chapter
Content->Newsletters.
- Subscribed if ticked off, then the subscriber is signed up for the mailing list;
Last Revised: Jul 22.09 EZ Merchant Solutions Page 338 of 373
EZ Shopping Cart
- Confirmed if ticked off, then the subscriber is approved by the store
administrator.
Editing subscriber
To delete a subscriber:
- click on mark of the subscriber you want to delete.
To add a new subscriber, use the button.
To add a new subscriber from the list of the store users, follow the link Add
subscribers from users.
5.8.8 Store locator
This feature allows you to indicate all your store locations on a Google map. This
map will be available for your customers and they will be able to choose the point of
sale that is e.g. the nearest to their location.
Last Revised: Jul 22.09 EZ Merchant Solutions Page 339 of 373
EZ Shopping Cart
To display the Store locator side box in the customer storefront block with the
content Store locator must be defined on the Blocks page (Design->Blocks).
Store locator
First you need to get a Google Map account and a Maps API key. Enter your Google
key in the settings of the Store locator addon (Administration->Addons) and
set coordinates of the points of sale on this page.
A list of all created store locations is presented on the page. Names of locations and
their statuses (Active or Disabled) are given in the list.
To delete a store location click on mark of the entry you want to delete.
To edit a store location click on the link. In the appeared pop-up section you
will be able to edit the following parameters:
- Name name of the store location;
- Position the ordinal number in the list;
- Description description of the store location;
- Country country where the store is located;
- City city in which the store is located;
- Coordinates (lat x long) set coordinates (latitude and longitude of the location).
You can click on the button and set the coordinates on the Google map;
Last Revised: Jul 22.09 EZ Merchant Solutions Page 340 of 373
EZ Shopping Cart
- Localization - select localization(s) for which the store location will be displayed.
The Localization field is displayed only if at least one item is defined in
Shipping/taxes->Localizations.
Editing store location
To add a new store location click on the button and fill in the
necessary fields in the pop-up section Add store locations.
Last Revised: Jul 22.09 EZ Merchant Solutions Page 341 of 373
EZ Shopping Cart
5.8.9 Banners
The Banners Page shows a list of banners that can be displayed in the store. The list
is presented as a table with the following columns:
- Select column;
- Banner name of the banner;
- Type type of the banner (Graphic banner or Text banner);
- Status status of the banner (Active - the banner is displayed in the storefront,
Disabled - the banner is not displayed in the storefront; Hidden - the banner can
be accessed by customers only by a direct link).
Follow the link banners statistics to view statistical data on how many times
banners were viewed and clicked on.
To delete a banner:
- place a check mark in the Select column of the banner you want to delete;
- click on Delete selected.
To add a new banner use the button, enter the necessary
parameters in the pop-up section and click on .
Click on the link to edit the following banner parameters:
- Name name of the banner;
- Type whether it is a graphic banner or a text banner;
- Image banner image;
You can download the image from your local computer, from your server or type
in the URL to the image. Here you can also define an alternative text for the
image.
- Open in a new window if ticked off, the banner link will open in a new window;
- URL URL to which the banner will redirect;
- Created date date of banner creation;
- Status status of the banner.
To save the changes click on button. To cancel the changes click on the
link.
Last Revised: Jul 22.09 EZ Merchant Solutions Page 342 of 373
EZ Shopping Cart
5.8.10 Comments and reviews
Here you can view all the existing posts on products, categories, orders, news, gift
registry, topics, pages, etc. and find the necessary one by using the search pattern.
The Comments and reviews link is displayed in the side box if the Comments
and reviews addon is enabled in Administration->Addons and a block
containing Comments and reviews is defined.
Search section
In the search pattern you can search for posts by author of the message, the
message text, type of discussion (whether it is rating, communication or both rating
and communication), rating.
To make the search results more specific, click on Advanced search options. You
will be able to specify IP address of the author, the period of search (choose any of
the defined periods or define the period by yourself) and specify whether the post is
approved or not.
Also you can specify the way the search results will be displayed. Using the Sort
by option you can choose among 4 parameters (Author, Approved, Date, IP
address) by which the results will be sorted and specify the way of sorting
(ascending or descending). For example, if you choose Author and desc., the
search results will be sorted by author in descending order, i.e. in alphabetical
order.
The system also allows you to create different search patterns and save them for
future use. Just set the search options and type the name of the pattern in the
Save this search as: input field and click on the button. Once the search
pattern is saved, it is displayed in the dropdown list box at the top.
Last Revised: Jul 22.09 EZ Merchant Solutions Page 343 of 373
EZ Shopping Cart
Comments and reviews
The Product reviews page is presented as a set of tabs: Product reviews, Category
reviews, Page comments, Order communication, Testimonials, Gift Registry
guestbook, New comments. The names of tabs correspond to the content. For
example, in the Product reviews tab all reviews about products are displayed.
Lets look at the Product reviews tab. The following information is given for each
review:
- Author - author of the review;
- IP address - author's Internet Protocol address;
- Product - product about which the review was posted;
- Review - review about the product (if it is associated with the type of
communication);
- Rating - rating of the product (if it is associated with the type of communication);
- Date - date and time of creation;
- The Delete check box;
- The Approve or Disapprove check box - what check box is displayed depends on
the current status of the review.
If you make any changes click on .
Last Revised: Jul 22.09 EZ Merchant Solutions Page 344 of 373
EZ Shopping Cart
To delete a post from the list:
- tick off the Delete check box of the entry you want to delete;
- click on Delete selected.
The Comments and reviews feature can be removed from the Content tab.
You can do this in Administration->Addons.
Last Revised: Jul 22.09 EZ Merchant Solutions Page 345 of 373
EZ Shopping Cart
5.9 Affiliate
The Affiliate addon is a built-in tool that provides you the ability to promote your
online store with no other software required. All you need to do is to place
promotional banners with links to your store on your affiliates sites. When
customers click on the banner they are redirected to your store. EZ-Cart
automatically identifies the site which referred the customers and calculates the
commissions (royalties) for the affiliate if a purchase is made. Commissions can be
set as a percentage of the sales price or a flat rate. The Affiliate addon allows you to
create the 2nd, 3rd and 'n' tier commissions to reward your affiliates.
In an effort to advertise the store you can use text and graphical banners that can
be attached not only to the store itself but also to a particular product, category,
URL. Furthermore, this module gives you the ability to create banners displaying a
single product or a set of products (they will be displaying one by one in a random
way).
The use of the Affiliate addon assumes the existence of a user type called
affiliate. Affiliates can register by themselves on the affiliates authentication
page. Every affiliate will have their own Affiliate plan where you specify the
commission rate, define the minimum amount of payment and the period during
which the affiliate gains proceeds from sales, etc. Thus you can set up the most
favorable conditions for the most valuable affiliates.
Affiliate
5.9.1 Product groups
On this page you can create the so-called Product groups consisting of different
products, categories and URLs to which affiliate text and graphic banners can be
attached later on.
There are three tabs on Product groups page:
- Group for categories;
- Group for products;
- URL.
Last Revised: Jul 22.09 EZ Merchant Solutions Page 346 of 373
EZ Shopping Cart
Group for categories
In the Group for categories tab you see the following columns:
- Select column;
- Name - name of the group;
- Categories - URLs to the categories that constitute the group;
- Status - status of the group (Active or Disabled).
Click on if you make any changes.
To delete a group:
- click on the delete link of the group.
To delete several groups at a time:
- tick off check boxes opposite the entries you want to delete;
- click on Delete selected.
Using the section Add group for categories you can add a new group for
categories. First you need to give the name of the group, then select categories for
it and click on the button.
To edit the parameters of the existing group click on the link.
In the Group for products tab there are the following columns:
Last Revised: Jul 22.09 EZ Merchant Solutions Page 347 of 373
EZ Shopping Cart
- Select column;
- Name - name of the group;
- Products - URLs to the products that constitute a group;
- Status - status of the group.
Click on if you make any changes.
To delete a group for products:
- click on the delete link of the group.
To delete several groups at a time:
- tick off check boxes opposite the entries you want to delete;
- click on Delete selected.
Using the section Add group for products you can add a new group for products.
First you need to give the name of the group and define its status, then click on
+Add products. The Add products pop-up section will appear on the screen.
Select products for the group there and add them to the group.
To edit the parameters of the existing group click on the link.
Group for products
Last Revised: Jul 22.09 EZ Merchant Solutions Page 348 of 373
EZ Shopping Cart
In the URL tab the following columns are displayed:
- Select column;
- Name - name of the group;
- URL - URL address;
- Status - status of the group (Active or Disabled).
Click on if you make any changes.
To delete a URL:
- click on the delete link of the URL.
To delete several URLs at a time:
- tick off check boxes opposite the entries you want to delete;
- click on Delete selected.
Using the Add url group section you can add a new URL. First you need to enter
into the corresponding fields the name of the group and URL and then click on
URL
To edit the parameters of the existing group click on the link.
Last Revised: Jul 22.09 EZ Merchant Solutions Page 349 of 373
EZ Shopping Cart
5.9.2 Banners
On the Banners page you can create different kinds of banners: text banners,
graphic banners and product banners for your affiliate sites. The links to the
corresponding sections are on the right of the page.
By clicking on Banners you are redirected to the Text banners page where you
can create text banners that will be located on the affiliates sites. Through these
text banners new customers will be referred to the store.
There are four tabs on the Text banners page. They are:
- Product groups;
- Categories;
- Products;
- URL.
Text banners
In the Product groups tab there are the following columns:
- Select column;
- Title - banner title;
- Show title - tick off if you want the title to be displayed;
- Width - banner width (pixels);
- Height - banner height (pixels);
If no value is defined in the Width and Height fields the banner sizes will
depend on its content.
Last Revised: Jul 22.09 EZ Merchant Solutions Page 350 of 373
EZ Shopping Cart
- Product groups - product group to which this banner is assigned;
- New window - put a tick if you want the link to be opened in a new window;
- Status - status of the banner (Active or Disabled).
If you make any changes click on to save them to the database.
To delete a text banner:
- click on the delete link of the banner.
To delete several banners at a time:
- tick off check boxes opposite the entries you want to delete;
- click on Delete selected.
If you want to edit the banner click on the link and you are redirected to the
Update banner page.
To create a new banner use the button. In the pop-up section you
should fill in the following fields: title, show title, width, height, content (text of the
banner), open in a new window, show URL, status, product group.
Only four fields (title, content, status and product group) are mandatory, the
others are optional.
After all the necessary fields are filled in click on button.
The rest of the tabs contain almost the same columns and fields with small
variations. In all tabs there is a difference in the column following the Height
column. In the Categories tab it is the Categories column, in the Products tab
it is the Products column, and for the URL it is the URL column. What the banner
will be assigned to is defined in these columns. And in the New banner sections
tabs have the corresponding differences.
By clicking on the Graphic banners link on the right you are redirected to the
Graphic banners page where you can create graphic banners and assign them to
different product groups, categories, products, URLs. On the page you see four
tabs: Product groups, Categories, Products, URL.
Last Revised: Jul 22.09 EZ Merchant Solutions Page 351 of 373
EZ Shopping Cart
The Categories tab contains the following columns:
- Select column;
- Title - banner title;
- Categories - categories to which the banner is assigned;
- New window - tick off if you want the link to be displayed in a new window;
- Status - status of the graphic banner.
Graphic banners
If you make any changes click on to save them in the database.
To delete a graphic banner:
- click on the delete link of the banner.
To delete several banners at a time:
- tick off check boxes opposite the entries you want to delete;
- click on Delete selected.
To edit the parameters of the banner click on .
To add a new banner use the button. Here you should fill in the
following fields:
- Title - banner name;
- Description - description of the banner;
- Image - the banner image;
Last Revised: Jul 22.09 EZ Merchant Solutions Page 352 of 373
EZ Shopping Cart
To select an image on a local computer or a server use Local or Server links. To
type the URL to the file click on the URL link.
- Open in a new window - tick off if you want the link to be opened in a new
window;
- Status - status of a banner (Active or Disabled);
In the Categories section choose to what category(-ies) the banner will be
assigned. To do this use the link.
New banner
Last Revised: Jul 22.09 EZ Merchant Solutions Page 353 of 373
EZ Shopping Cart
The rest of the tabs contain almost the same columns and fields with small
variations. In all tabs there is a difference in the column following the Title column.
In the Product groups tab it is the Product groups column, in the 'Products tab
it is the Products column, and for the URL it is the URL column. What the banner
will be assigned to is defined in these columns. And correspondingly there exist
similar differences in the New banner sections of all tabs.
Using the Product banners link you open the Product banners page where you
can modify the banners that use information about products stored in the database.
Product banner is a banner which can include the product image, product name,
product description. The products in this banner are displayed in a random order.
The Product banners form contains a list of the defined banners:
Product banners
- Select column;
- Title - name of the banner;
- Width - banner width (pixels);
- Height - banner height (pixels);
- Open in a new window - tick off in order for the link to be opened in a new
window;
- Add to cart - tick off if you want the customer to be redirected to the Cart
content page;
- Status - status of the banner (Active or Disabled).
Click on if you make some changes.
To delete a product banner:
- click on the delete link of the banner.
Last Revised: Jul 22.09 EZ Merchant Solutions Page 354 of 373
EZ Shopping Cart
To delete several banners at a time:
- tick off check boxes opposite the entries you want to delete;
- click on Delete selected.
Each banner has the link, click on it and you are redirected to the Editing
banner page where you can edit the banner.
You can edit the following fields:
- Title - banner title;
- Width (pixels) - banner title;
- Height (pixels) - banner height;
- Image - place the image at the top or at the bottom of the banner or disable the
image;
- Product name - place the product name at the top or at the bottom of the banner
or disable the name;
- Short description - place short description at the top or at the bottom or disable it;
- Align - here you can align the image left, right or center in the banner;
- Show border - tick off to display the borders of the banner;
- Add to cart - if this check box is enabled a customer is redirected to the store with
the product already added to cart;
- Open in a new window - put a tick if you want the link to be opened in a new
window;
- Status - status of the banner (Active - available, Disabled - unavailable).
If you make any changes click on .
When you add a new product banner using the button, fill in all the
fields defining what product information will be displayed in the banner, how it will
be aligned, etc.
At any time you can view what the banner will look like by using the Preview link.
You can click the Refresh banner link which will refresh the banner and it will
display another product.
After you click on the button, the banner will be created.
Last Revised: Jul 22.09 EZ Merchant Solutions Page 355 of 373
EZ Shopping Cart
5.9.3 Plans
The Affiliate addon allows you to create different advertising plans for different
affiliates. In each plan you define its own commission rates for different actions,
also you are provided with the ability to define commissions for products,
categories, coupons and multi tier affiliates. Thus you can set up the most favorable
conditions for the most profitable affiliates.
Affiliate plans
The Plans page contains a list of all affiliate plans. The following data is displayed
for each plan:
- Select column;
- Name - name of the plan;
- Affiliates - the number of affiliates with this plan;
- Status - status of the plan (Active or Disabled).
Click on if you make any changes.
To delete a plan:
- click on the delete link of the plan.
To delete several plans at a time:
- tick off check boxes opposite the entries you want to delete;
- click on Delete selected.
To add a new affiliate plan use the button.
Last Revised: Jul 22.09 EZ Merchant Solutions Page 356 of 373
EZ Shopping Cart
Editing plan
Click on the link to edit the plan. You will be redirected to the Editing plan
page with the tabs General, Products, Categories, Coupons, Multi tier
affiliates. In the tab General you can edit the following parameters:
- Name - name of the affiliate plan;
- Description - plan description;
- Life span of customer cookie (days) - if the value of this option is defined then it is
customers can make purchases or register anytime during this period for the
affiliate to receive a commission. The information about the affiliate association
will be applied within the number of days specified;
Last Revised: Jul 22.09 EZ Merchant Solutions Page 357 of 373
EZ Shopping Cart
- Initial incentive balance ($) - if you want to set an incentive payment for the
affiliate enter the sum here (I.e. each click);
- Minimum commission payment ($) - minimum amount paid to the affiliate, you
cannot pay out commission until this amount has been reached;
- Method of commission calculation based on product price - if enabled then the
commissions for the affiliate who has redirected the customer are calculated
according to the product price. The commissions for other affiliates will be applied
based on the product price according to the rates specified in the Multi tier
affiliates tab;
- Show orders - tick off to make the order number to be a link on the Order info
page;
- Coupon commission should override all the others - put a tick if you want a
coupon commission to cancel other commissions.
- Status - status of the plan.
In the section Commission rates you can specify commission payments that the
affiliates will get for:
- Show banner - demonstration of the banner (impressions);
- Click - a click on a banner (click);
- Payout sales - a purchase made by the customer who came from the affiliates site
(conversion);
- New customer - a registered customer;
- New affiliate - a new affiliate of the store.
All commissions can be defined as a percentage of the sale (Percent(%)) or a flat
rate (Absolute($)).
Last Revised: Jul 22.09 EZ Merchant Solutions Page 358 of 373
EZ Shopping Cart
Commission rates
If you make any changes click on .
The percentage of sales can be specified for each product, category, coupon and
multi tier affiliates using the forms in the following tabs:
- Products;
- Categories;
- Coupons;
- Multi tier affiliates.
Click on the Products tab to define the products from which the affiliate will get
commissions. Here by using the +Add products link you create a list of products
and define sales commissions for them.
Last Revised: Jul 22.09 EZ Merchant Solutions Page 359 of 373
EZ Shopping Cart
Products
In the Categories tab you select the categories and subcategories and define the
sales commissions for each of them.
Categories
Notice that if you define sales commissions for a root category these
commissions are not applied to its subcategories.
In the Coupons tab you define commissions for coupon usage. After clicking on the
link + Add coupon(s) you select a coupon in the list of all existing coupons, define
the commission rate and click on the button. After that the
affiliates will be able to distribute coupon codes among their customers.
Last Revised: Jul 22.09 EZ Merchant Solutions Page 360 of 373
EZ Shopping Cart
Coupons
In the Multi tier affiliates tab you define the percentage rates of commissions for
affiliates of different tiers. Lets consider the following examples: the affiliate has
multi tier affiliate system (1st, 2nd, 3rd tier affiliates). The following commissions
are defined for three levels:
Level 1 - 5%
Level 2 - 2.5%
Level 3 - 1%.
If the income from the 1st tier affiliate is $100 then the affiliate gets 5% of $100,
that is $5.
If the income from the 2nd tier affiliate is $100 then he gets 2.5% of $100, that is
$2.5 and the 1st tier affiliate gets 5% of $100, that is $5.
If the income from the 3rd tier affiliate is $100 then he gets 1% of $100, i.e. $1, the
2nd tier affiliate gets 2.5% of $100 and the 1st tier affiliate gets 5% of $100.
So the profit the affiliate receives depends on its level.
Last Revised: Jul 22.09 EZ Merchant Solutions Page 361 of 373
EZ Shopping Cart
Multi tier affiliates
To add new levels with defined commission rates use the link.
If several types of commissions are applied to the product, only one is applied.
For example, if both a product and category commissions are set, only the product
commission is applied. In the case when neither product nor category commissions
are applied then the commission is calculated according to the rate specified in the
section Commission rates for the Sale action.
5.9.4 Affiliates
On the Approve affiliates page you can view all your affiliates accounts and
approve or decline new accounts. The page contains two sections:
- Search;
- a list of all affiliate accounts.
With the search form you can search for affiliate accounts by name, company or e-
mail. By clicking on Advanced search options you will expand the search form
and will be able to specify additional parameters: username, address, city, zip/
postal code, country, state/province, status of the affiliate or affiliate plan.
Last Revised: Jul 22.09 EZ Merchant Solutions Page 362 of 373
EZ Shopping Cart
Affiliates
The list of all affiliate accounts is presented as a table with the following columns:
- Select column;
- ID - affiliate identification number;
- Username - a unique name identifying the user;
- Name - full name of the user;
- Registered - date and time of registration;
- Status - whether the affiliate is already approved, awaiting approval or declined;
- Plan - the name of the plan.
If you make any changes click on .
To approve/decline an affiliate:
- put a tick mark for the necessary affiliate or affiliates;
- click on the Choose action link and choose Approve selected or Decline
selected.
If you click on the link in the ID, Username or Name columns you are redirected
to the Affiliate page with the affiliates personal information, affiliate information
and information about commissions during the last period. Here you can use the
Change links and change the status and plan of the affiliate.
Last Revised: Jul 22.09 EZ Merchant Solutions Page 363 of 373
EZ Shopping Cart
Viewing affiliate
5.9.5 Approve commissions
On the Approve commission page you can view the statistics of all actions for which
commissions are applied. For instance, you can find out the number of clicks on
banners during a certain period of time, the average amount paid out for them, and
a lot more. You can also get to know which your affiliates were the most efficient in
promoting your store and approve or delete the commissions.
Last Revised: Jul 22.09 EZ Merchant Solutions Page 364 of 373
EZ Shopping Cart
Search
Using the Search section you can:
- search for the commissions of a particular affiliate;
- choose Plan to view commissions charged according to this plan only;
- in the Amount field set the minimum and maximum amount of commissions to
limit the search process.
To make the search results more accurate click on Advanced search options and
you will be able to search by the following parameters:
- Period - choose any of the defined periods or set your own one;
- Action - action for which the commissions are charged;
- Show zero actions - allows you to select the commissions that are not equal to 0
or, on the contrary, only those that are equal to 0;
- Status - status of the commissions.
The system also allows you to create different search patterns and save them for
future use. Just set the search options, type the name of the pattern in the Save
this search as: input field and click on the button. Once the search pattern
is saved, it is displayed in the dropdown list box at the top.
Last Revised: Jul 22.09 EZ Merchant Solutions Page 365 of 373
EZ Shopping Cart
General statistics
To display the summary statistics click on the General statistics link. In the first
column all actions for which the affiliate is associated with are displayed. They are
show banner, click, payout sales, new customer, new affiliate, use coupon, initial
balance. Then follows the columns:
- Count - contains the number of action;
- Sum - the amount of all commissions applied for each action;
- Avg - the average value of the commission for each action (sum/count);
- Affiliates - the number of affiliates who are associated with that action;
At the bottom of each column the total for all actions is displayed.
- Percentage of banner clicks and banner shows - shows the percentage of clicks on
all banners displayed (if 20 banners were displayed and only one was clicked on
then 5% is shown).
- Percentage of sales and banner clicks - shows how often the customers make the
purchases in comparison with clicks on banners (the number of clicks is taken as
100%).
Last Revised: Jul 22.09 EZ Merchant Solutions Page 366 of 373
EZ Shopping Cart
For approval, disapproval or deletion of the commissions tick off the necessary
commissions and click on Choose action and choose the corresponding button.
Columns of the table:
- Action - action for which the commissions are applied;
- Date - date and time of commission application;
- Cost - the amount applied;
- Customer - customer's IP address (customers full name is displayed if s/he
registered in the store);
- Affiliate - the affiliate to whom the commissions are applied;
- Banner - banner that was displayed or through which the customer came and
fulfilled the action;
- Additional data - information about orders, products, coupons, and URL is
displayed;
- Status - the processing stage of the commissions charged.
If the commissions applied for one and the same action but for different affiliates
are displayed on the same page, then such commissions are combined (grouped) for
illustration purposes.
Last Revised: Jul 22.09 EZ Merchant Solutions Page 367 of 373
EZ Shopping Cart
5.9.6 Pay affiliates
All the affiliates waiting for payment (commission earned but not yet delivered) are
displayed on this page. Here you can process their payments.
The page consists of two sections;
- Search form;
- a list of all affiliates
Pay affiliates
You can restrict the search results using the following options:
- Payment amount;
- Payments with minimum release level only;
- Due payments only (1 week).
The list is presented as a table consisting of the following columns:
- Select column;
- Username - a unique name identifying the affiliate;
- Affiliate - full name of the affiliate;
- Amount of approved actions - commission amount that was approved but not yet
paid out;
- Amount of actions awaiting approval - commission amount that was not approved
yet;
- Date of last payment - date of last payment to this affiliate.
To process a payment:
Last Revised: Jul 22.09 EZ Merchant Solutions Page 368 of 373
EZ Shopping Cart
- tick off the entry(-ries) you want to process;
- click on .
After processing, the information about the payment(s) is displayed on the
Payouts page.
5.9.7 Payouts
Here you can view all the commissions applied to the affiliates. The page contains
two sections:
- Search form;
- a list of all payouts.
Payouts
In the search form you can search for the commission by affiliate, by status (open,
successful) and by amount.
If you want to make the search results more precise click on Advanced search
option. The search form will be expanded and you will be able to search by the
period. Set a date range or select among the specified periods.
Last Revised: Jul 22.09 EZ Merchant Solutions Page 369 of 373
EZ Shopping Cart
Also, the system allows you to create different search patterns and save them for
future use. Just set the search options, type the name of the pattern in the Save
this search as: input field and click on the button. Once the search pattern
is saved, it is displayed in the dropdown list box next to the page title.
After any of the fields is filled in click on to display the search results.
The list of all payouts are presented as a table with the following fields:
- Select column;
- Affiliate - full name of the user;
- Amount - commission amount;
- Date - date and time of payment;
- Status - whether the payment is already effected (successful) or still open.
If you make any changes click on the button.
To delete a payout from the list:
- tick off the check box opposite the entry you want to delete;
- click on Delete selected.
Click on to open the Payout page of the affiliate.
Last Revised: Jul 22.09 EZ Merchant Solutions Page 370 of 373
EZ Shopping Cart
Payout
At the top of the page the following information is presented:
- Affiliate - name of the affiliate;
- E-Mail - e-mail of the affiliate;
- Date range;
- Amount - the amount paid to the affiliate.
Then follows a list of all actions for this affiliate presented as a table with the
following columns:
- Action - type of action for which the commissions are applied;
- Date - date and time of payment;
- Cost - amount applied;
- Customer (IP address) - the customers IP address;
- Banner - banner that was displayed or through which the customer came and
fulfilled the action;
- Additional data - information about orders, products, coupons and URL is
displayed;
- Status - the processing stage of the commissions (approved, awaiting approval,
paid-up, approved and paid-up).
Last Revised: Jul 22.09 EZ Merchant Solutions Page 371 of 373
EZ Shopping Cart
5.9.8 Accounting History
Here the summary statistics of all paid out commissions are displayed. The data is
presented as a table with the following columns:
- Username - unique name identifying the user;
- Affiliate - full name of the affiliate;
- Account balance - commission amount that was approved but not yet paid out;
- Last payout - amount of last payout;
- AVG payout - average amount that was paid out;
- Total payouts - total amount paid out to the affiliate. In the column a blue line is
displayed next to the largest total payout. The other lines are painted in such a
way that they show the correlation to the largest payout.
Accounting history
To view the history of the affiliate click on . You are redirected to the
Payouts page.
For more information see the chapter Payouts.
Last Revised: Jul 22.09 EZ Merchant Solutions Page 372 of 373
Das könnte Ihnen auch gefallen
- The Yellow House: A Memoir (2019 National Book Award Winner)Von EverandThe Yellow House: A Memoir (2019 National Book Award Winner)Bewertung: 4 von 5 Sternen4/5 (98)
- The Subtle Art of Not Giving a F*ck: A Counterintuitive Approach to Living a Good LifeVon EverandThe Subtle Art of Not Giving a F*ck: A Counterintuitive Approach to Living a Good LifeBewertung: 4 von 5 Sternen4/5 (5795)
- Shoe Dog: A Memoir by the Creator of NikeVon EverandShoe Dog: A Memoir by the Creator of NikeBewertung: 4.5 von 5 Sternen4.5/5 (537)
- Elon Musk: Tesla, SpaceX, and the Quest for a Fantastic FutureVon EverandElon Musk: Tesla, SpaceX, and the Quest for a Fantastic FutureBewertung: 4.5 von 5 Sternen4.5/5 (474)
- Grit: The Power of Passion and PerseveranceVon EverandGrit: The Power of Passion and PerseveranceBewertung: 4 von 5 Sternen4/5 (588)
- On Fire: The (Burning) Case for a Green New DealVon EverandOn Fire: The (Burning) Case for a Green New DealBewertung: 4 von 5 Sternen4/5 (74)
- A Heartbreaking Work Of Staggering Genius: A Memoir Based on a True StoryVon EverandA Heartbreaking Work Of Staggering Genius: A Memoir Based on a True StoryBewertung: 3.5 von 5 Sternen3.5/5 (231)
- Hidden Figures: The American Dream and the Untold Story of the Black Women Mathematicians Who Helped Win the Space RaceVon EverandHidden Figures: The American Dream and the Untold Story of the Black Women Mathematicians Who Helped Win the Space RaceBewertung: 4 von 5 Sternen4/5 (895)
- Never Split the Difference: Negotiating As If Your Life Depended On ItVon EverandNever Split the Difference: Negotiating As If Your Life Depended On ItBewertung: 4.5 von 5 Sternen4.5/5 (838)
- The Little Book of Hygge: Danish Secrets to Happy LivingVon EverandThe Little Book of Hygge: Danish Secrets to Happy LivingBewertung: 3.5 von 5 Sternen3.5/5 (400)
- The Hard Thing About Hard Things: Building a Business When There Are No Easy AnswersVon EverandThe Hard Thing About Hard Things: Building a Business When There Are No Easy AnswersBewertung: 4.5 von 5 Sternen4.5/5 (345)
- The Unwinding: An Inner History of the New AmericaVon EverandThe Unwinding: An Inner History of the New AmericaBewertung: 4 von 5 Sternen4/5 (45)
- Team of Rivals: The Political Genius of Abraham LincolnVon EverandTeam of Rivals: The Political Genius of Abraham LincolnBewertung: 4.5 von 5 Sternen4.5/5 (234)
- The World Is Flat 3.0: A Brief History of the Twenty-first CenturyVon EverandThe World Is Flat 3.0: A Brief History of the Twenty-first CenturyBewertung: 3.5 von 5 Sternen3.5/5 (2259)
- Devil in the Grove: Thurgood Marshall, the Groveland Boys, and the Dawn of a New AmericaVon EverandDevil in the Grove: Thurgood Marshall, the Groveland Boys, and the Dawn of a New AmericaBewertung: 4.5 von 5 Sternen4.5/5 (266)
- The Emperor of All Maladies: A Biography of CancerVon EverandThe Emperor of All Maladies: A Biography of CancerBewertung: 4.5 von 5 Sternen4.5/5 (271)
- The Gifts of Imperfection: Let Go of Who You Think You're Supposed to Be and Embrace Who You AreVon EverandThe Gifts of Imperfection: Let Go of Who You Think You're Supposed to Be and Embrace Who You AreBewertung: 4 von 5 Sternen4/5 (1090)
- The Sympathizer: A Novel (Pulitzer Prize for Fiction)Von EverandThe Sympathizer: A Novel (Pulitzer Prize for Fiction)Bewertung: 4.5 von 5 Sternen4.5/5 (121)
- Her Body and Other Parties: StoriesVon EverandHer Body and Other Parties: StoriesBewertung: 4 von 5 Sternen4/5 (821)
- QT Advance Python Course ContentDokument11 SeitenQT Advance Python Course ContentDjava DgoogleNoch keine Bewertungen
- Jasmine Bell ResumeDokument2 SeitenJasmine Bell ResumelosijenaNoch keine Bewertungen
- 71 Concrete Read OnlyDokument2 Seiten71 Concrete Read OnlyPradeep KarnataNoch keine Bewertungen
- Advanced Web Store Using PHP - MySQL - Free Source Code, Tutorials and ArticlesDokument8 SeitenAdvanced Web Store Using PHP - MySQL - Free Source Code, Tutorials and Articlessatriadi pounderNoch keine Bewertungen
- Resume UT FinalDokument3 SeitenResume UT FinalKnight4vnNoch keine Bewertungen
- Water SupplyDokument21 SeitenWater Supplysuriya extazeeNoch keine Bewertungen
- Open Source Weather ForecastingDokument83 SeitenOpen Source Weather ForecastingAnonymous yxNRkz1HNoch keine Bewertungen
- Oracle Solaris 11.4 Release NotesDokument44 SeitenOracle Solaris 11.4 Release Noteserrr33Noch keine Bewertungen
- Mysql Enterprise Edition: Product GuideDokument27 SeitenMysql Enterprise Edition: Product GuideVarun NairNoch keine Bewertungen
- Netxms Admin PDFDokument468 SeitenNetxms Admin PDFDiego Villamar CastroNoch keine Bewertungen
- Saumil ResumeDokument2 SeitenSaumil Resumesaumil85Noch keine Bewertungen
- Visual Basic Project On Employee Management SystemDokument13 SeitenVisual Basic Project On Employee Management SystemRamesh RkNoch keine Bewertungen
- Visitor Management SystemDokument44 SeitenVisitor Management SystemTarunjot Singh83% (6)
- SMSDDokument63 SeitenSMSDMaj M NazzNoch keine Bewertungen
- Yet Another Insignificant Programming NotesDokument5 SeitenYet Another Insignificant Programming Notesbarber bob60% (5)
- List of MysqlDokument67 SeitenList of MysqlMark Jan LadesmaNoch keine Bewertungen
- A University Online Cafeteria Ordering System A Case Study of MkuDokument15 SeitenA University Online Cafeteria Ordering System A Case Study of MkuDhaweNoch keine Bewertungen
- Splunk DBX 1.0.9 DeployDBXDokument41 SeitenSplunk DBX 1.0.9 DeployDBXyoungwarrior888Noch keine Bewertungen
- ICT1521 Assignment 02 - 2023Dokument2 SeitenICT1521 Assignment 02 - 2023Lesego HumaNoch keine Bewertungen
- Balbhim Ramchandra PatilDokument4 SeitenBalbhim Ramchandra PatilbarakNoch keine Bewertungen
- Professional Summary: Lokanta BrahmachariDokument10 SeitenProfessional Summary: Lokanta BrahmachariLokanta BrahmachariNoch keine Bewertungen
- EPLQ Full - DocumentDokument27 SeitenEPLQ Full - DocumentSaravana Kumar RNoch keine Bewertungen
- Database Connectivity With MySqlDokument19 SeitenDatabase Connectivity With MySqlETL LABSNoch keine Bewertungen
- DDM ConteHP Universal CMDB - HP UCMDB Discovery and Integration Content GuideDokument1.159 SeitenDDM ConteHP Universal CMDB - HP UCMDB Discovery and Integration Content GuidezguzimNoch keine Bewertungen
- Single Tenant AsterCTI Installation and Configuration - TechExtensionDokument7 SeitenSingle Tenant AsterCTI Installation and Configuration - TechExtensionZahra AzariNoch keine Bewertungen
- Software Engineer ResumeDokument4 SeitenSoftware Engineer ResumesojanNoch keine Bewertungen
- Connecting To MySQL Database Using CDokument6 SeitenConnecting To MySQL Database Using CGuillan PascualNoch keine Bewertungen
- Establish JDBC Connectivity Using Mysql, Eclipse, SQL ExplorerDokument19 SeitenEstablish JDBC Connectivity Using Mysql, Eclipse, SQL ExplorerSandipan Roy ChowdhuryNoch keine Bewertungen
- UniCenta OPOS Web Reports GuideDokument14 SeitenUniCenta OPOS Web Reports GuideCarlos AmoresNoch keine Bewertungen
- Guide To Design Database For Newsletter in MySQLDokument9 SeitenGuide To Design Database For Newsletter in MySQLDinh Ai VuNoch keine Bewertungen