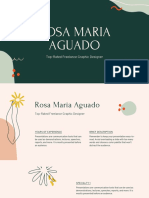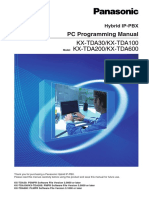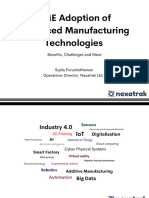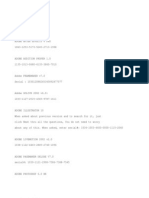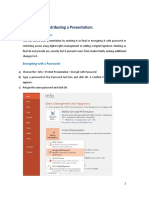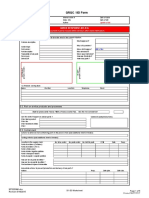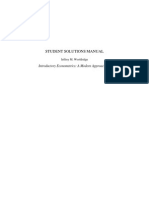Beruflich Dokumente
Kultur Dokumente
Deploying Customizations Across Microsoft Dynamics AX 2012 Environments PDF
Hochgeladen von
praveenmzOriginaltitel
Copyright
Verfügbare Formate
Dieses Dokument teilen
Dokument teilen oder einbetten
Stufen Sie dieses Dokument als nützlich ein?
Sind diese Inhalte unangemessen?
Dieses Dokument meldenCopyright:
Verfügbare Formate
Deploying Customizations Across Microsoft Dynamics AX 2012 Environments PDF
Hochgeladen von
praveenmzCopyright:
Verfügbare Formate
Microsoft Dynamics AX 2012
Deploying customizations
across Microsoft Dynamics
environments
White Paper
This white paper discusses best practices for deploying
customizations from one Microsoft Dynamics AX 2012
environment to another as part of the overall application life
cycle management process.
April 2014
microsoft.com/dynamics/ax
Robert Badawy, Senior PM
Send suggestions and comments about this document to
adocs@microsoft.com. Please include the white paper title with
your feedback.
Table of Contents
Overview ................................................................................................... 4
Background ............................................................................................... 6
Terminology .......................................................................................................................... 6
Models and the model store ..................................................................................................... 7
Element IDs........................................................................................................................... 7
Metadata artifacts and features................................................................................................ 8
Scenarios................................................................................................... 9
Deploy models on a test environment ....................................................................................... 9
Prerequisites and user account privileges ............................................................................... 9
Procedure for deploying models on a test environment ........................................................... 10
Models with conflicts........................................................................................................... 12
Make changes on the test environment ................................................................................ 12
Automation ....................................................................................................................... 12
Initialize a staging environment from a production system .........................................................13
Prerequisites ..................................................................................................................... 13
Procedure for initializing a staging environment from a production environment ....................... 14
Deploy models on the staging environment ..............................................................................14
Prepare to transfer metadata from staging to production ...........................................................15
Procedure for exporting metadata from a staging system ....................................................... 15
Re-import all web content into the AOT ................................................................................ 15
Export the model store ....................................................................................................... 15
Export workflows ............................................................................................................... 16
Export enhanced integration ports ....................................................................................... 16
Deploy metadata on the production environment ......................................................................19
Prerequisites ..................................................................................................................... 19
Procedure for deploying metadata on the production environment ........................................... 20
Import a model store with minimal downtime........................................................................ 21
Publish to other servers ...................................................................................................... 21
Import workflows ............................................................................................................... 22
Correct workflows .............................................................................................................. 22
Import enhanced integration ports ....................................................................................... 22
Finalize the deployment ...................................................................................................... 22
Recreate the staging environment from the production system ..................................................23
Example: Element ID conflict .............................................................................................. 23
Prerequisites ..................................................................................................................... 25
Procedure for recreating the staging environment from the production environment .................. 26
Apply changes back to the development environment ...............................................................27
Apply XPO files to a production environment ............................................................................28
Migrating security between environments ................................................28
Scenario 1: Move security changes from production to staging ...................................................28
Scenario 2: Move security changes from staging to production ...................................................29
Recommended resources ..........................................................................29
White papers ..................................................................................................................... 29
Technical reference ............................................................................................................ 29
DEPLOYING CUSTOMIZATIONS ACROSS MICROSOFT DYNAMICS ENVIRONMENTS
Updates since initial publication ...............................................................30
Appendix ..................................................................................................31
Stop/start the AOS instance ...................................................................................................31
User account privileges ..........................................................................................................31
Publish cubes ........................................................................................................................33
Create Role Centers ...............................................................................................................33
Publish Enterprise Portal content .............................................................................................33
Publish reports ......................................................................................................................33
Deploy reports by using Publish-AxReport ............................................................................. 34
Deploy reports by running the AxDeploy Windows PowerShell script ........................................ 34
Drain active users and close active sessions .............................................................................34
Set the AOS instance to accept new client connections ..............................................................35
Starting the AOS instance in Single-user mode ......................................................................35
Method 1: Create a maintenance configuration ...................................................................... 35
Method 2: Disable client configurations for your enterprise ..................................................... 35
DEPLOYING CUSTOMIZATIONS ACROSS MICROSOFT DYNAMICS ENVIRONMENTS
Overview
As part of the Microsoft Dynamics AX 2012 application life cycle, every implementation should include
separate Microsoft Dynamics AX environments, so that you can reliably manage changes and
customizations, and control what code ends up running on the production system.
The Microsoft Dynamics AX application life cycle relies on the following environments:
Development environments Microsoft Dynamics AX development environments typically
consist of multiple developers and multiple computers. Development environments are typical of
independent software vendors (ISV) and Microsoft partners working on large implementations.
Management of development environments is described in the white paper Change management
and TFS integration for multi-developer projects and is not within the scope of this document.
Test environment A test environment is an environment where Microsoft Dynamics AX
customizations and solutions, possibly from different vendors, are deployed, integrated, and
tested.
Staging or pre-production environment A staging environment is an environment that is
built based on the production environment and typically contains business data from the
production system. Microsoft Dynamics AX models and customizations are moved to a staging
environment after they have been integrated and tested on a test environment.
Production environment A production environment is the final environment that customers
are using to run their business.
This white paper describes scenarios and best practices for moving Microsoft Dynamics AX 2012
customizations across different environments while minimizing downtime of the production system.
Note: Changes have been made to this paper after it was initially published. For
details, see Updates since initial publication.
DEPLOYING CUSTOMIZATIONS ACROSS MICROSOFT DYNAMICS ENVIRONMENTS
The following flowchart illustrates the application life cycle.
Development Test environment Staging environment
environments
Apply changes back Export model
Initialize from production,
Develop solutions/ Deploy, test, make
deploy, test, prepare for
customizations changes
production
Create builds
Disk repository Export model store, configuration
of released
Microsoft Production
Dynamics AX environment
models
Recreate staging
environment
Deploy, operate
Figure 1 Application life cycle
The preceding flowchart illustrates typical application life cycle management (ALM) scenarios. This
document describes many of these scenarios:
Deploy models on a test environment.
Initialize a staging environment from the production system.
Deploy models on the staging environment.
Prepare the staging system for production.
Deploy on the production environment.
Re-base the staging system from production.
Apply changes back to the development environment.
Apply XPO fixes on a production system.
We recommend that you first go through the background section of this document to familiarize
yourself with key concepts.
DEPLOYING CUSTOMIZATIONS ACROSS MICROSOFT DYNAMICS ENVIRONMENTS
Background
This section describes Microsoft Dynamics AX terms and concepts that relate to the deployment of
metadata. It provides background information to help you understand the scenarios and best practices
covered by this document.
Terminology
The following table explains the Microsoft Dynamics AX terms used in this document.
Term Definition
Metadata Information about the properties or structure of data. Metadata is typically
represented by elements in the Application Object Tree (AOT). The collection of all
metadata elements constitutes the Microsoft Dynamics AX application.
Layer (or application A single layer of the Microsoft Dynamics AX 2012 application within a model store.
layer) Elements in higher layers override elements in lower layers.
Model A set of elements in a given application layer. Each layer consists of one or more
models, of which one is a system-generated layer model.
Model element (or An element of the AOT. For example, a table definition is a model element; a form is
element) also a model element. Any one element in a layer belongs to exactly one model; that
is, no element in a layer can belong to two different models.
Model file (.axmodel) A model that has been exported from a model store. This file is the main vehicle for
metadata deployment in Microsoft Dynamics AX 2012.
Model store file A complete model store that has been exported from the model database. The file
(.axmodelstore) includes all metadata, compiled artifacts, CIL code, and security artifacts. The file is
used to move the entire application between environments with minimum downtime.
XPO file A development artifact containing the metadata of one or more elements exported
from the AOT. An XPO file is typically used to move metadata between developers.
Model store A collection of tables in the Microsoft Dynamics AX 2012 model database that house
the application metadata. The model store is analogous to the Application Object Data
(AOD) file share in Microsoft Dynamics AX 2009.
Common Intermediate The Common Intermediate Language instruction set is part of the specification of the
Language (CIL) Common Language Infrastructure from Microsoft and is more widely known as .NET.
An older name for CIL was Microsoft intermediate language (MSIL).
Transactional data Data that describes business transactions and the state of the business.
Configuration data Data concerning how Microsoft Dynamics AX 2012 is configured. This data includes the
following subcategories:
Environment Computer environmentspecific data. An example of environment
data is the list of servers running Microsoft SQL Server Reporting Services that
Microsoft Dynamics AX 2012 is configured to use. If this data is moved, it needs to
be corrected to account for new server locations.
System Parameter settings for Application Object Server (AOS), such as the
databases to connect to, or for Enterprise Portal for Microsoft Dynamics AX forms.
Application Number sequences, invoicing profiles, or other data that relates
directly to the application.
Master data The critical data of a business, such as customer, product, location, employee, and
asset data. Master data falls into four general groupings: people, things, places, and
concepts. It also can be further categorized. For example, within the people grouping,
there are customer, employee, and salesperson categories. Within the things
grouping, there are product, part, store, and asset categories. Within the concepts
grouping, there are categories like contract, warrantee, and licenses categories.
Finally, within the places grouping, there are office location and geographic division
categories.
DEPLOYING CUSTOMIZATIONS ACROSS MICROSOFT DYNAMICS ENVIRONMENTS
Models and the model store
A model is a set of elements in a given layer. Each layer consists of one or more models. Each layer
contains at least one system-generated model. Every element in a layer belongs to only one model. In
other words, no element can belong to two models in the same layer, and every element must belong
to a model.
A model can be exported into a model file (.axmodel) by using either the AXUtil command-line utility
or Windows PowerShell cmdlets. To have access to these utilities, you must install the Microsoft
Dynamics AX 2012 Management Utilities component by using Setup. These utilities also let you import
a model file into a model store. Model files are the principal deployment artifact of Microsoft Dynamics
AX metadata.
Models are stored in the model store. The model store is stored in the Microsoft Dynamics AX model
database and includes all of the applications metadata that is, all model elements, including
customizations. The model store replaces the AOD files that were used in earlier versions of Microsoft
Dynamics AX. Model stores can be exported into a file (.axmodelstore). A model store file includes all
metadata, compiled artifacts, CIL code, and security artifacts of a Microsoft Dynamics AX application.
The file is used to move the entire application between environments with minimum downtime.
For more details about models and the model store in Microsoft Dynamics AX, see the following
TechNet articles: Models, Models, Layers, and the Model Store, and AxUtil and Windows PowerShell
Commands for Deploying Models.
Element IDs
When sharing metadata across environments, users must always consider Microsoft Dynamics AX
element IDs. Microsoft Dynamics AX elements are associated with corresponding business data based
on their element ID. Element IDs are specific to each installation and are sometimes referred to as
installation-specific IDs. In other words, the same method, class, or table may have a different
element ID in different installations. When two Microsoft Dynamics AX environments share copies of
the same business data (such as transaction, configuration, or master data), these environments also
need to share the same element IDs. This is typical of staging and production environments.
Business Data
ID1 Data
Model Store
AX Element Origin
Legacy ID AX Element Metadata
ID 1 GUID
Figure 2 Element IDs
DEPLOYING CUSTOMIZATIONS ACROSS MICROSOFT DYNAMICS ENVIRONMENTS
Element IDs are usually assigned when the user installs a model file or imports an XPO file. When the
user installs a complete model store, element IDs are equal to the ones stored in the model store file.
Some elements also have a LegacyID property that is used for backward compatibility with previous
Microsoft Dynamics AX versions. LegacyID values are also stored in model files and XPO files.
Furthermore, all elements with an element ID also have a property named OriginGUID. This property
is set when an element is created, and it remains static for the lifetime of the element. This property
lets you rename or update an element in the future without having to assign it a new element ID.
During the import of model files and XPO files, element IDs are assigned based on the following rules
in the following order:
1. If an element already exists that has the same OriginGUID value as the imported element,
replace the existing element, and reuse its element ID.
2. If an element already exists that has the same Type, Name, and ParentID values as the
imported element, replace the existing element, and reuse its ID.
3. Else, if the imported element has a LegacyID value > 0, and the same LegacyID value is
available on the target system, set the element ID to be equal to LegacyID.
4. Else, assign a new installation-specific ID from a guaranteed free range that does not collide with
any LegacyID values:
1. For fields that are in tables that use table inheritance, use an ID number that is greater than
20000.
2. For fields that are not in tables that use table inheritance, use an ID number that is greater
than 60000.
3. For indexes, use an ID number that is greater than 60000.
4. For all other elements, use an ID number that is greater than 1000000.
To maintain installation-specific element IDs when you share metadata between Microsoft Dynamic AX
environments, users must strictly follow specific procedures; otherwise, IDs can become randomized,
and business data integrity can be affected. Microsoft Dynamics AX environments do not need to
share common element IDs unless they need to share business data.
For more details about element IDs, see Maintaining Installation-Specific Element IDs and Element
Handles.
Metadata artifacts and features
There are three artifact types that enable the sharing of Microsoft Dynamics AX metadata between
environments: XPO files, model files, and model store files. AOD files have been deprecated in
Microsoft Dynamics AX 2012 (see Code Upgrade Overview (White paper)).
XPO files are development artifacts. They are typically used to move metadata between
development environments.
Model files are deployment artifacts and are the recommended vehicle for distributing solutions
to customers, and for deploying builds on a test or staging environment.
Model store files contain the metadata of your entire application, including element IDs and all
other element metadata. Model store files are recommended when you deploy a solution from a
staging environment to a production environment. When using model store files, you must
maintain common element IDs between the source and target systems, as described later in this
document.
DEPLOYING CUSTOMIZATIONS ACROSS MICROSOFT DYNAMICS ENVIRONMENTS
The following table describes features of these three artifact types.
XPO files Model files Model store files
Installation tool Microsoft MorphX AXUtil.exe or Windows AXUtil.exe or Windows
PowerShell cmdlets PowerShell cmdlets
The files can be No, but elements can be Yes No
uninstalled. individually deleted.
The files can be signed. No Yes No
Element IDs are preserved All elements that already All elements that already All element IDs on the
in the target model store. exist in the model store exist in the model store target system become
preserve their IDs (XPO preserve their IDs. For equal to the IDs stored in
files dont contain IDs). new elements, new IDs the model store file.
For new elements, new are generated.
IDs are generated.
Compilation is required Yes Yes No
after installation.
CIL generation is required Yes Yes No
after installation.
Scenarios
This section describes common ALM scenarios.
Deploy models on a test environment
This section describes the recommended procedure for deploying Microsoft Dynamics AX models to a
test environment. In this document, a test system is defined as a system used to do full functional and
integration testing of a customer solution that consists of one or more Microsoft Dynamics AX models.
It is important that you perform clean deployments on a test system in order to obtain reliable test
results.
To deploy customizations on a test system, we recommend that you use model files. You can use
either the AXUtil command-line utility or Windows PowerShell to import model files. For more
information, see AxUtil and Windows PowerShell Commands for Deploying Models.
Prerequisites and user account privileges
The following components should be available on the test computer:
Microsoft Dynamics AX client
Local AOS instance or connectivity to a remote AOS instance
Connectivity to the database that contains the Microsoft Dynamics AX model store
Microsoft Dynamics AX Management Utilities
In addition, the user account performing the deployment should have elevated privileges, as described
in the User account privileges section of the appendix.
DEPLOYING CUSTOMIZATIONS ACROSS MICROSOFT DYNAMICS ENVIRONMENTS
Procedure for deploying models on a test environment
The following flowchart illustrates the procedure for deploying your models on a test environment.
Start
Publish to Servers
(when applicable)
Prepare Environment for Deployment
Publish cubes
Drain users,
Stop all AOS Close active
reject new
instances sessions
clients
Create Role
Centers from
AOT
Deploy and Compile Publish
Enterprise
Delete Portal
current Start single Synchronize content
version of AOS database
your models
Publish
reports
Import new
Start single
version of Stop the AOS
AOS
your models
Start all AOS
Compile the instances
Synchronize
application,
database
including CIL
End
Figure 3 Overview of the recommended deployment procedure on a test environment
10
DEPLOYING CUSTOMIZATIONS ACROSS MICROSOFT DYNAMICS ENVIRONMENTS
The following are the recommended core steps to deploy Microsoft Dynamics AX models on your test
system:
Note:
This procedure deletes the existing instances of your models in order to enable a clean
deployment. This means that business data will also be deleted. Element IDs are not maintained
when models are deleted; therefore, we recommend that you use test data that you can import
after each deployment.
If you decide not to delete models from a test system, we recommend that you treat it like a
staging environment, as described later in this document.
1. Drain users and close active sessions.
2. Stop the AOS instance.
3. Delete the current instance of your models. Use the following commands. For more information,
see How To: Remove (Uninstall) a Model.
Tool Command
AXUtil AxUtil delete /model:ModelName
Windows PowerShell Uninstall-AXModel
4. Start the AOS instance.
5. Synchronize the business database (that is, perform a database synchronization). At the command
line, run the following command:
ax32.exe startupcmd=synchronize
6. Stop the AOS instance.
7. Import the model files. Import the models in ascending order of layers. An ISV model must be
imported before a CUS model. For models that belong to the same layer, the order should be
based on inter-model dependencies. For example, if ModelB depends on elements in ModelA,
import ModelA first. Use the following commands. For more information, see How to Export and
Import a Model.
Tool Command
AXUtil Axutil import /file:ModelName.axmodel
Windows PowerShell Install-AXModel
8. Start the AOS instance.
9. Compile the application. This step includes CIL compilation.
10. Synchronize the business database (that is, perform a database synchronization). At the command
line, run the following command:
ax32.exe startupcmd=synchronize
11. Publish the following to servers, if applicable:
Publish cubes.
Create Role Centers.
Publish Enterprise Portal content.
Publish reports.
12. Start all other AOS instances, if applicable.
11
DEPLOYING CUSTOMIZATIONS ACROSS MICROSOFT DYNAMICS ENVIRONMENTS
13. Import test data, when applicable, by using System administration > Common > Data
export/import > Import. Alternatively, at the command line, run the following command:
Ax32.exe startupcmd=autorun_c:\configuration.xml
The following is an example of a configuration.xml file where DAT is the company ID you are
importing to:
<xml version=1.0 ?>
<AxaptaAutoRun
exitWhenDone="false"
version="4.0"
logFile="c:\temp\AXAutorun.log">
<DataImport companyId="DAT" file="c:\temp\testdata.dat" />
</AxaptaAutoRun>
Models with conflicts
If the installation of a model causes a conflict with another model on the same layer, we recommend
that you rerun the import, and that you use the -Conflict Push option to push the elements that
cause the conflicts to the related update layer. You can then resolve the conflicts. For more
information, see How to: Resolve Conflicts After Importing a Model.
When you resolve conflicts, we recommend that you resolve them in the model element itself (on the
model layer) rather than in the update layer. You can then export the updated versions of your models
to enable a clean deployment on a different system.
In some cases, you may not want to modify the original model, because it may be a signed ISV
model. In that case, we recommend that you create your own conflict resolution model on a higher
layer. After creating a conflict resolution model, you will be able to install the original models with the
Conflict Overwrite option and then install your own conflict resolution model. For more information
about how to work with models, see Working with Models in AOT.
Make changes on the test environment
If you make changes to your model elements on the test environment to resolve a conflict or fix a
bug, finalize your changes as follows:
If your models were developed in-house on separate development environments, export the
changed elements into XPO files. These XPO files should be imported on a development computer
(and checked in to source control, if applicable), so that they make it into the next build of your
solution.
Export the changed models into new model files by using the AXUtil export command or the
Windows PowerShell cmdlet Export-Axmodel. For more information, see How to Export and
Import a Model. The exported models can then be deployed on your staging environment.
Automation
Microsoft has released Windows PowerShell scripts to help you automate the deployment of a
Microsoft Dynamics AX build that can be used to deploy models on a test system. The scripts are
described in the Windows PowerShell scripts: Deploy a Microsoft Dynamics AX build section of the
white paper Change management and TFS integration for multi-developer projects. The scripts are
available for download from the Windows PowerShell gallery.
Important: These scripts delete from your model database the current versions of the specified
models, as well as all business data affected by the models. Do not use them in environments in which
you need to maintain element IDs and business data, such as a staging environment.
12
DEPLOYING CUSTOMIZATIONS ACROSS MICROSOFT DYNAMICS ENVIRONMENTS
Initialize a staging environment from a production system
This section describes the recommended procedure for initializing the model store of the staging
environment from the production system. This section assumes that both the staging and production
environments have already been set up with a standard Microsoft Dynamics AX installation.
The Microsoft Dynamics AX model store and model store files (.axmodelstore) contain all the metadata
elements that define a Microsoft Dynamics AX application. Environments that are initialized from the
same model store will have common element IDs and can therefore share copies of the same business
data, such as master, configuration, and transactional data. Using model store files to move metadata
will also enable minimum downtime when you move from staging to production.
If you use model store files to move metadata between two environments, it is critical to preserve
common element IDs between both environments. To preserve common IDs between staging and
production, adhere to the following guidelines:
Initialize the model store of the staging system by importing the model store file from the
production environment.
Do not import new elements (by using XPOs or model files) or create new elements on the
production system; otherwise, they will have a different element ID than they have on the staging
system.
Do not delete and re-import models to avoid generating new element IDs. Instead, import models
without deleting the existing ones to update the metadata.
Do not import a model store to the staging environment from a source other than the production
systems model store.
If you do not follow these guidelines, you will have to recreate the staging environment from the
production environment.
Prerequisites
The user account that you are using to import and export metadata needs certain security privileges
on both environments. These are described in the User account privileges section of the appendix.
13
DEPLOYING CUSTOMIZATIONS ACROSS MICROSOFT DYNAMICS ENVIRONMENTS
Procedure for initializing a staging environment from a production environment
Initialize Staging Environment from Production
Export model
Export model
Stop AOS on store of
store of
Start Staging staging
production
System system to
system
backup file
Import the
Synchronize production
Start AOS on
database on model store
End staging
staging file to the
System
system staging
system
Figure 4 Overview of the recommended procedure for initializing the staging model store
The following are the recommended core steps to initialize the staging model store from the
production system:
1. Stop the AOS instance on the staging system.
2. Export the model store from the staging system into a backup file.
3. Export the model store from the production environment into a model store file.
4. Import the production model store file to the staging system.
5. Start the AOS instance on the staging system.
6. Synchronize the database on the staging system.
For more information, see How to: Export and Import a Model Store.
Deploy models on the staging environment
This section describes the recommended procedure for deploying metadata on a staging environment.
The procedure is similar to the procedure for deploying models on a test environment described
earlier, with one important difference: on a staging environment that shares common element IDs
with the production system, it is essential to maintain element IDs. Therefore, when deploying model
files, do not delete the current instance of your models (Skip step 3 of the procedure for
deploying models on a test environment, described above). Deleting a model and re-importing
a new version of it will generate new element IDs, whereas importing a new version of the model on
top of the existing one will maintain element IDs.
14
DEPLOYING CUSTOMIZATIONS ACROSS MICROSOFT DYNAMICS ENVIRONMENTS
Prepare to transfer metadata from staging to production
After configuration and testing are completed on the staging system, you must export the metadata
and configuration data in preparation for deployment to the production environment.
Procedure for exporting metadata from a staging system
Export metadata and configuration data on staging system
Export
Export model Export
Start integration End
store workflows
points
Figure 5 Overview of the export procedure
Re-import all web content into the AOT
Web content in Enterprise Portal may have been modified by using Microsoft SharePoint Server. To
ensure that any changes are reapplied to your model store, you must import the web content back
into the AOT before exporting the model store.
1. Open the AOT on the source environment.
2. Expand the Web > Web Menu Items > URLs node in the AOT.
3. For each URL that has been modified, right-click the item, and then click Import Page.
Export the model store
To export the metadata, use the AXUtil exportstore command or the Windows PowerShell Export-
AXModelStore cmdlet. These commands migrate the entire metadata store. For more information,
see How To: Export and Import a Model Store.
AXUtil
AXUtil exportstore -file:%AxModelStoreFile% -s:"%SourceDataBaseServer%" -
db:"%ModelDataBaseName%" -verbose
Example:
AXUtil exportstore -file:myapplication.axmodelstore -s:machine1\MSSQLSERVER -db:axmodeldb
Windows PowerShell
Export-AXModelStore -file "$AxModelStoreFile" -Server "$SourceDataBaseServer" -Database
"$ModelDataBaseName" -Details -verbose
15
DEPLOYING CUSTOMIZATIONS ACROSS MICROSOFT DYNAMICS ENVIRONMENTS
Export workflows
Workflows must be exported and imported by using the workflow editor. By using this method, users
can select workflows from the workflow list page and export them to XML files.
Note: This step assumes that the staging and the target (production) environment have common
element IDs; otherwise, additional steps may be needed on the target system to correct the object
IDs, depending on the complexity of the workflows.
1. Open the Microsoft Dynamics AX client on the source environment.
2. Open the workflow list page for the workflow that you want to export (for example, click Travel
and expense > Setup > Travel and expense workflows).
3. Select the workflow that you want to export, and then click Versions.
4. In the Workflow version dialog box, select a version of the workflow, and then click Export on
the toolbar.
5. In the Export to dialog box, type the file name, and then click OK.
6. Repeat steps 1 through 5 for each workflow that you need to export.
Export enhanced integration ports
Basic ports within Microsoft Dynamics AX 2012 are stored as metadata and will be automatically
deployed when a model store is deployed. Enhanced integration ports are stored as data and must be
exported by using the data export/import utility. The first time a deployment is performed, you will
need to create definition groups for the inbound and outbound ports. These definition groups can be
reused for future deployments.
1. Click System administration > Common > Data export/import > Definition groups. Click
New.
2. Enter a name and description for the definition group.
3. Click Clear to clear all values on the Options and Include table groups tabs, and then click OK.
4. Click Select tables. In the Name of table list, type or select AifInboundPort.
5. Select Apply criteria and Specify related tables to make the Export criteria and Select
related tables buttons available.
6. Click Select related tables. In the Select related tables form, set the value of Select table
relationship levels to include to 2.
16
DEPLOYING CUSTOMIZATIONS ACROSS MICROSOFT DYNAMICS ENVIRONMENTS
7. Clear the check boxes for the ExtCodeTable and BarcodeSetup tables.
17
DEPLOYING CUSTOMIZATIONS ACROSS MICROSOFT DYNAMICS ENVIRONMENTS
8. Click Select all remaining levels, and then click Close.
9. Click Export criteria. In the Criteria field, select the name AifInboundPort, and then click OK.
18
DEPLOYING CUSTOMIZATIONS ACROSS MICROSOFT DYNAMICS ENVIRONMENTS
10. Repeat steps 1 through 9 to create a second definition group for outbound ports. Repeat the same
process, but use AifOutboundPort as the root table, and set the export criteria to filter on the
name AifOutboundPort.
11. To export the data, click System administration > Common > Data export/import > Export
to.
12. On the General tab, select the definition group that you want to use for the export.
13. Enter the name and location of the file that you want to export the data to on a local or network
share, and then click OK.
Deploy metadata on the production environment
This section describes the recommended procedure for deploying metadata and configuration data on
a production environment. It assumes that the production environment and the staging environment
share common element IDs.
Prerequisites
Before you deploy metadata, the following components should be available on the production
computer:
Microsoft Dynamics AX client
Local AOS instance or connectivity to a remote AOS instance
Connectivity to the database that contains the Microsoft Dynamics AX model store
Microsoft Dynamics AX Management Utilities
The user account that you are using to install the model store needs elevated security privileges.
These are described in the User account privileges section of the appendix.
19
DEPLOYING CUSTOMIZATIONS ACROSS MICROSOFT DYNAMICS ENVIRONMENTS
Procedure for deploying metadata on the production environment
Prepare Environment for Deployment
Drain users,
Stop all AOS Close active
reject new Start
instances sessions
clients
Deploy Metadata
Finalize Deployment
Import model
store with Start single Start AX Synchronize End
minimum AOS client database
downtime
Start all AOS
instances
Publish to Servers (when applicable)
Publish
Create Role
Enterprise Publish
Publish cubes Centers from Accept new
Portal reports
AOT clients on
content
AOS
Import configuration data (when applicable)
Clean up old
Import model
Import schema (if
integration
workflows applicable)
ports
Figure 6 Overview of the recommended deployment procedure on the production system
Note: The recommended procedure uses model store files; however, it is also possible to deploy
individual model files on the production environment. If you use model files to deploy metadata to a
production system, remember the following points:
More downtime will be necessary.
Element IDs may be different. In this case, the production environment may not be able to share
all business data with the staging environment.
Follow the deployment procedure on staging environments described earlier in this document.
If you import workflows, you will need to make some corrections (described in the section Correct
workflows).
20
DEPLOYING CUSTOMIZATIONS ACROSS MICROSOFT DYNAMICS ENVIRONMENTS
Import a model store with minimal downtime
Import the model store that was exported from the staging system into the production environment.
To reduce downtime, we recommend that you import the metadata into a new schema next to the old
one, and then switch to the active schema. This methodology lets users continue using the system
until the AOS instance needs to be restarted so that the new schema can be applied. The steps for
importing the new schema can be done before users are drained. For more information, see How to:
Export and Import a Model Store.
Import a model store by using AXUtil
1. Run the schema command to create a new schema.
AXUtil schema /schemaname:%NewSchema% /db:%TargetModelDatabase%
2. Import the model store into the temporary schema.
AXUtil importstore /file:%AxModelStoreFile% /schemaname:%NewSchema%
/db:%TargetModelDatabase%
3. When all users are out of the system, stop the AOS instance. At the command line, run the
following command:
sc \\%AOSServer% stop %AOSInstance%
Example:
sc \\computername stop AOS60$01
4. Apply the changes to the model store to move from the temporary schema to the dbo
schema.
AXUtil importstore /apply:%NewSchema% /db:%TargetModelDatabase% /verbose
Import a model store by using Windows PowerShell
1. Run the schema command to create a new schema.
Initialize-AXModelStore -SchemaName "$NewSchema" -Database "$TargetModelDatabase" -
Details
2. Import the model store into the temporary schema.
Import-AXModelStore -File "$AxModelStoreFile" -SchemaName "$NewSchema" -Database
"$TargetModelDatabase" -Details
3. When all users are out of the system, stop the AOS instance.
Set-Service -computername $AOSServer -name $AOSInstance -status stopped
4. Apply the changes to the model store to move from the temporary schema to the dbo
schema.
Import-AXModelStore -Apply "$NewSchema" -Database "$TargetModelDatabase" -Details
Publish to other servers
The installation is not completed unless the metadata for cubes, Enterprise Portal, and report servers
has also been deployed. For more information, see the following procedures in the appendix:
Publish cubes
Create Role Centers
Publish Enterprise Portal content
Publish reports
21
DEPLOYING CUSTOMIZATIONS ACROSS MICROSOFT DYNAMICS ENVIRONMENTS
Import workflows
Workflows are imported by using the workflow editor in the Microsoft Dynamics AX client, as follows:
1. Open the Microsoft Dynamics AX 2012 client.
2. Open the workflow list page for the workflow that you are going to import. For example, click
Travel and expense > Setup > Travel and expense workflows.
3. Click Import.
4. In the Import dialog box, select the file name, and then click OK.
5. Repeat steps 1 through 4 for all workflows that you want to import.
Correct workflows
If you deployed the metadata by using models files or XPOs instead of the model store file, the
element IDs may have changed, and the workflows may need to be corrected.
1. If you have a parent workflow that contains sub-workflows, you need to re-link the sub-workflow
to the parent workflow:
1. Open the parent workflow in the workflow editor.
2. Select the sub-workflow element.
3. In the Properties window, select the appropriate sub-workflow and its field.
4. Save the parent workflow.
2. If you have a header workflow that contains line item workflows, you need to re-link line item
workflows to the header workflow:
1. Open the header workflow in the workflow editor.
2. Select the line-item workflow element.
3. In the Properties window, select the appropriate line-item workflow.
4. Save the header workflow.
3. Repeat steps 1 and 2 for all workflows that you want to import.
Import enhanced integration ports
Import the enhanced integration ports by going to System administration > Common > Data
export/import > Import and selecting the .dat file that you previously created.
Finalize the deployment
After the customizations are verified as working on the production environment, you must finalize the
deployment.
1. Clean up the old metadata schema.
If you used the BackupSchema parameter when you imported the model store, you created a
backup of the initial model store. When you are satisfied with the new model store, you should
delete the backup schema.
AXUtil
AXUtil schema /drop:%OldSchema% /db:%TargetModelDatabase%
Windows PowerShell
Initialize-AXModelStore -Drop "$OldSchema" -Database "$TargetModelDatabase"
22
DEPLOYING CUSTOMIZATIONS ACROSS MICROSOFT DYNAMICS ENVIRONMENTS
2. Set the AOS instance to accept new clients. For more information, see the following procedure in
the appendix: Set the AOS instance to accept new client connections.
3. Restart all production AOS instances.
Recreate the staging environment from the production system
When the staging and production systems do not share common element IDs, model store files cannot
be used to deploy metadata. You must recreate the staging system from the production system to
enable model store file deployment.
Even if the staging environment was originally based on the model store of the production system,
scenarios such as the following may lead to a loss of element ID commonality:
Importing new elements (by using XPOs or model files) or creating new elements on the
production system
Deleting and reinstalling models, which will regenerate new element IDs
Installing a model store on the staging environment from a source other than the original model
store
When the two environments dont have common element IDs, importing a model store on the
production environment may cause ID conflicts or errors during database synchronization. Follow the
next procedure to recover from this condition.
Example: Element ID conflict
The following illustrates one way that element ID conflicts can arise:
1. First, initialize the staging system model store from the production system.
2. On the staging environment, install some customizations that include new elements (Object1).
Staging System Production System
Data ID1
Model Store Model Store
Object1 AXID1
23
DEPLOYING CUSTOMIZATIONS ACROSS MICROSOFT DYNAMICS ENVIRONMENTS
3. On the production system, import the model that contains Object1. Because this is a new object
that does not already exist in the production system, Microsoft Dynamics AX may give the object
an ID that is different from the ID in the source system.
Staging System Production System
Data ID1
Model Store Model Store
Object1 AXID1 .axmodel Object1 AXID2
4. Someone runs the production system and adds some data, which creates transactional records
that reference AXID2.
Staging System Production System
Data ID1 Data ID2
Model Store Model Store
Object1 AXID1 Object1 AXID2
5. Make another customization on the staging system, and deploy the entire model store on
production for minimal downtime. To do this, import the model store file, which includes the IDs.
Staging System Production System
Data ID1 Data ID2
Model Store Model Store
Object1' AXID1 .axmodelstore Conflict! Object1 AXID2
Unfortunately, we will run into conflicts, because the IDs in the two systems are different.
24
DEPLOYING CUSTOMIZATIONS ACROSS MICROSOFT DYNAMICS ENVIRONMENTS
Prerequisites
Before you deploy metadata, the following components should be available on the staging computer:
Microsoft Dynamics AX client
Local AOS instance or connectivity to a remote AOS instance
Connectivity to the database that contains the Microsoft Dynamics AX model store
Microsoft Dynamics AX Management Utilities
The user account that you are using to install and export metadata needs elevated security privileges
on both environments. These are described in the User account privileges section of the appendix.
25
DEPLOYING CUSTOMIZATIONS ACROSS MICROSOFT DYNAMICS ENVIRONMENTS
Procedure for recreating the staging environment from the production
environment
Start Publish to Servers
(Staging)
Prepare Staging System
Publish cubes
Drain users,
Stop all AOS Close active
reject new
instances sessions
clients Create Role
Centers from
AOT
Re-base Staging Metadata from Production Publish
Enterprise
Production Staging:
Staging: Export Portal
Import
your model(s) to system: content
production
backup model Export model
file(s) ** model store to
store staging
Publish
reports
Staging:
Staging:
Compile the Staging: Start
Import backup
application, the AOS model files
including CIL Staging: Set
AOS to
Staging: accept new
Synchronize clients
database
End
Figure 7 Overview of the recommended procedure for re-basing the staging system from
production
26
DEPLOYING CUSTOMIZATIONS ACROSS MICROSOFT DYNAMICS ENVIRONMENTS
Note: This procedure assumes that the version of the application on the staging environment is newer
than the one on production, which requires backing up then re-importing models.
1. Drain users, and close the active session on the staging system. For details, see the following
procedure in the appendix: Drain active users and close active sessions.
2. On the staging system, stop the AOS instance.
3. On staging system, export your custom models to model files. For more information, see How to
export and import a model.
4. On the production system, export the model store. For more information, see How to export and
import a model store.
5. On the staging system, import model store file from step 4.
6. On the staging system, import model files from step 3.
7. Start the AOS instance.
8. On the staging system, compile the application, including CIL.
9. On the staging system, run database synchronization.
10. On the staging system, publish to servers, if applicable. For more information, see the following
procedures in the appendix:
Publish cubes
Create Role Centers
Publish Enterprise Portal content
Publish reports
11. On the staging system, start all other AOS instances.
Apply changes back to the development environment
If you make metadata changes directly to the staging or production system, we recommend that you
export these changes as XPO files and load them to the development environment.
1. Export your changes to an XPO file.
2. On a Microsoft Dynamics AX development environment, start the Microsoft Dynamics AX client in
the desired layer, and select the appropriate model as your current model.
3. Load the XPO from step 1.
4. If your Microsoft Dynamics AX installation is integrated with a version control system such as
Team Foundation Server (TFS), follow these steps:
If the XPO contains new elements, add these elements to version control.
Check all changed elements in to version control.
27
DEPLOYING CUSTOMIZATIONS ACROSS MICROSOFT DYNAMICS ENVIRONMENTS
Apply XPO files to a production environment
It is possible to use XPO files to quickly apply fixes from a partner or customer developer to a
Microsoft Dynamics AX staging or production environment. When you do so, it is important to consider
the following information.
Element ID commonality
When you load an XPO file that contains new elements on a Microsoft Dynamics AX environment
(staging or production), the new elements are assigned new element IDs. If the same XPO is
applied on another environment, the two environments will have different IDs for the same
element. When the staging and production environments have different IDs for common elements,
model store files cannot reliably be used as a deployment vehicle between the two environments.
In this case, you may need to re-create the staging system based on the model store of the
production environment.
Layers and customized elements
When an XPO is loaded, all elements in the XPO are applied to the current layer (specified by the
Microsoft Dynamics AX client configuration). However, if the XPO contains elements that are
customized in a higher layer than the current layer, the changes are applied to the highest layer,
and therefore the elements will end up in a model that may be different from what the user
intended.
For example, Table1 exists in the SYS layer and is also customized in the CUS layer. If you start
Microsoft Dynamics AX in the ISV layer and load an XPO that adds a new field to Table1, the new
field is applied to the CUS layer of Table1, not to the ISV layer.
Therefore, we do not recommend that you use XPO files when applying fixes to middle layers,
such as the ISV layer. Use model files instead.
Migrating security between environments
Changes to the behavior of roles, duties, and privileges also change the metadata stored in the AOT.
These changes are reflected in the model that the person making the change is working in.
Important: The metadata stored in the AOT contains the information about the behavior of security
roles, but user-to-role mapping information is stored in the business database. To move user-to-role
mapping information, you must use Microsoft Dynamics AX data import/export to migrate the UserInfo
and SecurityUserRole tables from the business database.
People in the following roles are most likely to modify security:
Security administrators with the responsibility for making changes to the security objects by using
the Microsoft Dynamics AX client.
Changes made by the security administrator are most likely to be stored in the USR model.
Microsoft Dynamics AX developers.
Changes made by developers are most likely to be stored in the CUS or VAR models.
It is essential that the security administrator and developer collaborate to make security changes.
Scenario 1: Move security changes from production to staging
We recommend that you migrate security changes from the production to the staging environment
before making further changes in the staging environment.
Follow the steps in the section Recreate the staging environment from the production system.
28
DEPLOYING CUSTOMIZATIONS ACROSS MICROSOFT DYNAMICS ENVIRONMENTS
The advantage of this approach is that all the changes made from the production environment are
brought over to staging and can be tested, compiled etc. in the staging environment before they are
reapplied. Note that changes that were made in the production environment by an administrator
cannot be uniquely identified in the staging environment.
Scenario 2: Move security changes from staging to production
To ensure that recent security changes made by the administrator will not be lost in the production
system, we recommend that you back up the changes from the production environment, apply the
changes from the staging environment to the production environment, and then recent security
changes to the production environment
When you deploy on production, instead of the step where you import the staging model store, do the
following:
1. Back up the security changes from the production environment by exporting the USR model from
the USR layer of the production system (or the layer in which the security administrator made the
changes).
2. Import the model store of the staging system that contains changes to security artifacts.
3. Reapply the original production security changes by importing the USR model file from step 1.
4. Recompile the production environment.
Recommended resources
White papers
Code Upgrade Overview (White paper)
Change management and TFS integration for multi-developer projects (White paper)
Data Migration for Microsoft Dynamics AX 2012 (White paper)
Technical reference
Models, Layers and the Model Store
Deploying Customizations and Solutions by using Models and the Model Store
Working with Models in the AOT
29
DEPLOYING CUSTOMIZATIONS ACROSS MICROSOFT DYNAMICS ENVIRONMENTS
Updates since initial publication
The following table lists changes made to this document after it was initially published.
Date Change
April 2014 Updated text in several flowcharts to make them easier to follow.
Updated steps in the Procedure for recreating the staging environment from the
production environment section to correct an error.
February 2013 Updated the section Models with conflicts:
Defined a test system and clarified some recommendations in the
deployment procedure in a test environment.
Clarified the difference between the model database and the business
database because they were split in Microsoft Dynamics AX 2012 R2.
Added the section Migrating security between environments.
October 2011 Updated to be organized around Application Lifecycle Management scenarios.
Added section describing how to apply XPO files to production environment.
July 2011 Initial publication
30
DEPLOYING CUSTOMIZATIONS ACROSS MICROSOFT DYNAMICS ENVIRONMENTS
Appendix
Stop/start the AOS instance
To start the AOS instance from the command line, run the following command:
sc \\AOShostname start %AOSinstance%
Example:
sc \\computername start AOS60$01
To stop the AOS instance from the command line, run the following command:
sc \\AOShostname stop %AOSinstance%
To start the AOS service from Windows PowerShell, run the following cmdlet:
Set-Service -computername %AOSHostname% -name %AOSInstance% -status running
To stop the AOS service from Windows PowerShell, run the following cmdlet:
Set-Service -computername %AOSHostname% -name %AOSInstance% -status stopped
User account privileges
Before you deploy models, the following components should be available on the computer:
Microsoft Dynamics AX client
Local AOS instance or connectivity to a remote AOS instance
Connectivity to the database that contains the Microsoft Dynamics AX model store
Microsoft Dynamics AX Management Utilities
We recommend that you create a dedicated account for performing deployments, because deployment
accounts require elevated privileges. The Windows account that you use to perform the deployment
must meet the following requirements:
It must be able to start and run the Microsoft Dynamics AX client.
It must have permissions to start and stop every AOS service on the Microsoft Dynamics AX
environment.
It must be able to execute AXUtil.exe or the AXUtilLib.PowerShell cmdlet module. This requires
that it have read and execute access to the folder <Microsoft Dynamics AX installation
folder>\ManagementUtilities.
It must have administrative permissions on the local computer.
It must be a member of the Microsoft Dynamics AX role System administrator.
If you are working with Enterprise Portal, the account must be able to run on the server that runs
Enterprise Portal. The account must have the following rights:
Microsoft SharePoint Server farm administrator
Membership in the local Administrators group on the server that runs Enterprise Portal
If you are working with Reporting Services, the account must have the following rights on the
server that runs Reporting Services:
System Administrator rights in Reporting Services
Membership in the local Administrators group on the server that runs Reporting Services
31
DEPLOYING CUSTOMIZATIONS ACROSS MICROSOFT DYNAMICS ENVIRONMENTS
It must be given privileges in the Microsoft Dynamics AX model database by running the AXUtil
grant command or the Windows PowerShell Grant-AXModelStore cmdlet.
Note: If you are running under the same account as the AOS Service account, you do not need to
run the grant command. We recommend that you use a different account to deploy
customizations, and that you run the grant command for it.
Run AXUtil grant or Windows PowerShell Grant-AXModelStore
To run the AXUtil grant command against a model database, the deployment account must be a
member of the following SQL Server roles on the Microsoft Dynamics AX model database server:
Server role securityadmin
Database role accessadmin
To grant these SQL Server privileges, you must be a member of the SysAdmin server role on the
database instance. You can have a SQL Server system administrator grant you the privileges. If
you are a member of the SysAdmin server role, use SQL Server Management Studio or the
following commands to grant the rights to the account:
osql -S %SQLAdministrator% -E -Q "EXEC sp_addsrvrolemember @loginame =
N'%DeploymentAccount%', @rolename = N'securityadmin'" -d master
osql -S %SQLAdministrator% -E -Q "EXEC sp_addrolemember N'db_accessadmin',
N'%DeploymentAccount%'" -d %DatabaseName%
After the account has the correct privileges, you can execute the AXUtil grant command or the
Windows PowerShell Grant-AXModelStore cmdlet.
To grant access by using AXUtil
1. Open a Command Prompt window, and navigate to the <Microsoft Dynamics AX installation
folder>\ManagementUtilities folder.
2. Run the following command:
AXUtil grant -aosaccount::%account% -s:%SourceDataBaseServer% -
db:%SourceModelDataBaseName%
Here, %account is the account that you are granting privileges to. The -s and -db parameters
are included in the command to clearly specify which database and server you are granting
access to.
Example:
AXUtil grant -aosaccount:: domainname\alias -s:hostname\SQLInstance -db:AXModelDB
To get help with AXUtil commands
Run the following command:
AXUtil.exe /?
To grant access by using Windows PowerShell
1. On the Start menu, point to Administrative Tools, and then click Microsoft Dynamics AX
2012 Management Shell.
2. Execute the following cmdlet:
Grant-AXModelStore -aosaccount %account% -Server "$SourceDataBaseServer" -
Database:"$SourceModelDataBaseName"
Here, %account% is the account that you are granting privileges to. The -Server and -
Database parameters can be included in the command to clearly specify which database
server and model store database name you are granting access to.
32
DEPLOYING CUSTOMIZATIONS ACROSS MICROSOFT DYNAMICS ENVIRONMENTS
Example:
Grant-AXModelStore -aosaccount domainname\alias -Server hostname -Database AXModelDB
To get help with Windows PowerShell cmdlets
Execute the following cmdlet:
Get-Help <CmdletName> -full
Publish cubes
To deploy cubes, follow these steps:
1. Click Tools > Business Analysis > SQL Server Analysis Wizard.
2. Click Next.
3. Click Deploy.
4. Select a project from the AOT drop-down menu, and then click Next.
5. Click Deploy the Project, click Create New Database, and then click Next.
6. The deployment window opens, which may take a few minutes. Click Next.
Create Role Centers
To create Role Centers, follow these steps:
1. Open the Microsoft Dynamics AX 2012 client.
2. Click System administration, and then click User profiles.
3. Click File > New to create a new role.
4. Enter a profile ID and description for the role.
5. Select the Role Center from the drop-down menu.
6. Click Add user or Bulk add users.
7. Select the user IDs to add, and then click OK.
Publish Enterprise Portal content
Enterprise Portal web content can be deployed either from the AOT or programmatically by using the
AxUpdatePortal.exe command-line utility, which is installed together with the Management Utilities by
using Setup.
All web content can be updated at the same time by using the following command:
AxUpdatePortal.exe -updateall -websiteurl %SiteUrl%
Individual web content items can be deployed by specifying their location in the AOT:
AxUpdatePortal.exe -updatewebcomponent -treenodepath %TreeNodePath% -websiteurl
%SiteUrl%
Additionally, proxies and DLLs can be deployed by using the following command:
AXUpdatePortal.exe -proxies -websiteurl %SiteUrl%
Publish reports
Reports are a part of the model store. To deploy reports, you first import the model store or model file
containing the reports, and then deploy the reports by using Windows PowerShell cmdlets or scripts.
33
DEPLOYING CUSTOMIZATIONS ACROSS MICROSOFT DYNAMICS ENVIRONMENTS
Deploy reports by using Publish-AxReport
Run the following Windows PowerShell cmdlet:
Publish-AxReport -Id $ConfigId -ReportName "ReportName"
Here, $ConfigID refers to a configuration ID that was defined in Microsoft Dynamics AX. To view these
configuration IDs, open Microsoft Dynamics AX and then open the Report servers form. (Click System
administration > Setup > Business intelligence > Reporting Services > Report servers.) To
deploy reports to the desired Reporting Services instance, enter the configuration ID that is associated
with that instance.
ReportName is the name of the report to deploy.
To deploy all reports, you can substitute * for ReportName in the preceding command.
Deploy reports by running the AxDeploy Windows PowerShell script
The AxDeployReports.ps1 script can be used to deploy all reports from the AOT to the report servers.
To run the script, navigate to the <Microsoft Dynamics AX installation folder>\ManagementUtilities
folder, open a Command Prompt window, and run the following command:
AxDeployReports.ps1 <ConfigID> <LogFilePath>
Here, <ConfigID> specifies the Reporting Services instance to use (as in previous section), and
<LogFilePath> specifies the location where the logs should be stored.
Drain active users and close active sessions
To prepare for AOS downtime, start the process of draining active users by rejecting new client
connections. For more information, see Drain users from an AOS.
1. Click System administration > Common > Users > Online users.
2. On the Server instances tab, select the AOS instance that you want to perform maintenance on.
3. Click Reject new clients.
4. When you are prompted, click OK to stop the AOS instance from accepting new client connections.
After 5 minutes, all users receive a message informing them that they must save their work,
because the administrator is shutting down the AOS instance. No new client connections are
accepted during this time. The server forces client sessions to close after they have been idle for
2 minutes. Client sessions for administrators are never closed. When the number of clients that
are connected to the AOS instance is displayed as 0 (zero), you can perform maintenance on the
server.
5. Stop load balancers, if applicable. This will prevent new service clients from connecting.
6. Restart all Reporting Services servers. This will force the Reporting Services servers to recycle
their idle connections.
7. Open a page on the Enterprise Portal site. This will force SharePoint Server to recycle its idle
connections.
It is important to note that ending the sessions for active users will cause them to lose data. Be sure
that you have followed the preceding steps before you stop any active client sessions.
To close active client sessions for each AOS instance, use the Online users form.
1. Click System administration > Common > Users > Online users.
2. On the Client instances tab, select the active sessions.
3. Click End sessions.
Be sure also to end the sessions for web users.
34
DEPLOYING CUSTOMIZATIONS ACROSS MICROSOFT DYNAMICS ENVIRONMENTS
Set the AOS instance to accept new client connections
To set the AOS instance to accept new client connections, follow these steps:
1. Click System administration > Common > Users > Online users.
2. On the Server instances tab, select the AOS instance that you want to perform maintenance on.
3. Click Accept new clients.
Starting the AOS instance in Single-user mode
Although an AOS instance in Microsoft Dynamics AX 2012 can be set to reject new incoming client
sessions, this setting is reset when the AOS instance restarts. During maintenance, it is important to
prevent other users from connecting to the system. You can use AOS and client configurations to
prevent other users from connecting.
Method 1: Create a maintenance configuration
You can create a separate AOS and client configuration for use by the deployment administrator.
1. Use the server configuration utility to create a copy of the active configuration.
2. Change the TCP/IP and WSDL ports to different values.
3. Use the client configuration utility to create a copy of the active client configuration.
4. Change the TCP/IP and WSDL ports to the values used for the server configuration.
During maintenance, change the AOS and maintenance client to use these configurations. This will
prevent users from connecting to the maintenance AOS instance.
Method 2: Disable client configurations for your enterprise
If you have configured the client across your enterprise to start by using configuration files that are
stored on a central file share, you can revoke read access to these files for everyone except the
deployment administrator. This will prevent users from starting the Microsoft Dynamics AX 2012
client.
35
DEPLOYING CUSTOMIZATIONS ACROSS MICROSOFT DYNAMICS ENVIRONMENTS
Microsoft Dynamics is a line of integrated, adaptable business management solutions that enables you and your
people to make business decisions with greater confidence. Microsoft Dynamics works like and with familiar
Microsoft software, automating and streamlining financial, customer relationship and supply chain processes in a
way that helps you drive business success.
U.S. and Canada Toll Free 1-888-477-7989
Worldwide +1-701-281-6500
www.microsoft.com/dynamics
This document is provided as-is. Information and views expressed in this document, including URL and other Internet Web site
references, may change without notice. You bear the risk of using it.
Some examples depicted herein are provided for illustration only and are fictitious. No real association or connection is intended or
should be inferred.
This document does not provide you with any legal rights to any intellectual property in any Microsoft product. You may copy and
use this document for your internal, reference purposes. You may modify this document for your internal, reference purposes.
2013 Microsoft Corporation. All rights reserved.
36
DEPLOYING CUSTOMIZATIONS ACROSS MICROSOFT DYNAMICS ENVIRONMENTS
Das könnte Ihnen auch gefallen
- The Subtle Art of Not Giving a F*ck: A Counterintuitive Approach to Living a Good LifeVon EverandThe Subtle Art of Not Giving a F*ck: A Counterintuitive Approach to Living a Good LifeBewertung: 4 von 5 Sternen4/5 (5794)
- The Little Book of Hygge: Danish Secrets to Happy LivingVon EverandThe Little Book of Hygge: Danish Secrets to Happy LivingBewertung: 3.5 von 5 Sternen3.5/5 (399)
- A Heartbreaking Work Of Staggering Genius: A Memoir Based on a True StoryVon EverandA Heartbreaking Work Of Staggering Genius: A Memoir Based on a True StoryBewertung: 3.5 von 5 Sternen3.5/5 (231)
- Hidden Figures: The American Dream and the Untold Story of the Black Women Mathematicians Who Helped Win the Space RaceVon EverandHidden Figures: The American Dream and the Untold Story of the Black Women Mathematicians Who Helped Win the Space RaceBewertung: 4 von 5 Sternen4/5 (894)
- The Yellow House: A Memoir (2019 National Book Award Winner)Von EverandThe Yellow House: A Memoir (2019 National Book Award Winner)Bewertung: 4 von 5 Sternen4/5 (98)
- Shoe Dog: A Memoir by the Creator of NikeVon EverandShoe Dog: A Memoir by the Creator of NikeBewertung: 4.5 von 5 Sternen4.5/5 (537)
- Elon Musk: Tesla, SpaceX, and the Quest for a Fantastic FutureVon EverandElon Musk: Tesla, SpaceX, and the Quest for a Fantastic FutureBewertung: 4.5 von 5 Sternen4.5/5 (474)
- Never Split the Difference: Negotiating As If Your Life Depended On ItVon EverandNever Split the Difference: Negotiating As If Your Life Depended On ItBewertung: 4.5 von 5 Sternen4.5/5 (838)
- Grit: The Power of Passion and PerseveranceVon EverandGrit: The Power of Passion and PerseveranceBewertung: 4 von 5 Sternen4/5 (587)
- Devil in the Grove: Thurgood Marshall, the Groveland Boys, and the Dawn of a New AmericaVon EverandDevil in the Grove: Thurgood Marshall, the Groveland Boys, and the Dawn of a New AmericaBewertung: 4.5 von 5 Sternen4.5/5 (265)
- The Emperor of All Maladies: A Biography of CancerVon EverandThe Emperor of All Maladies: A Biography of CancerBewertung: 4.5 von 5 Sternen4.5/5 (271)
- On Fire: The (Burning) Case for a Green New DealVon EverandOn Fire: The (Burning) Case for a Green New DealBewertung: 4 von 5 Sternen4/5 (73)
- The Hard Thing About Hard Things: Building a Business When There Are No Easy AnswersVon EverandThe Hard Thing About Hard Things: Building a Business When There Are No Easy AnswersBewertung: 4.5 von 5 Sternen4.5/5 (344)
- Team of Rivals: The Political Genius of Abraham LincolnVon EverandTeam of Rivals: The Political Genius of Abraham LincolnBewertung: 4.5 von 5 Sternen4.5/5 (234)
- The Unwinding: An Inner History of the New AmericaVon EverandThe Unwinding: An Inner History of the New AmericaBewertung: 4 von 5 Sternen4/5 (45)
- The World Is Flat 3.0: A Brief History of the Twenty-first CenturyVon EverandThe World Is Flat 3.0: A Brief History of the Twenty-first CenturyBewertung: 3.5 von 5 Sternen3.5/5 (2219)
- The Gifts of Imperfection: Let Go of Who You Think You're Supposed to Be and Embrace Who You AreVon EverandThe Gifts of Imperfection: Let Go of Who You Think You're Supposed to Be and Embrace Who You AreBewertung: 4 von 5 Sternen4/5 (1090)
- The Sympathizer: A Novel (Pulitzer Prize for Fiction)Von EverandThe Sympathizer: A Novel (Pulitzer Prize for Fiction)Bewertung: 4.5 von 5 Sternen4.5/5 (119)
- Her Body and Other Parties: StoriesVon EverandHer Body and Other Parties: StoriesBewertung: 4 von 5 Sternen4/5 (821)
- Brochure en Knick PDFDokument8 SeitenBrochure en Knick PDFbango7886Noch keine Bewertungen
- Rosa Maria Aguado's Top Skills as a Freelance Graphic DesignerDokument15 SeitenRosa Maria Aguado's Top Skills as a Freelance Graphic Designerolivia MehedaNoch keine Bewertungen
- PC Programming Manual: KX-TDA30/KX-TDA100 KX-TDA200/KX-TDA600Dokument842 SeitenPC Programming Manual: KX-TDA30/KX-TDA100 KX-TDA200/KX-TDA600anon_588155774Noch keine Bewertungen
- Description and Operation: Component Maintenance ManualDokument8 SeitenDescription and Operation: Component Maintenance ManualLou Parker100% (1)
- Divisors and representations of integersDokument4 SeitenDivisors and representations of integersAngeliePanerioGonzagaNoch keine Bewertungen
- Incentive Week 23-24Dokument12 SeitenIncentive Week 23-24Pratiksha KumariNoch keine Bewertungen
- GSM Technique Applied To Pre-Paid Energy MeterDokument9 SeitenGSM Technique Applied To Pre-Paid Energy MeterInternational Journal of Application or Innovation in Engineering & ManagementNoch keine Bewertungen
- Function X - A Universal Decentralized InternetDokument24 SeitenFunction X - A Universal Decentralized InternetrahmahNoch keine Bewertungen
- Gen. Math - Quarter 1 Exam (11-HUMS-ALS)Dokument3 SeitenGen. Math - Quarter 1 Exam (11-HUMS-ALS)JerryNoch keine Bewertungen
- Lyva Labs Manufacturing Cluster - SME Adoption of Advanced Manufacturing Technologies by Sujita PurushothamanDokument10 SeitenLyva Labs Manufacturing Cluster - SME Adoption of Advanced Manufacturing Technologies by Sujita Purushothamansujita.purushothamanNoch keine Bewertungen
- CD KEY Untuk PerusahaanDokument30 SeitenCD KEY Untuk PerusahaanAriagus BjoNoch keine Bewertungen
- Electronic Inspection Data Management PDFDokument9 SeitenElectronic Inspection Data Management PDFUdinHermansyahNoch keine Bewertungen
- Power Point Chapter - 15Dokument6 SeitenPower Point Chapter - 15Shahwaiz Bin Imran BajwaNoch keine Bewertungen
- ANSYS Parametric Design Language Guide 18.2Dokument110 SeitenANSYS Parametric Design Language Guide 18.2Panda HeroNoch keine Bewertungen
- C5G - R1C - Roboshop Program 2.0.0Dokument82 SeitenC5G - R1C - Roboshop Program 2.0.0kukaNoch keine Bewertungen
- BioSystems A-15 Analyzer - Maintenance Manual PDFDokument23 SeitenBioSystems A-15 Analyzer - Maintenance Manual PDFGarcía XavierNoch keine Bewertungen
- Script (English)Dokument7 SeitenScript (English)Jona Mae CamachoNoch keine Bewertungen
- QRQC / 8D Form: D 1. Description of The ProblemDokument5 SeitenQRQC / 8D Form: D 1. Description of The ProblemDearRed FrankNoch keine Bewertungen
- Ii. Literature Review: 2.1. Reclamation Bond ProvisionDokument45 SeitenIi. Literature Review: 2.1. Reclamation Bond ProvisionRandy SyamNoch keine Bewertungen
- Adobe Photoshop WorkshopDokument67 SeitenAdobe Photoshop WorkshopInigo JosephNoch keine Bewertungen
- Hive Tutorial PDFDokument14 SeitenHive Tutorial PDFbewithyou2003Noch keine Bewertungen
- Battle of The Giants - Comparing Kimball and InmonDokument15 SeitenBattle of The Giants - Comparing Kimball and InmonFelipe Oliveira GutierrezNoch keine Bewertungen
- ZXCTN 6500 V1.00.10R2 Benchmark Slides - 20141023Dokument32 SeitenZXCTN 6500 V1.00.10R2 Benchmark Slides - 20141023محيي الدين الكميشىNoch keine Bewertungen
- Solucionario Econometría Jeffrey M. WooldridgeDokument4 SeitenSolucionario Econometría Jeffrey M. WooldridgeHéctor F Bonilla3% (30)
- Mock - 3sDokument20 SeitenMock - 3sPichuRangerNoch keine Bewertungen
- GUIDDokument215 SeitenGUIDPrakashNoch keine Bewertungen
- Marrow E4 FMT 2Dokument151 SeitenMarrow E4 FMT 2Cherry KolaNoch keine Bewertungen
- Page 2Dokument43 SeitenPage 2mariaNoch keine Bewertungen
- Bell Canada's Journey with SAP BPCDokument20 SeitenBell Canada's Journey with SAP BPCPraveenNoch keine Bewertungen
- FSP150-50LE Is An Industrial Level of Switching Power Supply - SpecificationDokument1 SeiteFSP150-50LE Is An Industrial Level of Switching Power Supply - SpecificationJohn HallowsNoch keine Bewertungen