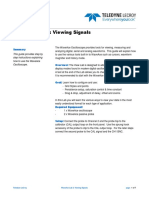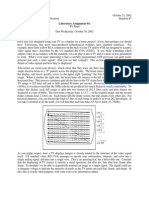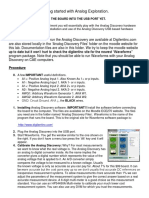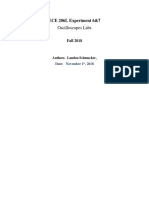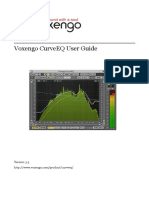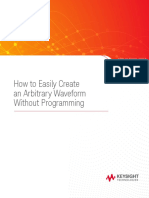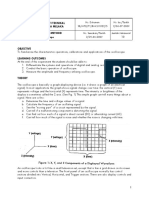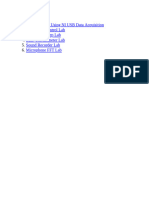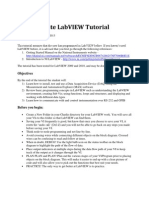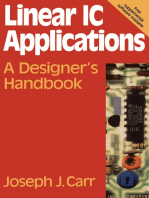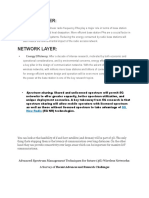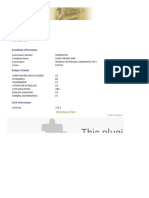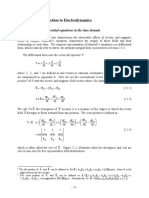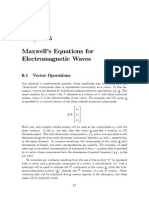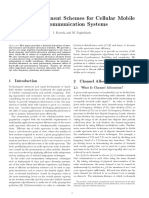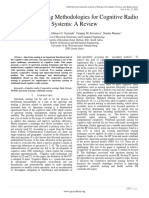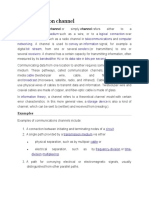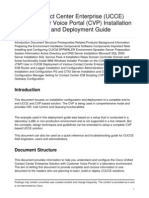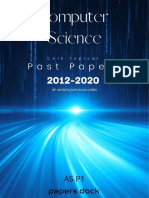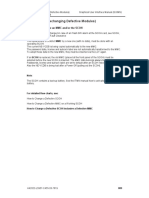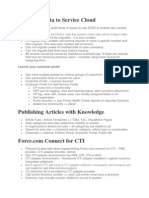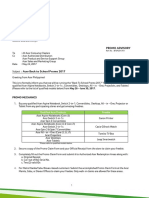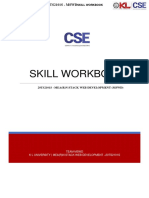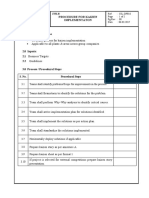Beruflich Dokumente
Kultur Dokumente
Introduction To The Analog Discovery
Hochgeladen von
Anonymous Th1S33Originaltitel
Copyright
Verfügbare Formate
Dieses Dokument teilen
Dokument teilen oder einbetten
Stufen Sie dieses Dokument als nützlich ein?
Sind diese Inhalte unangemessen?
Dieses Dokument meldenCopyright:
Verfügbare Formate
Introduction To The Analog Discovery
Hochgeladen von
Anonymous Th1S33Copyright:
Verfügbare Formate
ECE Analog Discovery Introduction 2016-08-09
Introduction to the Analog Discovery
The Analog Discovery from Digilent (http://store.digilentinc.com/all-products/scopes-instruments) is a
versatile and powerful USB-connected instrument that lets you measure, visualize, analyze, record, and
control mixed analog and digital signal circuits of all kinds. It replaces a number of much more expensive
test equipment that would have been used in the past and uses your computer as the display and control
interface.
There are two models of the Analog Discovery, either or which is acceptable:
Analog Discovery Used for a number of years in the ECE program, a number of used units should
be available for purchase from old students. (https://www.youtube.com/watch?v=aYgFKIsrOYQ)
Analog Discovery 2 Released in 2016. Largely the same capability, but different packaging, and
changed the fixed +/- 5 V supplies to two adjustable voltage supplies and added the option of
using an external 5 V power source (as opposed to using power from the USB).
(https://www.youtube.com/watch?v=2nAvh28o-t4)
Analog Discovery Analog Discovery 2
The software that controls the Analog Discovery is called Waveforms. Previously, the original version
of this software was used in various classes and so you may come across lab manuals written for the
original version. This document will reference the new version of the software, called Waveforms 2015,
which is compatible with both models of the Analog Discovery, and is compatible with Windows, Mac,
and Linux.
Rev B Copyright 2016 University of Saskatchewan Page 1 of 9
ECE Analog Discovery Introduction 2016-08-09
1 Waveforms 2015 Software
1. The Waveforms 2015 software should be preinstalled on the various computers in the ECE labs. If
you wish to use the Analog Discovery at home, download and install the software from:
https://reference.digilentinc.com/reference/software/waveforms/waveforms-3/start
Select the appropriate operating system (Windows, MAC OS X, or Linux). At the time of the writing
of this manual, the software version was 3.3.7.
2. Attach the Analog Discovery using the included USB cable to a USB port on the computer. If this is
the first time, it sometimes takes a few minutes while it installs the proper USB driver, so you may
have to be patient.
3. Start the WaveForms 2015 software. If everything is working properly, you should see something like
Figure 1-1, with the device serial number displayed in the bottom of the window.
Figure 1-1: Waveforms 2015 Main Window
4. If you have problems, try unplugging and reconnecting the Analog Discovery from the USB port and
restarting the WaveForms 2015 software.
Rev B Copyright 2016 University of Saskatchewan Page 2 of 9
ECE Analog Discovery Introduction 2016-08-09
2 Using Scope and Wavegen
One of the most frequent uses of electronic test equipment is to be able to observe constantly varying
signal voltages, typically on a two-dimensional plot, with the horizontal axis representing time and the
vertical axis representing the voltage of the signal(s). This function is referred to as Scope (which is an
abbreviated form of the term Oscilloscope).
For test purposes, it is also very important to be able to generate various waveforms, for example a
sinusoid, and be able to set both the amplitude (in volts) and the frequency (in Hz) of the waveform(s).
This function is referred to as Wavegen.
In this section, we will use the Analog Discovery to generate a waveform using one of its two Wavegen
functions and view the waveform on one of its two Scope channels.
1. Connect "Waveform Generator 1" ("W1", yellow wire, see Appendix A) to "Scope Channel 1 Positive"
("1+", orange wire) and connect "Ground" (any one of the four black wires) to "Scope Channel 1
Negative" ("1-", orange-white wire) using one of the male to male connectors which came with your
Analog Discovery (should look similar to Figure 2-1).
Figure 2-1: Analog Discovery Connections
2. To set up Wavegen Channel 1 (there are two independent waveform generators on the Analog
Discovery), click the "WaveGen" button on the main WaveForms 2015 screen:
2.1. The screen should look similar to Figure 2-2.
2.2. Set "Frequency" to "2 kHz" and "Amplitude" to "2 V". Note that the time for one complete cycle
of the sinusoid is shown as 500 s (which corresponds to 2 kHz) and that Disabled appears with
a red outline in the top-left corner of waveform plot (indicating that no signal is currently being
output).
2.3. Make sure that Wavegen Channel 1 is generating its output by clicking on "Run". Note that the
red Disabled should now be a green Running.
Rev B Copyright 2016 University of Saskatchewan Page 3 of 9
ECE Analog Discovery Introduction 2016-08-09
Note: The plot of the waveform shown is NOT the actual measured waveform, but rather a plot of
waveform that the Analog Discovery is attempting to generate. To actually see the waveform, we use
the Scope as outlined in the next section.
Figure 2-2: Wavegen Channel 1 Screen
3. To set up Scope Channel 1 (there are two independent scope channels on the Analog Discovery
although they are displayed on the same plot), click the Welcome tab on the Waveforms 2015
window to get back to the main screen and then click on "Scope:
3.1. The screen should look similar to Figure 2-3.
3.2. Channel 1 is displayed in yellow and Channel 2 is displayed in blue. For now, turn off Channel 2
by unchecking Channel 2 in the blue outlined panel on the right side of the screen.
3.3. Click on the "Single" button. This will attempt to capture one screen of waveform measurement.
If everything is hooked up correctly and working, the screen should look similar to Figure 2-4.
Note that the waveform is going from a maximum of 2 V to a minimum of -2 V as expected given
the setting in Wavegen.
3.4. In the figure, the Time Base is set to 1 ms/div with 10 divisions across the horizontal axis.
Given we have a 2 kHz signal, we have two cycles per division. To be able to zoom in and see
the signal a bit more clearly, we change the Time Base. Change Time Base to 200 us/div
and the screen should look similar to Figure 2-5.
3.5. Note that the waveform looks a bit fuzzy. This is due to the Waveforms 2015 software
indicating the noise on the signal. To get a cleaner display, click on the setting button for
Channel 1 (looks like a gear in the upper right corner of the yellow outlined panel) and uncheck
Noise. Your screen should now look similar to Figure 2-6.
Rev B Copyright 2016 University of Saskatchewan Page 4 of 9
ECE Analog Discovery Introduction 2016-08-09
Figure 2-3: Initial Scope Screen
Figure 2-4: Scope with initial Single Capture
Rev B Copyright 2016 University of Saskatchewan Page 5 of 9
ECE Analog Discovery Introduction 2016-08-09
Figure 2-5: Zoomed In Scope Display
Figure 2-6: Scope with Noise Turned Off
4. Waveforms 2015 provides some useful Measurement tools to measure various aspects of the
captured waveform (although in our case, the waveform is quite simple and we can easily see the
amplitude and verify the frequency):
4.1. Click on the View menu (part of the second menu File | Control | View | Window) and select
Measure. This adds a Measurements panel to the Scope window (which should now look
similar to Figure 2-7).
Rev B Copyright 2016 University of Saskatchewan Page 6 of 9
ECE Analog Discovery Introduction 2016-08-09
Figure 2-7: Measurements Panel
4.2. Click on Add, Defined Measurement, Channel 1, open the Vertical list, and click on
Amplitude. Then click on the Add and Close buttons. The amplitude measurement for
Channel 1 (indicated by C1), should now be shown.
4.3. Add a measurement for Channel 1 under the Horizontal list for Frequency. Your screen
should now look similar to Figure 2-8.
Figure 2-8: Amplitude and Frequency Measurements
Rev B Copyright 2016 University of Saskatchewan Page 7 of 9
ECE Analog Discovery Introduction 2016-08-09
3 Using a Second Wavegen and Scope
In this section, the goal is to add a second generated waveform and display it on Channel 2 simultaneously
with Channel 1. The instructions will be much terser as this is meant to provide you with practice, using
the information you learned in the previous sections.
1. Connect Wavegen Generator 2 to Scope Channel 2. Should be a total of four more wires (see section
2.1 for an example).
2. Go back to Wavegen (click on the Wavegen tab that should be visible). Under the Channels
dropdown, click on 2.
3. Set Wavegen Channel 2 to a 1 V (amplitude), 5 kHz Sine wave. Make sure both Wavegen channels are
running.
4. Go back to Scope, enable Channel2 and turn off Noise on Channel 2.
5. Perform another Single capture.
6. Add measurements for Channel 2 for Amplitude and Frequency.
7. If everything is working correctly, you should see something similar to Figure 3-1.
Figure 3-1: Scope with Two Channels Displayed
Rev B Copyright 2016 University of Saskatchewan Page 8 of 9
ECE Analog Discovery Introduction 2016-08-09
Appendix A - Analog Discovery Pin Out
Rev B Copyright 2016 University of Saskatchewan Page 9 of 9
Das könnte Ihnen auch gefallen
- Waveace - Lab 2 - Viewing - SignalsDokument7 SeitenWaveace - Lab 2 - Viewing - Signalslusoegyi 1919Noch keine Bewertungen
- DSP EA LaboratoryDokument15 SeitenDSP EA Laboratorykhan shahrukhNoch keine Bewertungen
- Student Scope Using Ni Usb Data Acquisition 3Dokument4 SeitenStudent Scope Using Ni Usb Data Acquisition 3Genoveva Del Río MartínezNoch keine Bewertungen
- Ocean Optics Educational Spectrometers Getting Started ManualDokument12 SeitenOcean Optics Educational Spectrometers Getting Started Manualkawan_lamaNoch keine Bewertungen
- How To Use Your TVDokument4 SeitenHow To Use Your TVPezhmanIUTNoch keine Bewertungen
- Lab 2 - Introduction To The Oscilloscope and SBCDokument8 SeitenLab 2 - Introduction To The Oscilloscope and SBCOm PrakashNoch keine Bewertungen
- hw1 LabviewDokument5 Seitenhw1 LabviewGinanjar SuwasonoNoch keine Bewertungen
- Pocket Oscilloscope: Oscilloscope For Basic UseDokument5 SeitenPocket Oscilloscope: Oscilloscope For Basic UseAlexander WieseNoch keine Bewertungen
- ORCAD Tutorial - Capture CISDokument8 SeitenORCAD Tutorial - Capture CISjack0011Noch keine Bewertungen
- Analog Discovery Setup and ExplorationRev3Dokument7 SeitenAnalog Discovery Setup and ExplorationRev3DanielAeiounAeioumNoch keine Bewertungen
- Laboratory: Simulation EditionDokument13 SeitenLaboratory: Simulation EditionSwapnadeep Singh ChouhanNoch keine Bewertungen
- Laboratory 1 - Basics of A To D Conversion: ObjectiveDokument10 SeitenLaboratory 1 - Basics of A To D Conversion: ObjectiveSanaa Numan MohammedNoch keine Bewertungen
- ADE Lab Manual PDFDokument90 SeitenADE Lab Manual PDFAkhendra KumarNoch keine Bewertungen
- OscilloscopeDokument24 SeitenOscilloscopeNazmul HussainNoch keine Bewertungen
- SV ToolkitDokument67 SeitenSV ToolkitJack PanduNoch keine Bewertungen
- Lab2 MHHMPDokument10 SeitenLab2 MHHMPMinh DucNoch keine Bewertungen
- Introduction: Oscilloscope Arduino-ProcessingDokument26 SeitenIntroduction: Oscilloscope Arduino-ProcessingBenjamin HouseNoch keine Bewertungen
- ECE 206L Experiment 6&7: Oscilloscopes LabsDokument16 SeitenECE 206L Experiment 6&7: Oscilloscopes Labsapi-437430069Noch keine Bewertungen
- Exp 2 Oscilloscope and Waveform GeneratorDokument9 SeitenExp 2 Oscilloscope and Waveform GeneratorusmpowerlabNoch keine Bewertungen
- Atoll 2 7 1 3G TechnologiesDokument18 SeitenAtoll 2 7 1 3G TechnologiesPrimoz StupicaNoch keine Bewertungen
- Waveform Analysis Software User Manual V1.1Dokument25 SeitenWaveform Analysis Software User Manual V1.1zipaganredentorefreniiNoch keine Bewertungen
- Voxengo Plugin ManualDokument8 SeitenVoxengo Plugin ManualJefNoch keine Bewertungen
- NOVA Technical Note 4 - Calculating The Current Density XNOVA 1.10xDokument12 SeitenNOVA Technical Note 4 - Calculating The Current Density XNOVA 1.10xAbduBuserNoch keine Bewertungen
- Time and FRQ DisplayDokument6 SeitenTime and FRQ Displaytelecom_numl8233Noch keine Bewertungen
- Oscilloscope How To: Food Living Outside Play Technology WorkshopDokument11 SeitenOscilloscope How To: Food Living Outside Play Technology Workshopmirza baigNoch keine Bewertungen
- LabVIEW Control Implementation TutorialDokument21 SeitenLabVIEW Control Implementation TutorialDTNoch keine Bewertungen
- How To Easily Create An Arbitrary Waveform Without ProgrammingDokument7 SeitenHow To Easily Create An Arbitrary Waveform Without ProgrammingAnonymous YffydbOYDeNoch keine Bewertungen
- Universiti Teknikal Malaysia MelakaDokument10 SeitenUniversiti Teknikal Malaysia MelakaDare DevilNoch keine Bewertungen
- (Draft) Manual PocketVNA GUIDokument55 Seiten(Draft) Manual PocketVNA GUIcathrine eliaNoch keine Bewertungen
- Filter LabviewDokument8 SeitenFilter Labviewshivam12365Noch keine Bewertungen
- Ultrasonic Problem Solver Software: Instruction ManualDokument6 SeitenUltrasonic Problem Solver Software: Instruction ManualSuseel Jai KrishnanNoch keine Bewertungen
- Fundaments of Video SignalsDokument5 SeitenFundaments of Video SignalsMonique DeleonNoch keine Bewertungen
- Circuit Analysis With An OscilloscopeDokument4 SeitenCircuit Analysis With An Oscilloscopegearhead1Noch keine Bewertungen
- Wheatstone Bridge Based Measurements With myDAQ and LabVIEW - Developer Zone - National InstrumentsDokument6 SeitenWheatstone Bridge Based Measurements With myDAQ and LabVIEW - Developer Zone - National InstrumentsNishanth MenonNoch keine Bewertungen
- Virtual Lab 3 - Direct IO CommunicationDokument6 SeitenVirtual Lab 3 - Direct IO CommunicationAhmed HamoudaNoch keine Bewertungen
- 1.4 Using Matlab AND Simulink FOR System Modeling and Simulation in Data CommunicationsDokument6 Seiten1.4 Using Matlab AND Simulink FOR System Modeling and Simulation in Data CommunicationsAndruska MarioNoch keine Bewertungen
- Electronics Experiments Using Usb Data AcquisitionDokument39 SeitenElectronics Experiments Using Usb Data AcquisitionAbhishek yadavNoch keine Bewertungen
- Micro-Scope (Microcontrolle R Oscilloscope) : Thebeast Inc. Philippines User ManualDokument10 SeitenMicro-Scope (Microcontrolle R Oscilloscope) : Thebeast Inc. Philippines User ManualRina EllaNoch keine Bewertungen
- Oscilloscope Tutorial PDFDokument5 SeitenOscilloscope Tutorial PDFPedro BancayanNoch keine Bewertungen
- Labview Based Automatic Antenna Pattern Measurement and Gain CaluclationDokument35 SeitenLabview Based Automatic Antenna Pattern Measurement and Gain CaluclationGöksenin Bozdağ0% (1)
- EWB TutorialDokument18 SeitenEWB TutorialXereal SuarezNoch keine Bewertungen
- Electronic Workbench Tutorial: Copy As BitmapDokument18 SeitenElectronic Workbench Tutorial: Copy As Bitmapmclade01Noch keine Bewertungen
- Vibration Shaker Control SystemDokument5 SeitenVibration Shaker Control SystemtripathijohnNoch keine Bewertungen
- 1Dokument8 Seiten1hanan adbelmoazeNoch keine Bewertungen
- Labwork 1Dokument4 SeitenLabwork 1Dr-Ateeq Ur RehmanNoch keine Bewertungen
- MMS-Week6-Exercise5 Creating An OscilloscopeDokument9 SeitenMMS-Week6-Exercise5 Creating An Oscilloscopesaujan126Noch keine Bewertungen
- LabVIEW TutorialDokument43 SeitenLabVIEW Tutorialntdien923Noch keine Bewertungen
- Labview Electronics Experiment DAQDokument44 SeitenLabview Electronics Experiment DAQChip Huynh100% (1)
- Lab 1 Introduction To The Use of The Digilent'S Analog DiscoveryDokument6 SeitenLab 1 Introduction To The Use of The Digilent'S Analog DiscoveryFredy Alzate100% (1)
- KKKL2151 - Lab 0 - Recovery Simulation - V2Dokument8 SeitenKKKL2151 - Lab 0 - Recovery Simulation - V2Chang YongNoch keine Bewertungen
- Objectives:: Camosun College Electronics & Computer Eng. Dept. Elex 143 - Lab 1 Introduction To The OscilloscopeDokument7 SeitenObjectives:: Camosun College Electronics & Computer Eng. Dept. Elex 143 - Lab 1 Introduction To The OscilloscopeSavio PereiraNoch keine Bewertungen
- VWF Simulation in QuartusDokument8 SeitenVWF Simulation in QuartusVictor BuicaNoch keine Bewertungen
- Part I, Revision 2: Pice Utorial I DC ADokument28 SeitenPart I, Revision 2: Pice Utorial I DC AGabriel MejiaNoch keine Bewertungen
- Linear IC Applications: A Designer's HandbookVon EverandLinear IC Applications: A Designer's HandbookBewertung: 4 von 5 Sternen4/5 (1)
- Physical Layer:: High Efficiency Pa: Linear Radio Frequency Pas Play A Major Role in Terms of Base StationDokument2 SeitenPhysical Layer:: High Efficiency Pa: Linear Radio Frequency Pas Play A Major Role in Terms of Base StationAnonymous Th1S33Noch keine Bewertungen
- Waecdirect OnlineDokument1 SeiteWaecdirect OnlineAnonymous Th1S33Noch keine Bewertungen
- Notes 14Dokument28 SeitenNotes 14umarjaanNoch keine Bewertungen
- A Literature Review Paper On Different Techniques Used in Vehicle Over Speed DetectionDokument3 SeitenA Literature Review Paper On Different Techniques Used in Vehicle Over Speed DetectionAnonymous Th1S33Noch keine Bewertungen
- Next Step Is For You To Resume MarketingDokument1 SeiteNext Step Is For You To Resume MarketingAnonymous Th1S33Noch keine Bewertungen
- Resource Management in Wireless Access Networks: A Layer-Based Classification - Version 1.0Dokument24 SeitenResource Management in Wireless Access Networks: A Layer-Based Classification - Version 1.0Anonymous Th1S33Noch keine Bewertungen
- Traffic Criticality CharacterizationDokument1 SeiteTraffic Criticality CharacterizationAnonymous Th1S33Noch keine Bewertungen
- Transmission EngineerDokument25 SeitenTransmission EngineerStephen AdokwuNoch keine Bewertungen
- 6th Central Pay Commission Salary CalculatorDokument15 Seiten6th Central Pay Commission Salary Calculatorrakhonde100% (436)
- Quantities, Units, and MeasurementDokument8 SeitenQuantities, Units, and MeasurementTriacute80% (5)
- Thesis Projects in Wireless Systems 2012Dokument12 SeitenThesis Projects in Wireless Systems 2012elieNoch keine Bewertungen
- ExercisesDokument6 SeitenExercisesAnonymous Th1S33Noch keine Bewertungen
- MIT6 013S09 Chap02 PDFDokument43 SeitenMIT6 013S09 Chap02 PDFMoeed SheikhNoch keine Bewertungen
- Hertz Wireless ExperimentDokument6 SeitenHertz Wireless ExperimentAnonymous Th1S33Noch keine Bewertungen
- Maxwell's Equations For Electromagnetic WavesDokument54 SeitenMaxwell's Equations For Electromagnetic Wavesdmsoares1989Noch keine Bewertungen
- Channel Assignment Scheme 2 PDFDokument29 SeitenChannel Assignment Scheme 2 PDFAnonymous Th1S33Noch keine Bewertungen
- MsThesis Abbasi Mixed Services Clean KTHDokument2 SeitenMsThesis Abbasi Mixed Services Clean KTHAnonymous Th1S33Noch keine Bewertungen
- SS0345 Fundamentals of Microwave CommunicationDokument61 SeitenSS0345 Fundamentals of Microwave CommunicationBenjamin MartinNoch keine Bewertungen
- Basic CompDokument27 SeitenBasic Compitamar_123Noch keine Bewertungen
- Research ProjectDokument54 SeitenResearch ProjectAnonymous Th1S33Noch keine Bewertungen
- Spectral-Energy Efficient ManagementDokument1 SeiteSpectral-Energy Efficient ManagementAnonymous Th1S33Noch keine Bewertungen
- Fundamentals of Physics/Physics and Measurement: Jump To Navigation Jump To SearchDokument4 SeitenFundamentals of Physics/Physics and Measurement: Jump To Navigation Jump To SearchAnonymous Th1S33Noch keine Bewertungen
- OSPF Is A LinkDokument1 SeiteOSPF Is A LinkAnonymous Th1S33Noch keine Bewertungen
- Field ConceptDokument1 SeiteField ConceptAnonymous Th1S33Noch keine Bewertungen
- Cognitive Radio SystemDokument10 SeitenCognitive Radio SystemAnonymous Th1S33Noch keine Bewertungen
- Definition - What Does Mean?: Line of Sight (Los)Dokument1 SeiteDefinition - What Does Mean?: Line of Sight (Los)Anonymous Th1S33Noch keine Bewertungen
- Radio Propagation DefinitionDokument5 SeitenRadio Propagation DefinitionAnonymous Th1S33Noch keine Bewertungen
- Binary Symmetric ChannelDokument14 SeitenBinary Symmetric ChannelAnonymous Th1S33Noch keine Bewertungen
- Entropy (Information Theory)Dokument3 SeitenEntropy (Information Theory)Anonymous Th1S33Noch keine Bewertungen
- ShannonDokument2 SeitenShannonAnonymous Th1S33Noch keine Bewertungen
- TILE-Gx8072 ProcessorDokument2 SeitenTILE-Gx8072 Processorraees74Noch keine Bewertungen
- Sistem Surat Berdaftar KTFDokument54 SeitenSistem Surat Berdaftar KTFHayat IsmailNoch keine Bewertungen
- Keyboard Shortcuts For Lightroom 4.0 For WindowsDokument11 SeitenKeyboard Shortcuts For Lightroom 4.0 For WindowsCarlos CapetilloNoch keine Bewertungen
- Become A Channel PartnerDokument1 SeiteBecome A Channel PartnerUsama MehboobNoch keine Bewertungen
- Unified Contact Center Enterprise (UCCE) and Customer Voice Portal (CVP) Installation Configuration and Deployment GuideDokument11 SeitenUnified Contact Center Enterprise (UCCE) and Customer Voice Portal (CVP) Installation Configuration and Deployment GuidesmairuraNoch keine Bewertungen
- P1 Topical 9618Dokument85 SeitenP1 Topical 9618lala papaNoch keine Bewertungen
- CS504 Finalterm Solved PPRZDokument7 SeitenCS504 Finalterm Solved PPRZAnonymous L4odTZNoch keine Bewertungen
- User Manual Inspinia 8 10Dokument17 SeitenUser Manual Inspinia 8 10Smart House Soluții smart homeNoch keine Bewertungen
- J Option Pane ClassDokument19 SeitenJ Option Pane ClassEpwsNoch keine Bewertungen
- Hit 7070Dokument9 SeitenHit 7070Angel Mauricio Mercado AguirreNoch keine Bewertungen
- Wincc Flexible Compact-Standard AdvancedDokument450 SeitenWincc Flexible Compact-Standard AdvancedSyed AliNoch keine Bewertungen
- Enterprise Resource and Planning - ERPDokument20 SeitenEnterprise Resource and Planning - ERPyogendra reddyNoch keine Bewertungen
- IPSecDokument25 SeitenIPSecDinesh ParasharNoch keine Bewertungen
- Vendor Wira Makmur PratamaDokument1 SeiteVendor Wira Makmur PratamaferyNoch keine Bewertungen
- Salesforce Exam NotesDokument4 SeitenSalesforce Exam Notesdillip_parida3359Noch keine Bewertungen
- Computer Science, 9618 Home Assignment (35 Marks)Dokument5 SeitenComputer Science, 9618 Home Assignment (35 Marks)Saurya PandeyNoch keine Bewertungen
- Mobile Application Programming: 04 Activity, Intent and FragmentsDokument74 SeitenMobile Application Programming: 04 Activity, Intent and Fragmentsvera setiawanNoch keine Bewertungen
- WOWvx 3ds Max Plugin Leaflet 13779Dokument2 SeitenWOWvx 3ds Max Plugin Leaflet 13779Marcelo BottaNoch keine Bewertungen
- Digital Image Processing: Lecture # 3 Spatial Enhancement-IDokument62 SeitenDigital Image Processing: Lecture # 3 Spatial Enhancement-IimtiazNoch keine Bewertungen
- KyrsDokument20 SeitenKyrssayed100% (1)
- GE Bently Nevada 3500 42 Manual 20171113133924Dokument226 SeitenGE Bently Nevada 3500 42 Manual 20171113133924fitasmounirNoch keine Bewertungen
- WAP To Find The Sum of The Series S 1 + (3/2!) + (5/3!) + (7/4!) + ....... To NDokument8 SeitenWAP To Find The Sum of The Series S 1 + (3/2!) + (5/3!) + (7/4!) + ....... To NSOUMYA MAHAPATRANoch keine Bewertungen
- Bepauche International LLC - Teacher Application FormDokument4 SeitenBepauche International LLC - Teacher Application FormNamja Ileum Ozara GaabucayanNoch keine Bewertungen
- Priyanka Kumari: Work ExperienceDokument1 SeitePriyanka Kumari: Work ExperienceTilak RajNoch keine Bewertungen
- Acer Back To School PromoDokument9 SeitenAcer Back To School PromoAubrey CaballeroNoch keine Bewertungen
- TS (SDP-1) MSWD Skill ExperimentsDokument18 SeitenTS (SDP-1) MSWD Skill ExperimentshavebexNoch keine Bewertungen
- Python Pandas HandsonDokument6 SeitenPython Pandas Handsonmohamed yasinNoch keine Bewertungen
- SRS Image Viewer & AnalyzerDokument16 SeitenSRS Image Viewer & AnalyzerRajesh Kumar BeheraNoch keine Bewertungen
- SKhynix DDR2 Device Operation PDFDokument62 SeitenSKhynix DDR2 Device Operation PDFteomondoNoch keine Bewertungen
- Kaizen ProcedureDokument3 SeitenKaizen ProcedureVinayNoch keine Bewertungen