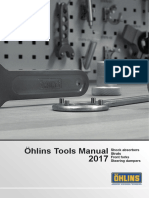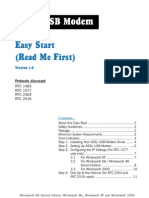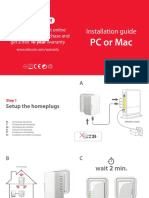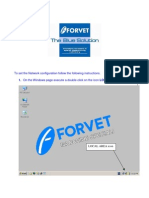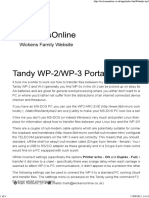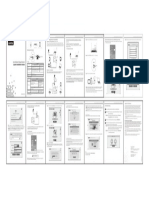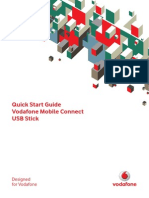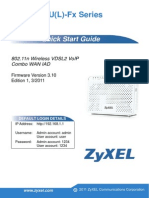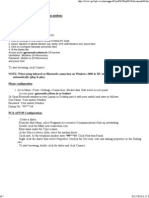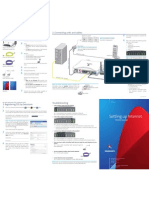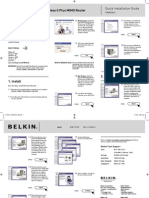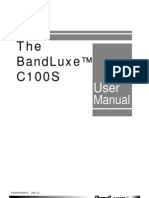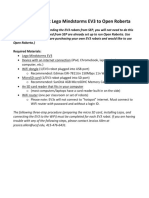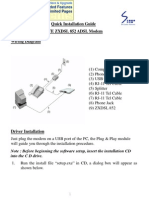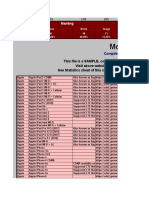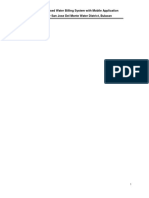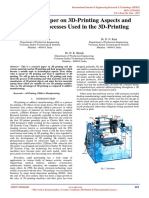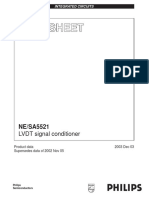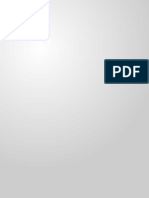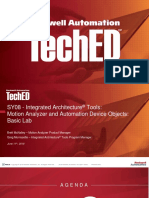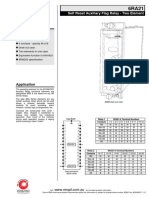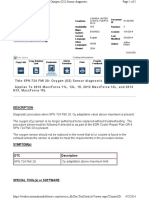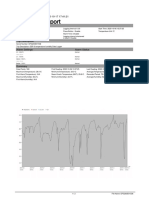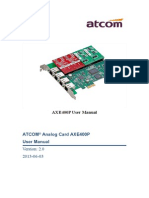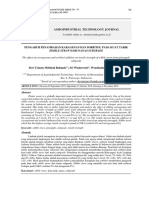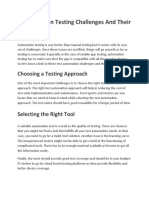Beruflich Dokumente
Kultur Dokumente
How To Configure Long Distance PTP Connection With OMR 32 and 11
Hochgeladen von
Cres AlvaradoOriginaltitel
Copyright
Verfügbare Formate
Dieses Dokument teilen
Dokument teilen oder einbetten
Stufen Sie dieses Dokument als nützlich ein?
Sind diese Inhalte unangemessen?
Dieses Dokument meldenCopyright:
Verfügbare Formate
How To Configure Long Distance PTP Connection With OMR 32 and 11
Hochgeladen von
Cres AlvaradoCopyright:
Verfügbare Formate
...
do it wireless
How to configure a point-to-point connection with Outdoor
Multi-Router 3-2 or Outdoor Multi-Router 1-1
Diagram:
Device A Device B
Network 1
Network 2
Description
The purpose of this document is to describe how to configure a point-to-point connection using a pair
of Outdoor Multi-Router 1-1 or Outdoor Multi-Router 3-2. The configuration will be done by the
simplest possible way with emphasis on the best performance of the connection. The connection will
work as a transparent bridge. There will be no routing.
This document does not describe how to physically install the devices or how to connect cables and
antennas. Please read Outdoor Multi-Router Installation Manual to learn how to do that.
Preparing for configuration
It is recommended to configure the devices before they are installed in the outdoor location. Just set
them up on the table together. There is no need to attach antennas. Later, after the configuration is
done, you can install them outside with antennas, position the antennas correctly, and change the final
settings.
Ferimex IT, spol. s r.o. Tel.: +421/52/43 216 13
Tovrensk 32 Fax: +421/52/43 269 59
064 01 Star ubova e-mail: Jan@ferimex.com
Slovakia www.ferimex.com
... do it wireless
Configuration
Use the Winbox configuration utility, which you can find on attached CD. Do the configuration steps
exactly as shown in the images below. All configuration steps should be done on both devices
simultaneously.
1. Log-in using Winbox. The default user name is admin. There is no default password. Just
leave the password field blank. Connect to Device A
2. Then open a new instance of Winbox and connect the same way to Device B
Ferimex IT, spol. s r.o. Tel.: +421/52/43 216 13
Tovrensk 32 Fax: +421/52/43 269 59
064 01 Star ubova e-mail: Jan@ferimex.com
Slovakia www.ferimex.com
... do it wireless
Ferimex IT, spol. s r.o. Tel.: +421/52/43 216 13
Tovrensk 32 Fax: +421/52/43 269 59
064 01 Star ubova e-mail: Jan@ferimex.com
Slovakia www.ferimex.com
... do it wireless
3. Open the Wireless tables and make sure the desired wlan interface is enabled.
Ferimex IT, spol. s r.o. Tel.: +421/52/43 216 13
Tovrensk 32 Fax: +421/52/43 269 59
064 01 Star ubova e-mail: Jan@ferimex.com
Slovakia www.ferimex.com
... do it wireless
4. Double click on wlan interface to open the Interface window. Write down the MAC address of
that interface. You will need it later in step 7 when you configure the WDS interface on the
other device.
Important: Never change the MAC address here, even if it is possible. Each interlace should
have an assigned unique MAC address from the manufacturer. If more than one interface has
the same MAC address, it will cause a MAC conflict in your network.
Ferimex IT, spol. s r.o. Tel.: +421/52/43 216 13
Tovrensk 32 Fax: +421/52/43 269 59
064 01 Star ubova e-mail: Jan@ferimex.com
Slovakia www.ferimex.com
... do it wireless
5. Go to the Wireless tab. Set the mode to ap bridge, frequency band to 5Ghz and select the
desired frequency and SSID string. When setting frequency, keep in mind the frequency
limitations in your country. Also you need to respect the frequency range of the antenna you
use. SSID is case sensitive. Both devices must use the same mode, band, frequency
and SSID.
Ferimex IT, spol. s r.o. Tel.: +421/52/43 216 13
Tovrensk 32 Fax: +421/52/43 269 59
064 01 Star ubova e-mail: Jan@ferimex.com
Slovakia www.ferimex.com
... do it wireless
6. Go to the WDS tab and set WDS mode to static. Then you can click Apply and then OK to
close the window.
Ferimex IT, spol. s r.o. Tel.: +421/52/43 216 13
Tovrensk 32 Fax: +421/52/43 269 59
064 01 Star ubova e-mail: Jan@ferimex.com
Slovakia www.ferimex.com
... do it wireless
7. Now you need to setup the WDS interface. In the menu go to the Interfaces. In the Interface
list window, click the + button and select WDS. Then the window with wds1 interface will be
opened. In that window go to the WDS tab and select the Master Interface and WDS address.
Do the same on both devices. As the WDS address on the Device A set the MAC address of
the wireless interface of Device B and vice versa. Set these addresses carefully. Wrong
addresses will cause the connection to not work. This is a common mistake.
Ferimex IT, spol. s r.o. Tel.: +421/52/43 216 13
Tovrensk 32 Fax: +421/52/43 269 59
064 01 Star ubova e-mail: Jan@ferimex.com
Slovakia www.ferimex.com
... do it wireless
8. If you set everything correctly on both devices, the connection is running and active. This is
indicated by the letters RA next to the wds1 interface. Now both devices are talking to each
other and ready to transfer data.
Ferimex IT, spol. s r.o. Tel.: +421/52/43 216 13
Tovrensk 32 Fax: +421/52/43 269 59
064 01 Star ubova e-mail: Jan@ferimex.com
Slovakia www.ferimex.com
... do it wireless
9. The wireless connection is running, but if we want to make a transparent connection, we must
make a bridge between the proper Ethernet and WDS interface. To do that we must create a
new bridge interface. In the main menu go to the Bridge and a window with a list of
interfaces will open. Click on the + button to add a new bridge interface. We dont need to
change anything on the new bridge interface settings, so just click OK to close the window.
Ferimex IT, spol. s r.o. Tel.: +421/52/43 216 13
Tovrensk 32 Fax: +421/52/43 269 59
064 01 Star ubova e-mail: Jan@ferimex.com
Slovakia www.ferimex.com
... do it wireless
10. Now you must assign which interfaces will be bridged. Probably you will want to bridge at least
one Ethernet interface and the wds1 interface you just created. Go to the Ports tab, and click
the + button. As the interface choose ether1 and click OK. Repeat steps 2, 3 and 4 to add
wds1 interface to the same bridge. Note that you are adding wds1 interface, not wlan1.
Diagram showing relationship between interfaces
wlan1 wds1 bridge1
Ether1
Ferimex IT, spol. s r.o. Tel.: +421/52/43 216 13
Tovrensk 32 Fax: +421/52/43 269 59
064 01 Star ubova e-mail: Jan@ferimex.com
Slovakia www.ferimex.com
... do it wireless
11. It is a good idea to assign an IP address to the bridge interface. Then you will be able to
access the device remotely and change its configuration after it is installed on the site.
For instance, we have network range 192.168.11.0~255 with mask of 255.255.255.0. For
Device A I can assign for instance 192.168.11.160 and for Device B 192.168.11.161. The
MikroTik uses CIDR notation of network mask, which in our case is /24. Therefore the full
notation of the IP and mask for device A is 192.168.11.160/24.
Note that you are assigning an IP address to bridge1 interface, not to ether1, nor wlan1, nor
wds1.
Important: Each device in the same network must have different IP address.
Ferimex IT, spol. s r.o. Tel.: +421/52/43 216 13
Tovrensk 32 Fax: +421/52/43 269 59
064 01 Star ubova e-mail: Jan@ferimex.com
Slovakia www.ferimex.com
... do it wireless
Improving the throughput of connection
1. You can improve the connection speed using the 5Ghz turbo mode. Note that turbo mode has fewer
available channels and each channel is wider. This mode is more sensitive to interference and may
produce more interference to other devices. Depending on the circumstances the turbo mode
improves the throughput about two times.
Ferimex IT, spol. s r.o. Tel.: +421/52/43 216 13
Tovrensk 32 Fax: +421/52/43 269 59
064 01 Star ubova e-mail: Jan@ferimex.com
Slovakia www.ferimex.com
... do it wireless
2. MikroTik has a special proprietary Nstreme mode, which also improves the connection
throughput. To allow this Nstreme mode, open wlan1 interface properties, switch to Nstreme
tab and check Enable Nstreme checkbox. Both devices must have set WDS mode the same
way.
Note that Nstreme mode requires a different wireless mode. You can keep Device A in ap
bridge mode. But Device B must be set to station wds mode. Change these settings on
Device B only:
Station wds mode does not use extended wds1 interface. So you can disable it. But remember that
you have added wds1 interface to the bridge with ether1 (step 10 of previous article). Now you need to
change it and add wlan1 to the bridge.
Ferimex IT, spol. s r.o. Tel.: +421/52/43 216 13
Tovrensk 32 Fax: +421/52/43 269 59
064 01 Star ubova e-mail: Jan@ferimex.com
Slovakia www.ferimex.com
... do it wireless
You can use Nstreme mode without Turbo or with Turbo, if you want to improve throughput even more.
Do you have more questions? Please send me an email at Jan@ferimex.com
Ferimex IT, spol. s r.o. Tel.: +421/52/43 216 13
Tovrensk 32 Fax: +421/52/43 269 59
064 01 Star ubova e-mail: Jan@ferimex.com
Slovakia www.ferimex.com
Das könnte Ihnen auch gefallen
- HOW TO HACK ALL TYPE OF WIFI Carders - Ws Carding Forum - Carders ForumDokument14 SeitenHOW TO HACK ALL TYPE OF WIFI Carders - Ws Carding Forum - Carders ForumSacculus SaccNoch keine Bewertungen
- Ohlins Tool Manual 2017Dokument46 SeitenOhlins Tool Manual 2017Pier o.f.r.Noch keine Bewertungen
- ASTM A510 - 02 Steel WireDokument7 SeitenASTM A510 - 02 Steel WireRamirez IndelebleNoch keine Bewertungen
- Va Mri Design Plan Drawings and LayoutDokument19 SeitenVa Mri Design Plan Drawings and Layoutkusnanto erinNoch keine Bewertungen
- AC 43.13-1B Section 5 Penetrant InspectionDokument8 SeitenAC 43.13-1B Section 5 Penetrant Inspection320338100% (1)
- How To Crack WEP - Part 1: Setup & Network Recon: Quivalent P Rivacy), But How Many People Can Actually Break WEPDokument33 SeitenHow To Crack WEP - Part 1: Setup & Network Recon: Quivalent P Rivacy), But How Many People Can Actually Break WEPAndre GustavoNoch keine Bewertungen
- Settling Tank DecantDokument23 SeitenSettling Tank Decantjvan migvelNoch keine Bewertungen
- Difference Between Forging and CastingDokument2 SeitenDifference Between Forging and CastingMOHAMMAD ALINoch keine Bewertungen
- Obturation Techniques and DevicesDokument29 SeitenObturation Techniques and DevicesArivinthaan Tanigajalam100% (1)
- Quick Start Guide For eWON COSY 131: Step 1: Create & Configure Your Talk2M AccountDokument2 SeitenQuick Start Guide For eWON COSY 131: Step 1: Create & Configure Your Talk2M AccountSem FadeyNoch keine Bewertungen
- Vodafone K420I GuideDokument11 SeitenVodafone K420I GuideabhigulwadeNoch keine Bewertungen
- WIFI Set Up EnvoyDokument4 SeitenWIFI Set Up EnvoyJosé Carlos GBNoch keine Bewertungen
- E S R M F: Adsl Usb ModemDokument12 SeitenE S R M F: Adsl Usb ModemSaif Eddine AliaNoch keine Bewertungen
- Info@dsl-Electronic - de WWW - Dsl-Electronic - deDokument17 SeitenInfo@dsl-Electronic - de WWW - Dsl-Electronic - deArc HieNoch keine Bewertungen
- Nokia Siemens Modem GuideDokument24 SeitenNokia Siemens Modem GuideRohit JindalNoch keine Bewertungen
- VPN - Direct Connection Using The 2ndDokument18 SeitenVPN - Direct Connection Using The 2ndmozzpunkzNoch keine Bewertungen
- PC or Mac: Installation GuideDokument10 SeitenPC or Mac: Installation GuideCarolinaNoch keine Bewertungen
- 21 - Network Configuration CardDokument6 Seiten21 - Network Configuration CarddhamujferNoch keine Bewertungen
- Edge510-LTE V03Dokument2 SeitenEdge510-LTE V03tnhphuongNoch keine Bewertungen
- Installation Guide ENISDN ZTE AntelDokument28 SeitenInstallation Guide ENISDN ZTE AntelJorge CabralNoch keine Bewertungen
- How To Connect To Wifi On Windows 10 PDFDokument3 SeitenHow To Connect To Wifi On Windows 10 PDFKelleyNoch keine Bewertungen
- INSTEON or Z-Wave - VesternetDokument2 SeitenINSTEON or Z-Wave - Vesternetgennaro70Noch keine Bewertungen
- Huawei B315s Quick Start GuideDokument23 SeitenHuawei B315s Quick Start Guidexyzxyz2Noch keine Bewertungen
- Vodafone Station Complete User ManualDokument18 SeitenVodafone Station Complete User ManualFergus GardnerNoch keine Bewertungen
- WP2 File Transfer LinuxDokument3 SeitenWP2 File Transfer LinuxIan SimsNoch keine Bewertungen
- CricketAC3781UserGuideEnglish DOC 1.37MB1Dokument14 SeitenCricketAC3781UserGuideEnglish DOC 1.37MB1blue 1234Noch keine Bewertungen
- Les 5 CCNA (200 301) Introduction To Ethernet (Part 2)Dokument5 SeitenLes 5 CCNA (200 301) Introduction To Ethernet (Part 2)nada abdalhameedNoch keine Bewertungen
- Quick Installation Guide: Netis Wireless N Range ExtenderDokument1 SeiteQuick Installation Guide: Netis Wireless N Range ExtenderlazarosNoch keine Bewertungen
- Exercise - PC Map - Meg JohnsonDokument2 SeitenExercise - PC Map - Meg JohnsonMeg JohnsonNoch keine Bewertungen
- Cable Internet Welcome GuideDokument44 SeitenCable Internet Welcome GuideDEN DENNoch keine Bewertungen
- Quick Start Guide Vodafone Mobile Connect USB StickDokument16 SeitenQuick Start Guide Vodafone Mobile Connect USB StickMohamed MaherNoch keine Bewertungen
- AN1020-25U User Manual PDFDokument8 SeitenAN1020-25U User Manual PDFnavdinNoch keine Bewertungen
- P 2812hnu F3 - 1Dokument12 SeitenP 2812hnu F3 - 1alinmihai21Noch keine Bewertungen
- Fast Installation Guide: Vodafone Office HubDokument10 SeitenFast Installation Guide: Vodafone Office HubTortuga TragedyNoch keine Bewertungen
- How Do I Set Up Wds Using MikrotikDokument6 SeitenHow Do I Set Up Wds Using Mikrotikoffline71Noch keine Bewertungen
- BSNL Net On PCDokument1 SeiteBSNL Net On PCsameerstiNoch keine Bewertungen
- QE2090 - Small SizeDokument44 SeitenQE2090 - Small Sizetestis.pernanaiNoch keine Bewertungen
- CH 02Dokument20 SeitenCH 02Abebe TesfayeNoch keine Bewertungen
- ATEN Data-Link UN-201 PDFDokument16 SeitenATEN Data-Link UN-201 PDFJúlia BocskayNoch keine Bewertungen
- Instructions: Minute InstallDokument2 SeitenInstructions: Minute InstallRafael Perez MendozaNoch keine Bewertungen
- 050-015-0072 SiteCOMMANDER FFSK With ICOM Repeater Set Up Installation GuideDokument9 Seiten050-015-0072 SiteCOMMANDER FFSK With ICOM Repeater Set Up Installation Guidebouzahri boumedieneNoch keine Bewertungen
- Quick Installation Guide: Wireless DSL Modem RouterDokument43 SeitenQuick Installation Guide: Wireless DSL Modem RouterDeniz GençNoch keine Bewertungen
- Swisscom WLAN Router Analog Setup EngDokument2 SeitenSwisscom WLAN Router Analog Setup EngbmmanualsNoch keine Bewertungen
- P-2612Hw Series: 802.11G Wireless Adsl Voip IadDokument18 SeitenP-2612Hw Series: 802.11G Wireless Adsl Voip IadjcalaqNoch keine Bewertungen
- Modem Setup GuideDokument44 SeitenModem Setup GuideMarkiv MathewsNoch keine Bewertungen
- Super USB WiFi Antenna 3 Quick Start (2019!09!26 07-50-37 UTC)Dokument16 SeitenSuper USB WiFi Antenna 3 Quick Start (2019!09!26 07-50-37 UTC)Leslie Fleming100% (1)
- Alexander Meier USB-Programming Interface For Yaesu VX-2Dokument3 SeitenAlexander Meier USB-Programming Interface For Yaesu VX-2Renan ValenteNoch keine Bewertungen
- Zte Mf628 Hsdpa Usb Modem Quick User GuideDokument9 SeitenZte Mf628 Hsdpa Usb Modem Quick User GuidePooja PatelNoch keine Bewertungen
- Your Quick Start Guide To Connecting To The Net: Huawei E5186Dokument10 SeitenYour Quick Start Guide To Connecting To The Net: Huawei E5186MemyselfNoch keine Bewertungen
- Quick Start Guide Smart Wireless Gateway en 75802Dokument36 SeitenQuick Start Guide Smart Wireless Gateway en 75802megamanxNoch keine Bewertungen
- Wireless G Plus MIMO Router: Quick Installation GuideDokument2 SeitenWireless G Plus MIMO Router: Quick Installation GuidenicutaxNoch keine Bewertungen
- Bandluxe CDMA HSDPA User ManualDokument23 SeitenBandluxe CDMA HSDPA User Manualjmarshall77Noch keine Bewertungen
- Orbit 2 QSG-Dec21Dokument36 SeitenOrbit 2 QSG-Dec21svccpadmin100% (6)
- Windows XP NetworkingDokument30 SeitenWindows XP NetworkingBayani SalamNoch keine Bewertungen
- How To Connect Lego Mindstorms EV3 To Open RobertaDokument5 SeitenHow To Connect Lego Mindstorms EV3 To Open RobertaJames AlvesNoch keine Bewertungen
- Lecture 04 - CNWDokument36 SeitenLecture 04 - CNWAsim AwadNoch keine Bewertungen
- ZXDSL 852Dokument7 SeitenZXDSL 852U Anuradha PeirisNoch keine Bewertungen
- N Wireless Router: Quick Installation GuideDokument2 SeitenN Wireless Router: Quick Installation GuideAnonymous 1TfcwWNoch keine Bewertungen
- VX 1Dokument30 SeitenVX 1Daniel MorgadoNoch keine Bewertungen
- LW153 Manual EngDokument16 SeitenLW153 Manual EngnofunclubNoch keine Bewertungen
- Quick Manual v1.3: Advanced LTE Terminal With Flexible Inputs ConfigurationDokument16 SeitenQuick Manual v1.3: Advanced LTE Terminal With Flexible Inputs ConfigurationFelipe Aguilar GNoch keine Bewertungen
- Data CommsDokument2 SeitenData CommsGonato D. Mikha'ilNoch keine Bewertungen
- Internet: Configure A Laptop As A Wireless Hot Spot To Provide Internet Access To An IpadDokument13 SeitenInternet: Configure A Laptop As A Wireless Hot Spot To Provide Internet Access To An IpadsanjeetalkNoch keine Bewertungen
- VH2 Quickstart Guide: SpecificationsDokument17 SeitenVH2 Quickstart Guide: SpecificationsGary MaskNoch keine Bewertungen
- Venus GX (VGX) Manual: 1.1 DescriptionDokument12 SeitenVenus GX (VGX) Manual: 1.1 DescriptionoespanaNoch keine Bewertungen
- Mobile Phones Database by Teoalida SAMPLEDokument57 SeitenMobile Phones Database by Teoalida SAMPLECres AlvaradoNoch keine Bewertungen
- Virtual Machine - daloRADIUS Administrator Guide PDFDokument25 SeitenVirtual Machine - daloRADIUS Administrator Guide PDFaorustingNoch keine Bewertungen
- Online Based Water Billing System With MDokument57 SeitenOnline Based Water Billing System With MHeart GonzalesNoch keine Bewertungen
- NetMetal5 RB92X Series DSDokument1 SeiteNetMetal5 RB92X Series DSCres AlvaradoNoch keine Bewertungen
- 3D Printing Research Paper - Various Aspects PDFDokument6 Seiten3D Printing Research Paper - Various Aspects PDFhipovemicNoch keine Bewertungen
- Octagonal Blender PDFDokument4 SeitenOctagonal Blender PDFMohsinShaikhNoch keine Bewertungen
- Harsh SukhramaniDokument6 SeitenHarsh SukhramaniHarsh SukhramaniNoch keine Bewertungen
- Civil & Environmental Engineering: Dept. Report October 2002Dokument40 SeitenCivil & Environmental Engineering: Dept. Report October 2002Leonardo HernandezNoch keine Bewertungen
- NE5521Dokument9 SeitenNE5521Carlos TibussiNoch keine Bewertungen
- 2014 Product Keys For Autodesk ProductsDokument4 Seiten2014 Product Keys For Autodesk ProductsNacer AssamNoch keine Bewertungen
- Chemistry Lab 2 Flame TestsDokument7 SeitenChemistry Lab 2 Flame Testshpcoutinho36Noch keine Bewertungen
- Rockwell Automation TechED 2018 - SY10 - Lab Manual - Integrating CENTERLINE® Motor Control Centers With Studio 5000® and IntelliCENTER® SoftwareDokument23 SeitenRockwell Automation TechED 2018 - SY10 - Lab Manual - Integrating CENTERLINE® Motor Control Centers With Studio 5000® and IntelliCENTER® SoftwareAlex RivasNoch keine Bewertungen
- IR2200 - IR2800 - IR3300 Error CodeDokument7 SeitenIR2200 - IR2800 - IR3300 Error CodeTiger DineshNoch keine Bewertungen
- TGE 5, TGE 5-Ex, TGM 5, TGM 5-Ex, TGU 5, TGU 5-Ex: Transmitter For Angular PositionDokument10 SeitenTGE 5, TGE 5-Ex, TGM 5, TGM 5-Ex, TGU 5, TGU 5-Ex: Transmitter For Angular Positionvinodk335Noch keine Bewertungen
- Features: Self Reset Auxiliary Flag Relay - Two ElementDokument3 SeitenFeatures: Self Reset Auxiliary Flag Relay - Two ElementbledmikifrNoch keine Bewertungen
- 1964 US Army Vietnam War Military Police Traffic Control 203pDokument202 Seiten1964 US Army Vietnam War Military Police Traffic Control 203pwwwsurvivalebookscom100% (1)
- GFM Lab ReportDokument102 SeitenGFM Lab ReportÁlvaroDeLaGarza100% (1)
- Marking and Ordering Code System (Capacitors)Dokument6 SeitenMarking and Ordering Code System (Capacitors)José TurinNoch keine Bewertungen
- MC 10115610 9999Dokument5 SeitenMC 10115610 9999Eddie Kelvin Isidro LauraNoch keine Bewertungen
- TemperaturaDokument2 SeitenTemperaturakamalNoch keine Bewertungen
- G1 - PPT - Design and Simulation of Microstrip Patch Antenna For Wireless ApplicationsDokument18 SeitenG1 - PPT - Design and Simulation of Microstrip Patch Antenna For Wireless Applicationspooja yadav100% (1)
- AXE400P User Manual With Centos6.0 Dahdi V2.0 D130603 enDokument12 SeitenAXE400P User Manual With Centos6.0 Dahdi V2.0 D130603 enCartimex S.A.Noch keine Bewertungen
- South Asia On ShortwaveDokument15 SeitenSouth Asia On ShortwaveKasi XswlNoch keine Bewertungen
- Artikel 7Dokument8 SeitenArtikel 7Andri PratamaNoch keine Bewertungen
- 5 Automation Testing Challenges and Their SolutionDokument3 Seiten5 Automation Testing Challenges and Their SolutionBala MuruganNoch keine Bewertungen
- General Sir John Kotelawala Defence University: Application For A Detailed Degree Certificate/TranscriptDokument3 SeitenGeneral Sir John Kotelawala Defence University: Application For A Detailed Degree Certificate/TranscriptNatasha de SilvaNoch keine Bewertungen