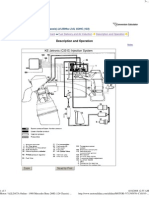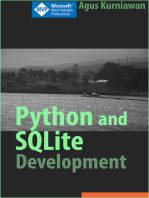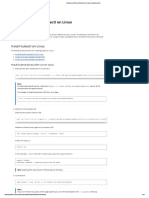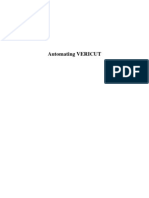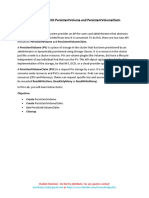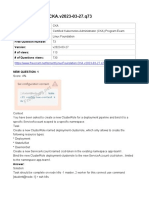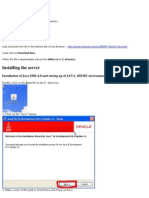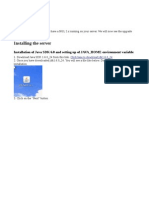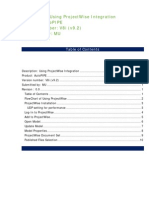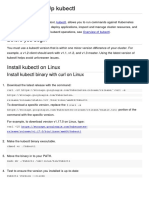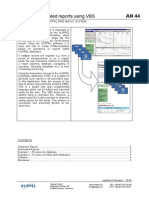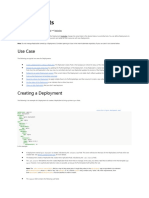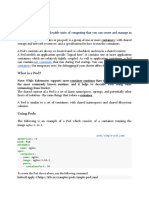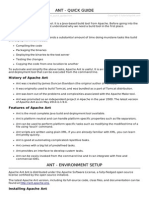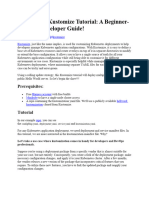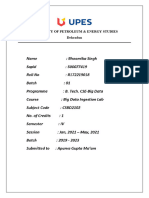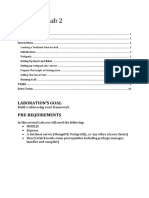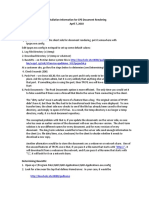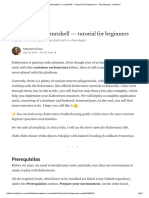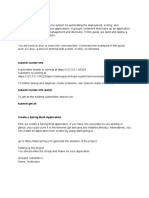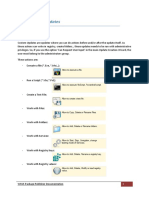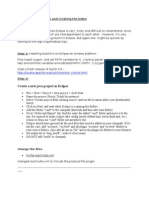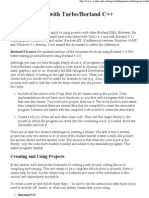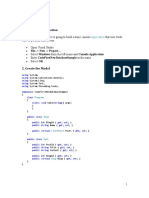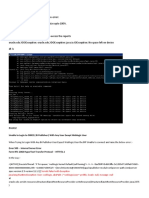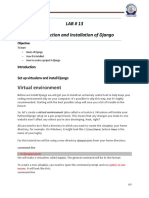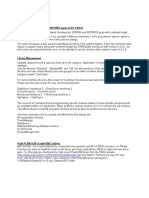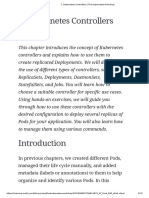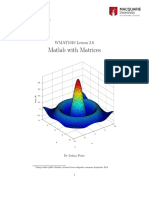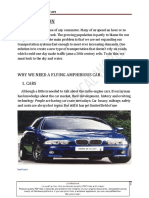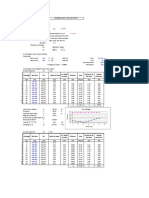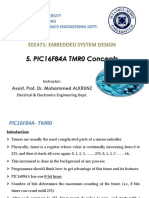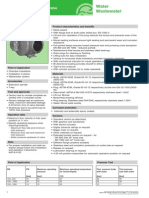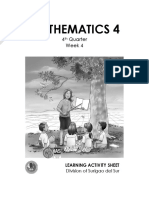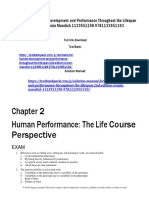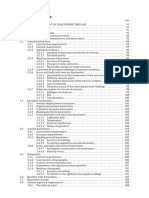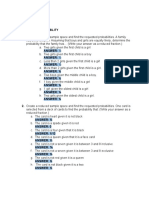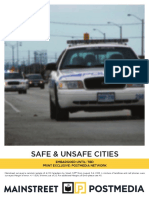Beruflich Dokumente
Kultur Dokumente
Solve Me If You Can
Hochgeladen von
SujithOriginaltitel
Copyright
Verfügbare Formate
Dieses Dokument teilen
Dokument teilen oder einbetten
Stufen Sie dieses Dokument als nützlich ein?
Sind diese Inhalte unangemessen?
Dieses Dokument meldenCopyright:
Verfügbare Formate
Solve Me If You Can
Hochgeladen von
SujithCopyright:
Verfügbare Formate
Programming Without Coding Technology
Creating New VPL (Visual Programming Language) for PWCT Lesson (1)
Note: This lesson is written on PWCT 1.8 Smart and using PWCT 1.9 Art the path C:\SSBUILD changed to
C:\PWCT19\SSBUILD and the path C:\SSBUILD\PWCT18 Changed to C:\PWCT19\SSBUILD\PWCT19
After downloading from ( http://sourceforge.net/projects/doublesvsoop/files/PWCT%20For%20MS-
Windows/PWCT%201.9%20%28Art%29/Samples/PWCT_NewVPL.zip/download ) you will get the file
PWCT_NewVPL.zip (This file is updated to work with PWCT 1.9 Art).
1. Extract the file
From figure 1 you can find the folder named PWCT_NewVPL
Figure 1 Creating New VPL folder
Programming Without Coding Technology
2- Open this folder and copy its contents (The folder NewVPL) to the C:\ SSBUILD folder which created
during the installation process of PWCT, as we did in figure 2.
Figure 2 copying the NewVPL folder to SSBUILD folder
Programming Without Coding Technology
The copied folder named NewVPL contains six subfolders as explained in the following table:
Folder content descriptions
Batch run.bat Batch file used to run/build the user application using
our new VPL.
Components IDF,ISF,TRF folders IDF = Interaction Designer Files
ISF = Interaction Script Files
TRF = Transporter Files
Install.bat Batch file used to install the new VPL in PWCT
environment.
Remove.bat Batch file used to uninstall the new VPL from PWCT
environment.
NewVPL.txt Text file contains five lines as following:
C:\ SSBUILD\NewVPL\PWCTDATA to determine the
Config new VPL database which we can keep our components
names and files paths.
NewVPLPWCT determine the name of the new VPL.
.txt is the extension of the generated source code file.
build: C:\SSBUILD\NewVPL\batch\run.bat determining
the batch file that will run the application.
C:\ SSBUILD\NewVPL\start/start.ssf the default
application when we run PWCT.
Start Contains the files needs to starting the new VPL
PWCTDATA Folder used to keep the database files
Template Folder uses to keep the templates files
Programming Without Coding Technology
3- Install your new VPL by clicking the NewVPL\Config\install.bat > open PWCT framework >
change the active VPL from HarbourPWCT to your new VPL. In our case we called it
NewVPLPWCT. When you change the active VPL to yours, you will be asked about to keep using
the current source file after changing. As explained in figure 3 you dont have this case now, so
click NO.
Figure 3 asking about to keep using the current source
After switching to the NewVPLPWCT we will have a default application just contains the first step
as shown in Figure 4
Figure 4 NewVPLPWCT as an active VPL with the start.ssf file
Programming Without Coding Technology
4- Now we are ready to test the new VPL, On the Project Location screen click run button from the
toolbar !, which will Invoke the run.bat file to build and run the start.txt file as shown in figure 5
Figure 4 Run the start application using the new VPL
5- In our case we will start to support HTML as new VPL, Go to the config folder and open the
NewVPL.txt file as shown in Figure 6 and change the extension to .html instead of .txt then save the
file.
6- Run Install.bat to reflect the update of the configuration file to PWCT environment.
Figure 5 Change .txt to .html in the configuration file
Programming Without Coding Technology
7- Open the file Batch\run.bat and add %1 to run our start.html file. As shown in Figure 7
Figure7 Add %1 to the run.bat file
8- Run PWCT again>click step code button > write hello world> click run ! the output will be as
depicts in Figure 8.
Figure 8 Test the first html VPL
Das könnte Ihnen auch gefallen
- Literary Terms List For L&LDokument7 SeitenLiterary Terms List For L&LSujithNoch keine Bewertungen
- Bosch KE-Jetronic System DescriptionDokument3 SeitenBosch KE-Jetronic System DescriptionJack Tang50% (2)
- Topic 4 Bonding 4.1to 4.5 14.1to 14.2Dokument156 SeitenTopic 4 Bonding 4.1to 4.5 14.1to 14.2SujithNoch keine Bewertungen
- InterviewDokument8 SeitenInterviewswapnadip kumbharNoch keine Bewertungen
- Migration Utilities 4.0 (From SAVF)Dokument48 SeitenMigration Utilities 4.0 (From SAVF)To Bi Lam DongNoch keine Bewertungen
- Install and Set Up Kubectl On Linux - KubernetesDokument4 SeitenInstall and Set Up Kubectl On Linux - Kubernetesuwong otongNoch keine Bewertungen
- SSIS Creating A Custom Transformation ComponentDokument38 SeitenSSIS Creating A Custom Transformation Componentrameshnagineni0% (1)
- Deploying Flask Apps EasilyDokument10 SeitenDeploying Flask Apps Easilyatul.jha2545Noch keine Bewertungen
- Probability Theory - VaradhanDokument6 SeitenProbability Theory - VaradhanTom HenNoch keine Bewertungen
- Automating VericutDokument72 SeitenAutomating VericutlangbangxxxNoch keine Bewertungen
- Lab11a - Working With PersistentVolume and PersistentVolumeClaimDokument7 SeitenLab11a - Working With PersistentVolume and PersistentVolumeClaimSoujanyana SanagavarapuNoch keine Bewertungen
- Second Periodical Test in Organization and Management SY 2018-2019Dokument3 SeitenSecond Periodical Test in Organization and Management SY 2018-2019Merida BravoNoch keine Bewertungen
- LinuxFoundation CKA v2023-03-27 q73Dokument69 SeitenLinuxFoundation CKA v2023-03-27 q73kimon100% (1)
- Lab 5: Mini-Project: /etc/init.d/apache2 RestartDokument2 SeitenLab 5: Mini-Project: /etc/init.d/apache2 RestartMohammed AliNoch keine Bewertungen
- c.1 Energy SourcesDokument35 Seitenc.1 Energy SourcesSujithNoch keine Bewertungen
- Cambridge: Global EnglishDokument34 SeitenCambridge: Global EnglishLinh Nguyễn Thùy100% (1)
- Handbook On National Spectrum Management 2015Dokument333 SeitenHandbook On National Spectrum Management 2015Marisela AlvarezNoch keine Bewertungen
- Career Orientation QuestionnaireDokument5 SeitenCareer Orientation QuestionnaireApple May100% (1)
- Installation Process of NewGenLib ApplicationDokument19 SeitenInstallation Process of NewGenLib ApplicationKishor Sakariya100% (1)
- Installation: Installing The ServerDokument28 SeitenInstallation: Installing The ServermailramkNoch keine Bewertungen
- ProjectWise IntegrationDokument11 SeitenProjectWise IntegrationFabio MiguelNoch keine Bewertungen
- Install and Set Up Kubectl: Before You BeginDokument7 SeitenInstall and Set Up Kubectl: Before You BeginRpl MarseilleNoch keine Bewertungen
- AN44 Creating Automated ReportsDokument5 SeitenAN44 Creating Automated ReportsSaid MabroukNoch keine Bewertungen
- Crud App DemoDokument5 SeitenCrud App DemoKarl Justine MagpaliNoch keine Bewertungen
- Kubernetes Test TasksDokument876 SeitenKubernetes Test Tasksjustin jazzNoch keine Bewertungen
- Lab03 - Object Versioning in Cloud StorageDokument3 SeitenLab03 - Object Versioning in Cloud StorageAreyouNoch keine Bewertungen
- Deployments: Use CaseDokument2 SeitenDeployments: Use Casejyothirmai ManikyamNoch keine Bewertungen
- Chapter 1. Getting StartedDokument11 SeitenChapter 1. Getting StartedKishore Chandra UppadiNoch keine Bewertungen
- Practical Assignment No 6Dokument5 SeitenPractical Assignment No 6Sahil KhuneNoch keine Bewertungen
- What Is A Pod?: Pods Are The Smallest Deployable Units of Computing That You Can Create and Manage inDokument6 SeitenWhat Is A Pod?: Pods Are The Smallest Deployable Units of Computing That You Can Create and Manage inAnand DubeyNoch keine Bewertungen
- Lab 3: Processing Data in Files: Learning GoalsDokument2 SeitenLab 3: Processing Data in Files: Learning GoalsLollie PopNoch keine Bewertungen
- Final Manual Practical 1 DEDokument6 SeitenFinal Manual Practical 1 DEMudabbirNoch keine Bewertungen
- Lab4 Intro & Lab4Dokument20 SeitenLab4 Intro & Lab4Johanson CamasuraNoch keine Bewertungen
- Beginne 1 WebpackDokument20 SeitenBeginne 1 WebpackMioo TreeeNoch keine Bewertungen
- Ant Quick GuideDokument22 SeitenAnt Quick Guideid047Noch keine Bewertungen
- Kubernetes Kustomize TutorialDokument14 SeitenKubernetes Kustomize TutorialPhong NguyenNoch keine Bewertungen
- Lab Report Zeb ADokument119 SeitenLab Report Zeb AKkreerMixNoch keine Bewertungen
- Bhoomika Bdi LabDokument15 SeitenBhoomika Bdi LabhitaarnavNoch keine Bewertungen
- Python VISA Development Steps For W7Dokument12 SeitenPython VISA Development Steps For W7Rick EisNoch keine Bewertungen
- Synopsys DC TutorialDokument3 SeitenSynopsys DC TutorialLamNguyenNoch keine Bewertungen
- DA219A - Lab 2: Laboration'S Goal Pre-RequirementsDokument10 SeitenDA219A - Lab 2: Laboration'S Goal Pre-RequirementsMorara De. GeorgeNoch keine Bewertungen
- JSWRTS Part2 WebpackDokument7 SeitenJSWRTS Part2 WebpackInfo DataNoch keine Bewertungen
- Installation and Debugging Notes For CPE Document RenderingDokument2 SeitenInstallation and Debugging Notes For CPE Document RenderingWresni Catur SNoch keine Bewertungen
- How To Make Your Own Kubectl CommandDokument17 SeitenHow To Make Your Own Kubectl CommandnileshNoch keine Bewertungen
- Kubernetes in A Nutshell Tutorial For BeDokument16 SeitenKubernetes in A Nutshell Tutorial For Bechandrashekar_ganesanNoch keine Bewertungen
- Manual Pyinstaller PDFDokument31 SeitenManual Pyinstaller PDFdhyabloNoch keine Bewertungen
- Kubernetes ProjectDokument2 SeitenKubernetes ProjectBhaskar AlleNoch keine Bewertungen
- Embedded Linux System Development Training Lab BookDokument4 SeitenEmbedded Linux System Development Training Lab BookanmolneelNoch keine Bewertungen
- Castalia - InstallationDokument11 SeitenCastalia - InstallationkhadijehnooriNoch keine Bewertungen
- Custom UpdatesDokument13 SeitenCustom Updatestristanleboss2Noch keine Bewertungen
- Nutch ConfigurationDokument6 SeitenNutch Configurationdevendraiiit1Noch keine Bewertungen
- Using Projects With TurboDokument4 SeitenUsing Projects With TurboNiladri Sekhar DuttaNoch keine Bewertungen
- Ch3 Pid LoopDokument44 SeitenCh3 Pid LoopDaniel MontorfanoNoch keine Bewertungen
- Code First SampleDokument19 SeitenCode First Sampledesmond999Noch keine Bewertungen
- Vite JsDokument2 SeitenVite JskvvswaminaiduNoch keine Bewertungen
- Openoffice: A Quick Start GuideDokument7 SeitenOpenoffice: A Quick Start GuidejunkzxcNoch keine Bewertungen
- Getting Started With The CC SDKDokument6 SeitenGetting Started With The CC SDKBojan KojovicNoch keine Bewertungen
- Building and Testing Linpack For Windows HPCDokument14 SeitenBuilding and Testing Linpack For Windows HPCsrikanthsrivastavNoch keine Bewertungen
- ISSUE:1:: Unable To Login To OBIEE (Bi Publisher) With Any User Except Weblogic UserDokument39 SeitenISSUE:1:: Unable To Login To OBIEE (Bi Publisher) With Any User Except Weblogic UserSubhakar MadasuNoch keine Bewertungen
- Jbuilder Lesson 1 - Hello World!: Figure 1.0 - Project Wizard Prompts You For Details About Your ProjectDokument8 SeitenJbuilder Lesson 1 - Hello World!: Figure 1.0 - Project Wizard Prompts You For Details About Your ProjectJai BalajiNoch keine Bewertungen
- Kubernetes TasksDokument786 SeitenKubernetes Taskscduran1983Noch keine Bewertungen
- Quick Step-By-Step Guide To Apache Split Deployment With BI4.1Dokument8 SeitenQuick Step-By-Step Guide To Apache Split Deployment With BI4.1RavinderPalSinghNoch keine Bewertungen
- Stru of DS ProjectDokument24 SeitenStru of DS ProjectARCHANA RNoch keine Bewertungen
- LAB # 13 Introduction and Installation of Django: Virtual EnvironmentDokument7 SeitenLAB # 13 Introduction and Installation of Django: Virtual EnvironmentAbdul RaoufNoch keine Bewertungen
- Configuring CICD Pipelines As Code With YAML in Azure DevOpsDokument24 SeitenConfiguring CICD Pipelines As Code With YAML in Azure DevOpssairam smartNoch keine Bewertungen
- Read MeDokument3 SeitenRead MeAnonymous 4KVQOT5jeHNoch keine Bewertungen
- Kubernetes Controllers - The Kubernetes WorkshopDokument70 SeitenKubernetes Controllers - The Kubernetes WorkshopOLALEKAN ALEDARENoch keine Bewertungen
- Macquarie University International College TERM 6, 2021: (Including This Cover Sheet)Dokument9 SeitenMacquarie University International College TERM 6, 2021: (Including This Cover Sheet)SujithNoch keine Bewertungen
- Macquarie University International College Assessment: Student DetailsDokument23 SeitenMacquarie University International College Assessment: Student DetailsSujithNoch keine Bewertungen
- Matlab With Matrices: WMAT1010 Lesson 2.6Dokument6 SeitenMatlab With Matrices: WMAT1010 Lesson 2.6SujithNoch keine Bewertungen
- 1) Your Lecturer's Name:: Week-1 Introduction To Database Design and ManagementDokument6 Seiten1) Your Lecturer's Name:: Week-1 Introduction To Database Design and ManagementSujithNoch keine Bewertungen
- Assignment 2 SolutionsDokument5 SeitenAssignment 2 SolutionsSujithNoch keine Bewertungen
- (1.3 and 1.4) DeterminantsDokument20 Seiten(1.3 and 1.4) DeterminantsSujithNoch keine Bewertungen
- Graphs: 6.1. Graphs in Mathematics and Computing ScienceDokument12 SeitenGraphs: 6.1. Graphs in Mathematics and Computing ScienceSujithNoch keine Bewertungen
- 2018 International Undergraduate FeesDokument4 Seiten2018 International Undergraduate FeesSujithNoch keine Bewertungen
- Basics at JIRSDokument1 SeiteBasics at JIRSSujithNoch keine Bewertungen
- Factors Affecting The Efficiency of A TransformerDokument3 SeitenFactors Affecting The Efficiency of A TransformerSujithNoch keine Bewertungen
- Rutherford's Model of The Atom & Sub Atomic ParticlesDokument7 SeitenRutherford's Model of The Atom & Sub Atomic ParticlesSujithNoch keine Bewertungen
- Slide 7 PV NewDokument74 SeitenSlide 7 PV NewPriyanshu AgrawalNoch keine Bewertungen
- Configuring Hyper-V: This Lab Contains The Following Exercises and ActivitiesDokument9 SeitenConfiguring Hyper-V: This Lab Contains The Following Exercises and ActivitiesMD4733566Noch keine Bewertungen
- Research Project Presentation of Jobairul Karim ArmanDokument17 SeitenResearch Project Presentation of Jobairul Karim ArmanJobairul Karim ArmanNoch keine Bewertungen
- Why We Need A Flying Amphibious Car 1. CarsDokument20 SeitenWhy We Need A Flying Amphibious Car 1. CarsAsim AhmedNoch keine Bewertungen
- Hydrology Report at CH-9+491Dokument3 SeitenHydrology Report at CH-9+491juliyet strucNoch keine Bewertungen
- KARAKTERISTIK GEOTERMAL SUMUR EKSPLORASI AT-1, LAPANGAN PANAS BUMI ATADEI, KABUPATEN LEMBATA NTT. Kastiman Sitorus Dan Arif Munandar SUBDIT PANAS BUMIDokument7 SeitenKARAKTERISTIK GEOTERMAL SUMUR EKSPLORASI AT-1, LAPANGAN PANAS BUMI ATADEI, KABUPATEN LEMBATA NTT. Kastiman Sitorus Dan Arif Munandar SUBDIT PANAS BUMIItTo MakinoNoch keine Bewertungen
- Lecture 5Dokument20 SeitenLecture 5Paylaşım KanalıNoch keine Bewertungen
- SQL - Day 2: Structured Query LanguageDokument10 SeitenSQL - Day 2: Structured Query LanguageNight KingNoch keine Bewertungen
- Kat-A 4102 Rotovalve Edition3!12!02-2013 enDokument4 SeitenKat-A 4102 Rotovalve Edition3!12!02-2013 enWalter PiracocaNoch keine Bewertungen
- Sop GC6890 MS5973Dokument11 SeitenSop GC6890 MS5973Felipe AndrinoNoch keine Bewertungen
- Noth PicturesDokument17 SeitenNoth PicturesJana AssaNoch keine Bewertungen
- Mathematics4 q4 Week4 v4Dokument11 SeitenMathematics4 q4 Week4 v4Morales JinxNoch keine Bewertungen
- Electro TechniquesDokument2 SeitenElectro TechniquesPinkk DaisyfieldNoch keine Bewertungen
- Ab 2023Dokument5 SeitenAb 2023Cristelle Estrada-Romuar JurolanNoch keine Bewertungen
- Human Development and Performance Throughout The Lifespan 2nd Edition Cronin Mandich Test BankDokument4 SeitenHuman Development and Performance Throughout The Lifespan 2nd Edition Cronin Mandich Test Bankanne100% (28)
- Reviewer in PE&H 1st Quarter 18-19Dokument7 SeitenReviewer in PE&H 1st Quarter 18-19rhex minasNoch keine Bewertungen
- Typical Cable Laying Details For Direct Buried, Low Tension CablesDokument9 SeitenTypical Cable Laying Details For Direct Buried, Low Tension CableslataNoch keine Bewertungen
- 2011 Burris CatalogDokument56 Seiten2011 Burris CatalogMario Lopez100% (1)
- Cimo Guide 2014 en I 3Dokument36 SeitenCimo Guide 2014 en I 3lakisNoch keine Bewertungen
- ANNEXESDokument6 SeitenANNEXESKyzer Calix LaguitNoch keine Bewertungen
- Medrano, Rene LynnDokument2 SeitenMedrano, Rene LynnRene Lynn Labing-isa Malik-MedranoNoch keine Bewertungen
- Most Dangerous City - Mainstreet/Postmedia PollDokument35 SeitenMost Dangerous City - Mainstreet/Postmedia PollTessa VanderhartNoch keine Bewertungen
- WicDokument6 SeitenWicGonzalo Humberto RojasNoch keine Bewertungen