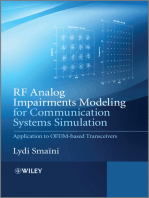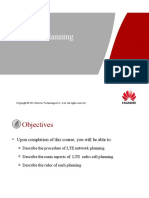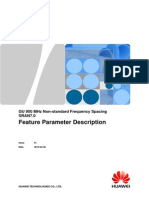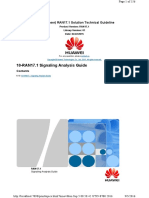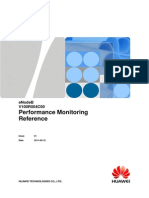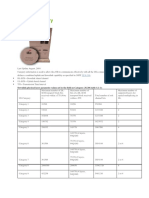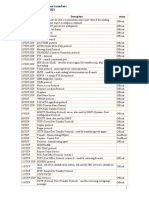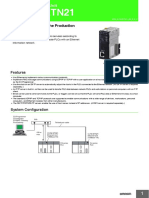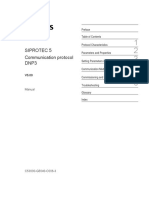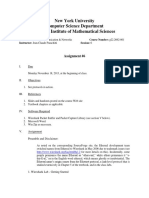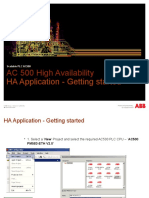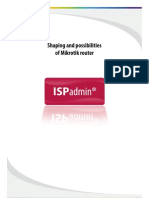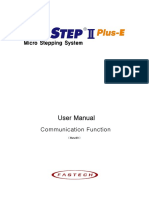Beruflich Dokumente
Kultur Dokumente
Cells PCI
Hochgeladen von
Alan BeeOriginaltitel
Copyright
Verfügbare Formate
Dieses Dokument teilen
Dokument teilen oder einbetten
Stufen Sie dieses Dokument als nützlich ein?
Sind diese Inhalte unangemessen?
Dieses Dokument meldenCopyright:
Verfügbare Formate
Cells PCI
Hochgeladen von
Alan BeeCopyright:
Verfügbare Formate
eRAN11.
eRAN Troubleshooting Guide
Issue Draft A
Date 2016-03-07
HUAWEI TECHNOLOGIES CO., LTD.
Copyright Huawei Technologies Co., Ltd. 2016. All rights reserved.
No part of this document may be reproduced or transmitted in any form or by any means without prior written
consent of Huawei Technologies Co., Ltd.
Trademarks and Permissions
and other Huawei trademarks are trademarks of Huawei Technologies Co., Ltd.
All other trademarks and trade names mentioned in this document are the property of their respective
holders.
Notice
The purchased products, services and features are stipulated by the contract made between Huawei and the
customer. All or part of the products, services and features described in this document may not be within the
purchase scope or the usage scope. Unless otherwise specified in the contract, all statements, information,
and recommendations in this document are provided "AS IS" without warranties, guarantees or
representations of any kind, either express or implied.
The information in this document is subject to change without notice. Every effort has been made in the
preparation of this document to ensure accuracy of the contents, but all statements, information, and
recommendations in this document do not constitute a warranty of any kind, express or implied.
Huawei Technologies Co., Ltd.
Address: Huawei Industrial Base
Bantian, Longgang
Shenzhen 518129
People's Republic of China
Website: http://www.huawei.com
Email: support@huawei.com
Issue Draft A (2016-03-07) Huawei Proprietary and Confidential i
Copyright Huawei Technologies Co., Ltd.
eRAN11.1
eRAN Troubleshooting Guide About This Document
About This Document
Purpose
This document describes how to diagnose and handle eRAN faults. Maintenance engineers
can troubleshoot the following faults by referring to this document:
l Faults reflected in user complaints
l Faults found during routine maintenance
l Sudden faults
l Faults indicated by alarms
Product Versions
The following table lists the product versions related to this document.
Product Name Solution Version Product Version
BTS3900 l SRAN11.1 V100R011C10
BTS3900A l eRAN11.1
BTS3900L
BTS3900AL
BTS3202E
BTS3911E
DBS3900 l SRAN11.1
DBS3900 LampSite l eRAN11.1
l eRAN TDD 11.1
Intended Audience
This document is intended for:
l System engineers
Issue Draft A (2016-03-07) Huawei Proprietary and Confidential ii
Copyright Huawei Technologies Co., Ltd.
eRAN11.1
eRAN Troubleshooting Guide About This Document
l Site maintenance engineers
Organization
1 Change Description
This chapter describes the changes in eRAN Troubleshooting Guide.
2 Troubleshooting Process
This chapter describes the general troubleshooting process and methods.
3 Common Maintenance Functions
This chapter describes common maintenance functions that are used to analyze and handle
faults. It also explains or provides references on how to use the functions.
4 Troubleshooting Access Faults
This chapter describes how to diagnose and handle access faults.
5 Troubleshooting Intra-RAT Handover Faults
This chapter describes how to diagnose and handle intra-RAT handover faults. RAT is short
for radio access technology.
6 Troubleshooting Service Drops
This chapter describes the method and procedure for troubleshooting service drops in the
Long Term Evolution (LTE) system. It also provides the definitions of service drops and
related key performance indicator (KPI) formulas.
7 Troubleshooting Inter-RAT Handover Faults
This section defines inter-RAT handover faults, describes handover principles, and provides
the fault handling method and procedure.
8 Troubleshooting Rate Faults
This chapter provides definitions of faults related to traffic rates and describes how to
troubleshoot low uplink/downlink UDP/TCP rates and rate fluctuations. UDP is short for User
Datagram Protocol, and TCP is short for Transmission Control Protocol.
9 Troubleshooting Cell Unavailability Faults
This chapter defines cell unavailability faults and provides a troubleshooting method.
10 Troubleshooting IP Transmission Faults
This section defines IP transmission faults and describes how to troubleshoot IP transmission
faults.
11 Troubleshooting Application Layer Faults
This chapter describes the definitions of application layer faults and the troubleshooting
method.
12 Troubleshooting Transmission Synchronization Faults
Issue Draft A (2016-03-07) Huawei Proprietary and Confidential iii
Copyright Huawei Technologies Co., Ltd.
eRAN11.1
eRAN Troubleshooting Guide About This Document
This chapter describes how to troubleshoot transmission synchronization faults. The faults of
this type include the clock reference problem, IP clock link fault, system clock unlocked fault,
base station synchronization frame number error, or time synchronization failure.
13 Troubleshooting Transmission Security Faults
This chapter describes how to troubleshoot transmission security faults.
14 Troubleshooting RF Unit Faults
This chapter describes the method and procedure for troubleshooting radio frequency (RF)
unit faults in the Long Term Evolution (LTE) system.
15 Troubleshooting License Faults
This chapter describes how to diagnose and handle license faults.
16 Wireless Fault Management
Generally, when a radio performance fault or network-level performance fault occurs, OM
engineers cannot quickly delimit the fault range and recover the service by resetting,
powering off, or replacing corresponding boards. To address this issue, the FMA provides a
radio performance fault analysis function, helping OM engineers quickly find the method of
recovering services. Using this function, the troubleshooting efficiency is improved.
17 Collecting the Information Required for Fault Location
When faults cannot be rectified by referring to this document, collect fault information for
Huawei technical support to quickly troubleshoot the faults. This section describes how to
collect fault information.
Conventions
Symbol Conventions
The symbols that may be found in this document are defined as follows.
Symbol Description
Indicates an imminently hazardous situation which, if not
avoided, will result in death or serious injury.
Indicates a potentially hazardous situation which, if not
avoided, could result in death or serious injury.
Indicates a potentially hazardous situation which, if not
avoided, may result in minor or moderate injury.
Indicates a potentially hazardous situation which, if not
avoided, could result in equipment damage, data loss,
performance deterioration, or unanticipated results.
NOTICE is used to address practices not related to personal
injury.
Issue Draft A (2016-03-07) Huawei Proprietary and Confidential iv
Copyright Huawei Technologies Co., Ltd.
eRAN11.1
eRAN Troubleshooting Guide About This Document
Symbol Description
Calls attention to important information, best practices and
tips.
NOTE is used to address information not related to
personal injury, equipment damage, and environment
deterioration.
General Conventions
The general conventions that may be found in this document are defined as follows.
Convention Description
Times New Roman Normal paragraphs are in Times New Roman.
Boldface Names of files, directories, folders, and users are in
boldface. For example, log in as user root.
Italic Book titles are in italics.
Courier New Examples of information displayed on the screen are in
Courier New.
Command Conventions
The command conventions that may be found in this document are defined as follows.
Convention Description
Boldface The keywords of a command line are in boldface.
Italic Command arguments are in italics.
[] Items (keywords or arguments) in brackets [ ] are optional.
{ x | y | ... } Optional items are grouped in braces and separated by
vertical bars. One item is selected.
[ x | y | ... ] Optional items are grouped in brackets and separated by
vertical bars. One item is selected or no item is selected.
{ x | y | ... }* Optional items are grouped in braces and separated by
vertical bars. A minimum of one item or a maximum of all
items can be selected.
[ x | y | ... ]* Optional items are grouped in brackets and separated by
vertical bars. Several items or no item can be selected.
GUI Conventions
Issue Draft A (2016-03-07) Huawei Proprietary and Confidential v
Copyright Huawei Technologies Co., Ltd.
eRAN11.1
eRAN Troubleshooting Guide About This Document
The GUI conventions that may be found in this document are defined as follows.
Convention Description
Boldface Buttons, menus, parameters, tabs, window, and dialog titles
are in boldface. For example, click OK.
> Multi-level menus are in boldface and separated by the ">"
signs. For example, choose File > Create > Folder.
Keyboard Operations
The keyboard operations that may be found in this document are defined as follows.
Format Description
Key Press the key. For example, press Enter and press Tab.
Key 1+Key 2 Press the keys concurrently. For example, pressing Ctrl
+Alt+A means the three keys should be pressed
concurrently.
Key 1, Key 2 Press the keys in turn. For example, pressing Alt, A means
the two keys should be pressed in turn.
Mouse Operations
The mouse operations that may be found in this document are defined as follows.
Action Description
Click Select and release the primary mouse button without
moving the pointer.
Double-click Press the primary mouse button twice continuously and
quickly without moving the pointer.
Drag Press and hold the primary mouse button and move the
pointer to a certain position.
Issue Draft A (2016-03-07) Huawei Proprietary and Confidential vi
Copyright Huawei Technologies Co., Ltd.
eRAN11.1
eRAN Troubleshooting Guide Contents
Contents
About This Document.....................................................................................................................ii
1 Change Description.......................................................................................................................1
2 Troubleshooting Process.............................................................................................................. 2
2.1 General Troubleshooting Process................................................................................................................................... 3
2.2 Troubleshooting Methods............................................................................................................................................... 4
2.2.1 Data Backup................................................................................................................................................................ 4
2.2.2 Fault Information Collection....................................................................................................................................... 4
2.2.3 Determining the Fault Scope and Type....................................................................................................................... 6
2.2.4 Identifying Fault Causes.............................................................................................................................................. 8
2.2.5 Rectifying the Fault..................................................................................................................................................... 8
2.2.6 Checking Whether Faults Have Been Rectified.......................................................................................................... 8
2.2.7 Contacting Huawei Technical Support........................................................................................................................ 9
3 Common Maintenance Functions............................................................................................ 11
3.1 User Tracing................................................................................................................................................................. 12
3.2 Interface Tracing...........................................................................................................................................................12
3.3 Comparison/Interchange...............................................................................................................................................12
3.4 Switchover/Reset.......................................................................................................................................................... 12
3.5 MBTS Emergency OM Channel.................................................................................................................................. 13
3.5.1 Overview................................................................................................................................................................... 13
3.5.2 Application Scenarios................................................................................................................................................14
3.5.3 Emergency OM Channel Establishment....................................................................................................................16
3.5.4 Function Description................................................................................................................................................. 21
3.5.5 Troubleshooting......................................................................................................................................................... 25
3.5.6 Example of Using the Proxy MML Function............................................................................................................ 25
3.5.7 Other Operations........................................................................................................................................................30
3.6 Remote Query of Services on Disconnected eNodeBs.................................................................................................30
3.6.1 Overview................................................................................................................................................................... 31
3.6.2 Application Scenarios................................................................................................................................................31
3.6.3 Function Description................................................................................................................................................. 31
3.6.4 Troubleshooting......................................................................................................................................................... 34
4 Troubleshooting Access Faults................................................................................................. 35
4.1 Definitions of Access Faults.........................................................................................................................................36
Issue Draft A (2016-03-07) Huawei Proprietary and Confidential vii
Copyright Huawei Technologies Co., Ltd.
eRAN11.1
eRAN Troubleshooting Guide Contents
4.2 Background Information...............................................................................................................................................36
4.3 Troubleshooting Method...............................................................................................................................................38
4.4 Troubleshooting Access Faults Caused by Incorrect Parameter Configurations......................................................... 41
4.5 Troubleshooting Access Faults Caused by Radio Environment Abnormalities...........................................................47
5 Troubleshooting Intra-RAT Handover Faults....................................................................... 52
5.1 Definitions of Intra-RAT Handover Faults................................................................................................................... 53
5.2 Background Information...............................................................................................................................................53
5.3 Troubleshooting Method...............................................................................................................................................54
5.4 Troubleshooting Intra-RAT Handover Faults Caused by Hardware Faults..................................................................56
5.5 Troubleshooting Intra-RAT Handover Faults Caused by Incorrect Data Configurations............................................ 59
5.6 Troubleshooting Intra-RAT Handover Faults Caused by Target Cell Congestion....................................................... 61
5.7 Troubleshooting Intra-RAT Handover Faults Caused by Poor-Quality Uu Interface.................................................. 63
6 Troubleshooting Service Drops................................................................................................67
6.1 Definitions of Service Drop Faults............................................................................................................................... 69
6.2 Background Information...............................................................................................................................................69
6.3 Troubleshooting Method...............................................................................................................................................72
6.4 Troubleshooting Radio Faults.......................................................................................................................................74
6.5 Troubleshooting Transmission Faults...........................................................................................................................75
6.6 Troubleshooting Congestion.........................................................................................................................................76
6.7 Troubleshooting Handover Failures............................................................................................................................. 77
6.8 Troubleshooting MME Faults.......................................................................................................................................78
7 Troubleshooting Inter-RAT Handover Faults....................................................................... 81
7.1 Definitions of Inter-RAT Handover Faults................................................................................................................... 83
7.2 Background Information...............................................................................................................................................83
7.3 Troubleshooting Method...............................................................................................................................................83
7.4 Troubleshooting Inter-RAT Handover Faults Due to Hardware Faults........................................................................87
7.5 Troubleshooting Inter-RAT Handover Faults Due to Poor UE Capabilities................................................................ 90
7.6 Troubleshooting Inter-RAT Handover Faults Due to Incorrect Parameter Configurations..........................................93
7.7 Troubleshooting Inter-RAT Handover Faults Due to Target Cell Congestion............................................................. 96
7.8 Troubleshooting Inter-RAT Handover Faults Due to Incorrect EPC Configurations...................................................97
7.9 Troubleshooting Inter-RAT Handover Faults Due to Radio Environment Abnormalities........................................... 98
7.10 Troubleshooting Inter-RAT Handover Faults Due to Abnormal UEs...................................................................... 101
8 Troubleshooting Rate Faults................................................................................................... 103
8.1 Definitions of Rate Faults...........................................................................................................................................104
8.2 Background Information.............................................................................................................................................104
8.3 Troubleshooting Abnormal Single-UE Rates............................................................................................................. 107
8.4 Troubleshooting Abnormal Multi-UE Rates.............................................................................................................. 113
9 Troubleshooting Cell Unavailability Faults........................................................................ 116
9.1 Definitions of Cell Unavailability Faults....................................................................................................................117
9.2 Background Information.............................................................................................................................................117
Issue Draft A (2016-03-07) Huawei Proprietary and Confidential viii
Copyright Huawei Technologies Co., Ltd.
eRAN11.1
eRAN Troubleshooting Guide Contents
9.3 Troubleshooting Method.............................................................................................................................................118
9.4 Troubleshooting Cell Unavailability Faults Due to Incorrect Data Configuration.................................................... 120
9.5 Troubleshooting Cell Unavailability Faults Due to Abnormal Transport Resources.................................................122
9.6 Troubleshooting Cell Unavailability Faults Due to Abnormal RF Resources........................................................... 123
9.7 Troubleshooting Cell Unavailability Faults Due to Limited Capacity or Capability................................................. 126
9.8 Troubleshooting Cell Unavailability Faults Due to Faulty Hardware........................................................................127
10 Troubleshooting IP Transmission Faults........................................................................... 130
10.1 Definitions of IP Transmission Faults...................................................................................................................... 131
10.2 Background Information...........................................................................................................................................131
10.3 Troubleshooting Method...........................................................................................................................................131
10.4 Troubleshooting the Physical Layer......................................................................................................................... 132
10.5 Troubleshooting the Data Link Layer.......................................................................................................................135
10.6 Troubleshooting the IP Layer................................................................................................................................... 137
11 Troubleshooting Application Layer Faults........................................................................ 139
11.1 Definitions of Application Layer Faults................................................................................................................... 140
11.2 Background Information...........................................................................................................................................140
11.3 Troubleshooting Method...........................................................................................................................................140
11.4 Troubleshooting the SCTP Link............................................................................................................................... 141
11.5 Troubleshooting the IP Path......................................................................................................................................145
11.6 Troubleshooting the OM Channel............................................................................................................................ 146
12 Troubleshooting Transmission Synchronization Faults................................................. 149
12.1 Definitions of Transmission Synchronization Faults................................................................................................150
12.2 Background Information...........................................................................................................................................150
12.3 Troubleshooting Specific Transmission Synchronization Faults............................................................................. 150
13 Troubleshooting Transmission Security Faults................................................................ 154
13.1 Definitions of Transmission Security Faults............................................................................................................ 155
13.2 Background Information...........................................................................................................................................155
13.3 Troubleshooting Specific Transmission Security Faults.......................................................................................... 156
14 Troubleshooting RF Unit Faults........................................................................................... 165
14.1 Definitions of RF Unit Faults................................................................................................................................... 166
14.2 Background Information...........................................................................................................................................166
14.3 Troubleshooting Method...........................................................................................................................................171
14.4 Troubleshooting VSWR Faults.................................................................................................................................172
14.5 Troubleshooting RTWP Faults................................................................................................................................. 174
14.6 Troubleshooting ALD Link Faults........................................................................................................................... 180
15 Troubleshooting License Faults............................................................................................182
15.1 Definitions of License Faults....................................................................................................................................183
15.2 Background Information...........................................................................................................................................183
15.3 Troubleshooting Method...........................................................................................................................................183
15.4 Troubleshooting License Faults That Occur During License Installation................................................................184
Issue Draft A (2016-03-07) Huawei Proprietary and Confidential ix
Copyright Huawei Technologies Co., Ltd.
eRAN11.1
eRAN Troubleshooting Guide Contents
15.5 Troubleshooting License Faults That Occur During Network Running...................................................................187
15.6 Troubleshoot License Faults That Occur During Network Adjustment...................................................................189
16 Wireless Fault Management.................................................................................................. 193
16.1 Overview of Wireless Fault Management................................................................................................................ 194
16.2 Starting Wireless Fault Management........................................................................................................................194
16.2.1 (Optional) Setting Parameters for Performance Fault Analysis............................................................................ 194
16.2.2 Starting Fault Overview.........................................................................................................................................195
16.2.3 Starting Fault Delimitation.................................................................................................................................... 200
16.2.4 Starting Information Collection.............................................................................................................................204
16.3 Appendix.................................................................................................................................................................. 204
16.3.1 KPIs Supported by Wireless Fault Management and Their Calculation Formulas...............................................204
17 Collecting the Information Required for Fault Location.................................................207
Index................................................................................................................................................223
Issue Draft A (2016-03-07) Huawei Proprietary and Confidential x
Copyright Huawei Technologies Co., Ltd.
eRAN11.1
eRAN Troubleshooting Guide 1 Change Description
1 Change Description
This chapter describes the changes in eRAN Troubleshooting Guide.
Draft A (2016-03-7)
This is a draft.
Compared with 01 (2015-12-31) of V100R010C10, this issue includes the following new
information.
Topic Change History
3.6 Remote Query of Services on Added the function of querying resources and
Disconnected eNodeBs services on neighboring eNodeBs based on X2
interface tracing when neighboring eNodeBs are
disconnected from the OSS.
Compared with 01 (2015-12-31) of V100R010C10, this issue includes the following changes.
Topic Change History
17 Collecting the Information Added the method of using WebNIC to collect fault
Required for Fault Location location information in cell DT tracing and
spectrum detection.
No information in 01 (2015-12-31) of V100R010C10 is deleted from this issue.
Issue Draft A (2016-03-07) Huawei Proprietary and Confidential 1
Copyright Huawei Technologies Co., Ltd.
eRAN11.1
eRAN Troubleshooting Guide 2 Troubleshooting Process
2 Troubleshooting Process
About This Chapter
This chapter describes the general troubleshooting process and methods.
2.1 General Troubleshooting Process
This section describes the troubleshooting procedure.
2.2 Troubleshooting Methods
This section describes each step in the troubleshooting procedure in detail.
Issue Draft A (2016-03-07) Huawei Proprietary and Confidential 2
Copyright Huawei Technologies Co., Ltd.
eRAN11.1
eRAN Troubleshooting Guide 2 Troubleshooting Process
2.1 General Troubleshooting Process
This section describes the troubleshooting procedure.
Figure 2-1 shows the troubleshooting flowchart.
Figure 2-1 Troubleshooting flowchart
Table 2-1 details each step of the troubleshooting procedure.
Table 2-1 Steps in the troubleshooting procedure
No. Step Remarks
1 2.2.1 Data Backup Data to be backed up includes the database, alarm
information, and log files.
Issue Draft A (2016-03-07) Huawei Proprietary and Confidential 3
Copyright Huawei Technologies Co., Ltd.
eRAN11.1
eRAN Troubleshooting Guide 2 Troubleshooting Process
No. Step Remarks
2 2.2.2 Fault Fault information is essential to troubleshooting.
Information Collection Therefore, maintenance personnel are advised to
collect as much fault information as possible.
3 2.2.3 Determining the Determine the fault scope and type based on the
Fault Scope and Type symptoms.
4 2.2.4 Identifying Fault Identify the fault causes based on the fault information
Causes and symptom.
5 2.2.5 Rectifying the Take appropriate measures or steps to rectify the fault.
Fault
6 2.2.6 Checking Verify whether the fault is rectified.
Whether Faults Have If the fault is rectified, the troubleshooting process
Been Rectified ends. If the fault persists, check whether this fault falls
in another fault type.
7 2.2.7 Contacting If the fault type cannot be determined, or the fault
Huawei Technical cannot be rectified, contact Huawei technical support.
Support
2.2 Troubleshooting Methods
This section describes each step in the troubleshooting procedure in detail.
2.2.1 Data Backup
To ensure data security, first save onsite data and back up related databases, alarm
information, and log files during troubleshooting.
For details about data to be backed up and how to back up data, see eRAN Routine
Maintenance Guide.
2.2.2 Fault Information Collection
Fault information is essential to troubleshooting. Therefore, maintenance personnel should
collect fault information as much as possible.
Fault Information to Be Collected
Before rectifying a fault, collect the following information:
l Fault symptom
l Time, location, and frequency
l Scope and impact
l Equipment running status before the fault occurs
l Operations performed on the equipment before the fault occurs, and the results of these
operations
Issue Draft A (2016-03-07) Huawei Proprietary and Confidential 4
Copyright Huawei Technologies Co., Ltd.
eRAN11.1
eRAN Troubleshooting Guide 2 Troubleshooting Process
l Measures taken to deal with the fault, and the results
l Alarms and correlated alarms when the fault occurs
l Board indicator status when the fault occurs
Fault Information Collection Methods
The methods for collecting fault information are as follows:
l Consult the person who reports the fault about the symptom, time, location, and
frequency of the fault.
l Consult maintenance personnel about the equipment running status, fault symptom,
operations performed before the fault occurs, and measures taken after the fault occurs
and the effect of these measures.
l Observe the board indicator, operation and maintenance (OM) system, and alarm
management system to obtain the software and hardware running status.
l Estimate the scope and impact of the fault by means of service demonstration,
performance measurement, and interface or signaling tracing.
Fault Information Collection Skills
The following are skills in collecting fault information:
l Do not handle a fault hastily. Collect as much information as possible before rectifying
the fault.
l Keep good liaison with maintenance personnel of other sites. Resort to them for
technical support if necessary.
Fault Information Classification
Table 2-2 Fault information types
Type Attrib Description
ute
Original Definiti Original information includes the fault information reflected in
information on user complaints, fault notifications from other offices,
exceptions detected in maintenance, and the information
collected by maintenance personnel through different channels
in the early period when the fault is found. Original information
is important for fault locating and analysis.
Functio Original information is used to determine the fault scope and
n fault category. Original information helps narrow the fault scope
and locate the faults in the initial stage of troubleshooting.
Original information can also help troubleshoot other faults,
especially trunk faults.
Referen None
ce
Issue Draft A (2016-03-07) Huawei Proprietary and Confidential 5
Copyright Huawei Technologies Co., Ltd.
eRAN11.1
eRAN Troubleshooting Guide 2 Troubleshooting Process
Type Attrib Description
ute
Alarm Definiti Alarm information is the output of the eNodeB alarm system. It
information on relates to the hardware, links, trunk, and CPU load of the
eNodeB, and includes the description of faults or exceptions,
fault causes, and handling suggestions. Alarm information is a
key element for fault locating and analysis.
Functio Alarm information is specific and complete; therefore, it is
n directly used to locate the faulty component or find the fault
cause. In addition, alarm information can also be used with other
methods to locate a fault.
Referen For details about how to use the alarm system, see U2000 Online
ce Help. For detailed information about each alarm, see eNodeB
Alarm Reference.
Indicator Definiti Board indicators indicate the running status of boards, circuits,
status on links, optical channels, and nodes. Indicator status information is
also a key element for fault locating and analysis.
Functio By analyzing indicator status, you can roughly locate faulty
n components or fault causes that facilitate subsequent operations.
Generally, indicator status information is combined with alarm
information for locating faults.
Referen For the description of indicator status, see associated hardware
ce description manuals.
Performance Definiti Performance counters are statistics about service performance,
counter on such as statistics about service drops and handovers. They help
find out causes of service faults so that measures can be taken in
a timely manner to prevent such faults.
Functio Performance counters are used with signaling tracing and
n signaling analysis to locate causes of service faults such as a
high service drop rate, low handover success rate, and service
exception. They are generally used for the key performance
indicator (KPI) analysis and performance monitoring of the
entire network.
Referen For details about the usage of performance counters, see U2000
ce Online Help. For the definitions of each performance counter,
see eNodeB Performance Counter Reference.
2.2.3 Determining the Fault Scope and Type
Based on the fault symptom, determine the fault type.
In this document, faults are classified according to symptoms. eRAN faults are classified into
service faults and equipment faults.
Issue Draft A (2016-03-07) Huawei Proprietary and Confidential 6
Copyright Huawei Technologies Co., Ltd.
eRAN11.1
eRAN Troubleshooting Guide 2 Troubleshooting Process
Service Faults
Service faults are further classified into the following types:
l Access faults
User access fails.
The access success rate is low.
l Handover faults
The intra-frequency handover success rate is low.
The inter-frequency handover success rate is low.
l Service drop faults
Service drops occur during handovers.
Services are unexpectedly released.
l Inter-RAT interoperability faults
Inter-RAT handovers cannot be normally performed.
l Rate faults
Data rates are low.
There is no data rate.
Data rates fluctuate.
Equipment Faults
Equipment faults are further classified into the following types:
l Cell faults
Cell setup fails.
Cell activation fails.
l Operation and maintenance channel (OMCH) faults
The OMCH is interrupted or fails intermittently.
The CPRI link does not work properly.
The S1/X2/SCTP/IPPATH links do not work properly.
IP transport is abnormal.
l Clock faults
The clock source is faulty.
The IP clock link is faulty.
The system clock is out of lock.
l Security faults
The IPSec tunnel is abnormal.
SSL negotiation is abnormal.
Digital certificate processing is abnormal.
l Radio frequency faults
The standing wave is abnormal.
The received total wideband power (RTWP) on the RX channel is abnormal.
Issue Draft A (2016-03-07) Huawei Proprietary and Confidential 7
Copyright Huawei Technologies Co., Ltd.
eRAN11.1
eRAN Troubleshooting Guide 2 Troubleshooting Process
The antenna line device (ALD) link does not work properly.
l License faults
License installation fails.
License modification fails.
2.2.4 Identifying Fault Causes
Fault locating is a process of finding the fault causes from many possible causes. By
analyzing and comparing all possible causes and then excluding impossible factors, you can
determine the specific fault causes.
Locating Equipment Faults
Locating equipment faults is easier than locating service faults. Though there are many types
of equipment faults, the fault scope is relatively narrow. Equipment faults are generally
indicated by the indicator status, alarms, and error messages. Based on the indicator status
information, alarm handling suggestions, or error messages, users can rectify most equipment
faults.
Locating Service Faults
The methods for locating different types of service faults are as follows:
l Access faults: Check the S1 interface and Uu interface. Locate transmission faults
segment by segment. Then, determine whether faults occur in the eRAN based on the
interface conditions. If so, proceed to locate specific faults.
l Rate faults: Check whether there are access faults. If there are access faults, locate
specific faults by using the previous methods. Then, check the traffic on the IP path to
determine fault points.
l Handover faults: Start signaling tracing and determine fault points according to the
signaling flow.
For instructions on fault locating and analysis, see 3 Common Maintenance Functions.
2.2.5 Rectifying the Fault
To troubleshoot a fault, take proper measures to eliminate the fault and restore the system,
including checking and repairing cables, replacing boards, modifying configuration data,
switching over the system, and resetting boards. Maintenance personnel need to clear
different faults using proper methods.
After the fault is cleared, be sure to perform the following:
l Perform testing to confirm that the fault has been rectified.
l Record the troubleshooting process and key points.
l Summarize measures of preventing or decreasing such faults. This helps to prevent
similar faults from occurring in the future.
2.2.6 Checking Whether Faults Have Been Rectified
Check the equipment running status, observe the board indicator status, and query alarm
information to verify that the system is running properly. Perform testing to confirm that the
fault has been cleared and that services return to normal.
Issue Draft A (2016-03-07) Huawei Proprietary and Confidential 8
Copyright Huawei Technologies Co., Ltd.
eRAN11.1
eRAN Troubleshooting Guide 2 Troubleshooting Process
2.2.7 Contacting Huawei Technical Support
If the fault type cannot be determined, or the fault cannot be cleared, contact Huawei technical
support.
If you need to contact Huawei technical support during troubleshooting, collect necessary
information in advance.
Collecting General Fault Information
General fault information includes the following:
l Name of the office
l Name and phone number of the contact person
l Time when the fault occurs
l Detailed description of the fault symptoms
l Host software version of the equipment
l Measures taken after the fault occurs and the result
l Severity of the fault and the time required for rectifying the fault
Collecting Fault Location Information
When a fault occurs, collect the following information:
l One-click logs of the main control board (Applicable to 3900 series base stations only)
l One-click logs of baseband boards (Applicable to 3900 series base stations only)
l One-click logs of RRUs (Applicable to 3900 series base stations only)
l One-click logs (Applicable to BTS3202E and BTS3911E only)
l Alarm information
l KPI data of the entire network
l Intelligent field test system (IFTS) tracing
l Cell drive test (DT) tracing
l SCTP link tracing
l Signaling tracing on interfaces
l eNodeB configuration information
l U2000 self-organizing network (SON) logs
l U2000 adaptation logs
l U2000 software module management logs
For details about how to collect fault information, see 3900 Series Base Station LMT User
Guide, eNodeB Performance Monitoring Reference, eRAN Routine Maintenance Guide, and
U2000 Online Help.
Contacting Huawei Technical Support
The following lists the contact information of Huawei technical support:
Issue Draft A (2016-03-07) Huawei Proprietary and Confidential 9
Copyright Huawei Technologies Co., Ltd.
eRAN11.1
eRAN Troubleshooting Guide 2 Troubleshooting Process
l Contact the technical support personnel in the local Huawei office.
l Email: support@huawei.com
l Website: http://support.huawei.com
Issue Draft A (2016-03-07) Huawei Proprietary and Confidential 10
Copyright Huawei Technologies Co., Ltd.
eRAN11.1
eRAN Troubleshooting Guide 3 Common Maintenance Functions
3 Common Maintenance Functions
About This Chapter
This chapter describes common maintenance functions that are used to analyze and handle
faults. It also explains or provides references on how to use the functions.
3.1 User Tracing
User tracing is a function that traces all messages of a user in sequence over standard and
internal interfaces, traces internal status of the user equipment (UE), and displays the tracing
results on the screen.
3.2 Interface Tracing
Interface tracing is a function that traces all messages within a period in sequence on a
standard or internal interface and displays them on the screen.
3.3 Comparison/Interchange
Comparison and interchange are used to locate faults in a piece or pieces of equipment.
3.4 Switchover/Reset
Switchover helps identify whether the originally active equipment is faulty or whether the
active/standby relationship is normal. Reset is used to identify whether software running
errors exist.
3.5 MBTS Emergency OM Channel
This chapter describes the functions, application scenarios, and usage methods of MBTS
emergency OM channel.
3.6 Remote Query of Services on Disconnected eNodeBs
This section describes the function, application scenarios, and methods of remotely querying
services on disconnected eNodeBs based on X2 interface tracing.
Issue Draft A (2016-03-07) Huawei Proprietary and Confidential 11
Copyright Huawei Technologies Co., Ltd.
eRAN11.1
eRAN Troubleshooting Guide 3 Common Maintenance Functions
3.1 User Tracing
User tracing is a function that traces all messages of a user in sequence over standard and
internal interfaces, traces internal status of the user equipment (UE), and displays the tracing
results on the screen.
User tracing has the following advantages:
l Real-time
l Able to trace the user over all standard interfaces
l Usable when traffic is heavy
l Applicable in various scenarios, for example, call procedure analysis and VIP user
tracing
User tracing is usually used to diagnose call faults that can be reproduced. For details about
how to perform user tracing, see the online help for the operation and maintenance system.
3.2 Interface Tracing
Interface tracing is a function that traces all messages within a period in sequence on a
standard or internal interface and displays them on the screen.
Interface tracing has the following advantages:
l Real-time
l Complete: All messages within a period on an interface can be traced.
l Able to trace link management messages
Interface tracing applies in scenarios where user equipment (UEs) involved are uncertain. For
example, this function can be used to diagnose the cause for a low success rate of radio
resource control (RRC) connection setup at a site. For details about how to perform interface
tracing, see the online help for the operation and maintenance system.
3.3 Comparison/Interchange
Comparison and interchange are used to locate faults in a piece or pieces of equipment.
Comparison is a function used to locate a fault by comparing the faulty component or fault
symptom with a functional component or normal condition, respectively. Interchange is a
function used to locate a fault by interchanging a possibly faulty component with a functional
component and comparing the running status before and after the interchange.
Comparison usually applies in scenarios with a single fault. Interchange usually applies in
scenarios with complicated faults.
3.4 Switchover/Reset
Switchover helps identify whether the originally active equipment is faulty or whether the
active/standby relationship is normal. Reset is used to identify whether software running
errors exist.
Issue Draft A (2016-03-07) Huawei Proprietary and Confidential 12
Copyright Huawei Technologies Co., Ltd.
eRAN11.1
eRAN Troubleshooting Guide 3 Common Maintenance Functions
Switchover switching of the active and standby roles of equipment so that the standby
equipment takes over services. Comparing the running status before and after the switchover
helps identify whether the originally active equipment is faulty or whether the active/standby
relationship is normal. Reset is a means to manually restart part of or the entire equipment. It
is used to identify whether software running errors exist.
Switchover and reset can only be emergency resorts. Exercise caution when using them,
because:
l Compared with other functions, switchover and reset can only be auxiliary means for
fault locating.
l Because software runs randomly, a fault is usually not reproduced in a short period after
a switchover or reset. This hides the fault, which causes risks in secure and stable
running of the equipment.
l Resets might interrupt services. Improper operations may even cause collapse. The
interruption and collapse have a severe impact on the operation of the system.
3.5 MBTS Emergency OM Channel
This chapter describes the functions, application scenarios, and usage methods of MBTS
emergency OM channel.
3.5.1 Overview
If the OM channel of one mode in a separate-MPT MBTS fails, the available OM channels of
other modes can be used for remote troubleshooting on the LMT for the base station whose
OM channel is faulty. In this way, unnecessary site visit is avoided and fault location becomes
efficient and cost-effective.
Function Introduction
An emergency OM channel can be established between a GBTS and an eGBTS/NodeB/
eNodeB, or among the eGBTS, NodeB, and eNodeB, as shown in Figure 3-1 and Figure 3-2.
A GBTS can only serve as the proxy base station instead of the target base station. A base
station whose OM channel is normal can serve as the proxy base station; while a base station
whose OM channel is faulty is the target base station.
Figure 3-1 Emergency OM channel between a GBTS and an eGBTS/NodeB/eNodeB
Issue Draft A (2016-03-07) Huawei Proprietary and Confidential 13
Copyright Huawei Technologies Co., Ltd.
eRAN11.1
eRAN Troubleshooting Guide 3 Common Maintenance Functions
Figure 3-2 Emergency OM channel among eGBTS, NodeB, and eNodeB
With an emergency OM channel, the Proxy MML and Proxy PNP Trace functions can be used
on the proxy base station. For details about the functions, see 3.5.4 Function Description.
Security About the Emergency OM Channel
If the security requirement of the target base station is higher than that of the proxy base
station, using the emergency OM channel lowers the security of the target base station. For
example, if a NodeB and an eNodeB serve as the proxy and target base stations, respectively
and the OM channel encryption mechanism of the eNodeB is higher than that of the NodeB,
using the emergency OM channel lowers the security of the eNodeB.
3.5.2 Application Scenarios
This chapter describes the application scenarios for MBTS emergency OM channel.
Read the following notes before establishing an emergency OM channel:
l The proxy base station and the target base station support different transport protocol
stacks. Table 3-1 shows the transport protocol stacks supported by the proxy base station
and the target base station.
Table 3-1 Transport protocol stacks supported by the proxy and target base stations
Transport Protocol Is Supported by Proxy Is Supported by Target
Stack Base Station? Base Station?
TDM for GBTS Yes No
IP over E1 for GBTS/ Yes Yes
eGBTS/NodeB
IP over Ethernet for Yes Yes
GBTS/NodeB/eNodeB
ATM for NodeB Yes Yes
l Either separate transmission or co-transmission can be used by the proxy and target base
stations. In the co-transmission scenario, both panel and backplane interconnections can
be used.
l The proxy and target base stations can be configured with either one or multiple BBUs.
At present, a maximum of two BBUs are supported.
l Table 3-2 describes the MPT types and modes of the proxy and target base stations,
which can be combined to support the emergency OM channel establishment.
Issue Draft A (2016-03-07) Huawei Proprietary and Confidential 14
Copyright Huawei Technologies Co., Ltd.
eRAN11.1
eRAN Troubleshooting Guide 3 Common Maintenance Functions
Table 3-2 Combination of MPT types and modes of the proxy and target base stations
MPT Type and Mode of Proxy Base MPT Type and Mode of Target Base
Station Station
GTMU l WMPT
l LMPT
l UMPT_U
l UMPT_L
l UMPT_UL
WMPT l LMPT
l UMPT_L
l UMPT_GL
LMPT l WMPT
l UMPT_U
l UMPT_GU
UMPT_G l WMPT
l LMPT
l UMPT_UL
l UMPT_U
l UMPT_L
UMPT_U l LMPT
l UMPT_GL
l UMPT_G
l UMPT_L
UMPT_L l WMPT
l UMPT_GU
l UMPT_G
l UMPT_U
UMPT_GU l LMPT
l UMPT_L
UMPT_GL l WMPT
l UMPT_U
UMPT_UL UMPT_G
When the emergency OM channel is enabled, the OM data is transmitted to the target base
station through the OM channel of the proxy base station. The data rate on the OM channel of
the GBTS is less than 64 kbit/s. Therefore, before enabling the emergency OM channel,
ensure that the no congestion occurs on the OM channel of the proxy base station. Otherwise,
Issue Draft A (2016-03-07) Huawei Proprietary and Confidential 15
Copyright Huawei Technologies Co., Ltd.
eRAN11.1
eRAN Troubleshooting Guide 3 Common Maintenance Functions
the emergency OM channel cannot work or services of the proxy base station will not be
affected.
3.5.3 Emergency OM Channel Establishment
This section describes how to establish an emergency OM channel and verify establishment
results.
Establishment Method
To establish an emergency OM channel, the proxy base station must be selected first and then
the information of the target base station must be correctly configured.
1. Select the proxy base station.
The methods of confirming which base station can be selected as the proxy base stations
are as follows
If the base stations of all modes in a multi-mode base station are configured with
the same DID, the U2000 automatically matches the proxy base station to the target
base station. For example, MBTS-GUMUX+L3 separate-MPT base stations are in
the same frame in the Main Topology window.
Figure 3-3 Automatically matching the proxy base station to target base station
You can select the proxy base station according to the site planning of the operator,
for example, by identifying the base stations with the same site name.
If the GBTS serves as the proxy base station, you need to establish the emergency
OM channel on the GBSC LMT. If the eGBTS/NodeB/eNodeB serves as the proxy
Issue Draft A (2016-03-07) Huawei Proprietary and Confidential 16
Copyright Huawei Technologies Co., Ltd.
eRAN11.1
eRAN Troubleshooting Guide 3 Common Maintenance Functions
base station, you need to establish the emergency OM channel on the LMT of the
corresponding base station.
Take the GBTS as an example. Start the GBSC LMT on the U2000 by right-
clicking the GBTS serving as the proxy base station and then choosing
Maintenance Client from the shortcut menu, as shown in Figure 3-4.
Figure 3-4 Selecting the proxy base station
2. Establish the emergency OM channel.
Figure 3-5 and Figure 3-6 show how to establish the emergency OM channel on the
GBSC LMT and on the LMT of eGBTS/NodeB/eNodeB, respectively.
Figure 3-5 Emergency OM channel establishment on the GBSC LMT
Issue Draft A (2016-03-07) Huawei Proprietary and Confidential 17
Copyright Huawei Technologies Co., Ltd.
eRAN11.1
eRAN Troubleshooting Guide 3 Common Maintenance Functions
Figure 3-6 Emergency OM channel establishment on the LMT of eGBTS/NodeB/
eNodeB (taking the eGBTS as an example)
Figure 3-7 shows the parameter settings in different configuration scenarios.
Figure 3-7 Parameter settings of GBSC
SN Configuration Scenario
1 Single-BBU
2 Two-BBU (in multi-BBU scenario) with
the subrack number of the target base
station being 0
3 Two-BBU (in multi-BBU scenario) with
the subrack number of the target base
station being 1
Configuration notes are as follows:
In single-BBU scenario, the following information of the target base station must be
configured.
Issue Draft A (2016-03-07) Huawei Proprietary and Confidential 18
Copyright Huawei Technologies Co., Ltd.
eRAN11.1
eRAN Troubleshooting Guide 3 Common Maintenance Functions
n Main Control Board Sot No.: This parameter can be set to 6 or 7.
n User Name and Password: These two parameters specify the user name and
password for logging in to the LMT. Note that the user name and password
must have been granted administrator permissions. By default, the user name
is admin and the password is hwbs@com. Both are case-sensitive.
NOTE
If they have been changed, set the parameters to the new ones.
In multi-BBU scenario, in addition to the preceding information in single-BBU
scenario, the inter-BBU topology information of base stations must also be
configured.
n Main Control Board Subrack No.: This parameter specifies the number of
the BBU housing the main control board of the target base station. This
parameter is set to 0 and 1 if the main control board is configured in the root
BBU and leaf BBU, respectively.
n If the preceding parameter is set to 1, parameters in the CTRLLNK MO need
to be configured.
CTPLLNK Parent Node Slot No.: This parameter is set to the number
of the slot where the parent-node UMPT locates in UMPT
interconnection scenario, and is set to the number of the slot where the
parent-node UCIU locates in UCIU-UMPT interconnection scenario.
CTPLLNK Parent Node Port No.: This parameter is fixedly set to 8 in
UMPT interconnection scenario, and is set to a value within the range of
0 to 4 in UCIU-UMPT interconnection scenario.
NOTICE
If the parameter setting is inconsistent with the actual configuration, the OM
channel may be connected to an incorrect board, therefore failing to establish
the emergency OM channel.
Establishment Result Verification
After an emergency OM channel is successfully established, a message indicating the
successful establishment will be displayed on the Web LMT, as shown in Figure 3-8.
Figure 3-8 Message for successful emergency OM channel establishment
If the emergency OM channel fails to be established, a message indicating the establishment
failure will be displayed on the Web LMT, as shown in Figure 3-9.
Issue Draft A (2016-03-07) Huawei Proprietary and Confidential 19
Copyright Huawei Technologies Co., Ltd.
eRAN11.1
eRAN Troubleshooting Guide 3 Common Maintenance Functions
Figure 3-9 Message for emergency OM channel establishment failure
If the establishment fails, check and handle faults according to the following causes:
l The connection of the remote OM channel or local LMT of the target base station is
normal. If the OM channel between the target base station and the U2000 is normal or
the target base station is locally logged in to using the Web LMT, the emergency OM
channel cannot be established.
NOTICE
An emergency OM channel is an emergent troubleshooting method for fault scenarios.
Its priority is lower than that of normal maintenance methods. In normal maintenance
modes, do not establish emergency OM channels.
l An emergency OM channel has been established on the target or proxy base station.
During the establishment of an emergency OM channel, a single main control board can
serve as or is served by the proxy of only one main control board within the MBTS.
l The emergency OM channel is immediately enabled after they automatically disable due
to exceptions on the target or proxy base station. For example, the target or proxy base
station resets, or the transmission on the emergency OM channel is interrupted for a
period and then recovers. If an emergency OM channel disables abnormally, it retains
between the target and proxy base stations within five minutes after the disabling and
deletes automatically after five minutes.
l The target base station does not support the establishment of the emergency OM channel.
Emergency OM channel is unavailable if the GBTS serves as the target base station.
l The number of emergency OM channels established on a GBSC exceeds the maximum
value. Currently, a maximum of 30 emergency OM channels can be established on the
GBTSs connecting to one GBSC. If the number exceeds the maximum value, a message
indicating establishment failure will be displayed. In this case, existing emergency OM
channels can be disabled so that a new emergency OM channel can be established.
l Emergency OM channel establishment expires. Establishment expiration may be caused
by location information configuration failure of the target base station, the main control
board of the target base station being the standby board, or internal communication
errors. The handling suggestions are as follows:
a. Ensure that the location information of the target base station is correctly
configured.
b. Ensure that the main control board of the target base station works in the active
mode.
c. Check whether the OM link is congested if the GBTS serves as the proxy base
station. If yes, establish the emergency OM channel when the OM link is not
congested.
Issue Draft A (2016-03-07) Huawei Proprietary and Confidential 20
Copyright Huawei Technologies Co., Ltd.
eRAN11.1
eRAN Troubleshooting Guide 3 Common Maintenance Functions
l If the fault persists, contact Contacting Huawei Technical Support.
3.5.4 Function Description
This chapter describes the function description of Proxy PNP Trace.
Proxy PNP Trace
After the emergency channel is enabled, you can use the Proxy PNP Trace function on the
proxy base station to start a PNP tracing task for the target base station so that remote
monitoring can be performed for the PnP deployment of the target base station.
NOTE
To start a proxy PNP tracing task on the GBSC LMT, information of the proxy base station must be
specified.
The proxy PNP tracing task provides the same functions as a common PNP tracing task. Both
can be started and stopped, and the tracing results can be automatically or manually saved.
NOTICE
PNP tracing applies only to the IP protocol stack.
Figure 3-10 and Figure 3-11 show the dialog box for setting parameters and the main
window for showing tracing results of a proxy PNP tracing task on the GBSC LMT,
respectively.
Figure 3-10 Dialog box for setting parameter on the GBSC LMT
Issue Draft A (2016-03-07) Huawei Proprietary and Confidential 21
Copyright Huawei Technologies Co., Ltd.
eRAN11.1
eRAN Troubleshooting Guide 3 Common Maintenance Functions
Figure 3-11 Main window for showing tracing results on the GBSC LMT
Figure 3-12 shows the main window for showing tracing results of a proxy PNP tracing task
on the LMT of eGBTS/NodeB/eNodeB (taking the eGBTS as an example below).
Figure 3-12 Main window for showing tracing results on the LMT of eGBTS/NodeB/eNodeB
Proxy MML
After the emergency OM channel is established, MML commands can be delivered to the
target base station. If the GBTS serves as the proxy base station, choose BTS Maintenance >
MML By Proxy on the GBSC LMT, and then input the commands.
l Figure 3-13 shows the main window for using the Proxy MML function on the GBSC
LMT.
Issue Draft A (2016-03-07) Huawei Proprietary and Confidential 22
Copyright Huawei Technologies Co., Ltd.
eRAN11.1
eRAN Troubleshooting Guide 3 Common Maintenance Functions
Figure 3-13 Main window for using Proxy MML on the GBSC LMT
The details about the Proxy MML function on the GBSC LMT are as follows:
Commands can only be manually input or copied to the MML command input area.
Batch execution of MML commands is supported. The user can input a maximum
of 20 commands at a time and the LMT executes the commands one by one.
Commands can be entered, copied, pasted, and deleted.
Command outputs can be manually or automatically saved and can be cleared.
Format check can be performed for commands. However, semantic check and
parameter check are not supported.
The command expiration complies with the expiration mechanism set for all
commands on the LMT.
CTRL+Q can be pressed to stop ping commands.
l Figure 3-14 shows the main window for using the Proxy MML function on the LMT of
eGBTS/NodeB/eNodeB (taking the eGBTS as an example below).
Issue Draft A (2016-03-07) Huawei Proprietary and Confidential 23
Copyright Huawei Technologies Co., Ltd.
eRAN11.1
eRAN Troubleshooting Guide 3 Common Maintenance Functions
Figure 3-14 Main window for using Proxy MML on the LMT of eGBTS/NodeB/
eNodeB
The details about the Proxy MML function on the LMT of eGBTS/NodeB/eNodeB are
as follows:
To deliver commands to the target base station, select the Use MML By Proxy
check box. To execute commands on the proxy base station, clear the Use MML By
Proxy check box.
Both the command outputs for the proxy and target base stations will be printed in
the Common Maintenance tab page.
Command auto-displaying, parameter check, and semantic check are supported for
commands of the target base station based on the Macro.ini of the proxy base
station. The navigation tree, search, operation record, online help, historical
command help, and execution function are the same as those of normal MML.
Performing the preceding checks based on the Macro.ini of the proxy base station
may result in mismatch in MML command sets, parameters, and descriptions with
those of the target base station. The differences are as follows:
n RAT-related command sets: RAT-related commands cannot be delivered using
the emergency OM channel.
n Common command sets: ATM-related commands are not supported on
GBTSs/eGBTSs and eNodeBs and IPv6-related commands are not supported
on GBTSs and NodeBs. If a GBTS/eGBTS or an eNodeB serves as the proxy
of a NodeB, ATM-related commands cannot be input. If a NodeB serves as the
proxy of a GBTS/eGBTS or an eNodeB, ATM-related commands can be input
but cannot be executed on the GBTS/eGBTS or eNodeB.
n Online help and attribute information in notes: Only the online help and
attribute information in notes of the proxy base station can displayed.
When the Use MML By Proxy check box is selected, only format check rather than
semantic check can be performed for the commands entered or copied in the MML
command input area. The commands are directly delivered to the target base
station. These commands cannot be displayed in the Command History text box,
which ensure that the commands having differences in two RATs can be normally
input.
Issue Draft A (2016-03-07) Huawei Proprietary and Confidential 24
Copyright Huawei Technologies Co., Ltd.
eRAN11.1
eRAN Troubleshooting Guide 3 Common Maintenance Functions
CTRL+Q can be pressed to stop ping commands.
3.5.5 Troubleshooting
This chapter provides methods of troubleshooting Proxy status and MML command execution
exceptions.
Abnormal Proxy Status
During the enabling or operation of proxy functions, the functions may automatically disable.
The causes are as follows:
l The connection of the remote OM channel or local LMT of the target base station
restores.
l The communication among the Web LMT, proxy base station, and target base station is
abnormal, or the proxy base station is busy.
For the first cause, the Web LMT displays a message and the target base station automatically
switches to the normal OM channel for maintenance.
For the second cause, whether the connection between the Web LMT and the proxy base
station is normal must be checked first. If the connection is abnormal, restore the connection.
If the connection is normal and the GBTS serves as the proxy base station, check whether the
OM link is congested using an Abis interface tracing task.
NOTE
If the connection is normal and the eGBTS/NodeB/eNodeB serves as the proxy base station, the
bandwidth is large and OM link congestion seldom occurs. In this case, no message tracing is required
for checking the congestion.
MML Command Execution Exception
l When the GBTS serves as the proxy base station, commands for querying logs, such as
alarm logs and operation logs, generates a large number of messages to be reported. In
this case, the commands may be discarded by the GBTS due to capability limitation.
Therefore, it is not recommended such commands be executed on the emergency OM
channel, especially when GTMUa is used as the main control board of the GBTS as its
data processing capability is limited. n the preceding case, the command execution
expiration is displayed.
l Commands related to FTP file transfer fail to be executed due to the following reason:
File transfer is based on FTP and the FTP server is on the LMT. An emergency OM
channel only enables commands related to FTP file transfer to be delivered to the target
base station and to be executed. However, the FTP server is unreachable, and therefore
file transfer fails. If the multimode base station properly connects to the FTP server,
commands related to FTP file transfer can be executed.
3.5.6 Example of Using the Proxy MML Function
The emergency OM channel does not support the transmission of configuration file using an
FTP server. Therefore, the OM channel must be established for the target base station as soon
as possible using MML commands. This section describes how to establish an OM channel
for the target base station using the Proxy MML function in separate transmission networking
with an SeGW, separate transmission networking without an SeGW, and co-transmission
networkingseparate transmission networking without an SeGW and co-transmission
networking.
Issue Draft A (2016-03-07) Huawei Proprietary and Confidential 25
Copyright Huawei Technologies Co., Ltd.
eRAN11.1
eRAN Troubleshooting Guide 3 Common Maintenance Functions
Separate Transmission Networking with an SeGW
Figure 3-15 shows the separate transmission networking with an SeGW.
Figure 3-15 Separate transmission networking with an SeGW
Assume that the OM channel of the eNodeB is faulty and the GBTS/eGBTS serves as the
proxy base station. Establish the emergency OM channel for the eNodeB as follows:
1. Configure the OM channel.
a. Disable f the DHCP detection. The following is a command example:
SET DHCPSW: SWITCH=DISABLE;
b. Add a cabinet. The following is a command example:
ADD CABINET: CN=0, TYPE=APM30;
c. Add a subrack. The following is a command example:
ADD SUBRACK: CN=0, SRN=0, TYPE=BBU3900;
d. Add a board. The following is a command example:
ADD BRD: CN=0, SRN=0, SN=7, BT=UMPT:;
e. Add an Ethernet port. The following is a command example:
ADD ETHPORT: CN=0, SRN=0, SN=7, SBT=BASE_BOARD, PN=0, PA=COPPER,
MTU=1500, SPEED=100M, DUPLEX=FULL, FC=OPEN:;
f. Add the interface IP address for the OM channel. The following is a command
example:
ADD DEVIP: CN=0, SRN=0, SN=7, SBT=BASE_BOARD, PT=ETH, PN=0,
IP="192.168.20.188", MASK="255.255.255.0":;
g. Add the route for the OM channel. The following is a command example:
ADD IPRT: RTIDX=0, CN=0, SRN=0, SN=7, SBT=BASE_BOARD,
DSTIP="192.168.60.60", DSTMASK="255.255.255.0", RTTYPE=NEXTHOP,
NEXTHOP="192.168.20.1";
ADD IPRT: RTIDX=1, CN=0, SRN=0, SN=7, SBT=BASE_BOARD,
DSTIP="192.168.90.90", DSTMASK="255.255.255.0", RTTYPE=NEXTHOP,
NEXTHOP="192.168.20.1";
h. Add an OM channel. The following is a command example:
ADD OMCH: FLAG=MASTER, IP="192.168.31.188", MASK="255.255.255.0",
PEERIP="192.168.60.60", PEERMASK="255.255.255.0", BEAR=IPV4, BRT=YES,
RTIDX=0, BINDSECONDARYRT=NO, CHECKTYPE=NONE:;
2. Configure the IPSec tunnel.
a. Configure the local IKE. The following is a command example:
SET IKECFG: IKELNM="IKECFG1", IKEKLI=20, IKEKLT=60, DSCP=48;
Issue Draft A (2016-03-07) Huawei Proprietary and Confidential 26
Copyright Huawei Technologies Co., Ltd.
eRAN11.1
eRAN Troubleshooting Guide 3 Common Maintenance Functions
b. Add the IKE proposal. The following is a command example:
ADD IKEPROPOSAL: PROPID=10, ENCALG=3DES, AUTHALG=MD5,
AUTHMETH=IKE_RSA_SIG, DHGRP=DH_GROUP14, DURATION=86400;
c. Add the IKE peer. The following is a command example:
ADD IKEPEER: PEERNAME="ike", PROPID=10, IKEVERSION=IKE_V1,
EXCHMODE=MAIN, IDTYPE=IP, REMOTEIP="192.168.90.90", REMOTENAME="secgw",
DPD=PERIODIC, DPDIDLETIME=20, DPDRETRI=4, DPDRETRN=6,
LOCALIP="192.168.20.188";
d. Add an ACL. The following is a command example:
ADD ACL: ACLID=3000, ACLDESC="for IPsec";
e. Add ACL rules to the ACL. The following is a command example:
ADD ACLRULE: ACLID=3000, RULEID=1, ACTION=PERMIT, PT=IP,
SIP="192.168.31.188", SWC="0.0.0.0", DIP="192.168.60.60", DWC="0.0.0.0",
MDSCP=NO;
f. Add the IPSec proposal. The following is a command example:
ADD IPSECPROPOSAL: PROPNAME="prop0", ENCAPMODE=TUNNEL, TRANMODE=ESP,
ESPAUTHALG=MD5,ESPENCALG=DES;
g. Add the IPSec security policy. The following is a command example:
ADD IPSECPOLICY: SPGN="Policy", SPSN=1, ACLID=3000, PROPNAME="prop0",
PEERNAME="ike", PFS= DISABLE, LTCFG=LOCAL, LTS=86400,
REPLAYWND=WND_DISABLE;
h. Bind the IPSec security policy and the outgoing port. The following is a command
example:
ADD IPSECBIND: CN=0, SRN=0, SN=7, SBT=BASE_BOARD, PT=ETH, PN=0,
SPGN="Policy";
3. If the base station has obtained the device certificate of the operator, perform the
following operation to enable it to take effect.
a. Set the parameters related to the application certificate. The following is a
command example:
MOD APPCERT: APPTYPE=IKE, APPCERT="OPKIDevCert.cer ";
The base station automatically obtains the device certificate from the CA during
PnP deployment or shares the device certificate with the main control board of
another board.
4. If the base station has not obtained the device certificate of the operator, manually obtain
the certificate. The PKI process is as follows:
a. Specify the main control board for loading the device certificate on the eNodeB.
The following is a command example:
SET CERTDEPLOY: DEPLOYTYPE=SPECIFIC, CN=0, SRN=0, SN=7;
b. Set the parameters related to certificate request template. The following is a
command example:
MOD CERTREQ: COMMNAME=ESN, USERADDINFO=".huawei.com", COUNTRY="CN",
ORG="ITEF", ORGUNIT="Hw", STATEPROVINCENAME="sc", LOCALITY="cd",
KEYUSAGE=DATA_ENCIPHERMENT-1&DIGITAL_SIGNATURE-1&KEY_AGREEMENT-1&KEY_ENCI
PHERMENT-1, SIGNALG=SHA1, KEYSIZE=KEYSIZE1024,
LOCALNAME="abcdefghijklmn.huawei.com", LOCALIP="192.168.20.188";
c. Set the parameters related to the CA server of the operator. The following is a
command example:
ADD CA: CANAME="C = AU, S = Some-State, O = Internet Widgits Pty Ltd, CN
= eca1", URL="http://88.88.88.88:80/pkix/";
d. Set the parameters required for device certificate application for the eNodeB. The
following is a command example:
REQ DEVCERT: CANAME="C=AU, S=Some-State, O=Internet Widgits Pty Ltd,
CN=eca1", APPCERT="OPKIDevCert.cer";
After the configuration takes effect, the certificate application starts.
Issue Draft A (2016-03-07) Huawei Proprietary and Confidential 27
Copyright Huawei Technologies Co., Ltd.
eRAN11.1
eRAN Troubleshooting Guide 3 Common Maintenance Functions
e. Load the root certificate of the operator. The following is a command example:
ADD TRUSTCERT: CERTNAME="OperationCA.cer";
f. Set the parameters related to the application certificate. The following is a
command example:
MOD APPCERT: APPTYPE=IKE, APPCERT="OPKIDevCert.cer ";
g. Set the tasks for periodically checking the certificate validity. The following is a
command example:
SET CERTCHKTSK: ISENABLE=ENABLE, PERIOD=7, ALMRNG=30, UPDATEMETHOD=CMP;
h. Download the CRL file. The following is a command example:
DLD
CERTFILE:IP="192.168.60.60",USR="admin",PWD="*****",SRCF="eNodeB.crl",DST
F="eNodeB.crl";
i. (Optional) Set the parameters related to CRL. The following is a command
example:
ADD CRL: CERTNAME="eNodeB.crl";
j. (Optional) Set the parameters related to periodical CRL download task. The
following is a command example:
ADD CRLTSK: IP="192.168.86.86", USR="admin", PWD="*****",
FILENAME="NodeB.crl", ISCRLTIME=DISABLE, TSKID=0, CRLGETMETHOD=FTP;
k. (Optional) Set the CRL application policy. The following is a command example:
SET CRLPOLICY: CRLPOLICY= NOVERIFY;
5. Observe the OM Channel State and check whether the OM channel state is normal. The
following is a command example:
DSP OMCH: FLAG=MASTER;
6. Observe the IPSec Tunnel.
a. Check the status of the IKE SA. Run the following command and check whether the
SA FLAG is Ready in the command output:
DSP IKESA: CN=0, SRN=0, SN=7, IKEVSN=IKE_V1, DSPMODE=VERBOSE,
IKEPNM="peer", PHASE=PHASE1;
If yes, go to step 6.b. If no, IPSec fails to be activated.
b. Check the status of the IPSec SA. Run the following command and check whether
IPSec SA data is displayed in the command output:
DSP IPSECSA: CN=0, SRN=0, SN=7, SPGN="policy", SPSN=1;
If yes, this feature has been activated.
c. Check whether services are properly protected by the IPSec tunnel. Run the
following command to check the ACL rules and determine whether services are
properly protected by the IPSec tunnel:
LST ACLRULE:;
7. Observe PKI features.
a. Check the status of the device certificate. Run the following command and check
whether the certificate loading state is normal in the command output:
DSP APPCERT:;
If yes, the device certificate has been loaded on the eNodeB.
b. Check the status of the trust certificate. Run the following command and check
whether the certificate loading state is normal in the command output:
DSP TRUSTCERT:;
If yes, the trust certificate has been loaded on the eNodeB.
c. (Optional) Check the CRL status. Run the following command and check whether
the certificate loading state is normal in the command output:
DSP CRL:;
If yes, the CRL has been loaded on the eNodeB.
Issue Draft A (2016-03-07) Huawei Proprietary and Confidential 28
Copyright Huawei Technologies Co., Ltd.
eRAN11.1
eRAN Troubleshooting Guide 3 Common Maintenance Functions
Separate Transmission Networking Without an SeGW
Figure 3-16 shows the separate transmission networking without an SeGW.
Figure 3-16 Separate transmission networking without an SeGW
Establish the emergency OM channel for the eNodeB as follows:
1. Configure the OM channel.
a. Turn off the DHCP detection. The following is a command example:
SET DHCPSW: SWITCH=DISABLE;
b. Add a cabinet. The following is a command example:
ADD CABINET: CN=0, TYPE=APM30;
c. Add a subrack. The following is a command example:
ADD SUBRACK: CN=0, SRN=0, TYPE=BBU3900;
d. Add a board. The following is a command example:
ADD BRD: CN=0, SRN=0, SN=7, BT=UMPT:;
e. Add an Ethernet port. The following is a command example:
ADD ETHPORT: CN=0, SRN=0, SN=7, SBT=BASE_BOARD, PN=0, PA=COPPER,
MTU=1500, SPEED=100M, DUPLEX=FULL, FC=OPEN:;
f. Add the interface IP address for the OM channel. The following is a command
example:
ADD DEVIP: CN=0, SRN=0, SN=7, SBT=BASE_BOARD, PT=ETH, PN=0,
IP="192.168.20.188", MASK="255.255.255.0":;
g. Add the route for the OM channel. The following is a command example:
ADD IPRT: RTIDX=0, CN=0, SRN=0, SN=7, SBT=BASE_BOARD,
DSTIP="192.168.60.60", DSTMASK="255.255.255.0", RTTYPE=NEXTHOP,
NEXTHOP="192.168.20.1";
ADD IPRT: RTIDX=1, CN=0, SRN=0, SN=7, SBT=BASE_BOARD,
DSTIP="192.168.90.90", DSTMASK="255.255.255.0", RTTYPE=NEXTHOP,
NEXTHOP="192.168.20.1";
h. Add an OM channel. The following is a command example:
ADD OMCH: FLAG=MASTER, IP="192.168.31.188", MASK="255.255.255.0",
PEERIP="192.168.60.60", PEERMASK="255.255.255.0", BEAR=IPV4, BRT=YES,
RTIDX=0, BINDSECONDARYRT=NO, CHECKTYPE=NONE:;
2. Observe the OM channel state and check whether the OM channel state is normal. The
following is a command example:
DSP OMCH: FLAG=MASTER;
Co-Transmission Networking
Figure 3-17 shows the co-transmission networking.
Issue Draft A (2016-03-07) Huawei Proprietary and Confidential 29
Copyright Huawei Technologies Co., Ltd.
eRAN11.1
eRAN Troubleshooting Guide 3 Common Maintenance Functions
Figure 3-17 Co-transmission networking
Establish the emergency OM channel for the eNodeB as follows:
1. Configure the OM channel.
a. Turn off the DHCP detection. The following is a command example:
SET DHCPSW: SWITCH=DISABLE;
b. Add a cabinet. The following is a command example:
ADD CABINET: CN=0, TYPE=APM30;
c. Add a subrack. The following is a command example:
ADD SUBRACK: CN=0, SRN=0, TYPE=BBU3900;
d. Add a board. The following is a command example:
ADD BRD: CN=0, SRN=0, SN=6, BT=UMPT:;
e. Add the route for the OM channel. The following is a command example:
ADD IPRT: RTIDX=0, CN=0, SRN=0, SN=6, SBT=BACK_BOARD,
DSTIP="192.168.60.60", DSTMASK="255.255.255.0", RTTYPE=IF, IFT=TUNNEL;
f. Add an OM channel. The following is a command example:
ADD OMCH: FLAG=MASTER, IP="192.168.31.188", MASK="255.255.255.0",
PEERIP="192.168.60.60", PEERMASK="255.255.255.0", BEAR=IPV4, BRT=YES,
RTIDX=0, BINDSECONDARYRT=NO, CHECKTYPE=NONE:;
2. Check whether the OM channel state is normal. The following is a command example:
DSP OMCH: FLAG=MASTER;
If no, the OM channel is faulty.
3.5.7 Other Operations
This chapter describes the other operations of MBTS emergency OM channel.
Query the MAC Address of the Target Base Station
To obtain the MAC address of the target base station, run the following command:
DSP ETHPORT: CN=0, SRN=0, SN=7, SBT=BASE_BOARD;
Query the ESN of the Main Control Board in the Target Base Station
To obtain the ESN of the main control board, run the following command:
LST ESN:;
3.6 Remote Query of Services on Disconnected eNodeBs
This section describes the function, application scenarios, and methods of remotely querying
services on disconnected eNodeBs based on X2 interface tracing.
Issue Draft A (2016-03-07) Huawei Proprietary and Confidential 30
Copyright Huawei Technologies Co., Ltd.
eRAN11.1
eRAN Troubleshooting Guide 3 Common Maintenance Functions
3.6.1 Overview
Function Introduction
This function supports the query of resources and services on neighboring eNodeBs based on
X2 interface tracing when neighboring eNodeBs are disconnected from the OSS.
Figure 3-18 Remote query of services on disconnected eNodeBs
3.6.2 Application Scenarios
When an eNodeB is disconnected from the OSS, services on the eNodeB must be timely
queried to check whether the services are interrupted. Whether the fault is reported is based
on the query results, and accordingly the fault level is determined.
3.6.3 Function Description
1. Query the X2 interface state of the disconnected peer eNodeB.
Run the DSP X2INTERFACE command.
Issue Draft A (2016-03-07) Huawei Proprietary and Confidential 31
Copyright Huawei Technologies Co., Ltd.
eRAN11.1
eRAN Troubleshooting Guide 3 Common Maintenance Functions
Figure 3-19 Checking command outputs
NOTE
l If the X2 interface is normal, go to the next step.
l If the X2 interface is abnormal, the disconnected peer eNodeB may experience transmission
failures, and the eNodeB operating state cannot be queried based on X2 interface tracing.
2. Start an X2 interface tracing task.
a. Create an X2 interface tracing task by choosing Monitor > Signaling Trace >
Signaling Trace Management > LTE > Application Layer > X2 Interface Trace.
b. Specify the ID of the peer eNodeB to be traced, as shown in Figure 3-20.
Figure 3-20 Specifying the ID of the peer eNodeB to be traced
c. Click Finish to start the X2 interface tracing task.
3. Run an MML command to report services on the neighboring eNodeB.
Issue Draft A (2016-03-07) Huawei Proprietary and Confidential 32
Copyright Huawei Technologies Co., Ltd.
eRAN11.1
eRAN Troubleshooting Guide 3 Common Maintenance Functions
Run the CHK NBRENODEB: NbrENodeBId=xx, Mcc="xx", Mnc="xx" command, as
shown in Figure 3-21.
Figure 3-21 Running the CHK NBRENODEB command
NOTE
This command is used to query response messages from neighboring eNodeBs, which facilitates service
query on neighboring eNodeBs.
4. Query services on the neighboring eNodeB.
a. In X2 interface tracing results, query the RESOURCE STATUS UPDATE message
sent from the disconnected peer eNodeB, as shown in Figure 3-22.
Figure 3-22 Querying the RESOURCE STATUS UPDATE message
b. Among the messages traced over the X2 interface, the local eNodeB sends the peer
eNodeB a RESOURCE STATUS REQUEST message, instructing the peer eNodeB
to report service status, as shown in Figure 3-23.
Figure 3-23 Instructing the peer eNodeB to report service status
c. Check service status on the peer eNodeB sending the RESOURCE STATUS
UPDATE message, as shown in Figure 3-24.
Issue Draft A (2016-03-07) Huawei Proprietary and Confidential 33
Copyright Huawei Technologies Co., Ltd.
eRAN11.1
eRAN Troubleshooting Guide 3 Common Maintenance Functions
Figure 3-24 Checking service status on the peer eNodeB
d. After receiving the first RESOURCE STATUS UPDATE message sent from the
peer eNodeB, the local eNodeB sends the peer eNodeB another RESOURCE
STATUS REQUEST message, instructing the peer eNodeB to stop reporting service
status, as shown in Figure 3-25.
Figure 3-25 Instructing the peer eNodeB to stop reporting service status
3.6.4 Troubleshooting
If no messages sent from the disconnected peer eNodeB can be found in the X2 interface
tracing results, repeatedly execute the CHK NBRENODEB command and then check whether
messages sent from the peer eNodeB are received.
Issue Draft A (2016-03-07) Huawei Proprietary and Confidential 34
Copyright Huawei Technologies Co., Ltd.
eRAN11.1
eRAN Troubleshooting Guide 4 Troubleshooting Access Faults
4 Troubleshooting Access Faults
About This Chapter
This chapter describes how to diagnose and handle access faults.
4.1 Definitions of Access Faults
If an access fault occurs, UEs have difficulty accessing the network due to radio resource
control (RRC) connection setup failures or E-UTRAN radio access bearer (E-RAB) setup
failures.
4.2 Background Information
This section provides counters and alarms related to access faults, and methods for analyzing
topN cells.
4.3 Troubleshooting Method
This section describes how to identify and troubleshoot the possible cause.
4.4 Troubleshooting Access Faults Caused by Incorrect Parameter Configurations
This section provides information required to troubleshoot access faults due to incorrect
parameter configurations. The information includes fault descriptions, background
information, possible causes, fault handling method and procedure, and typical cases.
4.5 Troubleshooting Access Faults Caused by Radio Environment Abnormalities
This section provides information required to troubleshoot access faults due to radio
environment abnormalities. The information includes fault descriptions, background
information, possible causes, fault handling method and procedure, and typical cases.
Issue Draft A (2016-03-07) Huawei Proprietary and Confidential 35
Copyright Huawei Technologies Co., Ltd.
eRAN11.1
eRAN Troubleshooting Guide 4 Troubleshooting Access Faults
4.1 Definitions of Access Faults
If an access fault occurs, UEs have difficulty accessing the network due to radio resource
control (RRC) connection setup failures or E-UTRAN radio access bearer (E-RAB) setup
failures.
4.2 Background Information
This section provides counters and alarms related to access faults, and methods for analyzing
topN cells.
In Long Term Evolution (LTE) networks, access faults occur either during radio resource
control (RRC) connection setup or during E-UTRAN radio access bearer (E-RAB) setup. The
access success rate is a key performance indicator (KPI) that quantifies end user experience.
An excessively low access success rate indicates that end users have difficulty making
mobile-originated or mobile-terminated calls.
Related Counters
l Measurement related to RRC setup (RRC.Setup.Cell)
l Measurement related to RRC setup failure (RRC.SetupFail.Cell)
l Measurement related to E-RAB establish (E-RAB.Est.Cell)
l Measurement related to E-RAB establish failure (E-RAB.EstFail.Cell)
For 3900 series base stations, see eNodeB Performance Counter Reference. For the
BTS3202E, see BTS3202E Performance Counter Reference. For the BTS3911E, see
BTS3911E Performance Counter Reference
Related Alarms
l Hardware-related alarms
ALM-26104 Board Temperature Unacceptable
ALM-26106 Board Clock Input Unavailable (Applicable to 3900 series base
stations only)
ALM-26107 Board Input Voltage Out of Range (Applicable to 3900 series base
stations only)
ALM-26200 Board Hardware Fault
ALM-26202 Board Overload
ALM-26203 Board Software Program Error
ALM-26208 Board File System Damaged
l Temperature-related alarms (Applicable to 3900 series base stations only)
ALM-25650 Ambient Temperature Unacceptable
ALM-25651 Ambient Humidity Unacceptable
ALM-25652 Cabinet Temperature Unacceptable
ALM-25653 Cabinet Humidity Unacceptable
Issue Draft A (2016-03-07) Huawei Proprietary and Confidential 36
Copyright Huawei Technologies Co., Ltd.
eRAN11.1
eRAN Troubleshooting Guide 4 Troubleshooting Access Faults
ALM-25655 Cabinet Air Outlet Temperature Unacceptable
ALM-25656 Cabinet Air Inlet Temperature Unacceptable
l Link-related alarms
ALM-25880 Ethernet Link Fault
ALM-25886 IP Path Fault
ALM-25888 SCTP Link Fault
ALM-25889 SCTP Link Congestion
ALM-26233 BBU CPRI Optical Interface Performance Degraded (Applicable to
3900 series base stations only)
ALM-26234 BBU CPRI Interface Error (Applicable to 3900 series base stations
only)
ALM-29201 S1 Interface Fault
ALM-29207 eNodeB Control Plane Transmission Interruption
ALM-25904 IP Link Performance Measurement Fault
l RF-related alarms
ALM-26239 RX Channel RTWP/RSSI Unbalanced Between RF Units (Applicable
to 3900 series base stations only)
ALM-26520 RF Unit TX Channel Gain Out of Range
ALM-26521 RF Unit RX Channel RTWP/RSSI Too Low
ALM-26522 RF Unit RX Channel RTWP/RSSI Unbalanced
ALM-26527 RF Unit Input Power Out of Range
ALM-26534 RF Unit Overload
ALM-26562 RF Unit and RET Antenna Connection Failure (Applicable to 3900
series base stations only)
ALM-26524 RF Unit PA Overcurrent
ALM-29248 RF Out of Service
l Configuration-related alarms
ALM-26245 Configuration Data Inconsistency
ALM-26812 System Dynamic Traffic Exceeding Licensed Limit
ALM-26815 Licensed Feature Entering Keep-Alive Period
ALM-26818 No License Running in System
ALM-26819 Data Configuration Exceeding Licensed Limit
ALM-29243 Cell Capability Degraded
ALM-29247 Cell PCI Conflict
l Cell-related alarms
ALM-29240 Cell Unavailable
ALM-29241 Cell Reconfiguration Failed
ALM-29245 Cell Blocked
TopN Cell Selection
TopN cells can be selected by analyzing the daily KPI file exported by the U2000.
Issue Draft A (2016-03-07) Huawei Proprietary and Confidential 37
Copyright Huawei Technologies Co., Ltd.
eRAN11.1
eRAN Troubleshooting Guide 4 Troubleshooting Access Faults
l Top3 cells with the largest amounts of failed RRC connection setups
(L.RRC.ConnReq.Att - L.RRC.ConnReq.Succ) and lowest RRC connection setup
success rates
l Top3 cells with the largest amounts of failed E-RAB setups and lowest E-RAB setup
success rates
Tracing TopN Cells
After finding out topN cells and the periods when they have the lowest success rates, start Uu,
S1, and X2 interface tracing tasks and check the exact point where the RRC connection or E-
RAB setup fails.
In addition, after the Evolved Packet Core (EPC) obtains the international mobile subscriber
identity (IMSI) of the UE with the lowest success rate based on the UE's temporary mobile
subscriber identity (TMSI), you can start a task to trace the UE throughout the whole network.
Analyzing Environmental Interference to TopN Cells
Environmental interference to a cell consists of downlink (DL) interference and uplink (UL)
interference to the cell. The following methods can be used to check the environmental
interference:
l To check DL interference, use a spectral scanner. If both neighboring cells and external
systems may cause DL interference to the cell, locate the exact source of the DL
interference.
l To check UL interference, start a cell interference detection task and analyze the result.
4.3 Troubleshooting Method
This section describes how to identify and troubleshoot the possible cause.
Possible Causes
Scenario Fault Description Possible Causes
The RRC connection fails to l The UE cannot search l Parameters of the UE or
be set up. cells. eNodeB are incorrectly
l A fault occurs in radio configured.
interface processing. l The radio environment is
l Top user problems occur. abnormal.
l The UE is abnormal.
Issue Draft A (2016-03-07) Huawei Proprietary and Confidential 38
Copyright Huawei Technologies Co., Ltd.
eRAN11.1
eRAN Troubleshooting Guide 4 Troubleshooting Access Faults
Scenario Fault Description Possible Causes
The E-RAB fails to be set l Resources are l Parameters of the UE or
up. insufficient. eNodeB are incorrectly
l A fault occurs in radio configured.
interface processing. l The radio environment is
l The EPC is abnormal. abnormal.
l Top user problems occur. l Parameters of the
Evolved Packet Core
(EPC) are incorrectly
configured.
l The UE is abnormal.
Troubleshooting Flowchart
Figure 4-1 shows the troubleshooting flowchart for handling low RRC connection setup rate
and low E-RAB setup rate.
Issue Draft A (2016-03-07) Huawei Proprietary and Confidential 39
Copyright Huawei Technologies Co., Ltd.
eRAN11.1
eRAN Troubleshooting Guide 4 Troubleshooting Access Faults
Figure 4-1 Troubleshooting flowchart for handling low RRC connection setup rate and low
E-RAB setup rate
Troubleshooting Procedure
1. Select topN cells.
2. Check whether parameters of the UE or eNodeB are incorrectly configured.
Yes: Correct the parameter configurations. Go to 3.
No: Go to 4.
3. Check whether the fault is rectified.
Yes: End.
No: Go to 4.
4. Check whether the radio environment is abnormal.
Yes: Handle abnormalities in the radio environment. Go to 5.
No: Go to 6.
5. Check whether the fault is rectified.
Issue Draft A (2016-03-07) Huawei Proprietary and Confidential 40
Copyright Huawei Technologies Co., Ltd.
eRAN11.1
eRAN Troubleshooting Guide 4 Troubleshooting Access Faults
Yes: End.
No: Go to 6.
6. Check whether parameters of the EPC are incorrectly configured.
Yes: Correct the parameter configurations. Go to 7.
No: Go to 8.
7. Check whether the fault is rectified.
Yes: End.
No: Go to 8.
8. Contact Huawei technical support.
4.4 Troubleshooting Access Faults Caused by Incorrect
Parameter Configurations
This section provides information required to troubleshoot access faults due to incorrect
parameter configurations. The information includes fault descriptions, background
information, possible causes, fault handling method and procedure, and typical cases.
Fault Description
l The UE cannot receive broadcast information from the cell.
l The UE cannot receive signals from the cell.
l The UE cannot camp on the cell.
l The end user complains about an access failure, and the value of the performance
counter L.RRC.ConnReq.Att is 0.
l An RRC connection is successfully set up for the UE according to standard interface
tracing results, but then the mobility management entity (MME) releases the UE because
the authentication procedure fails.
l The end user complains that the UE can receive signals from the cell but is unable to
access the cell.
l According to the values of the performance counters on the eNodeB side, the number of
RRC connections that are successfully set up is much greater than the number of E-
RABs that are successfully set up.
l According to the KPIs, the E-RAB setup success rate is relatively low, and among all
cause values, the cause values indicated by L.E-RAB.FailEst.TNL and L.E-
RAB.FailEst.RNL contribute a large proportion.
Related Information
None
Possible Causes
l Cell parameters are incorrectly configured. For example, the E-UTRA absolute radio
frequency number (EARFCN), public land mobile network (PLMN) ID, threshold used
in the evaluation of cell camping, pilot strength, and access class.
l The UE has special requirements for authentication and encryption.
Issue Draft A (2016-03-07) Huawei Proprietary and Confidential 41
Copyright Huawei Technologies Co., Ltd.
eRAN11.1
eRAN Troubleshooting Guide 4 Troubleshooting Access Faults
l Parameters of the subscriber identity module (SIM) card or registration-related
parameters on the home subscriber server (HSS) are incorrectly configured.
l The authentication and encryption algorithms are incorrectly configured on the Evolved
Packet Core (EPC).
l The IPPATH or IPRT managed objects (MOs) are incorrectly configured.
Troubleshooting Flowchart
Figure 4-2 Troubleshooting flowchart for access faults due to incorrect parameter
configurations
Issue Draft A (2016-03-07) Huawei Proprietary and Confidential 42
Copyright Huawei Technologies Co., Ltd.
eRAN11.1
eRAN Troubleshooting Guide 4 Troubleshooting Access Faults
Troubleshooting Procedure
1. Check whether cell parameters are incorrectly configured. Pay special attention to the
following parameter settings as they are often incorrectly configured: the EARFCN,
PLMN ID, threshold used in the evaluation of cell camping, pilot strength, and access
class.
Yes: Correct the cell parameter configurations. Go to 2.
No: Go to 3.
2. Check whether the fault is rectified.
Yes: End.
No: Go to 3.
3. Check the type and version of the UE and determine whether the authentication and
encryption functions are required.
Yes: Enable the authentication and encryption functions. Go to 4.
No: Go to 5.
4. Check whether the fault is rectified.
Yes: End.
No: Go to 5.
5. Check whether parameters of the SIM card or registration-related parameters on the HSS
are incorrectly configured. The parameters of the SIM card include the K value,
originating point code (OPC), international mobile subscriber identity (IMSI), and
whether this SIM card is a UMTS SIM (USIM) card.
Yes: Correct the parameter configurations. Go to 6.
No: Go to 7.
6. Check whether the fault is rectified.
Yes: End.
No: Go to 7.
7. Check whether the authentication and encryption algorithms are incorrectly configured
on the EPC. For example, check whether the switches for the algorithms are turned off.
Yes: Modify the parameter configuration on the EPC. Go to 8.
No: Go to 9.
8. Check whether the fault is rectified.
Yes: End.
No: Go to 9.
9. Check whether the IPPATH or IPRT MOs are incorrectly configured.
Yes: Correct the MO configurations. Go to 10.
No: Go to 11.
10. Check whether the fault is rectified.
Yes: End.
No: Go to 11.
11. Check whether the fault can be diagnosed by tracing the access signaling procedure.
Yes: Handle the fault. Go to 12.
No: Go to 13.
Issue Draft A (2016-03-07) Huawei Proprietary and Confidential 43
Copyright Huawei Technologies Co., Ltd.
eRAN11.1
eRAN Troubleshooting Guide 4 Troubleshooting Access Faults
12. Check whether the fault is rectified.
Yes: End.
No: Go to 13.
13. Contact Huawei technical support.
Typical Cases
l Case 1: An E398 UE failed to access the network despite the fact that the authentication
and encryption functions were enabled on the EPC.
Fault Description
During a site test, an E398 UE failed to access a network where the authentication and
encryption functions were enabled on the EPC.
Fault Diagnosis
a. The S1 interface was traced. According to the tracing result shown in Figure 4-3,
the access attempt was rejected due to no-Sultable-Cells-In-tracking-area(15).
Figure 4-3 S1 tracing result
b. The signaling at the EPC side was traced. According to the tracing result shown in
Figure 4-4, the access attempt was rejected by the HSS in the diameter-
authorization-rejected(5003) message.
Figure 4-4 Tracing result of the signaling at the EPC side
c. The UE was checked. Specifically, the configuration, registration information, and
the category of the SIM card were checked. Then, the cause of the fault was
located, which was that the E398 UE used a SIM card. In response to the access
request from a UE using a SIM card, the EPC would reply a diameter-authorization-
rejected message. Figure 4-5 shows a snapshot of the related section in 3GPP TS
29.272.
Issue Draft A (2016-03-07) Huawei Proprietary and Confidential 44
Copyright Huawei Technologies Co., Ltd.
eRAN11.1
eRAN Troubleshooting Guide 4 Troubleshooting Access Faults
Figure 4-5 Related section in the protocol
In conclusion, the E398 UE was unable to access the network because the UE used
a SIM card. To access an LTE network, the UE must use a USIM card.
Fault Handling
The SIM card in the E398 UE was replaced by a USIM card. Then, the authentication
procedure was successful and the UE successfully accessed the network.
l Case 2: The E-RAB setup success rate at a site deteriorated due to incorrect transport
resource configurations.
Fault Description
According to the KPIs for a site, the E-RAB setup success rate deteriorated
intermittently.
Fault Diagnosis
a. The cause value contained in the S1AP_INITIAL_CONTEXT_SETUP_FAIL
message (that is, the initial context setup request message) was checked and was
found to be transport resource unavailable(0), as shown in Figure 4-6.
Issue Draft A (2016-03-07) Huawei Proprietary and Confidential 45
Copyright Huawei Technologies Co., Ltd.
eRAN11.1
eRAN Troubleshooting Guide 4 Troubleshooting Access Faults
Figure 4-6 Snapshot of the S1AP_INITIAL_CONTEXT_SETUP_FAIL message
This cause value indicates that the E-RAB failed to be set up due to faults related to
transport resources, rather than faults related to radio resources.
b. The IP address contained in the S1AP_INITIAL_CONTEXT_SETUP_REQ
message was checked and was found to be 8A:14:05:14. However, this IP address
(8A:14:05:14) was different from the peer IP address (8A 14 05 13) specified in the
IPPATH MO. Figure 4-7 shows the details of the
S1AP_INITIAL_CONTEXT_SETUP_REQ message.
Figure 4-7 Snapshot of the S1AP_INITIAL_CONTEXT_SETUP_REQ message
c. This inconsistency was investigated. As the EPC maintenance personnel confirmed,
multiple logical IP addresses were configured on the interface of the unified
gateway (UGW), but only one IPPATH MO was configured on the eNodeB. As a
result, the E-RAB failed to be set up.
Fault Handling
Issue Draft A (2016-03-07) Huawei Proprietary and Confidential 46
Copyright Huawei Technologies Co., Ltd.
eRAN11.1
eRAN Troubleshooting Guide 4 Troubleshooting Access Faults
New IPPATH MOs were configured on the eNodeB based on the network plan. Then, the
E-RAB setup success rate was observed for a while, during which the E-RAB setup
success rate was normal all along.
4.5 Troubleshooting Access Faults Caused by Radio
Environment Abnormalities
This section provides information required to troubleshoot access faults due to radio
environment abnormalities. The information includes fault descriptions, background
information, possible causes, fault handling method and procedure, and typical cases.
Fault Description
l During a random access procedure, the UE cannot receive any random access responses.
l During an RRC connection setup process, the eNodeB has not received any RRC
connection setup complete messages within the related timeout duration.
l During an E-RAB setup process, the response in security mode times out.
l The eNodeB has not received any RRC connection reconfiguration complete messages
within the related timeout duration.
l At the eNodeB side, both the RRC connection setup success rate and the E-RAB setup
success rate are low.
Related Information
Radio environment abnormalities include radio interference, imbalance between the uplink
(UL) and downlink (DL) quality, weak coverage, and eNodeB hardware faults (such as
distinct antenna configurations). The items to be investigated as well as the methods of
investigating these items are described as follows:
l Investigating radio interference
DL interference from neighboring cells, DL interference from external systems, and UL
interference need to be investigated. To investigate the DL interference, use a spectral
scanner. To investigate the UL interference, start a cell interference detection task.
l Investigating weak coverage
The reference signal received power (RSRP) values reported by UEs during their access
need to be investigated. If most of these values are relatively low, it is highly probable
that the access difficulties lie in the weak coverage provided by the cell.
The actual radius of cell coverage as well as the signal quality variation need to be
investigated so that users can determine whether wide coverage or cross-cell coverage
occurs.
l Investigating the imbalance between UL and DL quality
The transmit power of the remote radio unit (RRU) and UE need to be investigated to
check whether UL or DL limitations have occurred, because imbalance between UL and
DL quality is caused by UL limitations or DL limitations.
The UL and DL radii of cell coverage need to be investigated using drive tests.
l Investigating eNodeB hardware
If two antennas are used, the tilt and azimuth of each antenna need to be investigated. If
their tilts or azimuths are significantly different from each other, adjust them so that their
tilts and azimuths are the same.
Issue Draft A (2016-03-07) Huawei Proprietary and Confidential 47
Copyright Huawei Technologies Co., Ltd.
eRAN11.1
eRAN Troubleshooting Guide 4 Troubleshooting Access Faults
The jumper connection needs to be investigated by analyzing drive test results. If the
jumper is reversely connected, the UL signal level will be much lower than the DL signal
level in the cell, in which case UEs remote from the eNodeB will easily encounter access
failures. Therefore, if the jumper is reversely connected, rectify the jumper connection.
The physical conditions of feeders need to be investigated. If a feeder is damaged, water
immersed, bending, or not securely connected, a large number of call drops will occur. If
a voltage standing wave ratio (VSWR) alarm is reported, such problems exist and you
need to replace the faulty feeder.
Figure 4-8 and Figure 4-9 show common causes of random access failures and E-RAB setup
failures, respectively.
Figure 4-8 Common causes of random access failures
Figure 4-9 Common causes of E-RAB setup failures
Possible Causes
l The cell provides weak coverage.
l The UE does not use the maximum transmit power.
Issue Draft A (2016-03-07) Huawei Proprietary and Confidential 48
Copyright Huawei Technologies Co., Ltd.
eRAN11.1
eRAN Troubleshooting Guide 4 Troubleshooting Access Faults
l Inter-modulation interference exists.
l The UE is located at cell edge.
Fault Diagnosis
To effectively diagnose access faults due to radio environment abnormalities, you are advised
to first find out whether this fault is caused by radio interference or weak coverage. The
following procedure is recommended:
Troubleshooting Procedure
1. Check whether related alarms are reported.
Yes: Handle the alarms. For 3900 series base stations, see eNodeB Alarm Reference. For
the BTS3202E, see BTS3202E Alarm Reference. For the BTS3911E, see BTS3911E
Alarm Reference. Go to 2.
No: Go to 3.
2. Check whether the fault is rectified.
Yes: End.
No: Go to 3.
3. Check whether interference exists. By using a spectral scanner, check whether there is
DL interference from neighboring cells or external systems. By analyzing the cell
interference detection result, check whether there is UL interference.
Yes: Minimize the interference. Go to 4.
No: Go to 5.
4. Check whether the fault is rectified.
Yes: End.
No: Go to 5.
5. Check whether the transmit power of the RRU and UE falls beyond link budgets.
Yes: Adjust the UL and DL transmit power. Go to 6.
No: Go to 7.
6. Check whether the fault is rectified.
Yes: End.
No: Go to 7.
7. Check whether cell coverage is abnormal.
Yes: Based on the RSRP distribution of the UEs attempting to access the cell, investigate
and handle possible coverage, interference, and imbalance between UL and DL quality
by using drive tests. Go to 8.
No: Go to 9.
8. Check whether the fault is rectified.
Yes: End.
No: Go to 9.
9. Contact Huawei technical support.
Typical Cases
Fault Description
Issue Draft A (2016-03-07) Huawei Proprietary and Confidential 49
Copyright Huawei Technologies Co., Ltd.
eRAN11.1
eRAN Troubleshooting Guide 4 Troubleshooting Access Faults
According to the KPIs for an eNodeB at a site, the RRC connection setup success rate
fluctuated significantly within a period.
Fault Diagnosis
1. The KPIs were checked. For local cell 1, the daily RRC connection success rate was only
52%.
Figure 4-10 PRS KPI about RRC connection setups
2. The signaling over the Uu interface was traced. The result indicated that all RRC
connection setup failures occurred because UEs do not respond. The following figure
shows a snapshot of the signaling traced over the Uu interface.
Figure 4-11 Signaling traced over the Uu interface
3. Simulated load was added to the LTE side. The impact of the DL LTE signals on the DL
GSM signals was tested, during which the call drop rate at the GSM side raised
significantly. As a result, it was highly probable that inter-modulation interference
existed.
4. Online spectral scan was applied to the LTE side. Interference with a magnitude of 10 dB
was found within the high-frequency resource blocks (RBs), which affected signaling
transmission.
Issue Draft A (2016-03-07) Huawei Proprietary and Confidential 50
Copyright Huawei Technologies Co., Ltd.
eRAN11.1
eRAN Troubleshooting Guide 4 Troubleshooting Access Faults
Figure 4-12 Online precise spectral scan result
5. The site was investigated and the cause of the fault was located. The LTE and GSM sides
shared the same antennas. The antennas aged and induced inter-modulation interference.
Fault Handling
The antennas were replaced. Then, the access success rate was restored.
Issue Draft A (2016-03-07) Huawei Proprietary and Confidential 51
Copyright Huawei Technologies Co., Ltd.
eRAN11.1
eRAN Troubleshooting Guide 5 Troubleshooting Intra-RAT Handover Faults
5 Troubleshooting Intra-RAT Handover
Faults
About This Chapter
This chapter describes how to diagnose and handle intra-RAT handover faults. RAT is short
for radio access technology.
5.1 Definitions of Intra-RAT Handover Faults
If an intra-RAT handover fault occurs, UEs have difficulty performing intra-RAT handovers
due to system faults.
5.2 Background Information
This section describes counters and alarms related to intra-RAT handover faults. In addition,
this section provides intra-RAT handover procedures.
5.3 Troubleshooting Method
This section describes how to identify and troubleshoot the possible cause.
5.4 Troubleshooting Intra-RAT Handover Faults Caused by Hardware Faults
This section provides information required to troubleshoot intra-RAT handover faults due to
hardware faults. The information includes fault descriptions, background information,
possible causes, fault handling method and procedure, and typical cases.
5.5 Troubleshooting Intra-RAT Handover Faults Caused by Incorrect Data Configurations
This section provides information required to troubleshoot intra-RAT handover faults due to
incorrect data configurations. The information includes fault descriptions, background
information, possible causes, fault handling method and procedure, and typical cases.
5.6 Troubleshooting Intra-RAT Handover Faults Caused by Target Cell Congestion
This section provides information required to troubleshoot intra-RAT handover faults due to
target cell congestion. The information includes fault descriptions, background information,
possible causes, fault handling method and procedure, and typical cases.
5.7 Troubleshooting Intra-RAT Handover Faults Caused by Poor-Quality Uu Interface
This section provides information required to troubleshoot intra-RAT handover faults due to
poor Uu quality. The information includes fault descriptions, background information,
possible causes, fault handling method and procedure, and typical cases.
Issue Draft A (2016-03-07) Huawei Proprietary and Confidential 52
Copyright Huawei Technologies Co., Ltd.
eRAN11.1
eRAN Troubleshooting Guide 5 Troubleshooting Intra-RAT Handover Faults
5.1 Definitions of Intra-RAT Handover Faults
If an intra-RAT handover fault occurs, UEs have difficulty performing intra-RAT handovers
due to system faults.
5.2 Background Information
This section describes counters and alarms related to intra-RAT handover faults. In addition,
this section provides intra-RAT handover procedures.
Related Counters
l Measurement related to Intra eRan HOOUT (HO.eRAN.Out.Cell)
l Measurement related to Intra eRan HOIN (HO.eRAN.In.Cell)
For 3900 series base stations, see eNodeB Performance Counter Reference. For the
BTS3202E, see BTS3202E Performance Counter Reference. For the BTS3911E, see
BTS3911E Performance Counter Reference
Related Alarms
l Board overload alarm
ALM-26202 Board Overload
l Alarms related to RF modules
ALM-26529 RF Unit VSWR Threshold Crossed
ALM-26522 RF Unit RX Channel RTWP/RSSI Unbalanced
l Cell capability degraded alarm
ALM-29243 Cell Capability Degraded
l Alarms related to CPRI links (Applicable to 3900 series base stations only)
ALM-26235 RF Unit Maintenance Link Failure
ALM-26234 BBU CPRI Interface Error
ALM-26233 BBU CPRI Optical Interface Performance Degraded
ALM-26506 RF Unit Optical Interface Performance Degraded
l Alarms related to clock sources
ALM-26263 IP Clock Link Failure
ALM-26264 System Clock Unlocked
ALM-26538 RF Unit Clock Problem
ALM-26260 System Clock Failure
ALM-26265 Base Station Frame Number Synchronization Error (Applicable to
3900 series base stations only)
l Alarms related to transmission faults
ALM-25886 IP Path Fault
ALM-25888 SCTP Link Fault
Issue Draft A (2016-03-07) Huawei Proprietary and Confidential 53
Copyright Huawei Technologies Co., Ltd.
eRAN11.1
eRAN Troubleshooting Guide 5 Troubleshooting Intra-RAT Handover Faults
ALM-25952 User Plane Path Fault
ALM-29201 S1 Interface Fault
Handover Procedures
Handovers are classified as coverage-based, load-based, frequency-priority-based, service-
based, and UL-quality-based. For details, see eRAN Mobility Management in Connected
Mode Feature Parameter Description.
5.3 Troubleshooting Method
This section describes how to identify and troubleshoot the possible cause.
Possible Causes
There are various causes of handover faults, such as incorrect data configuration, hardware
faults, interference, and poor Uu quality. Therefore, to effectively diagnose a handover fault,
you need to carry out a pertinent analysis based on the actual situation.
Table 5-1 shows possible causes of handover faults.
Table 5-1 Possible causes of handover faults
Scenario Fault Description Possible Causes
The whole network l The performance l Network parameters are
experiences abnormalities. counters throughout the incorrectly configured.
whole network are l The signaling exchange
abnormal. procedure is incorrect.
l Related alarms are
reported.
A single eNodeB l The performance l Hardware is faulty.
experiences abnormalities. counters for the serving l Parameters are set to
cell are abnormal. inappropriate values.
l Related alarms are l The target cell is
reported. congested.
l Handovers to l The Uu quality is poor.
neighboring cells are
seldom initiated.
l Handovers to
neighboring cells are
frequently initiated.
l The UE cannot receive
handover commands
from the network.
Troubleshooting Flowchart
The following measures are effective in locating a handover fault:
Issue Draft A (2016-03-07) Huawei Proprietary and Confidential 54
Copyright Huawei Technologies Co., Ltd.
eRAN11.1
eRAN Troubleshooting Guide 5 Troubleshooting Intra-RAT Handover Faults
l Analyzing handover-related performance counters
l Investigating topN cells
l Checking alarms related to devices or data transmission
l Checking the configurations of neighboring cells
l Checking handover algorithm configurations
l Investigating interference and cell coverage
To locate an intra-RAT handover fault, you are advised to select topN cells with handover
faults and then follow the troubleshooting procedure shown in Figure 5-1.
Figure 5-1 Troubleshooting flowchart for intra-RAT handover faults
Troubleshooting Procedure
1. Check whether the hardware is faulty.
Hardware faults are the most likely cause if handovers suddenly become abnormal
without recent modifications to the configurations of the abnormal cell and its
neighboring cells.
Issue Draft A (2016-03-07) Huawei Proprietary and Confidential 55
Copyright Huawei Technologies Co., Ltd.
eRAN11.1
eRAN Troubleshooting Guide 5 Troubleshooting Intra-RAT Handover Faults
Yes: Hardware faults are often accompanied by alarms. You are advised to handle the
fault by following the instructions on how to troubleshoot handover faults due to
hardware faults. Go to 2.
No: Go to 3.
2. Check whether the fault is rectified.
Yes: End.
No: Go to 3.
3. Check whether handover parameters are incorrectly configured.
Specifically, check whether handover thresholds and neighboring cell configurations are
incorrect.
Yes: Follow the instructions on how to troubleshoot handover faults due to incorrect data
configurations. Go to 4.
No: Go to 5.
4. Check whether the fault is rectified.
Yes: End.
No: Go to 5.
5. Check whether the service channel of the target cell is severely congested.
Check the service satisfaction rates to determine whether the service channel of the
target cell is severely congested.
Yes: Follow the instructions on how to troubleshoot handover faults due to target cell
congestion. Go to 6.
No: Go to 7.
6. Check whether the fault is rectified.
Yes: End.
No: Go to 7.
7. Check whether the Uu quality is poor.
Poor Uu quality will cause abnormal signaling exchanges, leading to handover failures.
Yes: Follow the instructions on how to troubleshoot handover faults due to poor Uu
quality. Go to 8.
No: Go to 9.
8. Check whether the fault is rectified.
Yes: End.
No: Go to 9.
9. Contact Huawei technical support.
5.4 Troubleshooting Intra-RAT Handover Faults Caused
by Hardware Faults
This section provides information required to troubleshoot intra-RAT handover faults due to
hardware faults. The information includes fault descriptions, background information,
possible causes, fault handling method and procedure, and typical cases.
Issue Draft A (2016-03-07) Huawei Proprietary and Confidential 56
Copyright Huawei Technologies Co., Ltd.
eRAN11.1
eRAN Troubleshooting Guide 5 Troubleshooting Intra-RAT Handover Faults
Fault Description
Typical hardware faults include faulty or overloaded boards, as well as abnormal radio
frequency (RF) module or clock sources. If a hardware fault occurs, the cell will degrade in
capability or even become out of service, in addition to the following symptoms:
l Abnormal cell-level performance counters
Increased service drop rate
Decreased handover success rate
Decreased access success rate
l Related alarms
Related Information
Related Alarms
l Board overload alarm
ALM-26202 Board Overload
l Alarms related to RF modules
ALM-26529 RF Unit VSWR Threshold Crossed
ALM-26522 RF Unit RX Channel RTWP/RSSI Unbalanced
l Cell capability degraded alarm
ALM-29243 Cell Capability Degraded
l Alarms related to CPRI links (Applicable to 3900 series base stations only)
ALM-26235 RF Unit Maintenance Link Failure
ALM-26234 BBU CPRI Interface Error
ALM-26233 BBU CPRI Optical Interface Performance Degraded
ALM-26506 RF Unit Optical Interface Performance Degraded
l Alarms related to clock sources
ALM-26263 IP Clock Link Failure
ALM-26264 System Clock Unlocked
ALM-26538 RF Unit Clock Problem
ALM-26260 System Clock Failure
ALM-26265 Base Station Frame Number Synchronization Error (Applicable to
3900 series base stations only)
l Alarms related to transmission faults
ALM-25886 IP Path Fault
ALM-25888 SCTP Link Fault
ALM-25952 User Plane Path Fault
ALM-29201 S1 Interface Fault
Possible Causes
Possible hardware faults that will cause handover faults are listed as follows:
l A board is overloaded.
Issue Draft A (2016-03-07) Huawei Proprietary and Confidential 57
Copyright Huawei Technologies Co., Ltd.
eRAN11.1
eRAN Troubleshooting Guide 5 Troubleshooting Intra-RAT Handover Faults
l An RF module is faulty.
l A common public radio interface (CPRI) link is faulty. (Applicable to 3900 series base
stations only)
l A clock source is faulty.
Troubleshooting Flowchart
Figure 5-2 shows the troubleshooting flowchart for intra-RAT handover faults due to
hardware faults.
Figure 5-2 Troubleshooting flowchart for intra-RAT handover faults due to hardware faults
Troubleshooting Procedure
1. Check whether a hardware fault alarm is reported.
Yes: Handle the hardware fault alarm. Go to 2.
No: Go to 3.
2. Check whether the fault is rectified.
Yes: End.
No: Go to 3.
3. Contact Huawei technical support.
Typical Cases
Fault Description
Handovers between cell 0 and cell 2 under an eNodeB were normal with a high success rate,
but the handovers from cell 1 under the eNodeB to its neighboring cells were abnormal with a
relatively low success rate (7%) during busy hours.
Fault Diagnosis
1. Alarms about the eNodeB were checked. Cell 1 had reported ALM-26529 RF Unit
VSWR Threshold Crossed.
2. As engineers of the customer confirmed, the eNodeB had been reconstructed recently.
Therefore, it was highly probable that the RF connections became abnormal during the
site reconstruction.
Issue Draft A (2016-03-07) Huawei Proprietary and Confidential 58
Copyright Huawei Technologies Co., Ltd.
eRAN11.1
eRAN Troubleshooting Guide 5 Troubleshooting Intra-RAT Handover Faults
3. At the site, it was found that the jumper was not securely connected to the feeder, which
had caused the cell malfunction.
Fault Handling
The jumper was securely connected to the feeder. According to the KPI log, the inter-cell
handover success rate was restored.
5.5 Troubleshooting Intra-RAT Handover Faults Caused
by Incorrect Data Configurations
This section provides information required to troubleshoot intra-RAT handover faults due to
incorrect data configurations. The information includes fault descriptions, background
information, possible causes, fault handling method and procedure, and typical cases.
Fault Description
l Handovers to neighboring cells are seldom initiated.
According to drive test results or signaling tracing results, the UE experiences relatively
low signal quality in its serving cell. The signal level of neighboring cells meets the
threshold for a handover, but handovers occur with a low probability This leads to a high
service drop rate.
l Handovers to neighboring cells are frequently initiated.
The signal level and quality of neighboring cells are almost the same as those of the
serving cell, but handovers to the neighboring cells are frequently initiated. This leads to
poor quality of voice services and a high probability of service drops.
Related Information
None
Possible Causes
l Configurations of neighboring cells are incorrect.
If neighboring cells are not configured or incorrectly configured, handovers cannot be
triggered even after the UE reports measurements of these neighboring cells.
l The terrestrial link (X2 interface) is incorrectly configured.
If an X2 interface is incorrectly configured, handovers to some neighboring cells cannot
be successfully executed. For example, if the IP path for an X2 interface is incorrectly
configured, X2-based inter-eNodeB handovers cannot be executed; or, if the IP path
from the target eNodeB to the source serving gateway (S-GW) is not configured, X2-
based inter-S-GW handovers cannot be executed.
l Parameters such as handover thresholds, hysteresis, and time-to-trigger are
inappropriately configured.
In the preceding handover scenario, a handover is triggered only when the signal level of
a neighboring cell is higher than that of the serving cell by at least a certain amount. As a
result, if handover parameters (such as the threshold, cell individual offsets [CIOs],
hysteresis, and time-to-trigger) are inappropriately set, the probability of triggering
handovers is either significantly low or significantly high.
Issue Draft A (2016-03-07) Huawei Proprietary and Confidential 59
Copyright Huawei Technologies Co., Ltd.
eRAN11.1
eRAN Troubleshooting Guide 5 Troubleshooting Intra-RAT Handover Faults
Troubleshooting Flowchart
Figure 5-3 shows the troubleshooting flowchart for intra-RAT handover faults due to
incorrect data configurations.
Figure 5-3 Troubleshooting flowchart for intra-RAT handover faults due to incorrect data
configurations
Troubleshooting Procedure
1. Check whether the terrestrial link is incorrectly configured.
Yes: Correct the terrestrial link configuration. Go to 2.
No: Go to 3.
2. Check whether the fault is rectified.
Yes: End.
No: Go to 3.
3. Check whether there are missing configurations of neighboring cells.
Yes: Complete neighboring cell configurations. Go to 4.
No: Go to 5.
4. Check whether the fault is rectified.
Yes: End.
No: Go to 5.
5. Check whether handover parameters are incorrectly configured.
Yes: Correct their configurations.
Issue Draft A (2016-03-07) Huawei Proprietary and Confidential 60
Copyright Huawei Technologies Co., Ltd.
eRAN11.1
eRAN Troubleshooting Guide 5 Troubleshooting Intra-RAT Handover Faults
No: Go to 7.
6. Check whether the fault is rectified.
Yes: End.
No: Go to 7.
7. Contact Huawei technical support.
Typical Cases
Fault Description
During a drive test, a UE did not receive any handover commands after sending A3
measurement reports to the eNodeB. Ultimately, the service is dropped.
Fault Diagnosis
1. According to Huawei maintenance personnel, these A3 measurement reports were
successfully received by the source eNodeB. Later, the source eNodeB sent a Handover
Request message through the X2 interface to the target eNodeB, but the target eNodeB
responded with a Handover Failure message containing a cause value indicating
unavailable transport resources.
2. The signaling over the X2 interface was traced and was found to be normal.
3. The configuration of the IPPATH MO for the X2 interface was checked and an
inconsistency was found. The adjacent node ID specified in the IPPATH MO was
different from the X2 interface ID, which caused a resource request failure and
ultimately a handover failure.
Fault Handling
The configuration of the IPPATH MO was corrected. Then, the test was conducted again and
the UE was successfully handed over to the target cell.
5.6 Troubleshooting Intra-RAT Handover Faults Caused
by Target Cell Congestion
This section provides information required to troubleshoot intra-RAT handover faults due to
target cell congestion. The information includes fault descriptions, background information,
possible causes, fault handling method and procedure, and typical cases.
Fault Description
The service satisfaction rate in the target cell is lower than the admission threshold for
handed-over services, due to which the target eNodeB rejects the requests of handovers to the
target cell. The service satisfaction rate in a cell can be viewed on the U2000.
Related Information
None
Possible Causes
l UEs in the target cell surge due to assemblies or activities.
Issue Draft A (2016-03-07) Huawei Proprietary and Confidential 61
Copyright Huawei Technologies Co., Ltd.
eRAN11.1
eRAN Troubleshooting Guide 5 Troubleshooting Intra-RAT Handover Faults
l A large number of UEs have been handed over to the target cell due to inappropriate
parameter configurations.
Troubleshooting Flowchart
Figure 5-4 shows the troubleshooting flowchart for intra-RAT handover faults due to target
cell congestion.
Figure 5-4 Troubleshooting flowchart for intra-RAT handover faults due to target cell
congestion
Troubleshooting Procedure
1. Check whether the handover fails due to target cell congestion.
Yes: Expand the capacity of the target cell or tune the network optimization parameters
of the target cell. Go to 2.
No: Go to 3.
2. Check whether the fault is rectified.
Yes: End.
No: Go to 3.
3. Contact Huawei technical support.
Typical Cases
Fault Description
During a period, all handovers to a cell failed.
Fault Diagnosis
1. The cell coverage was checked. No coverage hole was found.
2. The RF module serving the cell was checked. No fault was found.
3. As signaling tracing for a single UE indicated, the service satisfaction rate in the cell was
always low (lower than the admission thresholds for handed-over services with QCIs
ranging from 1 to 4) when a handover failure message appeared. Therefore, these
handovers failed because the traffic channel was so congested in the cell that there were
no resources available for new handed-over services.
Issue Draft A (2016-03-07) Huawei Proprietary and Confidential 62
Copyright Huawei Technologies Co., Ltd.
eRAN11.1
eRAN Troubleshooting Guide 5 Troubleshooting Intra-RAT Handover Faults
Fault Handling
Engineers of the customer were advised to expand the cell capacity or reduce UEs in the cell
by modifying handover parameter configurations. After the correspond measure was taken,
the success rate of handovers to the cell became normal.
5.7 Troubleshooting Intra-RAT Handover Faults Caused
by Poor-Quality Uu Interface
This section provides information required to troubleshoot intra-RAT handover faults due to
poor Uu quality. The information includes fault descriptions, background information,
possible causes, fault handling method and procedure, and typical cases.
Fault Description
Two symptoms may occur when the Uu quality is poor. One is that the UE cannot receive any
handover commands from the eNodeB, the other is that the UE cannot access the target cell
and cannot report the handover complete message.
Related Information
Checking interference
1. Start a cell interference detection task and check the performance counter indicating the
uplink (UL) signal quality. If high UL modulation and coding scheme (MCS) orders
seldom appear, it is highly probable that interference to the cell exists.
2. Start the UE spectral scanning function and further determine whether the interference
originates from neighboring cells or external systems.
Checking cell coverage
l Check for weak coverage.
If the reference signal received power (RSRP) values reported by UEs during handovers
are mostly lower than -115 dB, weak-coverage areas exist in the cell.
l Check for wide coverage and cross-cell coverage.
Wide coverage and over-coverage can be checked by analyzing the actual radius of cell
coverage and signal quality variation in the cell.
Checking imbalance between UL and DL quality
Imbalance between UL and DL quality is classified into two situations: lower UL quality and
lower DL quality.
l Check whether the transmit power of the RRU and UE falls within link budgets.
l Check the actual UL and DL coverage by using drive tests.
Checking the antenna system
l Check whether the jumper is reversely connected to the feeder.
Analyze the drive test data. If the UL signal level is different from the DL signal level in
the cell and UEs at cell edge easily encounter handover failures, the jumper is reversely
connected to the feeder and needs to be corrected.
Issue Draft A (2016-03-07) Huawei Proprietary and Confidential 63
Copyright Huawei Technologies Co., Ltd.
eRAN11.1
eRAN Troubleshooting Guide 5 Troubleshooting Intra-RAT Handover Faults
l Check whether the feeder is in poor physical condition.
If a feeder is damaged, water immersed, bending, or not securely connected, the transmit
power and receive sensitivity are decreased and severe service drops occur. In this case,
the feeder needs to be replaced. For details, see ALM-26529 RF Unit VSWR Threshold
Crossed.
Replace faulty feeders promptly.
l Check whether the tilts and azimuths of two antennas are the same.
Possible Causes
The following Uu problems may cause handover faults:
l Interference
l Unsatisfactory coverage
l Imbalance between UL and DL quality
l Antenna system faults
Troubleshooting Flowchart
To effectively diagnose handover faults due to poor Uu quality, you are advised to first find
out whether this fault is caused by interference or unsatisfactory coverage. Figure 5-5 shows
the troubleshooting flowchart for intra-RAT handover faults due to poor Uu quality.
Issue Draft A (2016-03-07) Huawei Proprietary and Confidential 64
Copyright Huawei Technologies Co., Ltd.
eRAN11.1
eRAN Troubleshooting Guide 5 Troubleshooting Intra-RAT Handover Faults
Figure 5-5 Troubleshooting flowchart for intra-RAT handover faults due to poor Uu quality
Troubleshooting Procedure
1. Check whether interference exists. By using a UE spectral scanner, check whether there
is DL interference from neighboring cells or external systems. By analyzing the cell
interference detection result, check whether there is UL interference.
Yes: Remove the interference. Go to 2.
No: Go to 3.
2. Check whether the fault is rectified.
Yes: End.
No: Go to 3.
3. Check whether cell coverage is abnormal.
Yes: Improve cell coverage. Go to 4.
No: Go to 5.
4. Check whether the fault is rectified.
Yes: End.
No: Go to 5.
5. Check whether there is imbalance between UL and DL quality. Specifically, check
whether the transmit power of the RRU and UE falls beyond link budgets.
Issue Draft A (2016-03-07) Huawei Proprietary and Confidential 65
Copyright Huawei Technologies Co., Ltd.
eRAN11.1
eRAN Troubleshooting Guide 5 Troubleshooting Intra-RAT Handover Faults
Yes: Remove the imbalance between UL and DL quality. Go to 6.
No: Go to 7.
6. Check whether the fault is rectified.
Yes: End.
No: Go to 7.
7. Check whether there is a fault in the antenna system.
Yes: Adjust the antenna system. Go to 8.
No: Go to 9.
8. Check whether the fault is rectified.
Yes: End.
No: Go to 9.
9. Contact Huawei technical support.
Typical Cases
None
Issue Draft A (2016-03-07) Huawei Proprietary and Confidential 66
Copyright Huawei Technologies Co., Ltd.
eRAN11.1
eRAN Troubleshooting Guide 6 Troubleshooting Service Drops
6 Troubleshooting Service Drops
About This Chapter
This chapter describes the method and procedure for troubleshooting service drops in the
Long Term Evolution (LTE) system. It also provides the definitions of service drops and
related key performance indicator (KPI) formulas.
6.1 Definitions of Service Drop Faults
The service drop rate is an important key performance indicator (KPI) for radio networks. It
indicates the ratio of the number of dropped services to the total number of services. A high
service drop rate cannot meet user requirements.
6.2 Background Information
This section provides background information for service drops. The background information
includes the formula used to calculate the service drop rate, counters and alarms related to
service drops, and drive tests and topN cell analysis method for troubleshooting service drops.
6.3 Troubleshooting Method
This section describes how to identify and troubleshoot the possible cause.
6.4 Troubleshooting Radio Faults
This section provides information required to troubleshoot service drops due to radio faults.
The information includes fault descriptions, background information, possible causes, fault
handling method and procedure, and typical cases.
6.5 Troubleshooting Transmission Faults
This section provides information required to troubleshoot service drops due to transmission
faults. The information includes fault descriptions, background information, possible causes,
fault handling method and procedure, and typical cases.
6.6 Troubleshooting Congestion
This section provides information required to troubleshoot service drops due to congestion.
The information includes fault descriptions, background information, possible causes, fault
handling method and procedure, and typical cases.
6.7 Troubleshooting Handover Failures
This section provides information required to troubleshoot service drops due to handover
faults. The information includes fault descriptions, background information, possible causes,
fault handling method and procedure, and typical cases.
Issue Draft A (2016-03-07) Huawei Proprietary and Confidential 67
Copyright Huawei Technologies Co., Ltd.
eRAN11.1
eRAN Troubleshooting Guide 6 Troubleshooting Service Drops
6.8 Troubleshooting MME Faults
This section provides information required to troubleshoot service drops due to MME faults.
The information includes fault descriptions, background information, possible causes, fault
handling method and procedure, and typical cases.
Issue Draft A (2016-03-07) Huawei Proprietary and Confidential 68
Copyright Huawei Technologies Co., Ltd.
eRAN11.1
eRAN Troubleshooting Guide 6 Troubleshooting Service Drops
6.1 Definitions of Service Drop Faults
The service drop rate is an important key performance indicator (KPI) for radio networks. It
indicates the ratio of the number of dropped services to the total number of services. A high
service drop rate cannot meet user requirements.
A service drop is counted each time the eNodeB sends an E-RAB RELEASE INDICATION
or UE CONTEXT RELEASE COMMAND message to the MME with a release cause other
than Normal Release, Detach, User Inactivity, cs fallback triggered, and Inter-RAT
redirection after an E-UTRAN radio access bearer (E-RAB) has been successfully set up for
a UE.
6.2 Background Information
This section provides background information for service drops. The background information
includes the formula used to calculate the service drop rate, counters and alarms related to
service drops, and drive tests and topN cell analysis method for troubleshooting service drops.
An E-UTRAN radio access bearer (E-RAB) is a bearer on the access stratum (AS) for
carrying service data of UEs. An E-RAB release is a process of releasing the bearer resources
for UEs, and it represents the capability of a cell to release bearer resources for UEs. One E-
RAB release is counted once.
Related Counters
Measurement related to E-RAB release (E-RAB.Rel.Cell)
Counters related to service drops are classified as follows:
l Release types
Normal releases
Abnormal releases
Normal releases for outgoing handovers
Abnormal releases for outgoing handovers
l QoS class identifier (QCI)
QCIs of 1 to 9
l Abnormal release causes
Radio faults (L.E-RAB.AbnormRel.Radio)
If the percentage of abnormal E-RAB releases due to radio faults to all abnormal E-
RAB releases is greater than 30%, you need to check whether the network planning
such as the physical cell identifier (PCI) and neighboring cell planning is proper.
Transmission faults (L.E-RAB.AbnormRel.TNL)
If the percentage of abnormal E-RAB releases due to transmission faults to all
abnormal E-RAB releases is greater than 30%, you need to check whether the
transmission links over the S1/X2 interface experience exceptions such as
intermittent disconnections.
Congestion (L.E-RAB.AbnormRel.Cong)
Issue Draft A (2016-03-07) Huawei Proprietary and Confidential 69
Copyright Huawei Technologies Co., Ltd.
eRAN11.1
eRAN Troubleshooting Guide 6 Troubleshooting Service Drops
If the percentage of abnormal E-RAB releases due to congestion to all abnormal E-
RAB releases is greater than 30%, you need to check whether congestion occurs in
the cell.
Handover failures (L.E-RAB.AbnormRel.HOFailure)
If the percentage of abnormal E-RAB releases due to handover failures to all
abnormal E-RAB releases is greater than 30%, you need to check whether
parameters are properly set for the neighboring cells.
MME faults (L.E-RAB.AbnormRel.MME)
If the percentage of abnormal E-RAB releases due to mobility management entity
(MME) faults to all abnormal E-RAB releases is greater than 30%, you need to
check whether parameters are properly set for the evolved packet core (EPC).
For 3900 series base stations, see eNodeB Performance Counter Reference. For the
BTS3202E, see BTS3202E Performance Counter Reference. For the BTS3911E, see
BTS3911E Performance Counter Reference
Formula
The service drop rate is calculated based on services but not on UEs. For example, services
are set up on multiple data radio bearers (DRBs) for a UE. Then, if all these services
experience drops, multiple service drops are counted.
The formula for calculating the service drop rate is as follows:
Service drop rate = L.E-RAB.AbnormRel / (L.E-RAB.AbnormRel + L.E-RAB.NormRel) *
100%
Where,
l The L.E-RAB.AbnormRel counter measures the total number of abnormal E-RAB
releases in a cell.
l The L.E-RAB.NormRel counter measures the total number of normal E-RAB releases in
a cell.
Drive Test
To identify service drops in drive tests, you need to check logs and signaling procedures on
the UE side.
For details, see the related UE user guide.
TopN Cell Selection
TopN cells must be selected according to the following rules:
l The service drop rate of each of topN cells must be higher than the average service drop
rate of the whole network.
l Cells are sequenced in descending order based on the number of abnormal E-RAB
releases.
Related Alarms
l Hardware-related alarms
ALM-26104 Board Temperature Unacceptable
Issue Draft A (2016-03-07) Huawei Proprietary and Confidential 70
Copyright Huawei Technologies Co., Ltd.
eRAN11.1
eRAN Troubleshooting Guide 6 Troubleshooting Service Drops
ALM-26106 Board Clock Input Unavailable (Applicable to 3900 series base
stations only)
ALM-26107 Board Input Voltage Out of Range (Applicable to 3900 series base
stations only)
ALM-26200 Board Hardware Fault
ALM-26202 Board Overload
ALM-26203 Board Software Program Error
ALM-26208 Board File System Damaged
l Temperature-related alarms (Applicable to 3900 series base stations only)
ALM-25650 Ambient Temperature Unacceptable
ALM-25651 Ambient Humidity Unacceptable
ALM-25652 Cabinet Temperature Unacceptable
ALM-25653 Cabinet Humidity Unacceptable
ALM-25655 Cabinet Air Outlet Temperature Unacceptable
ALM-25656 Cabinet Air Inlet Temperature Unacceptable
l Link-related alarms
ALM-25880 Ethernet Link Fault
ALM-25886 IP Path Fault
ALM-25888 SCTP Link Fault
ALM-25889 SCTP Link Congestion
ALM-26233 BBU CPRI Optical Interface Performance Degraded (Applicable to
3900 series base stations only)
ALM-26234 BBU CPRI Interface Error (Applicable to 3900 series base stations
only)
ALM-29201 S1 Interface Fault
ALM-25952 User Plane Path Fault
l RF-related alarms
ALM-26520 RF Unit TX Channel Gain Out of Range
ALM-26521 RF Unit RX Channel RTWP/RSSI Too Low
ALM-26522 RF Unit RX Channel RTWP/RSSI Unbalanced
ALM-26506 RF Unit Optical Interface Performance Degraded
ALM-26529 RF Unit VSWR Threshold Crossed
ALM-26532 RF Unit Hardware Fault
ALM-26534 RF Unit Overload
ALM-26527 RF Unit Input Power Out of Range
ALM-26758 TMA Running Data and Configuration Mismatch
l Configuration-related alarms
ALM-26245 Configuration Data Inconsistency
ALM-26812 System Dynamic Traffic Exceeding Licensed Limit
ALM-26815 Licensed Feature Entering Keep-Alive Period
ALM-26818 No License Running in System
Issue Draft A (2016-03-07) Huawei Proprietary and Confidential 71
Copyright Huawei Technologies Co., Ltd.
eRAN11.1
eRAN Troubleshooting Guide 6 Troubleshooting Service Drops
ALM-26819 Data Configuration Exceeding Licensed Limit
ALM-29243 Cell Capability Degraded
ALM-29247 Cell PCI Conflict
l ALM-29240 Cell Unavailable
l ALM-29246 Cell Simulated Load Startup
6.3 Troubleshooting Method
This section describes how to identify and troubleshoot the possible cause.
Possible Causes
If the service drop rate increases or greatly fluctuates, you must first locate the faults and then
handle the faults accordingly. Table 6-1 describes possible causes of service drops.
Table 6-1 Possible causes of service drops
Type Fault Description Possible Causes
The whole network l The service drop rate of l Data transmission is
experiences abnormalities. the whole network is abnormal.
abnormal. l Network planning is
l Related alarms are improper.
reported. l The evolved packet core
(EPC) works abnormally.
A single eNodeB l The service drop rate of l Data transmission is
experiences abnormalities. a cell is abnormal. abnormal.
l Related alarms are l Network planning is
reported. improper.
l Resources are
insufficient.
l Weak coverage or
interference exists.
l The EPC works
abnormally.
Troubleshooting Flowchart
To troubleshoot service drops, you are advised to select topN cells with service drops and then
follow the troubleshooting procedure shown in Figure 6-1.
Issue Draft A (2016-03-07) Huawei Proprietary and Confidential 72
Copyright Huawei Technologies Co., Ltd.
eRAN11.1
eRAN Troubleshooting Guide 6 Troubleshooting Service Drops
Figure 6-1 Troubleshooting flowchart for service drops
Troubleshooting Procedure
Troubleshooting service drops of the whole network
1. Check whether the whole network has experienced operations such as cutover,
replacement, upgrade, or patch installation.
2. Check whether the eNodeB parameters, such as timers or algorithm switches, have been
modified.
3. Check whether the traffic volume sharply increases.
The traffic volume trend of the whole network can be determined based on the number
of E-RAB setup attempts and successful E-RAB setups. Check whether there are
Issue Draft A (2016-03-07) Huawei Proprietary and Confidential 73
Copyright Huawei Technologies Co., Ltd.
eRAN11.1
eRAN Troubleshooting Guide 6 Troubleshooting Service Drops
activities such as number allocation or important holidays that may lead to a traffic
volume increase.
4. Check whether the versions or parameters of the EPC network elements (NEs) have been
modified.
Troubleshooting service drops of the topN cells
1. Check whether the topN cells have experienced operations such as cutover or relocation.
2. Check whether the topN cells have experienced operation and maintenance (OM)
operations such as cell deactivation or board restart.
3. Check whether the traffic volume sharply increases.
The traffic volume trend of a topN cell can be determined based on the number of E-
RAB setup attempts and successful E-RAB setups. Check whether there are activities
such as concerts or sports that may lead to a traffic volume increase.
4. Check whether the cell parameters have been modified, such as the maximum number of
acknowledged mode (AM) protocol data unit (PDU) retransmissions by the UE or
eNodeB, or the UE inactivity timer length.
5. Check whether the versions or parameters of the EPC NEs corresponding to the topN
cells have been modified.
6.4 Troubleshooting Radio Faults
This section provides information required to troubleshoot service drops due to radio faults.
The information includes fault descriptions, background information, possible causes, fault
handling method and procedure, and typical cases.
Fault Description
According to the definitions of eNodeB performance counters, the L.E-
RAB.AbnormRel.Radio counter measures the number of abnormal E-RAB releases due to
radio interface faults in non-handover scenarios.
Related Information
None
Possible Causes
Abnormal E-RAB releases due to radio faults are caused by faults such as the number of
Radio Link Control (RLC) retransmissions reaching the maximum, UE uplink out-of-
synchronization, or signaling procedure failures that are resulted from weak coverage, uplink
interference, or UE exceptions.
Troubleshooting Flowchart
None
Troubleshooting Procedure
1. Check whether UEs are mostly located in weak coverage areas.
Issue Draft A (2016-03-07) Huawei Proprietary and Confidential 74
Copyright Huawei Technologies Co., Ltd.
eRAN11.1
eRAN Troubleshooting Guide 6 Troubleshooting Service Drops
Check the values of the counters related to different channel quality indicator (CQI)
levels and modulation and coding scheme (MCS) orders to determine whether low-level
CQIs and low-order MCSs are mostly used, the uplink reference signal received power
(RSRP) is poor, and the uplink signal to interference plus noise ratio (SINR) is low.
Yes: Confirm the cell coverage by using drive tests, and then adjust the weak coverage
accordingly. Go to 2.
No: Go to 3.
2. Check whether the fault is rectified.
Yes: End.
No: Go to 3.
3. Check whether uplink interference exists.
Yes: Remove the interference source. Go to 4.
No: Go to 5.
4. Check whether the fault is rectified.
Yes: End.
No: Go to 5.
5. Contact Huawei technical support.
Typical Cases
Fault Description
According to the routine KPI monitoring result, the service drop rate of cell A is 16%.
Fault Diagnosis
1. The rate of abnormal E-RAB releases to total E-RAB releases is 16%.
2. According to the CHR logs, the E-RAB release is initiated with the release cause of
UE_RESYNC_DATA_IND_REL_CAUSE. (UE_RESYNC_DATA_IND_REL_CAUSE
indicates that the abnormal E-RAB release is caused by resynchronization that is
triggered by L2 data reporting after the UE experiences an out-of-synchronization.)
3. According to the CHR logs, the uplink RSRP is less than -135 dBm and the average
SINR is less than -3 dB before the service drop occurs.
Fault Handling
Improve LTE network coverage.
6.5 Troubleshooting Transmission Faults
This section provides information required to troubleshoot service drops due to transmission
faults. The information includes fault descriptions, background information, possible causes,
fault handling method and procedure, and typical cases.
Fault Description
According to the definitions of eNodeB performance counters, the L.E-RAB.AbnormRel.TNL
counter measures the number of abnormal E-RAB releases due to faults at the transport
network layer.
Issue Draft A (2016-03-07) Huawei Proprietary and Confidential 75
Copyright Huawei Technologies Co., Ltd.
eRAN11.1
eRAN Troubleshooting Guide 6 Troubleshooting Service Drops
Related Information
None
Possible Causes
Abnormal E-RAB releases due to transmission faults are caused by transmission exceptions
between the eNodeB and the MME. For example, the transmission link over the S1
interference experiences intermittent disconnections. The BTS3202E/BTS3911E does not
support SCTPLINK6.
Troubleshooting Flowchart
None
Troubleshooting Procedure
Check whether transmission-related alarms are reported. If any, clear the reported alarms.
Then, check whether the corresponding counter has a proper value.
1. Check whether transmission-related alarms are reported on the U2000 client.
Yes: Clear the alarms by referring to the instructions in the alarm reference. Go to 2.
No: Go to 3.
2. Check whether the fault is rectified.
Yes: End.
No: Go to 3.
3. Contact Huawei technical support.
Typical Cases
None
6.6 Troubleshooting Congestion
This section provides information required to troubleshoot service drops due to congestion.
The information includes fault descriptions, background information, possible causes, fault
handling method and procedure, and typical cases.
Fault Description
According to the definitions of eNodeB performance counters, the L.E-
RAB.AbnormRel.Cong counter measures the number of abnormal E-RAB releases due to
resource congestion.
Related Information
None
Issue Draft A (2016-03-07) Huawei Proprietary and Confidential 76
Copyright Huawei Technologies Co., Ltd.
eRAN11.1
eRAN Troubleshooting Guide 6 Troubleshooting Service Drops
Possible Causes
Abnormal E-RAB releases due to congestion are caused by congestion of radio resources on
the eNodeB side. For example, the radio sources are insufficient if the number of UEs reaches
the upper limit.
Troubleshooting Flowchart
None
Troubleshooting Procedure
If service drops due to congestion occurs in a topN cell for a long time, mobility load
balancing (MLB) can be enabled to temporarily reduce the cell load. In the long term, the cell
requires capacity expansion. After rectifying the congestion fault, check whether the
corresponding counter has a proper value.
1. Turn on the switch for the MLB algorithm, and then check whether the congestion fault
is rectified.
Yes: End.
No: Go to 2.
2. Contact Huawei technical support.
Typical Cases
None
6.7 Troubleshooting Handover Failures
This section provides information required to troubleshoot service drops due to handover
faults. The information includes fault descriptions, background information, possible causes,
fault handling method and procedure, and typical cases.
Fault Description
According to the definitions of eNodeB performance counters, the L.E-
RAB.AbnormRel.HOFailure counter measures the number of abnormal E-RAB releases due
to outgoing handover failures.
Related Information
Counters related to outgoing handovers to a specific cell
l L.HHO.NCell.PrepAttOut
l L.HHO.NCell.ExecAttOut
l L.HHO.NCell.ExecSuccOut
l L.HHO.Ncell.PingPongHo
l L.HHO.NCell.HoToolate
l L.HHO.NCell.HoTooearly
l L.HHO.NCell.MMEAbnormRsp
Issue Draft A (2016-03-07) Huawei Proprietary and Confidential 77
Copyright Huawei Technologies Co., Ltd.
eRAN11.1
eRAN Troubleshooting Guide 6 Troubleshooting Service Drops
l L.HHO.NCell.Succ.ReEst2Src
Possible Causes
Abnormal E-RAB releases due to handover failures are caused by failures of handovers from
the local cell to another cell.
Fault Handling Flowchart
None
Fault Handling Procedure
If service drops due to outgoing handover failures increase in a topN cell, you can identify the
causes based on the counters related to outgoing handovers to specific cells.
1. Obtain the related counters.
Calculate the number of handover failures from the topN cell to each specific target cell
and find out the target cell that has the highest number of handover failures. Then, check
the parameter settings related to the neighbor relationship with this target cell. If the
parameter settings are improper, optimize the parameter settings as required.
2. Check whether the fault is rectified.
Yes: End.
No: Go to 3.
3. Contact Huawei technical support.
Typical Cases
Fault Description
After the X2 relationship is manually configured, handovers fail in the site, increasing the
service drop rate.
Fault Diagnosis
1. Check the base station configurations. X2 configurations are modified.
2. Check message exchanges over the standard interface. The UE does not receive any
handover instructions.
3. Check the CHR of the source site. The uplink RSRP is about -140 dBm before the
handover failure occurs, which means coverage is poor.
Fault Handling
Reconfigure the neighboring relationship.
6.8 Troubleshooting MME Faults
This section provides information required to troubleshoot service drops due to MME faults.
The information includes fault descriptions, background information, possible causes, fault
handling method and procedure, and typical cases.
Issue Draft A (2016-03-07) Huawei Proprietary and Confidential 78
Copyright Huawei Technologies Co., Ltd.
eRAN11.1
eRAN Troubleshooting Guide 6 Troubleshooting Service Drops
Fault Description
According to the definitions of eNodeB performance counters, the L.E-
RAB.AbnormRel.MMETot (applicable only to 3900 series base stations) and L.E-
RAB.AbnormRel.MME counters measure the number of E-RAB releases that are initiated by
the MME when the corresponding E-RABs do not have and have data transmission,
respectively, and the L.E-RAB.AbnormRel counter measures the number of E-RAB releases
that are initiated by the eNodeB. If an E-RAB having data transmission is abnormally released
and the release is included in the value of the L.E-RAB.AbnormRel.MME counter, it can be
determined that the release is an abnormal E-RAB release initiated by the evolved packet core
(EPC). However, the abnormal release is not included in the value of the L.E-
RAB.AbnormRel counter.
Related Information
None
Possible Causes
Abnormal E-RAB releases due to MME faults are initiated by the EPC when UEs are
performing services.
Troubleshooting Flowchart
None
Troubleshooting Procedure
MME faults must be identified on the EPC side.
1. Obtain the S1 tracing messages related to the topN cell and analyze specific release
causes.
2. Collect the analysis result and information about the signaling procedure and then
contact EPC engineers.
3. Check whether the fault is rectified.
Yes: End.
No: Go to 4.
4. Contact Huawei technical support.
Typical Cases
Fault Description
At the early stage of network deployment, the outgoing handover success rate is 94.7% on the
entire network, and therefore, the service drop rate is high.
Fault Diagnosis
1. Analyze the CHRs of the source site and target site to check for problems, such as weak
coverage, topN UEs, capacity, and interference.
2. Analyze the CHR of the source site. The UE obtains the handover instruction but the
source site does not receive any context release instruction from the target site.
Issue Draft A (2016-03-07) Huawei Proprietary and Confidential 79
Copyright Huawei Technologies Co., Ltd.
eRAN11.1
eRAN Troubleshooting Guide 6 Troubleshooting Service Drops
3. Analyze the message exchanges over the standard interface of the target site. The MME
does not send the PATH_SWITCH_ACK message to the target site.
Fault Handling
Identify faults on the EPC side.
Issue Draft A (2016-03-07) Huawei Proprietary and Confidential 80
Copyright Huawei Technologies Co., Ltd.
eRAN11.1
eRAN Troubleshooting Guide 7 Troubleshooting Inter-RAT Handover Faults
7 Troubleshooting Inter-RAT Handover
Faults
About This Chapter
This section defines inter-RAT handover faults, describes handover principles, and provides
the fault handling method and procedure.
First office application (FOA) and commercial Long Term Evolution (LTE) networks are
being deployed in large scales. GSM/EDGE radio access network (GERAN) and Universal
terrestrial radio access network (UTRAN) will coexist with LTE networks for a long time.
This requires operators to use effective inter-RAT policies for protecting the GERAN and
UTRAN resources and providing rich services at the same time.
7.1 Definitions of Inter-RAT Handover Faults
Inter-RAT handover faults are system faults that cause handover initiation failure or handover
failure. RAT is short for radio access technology.
7.2 Background Information
This section provides background information about inter-RAT handover faults. The
background information includes counters, handover types, and handover procedures.
7.3 Troubleshooting Method
This section describes how to identify possible causes for inter-RAT handover faults and
troubleshoot the faults.
7.4 Troubleshooting Inter-RAT Handover Faults Due to Hardware Faults
This section provides information required to troubleshoot inter-RAT handover faults due to
hardware faults. The information includes fault descriptions, related information, possible
causes, troubleshooting procedure, and typical cases.
7.5 Troubleshooting Inter-RAT Handover Faults Due to Poor UE Capabilities
Inter-RAT handovers require high UE capabilities. If the UE cannot support inter-RAT
handovers, inter-RAT handovers may fail. This section provides information required to
troubleshoot inter-RAT handover faults due to poor UE capabilities. The information includes
fault descriptions, related information, possible causes, troubleshooting procedure, and typical
cases.
7.6 Troubleshooting Inter-RAT Handover Faults Due to Incorrect Parameter Configurations
This section provides information required to troubleshoot inter-RAT handover faults due to
incorrect parameter configurations on the E-UTRAN side. The information includes fault
Issue Draft A (2016-03-07) Huawei Proprietary and Confidential 81
Copyright Huawei Technologies Co., Ltd.
eRAN11.1
eRAN Troubleshooting Guide 7 Troubleshooting Inter-RAT Handover Faults
descriptions, related information, possible causes, troubleshooting procedure, and typical
cases.
7.7 Troubleshooting Inter-RAT Handover Faults Due to Target Cell Congestion
This section provides information required to troubleshoot inter-RAT handover faults due to
target cell congestion. The information includes fault descriptions, related information,
possible causes, troubleshooting procedure, and typical cases.
7.8 Troubleshooting Inter-RAT Handover Faults Due to Incorrect EPC Configurations
This section provides information required to troubleshoot inter-RAT handover faults due to
incorrect EPC configurations. The information includes fault descriptions, related
information, possible causes, troubleshooting procedure, and typical cases.
7.9 Troubleshooting Inter-RAT Handover Faults Due to Radio Environment Abnormalities
This section provides information required to troubleshoot inter-RAT handover faults due to
radio environment abnormalities. The information includes fault descriptions, related
information, possible causes, troubleshooting procedure, and typical cases.
7.10 Troubleshooting Inter-RAT Handover Faults Due to Abnormal UEs
This section provides information required to troubleshoot inter-RAT handover faults due to
UE exceptions. The information includes fault descriptions, related information, possible
causes, troubleshooting procedure, and typical cases.
Issue Draft A (2016-03-07) Huawei Proprietary and Confidential 82
Copyright Huawei Technologies Co., Ltd.
eRAN11.1
eRAN Troubleshooting Guide 7 Troubleshooting Inter-RAT Handover Faults
7.1 Definitions of Inter-RAT Handover Faults
Inter-RAT handover faults are system faults that cause handover initiation failure or handover
failure. RAT is short for radio access technology.
7.2 Background Information
This section provides background information about inter-RAT handover faults. The
background information includes counters, handover types, and handover procedures.
Related Counters
l Inter-RAT Outgoing Handover Measurement (Cell) (HO.IRAT.Out.Cell)
l Inter-RAT Incoming Handover Measurement (Cell) (HO.IRAT.In.Cell)
For 3900 series base stations, see eNodeB Performance Counter Reference. For the
BTS3202E, see BTS3202E Performance Counter Reference. For the BTS3911E, see
BTS3911E Performance Counter Reference
Handover Types and Procedures
Inter-RAT handovers are classified by handover cause into the following types: coverage-
based handover, load-based handover, service-based handover, UL-quality-based handover,
and distance-based handover. For details, see eRAN Mobility Management in Connected Mode
Feature Parameter Description and eRAN CS Fallback Feature Parameter Description.
7.3 Troubleshooting Method
This section describes how to identify possible causes for inter-RAT handover faults and
troubleshoot the faults.
Possible Causes
When the KPIs related to inter-RAT handovers deteriorate or fluctuate dramatically, determine
whether the deterioration or fluctuation is caused by TopN cells/sites, or the entire network. 4
describes possible causes of inter-RAT handover faults.
Table 7-1 Possible causes of inter-RAT handover faults
Scenario Fault Description Possible Causes
The TopN l Performance counters l Hardware is faulty.
cells or sites related to inter-RAT l Parameters are inappropriately set.
experience handovers in a cell are
abnormaliti abnormal. l The target cell is congested.
es. l Related alarms are reported. l Weak coverage or interference exists.
l The EPC works abnormally.
l The UE is abnormal.
Issue Draft A (2016-03-07) Huawei Proprietary and Confidential 83
Copyright Huawei Technologies Co., Ltd.
eRAN11.1
eRAN Troubleshooting Guide 7 Troubleshooting Inter-RAT Handover Faults
Scenario Fault Description Possible Causes
The whole l Performance counters l Network parameters are incorrectly
network related to inter-RAT configured.
experiences handovers throughout the l The EPC works abnormally.
abnormaliti whole network are
es. abnormal.
l Related alarms are reported.
Troubleshooting Flowchart
The following measures are effective in locating an inter-RAT handover fault:
l Analyzing performance counters related to inter-RAT handovers
l Investigating TopN cells
l Checking devices, data transmission, and alarms
l Checking UE capabilities
l Checking parameter configurations for inter-RAT handovers and neighboring cell
configurations
l Checking EPC configurations
l Investigating neighboring cell planning, interference, and cell coverage
l Locating the fault in TopN UEs
To locate an inter-RAT handover fault, you are advised to do the following:
l First investigate the NE where signaling abnormalities occur.
l Select TopN cells with inter-RAT handover faults and then troubleshoot the faults
according to Figure 7-1.
Issue Draft A (2016-03-07) Huawei Proprietary and Confidential 84
Copyright Huawei Technologies Co., Ltd.
eRAN11.1
eRAN Troubleshooting Guide 7 Troubleshooting Inter-RAT Handover Faults
Figure 7-1 Troubleshooting flowchart for inter-RAT handover faults
Issue Draft A (2016-03-07) Huawei Proprietary and Confidential 85
Copyright Huawei Technologies Co., Ltd.
eRAN11.1
eRAN Troubleshooting Guide 7 Troubleshooting Inter-RAT Handover Faults
Troubleshooting Procedure
1. Locate TopN sites with inter-RAT handover faults by viewing performance counters.
2. Check whether the hardware is faulty.
Yes: Hardware faults are often associated with alarms. You are advised to handle the
fault by following the instructions on how to troubleshoot handover faults due to
hardware faults. Then go to 3.
No: Go to 4.
NOTE
Hardware faults are the most likely causes if performance counters related to inter-RAT handovers
suddenly deteriorate without recent modifications to the configurations of the abnormal cell and its
neighboring cells.
3. Check whether the fault is rectified.
Yes: End.
No: Go to 4.
4. Check whether the UE supports inter-RAT handovers.
No: Use a UE that supports inter-RAT handovers or modify the inter-RAT handover
policy. Then go to 5.
Yes: Go to 6.
NOTE
Inter-RAT handovers require high UE capabilities and you are advised to check UE capabilities
first.
5. Check whether the fault is rectified.
Yes: End.
No: Go to 6.
6. Check whether the switch, threshold, and neighboring cells for inter-RAT handovers are
incorrectly configured on the eRAN side.
Yes: Follow the instructions on how to troubleshoot handover faults due to incorrect data
configurations. Then go to 7.
No: Go to 8.
7. Check whether the fault is rectified.
Yes: End.
No: Go to 8.
8. Check whether the service channel of the target cell is severely congested.
Yes: Follow the instructions on how to troubleshoot handover faults due to target cell
congestion. Then go to 9.
No: Go to 10.
9. Check whether the fault is rectified.
Yes: End.
No: Go to 10.
10. Check whether the EPC is incorrectly configured. That is, check whether abnormal
signaling messages are delivered by the EPC.
Yes: Ask EPC personnel to reconfigure the EPC. Then go to 11.
No: Go to 12.
Issue Draft A (2016-03-07) Huawei Proprietary and Confidential 86
Copyright Huawei Technologies Co., Ltd.
eRAN11.1
eRAN Troubleshooting Guide 7 Troubleshooting Inter-RAT Handover Faults
11. Check whether the fault is rectified.
Yes: End.
No: Go to 12.
12. Check whether the radio environment is abnormal.
Yes: Follow the instructions on how to troubleshoot handover faults due to radio
environment abnormalities. Then go to 13.
No: Go to 14.
13. Check whether the fault is rectified.
Yes: End.
No: Go to 14.
14. Check whether the UE is abnormal.
Yes: Contact the UE manufacturers to locate and then troubleshoot the fault. Then go to
15.
No: Go to 16.
15. Check whether the fault is rectified.
Yes: End.
No: Go to 16.
16. Contact Contacting Huawei Technical Support.
7.4 Troubleshooting Inter-RAT Handover Faults Due to
Hardware Faults
This section provides information required to troubleshoot inter-RAT handover faults due to
hardware faults. The information includes fault descriptions, related information, possible
causes, troubleshooting procedure, and typical cases.
Fault Description
Typical hardware faults include faulty or overloaded boards, as well as abnormal radio
frequency (RF) module or clock sources. If a hardware fault occurs, the cell will degrade in
capability or even become out of service, in addition to the following symptoms:
l Abnormal cell-level performance counters
Increased service drop rate
Decreased handover success rate
Decreased access success rate
l Related alarms
Related Information
Related Alarms
l Board overload alarm
ALM-26202 Board Overload
l Alarms related to RF modules
Issue Draft A (2016-03-07) Huawei Proprietary and Confidential 87
Copyright Huawei Technologies Co., Ltd.
eRAN11.1
eRAN Troubleshooting Guide 7 Troubleshooting Inter-RAT Handover Faults
ALM-26529 RF Unit VSWR Threshold Crossed
ALM-26522 RF Unit RX Channel RTWP/RSSI Unbalanced
l Cell capability degraded alarm
ALM-29243 Cell Capability Degraded
l Alarms related to CPRI links (Applicable to 3900 series base stations only)
ALM-26235 RF Unit Maintenance Link Failure
ALM-26234 BBU CPRI Interface Error
ALM-26233 BBU CPRI Optical Interface Performance Degraded
ALM-26506 RF Unit Optical Interface Performance Degraded
l Alarms related to clock sources
ALM-26263 IP Clock Link Failure
ALM-26264 System Clock Unlocked
ALM-26538 RF Unit Clock Problem
ALM-26260 System Clock Failure
ALM-26265 Base Station Frame Number Synchronization Error (Applicable to
3900 series base stations only)
l Alarms related to transmission faults
ALM-25886 IP Path Fault
ALM-25888 SCTP Link Fault
ALM-25952 User Plane Path Fault
ALM-29201 S1 Interface Fault
Possible Causes
Possible hardware faults that will cause handover faults are listed as follows:
l A board is overloaded.
l An RF module is faulty.
l A common public radio interface (CPRI) link is faulty. (Applicable to 3900 series base
stations only)
l A clock source is faulty.
Troubleshooting Flowchart
Figure 7-2 shows the flowchart for troubleshooting inter-RAT handover faults due to
hardware faults.
Issue Draft A (2016-03-07) Huawei Proprietary and Confidential 88
Copyright Huawei Technologies Co., Ltd.
eRAN11.1
eRAN Troubleshooting Guide 7 Troubleshooting Inter-RAT Handover Faults
Figure 7-2 Troubleshooting flowchart for inter-RAT handover faults due to hardware faults
Troubleshooting Procedure
1. Check whether a hardware fault alarm is reported.
Yes: Handle the hardware fault alarm. Go to 2.
No: Go to 3.
2. Check whether the fault is rectified.
Yes: End.
No: Go to 3.
3. Contact Huawei technical support.
Typical Cases
Fault Description
Handovers between cell 0 and cell 2 under an eNodeB were normal with a high success rate,
but the handovers from cell 1 under the eNodeB to its neighboring cells were abnormal with a
relatively low success rate (7%) during busy hours.
Fault Diagnosis
1. Alarms about the eNodeB were checked. Cell 1 had reported ALM-26529 RF Unit
VSWR Threshold Crossed.
2. As engineers of the customer confirmed, the eNodeB had been reconstructed recently.
Therefore, it was highly probable that the RF connections became abnormal during the
site reconstruction.
3. At the site, it was found that the jumper was not securely connected to the feeder, which
had caused the cell malfunction.
Fault Handling
The jumper was securely connected to the feeder. According to the KPI log, the inter-RAT
handover success rate becomes normal.
Issue Draft A (2016-03-07) Huawei Proprietary and Confidential 89
Copyright Huawei Technologies Co., Ltd.
eRAN11.1
eRAN Troubleshooting Guide 7 Troubleshooting Inter-RAT Handover Faults
7.5 Troubleshooting Inter-RAT Handover Faults Due to
Poor UE Capabilities
Inter-RAT handovers require high UE capabilities. If the UE cannot support inter-RAT
handovers, inter-RAT handovers may fail. This section provides information required to
troubleshoot inter-RAT handover faults due to poor UE capabilities. The information includes
fault descriptions, related information, possible causes, troubleshooting procedure, and typical
cases.
Fault Description
l Cell-level performance counters are abnormal.
The service drop rate increases.
The CSFB performance counters are abnormal.
l Handovers to inter-RAT neighboring cells cannot be triggered. The eNodeB does not
deliver inter-RAT handover commands in either of the following conditions:
Drive test results and signaling tracing results over standard interfaces on the
eNodeB side show that the UE experiences poor signal quality in its serving cell
and the threshold for inter-RAT handovers is met.
The eNodeB has received a CSFB Indicator from the EPC.
Related Information
l Inter-RAT frequency band supported by the UE: For detailed information, see the
interRAT-Parameters IE carried in the UE CAPABILITY INFORMATION message.
l UE's capability of supporting inter-RAT handovers: For detailed information, see B.1
"Feature group indicators" in 3GPP TS 36.331.
UE's capability of supporting PS handovers to URTAN: According to B.1 "Feature
group indicators" in 3GPP TS 36.331, bit 8 in featureGroupIndicators indicates
whether the UE supports PS handovers to UTRAN. 0: not supported; 1: supported.
UE's capability of supporting PS handovers to GERAN: interRAT-PS-HO-
ToGERAN indicates whether the UE supports PS handovers to GERAN. false: not
supported; true: supported.
Inter-RAT frequency bands supported by the UE and UE's capability of supporting inter-RAT
handovers can be viewed in the Uu interface tracing results on the eNodeB side, as shown in
Figure 7-3. Bit 8 in featureGroupIndicators indicates whether the UE supports PS
handovers to UTRAN and interRAT-PS-HO-ToGERAN indicates whether the UE supports
PS handovers to GERAN. Information in the blue rectangle indicates the UTRAN and
GERAN frequency bands supported by the UE.
Issue Draft A (2016-03-07) Huawei Proprietary and Confidential 90
Copyright Huawei Technologies Co., Ltd.
eRAN11.1
eRAN Troubleshooting Guide 7 Troubleshooting Inter-RAT Handover Faults
Figure 7-3 Example of Uu interface tracing results
Possible Causes
The UE does not support inter-RAT frequency bands or inter-RAT PS handovers.
Troubleshooting Flowchart
Figure 7-4 shows the flowchart for troubleshooting inter-RAT handover faults due to poor UE
capabilities.
Issue Draft A (2016-03-07) Huawei Proprietary and Confidential 91
Copyright Huawei Technologies Co., Ltd.
eRAN11.1
eRAN Troubleshooting Guide 7 Troubleshooting Inter-RAT Handover Faults
Figure 7-4 Troubleshooting flowchart for inter-RAT handover faults due to poor UE
capabilities
Typical Cases
Fault Description
During an LTE to UMTS PS handover test at a site, Uu interface tracing results show that the
eNodeB did not deliver a PS handover command after receiving the B1 measurement report
from the UE.
Fault Locating
1. The UMTS frequency band configured for this site is band7 and the UE access signaling
procedure shows that the UE supports band0, band2, and band7. Therefore, the fault is
not caused by not supporting inter-RAT frequency bands. Figure 7-5 shows an example
of Uu interface tracing results.
Issue Draft A (2016-03-07) Huawei Proprietary and Confidential 92
Copyright Huawei Technologies Co., Ltd.
eRAN11.1
eRAN Troubleshooting Guide 7 Troubleshooting Inter-RAT Handover Faults
Figure 7-5 Example of Uu interface tracing results
2. Check whether the UE supports PS handovers to UTRAN. As shown in Figure 7-5, bit 8
in featureGroupIndicators is 0, which indicates that the UE does not support PS
handovers to UTRAN. According to 3GPP TS 36.331, the eNodeB does not deliver PS
handover commands when the UE does not support PS handovers.
Troubleshooting
This fault is rectified after a UE that supports PS handovers to UTRAN is used or after the
inter-RAT handover policy is changed to redirection.
7.6 Troubleshooting Inter-RAT Handover Faults Due to
Incorrect Parameter Configurations
This section provides information required to troubleshoot inter-RAT handover faults due to
incorrect parameter configurations on the E-UTRAN side. The information includes fault
descriptions, related information, possible causes, troubleshooting procedure, and typical
cases.
Fault Description
Handovers to inter-RAT neighboring cells cannot be triggered.
l Drive test results or signaling tracing results over standard interfaces show that the UE
experiences poor signal quality in its serving cell. The signal level in an inter-RAT
neighboring cell meets the threshold for inter-RAT handovers but the handover cannot be
triggered.
Issue Draft A (2016-03-07) Huawei Proprietary and Confidential 93
Copyright Huawei Technologies Co., Ltd.
eRAN11.1
eRAN Troubleshooting Guide 7 Troubleshooting Inter-RAT Handover Faults
l The value of counters that measure the number of outgoing handover attempts from E-
UTRAN to inter-RAT networks (L.IRATHO.E2XXX.PrepAttOut) is 0. XXX refers to
inter-RAT networks.
l Voice services cannot be performed in GERAN or UTRAN by CSFB, leading to call
failures.
Related Information
None
Possible Causes
l The inter-RAT handover switch is turned off.
Run the LST ENODEBALGOSWITCH command to query whether the switch for
inter-RAT handovers to the corresponding RAT is turned on.
l Neighboring cells are not configured or incorrectly configured.
If inter-RAT neighboring cells are not configured or incorrectly configured, inter-RAT
handovers cannot be triggered even after the UE reports these neighboring cells to the
eNodeB. Run the LST GERANNCELL command to query the neighbor relationships
with GERAN cells and run the LST UTRANNCELL command to query the neighbor
relationships with UTRAN cells.
l Parameters such as the inter-RAT handover threshold, hysteresis, and time-to-trigger are
inappropriately configured.
Inter-RAT handovers are triggered only when the signal level of the target inter-RAT
neighboring cell is higher than that of the serving cell by the amount specified by the
inter-RAT handover threshold. If parameters (such as the inter-RAT handover threshold,
hysteresis, and time-to-trigger) are inappropriately set, handovers may be difficult to
trigger or may be frequently triggered.
Troubleshooting Flowchart
Figure 7-6 shows the flowchart for troubleshooting inter-RAT handover faults due to
incorrect parameter configurations.
Issue Draft A (2016-03-07) Huawei Proprietary and Confidential 94
Copyright Huawei Technologies Co., Ltd.
eRAN11.1
eRAN Troubleshooting Guide 7 Troubleshooting Inter-RAT Handover Faults
Figure 7-6 Troubleshooting flowchart for inter-RAT handover faults due to incorrect
parameter configurations
Typical Cases
Fault Description
During an LTE to UMTS PS handover test at a site, the eNodeB did not deliver a PS handover
command after the UE sent the B1 measurement report.
Fault Locating
1. The output of the LST ENODEBALGOSWITCH command shows that the UTRAN
PS handover switch on the eNodeB side is turned on.
2. eNodeB neighbor relationships show that the routing area code (RAC) was not
configured during the neighboring UTRAN cell configuration. The RAC is not
configured by default. As a result, the eNodeB will not deliver PS handover commands.
In this case, parameters for neighboring cells are incompletely configured, leading to
inter-RAT handover faults.
Troubleshooting
Issue Draft A (2016-03-07) Huawei Proprietary and Confidential 95
Copyright Huawei Technologies Co., Ltd.
eRAN11.1
eRAN Troubleshooting Guide 7 Troubleshooting Inter-RAT Handover Faults
Run the MOD UTRANEXTERNALCELL command to change the value of the Routing
area code indicator parameter for external UTRAN cells to CFG and configure Routing
area code based on the RAC of external UTRAN cells.
7.7 Troubleshooting Inter-RAT Handover Faults Due to
Target Cell Congestion
This section provides information required to troubleshoot inter-RAT handover faults due to
target cell congestion. The information includes fault descriptions, related information,
possible causes, troubleshooting procedure, and typical cases.
Fault Description
l Traffic statistics for inter-RAT handover failures include the counters that measure the
number of outgoing handover preparation failures due to handover preparation failures in
inter-RAT networks (L.IRATHO.E2XXX.Prep.FailOut.PrepFailure).
l Traffic statistics for inter-RAT handover failures include the counters that measure the
number of outgoing handover preparation failures due to no responses from inter-RAT
networks (L.IRATHO.E2XXX.Prep.FailOut.NoReply).
Related Information
None
Possible Causes
l The number of UEs in the target cell surges due to celebrations or gatherings.
l A large number of UEs have been handed over to the target cell due to inappropriate
parameter settings.
Troubleshooting Flowchart
Figure 7-7 shows the flowchart for troubleshooting inter-RAT handover faults due to target
cell congestion.
Figure 7-7 Troubleshooting flowchart for inter-RAT handover faults due to target cell
congestion
Issue Draft A (2016-03-07) Huawei Proprietary and Confidential 96
Copyright Huawei Technologies Co., Ltd.
eRAN11.1
eRAN Troubleshooting Guide 7 Troubleshooting Inter-RAT Handover Faults
Typical Cases
Fault Description
During an LTE to UMTS PS handover test at a site, the handover keeps failing. Traffic
statistics for inter-RAT handover failures include the counter that measures the number of
outgoing handover preparation failures due to handover preparation failures in WCDMA
network (L.IRATHO.E2W.Prep.FailOut.PrepFailure).
Fault Locating
1. Obtain the Uu and S1 interface tracing results. The
S1AP_HANDOVER_PREPARATION_FAIL message is displayed in S1 interface
tracing results and the cause value for this message is "Invalid QoS combination."
2. Investigation results from the EPC side show that this cause value is sent by UMTS.
3. Confirmation results with UMTS network personnel show that the UMTS frequency is
blocked, leading to handover preparation failures.
Troubleshooting
This fault is rectified after the frequency is unblocked on the UMTS side.
7.8 Troubleshooting Inter-RAT Handover Faults Due to
Incorrect EPC Configurations
This section provides information required to troubleshoot inter-RAT handover faults due to
incorrect EPC configurations. The information includes fault descriptions, related
information, possible causes, troubleshooting procedure, and typical cases.
Fault Description
l Traffic statistics for inter-RAT handover failures include the counters that measure the
number of outgoing handover preparation failures from E-UTRAN to inter-RAT
networks due to faults in the EPC (L.IRATHO.E2XXX.Prep.FailOut.MME).
l The signaling procedure contains failure messages delivered by the EPC or no reply on
the EPC side, such as RAU failures or TAU failures.
Related Information
None
Possible Causes
Interfaces in the EPC are incorrectly configured or become faulty.
Troubleshooting Procedure
MME faults must be identified on the EPC side.
1. Obtain the S1 tracing messages related to the topN cell and analyze specific release
causes.
2. Collect the analysis result and information about the signaling procedure and then
contact EPC engineers.
Issue Draft A (2016-03-07) Huawei Proprietary and Confidential 97
Copyright Huawei Technologies Co., Ltd.
eRAN11.1
eRAN Troubleshooting Guide 7 Troubleshooting Inter-RAT Handover Faults
3. Check whether the fault is rectified.
Yes: End.
No: Go to 4.
4. Contact Huawei technical support.
Typical Cases
Fault Description
During an LTE to UMTS PS handover test at a site, traffic statistics for outgoing inter-RAT
handover failures include the counter that measures the number of outgoing handover
preparation failures due to no responses from WCDMA network
(L.IRATHO.E2W.Prep.FailOut.NoReply).
Fault Locating
1. Uu interface tracing results show that the UE has sent the B1 measurement report to the
eNodeB. S1 interface tracing results show that the eNodeB has sent the HO Required
command to the MME.
2. After a while, the eNodeB sent a HO Cancel command to the MME with the cause value
"radioNetwork: tS1relocprep-expiry", which indicates that the timer for the eNodeB to
wait for a response from the EPC expires.
3. The confirmation results with EPC personnel show that the MME has received the HO
Required command but failed to forward this message to the SGSN. The reason is that
the Gn interface between the MME and SGSN had been inappropriately set and the
MME cannot find the corresponding SGSN. The MME sent the UE a PSHO Cancel
message after the S1 message waiting timer expires.
Troubleshooting
The fault was rectified after the EPC personnel reconfigured the Gn interface between the
MME and the SGSN.
7.9 Troubleshooting Inter-RAT Handover Faults Due to
Radio Environment Abnormalities
This section provides information required to troubleshoot inter-RAT handover faults due to
radio environment abnormalities. The information includes fault descriptions, related
information, possible causes, troubleshooting procedure, and typical cases.
Fault Description
Two symptoms may occur when the Uu quality is poor. One is that the UE cannot receive any
handover commands from the eNodeB, the other is that the UE cannot access the target cell
and cannot report the handover complete message.
Related Information
Checking interference
1. Start a cell interference detection task and check the performance counter indicating the
uplink (UL) signal quality. If high UL modulation and coding scheme (MCS) orders
seldom appear, it is highly probable that interference to the cell exists.
Issue Draft A (2016-03-07) Huawei Proprietary and Confidential 98
Copyright Huawei Technologies Co., Ltd.
eRAN11.1
eRAN Troubleshooting Guide 7 Troubleshooting Inter-RAT Handover Faults
2. Start the UE spectral scanning function and further determine whether the interference
originates from neighboring cells or external systems.
3. Check whether uplink interference exists by viewing the L.UL.Interference.Avg counter.
Checking cell coverage
l Check for weak coverage.
If the reference signal received power (RSRP) values reported by UEs during handovers
are mostly lower than -115 dB, weak-coverage areas exist in the cell.
l Check for wide coverage and cross-cell coverage.
Wide coverage and over-coverage can be checked by analyzing the actual radius of cell
coverage and signal quality variation in the cell.
Checking imbalance between UL and DL quality
Imbalance between UL and DL quality is classified into two situations: lower UL quality and
lower DL quality.
l Check whether the transmit power of the RRU and UE falls within link budgets.
l Check the actual UL and DL coverage by using drive tests.
Checking the antenna system
l Check whether the jumper is reversely connected to the feeder.
Analyze the drive test data. If the UL signal level is different from the DL signal level in
the cell and UEs at cell edge easily encounter handover failures, the jumper is reversely
connected to the feeder and needs to be corrected.
l Check whether the feeder is in poor physical condition.
If a feeder is damaged, water immersed, bending, or not securely connected, the transmit
power and receive sensitivity are decreased and severe service drops occur. In this case,
the feeder needs to be replaced. For details, see ALM-26529 RF Unit VSWR Threshold
Crossed.
Replace faulty feeders promptly.
l Check whether the tilts and azimuths of two antennas are the same.
Possible Causes
The following Uu problems may cause handover faults:
l Interference
l Unsatisfactory coverage
l Imbalance between UL and DL quality
l Antenna system faults
Troubleshooting Flowchart
Figure 7-8 shows the flowchart for troubleshooting inter-RAT handover faults due to radio
environment abnormalities.
Issue Draft A (2016-03-07) Huawei Proprietary and Confidential 99
Copyright Huawei Technologies Co., Ltd.
eRAN11.1
eRAN Troubleshooting Guide 7 Troubleshooting Inter-RAT Handover Faults
Figure 7-8 Troubleshooting flowchart for inter-RAT handover faults due to radio environment
abnormalities
Troubleshooting Procedure
1. Check whether interference exists. By using a UE spectral scanner, check whether there
is DL interference from neighboring cells or external systems. By analyzing the cell
interference detection result, check whether there is UL interference.
Yes: Remove the interference. Go to 2.
No: Go to 3.
2. Check whether the fault is rectified.
Yes: End.
No: Go to 3.
3. Check whether cell coverage is abnormal.
Yes: Improve cell coverage. Go to 4.
No: Go to 5.
4. Check whether the fault is rectified.
Yes: End.
No: Go to 5.
Issue Draft A (2016-03-07) Huawei Proprietary and Confidential 100
Copyright Huawei Technologies Co., Ltd.
eRAN11.1
eRAN Troubleshooting Guide 7 Troubleshooting Inter-RAT Handover Faults
5. Check whether there is imbalance between UL and DL quality. Specifically, check
whether the transmit power of the RRU and UE falls beyond link budgets.
Yes: Remove the imbalance between UL and DL quality. Go to 6.
No: Go to 7.
6. Check whether the fault is rectified.
Yes: End.
No: Go to 7.
7. Check whether there is a fault in the antenna system.
Yes: Adjust the antenna system. Go to 8.
No: Go to 9.
8. Check whether the fault is rectified.
Yes: End.
No: Go to 9.
9. Contact Huawei technical support.
Typical Cases
None
7.10 Troubleshooting Inter-RAT Handover Faults Due to
Abnormal UEs
This section provides information required to troubleshoot inter-RAT handover faults due to
UE exceptions. The information includes fault descriptions, related information, possible
causes, troubleshooting procedure, and typical cases.
Abnormal UEs cannot perform inter-RAT handovers as other types of UEs in the same
conditions.
Related Information
None
Possible Causes
The UE is faulty or the UE is incompatible with the network.
Fault Locating
None
Fault Handling
Personnel on the UE and eRAN sides must work together to handle this fault.
1. Obtain Uu and S1 interface tracing messages for TopN cells and then analyze the
distribution of inter-RAT handover failures caused by abnormal UEs.
2. Collect the analysis results and information about the signaling procedures, and handle
the fault with personnel on the UE side.
Issue Draft A (2016-03-07) Huawei Proprietary and Confidential 101
Copyright Huawei Technologies Co., Ltd.
eRAN11.1
eRAN Troubleshooting Guide 7 Troubleshooting Inter-RAT Handover Faults
3. Check whether the fault is rectified.
Yes: End.
No: Go to 4.
4. Contact Contacting Huawei Technical Support.
Typical Cases
Fault Description
A large number of LTE to UMTS PS handovers fail at a site and the value of the
L.IRATHO.E2W.ExecAttOu counter is far greater than that of the
L.IRATHO.E2W.ExecSuccOut counter.
Fault Locating
1. View the Uu and S1 interface tracing results. The eNodeB has delivered a handover
command to the UMTS network over the Uu interface but the UE did not access the
UMTS network. Instead, the UE initiates cell reestablishment in the source LTE cell with
the cause value "handoverFailure."
2. Inter-RAT handovers using the abnormal UE occasionally fail when the network remains
unchanged.
NOTE
Inter-RAT handovers using other types of UEs succeed.
3. Contact personnel on the UE side to locate and then troubleshoot the fault.
Troubleshooting
This fault is rectified by personnel on the UE side.
Issue Draft A (2016-03-07) Huawei Proprietary and Confidential 102
Copyright Huawei Technologies Co., Ltd.
eRAN11.1
eRAN Troubleshooting Guide 8 Troubleshooting Rate Faults
8 Troubleshooting Rate Faults
About This Chapter
This chapter provides definitions of faults related to traffic rates and describes how to
troubleshoot low uplink/downlink UDP/TCP rates and rate fluctuations. UDP is short for User
Datagram Protocol, and TCP is short for Transmission Control Protocol.
8.1 Definitions of Rate Faults
This section defines rate faults.
8.2 Background Information
This section provides background information for rate faults. The background information
includes the user-plane protocol stack, restrictions that the protocol stipulates for UEs of
different categories, and method used to calculate the theoretical rates.
8.3 Troubleshooting Abnormal Single-UE Rates
This section provides information required to troubleshoot abnormal single-UE rates. The
information includes fault descriptions, background information, possible causes, fault
handling method and procedure, and typical cases.
8.4 Troubleshooting Abnormal Multi-UE Rates
This section provides information required to troubleshoot abnormal multi-UE rates. The
information includes fault descriptions, background information, possible causes, fault
handling method and procedure, and typical cases.
Issue Draft A (2016-03-07) Huawei Proprietary and Confidential 103
Copyright Huawei Technologies Co., Ltd.
eRAN11.1
eRAN Troubleshooting Guide 8 Troubleshooting Rate Faults
8.1 Definitions of Rate Faults
This section defines rate faults.
The following are rate faults and their definitions:
l No transmission
User equipment (UE) that has accessed a network cannot perform data services.
l Low downlink rate on a single UE
The observed rate of a downlink service, either a User Datagram Protocol (UDP) or
Transmission Control Protocol (TCP) service, on a UE is at least 10% lower than the
baseline value.
l Downlink rate fluctuation on a single UE
The observed rate of a downlink service, either a UDP or TCP service, on a UE
fluctuates by more than 50%.
l Low uplink rate on a single UE
The observed rate of an uplink service, either a UDP or TCP service, on a UE is at least
10% lower than the baseline value.
l Uplink rate fluctuation on a single UE
The observed rate of an uplink service, either a UDP or TCP service, on a UE fluctuates
by more than 50%.
l Abnormal rates on multiple UEs
A key performance indicator (KPI) indicates an abnormal rate, or a large number of
users complain about their traffic rates. This fault may be caused by a specific single-UE
rate fault or a common rate fault on multiple UEs.
l User-recognized abnormal rate
The rate of a data service on a UE is abnormal according to the user's definition. For
example, the currently observed rate is noticeably lower than the rate of the previous day
or a period; the observed rate is considerably lower than the rate achieved by equivalent
equipment.
These faults can be classified into the following types:
l No transmission
l Low single-UE rate, including uplink and downlink UDP/TCP rates
l Single-UE rate fluctuation, including uplink and downlink UDP/TCP rates
l Abnormal multi-UE rates
8.2 Background Information
This section provides background information for rate faults. The background information
includes the user-plane protocol stack, restrictions that the protocol stipulates for UEs of
different categories, and method used to calculate the theoretical rates.
Issue Draft A (2016-03-07) Huawei Proprietary and Confidential 104
Copyright Huawei Technologies Co., Ltd.
eRAN11.1
eRAN Troubleshooting Guide 8 Troubleshooting Rate Faults
LTE User-Plane Protocol Stack
Figure 8-1 shows the LTE user-plane protocol stack. Rate statistics for different layers vary
because of headers. Note the header differences during analysis.
Figure 8-1 LTE user-plane protocol stack
The traffic rates of data services can be measured in the following ways:
l The Ethernet-layer rate can be measured by using DU Meter at the server and client.
l The rates at the RLC and MAC layers can be measured at the eNodeB.
l The rates at layers such as RLC and MAC for Huawei user equipment (UE) can be
measured by using the Probe.
Protocol-Defined Rates for UE Categories
3GPP TS 36.306 specifies the rates for various UE categories, as listed in Table 8-1 and
Table 8-2.
Table 8-1 Downlink physical layer parameter values for UE categories
UE Category Maximum Maximum Total Number Maximum
Number of Number of of Soft Number of
DL-SCH Bits of a DL- Channel Bits Supported
Transport SCH Layers for
Block Bits Transport Spatial
Received Block Multiplexing
Within a TTI Received in DL
Within a TTI
Category 1 10296 10296 250368 1
Category 2 51024 51024 1237248 2
Issue Draft A (2016-03-07) Huawei Proprietary and Confidential 105
Copyright Huawei Technologies Co., Ltd.
eRAN11.1
eRAN Troubleshooting Guide 8 Troubleshooting Rate Faults
UE Category Maximum Maximum Total Number Maximum
Number of Number of of Soft Number of
DL-SCH Bits of a DL- Channel Bits Supported
Transport SCH Layers for
Block Bits Transport Spatial
Received Block Multiplexing
Within a TTI Received in DL
Within a TTI
Category 3 102048 75376 1237248 2
Category 4 150752 75376 1827072 2
Category 5 299552 149776 3667200 4
Table 8-2 Uplink physical layer parameter values for UE categories
UE Category Maximum Number of Support for 64QAM in
Bits of a UL-SCH UL
Transport Block
Transmitted Within a
TTI
Category 1 5160 No
Category 2 25456 No
Category 3 51024 No
Category 4 51024 No
Category 5 75376 Yes
Theoretical Rate Calculation
In LTE networks, the theoretical traffic rate relates to the system bandwidth, modulation
scheme, multiple-input multiple-output (MIMO) mode, and parameter settings. Theoretical
rate calculation for a cell considers the number of symbols occupied by the physical downlink
control channel (PDCCH) in each subframe and the amount of time-frequency resources
occupied by the synchronization channel, by reference signals, and by the broadcast channel.
The theoretical rate can be determined based on the number of RBs and modulation order. For
details, see 3GPP TS 36.213.
Take a 20 MHz cell as an example. The only UE in the cell can use 100 RBs and MCS index
28. Then, the TBS of 75736 can be selected at the MAC layer for the UE. If MIMO is used,
two transport blocks (150752) are transmitted per transmission time interval (TTI), which is 1
ms. Then, the throughput is 150.752 Mbit/s.
NOTE
The theoretical rate calculated is the protocol-stipulated MAC-layer rate, not the application-layer rate
for eNodeBs.
Issue Draft A (2016-03-07) Huawei Proprietary and Confidential 106
Copyright Huawei Technologies Co., Ltd.
eRAN11.1
eRAN Troubleshooting Guide 8 Troubleshooting Rate Faults
8.3 Troubleshooting Abnormal Single-UE Rates
This section provides information required to troubleshoot abnormal single-UE rates. The
information includes fault descriptions, background information, possible causes, fault
handling method and procedure, and typical cases.
Fault Description
The observed rate is stable but at least 10% lower than the baseline value.
Figure 8-2 Rate fault 1 - stable but lower than the baseline value
The observed rate fluctuates by more than 50%, as shown in the following figures.
Figure 8-3 Rate fault 2 - fluctuation type 1
Figure 8-4 Rate fault 2 - fluctuation type 2
Related Information
The User Datagram Protocol (UDP) is a simple datagram-oriented transport-layer protocol.
UDP provides an unreliable service. It sends datagrams from the application to the IP layer
Issue Draft A (2016-03-07) Huawei Proprietary and Confidential 107
Copyright Huawei Technologies Co., Ltd.
eRAN11.1
eRAN Troubleshooting Guide 8 Troubleshooting Rate Faults
but does not ensure that the datagrams can arrive at their destinations. However, UDP features
a high transmission speed, because a connection does not need to be set up before UDP-based
transmission between a client and a server and retransmission upon timeout is not applied.
The Transmission Control Protocol (TCP) provides connection-oriented reliable delivery of a
stream of bytes. A client and a server can transmit data between each other only after a TCP
connection is set up between them. TCP provides functions such as retransmission upon
timeout, discarding of duplicate data, data checking, and flow control for data delivery from
one end to the other end.
TCP uses a more complicated control mechanism than UDP. In most cases, a link with a
normal TCP rate has a normal UDP rate, but a link with a normal UDP rate does not
necessarily have a normal TCP rate. When diagnosing rate faults, ensure normal UDP rates
before handling TCP services.
3GPP specifications impose uplink capability constraints on user equipment (UE) categories.
Only UEs of category 5 support 64 quadrature amplitude modulation (64QAM) in the uplink.
Possible Causes
A common way to find a cause is as follows: First, check whether the service involved is a
UDP service or a TCP service. If it is a TCP service, inject uplink and downlink UDP packets
on a single thread and check whether the uplink and downlink UDP rates can reach their peak
values. The purpose is to "clear the way" for TCP rate fault diagnosis. For example, eliminate
rate limiting at the network adapter and rectify radio parameter setting errors before handling
TCP rate faults. If the service involved is a UDP service, locate the fault by investigating link
from the server to the UE in an end-to-end manner. Second, if the UDP rate can reach its peak
value but the TCP rate cannot, the fault exists in the TCP transmission mechanism.
Abnormal rates have the following possible causes:
l Fault in the data source at the server
l Insufficient traffic into the eNodeB due to transmission problems
l Radio interface faults, such as eNodeB alarms related to the radio interface, signal
quality problems, parameter setting errors, problems caused by multiple UEs online,
license issues, and uplink interference (required to be checked for abnormal uplink rates)
l Fault in the PC connected to the UE
l TCP parameter setting error, or fault in the TCP transmission mechanism
Troubleshooting Flowchart
None
Troubleshooting Procedure
1. Check whether data services run abnormally.
If a UE fails to access any data services, check whether the UE has been connected to or
disconnected from the network. Ensure that the UE is connected. Then, check the
firewall settings at the PC and the server. Ensure that the firewalls allow access of the
data services. In addition, check whether routes from the server to the evolved packet
core (EPC) work properly. On the server, ping the user-plane IP address of the unified
gateway (UGW). If the ping operation fails or the delay is excessively long, contact EPC
or datacom technical support.
Issue Draft A (2016-03-07) Huawei Proprietary and Confidential 108
Copyright Huawei Technologies Co., Ltd.
eRAN11.1
eRAN Troubleshooting Guide 8 Troubleshooting Rate Faults
2. Check whether the server malfunctions.
a. On the server, run the following command to set the UDP packet injection volume:
iperf c x.x.x.x u i 1 t 99999 b yyym
NOTE
"x.x.x.x" denotes the service IP address of the UE.
"yyym" denotes the UDP packet injection volume, which depends on the UE in use and the cell
bandwidth. The value can be greater than the theoretical maximum value as long as the data
volume is sufficient.
b. On the PC, run the following command to start receiving packets:
iperf s u i 1
c. (Optional) If the actual output traffic volume from the server does not reach the
specified "yyym", run the following command with "-l" added to adjust the UDP
packet size:
iperf c x.x.x.x u i 1 t 99999 b yyym -l 1000
d. (Optional) If the actual output traffic volume from the server still fails to reach the
specified "yyym", replace the server.
3. Check whether the input traffic volume to the eNodeB is insufficient.
A common reason for the insufficient input traffic volume is a bottleneck transmission
bandwidth at an intermediate node. Check whether:
The bandwidth is correctly set along the transmission link.
Ensure that all network elements and interfaces work at the gigabit level and in
auto-negotiation speed mode. The network elements include at least Ethernet ports
on the server and all switches and routers on the network.
The transmission bandwidth on the transmission link is greater than the peak value.
If microwave is used for transmission, ensure that the transmission bandwidth is
greater than the peak value.
NOTE
The transmission link refers to the S1 interface from the server to the eNodeB.
4. Check whether the radio channel quality is unsatisfactory.
Check whether the downlink signal quality is poor.
Use the software matching the UE type to measure signal quality parameters, such
as the reference signal received power (RSRP) and signal to interference plus noise
ratio (SINR). The RSRP and SINR must fulfill certain conditions to meet rate
requirements. For example, to enable the actual maximum rate to approach the
theoretical peak value, ensure that the RSRP and SINR stay above -85 dBm and 26
dB, respectively.
Check whether the block error rate (BLER) is excessively high on the radio
interface.
Monitor the BLER on the U2000 client. If the BLER is higher than 10%, the
channel condition is poor. Improve the channel condition for better downlink signal
quality.
(Optional) Check whether uplink interference exists.
Create an interference tracing task on the U2000 client and monitor the strength of
interference noises received by each resource block (RB) in the whole uplink
bandwidth. Generally, the interference strength on each RB is about 120 dBm. If
Issue Draft A (2016-03-07) Huawei Proprietary and Confidential 109
Copyright Huawei Technologies Co., Ltd.
eRAN11.1
eRAN Troubleshooting Guide 8 Troubleshooting Rate Faults
the interference strength is higher than 115 dBm, uplink interference exists and
interference sources need to be checked.
5. Check whether the basic information about the data services or the parameter settings are
incorrect.
This check is twofold:
Check whether the basic information about the data services is incorrect.
In this step, check the user's subscription information and UE's capability.
Specifically, check whether the user is subscribed to the correct QCI, whether the
MBR and AMBR of the UE are set as expected, and whether the UE is empowered
with expected capabilities.
Check whether the basic information about the parameter settings is incorrect.
The parameter settings refer to the settings for the eNodeB. Algorithm setting
changes cause severe drops in the traffic rate. Export eNodeB parameter settings,
and compare them with the baseline values. If the values are inconsistent, confirm
whether the settings are customized for the operator or have been changed to
incorrect values. If the settings have been changed to incorrect values, inform the
operator immediately.
6. Check whether the number of users in the cell is excessively large.
Check the number of users in the cell and the downlink RB usage by performing Users
Statistics Monitoring and Usage of RB Monitoring tasks, respectively, under cell
performance monitoring. If an excessively large number of users have accessed the cell
and RBs are exhausted when a UE accesses the cell, the traffic rate on each UE will not
be high, and low-priority users will experience even lower traffic rates.
7. Check whether license information is incorrect.
Run the LST LICENSE command to query license information, and observe whether:
The license has expired, or limitation is imposed on functions related to the data
services.
The licensed throughput capability is correct.
8. Check whether the client works abnormally.
Client faults may exist in the UE or in the PC connected to the UE.
Check for faults in the UE.
If spare UEs are available, replace the UE and check whether the rate fault
disappears. If it disappears, the fault exists in the UE.
Check for faults in the PC connected to the UE.
Investigate the software installed and running on the PC. You are advised to remove
or close all programs except those required by the test. In addition, close the
Windows firewall and firewalls of antivirus programs.
Check the central processing unit (CPU) usage. If the CPU usage exceeds 80%, the
CPU is heavily loaded. Close unused software or service, or replace the PC with a
better one.
9. Check for TCP errors.
TCP fault diagnosis varies depending on the symptom. If the throughput is maintained at
a level lower than the peak value, check parameter settings and the round trip time
(RTT). If the throughput can reach the peak value but is not stable, check for packet loss
and severe packet misordering.
Check the TCP rate status.
Issue Draft A (2016-03-07) Huawei Proprietary and Confidential 110
Copyright Huawei Technologies Co., Ltd.
eRAN11.1
eRAN Troubleshooting Guide 8 Troubleshooting Rate Faults
Use a multi-thread download program (for example, FlashGet or FileZilla) or open
multiple Windows command line windows to download data. If the rate is higher
than the single-thread rate, perform further TCP checks. If the rate is equal to or
even lower than the single-thread rate, go back to the previous steps to recheck for
possible faults.
Check basic TCP parameter settings.
Ensure that the basic TCP parameters are correctly set. The parameters include the
receive window, send window, and maximum transmission unit (MTU).
Check the RTT.
Ping the server by using 32-byte packets and MSS-byte packets (MSS is short for
maximum segment size), and take the average RTT value for the two types as the
calculated RTT. Typically, the RTT value is required to be less than or equal to 50
ms. Link optimization is required if the RTT value is greater than 50 ms.
Check for packet loss and severe packet misordering.
On the PC side, trace packet headers or use the TCP fault diagnosis module to
check for packet loss and severe packet misordering. If packet loss or severe packet
misordering occurs, contact datacom personnel for handling.
10. If the fault persists, contact Huawei technical support.
Typical Cases
l Case 1: The downlink rate was low with microwave transmission.
Fault Description
On network X in a country, the cell bandwidth was 15 MHz. In a downlink File Transfer
Protocol (FTP) throughput test using a single UE in a single cell, it was found that all
eNodeBs connected to a 100 Mbit/s microwave transport network had their downlink
throughput not exceeding 30 Mbit/s, but eNodeBs connected to a 1 Gbit/s optical
transport network had their downlink throughput as high as 80 Mbit/s.
Fault Diagnosis
A UDP test found that the UDP throughput was 100 Mbit/s at the sender but dropped to
only 80 Mbit/s at the receiver (eNodeB). Severe packet loss occurred. Due to TCP
congestion control, the throughput of 30 Mbit/s was normal, so the fault did not exist in
the eNodeB. The operator requested operation and maintenance (OM) personnel to
locate the packet loss point based on the following assumption: The throughput of 80
Mbit/s on the optical transport network did not reach 100 Mbit/s, so congestion should
not occur in the microwave transport network.
The microwave transmission media were replaced with an Ethernet cable for the
direction connection between the eNodeB and the S-GW. The FTP transfer rate was
maintained at 30 Mbit/s. The segment-by-segment check found that packet loss occurred
at a position between the input and output ports on a switch before packets entered the
microwave network. The operator traced the input and output ports and confirmed that
packet loss occurred. The operator further found that the fault was caused by a small
buffer size that was set for the port on the switch.
Fault Handling
The operator extended the buffer size and tested again. The test result indicated that the
downlink rate could reach the expected value. The extended buffer size helps enhance
anti-burst capability, reduce the tail drop probability, and increase the FTP transfer rate.
l Case 2: UDP services were functional, but FTP services were unavailable.
Fault Description
Issue Draft A (2016-03-07) Huawei Proprietary and Confidential 111
Copyright Huawei Technologies Co., Ltd.
eRAN11.1
eRAN Troubleshooting Guide 8 Troubleshooting Rate Faults
Operator T in country D stated that no FTP service was available on eNodeBs operating
in the 1800 MHz band but all cells operated properly with UEs normally accessing the
cells, being released, and performing UDP services.
Fault Diagnosis
Based on the feedback from the operator, a check for TCP errors was performed directly,
only to find that the FTP transfer rate dropped to zero and the server could not be pinged.
Because UDP services ran normally in the downlink, it was almost ascertained that the
fault was down link disconnection.
The check on an 800 MHz eNodeB connected to the same transport network found that
FTP services ran normally. Therefore, it was highly possible that the eNodeBs had faults.
Due to the severe impact of the fault, data configurations were immediately restored for
the 1800 MHz eNodeBs by using the backup data configuration files. The fault was
rectified.
The faulty configuration files were compared with baseline data configurations. The
comparison result indicated that a key radio parameter for downlink and uplink
transmission was set to a value different from the baseline value. The fault was caused
by the incorrect parameter setting.
Fault Handling
Parameter settings were changed to baseline values for all faulty eNodeBs.
l Case 3: The traffic rate occasionally reached the peak value using the E398 but never
reached the peak value using Samsung UEs.
Fault Description
In a single cell under an eNodeB on network Y in country P, a single Samsung UE could
reach only 80 Mbit/s unexpectedly in both single-thread and multi-thread (using
FileZilla) TCP download. Huawei E398 could occasionally reach 100 Mbit/s in both
single-thread and multi-thread TCP download. Both the Samsung UE and Huawei E398
experienced rate drops.
Fault Diagnosis
A UDP packet injection test was performed, only to find that Huawei E398 and Samsung
UE could both reach the peak values. Therefore, the fault should exist in the TCP
transmission mechanism. In this fault case, rate drops occurred, which was an evidence
of packet loss. The fault symptoms on Huawei E398 and Samsung UE were different, so
there must be causes other than packet loss.
The analysis of TCP/IP headers using a third-party tool indicated that packet loss
occurred on the radio interface. It was found from the configuration file for the eNodeB
that the QoS class identifier (QCI) was 7 and the unacknowledged mode (UM) was used.
UM is insensitive to packet loss, so the frontline personnel tried QCI 9 upon request in a
further test. In the test, rate drops disappeared, but Samsung UE still failed to reach the
peak value in neither single-thread nor multi-thread TCP download while Huawei E398
could reach the peak value in both single-thread and multi-thread TCP download. A
further test was performed on RTT using Samsung UE and Huawei E398. The test result
indicated that the RTT value for Samsung UE was longer and less stable than the RTT
value for Huawei E398. A comparison between the configuration file for the eNodeB on
network Y and the baseline configuration file found a difference in the radio-interface
encryption setting. The Advanced Encryption Standard (AES) encryption algorithm was
enabled for the radio interface on network Y, but this algorithm was disabled in the lab.
The frontline personnel disabled the AES encryption algorithm as requested. Then, the
traffic rate on Samsung UE could reach 100 Mbit/s. The fault could be reproduced: The
rate dropped to 80 Mbit/s after this algorithm was enabled. The reason for Samsung UE's
Issue Draft A (2016-03-07) Huawei Proprietary and Confidential 112
Copyright Huawei Technologies Co., Ltd.
eRAN11.1
eRAN Troubleshooting Guide 8 Troubleshooting Rate Faults
failure to reach the peak value was the setting of the AES encryption algorithm on the
radio interface.
Fault Handling
The problem in network Y was caused by more than one fault, which was further
induced by incorrect parameter settings. The problem was resolved after the parameter
settings were corrected.
8.4 Troubleshooting Abnormal Multi-UE Rates
This section provides information required to troubleshoot abnormal multi-UE rates. The
information includes fault descriptions, background information, possible causes, fault
handling method and procedure, and typical cases.
Fault Description
A key performance indicator (KPI) indicates an abnormal rate according to the routine KPI
monitoring result, or a large number of users complain about their traffic rates.
Related Information
Related Counters
l Measurement related to DRB (Traffic.DRB.Cell)
l Measurement related to Thruput (Traffic.Thruput.Cell)
l Measurement related to PDCP (Traffic.PDCP.Cell)
l Measurement related to MAC (Traffic.MAC.Cell)
l Measurement related to the number of User (Traffic.User.Cell)
l Measurement related to Packet (Traffic.Packet.Cell)
l L.Thrp.bits.DL
l L.Thrp.bits.DL.LastTTI
l L.Thrp.Time.DL.RmvLastTTI
l L.Thrp.bits.UL
l L.Thrp.bits.UE.UL.LastTTI
l L.Thrp.Time.UE.UL.RmvLastTTI
l L.Traffic.ActiveUser.DL.Avg
l L.Traffic.ActiveUser.UL.Avg
Possible Causes
If a large number of users complain about their traffic rates, find the cause by following the
procedure for troubleshooting abnormal single-UE rates. Pay more attention to faults that may
cause large-scope failures, for example, eNodeB faults, transmission failures, large-size
reconfiguration, and radio frequency (RF) faults.
If a KPI indicates an abnormal rate, check whether the KPI calculation formula is correct,
investigate topN cells, analyze the changes of the KPI with other KPIs, review recent key
actions on the network, and if necessary collect and provide KPI logs.
Issue Draft A (2016-03-07) Huawei Proprietary and Confidential 113
Copyright Huawei Technologies Co., Ltd.
eRAN11.1
eRAN Troubleshooting Guide 8 Troubleshooting Rate Faults
Troubleshooting Flowchart
None
Troubleshooting Procedure
1. Check whether the KPI calculation formula is correct.
Learn the definition of the KPI, determine whether its calculation formula and
measurement are correct, and check whether the observed KPI is correct according to the
calculation formula.
2. Investigate topN cells.
Select topN cells and investigate them. If the fault exists in a single cell under a single
eNodeB, troubleshoot the fault by referring to 8.3 Troubleshooting Abnormal Single-
UE Rates.
3. Analyze the changes of the KPI with other KPIs.
Analyze the changes to find the root cause or exceptions. For example, check whether
the traffic volume changes consistently with the number of users and whether the traffic
volume changes inversely with the channel quality indicator (CQI).
4. Review recent key actions on the network.
Check whether the key actions affect the KPI.
5. If the fault persists, contact Huawei technical support.
Typical Cases
Fault Description
On network T in a country, the routine KPI monitoring result indicated that the average traffic
rate had been decreasing across the network since a day while the number of users remained
almost unchanged.
Fault Diagnosis
The check on the rate calculation formula, counter measurement, and statistics changes found
that network T never changed the formula or measurement method. Therefore, it was not the
formula that caused the fault. The investigation of topN cells found that the entire network
had almost the same trend, so the fault was not caused by abnormal individual cells. The
analysis of other KPIs indicated that the number of users remained almost unchanged. In
addition, network reconfiguration should not cause a gradual decrease. Finally, the review on
recent key actions found two actions: rollback of the evolved packet core (EPC) version and
provisioning of low-rate subscription services. Further analysis was performed on the two
actions.
The analysis found that the EPC version rollback did not affect the traffic rate. In an aggregate
maximum bit rate (AMBR) test in a lab, Transmission Control Protocol (TCP) services were
performed on UEs with AMBRs of 20 Mbit/s and 100 Mbit/s. The KPI monitoring result
indicated that the rate on a UE with an AMBR of 100 Mbit/s was about four times as high as
the rate on a UE with an AMBR of 20 Mbit/s. The investigation of AMBR distribution at
more than ten sites in recent days found that the number of UEs with a subscribed rate of 256
Mbit/s had dropped by more than 70%. A majority of subscribers on the network were low-
rate ones. The confirmation with the operator proved that some UEs newly subscribed to low
AMBRs, and some with a subscribed rate of 256 Mbit/s switched to low AMBRs. That was
the cause of the rate decrease.
Issue Draft A (2016-03-07) Huawei Proprietary and Confidential 114
Copyright Huawei Technologies Co., Ltd.
eRAN11.1
eRAN Troubleshooting Guide 8 Troubleshooting Rate Faults
Fault Handling
No handling was required. The rate decrease was caused by the provisioning of low-rate
subscription services.
Issue Draft A (2016-03-07) Huawei Proprietary and Confidential 115
Copyright Huawei Technologies Co., Ltd.
eRAN11.1
eRAN Troubleshooting Guide 9 Troubleshooting Cell Unavailability Faults
9 Troubleshooting Cell Unavailability Faults
About This Chapter
This chapter defines cell unavailability faults and provides a troubleshooting method.
9.1 Definitions of Cell Unavailability Faults
When the eNodeB detects that a cell is unavailable due to a cell activation failure, the eNodeB
reports an ALM-29240 Cell Unavailable alarm.
9.2 Background Information
This section provides background information for cell unavailability faults.
9.3 Troubleshooting Method
This section describes how to identify and troubleshoot the possible cause.
9.4 Troubleshooting Cell Unavailability Faults Due to Incorrect Data Configuration
This section provides information required to troubleshoot cell unavailability faults due to
incorrect data configurations. The information includes fault descriptions, background
information, possible causes, fault handling method and procedure, and typical cases.
9.5 Troubleshooting Cell Unavailability Faults Due to Abnormal Transport Resources
This section provides information required to troubleshoot cell unavailability faults due to
abnormal transport resources. The information includes fault descriptions, background
information, possible causes, fault handling method and procedure, and typical cases.
9.6 Troubleshooting Cell Unavailability Faults Due to Abnormal RF Resources
This section provides information required to troubleshoot cell unavailability faults due to
abnormal RF resources. The information includes fault descriptions, background information,
possible causes, fault handling method and procedure, and typical cases.
9.7 Troubleshooting Cell Unavailability Faults Due to Limited Capacity or Capability
This section provides information required to troubleshoot cell unavailability faults due to
limited capacity or capability. The information includes fault descriptions, background
information, possible causes, fault handling method and procedure, and typical cases.
9.8 Troubleshooting Cell Unavailability Faults Due to Faulty Hardware
This section provides information required to troubleshoot cell unavailability faults due to
faulty hardware. The information includes fault descriptions, background information,
possible causes, fault handling method and procedure, and typical cases.
Issue Draft A (2016-03-07) Huawei Proprietary and Confidential 116
Copyright Huawei Technologies Co., Ltd.
eRAN11.1
eRAN Troubleshooting Guide 9 Troubleshooting Cell Unavailability Faults
9.1 Definitions of Cell Unavailability Faults
When the eNodeB detects that a cell is unavailable due to a cell activation failure, the eNodeB
reports an ALM-29240 Cell Unavailable alarm.
Cell unavailability mentioned in this chapter means that all UEs in a cell cannot perform
services. If only some UEs cannot perform services, the problem is due to scenario-specific
causes. These causes can be found with the aid of signaling tracing, which is not described in
this chapter.
9.2 Background Information
This section provides background information for cell unavailability faults.
Factors that may affect the running of a cell include transmission, hardware, configuration,
and RF. If any factor is abnormal, the cell may be unavailable. In this case, check these factors
for troubleshooting.
Related Alarms
l Cell alarms
ALM-29240 Cell Unavailable
l Transmission alarms
ALM-25880 Ethernet Link Fault
ALM-25886 IP Path Fault
ALM-25888 SCTP Link Fault
l Hardware alarms
ALM-26101 Inter-Board CANBUS Communication Failure (Applicable to 3900
series base stations only)
ALM-26200 Board Hardware Fault
ALM-26205 BBU Board Maintenance Link Failure (Applicable to 3900 series base
stations only)
l Optical module and CPRI alarms related to the faulty cell (Applicable to 3900 series
base stations only)
ALM-26230 BBU CPRI Optical Module Fault
ALM-26246 BBU CPRI Line Rate Negotiation Abnormal
l RF module alarms related to the faulty cell (Applicable to 3900 series base stations only)
ALM-26238 RRU Network Topology Type and Configuration Mismatch
l Configuration alarms related to the faulty cell
ALM-26251 Board Type and Configuration Mismatch (Applicable to 3900 series
base stations only)
l License alarms
ALM-26817 License on Trial
l Other alarms
ALM-29201 S1 Interface Fault
Issue Draft A (2016-03-07) Huawei Proprietary and Confidential 117
Copyright Huawei Technologies Co., Ltd.
eRAN11.1
eRAN Troubleshooting Guide 9 Troubleshooting Cell Unavailability Faults
ALM-26262 External Clock Reference Problem
9.3 Troubleshooting Method
This section describes how to identify and troubleshoot the possible cause.
Possible Causes
Cell unavailability may be caused by:
l Incorrect data configuration
l Abnormal transport resources
l Abnormal RF resources
l Limited capacity or capability
l Faulty hardware
Troubleshooting Flowchart
Cell unavailability faults are generally indicated by alarms, MML command outputs, and
logs. Based on the information, you can know which factor leads to a failure in the setup or
running of a cell. The fault handling method provided in this section is used before log
analysis, which is shown in Figure 9-1.
Issue Draft A (2016-03-07) Huawei Proprietary and Confidential 118
Copyright Huawei Technologies Co., Ltd.
eRAN11.1
eRAN Troubleshooting Guide 9 Troubleshooting Cell Unavailability Faults
Figure 9-1 Troubleshooting flowchart for cell unavailability faults
Troubleshooting Procedure
1. Check whether there are related alarms.
Yes: Handle the alarms. For 3900 series base stations, see eNodeB Alarm Reference. For
the BTS3202E, see BTS3202E Alarm Reference. For the BTS3911E, see BTS3911E
Alarm Reference.Go to 2.
No: Go to 3.
Issue Draft A (2016-03-07) Huawei Proprietary and Confidential 119
Copyright Huawei Technologies Co., Ltd.
eRAN11.1
eRAN Troubleshooting Guide 9 Troubleshooting Cell Unavailability Faults
2. Check whether the cell fault is rectified.
Yes: End.
No: Go to 3.
3. Check cell fault information.
Perform the following operations in different scenarios:
If the cell fault occurs during the deployment of an eNodeB or the setup of a cell,
run the ACT CELL command.
If the cell fault occurs in another scenario, run the DSP CELL command.
4. Rectify the fault based on cell fault information.
Possible fault causes and handling methods are provided as follows:
If transport resources are abnormal, follow the instructions on how to troubleshoot
cell unavailability faults due to abnormal transport resources.
If RF resources are abnormal, follow the instructions on how to troubleshoot cell
unavailability faults due to abnormal RF resources.
If system capacity or capability is limited, follow the instructions on how to
troubleshoot cell unavailability faults due to limited capacity or capability.
If data configurations are incorrect, follow the instructions on how to troubleshoot
cell unavailability faults due to incorrect data configurations.
5. Check whether the cell fault is rectified.
Yes: End.
No: Go to 6.
6. Check whether there are hardware faults.
Yes: Handle the fault problems. Go to 7.
No: Go to 8.
7. Check whether the cell fault is rectified.
Yes: End.
No: Go to 8.
8. Contact Huawei technical support.
9.4 Troubleshooting Cell Unavailability Faults Due to
Incorrect Data Configuration
This section provides information required to troubleshoot cell unavailability faults due to
incorrect data configurations. The information includes fault descriptions, background
information, possible causes, fault handling method and procedure, and typical cases.
Fault Description
A cell fails to be set up after data configuration.
Related Information
A cell cannot be set up successfully if the cell parameter settings do not match the actual RF/
baseband processing capability or other parameters.
Issue Draft A (2016-03-07) Huawei Proprietary and Confidential 120
Copyright Huawei Technologies Co., Ltd.
eRAN11.1
eRAN Troubleshooting Guide 9 Troubleshooting Cell Unavailability Faults
Incorrect data configuration usually leads to a failure in the setup of a cell, not in the running
of a cell.
Related Alarms
l ALM-29240 Cell Unavailable
Possible Causes
A resource item is set to a value inconsistent with the hardware or software configuration,
leading to cell setup failures. Possible causes are listed as follows:
l Incorrect UL/DL subframe ratio or incorrect special subframe radio in TDD mode
l Incorrect cell power configuration
l Incorrect cell frequency configuration
l Incorrect cell preamble format configuration
l Incorrect cell UL/DL cyclic prefix configuration
l Incorrect cell bandwidth configuration
l Incorrect cell beamforming algorithm switch configuration
l Incorrect cell operator information configuration
l Incorrect cell antenna mode configuration
l Incorrect CPRI line rate configuration (Applicable to 3900 series base stations only)
l Incorrect cell network-related configuration (Applicable to 3900 series base stations
only)
The common causes are:
l Incorrect cell power configuration
l Incorrect cell bandwidth configuration
l Incorrect cell network-related configuration (Applicable to 3900 series base stations
only)
Troubleshooting Flowchart
None
Troubleshooting Procedure
1. Check whether there are related alarms.
Yes: Handle the alarms. For 3900 series base stations, see eNodeB Alarm Reference. For
the BTS3202E, see BTS3202E Alarm Reference. For the BTS3911E, see BTS3911E
Alarm Reference.Go to 2.
No: Go to 3.
2. Check whether the cell fault is rectified.
Yes: End.
No: Go to 3.
3. Rectify the cell fault based on the MML command outputs about cell activation failures.
For details, see eNodeB Alarm Reference.
4. Check whether the cell fault is rectified.
Issue Draft A (2016-03-07) Huawei Proprietary and Confidential 121
Copyright Huawei Technologies Co., Ltd.
eRAN11.1
eRAN Troubleshooting Guide 9 Troubleshooting Cell Unavailability Faults
Yes: End.
No: Go to 5.
5. Contact Huawei technical support.
Typical Cases
None
9.5 Troubleshooting Cell Unavailability Faults Due to
Abnormal Transport Resources
This section provides information required to troubleshoot cell unavailability faults due to
abnormal transport resources. The information includes fault descriptions, background
information, possible causes, fault handling method and procedure, and typical cases.
Fault Description
If the cell unavailability is caused by abnormal transport resources, a message will be
displayed after the ACT CELL or DSP CELL command is executed. The message indicates
that the S1 interface used by the cell or an IP path on the S1 interface is abnormal.
Related Information
None
Possible Causes
The possible causes are:
l An SCTP link is faulty or not configured.
l An IP path is faulty or not configured.
l Other transmission faults occur.
Troubleshooting Flowchart
None
Troubleshooting Procedure
1. Check whether S1 resources are unavailable.
Cell unavailability is caused by S1 resource unavailability if any of the following
conditions is met:
In the output of the DSP CELL command, the value of Cell latest avail state is
Unavailable S1 link.
In the output of the ACT CELL command, the following information is provided:
[0]Configuration data activating failed: (1973485632) Cell S1 link (include S1
interface and IP path) is abnormal.
Yes: Configure S1 resources. Go to 2.
No: Go to 3.
Issue Draft A (2016-03-07) Huawei Proprietary and Confidential 122
Copyright Huawei Technologies Co., Ltd.
eRAN11.1
eRAN Troubleshooting Guide 9 Troubleshooting Cell Unavailability Faults
2. Check whether the cell fault is rectified.
Yes: End.
No: Go to 3.
3. Check whether there is an SCTP link alarm.
Yes: Handle the alarm according to the help information of ALM-25888 SCTP Link
Fault. Go to 4.
No: Go to 5.
4. Check whether the cell fault is rectified.
Yes: End.
No: Go to 5.
5. Check whether there is an S1 interface fault alarm.
Yes: Handle the alarm according to the help information of ALM-29201 S1 Interface
Fault. Go to 6.
No: Go to 7.
6. Check whether the cell fault is rectified.
Yes: End.
No: Go to 7.
7. Contact Huawei technical support.
Typical Cases
Fault Description
A cell failed to be activated. In the command output, the value of Reason For Latest State
Change was
CCEM_CELLBASIC_ERR_CELL_SETUP_FAIL_S1LINK_DOWN~1973485632.
Fault Diagnosis
1. Check for active alarms of the site. It was found that there was no alarms related to this
cell.
2. Run the DSP SCTPLNK command to query the status of the desired SCTP link. The
result showed that the link status was normal.
3. Run the DSP S1INTERFACE command to query the status of the desired S1 interface.
No result was displayed, indicating that the S1 interface was not configured.
Fault Handling
After OM personnel configured IP paths, the cell fault was rectified.
9.6 Troubleshooting Cell Unavailability Faults Due to
Abnormal RF Resources
This section provides information required to troubleshoot cell unavailability faults due to
abnormal RF resources. The information includes fault descriptions, background information,
possible causes, fault handling method and procedure, and typical cases.
Issue Draft A (2016-03-07) Huawei Proprietary and Confidential 123
Copyright Huawei Technologies Co., Ltd.
eRAN11.1
eRAN Troubleshooting Guide 9 Troubleshooting Cell Unavailability Faults
Fault Description
RF-related alarms are reported.
Related Information
RF Resource Item
The RF resource items to be checked include:
l Whether CPRI links between RF units and LBBPs work properly (Applicable to 3900
series base stations only)
l When the working status of RF units is normal
l Whether RF unit versions match the main control board version (Applicable to 3900
series base stations only)
l When the line rates of CPRI links are successfully negotiated (Applicable to 3900 series
base stations only)
l Whether RF networking is consistent with data configuration (Applicable to 3900 series
base stations only)
Possible Causes
A cell is unavailable if data configuration or hardware configuration of RF resources is
incorrect.
The possible causes are abnormal CPRI links, abnormal RF units, version mismatch between
the main control board and RF units, unsuccessful negotiation of CPRI line rates, and
mismatch between RF networking and data configuration.
Troubleshooting Flowchart
None
Troubleshooting Procedure
1. Check whether there are alarms related to RF units or RF unit maintenance links.
Yes: Handle the alarms. For 3900 series base stations, see eNodeB Alarm Reference. For
the BTS3202E, see BTS3202E Alarm Reference. For the BTS3911E, see BTS3911E
Alarm Reference.Go to 2.
No: Go to 3.
2. Check whether the cell fault is rectified.
Yes: End.
No: Go to 3.
3. Check whether RF resources are abnormal.
For 3900 series base stations, run the DSP BRD, DSP RRU, or DSP BRDVER
command to check whether RF resources are abnormal.
For the BTS3202E/BTS3911E, run the DSP BRU or DSP BRDVER command to check
whether RF resources are abnormal.
Yes: Handle the problem. Go to 4.
No: Go to 5.
Issue Draft A (2016-03-07) Huawei Proprietary and Confidential 124
Copyright Huawei Technologies Co., Ltd.
eRAN11.1
eRAN Troubleshooting Guide 9 Troubleshooting Cell Unavailability Faults
4. Check whether the cell fault is rectified.
Yes: End.
No: Go to 5.
5. If the fault persists, contact Huawei technical support.
Typical Cases
Fault Description
After a cell activation command was executed, Figure 9-2 was displayed. In another case,
after a cell query command was executed, Figure 9-3 was displayed.
Figure 9-2 RRU TX branch is not usable (1)
Figure 9-3 RRU TX branch is not usable (2)
Issue Draft A (2016-03-07) Huawei Proprietary and Confidential 125
Copyright Huawei Technologies Co., Ltd.
eRAN11.1
eRAN Troubleshooting Guide 9 Troubleshooting Cell Unavailability Faults
Fault Handling Flowchart
OM personnel checked RF-channel-related alarms (including VSWR alarms and RF unit
maintenance link alarms) and found there were RF unit maintenance link alarms. OM
personnel then determined that fiber connections were incorrect according to alarm help
information.
Fault Handling
After OM personnel reinstalled the fibers, the alarms were cleared and the cell was
successfully activated.
9.7 Troubleshooting Cell Unavailability Faults Due to
Limited Capacity or Capability
This section provides information required to troubleshoot cell unavailability faults due to
limited capacity or capability. The information includes fault descriptions, background
information, possible causes, fault handling method and procedure, and typical cases.
Fault Description
A cell fails to be set up if the required capacity or capability is limited on software or
hardware.
Related Information
None
Possible Causes
The hardware or software specification is limited (for example, the licensed capacity or
capability is limited), leading to cell unavailability.
Troubleshooting Flowchart
None
Troubleshooting Procedure
1. Obtain the command output after the cell fails to be activated.
2. Rectify the cell fault according to the command output. For details about the command
output, check MML help information or related eNodeB documents.
3. Check whether the cell fault is rectified.
Yes: End.
No: Go to 4.
4. If the fault persists, contact Huawei technical support.
Typical Cases
Fault Description
After the DSP CELL command was executed, Figure 9-4 was displayed.
Issue Draft A (2016-03-07) Huawei Proprietary and Confidential 126
Copyright Huawei Technologies Co., Ltd.
eRAN11.1
eRAN Troubleshooting Guide 9 Troubleshooting Cell Unavailability Faults
Figure 9-4 Command output indicating a failure to obtain the licensed number of cells
Fault Handling Flowchart
According to the command output, the cell activation failure is caused by license limitation.
The DSP LICENSE command is run, and the result indicates that the licensed number of
cells is 3. However, four cells are actually configured according to the result of the LST
CELL command. The configured number of cells exceeds the licensed number, which leads
to the cell activation failure.
Fault Handling
After a new license is applied for, downloaded, and activated, the cell is successfully
activated.
9.8 Troubleshooting Cell Unavailability Faults Due to
Faulty Hardware
This section provides information required to troubleshoot cell unavailability faults due to
faulty hardware. The information includes fault descriptions, background information,
possible causes, fault handling method and procedure, and typical cases.
Issue Draft A (2016-03-07) Huawei Proprietary and Confidential 127
Copyright Huawei Technologies Co., Ltd.
eRAN11.1
eRAN Troubleshooting Guide 9 Troubleshooting Cell Unavailability Faults
Fault Description
Board fault alarms are reported. Alternatively, cell unavailability faults cannot be rectified
after resetting, powering off, or reinstalling faulty boards.
Related Information
None
Possible Causes
A cell may not be set up if a fault occurs in the main control board, LBBP, RF unit, other
hardware (for example, a subrack).
Troubleshooting Flowchart
None
Troubleshooting Procedure
1. Check whether the board status is abnormal and whether the board versions are
mismatched.
For 3900 series base stations, run the DSP BRD or DSP BRDVER command for query.
Pay more attention to RF units.
For the BTS3202E/BTS3911E, run the DSP BRU or DSP BRDVER command for
query. Pay more attention to RF units.
Yes: Rectify the board faults. Go to 2.
No: Go to 3.
2. Check whether the cell fault is rectified.
Yes: End.
No: Go to 3.
3. Collect the logs of the faulty cell.
The logs to be collected include the logs of the main control board, LBBP, and RF unit.
4. Determine whether restoration operations such as eNodeB or board resets can be
performed.
Yes: Go to 5.
No: Go to 9.
5. (Optional) Reset the RF unit, and boards, such as the LBBP, or main control board.
For 3900 series base stations, run the RST BRD or RST ENODEB command.
For the BTS3202E/BTS3911E, run the RST BRD or RST BTSNODEB command.
6. (Optional) Check whether the cell fault is rectified.
Yes: End.
No: Go to 7.
7. (Optional) Power off the RF unit and LBBP. (Applicable to 3900 series base stations
only)
Run the OPR BRDPWR command.
Issue Draft A (2016-03-07) Huawei Proprietary and Confidential 128
Copyright Huawei Technologies Co., Ltd.
eRAN11.1
eRAN Troubleshooting Guide 9 Troubleshooting Cell Unavailability Faults
8. (Optional) Check whether the cell fault is rectified.
Yes: End.
No: Go to 9.
9. If the fault persists, contact Huawei technical support.
Typical Cases
None
Issue Draft A (2016-03-07) Huawei Proprietary and Confidential 129
Copyright Huawei Technologies Co., Ltd.
eRAN11.1
eRAN Troubleshooting Guide 10 Troubleshooting IP Transmission Faults
10 Troubleshooting IP Transmission
Faults
About This Chapter
This section defines IP transmission faults and describes how to troubleshoot IP transmission
faults.
10.1 Definitions of IP Transmission Faults
If an Internet Protocol (IP) transmission fault occurs, messages and service data cannot be
transmitted between communication devices, and a peer device cannot be pinged.
10.2 Background Information
This section provides alarms related to IP transmission faults.
10.3 Troubleshooting Method
This section describes the method and procedure for troubleshooting IP transmission faults.
10.4 Troubleshooting the Physical Layer
This section provides information required to troubleshoot IP physical layer faults. The
information includes fault descriptions, background information, possible causes, fault
handling method and procedure, and typical cases.
10.5 Troubleshooting the Data Link Layer
This section provides information required to troubleshoot IP link layer faults. The
information includes fault descriptions, background information, possible causes, fault
handling method and procedure, and typical cases.
10.6 Troubleshooting the IP Layer
This section provides information required to troubleshoot IP layer faults. The information
includes fault descriptions, background information, possible causes, fault handling method
and procedure, and typical cases.
Issue Draft A (2016-03-07) Huawei Proprietary and Confidential 130
Copyright Huawei Technologies Co., Ltd.
eRAN11.1
eRAN Troubleshooting Guide 10 Troubleshooting IP Transmission Faults
10.1 Definitions of IP Transmission Faults
If an Internet Protocol (IP) transmission fault occurs, messages and service data cannot be
transmitted between communication devices, and a peer device cannot be pinged.
10.2 Background Information
This section provides alarms related to IP transmission faults.
Related Alarms
The following alarms may be reported to indicate Internet Protocol (IP) transmission faults:
l ALM-25880 Ethernet Link Fault
l ALM-25885 IP Address Conflict
l ALM-25886 IP Path Fault
l ALM-25888 SCTP Link Fault
l ALM-29240 Cell Unavailable
l ALM-25952 User Plane Path Fault
l ALM-29207 eNodeB Control Plane Transmission Interruption
l ALM-25891 IKE Negotiation Failure
l ALM-29201 S1 Interface Fault
For details, see eNodeB Alarm Reference.
10.3 Troubleshooting Method
This section describes the method and procedure for troubleshooting IP transmission faults.
Issue Draft A (2016-03-07) Huawei Proprietary and Confidential 131
Copyright Huawei Technologies Co., Ltd.
eRAN11.1
eRAN Troubleshooting Guide 10 Troubleshooting IP Transmission Faults
Troubleshooting Flowchart
Figure 10-1 Troubleshooting flowchart for IP transmission faults
Troubleshooting Procedure
1. Check whether an alarm indicating the Ethernet link fault is reported in the active alarms
on the eNodeB. If an alarm indicating the Ethernet link fault is reported, rectify the fault.
If no alarm indicating the Ethernet link fault is reported, go to 2.
2. Ping the IP address nearest to the local end or the network segment IP address. If the IP
address nearest to the local end or the network segment IP address cannot be pinged,
there is an IP data link layer fault. Rectify the fault. If the IP address nearest to the local
end or the network segment IP address can be pinged, go to 3.
3. Ping an IP address that is in the same network segment as the local IP address and ping
the destination IP address. If the IP address in the same network segment can be pinged
but the destination IP address cannot be pinged, there is an IP layer link fault. Rectify the
fault. If both IP addresses can be pinged, go to 4.
4. If the fault persists, contact Huawei technical support.
10.4 Troubleshooting the Physical Layer
This section provides information required to troubleshoot IP physical layer faults. The
information includes fault descriptions, background information, possible causes, fault
handling method and procedure, and typical cases.
Issue Draft A (2016-03-07) Huawei Proprietary and Confidential 132
Copyright Huawei Technologies Co., Ltd.
eRAN11.1
eRAN Troubleshooting Guide 10 Troubleshooting IP Transmission Faults
Fault Description
An alarm indicating an Ethernet link fault can be monitored among active alarms on the
eNodeB.
Related Information
None
Possible Causes
The Ethernet cable or optical module has faults.
Troubleshooting Flowchart
None
Troubleshooting Procedure
1. Monitor the Ethernet port indicator status.
There are two indicators for an Ethernet port. If the green indicator is on, the negotiation
succeeds between the Ethernet port and the peer port. If the green indicator is off, the
negotiation fails between the Ethernet port and the peer port. If the yellow indicator
blinks fast, data is being transmitted through the port. If the yellow indicator is off, no
data is being transmitted through the port.
Locate the fault based on the indicator status.
Indicator Status Possible Fault Cause
Both green indicators on the eNodeB and Port negotiation is successful and the
switch are on. ports are up. This indicates that the
physical layer communication is normal.
The green indicator on the eNodeB is on The port on the eNodeB is up and the port
and the green indicator on the switch is on the switch is down. The possible cause
off. is that the configuration is incorrect or the
hardware is faulty. Perform the following
steps to locate the fault.
The green indicator on the eNodeB is off The port on the eNodeB is down and the
and the green indicator on the switch is port on the switch is up. The possible
on. cause is that the configuration is incorrect
or the hardware is faulty. Perform the
following steps to locate the fault.
Both green indicators on the eNodeB and The negotiation has failed and the ports
the switch are off. are down. Perform the following steps to
locate the fault.
2. Check cables.
Check the Ethernet cable.
Check whether the Ethernet cable is properly prepared and whether the cable is
longer than 100 m.
Issue Draft A (2016-03-07) Huawei Proprietary and Confidential 133
Copyright Huawei Technologies Co., Ltd.
eRAN11.1
eRAN Troubleshooting Guide 10 Troubleshooting IP Transmission Faults
i. Check and record the bandwidth (100 Mbit/s or 1000 Mbit/s) supported by the
personal computer (PC) used.
ii. Disconnect the Ethernet cable from the eNodeB and connect it to the PC and
check whether the ports used to connect the PC and the switch are up. If the
ports are up, check and record the bandwidth (100 Mbit/s or 1000 Mbit/s)
negotiated between the PC and the switch.
Check the optical cable and optical modules.
i. Check whether the optical modules are securely inserted. If they are not
securely inserted, reinsert them. Check information about the optical module
manufacturer, rate, mode (single-mode or multi-mode), wavelength, and
communication distance. It is recommended that the eNodeB and peer device
use optical modules provided by the same manufacturer and with the same
rate.
ii. Check whether the optical cable is securely inserted. If it is not securely
inserted, reinsert it. Check whether the optical cable is broken due to excessive
bending. If it is broken, replace it.
iii. Check whether the optical module is damaged by inserting two ends of one
optical cable to the optical module. Check whether an alarm indicating an
optical module fault is reported on the LMT. If no alarm indicating an optical
module fault is reported, the optical module is normal. If an alarm indicating
optical module fault is reported, replace the optical module.
3. Check configurations.
Log in to the eNodeB and run the LST ETHPORT and DSP ETHPORT commands to
check the Ethernet port configuration, especially the Port Attribute, Speed, and
Duplex.
The Port Attribute indicates whether an Ethernet port is an electrical port or optical
port. The port attribute can be set to AUTO. If the Port Attribute is set to Fiber, but an
electrical port is used, the port status should be down. Other parameters can be checked
in a similar way.
The rate and duplex mode must be configured the same on the eNodeB and the switch. If
they are not configured the same on the eNodeB and the switch, the port negotiation fails
or the port negotiation succeeds but packets are lost. The Gigabit Ethernet (GE) electrical
port on the eNodeB can be set to AUTO only. If the GE electrical port on the eNodeB is
used to connect to the switch, the port attribute must be set to AUTO on both the
eNodeB and the switch.
The following parameter settings are recommended.
Port Type Rate and Duplex Mode Rate and Duplex Mode
on the eNodeB on the Switch
Fast Ethernet (FE) 100M/FULL 100M/FULL
electrical or optical port
FE electrical or optical AUTO/AUTO AUTO/AUTO
port
GE electrical port AUTO/AUTO AUTO/AUTO
GE optical port 100M/FULL 100M/FULL
GE optical port AUTO/AUTO AUTO/AUTO
Issue Draft A (2016-03-07) Huawei Proprietary and Confidential 134
Copyright Huawei Technologies Co., Ltd.
eRAN11.1
eRAN Troubleshooting Guide 10 Troubleshooting IP Transmission Faults
Change the parameter settings on the eNodeB to check the configurations on the switch.
Change both the rate and duplex mode to AUTO. If port negotiation succeeds after the
change and the DSP ETHPORT command output is the same as expected, the rate and
duplex mode are both set to AUTO on the switch. If the port negotiation fails, the rate
and duplex mode are not set to AUTO on the switch. Analyze the possible configuration
on the switch based on the DSP ETHPORT command output and change the
configuration on the eNodeB accordingly.
4. Isolate the fault.
a. Connect a PC to the Ethernet port on the eNodeB and check whether the alarm is
cleared.
b. Connect a PC to the Ethernet port on the switch and check whether the PC indicator
is on.
c. Identify and isolate the fault.
n If the alarm is cleared and the PC indicator is off, the Ethernet port on the
switch is faulty. Go to 4.d.
n If the alarm persists and the PC indicator is on, the Ethernet port on the
eNodeB is faulty. Go to 4.e.
n If the alarm is cleared and the PC indicator is on, the Ethernet ports on the peer
device and the eNodeB are not fully electrically compatible. Go to 4.f.
d. Replace the switch.
e. Run the RST ETHPORT and RST BRD commands to reset the Ethernet port and
the board, respectively.
Check whether an alarm indicating a board chip fault is reported. If an alarm
indicating a board chip fault is reported, replace the board on which the Ethernet
port is located.
f. Check the parameters negotiated between the Ethernet ports on the switch and the
eNodeB.
5. If the fault persists, contact Huawei technical support.
Typical Cases
None
10.5 Troubleshooting the Data Link Layer
This section provides information required to troubleshoot IP link layer faults. The
information includes fault descriptions, background information, possible causes, fault
handling method and procedure, and typical cases.
Fault Description
Signaling messages and service data cannot be transmitted between communication devices.
The peer device cannot be pinged.
Issue Draft A (2016-03-07) Huawei Proprietary and Confidential 135
Copyright Huawei Technologies Co., Ltd.
eRAN11.1
eRAN Troubleshooting Guide 10 Troubleshooting IP Transmission Faults
Related Information
None
Possible Causes
l The Ethernet port negotiation mode is inconsistent between the eNodeB and the peer
device.
l The virtual local area network (VLAN) is incorrectly configured.
Fault Diagnosis
Check whether the ARP and VLAN mechanisms work properly. Before transmitting an
Internet Control Message Protocol (ICMP), Stream Control Transmission Protocol (SCTP), or
User Datagram Protocol (UDP) packet, the eNodeB queries the next-hop media access control
(MAC) address in the ARP table based on the IP route. The eNodeB transmits the packet only
if an ARP table is configured on the eNodeB. If no ARP table is configured, the eNodeB
broadcasts an ARP request for the next-hop MAC address.
Troubleshooting Procedure
1. Check packet transmitting and receiving on the eNodeB.
Run the DSP ETHPORT command multiple times to check packet transmitting and
receiving on the eNodeB. If only the number of packets transmitted by the eNodeB
increases, the peer device does not respond. Check whether the eNodeB has transmitted
incorrect packets or the packets are correct but the peer device is faulty. Go to the next
step.
2. Query the ARP table.
Run the DSP ARP to check whether the eNodeB has learnt ARP information and
obtained the MAC address mapping to the IP address of the peer port.
If the eNodeB has not learnt ARP information, perform a ping test to the next-hop IP
address of the route and check again whether the eNodeB learns ARP information. If not,
go to the next step.
(Optional) Query the ARP information on the onsite switch.
The ARP aging period is 20 minutes on the eNodeB. If the communication between the
eNodeB and the peer device continues only for 20 minutes, the ARP update has failed
after the aging. If the VLAN configuration is changed within the 20 minutes, the fault is
caused by an incorrect VLAN configuration. If the VLAN configuration is not changed
within the 20 minutes, the peer device must also be checked.
3. Check the VLAN configuration.
Run the LST VLANMAP or LST VLANCLASS command to check whether the
VLAN configuration is correct. If the VLAN configuration is correct but the eNodeB has
not learnt ARP information, run the RST ETHPORT to reset the port.
If the eNodeB does not learn the ARP information of the peer device after the port reset,
capture packets for problem analysis. To capture packets, run the STR
PORTREDIRECT command on the eNodeB to start port mirroring and then use
another local physical port to connect to the PC on which the packet capturing tool is
installed for tracing packet headers. Packets are captured for checking whether the
eNodeB can send ARP messages normally. By comparing the VLAN information in the
transmitted and received ARP messages, the consistency between the VLAN
configuration of the eNodeB and that of the peer device can be checked. If the VLAN
Issue Draft A (2016-03-07) Huawei Proprietary and Confidential 136
Copyright Huawei Technologies Co., Ltd.
eRAN11.1
eRAN Troubleshooting Guide 10 Troubleshooting IP Transmission Faults
configurations are inconsistent, modify the VLAN configuration on the eNodeB and
perform the check again.
NOTE
If VLAN group mode is used, the ARP message type is OTHER.
If the VLAN information in the ARP message is correct, the eNodeB is normal. Confirm
with the customer the VLAN configuration and port type of the peer device and the
reason why the peer device does not respond.
4. If the fault persists, contact Huawei technical support.
Typical Cases
None
10.6 Troubleshooting the IP Layer
This section provides information required to troubleshoot IP layer faults. The information
includes fault descriptions, background information, possible causes, fault handling method
and procedure, and typical cases.
Fault Description
The peer device cannot be pinged and an IP address in the same network segment as the
eNodeB can be pinged. Alarms indicating an SCTP link fault, cell unavailability, and a path
fault are reported by the upper layer.
Related Information
None
Possible Causes
l The route configuration is incorrect or a related device is faulty.
l The transmission network is disconnected.
Fault Diagnosis
In most cases, the cause is that routes are unavailable. If the ARP table and VLAN are
normal, troubleshoot the fault as described in the next section.
Troubleshooting Procedure
1. Query the configured routes.
Run the LST IPRT and DSP IPRT commands to check whether routes are correctly
configured on the eNodeB.
2. Use the traceroute function to locate the fault.
If the transport network supports the traceroute function, run the TRACERT command
on the eNodeB to query the nodes on which the messages are transmitted, and then check
which gateway is disconnected
3. Trace protocol data.
Issue Draft A (2016-03-07) Huawei Proprietary and Confidential 137
Copyright Huawei Technologies Co., Ltd.
eRAN11.1
eRAN Troubleshooting Guide 10 Troubleshooting IP Transmission Faults
Run the STR PORTREDIRECT command on the eNodeB to start port mirroring to
trace the protocol and packet header.
4. If the fault persists, contact Huawei technical support.
Typical Cases
None
Issue Draft A (2016-03-07) Huawei Proprietary and Confidential 138
Copyright Huawei Technologies Co., Ltd.
eRAN11.1
eRAN Troubleshooting Guide 11 Troubleshooting Application Layer Faults
11 Troubleshooting Application Layer
Faults
About This Chapter
This chapter describes the definitions of application layer faults and the troubleshooting
method.
11.1 Definitions of Application Layer Faults
Application layer faults include unavailability and intermittent disconnection of Stream
Control Transmission Protocol (SCTP) links, Internet Protocol (IP) paths, and operation and
maintenance (OM) channels.
11.2 Background Information
11.3 Troubleshooting Method
This section describes the method and procedure for troubleshooting IP transport and
application layer faults.
11.4 Troubleshooting the SCTP Link
This section provides information required to troubleshoot SCTP link faults. The information
includes fault descriptions, background information, possible causes, fault handling method
and procedure, and typical cases.
11.5 Troubleshooting the IP Path
This section provides information required to troubleshoot IP path faults. The information
includes fault descriptions, background information, possible causes, fault handling method
and procedure, and typical cases.
11.6 Troubleshooting the OM Channel
This section provides information required to troubleshoot OM channel faults. The
information includes fault descriptions, background information, possible causes, fault
handling method and procedure, and typical cases.
Issue Draft A (2016-03-07) Huawei Proprietary and Confidential 139
Copyright Huawei Technologies Co., Ltd.
eRAN11.1
eRAN Troubleshooting Guide 11 Troubleshooting Application Layer Faults
11.1 Definitions of Application Layer Faults
Application layer faults include unavailability and intermittent disconnection of Stream
Control Transmission Protocol (SCTP) links, Internet Protocol (IP) paths, and operation and
maintenance (OM) channels.
11.2 Background Information
The Stream Control Transmission Protocol (SCTP) is a transmission protocol that works on
the IP layer. The function of SCTP is similar to that of the Transmission Control Protocol
(TCP) and User Datagram Protocol (UDP) that work on the same layer as the SCTP. The
latest standard to which the SCTP conforms is Request for Comments (RFC) 4960 released in
October 2000. Compared with the TCP, the SCTP is improved for specific applications. In
addition, multiple features are added to the SCTP. The SCTP is now widely used in radio
communications, multimedia, and QoS.
The operation and maintenance (OM) channel is used for remote maintenance of eNodeBs.
An OM channel is set up using TCP handshakes.
11.3 Troubleshooting Method
This section describes the method and procedure for troubleshooting IP transport and
application layer faults.
Troubleshooting Flowchart
Figure 11-1 shows the troubleshooting flowchart for IP transport and application layer faults.
Issue Draft A (2016-03-07) Huawei Proprietary and Confidential 140
Copyright Huawei Technologies Co., Ltd.
eRAN11.1
eRAN Troubleshooting Guide 11 Troubleshooting Application Layer Faults
Figure 11-1 Troubleshooting flowchart for IP transport and application layer faults
Troubleshooting Procedure
1. Check whether an alarm indicating a Stream Control Transmission Protocol (SCTP) link
fault is reported or whether the SCTP link status is abnormal.
Yes: Troubleshoot the SCTP link fault.
No: Go to 2.
2. Check whether an alarm indicating an Internet Protocol (IP) path fault is reported or
whether the IP path status is abnormal.
Yes: Troubleshoot the IP path fault.
No: Go to 3.
3. Check whether an alarm indicating an operation and maintenance (OM) channel fault is
reported or whether the OM channel status is abnormal.
Yes: Troubleshoot the OM channel fault.
No: Go to 4.
4. Contact Huawei technical support.
11.4 Troubleshooting the SCTP Link
This section provides information required to troubleshoot SCTP link faults. The information
includes fault descriptions, background information, possible causes, fault handling method
and procedure, and typical cases.
Issue Draft A (2016-03-07) Huawei Proprietary and Confidential 141
Copyright Huawei Technologies Co., Ltd.
eRAN11.1
eRAN Troubleshooting Guide 11 Troubleshooting Application Layer Faults
Fault Description
l Either of the following alarms is reported:
ALM-25888 SCTP Link Fault
ALM-25889 SCTP Link Congestion
ALM-29207 eNodeB Control Plane Transmission Interruption
ALM-29208 M2 Interface Fault
l All or part of SCTP links are disconnected or one-way disconnected.
The eNodeB sends signaling or service data but cannot receive response or data from the
peer device.
l The SCTP link is abnormal.
The SCTP link is faulty or intermittently disconnected.
Related Information
To rectify SCTP link faults, you need to trace SCTP messages.
SCTP message blocks include 13 types of messages such as INIT, INIT ACK, DATA, SACK,
ABORT, SHUTDOWN, ERROR, COOKIEECHO, and HEARTBEAT.
Parameters such as the first peer IP address, the second peer IP address (used in SCTP dual
homing), and peer port number configured on the eNodeB must be consistent with those
configured on the mobility management entity (MME). Run the LST SCTPLNK command.
In the command output, the parameters in red rectangles are eNodeB parameters and the
parameters in the blue rectangles are evolved packet core (EPC) parameters. Ensure that the
MME parameters configured on the eNodeB are consistent with the SCTP parameters of the
MME and that eNodeB parameters configured on the EPC are consistent with the SCTP
parameters of the eNodeB.
Issue Draft A (2016-03-07) Huawei Proprietary and Confidential 142
Copyright Huawei Technologies Co., Ltd.
eRAN11.1
eRAN Troubleshooting Guide 11 Troubleshooting Application Layer Faults
Figure 11-2 SCTP link configuration information
On the MME, check whether the peer port number configured on the MME is the same as the
local port number configured on the eNodeB and whether a correct network segment is
configured.
Possible Causes
l The transmission network is faulty.
l The SCTP parameters are incorrectly configured on the eNodeB or MME.
l The NE has internal faults.
Troubleshooting Flowchart
None
Issue Draft A (2016-03-07) Huawei Proprietary and Confidential 143
Copyright Huawei Technologies Co., Ltd.
eRAN11.1
eRAN Troubleshooting Guide 11 Troubleshooting Application Layer Faults
Troubleshooting Procedure
l Typical Scenario
To find the cause for an SCTP fault, perform the following steps:
a. Check configurations.
Check whether SCTP parameters are correctly configured on the MME and the
eNodeB.
b. Check the transmission.
Ping the MME IP address. If the MME IP address cannot be pinged, check the route
and transmission network. If VLANs are configured for the eNodeB, set the
differentiated services code point (DSCP) value in the ping command to the one
configured for the VLAN for user data.
c. Start SCTP message tracing.
Start SCTP message tracing and compare the tracing result with normal SCTP
message exchange.
d. Start a tracing task using WireShark.
Run the STR PORTREDIRECT command on the eNodeB to start port redirection.
If no desired data is traced, it is possible that the transmitting port did not send the
data. If desired data is traced, the transmission network and EPC are normal.
e. If the fault persists, contact Huawei technical support.
l Intermittent SCTP Link Disconnection
If an SCTP link is intermittently interrupted, the eNodeB cannot receive a response from
the peer device and then the SCTP link is down. After several seconds, the eNodeB
initiates SCTP link reestablishment and the SCTP link recovers.
a. Check transmission alarms.
b. Check the Quality of Service (QoS) of signaling data.
If VLANs are configured for the eNodeB, check whether the VLAN for signaling
data is correctly configured on the eNodeB. If VLANs are differentiated by next-
hop IP address, the check is not required. If VLANs are differentiated by service
type, the check is required.
If no VLAN is configured for the eNodeB, check whether the DSCP value for
signaling data is the same as that for the transmission network. Run the LST
DIFPRI command to query the DSCP value for signaling data. Check whether the
DSCP value is 46 in the QoS configuration for the transmission network. Ensure
that data with a DSCP value of 46 can be properly transmitted in the transmission
network.
If the transport network bandwidth is limited and the DSCP value for SCTP
services is less than that for other types of services, the SCTP link will be
intermittently interrupted. Therefore, check whether SCTP services has a high
DSCP-indicated priority in the transmission network with the customer.
c. Start SCTP message tracing.
Start SCTP message tracing and analyze the messages to find the cause for the link
failure.
d. Check the network packet loss rate.
If the SCTP message tracing shows that packets are lost, check whether the port
attribute of the gigabit Ethernet (GE) or fast Ethernet (FE) port is consistent with
Issue Draft A (2016-03-07) Huawei Proprietary and Confidential 144
Copyright Huawei Technologies Co., Ltd.
eRAN11.1
eRAN Troubleshooting Guide 11 Troubleshooting Application Layer Faults
that on the peer device. If it is consistent, ping the peer device to check the packet
loss rate on the transmission network.
e. Start a WireShark tracing task.
Run the STR PORTREDIRECT command on the eNodeB to start port redirection.
If no desired data is traced, it is possible that the transmitting port did not send the
data. If desired data is traced, the transmission network and EPC are normal.
f. Take preventive measures.
If configurations are correct and the peer device can be pinged, run the MOD
SCTPLNK command or remove the SCTP link information and reconfigure the
SCTP parameters so that the eNodeB and the peer device negotiate about the SCTP
link again.
g. If the fault persists, contact Huawei technical support.
Typical Cases
None
11.5 Troubleshooting the IP Path
This section provides information required to troubleshoot IP path faults. The information
includes fault descriptions, background information, possible causes, fault handling method
and procedure, and typical cases.
Fault Description
l The S1 interface is normal and cells are successfully activated, but UEs cannot attach to
the network.
l UEs can attach to the network but cannot set up bearers of some QoS class identifiers
(QCIs). QoS is short for quality of service.
Related Information
The related alarm is as follows:
l ALM-25886 IP Path Fault
l ALM-25952 User Plane Path Fault
Possible Causes
l The IP path parameters are incorrectly configured.
l The bearer link of the IP path is faulty.
l No packet filtering criteria for IP paths is included in access control list (ACL) rules.
l The lower-layer link of the user-plane bear link is faulty.
l The user-plane bearer link detection fails because the packet filtering function is enabled
on the eNodeB.
l The user-plane bearer link detection fails because network or peer device configurations
are incomplete.
Issue Draft A (2016-03-07) Huawei Proprietary and Confidential 145
Copyright Huawei Technologies Co., Ltd.
eRAN11.1
eRAN Troubleshooting Guide 11 Troubleshooting Application Layer Faults
Troubleshooting Flowchart
None
Troubleshooting Procedure
1. Check whether ALM-25886 IP Path Fault or ALM-25952 User Plane Path Fault is
reported.
Yes: Clear the alarm by referring to eNodeB Alarm Reference.
2. Check whether IP path parameters are correctly configured.
Run the LST IPPATH command. In the command output, if Path Type is QOS and
DSCP is 0, only default bearers can be set up. In this case, change Path Type to ANY.
3. Query the configuration of ACL rules.
Run the LST ACLRULE command to check whether packet filtering criteria is
configured for IP paths or user-plane bearer links. If yes, check whether the criteria is
incorrectly configured by comparing the configuration with that on an eNodeB in normal
status.
4. Contact EPC engineers and check whether the P-GW supports GTP-U detection. If the
P-GW supports the detection, check whether the P-GW is incorrectly configured. If the
P-GW does not support the detection, the detection must be disabled on the eNodeB.
5. If the fault persists, contact Huawei technical support.
Typical Cases
None
11.6 Troubleshooting the OM Channel
This section provides information required to troubleshoot OM channel faults. The
information includes fault descriptions, background information, possible causes, fault
handling method and procedure, and typical cases.
Fault Description
The ALM-25901 Remote Maintenance Link Failure alarm is reported.
Operation and maintenance (OM) channel faults are classified into two categories:
l OM channel unavailability: The OM channel is faulty.
l OM channel interruption: The OM channel is intermittently interrupted.
Related Information
None
Possible Causes
l The transmission network is faulty.
l The OM channel parameters are incorrectly configured on the eNodeB or mobility
management entity (MME).
Issue Draft A (2016-03-07) Huawei Proprietary and Confidential 146
Copyright Huawei Technologies Co., Ltd.
eRAN11.1
eRAN Troubleshooting Guide 11 Troubleshooting Application Layer Faults
l Certain ports are disabled on intermediate transport equipment.
Troubleshooting Flowchart
None
Troubleshooting Procedure
This section describes how to handle an OM channel fault in various scenarios.
l Typical Scenario
a. Check configurations.
Check whether OM channel parameters are correctly configured on the U2000
client and the eNodeB.
b. Check the transmission.
Ping the IP address of the U2000. If the IP address of the U2000 cannot be pinged,
check the route and transport network.
NOTE
If ping operations are prohibited in the operator network, do not ping the U2000 client.
c. (Optional) Trace protocol data.
If allowed, a protocol data tracing tool such as WireShark can be used to analyze
packet headers. Add a switch between the transmitting port and the transmission
network, configure transmitting port mirroring on the switch, and connect a
personal computer (PC) to the mirroring port on the switch to trace packet headers.
If no desired packet header is traced, the transmitting port is faulty. If desired packet
headers are traced, the transmission network is faulty.
d. If the fault persists, contact Huawei technical support.
l Intermittent OM Channel Interruption
a. Check IP address conflict.
Search for the OM IP address of the eNodeB on the U2000 client and check
whether the OM IP address conflicts with that of another eNodeB. If conflict
occurs, modify OM IP addresses based on the network planning. If no conflict
occurs, perform the following operation to locate the fault.
b. Check transmission alarms.
On the U2000 client, check whether a transmission alarm is reported by the eNodeB
during the intermittent transmission, for example, whether an Ethernet trunk fault
alarm is reported. If a transmission alarm is reported, adjust the transport network.
If no transmission alarm is reported, go to the next step. Check whether an alarm
indicating intermittent link (such as SCTP link) disconnections is also reported. If
such an alarm is reported, rectify the fault too.
c. Check the VLAN configuration.
If VLANs are configured for the eNodeB, check whether the VLAN for OM data is
correctly configured on the eNodeB. If VLANs are differentiated by next-hop IP
address, the check is not required.
d. Check whether network loopbacks exist.
Check whether loopbacks exist in the network based on the network topology. The
causes of loopbacks are twofold. Some loopbacks are caused by oversights in
network design, whereas others are temporary loopback links that were built during
Issue Draft A (2016-03-07) Huawei Proprietary and Confidential 147
Copyright Huawei Technologies Co., Ltd.
eRAN11.1
eRAN Troubleshooting Guide 11 Troubleshooting Application Layer Faults
link tests but were not removed promptly. As a result, loopbacks require careful
investigation.
e. (Optional) Trace protocol data.
If allowed, a protocol data tracing tool such as WireShark can be used to analyze
packet headers. Add a switch between the transmitting port and the transmission
network, configure transmitting port mirroring on the switch, and connect a
personal computer (PC) to the mirroring port on the switch to trace packet headers.
If no desired packet header is traced, the transmitting port is faulty. If desired packet
headers are traced, the transmission network is faulty.
f. If the fault persists, contact Huawei technical support.
Typical Cases
None
Issue Draft A (2016-03-07) Huawei Proprietary and Confidential 148
Copyright Huawei Technologies Co., Ltd.
eRAN11.1
eRAN Troubleshooting Guide 12 Troubleshooting Transmission Synchronization Faults
12 Troubleshooting Transmission
Synchronization Faults
About This Chapter
This chapter describes how to troubleshoot transmission synchronization faults. The faults of
this type include the clock reference problem, IP clock link fault, system clock unlocked fault,
base station synchronization frame number error, or time synchronization failure.
12.1 Definitions of Transmission Synchronization Faults
This section describes the classification and definitions of transmission synchronization
faults.
12.2 Background Information
For details about IP clock and non-IP clock, see eRAN Synchronization Feature Parameter
Description.
12.3 Troubleshooting Specific Transmission Synchronization Faults
This section provides information required to troubleshoot specific transmission
synchronization faults. The information includes fault descriptions, background information,
possible causes, fault handling method and procedure, and typical cases.
Issue Draft A (2016-03-07) Huawei Proprietary and Confidential 149
Copyright Huawei Technologies Co., Ltd.
eRAN11.1
eRAN Troubleshooting Guide 12 Troubleshooting Transmission Synchronization Faults
12.1 Definitions of Transmission Synchronization Faults
This section describes the classification and definitions of transmission synchronization
faults.
The following defines common transmission synchronization faults:
l Clock reference problem
This fault occurs in the case of external clock reference loss, external clock reference
unavailability due to unacceptable quality, or excessive phase (or frequency) deviation
between the local oscillator and external clock references.
l IP clock link fault
This fault occurs when the IP clock link between the eNodeB and the clock server
malfunctions.
l System clock unlocked fault
This fault occurs when a phase-locked loop in a board is unlocked.
l Base station synchronization frame number error
This error occurs when a synchronization frame number provided to a board is incorrect.
For example, a frame number jump occurs when the pps signals provided by the GPS are
abnormal.
l Time synchronization failure
This failure occurs when the eNodeB fails to synchronize with the time synchronization
server (for example, the NTP server).
12.2 Background Information
For details about IP clock and non-IP clock, see eRAN Synchronization Feature Parameter
Description.
12.3 Troubleshooting Specific Transmission
Synchronization Faults
This section provides information required to troubleshoot specific transmission
synchronization faults. The information includes fault descriptions, background information,
possible causes, fault handling method and procedure, and typical cases.
Fault Description
External reference clocks for eNodeBs include GPS, synchronous Ethernet, clock over IP,
BITS, E1/T1, and TOD clocks. Any abnormality in a reference clock will cause the eNodeB
incapable of locking the reference clock. The clock status can be checked by running the DSP
CLKSTAT command.
l The value of Current Clock Source State indicates an unknown status.
l The value of Current Clock Source State indicates that the reference clock is abnormal,
for example, the reference clock is lost.
Issue Draft A (2016-03-07) Huawei Proprietary and Confidential 150
Copyright Huawei Technologies Co., Ltd.
eRAN11.1
eRAN Troubleshooting Guide 12 Troubleshooting Transmission Synchronization Faults
l The value of PLL Status indicates that the PLL status is abnormal, for example, the
reference clock is in free-run mode or there is excessive frequency deviation.
l The value of Clock Synchronization Mode indicates that the clock synchronization
mode is not set to a specified mode.
If one of the previous conditions is met, there is a transmission security problem.
Related Information
l The following describes how to perform a clock quality test:
a. Start a clock quality test by running the STR CLKTST command.
b. Several hours later, stop the clock quality check by running the STP CLKTST
command.
c. Check the clock quality test result by running the DSP CLKTST command.
Possible Causes
l The clock mode is incorrectly set.
l The clock source is incorrectly added.
l The clock working mode is incorrectly set for the eNodeB.
l The external reference clock is abnormal, for example, there is excessive frequency
deviation.
l The clock source is incorrectly selected, which leads to a clock lock failure.
Troubleshooting Flowchart
None
Troubleshooting Procedure
1. Check the clock configuration for the eNodeB.
a. Check whether the clock synchronization mode is set to a specified mode.
Check whether the mode is set to the required one, for example, frequency
synchronization or phase synchronization. If the configuration is incorrect, change
the mode to the required one.
b. Check whether the clock sources are correctly added.
Use different query commands for different clock sources. For details, see eNodeB
MML Command Reference.
c. Check whether the work mode of the clock is correctly set.
If the eNodeB needs to lock an external clock source, set the clock working mode to
AUTO or MANUAL. The difference between the two settings is:
n AUTO indicates that the eNodeB automatically selects a reference clock based
on the status, priorities, and link available status of reference clocks.
n MANUAL indicates that the eNodeB is forced to select a user-defined
reference clock.
Set the clock working mode based on actual requirements.
2. Check whether the external clock resources of the eNodeB work properly.
Issue Draft A (2016-03-07) Huawei Proprietary and Confidential 151
Copyright Huawei Technologies Co., Ltd.
eRAN11.1
eRAN Troubleshooting Guide 12 Troubleshooting Transmission Synchronization Faults
To check the status of an external clock source, run the DSP CLKSRC command. Pay
attention to the following two parameters:
License Authorized
Generally, the value of this parameter indicates that the clock source can be used. If
the value indicates that the clock source cannot be used, enable the eNodeB
synchronization function.
To check whether the eNodeB synchronization function is enabled, run the DSP
LICENSE command. If the Allocated, Config, and Actual Used fields of the
Enhanced Synchronization control item are all 1, the function is enabled.
Clock Source State
The link available status (Link Available State) of a reference clock can be
checked by running a command such as DSP IPCLKLINK, DSP SYNCETH, or
DSP TOD.
The value of Clock Source State is Available when the external reference clock of
the eNodeB meets either of the following conditions:
n Non-IP clock
The physical connection between the reference clock and the eNodeB is
normal, and the eNodeB can properly receive clock signals sent by the
reference clock.
n IP clock
The route from the eNodeB to the IP clock server is correct, and the eNodeB
can properly receive clock signals sent by the IP clock server.
If the clock source state or the link available state is unavailable, investigate the
reason.
n Check whether the physical connection and communication are normal
between the eNodeB and the clock source. For the GPS, the number of
satellites must be greater than or equal to 4; the related command is DSP GPS.
n Check whether the eNodeB can properly receive clock signals. For a non-IP
clock, clock signals are generated at the physical layer, and therefore you can
check only on the equipment that sends the clock signals whether they are
correctly sent. For an IP clock, you can check whether clock packets are
correctly received by performing a trace task on the U2000 or by analyzing
packet headers on the nearest transmission equipment. The clock source state
and link available state of an IP clock can be determined based on the
characteristics of received clock packets. For details about the analysis, see the
PTP clock packet analysis procedure in the next step.
3. Check whether the eNodeB correctly selects a clock source.
When multiple external clock sources are added and work properly, the output of the
DSP CLKSRC command indicates that the status of these clock sources is Available. In
addition, the output of the corresponding link query command (DSP IPCLKLINK, DSP
SYNCETH, DSP GPS, or DSP TOD) indicates that the status of the clock link is also
Available. Note that only the link activation status (Link Active State) of the clock
source selected as the reference clock is Activated. The link activation status of other
clock sources is Unactivated.
The reference clock is explained as follows:
If the clock working mode is set to MANUAL using the SET CLKMODE
command, the reference clock is the manually selected clock source.
Issue Draft A (2016-03-07) Huawei Proprietary and Confidential 152
Copyright Huawei Technologies Co., Ltd.
eRAN11.1
eRAN Troubleshooting Guide 12 Troubleshooting Transmission Synchronization Faults
If the clock working mode is set to AUTO using the SET CLKMODE command,
the reference clock is the one automatically selected. The query command is DSP
CLKSTAT.
If the link availability status of the selected clock source is Available but the link
activation status is Unactivated, the reference clock is the one manually selected
after the clock working mode is set to MANUAL using the SET CLKMODE
command.
4. Check whether the eNodeB correctly locks an external clock source.
To check the lock status, run the DSP CLKSTAT command. The following describes the
parameters in this command:
Current Clock Source: It indicates the clock source to be traced by the eNodeB.
Current Clock Source State: The value should be Normal.
PLL Status: The initial status should be Fast Tracking, and then Locked.
Clock Synchronization Mode: It indicates the configured clock synchronization
mode.
n Non-IP clock
For a non-IP clock source, if the link available state is available and the link
active state is activated in step 3, the states queried by running DSP CLKSTAT
must be normal.
The only risk is that the eNodeB enters free-run mode (instead of locked
mode) after a period of fast tracking. The eNodeB adjusts the local oscillator
during fast tracking, but the difference between the local oscillator and
external clock sources is still above the locking threshold. Therefore, the
eNodeB cannot lock an external clock source and enters free-run mode.
In this case, perform a clock quality test to check the frequency deviation
values, and report them to Huawei technical support.
n IP clock
For an IP clock, even if the clock link is available and activated, it cannot be
guaranteed that all check items are normal. The query command is DSP
CLKSTAT. The reason is that whether the eNodeB can lock an external clock
source depends on two packets (Sync and Delay_Resp) as well as the clock
information the packets carry.
In this situation, take two actions: (1) Collect clock packets received by the
eNodeB on the U2000 or collect headers of the packets on the nearest
transmission equipment; (2) Perform a clock quality test on the IP clock in the
same way as that for a non-IP clock. Then, send the packets (or packet
headers) and quality test result to Huawei technical support.
5. If the transmission synchronization fault persists, contact Huawei technical support.
Typical Cases
None
Issue Draft A (2016-03-07) Huawei Proprietary and Confidential 153
Copyright Huawei Technologies Co., Ltd.
eRAN11.1
eRAN Troubleshooting Guide 13 Troubleshooting Transmission Security Faults
13 Troubleshooting Transmission Security
Faults
About This Chapter
This chapter describes how to troubleshoot transmission security faults.
13.1 Definitions of Transmission Security Faults
A transmission security fault occurs when an IPSec tunnel between an eNodeB and a security
gateway (SeGW) malfunctions. This fault leads to abnormal communication between the
eNodeB and the EPC.
13.2 Background Information
This section describes the data that requires encryption in transmission security networking
scenarios. In addition, this section provides the parameters related to transmission security.
13.3 Troubleshooting Specific Transmission Security Faults
This section provides information required to troubleshoot specific transmission security
faults. The information includes fault descriptions, background information, possible causes,
fault handling method and procedure, and typical cases.
Issue Draft A (2016-03-07) Huawei Proprietary and Confidential 154
Copyright Huawei Technologies Co., Ltd.
eRAN11.1
eRAN Troubleshooting Guide 13 Troubleshooting Transmission Security Faults
13.1 Definitions of Transmission Security Faults
A transmission security fault occurs when an IPSec tunnel between an eNodeB and a security
gateway (SeGW) malfunctions. This fault leads to abnormal communication between the
eNodeB and the EPC.
Transmission security faults include:
l Internet key exchange (IKE) negotiation failure: An IKE security association (SA) fails
to be set up between the eNodeB and the SeGW.
l IPSec tunnel setup failure: The IKE SA between the eNodeB and the SeGW is normal,
but the IPSec SA carried by the IKE SA fails to be set up.
l Certificate application failure: An IKE negotiation fails because the eNodeB fails to
obtain a digital certificate.
13.2 Background Information
This section describes the data that requires encryption in transmission security networking
scenarios. In addition, this section provides the parameters related to transmission security.
l Encapsulation between two eNodeBs: Data streams between two eNodeBs are
encapsulated in transport mode.
l Encapsulation between an eNodeB and an SeGW: Data streams (except those between
the SeGW and the EPC) are encapsulated in tunnel mode.
l Encapsulation between an eNodeB and the EPC: Data streams over the S1 interface are
encapsulated in transport mode.
Figure 13-1 Transmission security networking
Issue Draft A (2016-03-07) Huawei Proprietary and Confidential 155
Copyright Huawei Technologies Co., Ltd.
eRAN11.1
eRAN Troubleshooting Guide 13 Troubleshooting Transmission Security Faults
Transmission security faults occur in most cases where security link negotiation between the
eNodeB and the security gateway fails. Parameters affecting the negotiation include IKE
parameters and IPSec parameters. IKE parameters include the ciphering algorithm,
verification algorithm, IKE version, identity authentication mode, and shared key. IPSec
parameters include the ciphering mode, ciphering algorithm, authentication algorithm, and
authorization mode. For details, see eRAN Transmission Security Feature Parameter
Description.
13.3 Troubleshooting Specific Transmission Security
Faults
This section provides information required to troubleshoot specific transmission security
faults. The information includes fault descriptions, background information, possible causes,
fault handling method and procedure, and typical cases.
Fault Description
When a transmission security fault occurs:
l The eNodeB is out of control, and all operation commands cannot be delivered from the
U2000 to the eNodeB.
l The eNodeB is under control, but transmission-related alarms are displayed on the Web
LMT.
l Transmission detection commands such as ping cannot be successfully executed.
Related Information
l Related Alarms
ALM-26841 Certificate Invalid
ALM-25891 IKE Negotiation Failure
ALM-25880 Ethernet Link Fault
ALM-26223 Transmission Optical Interface Performance Degraded
ALM-26222 Transmission Optical Interface Error
ALM-26220 Transmission Optical Module Fault
ALM-25901 Remote Maintenance Link Failure
ALM-25888 SCTP Link Fault
Possible Causes
Possible causes are:
l Transmission security parameters are mismatched between the local and peer ends,
which leads to IPSec tunnel negotiation failures.
l Security tunnel update fails due to certificate update failures or certificate expiry.
Troubleshooting Flowchart
Transmission security faults are generally due to data configuration. Therefore, data
consistency check between the eNodeB and the SeGW is crucial to troubleshooting.
Issue Draft A (2016-03-07) Huawei Proprietary and Confidential 156
Copyright Huawei Technologies Co., Ltd.
eRAN11.1
eRAN Troubleshooting Guide 13 Troubleshooting Transmission Security Faults
Figure 13-2 Troubleshooting flowchart for transmission security faults
Troubleshooting Procedure
1. Check whether an IPSec policy group is bound to the port involved.
Run the LST IPSECBIND command. The output is shown in Figure 13-3:
Issue Draft A (2016-03-07) Huawei Proprietary and Confidential 157
Copyright Huawei Technologies Co., Ltd.
eRAN11.1
eRAN Troubleshooting Guide 13 Troubleshooting Transmission Security Faults
Figure 13-3 List binding relationships
NOTE
This section uses the 3900 series base station as an example. The value of Slot No. is 0 for the
BTS3202E/BTS3911E in the example.
If no binding relationship is found, bind an IPSec policy group to the port. Run the
ADD IPSECBIND command, and specify values for the mandatory parameters
such as the slot No., subboard type, port type, port No., and IPSec policy group
name. To learn about the IPSec policy group name, run the LST IPSECPOLICY
command.
If the binding relationship is incorrect, run the RMV IPSECBIND command to
remove the IPSec bind, and then run the ADD IPSECBIND command to add the
bind.
2. Resolve the problem of the IKE negotiation failure.
Run the DSP DIAGNOSE command with the Diagnose Type parameter set to
IKENEGO(IKENEGO) to identify the cause of the IKE negotiation failure.
If IKE negotiation fails due to incorrect settings of IKE-related parameters (for
example, parameters related to the encryption algorithm, authentication algorithm,
authentication methods, or DH algorithm), run the DSP IKEPROPOSAL
command for query. If the values in the red frame are inconsistent with the network
plan, run the MOD IKEPROPOSAL command to change them.
Issue Draft A (2016-03-07) Huawei Proprietary and Confidential 158
Copyright Huawei Technologies Co., Ltd.
eRAN11.1
eRAN Troubleshooting Guide 13 Troubleshooting Transmission Security Faults
Figure 13-4 List IKE negotiation results
If IKE negotiation fails due to inconsistency between IKE versions, inconsistency
of interaction modes, incorrect configuration of the IP address for negotiation, or
incorrect configuration of local ID type, run the DSP IKEPEER command for
query. If the values in the red frame are inconsistent with the network plan, run the
MOD IKEPEER command to change them.
The following information in the red frame needs to be mainly concerned and
checked:
n Whether the settings of the Version and Exchange Mode parameters on the
eNodeB are consistent with those on the gateway.
n Whether the setting of the Remote IP Address parameter on the eNodeB is
consistent with the interface IP address configured on the gateway.
Issue Draft A (2016-03-07) Huawei Proprietary and Confidential 159
Copyright Huawei Technologies Co., Ltd.
eRAN11.1
eRAN Troubleshooting Guide 13 Troubleshooting Transmission Security Faults
Figure 13-5 List IKE peer information
3. Check whether the eNodeB's certificate chain is correct.
Run the DSP IKEPROPOSAL command. If the Authentication Method parameter is
IKE_RSA_SIG, perform the following operations:
a. Check the operator's root certificate.
Run the DSP TRUSTCERT command. Pay more attention to the information in
the red frame. Check whether the name of the root certificate is correct and whether
the root certificate has expired. If the root certificate is incorrect, apply for a new
one. Then, run the DLD CERTFILE command to download the root certificate,
and run the ADD TRUSTCERT command to add the root certificate to the
eNodeB.
Figure 13-6 List operator's root certificate information
Issue Draft A (2016-03-07) Huawei Proprietary and Confidential 160
Copyright Huawei Technologies Co., Ltd.
eRAN11.1
eRAN Troubleshooting Guide 13 Troubleshooting Transmission Security Faults
b. Check the operator's device certificate.
Run the DSP CERTMK command. Pay more attention to the information in the red
frame. Check whether the issuer of the root certificate is correct and whether the
root certificate has expired. If the device certificate is incorrect, apply for a new
one. Then, run the DLD CERTFILE command to download the device certificate,
and run the ADD CERTMK command to add the device certificate to the eNodeB.
Figure 13-7 List operator's device certificate information
c. Check whether the certificates used for IKE and SSL are correct.
Run the DSP APPCERT command. Pay more attention to the information in the
red frame. If a used certificate is incorrect, run the MOD APPCERT command to
change it.
Figure 13-8 List certificates used for IKE and SSL
4. Check whether the IPSec proposal is correctly configured.
Run the DSP IPSECPROPOSAL command for query. If the values in the red frame are
inconsistent with the network plan, run the MOD IPSECPROPOSAL command to
change them.
Issue Draft A (2016-03-07) Huawei Proprietary and Confidential 161
Copyright Huawei Technologies Co., Ltd.
eRAN11.1
eRAN Troubleshooting Guide 13 Troubleshooting Transmission Security Faults
Figure 13-9 List IPSec proposal information
5. Check whether the IPSec policy is correctly configured.
Run the DSP IPSECPOLICY command for query. If the values in the red frame are
inconsistent with the network plan, run the MOD IPSECPOLICY command to change
them.
Figure 13-10 List IPSec policy information
6. Check whether the ACL rule is correctly configured.
Run the LST ACLRULE command for query. The following figure provides an
example. If the values in the red frame are inconsistent with the network plan, run the
MOD ACLRULE command to change them.
Issue Draft A (2016-03-07) Huawei Proprietary and Confidential 162
Copyright Huawei Technologies Co., Ltd.
eRAN11.1
eRAN Troubleshooting Guide 13 Troubleshooting Transmission Security Faults
Figure 13-11 List ACL rule information
7. If the transmission security fault persists, contact Huawei technical support.
Before contacting Huawei technical support, collect configuration files, certificate files
(including the root certificate, intermediate certificate, device certificate files), and board
logs.
If possible, collect header information transmitted between the eNodeB and the SeGW
during negotiation.
Typical Cases
The following describes how to troubleshoot an IKE negotiation failure.
Fault Description
An IPSec policy group was bound to a port, but an IPSec tunnel failed to be set up between
the eNodeB and the SeGW.
Fault Diagnosis
1. OM personnel checked whether the IPSec-related parameters were correctly configured.
Issue Draft A (2016-03-07) Huawei Proprietary and Confidential 163
Copyright Huawei Technologies Co., Ltd.
eRAN11.1
eRAN Troubleshooting Guide 13 Troubleshooting Transmission Security Faults
The output of the DSP IKESA command indicated that the IKE SA status in phase 1
was Ready or Ready|StayAlive, but the status in phase 2 was None. IPSec-related
parameter settings were checked and were found to be the same as those on the SeGW.
2. OM personnel checked header information.
There were four IKE_AUTH exchanges between the eNodeB and the SeGW. After that,
the SeGW did not respond to the IKE_AUTH message from the eNodeB. When an
eNodeB has not received any responses from an SeGW for a long time, the eNodeB will
continue to send six IKE_AUTH messages before staring the next round of
authentication negotiation.
3. OM personnel checked the IKE_AUTH messages sent from the SeGW to the eNodeB.
The notification payload in the messages was NO_PROPOSAL_CHOSEN. This
indicated that the SeGW failed to obtain the required IPSec proposal and therefore this
round of IKE authentication negotiation failed. The SeGW sent these messages to notify
the eNodeB of this failure.
NOTE
The eNodeB considered the encrypted notification messages invalid and therefore discarded these
messages.
Fault Handling
This fault was due to the configuration on the peer equipment. After the message transmission
rule on the peer equipment was modified, the fault was rectified.
Issue Draft A (2016-03-07) Huawei Proprietary and Confidential 164
Copyright Huawei Technologies Co., Ltd.
eRAN11.1
eRAN Troubleshooting Guide 14 Troubleshooting RF Unit Faults
14 Troubleshooting RF Unit Faults
About This Chapter
This chapter describes the method and procedure for troubleshooting radio frequency (RF)
unit faults in the Long Term Evolution (LTE) system.
14.1 Definitions of RF Unit Faults
If a radio frequency (RF) unit is faulty, its sensitivity decreases, leading to deterioration of the
cell demodulation performance and reduction of the uplink coverage, or even service
interruption in the cell.
14.2 Background Information
This section defines the concepts related to RF unit fault troubleshooting. The concepts are
voltage standing wave ratio (VSWR) tests, passive intermodulation (PIM) interference,
external interference, and remote electrical tilt (RET) antennas.
14.3 Troubleshooting Method
This section describes how to identify and troubleshoot the possible cause.
14.4 Troubleshooting VSWR Faults
This section provides information required to troubleshoot VSWR faults. The information
includes fault descriptions, background information, possible causes, fault handling method
and procedure, and typical cases.
14.5 Troubleshooting RTWP Faults
This section provides information required to troubleshoot RTWP faults. The information
includes fault descriptions, background information, possible causes, fault handling method
and procedure, and typical cases.
14.6 Troubleshooting ALD Link Faults
This section provides information required to troubleshoot ALD link faults. The information
includes fault descriptions, background information, possible causes, fault handling method
and procedure, and typical cases. Description in this section is applicable only to 3900 series
base stations.
Issue Draft A (2016-03-07) Huawei Proprietary and Confidential 165
Copyright Huawei Technologies Co., Ltd.
eRAN11.1
eRAN Troubleshooting Guide 14 Troubleshooting RF Unit Faults
14.1 Definitions of RF Unit Faults
If a radio frequency (RF) unit is faulty, its sensitivity decreases, leading to deterioration of the
cell demodulation performance and reduction of the uplink coverage, or even service
interruption in the cell.
Generally, RF unit faults are indicated by alarms. Therefore, this chapter describes how to
troubleshoot RF unit faults based on reported alarms.
14.2 Background Information
This section defines the concepts related to RF unit fault troubleshooting. The concepts are
voltage standing wave ratio (VSWR) tests, passive intermodulation (PIM) interference,
external interference, and remote electrical tilt (RET) antennas.
VSWR Test
During a VSWR test on a radio frequency (RF) unit, power of the RF unit is first coupled as
forward power and backward power by using directional couplers, and then they are measured
by using standing-wave detectors. The difference between the measured forward power and
backward power is the return loss, which can be converted to a VSWR value by using related
formulas. The VSWR value is used to determine whether a VSWR alarm is reported.
Figure 14-1 Principle of a VSWR test
The VSWR test result indicates the connection condition between the RF unit and the antenna
system. If a large VSWR value is obtained, the antenna system is improperly connected to the
RF unit. The output power of the RF unit is not transmitted through the antenna but reflected
back. A high reflected power damages the RF unit, and the total reflection may break down
the unit. To avoid the preceding faults, the VSWR alarm post-processing switch must be
turned on for a remote radio unit (RRU) to be added. In this way, if a major VSWR alarm is
generated, the RRU automatically shuts down the faulty transmit (TX) channels and then does
not provide output power. In this scenario, the cell served by the RRU degrades the capacity
or becomes unavailable. The cell coverage and performance also deteriorate.
Issue Draft A (2016-03-07) Huawei Proprietary and Confidential 166
Copyright Huawei Technologies Co., Ltd.
eRAN11.1
eRAN Troubleshooting Guide 14 Troubleshooting RF Unit Faults
NOTE
If a major VSWR alarm is generated, the faulty TX channels are automatically shut down. If you have
rectified the related faults, you can run the STR VSWRTEST command or manually modify the TX
channel configuration to open the TX channels. However, the VSWR alarm still exists. It will be cleared
only after the RRU is reset.
PIM Interference
PIM interference is induced by non-linearity of the passive components in the TX system.
The antenna non-linearity is indicated by the intermodulation (IM) suppression degree. For a
linear system, if the input is two signals, the output is also two signals without any additional
frequency component. For a non-linear system, if the input is two signals, new frequency
components are generated in the system and added to the output, and then the output is more
than two signals. The added frequency components are known as the IM products. The
process of generating frequency components is called IM. If the IM products work on
frequencies within the receive (RX) frequency band and accordingly increase the uplink
interference or received total wideband power (RTWP), IM interference is generated. In a
high-power and multi-channel system, non-linearity of the passive components generates
high-order IM products. These IM products and the operating frequency are mixed to from a
group of new frequencies, and accordingly a group of useless spectra is generated and affects
the normal communication.
In a linear system, assume that the two input signals work on the frequencies of f1 and f2.
Then, IM components are generated, such as two IM3 components operating on the
frequencies of (2 x f1 - f2) and (2 x f2 - f1), and two IM5 components operating on the
frequencies of (3 x f1 - 2 x f2) and (3 x f2 - 2 x f1). As shown in the following figure, the
input signals and IM components are marked in green and red, respectively. The IM order of
an IM component (m x f2 - n x f1) is the sum of m and n. These IM components are generated
symmetrically on the left and right of the wanted signals. Their intervals depend on the IM
orders and the maximum frequency spacing (or bandwidth) of the input signals. A higher IM
order leads to a lower amplitude for the IM components and a further distance from the
wanted signals, and therefore a smaller impact.
The following figure shows an example of a PIM result.
Issue Draft A (2016-03-07) Huawei Proprietary and Confidential 167
Copyright Huawei Technologies Co., Ltd.
eRAN11.1
eRAN Troubleshooting Guide 14 Troubleshooting RF Unit Faults
Figure 14-2 Example of a PIM result
All passive components encounter intermodulation distortion that may be caused by
unreliable mechanical contacts, poor soldering, or oxidization.
Passive components such as combiners, duplexers, and filters require specific IM suppression
degrees. If the IM suppression degree of an IM order meets the requirements, the IM products
have no impact on the system performance. Generally, cables do not have requirements for
PIM suppression degrees. A cable requiring high PIM suppression degrees can reduce PIM
interference, but it is too expensive to be used widely.
Note that an improper connection is not definitely coupled with the PIM interference. If an RF
unit is properly connected to the antenna system, high-power IM components may also be
generated due to insufficient PIM suppression degrees of the cables.
If the IM components work on frequencies within the RX frequency band, this increases the
noise floor of the RX channels and decreases the sensitivity of the RF unit. For a frequency
division duplex (FDD) system, frequency bands such as 800 MHz and 700 MHz have small
duplex spacing (spacing between the DL frequency and the UL frequency). Meanwhile, the
IM3 and IM5 products of the TX signals work on frequencies within the RX frequency band.
In this scenario, the impact of PIM interference must be paid special attention.
To sum up, the generating conditions for PIM interference are as follows:
The input is TX signals of the eNodeB, or occasionally external interference signals
transmitted through the antenna. The media is cables or passive components such duplexers
and antennas. The output is IM products. The power of the IM components depends on the IM
suppression degree of the passive components or cables.
PIM interference has the following typical characteristics:
l The RTWP multiplies while the TX power increases.
Add downlink simulated load to increase the TX power. If the RTWP obviously
multiplies, PIM interference exists.
Issue Draft A (2016-03-07) Huawei Proprietary and Confidential 168
Copyright Huawei Technologies Co., Ltd.
eRAN11.1
eRAN Troubleshooting Guide 14 Troubleshooting RF Unit Faults
l The RTWP is sensitive to the positions of cables and connectors.
Observe the RTWP while shaking the cable near a connector or hitting a connector. If the
RTWP changes greatly, PIM interference exists.
l The impact of PIM interference increases with the bandwidth.
The impact of PIM interference must be taken into account for frequency bands with the
duplex spacing within 30 MHz.
l The generating mechanism of PIM interference is complicated.
Generally, PIM interference exists when multiple frequency components are generated.
However, in a non-linear system, a single amplitude-modulated signal may generate
frequency components, and this leads to spectrum expansion. These frequency
components are also IM products. Moreover, in a scenario with improper connections,
even continuous wave (CW) signals generate frequency components.
External Interference
Electromagnetic waves are propagated through space in certain directions in the electric field.
Based on the directions (also known as polarization), the electromagnetic waves are classified
into linear polarized waves and circular polarized waves. Antennas with different polarization
can obtain various gains from linear polarized waves.
eNodeBs use orthogonal 45 dual-polarized antennas. Therefore, linear polarized waves
received by these antennas have main and diversity gain differences.
Interference signals can also be classified based on the polarization:
l Linear polarized interference signals
Interference signals are propagated through various transmission media, and are
frequently reflected and refracted in some places such as urban areas. As a result, the
linear polarized interference signals continuously change their propagation directions
and also change their polarization in the electric field.
When they arrive the antennas of the eNodeB, their polarization has little difference from
each other, and two antenna ports of each sector receive interference signals with similar
power.
l Circular polarized interference signals
Circular polarized interference signals are propagated without directions. Therefore,
when they arrive the dual-polarized antennas of the eNodeB, two antenna ports of each
sector can receive interference signals with similar power.
In some cases, external interference may also lead to RTWP imbalance alarms.
For example, linear polarized radio signals from a radar or navigation satellite high up in the
air are propagated without multiple reflections. When the eNodeB receives such interference
signals, the orthogonal dual-polarized antennas can obtain various gains based on the angle
between the interference signals and the antenna polarization. If the interference signals exist
for a long time, an RTWP imbalance alarm can be generated.
To determine whether external interference exists, perform the following steps:
1. Check whether PIM interference exists.
Shut down downlink channels and then check whether the RTWP is excessively high.
Yes: Go to 2.
No: There is no PIM interference.
Issue Draft A (2016-03-07) Huawei Proprietary and Confidential 169
Copyright Huawei Technologies Co., Ltd.
eRAN11.1
eRAN Troubleshooting Guide 14 Troubleshooting RF Unit Faults
2. Check whether external interference exists. Perform the following steps:
Disconnect an RRU or RFU from the jumper, and then connect the RRU or RFU to a
matched load or direct open-circuit to check whether the RTWP falls within the normal
range.
If the RTWP is normal, external interference exists.
Stable external interference has the following typical characteristics:
l Two interference signals received by a receiver are correlated but with different power.
They have the same impact on the RTWP.
l External interference occupies a certain bandwidth. Monophony interference does not
carry any useful information, however, it seldom exists.
l External interference is received only by antennas, which simplifies the troubleshooting
procedure.
Remote Electrical Tilt Antenna
A remote electrical tilt (RET) antenna can be remotely controlled because it is equipped with
a drive called the remote control unit (RCU). The RCU is installed closely to the RET
antenna. Each RCU consists of a driving motor, control circuit, and drive structure. The
driving motor is usually a digitally controlled step motor. The control circuit communicates
with the controller and controls the driving motor. The drive structure contains a gear that
meshes with a pulling bar. Under the control of the driving motor, the gear moves to transmit
motion to the pulling bar, and accordingly the tilt angle of the antenna can be adjusted.
The following figure shows the structure and working principles of an RET antenna equipped
with an RCU.
Issue Draft A (2016-03-07) Huawei Proprietary and Confidential 170
Copyright Huawei Technologies Co., Ltd.
eRAN11.1
eRAN Troubleshooting Guide 14 Troubleshooting RF Unit Faults
Figure 14-3 Structure and working principles of an RET antenna equipped with an RCU
14.3 Troubleshooting Method
This section describes how to identify and troubleshoot the possible cause.
Issue Draft A (2016-03-07) Huawei Proprietary and Confidential 171
Copyright Huawei Technologies Co., Ltd.
eRAN11.1
eRAN Troubleshooting Guide 14 Troubleshooting RF Unit Faults
Troubleshooting Flowchart
Figure 14-4 Troubleshooting flowchart for RF unit faults
Troubleshooting Procedure
1. Check whether there is any alarm related to voltage standing wave ratio (VSWR) faults
in the active alarms on the eNodeB or there is any abnormal VSWR test result. If yes,
troubleshoot the VSWR faults. If no, go to 2.
2. Check whether there is any alarm related to RTWP faults in the active alarms on the
eNodeB. If yes, troubleshoot the RTWP faults. If no, go to 3.
3. (Applicable to 3900 series base stations only) Check whether there is any alarm related
to ALD link faults in the active alarms on the eNodeB or there are any abnormal ALD
links. If yes, troubleshoot the ALD link faults. If no, go to 4
4. If the fault persists, contact Huawei technical support.
14.4 Troubleshooting VSWR Faults
This section provides information required to troubleshoot VSWR faults. The information
includes fault descriptions, background information, possible causes, fault handling method
and procedure, and typical cases.
Fault Description
An alarm ALM-26529 RF Unit VSWR Threshold Crossed is reported if there are VSWR
faults in the radio frequency (RF) channels of an RF unit.
Issue Draft A (2016-03-07) Huawei Proprietary and Confidential 172
Copyright Huawei Technologies Co., Ltd.
eRAN11.1
eRAN Troubleshooting Guide 14 Troubleshooting RF Unit Faults
Related Information
None
Possible Causes
l The VSWR alarm threshold is set to a low value.
l Hardware installation is improper. For example, a jumper is improperly connected; a
feeder connector is insecurely installed or is immersed in water; the feeder connected to
an antenna port is bent, deformed, or damaged; a feeder is insecurely connected.
l The frequency band supported by the RF unit is inconsistent with that supported by the
components of the antenna system.
l A VSWR-related circuit fault occurs in the RF unit, or other hardware faults occur in the
RF unit.
Troubleshooting Flowchart
None
Troubleshooting Procedure
1. Check the detected VSWR value when the alarm is reported.
If the VSWR value is greater than 10, it means that all output power is reflected back
because no feeder is connected to the related antenna port or the related feeder is bent or
damaged.
2. Check the VSWR alarm threshold of the RF unit.
For 3900 series base stations, run the LST RRU command to query the VSWR alarm
threshold of the RF unit. Then, check whether the threshold is properly set according to
the network plan. If the threshold is improper, change it by running the MOD RRU
command.
For the BTS3202E/BTS3911E, run the LST BRU command to query the VSWR alarm
threshold of the RF unit. Then, check whether the threshold is properly set according to
the network plan. If the threshold is improper, change it by running the MOD BRU
command.
3. Check the current VSWR value.
a. Run the DSP VSWR command to query the current VSWR value.
b. NOTE
The execution of the STR VSWRTEST command interrupts services carried by the RF unit.
Run the STR VSWRTEST command to query the offline VSWR value.
NOTE
It is recommended that multiple frequencies within the operating frequency range supported
by the cell be used as the test frequencies.
4. Compare the VSWR values queried by running the STR VSWRTEST and DSP VSWR
commands.
If the two values are the same and are greater than the threshold for reporting VSWR
alarms, onsite investigation is required. Go to 5.
If the values differ greatly, run the STR VSWRTEST command with the Test Mode
parameter set to MULTI_ARFCN and compare the VSWR values.
Issue Draft A (2016-03-07) Huawei Proprietary and Confidential 173
Copyright Huawei Technologies Co., Ltd.
eRAN11.1
eRAN Troubleshooting Guide 14 Troubleshooting RF Unit Faults
If the values are the same, the feeder between the RF unit and the antenna system
may be insecurely connected and accordingly the queried VSWR values are not
stable. In this case, check the feeder connection at the local end. Then, go to step 4.
For 3900 series base stations, if some of the values are large, a hardware fault may
occur in the RF unit. Save the test results and submit the results together with one-
click log files of the main control board and RF unit to Huawei technical support for
further analysis.
For the BTS3202E/BTS3911E, if some of the values are large, a hardware fault may
occur in the BTS3202E/BTS3911E. Save the test results and submit the results
together with one-click log files to Huawei technical support for further analysis.
5. Check the feeder connection at the local end.
Check whether the frequency band supported by the RF unit is consistent with that
supported by the components of the antenna system according to the network plan. The
antenna system consists of antennas, feeders, jumpers, combiner-dividers, filters, and
tower-mounted amplifiers (TMAs).
It is recommended that a Sitemaster be used to measure the distance between the point
with a large VSWR value and the test point during a VSWR test.
If no Sitemaster is available, locate the fault by using isolation methods. Add load to
different parts of the feeder at the local end. Then, run the STR VSWRTEST to start a
VSWR test on each isolation part of the feeder to locate the fault.
6. If the feeder connection is normal, contact Huawei technical support.
Typical Cases
None
14.5 Troubleshooting RTWP Faults
This section provides information required to troubleshoot RTWP faults. The information
includes fault descriptions, background information, possible causes, fault handling method
and procedure, and typical cases.
Fault Description
An RTWP-related alarm is reported if there are received total wideband power (RTWP) faults
in the radio frequency (RF) channels of an RF unit.
Related Information
Related alarms are as follows:
l ALM-26522 RF Unit RX Channel RTWP/RSSI Unbalanced
l ALM-26521 RF Unit RX Channel RTWP/RSSI Too Low
Possible Causes
l The setting of attenuation on the RX channel of the RF unit is incorrect.
l The feeder connected to the RF unit is faulty.
l Passive intermodulation (PIM) exists.
Issue Draft A (2016-03-07) Huawei Proprietary and Confidential 174
Copyright Huawei Technologies Co., Ltd.
eRAN11.1
eRAN Troubleshooting Guide 14 Troubleshooting RF Unit Faults
l External interference exists.
l The feeder is improperly connected to the antenna.
l The hardware in an RF module is faulty.
l Faults may be caused by other uncertain factors.
Troubleshooting Flowchart
Figure 14-5 Troubleshooting flowchart for RTWP faults
Troubleshooting Procedure
1. Rectify the faults and modify the improper settings.
a. Run the LST ALMAF command to check whether alarms related to ALD or TDM
are reported (applicable only to 3900 series base stations). If such an alarm is
reported, clear the alarm by referring to Troubleshooting ALD Link Faults.
b. Run the LST RXBRANCH command to check whether attenuation of the RX
channel of the RRU is configured as planned.
If it is not configured as planned, run the MOD RXBRANCH command to modify
the configuration. If it is configured as planned, go to 1.c.
Issue Draft A (2016-03-07) Huawei Proprietary and Confidential 175
Copyright Huawei Technologies Co., Ltd.
eRAN11.1
eRAN Troubleshooting Guide 14 Troubleshooting RF Unit Faults
Command output for 3900 series base stations (The values of Cabinet No.,
Subrack No., and Slot No. are 0 for the BTS3202E/BTS3911E.)
List RxBranch Configure Information -----------------------------------
Cabinet No. = 0 Subrack No. = 62 Slot No. = 0 RX Channel No. = 0
Logical Switch of RX Channel = ON Attenuation(0.5dB) = 0 RTWP
Initial0(0.1dB) = 0 RTWP Initial1(0.1dB) = 0 RTWP Initial2(0.1dB)
= 0 RTWP Initial3(0.1dB) = 0 RTWP Initial4(0.1dB) = 0 RTWP
Initial5(0.1dB) = 0 RTWP Initial6(0.1dB) = 0 RTWP Initial7(0.1dB)
= 0 (Number of results = 1)
c. Check whether the ALM-26522 RF Unit RX Channel RTWP/RSSI Unbalanced
or ALM-26521 RF Unit RX Channel RTWP/RSSI Too Low alarm is reported.
If either of the alarms is reported, clear the alarm by referring to ALM-26522 RF
Unit RX Channel RTWP/RSSI Unbalanced or ALM-26521 RF Unit RX Channel
RTWP/RSSI Too Low. If the ALM-26522 RF Unit RX Channel RTWP/RSSI
Unbalanced alarm cannot be cleared by referring to ALM-26522 RF Unit RX
Channel RTWP/RSSI Unbalanced, perform 2 to 6.
2. Check whether PIM interference exists.
PIM has a typical characteristic: The level of the intermodulation products increases with
the transmit power. Using this typical characteristic, the existence of PIM interference
can be determined. If the uplink interference increases significantly with the transmit
power, PIM interference exists. Otherwise, PIM interference does not exist. You can
check the existence of PIM interference using the following two methods:
Method 1: Run the STR RFTEST command and determine whether PIM interference
exists based on the PIM test results. For details about the command, see eNodeB MML
Command Reference.
Method 2: Increase the transmit power by adding a downlink simulated load, and then
compare the received signal strength indicator (RSSI) values before and after the
simulated load is added. The procedure is as follows:
a. Run the ADD CELLSIMULOAD command to add a simulated load. For example,
ADD CELLSIMULOAD: LocalCellId=x, SimLoadCfgIndex=9;
The simulated load and transmit power have a positive correlation with the value of
the SimLoadCfgIndex parameter.
NOTE
Note that load simulation is mainly used in interference tests. You are advised not to use load
simulation for a cell with more than six active UEs. Otherwise, the scheduling performance
cannot be ensured.
b. Start RSSI tracing.
From the main menu on the U2000 client, choose Monitor > Signaling Trace >
Signaling Trace Management. In the left navigation tree, choose LTE > Cell
Performance Monitoring > Interference RSSI Statistic Detect Monitoring.
Then, click New in the right pane. An RSSI tracing task is created. Figure 14-6
shows an example of RSSI tracing results.
If the values on one RSSI curve are significantly greater than the values on other
RSSI curves, PIM interference exists. If values on all RSSI curves are basically the
same, there is no PIM interference and go to 3.
Issue Draft A (2016-03-07) Huawei Proprietary and Confidential 176
Copyright Huawei Technologies Co., Ltd.
eRAN11.1
eRAN Troubleshooting Guide 14 Troubleshooting RF Unit Faults
Figure 14-6 RSSI tracing result
If PIM interference exists according to the preceding investigation, use either of the
following methods to determine the location or device where PIM is introduced:
Add a simulated load and shake the cable segments by segments from the RF unit
top to the antenna port. If RSSI values change dramatically when shaking a
segment, PIM interference is introduced by this segment.
Breakpoint-based PIM detection:
By using breakpoints, divide the cable connecting the RF unit top to the antenna
port into several segments by using breakpoints. Disconnect the cable at the
breakpoints one by one along the direction from the RF unit top to the antenna port.
Each time the cable is disconnected at a breakpoint, connect the breakpoint to a
matched load or a low-intermodulation attenuator, add a downlink simulated load,
and check whether the RTWP values increase. Ensure the inserted attenuator has
low intermodulation interference so that it will not add additional PIM interference
to the cable. If the RTWP values increase, PIM interference is introduced by the
device or cable before this breakpoint.
For example, set four breakpoints from the RF unit top to the antenna port, as
shown in Figure 14-7. At first, disconnect the cable at breakpoint 1, connect
breakpoint 1 to a low-intermodulation attenuator, and add a downlink simulation
load. If RTWP values do not change, PIM interference is not caused by the RF unit.
If RTWP values increase, PIM interference is caused by the RF unit. Perform the
similar steps to the other breakpoints.
Issue Draft A (2016-03-07) Huawei Proprietary and Confidential 177
Copyright Huawei Technologies Co., Ltd.
eRAN11.1
eRAN Troubleshooting Guide 14 Troubleshooting RF Unit Faults
Figure 14-7 Schematic diagram for breakpoint-based PIM detection
If the interference is caused by the RF unit, replace the RF unit. If the interference is
caused by the cable, replace the cable and then check whether the interference still exists.
If the interference is removed, no further action is required.
If the interference persists, check whether the interference exists in the antenna.
3. Monitor the results in Broadband on-line frequency scan for at least 30 minutes or
until the 26522 RF Unit RX Channel RTWP/RSSI Unbalanced alarm is reported.
Then, send the local tracing results, running logs of RF units, and investigation results to
Huawei technical support for fault diagnosis.
For the procedure for performing Broadband on-line frequency scan, see Monitoring
eNodeB Performance in Real Time > Spectrum Detection in 3900 Series Base Station
LMT User Guide.
4. Check whether a crossed pair connection exists (applicable only to 3900 series base
stations).
Description
RF channels in an RF unit must be used by the same sector except in MIMO mutual-aid
scenarios. The purpose is to ensure the consistency between the direction and coverage
of an antenna so that balanced RTWP values are obtained. If the RF channels of an RF
unit are used by different sectors, the RF unit will have different RTWP values. Note that
the ALM-26522 RF Unit RX Channel RTWP/RSSI Unbalanced alarm is reported
only when the number of UEs is significantly different between two cells with a crossed
pair connection.
The ALM-26522 RF Unit RX Channel RTWP/RSSI Unbalanced alarm caused by a
crossed pair connection has the following characteristics:
Issue Draft A (2016-03-07) Huawei Proprietary and Confidential 178
Copyright Huawei Technologies Co., Ltd.
eRAN11.1
eRAN Troubleshooting Guide 14 Troubleshooting RF Unit Faults
The alarm is reported in at least two sectors under the same eNodeB.
RTWP variations of different RF channels are uncorrelated.
RTWP variations are similar in different sectors.
Troubleshooting Method
The cells with a crossed pair connection can be determined by using either of the
following two methods:
Perform drive tests and trace signaling without interrupting the services.
Make a phone call in a cell (for example, cell 1). Check whether the UE accesses
cell 1, where the UE is located. If the UE accesses another cell (for example, cell 3),
the antennas of cells 1 and 3 are cross-connected.
Run the STR CROSFEEDTST command to start a crossed pair connection test.
If the antenna system is not equipped with an external filter, the Start Test
Frequency and End Test Frequency parameters do not need to be specified. The
test will be performed in the test frequency band supported by the RF unit. If the
antenna system is equipped with an external filter, specify the Start Test
Frequency and End Test Frequency parameters to the start frequency and end
frequency, respectively, for the external filter.
NOTE
Note the following before starting a crossed pair connection test:
l This test is an offline test and the execution of this command interrupts services. If this
command is executed on a multi-mode RF unit or an RF unit connected to an antenna shared
by the local and peer modes, the services of the peer mode carried by this RF unit are also
interrupted.
l This test cannot be performed simultaneously with the VSWR test or distance to fault (DTF)
test.
l This command applies to the scenario where RF modules are in 2T2R mode. If this command
is executed in other scenarios, the result may be incorrect.
l The VSWR test has a great impact on the precision of this test because the VSWR will cause
a gain loss. You are advised to perform a high-precision VSWR test before running this
command. If the VSWR is greater than 2.5, you are not advised to run this command.
l This test cannot be applied to 1T2R RF units if RRU combination is not used. Otherwise, the
result may be incorrect.
l This command does not apply to multi-RRU cells, distributed cells, or cells under the eNodeB
with an omnidirectional antenna.
l This command does not apply to the scenario where all antennas of one sector are connected
to another sector.
l Do not start this test if the number of sectors that work in the same frequency band and
support the test is less than two.
l If the bandwidth between the start frequency and end frequency of the external filter is less
than 10 MHz, the execution output is not reliable.
The Crossed value of RESULT appears in pairs. If RESULT is Crossed for two
sectors, a cross pair connection exists between the two sectors. Detailed information
about the sectors with a crossed pair connection is displayed in the detection result.
The result is similar to the following:
To start a cross feeder test, run the following command: STR
CROSFEEDTST:; The result is shown as follows: +++ HUAWEI
2012-02-02 10:54:58 O&M #453 %%STR CROSFEEDTST:;%% RETCODE = 0
Operation succeeded. Session ID = 65537 (Number of results = 1) ---
END +++ HUAWEI 2012-02-02 10:55:15 O&M #452 %%STR
CROSFEEDTST:;%% RETCODE = 0 Progress report, Operation succeeded.
Report Type = Cross Feeder Test Progress Status = Success Session
Issue Draft A (2016-03-07) Huawei Proprietary and Confidential 179
Copyright Huawei Technologies Co., Ltd.
eRAN11.1
eRAN Troubleshooting Guide 14 Troubleshooting RF Unit Faults
ID = 65537 Cross Feeder Test Result ------------------------ Sector
No. RESULT 0 Normal 1 Normal (Number of results =
2) --- END
Handling Suggestion
After the sectors with a crossed pair connection are determined, adjust their antenna
connection. Since there are three types of crossed pair connections (main-main, main-
diversity, and diversity-diversity), several rounds of antenna adjustment may be required
before the test result verifies no crossed pair connection.
5. Check whether random electromagnetic interference exists.
If the fault is not caused by the preceding factors, it may be caused by random
electromagnetic interference. Occasional electromagnetic interference has a small impact
on the network performance. Therefore, ignore it if the RTWP imbalance alarm is not
frequently triggered. If the RTWP imbalance alarm is frequently triggered, contact
Huawei technical support.
6. If the fault persists, contact Huawei technical support.
Typical Cases
None
14.6 Troubleshooting ALD Link Faults
This section provides information required to troubleshoot ALD link faults. The information
includes fault descriptions, background information, possible causes, fault handling method
and procedure, and typical cases. Description in this section is applicable only to 3900 series
base stations.
Fault Description
An ALD-related alarm is reported if there are antenna line device (ALD) link faults in the
radio frequency (RF) channels of an RF unit.
Related Information
Related alarms are as follows:
l ALM-26530 RF Unit ALD Current Out of Range
l ALM-26541 ALD Maintenance Link Failure
l ALM-26751 RET Antenna Motor Fault
l ALM-26754 RET Antenna Data Loss
l ALM-26757 RET Antenna Running Data and Configuration Mismatch
l ALM-26752 ALD Hardware Fault
l ALM-26753 RET Antenna Not Calibrated
l ALM-26531 RF Unit ALD Switch Configuration Mismatch
Possible Causes
Possible causes for ALD-related alarms are listed as follows:
l The setting of the ALD power supply switch is improper.
Issue Draft A (2016-03-07) Huawei Proprietary and Confidential 180
Copyright Huawei Technologies Co., Ltd.
eRAN11.1
eRAN Troubleshooting Guide 14 Troubleshooting RF Unit Faults
l The settings of the ALD current alarm thresholds are incorrect.
l The ALD connections are abnormal.
l The ALDs are faulty.
Troubleshooting Flowchart
None
Troubleshooting Procedure
1. Check for related alarms and configuration issues. If ALM-26541 ALD Maintenance
Link Failure, ALM-26751 RET Antenna Motor Fault, or ALM-26753 RET Antenna Not
Calibrated is generated, you can use the IUANT trace function on the web LMT of the
eNodeB to collect the interaction information between antenna line devices (ALDs) and
RF modules for root cause locating and classification.
2. If the fault persists, contact Huawei technical support.
Typical Cases
None
Issue Draft A (2016-03-07) Huawei Proprietary and Confidential 181
Copyright Huawei Technologies Co., Ltd.
eRAN11.1
eRAN Troubleshooting Guide 15 Troubleshooting License Faults
15 Troubleshooting License Faults
About This Chapter
This chapter describes how to diagnose and handle license faults.
15.1 Definitions of License Faults
License faults are license-related alarms and faults that occur during eNodeB license
installation.
15.2 Background Information
A license is an authorization agreement between the supplier and the operator on the use of
products. It defines the product features, versions, capacity, validity period, and application
scope.
15.3 Troubleshooting Method
To troubleshoot license faults, determine in which scenarios the license faults occur, for
example, during license installation or during network running, and then take different
measures.
15.4 Troubleshooting License Faults That Occur During License Installation
This section provides information required to troubleshoot license faults that occur during
license installation. The information includes fault descriptions, background information,
possible causes, fault handling method and procedure, and typical cases.
15.5 Troubleshooting License Faults That Occur During Network Running
This section provides information required to troubleshoot license faults that occur during
network running. The information includes fault descriptions, background information,
possible causes, fault handling method and procedure, and typical cases.
15.6 Troubleshoot License Faults That Occur During Network Adjustment
This section provides information required to troubleshoot license faults that occur during
network adjustment. The information includes fault descriptions, background information,
possible causes, fault handling method and procedure, and typical cases.
Issue Draft A (2016-03-07) Huawei Proprietary and Confidential 182
Copyright Huawei Technologies Co., Ltd.
eRAN11.1
eRAN Troubleshooting Guide 15 Troubleshooting License Faults
15.1 Definitions of License Faults
License faults are license-related alarms and faults that occur during eNodeB license
installation.
NOTE
Problems that may be encountered during license application are not described in this document. For
details, see eRAN License Management Feature Parameter Description.
15.2 Background Information
A license is an authorization agreement between the supplier and the operator on the use of
products. It defines the product features, versions, capacity, validity period, and application
scope.
Operators can purchase the license to determine the network functions and capacity at a
specific stage, maximizing the return on investment. For details, see eRAN License
Management Feature Parameter Description.
15.3 Troubleshooting Method
To troubleshoot license faults, determine in which scenarios the license faults occur, for
example, during license installation or during network running, and then take different
measures.
Possible Causes
The possible causes of license faults are as follows:
l Incorrect operations
l Misunderstanding over the license mechanism
l Errors in license files
l Product defects
Troubleshooting Flowchart
The following figure shows the troubleshooting flowchart for license faults that occur in
different scenarios.
Issue Draft A (2016-03-07) Huawei Proprietary and Confidential 183
Copyright Huawei Technologies Co., Ltd.
eRAN11.1
eRAN Troubleshooting Guide 15 Troubleshooting License Faults
Figure 15-1 Troubleshooting flowchart for license faults
Troubleshooting Procedure
1. Determine whether license faults occur during license installation. If so, perform the
procedure for troubleshooting license faults that occur during license Installation. If not,
go to 2.
2. Determine whether license faults occur during network running. If so, perform the
procedure for troubleshooting license faults that occur during network running. If not, go
to 3.
3. Determine whether license faults occur during network adjustment. If so, perform the
procedure for troubleshooting license faults that occur during network adjustment. If not,
go to 4.
4. If the faults persist, contact Huawei technical support.
15.4 Troubleshooting License Faults That Occur During
License Installation
This section provides information required to troubleshoot license faults that occur during
license installation. The information includes fault descriptions, background information,
possible causes, fault handling method and procedure, and typical cases.
Fault Description
If license installation fails, the following error messages will be displayed in the MML
command output:
Issue Draft A (2016-03-07) Huawei Proprietary and Confidential 184
Copyright Huawei Technologies Co., Ltd.
eRAN11.1
eRAN Troubleshooting Guide 15 Troubleshooting License Faults
l License check failed; license serial number became invalid; the license file does not
match the product; the license versions do not match.
l The license file has expired; the file type is DEMO.
l The license control items do not match; the configured value exceeds the value in the
license file or the validity date of the control item is earlier than that in the license file.
Related Information
During license installation, the eNodeB checks the license. The check items are as follows:
l Integrity check: Whether the product name in the license file matches the software name;
whether the checks on full-text signature, Service field signature, and feature signature
are successful.
l Accuracy check: Whether the equipment serial number (ESN) in the Service field
matches the ESN of the equipment; whether the VR version number in the Service field
matches the VR version of the software.
l Validity period check: Whether the license for the feature exceeds the validity date;
whether the license for the feature exceeds the validity date and protection period.
l Difference check: Differences between new and old license files, including whether any
function items in the new license files are lost, whether any resource items are reduced or
lost, and whether the validity period for the feature becomes short.
If the license check fails, the subsequent processing is as follows:
l If the integrity check fails, the license file installation fails.
l If the accuracy check fails (the ESNs or the VR versions do not match), users need to
confirm whether to continue with the installation. If users choose to continue with the
installation, the feature defined in the license file can run in trial mode for 60 days. After
60 days, the feature enters the default mode. The license file with the same errors cannot
be installed repeatedly.
NOTE
l If the ESNs or VR versions do not match, the system runs based on the function items and resource
configuration defined in the license file. If the system does not read correct function items or
resource items from the license file, the system runs with the minimum configuration.
l If the ESNs or VR versions do not match and the license for the feature exceeds the validity date and
protection period, the feature runs in default mode. Otherwise, the feature runs in trial mode.
l If there is a license file in which the ESNs or VR versions do not match on the system, a license file
with the same error as the existing license file cannot be installed. If a correct license file exists, a
license file in which the ESNs or VR versions do not match can also be installed.
l If the license file to be installed expires, that is, the license for all features exceeds the validity date,
the license file installation fails. If only the license for some features exceeds the validity date, the
license file can be installed and a message prompting that the license for some features exceeds the
validity date is displayed.
l During license installation, if the function items, resource items, and validity period in the license
file are different from those in the previous license file, the installation result indicates the
differences and the user can choose to forcibly install the new license file.
l If the value of a license control item in the license file is smaller than the corresponding configured
value (for example, the number of cells), the license file fails to be installed.
Possible Causes
l The ESNs, VR versions, or product types do not match.
Issue Draft A (2016-03-07) Huawei Proprietary and Confidential 185
Copyright Huawei Technologies Co., Ltd.
eRAN11.1
eRAN Troubleshooting Guide 15 Troubleshooting License Faults
l The license file has expired or the license file type is incorrect.
l The system configuration items do not match the license control items.
Fault Diagnosis
If the license installation fails, an error message will be displayed in the MML command
output. You can diagnose the fault based on the error message. For details, see eRAN License
Management Feature Parameter Description.
Troubleshooting Procedure
1. Rectify the fault based on the error message by referring to eRAN License Management
Feature Parameter Description.
2. If the fault persists, contact Huawei technical support.
Typical Cases
Fault Description
After eNodeBs at a site were upgraded from eRAN2.0 to eRAN2.1, the eNodeBs experienced
failures to install commercial licenses. The following error message was displayed:
The configured value of the control item is greater than the value in the license
file
Fault Diagnosis
During commercial license installation, the U2000 displayed the following message:
The configured value of the control item is greater than the value in the license
file
This message shows that the configured values on the current eNodeB exceeded the limits of
the license file. Compare the license control items in the license file with the configuration
that has taken effect on the eNodeB to find the configuration items that have been activated
on the eNodeB but were not authorized by the license file.
Fault Handling
1. Query the configured values on the eNodeB with the authorized values in the license file.
Run the DSP LICINFO command to query the configured values on the eNodeB, and
compare the configured values with the allocated values in the license file. The
command output is as follows:
Figure 15-2 Querying license information
As shown in the figure, Allocated, Config, and Actual Used are the allocated value in the
license file, the configured value on the eNodeB, and the actual value.
When the configured value on the eNodeB exceeds the allocated value in the license file,
the following error message is displayed:
Data Configuration Exceeding Licensed Limit
Issue Draft A (2016-03-07) Huawei Proprietary and Confidential 186
Copyright Huawei Technologies Co., Ltd.
eRAN11.1
eRAN Troubleshooting Guide 15 Troubleshooting License Faults
2. Check the functions not authorized by the license file.
Find the configuration items that are activated (the Config value is set to 1) on the
eNodeB but not included in the license file.
3. Reinstall the license.
Modify the eNodeB configuration, disable the functions not authorized by the license
file, or apply for a new license file that includes these function items and in which the
allocated values are equal to or greater than the configured values on the eNodeB. Then,
reinstall the license.
4. If the fault persists, contact Huawei technical support.
15.5 Troubleshooting License Faults That Occur During
Network Running
This section provides information required to troubleshoot license faults that occur during
network running. The information includes fault descriptions, background information,
possible causes, fault handling method and procedure, and typical cases.
Fault Description
Related alarms and events are generated.
Related Information
l Related alarms
ALM-26815 Licensed Feature Entering Keep-Alive Period
ALM-26816 Licensed Feature Unusable
ALM-26817 License on Trial
ALM-26818 No License Running in System
ALM-26819 Data Configuration Exceeding Licensed Limit
l Related events
EVT-26820 License Emergency Status Activated
EVT-26821 License Emergency Status Ceased
Issue Draft A (2016-03-07) Huawei Proprietary and Confidential 187
Copyright Huawei Technologies Co., Ltd.
eRAN11.1
eRAN Troubleshooting Guide 15 Troubleshooting License Faults
Possible Causes
Table 15-1
Alarm Possible Causes
Licensed Feature Entering Keep-Alive This alarm is generated when the licensed
Period feature exceeds the validity date. You can
run the DSP LICINFO command to check
the license control items that exceed the
validity date. After the licensed feature
exceeds the validity date, the feature enters
the keep-alive period of 60 days (the keep-
alive period is not affected by the system
time jumping). During the keep-alive
period, the expired feature operates in the
current license settings. After the keep-alive
period, the expired feature operates in the
default license settings.
Licensed Feature Unusable This alarm is generated when the licensed
feature exceeds the keep-alive period.
License on Trial This alarm is generated when a license file
enters the keep-alive period. The possible
causes are as follows:
l The license file exceeds the validity date.
l The license file is revoked.
l The ESN in the license file is
inconsistent with the actual ESN of the
eNodeB.
l The eNodeB version in the license file is
inconsistent with the running version of
the eNodeB.
l The ESN and eNodeB version in the
license file are inconsistent with the
actual ESN and the running version of
the eNodeB.
No License Running in System This alarm is generated when there is no
valid license file on the system. The
possible causes are as follows:
l The license file exceeds the keep-alive
period of 60 days.
l The license file is not found or errors
occur during the license check when the
system is started.
Issue Draft A (2016-03-07) Huawei Proprietary and Confidential 188
Copyright Huawei Technologies Co., Ltd.
eRAN11.1
eRAN Troubleshooting Guide 15 Troubleshooting License Faults
Alarm Possible Causes
Data Configuration Exceeding Licensed This alarm is generated when the eNodeB
Limit configuration exceeds the limits of the
license (including the default license). If this
alarm is generated due to data modification
during the system running, the original data
configuration is used. If this alarm is
generated during the system startup, the
licensed specifications of the feature are
used.
License Emergency Status Activated This event is generated when the license
emergency status is activated. In the license
emergency status, the eNodeB operates with
the dynamic count-type resource items and
performance control items (such as traffic
and number of users) reaching the
maximum values, and the other control
items remain unchanged.
License Emergency Status Ceased This event is generated when the license
emergency status is ceased automatically
seven days after the eNodeB enters the
emergency status.
Fault Diagnosis
Refer to the alarm reference documents to locate the alarm causes and clear the alarms.
Troubleshooting Procedure
1. Clear the alarms according to the alarm handling suggestions.
2. If the fault persists, contact Huawei technical support.
Typical Cases
None
15.6 Troubleshoot License Faults That Occur During
Network Adjustment
This section provides information required to troubleshoot license faults that occur during
network adjustment. The information includes fault descriptions, background information,
possible causes, fault handling method and procedure, and typical cases.
Fault Description
After a command was run to enable a function, a configuration activation failure occurred due
to license restriction.
Issue Draft A (2016-03-07) Huawei Proprietary and Confidential 189
Copyright Huawei Technologies Co., Ltd.
eRAN11.1
eRAN Troubleshooting Guide 15 Troubleshooting License Faults
Figure 15-3 Example of a configuration activation failure due to license restriction
Related Information
l License control item classification
License control items are classified into resource items and function items. The DSP
LICINFO command can be used to list all the control items on the maintenance console.
The allocated value for a resource item generally exceeds 1. Operators determine
the number of resource items in the commercial license they purchase based on the
site requirements. Typical resource items include the cell bandwidth, number of
accessed users, and number of cells.
The function items are assigned values of 0 or 1 to indicate whether the functions
are purchased. The typical function items include enhanced synchronization (clock
synchronization), IPSec, and IEEE 802.1X-based access control.
License control items can be further classified into the following five categories based on
the configured value and usage:
Dynamic counting items (resource items): These items are passive control items
without requiring manual configuration. The configured value is NULL. These
items dynamically occupy session resources. When a session starts, the occupied
resources are counted and are subtracted from the total number of resources. When
the session stops, the occupied resources are released.
Performance items (resource items): These items are passive control items without
requiring manual configuration. The configured value is NULL. When the eNodeB
starts up, the eNodeB learns about the allocated values of these items by queries.
During eNodeB operation, the quantity of occupied resources is ensured to be less
than the allocated values.
Static counting items (resource items): These items are active control items and
require manual configuration. The corresponding resources are statically configured
resources. When the eNodeB starts up, the eNodeB obtains the configured values of
these items from the configuration file and uses these configured values to apply for
the corresponding types of resource. When the eNodeB stops providing services,
the resources are released.
Boolean counting items (resource items): These items are active control items and
require manual configuration. The corresponding resources are Boolean resources
at the NE's submodule level. When the eNodeB starts up, the eNodeB decides
whether to apply for the corresponding resources based on the configured values (0
or 1). When a submodule stops providing services, its resources are released.
Issue Draft A (2016-03-07) Huawei Proprietary and Confidential 190
Copyright Huawei Technologies Co., Ltd.
eRAN11.1
eRAN Troubleshooting Guide 15 Troubleshooting License Faults
Boolean items (function items): These items are passive control items without
requiring manual configuration. The configured value is NULL, and the
corresponding resources are NE-level Boolean resources. When the eNodeB starts
up, the eNodeB checks the values of these items to see whether the corresponding
functions are enabled.
l Examples of license control items
Power: RF Output Power (per 20W) (FDD)
The power license controls the total required power of radio frequency (RF)
modules in an eNodeB. Each RF module provides 20 W power by default. Extra
power must be purchased in units of 20 W. If the eNodeB operates in default license
mode, the licensed power is 0 W by default.
Bandwidth: Carrier Bandwidth (per 5MHz) (FDD)
The bandwidth license controls the total required bandwidth of an eNodeB. In the
Long Term Evolution (LTE) system, bandwidth of each carrier is scalable. It can be
1.4 MHz, 3 MHz, 5 MHz, 10 MHz, 15 MHz, or 20 MHz. Bandwidth is purchased
in units of 5 MHz.
CSFB control item
The control items for UTRAN, GERAN, and CDMA control the CSFB function for
these three radio access technologies (RATs).
LT1S00CFBU00: CSFB (FDD) to UTRAN
LT1S00CFBG00: CSFB (FDD) to GERAN
LT1S00CFBR00: CSFB (FDD) to CDMA2000 1xRTT
eNodeB throughput: Throughput Capacity
This control item specifies the total licensed throughput of the eNodeB, which
includes the uplink and downlink throughput. Users can run the MOD LICRATIO
command to specify the proportion of licensed uplink throughput to the total
licensed throughput.
Possible Causes
l No license is running on the eNodeB.
l The license for the eNodeB has expired, and the keep-alive period has expired.
l The license for the eNodeB does not have the permission to apply for license control
items.
Troubleshooting Flowchart
When this type of fault occurs, the message "Failed to activate the configuration because of
license control" is displayed on the maintenance console. The following figure shows the
troubleshooting flowchart.
Issue Draft A (2016-03-07) Huawei Proprietary and Confidential 191
Copyright Huawei Technologies Co., Ltd.
eRAN11.1
eRAN Troubleshooting Guide 15 Troubleshooting License Faults
Figure 15-4 Troubleshooting flowchart
Troubleshooting Procedure
1. Check whether any license-related alarms are generated on the eNodeB.
2. If license-related alarms are generated, clear the alarms by referring to Alarm Reference.
3. If there are no license-related alarms, run the DSP LICINFO command to view the
allocated values and configured values for the current control items.
4. Check whether the functions to be enabled on the eNodeB are authorized by control
items or whether the configured values exceed the allocated values in the license file.
5. If the configured values exceed the allocated values, apply for a new license that meets
requirements and reinstall the license.
6. If the fault persists, contact Huawei technical support.
Typical Cases
None
Issue Draft A (2016-03-07) Huawei Proprietary and Confidential 192
Copyright Huawei Technologies Co., Ltd.
eRAN11.1
eRAN Troubleshooting Guide 16 Wireless Fault Management
16 Wireless Fault Management
About This Chapter
Generally, when a radio performance fault or network-level performance fault occurs, OM
engineers cannot quickly delimit the fault range and recover the service by resetting,
powering off, or replacing corresponding boards. To address this issue, the FMA provides a
radio performance fault analysis function, helping OM engineers quickly find the method of
recovering services. Using this function, the troubleshooting efficiency is improved.
16.1 Overview of Wireless Fault Management
Radio performance fault analysis consists of five sub-functions: Fault Overview, Fault
Delimitation, Confirm Recovery, Collect Information, and Parameter Settings.
16.2 Starting Wireless Fault Management
This section describes how to start the a wireless fault management.
16.3 Appendix
This section lists KPIs that wireless fault management supports and their calculation
formulas.
Issue Draft A (2016-03-07) Huawei Proprietary and Confidential 193
Copyright Huawei Technologies Co., Ltd.
eRAN11.1
eRAN Troubleshooting Guide 16 Wireless Fault Management
16.1 Overview of Wireless Fault Management
Radio performance fault analysis consists of five sub-functions: Fault Overview, Fault
Delimitation, Confirm Recovery, Collect Information, and Parameter Settings.
l Fault Overview: This function provides KPI status information related to one or
multiple NEs. It helps OM engineers completely learn and decide the current fault status.
l Fault Delimitation: This function provides a detailed analysis on an abnormal KPI that
is found by the Fault Overview function or decided by OM engineers to find out the
cause and help OM engineers formulate the service recovery scheme.
l Confirm Recovery: This function helps OM engineers monitor the effect and decide
whether a service is recovered after a service recovery scheme is implemented.
NOTE
To perform Confirm Recovery, use the performance monitoring function of the U2000 client or use the
PRS to monitor performance counters.
l Collect Information: This function collects information about a fault when the cause of
the fault cannot be decided and the fault cannot be rectified using the preceding
functions. Then, the fault information can be provided to Huawei technical support for
analysis and troubleshooting.
l Parameter Settings: This function sets values for the parameters required by fault
analysis, such as the threshold of each KPI.
16.2 Starting Wireless Fault Management
This section describes how to start the a wireless fault management.
16.2.1 (Optional) Setting Parameters for Performance Fault
Analysis
The Parameter Settings window displays the parameters required by fault analysis, such as
the threshold of each KPI. This section describes the procedure for setting parameters for
performance fault analysis.
Context
The following table describes the Parameter Settings window.
Table 16-1 Window description
Function Description
Selecting the base Select from the drop-down list a version whose parameter settings
station version need to be changed.
Parameter table Provides the parameters of the selected version. The default and
current values of each parameter are displayed. The default value
cannot be changed, but the current value can.
Issue Draft A (2016-03-07) Huawei Proprietary and Confidential 194
Copyright Huawei Technologies Co., Ltd.
eRAN11.1
eRAN Troubleshooting Guide 16 Wireless Fault Management
Function Description
Saving parameter Saves the current parameters value.
settings
Restoring Restores parameters to their default values.
parameter values
NOTE
The parameter default value configuration file of each base station version is released with the U2000
mediation of the version. If the U2000 is reinstalled with the mediation of a certain base station version, the
parameter setting function needs to be used to save the parameter settings of the version again, so that the
parameter settings are consistent.
Procedure
Step 1 After logging in to the FMA system, choose Wireless > Parameter Settings.
Step 2 Select the target version for performance fault analysis from the Parameter Settings drop-
down list box. Then, change the parameter values in the Current Threshold column to
appropriate ones.
Step 3 Click Save in the lower left corner of the page.
----End
16.2.2 Starting Fault Overview
The fault overview window provides KPI status information related to one or multiple NEs. It
helps users completely learn and decide the current fault status.
Context
The following table describes the Fault Overview window.
Table 16-2 Window description
Function Description
View The fault overview function automatically saves analysis results of the latest
Historical 10 tasks. You can click View Historical Data to view historical analysis
Data reports.
Export Exports the result data.
Detailed Starts a fault overview analysis.
Analysis
Issue Draft A (2016-03-07) Huawei Proprietary and Confidential 195
Copyright Huawei Technologies Co., Ltd.
eRAN11.1
eRAN Troubleshooting Guide 16 Wireless Fault Management
Function Description
Topology Selects a subnet and groups within the subnet to be analyzed.
Tree NOTE
The Topology tree is divided into two parts:
l In the 1.Select Subnet area, select a subnet. NEs are grouped based on NE
versions in the Default group of the 2.Subzones of LTE Subnet area. NEs earlier
than V100R010C10 are not displayed in the Default group.
l The User-Defined group is in the 2.Subzones of LTE Subnet area. The group is
provided when you group NEs using Subzone Settings based on site requirements.
l If NEs in the User-Defined group are marked with Version Changed and Version
Deleted, you need to re-group NEs to be analyzed using Subzone Settings.
Subzone Sets the grouping information about NEs.
Settings
Import/ Import: Imports the NE list, which is in .csv format and exported from the
Export NE topology view of the U2000 client, into a self-defined NE group.
Export: Selects an NE list you want to export and click Export to save it on
the local PC in .csv format.
NOTE
l If the Internet Explorer (IE) cannot export the result data, choose Tool > Manage
Add-ons on the menu bar of IE. In the Manage Add-ons dialog box, select
Toolbars and Extensions in the Add-on Types area. In the right pane, right-click
ChromeFrame BHO and choose Disable from the shortcut menu. Then, restart the
IE.
l If you click a displayed Download Analysis dialog box on Internet Explorer
during report export but the result is invisible, you need to configure the following
settings on Internet Explorer. On the menu bar, choose Tools. In the displayed
Internet Options dialog box, click the Security tab.
l If the current website is not added to trusted sites, click Local intranet and set
the security level to Medium-low.
l If the current website has been added to trusted sites, click Trusted sites and
set the security level to Medium-low.
KPI Failure Displays the statistics of all KPI failure causes in the current NE group
Cause within the performance measurement period started by T0.
Statistics
Issue Draft A (2016-03-07) Huawei Proprietary and Confidential 196
Copyright Huawei Technologies Co., Ltd.
eRAN11.1
eRAN Troubleshooting Guide 16 Wireless Fault Management
Function Description
Site List Displays the percent of KPI failures or deteriorations of each eNodeB in the
current eNodeB group within the performance measurement period started
by T0 and sorts the eNodeBs in descending order by the percent of failures.
NOTE
l Failure contribution rate of non-traffic-volume-related counters = number of cell
failures in a site having abnormal counter values / number of cell failures in all
sites x 100%
Where, the number of cell failures in a site having abnormal counter values = number
of attempts number of successes
l Failure contribution rate of traffic-volume-related counters = (difference in the
counter value between the time in the previous period and the current time in each
site) / difference in the counter value between the time in the previous period and
the current time in all sites x 100%
l The failure contribution rate may become negative when the throughput of the rate
set is being measured. This indicates that the site rate increases as compared with
the previous period.
KPI Change Displays the KPI trends from the past 24 hours to the current time, from the
Trend Chart past 48 hours to the past 24 hours, and in the same period on the same day
of the last week.
NOTE
The start time of the first week from when the KPI changes from stable to dramatic is
marked T0.
Current Displays KPIs of subzone under a subnet.
KPIs
Procedure
Step 1 After you log in to the FMA system, choose FMA > Fault Overview to open the Fault
Overview window.
Step 2 In the Topology node in the left navigation tree, select one or multiple subnets you want to
analyze. Then, the grouping information of the NEs included in the subnets is displayed in the
lower part of the navigation tree, as shown in the following figure.
Issue Draft A (2016-03-07) Huawei Proprietary and Confidential 197
Copyright Huawei Technologies Co., Ltd.
eRAN11.1
eRAN Troubleshooting Guide 16 Wireless Fault Management
Figure 16-1 Selecting Subnet
NOTE
The FMA automatically groups NEs in a subnet by TAC by default, but you can group NEs yourself.
Step 3 Optional: You can add desired eNodeBs to a subzone by using the Subzone Settings
function, as shown in the following figure.
1. Click Subzone Settings at the lower part of the topology tree.
2. In the displayed dialog box, select eNodeBs, add them to a subzone, set the subzone
name, and then save the subzone information, as shown in the following figure.
Issue Draft A (2016-03-07) Huawei Proprietary and Confidential 198
Copyright Huawei Technologies Co., Ltd.
eRAN11.1
eRAN Troubleshooting Guide 16 Wireless Fault Management
Figure 16-2 Subzone Settings
Step 4 Select one NE group you want to analyze and click Analyse. After the operation is completed,
the analysis result will be displayed on the Fault Overview window.
Step 5 Click a desired KPI in the table for further analysis. Then, the trend analysis, its deterioration
time points, failure cause distribution, and the KPI failure contribution rate of each eNodeB in
the eNodeB list can be obtained, as shown in the following figure.
Figure 16-3 Selecting KPI to Be Analyzed
Step 6 Optional: When need look historical analysis report, perform this step. Click View Historical
Data in the Fault Overview page and choose a historical analysis report in the displayed
dialog box, historical analysis reports are arranged based on the time when the analysis was
conducted.
Issue Draft A (2016-03-07) Huawei Proprietary and Confidential 199
Copyright Huawei Technologies Co., Ltd.
eRAN11.1
eRAN Troubleshooting Guide 16 Wireless Fault Management
Step 7 Select the sites you want to perform a detailed analysis from the Site List, as shown in the
following figure.
Figure 16-4 Selecting NEs to Be Analyzed
Step 8 Optional: Specify the analysis period, and the default value is the latest 24 hours, as shown in
the following figure.
NOTE
You can set Analysis Period on the Fault Overview page only to the time within today.
Figure 16-5 Specify the analysis period
NOTE
The analysis period has an impact on the following:
l Start time and end time of all traffic-statistics-related charts for Fault Delimitation.
l Range of extracting historical alarms.
l Range of extracting operation logs.
Step 9 Click Next. Then, the Fault Delimitation function is started and the selected sites are
analyzed one by one.
----End
16.2.3 Starting Fault Delimitation
This section describes how to perform a detailed analysis on an abnormal KPI by using the
Fault Delimitation function.
Context
The Fault Delimitation window has a Site tab page and a Cell tab page.
Issue Draft A (2016-03-07) Huawei Proprietary and Confidential 200
Copyright Huawei Technologies Co., Ltd.
eRAN11.1
eRAN Troubleshooting Guide 16 Wireless Fault Management
The Site tab page consists of basic information of sites, the transmission diagnosis
information, a list of active alarms, and site-level fault diagnosis reports, the following table
describes the Site tab page.
Table 16-3 Site tab page description
Function Description
Basic Site l Site Name: indicates the name of a site.
Information Table l Contribution Rate: indicates the percent of failures in a site to the
total failures, which is analyzed by the Fault Delimitation
function at the time.
l Version Change Info: lists the latest software version changes of
a site.
l Risky Operation: displays the risky operation records in the
specified period.
Transmission The following eNodeB transmission diagnosis information is
Diagnosis Info displayed:
l Transmission port information, that is, the command output of the
DSP ETHPORT MML command.
l ARP information learned by the transmission ports, that is, the
command output of the DSP ARP MML command.
l Configured route information, that is, the command output of the
DSP IPRT MML command.
l S1 interface transmission quality information, that is, results of the
ping command over the S1 interface
Active Alarms Displays the current active alarms of the to-be-analyzed site.
Site-level Fault Displays the preliminary fault analysis result on each cell of the
Diagnosis Reports current site.
The Cell tab page consists of the basic information of cells, the cell dashboard, the board
diagnosis information, cell-level key counter analysis information, and cell-level fault
diagnosis reports, the following table describes the Cell tab page.
Issue Draft A (2016-03-07) Huawei Proprietary and Confidential 201
Copyright Huawei Technologies Co., Ltd.
eRAN11.1
eRAN Troubleshooting Guide 16 Wireless Fault Management
Table 16-4 Cell tab page description
Function Description
Basic Cell l Cell ID: specifies the ID of a cell.
Information Table l Contribution Rate: indicates the percent of failures in a cell to
the total failures, which is analyzed by the Fault Delimitation
function at the time.
l Actual value of a KPI: indicates the cell-level KPI value at the
time when the KPI is analyzed.
l Denominator (number of attempts) of a KPI]: If a non-traffic-
volume-related KPI is analyzed, such as success rate or service
drop rate, the value of the this field indicates the number of setup
attempts related to this KPI.
l Heavily Loaded: determines whether a cell is highly loaded based
on the CPU usage of the eNodeB board serving the cell and the
number of connected users in the cell.
l TDD Interference: For TDD cells, the FMA determines whether
the following types of interference are present based on uplink-
interference-related counter statistics:
1. TDD clock out-of-synchronization interference
2. Super-distance interference
3. Other interference
For FDD cells, the FMA does not perform a TDD analysis and
these FDD cells are displayed as "Non-TDD cells".
Cell Dashboard Provides correlation analyses on the KPIs and alarms of a cell and the
operation log. After you click a time point when a KPI changes, the
alarms and operation log at the time will be queried. This helps users
quickly find the possible fault cause.
Board Diagnosis Displays the CPU usage trends of the main control board and
Info baseband processing unit (BBP) serving a cell and the trend of the
number of connected users in the cell. This helps users observe the
relationship between the KPI changes in the cell and the CPU usage
of the boards.
Cell KPI Analysis Displays the change trends of some cell-level counters.
Fault Diagnosis Displays the preliminary fault analysis result on the current cell.
Results of Cells
Procedure
l If you cannot decide the NE having a fault, you are advised to perform a KPI analysis in
the Fault Overview window and then perform the Fault Delimitation function for a
certain KPI.
a. Starting Fault Overview.
b. On the Site tab page, click Analyze in front of each site name in the table, as shown
in the following figure.
Issue Draft A (2016-03-07) Huawei Proprietary and Confidential 202
Copyright Huawei Technologies Co., Ltd.
eRAN11.1
eRAN Troubleshooting Guide 16 Wireless Fault Management
Figure 16-6 Detailed site analysis
c. On the Cell tab page, click Analyze in front of a cell ID in the table, as shown in
the following figure.
Figure 16-7 Detailed cell analysis
NOTE
l Board Diagnosis Info, Cell KPI Analysis, and Fault Diagnosis Result of Cells of the cell
will be displayed after you click Analyze.
l Click a time in the Cell Dashboard KPI trend chart. Then, operation logs and alarm logs
around this time will be highlighted in the operation and alarm log lists. Such information
helps you to decide whether the operation records or alarm records have relationships with the
KPI changes. See the following figure.
Figure 16-8 Cell Dashboard
l If you can decide the top failure sites, you can directly perform the Fault Delimitation
function.
a. After you log in to the FMA system, choose FMA > Fault Delimitation to open
the Fault Delimitation window.
Issue Draft A (2016-03-07) Huawei Proprietary and Confidential 203
Copyright Huawei Technologies Co., Ltd.
eRAN11.1
eRAN Troubleshooting Guide 16 Wireless Fault Management
b. In the NE Root node in the left navigation tree, select one or multiple subnets you
want to analyze. Then, the grouping information of the NEs included in the subnets
is displayed in the lower part of the navigation tree.
NOTE
The FMA automatically groups NEs in a subnet by TAC by default, but you can group NEs
yourself.
c. Select one NE groups you want to analyze.
d. In the KPI list on the right, select the KPIs you want to analyze.
e. Set the start time and time range for analysis in Fault Occurrence Time and
Analysis Period.
f. Click Analyze. The analysis result will be displayed later.
----End
16.2.4 Starting Information Collection
This section describes how to start information collection.
Context
WebNIC is an information collection tool provided by U2000. For detailed operations and
GUIs, see the iManager U2000 Online Help.
Procedure
Step 1 After you log in to the FMA system, choose FMA > Collect Information to open the Collect
Information window.
Step 2 Click Collect Information. Then, the WebNIC window for information collection is
displayed.
----End
16.3 Appendix
This section lists KPIs that wireless fault management supports and their calculation
formulas.
16.3.1 KPIs Supported by Wireless Fault Management and Their
Calculation Formulas
This section lists KPIs that wireless fault management supports and their calculation
formulas.
No. Function
RRC Success Rate L.RRC.ConnReq.Succ / L.RRC.ConnReq.Att * 100%
S1SIG Setup Success L.S1Sig.ConnEst.Succ / L.S1Sig.ConnEst.Att * 100%
Rate
Issue Draft A (2016-03-07) Huawei Proprietary and Confidential 204
Copyright Huawei Technologies Co., Ltd.
eRAN11.1
eRAN Troubleshooting Guide 16 Wireless Fault Management
No. Function
E-RAB Setup Success L.E-RAB.SuccEst / L.E-RAB.AttEst * 100%
Rate
Call Drop Rate L.E-RAB.AbnormRel / (L.E-RAB.NormRel +
L.ERAB.AbnormRel) * 100%
UL User (L.Thrp.bits.UL - L.Thrp.bits.UE.UL.SmallPkt) /
Throughput(Kbit/s) L.Thrp.Time.UE.UL.RmvSmallPkt
Delta
UL Cell L.Thrp.bits.UL / L.Thrp.Time.Cell.UL.HighPrecision
Throughput(Kbit/s)
Delta
UL Cell Traffic L.Thrp.bits.UL
Volume(bit) Delta
DL User (L.Thrp.bits.DL - L.Thrp.bits.DL.LastTTI) /
Throughput(Kbit/s) L.Thrp.Time.DL.RmvLastTTI
Delta
DL Cell L.Thrp.bits.DL / L.Thrp.Time.Cell.DL.HighPrecision
Throughput(Kbit/s)
Delta
DL Cell Traffic L.Thrp.bits.DL
Volume(bit) Delta
CSFB Execution (L.CSFB.E2W + L.CSFB.E2G + L.CSFB.E2T) /
Success Rate L.CSFB.PrepSucc * 100%
CSFB Preparation L.CSFB.PrepSucc / L.CSFB.PrepAtt * 100%
Success Rate
Inter-Frequency HO (L.HHO.IntraeNB.InterFreq.ExecSuccOut +
Success Rate L.HHO.IntereNB.InterFreq.ExecSuccOut) /
(L.HHO.IntraeNB.InterFreq.ExecAttOut +
L.HHO.IntereNB.InterFreq.ExecAttOut) * 100%
Intra-Frequency HO (L.HHO.IntraeNB.IntraFreq.ExecSuccOut +
Success Rate L.HHO.IntereNB.IntraFreq.ExecSuccOut) /
(L.HHO.IntraeNB.IntraFreq.ExecAttOut +
L.HHO.IntereNB.IntraFreq.ExecAttOut) * 100%
Handover In Success (L.HHO.IntraeNB.ExecSuccIn + L.HHO.IntereNB.ExecSuccIn) /
Rate (L.HHO.IntraeNB.ExecAttIn + L.HHO.IntereNB.ExecAttIn) *
100%
X2 HO Out Success (L.HHO.X2.IntraFreq.ExecSuccOut +
Rate L.HHO.X2.InterFreq.ExecSuccOut) /
(L.HHO.X2.IntraFreq.ExecAttOut +
L.HHO.X2.InterFreq.ExecAttOut) * 100%
Issue Draft A (2016-03-07) Huawei Proprietary and Confidential 205
Copyright Huawei Technologies Co., Ltd.
eRAN11.1
eRAN Troubleshooting Guide 16 Wireless Fault Management
No. Function
S1 HO Out Success (L.HHO.IntereNB.IntraFreq.ExecSuccOut +
Rate L.HHO.IntereNB.InterFreq.ExecSuccOut -
L.HHO.X2.IntraFreq.ExecSuccOut -
L.HHO.X2.InterFreq.ExecSuccOut) /
(L.HHO.IntereNB.IntraFreq.ExecAttOut +
L.HHO.IntereNB.InterFreq.ExecAttOut -
L.HHO.X2.IntraFreq.ExecAttOut -
L.HHO.X2.InterFreq.ExecAttOut) * 100%
FDD TDD HO In (L.HHO.IntraeNB.InterFddTdd.ExecSuccOut +
Success Rate L.HHO.IntereNB.InterFddTdd.ExecSuccOut) /
(L.HHO.IntraeNB.InterFddTdd.ExecAttOut +
L.HHO.IntereNB.InterFddTdd.ExecAttOut) * 100%
FDD TDD HO Out (L.HHO.IntraeNB.InterFddTdd.ExecAttOut +
Success Rate L.HHO.IntereNB.InterFddTdd.ExecAttOut) /
(L.HHO.IntraeNB.InterFddTdd.PrepAttOut +
L.HHO.IntereNB.InterFddTdd.PrepAttOut) * 100%
FDD TDD HO In Pre (L.HHO.InterFddTdd.IntraeNB.ExecAttIn +
Success Rate L.HHO.InterFddTdd.IntereNB.ExecAttIn) /
(L.HHO.InterFddTdd.IntraeNB.PrepAttIn +
L.HHO.InterFddTdd.IntereNB.PrepAttIn) * 100%
FDD TDD HO Out (L.HHO.InterFddTdd.IntraeNB.ExecAttIn +
Pre Success Rate L.HHO.InterFddTdd.IntereNB.ExecAttIn) /
(L.HHO.InterFddTdd.IntraeNB.PrepAttIn +
L.HHO.InterFddTdd.IntereNB.PrepAttIn) * 100%
RACH Setup Success (L.RA.Dedicate.HO.Msg3Rcv + L.RA.GrpA.ContResolution +
Rate L.RA.GrpB.ContResolution) / (L.RA.Dedicate.HO.Att +
L.RA.GrpA.Att+L.RA.GrpB.Att) * 100%
Issue Draft A (2016-03-07) Huawei Proprietary and Confidential 206
Copyright Huawei Technologies Co., Ltd.
eRAN11.1
eRAN Troubleshooting Guide 17 Collecting the Information Required for Fault Location
17 Collecting the Information Required for
Fault Location
When faults cannot be rectified by referring to this document, collect fault information for
Huawei technical support to quickly troubleshoot the faults. This section describes how to
collect fault information.
Common fault information and collection methods are as follows.
Table 17-1 Common fault information and collection methods
Infor Collectio Collection Method
matio n Item
n
Type
Log eNodeB Run the LST VER command to query the eNodeB software
file software version.
version
Issue Draft A (2016-03-07) Huawei Proprietary and Confidential 207
Copyright Huawei Technologies Co., Ltd.
eRAN11.1
eRAN Troubleshooting Guide 17 Collecting the Information Required for Fault Location
Infor Collectio Collection Method
matio n Item
n
Type
Configurati Using the Web LMT
on file 1. Ensure that the FTP server has been configured. For details
about how to configure the FTP server, see section
"Configuring the FTP Server" in 3900 Series Base Station
LMT User Guide.
2. Run the BKP
CFGFILE:ENCRYPTMODE=UNENCRYPTED command
to back up the current configuration file.
3. Run the ULD CFGFILE:
MODE=IPV4,IP="XX.XX.XX.XX",USR="XXX",PWD="
***" command to upload the configuration file. The uploaded
file is saved in the directory set during FTP server
configuration.
NOTE
l The values of the Server IP (the parameter ID is IP), FTP User
Name (the parameter ID is USR), and FTP Password (the
parameter ID is PWD) parameters are the IP address, user name,
and password of the FTP server on the U2000, respectively.
l The Encrypted Mode parameter (the parameter ID is
ENCRYPTMODE) specifies the encryption mode of the
configuration file. UNENCRYPTED indicates that the
configuration file is no encrypted. PWD_ENCRYPTED indicates
that the configuration file is encrypted using the password specified
by the user.
Issue Draft A (2016-03-07) Huawei Proprietary and Confidential 208
Copyright Huawei Technologies Co., Ltd.
eRAN11.1
eRAN Troubleshooting Guide 17 Collecting the Information Required for Fault Location
Infor Collectio Collection Method
matio n Item
n
Type
Using the U2000
1. Run the BKP
CFGFILE:ENCRYPTMODE=UNENCRYPTED command
to back up the current configuration file.
2. Run the ULD CFGFILE:
MODE=IPV4,IP="XX.XX.XX.XX",USR="XXX",PWD="
***" command to upload the configuration file in /export/
ossuser of the FTP server on the U2000.
NOTE
The values of the Server IP (the parameter ID is IP), FTP User Name
(the parameter ID is USR), and FTP Password (the parameter ID is
PWD) parameters are the IP address, user name, and password of the
FTP server on the U2000, respectively.
3. Log in to the FTP server on the U2000 through the FTP client
to obtain the configuration file.
NOTE
l The FTP client must transmit files in binary format.
l The Encrypted Mode parameter (the parameter ID is
ENCRYPTMODE) specifies the encryption mode of the
configuration file. UNENCRYPTED indicates that the
configuration file is no encrypted. PWD_ENCRYPTED indicates
that the configuration file is encrypted using the password specified
by the user.
BRD log Using the Web LMT
1. Ensure that the FTP server has been configured. For details
about how to configure the FTP server, see section
"Configuring the FTP Server" in 3900 Series Base Station
LMT User Guide.
2. Run the ULD
FILE:FUNCTYPE=ALL,SRCF=BRDLOG,CN=0,SRN=0,S
N=X,DSTF="MPT-BRD-
LOG",MODE=IPV4,IP="XX.XX.XX.XX",USR="XXX",P
WD="***" command to upload the BRD logs. The uploaded
logs are saved in the directory set during FTP server
configuration.
NOTE
The values of the Server IP (the parameter ID is IP), FTP User Name
(the parameter ID is USR), and FTP Password (the parameter ID is
PWD) parameters are the IP address, user name, and password of the
FTP server on the U2000, respectively.
Issue Draft A (2016-03-07) Huawei Proprietary and Confidential 209
Copyright Huawei Technologies Co., Ltd.
eRAN11.1
eRAN Troubleshooting Guide 17 Collecting the Information Required for Fault Location
Infor Collectio Collection Method
matio n Item
n
Type
Using the U2000
1. Run the ULD
FILE:FUNCTYPE=ALL,SRCF=BRDLOG,CN=0,SRN=0,S
N=X,DSTF="MPT-BRD-
LOG",MODE=IPV4,IP="XX.XX.XX.XX",USR="XXX",P
WD="***" command to upload the BRD logs in /export/
ossuser of the FTP server on the U2000.
NOTE
The values of the Server IP (the parameter ID is IP), FTP User Name
(the parameter ID is USR), and FTP Password (the parameter ID is
PWD) parameters are the IP address, user name, and password of the
FTP server on the U2000, respectively.
2. Log in to the FTP server on the U2000 through the FTP client
to obtain the configuration file.
NOTE
The FTP client must transmit files in binary format.
CHR log Using the Web LMT
1. Ensure that the FTP server has been configured. For details
about how to configure the FTP server, see section
"Configuring the FTP Server" in 3900 Series Base Station
LMT User Guide.
2. Run the ULD
FILE:FUNCTYPE=ENODEB,SRCF=CHRLOG,DSTF="C
HRLOG",IP="XX.XX.XX.XX",USR="XXX",PWD="***"
command to upload the CHR logs. The uploaded logs are saved
in the directory set during FTP server configuration.
NOTE
The values of the Server IP (the parameter ID is IP), FTP User Name
(the parameter ID is USR), and FTP Password (the parameter ID is
PWD) parameters are the IP address, user name, and password of the
FTP server on the U2000, respectively.
Issue Draft A (2016-03-07) Huawei Proprietary and Confidential 210
Copyright Huawei Technologies Co., Ltd.
eRAN11.1
eRAN Troubleshooting Guide 17 Collecting the Information Required for Fault Location
Infor Collectio Collection Method
matio n Item
n
Type
Using the U2000
1. Run the ULD
FILE:FUNCTYPE=ENODEB,SRCF=CHRLOG,DSTF="C
HRLOG",IP="XX.XX.XX.XX",USR="XXX",PWD="***"
command to upload the CHR logs in /export/ossuser of the
FTP server on the U2000.
NOTE
The values of the Server IP (the parameter ID is IP), FTP User Name
(the parameter ID is USR), and FTP Password (the parameter ID is
PWD) parameters are the IP address, user name, and password of the
FTP server on the U2000, respectively.
2. Log in to the FTP server on the U2000 through the FTP client
to obtain the configuration file.
NOTE
The FTP client must transmit files in binary format.
DBG log Using the Web LMT
1. Ensure that the FTP server has been configured. For details
about how to configure the FTP server, see section
"Configuring the FTP Server" in 3900 Series Base Station
LMT User Guide.
2. Run the ULD
FILE:FUNCTYPE=ENODEB,SRCF=BRDLOG-
ENODEB,DSTF="DBGLOG",IP="XX.XX.XX.XX",USR=
"XXX",PWD="***" command to upload the DBG logs. The
uploaded logs are saved in the directory set during FTP server
configuration.
NOTE
The values of the Server IP (the parameter ID is IP), FTP User Name
(the parameter ID is USR), and FTP Password (the parameter ID is
PWD) parameters are the IP address, user name, and password of the
FTP server on the U2000, respectively.
Issue Draft A (2016-03-07) Huawei Proprietary and Confidential 211
Copyright Huawei Technologies Co., Ltd.
eRAN11.1
eRAN Troubleshooting Guide 17 Collecting the Information Required for Fault Location
Infor Collectio Collection Method
matio n Item
n
Type
Using the U2000
1. Run the ULD
FILE:FUNCTYPE=ENODEB,SRCF=BRDLOG-
ENODEB,DSTF="DBGLOG",IP="XX.XX.XX.XX",USR=
"XXX",PWD="***" command to upload the DBG logs in /
export/ossuser of the FTP server on the U2000.
NOTE
The values of the Server IP (the parameter ID is IP), FTP User Name
(the parameter ID is USR), and FTP Password (the parameter ID is
PWD) parameters are the IP address, user name, and password of the
FTP server on the U2000, respectively.
2. Log in to the FTP server on the U2000 through the FTP client
to obtain the configuration file.
NOTE
The FTP client must transmit files in binary format.
SIG log Using the Web LMT
1. Ensure that the FTP server has been configured. For details
about how to configure the FTP server, see section
"Configuring the FTP Server" in 3900 Series Base Station
LMT User Guide.
2. Run the ULD
LOG:FT=eNodeB,LT=SIGLOG,FN="XXX.SIG",MODE=I
PV4,IP="XX.XX.XX.XXX",DSTF="SIGLOG",USR="XX
X",PWD="***" command to upload the SIG logs. The
uploaded logs are saved in the directory set during FTP server
configuration.
NOTE
The values of the Server IP (the parameter ID is IP), FTP User Name
(the parameter ID is USR), and FTP Password (the parameter ID is
PWD) parameters are the IP address, user name, and password of the
FTP server on the U2000, respectively.
Issue Draft A (2016-03-07) Huawei Proprietary and Confidential 212
Copyright Huawei Technologies Co., Ltd.
eRAN11.1
eRAN Troubleshooting Guide 17 Collecting the Information Required for Fault Location
Infor Collectio Collection Method
matio n Item
n
Type
Using the U2000
1. Run the ULD
LOG:FT=eNodeB,LT=SIGLOG,FN="XXX.SIG",MODE=I
PV4,IP="XX.XX.XX.XXX",DSTF="SIGLOG",USR="XX
X",PWD="***" command to upload the SIG logs in /export/
ossuser of the FTP server on the U2000.
NOTE
The values of the Server IP (the parameter ID is IP), FTP User Name
(the parameter ID is USR), and FTP Password (the parameter ID is
PWD) parameters are the IP address, user name, and password of the
FTP server on the U2000, respectively.
2. Log in to the FTP server on the U2000 through the FTP client
to obtain the configuration file.
NOTE
The FTP client must transmit files in binary format.
OPR log Using the Web LMT
1. Ensure that the FTP server has been configured. For details
about how to configure the FTP server, see section
"Configuring the FTP Server" in 3900 Series Base Station
LMT User Guide.
2. Run the ULD
FILE:FUNCTYPE=ALL,SRCF=OPRLOG,DSTF="OPRL
OG",IP="XX.XX.XX.XX",USR="XXX",PWD="***"
command to upload the OPR logs. The uploaded logs are saved
in the directory set during FTP server configuration.
NOTE
The values of the Server IP (the parameter ID is IP), FTP User Name
(the parameter ID is USR), and FTP Password (the parameter ID is
PWD) parameters are the IP address, user name, and password of the
FTP server on the U2000, respectively.
Using the U2000
1. Run the ULD
FILE:FUNCTYPE=ALL,SRCF=OPRLOG,DSTF="OPRL
OG",IP="XX.XX.XX.XX",USR="XXX",PWD="***"
command to upload the OPR logs in /export/ossuser of the
FTP server on the U2000.
NOTE
The values of the Server IP (the parameter ID is IP), FTP User Name
(the parameter ID is USR), and FTP Password (the parameter ID is
PWD) parameters are the IP address, user name, and password of the
FTP server on the U2000, respectively.
2. Log in to the FTP server on the U2000 through the FTP client
to obtain the configuration file.
NOTE
The FTP client must transmit files in binary format.
Issue Draft A (2016-03-07) Huawei Proprietary and Confidential 213
Copyright Huawei Technologies Co., Ltd.
eRAN11.1
eRAN Troubleshooting Guide 17 Collecting the Information Required for Fault Location
Infor Collectio Collection Method
matio n Item
n
Type
Alarm log Using the Web LMT
1. Ensure that the FTP server has been configured. For details
about how to configure the FTP server, see section
"Configuring the FTP Server" in 3900 Series Base Station
LMT User Guide.
2. Run the ULD
FILE:FUNCTYPE=ALL,SRCF=ALMLOG,DSTF="ALM
LOG",IP="XX.XX.XX.XX",USR="XXX",PWD="***"
command to upload the alarm logs. The uploaded logs are
saved in the directory set during FTP server configuration.
NOTE
The values of the Server IP (the parameter ID is IP), FTP User Name
(the parameter ID is USR), and FTP Password (the parameter ID is
PWD) parameters are the IP address, user name, and password of the
FTP server on the U2000, respectively.
Using the U2000
1. Run the ULD
FILE:FUNCTYPE=ALL,SRCF=ALMLOG,DSTF="ALM
LOG",IP="XX.XX.XX.XX",USR="XXX",PWD="***"
command to upload the alarm logs in /export/ossuser of the
FTP server on the U2000.
NOTE
The values of the Server IP (the parameter ID is IP), FTP User Name
(the parameter ID is USR), and FTP Password (the parameter ID is
PWD) parameters are the IP address, user name, and password of the
FTP server on the U2000, respectively.
2. Log in to the FTP server on the U2000 through the FTP client
to obtain the configuration file.
NOTE
The FTP client must transmit files in binary format.
Fault log Using the Web LMT
1. Ensure that the FTP server has been configured. For details
about how to configure the FTP server, see section
"Configuring the FTP Server" in 3900 Series Base Station
LMT User Guide.
2. Run the ULD
FILE:FUNCTYPE=ALL,SRCF=CFLTLOG,DSTF="CFLT
LOG",IP="XX.XX.XX.XX",USR="XXX",PWD="***"
command to upload the fault logs. The uploaded logs are saved
in the directory set during FTP server configuration.
NOTE
The values of the Server IP (the parameter ID is IP), FTP User Name
(the parameter ID is USR), and FTP Password (the parameter ID is
PWD) parameters are the IP address, user name, and password of the
FTP server on the U2000, respectively.
Issue Draft A (2016-03-07) Huawei Proprietary and Confidential 214
Copyright Huawei Technologies Co., Ltd.
eRAN11.1
eRAN Troubleshooting Guide 17 Collecting the Information Required for Fault Location
Infor Collectio Collection Method
matio n Item
n
Type
Using the U2000
1. Run the ULD
FILE:FUNCTYPE=ALL,SRCF=CFLTLOG,DSTF="CFLT
LOG",IP="XX.XX.XX.XX",USR="XXX",PWD="***"
command to upload the fault logs in /export/ossuser of the
FTP server on the U2000.
NOTE
The values of the Server IP (the parameter ID is IP), FTP User Name
(the parameter ID is USR), and FTP Password (the parameter ID is
PWD) parameters are the IP address, user name, and password of the
FTP server on the U2000, respectively.
2. Log in to the FTP server on the U2000 through the FTP client
to obtain the configuration file.
NOTE
The FTP client must transmit files in binary format.
Radio Using the Web LMT
interferenc 1. Ensure that the FTP server has been configured. For details
e detection about how to configure the FTP server, see section
log "Configuring the FTP Server" in 3900 Series Base Station
LMT User Guide.
2. Run the ULD
FILE:FUNCTYPE=eNodeB,SRCF=RNFILE,DSTF="RNFI
LE",IP="XX.XX.XX.XX",USR="XXX",PWD="***"
command to upload the interference detection logs. The
uploaded logs are saved in the directory set during FTP server
configuration.
NOTE
The values of the Server IP (the parameter ID is IP), FTP User Name
(the parameter ID is USR), and FTP Password (the parameter ID is
PWD) parameters are the IP address, user name, and password of the
FTP server on the U2000, respectively.
Issue Draft A (2016-03-07) Huawei Proprietary and Confidential 215
Copyright Huawei Technologies Co., Ltd.
eRAN11.1
eRAN Troubleshooting Guide 17 Collecting the Information Required for Fault Location
Infor Collectio Collection Method
matio n Item
n
Type
Using the U2000
1. Run the ULD
FILE:FUNCTYPE=eNodeB,SRCF=RNFILE,DSTF="RNFI
LE",IP="XX.XX.XX.XX",USR="XXX",PWD="***"
command to upload the interference detection logs in /export/
ossuser of the FTP server on the U2000.
NOTE
The values of the Server IP (the parameter ID is IP), FTP User Name
(the parameter ID is USR), and FTP Password (the parameter ID is
PWD) parameters are the IP address, user name, and password of the
FTP server on the U2000, respectively.
2. Log in to the FTP server on the U2000 through the FTP client
to obtain the configuration file.
NOTE
The FTP client must transmit files in binary format.
Statistics Method 1: If the statistics is included in the BRD logs, refer to the
log collection method for BRD log.
Method 2: Choose Performance > Measurement Management
from the main window of the U2000 and query statistics logs in
the Measurement Management window.
Method 3: Log in to the FTP server on the U2000 through the FPT
client and obtain the statistics logs in /ftproot/pm. The statistics
logs of different NEs are distinguished from each other by the NE
names.
U2000 log U2000 logs include the current logs and archived historical logs.
Current logs are saved in /export/home/omc/var/logs of the
U2000 server. Historical logs are archived in /export/
home/omc/var/logs/tracebak of the U2000 server. Log in to the
FTP server on the U2000 through the FTP client to obtain the
required logs.
Trace Signaling Using the Web LMT
file tracing on 1. In the LMT main window, click the Trace tab.
standard
interfaces 2. In the navigation tree, choose Trace > LTE Services. Double-
click S1 Interface Trace. The S1 Interface Trace dialog box
is displayed.
3. Set parameters and the file save path, and then click Submit to
start the tracing task.
4. After the tracing task is completed, obtain the tracing files in
the save path set in the preceding step.
Issue Draft A (2016-03-07) Huawei Proprietary and Confidential 216
Copyright Huawei Technologies Co., Ltd.
eRAN11.1
eRAN Troubleshooting Guide 17 Collecting the Information Required for Fault Location
Infor Collectio Collection Method
matio n Item
n
Type
NOTE Using the U2000
Standard
interface 1. Choose Monitor > Signaling Trace > Signaling Trace
signaling Management from the main window of the U2000. The
tracing Signaling Trace Management tab page is displayed.
includes
the tracing 2. In the navigation tree, double-click Trace Type > LTE >
on S1, X2, Application Layer > S1 Interface Trace. The S1 Interface
and Uu Trace dialog box is displayed.
interfaces.
3. Set parameters and then click Finish to start the tracing task.
Obtaining
S1 4. After the tracing task is completed, click Export to export the
interface tracing file to the specified directory.
tracing
files is
used as an
example.
IFTS Using the Web LMT
tracing 1. In the LMT main window, click the Trace tab.
2. In the navigation tree, choose Trace > LTE Services. Double-
click IFTS Trace. The IFTS Trace dialog box is displayed.
3. Set parameters and the file save path, and then click Submit to
start the tracing task.
4. After the tracing task is completed, obtain the tracing files in
the save path set in the preceding step.
Using the U2000
1. Choose Monitor > Signaling Trace > Signaling Trace
Management from the main window of the U2000. The
Signaling Trace Management tab page is displayed.
2. In the navigation tree, double-click Trace Type > LTE >
Information Collection > IFTS Trace. The IFTS Trace
dialog box is displayed.
3. Set parameters and then click Finish to start the tracing task.
4. After the tracing task is completed, click Export to export the
tracing file to the specified directory.
Issue Draft A (2016-03-07) Huawei Proprietary and Confidential 217
Copyright Huawei Technologies Co., Ltd.
eRAN11.1
eRAN Troubleshooting Guide 17 Collecting the Information Required for Fault Location
Infor Collectio Collection Method
matio n Item
n
Type
Cell DT Cell DT tracing can be performed on the U2000 or WebNIC.
tracing l On the U2000, you can obtain the tracing file as follows:
1. Choose Monitor > Signaling Trace > Signaling Trace
Management from the main window of the U2000. The
Signaling Trace Management tab page is displayed.
2. In the navigation tree, double-click Trace Type > LTE >
Information Collection > Cell DT Trace. The Cell DT
Trace dialog box is displayed.
3. Set parameters and then click Finish to start the tracing
task.
4. After the tracing task is completed, click Export to export
the tracing file to the specified directory.
l On the WebNIC, you can obtain the tracing file as follows:
1. On the Task List tab page in the WebNIC main window,
select Based on Customize Collection Item from the
Create Task drop-down list.
2. Select the Cell DT collection item.
3. After the collection task completes, click the task name and
then click Download on the Result Information tab page
in the main window to download the collection result.
LTE/EPC The LTE/EPC end-to-end user tracing can be performed only on
end-to-end the U2000 and you can obtain the tracing file as follows:
user 1. Choose Monitor > Signaling Trace > Signaling Trace
tracing Management from the main window of the U2000. The
Signaling Trace Management tab page is displayed.
2. In the navigation tree, double-click Trace Type > LTE/EPC >
LTE/EPC End To End User Trace. The LTE/EPC End To
End User Trace dialog box is displayed.
3. Set parameters and then click Finish to start the tracing task.
4. After the tracing task is completed, click Export to export the
tracing file to the specified directory.
Issue Draft A (2016-03-07) Huawei Proprietary and Confidential 218
Copyright Huawei Technologies Co., Ltd.
eRAN11.1
eRAN Troubleshooting Guide 17 Collecting the Information Required for Fault Location
Infor Collectio Collection Method
matio n Item
n
Type
LTE cell The LTE cell tracing can be performed only on the U2000 and you
tracing can obtain the tracing file as follows:
1. Choose Monitor > Signaling Trace > Signaling Trace
Management from the main window of the U2000. The
Signaling Trace Management tab page is displayed.
2. In the navigation tree, choose Trace Type > LTE > Cell Trace.
Double click Cell Trace. The Cell Trace dialog box is
displayed.
3. Set parameters and then click OK to start the tracing task.
4. After the tracing task is completed, click Export to export the
tracing file to the specified directory.
SCTP Using the Web LMT
tracing 1. In the LMT main window, click the Trace tab.
2. In the navigation tree, choose Trace > Common Services.
Double-click SCTP Trace. The SCTP Trace dialog box is
displayed.
3. Set parameters and the file save path, and then click Submit to
start the tracing task.
4. After the tracing task is completed, obtain the tracing files in
the save path set in the preceding step.
Using the U2000
1. Choose Monitor > Signaling Trace > Signaling Trace
Management from the main window of the U2000. The
Signaling Trace Management tab page is displayed.
2. In the navigation tree, double-click Trace Type > Base Station
Device and Transport > Transport Trace > SCTP Trace.
The SCTP Trace dialog box is displayed.
3. Set parameters and then click Finish to start the tracing task.
4. After the tracing task is completed, click Export to export the
tracing file to the specified directory.
Issue Draft A (2016-03-07) Huawei Proprietary and Confidential 219
Copyright Huawei Technologies Co., Ltd.
eRAN11.1
eRAN Troubleshooting Guide 17 Collecting the Information Required for Fault Location
Infor Collectio Collection Method
matio n Item
n
Type
GTP-U The GTP-U tracing can be performed only on the U2000 and you
tracing can obtain the tracing file as follows:
1. Choose Monitor > Signaling Trace > Signaling Trace
Management from the main window of the U2000. The
Signaling Trace Management tab page is displayed.
2. In the navigation tree, double-click Trace Type > Base Station
Device and Transport > Transport Trace > GTPU Trace.
The GTPU Trace dialog box is displayed.
3. Set parameters and then click Finish to start the tracing task.
4. After the tracing task is completed, click Export to export the
tracing file to the specified directory.
Antenna Using the Web LMT
feeder 1. In the LMT main window, click the Trace tab.
informatio
n tracing 2. In the navigation tree, choose Trace > Common Services.
Double-click IUANT Trace. The IUANT Trace dialog box is
displayed.
3. Set parameters and the file save path, and then click Submit to
start the tracing task.
4. After the tracing task is completed, obtain the tracing files in
the save path set in the preceding step.
Perfor Spectrum FFT spectrum detection data collection can be performed on the
mance detection Web LMT or WebNIC.
monito l For details about FFT spectrum detection data collection using
ring the Web LMT, see section "Monitoring FFT Frequency Scan"
in 3900 Series Base Station LMT User Guide.
l On the WebNIC, you can obtain the FFT spectrum detection
data as follows:
1. On the Task List tab page in the WebNIC main window,
select Based on Customize Collection Item from the
Create Task drop-down list.
2. Select the RAT and NE. In the Collection Item Selection
area, select FFT Frequency Scanning and click Next.
3. Set parameters for the collection item and create the task
according to the guide.
4. After the collection task completes, click the task name and
then click Download on the Result Information tab page
in the main window to download the collection result.
Issue Draft A (2016-03-07) Huawei Proprietary and Confidential 220
Copyright Huawei Technologies Co., Ltd.
eRAN11.1
eRAN Troubleshooting Guide 17 Collecting the Information Required for Fault Location
Infor Collectio Collection Method
matio n Item
n
Type
Interferenc 1. Choose Monitor > Signaling Trace > Signaling Trace
e RSSI Management from the main window of the U2000. The
statistic Signaling Trace Management tab page is displayed.
detect 2. In the navigation tree, double-click Trace Type > LTE > Cell
monitoring Performance Monitoring > RSSI Statistic Monitoring. The
RSSI Statistic Monitoring dialog box is displayed.
3. Set parameters and then click Finish to start the monitoring
task.
4. After the monitoring task is completed, click Export to export
the monitoring file to the specified directory.
Interferenc 1. Choose Monitor > Signaling Trace > Signaling Trace
e detection Management from the main window of the U2000. The
monitoring Signaling Trace Management tab page is displayed.
2. In the navigation tree, double-click Trace Type > LTE > Cell
Performance Monitoring > Interference Detect Monitoring.
The Interference Detect Monitoring dialog box is displayed.
3. Set parameters and then click Finish to start the monitoring
task.
4. After the monitoring task is completed, click Export to export
the monitoring file to the specified directory.
Output Using the Web LMT
power 1. In the LMT main window, click Monitor.
monitoring
2. In the navigation tree, choose Monitor > Common
Monitoring. Double-click RRU/RFU output power
monitoring. The RRU/RFU output power monitoring dialog
box is displayed.
3. Set parameters and the file save path, and then click Submit to
start the monitoring task.
4. After the monitoring task is completed, obtain the monitoring
files in the save path set in the preceding step.
Issue Draft A (2016-03-07) Huawei Proprietary and Confidential 221
Copyright Huawei Technologies Co., Ltd.
eRAN11.1
eRAN Troubleshooting Guide 17 Collecting the Information Required for Fault Location
Infor Collectio Collection Method
matio n Item
n
Type
Using the U2000
1. Choose Monitor > Signaling Trace > Signaling Trace
Management from the main window of the U2000. The
Signaling Trace Management tab page is displayed.
2. In the navigation tree, double-click Trace Type > Base Station
Device and Transport > Device Monitoring >
RRU/RFU/BRU Output Power Monitoring. The
RRU/RFU/BRU Output Power Monitoring dialog box is
displayed.
3. Set parameters and then click Finish to start the monitoring
task.
4. After the monitoring task is completed, click Export to export
the monitoring file to the specified directory.
CPU usage Using the Web LMT
monitoring 1. In the LMT main window, click Monitor.
2. In the navigation tree, choose Monitor > Common
Monitoring. Double-click CPU/DSP Usage Monitoring. The
CPU/DSP Usage Monitoring dialog box is displayed.
3. Set parameters and the file save path, and then click Submit to
start the monitoring task.
4. After the monitoring task is completed, obtain the monitoring
files in the save path set in the preceding step.
Using the U2000
1. Choose Monitor > Signaling Trace > Signaling Trace
Management from the main window of the U2000. The
Signaling Trace Management tab page is displayed.
2. In the navigation tree, double-click Trace Type > Base Station
Device and Transport > Device Monitoring > CPU Usage
Monitoring. The CPU Usage Monitoring dialog box is
displayed.
3. Set parameters and then click Finish to start the monitoring
task.
4. After the monitoring task is completed, click Export to export
the monitoring file to the specified directory.
Issue Draft A (2016-03-07) Huawei Proprietary and Confidential 222
Copyright Huawei Technologies Co., Ltd.
eRAN11.1
eRAN Troubleshooting Guide Index
Index
Issue Draft A (2016-03-07) Huawei Proprietary and Confidential 223
Copyright Huawei Technologies Co., Ltd.
Das könnte Ihnen auch gefallen
- ERAN Capacity Monitoring Guide (Draft) (PDF) - enDokument31 SeitenERAN Capacity Monitoring Guide (Draft) (PDF) - enMarcos CascoNoch keine Bewertungen
- RF Analog Impairments Modeling for Communication Systems Simulation: Application to OFDM-based TransceiversVon EverandRF Analog Impairments Modeling for Communication Systems Simulation: Application to OFDM-based TransceiversNoch keine Bewertungen
- Signalling Charts NokiaDokument65 SeitenSignalling Charts NokiaNaeem IqbalNoch keine Bewertungen
- LTE Cell Planning-HWDokument63 SeitenLTE Cell Planning-HWJacob Obbo0% (1)
- GU 900 MHZ Non-Standard Frequency Spacing (SRAN7.0 - 01)Dokument56 SeitenGU 900 MHZ Non-Standard Frequency Spacing (SRAN7.0 - 01)gopizizou50% (2)
- Configuration Management (SRAN9.0 02)Dokument31 SeitenConfiguration Management (SRAN9.0 02)waelq2003Noch keine Bewertungen
- 4 - Traffic + Cell AlgorithmDokument1 Seite4 - Traffic + Cell Algorithmعبدالرحمن دقداقNoch keine Bewertungen
- UMTS Radio MobilityDokument213 SeitenUMTS Radio MobilityMohammed Ahmed Abdelrazik0% (1)
- Oeo106060 Lte Eran3.0 Handover Feature Issue1.00Dokument76 SeitenOeo106060 Lte Eran3.0 Handover Feature Issue1.00Sami DohaNoch keine Bewertungen
- Bsc6900 GSM v900r014c00spc500 Release NotesDokument429 SeitenBsc6900 GSM v900r014c00spc500 Release Notesc2poyrazNoch keine Bewertungen
- GB - BT01 - E1 - 0 GSM Basics: Course ObjectivesDokument35 SeitenGB - BT01 - E1 - 0 GSM Basics: Course Objectiveskshitiz05Noch keine Bewertungen
- RAN14.0 Feature Activation GuideDokument1.109 SeitenRAN14.0 Feature Activation Guidec2poyraz100% (4)
- WCDMA Reporting Measurement EventsDokument2 SeitenWCDMA Reporting Measurement EventsShoaib ZaheerNoch keine Bewertungen
- Nokia Related FeaturesDokument7 SeitenNokia Related FeaturesUmair BaqaiNoch keine Bewertungen
- Mobility Between UMTS and LTEDokument16 SeitenMobility Between UMTS and LTEgauravyadav_0074017Noch keine Bewertungen
- TDD - ICM (F1800) Baseline Default ParametersDokument491 SeitenTDD - ICM (F1800) Baseline Default ParametersAhmed BadrNoch keine Bewertungen
- ZTE UMTS Cell Selection and ReselectionDokument83 SeitenZTE UMTS Cell Selection and ReselectionBipin MishraNoch keine Bewertungen
- TEMS Discovery NEMO - Events Metric Group DescriptionDokument39 SeitenTEMS Discovery NEMO - Events Metric Group DescriptionTuấn VũNoch keine Bewertungen
- Detecting Swapped Sectors Using Mobility StatisticsDokument4 SeitenDetecting Swapped Sectors Using Mobility StatisticsFelix J. Alvarez HerreraNoch keine Bewertungen
- UMTS Handover Performance Monitor Guide 2012-06-13Dokument16 SeitenUMTS Handover Performance Monitor Guide 2012-06-13Ryan FelixNoch keine Bewertungen
- ERAN Capacity Monitoring Guide PDFDokument25 SeitenERAN Capacity Monitoring Guide PDFDaniel LimaNoch keine Bewertungen
- Lte NasDokument8 SeitenLte NasManish V. PanchmatiaNoch keine Bewertungen
- Introduction To Documents For Key Features of LTE FDDDokument17 SeitenIntroduction To Documents For Key Features of LTE FDDAngelica NaguitNoch keine Bewertungen
- OWO300050 WCDMA Abnormal Interference Problem Analysis ISSUE 1.00Dokument71 SeitenOWO300050 WCDMA Abnormal Interference Problem Analysis ISSUE 1.00riamaNoch keine Bewertungen
- RAN17 SignalingDokument156 SeitenRAN17 SignalingNinh Văn TrưởngNoch keine Bewertungen
- LTE UE Protocol Stack - LTE UE User Plane, Control Plane, RRC StatesDokument3 SeitenLTE UE Protocol Stack - LTE UE User Plane, Control Plane, RRC StatesAshutosh ShakyaNoch keine Bewertungen
- Half Rate & AMR DescriptionDokument21 SeitenHalf Rate & AMR DescriptionUmar PervaizNoch keine Bewertungen
- LTE Active Queue ManagementDokument2 SeitenLTE Active Queue ManagementMohamed YehiaNoch keine Bewertungen
- Adaptive Multi-Rate (AMR) 2G Codec OverviewDokument73 SeitenAdaptive Multi-Rate (AMR) 2G Codec OverviewMohammad SelimNoch keine Bewertungen
- eNodeB Performance Monitoring Reference (V100R004C00 - 01) (PDF) - enDokument74 SeiteneNodeB Performance Monitoring Reference (V100R004C00 - 01) (PDF) - enHenrique SemedoNoch keine Bewertungen
- Synchronous Ethernet and IEEE 1588v2 Technology White PaperDokument24 SeitenSynchronous Ethernet and IEEE 1588v2 Technology White PaperOsama El MesalawyNoch keine Bewertungen
- LTE ue-Category DefinitionsDokument3 SeitenLTE ue-Category DefinitionsTuan DaoNoch keine Bewertungen
- GSM Multi-Sector Solution Guide (GSM BSS Draft A)Dokument21 SeitenGSM Multi-Sector Solution Guide (GSM BSS Draft A)David Istur100% (1)
- IP Multimedia Subsystem - WikipediaDokument10 SeitenIP Multimedia Subsystem - Wikipediajeanne_85Noch keine Bewertungen
- XCAP Parameter Description - CDMA and EVDODokument51 SeitenXCAP Parameter Description - CDMA and EVDODaniel RoureNoch keine Bewertungen
- Counter For Checking UL and DL Path ImbalanceDokument4 SeitenCounter For Checking UL and DL Path ImbalanceKamil Ali SaiyedNoch keine Bewertungen
- Imanager U2000-Cme Northbound Interface Scenario Description (GSM)Dokument33 SeitenImanager U2000-Cme Northbound Interface Scenario Description (GSM)ramos_lisandroNoch keine Bewertungen
- Optimization Procedures LteDokument12 SeitenOptimization Procedures LteMARCUS SANCHEZNoch keine Bewertungen
- ROHC HuaweiDokument15 SeitenROHC HuaweiAchmad SalsabilNoch keine Bewertungen
- RL FailureDokument2 SeitenRL FailureGunawan HendroNoch keine Bewertungen
- SRAN12.1 UL Refarming Net Working Solution: Security LevelDokument22 SeitenSRAN12.1 UL Refarming Net Working Solution: Security LevelWin Are TieNoch keine Bewertungen
- LTE Throughput Calculation - LTE TutorialDokument4 SeitenLTE Throughput Calculation - LTE Tutorialmehran_4xNoch keine Bewertungen
- Frequency Hopping (GBSS15.0 - 02)Dokument48 SeitenFrequency Hopping (GBSS15.0 - 02)Pavel ReshetovNoch keine Bewertungen
- What Is Frequency HoppingDokument9 SeitenWhat Is Frequency Hoppingdepeople_arsenal7569Noch keine Bewertungen
- Poor CSSRDokument2 SeitenPoor CSSRIdowu OjoNoch keine Bewertungen
- Huawei ERAN6 0 KPI IntroductionDokument57 SeitenHuawei ERAN6 0 KPI IntroductionPedro_1976100% (2)
- Dokumen - Tips Lte Basic Actions For Throughput TroubleshootingDokument16 SeitenDokumen - Tips Lte Basic Actions For Throughput Troubleshootingmohsin881Noch keine Bewertungen
- Smartphone App-Aware Coordinated Control (ERAN13.1 - 01)Dokument41 SeitenSmartphone App-Aware Coordinated Control (ERAN13.1 - 01)GeorgeNoch keine Bewertungen
- OEO102100 LTE eRAN2.1 MRO Feature ISSUE 1.00 PDFDokument27 SeitenOEO102100 LTE eRAN2.1 MRO Feature ISSUE 1.00 PDFMuhammad UsmanNoch keine Bewertungen
- Fast WCDMA Reselection at 2G CS Call Release Feature Delivery GuideDokument17 SeitenFast WCDMA Reselection at 2G CS Call Release Feature Delivery GuideabojablNoch keine Bewertungen
- RAN Signaling Analysis Guide (RAN10.0 - 02)Dokument245 SeitenRAN Signaling Analysis Guide (RAN10.0 - 02)Ngoc Kim Nguyen100% (1)
- Huawei RAN15 Documentation ImprovementsDokument22 SeitenHuawei RAN15 Documentation Improvementsİsmail AkkaşNoch keine Bewertungen
- 2 - LTE System Signaling Procedures-20110525-A-1.0Dokument60 Seiten2 - LTE System Signaling Procedures-20110525-A-1.0Anthony AponteNoch keine Bewertungen
- GSM and Lte Network ArchitectureDokument12 SeitenGSM and Lte Network ArchitectureKarthik Mohan KNoch keine Bewertungen
- LTE Frequently Asked QuestionsDokument6 SeitenLTE Frequently Asked QuestionsAmit PundirNoch keine Bewertungen
- 1.1.1. HSDPA Low Throughput AnalysisDokument15 Seiten1.1.1. HSDPA Low Throughput AnalysisPhang KokHong100% (1)
- VoLTE and ViLTE: Voice and Conversational Video Services over the 4G Mobile NetworkVon EverandVoLTE and ViLTE: Voice and Conversational Video Services over the 4G Mobile NetworkNoch keine Bewertungen
- External Clock Reference Alarm HandlingDokument12 SeitenExternal Clock Reference Alarm HandlingAmrit Aulakh67% (3)
- Lte PlanningDokument20 SeitenLte Planningsanyaolu1Noch keine Bewertungen
- Power Congestion Issue in Huawei-WCDMA Network: Khurrambilal01Dokument6 SeitenPower Congestion Issue in Huawei-WCDMA Network: Khurrambilal01ketombemuNoch keine Bewertungen
- VoLTE Network Registration ArchitectureDokument26 SeitenVoLTE Network Registration ArchitectureAlan BeeNoch keine Bewertungen
- Lte PlanningDokument20 SeitenLte Planningsanyaolu1Noch keine Bewertungen
- GPS Device TK 106 ManualDokument23 SeitenGPS Device TK 106 ManualUsman CheemaNoch keine Bewertungen
- Lecture 1 - Traditional Voice Versus Unified VoiceDokument73 SeitenLecture 1 - Traditional Voice Versus Unified VoiceBrandon HamadNoch keine Bewertungen
- Thread Network Fundamentals - v3Dokument22 SeitenThread Network Fundamentals - v3Quoc AnhNoch keine Bewertungen
- List of TCP and UDP Port Numbers (Common) Ports 0 To 1023Dokument9 SeitenList of TCP and UDP Port Numbers (Common) Ports 0 To 1023Hà GiangNoch keine Bewertungen
- Embedded system & Wireless network Project List – Analysis and ExperimentsDokument22 SeitenEmbedded system & Wireless network Project List – Analysis and ExperimentsMinh Châu Đặng ĐạiNoch keine Bewertungen
- Dionaea Documentation: Release 0.7.0Dokument89 SeitenDionaea Documentation: Release 0.7.0Folha ChaNoch keine Bewertungen
- Security Mini Course HandbookDokument26 SeitenSecurity Mini Course Handbookstr8drop904Noch keine Bewertungen
- WebSpeedTest UserManual 0.103Dokument41 SeitenWebSpeedTest UserManual 0.103Andonov AleksandarNoch keine Bewertungen
- Radsec Whitepaper PDFDokument6 SeitenRadsec Whitepaper PDFMurtaza MakatiNoch keine Bewertungen
- Ug-R19-Ece CN SyllabusDokument3 SeitenUg-R19-Ece CN SyllabustejaNoch keine Bewertungen
- Oracle 11g RAC Installation - ChecklistDokument7 SeitenOracle 11g RAC Installation - ChecklistSudipta GangulyNoch keine Bewertungen
- Matrix Eternity-PENXDokument8 SeitenMatrix Eternity-PENXkavitaNoch keine Bewertungen
- Simple Network Management ProtocolDokument41 SeitenSimple Network Management Protocolsimon_acc2387Noch keine Bewertungen
- CJ1W-ETN21: Organically Connect The Production Site and ManagementDokument8 SeitenCJ1W-ETN21: Organically Connect The Production Site and ManagementTonyNoch keine Bewertungen
- Siprotec 5 Communication Protocol Siprotec 5 Communication Protocol Dnp3 v500Dokument88 SeitenSiprotec 5 Communication Protocol Siprotec 5 Communication Protocol Dnp3 v500MherreraNoch keine Bewertungen
- 200-301.prepaway..premium - Exam.160q anqEE6KDokument72 Seiten200-301.prepaway..premium - Exam.160q anqEE6KShakib ImtiazNoch keine Bewertungen
- CCNA Cisco Network Fundamentals Final Exam-Practice (Ver 4.0)Dokument23 SeitenCCNA Cisco Network Fundamentals Final Exam-Practice (Ver 4.0)sabriel69100% (1)
- 27-Security Policy ConceptsDokument12 Seiten27-Security Policy Conceptssatyam sumanNoch keine Bewertungen
- Report BSNL2 PDFDokument37 SeitenReport BSNL2 PDFAmruthaNoch keine Bewertungen
- Assignment6 PDFDokument14 SeitenAssignment6 PDFBilalNoch keine Bewertungen
- I 7550e User Manual enDokument102 SeitenI 7550e User Manual enJorge QuintelaNoch keine Bewertungen
- TCP and UDP Socket Programming COMPSCI 453Dokument14 SeitenTCP and UDP Socket Programming COMPSCI 453Rachel AnneNoch keine Bewertungen
- Ibm Mainframe MvstcpipDokument75 SeitenIbm Mainframe MvstcpipxsimioNoch keine Bewertungen
- DNP MLM PDFDokument385 SeitenDNP MLM PDFRam 2000Noch keine Bewertungen
- SET 1 Soal Latihan MTCREDokument3 SeitenSET 1 Soal Latihan MTCREErik Martin S., S.Kom. SMKS YADIKA 11 JatiranggaNoch keine Bewertungen
- Ace TroubleshootingDokument182 SeitenAce TroubleshootingjtfoleyNoch keine Bewertungen
- Newtec Mdm2200 On The Newtec Dialog PlatformDokument4 SeitenNewtec Mdm2200 On The Newtec Dialog PlatformhuryNoch keine Bewertungen
- Treinamento Avançado - CS31 - High Availability Aplication Rev - 3 - 0Dokument30 SeitenTreinamento Avançado - CS31 - High Availability Aplication Rev - 3 - 0Alexandre Werneck SilvaNoch keine Bewertungen
- ISPadmin Shaping enDokument12 SeitenISPadmin Shaping enRafael GonzalezNoch keine Bewertungen
- 02 210325 - Manual - Ezi-STEPII Plus-E Communication Function - ENGDokument132 Seiten02 210325 - Manual - Ezi-STEPII Plus-E Communication Function - ENGsanthoshs241sNoch keine Bewertungen