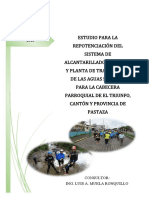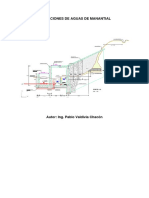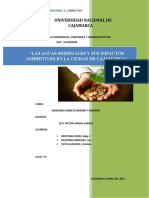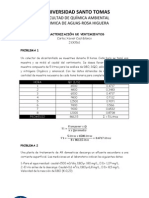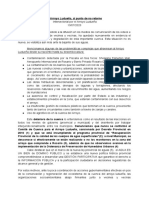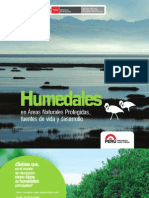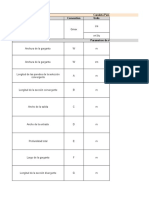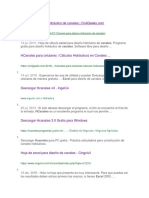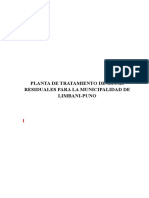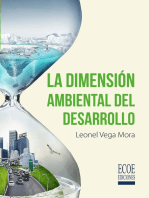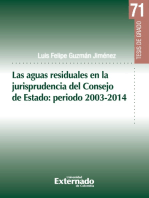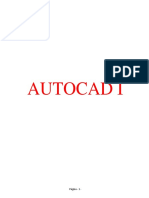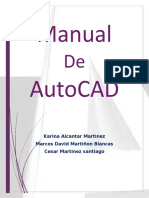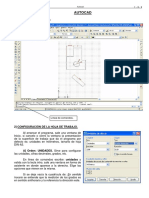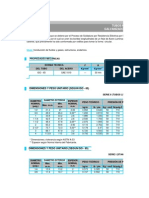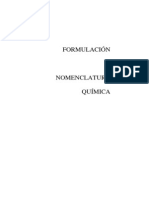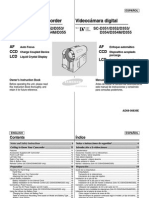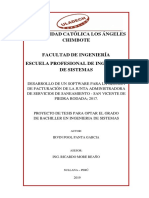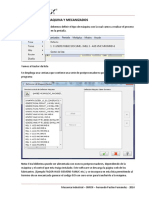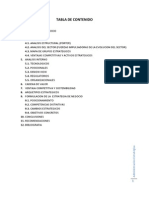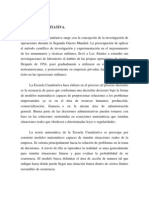Beruflich Dokumente
Kultur Dokumente
Clases de AutoCad
Hochgeladen von
Daniel R. CollantesCopyright
Verfügbare Formate
Dieses Dokument teilen
Dokument teilen oder einbetten
Stufen Sie dieses Dokument als nützlich ein?
Sind diese Inhalte unangemessen?
Dieses Dokument meldenCopyright:
Verfügbare Formate
Clases de AutoCad
Hochgeladen von
Daniel R. CollantesCopyright:
Verfügbare Formate
AUTOCAD
AUTOCAD
Centro de Capacitación EducArte 1/53
AUTOCAD
INDICE
Indice.............................................................................................................2
Clase 1...........................................................................................................3
Clase 2...........................................................................................................5
Clase 3...........................................................................................................7
Clase 4...........................................................................................................8
Clase 5.........................................................................................................10
Clase 6.........................................................................................................13
Clase 7.........................................................................................................16
Clase 8.........................................................................................................19
Clase 9.........................................................................................................23
Clase 10.......................................................................................................26
Clase 11.......................................................................................................29
Clase 12.......................................................................................................32
Clase 13.......................................................................................................35
Clase 14.......................................................................................................38
Clase 15.......................................................................................................42
Clase 16.......................................................................................................46
Clase 17.......................................................................................................48
Clase 18.......................................................................................................51
Centro de Capacitación EducArte 2/53
AUTOCAD
CLASE 1
AREAS DE PANTALLA
Correr el programa:
• Doble click en icono de Autocad.
• Inicio, Programas, Autodesk, Autocad.
Barra de Título (Autocad, iconos de: minimizar, opción intermedia o maximizar y cerrar).
Barra de Menúes desplegables:
Es una de las maneras de introducir comandos al programa.
Menu desplegable File (archivo):
New y Open (nuevo y abrir): cierran el dibujo de pantalla y comienzan otro o abren uno ya
guardado.
Save (guardar): Guarda un dibujo donde ya estaba guardado, suplantando la antigua versión
por la nueva.
Save as (guardar como): Guarda el dibujo como otro archivo, para lo que tengo que cambiarle
el nombre.
Barra de herramientas:
Es otra de las formas de introducir comandos (la mas usada).
Originalmente son 4 barras:
Standard (New,Open, Save, etc.)
Object properties (propiedad de objetos): tiene comandos que controlan las propiedades de los
dibujos.
Draw (dibujo): comandos que generan una nueva “entidad”, elemento dibujado.
Modify (modificación): partiendo de una entidad ya dibujada relaiza modificaciones en la misma.
La Ventana de Trabajo puede cambiar sus dimensiones:
Colocar el cursor sobre el borde de una barra de herramientas y apretando sin soltar la muevo
y cambio su posición. Si apreto la cruz arriba sobre la derecha, cierro la barra.
Con botón derecho sobre la barra abre ventana con lista de todas las barras existentes. Las
tildadas son las que están abiertas (por defecto son las 4 mencionadas).
Icono UCS, aparece en la esquina inferior izquierda y nos recuerda cuales son los ejes de
nuestro dibujo.
La Pantalla Negra es un espacio infinito.
El programa trabaja solo con la unidad: U.A. = unidad de autocad. Como convención usaremos
para el curso: 1U.A. = 1m.
Command prompt (ventana de comando):
Es otro forma de ingresar comandos, en este caso a través del dialogo con el programa.
Se escriben los nombres de los comandos y doy órdenes al programa.
F2: Ventana de texto: Permite ver todo lo que se escribió en esta sesión.
Satus bar (barra de estado):
Indica las coordenadas del cursor en el área de trabajo. (En Autocad las comas separan
coordenadas y el punto separa enteros de decimales).
Contiene también ayudas al dibujo que se activan con doble clic o por teclado (Snap, Grid,
Ortho, etc.).
COMANDOS
Centro de Capacitación EducArte 3/53
AUTOCAD
LINE, comando de dibujo (línea)
Puedo ingresar el comando por el icono en la barra de herramientas, por el menú desplegable
“Draw”, “Line” o por la ventana de comando escribiendo el nombre del comando o su “alias”,
que seria un sobrenombre corto para facilitar su ingreso por teclado. En el caso de Line es “L”.
Escribo el nombre y luego ejecuto el comando con Espacio, Enter o botón derecho.
Pincho en la pantalla y comienzo a dibujar. Cada vez que pincho formo líneas.
Siempre termino un comando también con:
Espacio, Enter o botón derecho.
Si dentro del comando Line habilito el modo Ortho, una de las ayudas al dibujo de la Barra de
Estado, solo hago líneas ortogonales. Puedo desactivarlo como lo activé, con doble click o por
teclado con F8 y no necesito salir del comando.
Al terminar un comando, en la ventana de comando, dice “Command:” El programa queda a la
espera de un nuevo comando. Si vuelvo a dar Enter, Espacio o boton derecho, retoma el
comando anterior.
ERASE, comando de modificación (borrar)
Ingreso el comando por cualquiera de las maneras vistas. El alias es: “E”.
Aparece como una gomita en el cursor. Al pinchar sobre una entidad queda punteada, para
borrarla ejecuto el comando. Borra la entidad y termina el comando.
Métodos de selección (aceptados por todos los comandos de modificación):
- SINGLE
Pinchar entidades de a una.
- WINDOW
Pinchar en un punto vacio y mover el cursor hacia la derecha. Seleccionará solo las entidades
que estén totalmente comprendidas dentro de la ventana.
- CROSSING
Igual al anterior pero mover el cursor hacia la izquierda. Selecciona todas las entidades que
estén dentro de la ventana, aunque no sean abarcadas enteras.
DESHACER / REHACER UN COMANDO:
UNDO
Vuelvo un paso atrás en lo que hice.
Es un comando especial, es invisible. Es comando propiamente dicho si lo ingreso por teclado
(alias “U”).
REDO
Rehace un paso que fue borrado.
Se aplica si el último comando que use fue Undo.
METODO DE INGRESO DE PUNTOS
Existen varios métodos para ubicar puntos en el espacio:
1 - COORDENADAS – A - CARTESIANAS
B – POLARES
El sistema de coordenadas se cruzan en un punto fijo del espacio, el “0 absoluto”.
A 1– CARTESIANAS ABSOLUTAS (x,y)
Estas coordenadas se refieren siempre al 0 abs. Este punto es fijo, nosotros ubicamos nuestro
dibujo según este punto.
Ej: Entro en Line. En la ventana de comando dice:
LINE specify first point: 0, 0 Enter
Especify next point: 0, 6.6 Enter
Especify next point:4.6, 6.6 Enter
Centro de Capacitación EducArte 4/53
AUTOCAD
Así sucesivamente puedo ir creando una figura. Ingresando punto por coordenadas y dando
Enter para ejecutarlo. Para terminar el comando salgo del mismo o puedo cerrar la figura
ingresando “Close”.
A 2 – CARTESIANAS RELATIVAS (@x,y)
Estas coordenadas estan referidas siempre al ultimo punto dibujado y no al 0 abs.
Ej: Entro en Line. En la ventana de comando dice:
LINE specify first point: pincho en el área de trabajo cualquier punto
Especify next point: @0, 6.6 Enter
Especify next point:@4.6, 0 Enter
Etc.
Es el tipo de coordenadas mas usado y el mas sencillo.
CLASE 2
B 1 – POLARES ABSOLUTAS ( l < α )
l: longitud del segmento
<: menor que
α: ángulo medido desde el primer punto con referencia al semieje OX positivo.
Estas coordenadas se basan en distancias y ángulos, por eso son mas complejas y las menos
utilizadas.
Ej:
La coordenada de un punto cualquiera seria: 3 < 40 (punto ubicado a 3m del 0 abs y con
ángulo de 40 grados).
B 2 – POLARES RELATIVAS ( @ l < α )
Es igual a la anterior pero no se referencia al 0 abs sino al ultimo punto dibujado.
2 - OSNAP – IMANTACIÓN DE OBJETOS
Imanta puntos notables, característicos de entidades ya dibujadas.
Por ejemplo de una línea serian: comienzo, punto medio y final.
Debo estar dentro de un comando.
Sirve para verificar que las esquinas de una figura estén bien cerradas.
Entro en “Line” y para activar el Osnap apreto Shift + botón derecho del Mouse. Aparece una
ventana con diferentes familias.
Endpoint (punto final), al activarlo me imanta los puntos finales de cada entidad sobre la que
acerque el cursor.
Midpoint (punto medio), imanta el punto ubicado en la mitad de la entidad.
Intersection (intersección), imanta el punto donde se cruzan entidades.
Apparent Intersect (intersección aparente), imanta la intersección ficticia entre dos entidades.
Perpendicular, imanta los puntos donde la entidad se intersecaría de manera perpendicular.
COMANDO ZOOM
Aplica una lupa sobre el dibujo, me acerco o alejo según necesite.
Es un comando invisible si lo ingreso por la barra Standard, si lo hago por teclado (Z) es
comando.
Existen varios tipos de Zoom, una manera de usarlos es por la barra Standard.
Zoom Realtime: pincho en el área de trabajo y no suelto el botón izquierdo. Voy haciendo
movimientos y me alejo o acerco según me muevo.
Al apretar botón derecho abre opciones:
Exit: Salir del comando.
Pan: Encuadre. Aparece una manito que me permite mover el dibujo.
Centro de Capacitación EducArte 5/53
AUTOCAD
Zoom Window: Zoom ventana. Pincho y hago recuadro en la zona donde quiero hacer el
zoom.
Zoom Original: Previo. Vuelve al zoom que tenia anteriormente.
Zoom Extents: Extensión. Centra y muestra todo lo que tenemos dibujado. Lo amplia lo
máximo posible para verlo en la pantalla.
Estos iconos de Zoom y Pan también se encuentran en la barra Standard, donde ademas hay
otros al igual que al ingresar por teclado:
All: Todo. Encaja los limites del dibujo en la ventana de trabajo.
Dynamic: Dinámico. Recuadro azul = limites del dibujo. Recuadro verde = zoom anterior.
Recuadro blanco = es lo nuevo, lo puedo mover y lo que quede dentro es lo veo en toda la
pantalla. Cuando aparece la cruz lo muevo, cuando aparece la flecha lo agrando o achico. Con
boton derecho lo ejecuto. (Solo recomendable en dibujos muy grandes)
Scale: Escala. Pide un factor de escala y me multiplica el dibujo según eso.
(Por ahora no trabajamos con escalas. Ver diagramación, al final del modulo 2D).
3 – METODO DE LA GRILLA
Es compatible con los métodos anteriores.
Conviene usarlo para dibujos modulados, donde se repitan módulos.
Es solo una ayuda al dibujo, no sale impresa por lo tanto.
Es como trabajar sobre un papel cuadriculado.
Configurar la grilla
Menu desplegable “Tools” (herramientas), “Drafting Settings”, “Sanp and Grid” (snap y grilla).
Si esta “Grid On” tildado estará activa. También con F7 puedo activarla.
Grid X spacing: es el intervalo en X que le doy.
Grid Y spacing: intervalo en Y.
“Snap On” – forzar curzor. Obligo al cursor a moverse solo en los puntos de la grilla. Para
activarlo tengo que tildarlo. También con F9. Tengo que darle la distancia entre intervalos al
igual que la grilla.
Tamaño de la grilla
“Format”, “Drawing Limits” (formato, limite del dibujo).
Ingreso dos puntos diagonalmente opuestos, pinchando o por coordenadas.
TECLAS DE FUNCIÓN
F1 – Ayuda general de Autocad
F2 – Ventana de texto
F3 – Osnap automático
F6 – Coordenadas del cursor
F7 – Grilla (Grid)
F8 – Modo ortogonal (Ortho)
F9 – Forzar cursor (Snap)
COMANDO ARCO (ARC)
Puedo ingresar por:
- Icono en barra de herramientas
- Menú desplegable “Draw”, “Arc”
- Por su alias: “A”
Pide “Specify start point of arc or (Center)”. Da dos opciones para comenzar a dibujar el
arco. La opción sin paréntesis es la opción por defecto, indicar el primer punto del arco. Luego
pide el segundo punto, y por ultimo el final.
Para elegir la opción entre paréntesis, Centro, debo ingresar la letra que indica en mayúscula,
en este caso: “C”. Luego ingreso el primer punto y por ultimo el final.
Tengo diferentes maneras de ir ingresando los puntos, según elija las opciones por defecto o
las que están entre paréntesis.
Centro de Capacitación EducArte 6/53
AUTOCAD
CLASE 3
PROBLEMAS DE MONITOR
View (ver)
Redraw (redibujar), o por “R”. Hace un barrido de la pantalla.
Regen (regenerar), o por “RE”. Recalcula todo, hace un barrido mas profundo.
Con esto evito que las curvas salgan quebradas. Es un tema de visualización y uso de memoria
del programa.
CIRCLE (circulo), Draw
Puedo ingresar por los tres caminos mencionados para otros comandos.
Su alias es: “C”.
Puedo trazarlo por la opción por defecto, primero indico el centro del circulo y luego su radio.
Siempre puedo indicarlo pinchando en el área de trabajo o a través de teclado, ingresando los
valores o coordenadas.
Hay muchas opciones de trazado. Para usar las opciones entre paréntesis, siempre, ingreso la
letra que aparece en mayúscula).
Puedo trazarlo por tres puntos (3P), o a partir de dos puntos diametralmente opuestos (2P).
Ttr, es la opción que permite trazarlo según dos tangentes y el radio.
Por la barra de menúes desplegables “Draw”, aparecen mas opciones, como Tan Tan Tan,
donde necesito tres tangentes.
OSNAP
Dentro de un comando y con Shift + boton derecho abro la ventana.
La tercer familia es para imantar puntos notables de un circulo.
Center (centro), Quadrant (cuadrantes), Tangent (tangente).
COMANDOS DE MEDICION
Solo dan datos acerca de las entidades ya dibujadas.
Se encuentran en la barra denominada Inquiry.
O por menú desplegable busco en Tools, Inquiry.
DIST (distancia), Inquiry
Puedo ingresar por los tres caminos mencionados para otros comandos.
Su alias es: “DI”.
Pide especificar primer punto, pincho el punto deseado y luego pide el segundo punto.
Distance: es la distancia entre los dos puntos.
Angle in XY Plane: es el ángulo formado entre la línea que generan los dos puntos con la
horizontal.
Angle fron XY Plane: ángulo que se forma si algún punto no esta en el plano XY. En dos
dimensiones debe dar 0.
Delta X: Diferencia entre coordenadas X de los puntos.
Delta Y: Diferencia entre coordenadas Y.
Delta Z: Diferencia entre coordenadas Z, en 2D debe ser 0.
AREA, Inquiry
Alias: “AA”.
Obtengo el área y perímetro de una figura.
Opción por defecto: ingreso los puntos en solo un sentido, en orden. Luego ejecuto el
comando. Otras opciones:
Add (adicionar): ingreso los puntos de una figura, ejecuto y calcula el área parcial. Ingreso los
puntos de otra figura, ejecuto y calcula el área parcial. Si apreto Enter otra vez suma todo y
termina el comando.
Substract (substraer): similar pero a la inversa.
Object (objeto): pide seleccionar una figura cerrada que sea una sola entidad.
Centro de Capacitación EducArte 7/53
AUTOCAD
LIST (lista), Inquiry
Alias: “LI”.
Selecciono una entidad o un grupo de ellas y ejecuto. Obtengo toda la información sobre esa
entidad.
LOCATE POINT (ubicación de un punto), Inquiry
Alias: “ID”.
Obtengo las coordenadas absolutas del punto que pincho.
OSNAP
Ultima familia: OSNAP SETTINGS
Abre la ventana del Osnap automático, con todas las opciones de puntos notables. Lo que
seleccione aquí queda fijo para este archivo, cada vez que me acerque a alguna entidad el
programa va a buscar estos puntos.
F3: activa o desactiva la búsqueda automática de puntos notables.
Menu Osnap con Shift + botón derecho (prioridad):
None (ninguno): inhibe la imantación automática para un solo paso.
Nearest (cercano): busca cualquier punto perteneciente a una entidad dibujada pero que se
ubica en cualquier lugar. Seleccionara el mas cercano al cursor. (No es recomendable en la
configuración automática).
POLYLINE (polilinea), Draw
Alias: “PL”.
Si no ingresamos nada por teclado trabaja igual que Line.
Diferencia: es toda una entidad, esta toda unida. Puede ser abierta o cerrada, para cerrarla
exacto termino el comando con “C”.
EXPLODE (descomponer), Modify
Alias: “X”.
Convierte una figura en entidades independientes. Por ej. Exploto una polilínea y se transforma
en muchas líneas independientes.
Primero selecciono y luego ejecuto.
OFFSET (equidistancia), Modify
Alias: “O”.
Genera paralelas a una entidad dada.
Hago una línea y entro a “Offset”: “Offset distance or (Through)”. Opción por defecto pide
distancia entre paralelas, la opción entre paréntesis pide un punto a atravesar.
Ingreso la distancia, luego pincho la línea. Pregunta hacia donde hace la paralela. Pincho el
lugar indicando hacia donde. Si quiero hacer sucesivas paralelas sigo pinchado la ultima
paralela e indicando el lugar hacia donde la quiero. Termino con Enter.
CLASE 4
TRIM (Recortar), Modify
Alias: “TR”.
Sirve para recortar trozos de entidades. Deben existir intersecciones reales entre entidades.
Hay diferentes maneras de aplicación. Algunos ejemplos:
1 – Entro en el comando y pide que seleccione los bordes de corte, entre qué dos líneas voy a
cortar a una tercera. Ejecuto. Luego selecciono la entidad que quiero cortar y ejecuto. El
resultado seran dos líneas independientes, separadas entre sí la distancia entre los bordes de
corte.
Centro de Capacitación EducArte 8/53
AUTOCAD
2 – Entro en Trim y selecciono solo un borde de corte. Ejecuto y selecciono el sector que quiero
eliminar, lo pincho. Ejecuto. El resultado es una sola línea de menor tamaño.
3 – Tengo una cuadricula formada por líneas. Como borde de corte selecciono con el método
Crossing todas las líneas. Luego voy pinchando aleatoriamente y saco partes de unas y partes
de otras.
EXTEND (Extensión), Modify
Alias: “EX”.
Sirve para intersecciones ficticias entre los bordes y la entidad que voy a extender. El resultado
será alargar la entidad hasta otra ya dibujada.
Ejemplo: Selecciono bordes de extensión. Ejecuto. Selecciono el segmento que voy a extender
y ejecuto. (Tengo que pinchar sobre el extremo que voy a alargar).
ELLIPSE (Elipse), Draw
Alias: “EL”.
Opción por defecto: pide el punto final sobre el primer eje (axis), es el punto donde la elipse
corta al eje. Luego pide un segundo punto final del mismo eje. Por ultimo, la distancia entre el
centro y el punto del otro eje con la elipse.
Opción Center (Centro): Es igual pero en vez de pedir el primer punto pide el centro.
Opción Arc (Arco): Primero dibujo la elipse completa. Luego pide un punto que defina el
comienzo del ángulo y otro el final. Dibuja un arco de elipse que abarca el ángulo que indiqué.
CONSTRUCTIONS LINES (líneas constructivas), Draw
Alias: “XLINE”.
Son rectas infinitas que se usan como auxiliares. Con Trim puedo convertirlas en líneas
comunes.
Opción por defecto: especificar un punto, pincho o por coordenadas. Desde ahí puedo hacer
líneas concurrentes. Voy girando y pinchando otros puntos que pertenezcan a cada línea que
dibujo.
Opción Ver (Vertical): Haz de líneas verticales. Pide un solo punto.
Opción Hor (Horizontal): Haz horizontales. Pide un solo punto.
Angle (Angulo): Haz de líneas con igual ángulo, paralelas. Pide ingresar ángulo, pinchando dos
puntos o por teclado (por ej: 45).
Bisec (Bisectriz): Pide el vértice del ángulo. Luego un punto sobre un lado, y un tercer punto
sobre el otro lado del ángulo.
Offset (Equidistancia): igual al comando Offset.
RECTANGLE (Rectángulo), Draw
Alias: “REC”.
Dibuja un rectángulo, una polilínea cerrada que es una sola entidad.
Opción por defecto (mas usada) pide primera esquina. Luego pide la esquina diametralmente
opuesta. Puedo pinchar en el área de trabajo o por coordenadas.
MOVE (Mover), Modify
Alias: “M”.
Desplaza entidades, cambia su ubicación.
Pide que seleccione objetos. Pincho y ejecuto. Luego pide el punto base, punto al partir del cual
lo muevo. Por ultimo pide el segundo punto de desplazamiento que es la nueva ubicación del
punto base.
COPY (Copiar), Modify
Alias: “CO”.
Hace una copia de lo que seleccione.
Son pasos igual a Move pero deja el objeto original en lugar de moverlo.
MIRROR (Simetría), Modify
Alias: “MI”.
Centro de Capacitación EducArte 9/53
AUTOCAD
Actúa como un espejo reflejando lo que seleccione.
Primero selecciono objetos y ejecuto. Luego pide primer y el segundo punto de la línea de
simetría. Por ultimo pregunta si deseo borrar el objeto original. Si ejecuto toma la opción por
defecto que es mantener el original. Para eliminarlo debo ingresar “Yes”.
ROTATE (Girar), Modify
Alias: “RO”.
Rota objetos entorno a un punto dado.
Selecciono objetos. Pide punto base, es el punto alrededor del cual quiero que gire. Luego pide
ángulo de rotación (opción por defecto) que puedo dar por teclado o pinchando directo.
Otra opción es con “Reference”. Pincho dos puntos sobre el lado que voy a rotar (el primero
debe ser el punto base). Luego indico un punto cualquiera que pertenezca a la nueva posición
que quiero para ese lado.
CLASE 5
SCALE (Escalar), Modify
Alias: “SC”.
Agranda o achica una figura manteniendo sus proporciones, no deforma.
Selecciono objetos y ejecuto. Pide punto base, es el único punto que va a quedar en su lugar,
los demás se van a agrandar o achicar y por lo tanto se moverán de su lugar.
Si elijo la opción “Scale factor”, factor de escala, debo introducir el número por el que se
multiplican todas las longitudes de la figura seleccionada.
A través de la opción “Reference” introduzco la distancia original por teclado o pantalla
(“Reference lenght”) y luego la nueva distancia que deseo que tenga (“New lenght”), de esta
manera calcula automáticamente la escala.
POLYGON (Polígono), Draw
Alias: “POL”.
Es un comando de dibujo, crea figuras que son una sola entidad y donde todos sus lados son
iguales. Por ejemplo: cuadrado, hexágono, triángulo equilátero, etc.
Primeramente pide el numero de lados (“Number of sides”), por defecto tiene cuatro lados.
Luego puedo elegir la opción por defecto Centro (“Center of polygon”), es el punto al que
equidistan todos los lados. Pincho sobre la pantalla o introduzco por teclado el punto centro.
Las opciones “Inscribed / Circunscribed” significan si es Inscripto o Circunscripto en
referencia a un círculo de igual radio.
Finalmente pide que ingrese el Radio (Recordar que lo puedo hacer siempre por teclado o
pinchando directamente en la pantalla, marcando dos puntos).
Si elegí como segundo paso la opción Lado (“Edge”) me pedirá el primer punto de ese lado
(“First endpoint”) y luego el segundo punto del mismo lado (“Second endpoint”).
SP LINE, Draw
Alias: “SPL”.
Es otro comando de dibujo y me permite realizar curvas sinuosas que forman una sola entidad
y no puedo explotarlas. Se usan mucho para curvas de nivel. Tiene transiciones y cambios de
dirección muy suaves.
Pide el primer punto (“First point”) y luego voy pinchando tangentes a esa entidad, es algo
muy intuitivo y difícil de lograr con exactitud.
La primera y última tangente las ingreso al final, antes de terminar el comando. Para hacer una
curva cerrada elijo al final la opción Cerrar (“Close”).
FILLET (Empalme), Modify
Alias: “F”.
Comando correspondiente a la barra Modify.
Une los extremos de dos segmentos a través de un arco. Es un acordamiento.
Centro de Capacitación EducArte 10/53
AUTOCAD
El resultado son tres entidades que pueden borrarse independientemente.
La opción por defecto pide que seleccione un primer objeto (“First object”) y luego un segundo
(“Second object”). Automáticamente extiende el lado necesario, corta y une los extremos con
el ángulo que esté establecido por defecto.
Esto puedo modificarlo si ingreso en la opción Radio (“Radius”). Pongo un radio por teclado o
pinchando y luego selecciono los objetos. Es importante saber que el radio que ingrese queda
guardado, si entro otra vez y deseo usar otro radio diferente al primero debo ingresarlo
nuevamente.
Si ingreso Radio = 0, extiende las líneas sin arco, las une en esquina.
Para empalmar dos líneas paralelas el radio debe ser exacto.
La opción Polilínea (“Polyline”) sirve para generar en una polilínea ya dibujada
automáticamente en todos sus ángulos, acordamientos con el radio por defecto. Cualquier tipo
de entidad puede ser acordada con Fillet.
Siempre debo pinchar sobre el lado que quiero quedarme.
CHAMFER (Chaflán), Modify
Alias: “CHA”.
Une los extremos de dos segmentos con una recta.
Puedo utilizarlo por defecto (igual que Fillet) seleccionado una línea primero y luego la otra
(“First line”, “Second line”). En este caso utilizará las distancias ya preestablecidas.
Para modificar distancias entro en la opción “Distance”. La primer distancia (“First chamfer
distance”) será la longitud de la intersección aparente de las dos líneas al extremo de la
primera que seleccioné. Luego debo ingresar la segunda distancia (“Second chamfer
distance”) que es igual pero para la segunda línea.
Puede ocurrir que a veces el comando no se ejecute. Esto sucede por lo general debido a que
las distancias preestablecidas son muy grandes para las líneas con las que estoy trabajando.
En ese caso entrar en la opción Distancia y modificarlas.
La opción “Polyline” trabaja igual que en Fillet.
LENGTHEN (Longitud), Modify
Alias: “LEN”.
Hace Trim y Extend a partir de medidas y no de bordes.
Opción “Delta”, ingreso el incremento y ejecuto. Luego pide que seleccione el borde que quiero
extender. Por ejemplo, una línea mide 1.20 y quiero extenderla a 2.00, el incremento a ingresar
será de 0.60. Si ingreso un Delta negativo lo recorta, en este caso tengo que pinchar sobre el
lado que quiero recortar.
“Percent”, opción donde ingreso el porcentaje que quiero aumentar o reducir. Valores mayores
a 100 lo extienden, valores menores lo achican. Por lo cual si extiendo debo pinchar del lado a
extender, y si lo achico pincho del lado a recortar.
“Total”, ingreso el valor total que quiero que mida.
“Dynamic”, extender o acortar a mano. Primero selecciono el objeto y luego el nuevo punto
final, el cual puede estar en cualquier lado porque lo hace por la perpendicular del punto
indicado a la línea.
STRETCH (Estirar), Modify
Alias: “S”.
Aplica factores de escala diferenciados a las diferentes longitudes de una figura.
Puedo agrandar y estirar un lado de la figura y el resto no. Las figuras se deforman.
El primer paso es seleccionar objetos (“Select objects”). Solo admite el método Crossing.
Tengo que abrir una ventana hacia la izquierda y seleccionar los vértices que quiero. Ejecuto.
Luego pide el punto base (“Base point”), el que muevo como guía del resto. Por ultimo pide la
nueva ubicación de este punto (“Second point of displacement”).
Si selecciono todos los vértices de la figura, será como Move, muevo la figura sin deformación
alguna.
Si quiero alargar una figura sin deformarla en otra dirección, aplico el modo Ortogonal y lo
estiro horizontalmente o verticalmente.
GRIPS
Centro de Capacitación EducArte 11/53
AUTOCAD
Los Grips son puntos azules (puntos notables) que salen en la pantalla cuando selecciono un
objeto sin estar dentro de ningún comando.
Si es una línea o entidad explotada aparecen en los puntos finales (endpoints) y en los puntos
del medio (midpoints).
Si es una entidad (por ejemplo un rectángulo) solo aparecen en los vértices, o sea puntos
finales de cada lado.
Así, solo con seleccionar la figura puedo saber si es una entidad entera o está formada por
líneas individuales.
Los Grips en los Endpoints, permiten el aplicar directamente el comando Stretch. Puedo
mover el vértice y junto con el se estiran las líneas que a él confluyen.
Los Grips en los Midpoints, permiten mover toda la entidad, el punto que pinché será el punto
base.
Al pinchar un Grip azul se convierte en rojo para indicarme que va a ser modificado.
Si sobre un Grip rojo apreto botón derecho, aparece un menú desplegable con todos los
comandos de modificación que puedo aplicarle a esa figura.
Las líneas de la entidad quedan punteadas, esto me indica que esa entidad está seleccionada,
por lo que si selecciono un comando, este actuará sobre ella.
Con Escape (Esc) salgo de esta selección.
POLYLINE (Polilínea), Draw
Alias: “PL”.
Son líneas continuas que conforman una única entidad. Puedo trabajarla como línea (lo mas
usual) o como arco.
Primero doy el primer punto (“Start point”). Si quiero sigo pinchando y va generando la
polilínea.
Con la opción “Close” cierra la polilínea dibujando un segmento entre el primer y el último
punto.
Con Grosor (“Width”) ingreso el grosor deseado y dibuja una banda de color macizo con ese
espesor. Debo ingresar dos grosores, el inicial (“Starting width”) y el final (“Ending width”), ya
que pueden ser diferentes (por lo general es el mismo). Los puntos que voy pinchando se
ubican en el eje de esta banda.
“Halfwidth” es la mitad del grosor, procedo igual que la opción anterior.
“Undo”, desdibuja el último segmento dibujado.
“Length”, longitud, pide el valor de la longitud y lo dibuja en la misma dirección del último
segmento dibujado.
“Arc”, arco, tiene diferentes opciones. La opción por defecto realiza arcos continuos que son
una única entidad. Con la opción “Second point” hago un arco por tres puntos. Con “Angle”
ingreso el ángulo y luego el punto ubicado en le centro del arco. Con la opción “Line” vuelvo a
dibujar polilineas formada por líneas. También encontramos las opciones de grosor.
Para el siguiente comando necesito abrir una barra nueva, su nombre es MODIFY II.
Recordar que para eso tengo que posar el cursor sobre un icono de otra barra ya abierta y
apretar el botón derecho del Mouse. Se despliega un menú con todas las barras que tiene el
programa, allí selecciono la que busco.
EDIT POLYLINE ( Edición de polilínea), Modify II
Alias: “PEDIT”.
Sirve para editar una polilínea ya dibujada o para convertir líneas comunes en polilíneas.
Para convertir una línea en polilinea, primero selecciono la línea. El programa por la ventana de
dialogo me dice que ese objeto no es una polilínea y si quiero convertirla en una. Si acepto
(“Y”) la línea común se transforma en polilínea (puedo editarla, darle grosor, etc.)
“Join”, juntar, puedo ir seleccionando segmentos (polilíneas o no) que se toquen con la línea
que transformé en polilínea y generar una única polilínea. A una polilinea puedo ir agregándole
segmentos sueltos.
Centro de Capacitación EducArte 12/53
AUTOCAD
CLASE 6
COLOR Y TIPO DE LINEA
Forman parte de las propiedades de las entidades.
El color es muy importante: es el único medio que existe para determinar el grosor de impresión
de las entidades.
Los grosores de las entidades no se ven en la pantalla, solo los veo al imprimir, por eso es tan
importante poder identificarlos a través de los colores.
En la barra de propiedades de los objetos encontramos una ventana desplegable donde
aparecen los colores mas usados por su nombre. Con “Select color” abro la ventana de
colores con los 256 colores del programa.
Los primeros 7 colores son los llamados colores Standard (básicos) y son los mas usados
para indicar grosores de impresión y para ser impresos en negro. Estos colores además del
número correspondiente, como todos, tienen nombre propio, el nombre del color.
Criterio propuesto para elegir color – grosor:
Color Grosor Color de impresión
1 (rojo) 0.1 negro
2 (amarillo) 0.2 “
3 (verde) 0.3 “
4 (cyan) 0.4 “
5 (azul) 0.5 “
6 (magenta) 0.6 “
7 (blanco) 0.7 “
250 (gris) 0.2 250
251 (gris) 0.2 251
252 (gris) 0.2 252
No se puede:
- Darle a un mismo color dos grosores
- Darle a un mismo color varios colores de impresión.
Si se puede:
- Asignar un mismo grosor a varios colores.
- Asignar un mismo color de impresión a varios colores y grosores.
Gama de grises, son los ultimos 5 colores de la ventana (del 250 al 255). Se los llama solo por
el número y se usan para tonos aguados. Por lo general se imprimen en su propio color y no en
negro.
Para los comandos de Modify es importante saber que se toman las propiedades originales de
los objetos. Por ej: la paralela de una línea roja (hecha con Offset) será roja y tendrá todas sus
propiedades.
Puedo cambiar los colores de las entidades ya dibujadas:
PROPERTIES (Propiedades), Properties
Alias: “CH”.
Abre una ventana donde aparecen todas las propiedades del objeto.
En primer lugar, dentro de la primer familia (“General”) se encuentra el color. Puedo cambiarlo
y elegir otro desde allí.
También puedo cambiar cualquier otra propiedad de las que aparecen. Por ejemplo “Linetype”
(tipo de línea).
TIPO DE LINEA
Por defecto el programa trae el tipo de línea continua, que es el más usado.
Primero tengo que cargar el tipo de linea nuevo, es decir, tomarlo del programa y dejarlo
disponible para usarlo en el dibujo.
Para cargar voy a la barra Properties y abro la segunda ventana desplegable. Elijo la opción
“Other” (otro). Se abrirá el “Linetype Manager”. Allí aparecen los tipos de líneas que están
Centro de Capacitación EducArte 13/53
AUTOCAD
cargados. Para cargar nuevas apreto “Load” (cargar) y abre una nueva ventana con todos los
tipos de lineas del programa. Selecciono la deseada y doy “Ok”. Este tipo de línea se agrega a
las ya cargadas. Ahora está disponible para usar.
Si quiero borrar un tipo de línea apreto “Delete”. No se pueden borrar tipos de líneas que estén
en uso.
Si selecciono el tipo de línea y apreto “Current” (dejar como actual) y luego “Ok”, al dibujar
estaré usando ese tipo de línea. Para cambiar de uno a otro mas fácilmente lo hago desde la
ventana desplegable de la barra Properties. El nombre del tipo de línea que esta primero es el
que está actual.
Puede que haya elegido un tipo de línea punteada pero al dibujar no lo visualizo como
punteada sino como continua. En ese caso la escala de la línea seguramente no se adecua a
mi dibujo. Por lo cual entro en “Linetype Manager”, selecciono el tipo de línea y modifico la
escala que aparece en “Global scale factor” (factor de escala global). Tengo que probar y ver
cuando queda como yo realmente deseo. Tener cuidado porque esto modifica a todas las
líneas del dibujo (es global). Lo mejor es dejarlo en 1.
Con “Current object scale” solo modifico la escala del objeto actual. Se aplica en conjunto con
el anterior. Si pongo 0.5 sale a la mitad del global, mas apretada. En este caso tengo que
aplicar un nuevo factor cada vez que lo uso y solo me modifica la entidad seleccionada.
Si doy doble click sobre una línea dibujada, se abre la ventana de Properties. Allí aparece en
tercer y cuarto lugar “Linetype” y “Linetype scale”. Puedo así modificar el tipo de línea y la
escala de línea de la entidad seleccionada de manera individual (no es global).
BLOQUES INTERNOS
Son una porción del dibujo que defino dentro de un dibujo en particular. Es una parte del dibujo
que se guarda dentro del mismo y solo puedo usarla en ese dibujo. Es similar a Copy pero
posee muchas ventajas:
Puedo insertarla cuantas veces quiera y como quiera.
Puedo cambiarle las propiedades originales cada vez que lo inserto.
Ejemplo usual: puertas y ventanas.
Pasos a seguir para trabajar con bloques:
1- Dibujar el bloque.
2- Definir el bloque (Guardar el dibujo en la memoria del archivo). Para eso en la barra de
herramientas Draw está el comando:
MAKE BLOCK (Hacer un bloque), Draw
Alias “B”.
Abre ventana “Block Definition”.
Primeramente designo un nombre al bloque en “Name”. Puede tener hasta 32 caracteres de
corrido, sin coma, espacios, puntos, etc.
En “Base point” indico cual es el punto base, por coordenadas, si las sé las escribo, o sino
pincho en “Pick point”, se cierra la ventana para que indique en el dibujo cual es ese punto,
luego de indicado se vuelve a abrir.
Con “Select objects” selecciono el dibujo que quiero convertir en bloque y ejecuto.
3- Insertar el bloque. Lo hago con el comando:
INSERT BLOCK (Insertar bloque), Draw
Alias: “I”.
Abre ventana “Insert”.
En “Name” escribo el nombre del bloque o lo busco desplegando le ventana con la flechita.
“Explode”, explotar, si lo tildo me inserta el bloque explotado, no como una única entidad.
“Insertion point”, pide el punto base como inserción. Si esta tildado “Specify on screen” lo
pincho directamente en pantalla, si lo destildo puedo ubicarlo por coordenadas.
“Scale”, puedo insertarlo con escala 1 (mantiene la escala original) o modificarla, también lo
puedo hacer pinchando o por coordenadas.
“Rotation”, puedo insertarlo con el ángulo de rotación original o cambiarlo en el momento de la
inserción.
Con “Ok” cierro ventana e inserto el bloque.
Centro de Capacitación EducArte 14/53
AUTOCAD
En OSNAP, el punto notable INSERT sirve para imantar el punto de inserción de un bloque.
Si al bloque lo dibujo con un color definido, todas las inserciones van a admitir solo ese color.
Si quiero insertar un bloque con colores diferentes tengo que definir un nuevo bloque y en el
primer paso elegir el color BY BLOCK, y luego hacerlo. Es como un color comodín, igual al que
yo elija en el momento de insertar el bloque.
Para definir un bloque puedo partir de:
- Entidades nuevas.
- Un bloque previamente explotado.
PUNTOS
Es una entidad que no tiene dimensión.
Se va a expresar por un icono que puedo variar.
Son entidades que pueden imantarse y hacer con ellas trazados auxiliares.
1- Elegir el Estilo de punto, con qué icono quiero representarlo. Todos los puntos de un
mismo dibujo son representados por el mismo icono.
Para esto voy al menú desplegable “Format”, “Point Style”, y abre ventana de estilo de
punto. De todos los estilos, el primero es difícil de visualizar sobre una entidad, y el
segundo es peor. Conviene no usarlos.
Luego de usarlos puedo cambiar el estilo a alguno de estos dos para que no salgan
impresos. Siempre se pueden imantar.
En “Point Size” regulo el tamaño del punto.
Con “Set Size Relative to Screen” dejo el tamaño relativo a la pantalla, si hago zoom el
tamaño no cambia. Es para puntos auxiliares.
Para puntos que quiero que salgan impresos con determinado tamaño uso: “Set Size in
Absolute Units”, lo dibujo en unidades absolutas.
2- Dibujar el punto.
Puedo hacerlo por la barra de menú desplegable “Draw”, “Point”, donde me abre
diferentes opciones:
- “Single point”, pide que ingrese el punto por cualquier método de ingreso y termina el
comando.
- “Multiple point”, puedo seguir ingresando puntos hasta que cancele. Este tipo de
puntos es el que encuentro por el icono en la barra de herramientas Draw.
- “Divide”, es un caso práctico que permite dividir un objeto en partes iguales las cuales
se indican por puntos.
Primero selecciono el objeto a dividir.
Luego la opción por defecto pide que ingrese “Number of segments”, número de
segmentos. Por ejemplo, si ingreso 3, me dibuja sobre la entidad que seleccioné 2 puntos
que la dividen en 3 partes iguales.
Si elijo la opción: “Block”, en vez de dibujar un punto me dibuja un bloque. Pide “Name of
block”, nombre del bloque y luego “Align block with object”, por si quiero alinear el
bloque con el objeto. Por ultimo pide el número de segmentos.
- “Measure”, es para dividir la entidad en segmentos de determinada longitud. Por lo
general queda un sobrante de menor medida sobre el lado opuesto al que pinché.
Primero selecciono el objeto.
Luego indico “Length of segment”, largo del segmento.
También tengo la opción “Block”.
ARRAY (Matriz), Modify
Alias:”AR”.
Hace copias múltiples de un elemento hecho con determinado criterio.
Se generan entidades independientes con las mismas propiedades que el original.
Se abre ventana donde indico si es un Array Rectangular o Polar.
- “Rectangular array”.
Centro de Capacitación EducArte 15/53
AUTOCAD
En este caso indico cantidad de “Rows”, filas horizontales y “Columns”, columnas en
vertical.
Indico “Row offset”, distancia entre filas, y “Columns offset”, distancia entre columnas.
También ingreso el ángulo del array. Todo puedo hacerlo por coordenadas o pinchando
directamente en la pantalla.
Con “Select object” selecciono el objeto a copiar.
- “Polar array”.
Indico “Center point”, el centro del circulo del array.
Luego indico “Number of ítems”, número de objetos a copiar.
“Angle to fill”, ángulo de rotación para el array, con 360 realiza un array circular completo.
“Angle between items”, ángulo entre los objetos.
Si tildo “Rotate ítems as copied” los objetos también se rotan según el ángulo que indique
arriba. Si lo destildo se mantienen igual al original.
Con “Select object” selecciono el objeto a copiar.
CLASE 7
METODOS DE SELECCIÓN
Son diferentes formas de seleccionar un objeto.
Cuando el programa pide: “Select objects” tengo varias maneras de hacerlo. Por eso es para
comandos correspondientes a Modify.
Existen 3 métodos implicitos (el programa los entiende sin que le avise nada):
1- Single, selecciona individualmente las entidades (Offset solo acepta este método).
2- Window , selecciona entidades que estan dentro.
3- Crossing, selecciona las entidades que pasan tambien.
Hay otros métodos que son explicitos, tengo que indicarle al programa cual voy a utilizar:
4- All, todo. Selecciona todas las entidades visibles en el dibujo
5- Last, último. Selecciona la última entidad que dibujé.
6- Previus. Selecciona la ultima selección que hice.
7- Window Polygon. Selecciona a través de una ventana poligonal, irregular. Todas las
entidades que estén totalmente adentro serán seleccionadas.
8- Crossing Polygon. Selecciona por medio de una ventana irregular las entidades que
están dentro y las que pasan también.
9- Fence. Selecciona con una línea punteada todo lo que corte esa línea.
10-Remove. Es para suprimir algo que seleccioné. Ingreso “R” y pincho una línea, esa
línea se deselecciona. Lo mismo puedo hacer durante una selección apretando “Shift”
del teclado y pinchando sobre las entidades a deseleccionar.
11-Add. Es para seguir seleccionando, agregando objetos.
12- Group:
GRUPOS DE SELECCIÓN
Conviene usarlos cuando es una selección muy compleja.
Es el nombre que tienen las entidades, lo uso para identificarlas y poder seleccionarlas.
1- Definir el grupo.
Lo hago a través del ingreso por teclado de “G” (“GRU” en español).
Abre ventana “Object Grouping”.
Centro de Capacitación EducArte 16/53
AUTOCAD
En “Group name” asigno el nombre que le pondré al grupo de entidades, conviene un
nombre corto.
En “Description” puedo ponerle un nombre mas largo, como una descripción.
Con “New” cierro la pantalla y selecciono en el dibujo las entidades que quiero formen
parte del grupo y ejecuto.
Con “Ok” doy por definido el grupo.
2- Llamar al grupo cuando lo necesite.
Cuando algun comando de Modify pida “Select object” ingreso el nombre del grupo y
automáticamente selecciona las entidades que lo conforman.
- Dentro de la ventana “Object Grouping”:
Si tengo seleccionado el grupo en la ventana de arriba y pincho “Highlight” muestra
punteadas las lineas de las entidades que forman el grupo.
“Fidname”, es opuesto. Selecciono entidades y si pertenecen a algún grupo abre una
ventana con el nombre del grupo.
- Si copio entidades que pertenecen a un grupo, automáticamente estas copias forman otro
grupo que no tiene nombre. Para esto pincho “Inlcude Unnamed” y muestra los grupos sin
nombre.
- Si borro una entidad, el grupo sigue existiendo, aunque no tenga entidades.
- Si quiero que no exista mas apreto “Explode”, destruye el grupo, no las entidades.
- Para cambiar el nombre de un grupo:
Primero lo selecciono de la lista. Pongo el nombre nuevo en el lugar del anterior. En
“Change Group” pincho en “Rename” y se cambia el nombre.
- “Add”, es para agregar entidades al grupo.
- “Remove”, es para sacar entidades del grupo.
- Un grupo puede ser seleccionable o no. Esto sirve para proteger entidades que no quiero
que sean borradas sin querer. Para eso selecciono de la lista el grupo y pincho en
“Selectable”, arriba, en la lista aparece “Yes” o “No” según sea o no seleccionable.
- “Re order”, cambia el orden de las entidades dentro del grupo.
OSNAP
Dentro de un comando voy a Osnap.
“Temporary track point” – Sirve para imantar puntos que no se encuentran dibujados.
Pincho primero un punto, luego el otro e imanta el punto que se encuentra en la
intersección ortogonal ficticia de ambos. Esos son los puntos Tracking. Se usa para alinear
objetos.
Hoy en día se ha dejado de usar por la implementación del OTRACK. Funciona similar,
tengo que pararme sobre uno o dos puntos (primero uno y luego el otro) sin pinchar, y
aparecen unas líneas punteadas, por lo general ortogonales, que sirven como extensión en
una dirección determinada. Puedo utilizarlas para pinchar un punto ubicado en esa línea o
en la intersección de dos líneas. Trabaja en conjunto con OSNAP, y puedo activarlo o
desactivarlo del mismo modo. Es una ayuda al dibujo.
“Point Filtres”, trabaja igual que “Track point”. Sirve para alinear objetos. La diferencia es
que puede también alinear objetos 3D. Cuando selecciono “X”, significa que tomará del
primer punto que marque las coordenadas X. Con “Y” es igual pero a la inversa.
LAYERS
Los Layers son Capas que trabajan superpuestas y sirven para flexibilizar el dibujo.
Conviene siempre colocar los diferentes rubros o sistemas del dibujo en diferentes Layers.
De esta manera puedo subdividir los sistemas, pero cuando necesite puedo superponerlos
y tener el dibujo completo. La correspondencia entre capas es perfecta.
Me permite trabajar mas cómodo, puedo apagar determinado Layer y trabajar con otros.
Los Layers son la tercera propiedad que tienen las entidades (1- Color, 2- Tipo de línea).
Primero tengo que definir los Layers que pienso usar. Puedo definirlos en cualquier
momento e ir agregando a medida que necesite.
Pincho en el icono “Layer Properties Manager” y abre ventana:
Por defecto aparece siempre el Layer 0.
Centro de Capacitación EducArte 17/53
AUTOCAD
Con “New” puedo generar un Layer nuevo. Por defecto tendrá el nombre “Layer 1”, pero
puedo cambiarlo. Los nombres no pueden tener comas, puntos, etc.
“Delete”, me permite borrar Layers que no tengan ninguna entidad.
Hay una serie de iconos que corresponden al estado del Layer:
“On”, representado por una lamparita amarilla significa que está prendido y visible, puedo
seleccionar las entidades que pertenecen a él. Si pincho y dejo la lamparita azul,”Off”,
significa que el Layer esta apagado, no veo las entidades pero si puedo seleccionarlas, es
peligroso, tampoco sale impreso.
“Freeze”, se representa con un sol amarillo si esta descongelado. En este caso veo las
entidades y puedo seleccionarlas. Si el sol es azul, está congelado, no veo ni puedo
seleccionar las entidades. Puedo poner Freeze a cualquier Layer menos al que está
Current (actual en uso), si puede esta Off.
“Lock”, se representa con un candado cerrado. En ese caso las entidades son visibles pero
no pueden ser seleccionadas, si salen impresas. Si pincho y abro el candado, “Unlock”,
dejo las entidades visibles y seleccionables.
“Color”, abre ventana de colores de Autocad. Determino el color del Layer. Todas las
entidades de ese Layer tomarán ese color, salvo que yo indique lo contrario. Por eso
conviene usar el color que tendrán la mayoria de los elementos que pertenezcan al Layer.
“Linetype”, abre ventana donde aparecen los tipos de líneas cargadas. Elijo la que quiero
usar, por defecto es “Continuous”.
Si selecciono un Layer y pincho “Current”, ese Layer quedará como actual, y todo lo que
dibuje estará en ese Layer.
Puedo cambiar el Layer actual directamente de la ventana desplegable de la barra
“Layers”. Desde allí también puedo cambiar el estado
Cuando uso el color “BY LAYER” significa que toma el color del Layer, es un color
comodín. Esto puedo cambiarlo directamente tambien, de la ventana desplegable de la
barra “Properties”, ubicada por lo general al lado de la anterior.
Para cambiar las propiedades de una entidad ya dibujada:
PROPERTIES, Alias “CH”.
Abre ventana, en primer lugar puedo modificar el color y segundo el Layer. Desde allí
puedo cambiar entidades de un layer a otro, etc.
En la barra “Layers”, a la derecha, encuentro dos iconos:
“Make Object’s Layer currrent”, pide que seleccione una línea. El Layer actual pasará a
ser el de esa línea seleccionada. Es otra forma de poner un Layer como actual.
“Layer Previous”, pone como actual al Layer que estaba antes.
MATCH PROPERTIES, Standard
También lo encuentro por menú desplegable “Modify”.
Pide que seleccione primero una entidad, y luego no ejecuto, sigo seleccionando. A todas
las entidades seleccionadas se les otorga las mismas propiedades que tenía la primera.
Si selecciono una entidad, antes de seleccionar el resto, aparece en la ventana de dialogo
“Settings”, elijo esta opcion y abre ventana donde puedo seleccionar qué propiedades
quiero copiar de esta entidad. Las que están tildadas son las que tomarán el resto de
entidades que voy a seleccionar.
HATCH (Sombreado), Draw
Alias: “H”.
Pinta áreas con un patrón determinado. Es una única entidad. Sirve para colorear, dar
expresión, etc.
Condiciones que debe cumplir una figura para aplicarle un Hatch:
- Debe ser totalmente cerrada.
- Debe ser totalmente visible en la pantalla en el momento de aplicar el Hatch.
Los Hatchs son bloques, aumentan mucho el tamaño del archivo y puede endentecer la
máquina.
Es recomendable colocar los Hatchs en un Layer independiente.
Voy a Hatch y abre ventana:
Centro de Capacitación EducArte 18/53
AUTOCAD
En “Type” por lo general se usa “Predefined” (predefinido).
“Pattern”, patrón, abre ventana donde puedo elegir el motivo deseado. Pincho el motivo,
doy “Ok” y lo selecciona.
“Angle”, puedo variar el ángulo del patrón.
“Scale”, puedo agrandar o achicar el motivo.
“Pick Points”, tengo que pinchar en la pantalla un punto dentro de una figura donde quiero
que realice el Hatch. Ejecuto y vuelvo a la ventana.
“Select Object”, en vez de pinchar un punto selecciono la figura.
“Inherit Properties”, toma las propiedades de un Hatch ya dibujado.
“View Selection”, visualizo el borde donde está contenido el Hatch, sale punteado.
“Preview”, me muestra una imagen previa de cómo quedaría ese Hatch.
“Associative”, si lo tildo significa que el Hatch acompaña los bordes, por ejemplo si hago
un Stretch el Hatch acompaña a la figura.
“Nonassociative”, significa lo contrario.
Los Hatchs pueden explotarse (menos el solido).
Cambio para la oreja “Advanced”:
Aparece las posibilidades de comportarse un Hatch ante la detección de una isla (figura
cerrada dentro del área donde quiero aplicar el Hatch).
“Normal”, se aplica de forma alternada.
“Outer”, respeta todas las islas.
“Ignore”, pasa por alto las islas, las ignora.
Oreja “Gradient”:
Puedo generar motivos en gradiente con colores en degradé. Puedo elegir los colores y
utilizar uno o dos. Elijo la forma del gradiente.
“Angle”, coloco el ángulo deseado.
“Centered”, si lo quiero centrar o no.
Los patrones arrancan del 0 Absoluto del dibujo.
Si quiero que un Hatch comience justo desde una esquina de mi dibujo (por ejemplo para
hacer un pavimento de cerámica) ingreso el comando SNAPBASE. Es un comando que se
ingresa solo por teclado. Lo ingreso y pincho el punto desde donde quiero que arranque el
patrón entero. Luego voy a Hatch y hago el patrón normalmente. Esto tengo que hacerlo
cada vez que necesite, no se guarda.
Si quiero hacer un Hatch y ponerle yo las medidas tengo que cambiar en “Type”, donde
dice “Predefined” asignarle “User Defined”. Solo puedo hacerlo en patrones con rayas o
cuadriculado.
Se pone activo “Spacing”, allí pongo el tamaño deseado (por ejemplo una cerámica).
Con “Double” paso de un patrón rayado a cuadriculado.
“Angle”, también puedo variar el ángulo.
A un Hatch ua dibujado puedo modificarle todo menos los bordes. Para esto tengo que
editarlo, modificar sus propiedades:
EDIT HATCH (Edición de Hatch), Modify II
Alias: “Hatchedit”.
Pide que seleccione un Hatch y abre la ventana de Hatch. Modifico las propiedades que
quiero y doy “Ok”.
Tambien puedo editarlo simplemente haciendo doble click en el Hatch deseado.
CLASE 8
IMPRESIÓN
Para imprimir voy a la ventana de ploteo.
Centro de Capacitación EducArte 19/53
AUTOCAD
Puedo ir por el menú desplegable “File” o por el icono: PLOT (Imprimir), Standard.
Abre ventana, primero voy a la oreja “Plot Device”. En “Name” busco el nombre de mi
impresora. Para cambiar algunas propiedades voy al lado a “Properties”, “Custom Properties”
y puedo cambiar la tinta de impresión (color o negro), la calidad de impresión, el tipo de hoja,
etc.
En “Plot Style Table” es donde asigno los colores en relación al grosor de linea que quiero. En
“Name” pongo el nombre del estilo de punta, si ya lo tengo hecho.
Si lo quiero hacer pincho en “New”, luego elijo la primer opción y doy siguiente, elijo un nombre
y doy siguiente.
Entro en “Plot Style Table Editor” y abre la ventana de puntas. Allí voy seleccionando los
colores a la derecha e ingresando el grosor deseado para cada uno a la izquierda. Lo
importante a establecer es el primer renglón: “Color” y el noveno: “Lineweight” (grosor de
linea). En el primer renglón por lo general a los colores Standard les atribuimos el color “Black”
(negro), y a los grises los dejamos en su color “Use object color”. Podemos asignar cualquier
color de impresión a un color dado, depende del dibujo en particular. Es habitual esta
recomendación, por lo general los primeros 7 colores no se imprimen a color.
Luego apreto “Save as” y lo guardo con algún nombre dentro de la carpeta “Plot Styles” que
es donde están los estilos por defecto.
Luego apreto “Save and close” para cerrar la ventana y “Finalizar”. En la ventana de ploteo
tiene que quedar como actual el estilo que acabo de definir.
Cualquier cosa que desee modificarle entro en “Edit”.
En la parte inferior de la ventana puedo indicar el numero de copias que quiero imprimir,
“Number of copies”.
Paso a la siguiente oreja, “Plot settings”.
Busco el tamaño de la hoja a utilizar en “Paper size”.
Debajo selecciono la opción “mm” para que use el sistema métrico y no pulgadas.
A la derecha en “Drawing orientation” selecciono la orientación de la hoja.
En “Plot Scale” asigno la escala deseada. “Scale to fit” sirve para asignarle el tamaño mayor
posible para que entre en la hoja asignada, sale sin una escala establecida.
Debajo, si tildo “Center the plot”, el dibujo saldrá centrado en la hoja. Si quiero desplazarlo en
horizontal o vertical lo regulo con “X” e “Y”.
“Window” permite volver al dibujo y seleccionar a través de una ventana el área que deseo
imprimir.
Cuando está todo listo, doy “Ok” y comienza la impresión.
BREAK (Romper), Modify
Alias: “BR”.
Realiza un corte entre dos puntos en una entidad dada (como un Trim entre dos puntos sin
necesidad de tener líneas o bordes que intersecten la entidad).
Primero selecciono la entidad, el punto donde pinché se toma como primer punto de quiebre.
Luego pide el segundo punto del quiebre (que no tiene por qué estar sobre la entidad, el corte
se realiza por la perpendicular de ese punto a la entidad). El corte se realiza entre el primer y
segundo punto.
PROPIEDADES DE LOS BLOQUES
1- LAYERS
- Si el original estaba hecho en diferentes layers, cuando inserto el bloque estarán todas las
líneas en el layer actual a ala hora de inserción y solo es una entidad. No importa la cantidad
de layers que tenía el original.
- Cuando una línea originalmente estaba en el layer 0, a la hora de insertarla estará
únicamente en el layer de inserción.
Si se pone “Freeze” un layer, desaparecen todas las líneas pertenecientes a ese layer, menos
las que estaban originalmente en el layer 0.
- Cuando creo un bloque a partir de una línea que no estaba en el layer 0, la inserción estará
en el layer actual a la hora de inserción y a demás va a ser dependiente de los layers de
creación. Estos layers pasan a ser layers de referencia, son necesarios para el dibujo, y no
se pueden eliminar. Aunque ya no tenga entidades, su estado influye en las entidades que
fueron creadas en ellos y ahora están en el layer de inserción del bloque. Si se apagan, las
entidades se borran, no se ven.
Centro de Capacitación EducArte 20/53
AUTOCAD
- El layer 0 está reservado únicamente para la creación de bloques. Es para evitar los layers de
referencia, ya que es el único que no es de referencia.
- Si un bloque es explotado, deja de ser bloque y vuelve a las propiedades de creación, vuelve
al layer de creación.
2- COLOR
- Cuando creo un bloque a partir de una línea con color “By Block”, el color a la hora de
inserción se toma directamente del color actual a la hora de insertar.
- Cuando creo un bloque a partir de una entidad con color “By Layer”, si estaba el original en el
layer 0, el color que toma la entidad es el color por definición del layer de inserción. Si el
original estaba en cualquier otro layer, el color “By Layer” significa que el color de la inserción
se toma del color por definición del layer de creación.
- Cuando creo un bloque a partir de una línea que tenía color propio, la inserción de esa línea
solo admite ese color.
3- TIPO DE LÍNEA
- Las propiedades son iguales a las de los colores.
REDEFINICION DE BLOQUES
Permite re definir las propiedades del bloque, puede modificar su dibujo también.
Al re definir un bloque, todas las inserciones se van a corregir automáticamente.
1- Insertar el bloque con factor de escala 1, rotación 0 y explotado.
2- Realizar los cambios.
3- Definir el bloque nuevamente con el mismo nombre. Dar “Select objects”, “Base point” y
“Ok”. El programa pregunta que ya existe un bloque con ese nombre, si quiero
redefinirlo. Doy “Si” y automáticamente se actualizan todas las inserciones, siempre y
cuando no hayan sido explotadas.
BLOQUES EXTERNOS
Son los mas usados en Autocad.
Es una porción de dibujo que se define como bloque y se puede insertar en cualquier archivo
que no sea el de creación.
Existen dos casos:
Caso 1
Inserto totalemente el bloque (archivo 1) en otro archivo (archivo 2) como bloque interno.
Para esto, dentro del archivo 2 voy a “Insert Block”, selecciono “Browse” y busco en la
computadora el archivo 1. Si doy “Ok”, una copia del archivo 1 se inserta en 2 como bloque
interno. Como es una copia, si sigo dibujando en el archivo 1, estas modificaciones no van a
aparecer en el bloque interno del archivo 2.
Si hay layers en el archivo 1 que el 2 no tiene, estos layers aparecerán como layer de
referencia dentro del archivo 2.
Caso 2
Pasar un bloque interno del archivo 1 al 2.
Primero convierto el bloque interno o el dibujo que quiero convertir en bloque, en un archivo
independiente. Luego ese archivo independiente lo inserto íntegramente en el archivo 2.
Para esto debo utilizar el comando:
WRITE BLOCK, Alias: “W”.
Abre ventana. Selecciono objetos e indico el punto base. En el ultimo renglón “File name and
path”, veo donde se guarda y lo ultimo que aparece es el nombre. Puedo cambiarlo y ponerle
el deseado. Con “Ok” se crea el bloque.
Luego dentro de cualquier otro archivo, con “Insert Block” lo busco en “Browse” y lo inserto.
Si poseo bloques externos, solo tengo que buscarlos (disco C, CD, disquete, etc) e insertarlos.
Es conveniente armar una carpeta de facil ubicación donde guardar todos los bloques.
Centro de Capacitación EducArte 21/53
AUTOCAD
TEXTOS
Funcionan como bloques internos, defino las variables previamente y el contenido lo defino en
el momento. Puedo tener tantos estilos como necesite, por ejemplo un estilo para textos, otro
para cotas, otro para rótulos, etc.
Pasos a seguir:
1- Definir el estilo del texto
Para eso voy al menú desplegable “Format”, “Text Style” o por su alias: “STYLE” y abre
ventana.
En “Style name” figura “Standard”, lo da el programa por defecto. Para hacer un estilo
nuevo voy a “New”. Pide que pongamos un nombre que debe cumplir con las leyes de
nombre de bloques. El estilo que creo se agrega a la lista pre establecida.
Con “Rename” puedo cambiar el nombre al estilo acutal.
“Delete”, es para borrar el estilo actual, siempre que no haya textos con ese estilo en uso.
“Font”, elijo la fuente que quiero que tenga el texto. Abajo a la derecha “Preview” muestra
el texto. La fuente que elija no se guarda en .dwg. Los tipos de letras deben estar cargados
en la máquina. En C / WINDOW / FUENTES se guardan todos los tipos de letras de
Window.
En “Font Style” puedo dejar la fuente regular, ponerla en negrita, cursiva, etc.
“Height”, altura de la letra en U.A. (unidades de Autocad). Es recomendable que acá figure
0, así puedo modificarlo a la hora de insertar el texto.
“Effects”, es para realizar diferentes efectos. “Ápside down”, hace un mirror (espejo)
horizontal, deja las letras al revés. “Back wards”, igual pero en vertical. “Width factor”,
factor de escala aplicado al ancho de la letra. “Oblique angle”, puedo regular la inclinación,
el ángulo máximo admitido es cercano a 90.
Una vez que seleccioné todo lo deseado apreto “Apply” y “Close”.
2- Dibujar el texto (insertar el bloque)
Puedo utilizar la barra TEXT o por el menú desplegable “Draw”, “Text”.
Existen dos tipos de texto: “Single Line Text” y “Multi Line Text”. El primero es un
texto de líneas sencillas, se usa para letras que no formen párrafos, etc. El segundo es un
texto mas complejo, también accedo a él por el comando:
TEXT (texto), Draw
Alias:”T”.
Primero pide “First corner”, punto de arranque. Pincho y desde ese punto a la derecha
saldrá el texto. Luego pide “Opposite corner”, el punto opuesto hasta donde quiero que
vaya el párrafo. Marco dos puntos diametralmente opuestos.
“Height”, puedo dar la altura por teclado o Mouse pinchando en dos puntos de la pantalla.
“Rotation”, es el ángulo de rotación de todo el renglón, 0 es horizontal.
“Style”, puedo cambiar el estilo que dejé como actual
“Justify”, puedo alinear, justificar. Tengo diferentes opciones; “T” top, arriba. “B” bottom,
abajo. “L” left, izquierda. “R” right, derecha. “C” center, centro. “M” middle, centrado. Se
combinan todas las posiciones.
“Width”, puedo cambiar el espesor.
Cuando pincho los vértices del texto o termino de cambiar lo deseado, ejecuto y abre la
ventana del texto donde escribo. En el primer renglón aparece el estilo, en el segundo la
fuente y en el tercero la altura. Puedo cambiar estas cosas desde acá también. Cuando
termino de escribir doy “Ok” y el texto queda en mi dibujo.
Una vez dibujado, puedo aplicarle cualquier comando.
3- Edición de texto
Permite cambiar el contenido del texto y sus propiedades. Para eso uso el comando:
EDIT TEXT ,barra Text.
Primero pide seleccionar un texto. Al hacerlo abre la ventana de texto y ahí puedo realizar
las modificaciones.
Lo mismo puedo hacer haciendo doble click sobre el texto.
Centro de Capacitación EducArte 22/53
AUTOCAD
En la barra Text encuentro otros comandos que me permiten modificar textos ya escritos:
SCALE TEXT (escala de texto).
Pide que seleccione un texto y luego debo indicar el punto base (el que quedará fijo), para eso
me da diferentes opciones (L, C, M, etc). Luego ingreso una nueva altura o factor de escala.
JUSTIFY TEXT
Pide seleccionar texto y me da todas las opciones para justificar y alinear según diferentes
ubicaciones del punto base.
Los puntos base, puntos de inserción se imantan con Osnap activo a través de Insert.
FIND AND REPLACE (Encontrar y remplazar), Text.
Abre ventana. En el primer renglón escribo el texto a buscar, es el que quiero remplazar. En el
renglón de abajo escribo el nuevo texto que quiero que remplace al anterior.
Con “Find” el programa busca el texto y lo muestra en la ventana de al lado. Con “Replace” lo
sustituye y tambien lo muestra, como vista previa. Cuando esté listo doy “Close”.
TEXT STYLE (Estilo de texto), Text.
Abre la ventana para definir el estilo de texto.
El otro tipo de texto es “Single Line Text”. Lo encuentro por el menú desplegable
“Draw”, “Text”. Recordar que se usa para textos de líneas sencillas.
Primeramente pide “Start point”, el punto de arranque del texto.
Luego ingreso la altura, “Height”.
“Rotation angle”, ingreso el ángulo de rotación. Con ángulo = 0 saldrá horizontal.
Luego pide que escriba el texto, el cursor en la pantalla cambia de forma. Cuando lo hice
ejecuto y automáticamente pasa al renglón inferior. Si quiero escribir en este renglón lo hago y
si no ejecuto por segunda vez y termino el comando.
Al comenzar el comando me da dos opciones de modificación: “Justify” y “Style”.
CLASE 9
ATRIBUTOS
Son una mezcla de textos con bloques.
Son un texto que funciona dentro de un bloque. Son una entidad independiente de un bloque.
Se usa por ejemplo para cotas de altura.
Se le da a un texto el atributo especial de que pueda ser cambiado cada vez que se inserta.
Pasos a seguir:
1- Definir el estilo del texto.
Esto lo hago a través de “Text Style”, como vimos en texto.
2- Dibujar la parte lineal
Por ejemplo en el caso de la cota de altura dibujo la flechita.
3- Definir el atributo
Para eso voy al menú desplegable “Draw”, “Block”, “Define Attributes” o por su alias
“ATTDEF”. Abre ventana “Attribute Definition”.
Arriba a la derecha encuentro las propiedades básicas:
“Tag”, es el nombre del atributo (debe seguir leyes de bloques)
“Prompt”, es el significado de ese texto. Por ejemplo “altura”.
“Value”, valor por defecto que toma el texto. Acepta espacios, puntos y comas. Es el texto
que quiero que salga. Se modifica. Por ejemplo “0.00”.
Al costado encontramos “Mode”, los diferentes modos (no se usan mucho):
“Invisible”, si está tildado significa que el atributo existe pero no se ve.
“Constant”, se apaga “Prompt” y el valor de “Value” es constante, no lo puedo cambiar.
“Verify”, pide que escriba dos veces el texto del atributo.
“Preset”, predefinido, el último atributo que ponga queda como predeterminado.
Centro de Capacitación EducArte 23/53
AUTOCAD
Debajo se encuentra “Insertion Point”, con “Pick point” pincho en el dibujo donde quiero
ubicar el punto de inserción.
Al lado, en “Text Options” defino la justificación, estilo de texto, altura (puedo cambiarla
siempre que haya dado 0 cuando definí el estilo de texto) y ángulo de rotación.
4- Definir el bloque
Ejecuto el comando “Make block”, recordar su alias:”B”.
Darle nombre, seleccionar el bloque e indicar el punto base (este punto no tiene por qué
coincidir con el punto de inserción del texto).
5- Insertar el bloque
Ejecuto el comando “Insert block”, recordar su alias: “I”.
Busco el bloque por su nombre. Indico punto de inserción, escala y ángulo.
Doy “Ok” y lo inserto donde deseo.
El texto que aparece es el que puse por defecto en “Value”, en el ejemplo era “0.00”. Esto
lo puedo cambiar para cada caso de inserción.
6- Edición de atributos
Lo encuentro por el comando EDIT ATTRIBUTE, en la barra Modify II, su alias es
“EATTEDIT”.
Lo mas sencillo es dar doble click sobre el atributo.
Cualquiera de estos casos me abre la ventana de edición: “Enhanced Attribute Editor”.
Puedo modificar el “Value”, lo que sale dibujado de texto, “Text Options”, configuración del
texto y sus opciones (estilo, altura, angulo, etc) y “Properties”, que son las propiedades del
atributo (layer, color, etc.).
Luego de realizar las modificaciones, doy “Apply” y “Ok”.
Puedo ir también por menú desplegable “Modify”, “Object”, “Attribute”.
Si entro en “Single” pide que seleccione el bloque y abre ventana. Cambio lo que quiero y
doy “Ok”.
Si entro en la opción “Global”, permite modificar todas las propiedades. Solo trabaja por la
ventana de dialogo, nos va haciendo preguntas sobre lo que queremos modificar. Es un
poco mas incomodo de usar. Primero pregunta si queremos editar de a uno los atributos.
Por lo general acepto la opción por defecto. Luego pregunta el nombre, el “Tag”, el
“Value”. Si respondo por defecto, con el asterisco, es cualquier atributo, no especifico
ninguno en particular. Luego selecciono el atributo, ejecuto y aparece indicado el punto de
inserción en el dibujo. Me da todas las opciones que puede modificar. La diferente es
“Position” que permite cambiar la ubicación del punto de inserción.
ACOTADOS
Las cotas son los bloques mas complejos.
Pasos a seguir para acotar:
1- Crear layer cotas.
Es recomendable que estén en un layer independiente.
2- Definir el estilo de texto.
Se hace igual a como vimos anteriomente. Voy por “Format”, “Text Style” o “STYLE”.
3- Definir el estilo de acotado.
Accedo por menú desplegable “Format”, “Dimension Style” o por el alias: “D”.
Abre ventana “Dimension Style Manager”.
La ventana a la izquierda muestra los estilos que tiene el archivo.
Para definir nuestro propio estilo voy a “New”. Abre ventana donde introduzco el nombre
que deseo para este estilo, por ejemplo cotas 100. Hay que tener en cuenta a qué escala
voy a imprimir, por eso lo mas probable es que tenga varios estilos de acotados según la
diferentes escalas de impresión.
Doy “Continue” y abre la ventana para configurar el nuevo estilo.
Centro de Capacitación EducArte 24/53
AUTOCAD
La primer oreja es “Lines and Arrows” que es para configurar las líneas y flechas
del estilo.
- “Dimension Lines”, son las líneas sobre las que sale el texto de la cota. Puedo asignarle
color y grosor. Si uso la opción “By Block” tomará el color del casillero actual a la hora
de inseción. Si elijo “By Layer” toma el color del layer de inserción. Si le doy color propio,
siempre sale de ese color.
“Extend beyond ticks”, es para extenderlas mas allá de las “Extensión Lines”.
“Baseline spacing”, es el espaciado entre líneas. Sirve para cotas acumuladas. Si quiero
que salgan en una misma línea superpuesta doy “Spacing”: 0.
Puedo suprimir estas líneas con “Suppress”.
- “Arrowheads”, serían las cabezas de las flechas, la terminación de las “Dimension Lines”.
Elijo el diseño de la primera y la segunda. “Arrow size”, determina el tamaño.
- “Centers Marks for Circles”, es para determinar el tipo y el tamaño de los indicadores de
centros de círculos, arcos, etc. Puedo poner en “Type”, “None” para que no salgan
marcados. Con “Mark”, pone una cruz y con “Line” a demás marca los cuadrantes.
- “Extensión Lines”, son las líneas que se trazan de lo que quiero acotar a la “Dimension
Line”. Puedo configurar al color, grosor, extensión desde la “Dimension Line”. También
puedo suprimir una u otra, o ambas.
“Offset from origin”, es el desfasaje del punto que pincho al acotar, al comienzo de la
“Extensión Line”.
En la segunda oreja “Text” configuro el texto.
- Defino el estilo, color y altura.
- Si tildo “Draw frame around text” saldrá un rectángulo dibujado al rededor del texto.
- Defino la ubicación del texto (“Text Placement”). En vertical según “Above” es para que
salga siempre arriba de la “Dimension Line”. “Outside” es para que salga hacia el otro lado
del dibujo que estoy acotando. “Centered”, es centrado en la “Dimension Line”. La opción
“JIS” está entre el primero y segundo caso, depende del tamaño de la cota.
En horizontal “Centered” lo centra y las demás opciones son para acercarlo a una u otra
“Extensión Line” y para alinearlo con ellas también.
“Offset from dim line”, es para regular la distancia de la “Dimension Line” al texto.
- En “Text Alignment” defino la alineación.
“Horizontal”, el texto sale siempre horizontal sin importar la ubicación de la “Dim Line”.
“Aligned with dim line”, sale alineado con la “Dim Line”.
“ISO Standard”, sigue normas ISO.
La tercer oreja es “Fit”, acomodamiento.
- Primero (“Fit Options”) determino la resolución ante un caso donde haya poco espacio en
el acotado, qué es lo primero en desplazar fuera de las “Extension Lines”, el texto o las
puntas de flechas. Tengo varias opciones. La primera busca el mejor acomodamiento
automáticamente. La segunda saca para afuera las flechas, la tercera el texto. La cuarta,
ambas cosas y la quinta pide que siempre se ubique el texto dentro. Luego tengo la
opción de suprimir las flechas si no quedan dentro de las “Extensión Lines”.
- Luego decido la ubicación del texto (“Text Placement”) si no puede ubicarse en la
ubicación por defecto.
- Las demás opciones se dejan como están.
Cuarta oreja es “Primary Units”.
- Configuro para “Linear Dimensions”, dimensiones lineales:
“Unit format”, es el formato de unidades, por lo general se deja “Decimal”.
“Precision”, regulo la presición según los ceros después de la coma.
“Decimal separador”, como separador se deja la “Comma”.
“Round off”, para redondear, se deja siempre 0.
“Prefix”, es lo que quiero que salga antes del texto, por ejemplo “m 2.0”, el prefijo es “m”.
“Suffix”, lo que quiero que salga al final, por ejemplo “2.0 m”.
- En “Measurement Scale” encuentro “Scale factor”, es el factor de escala por el que se
multiplica la cota. Por ejemplo si la cota es “2.30” y doy factor 2, será “4.60”.
- “Zero Suppressión”:
“Leading”, ceros a la izquierda (ejemplo .20). “Trailing”, ceros a la derecha (ejemplo 0.2)
- Configuro “Angular Dimensions”:
Centro de Capacitación EducArte 25/53
AUTOCAD
“Units formats”, por lo general se deja “Decimal Degrees” que son grados decimales.
“Precision”, se deja 0.
- “Zero Suppressión”, es igual al visto anteriormente.
La oreja “Alternate Units”, unidades alternativas, es otro sistema de dimensión en
los acotados. Para utilizarlo debe estar tildado “Display alternate units”. Las unidades
alternativas son lo que aparece entre paréntesis en la vista previa.
La ultima oreja, “Tolerances”, no la utilizamos en nuestra área.
CLASE 10
DIFERENTES TIPOS DE ACOTADOS
Accedo por menú desplegable “Dimension” o abro barra de herramientas “Dimension” y alli
tengo los diferentes modos de acotar.
Al trabajar con cotas, se crea automáticamente un nuevo layer llamado DEFPOINT. Este es un
layer creado por el programa y no lo puedo borrar. Conviene no agregar entidades en este
layer.
A veces ocurre que con cotas chicas los numeros se van lejos. Es un error del programa.
Puedo corregirlo con el comando DIMEXE.
Pide “New value for Dimexe”, como nuevo valor debo ingresar 0 y ejecuto.
LINEAR
Acota en horizontal o vertical.
Pide dos puntos de inserción para el bloque y luego otro punto para indicar en donde se
ubica la “Dim Line”.
Si muevo el eje según X o Y mide diferente.
Si el objeto que voy a acotar es una sola entidad, al entrar en el comando selecciono la opción
por defecto “select objects” selecciono la entidad. Luego pide la distancia de la “Dim Line”.
ALIGNED
Trabaja exactamente igual al anterior pero toma otra distancia. Se usa para acotaciones
inclinadas.
RADIUS
Es para acotar arcos, circunferencias, etc.
Selecciono la entidad y el radio se marca automáticamente.
La ubicación del texto la elegimos nosotros pinchando el lugar deseado.
Recordar que para usar este modo de acotado, fue necesario configurarlo en el estilo de
acotado (“Dimension Style”).
DIAMETER
Selecciono una circunferencia y el programa le asigna el diámetro.
Trabaja igual que el anterior.
ANGULAR
Sirve para acotar ángulos entre líneas inclinadas.
Selecciono una línea, luego la otra y lo tercero que indico es la ubicación de la cota.
CONTINUE
Dibuja cotas alineadas, una al lado de la otra. Es muy usado porque permite ir acotando todo
seguido, gano en rapidez.
Requiere que tenga un cota lineal para partir de ella.
Centro de Capacitación EducArte 26/53
AUTOCAD
Si acabo de dibujar una cota lineal, pide solo un punto, el primero lo toma automáticamente de
la cota lineal que dibujé antes. Esta nueva cota la ubica alineada con la anterior. Sigo
pinchando y sigo acotando.
Si quiero seguir acotando a partir de una cota lineal ya dibujada con anterioridad, al entrar al
comando pide que seleccione el origen del la “Extension Line” para seguir acotando desde allí.
BASELINE
Trabaja igual que el anterior pero se usa para cotas acumuladas, es decir que parten de un
mismo origen, no son parciales como todas las anteriores.
También necesito una cota lineal de la cual partir.
Puedo seleccionar una “Dim Line” y luego el punto que quiero o pinchar el origen de las cotas y
luego el otro punto.
También puedo elegir la opción por defecto y seleccionar la entidad.
LEADER
Se genera un texto con una línea y flechita indicativa. Se usa para indicar por ejemplo
materiales de fachadas, etc.
Hay varias opciones. Primero pide la cabeza de la flecha (indico por dos puntos) y luego la
cola. Luego pide el grosor, por lo general lo dejo como está por que toma lo que definí cuando
configuré el estilo de acotado. Posteriormente ingreso un primer renglón de texto, lo escribo. Si
ejecuto me da la opción de seguir escribiendo en diferentes renglones o se vuelvo a ejecutar se
termina el comando.
Por defecto abre ventana: “Leader Settings”, donde puedo configurar diferentes opciones.
Muchas ya fueron vistas en el momento de definir el Estilo de acotado. Las nuevas que
aparecen son:
“Mtext”, es para que me permita escribir en texto de líneas múltiples.
“Block”, permite ingresar un detalle, anexar un bloque.
“None”, es para no ponerle texto, queda solo la flecha.
“Tolerance”, no se usa.
“Copy”, copio un texto y lo pongo allí.
CENTER MARK
Pide que seleccione un arco o círculo para marcar el centro, siempre y cuando lo haya
configurado cuando definí el Estilo de acotado.
EDICION DE COTAS
Las cotas las puedo editar y resolver inconvenientes que hayan aparecido.
Al editar de manera individual, corrijo una cota determinada y esto no afecta al resto.
Si selecciono una cota sin estar en ningún comando, aparecen los GRIPS en lugares
específicos. Al seleccionar un Grip, queda de color rojo y puedo mover la cota, modificar su
posición. Lo que mueva va a depender de donde esté ubicado ese Grip (si es el del texto, el de
las “Dim Line”, etc.).
Para poder editar todas las cotas, en el momento de configurar el Estilo de acotado (por
“Format”) debo indicar “No Leader” (sin directriz).
Con el comando “Stretch” puedo estirar la cota, y si lo aplico a la figura acotada, las cotas
acompañan el estiramiento y también se modifican.
Por menú desplegable “Dimension”, “Align text”, tengo opciones:
“Home”, coloca la cota en su ubicación original.
“Angle”, permite rotar el texto.
“Center”, coloca la cota en el centro de la “Dim Line”.
“Left” y “Right”, la colocan a la izquierda o derecha respectivamente.
En la barra “Dimension” tengo iconos de edición:
DIMENSION EDIT
Es para editar el texto de la cota.
Pide que seleccione lo que quiero editar entre las opciones que me dá:
Centro de Capacitación EducArte 27/53
AUTOCAD
“New”, permite cambiar el texto, puedo mentir la cota.
Tener en cuenta que si alteré el texto y hago un “Stretch” la cota acompaña al estiramiento pero
el texto no cambia. El nuevo texto que puse queda fijo, si deseo tengo que volver a cambiarlo a
través de la edición manual.
“Rotate”, puedo girar el texto el ángulo deseado.
“Oblique”, inclino la cota para que quede desfazada, pero se mantiene derecha con respecto al
texto. Pide que seleccione la cota y luego ingrese el ángulo (por teclado o pinchando dos
puntos).
“Home”, vuelve a la posición original.
DIMENSION TEXT EDIT
Puedo modificar la posición del texto dentro de la cota.
Primero pide que seleccione la cota y luego elijo la opción (“Left”, “Right”, etc.).
DIMENSION UPDATE
Sirve para actualizar estilos.
Por ejemplo, hago un estilo nuevo de acotado y lo pongo “Current” (actual). Con “Update”
puedo pasar cotas del estilo anterior a este. Pide seleccionar las cotas y las pone en el estilo
que esté actual.
Si quiero cambiar todas las cotas, apago todos los layers y dejo prendido solo el
correspondiente a cotas. Voy a “Update” y cuando pide seleccionar ingreso “All”.
También se pueden editar cotas, como cualquier otra entidad, haciendo doble click sobre
ellas. Abre la ventana de “Properties”. Es la forma mas completa, donde encuentro todo lo
que puedo modificar. Voy buscando según orejas, por ejemplo en “General” puedo modificar
Layers, Color, etc. En “Misc” modifico el estilo de acotado. En “Lines and Arrows” cambio la
configuración de las flechas, etc. En “Text” puedo alterar todo lo referente a texto de acotado”.
Tengo las mismas opciones que aparecen cuando defino el Estilo. La diferencia que esto se
aplica a una cota en particular y no a todo el estilo.
“Properties” sirve también para ver todas las propiedades de un objeto. Sea cota o cualquier
entidad dibujada.
REFERENCIAS EXTERNAS
Es un vínculo que se establece entre dos archivos independientes de Autocad.
Genero un canal de comunicación entre los dos archivos.
DIFERENCIAS ENTRE BLOQUES Y REFERENCIAS EXTERNAS:
1- En bloques externos se genera un bloque interno en el archivo receptor que se creaba
a partir de la carpeta del primer dibujo. No se producen actualizaciones.
2- En referencias externas se genera un canal dinámico entre archivos. Por ejemplo, es
como si abriera una ventana en el archivo 2 (receptor) y desde allí veo al archivo 1
(emisor). Sí se producen actualizaciones, si modifico el archivo 1, automáticamente
se corrige en el 2.
3- A través de una ventana miro el dibujo 1 desde el archivo 2. Quiere decir que el
tamaño del archivo receptor no aumenta como consecuencia.
4- Los bloques externos aumentan considerablemente el tamaño del archivo.
5- En referencias externas tengo la garantía que desde el archivo receptor no puedo
modificar al archivo 1, solo lo veo, no puedo alterarlo. Si deseo cambiarlo lo tengo que
hacer desde el propio archivo 1.
6- Casos que sirve usar bloques externos: son todos los casos de equipamientos,
elementos de instalación sanitaria, eléctrica, figuras humanas, vegetales, etc. Por lo
general son dibujos de poco peso y no vale la pena hacer referencias externas con
ellos.
7- Casos para usar referencias externas: siempre que quiera tener varias plantas,
fachadas o cortes en un mismo dibujo. Se usa para presentaciones finales donde
aparecen varias piezas, insertándolas como referencias externas aliviano el tamaño del
archivo. Si las insertara copiando y pegando, el archivo pesaría mucho.
Centro de Capacitación EducArte 28/53
AUTOCAD
8- Es importante tener en cuenta que puedo insertar tantas referencias como necesite.
9- Es fundamental tener los archivos emisores cargados junto con el archivo receptor,
para que este pueda encontrarlos y leerlos. Esto es de suma importancia cuando
vamos a plotear o cuando sacamos los archivos de nuestra máquina para trasladarlos
a otra.
COMO TRABAJAR CON REFERENCIAS EXTERNAS
Puedo acceder por menú desplegable “Insert”, “Xref Manager” o por la barra “Draw”
presionando el icono de “Insert block” se despliega una ventana y allí selecciono “EXTERNAL
REFERENCE”.
Abre ventana de XREF MANAGER
Para establecer una nueva referencia externa presiono en “Attach” y se abre una ventana
similar a cuando abro un archivo. Busco el archivo deseado y presiono “Open”.
Abre otra ventana donde aparece en primer lugar “Name”, el nombre del archivo que se va a
convertir en referencia externa. Debajo encontramos el “Path”, que es el camino por donde
ubicar a este archivo. El archivo receptor va a seguir siempre ese camino para llegar al archivo
emisor.
En “Referente Type” con la opción “Attachment” involucro varios archivos, con “Overlay” solo
involucro dos archivos.
Luego determino punto de inserción, escala (por lo general se deja todo con 1) y rotación
igual que en bloques. Lo puedo hacer ingresando los valores o pinchando en la pantalla
(Specify On-screen”).
Con “Ok” se cierra la ventana y se inserta la referencia externa.
Si vuelvo al “Xref Manager” veo en la ventana principal que aparecen las referencias
insertadas y tengo una serie de datos sobre ellas (Estado, tamaño, tipo de referencia, fecha
y ubicación).
Aparece en “Status” el estado, si dice “Loaded” significa que el archivo está cargado, si
aparece “Not Found” significa que el programa busco el archivo según el camino indicado y no
lo encontró. Esto sucede cuando movemos un archivo de lugar y este archivo era referencia
externa de otro. En ese caso tengo que cambiar el “Path”. Para eso selecciono el nombre del
archivo, voy a “Browse”, busco la nueva ubicación, doy “Open”, y presiono “Save Path”. Con
esto lo que hago es guardar el nuevo camino para que de ahora en mas lo busque ahí. Vemos
que en el estado ahora aparece “Reload”, el archivo se recargó. Para aceptar el procedimiento
doy “Ok”.
Al costado dentro de una serie de opciones encontramos “Detach”, es opuesto a “Attach”, es
desenlazar, borra la referencia externa, incluso el canal. Yo puedo borrar el dibujo de la
referencia externa, pero el canal de comunicación siempre queda. De esta manera me aseguro
eliminar todo.
“Unload”, apaga la imagen pero sigue existiendo el canal.
“Bind”, transforma una referencia externa en un bloque externo.
CLASE 11
MULTILINEAS
Es otra forma de trabajo (no muy usada).
Trabajan como bloques y la forma de trabajo sigue los pasos de los bloques:
1- Poner “Current” el layer muros (o el que desee)
2- Definir los estilos de Multilínea.
Tendré tantos estilos como necesite. Puedo independizarlos y crear un biblioteca.
Voy a “Format”, “Multiline Style”, y abre ventana de configuración.
Centro de Capacitación EducArte 29/53
AUTOCAD
Donde dice “Current”, figura el estilo actual que por defecto es el “Standard”. Al cerrar la
ventana dibujo con el estilo que figura como actual. Al presionar la flechita se desplegan
todos los estilos que tengo (ahora solo el anterior).
Para crear un estilo nuevo, en “Name” coloco el nombre, que debe cumplir con las leyes de
nombre de bloques.
En el casillero “Description” puedo agregar una breve descripción del estilo, por ejemplo:
“muro doble con cámara”.
“Add”, agrega el estilo a la lista de estilos.
Si quiero cambiar el nombre del estilo actual, lo dejo seleccionado en “Current”, en “Name”
coloco el nuevo nombre y luego con “Rename” cambia el nombre del que está en “Current”
por el que está en “Name”.
“Save”, genera con todos los estilos que hay, un archivo que tendrá extensión “.mln”. Abre
ventana donde aparecen bibliotecas de multilíneas o muros que contienen los diferentes
estilos que fui creando.
“Load”, trae a este dibujo estilos de multilínea que ya fueron independizados. Tengo que
entrar en “File” para buscar en el archivo .mln el estilo que quiero.
Las propiedades de los estilos de Multilíneas solo se pueden definir una vez, al crearlos.
Luego no se puede modificar nada, diferencia con bloques, cotas, etc.
“Element Properties”, abre ventana de propiedades de los elementos componentes de las
líneas múltiples. Cada uno de los renglones corresponde a cada una de las líneas que
forman el estilo “Current” (si era el “Standard” tengo dos). En cada renglón están las
propiedades de cada una de esas líneas. Puedo seleccionar los renglones pinchando con
el Mouse y así puedo utilizar los iconos que están debajo:
“Add”, agrega un renglón a la lista, lo que significa que agrega una línea mas a la
multilínea. Todas las líneas salen con un “Offset” referido al eje. Para modificarlo,
selecciono la línea en el renglón y modifico en el casillero que se ubica debajo y dice
“Offset”. Siempre es la distancia al eje.
“Color”, determino el color que va a tener. Solo admite el color propio y “By Layer”.
“Line Type”, es el tipo de línea y solo responde también a “By Layer” o “Line Type” propio.
“Delete”, quita renglones de la lista, o sea que elimina líneas.
Una vez definido todo doy “Ok” y paso a “Multiline Properties”:
Si tildo “Display joints” en cada vértice se generará una raya que une las dos líneas (o
mas) que forman la multilínea.
Luego configuro las “Caps”, tapas, serían la terminación de cada multilínea. Puedo
seleccionar independientemente un tipo de terminación para el comienzo y otro para el
final, por eso tengo casilleros en “Start” y “End”.
“Line”, dibuja una tapa lineal
“Outer arc”, cierra las líneas por arcos exteriores. Si tengo una multilínea formada por 4
líneas, estos arcos unen las dos exteriores.
“Inner arc”, cierra las líneas por arcos interiores.
“Angle”, ángulo de las tapas, si es vertical, será 90.
Luego paso a “Fill”, relleno. Para que el muro salga con relleno, pintado, tildo “On” y al lado
elijo el color. No es recomendable usar “Fill”, si quiero pintarlo es mejor hacer un “Hatch”.
3- Dibujar la Multilínea
MULTILINE, Draw
Alias: “ML”.
Por defecto trabaja como “Line”.
La diferencia es que es una única entidad, no puedo modificarla, por ejemplo no puedo
hacer “Trim”, para esto tengo que explotarla.
Tengo otras opciones:
“Style”, permite elegir de los estilos que tengo de multilínea el que quiero usar en este
dibujo. Pide el nombre del estilo o con el signo de interrogación muestra la lista de estilos
para que yo elija.
“Scale”, pide un factor de escala para aplicarle al estilo. La escala determina el ancho, por
que el largo lo doy al dibujar. Por eso lo mejor es definir el estilo con una multilínea de 1m
de ancho (que equivale a un muro de 1m) para luego ingresar un factor de escala por
ejemplo 0.15 y obtener un muro de 15cm. En el caso de ser un tipo de muro muy particular
conviene definir el estilo con las medidas exactas y luego insertarlo con “Scale”: 1. Para
Centro de Capacitación EducArte 30/53
AUTOCAD
muros comunes, simples, puedo definirlos con ancho de 1 y luego cambiar la escala al
insertarlos.
“Justification”, determino por qué cara de la multilínea voy a estar trabajando. “Top”, es
arriba, “Zero” es a eje y “Bottom” es abajo. Es para saber si la distancia que ingreso es
tomada desde la línea exterior, desde la línea de adentro o el eje. La justificación la hago
cada vez que ingreso al comando.
4- Edición de Multilíneas
Esto sirve para no explotarlas.
Accedo por menú desplegable “Modify”, “Object” y finalmente “Multiline”.
Abre ventana “Multiline Edit Tools”
Aparecen una serie de iconos mostrando las opciones, al pinchar sobre ellos muestra el
nombre de cada uno, por ejemplo:
“Add Vertex”, permite agregar vértices, puntos de inflexión. Al pinchar sobre la multilínea
se transforma en dos multilíneas pegadas en el punto donde pinché. En ese lugar se
agrega un “Grip” por lo que puedo mover ese nuevo vértice.
“Delete Vertex”, trabaja al revés, permite borrar vértices enderezando tramos.
Todas las multilíneas admiten “Osnap”.
No existen multilíneas curvas.
Puedo editarlas con los “Grips”.
DIAGRAMACIÓN
En Autocad se opera mediante dos espacios de trabajo: MODEL SPACE y PAPER SPACE
(espacio modelo y papel respectivamente).
En el primero es donde dibujamos todas las piezas como planta, fachada, cortes, etc.
Trabajamos con hatchs, cotas, referencias externas, bloques, etc. También es en este
espacio donde trabajaremos en 3D.
En el segundo espacio en cambio trabajamos con la diagramación de todo esto. Tenemos
la hoja, el margen, el rotulo, los textos, podemos tener cotas y bloques de diagramación.
Para entender el modo de trabajo conviene imaginar dos hojas, una elevada sobre la otra.
En la superior hacemos una ventana y por ella visualizamos lo que hay en la hoja inferior.
En este ejemplo la hoja superior es el Paper Space y la inferior es Model.
Para pasar de un espacio a otro lo hago por la orejita que se ubica en la parte inferior del
área de dibujo. Allí vemos que el primer casillero dice “Model” y esta en negro, es porque
está activo ya que es ahí donde estamos trabajando. Al lado hay otro casillero llamado
“Layout 1”, es lo mismo que Paper Space. Si presiono este casillero paso al otro espacio
(Layout o Paper). Al hacerlo se abre una ventana de configuración de la hoja pre
establecida por el programa. Por ahora doy “Ok” (esto lo veremos mas adelante).
El fondo de trabajo es totalmente diferente, tenemos una zona blanca y delimitada que
representa la hoja, y luego todo un espacio gris donde también puedo trabajar y dibujar. No
es necesario configurar la hoja que trae el programa y trabajar sobre ella, puedo hacerlo en
cualquier lugar. Lo que es importante es diagramar bien mi hoja e indicar su ubicación en el
momento de imprimir.
Un layer puede tener entidades en ambos espacios, es indistinto.
Tenemos todos los comandos disponibles al igual que en Model (2D).
Es importante crear uno o varios layers nuevos para la diagramación. Para la hoja es mejor
tener uno independiente.
En Model trabajamos por lo general con la equivalencia 1UA = 1m, en Paper 1UA = 1cm.
Por lo general trabajamos en centímetros en este espacio.
Para empezar a trabajar lo primero que hago es dibujar el borde la hoja, lo puedo hacer por
el comando Rectángulo. Por medio de Offset puedo hacer un rectángulo interior para
obtener así los márgenes.
Defino un Estilo de texto para utilizar en rótulos, etc.
Dibujo el rotulo deseado (si tengo bloques de rótulos puedo insertar uno).
Escribo el texto del rotulo.
Centro de Capacitación EducArte 31/53
AUTOCAD
Para insertar la planta o las piezas que quiero diagramar tengo que recortar una ventana
en Paper para ver hacia Model el dibujo que quiero. A esta ventana se le llama
VIEWPORT.
Pasos a seguir:
1- Crear un layer independiente llamado Viewport. Asignarle un color poco usual y
ponerlo Current.
2- Abrir el Viewport (fundamental que este actual):
Puedo hacerlo por teclado con “MV” o por menú desplegable “View”, “Viewports”, “1
Viewport”. La opción por defecto es como hacer un rectángulo, marco dos puntos
diametralmente opuestos. Se abre una ventana en el color del layer. Por esa ventana veo
hacia Model Space en un Zoom Extens, es decir veo todo lo que tengo dibujado en el
tamaño máximo que entra en esa ventana (no tiene escala). El borde de la ventana está en
Paper, lo de adentro, lo que veo está en Model.
3- Ajustar escala y centrar.
Voy a ubicar en el agujero recortado en Paper lo que quiero ver (no tiene por qué ser todo
lo que dibujé en Model) y voy a darle la escala deseada para la impresión.
Donde se ubican las ayudas al dibujo, en la zona inferior de la pantalla, el último casillero
corresponde a “Paper”. Esto me indica en qué espacio estoy. Si presiono sobre él pasará a
decir “Model” y la ventana que abrí quedará con su borde más remarcado. Esto me indica
que en ese momento estoy en Model dentro de Paper. Puedo moverme con Pan, hacer
Zoom y modificar el dibujo, etc. todo trabajando dentro de la ventana, en Model. Pero en
realidad estoy en Paper, por eso se le llama Model dentro de Paper.
Si hago un Zoom en Model dentro de Paper, es como si cambiara la escala porque si es
mas grande significa también que saldrá impreso mas grande, a un mayor escala. Si lo
achico con Zoom, la escala será menor. Por lo tanto en Model dentro de Paper es que
determino finalmente la escala de mi dibujo porque determino el tamaño.
Es fundamental para fijar la escala establecer la relación entre 1 UA de Model y 1 UA de
Paper. Esto lo logro como mencionamos anteriormente con el comando “Zoom”.
Entro en ZOOM, o por su alias: “Z”.
Elijo la opción “Scale” (ingreso “S”).
Pide que ingrese el factor de escala seguido por “xp”.
Para calcular el factor de escala a ingresar, lo más sencillo es hacer la siguiente operación:
Factor de escala = 1 / escala x 100.
Por ejemplo: quiero llevar mi dibujo a la escala 1:100. Por lo tanto para determinar el factor
de escala hago: 1 / 100 x 100 = 1xp. Cuando entre al comando “Zoom”, “Scale”, ingreso
1xp. Es fundamental no olvidar agregar el “xp” al final.
Una vez que ingreso el factor escala y salgo del comando Zoom, no puedo hacer otros
Zoom porque estaría modificando la escala configurada. Puedo moverme en Model dentro
de Paper con Pan para no alterar la escala.
CLASE 12
4- Ajustar el Viewport
El borde de nuestro Viewport está en Paper, por lo que necesito salir de Model dentro de
Paper y volver a Paper. Para esto pincho nuevamente el casillero que dice “Model”, cuando
diga “Paper” es porque ya estoy en el otro espacio. Veremos que el borde del Viewport
deja de aparecer remarcado, es para indicarnos que ya no esta activo el espacio Model
dentro de él.
Selecciono la ventana sin estar en ningún comando, la pincho directamente. Aparecen los
Grips en las esquinas de la misma. Con estos Grips puedo ajustar el tamaño del Viewport.
Solo muevo, agrando o achico el Viewport, lo que está abajo, en Model queda fijo. Si
achico mucho la ventana puede que deje de ver partes del dibujo en Model, prestar
atención para no tener sorpresas a la hora de imprimir.
Centro de Capacitación EducArte 32/53
AUTOCAD
5- Centrar el modelo en la hoja
Con el comando “Move” selecciono el borde de la ventana y al moverla, muevo junto con
ella todo lo que veo en Model. Muevo todo junto, Viewport y dibujo. La ubico en la posición
deseada la ventana.
Del contenido de la ventana puedo imantar puntos (Osnap) pero no ejecutar comandos
estando en Paper.
6- Dejar invisible el Viewport
Para ello pongo “Freeze” al layer Viewport, para que no salga impreso.
Por eso era importante tenerlo en un layer aparte.
7- Escala de impresión
A la hora de configurar la impresión tengo que ingresar una escala. Si estoy trabajando en
Paper y voy a imprimir desde ahí, la escala que ingreso será siempre 1000 : 100 (ingreso
la relación entre milímetros y centímetros que es con lo que trabajo en Paper.
Es importante saber también, que puedo imprimir desde Model. En ese caso no trabajo
con Viewports, ni ajusto la escala con el comando Zoom. La escala solo la ingreso al
configurar la impresión, y en este caso dependerá de la escala que desee. Tener en cuenta
que desde Model tengo que establecer una relación entre milímetros y metros (que es
con lo que trabajo en Model) por lo que la escala no será 1000 : 100.
- Puedo abrir tantos Viewports como desee. Lo hago por el mismo procedimiento que
utilice para abrir un Viewport. Si quiero abrir 2, 3, o 4 juntos selecciono en el menú
desplegable esas opciones. El programa me da diferentes posiciones para alinear esos
Viewports (en horizontal, vertical, etc.). Luego pincho dos puntos diametralmente opuestos
y dentro de ese espacio se crean los Viewports.
- En el menú desplegable aparece también la opción “Polygonal Viewport”, sirve para
hacer una ventana de forma irregular.
- Con el comando “Copy”, puedo copiar un Viewport. La ventaja de copiar y no abrir uno
nuevo es que lo copio con el dibujo dentro, por lo que mantengo la escala ya configurada.
Luego lo activo y me muevo con Pan dentro, para ubicar otro contenido del Model.
- Todos los layers en Model dentro de Paper, tienen activo un estado que antes estaba
gris (inactivo): “Current Viewport Freeze”.
Lo que hace es poner Freeze determinado layer, solo en la ventana actual. De esta manera
puedo apagar layers en una ventana sí y en otra no. Pero lo hago desde Paper, no
necesito apagar los layers en el Model.
Esto me permite por ejemplo, copiar varios Viewports con la misma planta dentro. La planta
esta toda completa, dibujada en Model, con eléctrica, sanitaria, albañilería, etc. Todos los
layers están prendidos en el Model. Luego de copiar las ventanas, activo cada una y voy
apagando desde Paper los layers que no necesito. Voy creando así una lámina solo para
sanitaria (donde pago eléctrica, etc.), otra para eléctrica, etc. Cuando paso a Model tengo
una única planta con todo junto y prendido, pero logré con la diagramación desde Paper
generar diferentes láminas independientes.
ACOTADOS
Los acotados pueden realizarce desde Model o Paper.
1- Desde Model
- Los graficos están en el mismo lugar que las cotas. Si no edite la cota, con solo
modificar el objeto también modifico la cota, se actualiza automáticamente.
- Las cotas están en metros (por lo general). Si tengo varias plantas que saldrán
impresas a diferente escala, tengo que pensar en que escala saldrá cada estilo de
acotado, no puedo trabajar con uno solo (sino saldrán cotas mas chicas y otras
mayores).
- Para que las cotas salgan iguales, tengo que hacer diferentes estilos de acotados y
diferentes layers. En el momento de dibujar las cotas, tienen que tener unas mayor
tamaño para que en el momento de darle la escala, los tamaños se igualen. A la planta
Centro de Capacitación EducArte 33/53
AUTOCAD
que saldrá en un tamaño menor, tengo que asignarle un tamaño de cota mayor, para
que al imprimir o diagramar se igualen los tamaños de todas las plantas.
2- Desde Paper
- Como puedo imantar puntos, puedo acotar también.
- Si modifico el objeto en Model, la cota como está en Paper, no se actualiza. Tengo que
tomar las precauciones de corregirlas yo.
- Aunque tenga diferentes escalas en las plantas, las cotas tendrán todas el mismo
tamaño, porque las establezco con valores en cm y esto no cambia.
- La definición del estilo es más sencilla. No importa que por los Viewports vea en
diferentes escalas.
- Para definir el estilo lo hago igual que lo visto para Model. Voy a “Dimension Style” y
creo un estilo nuevo “New”. La diferencia es que en la oreja “Primary Units” tengo que
fijarme en el sector que dice “Measurement Scale” y en el casillero “Scale factor”
debo ingresar un factor de escala para indicarle a Paper los valores en referencia a
Model (ya que un espacio trabaja en cm y el otro en mm). Tengo que saber la escala
que le asigné Model. Para esto el cálculo es inverso al que realizamos para ajustar la
escala del Viewport: factor de escala = escala / 100. Por ejemplo si quiero que en
Paper salga con escala 1:200, debo hacer 200 / 100 = 2. Por lo que el factor de escala
a ingresar sería 2.
No tildar “Apply to layout dimension only”, porque las cotas saldrán en cm, que es la
dimensión que usamos en Paper.
Tendré que crear varios estilos para cada escala, pero la diferencia entre ellos solo es
el factor de escala, el resto es igual. Conviene hacer un estilo y los demás crearlos
como copias de este. Es mas sencillo que en Model.
VENTANA DE PLOTEO
En la oreja “Plot Settings”, encontramos un sector denominado “Plot area” donde tengo
diferentes opciones para determinar el área de impresión:
“Display”, toma como área de impresión solo lo que tengo visible en pantalla.
“Extents”, toma como área un Zoom Extents.
“Limits”, el área de impresión se define por los límites del dibujo.
En la zona inferior esta la opción “Window”, es la mas usada. Toma como área de impresión lo
que yo determine con un rectángulo. Pincho dos puntos diametralmente opuestos
determinando una ventana que indica lo que quiero imprimir.
En la oreja “Plot Device”, encontramos el recuadro “Plot to file”. Sirve para generar un archivo
de extensión “. plt” y en vez de imprimir genera ese archivo.
Al tildar esta opción se pone viable el casillero inferior donde aparece “File name and path”,
allí puedo ponerle nombre y veo su ubicación.
Los “.plt” son archivos pequeños y permiten trasladar información ocupando poco espacio.
Guardan toda la información de la ventana de ploteo.
Autocad no lee este tipo de archivos.
Puedo usarlos también para importar archivos de Autocad a otros programas.
FOTOS
Autocad admite inserciones de fotos e imágenes.
Las fotos trabajan como referencias externas y se comportan como tal.
Las fotos deben estar cargadas en la maquina y Autocad lo que hace es insertarlas en un
archivo determinado.
Es fundamental (como con referencias externas) tener cargadas las fotos junto con el archivo
donde las inserto. Al abrir el archivo, este va a buscarlas en el destino que indicamos en el
momento de la inserción.
Para insertar fotos:
Voy a menú desplegable “Insert”, “Image Manager” o por la barra “Draw”, presiono el icono de
“Insert Block” y de la ventana que se desplega es el icono ubicado en tercera posición.
Centro de Capacitación EducArte 34/53
AUTOCAD
IMAGE MANAGER
Es una ventana similar a la usada en referencias externas.
Presionando “Attach” abre ventana para que busque la foto. Los archivos de fotos pueden
tener muchas extensiones: “.bmp”, “.jpg”, “.tif”, “.gif”, “.tag”. Pinchando en la foto una vez,
muestra una imagen previa de la misma. Una vez elegida la foto doy “Abrir” o con doble click.
Luego tengo las mismas opciones que en referencia externa: factor de escala, punto de
inserción y rotación. Puedo indicarlos con valores o pinchando en la pantalla al insertar.
Al dar “Ok”, cierra la ventana y tengo que pinchar en el dibujo donde quiero insertar la foto.
La foto tienen dos componentes: la foto misma y el marco.
Una foto se selecciona por el marco, el contenido no puedo seleccionarlo.
El marco de la foto estará en el layer actual a la hora de inserción y tomará las propiedades de
ese layer.
Con doble click sobre el marco se abre la ventana “Image Adjust” que me permite ajustar:
“Brightness”, brillo
“Contrast”, contraste
“Fade”, suavidad
Con “Reset” vuelvo a los valores originales.
Seleccionando la foto y activando “Properties” abre ventana con todas las propiedades de la
foto, muchas de las cuales las puedo modificar desde allí.
En “General”, encuentro como siempre color, layer, etc.
“Image Adjust” es lo mismo que vimos anteriormente.
“Geometry”, puedo modificar posición, rotación, escala, etc.
“Misc”, veo el nombre y path. “Show Image” , si está activo muestra la foto y el marco, si no
muestra solo el marco. “Transparency”, si está activo el fondo que era transparente sale así,
pero si está en “No” aunque la foto tenga fondo transparente, sale lleno.
Las fotos no se pueden deformar. Lo que puedo hacerles es un “Clip”, un recorte.
Entro en menú desplegable “Modify”, “Clip” y selecciono “Image”.
Luego selecciono el marco de la foto a recortar.
Tengo varias opciones, con “New boundary” (es la opción por defecto) puedo realizarle el
recorte. Tengo dos opciones de recorte:
“Polygonal”, es para recotarla de forma irregular.
“Rectangular”, la recorto en forma de rectángulo.
Puedo realizar un recorte por vez. Si quiero hacer un Clip en una foto que ya tiene recortes, al
seleccionarla el programa me pregunta si quiero borrar el Clip anterior y hacer el nuevo recorte
de la foto original, o partir del Clip ya hecho.
Puedo superponer varias fotos. Hay que tener en cuenta que la última foto tapa a las que están
debajo.
Esto también sucede con Hatchs sólidos, al hacerlos después de dibujar la entidad, el sólido
tapa las líneas de la entidad.
Para resolver esto necesito mandar para atrás al Hatch o la foto, o traer hacia delante las
líneas. Voy a menú desplegable “Tools” (herramientas), “Display order” y allí se abren
una serie de opciones:
“Bring to Front”, llevar hacia delante.
“Send to Back”, manda hacia atrás (del todo).
“Bring Above Object”, lleva la foto a una posición inmediatamente delante del objeto de
referencia.
“Send Under Object”, coloca la foto detrás del objeto de referencia.
CLASE 13
Centro de Capacitación EducArte 35/53
AUTOCAD
MANEJO DE ARCHIVOS
Cada vez que guardo un archivo por “Save”, se guarda la ultima versión sobre el archivo
anterior, pero se genera un archivo de respaldo de extensión “.bak”.
Los archivos “.bak” son la última versión anterior del archivo. Siempre puedo recuperarlos, por
eso sirven de respaldo para cuando el archivo en uso se daña.
Autocad no abre este tipo de archivos, para recuperarlos tengo que ir a Explorador de
Windows. Ubico el archivo y para poder transformarlo en un archivo de Autocad, le cambio el
nombre y la extensión. Elijo un nombre no usado por otro archivo y la extensión “.bak” la
cambio por “.dwg” que es la extensión de Autocad.
Hago doble click en el archivo y se abre en Autocad.
Puedo regular el comportamiento de Autocad frente a estos archivos.
Para eso voy a menú desplegable “Tools”, “Options” y abre ventana.
Voy a la tercer hoja “Open and Save”:
- En el primer recuadro podemos establecer el formato en el cual se guarda nuestro
archivo, puedo guardarlo en Autacad 2004 o versiones anteriores. Esto es importante
porque por ejemplo, si enviamos un archivo, guardado en 2004 a alguna persona que
no tenga el Autocad 2004 (y use el 2000), no lo podrá abrir. Por eso conviene guardarlo
en 2000.
- Luego puedo tildar el casillero inferior para tener una imagen previa del archivo en el
momento de abrirlo.
- El recuadro inferior “Save Safety Precautions”, permite regular parámetros de
seguridad.
- El primer casillero es para realizar un guardado automático en lapsos de tiempos que
puedo establecer debajo.
- El segundo casillero es importante tildarlo porque permite generar archivos “.bak” cada
vez que se realiza un guardado.
- En el casillero “File extension for temporary files” aparece la extensión con que se
guardan los archivos temporales. Todos los programas generan este tipo de archivos,
con sus guardados automáticos. Puedo eliminarlos de la máquina, para lo que debo
tener los programas cerrados y hacerlo desde el Explorador.
PURGAS
Para eliminar elementos que no uso en el archivo (layers vacios, bloques que ya no uso, etc):
Menú desplegable “File”, “Drawing Utilities” y finalmente la opción “Purge”.
Abre ventana donde aparecen desglosadas todas las cosas que puedo purgar. Presiono en
“Puerge All” y borra todo lo que puede borrar, es decir, elementos que no estén en uso. Si hay
algo que no puedo borrar, es porque está en uso y no me di cuenta.
Si tengo tildado el primer casillero (es conveniente para confirmar cada ítem que será purgado),
en el momento de purgar, se abre una ventana que verifica la purga. Acepto, se realiza la purga
y cierro la ventana.
POSIBLES PROBLEMAS
- Cuando un archivo no abre, la única posibilidad de recuperar una versión anterior en a
través de los archivos “.bak “.
- Ecuaciones ACIS. Cuando hacemos entidades, figuras, etc. el programa realiza este
tipo de ecuaciones y pone en pantalla el resultado gráfico de las mismas, que es lo que
finalmente vemos nosotros. A veces estas ecuaciones generan fallas y esto puede
provocar problemas (sobre todo con grandes archivos). Esto genera que el programa
vaya cada vez mas lento, puede colgarse, etc. Si esta es la causa del problema, el
programa mismo puedo solucionarlo. Para eso voy a menú desplegable “File”,
“Drawing Utilities” y elijo la opción “Audit.”
- Si el problema se presenta con un archivo cerrado, que no puedo abrir. En lugar de
acudir a “Audit”, voy a “Recover”. Puede demorar pero es una posibilidad de recuperar
el archivo.
Centro de Capacitación EducArte 36/53
AUTOCAD
- Si el problema es de Hardware, el programa se cuelga, demora mucho, no responde,
etc. puedo cerrarlo presionando CTRL + ALT + SUPR. Esta es una forma de cerrar
cualquier programa.
TEMPLATE – Personalizar el entorno de trabajo
Puedo indicarle al programa que al empezar un archivo, utilice un entorno de trabajo
previamente personalizado.
Esto significa tener de antemano, estilos de texto, cotas, etc. ya diseñados y utilizarlos en el
archivo que necesite.
Esto se hace por un prototipo que se guarda en Autocad y se usa para empezar un archivo
nuevo a partir de esa información.
Pasos a seguir:
1- Ir a menú “File”, “New”, y genero un nuevo archivo. El programa abre una ventana con
estilos de entornos de trabajos ya definidos. Por defecto usamos el “acadiso” que es el
que propone (hasta que no defina el propio), doy “Open”.
2- Una vez dentro de este nuevo archivo, genero los layers básicos que uso siempre.
Incluso puedo dejar el mas usado como actual. Defino los estilos de cotas mas
usados, estilos de texto. Cargo varios tipos de líneas y si trabajo con multilíneas
también puedo definir varios estilos. Si uso siempre el mismo rótulo, lo dibujo en
Paper, con su hoja, márgenes, etc. También puedo definir la configuración automática
de Osnap.
3- Cuando tengo todo definido, voy a “File” y elijo “Save as” para guardar el archivo. Se
abre la ventana “Save Drawing As”, donde en el último renglón (“Files of types”)
encuentro las diferentes extensiones posibles. La extensión “.dwt” es la utilizada por
los Templates o los archivos prototipos. Con esta extensión guardo toda la información
del entorno de dibujo. Al seleccionar esta extensión, en la ventana superior aparecen
los estilos de Templates ya establecidos por el programa. En “File name” coloco el
nombre de mi Template. Al aceptar, se abre una pequeña ventana donde puedo poner
una descripción del prototipo creado. Doy “Ok” para finalmente crear el Template.
4- Para comenzar un dibujo nuevo a partir del Template creado, tengo que buscarlo por el
nombre en la ventana “Select Template” que se abre en el momento de abrir un nuevo
archivo. El programa abre un archivo nuevo con todo el entorno de trabajo pre
establecido.
Con la creación de Templates ahorro tiempo y dinamizo el trabajo.
Los Templates que vienen con el programa son basados en normas internacionales como
las ISO, etc. Puedo partir de uno de estos prototipos, modificarlo y crear el mío propio.
CONSEJOS DE CONFIGURACIÓN
Puedo modificar elementos de la configuración del programa. Para eso voy a menú
desplegable “Tools”, “Options” y abre ventana.
- Segunda oreja “Display”:
- Con el casillero “Colors” abre ventana donde puedo modificar los colores con que
salen representados el espacio Model y Paper (Layout). Selecciono el espacio y en el
renglón “Color” elijo el color, luego doy “Apply and Close”. Con el casillero “Fonts”
puedo modificar las fuentes utilizadas.
- En el último recuadro “Crosshair size” puedo regular el tamaño del cursor. Si está en
100, el curzor será una cruz infinita.
- Sexta oreja “User Preferences”:
- En el primer recuadro, el segundo casillero tildado (“Shortcut menus…”) significa que
luego de realizar un comando, al dar “enter” se despliega un pequeño menú con
opciones. Puedo configurar lo que significa el apretar el botón derecho (“enter”) con
“Right-click Customization”. El primer recuadro es para cuando no hay objetos
seleccionados, con la primer opción repito el último comando, con la segunda abre
menú. El segundo recuadro es para cuando tengo objetos seleccionados y las
opciones son iguales.
Centro de Capacitación EducArte 37/53
AUTOCAD
- Es recomendable no tildar el casillero de “Shortcut menus…” para dinamizar el modo
de trabajo. De esta manera cada vez que ejecute “enter” (con botón derecho es lo mas
usual) con un comando en curso el programa termina el comando. Si ejecuto “enter”
fuera de cualquier comando, el programa retoma el comando anterior. Evito así que se
despliegue el menú que entorpece el trabajo.
- Séptima oreja “Drafting”:
- A la izquierda puedo regular el color y tamaño de los recuadros indicativos de puntos
notables, son los que imanto con Osnap.
- Octava oreja “Selection”:
- A la izquierda puedo regular el tamaño del “Pickbox”, o sea del cuadrado central del
cursor, que es con lo que selecciono y dibujo.
- A la derecha, regulo el tamaño y color de los Grips. Por defecto se usa azul para
indicar un Grip no seleccionado y rojo para indicar uno que ha sido seleccionado.
No es conveniente alterar el resto de las opciones de configuración, es mejor dejar las opciones
por defecto que trae Autocad.
CLASE 14
ESPACIO 3D
- Model es el único espacio tridimensional.
- Se utilizan los tres ejes de coordenadas: x, y, z. Se incorpora una nueva variable: z.
- La intersección de ellos siempre da como resultado el 0 absoluto (0, 0, 0).
METODO DE INGRESOS DE PUNTOS
El eje z es el eje vertical y los ejes x, y determinan el plano de trabajo.
El Mouse solo trabaja en el plano xy. Cada vez que pincho la pantalla, pincho en el plano xy,
para trabajar con el eje z, lo hago por coordenadas.
El modo Ortogonal el es dimensional, no trabaja en tres dimensiones.
1- Cursor solo en plano xy.
2- COORDENADAS , son las únicas que nos permiten determinar puntos fuera del
plano xy:
2.1- CARTESIANAS ABSOLUTAS (x, y, z), se referencian al 0 absoluto.
2.2- CARTESIANAS RELATIVAS (@x, y, z), se referencian al ultimo
punto dibujado.
Cuando el valor de z es 0, lo puedo omitir.
Ejemplo:
Entro en comando “Line”
Line Specify first point: 0,0
Specify next point: 10, 0, 20
Specify next point: 20,0
Termino el comando.
Lo que dibujamos es un triangulo utilizando los tres ejes de coordenadas, está en tres
dimensiones. El problema es que lo vemos de arriba, por eso se ve una sola línea. Para
poder ver todo el triangulo tengo que cambiar de punto de vista y mirarlo desde otro lado.
Para eso:
Centro de Capacitación EducArte 38/53
AUTOCAD
PUNTOS DE VISTA 3D
Menú desplegable “View”, “3D Views” y se despliegan una serie de opciones.
- Las ubicadas en la parte inferior, son vistas predeterminadas en perspectiva isométrica. Las
predeterminadas siempre son vistas aéreas. En la perspectiva isométrica las líneas no se
deforman.
Se clasifican según la orientación en “SW” (suroeste), “SE” (sureste), “NE” (noreste) y “NW”
(noroeste).
- En la familia anterior encontramos puntos de vista desde los cuales miramos frontalmente
algunos de los planos determinados por los ejes.
Se clasifican en: Top, Bottom, Left, Right, Front y Back.
2.3- COORDENADAS POLARES CILINDRICAS
Absolutas (d<α, h), se referencian al 0 absoluto y la distancia h es del punto
a su proyección en el plano xy.
Relativas (@d<α, h), se referencian al ultimo punto dibujado.
2.4- COORDENADAS POLARES ESFERICAS
Absolutas (d<α<β)
Relativas (@d<α<β)
Existen tres tipos de entidades:
- lineales
- superficiales
- volumetricas
OSNAP
Puede trabajar en el espacio sin problemas.
Tener precaución al imantar puntos que se superponen en el espacio. Verificar cambiando los
puntos de vista para facilitar la visualización.
Comandos de dibujo (Draw):
LINE
Puedo dibujar lineas en cualquier dirección y sentido. No se restringe al plano xy, solo si trabajo
con el modo “Orthogonal” .
Los demás comandos de dibujo (Rectángulo, Hatch, Círculo, Arco, etc) no puedo usarlos en
3D, solo en el plano xy.
Comandos de modificación (Modify):
MIRROR
Los planos de simetría de Mirror son perpendiculares al plano xy.
OFFSET
Trabaja solo con entidades lineales y solo en el plano xy.
ARRAY
Puede generar una matriz de cualquier entidad, pero solo en xy.
MOVE, SCALE Y COPY
Sirven para cualquier entidad.
Centro de Capacitación EducArte 39/53
AUTOCAD
ROTATE
Tengo que definir un eje de rotación. Por un punto puede girar hacia todos lados. Solo pide un
punto porque puedo hacer rotación alrededor del eje x. (para girar en torno a otro eje tengo que
cambiar de posición los mismos),
STRETCH
Solo para entidades lineales y superficiales.
TRIM, EXTENTS Y BREAK
Solo para entidades lineales.
CHAMFER y FILLET
Sirven para entidades lineales y volumétricas.
EXPLODE
Aplicado a entidades superficiales, pasan a ser lineales y en entidades volumétricas, pasan a
ser superficiales.
PUNTOS DE VISTA 3D
Menú desplegable “View”, “3D Views” , primera opción:
VIEWPOINT PRESETS…
A la izquierda, determino el punto de vista en planta. Los números son los grados respecto a la
horizontal, tomados en planta. Puedo pinchar en el dibujo o ingresar el valor en el casillero
inferior.
A la derecha, determino el punto de vista en altura. Es igual al anterior.
“Set to plan View”, nos ubica en la posición “Top”, viendo frontalmente el plano xy de arriba.
VIEWPOINT
En otras versiones llamado “Tripod”, es un trípode de ejes. Lo vamos moviendo a nuestra
elección. No es muy exacto, es para generar puntos de vista a ojo. Es bastante difícil de
manejar por su sensibilidad.
Si me muevo de manera circular, giro alrededor de z.
Si me mueco perpendicular al circulo, voy hacia arriba o abajo del plano xy.
Hay que tener precaución, porque a veces quedamos en una posición al revés (visto el plano
xy desde abajo) sin darnos cuenta.
Menú desplegable “View”, “3D ORBIT”:
Trabaja similar al anterior.
Aparece un círculo con sus cuadrantes marcados.
Si me paro en el centro, puedo mover hacia cualquier lado los ejes.
Si me paro en los cuadrantes de la derecha o izquierda, podré mover los ejes solo en sentido
horizontal.
Si en cambio lo hago en los cuadrantes superior e inferior, los muevo en sentido vertical.
MODELADO POR SUPERFICIES
Es una de las dos formas de trabajar en 3D.
En este tipo de modelado trabajamos mediante un plano de construcción.
Es el plano por donde se mueve el Mouse, sin usar osnap ni coordenadas.
Es un plano virtual, paralelo al xy y su altura del piso es la altura a la que se eleva el objeto en
3D.
Para determinar la altura del plano de construcción:
Ingreso ELEV y ejecuto.
Nos hace dos preguntas:
Primero pregunta la altura del plano, si doy 0, está en la superficie del piso, no se eleva.
Centro de Capacitación EducArte 40/53
AUTOCAD
Al ejecutar, pregunta el “Thickness”, que es la altura desde el plano de construcción a
donde termina la figura.
Salgo del comando, entro en un comando de dibujo (por ej Line) y dibujo en la pantalla. Para
ver realmente que son caras, necesito cambiar el punto de vista y usar uno para 3D.
Ahora cada vez que dibuje una línea, en realidad es una superficie de altura igual al Thickness
que ingresé y elevada del suelo según la altura del plano que dí en el comando ELEV.
Ej: para hacer la cara de un cubo de 6m elevado 4m del suelo, entro a ELEV, en el primer
paso ingreso 4 y en el segundo ingreso 6. Luego dibujo una línea de 6m de largo, cambio el
punto de vista y veo la cara.
Es importante tener en cuenta que con este método genero entidades superficiales, no trabajo
con volúmenes. Para hacer un cubo tengo que hacer todas sus caras.
De una línea genero una superficie (el alto de esa sup es el “Thickness”).
Convierto líneas, arcos, círculos, etc. en entidades superficiales.
Por ejemplo para hacer un cilindro apoyado en el suelo y de 5 de altura, entro en el
comando ELEV, ingreso 0, luego el THICKNESS, que sería 5 y entro en el comando CIRCULO.
Indico el centro del circulo, y por ultimo ingreso el radio.
Las caras generadas por Thickness admiten comandos en 2D. Son superficies sencillas que
voy haciendo mas complejas por medio de estos comandos (Stretch, Move, Scale, etc.).
Si quiero generar otras caras a diferentes alturas o de diferentes alturas, tengo que entrar
nuevamente en el comando ELEV y cambiar la altura del plano o el Thickness.
Mantiene los valores que ingresé hasta que nos los cambie.
Por lo general se hacen las caras (se levantan) y luego se mueven a su posición definitiva.
Si quiero cambiarle el Thickness luego de creada la cara, puedo ir a Properties (doble
click sobre la entidad) y cambio el Thickness desde allí. Es el último casillero de la familia
“General”.
En la familia “Geometry” puedo cambiar coordenadas de los puntos en x, y, z.
Con “Start z” y “End z” modifico la altura del plano de construcción.
Esto es para modificar entidades ya creadas.
Thickness solo me sirve para generar caras verticales, para caras horizontales aplico otro
comando:
Abro barra de herramientas “SURFACES” (Superficies).
Comando 3D FACE.
También puedo ingresar por menú desplegable “Draw”, “Surfaces”, “3D Face”.
Este comando genera una cara plana con cuatro aristas.
Una 3D Face, es lo mínimo en 3D.
Primero pide que ingrese las cuatro aristas de mi cara, tengo que ingresarlas en orden.
Una vez que ingresé el cuarto punto, pide que ingrese nuevamente otro punto 3, porque el 1 y
2 lo toma de la cara anterior (son el 3 y 4 de la ultima cara que dibujé), esto es para seguir
haciendo caras sucesivas.
En modelado por superficies no puedo perforar caras, si quiero hacer una cara agujereada
tengo que construirla por cuatro caritas unidas. Si dibujo caras unidas, las aristas donde se
unen se ven. Para dejar invisibles aristas:
EDGE, también puedo ir por menú desplegable.
Pide que seleccione las aristas que quiero dejar invisibles, las selecciono por ejemplo
pinchando su midpoint. Ejecuto y esas aristas seleccionadas desaparecen.
Centro de Capacitación EducArte 41/53
AUTOCAD
Puedo hacer también que el programa me muestre las líneas visibles y esconda las ocultas.
Para esto voy a menú desplegable “View”, y elijo la opción “HIDE” o por su alias “HI”.
Así logro que el programa oculte las líneas no visibles. No puedo usar Zoom ni Pan con Hide.
Puedo seguir trabajando en el dibujo pero no usar lo anterior.
No borra las aristas, solo las oculta.
Para volver a visualizar todo doy “Regen”.
Menú desplegable “View”, “SHADE” (Sombreado):
Tengo diferentes opciones.
Las primeras dos me permiten ver el dibujo tal cual lo veo, formado por líneas (“2D Wireframe”
y “3D Wireframe”).
La tercera opción “Hidden” es similar a “Hide”.
Las opciones restantes pintan las caras con el color de la entidad.
Las dos ultimas opciones son iguales a las anteriores pero agrega “Edges On”, hace un
sombreado de las caras y resalta los bordes.
Aceptan Zoom y Pan.
Estos modos de visualización afectan la rapidez de la máquina, conviene usarlos para ver algo
en particular y luego seguir trabajando con el modo Wireframe, que es el que siempre usamos.
CLASE 15
En 3D se utiliza mucho OSNAP, pero hay que hacerlo con cuidado.
Para eso se usan los llamados “POINT FILTERS”.
Los encuentro en el menú Osnap, con Shift + botón derecho.
La primer familia es para 2D (.X .Y .Z), no son tan usados.
La segunda es para 3D (.XY .XZ .YZ).
Al utilizar estos filtros puedo imantar la proyección de un punto en un plano y me garantizo
no imantar puntos en un plano que no sea el deseado.
Por ejemplo, entro en Line, luego voy a Osnap y selecciono Point Filtres “.XY”, con esto me
aseguro seleccionar un punto perteneciente a este plano, y no imantar ningún punto de otros
planos. Se usa mas que nada en 3D porque es donde cuesta mas visualizar los planos, al
dibujar en el espacio no nos damos cuenta donde pinchamos. Necesitamos tener referencias
de otros puntos y desde ellos proyectarlos al plano deseado y eso es lo que se imanta. Siempre
conviene cambiar de punto de vista para verificar.
Luego de elegir el plano en Point Filters, pincho el punto de referencia en pantalla. Luego el
programa pregunta el valor de la coordenada restante (en el ejemplo pregunta “Need Z”),
ingreso valor 0. Imanta la proyección del punto de referencia en el plano XY.
AREA DE TRABAJO
Podemos dividir el área de trabajo en varios VIEWPORTS para visualizar diferentes puntos de
vista en simultáneo.
Para esto entro en menú desplegable VIEW, VIEWPORTS, NEW VIEWPORTS.
A la izquierda tengo las diferentes opciones y cantidades de Viewports que puedo abrir
simultáneamente. A la derecha muestra una vista previa. Con OK dejo activo el modelo elegido.
OBJECTS – Objetos básicos generados por caras que puedo ir haciendo mas complejas:
BOX (Cubo), Surfaces
Centro de Capacitación EducArte 42/53
AUTOCAD
Primero pide una esquina del volumen. Luego pide “Lenght” (largo), si sigo con la opción por
defecto, pide “Widht” (ancho), luego “Height” (altura) y por ultimo me da la opción de rotarlo
alrededor del eje Z (ingreso 0 para no rotarlo).
Si luego de indicar el primer punto y el largo, elijo la opción “Cube”, hace un cubo con ese largo
como medida. Por ultimo también pregunta ángulo de rotación.
SPHERE (Esfera), Surfaces
Primero pide el centro. Luego el diámetro (o radio).
Como la esfera tiene toda las caras planas, fraccionadas por ser modelado por superficie, luego
pregunta el número de segmentos longitudinales (horizontal) y latitudinales (vertical).
Cuantas más caritas le ingrese más esférica será.
La esfera también se puede deformar por Stretch, Move, Scale, etc.
Las caritas se pueden separar de la esfera luego de explotarla y con los GRIPS puedo
modificar la posición de los vértices.
WEDGE (Rampa), Surfaces
Primero ingreso una esquina. Luego pide “Length” (largo), y “Width” (ancho).
Próximamente ingreso “Heigth” (altura), y por ultimo pregunta el ángulo de rotación alrededor
del eje Z.
(Sobre el eje X desciende la rampa y sobre el eje Y es constante).
PYRAMID (Pirámide), Surfaces
Primero ingreso los cuatro puntos que forman la base.
Luego ingreso el vértice superior (“apex point”) y realiza la pirámide.
Si en lugar de ingresar el “apex”, elijo la opción “Ridge”, me pide que ingrese dos puntos. Se
hace una pirámide deformada, con dos vértices superiores.
Si elijo la opción “Top”, voy ingresando los vértices superiores de las caras verticales (las caras
no son triangulares). En este caso no se genera una pirámide tradicional, sino un prisma. (No
tengo un vértice superior sino cuatro, que puedo luego modificar con los GRIPS).
CONE (Cono), Surfaces
Está formado por caras triangulares planas. Permite generar diferentes figuras según el radio
que ingreso. Puedo generar un cono tradicional, un cono trunco, o incluso una pirámide
dándole cuatro segmentos de base.
Primero ingreso el centro de la base. Luego el radio (o diámetro). Luego pide “Radius for
base”, el radio de la base. Próximamente ingreso “Radius for top”, es el radio superior
(ingreso 0 si quiero un cono). Luego pide la altura y el número de caras (cuanto mas caras,
mas curvo será).
DOME, DISH, Surfaces
Trabajan igual a la esfera pero se genera media esfera, hacia arriba o hacia abajo.
TORUS, Surfaces
Es la figura que se genera por hacer girar un cuerpo de revolución en torno a un eje
determinado.
Primero pide el centro del torus y el radio. Luego pide el radio del tubo (del cuerpo de
revolución). Posteriormente pide el número de segmentos que forman el tubo y el número de
segmentos que forman el torus.
UCS – SISTEMA DE COORDENADAS
Existen dos sistemas de coordenadas que por defecto coinciden:
WCS – World Coordinate System
- Nos dá las coordenadas de la Tierra. Nos ubica globalmente. En 3D es importante para no
quedar boca abajo, para no invertirnos sin darnos cuenta.
- Es un sistema de referencia de objetos ya creados.
- Los ejes X e Y coinciden con los puntos cardinales.
Centro de Capacitación EducArte 43/53
AUTOCAD
- El eje Z coincide con el eje de la plomada.
- Es un sistema fijo que no podemos modificar.
- El plano XY es la superficie de la Tierra.
UCS – User Coordinate System
- Todo lo que realizamos lo hacemos en este sistema, que primeramente coincide con el
anterior.
- Es un sistema de trabajo.
- Es un sistema móvil, es la base para modelar en 3D.
- Es el más usado en la creación de objetos.
Una vez que el objeto está creado en UCS, queda fijo respecto a WCS. Si cambio la posición
del sistema UCS, el objeto no cambia.
El icono ubicado en el sector inferior izquierdo de la pantalla muestra los ejes del sistema UCS.
Para cambiar la posición de los ejes UCS abro una nueva barra llamada UCS
Origin, UCS
Cambia la ubicación del 0 absoluto manteniendo la posición de los ejes.
Al entrar, el programa pide que determine el nuevo origen.
Z Axis Vector, UCS
Pide dos puntos. El primero es para determinar la nueva ubicación del 0 absoluto. El segundo
punto a indicar es alguno perteneciente al eje Z positivo.
Mueve el origen y rota los ejes según la posición indicada para Z.
Se usa mucho para el comando ROTATE, cambio la ubicación del eje Z según la dirección que
quiero rotar.
3 Point, UCS
Primero pide la nueva ubicación del origen. Luego un punto perteneciente al eje X positivo (con
este punto y el origen define el eje X), y por ultimo un punto perteneciente al plano XY positivo.
En este caso el eje Z no importa demasiado. Se basa en la propiedad de que por 3 ptos no
alineados pasa un único plano (XY).
X Axis Rotate, UCS
Para realizar rotaciones de los ejes alrededor del eje X.
Y Axis Rotate, UCS
Para realizar rotaciones de los ejes alrededor del eje Y.
Z Axis Rotate, UCS
Para realizar rotaciones de los ejes alrededor del eje Z.
Apply, UCS
Sirve para poner los ejes UCS del viewport actual en otros. Se usa cuando trabajamos con
varios viewports simultáneos.
Para esto tengo que tener el viewport con la posición de ejes deseada como actual. Entro al
comando y pincho en otro viewport donde quiero copiar la posición de los ejes. Ejecuto y lo
modifica. Si ingreso la opción “All”, en todos los viewports se modifican los ejes.
Previous, UCS
Coloca los ejes en la posición anterior. Hace un Undo de la posición de los ejes.
World, UCS
Hace coincidir los ejes UCS con WCS. Deja los ejes como siempre trabajamos, con X
horizontal, Y vertical y Z perpendicular al monitor. También coinciden los orígenes.
Centro de Capacitación EducArte 44/53
AUTOCAD
Object, UCS
Pide que seleccione una figura plana que determine un plano. Según ese plano ubica los ejes.
No puede ser una línea ni un volumen, debe ser una superficie.
Face, UCS
Pide que seleccione la cara de un volumen “sólido”. Alinea los ejes según esa cara.
(Nota: Todavía no hemos visto “modelado por sólidos”).
Display UCS Dialog
Abre una ventana UCS. En la segunda oreja (“Orthographic UCSs”) encuentro las
diferentes posiciones de ejes. Selecciono la deseada y apretando “Set Current” y luego OK la
dejo como actual en el viewport activo.
UCS
Es el primer icono de la barra. Contiene todas las opciones ya vistas.
Las opciones nuevas son:
Save: permite guardar la posición de los ejes. Pide que ingrese un nombre para guardarlo.
Restore: Toma una posición previamente guardada. Tengo que ingresar el nombre con que
lo guardé.
Delete: Borra una posición guardada. Tengo que ingresar el nombre.
PUNTOS DE VISTA desde UCS
Los puntos de vista isométricos ortogonales están en referencia a WCS. Son independientes de
la posición de UCS.
Los demás puntos de vista cambian según los vea con WCS o UCS:
Una de las maneras de generar un punto de vista era a través del menú desplegable VIEW, 3D
VIEWS, VIEWPOINT PRESETS…
En la parte superior tenemos la opción de indicar en referencia a qué sistema de ejes es el
punto de vista. Solo puedo activar uno: “Absolute to WCS” o “Relative to UCS”.
TABULATED, Surface
Crea una superficie tabulada, tiene como generatriz una curva cualquiera y como camino
(“path”) un vector cualquiera.
Primero pide que seleccione una curva que sirva de camino (“path curve”), será la que
determine la forma de la superficie. Luego tengo que indicar una dirección a través de un vector
ya dibujado (“direction vector”).
Está formada por caras planas. Para regular la cantidad de caras que la componen ingreso por
teclado: SURFTAB 1 – Me dá la cantidad de segmentos que tiene la superficie y puedo
modificarlo. Una ves modificado tengo que dibujar la superficie otra vez para que tome ese
valor.
REVOLVED, Surface
Genera un volumen de revolución.
Pide que seleccione una figura cerrada (círculo, polilínea, rectángulo, etc.). Luego indico un
objeto que defina el eje de revolución. Pide “start angle”, un ángulo inicial, puede ser un
sector del volumen de revolución o todo el cuerpo entero. Para la última opción lo dejo por
defecto (0). Luego pide “included angle”, la opción por defecto es 360, y sirve para hacer todo
el cuerpo cerrado. Si quiero un sector ingreso otro ángulo.
Centro de Capacitación EducArte 45/53
AUTOCAD
CLASE 16
RULED, Surface
Es para generar superficies que parten con una generatriz y llegan con otra. Genera superficies
contorneadas, complejas.
Pide primero que seleccione una generatriz y luego la otra. Genera entre ambas una
superficie reglada que combina la forma de ambas generatrices.
Como generatriz lo más usual es usar arcos, curvas o líneas. También puedo usar figuras
cerradas. Las generatrices pueden estar en planos totalmente diferentes.
EDGE, Surface
Necesito cuatro entidades que se toquen por los extremos. No tienen por qué ser coplanares.
Pueden ser arcos, sp line, line, etc.
Tengo que ir seleccionando las entidades de a una.
El resultado es una superficie definida por la forma de las entidades seleccionadas.
Es fundamental que se toquen por los extremos y formen una figura cerrada.
MODELADO POR SÓLIDOS
Ventajas y desventajas frente al Modelado por Superficies:
- El modelado por Superficies consistía en generar volúmenes formados por caras
planas, adentro eran huecos.
- El modelado por Sólidos genera volúmenes macizos, con masa dentro.
- La propia concepción que hace el programa de los elementos genera ventajas del
modelado por Sólidos. Los objetos formados por curvas, conceptualmente son curvos y
no formados por caras planas como en el otro modelado.
- Un archivo generado por Sólidos es mucho más grande en cuanto al peso, por toda la
información de la masa que tiene. Esto no ocurre en modelado por Superficies.
Trabajar con Sólidos consiste en generar volúmenes macizos simples (PRIMITIVOS) y luego
con diferentes herramientas ir transformándolos en volúmenes complejos.
Si un Sólido es explotado, pasa a ser un volumen generado por superficies, o sea, pasa a
estar formado por 3D FACES.
Los iconos de los comandos los encontramos en la barra “SOLIDS”.
Los seis primeros corresponden a los PRIMITIVOS:
BOX, Solids
Genera un prisma alineado con los ejes UCS.
La opción por defecto pide que ingrese primero una esquina, luego la esquina diametralmente
opuesta a esta y por último la altura.
Si luego de indicar la primer esquina elijo la opción “Cube”, ingreso el valor del lado y lo realiza.
Puedo también comenzar el comando ingresando el centro del prisma, “Center”, y luego las
demás opciones.
Otra de las opciones es “Length”, ingreso el largo. Luego pide “Width”, ancho y por último la
altura, “Heigth”.
WEDGE, Solids
Genera un prisma cortado a la mitad por la diagonal y sale alineado con los ejes.
Se dibuja igual que BOX.
Puedo ingresar dos esquinas diametralmente opuestas y la altura como tercer paso.
Puedo elegir la opción cubo en el segundo paso y luego ingresar el valor del lado.
Puedo sino hacerlo indicando una esquina primero, elegir “Length” (el largo), luego el ancho y
por último la altura.
SPHERE, Solids
Centro de Capacitación EducArte 46/53
AUTOCAD
Ingreso el centro primero, luego el radio o diámetro.
El programa representa las esferas por medio de círculos, muy esquemáticamente, esto es
para ahorrar memoria y no enlentecer el programa. Solo es un tema de visualización.
Puedo regular la cantidad de círculos que quiero visualizar en la conformación de la esfera.
Para eso voy a menú desplegable TOOLS, OPTIONS, y elijo la oreja DISPLAY. Allí busco la
familia “Display resolution” y modifico el valor del último renglón (“Contour lines per
surface”). Luego de modificado, si ya tenía dibujadas esferas, hago un REGEN y lo actualiza.
CYLINDER, Solids
Pide el centro de la base, el radio o diámetro y luego la altura.
De esta manera genero un cilindro que se eleva sobre el eje Z.
Para realizar un cilindro en cualquier dirección, luego de ingresar el radio o diámetro, elijo la
opción “Center of other end”. Pide que ingrese el centro de la otra base, que puede estar en
cualquier lugar.
También puedo crear un cilindro con base elíptica eligiendo en el primer paso “Elliptical”.
Primero pide que ingrese los dos puntos de corte de la elipse con un eje, luego ingreso la
distancia del centro a uno de los puntos de corte con el otro eje y por último la altura del
cilindro.
CONE, Solids
Primero ingreso el centro de la base, luego el radio o diámetro y por último la altura.
Tengo la opción de hacer un cono de base elíptica eligiendo la opción “Elliptical” en el primer
paso. Primero pide que ingrese los dos puntos de corte de la elipse con un eje, luego ingreso la
distancia del centro a uno de los puntos de corte con el otro eje y por último la altura del
cilindro.
TORUS, Solids
Es la figura que se genera por hacer girar un cuerpo de revolución en torno a un eje
determinado.
Primero pide el centro del torus y el radio o diámetro. Luego pide el radio del tubo o
diámetro (del cuerpo de revolución).
OPERACIONES BOOLEANAS
Sirven para trabajar varios sólidos a la vez. Puedo unir varios sólidos en uno, puedo quitarle a
un sólido otro o puedo intersectar sólidos.
Tengo que abrir la barra “SOLIDS EDITING”:
UNION, Solids Editing
Une dos o más sólidos creando uno más complejo.
Solo tengo que seleccionar los sólidos y ejecutar. El resultado será un único sólido formado
por los antes seleccionados.
Los sólidos no tienen por qué estar tocándose, pueden estar distanciados.
SUBSTRACT, Solids Editing
Sirve para extraerle un sólido a otro.
Primero selecciono los objetos a los cuales les voy a sacar masa. Luego selecciono los
objetos a partir de los cuales voy a realizar la extracción. Al ejecutar realiza la operación,
perfora el primer objeto seleccionado.
INTERSECTION, Solids Editing
Genera un volumen con la masa común a dos o más sólidos.
Trabaja igual que UNION, selecciono primero los volúmenes a intersectar y ejecuto. El
resultado es la masa común a todos los sólidos previamente seleccionados.
Centro de Capacitación EducArte 47/53
AUTOCAD
EXTRUDE, Solids
Parto de la sección de una figura plana, y genero un volumen con esa sección. Trabaja como
una churrera. Para que una figura puede extruirse debe ser cerrada y formar una única entidad
(círculos y derivados, polilineas cerradas, regiones)
Primero selecciono el objeto y ejecuto. Luego ingreso la altura del volumen a crear o puedo
elegir la opción “Path”, donde selecciono en pantalla un camino guía para realizar la extrusión
(el path debe ser una figura plana y abierta, no un volumen), de este path, se toma la dirección
y la altura. Tengo que pinchar sobre el lado que quiero extruir. El path no tiene por qué estar
sobre la figura a extruir, pero no puede estar en el mismo plano de la misma.
Si elijo la opción por defecto (altura), el volumen se eleva según la dirección del eje Z, por lo
que depende de la posición en que tenga los ejes.
Si elijo la opción “Path”, ese camino es tomado en sustitución del eje Z.
Por último ingreso el ángulo de extrusión de las caras con respecto a la vertical.
Si selecciono varias figuras, el resultado va a ser un único cuerpo (aunque no se estén
tocando).
REGION, Draw
Alias: “REG”.
Es un sólido potencial y lo encontramos en la barra DRAW.
Es una figura plana, en 2D, pero es un sólido. Es el punto de intercambio entre 2D y 3D.
Primero pide seleccionar objetos. Selecciono el grupo de entidades, deben estar tocándose
por los extremos y formar una figura cerrada.
Luego ejecuto y automáticamente se genera una región, un sólido plano.
Para confirmar que lo creó, el programa responde:
“1 loop extracted” – 1 contorno extraído
“1 Region created” – 1 región creada.
Se generan tantas regiones como figuras formen las entidades que selecciono.
A estas regiones puedo extruirlas – por lo que se transforman en volúmenes en 3D.
Puedo también explotarlas – por lo que pasan a ser entidades independientes en 2D.
Al convertir una figura 2D en región, pierdo la figura original. Si muevo la región, veo que
debajo no queda la figura de la que partí. Esto puede que no sea lo deseado. Por ejemplo,
puedo tener una planta en 2D y querer levantarla en 3D pero no perder la planta original.
Para que esto suceda tengo que ir al menú desplegable DRAW y elegir el comando:
BOUNDARY
Trabaja similar a Region, pero no elimina la figura original, no se pierde el dibujo en 2D.
Para trabajar con Boundary debo cumplir con los mismos requisitos que para Hatch (ser una
figura totalmente cerrada, etc).
Al entrar al comando se abre una ventana similar a Hatch.
En “Obtect Type” elijo lo que quiero crear, una región o una polilínea.
Con “Pick Point” pincho dentro del área de la figura en 2D que quiero transformar en región o
polilínea y ejecuto.
Para confirmar la ejecución del comando, el programa responde:
“Boundary created 1 region”, o “Boundary created 1 polyline”, según sea el caso.
De esta manera si aplico una extrusión a la región creada por Boundary, y muevo ese volumen
creado, veo que la planta 2D se mantiene.
CLASE 17
SLICE (Cuchillo), Solids
Alias: “SL”.
Trabaja como un cuchillo con el cual puedo cortar un volumen.
El volumen a cortar debe ser un sólido.
Centro de Capacitación EducArte 48/53
AUTOCAD
El corte que realiza es recto y plano (no curvo).
El corte es total, no puede ser parcial.
Primero pide que seleccione el objeto a cortar.
Luego se abren varias opciones para definir por donde pasa el plano de corte:
- Por defecto “3 points”: indico tres puntos no alineados por donde pasa el plano.
Luego me da dos opciones, con la opción por defecto “Point on desired side of the plane”,
pide que seleccione un punto no perteneciente al plano de corte para indicar con qué trozo del
volumen me quedo. La otra opción “Both sides”, es para quedarme con ambos trozos del
volumen. Luego puedo separarlos con MOVE.
- “Object”: para elegir esta opción tengo que tener previamente dibujada una figura plana que
defina un plano de corte (región, círculo, etc.).
- “Z Axis”: define el plano de corte a través de la perpendicular al plano. Primero ingreso un
punto perteneciente al plano de corte, “Point on the section plane”, luego ingreso un punto
perteneciente a la normal, “Point on Z axis”. Por último decido con que parte del volumen me
quedo. Esta opción es práctica para hacer cortes perpendiculares al monitor.
- “View”: es el opuesto al anterior, sirve para hacer cortes paralelos al monitor. Primero pide un
punto del plano, “Point on the current view” y luego elijo si me quedo con un trozo o ambos.
- “XY, YZ, ZX”: toman como plano de corte a planos paralelos a estos. Depende de cómo sea la
posición de los ejes.
REVOLVE, Solids
Alias: “REV”.
Parto de una figura plana, cerrada y que sea una única entidad, a partir de la cual genero un
cuerpo de revolución entorno a un eje. El Path en este caso es un círculo.
Primero selecciono objetos.
Luego pide que defina el “axis” de revolución. Para eso tengo varias opciones:
- “Object”: pide que seleccione una línea ya dibujada que será tomada como eje.
- “X, Y”: según el que elija será el eje de revolución.
Por ultimo pregunta el ángulo de revolución, si elijo la opción por defecto (360) se genera un
círculo completo.
SECTION, Solids
Alias: “SEC”.
Genera una figura plana en la intersección de un volumen con un plano.
Se genera una región nueva (que quedará en el layer actual) en la intersección del plano con el
volumen.
Un ejemplo de aplicación: si tengo una maqueta en 3D, hago SECTION con un plano horizontal
a 1m de altura y tengo la planta en 2D.
Primero selecciono objetos. Luego tengo que indicar por donde pasa el plano que generará la
sección, para esto tengo varias opciones:
- “Object”: selecciono un círculo, elipse, arco, spline o polilinea, que determinen por donde
pasa el plano.
- “Z axis”: pide un punto del plano de sección y luego un punto sobre el eje Z que pertenezca a
la normal a ese plano.
- “View”: es opuesto al anterior, sirve para hacer cortes paralelos al plano del monitor. Pide que
indique un punto perteneciente al plano.
- “XY, YZ, ZX”: toman como plano de corte a planos paralelos a estos. Depende de cómo sea la
posición de los ejes.
- “3 Points”: indico tres puntos por donde pasa el plano.
INTERFERE, Solids
Alias: “INT”.
Genera un volumen con la masa en común de dos o más grupos de volúmenes.
Ejemplo: un volumen grande intersectado por dos pequeños paralelos entre sí y
perpendiculares al mayor.
Primero selecciono un grupo de volúmenes (el grande).
Luego selecciono el otro grupo (los dos chicos).
Centro de Capacitación EducArte 49/53
AUTOCAD
Hace una pregunta innecesaria, a la cual contesto “Y” siempre (pregunta si quiero hacer la
intersección).
Si selecciono más de dos volúmenes que se intersecten, me hace una segunda pregunta, a la
que respondo con ENTER directamente (es para mostrarme con línea punteada los volúmenes
que se intersectan).
Con este comando me quedo con los volúmenes padres y a demás con los hijos.
Si hiciera esto con operaciones booleanas, pierdo los volúmenes padres.
En el ejemplo usado, el resultado serían dos volúmenes generados en las intersecciones de los
dos pequeños con el mayor. Los volúmenes generados son independientes entre sí.
OPERACIONES 3D
Menú desplegable MODIFY, 3D OPERATION:
3D ARRAY
Trabaja similar al ARRAY en 2D pero no abre la ventana de configuración, lo trabajo por
teclado.
Primero selecciono el tipo de ARRAY que quiero: “Rectangular” o “Polar”, por defecto la opción
es Rectangular:
Pide el número de filas (“Rows”) y luego el número de columnas (“Columns”).
Luego pide una nueva variante llamada “Levels”, es para agregar niveles en altura, como estoy
en 3D puedo generar copias en el sentido del eje Z también.
Luego pide en este mismo orden la distancia entre filas, columnas y niveles.
Si elijo en el primer paso la opción Polar, pide que ingrese el número de objetos para el array.
Luego ingreso el ángulo del array, si es 360 (opción por defecto) realiza un array completo en
forma de círculo.
Pregunta si quiero girar los objetos de manera de ir acompañando el array, la opción por
defecto es Yes.
Luego indico un punto en la pantalla como centro del array. Por último pide un segundo punto
para definir junto con el centro, el eje (axis) de rotación del array (porque es en 3D, el array es
entorno a un eje y no a un punto).
MIRROR 3D
Selecciono el objeto y ejecuto. Aparecen una serie de opciones para definir el plano del Mirror.
- “3 points”: opción por defecto, indico tres puntos no alineados por donde pasa el plano.
- “Object”: indico una figura plana que defina el plano.
- “Last”: toma el último plano de Mirror usado.
- “Z axis”: tengo que indicar la normal al plano de simetría.
- “View”: indico un plano paralelo al monitor.
- “XY, YZ, ZX”: toman como plano de Mirror a planos paralelos a estos. Tengo que indicar un
punto perteneciente al plano.
Al final pregunta si quiero borrar el objeto original, por defecto se elije “No”
ROTATE 3D
Permite rotar un objeto sin cambiar los ejes UCS.
Selecciono el objeto a rotar.
Aparecen opciones muy similares al comando anterior:
- “Object”: indico una figura plana (círculo, arco, línea o polilinea) que me sirva como eje de
rotación. Luego ingreso el ángulo.
- “Last”: toma el último eje usado. Luego ingreso el ángulo.
- “View”: indico un eje paralelo al monitor pinchando un punto. Luego ingreso el ángulo.
- “X, Y, Z axis”: toma como eje de rotación a estos ejes. Indico un punto que pertenezca al eje y
luego el ángulo.
- “2 points”: indico dos puntos por donde pasa el eje, luego el ángulo.
ALIGN
Centro de Capacitación EducArte 50/53
AUTOCAD
Hace Move, Rotate y Scale simultáneo.
Primero selecciono el volumen que quiero que se mueva.
Pide que especifique el primer punto a linear. Luego indico la nueva ubicación de este punto.
Posteriormente hago lo mismo con un segundo punto, primero indico cúal es este punto y
luego su nueva ubicación.
En el siguiente paso conviene ejecutar directamente para elegir la opción por defecto
(“Continue”) y pasar a la nueva pregunta.
Por último indico si quiero escalar simultáneamente el objeto o solo alinearlo en la dirección
antes indicada. Si elijo escalarlo, lo hace tomando como referencia los puntos que seleccioné al
principio. Según los dos puntos y sus nuevas posiciones, se escala toda la figura en base a esa
línea.
CLASE 18
PERSPECTIVA CÓNICA
Es una perspectiva que permite obtener puntos de vista reales, a escala humana.
CAMERA: es donde parte la visual, donde esta ubicado el observador.
HORIZONTE: siempre es paralelo al plano XY.
TARGET: es donde hago foco, hacia donde miro.
Nueva variable: distancia a la me encuentro del objeto.
Pasos a seguir para obtener puntos de vista de Perspectiva Cónica:
1- Determinar CAMERA y TARGET
Determino donde estoy parado en el dibujo. Para eso es necesario ubicarme en el dibujo. Lo
más sencillo es dibujar una línea (que me está representando) ubicada desde donde deseo
mirar y con altura 1.80m, para tener referencia humana.
2- Ingreso por teclado el comando “DV” (DVIEW).
Pide que seleccione los objetos que quiero incorporar a la perspectiva. En este punto de vista
no veo todos los objetos de la pantalla, sino los que seleccione. Es para la vista previa, luego
de ejecutar veo todos los objetos. Tengo que seleccionar también la línea que dibujé para
representar al observador.
Abre diferentes opciones:
- “Points”: pide dos puntos. Uno es el nuevo TARGET, (el punto donde hago foco),
puedo ubicarlo sobre una entidad. El otro punto es la CAMERA (sería la cabeza del
observador).
- “Distance”: regula la distancia entre el Target y la Camera. Sale un esquema gráfico
en la parte superior de la pantalla, donde puedo determinar esta distancia alejándome
o acercándome al Target. El observador (la cámara), se ubica en el punto “1x” y el
Target en “0x”. Hacia la derecha me alejo, hacia la izquierda me acerco.
- “Pan”: encuadre, mueve simultáneamente cámara y target.
- “Zoom”: veo mas grande o mas chico, pero solo muevo el zoom de la cámara, no la
distancia. Puedo ingresar valores del lente por teclado, por ejemplo con un lente con
distancia 50mm, veo como el ojo humano. Si aumento el valor (110mm) veo los objetos
mas grandes pero menos fugados. Cuando me acerco (16mm) veo menos entorno,
mas tamaño y menos fugantes.
- “Twist”: rota la cámara alrededor del eje óptico.
- “Off”: paso a un punto de vista isométrico, salgo de la perspectiva cónica.
- “Undo”: vuelvo a la perspectiva cónica.
- “Camera”: rota la cámara con respecto al target (como piloto de avión). Pide el ángulo
de rotación, es para girar en círculos nada más.
Centro de Capacitación EducArte 51/53
AUTOCAD
- “Target”: rota el target alrededor de la cámara. Pide el ángulo de rotación (similar al
anterior). Conviene ingresar por teclado.
Estas dos últimas opciones son complejas.
- “Clip”: consiste en establecer la ubicación de dos planos (planos Clip) entre los cuales
veo el objeto deseado. Sirve para los casos en que hay algún elemento que obstaculiza
la visual. En ese caso puedo hacer que el punto de vista comience en un plano (plano
frontal) ubicado inmediatamente después del elemento que tapaba al objeto deseado.
También puede ocurrir a la inversa, con un punto de vista determinado veo al objeto
deseado pero detrás de él se ven también otros elementos que no quiero visualizar.
Para eso hago al revés, ubico al plano de fondo por delante de los objetos que no
quiero ver.
Lo primero que pide el programa es que elija cual de los planos Clip deseo mover:
“Front” (plano frontal) o “Back” (plano del fondo). Luego tengo que ingresar la
distancia, usando el esquema o ingresando por teclado. Con la opción “Off” apago los
planos Clip.
En este caso solo veo lo que está entre estos dos planos.
Sirve también para hacer cortes perspectivados. No necesito hacer SLICE, corro el Clip
Front o Back y veo interiores, etc.
Como a veces cuesta trabajo determinar un punto de vista, los mismos pueden gravarse:
Menú desplegable VIEW, NAMED VIEWS y abre ventana.
Voy a “New…” que me permite guardar el punto de vista con un nombre.
Abre otra ventana pequeña. En “View Name” ingreso el nombre deseado (debe cumplir con las
leyes de nombre de bloques).
Si tildo “Current Display”, guardo el punto de vista actual que tengo en el monitor. Sirve para
todos los puntos de vista (cónicos, isométricos, frontales, etc).
Si tildo “Define Window”, puedo guardar un Zoom Window, pero este caso sirve para todos los
puntos de vista menos para perspectivas cónicas.
Doy “Ok” y el punto de vista se agrega a la lista de la primer ventana. Si doy nuevamente “Ok”,
queda definitivamente guardado el punto de vista en este archivo.
Puedo seguir dibujando y creando nuevos puntos de vista. Para dejarlos como actual ingreso
nuevamente a la NAMED VIEWS, selecciono el punto de vista y doy “Set Current”.
Es importante aclarar que se guarda el punto de vista, no el dibujo. Si realizo cambios en el
dibujo, al volver al punto de vista guardado, se verá el nuevo dibujo pero desde esa
perspectiva.
IMPRESIÓN DE UN PUNTO DE VISTA
Cuando tengo un punto de vista guardado, puedo imprimirlo directamente, lo saco a la
impresora sin necesidad de estar visualizándolo en pantalla.
Para esto abro la ventana de ploteo, por menú desplegable FILE, PLOT, o por el icono en la
barra de herramientas Standard. Configuro la impresora como siempre pero en la orejita “Plot
Settings”, en la sección “Plot area” tildo “View” y busco en la ventana desplegable el nombre
del punto de vista guardado. Debajo, con “Full Preview…” puedo ver la vista previa de la
impresión.
Si no tengo la perspectiva guardada y la tengo en pantalla, selecciono el área a imprimir con
“Window” como siempre.
FILLET 3D, Modify
Alias: “F”.
Es el mismo icono usado en 2D.
Primero selecciono el objeto, hay que pinchar sobre la arista que deseo filetear.
Pide el “Radius” del Fillet y luego pide “Select edges”, selecciono otras aristas a demás de la
ya elegida. En todas las aristas seleccionadas se hará Fillet (siempre y cuando el radio sea el
adecuado).
Tener en cuenta que las aristas fileteadas quedarán en el layer actual en el momento de aplicar
el comando.
Centro de Capacitación EducArte 52/53
AUTOCAD
CHAMFER 3D, Modify
Alias: “CHA”.
También es el mismo icono usado en 2D, pero ahora aplicado a 3D.
Hace un biselado de las aristas seleccionadas.
Primero selecciono el objeto, pincho sobre una de las aristas a biselar. Según lo que pinche se
puntea una cara arbitraria. Si es la cara que deseo biselar ejecuto para tomar la opción por
defecto (“Ok”), si no es la cara deseada elijo “Next” para pasar a otra cara. Repito esto hasta
llegar a la cara deseada.
Luego pide “Base surface distance”, donde ingreso una de las distancias del Chaflán.
Posteriormente pide “Other surface distance”, ingreso la otra distancia.
“Select an edge or (Loop)”, la primer opción (por defecto), me permite ir seleccionando las
aristas de una para hacerles Chaflán. Con la opción “Loop”, selecciono una cara y hará el
biselado en todas las aristas correspondientes a esa cara.
DIAGRAMACIÓN Y PLOTEO
Para imprimir desde MODEL:
Es muy similar a la impresión en 2D.
Abro la ventana de ploteo (menú FILE, PLOT) y configuro todo tal cual.
- Una de las diferencias es que cuando imprimo perspectivas no uso escalas, por lo que
en general vamos a usar en “Plot scale” la opción “Scaled to Fit”, para que salga al
tamaño máximo que permite el tipo de papel elegido.
- En “Plot area” se usa mucho tildar la opción “View”, para plotear puntos de vista
guardados. Recordar que con “Window” puedo seleccionar un sector del dibujo y con
“Display” se imprime todo lo visible en el monitor.
- En “Shaded viewports options”, en el primer casillero “Shade plot”, puedo
seleccionar diferentes formas de visualizar la perspectiva. Con la opción “As
Displayed”, sale impreso tal cual se ve en pantalla. Con “Wireframe”, sale en
representación alámbrica, que es la forma de representación del Autocad, por lo
general es como lo veo siempre en pantalla. Con “Hidden”, logro ocultar las aristas no
visibles y con “Rendered” lo visualizo en forma de Render, relleno con color.
PAPER:
Paso a PAPER SPACE, dibujo la hoja, márgenes, rotulo, etc.
Abro los VIEWPORTS deseados y le asigno a cada uno el punto de vista deseado.
Para abrir Viewports lo hago igual que en 2D. Para generar diferentes puntos de vista, activo un
Viewport (Model dentro de Paper) y asigno la perspectiva. Si la guardé previamente con
nombre, la busco en menú desplegable VIEW, NAMED VIEWS. La elijo y presiono “Set
Current” para dejarla actual en ese Viewport.
También puedo crear puntos de vistas en ese momento, en cada Viewport. Para eso entro
tambíen a VIEW, y en 3D VIEWS tengo todas las opciones de puntos de vista y perspectivas
(menos las cónicas, las que conviene guardar por ser complejas de configurar).
Puedo asignar a cada Viewport una perspectiva diferente, incluso representar puntos de vista
frontales.
Por ejemplo, puedo diagramar la lámina con 4 Viewports, en los cuales 2 sean para puntos de
vista en perspectiva y 2 para puntos de vista frontales (planta y fachada).
Para imprimir desde PAPER, es igual a 2D, ya que los puntos de vista los configuro desde
cada Viewport.
En este caso para ocultar líneas no lo hago desde la ventana de ploteo, sino que tengo que
configurarlo desde cada Viewport. Para eso activo el Viewport y voy a VIEW, y elijo la opción
HIDE.
Centro de Capacitación EducArte 53/53
Das könnte Ihnen auch gefallen
- Taller Diseño de Sistemas de Agua Potable y Saneamiento (Ciacep Febrero 2019) (F) PDFDokument160 SeitenTaller Diseño de Sistemas de Agua Potable y Saneamiento (Ciacep Febrero 2019) (F) PDFandersNoch keine Bewertungen
- PTARDokument6 SeitenPTARAlfredo Condori LucaNoch keine Bewertungen
- Alcantarillado Truinfo Mayo 2016 Corregido EmapastDokument322 SeitenAlcantarillado Truinfo Mayo 2016 Corregido EmapastAlvaro LunaNoch keine Bewertungen
- Diseño de Un Sistema de Aireación para Una Planat de Lodos Activados en Zofranca Mamonal.Dokument101 SeitenDiseño de Un Sistema de Aireación para Una Planat de Lodos Activados en Zofranca Mamonal.erickfox1000Noch keine Bewertungen
- Los 18 Elementos de Una Estación Depuradora de Aguas ResidualesDokument9 SeitenLos 18 Elementos de Una Estación Depuradora de Aguas ResidualesDavid Taboada DuranNoch keine Bewertungen
- Diseño de Planta de Tratamiento de Agua ResidualDokument33 SeitenDiseño de Planta de Tratamiento de Agua Residualdéborah_rosales100% (1)
- 69 Silabo de Diseño y Operación de Plantas de Agua Potable - 2020 - IDokument6 Seiten69 Silabo de Diseño y Operación de Plantas de Agua Potable - 2020 - IYefrin Puma CondoriNoch keine Bewertungen
- ManantialesDokument25 SeitenManantialesManuel Bobadilla PuicanNoch keine Bewertungen
- SewercadDokument27 SeitenSewercadMario Chaucas NolascoNoch keine Bewertungen
- Acondicionamiento de AguaDokument34 SeitenAcondicionamiento de AguaCitlali LópezNoch keine Bewertungen
- Recomendaciones y ConclusionesDokument3 SeitenRecomendaciones y ConclusionesmiguelNoch keine Bewertungen
- Las Aguas Residuales y Sus Impactos Ambientales Negativos en La Ciudad de CajamarcaDokument21 SeitenLas Aguas Residuales y Sus Impactos Ambientales Negativos en La Ciudad de CajamarcafiutasluisNoch keine Bewertungen
- Taller Diseño Hidráulico Filtros Percoladores y Sistema MBBR - Grupo 2Dokument34 SeitenTaller Diseño Hidráulico Filtros Percoladores y Sistema MBBR - Grupo 2Fabian Andres Tovar SerranoNoch keine Bewertungen
- Practico 1 1Dokument7 SeitenPractico 1 1rodrigo ledezmaNoch keine Bewertungen
- Diseño de Tanque Imhoff San AntonioDokument5 SeitenDiseño de Tanque Imhoff San AntonioYsabel Borda DonairesNoch keine Bewertungen
- FT - AIRFLEX - Dfusores AFD de 9 y 12 Pulg PDFDokument8 SeitenFT - AIRFLEX - Dfusores AFD de 9 y 12 Pulg PDFJulio TovarNoch keine Bewertungen
- Edar GalindoDokument16 SeitenEdar GalindojaolialvaroNoch keine Bewertungen
- 3.3.1. Diseño de Pase Aereo L 6M OkDokument17 Seiten3.3.1. Diseño de Pase Aereo L 6M OkCESAR CADENAS QUISPENoch keine Bewertungen
- Caracterización de VertimientosDokument9 SeitenCaracterización de Vertimientosxavi9017Noch keine Bewertungen
- Sedimentador PrimarioDokument4 SeitenSedimentador PrimarioabelNoch keine Bewertungen
- Análisis parámetros aguas industriales azucarerasDokument21 SeitenAnálisis parámetros aguas industriales azucarerasMiguels StNoch keine Bewertungen
- Asignación 4 - V3Dokument3 SeitenAsignación 4 - V3Nelson100% (1)
- Manual Qcad (Prof. Jesus Espinosa)Dokument47 SeitenManual Qcad (Prof. Jesus Espinosa)ninoghgNoch keine Bewertungen
- Memoria de Calculo Ptap - Mezcla RapidaDokument2 SeitenMemoria de Calculo Ptap - Mezcla RapidaJulian Huarsaya OnofreNoch keine Bewertungen
- Calculo Hidraulico Alcantarillado QuerapiDokument13 SeitenCalculo Hidraulico Alcantarillado QuerapiAngel Gallegos HuamanNoch keine Bewertungen
- 22 1 Aguas-Residuales-Reuso PDFDokument165 Seiten22 1 Aguas-Residuales-Reuso PDFRose AdelineNoch keine Bewertungen
- Vuelven A Reclamar Por Acumulación de Basura en El Arroyo LudueñaDokument2 SeitenVuelven A Reclamar Por Acumulación de Basura en El Arroyo LudueñaConclusión Diario DigitalNoch keine Bewertungen
- Principios de Riego y DrenajeDokument6 SeitenPrincipios de Riego y Drenajejesusse1Noch keine Bewertungen
- Humedales protegidos fuente de vidaDokument16 SeitenHumedales protegidos fuente de vidaRodrigo MirandaNoch keine Bewertungen
- Anexo 7. SSBVRDUS Memorias Tratamiento PDFDokument14 SeitenAnexo 7. SSBVRDUS Memorias Tratamiento PDFVALDERRAMA BOTIA YESSICA TATIANANoch keine Bewertungen
- Curso Tratamiento de AguasDokument48 SeitenCurso Tratamiento de AguasRomualdoJulianMolinaNoch keine Bewertungen
- Lodos ActivadosDokument31 SeitenLodos ActivadosBecher Valdivia CeferinoNoch keine Bewertungen
- Manual de CivilCADDokument25 SeitenManual de CivilCADAdrian AlejandroNoch keine Bewertungen
- Eficiencia AireadoresDokument12 SeitenEficiencia AireadoresKristian GualliNoch keine Bewertungen
- TESIS Tratamiento de AguaDokument91 SeitenTESIS Tratamiento de AguaJesus SanchezNoch keine Bewertungen
- Residuos Solidos Ejemplo de Calculo de Formula Quimica y PciDokument11 SeitenResiduos Solidos Ejemplo de Calculo de Formula Quimica y PciJoe MghamesNoch keine Bewertungen
- Preguntas de AlmacenamientoDokument12 SeitenPreguntas de AlmacenamientoRous TituNoch keine Bewertungen
- Canaleta ParshallDokument9 SeitenCanaleta ParshallIsabel MerchanNoch keine Bewertungen
- Hcanal 123Dokument2 SeitenHcanal 123jhony llacua huertaNoch keine Bewertungen
- Hidromecanica 1 CaudalesDokument3 SeitenHidromecanica 1 CaudalesLeonardo Javier CordovaNoch keine Bewertungen
- Water CadDokument42 SeitenWater CadSolange Soto MNoch keine Bewertungen
- Ptar - Limbani Memoria DescriptivaDokument44 SeitenPtar - Limbani Memoria DescriptivaRoman JuanpiNoch keine Bewertungen
- Tratamiento de Aguas ResidualesDokument234 SeitenTratamiento de Aguas ResidualesJosé Carlos Cardenas Palacios50% (2)
- Criterios Filtros PercoladoresDokument4 SeitenCriterios Filtros PercoladoresWalker MendezNoch keine Bewertungen
- Difusores Tipo Disco de Burbuja Fina de 9inDokument2 SeitenDifusores Tipo Disco de Burbuja Fina de 9inmax garcia vasquezNoch keine Bewertungen
- Taller RejillasDokument6 SeitenTaller RejillasLeidy Johana Fagua ManriqueNoch keine Bewertungen
- Sistemas de aireación PTARDokument10 SeitenSistemas de aireación PTARMARIA JOSE MALDONADONoch keine Bewertungen
- Norma Brasilera Tanque Septico Filtro AnaerobicoDokument4 SeitenNorma Brasilera Tanque Septico Filtro AnaerobicoAnonymous kVQ1L9T2Noch keine Bewertungen
- Historia del tratamiento de aguas residualesDokument145 SeitenHistoria del tratamiento de aguas residualesTatiana ArturiNoch keine Bewertungen
- "Buchón de agua" (Eichhornia Crassipes):: impulsor de la fitorremediaciónVon Everand"Buchón de agua" (Eichhornia Crassipes):: impulsor de la fitorremediaciónNoch keine Bewertungen
- Las aguas residuales en la jurisprudencia del Consejo de Estado: periodo 2003-2014Von EverandLas aguas residuales en la jurisprudencia del Consejo de Estado: periodo 2003-2014Noch keine Bewertungen
- AutoCAD ResumenDokument6 SeitenAutoCAD ResumenJessika BetancourthNoch keine Bewertungen
- Manual de AutoCAD Nivel IDokument60 SeitenManual de AutoCAD Nivel IInmotica SacNoch keine Bewertungen
- Manual AutocadDokument57 SeitenManual AutocadmarcosdavidNoch keine Bewertungen
- AUTOCAD BASICO MANUAL BASICO - GiovannaDokument29 SeitenAUTOCAD BASICO MANUAL BASICO - GiovannaGEO BESALCONoch keine Bewertungen
- Configuración de AutoCAD y primeros comandos básicosDokument29 SeitenConfiguración de AutoCAD y primeros comandos básicosSergio AbiNoch keine Bewertungen
- SEM 01-LABORATORIO-202400Dokument124 SeitenSEM 01-LABORATORIO-202400apazagianpierreNoch keine Bewertungen
- Figuras planas: polígonosDokument6 SeitenFiguras planas: polígonosedwin1982Noch keine Bewertungen
- FUNCIONES TRIGONOMÉTRICAS Rafael Torres SimónDokument314 SeitenFUNCIONES TRIGONOMÉTRICAS Rafael Torres SimónAnabeatriz Alonso100% (2)
- Polinomios 1 PDFDokument47 SeitenPolinomios 1 PDFDaniel R. CollantesNoch keine Bewertungen
- Radio, Cúbito, Carpo, Metacarpo y DedosDokument1 SeiteRadio, Cúbito, Carpo, Metacarpo y DedosDaniel R. CollantesNoch keine Bewertungen
- Autocad Dibujar PlanosDokument21 SeitenAutocad Dibujar PlanosSTONY13Noch keine Bewertungen
- La Medida Parte6Dokument3 SeitenLa Medida Parte6Daniel R. CollantesNoch keine Bewertungen
- Ca1 Cap06apendicesDokument62 SeitenCa1 Cap06apendicesWalter Pichilingue AlcantaraNoch keine Bewertungen
- Manual SAP2000 - Edificio Albañileria ConfinadaDokument38 SeitenManual SAP2000 - Edificio Albañileria ConfinadaCarlos RoblesNoch keine Bewertungen
- 7 1Dokument6 Seiten7 1Daniel R. CollantesNoch keine Bewertungen
- Manual Maestro de ObraDokument104 SeitenManual Maestro de Obrafreddy20085100% (7)
- AutoCAD Aplicado A La TopografiaDokument266 SeitenAutoCAD Aplicado A La TopografiaBladimir Castro Avellaneda100% (5)
- Geometria 1Dokument564 SeitenGeometria 1rbld201480% (10)
- Marketing Digital para La Industria MusicalDokument39 SeitenMarketing Digital para La Industria MusicalDaniel R. CollantesNoch keine Bewertungen
- Matematica Discreta Conjuntos Combinatoria Grafos C Regis-RDokument108 SeitenMatematica Discreta Conjuntos Combinatoria Grafos C Regis-RAgustin GonzalesNoch keine Bewertungen
- Kozak Ana Maria - Nociones de Geometria Analitica Y Algebra Lineal 3ra EdDokument738 SeitenKozak Ana Maria - Nociones de Geometria Analitica Y Algebra Lineal 3ra EdDaniel R. Collantes100% (6)
- Matematica Discreta Conjuntos Combinatoria Grafos C Regis-RDokument108 SeitenMatematica Discreta Conjuntos Combinatoria Grafos C Regis-RAgustin GonzalesNoch keine Bewertungen
- Formulación y Nomenclatura QuímicaDokument52 SeitenFormulación y Nomenclatura QuímicaDaniel R. Collantes100% (1)
- Ocw - Usal.es - Educommons - Ensenanzas-Tecnicas - Ingenieria-Civil - Contenido - TEMA 8-TEORIA Y CALCULO DE ESTRUCTURAS PDFDokument32 SeitenOcw - Usal.es - Educommons - Ensenanzas-Tecnicas - Ingenieria-Civil - Contenido - TEMA 8-TEORIA Y CALCULO DE ESTRUCTURAS PDFhemarnoNoch keine Bewertungen
- 6Dokument32 Seiten6Daniel R. CollantesNoch keine Bewertungen
- AmazonasDokument19 SeitenAmazonasDaniel R. CollantesNoch keine Bewertungen
- Capitulo I La RealidadDokument2 SeitenCapitulo I La RealidadDaniel R. CollantesNoch keine Bewertungen
- Transportar Base de Datos en SDokument2 SeitenTransportar Base de Datos en SpepeingaNoch keine Bewertungen
- Cribillero CNDokument57 SeitenCribillero CNDaniel R. CollantesNoch keine Bewertungen
- Formulación y Nomenclatura QuímicaDokument52 SeitenFormulación y Nomenclatura QuímicaDaniel R. Collantes100% (1)
- Tabiques 420-950-1-PB PDFDokument13 SeitenTabiques 420-950-1-PB PDFEduardo Núñez del PradoNoch keine Bewertungen
- Chile 27 02 2010Dokument65 SeitenChile 27 02 2010Daniel R. CollantesNoch keine Bewertungen
- Manual Video CámaraDokument122 SeitenManual Video CámaraDaniel R. CollantesNoch keine Bewertungen
- Apuntes TopografiaDokument30 SeitenApuntes TopografiaDaniel R. CollantesNoch keine Bewertungen
- Resumen Prologo y Capitulo1Dokument2 SeitenResumen Prologo y Capitulo1Tania A PlazaNoch keine Bewertungen
- Ejemplo 1Dokument148 SeitenEjemplo 1anon_56137964Noch keine Bewertungen
- Encoder Hc-020K - Blog de PatagoniaTec ElectronicaDokument4 SeitenEncoder Hc-020K - Blog de PatagoniaTec Electronicamicha2mcNoch keine Bewertungen
- Agenda - Construyamos Un Mundo Mejor Plan de Unidad Didactica - La SuperaciónDokument17 SeitenAgenda - Construyamos Un Mundo Mejor Plan de Unidad Didactica - La Superaciónlunela96Noch keine Bewertungen
- 2017 TDR Consultoria App Movil MonitoreoDokument3 Seiten2017 TDR Consultoria App Movil MonitoreoMaylen RivasNoch keine Bewertungen
- MRP 1y MRP2Dokument20 SeitenMRP 1y MRP2Sergio AgudeloNoch keine Bewertungen
- Tesis Alejandro ZylberbergDokument105 SeitenTesis Alejandro ZylberbergElisa RaúlNoch keine Bewertungen
- Modelado de NegociosDokument51 SeitenModelado de NegociosAriel Rios Escobedo100% (2)
- Qué Es DatamineDokument13 SeitenQué Es DatamineJorge Rojas Torres100% (5)
- Tutorial Mastercam X5Dokument60 SeitenTutorial Mastercam X5Daniel Alejandro Gomez75% (4)
- DELL en CHINA ReplanteamientoDokument13 SeitenDELL en CHINA ReplanteamientoGabriel Alejandro BetancourtNoch keine Bewertungen
- Guia RAP3Dokument5 SeitenGuia RAP3Jhon KrrÑoNoch keine Bewertungen
- Matrices: definición, tipos y propiedadesDokument36 SeitenMatrices: definición, tipos y propiedadesJesus CarrascoNoch keine Bewertungen
- Declaraciones y Pagos Sat 2013Dokument68 SeitenDeclaraciones y Pagos Sat 2013Juan Gomez MNoch keine Bewertungen
- Como Organizar Hilos - Momita's BlogDokument8 SeitenComo Organizar Hilos - Momita's BlogDaniel AntuñaNoch keine Bewertungen
- Escuela CuantitativaDokument5 SeitenEscuela CuantitativaMirian Huaman ConzaNoch keine Bewertungen
- Resumen EjecutivoDokument2 SeitenResumen EjecutivoGiovanni LunaNoch keine Bewertungen
- La Incorporación de La Lógica Difusa Al Modelo Black - ScholesDokument20 SeitenLa Incorporación de La Lógica Difusa Al Modelo Black - Scholesricosa00Noch keine Bewertungen
- Teoría Computación Examen ElementosDokument5 SeitenTeoría Computación Examen ElementosCarlos Mila100% (1)
- Guía de Diseño de OSPF - Cisco SystemsDokument69 SeitenGuía de Diseño de OSPF - Cisco SystemsJøNåthån NavaNoch keine Bewertungen
- Espacio PapelDokument2 SeitenEspacio PapelCristian Rolling Túllume CheroNoch keine Bewertungen
- Joomla. Instalación y Primeros PasosDokument12 SeitenJoomla. Instalación y Primeros PasosCarlos Rivas100% (1)
- Circuitos Digitales II Lab 4Dokument5 SeitenCircuitos Digitales II Lab 4Leonardo Ponce GarciaNoch keine Bewertungen
- Proceso de auditoría informáticaDokument4 SeitenProceso de auditoría informáticaXiomara Rodriguez0% (1)
- TN - Eltek Flatpack v0.1 20181116Dokument23 SeitenTN - Eltek Flatpack v0.1 20181116Alcides QuijadaNoch keine Bewertungen
- 3 Operaciones AlgebraicasDokument42 Seiten3 Operaciones AlgebraicasSalvador GonzálezNoch keine Bewertungen
- Hugo - Mora Semana 6Dokument6 SeitenHugo - Mora Semana 6hugoNoch keine Bewertungen
- Tarea Semana 6 Capitulo 4 Luis Portillo 201410010667Dokument10 SeitenTarea Semana 6 Capitulo 4 Luis Portillo 201410010667Adriana ContrerasNoch keine Bewertungen