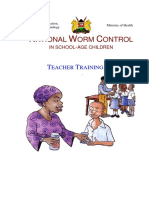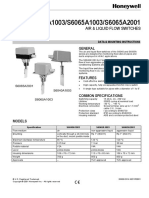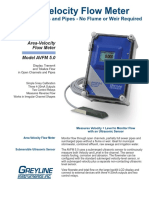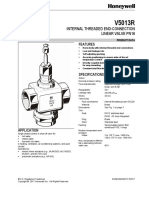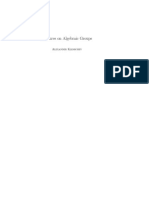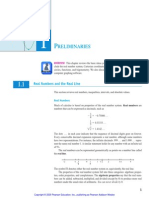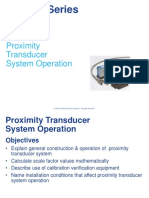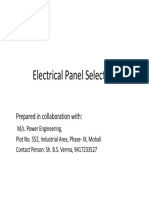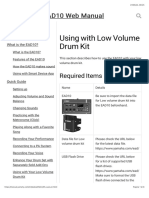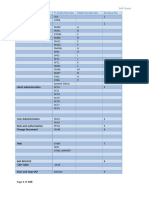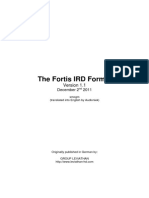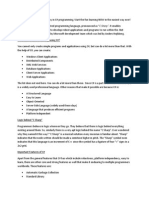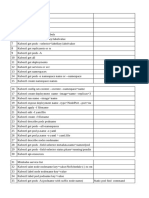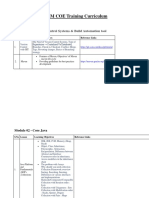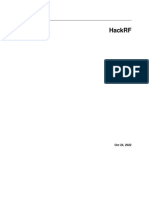Beruflich Dokumente
Kultur Dokumente
The Simatic Manager
Hochgeladen von
alisuseCopyright
Verfügbare Formate
Dieses Dokument teilen
Dokument teilen oder einbetten
Stufen Sie dieses Dokument als nützlich ein?
Sind diese Inhalte unangemessen?
Dieses Dokument meldenCopyright:
Verfügbare Formate
The Simatic Manager
Hochgeladen von
alisuseCopyright:
Verfügbare Formate
The SIMATIC Manager
SIMATIC S7 Date: 22.08.2007 SITRAIN Training for
Automation and Drives
Siemens AG 2000. All rights reserved. File: PRO1_03E.1
Contents Page
From Process to Project .................................................................................................................... 2
STEP 7 Project Structure ................................................................................................................... 3
Starting the SIMATIC Manager .......................................................................................................... 4
SIMATIC Manager Menus and Toolbars ………….......................................................................... 5
The Toolbar in the SIMATIC Manager ........................................................................................... 6
Creating an S7 Project …................................................................................................................ 7
Inserting an S7 Program …............................................................................................................. 8
Offline / Online View in the SIMATIC Manager ................................................................................ 9
Standard Libraries ……………………............................................................................................ 10
STEP 7 Help System .......................................................................................................................... 11
Context-Sensitive Help STEP 7 ......................................................................................................... 12
Exercise: Creating a Project ......................................................................................................... 13
Exercise: Inserting an S7 Program .............................................................................................. 14
Exercise: Copying a Block from the Standard Library ........................................................................ 15
Exercise: Performing a CPU Memory Reset and Warm Restart …................................................... 16
SIMATIC Manager Customizing Options ........................................................................................... 17
SITRAIN Training for ST-7PRO1
Automation and Drives Page 1 The SIMATIC Manager
From Process to Project
Project Management
SIMATIC Manager
Hardware
FB21
OB1
I 1.0 I 1.1 Q4.0
Process Software
SIMATIC S7 Date: 22.08.2007 SITRAIN Training for
Automation and Drives
Siemens AG 2000. All rights reserved. File: PRO1_03E.2
Process When you take a closer look at a process you want to automate, you will find
that it is made up of a multitude of smaller sections and sub-processes, which
are all interlinked and dependent on one another.
The first task is therefore to break down the automation process as a whole into
separate sub-tasks.
Hardware and Each sub-task defines certain hardware and software requirements which must
Software be fulfilled by the automation system:
• Hardware:
- Number and type of inputs and outputs
- Number and type of modules
- Number of racks
- Capacity and type of CPU
- HMI systems
- Networking systems
• Software:
- Program structure
- Data management for the automation process
- Configuration data
- Communication data
- Program and project documentation.
Project In SIMATIC S7 all the hardware and software requirements of an automation
process are managed within a project.
A project includes the necessary hardware (+ configuration), network
(+ configuration), all the programs and the entire data management for an
automation solution.
SITRAIN Training for ST-7PRO1
Automation and Drives Page 2 The SIMATIC Manager
STEP 7 Project Structure
SIMATIC S7 Date: 22.08.2007 SITRAIN Training for
Automation and Drives
Siemens AG 2000. All rights reserved. File: PRO1_03E.3
Project Structure Data is stored in a project in the form of objects. The objects in a project are
arranged in a tree structure (project hierarchy). The tree structure displayed in
the project window is similar to that in the Windows 95 Explorer. Only the icons
for the objects are different.
Project Hierarchy 1st. Level: The first level contains the project icon. Each project represents a
database where all the data relevant to the project is stored.
2nd. Level: • Stations (e.g. S7-300 Station) are where information about
the hardware configuration and parameter assignment data
of modules is stored.
Stations are the starting point for configuring the hardware.
• S7 Program folders are the starting point for writing
programs. All the software for a parameter-assignable
module from the S7 range is stored in an S7 Program
folder. This contains further folders for the blocks and
sources of the program.
• Subnets (MPI,Profibus, Industrial Ethernet) are part of an
overall network.
3rd. and subsequent levels: Depends on the object type of the next-higher level.
SITRAIN Training for ST-7PRO1
Automation and Drives Page 3 The SIMATIC Manager
Starting the SIMATIC Manager
or
SIMATIC S7 Date: 22.08.2007 SITRAIN Training for
Automation and Drives
Siemens AG 2000. All rights reserved. File: PRO1_03E.4
Introduction The SIMATIC Manager is a graphic user-interface for online/offline editing of S7
objects (projects, user program files, blocks, hardware stations and tools).
With the SIMATIC Manager you can:
• manage projects and libraries,
• activate STEP 7 tools,
• access the PLC online,
• edit memory cards.
Starting the There is an icon "SIMATIC Manager" on the Windows desktop and a
SIMATIC Manager "SIMATIC Manager" program item under SIMATIC in the Start menu.
You activate the program just like all other Windows applications by double-
clicking on the icon or via the Start menu
START -> SIMATIC ->
User-interface After installation, the main tool is available as an icon on the Windows desktop.
The SIMATIC Manager manages the S7 objects such as projects and user
programs.
By opening an object, the associated tool for editing is started. A double-click on
a program block starts the Program Editor and a block can be edited (object-
oriented start)
Note You can always obtain online help for the current window by pressing the F1
function key.
SITRAIN Training for ST-7PRO1
Automation and Drives Page 4 The SIMATIC Manager
SIMATIC Manager Menus and Toolbars
Titlebar
Menubar
Toolbar
Statusbar
Taskbar
SIMATIC S7 Date: 22.08.2007 SITRAIN Training for
Automation and Drives
Siemens AG 2000. All rights reserved. File: PRO1_03E.5
Titlebar The titlebar contains the window title and the buttons for controlling the window.
Menubar Contains all the menus available for the current window.
Toolbar Contains the most frequently used tasks as symbols. These symbols are self-
explanatory.
Statusbar Displays the current status and further information.
Taskbar The taskbar contains all open applications and windows as buttons.
The taskbar can be positioned on either side of the screen by using the right
mouse button.
SITRAIN Training for ST-7PRO1
Automation and Drives Page 5 The SIMATIC Manager
The Toolbar in the SIMATIC Manager
Windows 95 Symbols STEP 7 Symbols
Display Accessible Nodes
S7 Memory Card
Download (to the PLC)
Define Filter
Activate Filter
Simulate Modules (S7-PLCSIM)
SIMATIC S7 Date: 22.08.2007 SITRAIN Training for
Automation and Drives
Siemens AG 2000. All rights reserved. File: PRO1_03E.6
SITRAIN Training for ST-7PRO1
Automation and Drives Page 6 The SIMATIC Manager
Creating an S7 Project
Enter project
name here
and confirm
with "OK"
SIMATIC S7 Date: 22.08.2007 SITRAIN Training for
Automation and Drives
Siemens AG 2000. All rights reserved. File: PRO1_03E.7
Creating a Project Select the menu options File -> New or the symbol in the toolbar to open
the "New" dialog box for creating a new project or a new library.
Enter the project name in the "Name" box and confirm by clicking the "OK“
button.
Notes 1. The “Storage location (path)“ displays the path that was preset in the
SIMATIC Manager under Options -> Customize.
2. As of STEP 7 V3.2, there is the 'New Project‘ Wizard to help you create a
new project.
SITRAIN Training for ST-7PRO1
Automation and Drives Page 7 The SIMATIC Manager
Inserting an S7 Program
SIMATIC S7 Date: 22.08.2007 SITRAIN Training for
Automation and Drives
Siemens AG 2000. All rights reserved. File: PRO1_03E.8
Inserting a Program Select the menu options Insert -> Program -> S7 Program to insert a new
program into the current project.
When you insert an object, the system automatically gives it a relevant name,
e.g. "S7 Program(1)".
You can then change this name if you like.
Note You use the method described above to create a hardware-independent
program.
Programs assigned to particular hardware are dealt with in the Chapter
"Hardware Configuration".
SITRAIN Training for ST-7PRO1
Automation and Drives Page 8 The SIMATIC Manager
Offline / Online View in the SIMATIC Manager
SIMATIC S7 Date: 22.08.2007 SITRAIN Training for
Automation and Drives
Siemens AG 2000. All rights reserved. File: PRO1_03E.9
Offline The offline view displays the project structure stored on the hard disk of the
programming device. It displays this in the project window of the SIMATIC
Manager.
The "S7 Program" folder contains the objects "Sources" and "Blocks".
The "Blocks" folder contains the system data created with HWConfig and the
blocks created with the LAD/STL/FBD Editor.
Online The online view displays the project structure stored in the CPU. It displays this
in the project window of the SIMATIC Manager.
The "S7 Program" folder only contains the object "Blocks".
The "Blocks" folder contains:
• system data blocks (SDB)
• user blocks (OB, FC, FB)
• system-own blocks (SFC, SFB).
Switch-over Switching between offline and online view takes place:
• via the menu items View -> Offline or View -> Online or
• with the corresponding symbol in the toolbar:
Online
Offline.
SITRAIN Training for ST-7PRO1
Automation and Drives Page 9 The SIMATIC Manager
Standard Libraries
SIMATIC S7 Date: 22.08.2007 SITRAIN Training for
Automation and Drives
Siemens AG 2000. All rights reserved. File: PRO1_03E.10
Introduction Libraries are used to store blocks without project assignment. These blocks can
be created in the library, can be copied into and out of it, but cannot be tested.
The library structure is set up as hierarchical just as the project structure.
Standard STEP 7 contains a Standard Library, that was stored in the STEP 7 Software
Library folder e.g. C:\Siemens\Step7\S7libs\stlib30 after STEP 7 was installed. You can
access these standard blocks from the SIMATIC-Manager with "Open-
>Libraries".
Communication FCs for communication between the CPU and the distributed I/O via
Blocks communication processors with S7-300.
Organization Blocks Organization blocks (OBs).
S5-S7 Converting Blocks for converting STEP 5 programs.
Blocks
TI-S7 Converting Generally usable standard functions such as analog value scaling
Blocks
IEC Function Blocks for IEC functions (IEC: International Electrotechnical Commission),
Blocks such as for processing time and date, for comparison operations, for string
processing and for selecting maximum and minimum.
PID Control Blocks Function blocks (FBs) for PID closed-loop controls.
System Function System functions (SFCs) and System function blocks (SFBs).
Blocks
Note Additional libraries are added when option software are installed.
SITRAIN Training for ST-7PRO1
Automation and Drives Page 10 The SIMATIC Manager
STEP 7 Help System
SIMATIC S7 Date: 22.08.2007 SITRAIN Training for
Automation and Drives
Siemens AG 2000. All rights reserved. File: PRO1_03E.11
Obtaining Help There are various ways of obtaining help:
1. The general help is activated via the menu options Help - > Contents.
2. The context-sensitive help can be started with the F1 function key or via the
symbol in the toolbar.
Tabs • “Contents" - Displays a list of help topics under general headings.
• "Index" - Allows you to access the help information by displaying a list
of terms available in alphabetical order.
• “Find" - Enables you to look for certain words or expressions in the
help topics.
Hot words Certain words are hi-lighted in green and are underlined with a broken line in the
help texts (so-called "Hot words"). A mouse click on these "Hot words" leads to
a further help text with detailed information.
SITRAIN Training for ST-7PRO1
Automation and Drives Page 11 The SIMATIC Manager
Context-Sensitive Help in STEP 7
SIMATIC S7 Date: 22.08.2007 SITRAIN Training for
Automation and Drives
Siemens AG 2000. All rights reserved. File: PRO1_03E.12
Context-Sensitive The context-sensitive help gives application-specific information about hi-lighted
objects, blocks, menu commands, dialogs etc.
You can jump from the context-sensitive help to the general help via the button
"Help on STEP 7".
Note You can find additional information on STEP 7 in the electronic manuals. These
can be opened when you choose the menu options Start -> Simatic -> S7
Manuals.
SITRAIN Training for ST-7PRO1
Automation and Drives Page 12 The SIMATIC Manager
Exercise: Creating a Project
Enter project
name here
and confirm
with "OK"
SIMATIC S7 Date: 22.08.2007 SITRAIN Training for
Automation and Drives
Siemens AG 2000. All rights reserved. File: PRO1_03E.13
Task Deleting an old project and creating a new project "My_Project".
What To Do 1. Start the SIMATIC Manager
2. Delete the old project "Mein Projekt" (if it exists):
File -> Delete -> User projects -> select "Mein_Projekt" in the list ->
confirm
3. Create the new project "My_Project"
File -> New... -> User projects -> enter "My_Project" in the Name box ->
confirm
Notes A project represents all the components of an automated system. Thus, a
project can contain one or more hardware stations (programmable logic
controllers) that, for example, are networked via a bus system and that
exchange data amongst themselves.
In every station, on the other hand, several intelligent modules (function
modules or with the S7-400 up to 4 CPUs as well) can be installed. These
modules, as a rule, each have their own Program folder assigned to them.
In addition, you also have the opportunity of creating hardware-independent S7
Program folders, so that applications can be programmed before the hardware
is known (and later installed). Hardware-independent S7 programs or individual
components thereof (for example, individual blocks) can later be copied to the
CPU without problem or be copied into its S7 Program folder.
SITRAIN Training for ST-7PRO1
Automation and Drives Page 13 The SIMATIC Manager
Exercise: Inserting an S7 Program
SIMATIC S7 Date: 22.08.2007 SITRAIN Training for
Automation and Drives
Siemens AG 2000. All rights reserved. File: PRO1_03E.14
Task Insert the S7 Program "My_Program" into your project.
What To Do 1. Insert an S7 Program
Select the project "My_Project" -> Insert -> S7Program
2. Rename the S7 Program to “My_Program“:
click on the S7 Program twice (not a double-click!) -> write "My_Program"
over the old name
Result The hardware-independent S7 Program "My_Program" was created in the
project "My_Project“. The OB1 block that was in the program was automatically
inserted. It has no instructions as yet.
Notes An S7 Program contains the objects
• Blocks, in which the blocks (OBs, FCs, FBs and DBs) are stored, that can be
downloaded to the CPU
• Sources for storing source programs that are created with text editors, for
example, for STL, S7-SCL or S7-HiGraph
• Symbols, in which symbols (names) for global S7 addresses such as inputs,
outputs, bit memories, timers, counters are declared
SITRAIN Training for ST-7PRO1
Automation and Drives Page 14 The SIMATIC Manager
Exercise: Copying a Block from the Standard Library
SIMATIC S7 Date: 22.08.2007 SITRAIN Training for
Automation and Drives
Siemens AG 2000. All rights reserved. File: PRO1_03E.15
Notes Libraries are used for storing blocks in which standardized functions are
implemented. The blocks can be copied from the library into any project you
wish and at the same time - should it be necessary, because a block already
exists with the same number - be given a new number.
Task For later use, the FC105 block is to be copied from the STEP7 "Standard
Library" into the project "My_Project" in the Blocks folder of the S7 Program
"My_Program" .
What To Do 1. Open the "Standard Library" in the SIMATIC Manager:
File > Open... -> select "Library" in the dialog box -> choose "Standard
Library" in the list -> ok
2. Open the Blocks folder of the S7 Program "TI-S7-Converting Blocks"
3. In the SIMATIC Manager, display your project "My_Project" and the
"Standard Library" at the same time in two windows
Window > Arrange > Horizontally
4. Copy the FC 105 block using drag&drop into your program folder
"My_Program"
Result The FC 105 block is stored in the Blocks folder of your S7 Program
"My_Program" in addition to the still empty OB 1.
SITRAIN Training for ST-7PRO1
Automation and Drives Page 15 The SIMATIC Manager
Exercise: Performing a CPU Memory Reset and Warm Restart
Memory Re- After Inserting a
set Function Manually From the PG
Memory Card
- Mode selector - Mode selector - Mode selector in
in “STOP” position in “RUN-P” position “STOP” position
- Hold mode selector - Menu options: - Insert Memory Card
in “MRES” position PLC -> Operating (slow flashing of
Request until the “STOP” LED Mode -> Stop "STOP“ LED indicates
Memory flashes twice (slowly) request for memory
Reset - Menu options: reset)
- Release mode PLC -> Clear/Reset
selector (returns
automatically to the
“STOP” position)
- Switch the mode - Confirm Memory - Switch the mode
selector quickly to the Reset by clicking the selector quickly to the
Perform "MRES" position and “OK” button "MRES" position and
Memory release (fast flashing of (fast flashing of release (fast flashing of
Reset "STOP“ LED "STOP“ LED indicates "STOP" LED
indicates memory reset memory reset being indicates memory
being performed) performed) reset being performed)
- Switch mode selector - Menu options: - Switch mode selector
Perform to "RUN" or "RUN-P" PLC -> Operating to "RUN" or "RUN-P"
Warm Restart position Mode -> Warm Restart position
SIMATIC S7 Date: 22.08.2007 SITRAIN Training for
Automation and Drives
Siemens AG 2000. All rights reserved. File: PRO1_03E.16
Task Perform a CPU memory reset and check whether the memory reset was
successful.
What To Do • Perform the memory reset according to the steps in the slide above
• Check the success of the memory reset. The memory reset was successful
when only system blocks (SDBs, SFCs, SFBs) are left in the CPU
in the SIMATIC Manager, select the S7 Program folder "My_Program" ->
switch to the Online view using
Notes When the CPU memory is reset, all user data in the CPU are deleted.
To make sure that no “old” blocks are left in the CPU, a memory reset of the
CPU should be performed. The following takes place during a memory reset:
• All user data are deleted
(with the exception of the MPI parameter assignments).
• Hardware test and initialization
• If an Eprom memory card is installed, the CPU copies the EPROM contents
back into the internal RAM after the memory reset.
• If no memory card is installed, the preset MPI address is retained. If,
however, a memory card is installed, the MPI address stored on it is loaded.
• The contents of the diagnostic buffer (can be displayed with the PG)
are retained.
SITRAIN Training for ST-7PRO1
Automation and Drives Page 16 The SIMATIC Manager
SIMATIC Manager Customizing Options
SIMATIC S7 Date: 22.08.2007 SITRAIN Training for
Automation and Drives
Siemens AG 2000. All rights reserved. File: PRO1_03E.17
Menu Options SIMATIC Manager -> Options -> Customize
“Language" Tab • Language: You can select the language you want to use for the SIMATIC
Manager, menus, dialog boxes, help, etc.
Only the languages that have been installed appear in the list.
• Mnemonics: You can select the mnemonics you want to use for
programming the S7 blocks.
"General" Tab Basic settings for editing projects and libraries:
• Storage location for projects is where you specify the directory in which you
want to store your user projects.
• Storage location for libraries is where you specifiy the directory in which you
want to store your user libraries.
• Further options for inserting objects, opening projects and for window
arrangement will be dealt with later.
• Deactivated system messages
By pressing the button “Activate“ you can reactivate all system messages
that were switched-off in a window when the option “Always display this
message….“ was chosen.
"View" Tab This is where you specify what is to appear in the online display.
"Columns" Tab This is where you specify which columns are to be displayed when the Detail
view is switched-on (see “Help“).
"Archive" Tab The archiving of projects will be discussed in the Chapter “Documenting,
Saving, Archiving“.
SITRAIN Training for ST-7PRO1
Automation and Drives Page 17 The SIMATIC Manager
Das könnte Ihnen auch gefallen
- Almag Is 150109Dokument4 SeitenAlmag Is 150109alisuseNoch keine Bewertungen
- En0b0466 Ge51r0114 PDFDokument2 SeitenEn0b0466 Ge51r0114 PDFalisuseNoch keine Bewertungen
- CPR in Schools Training Kit: Order Today!Dokument1 SeiteCPR in Schools Training Kit: Order Today!alisuseNoch keine Bewertungen
- National Worm Control Teacher Training KitDokument16 SeitenNational Worm Control Teacher Training KitalisuseNoch keine Bewertungen
- 1436413210Dokument2 Seiten1436413210alisuseNoch keine Bewertungen
- Thermowell PDFDokument2 SeitenThermowell PDFalisuseNoch keine Bewertungen
- PDFDokument36 SeitenPDFalisuseNoch keine Bewertungen
- Analizador Cloro GWI CL 500Dokument4 SeitenAnalizador Cloro GWI CL 500leonardoNoch keine Bewertungen
- 8017031Dokument4 Seiten8017031alisuseNoch keine Bewertungen
- Thermowell PDFDokument2 SeitenThermowell PDFalisuseNoch keine Bewertungen
- DataSheets KBB-R EngDokument2 SeitenDataSheets KBB-R EngalisuseNoch keine Bewertungen
- Tsfluxus - g608xx f2 en GBDokument4 SeitenTsfluxus - g608xx f2 en GBalisuseNoch keine Bewertungen
- DataSheets KBB-G and KBB-MP EngDokument2 SeitenDataSheets KBB-G and KBB-MP EngalisuseNoch keine Bewertungen
- Selection and Ordering Data: Resistance ThermometersDokument1 SeiteSelection and Ordering Data: Resistance ThermometersalisuseNoch keine Bewertungen
- Sensor Temp.Dokument1 SeiteSensor Temp.alisuseNoch keine Bewertungen
- Sensor Temp.Dokument1 SeiteSensor Temp.alisuseNoch keine Bewertungen
- Introduction To Modern AlgebraDokument124 SeitenIntroduction To Modern AlgebraHelenNoch keine Bewertungen
- En0b0466 Ge51r0114Dokument1 SeiteEn0b0466 Ge51r0114alisuseNoch keine Bewertungen
- Tsfluxus - g608xx f2 en GBDokument25 SeitenTsfluxus - g608xx f2 en GBAli HadiNoch keine Bewertungen
- Lectures On Algebraic Groups: Alexander KleshchevDokument166 SeitenLectures On Algebraic Groups: Alexander KleshchevalisuseNoch keine Bewertungen
- Tcu11 01 01Dokument0 SeitenTcu11 01 01juan_montero_72Noch keine Bewertungen
- DV-2018 Instructions EnglishDokument18 SeitenDV-2018 Instructions EnglishBljanaNoch keine Bewertungen
- Beachy ReviewDokument55 SeitenBeachy ReviewmumomumoNoch keine Bewertungen
- The 3500 Monitoring System: Operator Display SoftwareDokument17 SeitenThe 3500 Monitoring System: Operator Display SoftwarealisuseNoch keine Bewertungen
- The 3500 Monitoring System: © 2007 General Electric Company. All Rights ReservedDokument22 SeitenThe 3500 Monitoring System: © 2007 General Electric Company. All Rights ReservedalisuseNoch keine Bewertungen
- Proximitor OperationDokument60 SeitenProximitor OperationalisuseNoch keine Bewertungen
- The 3500 Monitoring System: Data Acquisition / DDE Server SoftwareDokument11 SeitenThe 3500 Monitoring System: Data Acquisition / DDE Server SoftwarealisuseNoch keine Bewertungen
- How Use FC105 Block To Read PT100 RTD F..Dokument2 SeitenHow Use FC105 Block To Read PT100 RTD F..alisuseNoch keine Bewertungen
- The 3500 Monitoring SystemDokument18 SeitenThe 3500 Monitoring SystemalisuseNoch keine Bewertungen
- Selection Maintanance PF PDFDokument73 SeitenSelection Maintanance PF PDFkrcdewanewNoch keine Bewertungen
- Shoe Dog: A Memoir by the Creator of NikeVon EverandShoe Dog: A Memoir by the Creator of NikeBewertung: 4.5 von 5 Sternen4.5/5 (537)
- Grit: The Power of Passion and PerseveranceVon EverandGrit: The Power of Passion and PerseveranceBewertung: 4 von 5 Sternen4/5 (587)
- Hidden Figures: The American Dream and the Untold Story of the Black Women Mathematicians Who Helped Win the Space RaceVon EverandHidden Figures: The American Dream and the Untold Story of the Black Women Mathematicians Who Helped Win the Space RaceBewertung: 4 von 5 Sternen4/5 (894)
- The Yellow House: A Memoir (2019 National Book Award Winner)Von EverandThe Yellow House: A Memoir (2019 National Book Award Winner)Bewertung: 4 von 5 Sternen4/5 (98)
- The Little Book of Hygge: Danish Secrets to Happy LivingVon EverandThe Little Book of Hygge: Danish Secrets to Happy LivingBewertung: 3.5 von 5 Sternen3.5/5 (399)
- On Fire: The (Burning) Case for a Green New DealVon EverandOn Fire: The (Burning) Case for a Green New DealBewertung: 4 von 5 Sternen4/5 (73)
- The Subtle Art of Not Giving a F*ck: A Counterintuitive Approach to Living a Good LifeVon EverandThe Subtle Art of Not Giving a F*ck: A Counterintuitive Approach to Living a Good LifeBewertung: 4 von 5 Sternen4/5 (5794)
- Never Split the Difference: Negotiating As If Your Life Depended On ItVon EverandNever Split the Difference: Negotiating As If Your Life Depended On ItBewertung: 4.5 von 5 Sternen4.5/5 (838)
- Elon Musk: Tesla, SpaceX, and the Quest for a Fantastic FutureVon EverandElon Musk: Tesla, SpaceX, and the Quest for a Fantastic FutureBewertung: 4.5 von 5 Sternen4.5/5 (474)
- A Heartbreaking Work Of Staggering Genius: A Memoir Based on a True StoryVon EverandA Heartbreaking Work Of Staggering Genius: A Memoir Based on a True StoryBewertung: 3.5 von 5 Sternen3.5/5 (231)
- The Emperor of All Maladies: A Biography of CancerVon EverandThe Emperor of All Maladies: A Biography of CancerBewertung: 4.5 von 5 Sternen4.5/5 (271)
- The Gifts of Imperfection: Let Go of Who You Think You're Supposed to Be and Embrace Who You AreVon EverandThe Gifts of Imperfection: Let Go of Who You Think You're Supposed to Be and Embrace Who You AreBewertung: 4 von 5 Sternen4/5 (1090)
- The World Is Flat 3.0: A Brief History of the Twenty-first CenturyVon EverandThe World Is Flat 3.0: A Brief History of the Twenty-first CenturyBewertung: 3.5 von 5 Sternen3.5/5 (2219)
- Team of Rivals: The Political Genius of Abraham LincolnVon EverandTeam of Rivals: The Political Genius of Abraham LincolnBewertung: 4.5 von 5 Sternen4.5/5 (234)
- The Hard Thing About Hard Things: Building a Business When There Are No Easy AnswersVon EverandThe Hard Thing About Hard Things: Building a Business When There Are No Easy AnswersBewertung: 4.5 von 5 Sternen4.5/5 (344)
- Devil in the Grove: Thurgood Marshall, the Groveland Boys, and the Dawn of a New AmericaVon EverandDevil in the Grove: Thurgood Marshall, the Groveland Boys, and the Dawn of a New AmericaBewertung: 4.5 von 5 Sternen4.5/5 (265)
- The Unwinding: An Inner History of the New AmericaVon EverandThe Unwinding: An Inner History of the New AmericaBewertung: 4 von 5 Sternen4/5 (45)
- The Sympathizer: A Novel (Pulitzer Prize for Fiction)Von EverandThe Sympathizer: A Novel (Pulitzer Prize for Fiction)Bewertung: 4.5 von 5 Sternen4.5/5 (119)
- Her Body and Other Parties: StoriesVon EverandHer Body and Other Parties: StoriesBewertung: 4 von 5 Sternen4/5 (821)
- EM100 Training PDFDokument111 SeitenEM100 Training PDFAris Bodhi R0% (1)
- Oracle SOA Suite 11g Developer's CookbookDokument11 SeitenOracle SOA Suite 11g Developer's CookbookPriya JayaramanNoch keine Bewertungen
- Microc/Os-Ii Quick Reference: Index of ServicesDokument29 SeitenMicroc/Os-Ii Quick Reference: Index of ServicesEmran PrevostNoch keine Bewertungen
- 8051 Microcontroller Instruction Set: Electronics HubDokument12 Seiten8051 Microcontroller Instruction Set: Electronics Hubibrar saqibNoch keine Bewertungen
- Gartner. Market Guide For Application PlatformsDokument13 SeitenGartner. Market Guide For Application PlatformspepeqfNoch keine Bewertungen
- Checklists For SAP Administration Practical GuideDokument17 SeitenChecklists For SAP Administration Practical GuidegblaNoch keine Bewertungen
- Kyma Ship Performance: Final Documents & Instruction ManualsDokument271 SeitenKyma Ship Performance: Final Documents & Instruction ManualsGeorgi100% (1)
- 1 Vulkan Tutorial - EnglishDokument210 Seiten1 Vulkan Tutorial - EnglishYuniel Armando González TorresNoch keine Bewertungen
- Mobile Phone Hardware DiagramDokument4 SeitenMobile Phone Hardware DiagramJiro LatNoch keine Bewertungen
- BDB Prog ReferenceDokument344 SeitenBDB Prog Referencejunk emailNoch keine Bewertungen
- Frequently Asked Questions Oracle Linux: February 10, 2021 PublicDokument7 SeitenFrequently Asked Questions Oracle Linux: February 10, 2021 PublicRadian Nata KristiantoNoch keine Bewertungen
- Using With Low Volume Drum KitDokument8 SeitenUsing With Low Volume Drum KitpisuxNoch keine Bewertungen
- Linux File Structure Cheat SheetDokument4 SeitenLinux File Structure Cheat SheettrigerNoch keine Bewertungen
- Fortigate 80E Series: Data SheetDokument6 SeitenFortigate 80E Series: Data SheetessohNoch keine Bewertungen
- SAP BASIS USER Training DocumentDokument107 SeitenSAP BASIS USER Training DocumentamirNoch keine Bewertungen
- Packet Tracer DocumentDokument3 SeitenPacket Tracer DocumentakdideshNoch keine Bewertungen
- MimioTeach Wireless Interactive Whiteboard SystemDokument2 SeitenMimioTeach Wireless Interactive Whiteboard SystemWebAntics.com Online Shopping StoreNoch keine Bewertungen
- The Fortis IRD FormatDokument9 SeitenThe Fortis IRD FormatcemisyxNoch keine Bewertungen
- ENCOR 350-401 June 2023-v1.8Dokument572 SeitenENCOR 350-401 June 2023-v1.8CCIEHOMERNoch keine Bewertungen
- STEP-by-STEP Guide To 1553 Design: Utmc Application NoteDokument28 SeitenSTEP-by-STEP Guide To 1553 Design: Utmc Application Notejaysingh12Noch keine Bewertungen
- Chapter 10 MicroprocessorDokument33 SeitenChapter 10 MicroprocessorUmarNoch keine Bewertungen
- Co&a Module 5 Part 1Dokument25 SeitenCo&a Module 5 Part 1BOBAN05Noch keine Bewertungen
- Parallel Job TutorialDokument186 SeitenParallel Job Tutorialkapil3157Noch keine Bewertungen
- Aspire 7750z PDFDokument274 SeitenAspire 7750z PDFToni011973Noch keine Bewertungen
- C# OverviewDokument2 SeitenC# Overviewsigma_techNoch keine Bewertungen
- Mastering Kotlin - A Beginner'sDokument335 SeitenMastering Kotlin - A Beginner'sJulio CesarNoch keine Bewertungen
- CommandsDokument3 SeitenCommandsOthniel KarlaxNoch keine Bewertungen
- EPAM COE Training Curriculum: Version Control Systems & Build Automation ToolDokument6 SeitenEPAM COE Training Curriculum: Version Control Systems & Build Automation ToolwdefrfdsaNoch keine Bewertungen
- Hackrf Readthedocs Io en LatestDokument89 SeitenHackrf Readthedocs Io en LatestSergio JuradoNoch keine Bewertungen
- BROSUR CCTV CompressedDokument29 SeitenBROSUR CCTV CompressedBenny S PutraNoch keine Bewertungen