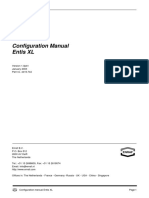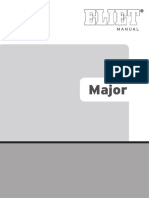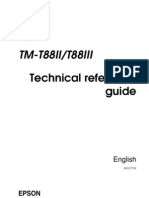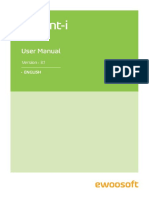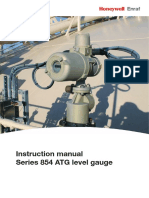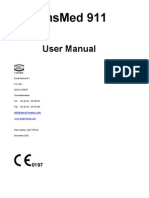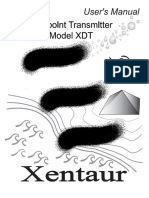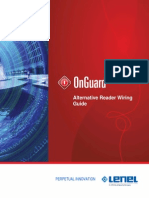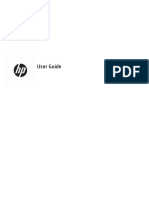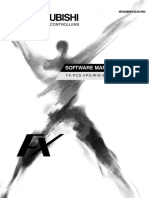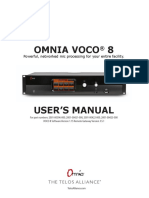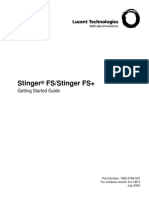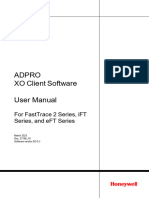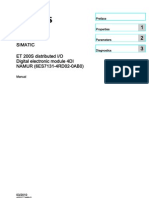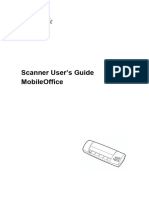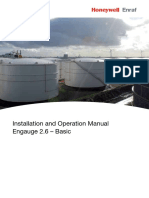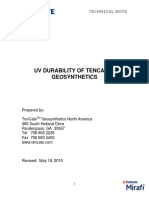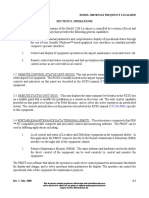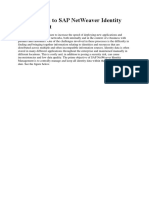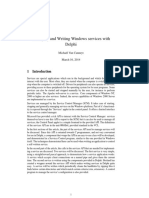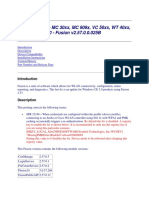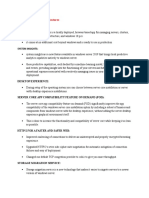Beruflich Dokumente
Kultur Dokumente
Users Guide Entis XL
Hochgeladen von
nknicoOriginaltitel
Copyright
Verfügbare Formate
Dieses Dokument teilen
Dokument teilen oder einbetten
Stufen Sie dieses Dokument als nützlich ein?
Sind diese Inhalte unangemessen?
Dieses Dokument meldenCopyright:
Verfügbare Formate
Users Guide Entis XL
Hochgeladen von
nknicoCopyright:
Verfügbare Formate
Users guide
Entis XL
Rev.0
June 2002
Part no. 4416.745
Enraf B.V.
P.O. Box 812
2600 AV Delft
The Netherlands
Tel.: +31 15 2701 100, Fax: +31 15 2701 111
Email: Info@enraf.nl
http://www.enraf.com
]
Offices in: The Netherlands - France - Germany -Russia - UK - USA - China - Singapore
User Guide Entis XL Page 1
Copyright 2002 Enraf B.V. All rights reserved.
Reproduction in any form without the prior consent of Enraf B.V. is not allowed. This manual is for
information only. The contents, descriptions and specifications are subject to change without notice.
Enraf B.V. accepts no responsibility for any errors that may appear in this manual.
The warranty terms and conditions applicable in the country of purchase in respect to Enraf B.V.
products are available from your supplier. Please retain them with your proof of purchase.
User Guide Entis XL Page 2
Preface
Preface
This manual describes how to operate the Entis XL system. It has been written for the operators as
well as system supervisors to provide them with all the information required to operate the system.
For installation details refer also to the Installation Guide Entis XL.
Safety and prevention of damage
>Cautions=, and >Notes= have been used throughout this manual to bring special matters to the
immediate attention of the reader.
• A Caution draws attention to an action which may damage the equipment;
• A Note points out a statement deserving more emphasis than the general text, but does not
deserve a "Warning" or a "Caution".
Additional information
Please do not hesitate to contact Enraf or its representative if you require additional information.
Refer also to the list of related documents in Appendix.
Legal aspects
The information in this manual is copyright property of Enraf B.V., the Netherlands.
Enraf B.V. disclaims any responsibility for personal injury or damage to equipment caused by:
• Deviation from any of the prescribed procedures;
User Guide Entis XL Page 3
Table of contents
Table of contents
Users guide ............................................................................................................................................................. 1
Entis XL ................................................................................................................................................................... 1
Preface .................................................................................................................................................................... 3
Safety and prevention of damage ...................................................................................................................... 3
Additional information......................................................................................................................................... 3
Legal aspects ..................................................................................................................................................... 3
Table of contents..................................................................................................................................................... 4
Introduction.............................................................................................................................................................. 8
Real Time Inventory ........................................................................................................................................... 8
Numerical & Graphical Display .......................................................................................................................... 8
Operation ........................................................................................................................................................... 8
Alarm system ..................................................................................................................................................... 8
Hot Standby & Redundancy Support ................................................................................................................. 8
Interface Guidelines ................................................................................................................................................ 9
Mouse/Keyboard interface ................................................................................................................................. 9
Help .................................................................................................................................................................... 9
Launching the About Module ............................................................................................................................. 9
Data presentation............................................................................................................................................. 10
Use of Colours ................................................................................................................................................. 10
Alarm Definitions .............................................................................................................................................. 10
Toolbar ............................................................................................................................................................. 10
Date & Time ..................................................................................................................................................... 11
Dimensions ...................................................................................................................................................... 11
Option hiding .................................................................................................................................................... 11
Warning messages .......................................................................................................................................... 11
Home Page ........................................................................................................................................................... 12
Tank View Window........................................................................................................................................... 13
Data Display in Manual Mode .......................................................................................................................... 13
Shortcut Access to Manual Data Entry ............................................................................................................ 13
Shortcut Access to Single Tank Overview ....................................................................................................... 13
Tank in Alarm ................................................................................................................................................... 14
Identifying an Alarm ......................................................................................................................................... 14
Identifying Moving Tanks ................................................................................................................................. 14
Pop-up Menu Options ...................................................................................................................................... 15
Offline.......................................................................................................................................................... 15
Manual ........................................................................................................................................................ 15
Programmable Alarm .................................................................................................................................. 16
Temperature Alarm ..................................................................................................................................... 16
Variable Alarm ............................................................................................................................................ 16
Unauthorised Movement............................................................................................................................. 16
Flow Display................................................................................................................................................ 16
Roof Alarm .................................................................................................................................................. 16
Gauge Commands ...................................................................................................................................... 17
Servo........................................................................................................................................................... 17
Stow ............................................................................................................................................................ 17
Unstow ........................................................................................................................................................ 17
Freeze ......................................................................................................................................................... 17
Unfreeze...................................................................................................................................................... 17
Water Dip .................................................................................................................................................... 17
Density Dip.................................................................................................................................................. 17
Minimise All Tanks ...................................................................................................................................... 17
Single Tank Overview ........................................................................................................................................... 18
Menu ........................................................................................................................................................... 18
Tank in Alarm ................................................................................................................................................... 19
Viewing the Temperature Profile...................................................................................................................... 19
Viewing the Density Profile .............................................................................................................................. 20
User Guide Entis XL Page 4
Table of contents
Log On................................................................................................................................................................... 21
Log-on procedure............................................................................................................................................. 21
Logging Out of Entis XL ................................................................................................................................... 21
Logging on to Entis XL as a non Administrative User...................................................................................... 22
Configuring New User Accounts ...................................................................................................................... 22
Acknowledging Alarms and Events....................................................................................................................... 23
Acknowledging ................................................................................................................................................. 23
Acknowledging Multiple Alarms ....................................................................................................................... 23
Record Count .............................................................................................................................................. 23
Refreshing the Events Window................................................................................................................... 24
Printing the Events and Alarms List ................................................................................................................. 24
Print Preview ............................................................................................................................................... 24
Change Dimensions .............................................................................................................................................. 25
Changing the Dimensions of Display/Data Entry ............................................................................................. 25
Data Entry in Different Dimensions.................................................................................................................. 26
Returning to Default Dimensions ..................................................................................................................... 27
Grid View............................................................................................................................................................... 28
Launching the Grid View Module ..................................................................................................................... 28
Tanks in Alarm ................................................................................................................................................. 28
Menu bar .......................................................................................................................................................... 29
View ............................................................................................................................................................ 29
Options........................................................................................................................................................ 29
Configuring a New Data View (Define Query) ................................................................................................. 29
Selecting Views................................................................................................................................................ 30
Selecting Tank Groups..................................................................................................................................... 30
Finding a Specific Tank.................................................................................................................................... 30
Gauge Commands ................................................................................................................................................ 31
Available Tabs.................................................................................................................................................. 31
Launching Gauge Commands ......................................................................................................................... 31
Dipping tab ....................................................................................................................................................... 31
Sending a Command .................................................................................................................................. 32
Product Measurement Mode....................................................................................................................... 32
Density Dip.................................................................................................................................................. 32
Water Measurement Mode ......................................................................................................................... 32
Displacement ................................................................................................................................................... 32
Lock............................................................................................................................................................. 32
Auto Unlock................................................................................................................................................. 32
Verify Calibration......................................................................................................................................... 33
Unlock ......................................................................................................................................................... 33
Test Gauge Alarm ............................................................................................................................................ 33
Maintenance..................................................................................................................................................... 33
Gauge Items..................................................................................................................................................... 34
Reading Gauge Items ................................................................................................................................. 35
Writing Gauge Items ................................................................................................................................... 35
Writing Gauge Commands in Different Dimensions ................................................................................... 36
Multi Gauge Support ................................................................................................................................... 36
Gauge Command Scheduler Option.................................................................................................................. 37
Launching the Gauge Command Scheduler.................................................................................................... 37
Introduction to the Gauge Command Scheduler ............................................................................................. 38
Viewing Scheduled Commands ....................................................................................................................... 38
Adding Commands to the Scheduler ............................................................................................................... 38
Date and Time ............................................................................................................................................ 38
Tank Id ........................................................................................................................................................ 38
Parameters.................................................................................................................................................. 39
Gauge Commands ...................................................................................................................................... 39
Recurring..................................................................................................................................................... 39
Deleting Commands from the Schedule .......................................................................................................... 39
Tank Grouping....................................................................................................................................................... 40
Configuring a Static Groups............................................................................................................................. 40
Editing a Static Group ................................................................................................................................. 40
User Guide Entis XL Page 5
Table of contents
Adding tanks ............................................................................................................................................... 41
Remove tanks ............................................................................................................................................. 41
Deleting a Static Group............................................................................................................................... 41
Product Grouping ............................................................................................................................................. 41
Products ........................................................................................................................................................... 41
Product Totals Window .................................................................................................................................... 42
Dynamic Grouping ........................................................................................................................................... 42
Using a Dynamic Group ................................................................................................................................... 42
Set Tanks to Watch ..................................................................................................................................... 43
Product Group Totalisation .............................................................................................................................. 43
Viewing Product Group Totalisation................................................................................................................. 43
Manual Data .......................................................................................................................................................... 45
Launching the Manual Data Entry Window...................................................................................................... 45
Entering Manual Data ...................................................................................................................................... 45
Setting a Variable into Manual Mode ............................................................................................................... 46
Shortcut to Manual Data .................................................................................................................................. 46
Report Printing ...................................................................................................................................................... 47
Loading the reports window ............................................................................................................................. 47
Select the type of report. .................................................................................................................................. 47
Printing by Product Group................................................................................................................................ 48
Printing by Tank Group .................................................................................................................................... 48
Standard Inventory Report ............................................................................................................................... 49
Standard Summary Report .............................................................................................................................. 49
Level Alarm configuration................................................................................................................................. 50
Tank Configuration........................................................................................................................................... 50
Gauge configuration......................................................................................................................................... 50
Manual Density Entry Option ............................................................................................................................. 51
Launching the Manual Density Entry window .................................................................................................. 51
Entering Manual Density .................................................................................................................................. 51
Viewing the Density History for a Specific Tank .............................................................................................. 52
Printing or Previewing the Current Density for each Tank............................................................................... 53
Printing or Previewing the Density History for a Tank ..................................................................................... 53
Trending ................................................................................................................................................................ 54
Key features ..................................................................................................................................................... 54
Trend Logger.................................................................................................................................................... 54
Launching the Trend Logger ............................................................................................................................ 55
Real-time Trending................................................................................................................................................ 56
Starting Real-time Trending ............................................................................................................................. 56
Configuring the Real-time Trending Display .................................................................................................... 56
Using the Real-time Trend View ...................................................................................................................... 57
Finding a Trend Value...................................................................................................................................... 57
Zooming In to More Detail................................................................................................................................ 57
Zoom Out to Default View ................................................................................................................................ 57
Historical Trending Option ................................................................................................................................. 58
Starting up Historical Trending......................................................................................................................... 58
Configuring the Historical Trending Display..................................................................................................... 58
Using the Historical Trend View ....................................................................................................................... 59
Finding a Trend Value...................................................................................................................................... 59
Zooming In to More Detail................................................................................................................................ 60
Zoom Out to Default View ................................................................................................................................ 60
Report Scheduler .................................................................................................................................................. 61
Launching the Report Scheduler ..................................................................................................................... 61
General Operation of the Report Scheduler .................................................................................................... 61
Viewing Scheduled Reports ............................................................................................................................. 62
Adding Reports to the Schedule ...................................................................................................................... 62
Deleting Reports .............................................................................................................................................. 63
Inventory Calculator .............................................................................................................................................. 64
Launching the Inventory Calculator ................................................................................................................. 64
Tank Calculator tab .......................................................................................................................................... 64
User Guide Entis XL Page 6
Table of contents
Viewing Current Tank Data......................................................................................................................... 64
Entering User Defined Criteria .................................................................................................................... 64
Simulating a Receipt of Product:...................................................................................................................... 65
Interpolation tab ............................................................................................................................................... 66
Definitions ........................................................................................................................................................ 66
Movements Option .......................................................................................................................................... 67
Movements types ............................................................................................................................................. 67
Sub-divisions.................................................................................................................................................... 67
Starting the Movements window ...................................................................................................................... 69
View Movements tab........................................................................................................................................ 69
Numerical displayed data................................................................................................................................. 70
Movement Config Tab...................................................................................................................................... 71
Movement Data Tab......................................................................................................................................... 71
Calculate ..................................................................................................................................................... 72
Open ........................................................................................................................................................... 72
Current ........................................................................................................................................................ 72
Close ........................................................................................................................................................... 72
Difference.................................................................................................................................................... 72
Movements configuration ................................................................................................................................. 72
Configure movement................................................................................................................................... 73
Configure Name, Type, Class and Notes ................................................................................................... 73
Source and destination name ..................................................................................................................... 74
Amount of product to be transferred ........................................................................................................... 74
Movement logs............................................................................................................................................ 74
Owner, Number and Nomination number ................................................................................................... 75
Summary..................................................................................................................................................... 75
Monitoring Movements..................................................................................................................................... 75
Planned Movements ........................................................................................................................................ 76
Opening....................................................................................................................................................... 76
Closing ........................................................................................................................................................ 76
Suspending ................................................................................................................................................. 77
Re-opening.................................................................................................................................................. 77
Archiving ..................................................................................................................................................... 77
Cancelling ................................................................................................................................................... 77
Movement Warnings and Alarms..................................................................................................................... 78
Target Alarms.............................................................................................................................................. 78
Flow Alarms ................................................................................................................................................ 78
Transfer Alarms .......................................................................................................................................... 78
Movement History ............................................................................................................................................ 78
Viewing Movement History ......................................................................................................................... 79
Date selection ............................................................................................................................................. 79
Record selection ......................................................................................................................................... 79
Movement Reports........................................................................................................................................... 80
Printing/Viewing the Standard Movement Report....................................................................................... 80
Open Movements............................................................................................................................................. 80
Movement Logs................................................................................................................................................ 81
Viewing the Movement Log......................................................................................................................... 82
Printing the Movement log .......................................................................................................................... 82
Movement Settings .......................................................................................................................................... 83
Defaults ....................................................................................................................................................... 83
Changing the Movement Settings............................................................................................................... 83
Commands definition............................................................................................................................................. 84
Alarm definitions............................................................................................................................................... 85
Index...................................................................................................................................................................... 86
User Guide Entis XL Page 7
Introduction
Introduction
ENTIS XL is the latest Windows NT based, Tank Farm or Terminal Automation Management system
from Enraf. Operating under Windows NT, the program looks and feels like any other Windows NT
application. The system can accommodate small single stations up to large multi-user networked
client server systems. It is assumed that the operator is familiar with the Windows Operating
Environment and will be able to operate much of the system intuitively. The manual will present a
broad overview of the program focusing on key processes.
In order to meet the continuous changes in Tank Farm and Terminal Automation operations, Entis
XL was designed with an open modular concept. This concept, as compared to traditional SCADA
systems, provides the customer with unlimited flexibility for customising a Tank Farm or Terminal.
For configuring a Tank Farm or Terminal Automation Management system, Entis XL features:
• Multiple Views
• Tank and Product Groupings
• On-line Tank and Data Configuration
• Real-time and Historical Trending
• Hardware and Software Alarm Configuration
• Gauge Commands
• Temperature and Density Profiling
• On-line Unit Change Dimensions
• Product Transfer and Receipt Programs with Stock Accounting Functions
• Report Generation
Field interfaces are seamless providing transparent integration of many tank-gauging technologies.
A wide range of communication and database drivers interface to most business administration,
plant monitoring and control systems.
Real Time Inventory
Entis XL is a multi- tasking Windows NT application. Data is retrieved via dedicated Communication
Interface Units and processed through to the open Entis XL database. Different screens are
available for inventory management, these include bar graphs, grid views, iconised tanks, and a
whole range of optional modules such as trending, report printing, and a >what if...tank calculator.
Numerical & Graphical Display
The graphical displays provide a quick overview of tank data. The numerical displays can even be
customised to suit your own particular needs. These displays can be either tank or group related.
Several graphical displays are also available and tank images can be customised per tank if
required.
Operation
Entis XL is mouse driven and has a logical, easy to remember user interface. A change in colour in
the tank display immediately informs the operator whether the tank is being filled or emptied.
The network facilities of Windows NT allow you to integrate Entis XL into your plant s networks.
Local and wide-area networking is both possible.
Alarm system
Entis XL provides you with an array of programmable alarm set points. Privileged users can create
their own alarms for all measured and calculated data. Alarms pop up when they occur.
During inactive periods, tanks can be put into a leak detection mode. Alarms and
acknowledgements, together with all tank information, are stored and recorded for future review and
tractability.
Hot Standby & Redundancy Support
The Entis XL system can be enhanced for use in critical applications with hot standby and
redundancy support. Redundancy support can even cover the unlikely event of a network failure,
providing you with sustained and uninterrupted data to you management system.
User Guide Entis XL Page 8
Interface Guidelines
Interface Guidelines
The Entis XL user interface consists of a set of inter-related graphical objects together with a set
rules governing their deployment, such as windows, dialog boxes, task icons, colours and others.
Although Entis XL is a Windows application, there are a certain additional conventions used in Entis
XL, which will described in this chapter.
This chapter describes also a basic set of rules in order to help the user to learn how to use Entis
XL.
Mouse/Keyboard interface
Each operation possible may be accomplished using either the pointing device (e.g. mouse,
tracker ball, etc) or the keyboard.
The short cuts may be:
Buttons used to activate keyboard shortcut letters (identified by the underlined letter)
Tabs have no short cut. Arrow keys are used to switch between tabs.
Help
The Help menu on the main home page menu bar contains a selection called About.
When selected this menu item will load a display module showing the overall version number of your
application, the licence details and the person/Company the Entis XL application is registered to,
including a statement on copyright.
This information is invaluable to any technical support calls made to your supplier.
One of the first questions on any support call will inevitably be who the registered user is and the
license/build number of the compete application.
Launching the About Module
• Select the About option from the Help menu on the main home page menu bar.
The following type of display will be loaded:
• Click on OK to dismiss the window.
As with most Window applications, Entis XL supports the <F1> key for the display of the help
manual.
When the F1 key is clicked on from any Entis XL window, the section of this help file relating to the
current active program will be displayed.
Tool tips provide context sensitive help only. The standard question mark button on the toolbar,
serves as a short cut to the hypertext version of the Entis XL manual.
User Guide Entis XL Page 9
Interface Guidelines
Data presentation
• Measured data is always presented as green text on a black background.
• Calculated data, such as inventory data is presented as black text on a grey background.
• Measured data in alarm is shown as black on red back ground, and red on black back ground
after the alarm has been acknowledged.
• Status information is always in yellow.
• Stroked through data depicts invalid data.
• Units are shown in blue, when the setting is non-default.
Use of Colours
Color is used to represent the status of certain data items and illustrate their overall integrity. The
operator cannot change these although the software can be supplied with alternative standards.
Data highlighted with a red background indicates a fault or failure condition. A black background and
green foreground illustrates the use of manual data. A gray background and black foreground
indicates healthy data in automatic mode.
The following colour schemes have been used throughout the system:
State Colour
Product (moving up) Blue
Product (moving down) Brown
Product (static) Green
Manual data Green(fg)
Alarm Definitions
HH Gauge High High
HA Gauge High
LA Gauge Low
LL Gauge Low Low
LAHH Programmable Level Alarm High High
LAH Programmable Level Alarm High
LAL Programmable Level Alarm Low
LALL Programmable Level Alarm Low Low
TAH Programmable Temperature Alarm High
TAL Programmable Temperature Alarm Low
VA Programmable Variable Alarm
FRA Programmable Floating Roof Alarm
HFA Programmable High Flow Alarm
LFA Programmable Low Flow Alarm
Toolbar
The toolbar is present on most of the Entis XL windows.
It offers a fast navigation tool for within Entis XL.
Just select click on the icon of the desired action or view.
User Guide Entis XL Page 10
Interface Guidelines
Date & Time
The current system date and time is displayed as selected in the format specified in WINDOWS NT.
Dimensions
Dimension changes are global. This means that, within a task, all entities are displayed in the same
dimension.
Whenever a dimension differs from the default dimension, the dimension will be displayed in blue.
Option hiding
Options are greyed-out (disabled).
Warning messages
Messages about software or user errors will appear in a standard Windows warning message box.
In case these warnings are ignored, Enraf cannot be held responsible for the damages to the system
or incorrect functioning of the system.
User Guide Entis XL Page 11
Home Page
Home Page
When Entis XL is started the first view of the application is its Home Page. This page is central to the
operation of the whole application.
Tank View is the default view of individual tanks as displayed in the home page.
The Home Page has a menu bar, a tool bar, an application workspace and a status bar at the bottom
of the Window.
Access to the frequently used functions is provided from the applications tool bar. Less frequently
used functions are accessed through the menu bar.
A number of menu’s only become visible when logged on as an Administrator.
The following sections detail the operator tools and features in more depth and detail.
User Guide Entis XL Page 12
Home Page
Tank View Window
Tank View is the default view of individual tanks as displayed in the home page. Each Tank View
window is fixed in its general appearance and size. The Tank View Window has been equipped with
a number of short-cut links to other display features, and pop-up menu functions to gain quick
access to common operational commands and functions.
The Tank View window shows:
Available room
Available volume
• The tank number.
• A graphical representation of the tank.
• The product.
• The current fill level as a percentage of the tank height represented as a bar graph,
• Numeric displays of Product Level, Product Temperature, Gross Volume and Flow Rate.
• Whether an alarm is currently active for the tank.
• Whether the numeric data is in manual or automatic mode where relevant.
• The movement status of the tank i.e. static, filling, emptying.
Data Display in Manual Mode
Any data value in manual mode is denoted as such by being displayed as green foreground on a
black background.
The following tank view window indicates that the product level is in manual mode.
The data is therefore updated by using the Manual Data Entry facility. Please refer to the Section on
Manual Data Entry for further details.
Shortcut Access to Manual Data Entry
When a numeric value is in Manual Mode within the Tank View window, the user can gain quick
access to the manual data entry display by double-clicking on the data item.
This will launch the Manual Data Entry module.
Shortcut Access to Single Tank Overview
The Single Tank Overview module can be loaded from within the Tank View Window by double
clicking on the tank graphic. This launches the Single Tank Overview module and initialises it to
display the data of the selected tank.
This shortcut allows the user to quickly zoom in to more detail on a particular tank. Access to Single
Tank Overview is also available from the appropriate tool bar button.
User Guide Entis XL Page 13
Home Page
Tank in Alarm
When a tank has any active alarm it is denoted as such by the display of an “alarm horn” on the tank
graphic. See illustration:
Identifying an Alarm
When an alarm first occurs, an event is generated, a horn appears on the tank, an audible warning is
sounded, and an optional voice message can be played.
After all of these actions have been dealt with the remaining evidence of the alarm within the Tank
View is the picture of the horn.
To identify which alarms are still active:
• Double click on the tank graphic to launch Single Tank Overview.
• Double click opn the horn on the tank graphic within Single Tank Overview.
• The Alarm Summary module will be loaded.
The Alarm Summary module will show each of the alarms that are active. An active alarm will have
its corresponding check box ticked.
Identifying Moving Tanks
The Tank View window identifies moving tanks in several ways:
• By displaying a fill direction indicator i.e. an arrow pointing up or down dependent on the
direction of movement.
• By the magnitude and sign of the Flow Rate displayed as a numeric value in the Dimensions
selected. A positive flow rate represents filling, a negative flow rate represents emptying.
• Finally, depending on whether it is configured, the colour of the product in the tank can be used
to represent movement status. For example, blue represents filling, brown represent emptying,
and green represents static. See the System Settings module for how to enable this feature.
User Guide Entis XL Page 14
Home Page
The flow rate is positive, the colour is blue, and the fill direction indicator has an upward pointing
arrow.
Pop-up Menu Options
A pop-up menu is available to all Tank View Windows. Simply right mouse click within any Tank
View Window and the pop-up menu will appear. Some of the options within the pop-up menu are
sensitive to the configuration of the tank.
Offline
Put a tank offline. This will remove the tank from scan i.e. the data will no longer be collected from
the gauging instrument. Right click on the tank you want to take offline and click on Offline.
Manual
Manual mode selection option. The Manual mode menu item has a further sub-menu indicated by
the small right pointing arrowhead. Selecting this menu item will reveal the sub-menu, which contains
all of the available manual mode options. This menu will also reveal which, if any, of the parameters
are currently in manual mode. Any value in manual mode will be highlighted by an adjacent tick
mark.
This indicates that the Temperature, Water level, Density and Pressure parameters are all working
from manual data.
User Guide Entis XL Page 15
Home Page
Programmable Alarm
Enable/Disable the Programmable level alarms.
This menu option will highlight the current status of the alarm as well. For example if the
Programmable Alarm for the tank is already enabled a tick mark will appear adjacent to the menu
option.
Temperature Alarm
Enable/Disable the Programmable Temperature alarms. This menu option will highlight the current
status of the alarm as well. For example if the Programmable Temperature Alarm for the tank is
already enabled a tick mark will appear adjacent to the menu option.
Variable Alarm
Enable / Disable the Variable alarm.
This menu option will highlight the current state of the alarm as well. For example, if the
Programmable Variable Alarm for the tank is already enabled a tick mark will appear adjacent to the
menu option.
Unauthorised Movement
Enable / Disable the Unauthorised Movement alarm.
This menu option will highlight the current state of the alarm as well. For example, if the
Unauthorised Movement Alarm for the tank is already enabled a tick mark will appear adjacent to the
menu option.
Flow Display
Flow Display selection option. The Flow Display menu item has a further sub-menu indicated by the
small right pointing arrowhead. Selecting this menu item will reveal the sub-menu, which contains all
of the available flow display mode options. This menu will also reveal which of the flow display
modes is currently in use.
Roof Alarm
Enable / Disable the Floating Roof alarm.
This menu item will only be enabled for tanks that are configured as Floating Roof tanks (VCFR).
When the selected tank is a Floating Roof tank the status of the alarm will be shown. If the alarm is
enabled a tick mark will be displayed adjacent to the menu item.
User Guide Entis XL Page 16
Home Page
Gauge Commands
The gauge commands menu item has a further sub-menu indicated by the small right pointing
arrowhead.
Selecting this menu item will reveal the sub-menu, which contains all of the available gauge
commands within this context.
Servo
Perform a repeatability check on a servo based gauging instrument. This command will attempt to
raise the displacer by at least 300 mm and then return it to the product level. The level prior to raising
the sensor is compared to the level after the sensor has returned to the product surface. If both are
within the defined tolerance the servo check function is considered to have passed.
Stow
Stow the sensor of the gauging instrument to the locked or top stop position. This command is only
available to servo based gauging instruments.
Unstow
Cancel the Stow command and return the sensor to the product level.
Freeze
Causes the displacer to remain at it’s current level.
Unfreeze
Releases the last Freeze command and allows the displacer to return to the product level.
Water Dip
This option will instruct the displacer to search for water in the tankk and return to the product level.
Density Dip
If this option is available in the servo gauge a density reading will be taken. If this option is not
available an error message will appear “Gauge does not support required command”
Minimise All Tanks
Selecting this option will minimise all Tank View windows currently open
User Guide Entis XL Page 17
Single Tank Overview
Single Tank Overview
The Single Tank Overview module provides a detailed display of all data for a single tank.
The Single Tank Overview module can be launched in two ways:
• By double clicking on a Tank View Window,
• By clicking on the Single Tank Overview tool bar button.
Once the Single Tank Overview module has been loaded, further tanks can be viewed by selecting
them from the drop down list provided.
The data on display is organised into logical groups; Primary Gauging data, Flow Rates, Inventory
Data, and Alarm Settings.
The tank graphic displayed in the Single Tank Overview module represents the type of tank.
A diagnostic number will replace any data values unavailable for any reason.
Tool tips are used throughout to provide further information to the user on each of the data display
fields.
Once the Single Tank Overview module has been loaded, further tanks can be viewed by selecting
them from the drop down list provided. Use the scroll bar on the left hand side to reveal more tanks.
Menu
The File menu can be used to preview and printout a Single Tank overview.
Tool tips are used throughout to provide further information to the user on each of the data display
fields. These are displayed as follows.
User Guide Entis XL Page 18
Single Tank Overview
Tank in Alarm
If the selected tank has an active alarm, a horn will be displayed on the tank. The detail of which
alarms are active can be determined by double clicking on the horn to launch the Alarm Summary
Display.
The alarm summary will show a tick mark against each alarm that is currently active.
Viewing the Temperature Profile
Some tank gauges have the capability of measuring multiple temperature points.
For those gauges each temperature point can be displayed by Entis XL on the Temperature Profile
display. If the data is available the temperature values will be displayed in the table, and also plotted
onto the accompanying graph.
If any of the points deviate from the average by more than 10% the point will be marked in the table
with a red background. It serves only as a simple warning.
This data will be updated periodically by a low priority background task, only if the Average Temp
Fitted check box has been checked in gauge configuration and correctly downloaded to the Datacon.
• Click on the Temperature Profile icon of the Single tank overview window. The following window
will be displayed:
User Guide Entis XL Page 19
Single Tank Overview
Viewing the Density Profile
Some tank gauges have the capability of measuring multiple density points from special sensors or
as an integrated function of the primary measurement device.
Entis XL calculates and displays the average value of the available density points. The available
points are displayed in the table, the remaining points will be displayed in error.
If any of the points deviate from the average by more than 10% the point will be marked in the table
with a red background. It serves only as a simple warning.
This data is only updated after a successful density dip has been performed.
• Click on the Density Profile icon of the Single tank overview window. If the data is available the
density values will be displayed in the table, and also plotted onto the accompanying graph.
User Guide Entis XL Page 20
Log On
Log On
Entis XL keeps track of all users and activities of said users. This additional security layer from Entis
XL enables the user to log on and off, without restarting the PC, as required with Windows NT.
Many features within Entis XL require that the user be logged on. Each user account has a
designated level of access. So even if a user is logged on it does not necessarily mean that they
have access to all functions. The rights assigned to them by the ENTIS XL System Administrator
determine a users level of access.
Log-on procedure
• Select from the main menu bar the Login option. A login prompt will appear.
Selecting this will bring up the following screen.
There will no data in either of the fields available. Enter the necessary username and password.
When complete several things will change on the display,
An additional ADMIN menu will appear on the tool bar if you log on as an Administrative user.
The Initials used in the security set-up will appear in the bottom left of the screen.
Logging Out of Entis XL
• Select the Logout option from the main menu bar. The system will immediately log out the
currently logged on user.
The system will immediately log out the currently logged on user.
You will notice that the leftmost panel of the status bar will return to “-----“.
This will prevent access to all functions requiring a logon.
User Guide Entis XL Page 21
Log On
Logging on to Entis XL as a non Administrative User
Select the Login option from the main menu bar.
A login prompt will appear.
• Enter the necessary username and password. The details will be checked against entries in the
Entis XL database. If the entries exist the user will be logged on at their designated access
level.
Many features within Entis XL require that the user be logged on. Each user account has a
designated level of access to each feature so even if a user is logged on it does not necessarily
mean that they have access to all functions. A users level of access is determined by the rights
assigned to them by the Entis XL System Administrator.
Configuring New User Accounts
Refer to Security Configuration section of the “Configuration manual”.
Consideration should be given to new users access rights. Not all users should be
given the highest level of access. The System Administrator should be responsible
for determining who has what rights.
User Guide Entis XL Page 22
Acknowledging Alarms and Events
Acknowledging Alarms and Events
Two techniques have been provided to acknowledge alarms.
Single alarms can be acknowledged by clicking on the Acknowledge tool bar button.
Multiple alarms can be acknowledged simultaneously from the alarm summary view.
In either case the user has to be logged on.
The tool bar of the home page display incorporates an alarm window. When there are no
unacknowledged alarms this window will be blank.
When a new alarm is detected its description will be displayed in this window until acknowledged by
the user.
Acknowledging
When an alarm or event is displayed as follows in the alarm window.
Proceed as follows:
• Click on Acknowledge. This will remove the alarm from the window and time stamp the
acknowledge date/time field of the alarm record in the database.
• If there are any other unacknowledged alarms in the queue the oldest unacknowledged one of
the remaining alarms will be displayed.
Acknowledging Multiple Alarms
• Load the Alarm Summary module by double clicking on the alarm window on the tool bar. The
acknowledged alarms are those having a green tick mark at the start of each row. The
unacknowledged alarms are those have a red cross mark at the start of each row.
• Multiple alarms can be acknowledged simultaneously by loading the alarm summary list and
using the Ack All function. This feature will prompt the user for a password.
• Each unacknowledged alarm can also be acknowledged individually by pointing and double
clicking.
Record Count
Located in the bottom left of the Events window is a Record Count field.
User Guide Entis XL Page 23
Acknowledging Alarms and Events
The blue number In the field is a count of how many events or alarms can be viewed using the
Events window.
Refreshing the Events Window
When using the scroll bar to view events further down the list, by clicking the Refresh button you will
be taken back to the top of the list displaying the last event or alarm.
Alternatively if you have acknowledged an event or alarm and then continued to view other events or
alarms by using the scroll bar, by clicking the Refresh button you will taken to that last
acknowledged event or alarm with the event or alarm being displayed at the top of the page.
Printing the Events and Alarms List
It is possible to print the contents of the events window or sections of if required. To do this select
File followed by Print in the menu bar.
Print Preview
To preview the print before actual printing select Print Preview from the File menu.
User Guide Entis XL Page 24
Change Dimensions
Change Dimensions
Entis XL has been designed to simplify these issues by incorporating a real-time on-line Change
Dimensions module that allows the user of the system to view, enter and edit data in dimensions of
their choice.
Many of the screens within the Entis XL application incorporate the ability to view numeric data in a
variety of different Dimensions or Engineering Units.
Changing the Dimensions of Display/Data Entry
Any screen or application module displaying the above tool bar button has the ability to Change
Dimensions.
Within the home page of Entis XL each tank window displays numeric information about each tank.
The main application tool bar has a Change Dimensions button. This Change Dimensions button
affects the display of data within the home page.
The Change Dimensions module affects all numeric fields within the selected Module. All other
modules displaying, and providing numeric data entry capability, will also contain the Change
Dimensions button.
Example:
Initially the Product Level dimensions are set to millimetres. The illustration shows one of the tank
views displaying product level in millimetres. Change the level dimension to Feet Inches and
Sixteenths (f-i-s).
• Click on the Change Dimensions button. The Change Dimensions module will be loaded.
• Click on the list for Level.
• Select the feet inches and sixteenths option.
• Click on OK. The Product level will now be displayed as feet inches and sixteenths.
User Guide Entis XL Page 25
Change Dimensions
The display affected, in this case the home page, and will re-display the numeric data in the new
dimension.
The illustration now shows the product level in feet inches and sixteenths.
Changes to the Dimensions for level affects all Level parameters such as Water
Level, etc. Further changes to the Volume Dimension will affect all Volume
parameters etc.
Data Entry in Different Dimensions
Whenever the Change Dimensions module is used to display parameters in different dimensions this
also affects the data entry as well.
Example:
Lest consider the entry of alarm configuration data in imperial units.
When the Change Dimensions module has selected Level to be displayed in either feet inches and
tenths or feet inches and sixteenths a special edit field is used to accept the entry of the data.
• Load the Alarm Configuration module.
• Select the Change Dimensions button.
• Modify the Level dimension to feet inches and sixteenths (f-i-s). The data will be re-displayed in
f-i-s.
• Select a tank from the list.
• Select the Programmable Alarms tab.
• Click on Edit. You may be required to logon with the correct access rights if you are not already
logged on.
• Select the High High Alarm level field.
• Delete the current data completely. You will see the field change to __’__”__.
The __ represent spaces. Two spaces each are reserved for the feet, inches and sixteenths parts
respectively.
The ‘ denotes feet.
The “ denotes inches.
No character is used to denote the sixteenths part. The Units being displayed imply this.
Type in a new number. You will see that each part of the required field is filled as the numbers are
typed.
The values of each part of the field are validated at the point the user attempts to save the data to
the database.
So for example, the user could enter: 20’13”11 (20 feet, 13 inches, 11 sixteenths).
Clearly the 13 inches is an illegal value.
When the user attempts to save this value it will be rejected as invalid.
User Guide Entis XL Page 26
Change Dimensions
Returning to Default Dimensions
The Entis XL default dimensions are metric units.
The Default button within the Change Dimensions module will restore the default settings for the
module in which it was loaded.
It does not return all modules to default units.
In order to return to defaults for the whole application the user would have to visit all modules and
restore defaults using the Change Dimensions module.
User Guide Entis XL Page 27
Grid View
Grid View
Grid View is the traditional tabular view of tank data. It has been designed to provide the user with a
large degree of flexibility when it comes to data presentation.
The Grid View application supports dynamic text sizing, dynamic column moving and column sorting,
together with all of the usual tank and product grouping features. It also incorporates a pop-up menu
for sending the common gauge commands. Indeed the Grid View allows the user to send commands
to multiple gauges simultaneously.
Within the Grid View module the user can create their own data views and combine them with the
standard tank grouping features to completely customise data presentation.
The Grid View module is a standalone application module that can be launched from Entis XL or run
as a completely separate application.
Where the number of columns or number of tanks will not fit on the available area on the display
scroll bars will be displayed.
Launching the Grid View Module
• Click on the Grid View tool bar button. The Grid View module will be loaded.
The data being displayed will depend on whether the Grid View has been previously loaded. The
default data view at first start up is Tank Gauging view, however, the Grid View module will display
the data that was last on display the last time the module was used.
Tanks in Alarm
A number of tool bar buttons are provided to quickly summarise tanks that have an active gauge
alarm.
Change dimensions
All Tanks in Alarm
Lock/Unlock Grid
View All Tanks
All Tanks in High Alarm
All Tanks in Low Alarm
User Guide Entis XL Page 28
Grid View
Menu bar
The Grid View menu bar provides you with following two options:
• View
• Options
View
The view menu enables the user to select Tanks with one of the following alarm criteria:
Options
The options menu enables the user to the following selections:
Configuring a New Data View (Define Query)
• Select the Options followed by the Define Query option. The “User Define Query Setup”
display will be loaded.
• Enter the name of the new query or view. Select the columns required to build the new view by:
• Click on the required parameter in the list.
• Click on the -> button to transfer it to the new view.
• Repeat the above steps until all columns have been specified for the new view.
• Click on OK to save the view. Drop down the View List on the tool bar of the Grid View
application. The new view will be listed.
User Guide Entis XL Page 29
Grid View
Selecting Views
Grid View comes as standard with several pre-defined data views.
Within the context of this section a data view simply means the columns of data displayed within the
grid.
The available data views are listed in the drop down list on the tool bar.
The fixed views are:
• Tank Gauging
• Tank Inventory
• Product Totals
The user can configure further views.
Selecting Tank Groups
By default the Grid View module displays all tanks configured in the tank database.
Grid View allows the user to choose one of the pre-configured tank groups therefore filtering the tank
list and only displaying those tanks that appear in the tank group.
The available groups are listed in the drop down list on the tool bar next to the tank view list box.
If no groups have been configured the list will be empty other than the fixed All Tanks group.
Finding a Specific Tank
GridView allows the user to locate a tank within the tank list. If the tank identity is known it can be
typed directly into the box provided; the grid rows will be scrolled until the chosen tank is found.
Alternatively the tank can be selected from the drop down list and similarly the grid will be scrolled to
display the selected tank.
User Guide Entis XL Page 30
Gauge Commands
Gauge Commands
Modern gauges quite often support special commands and/or functions. These commands can be
used for example to >Block= the displacer at a certain level, but also for testing alarm contacts
remotely.
Which command and function is exactly available depends on the type of gauge, might also depend
on the application.
The Gauge Command Task of Entis XL is >Gauge aware. For any given type of gauge, a number of
the commands may be disabled.
Available Tabs
Many of the available features are gauge specific and therefore dependent on the gauge type. The
Gauge Command module is a multi-tabbed display where each of the available functions have been
logically grouped into the available tabs.
The available tabs are:
Dipping
Provides the various interface measurement modes such as Find Water Interface, Find product
Interface, and Density Dipping features.
Displacement
provides gauge displacer control functions.
Test Gauge Alarm
provides the ability to auto-test the alarm set points of the 873 radar gauge.
Maintenance
allows the user to set the reference level of the gauge.
Gauge Items
is a general tool allowing the user to read or write any of the gauge items and view the returned data
and or responses.
Launching Gauge Commands
• Drop down the Tools menu.
• Select the Gauge Command option. The Gauge Command module will be loaded (default the
Dipping tap).
Dipping tab
Generally apply to the Enraf 854 series of servo operated tank gauges.
User Guide Entis XL Page 31
Gauge Commands
Sending a Command
• Select the tank from the drop down list.
• The gauge type will be displayed. If there were more than one gauge on the tank multiple rows
would be displayed one for each gauge.
• The commands supported by the gauge will be enabled. All other commands will be disabled.
• Select the appropriate command tab.
• Select the row in the table corresponding to the required Gauge. Point and click at the left hand
end of the row. The background colour of the row will change blue.
Point and
click here
• Set any required
parameters and click on Apply.
Product Measurement Mode
Sends the I1 gauge item. Displays the status of the gauge throughout. The gauge will remain at I1
until the user commands the gauge otherwise.
Density Dip
This command can be used to determine the density at 10 equidistant points. After completion of the
command the average density is calculated.
Tank profile
This command is used to perform a density dip. After completion of this command the 10 densities
are retrieved from the servo gauge to be displayed.
Interface profile
This commands starts a density measurement between two specified levels. The density will be
measured at 10 equidistant points between the two specified levels. After completion of this
command the 10 densities are retrieved from the servo gauge to be displayed.
Water Measurement Mode
Sends the I3 gauge item. Displays the status of the gauge throughout. The gauge will remain at I3
until the user commands the gauge otherwise.
Displacement
Lock
When selecting this radio button the user must provide the level at which the displacer will be locked.
Auto Unlock
When selecting this check box the displacer will be lowered automatically after reaching the value
entered in the data entry field.
User Guide Entis XL Page 32
Gauge Commands
Verify Calibration
Verifies the calibration of the instrument. The displacer will be raised into the calibration chamber of
the gauge. The gauge will remain in the calibrate mode until told to do otherwise by the user.
Stores and displays start level. Displays the various state changes that occur.
Click on the unlock button the have the displacer return to Product Measurement Mode.
Unlock
Unlocks the gauge from the locked or calibrate position.
Test Gauge Alarm
• Click on one or more alarms you want to test. Any combination of alarms can be tested, either
individually or all simultaneously. For each alarm test requested, the corresponding alarm
should be detected and generated within the Entis XL system.
Maintenance
Set the gauge to a new level dip.
If the gauge differs from an operator’s manual dip it is normal to re-align the gauge to the operator’s
dip. The user must provide the new level dip.
This function uses a whole sequence of gauge items as follows:
• Set the password level to Level 2 using W2 gauge item.
• Set the reference level using the RL gauge item.
• Accept the reference level using the AR gauge item.
• Exit and re-initialise the gauge using the EX gauge item.
• Select the tank requiring the new level dip.
• Enter the new gauge level.
User Guide Entis XL Page 33
Gauge Commands
• Click on Apply. The above sequence of actions willl take place.
The status of each transition will be displayed.
When the EX command is finally issued the gauge data may disappear for a short time while the
gauge re-initialises itself. After re-initialisation the gauge level should read the new value.
Gauge Items
This feature allows the user to read / write any of the gauge items.
As a general point dependent on the type of gauge and the version of its various firmware
components not all gauge items will be understood.
• Enter a valid gauge item. If it is a read request no Gauge Item Data needs to be supplied. If it is
a write request the correctly formatted gauge item data must be supplied.
• Click on Apply. The Gauge Item and associated data (if any) will be dispatched to the Datacon
which will process the request the next time it talks to the specified gauge. When the answer
becomes available the Gauge Commands window will be updated.
If any error occurs in reading or writing to the gauge items an appropriate error message will be
displayed in the answer field.
This feature requires a reasonable knowledge of Enraf gauging equipment and it
is recommended that it is only used by competent persons only.
User Guide Entis XL Page 34
Gauge Commands
Reading Gauge Items
• Select the gauge to send the item to.
• Enter a valid gauge item.
• Press the Apply button.
The Gauge Item and associated data (if any) will be despatched to the Datacon which will process
the request the next time it talks to the specified gauge. When the answer becomes available the
Gauge Commands window will be updated.
If any error occurs in reading or writing to the gauge items an appropriate error message will be
displayed in the answer field.
If for example a request for Gauge Item HH from an Enraf gauge is issued. The command is
processed and the response could be +1839 i.e. 1839mm.
Writing Gauge Items
• Select the gauge to send the item to.
• Enter a valid gauge item.
• Enter the appropriate data to be written with the item. The data needs to be prefixed with an
equals (=) character.
It is important that the correct Dimensions are set before using the write feature.
• Press the Apply button. If any error occurs in reading or writing to the gauge items an
appropriate error message will be displayed in the answer field.
When writing Gauge Items it is normally necessary to set the correct protection
level first.
The following example shows the sequence of actions the user must take in order to set item HH.
Initially item W2 is sent with the correct password to enter the correct protection mode before item
HH will be accepted.
We will assume for the purposes of this exercise that the Level Dimensions are in mm.
• Enter the Gauge Item as W2.
• Enter the Gauge Item as W2.
• Enter the Gauge Item Data as =ENRAF2
• Press the Apply button. The Answer will say “Waiting for Answer”. After several seconds the
Answer should be cleared.
It is usually good practice to request the current value of the item before it is set to the new value.
This also gives an example of the required formatting of the data.
• Enter a Gauge Item of HH.
• Press the Apply button and wait for the answer.
Lets assume we want to set the new value to 2000mm.
• Now enter Gauge Item as HH.
• Enter the gauge Item Data as =+2000
• Press the Apply button. When the Answer is displayed it should repeat the value +2000 as
acknowledgment of receipt.
• Now send the EX command to exit the protection level and re-initialise the gauge.
User Guide Entis XL Page 35
Gauge Commands
Writing Gauge Commands in Different Dimensions
Lets assume that the Gauge Dimensions for Level are feet, inches and sixteenths (f-i-s).
• Set the Dimensions in the Gauge Command module the same. Using the previous example
request gauge item HH. The level will now be displayed formatted in f-i-s.
• Set HH to a new value of 07’10”00. Leading zeroes must be provided.
Multi Gauge Support
When a Tank has more than one gauge, there will be one row for each gauge in the table.
• Select the gauge to send the command and or request to.
• Enter the appropriate data and press the Apply button. The command will be sent to the
selected gauge.
User Guide Entis XL Page 36
Gauge Command Scheduler
Gauge Command Scheduler Option
The Gauge Command Scheduler is a standalone application that can be configured to send gauge
commands at a specific time of day on a recurring basis.
The Gauge Commands can be sent to a Single Tank, all Tanks, or a group of tanks generally
specified by Gauge Type or Tank Group.
Care should be exercised when scheduling gauge commands, particularly those
that affect a gauges primary measuring capability, as the tank may be involved in
some sort of critical operation such as receiving product from a ship or similar.
Launching the Gauge Command Scheduler
The Gauge Command Scheduler can be launched by:
• Selecting the Gauge Command Scheduler option from the Programs menu.
Alternatively, the Gauge Command Scheduler can be launched when a user logs in to Windows by
placing a shortcut into the Start menu of the All Users profile or using the Automatic start-up module
provided by Entis XL.
When launched the Gauge Command Scheduler display will be minimized and shown on the
Windows tool bar. It will appear as a small icon in the System Tray. If you hover over the icon a tool
tip will be displayed indicating that it is the gauge command scheduler.
If you right mouse click on the icon and select the Restore option from the pop-up menu the Gauge
Command Scheduler display will be loaded onto the desktop as shown in the following illustration.
The Gauge Command Scheduler must be running at all times otherwise
scheduled commands will not be sent at the prescribed times.
User Guide Entis XL Page 37
Gauge Command Scheduler
Introduction to the Gauge Command Scheduler
When the Gauge Command Scheduler is launched it looks to the Entis XL database to retrieve the
details of any configured schedules, if any.
If there are any commands configured, the Scheduler will determine if any are due or not; those that
are due will be processed, and the next Command due will be calculated and displayed in the
Scheduler window.
Each time a Command becomes due it will be sent to the appropriate devices and for the recurring
commands the due date will be advanced by one day. The next due Command will be calculated and
displayed.
Viewing Scheduled Commands
• Select the Command Scheduler menu the Configuration option. The following display module
will be loaded:
This module lists all the currently configured commands and there due date and time.
The Edit and Exit buttons will be highlighted.
Adding Commands to the Scheduler
• Click on the Edit button from the Scheduler Configuration module. When your login credentials
have been accepted the Save and Delete buttons will be highlighted and an extra edit row will
be appended to the list.
Date and Time
Click on this field and enter the Date and Time the command should be executed.
Tank Id
Click on this field allows a number of different types of selections detailed as follows:
Gauge Type allows the user to send a command to all gauges of a specific type. For
example, a Servo Check could be sent to all Enraf 854 Servo Gauges. The
Parameters field is used to specify the type of tank gauge.
All Tanks allows the user to send a command to all tanks in the system. This is generally
not recommended for large sites.
User Guide Entis XL Page 38
Gauge Command Scheduler
Tank Group allows the user to send a command to a pre-configured Tank Group. The Tank
Group can contain any selection of tanks as defined by the user. The
parameters field is used to specify name of the Tank Group.
Single Tank allows the user to select a single tank from the drop down list.
Parameters
Click on the field, if enabled, and provide the additional information required generally as detailed in
the above descriptions of the Tank Id field.
Gauge Commands
Click on the field and select the required command from the drop down list. This command will be
sent to all Tanks specified in the Tank Id and Parameters fields at the prescribed time.
Recurring
Select the check box if you require the command to occur at the same time every day.
• Click on the Save button to store the changes. The next Command due will be calculated and
displayed in the Command Scheduler module.
Deleting Commands from the Schedule
• Click on the Edit button from the Scheduler Configuration module. If you are not currently
logged on as a user with sufficient rights you will be prompted to log on.
• Highlight the Command to be deleted by selecting the corresponding row in the grid by pointing
and clicking on the left hand side of the row. This will be indicated by the arrow head on the left
hand side of the row, and the row being highlighted in blue.
• Click on Delete followed by the Save. The Command will be removed from the grid and the
Entis XL database.
User Guide Entis XL Page 39
Tank Grouping
Tank Grouping
Entis XL provides a comprehensive range of tools and utilities for the organisation and grouping of
tanks to users requirements. All the tank grouping functions are generally available from the Tank
Grouping module.
Grouping can be organised into static and dynamic groups.
Static groups
These can be organised by:
• Product
• Product group
• User defined Tank Group
Dynamic Groups
These that are automatically defined by Entis XL. The Tank Grouping module display comprises a
multi-tabbed dialogue. Each tab represents one of the modes for tank grouping.
Configuring a Static Groups
• Click on the appropriate tool bar button.
• Click on the Static Group Config Tab.
• Click on Edit. The Add button will be enabled.
• Type in the name of the new group.
• Select the tanks from the Available pane
• Highlight a tank in the tank list by pointing and clicking on the left mouse button.
• Click on -> to transfer it to the tank group list. The <- button does the opposite, i.e. removes the
highlighted tank from the tank group list.
• Repeat the above for all tanks required in the group.
• The >> can be used to transfer all tanks in a single keystroke to the tank group list. The <<
button does the opposite, i.e. removes all tanks from the tank group list.
• Click on -> to transfer it to the tank
• Click on Apply to store the group details to the database.
• Click on OK to use the group. In the home page the tanks configured for the selected group will
be displayed. Further the selected Group Name will be displayed in the status bar.
Editing a Static Group
• Load the tank-grouping module by clicking on the appropriate tool bar button.
• Click on the Static Group Config. Tab.
• Click on Edit.
• Select the tank group to be modified from the group list.
User Guide Entis XL Page 40
Tank Grouping
Adding tanks
• Select the tanks required for the group by highlight a tank in the tank list by pointing and clicking
on the left mouse button.
• Click on -> to transfer it to the tank group list.
• Repeat the above for all tanks required in the group.
Remove tanks
• Select the tank to be removed from the group by highlight a tank in the tank group list by
pointing and clicking the left mouse button.
• Click on <- to transfer it to the tank list.
• Repeat the above for all tanks that need removing from the group.
• Click on Apply to store the modifications to the database.
• Click on OK to use the modified group. In the home page the tanks configured for the selected
group will be displayed. Further the selected Group Name will be displayed in the status bar.
Deleting a Static Group
Load the tank grouping module by clicking opn the appropriate tool bar button.
• Click on the Static Group Config Tab.
• Select the tank group to be deleted from the group list.
• Click on Delete.
Product Grouping
Entis XL provides the user with the ability to view tanks containing a particular product.
In addition the Product Grouping feature provides totalisation of volumes for the selected product.
Products
Load the tank grouping module by clicking on the appropriate tool bar button.
• Click on the Product Tab. The list of available products will be displayed. If there are a lot of
products you may need to use the scroll bars to locate the product of interest.
• elect the Product of interest from the list. The tanks currently containing that product will be
listed.
• Click on Apply to display the tanks.
• Click on Cancel to exit Tank Grouping. If the Apply button is used to display the tanks with the
selected product, an additional display window is loaded showing the totalized volumes for the
selected product.
User Guide Entis XL Page 41
Tank Grouping
Product Totals Window
The Product Total Window is only displayed when the Product Grouping feature is in use.
The Product Total Window displays totalized volumes for the selected product.
Further any tanks not able to be included within the total due to any error or fault are listed in the
display.
Dynamic Grouping
Entis XL currently provides a basic dynamic grouping function which allows the user to view tanks
that conform to certain dynamic criteria e.g. moving tanks.
When a dynamic group is use, as tanks no longer conform to the criteria they will be removed form
display.
The number of available dynamic groups is currently fixed.
These groups are automatically defined by the system.
Using a Dynamic Group
Load the tank grouping module by clicking on the appropriate tool bar button.
• Click on the Dynamic Grouping Tab. The list of available dynamic groups will be displayed.
• Select the Dynamic Group of interest from the list.
• Click on Ok to use the dynamic group.
• Click on Cancel to exit Tank Grouping.
The tanks conforming to the criteria for the specified dynamic group will be displayed. For example,
Moving Tanks is any tank that is moving in any direction, Filling tanks are those tanks currently being
filled.
User Guide Entis XL Page 42
Tank Grouping
Set Tanks to Watch
Click on the toolbar button and the following form will be displayed.
• Select the tanks by pointing and clicking. When first selected the tank will be highlighted in blue.
If selected again the tank will be de-selected.
• Click on OK to display the selected tanks.
• To select all tanks simultaneously click on Select All followed by OK to display all tanks.
• To de-select all tanks simultaneously click on Deselect All followed by OK to minimise all the
tanks.
• Alternatively, the Set Tanks to Watch feature is available under the Tank Grouping module.
• Load the tank grouping module by clicking on the appropriate tool bar button.
• Click on the Set Tanks to Watch Tab.
See the illustration below for the available display options and operator controls.
• To select all tanks simultaneously click on Select All followed by OK.
• To de-select all tanks simultaneously click on Deselect All followed by OK.
Product Group Totalisation
The Product group Totalisation module allows the user to totalise product volumes by the Product
Group assigned to them.
Product Group names These are entered through the Product Group Configuration module. See
the Config menu of the main menu bar of the Entis XL home page.
Product names These are entered through the Product Configuration module. See the
Config menu of the main menu bar of the Entis XL home page.
Viewing Product Group Totalisation
User Guide Entis XL Page 43
Tank Grouping
• From the View menu select the Product Group Totals option. The following module will be
loaded.
• Select a Group from the drop down list. The Group Ullage and Group Usable Volumes will be
calculated and displayed. In addition each tank belonging to the group and contributing to the
total will also be display
User Guide Entis XL Page 44
Manual Data
Manual Data
Normally tank data is collected from the field instruments automatically. Where primary data values
are no longer available, data values can be switched from automatic mode to manual mode.
Data that is in manual mode is normally displayed with a green foreground on black background
colour to signify that it is manual data.
Primary data values are those measurements made by the tank gauging instrument such as:
• Product Level
• Water Level
• Product /Vapour Temperature
• Product Density
• Product/Vapour Pressure
Launching the Manual Data Entry Window
• Select the Manual Data option from the Config menu. It generally comprises a list of tanks, the
required manual data entry fields.
Entering Manual Data
• Select the required tank from the list.
• Press Edit .
• Select the data field to be edited by clicking the mouse in the data field. A flashing cursor
appears.
• Replace the existing data with the new data value. If the variable is not already in manual mode
check the enable tick box. When saved this will switch the value to manual mode. The TAB key
can be used to navigate through the various data fields. It is important to enter a correct value
here, if a value is outside of a limit an error message will appear.
• Click on Apply to commit the changes to the database. Any problems in writing the data to the
database will be reported to the user via the Status bar of the display. Edit mode will be
terminated.
• If you are editing only one tank data you can exit and save the manual data simultaneously.
Click the OK Button and you will receive the following prompt.
User Guide Entis XL Page 45
Manual Data
Setting a Variable into Manual Mode
Manual data can be modified regardless of whether the value being modified is in manual mode or
not.
When a parameter is switched to manual mode the current data stored in the manual value will be
utilized.
The inventory data will also be calculated using values that are in manual mode. Parameters can be
individually set to manual mode.
There are essentially two techniques to putting a parameter into manual mode:
• Checking the tick box adjacent to the parameter in the manual data entry module, or
• Selecting the Manual Data option from the pop-up menu on the tank graphic view. Either ha the
same effect.
If the pop-up menu is used, the current manual data will replace the automatic
value. If the current manual values are incorrect you would need to use the Config-
Manual Data module to update them
Shortcut to Manual Data
From within the tank graphic view, a shortcut to the manual data entry module exists as follows.
Double click on the parameter in manual mode. This will launch the manual data entry module for the
selected tank.
See the illustration below for a pictorial view.
The data can be edited and saved.
Any changes in manual data will be seen by all display and calculation modules that use that
particular primary gauging data item.
User Guide Entis XL Page 46
Report Printing
Report Printing
Entis XL uses the proven and well-known Crystal Report printing engine. Entis XL comes with a
standard set of tank gauging and inventory reports.
It enables the user to print a report of all tanks, tanks by product group or of tanks by tank group.
The report files are stored in the Entis XL Target folder.
Tank Group.rpt
Inventory.rpt
Summary.rpt
Product Group.rpt
Tank Group.rpt
These report files are supplied with the Entis XL package.
Loading the reports window
• Select the File Menu.
• Select the Print sub-menu. The Report module will be loaded.
Select the type of report.
• Click on Print to send the report to the printer.
• Click on Print Preview to Preview the report prior to printing.
• Click on Exit to unload the Report module.
Use of the Report module relies upon having a suitable printer configured and
available within the Windows environment.
User Guide Entis XL Page 47
Report Printing
Printing by Product Group
The Report module contains a Product selection list. This list will contain all products that have been
configured into the Entis XL database.
• Select the Product of interest.
• Select the Group Selection from the Standard Reports field.
• Click on Print. A report on all tanks containing the selected product will be printed.
The following illustration shows a typical product group report.
Printing by Tank Group
The Report module contains a Tank Group selection list. This list contains all the Tank Groups
configured with the Static Group Configuration utility.
• Select the Group of interest.
• Select Group Selection fro mthe Standard Reports field.
• Click on Print. A report all tanks in the selected Tank Group will be printed.
User Guide Entis XL Page 48
Report Printing
Standard Inventory Report
The following picture shows the content of a typical inventory report.
Standard Summary Report
The following picture shows the content of a typical Standard Product Summary report.
User Guide Entis XL Page 49
Report Printing
Level Alarm configuration
The following picture shows the content of a typical Level Alarm configuration report.
Tank Configuration
The following picture shows the content of a typical Tank configuration report.
Gauge configuration
The following picture shows the content of a typical Gauge configuration report.
User Guide Entis XL Page 50
Manual Density Entry
Manual Density Entry Option
Although some gauging instruments can provide on-line and automatic density measurement the
density parameter is often set to manual mode and entered manually.
The Manual Density Entry module can be run as a standalone application for this type of
environment.
As the density parameter is very important to product quality and inventory calculations all changes
are logged to an audit trail in the database.
Entis XL has incorporated a separate Manual Density Entry screen purely for this purpose.
Launching the Manual Density Entry window
• Select from the Config menu the Manual Density option. The following display is typical of
what will be loaded.
It generally comprises a list of tanks, the required manual density data entry fields
Entering Manual Density
It is necessary to provide your logon credentials each time a change is made.
The editable fields are highlighted in a yellow colour. In this case the Density and Remarks fields are
editable.
• Select the required tank from the list.
• Click on Edit. Entis XL will prompt you to log on.
• Enter your user name and password and click on OK.
• Select the data field to be edited by clicking on the mouse in the data field. A flashing cursor
should appear.
• Replace the existing data with the new data value. When the first character is typed a pencil
icon will appear in the first cell of the selected grid row. This indicates that you are currently
editing the row.
• After all required data has been entered, move the cursor off the row to commit the changes
to the database. Any problems in writing the data to the database will be reported to the user
via the Status bar of the display. Edit mode will be terminated.
• Click on Exit to unload the manual data entry module.
User Guide Entis XL Page 51
Manual Density Entry
Viewing the Density History for a Specific Tank
Click on the View Density History tool bar icon. The Density History display will be loaded. No data
will be displayed. See the illustration for a typical example.
• Select a tank from the Tank ID drop down list.
• Select the Start and Finishn Date/Time over which you want to view the history.
• The grid will be populated with a full list of all recorded changes between the selected time and
date range.
• Alternatively, point and double-click on the required row in the Manual Density Entry display
grid. This will launch the Density History display and pre-load the changes to the density data
for the selected tank for today.
• To view the history for another tank simply select another tank from the Tank ID drop down list.
• To view the changes over a different time period adjust the start and finish dates / times.
User Guide Entis XL Page 52
Manual Density Entry
Printing or Previewing the Current Density for each Tank
Launch the Manual Density Entry Module.
• Click on Print to send the report to the currently selected printer.
• Click on Preview to send the report to the screen for pre-viewing.
Printing or Previewing the Density History for a Tank
• Launch the Manual Density Entry Module.
• Double click on the row containing the tank of interest. Set the required date and time ranges.
• Click on Print to send the report to the currently selected printer, or click on Preview to send
the report to the screen for pre-viewing.
User Guide Entis XL Page 53
Trending
Trending
Entis XL comes as standard with a comprehensive trending package.
Trending comprises three main modules:
• Trend Logger
• RealtimeTrending
• HistoricalTrending
Trend Logger must run at all times. In a Client-Server architecture the Trend Logger component will
be installed and run server side as part of the Entis XL server installation. In a standalone installation
the Trend Logger component will be run on the same machine as all other components.
Real-time Trending and Historical Trending are the trend display modules and are the users view on
the trend data being produced by the trend logger application. Real-time Trending and Historical
Trending can be launched as required by the user.
Key features
• Up to six simultaneous displays on one graph
• Independent axes for each process variable
• Display grid for better reading
• Data cursor for reading trend values
• Supports dynamic multi-dimensions
• Drill down into data with Zoom function
• Scroll backwards and forwards in time
• Operator programmable Y axis extents
• Operator programmable time base
Trend Logger
The Trend Logger application module is responsible for logging trend data to files located on a hard
drive.
In a Standalone installation of Entis XL the trend files will be located on the local hard drive of the
P.C.
On Client-Server systems and full client server applications, trend files may be located centrally at a
file or database server.
Trend Logger is programmed to log changes in data rather than continuously logging data at some
fixed interval. Therefore, the size of each log file is determined by the rate at which a tank’s data
changes.
Trend data is stored in daily log files. A log file exists for every tank in the system database. At
midnight each day, a new trend log file is created. The filenames of the log files are generally of the
form:
• TK123ddmmmyyyy.txt
TK123 represents the tank identity, and ddmmyy represents the day, month and year.
User Guide Entis XL Page 54
Trending
Launching the Trend Logger
The Trend Logger is normally launched automatically after starting up the P.C that it is installed on.
In a Client-Server installation the server would normally be configured to launch the Trend Logger
module automatically on start-up.
In a Standalone installation the Entis XL Client module can be configured to automatically start the
Trend Logger module at start-up. See the System Settings module.
Whilst running, the Trend Logger module has a very basic and simple display interface illustrate
below.
It comprises File, Login and Logout menu options.
The Event window and status bar display diagnostic information associated with the Trend Logger
module.
The Trend Logger module can only be shutdown by those users who have administrative privileges.
To shutdown the Trend Logger module:
• Login with an administrative account.
• Select the Login menu.
• Enter a username and password.
• Select the File->Exit menu option.
The Trend Logger module will be unloaded.
Whilst the Trend Logger module is not running no data will be recorded for any
tank. Consequently this will cause loss of data and may affect the performance of
the Trend view applications.
User Guide Entis XL Page 55
Real-time Trending
Real-time Trending
The real-time trending function combines the ability to review up to the last 24 hours worth of
historical trend data with current real-time data.
Starting Real-time Trending
• Click on the Real-time trending icon. The real-time trend display will be loaded. It will be loaded
without any trend data.
Configuring the Real-time Trending Display
• Click on the real-time trending icon in the tool bar. The real-time trend configuration module will
be loaded. Up to six tanks can be configured to display either live or calculated information as a
trend.
• Select a Tank from the Tank ID drop down list.
• Select the Source Data for the tank to be trended. You may also enter an optional Max & Min.
value for the y axis. The smaller the range between the minimum and maximum values the
more detail that can be seen.
• Enter an Interval of time in hours that equates to the amount of history you want displayed
along with the new real-time data.
• Click on OK. The trend display will be configured to display the data requested.
There may be a short delay loading the historical portion of the data. The progress of loading the
data will reported through the status bar. See the illustration below showing example trend data.
User Guide Entis XL Page 56
Real-time Trending
Using the Real-time Trend View
Once the trend configuration is complete and the trend view display has been configured, the display
of real-time trend data will commence immediately. The number of Source Data selected will
determine the number of Y Axes plotted on the view, and therefore the number of trends displayed.
Each trend will be displayed in a unique colour.
Finding a Trend Value
A data cursor is provided to allow the user to find individual sample values on the trends.
You will notice in the top left-hand corner of the display there are two numeric fields that are
refreshed as the mouse pointer is moved within the graph area.
The mouse pointer can be used to view the value of a plotted process variable at any point by
pointing at it and reading the values of the two fields. The first value will be the time, the second
value the actual trend reading.
Alternatively, if the mouse is pointed at a trend and moved along the trend until the mouse pointer
resembles a “hand”, this signifies that a data point has been found. At this point click on the left
mouse button and a data cursor will appear. The data cursor can now be moved horizontally along
the trend using the left and right arrow keys.
If more than on trend is currently on display the up and down arrow keys can be used to transfer the
data cursor to adjacent trends.
See the annotated illustration below for information.
Zooming In to More Detail
The trend module allows the user to drill down into the trend data and view trends in more detail.
Identify the area of the trend where you require more detail.
Using the mouse draw a box around the area of interest by pointing and clicking on the left mouse
button. While holding the left mouse button down drag the mouse pointer to the right or left and you
will see a sizable box appear. Extend this box around the area of interest and release the mouse
button.
The system will zoom in to the area selected. You will notice that a horizontal scroll bar appears
allowing you to move backwards and forwards across the data at the current zoom level.
You can zoom in further as required using the same technique.
Zoom Out to Default View
You can zoom back out to the initial default view as follows:
• Right mouse click anywhere on the trend graph. A popup menu will appear.
• Select the Undo Zoom option.
User Guide Entis XL Page 57
Historical Trending
Historical Trending Option
The historical trending function allows the user to view historic trend data over a time span for which
data exists. Clearly the longer a system has been in service the more trend data there will be.
Modern P.C’s have large hard drives and consequently have the capability of storing a lot of data. In
most circumstances a typical P.C’s hard drive will accommodate several years worth of trend data,
however this does depend on the number of tanks and the rate of data change.
Starting up Historical Trending
• Click on the historical trending icon. The historical trend display will be loaded. It will be loaded
without any trend data.
Configuring the Historical Trending Display
• Click on the historical trending tool bar button in the historical trending display. The historical
trend configuration module will be loaded. See the illustration below for a typical example.
Up to six tanks can be configured to display either live or calculated information as a trend.
• Select a Tank from the Tank ID drop down list.
• Select the Source Data for the tank to be trended. You may also enter an optional Max. & Min.
value for the y axis. The smaller the range between the minimum and maximum values the
more detail that can be seen.
The Start and End dates will be set to the current system date. The Start Time will be one hour prior
to the current system time and the End Time will be the current system time.
• Set the Start Date/Time
• Set End Date/Time. The historical trend data will be loaded for the specified period.
• Click on OK . The trend display will be configured to display the data requested.
There may be a short delay loading the historical data. This will be dependent on length of time
specified, the number of trends and the location of the trend files.
The progress of loading the data will be reported through the status bar of the configuration form.
User Guide Entis XL Page 58
Historical Trending
Example trend data.
Trend Selection
Change Dimensions
Time and Date Stamp for Data Point
Data Cursor
Print Trend
Using the Historical Trend View
The historical trend data display supports the data zoom feature allowing the user to initially take an
overview of trend data and then drill down into the detail for closer analysis.
The number of process variables selected will determine the number of Y Axes plotted on the view,
and therefore the number of trends displayed. Each trend will be displayed in a unique colour.
Finding a Trend Value
A data cursor is provided to allow the user to find individual sample values on the trends.
You will notice in the top left hand corner of the display there are two numeric fields that are
refreshed as the mouse pointer is moved within the graph area.
The mouse pointer can be used to view the value of a plotted process variable at any point by
pointing at it and reading the values of the two fields. The first value will be the time, the second
value the actual trend reading.
Alternatively, if the mouse is pointed at a trend and moved along the trend until the mouse pointer
resembles a “hand”, this signifies that a data point has been found. At this point click onthe left
mouse button and a data cursor will appear. The data cursor can now be moved horizontally along
the trend using the left and right arrow keys. At each data point the time stamp and value will be
displayed in the top left area of the display as described above.
If more than on trend is currently on display the up and down arrow keys can be used to transfer the
data cursor to adjacent trends.
User Guide Entis XL Page 59
Historical Trending
Zooming In to More Detail
The trend module allows the user to drill down into the trend data and view trends in more detail.
Identify the area of the trend where you require more detail.
Using the mouse draw a box around the area of interest by pointing and clicking on the left mouse
button. While holding the left mouse button down drag the mouse pointer to the right or left and you
will see a sizable box appear. Extend this box around the area of interest and release the mouse
button.
The system will zoom in to the area selected. You will notice that a horizontal scroll bar appears
allowing you to move backwards and forwards across the data at the current zoom level.
You can zoom in further as required using the same technique.
Zoom Out to Default View
You can zoom back out to the initial default view as follows.
• Right mouse clicking anywhere on the trend graph. A popup menu will appear.
• Select the Undo Zoom option.
User Guide Entis XL Page 60
Report Scheduler
Report Scheduler
The Report Scheduler is a standalone application that can be configured to provide reports at a specific
time of day on a recurring basis.
Launching the Report Scheduler
The Report Scheduler can be launched by:
• Selecting the Report Scheduler option from the Programs menu.
• Double clicking on a short cut to the ReportScheduler.exe file on the desktop.
• Alternatively, the Report Scheduler could be launched when a user logs in to Windows by
placing a shortcut into the Start menu of the All Users profile. When launched the Report
Scheduler display will be minimized and shown on the Windows tool bar.
• Click on the Report Scheduler and the display will be loaded onto the desktop as shown in the
following illustration.
The Report Scheduler must be running at all times otherwise reports will not be
spooled.
General Operation of the Report Scheduler
When the Report Scheduler is launched it looks to the Entis XL database to retrieve the details of
any configured schedules, if any.
If there are any reports configured, the Report Scheduler will determine if any are due; those that are
due will be spooled to the current Windows default printer, and the next report due will be calculated
and displayed in the Report Scheduler window.
Each time a report becomes due it will be spooled to the default Windows printer and the due date
will be advanced by one day. The next due report will be calculated and displayed.
As an option the Report can also be spooled to a disk file in Microsoft Excel format.
Therefore, once a report is entered into the scheduler it will remain there as a recurring report until
removed by the user.
User Guide Entis XL Page 61
Report Scheduler
Viewing Scheduled Reports
• Select from the Report Scheduler menu the Scheduler Configuration option. The following
display window will be loaded:
This module lists all the currently configured reports and there next due date and time.
The Edit and Exit buttons will be highlighted. The Delete and Save buttons will become highlighted
in Edit mode.
Adding Reports to the Schedule
• Click on Edit from the Scheduler Configuration window. When your login credentials have been
accepted the Save and Delete buttons will be highlighted and an extra edit row will be
appended to the list.
• Click on the Date and Time field and enter the Date and Time the report should be printed.
• Click on the Report Name field and select the report to be printed at the specified time.
Some of the reports require additional parameters to be supplied.
Example:
When the Product Group Report is selected, a Product Name needs to be supplied.
See the following illustration.
• Select the required product from the list.
• Click on Save to commit the changes to the database. The next report due will be calculated
and displayed in the Report Scheduler module.
User Guide Entis XL Page 62
Report Scheduler
Deleting Reports
• Click on Edit. When your login credentials have been accepted the Save and Delete buttons
will be highlighted and an extra edit row will be appended to the list.
• Highlight the report to be deleted by selecting the corresponding row in the grid by pointing and
clicking on the left-hand side of the row. This will be indicated by the arrow head on the left hand
side of the row, and the row being highlighted in blue.
• Click on Delete followed by Save.
User Guide Entis XL Page 63
Inventory Calculator
Inventory Calculator
The primary purpose of the Inventory Calculator is to provide the user with a means of calculating
tank inventory for conditions that do not currently exist.
It is a multi-tabbed display comprising the straightforward tank calculator, the loading/receipt
movement
calculator, a linear interpolation calculator, and a simple help tab assisting the user to identify with
the various inventory parameters that are provided.
Launching the Inventory Calculator
• Click on the Inventory Calculator icon in the tool bar. The Inventory Calculator module will be
loaded.
Tank Calculator tab
This tab provides the user with the facility of calculating tank inventory at user specified conditions.
Viewing Current Tank Data
• Select a tank from the drop down list. The current tank gauging and inventory data will be
displayed for the selected tank along with the API table currently configured for the tank.
Entering User Defined Criteria
The user can enter the following data:
• Product Level
• Product Temperature
• Reference Density
• Water Level
• Pressure
• Molecular Mass
• Temperature Coefficient
• Density Correction Factor
• API Table
Some of the data fields are not always applicable to the API Table selected. The fields that can be
edited are clearly marked on the display in a white background.
User Guide Entis XL Page 64
Inventory Calculator
Example:
To view the tank inventory at a different product level, simply delete or over type the
current level reading with the new one and click on Calculate.
The Inventory parameters will be re-calculated for the new data.
The user configurable data will be validated prior to doing the calculations.
If the level goes beyond the operating extents of the tank a warning will be
generated in the status bar along with an audible sound. In most cases the
maximum or minimum limit will be displayed where applicable.Movement
Calculator tab
The movement calculator provides the user with the facility of simulating a receipt or load of product
to or from a tank. Prior to entering the movement details proceed as follows:
• Select a Tank ID and the API/ASTM Table from the list. The current tank conditions will be
displayed.
• Select the Movement type, load or receipt.
• Select the Measurement. This can be specified as a direct level change, a load/receipt by
volume or by mass.
• Finally enter the quantity to be loaded or received.
• When all data has been provided click on Calculate to see the tanks final values.
Simulating a Receipt of Product:
• Select the receipt tank from the Tank ID list.
• Click on Receipt.
• Select the appropriate option for Measurement i.e. by Volume, Weight of Level.
Example:
Lets assume we are going to receive a known volume from a pipeline.
• Select the Volume option.
• Enter the quantity as the volume to be received.
• The units by which the volume will be interpreted are those set in the Change Dimensions
module.
Lets assume the volume dimensions are set to litres.
• Click on Calculate. The Inventory Calculator will go to the Tank Calibration data for the selected
tank and determine the change in level for the given volume. The change in level will be applied
to the tanks current conditions to determine the final conditions. Therefore the calculated level,
and inventory data will be those conditions expected after the completion of the movement of
product. The calculation of the final conditions will be checked against the tank operating limits
User Guide Entis XL Page 65
Inventory Calculator
and should any of the normal working limits be violated, an error will occur and the user will be
warned with a detailed message.
Interpolation tab
The tab marked interpolation is a very simple linear interpolation calculation tool. Its purpose is to
allow the user to enter data directly from a set of tank calibration charts and calculate the volume at
an unknown level by simple linear interpolation.
Definitions
The definitions tab contains a simple graphical display of a tank, upon which the main dimensional
data is marked. The user can then select from the drop down list another parameter or measurement
characteristic of the tank, and the definition will be shown graphically on the tank.
User Guide Entis XL Page 66
Movements
Movements Option
Entis XL can be provided with a comprehensive suite of tools for the monitoring and partial
automation of product movements. They have been designed to provide the user with a set of tools
to monitor the loading and unloading of product to and from a variety of vessels and where possible
provide alarms and warnings of planned and unplanned events.
In general the most critical point of loading and unloading product is the approach to the target
condition. In order to prevent over filling a tank the user has to switch off pumps and close valves at
the correct time.
The Entis XL movement module has been designed with these issues in mind.
Movements types
All common movement types supported:
• Load
• Receipt
• Transfer
• Unit feed
• Unit rundown
• Drain off
• Unauthorised
Loads, Receipts and Transfers
These are the most common users requirements.
Unit feed and rundown
These are more specialised movements and are generally used on refineries.
Unit Feed represents a tank feeding the process units.
Unit Run down represents the process unit feeding a tank with finished or intermediate product.
Drain off
This movements generally relate to a Water drain off or a Roof drain off.
Unauthorised
This is a special kind of movement that is automatically generated by the system. If the tank is
STATIC, as defined by a user, the system will monitor the tank for any unauthorised movement.
Should movement be detected outside of a pre-programmed threshold, an unauthorised movement
is created and opened to capture details of the movement.
Sub-divisions
Each movement type is further sub-divided into classes. For example, the commonly used classes of
a Load type movement are Road, Rail, Pipeline, Ship etc. This means Loading product from a Tank
to a Road Tanker, Rail Tanker, Pipeline or Ship.
For each type and class of movement, the data required to configure the movement varies.
All product movements configured and executed are stored providing a full historical log of all
product transactions.
Every movement is allocated a unique reference number for tractability.
The operator controls for monitoring movements are:
• Open
• Close
• Suspend
• Re-open
User Guide Entis XL Page 67
Movements
Open
Opening a movement is the process of changing its state from Planned to Open, such that all of the
tanks opening conditions, including the date and time, are stored.
Opening a movement also triggers the monitoring and detection of movement warnings and alarms
for that tank, as well as tracking and displaying the live data values.
Close
Closing a movement is the process of changing its state from Open to Closed, such that all of the
tanks closing conditions, including the date and time, are stored.
Suspend
Suspending a movement freezes the current tank conditions and disables monitoring, perhaps until
some other operational procedure is completed.
Re-opend
A movement can be Re-opened which will commence monitoring again. During the time that a
movement is suspended no warnings will be generated. Multiple movements can be monitored
simultaneously.
The Movement module supports fully scalable client server architectures, and allows multiple users
to simultaneously configure, open, monitor, and close movements.
Each user will see the actions of all other users.
User Guide Entis XL Page 68
Movements
Starting the Movements window
Click on the tool bar icon to load the movement module. Initially no movement data will be displayed.
The Movement display module comprises a multi-tabbed display, including menu bar and context
sensitive pop-up menu.
Each tab contains data relevant to the selected movement.
View Movements tab
The Movement display module comprises a multi-tabbed display, including menu bar and context
sensitive pop-up menu. Each tab contains data relevant to the selected movement.
The leftmost tab contains a graphical illustration of the tank or tanks involved in the movement, with
associated numerical data used to monitor the progress of the movement.
In the case of a transfer movement both the source and receipt tanks will be displayed.
User Guide Entis XL Page 69
Movements
Numerical displayed data
The following data is displayed on the movement tab:
Product Level
The most recent Product Level supplied by the Tank Gauge
Product Temperature
The most recent Product Temperature supplied by the Tank Gauge
Product Name
The Product Name/Description previously entered by the user for the selected tank.
Ullage/Drawable
For a Loading movement the Drawable volume is displayed i.e. how much product can be delivered
before reaching the Tank minimum. For a Receipt movement the Ullage or Available Room is
displayed.
Flow Rate
The most recently calculated Flow Rate. The Flow Rate can be selected to be instantaneous or an
average. Further the flow rate can be selected to show level, volume of mass flow.
Movement Id & Movement Name.
Existing movements can be selected by Drop down the appropriate list to see the available
movements
Target Level
The calculated target level. This is the product level the tank is expected to achieve after the
movement is complete. It is a guide figure only.
Remaining
The most recently calculated remaining quantity to achieve the Target condition. The user can select
this field to be displayed as either Volume or Mass.
Actual
The most recently calculated Actual quantity moved since the movement was opened. The user can
select this field to be displayed as either Volume or Mass.
Remaining Time
The most recently calculated time remaining to achieving the target level based upon the remaining
quantity and the most recent flow rate. It is a guide figure only.
ETF
The most recently calculated ETF based upon Remaining Time and the Current Time. It is a guide
figure only. (Estimated Finish Time)
User Guide Entis XL Page 70
Movements
Movement Config Tab
This tab contains most of the “static” configuration data associated with the movement.
• Data can be changed by clicking on Edit.
Movement Data Tab
The rightmost tab contains the opening or current/closing data for the movement. In the Planned
state this tab will contain no data.
User Guide Entis XL Page 71
Movements
Calculate
Click on this button to calculate the difference between the opening and closing values.
Open
In the Open state the Opening data values will be representative of the tanks start condition at the
instant the user issued/selected the Open command
Current
The Current values with be the most recent data collected and calculated by the gauge
communications module
Close
In the Closed state the Close values will be representative of the tanks finish conditions at the instant
the user issued/selected the Close command
Difference
This column displayes the difference values between the opening data and the current or close
states.
Movements configuration
A context sensitive pop-up menu provides all the operator interface controls for each movement.
Right mouse click over the tank graphic, and a list of the available pop-up menu options will be
displayed for the currently selected movement.
The main pop-up menu has sub-menu’s as shown in the illustration above.
In the above case the from the Action menu Configure movements has been selected. You can start
the configuration of a movements.
Movements are configured with the aid of the Movement Wizard. The Wizard is a simple step by
step guide prompting the user to enter the required information in order to successfully configure a
movement of the selected type and class.
Not all data fields are mandatory. All mandatory fields have to be provided before the configuration
of a movement can be completed.
User Guide Entis XL Page 72
Movements
• Select the Configure movements from the Action menu.
Configure movement
This window allows you to configure a new movement from nothing or alternatively copy the
configuration from an existing movement.
The following steps assume that a new blank movement will be defined.
If you are configuring multiple movement with similar characteristics the copy option may save some
time.
Configure Name, Type, Class and Notes
• Select the Movement Type and Class. The fields are pre-configured selection lists.
• Enter a movement name. These fields are all mandatory.
• Enter any notes specific to the movement. The Movement Name and Notes fields require the
user to enter text.
User Guide Entis XL Page 73
Movements
Source and destination name
Dependant upon the movement type and class for what data is required. The example shown is a
Load this will mean that the source is a tank hence a Tank Id must be selected from the drop down
list. A Destination must also be given, this is dependant up on the class. In this case it is a Load to
Ship which means that a ship name is asked for.
Amount of product to be transferred
Requires the user to enter a stop gauge. This can either be given as a level, volume or mass. From
this stop gauge the Target Level, Planned Volume and Planned Mass can be calculated.
Movement logs
The user to select the type of report, the flow rate to be used, and whether a movement log is
required.
User Guide Entis XL Page 74
Movements
Owner, Number and Nomination number
Summary
The next step shows the user a summary of the movement configuration. At this point the user is
still
able to change any of the configuration data. If the configuration data is correct click on the Finish
to create the movement.
• Alternatively click on the back button to correct any mistakes.
Monitoring Movements
The control and monitoring of movements is a user responsibility. For example the decision of when
to open a movement is the users.
In order to correctly capture the detail of a product movement the user must therefore plan, open and
close movements at the correct times. For example, for a receipt of product from a ship, the user
must open the movement prior to any cargo being discharged into the tank.
However, the opening and closing figures for any movement can be modified to reflect the true
conditions both before and after a movement.
User Guide Entis XL Page 75
Movements
Planned Movements
Opening
• Select the Movement ID to be opened.
• Right mouse click on the tank.
• Select the Movements->Open option from the menu. The opening actions will be performed
and the status will change to opened. The opening/current tank conditions can be viewed in the
Movement Data tab.
Only a planned movement can be Opened, all other options will be unavailable.
Closing
• Select the movement to be closed.
• Right mouse click on the tank.
• Select the Movements->Close option from the menu. The closing actions will be performed
and the status will change to closed.The closing tank conditions can be viewed in the Movement
Data tab.
User Guide Entis XL Page 76
Movements
Only open/re-open/suspended movements can be Closed, all other options will be
unavailable.
Suspending
• Select the movement to be suspended.
• Right mouse click on the tank.
• Select the Movements->Suspend option from the menu. The suspend actions will be
performed and the status will change to suspended.
Only open/re-open movements can be suspended, all other options will be unavailable.
Re-opening
• Select the movement to be re-opened.
• Right mouse click on the tank.
• Select the Movements->Re-Open option from the menu. The re-opening actions will be
performed and the status will change to re-opened.
Only a Suspended movement can be Re-opened, all other options will be
unavailable.
Archiving
• Select the Movement to be archived.
• Right mouse click on the tank.
• Select the Movements > Archive option from the menu. The movement will be transferred to
the Movement History Table.
The only way to view movements that have been archived is to use the View Movement History
functions.
Only a closed movement can be archived to the history table.
Cancelling
• Select the Movement to be cancelled.
• Right mouse click the tank.
• Select the Cancel option from the menu. The cancel actions will be performed and the status
will change to cancelled.
Only a Planned Movement can be cancelled, all other options will be unavailable.
User Guide Entis XL Page 77
Movements
Movement Warnings and Alarms
The Movement module provides a comprehensive range of integrated warnings and alarms.
Target Alarms
The Entis XL movement module allows generally two types of “early warning” to be generated.
• A warning as a function of time remaining to achieve the target level.
• A warning based upon the level remaining to achieve the target level.
Clearly the time remaining is based upon the estimated current flow rate and the calculated
remaining quantity; the level remaining is based upon the current known level and the calculated
target level.
Flow Alarms
The Entis XL movement module also provides three further types of warning which are sometimes
equally as important.
• A warning if flow fails to start within an allotted time.
• A warning if flow falls below a pre-determined threshold after flow has already started.
• A warning if flow is detected in the wrong direction.
Transfer Alarms
Two additional warnings are provided.
• A warning will occur if the flow rate of the source and receipt tanks varies beyond a pre-
programmed tolerance.
• A warning will occur if the difference in volume moved between the source and receipt tanks
exceed a pre-programmed tolerance.
• Clearly, the flow rate tolerance will be detected whilst the movement is open and the difference
in volumes is determined when the transfer is closed.
All of the above have significant dependency on:
• Accurate flow rates
• Accurate levels
• Accurate strapping tables
These are intended to be used as a guide only and should not form part of a
safety system.
Each installation will be different generally dependant on numbers and types of
gauges and communications speed and integrity.
Movement History
Only closed movements can be archived to the history table. All data archived to the history table
can be recalled and displayed by selectable time and date range.
In addition further criteria can be applied to filter the movements to allow the user to zoom in on area
of interest.
As a background task movements are automatically archived to the history table once per month.
User Guide Entis XL Page 78
Movements
Viewing Movement History
• Select View->Historical Movements from the menu bar of the Movements window.
Date selection
The time and date range defaults to midnight and the date/time the display was loaded;
consequently any movements for that period will be displayed.
Modify the time and date range as required. As the time and date is varied the list of movements will
change dynamically to suit the new criteria. By default, the initial filtering is done by date and time
only.
Record selection
To add further filtering select the appropriate criteria. For example, to look at all movements of a
particular type, select the appropriate type from the drop down list provided. Similarly, select the
other criteria as required.
User Guide Entis XL Page 79
Movements
Movement Reports
A range of reports can be provided. As standard the movement module comes with a report
summarising the important details of the tank movement; this generally includes the opening and
closing conditions, the calculated transfer values, and some of the configuration data. The reports
can be customised to meet individual customer requirements
Printing/Viewing the Standard Movement Report
• Select the required Movement ID from the Movement window.
• Select File->Print or Print Preview option from the menu.
Open Movements
The movement module provides a quick and easy means of viewing a summary of all movements
that are open. On large sites where there are many simultaneous movements this is very useful.
•
• Select View->Open Movements from the menu. The following display will be loaded.
User Guide Entis XL Page 80
Movements
Movement Logs
The Movement Logs provides the user with a profile of a tank movement by regularly logging
Product Level, Product Temp, Flow Rate throughout the full duration of a tank movement.
The Movement Log is optional in that the user determines whether it is required during the
movement configuration procedure. The Default is no logging.
Data in the Movement Log can be viewed by tank over a selectable date and time range.
The interval at which the data is logged is a choice by the user. The available choices are on the
minute or on the hour.
User Guide Entis XL Page 81
Movements
Viewing the Movement Log
• Select View->Movement Log menu in the Movements window. The following display will be
loaded.
• Select the appropriate start/stop dates.
• Select the Tank ID to view.
•
Printing the Movement log
• Select the Print/Preview options from the File menu.
User Guide Entis XL Page 82
Movements
Movement Settings
Movements settings apply to each tank. Therefore movement settings can only be set for a particular
movement.
• Select Actions->Movement settings menu in the Movements window. The following display
will be loaded.
Movement settings can be configured prior to opening a movement or whilst the movement is open
and being monitored.
Defaults
The default values for each field are:
• The First Time Alarm – 30 min
• The Second Time Alarm – 15 min
• The Level Alarm – 50 mm from target
• The High Flow Alarm – 500 mm/min
• The Low Flow Alarm – 10 mm/min
Changing the Movement Settings
• Click on Edit. The user must be logged on with the correct privileges.
• Edit the required fields.
• Click on Save.
• The new settings will take effect immediately for the selected movement.
User Guide Entis XL Page 83
Commands definition
Commands definition
The system supports the following commands:
Density dip
Used to measure the average density value.
The 854 level gauge is commanded to start a density measurement.
The density measurement (optional in the 854 servo gauge) offers the user the possibility move the
displacer through the product in the tank and to determine the density at 10 equidistant points.
After completion of the command the average density is calculated.
Interface dip
Used to measure the water level.
The displacer of the level gauge moves through the product in the tank until the product water
interface is detected. As soon as the water level is measured the displacer is raised again until the
product level is detected.
Lock test
Used to raise the displacer until the upper motor limit switch setting in the servo gauge is reached.
Optionally an automatic >Unlock= command can be executed when the displacer has reached the
specified level.
Verify calibration
The Calibrate command performs a test by moving up the displacer until it meets the >calibration
stop= of the gauge (above the motor limit switch high).
Unlock
This command is used to return the displacer to the product level. One of the following active
commands can be cancelled:
• Block
• Density dip
• Lock
• Verify calibration
• Interface dip
Interface profile
A Interface profile command starts a density measurement between two specified levels.
The interface profile measurement (optional in the 854 servo gauge) offers the user the possibility
move the displacer through the product in the tank and to determine the density at 10 equidistant
points between the two specified levels. After completion of the command the 10 measured density
values are the average density is calculated.
Tank profile
This command is used to perform a density dip. After completion of this command the 10 measured
densities are retrieved from the servo gauge.
Optionally the user can combine this command with:
• a temperature profile
• an interface dip (water dip)
User Guide Entis XL Page 84
Commands definition
Alarm definitions
The alarms supported in the Entis XL system are defined as follows:
Gauge Alarms
are defined as those alarms that are detected at the gauge. The status of thesealarms is passed
over the communications link with the gauges.
Programmable Alarms
are those alarms which are detected by Entis XL i.e. they are locally derived.
A programmable alarm will be triggered if the alarm is first of all enabled, and if the alarm variable
goes beyond the limit set for it. For example, lets consider the programmable high level alarm. If the
level alarm is enabled and the product level becomes greater than or equal to the alarm limit the
alarm will be triggered. The alarm will not be re-triggered unless the product level first comes below
the alarm limit less the hysteresis and then rises above the alarm limit again.
High High
this normally associated with the extreme upper limit to which a tank would be filled. Under normal
operating conditions it would be unusual to trigger this alarm.
Consequently the term High is not as extreme as High High and is normally set a small distance
below the High High limit.
Low Low
This normally associated with the extreme lower limit to which a tank would be emptied. Under
normal operating conditions it would be unusual to trigger this alarm.
Consequently the term Low is not as extreme as Low Low and is normally set a small distance
above the Low Low limit.
User Guide Entis XL Page 85
Index
Index
Launching the window.......................29
A menu bar ...........................................30
Selecting tank groups........................31
Acknowledging Alarms ......................... 24 Tanks in alarm...................................29
Multiple alarms.................................. 24
Single alarms .................................... 24 H
Alarm definitions
Historical Trending ................................59
Gauge alarm ..................................... 86
Configuring ........................................59
High High .......................................... 86
Finding trend values ..........................60
Low Low............................................ 86
Starting ..............................................59
Programmable alarm ........................ 86
Home Page ...........................................13
Alarms .................................................. 17
Manual data.......................................14
Programmable alarms ...................... 17
Moving tanks .....................................15
Roof alarm ........................................ 17
Shortcut to manual data entry ...........14
Temperature alarms ......................... 17
Shortcut to single tank window..........14
Unautherised movement .................. 17
Tank in alarm.....................................15
Variable alarm................................... 17
Tank view window .............................14
C I
Change Dimensions ............................. 26
Interface Guidelines ..............................10
Example ............................................ 26
Data presentation ..............................11
Returning to default dimensions ....... 28
Date &time.........................................12
D Mouse/Keyboard ...............................10
Toolbar ..............................................11
Use of colours ...................................11
Density Profile ...................................... 21
Viewing ............................................. 21 Inventory Calculator ..............................65
Definitions..........................................67
G Interpolation tab.................................67
Movement calculator tab ...................66
Gauge Command Scheduler................ 38 Simulating a receipt...........................66
Adding commands ............................ 39 Starting the calculator........................65
Deleting commands .......................... 40 Tank calculator tab ............................65
Introduction ....................................... 39
Viewing scheduled commands ......... 39 L
Gauge commands
Log On
Auto unlock ....................................... 33
Log-on Procedure..............................22
Density dip ........................................ 33
Log-out ..............................................22
Gauge items tab ............................... 35
New user accounts............................23
Lock .................................................. 33
Maintenance tab ............................... 34 M
Product measurement ...................... 33
Sending commands .......................... 33
Manual Density Entry
Test gauge alarm tab........................ 34
Density entry window ........................52
Unlock ............................................... 34
Density history...................................53
Verify calibration ............................... 34
Entering manual data ........................52
Gauge Commands ............................... 32 Printing & previewing.........................53
Dipping tab........................................ 32
Manual Overwrite..................................46
Displacement tab .............................. 33
Data entry window.............................46
Freeze............................................... 18
Servo ................................................ 18 Menu Options........................................16
Stow .................................................. 18 Manual mode.....................................16
Unfreeze ........................................... 18 Offline ................................................16
Unstow .............................................. 18
Movements ...........................................68
Grid View.............................................. 29 actual quantity ...................................71
Devine a new view............................ 30 Configure movement .........................74
Finding a specific tank ...................... 31 Configure name,Type,Class,Notes ...74
User Guide Entis XL Page 86
Index
EFT ................................................... 71 Viewing ..............................................63
Loading the Movements window ...... 70
movement configuration ................... 72 S
Movement data tab ........................... 72
Movement Id ..................................... 71 Single Tank ...........................................19
Numerical data.................................. 71 Alarm summary .................................20
Remaining quantity ........................... 71
Remaining time................................. 71 T
Target level ....................................... 71
View Movement ................................ 70 Tank Grouping ......................................41
Configuring static groups ..................41
R Dynamic grouping .............................43
Product group totalisation .................44
Real-time Trending............................... 57 Product grouping ...............................42
Configuring ....................................... 57 Product totals window .......................43
Starting ............................................. 57 Set tanks to watch .............................44
Zooming in ........................................ 58 Using a dynamic group .....................43
Zooming out...................................... 58 Viewing product group totalisation ....45
Report Printing ..................................... 48 Temperature Profile
printing reports.................................. 48 Viewing ..............................................20
Reports window ................................ 48
Trending................................................55
Type of reports.................................. 48
Key features ......................................55
Report Scheduler ................................. 62 Starting the trend logger....................56
Adding reports .................................. 63 Trend logger ......................................55
Deleting reports ................................ 64
Starting ............................................. 62
User Guide Entis XL Page 87
Das könnte Ihnen auch gefallen
- Configuration Manual Entis XLDokument63 SeitenConfiguration Manual Entis XLnknicoNoch keine Bewertungen
- Manual de PetDokument28 SeitenManual de PetChristian Vargas CentenoNoch keine Bewertungen
- IQ3 Overview PDFDokument40 SeitenIQ3 Overview PDFDaryl ChristianNoch keine Bewertungen
- Liebert Xdo User ManualDokument47 SeitenLiebert Xdo User Manual樊海云Noch keine Bewertungen
- 971SmartRadarLTi ServMan 416716 Rev3Dokument56 Seiten971SmartRadarLTi ServMan 416716 Rev3HeshamEl-naggarNoch keine Bewertungen
- Traksi Lumbal & CervicalDokument25 SeitenTraksi Lumbal & CervicalDedy setiawanNoch keine Bewertungen
- Eliet Major OperatorsManualDokument52 SeitenEliet Major OperatorsManualFred StokesNoch keine Bewertungen
- IP Tool ManualDokument32 SeitenIP Tool ManualjubaerNoch keine Bewertungen
- EPSON TM-T88II/T88III Technical Reference GuideDokument88 SeitenEPSON TM-T88II/T88III Technical Reference Guideeschulz78Noch keine Bewertungen
- Manual SelectraDokument268 SeitenManual SelectraDan0% (1)
- EzDent-i V3 1 User ManualDokument234 SeitenEzDent-i V3 1 User Manualdekson alves mendesNoch keine Bewertungen
- Manual OXYGEN Installation 1 1Dokument28 SeitenManual OXYGEN Installation 1 1Arturo Armuelles100% (1)
- ATG Level Gauge Honeywell EnrafDokument68 SeitenATG Level Gauge Honeywell EnrafAymanNoch keine Bewertungen
- Cardiowise - Manual en XRCISESTRESS 20171001Dokument78 SeitenCardiowise - Manual en XRCISESTRESS 20171001Muddassir DurweshNoch keine Bewertungen
- Operating Manual For TENSmed 911 & 931 by ENRAF NONIUSDokument39 SeitenOperating Manual For TENSmed 911 & 931 by ENRAF NONIUSJAY2222QNoch keine Bewertungen
- Hdmi Usb Extender User Manual: Aten Vancryst™Dokument24 SeitenHdmi Usb Extender User Manual: Aten Vancryst™WahNoch keine Bewertungen
- OpenScape Desk Phone CP110 HFA (OpenScape Business) User GuideDokument106 SeitenOpenScape Desk Phone CP110 HFA (OpenScape Business) User Guidetranhongquan96hiieNoch keine Bewertungen
- Digital Output Module 6ES7132-4BD32-0AA0Dokument12 SeitenDigital Output Module 6ES7132-4BD32-0AA0muhammadfaisal32717Noch keine Bewertungen
- Elite 2Dokument84 SeitenElite 2Albert KhooNoch keine Bewertungen
- XDT Users Manual R4.43Dokument75 SeitenXDT Users Manual R4.43Marco EscobedoNoch keine Bewertungen
- Liebert XDV User ManualDokument52 SeitenLiebert XDV User Manual樊海云Noch keine Bewertungen
- EndoPress 442-User-Manual 1442751-40 RUSDokument30 SeitenEndoPress 442-User-Manual 1442751-40 RUSbands.drudge0hNoch keine Bewertungen
- OPCDataDVD Installation ENUDokument16 SeitenOPCDataDVD Installation ENUМаксимNoch keine Bewertungen
- ECOSYS P2135dn - ... Ev.01 - (ENG) PDFDokument221 SeitenECOSYS P2135dn - ... Ev.01 - (ENG) PDFSoraphong NaknoppakoonNoch keine Bewertungen
- Liebert XDC User ManualDokument70 SeitenLiebert XDC User Manual樊海云Noch keine Bewertungen
- Communication Manual PDFDokument186 SeitenCommunication Manual PDFRafael CortesNoch keine Bewertungen
- Intermec EasyCoder 7421 User's Manual PDFDokument98 SeitenIntermec EasyCoder 7421 User's Manual PDFRaboni ClaudemirNoch keine Bewertungen
- Forms DesignerDokument184 SeitenForms DesignerLuciano Rodrigues E RodriguesNoch keine Bewertungen
- Installation Usage & MaintenanceDokument38 SeitenInstallation Usage & MaintenanceSayid RizqiNoch keine Bewertungen
- Alt ReadersDokument182 SeitenAlt ReadersLuciano Rodrigues E Rodrigues100% (1)
- LOGICDokument14 SeitenLOGICOsvaldo Flores……Noch keine Bewertungen
- HP Spectre x360 15 User GuideDokument71 SeitenHP Spectre x360 15 User GuideenzosinghNoch keine Bewertungen
- Software Manual: Fx-Pcs-Vps/Win-EDokument44 SeitenSoftware Manual: Fx-Pcs-Vps/Win-EJuanita A BuenaventuraNoch keine Bewertungen
- XT2+ TechRef Hard 10.05 ENG 110718 WebDokument87 SeitenXT2+ TechRef Hard 10.05 ENG 110718 WebLaurentiu IacobNoch keine Bewertungen
- En 1.0.0 BT Aerolock Rotary ValveDokument46 SeitenEn 1.0.0 BT Aerolock Rotary ValveJose Marino Perez LazoNoch keine Bewertungen
- Truscope Touch MiniDokument151 SeitenTruscope Touch MiniAnuj ChandolNoch keine Bewertungen
- Q Series User's Manual English Version PDFDokument248 SeitenQ Series User's Manual English Version PDFSándor BerényiNoch keine Bewertungen
- Manual Software FXDokument280 SeitenManual Software FXcadastrocadastrosNoch keine Bewertungen
- Tablet HP Stream 7 - Manual de Service - Muy ÚtilDokument43 SeitenTablet HP Stream 7 - Manual de Service - Muy ÚtilRoberto GeselinoNoch keine Bewertungen
- Omnia - VOCO 8 - Microphone - Processor - Manual - C19315015 PDFDokument144 SeitenOmnia - VOCO 8 - Microphone - Processor - Manual - C19315015 PDFBanidula WijesiriNoch keine Bewertungen
- TM-H6000II Technical Reference Guide RevADokument122 SeitenTM-H6000II Technical Reference Guide RevAJojo ChuaNoch keine Bewertungen
- V1 - Stinger FSFS+ Release 9.4-185 To 9.6.1 Getting Started GuideDokument104 SeitenV1 - Stinger FSFS+ Release 9.4-185 To 9.6.1 Getting Started GuideRobison Meirelles juniorNoch keine Bewertungen
- EzDent-i 2 PDFDokument230 SeitenEzDent-i 2 PDFMohsin LatifNoch keine Bewertungen
- JSON SPC en RevcDokument65 SeitenJSON SPC en RevcUsama Shafiq50% (2)
- 19 - ADPRO XO Client Software User GuideDokument339 Seiten19 - ADPRO XO Client Software User Guidemichael.f.lamieNoch keine Bewertungen
- Tmu 220 EpsonDokument154 SeitenTmu 220 EpsonHugo BarrientosNoch keine Bewertungen
- ERL 61850 IED Configurator: User ManualDokument52 SeitenERL 61850 IED Configurator: User ManualcacobecoNoch keine Bewertungen
- Et200s 4di Namur Manual en-US en-USDokument26 SeitenEt200s 4di Namur Manual en-US en-USAnton TsarevNoch keine Bewertungen
- Ez Sensor HDDokument74 SeitenEz Sensor HDمصعب بابكرNoch keine Bewertungen
- Telos Vset Broadcast Phonesets: For Use With Telos VX, HX and Iq6 SystemsDokument38 SeitenTelos Vset Broadcast Phonesets: For Use With Telos VX, HX and Iq6 SystemsBanidula WijesiriNoch keine Bewertungen
- S602S602B Ug en V1.2Dokument31 SeitenS602S602B Ug en V1.2abang ikiNoch keine Bewertungen
- 81r RefDokument834 Seiten81r RefHải ĐàmNoch keine Bewertungen
- Instructions Manual MIDAS 288xDokument166 SeitenInstructions Manual MIDAS 288xAlessandro Souza100% (1)
- (EzSensor HD (HI) IOS-U20VF U20IF) Install and User Manual - ENG - V 1.4 - 160708Dokument72 Seiten(EzSensor HD (HI) IOS-U20VF U20IF) Install and User Manual - ENG - V 1.4 - 160708bekmaharaNoch keine Bewertungen
- Answers: CELSIUS R630 / V810Dokument76 SeitenAnswers: CELSIUS R630 / V810anumasterNoch keine Bewertungen
- User's Manual For EzDent-i Ver.2.0.2 (Eng)Dokument226 SeitenUser's Manual For EzDent-i Ver.2.0.2 (Eng)Noe Gabriel López NavarroNoch keine Bewertungen
- Mercedes - Benz Vito & V-Class Petrol & Diesel Models: Workshop Manual - 2000 - 2003Von EverandMercedes - Benz Vito & V-Class Petrol & Diesel Models: Workshop Manual - 2000 - 2003Bewertung: 5 von 5 Sternen5/5 (1)
- Software Development for Embedded Multi-core Systems: A Practical Guide Using Embedded Intel ArchitectureVon EverandSoftware Development for Embedded Multi-core Systems: A Practical Guide Using Embedded Intel ArchitectureBewertung: 4 von 5 Sternen4/5 (2)
- Instruction Manual Series 880 CIU Plus: July 2009 Part No.: 4416.526 Rev. 6Dokument44 SeitenInstruction Manual Series 880 CIU Plus: July 2009 Part No.: 4416.526 Rev. 6nknico100% (1)
- Installation Guide Key Switches in 880 CIU Prime (Plus)Dokument4 SeitenInstallation Guide Key Switches in 880 CIU Prime (Plus)nknicoNoch keine Bewertungen
- Instruction Manual Series 880 CIU Prime: May 2009 Part No.: 4416525 Revision 4Dokument36 SeitenInstruction Manual Series 880 CIU Prime: May 2009 Part No.: 4416525 Revision 4hieuNoch keine Bewertungen
- CIU 888 Product SheetDokument8 SeitenCIU 888 Product SheetnknicoNoch keine Bewertungen
- MODBUS 2010nov12Dokument77 SeitenMODBUS 2010nov12Bao NguyenNoch keine Bewertungen
- CIU888 Product Sheet BR 14 24 ENG Rev130Dokument8 SeitenCIU888 Product Sheet BR 14 24 ENG Rev130nknicoNoch keine Bewertungen
- Pi Mbus 300 PDFDokument121 SeitenPi Mbus 300 PDFhipercortexNoch keine Bewertungen
- Gateway Ciu 888: Enraf Tank FarmDokument8 SeitenGateway Ciu 888: Enraf Tank FarmThái NgọcNoch keine Bewertungen
- EntisXL InstallationDokument29 SeitenEntisXL Installationjust_hammaNoch keine Bewertungen
- Comparison NGL LPG StandardsDokument13 SeitenComparison NGL LPG StandardsnknicoNoch keine Bewertungen
- Tec022 6000Dokument12 SeitenTec022 6000nknicoNoch keine Bewertungen
- EntisXL OperationDokument174 SeitenEntisXL OperationnknicoNoch keine Bewertungen
- Installation and Operation Manual Engauge 2.6 - BasicDokument52 SeitenInstallation and Operation Manual Engauge 2.6 - BasicnknicoNoch keine Bewertungen
- Durability UV GeosyntheticsDokument8 SeitenDurability UV GeosyntheticsnknicoNoch keine Bewertungen
- Stainless Steel and Nickel Alloy Flanges: Engineering SuccessDokument4 SeitenStainless Steel and Nickel Alloy Flanges: Engineering SuccessnknicoNoch keine Bewertungen
- Mototrbo Capacityplus BrochureDokument4 SeitenMototrbo Capacityplus BrochureOrpheo NgadimanNoch keine Bewertungen
- 51 52 25 110Dokument332 Seiten51 52 25 110nknicoNoch keine Bewertungen
- API Tank Gauging Standards GuideDokument9 SeitenAPI Tank Gauging Standards GuidenknicoNoch keine Bewertungen
- Engineer Guide Tank Gauging PDFDokument104 SeitenEngineer Guide Tank Gauging PDFnknicoNoch keine Bewertungen
- Fixed storage tanks requirements for volume measurementDokument22 SeitenFixed storage tanks requirements for volume measurementnknicoNoch keine Bewertungen
- ENSC 351 software installation guideDokument9 SeitenENSC 351 software installation guidea bNoch keine Bewertungen
- Oracle BI Applications Release (7.9.6.4) Certification MatrixDokument25 SeitenOracle BI Applications Release (7.9.6.4) Certification Matrixsreekar bNoch keine Bewertungen
- Manual Service Brother 7065Dokument337 SeitenManual Service Brother 7065pheniel1100% (2)
- TRM-20 S2 ManualDokument86 SeitenTRM-20 S2 ManualphongNoch keine Bewertungen
- Section 3. Operations: Model 2100 Single Frequency LocalizerDokument200 SeitenSection 3. Operations: Model 2100 Single Frequency LocalizerĐào Nguyên TuếNoch keine Bewertungen
- SAP IdMDokument34 SeitenSAP IdMshabab_14Noch keine Bewertungen
- Maximize Profits with LSISDokument88 SeitenMaximize Profits with LSISNisal AmarasingheNoch keine Bewertungen
- P R Gangoda: Industrial Training Institute - Lesson PlanDokument2 SeitenP R Gangoda: Industrial Training Institute - Lesson PlanMayur GholapNoch keine Bewertungen
- ReadmeDokument10 SeitenReadmeZdulkurnain MuhamadNoch keine Bewertungen
- Metasploit Win7Dokument3 SeitenMetasploit Win7kirancha77Noch keine Bewertungen
- MS Cheatsheet OutlookMailforMacDokument2 SeitenMS Cheatsheet OutlookMailforMacMadalina Croitoru-HeuserNoch keine Bewertungen
- Downloading and Configuring SAP Cryptographic SoftwareDokument7 SeitenDownloading and Configuring SAP Cryptographic SoftwareSateesh Babu PinnojuNoch keine Bewertungen
- 12 Month Cash Flow statement1AZXDokument17 Seiten12 Month Cash Flow statement1AZXTehseenHussainNasirNoch keine Bewertungen
- Workshop Equipment MM 2013 PDFDokument86 SeitenWorkshop Equipment MM 2013 PDFBaciu NicolaeNoch keine Bewertungen
- ComptiaDokument90 SeitenComptiakvsrvzmNoch keine Bewertungen
- SE25 49 61 DAW Setup GuideDokument5 SeitenSE25 49 61 DAW Setup Guidejorgemartin8888Noch keine Bewertungen
- ASEM-51 Step-By-Step Installation On Windows XP: Application Note 0003 Rev. A March 17, 2013Dokument5 SeitenASEM-51 Step-By-Step Installation On Windows XP: Application Note 0003 Rev. A March 17, 2013Janet WaldeNoch keine Bewertungen
- Windows Hardware DriversDokument133 SeitenWindows Hardware Driversr.dd.mNoch keine Bewertungen
- Legends Rewritten - ScriptDokument3 SeitenLegends Rewritten - ScriptluffymitoamvNoch keine Bewertungen
- IGNOU MCS 041 AssignmentDokument14 SeitenIGNOU MCS 041 AssignmentSwaraj BoseNoch keine Bewertungen
- Eclipse Run User GuidDokument54 SeitenEclipse Run User Guidkpratik41Noch keine Bewertungen
- Managing and Writing Windows Services in DelphiDokument21 SeitenManaging and Writing Windows Services in DelphiWeder Ferreira da SilvaNoch keine Bewertungen
- Assignment of Fundamental of Computer (Vicky)Dokument16 SeitenAssignment of Fundamental of Computer (Vicky)Vicky Gadhia90% (10)
- Symantec DLP 15.5 System Requirements GuideDokument67 SeitenSymantec DLP 15.5 System Requirements GuideHiếu Lê VănNoch keine Bewertungen
- RemoveWAT 2.2.5 by HazarDokument1 SeiteRemoveWAT 2.2.5 by Hazarアリエル25% (4)
- ITCA Course OutlineDokument5 SeitenITCA Course OutlineBonganiNoch keine Bewertungen
- Fusion 2.57.0.0.025B For Windows CE 5.0 Release NotesDokument4 SeitenFusion 2.57.0.0.025B For Windows CE 5.0 Release NotesRoberto BorelliNoch keine Bewertungen
- Windows Server 2019 FeaturesDokument31 SeitenWindows Server 2019 FeaturesramNoch keine Bewertungen
- Phoenix Winphlash Utility User's GuideDokument12 SeitenPhoenix Winphlash Utility User's GuidejmbordiniNoch keine Bewertungen
- File Integrity MonitoringDokument33 SeitenFile Integrity MonitoringNavaneeth KrishnanNoch keine Bewertungen