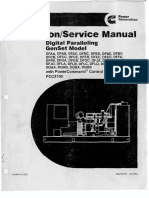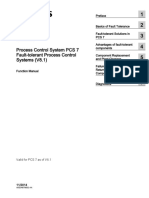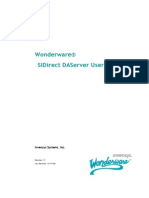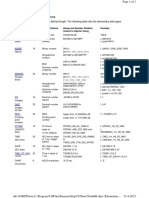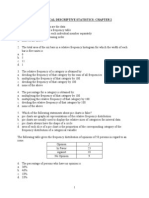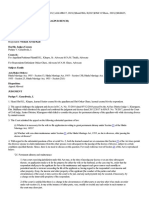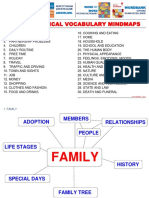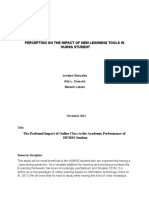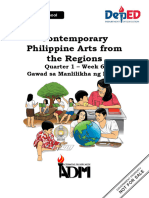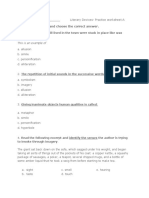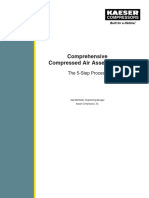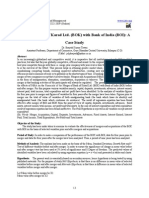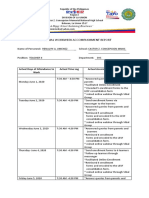Beruflich Dokumente
Kultur Dokumente
Ftem Um003 - en P
Hochgeladen von
Reynaldo MercadoOriginaltitel
Copyright
Verfügbare Formate
Dieses Dokument teilen
Dokument teilen oder einbetten
Stufen Sie dieses Dokument als nützlich ein?
Sind diese Inhalte unangemessen?
Dieses Dokument meldenCopyright:
Verfügbare Formate
Ftem Um003 - en P
Hochgeladen von
Reynaldo MercadoCopyright:
Verfügbare Formate
USER GUIDE
Rockwell Automation Publication FTEM-UM003A-EN-P-August 2015
Supersedes Publication FTEM-UM002A-EN-P-January 2014
Legal Notices
Copyright notice
© 2015 Rockwell Automation, Inc. All rights reserved. Printed in USA.
This document and any accompanying Rockwell Software products are copyrighted by Rockwell Automation, Inc. Any reproduction and/or distribution without prior written
consent from Rockwell Automation, Inc. is strictly prohibited. Please refer to the license agreement for details.
End User License Agreement (EULA)
You can view the Rockwell Automation End-User License Agreement ("EULA") by opening the License.rtffile located on your product's installation DVD.
Trademark notices
The Rockwell Software logo, FactoryTalk, RSLinx Classic, RSLogix 5, RSLogix 500, RSLogix 5000, RSNetworx for ControlNet, RSNetworx for DeviceNet, RSPower32, RSSql,
RSView32, FactoryTalk Activation Manager, FactoryTalk Services Platform, RSLinx Lite, and INTERCHANGE, are trademarks of Rockwell Automation, Inc.
Any Rockwell Automation software or hardware not mentioned here is also a trademark, registered or otherwise, of Rockwell Automation, Inc.
Other trademarks
OLE for Process Control (OPC) is a registered trademark of the OPC Foundation.
PLC, PLC-2, PLC-3, and PLC-5 are registered trademarks and Data Highway Plus, DH+, ControlLogix, MicroLogix, PLC-5/20E, PLC-5/40E, PLC-5/80E, SLC, and SLC 500 are
trademarks of the Allen-Bradley Company, Inc.
Microsoft, MS-DOS, Windows, and Visual Basic are registered trademarks, and Windows 2000, Windows XP, Windows 7, Windows Vista, Windows 8, Windows Server
2008, Windows Server 2012, SQL Server 2005, SQL Server 2008, SQL Server 2012, Microsoft Excel, Internet Explorer, Microsoft Internet Explorer WebControls, and
Microsoft .NET Framework are trademarks of the Microsoft Corporation.
CIP, DeviceNet, ControlNet and EtherNet/IP are trademarks of ODVA, Inc.
Ethernet is a registered trademark of Digital Equipment Corporation, Intel, and Xerox Corporation.
Pentium is a registered trademark of the Intel Corporation.
Adobe and Acrobat are trademarks of Adobe Systems Incorporated.
IBM is a registered trademark of International Business Machines Corporation.
ChartFX is a registered trademark of SoftwareFX, Inc.
All other trademarks are the property of their respective holders and are hereby acknowledged.
Warranty
This product is warranted in accordance with the product license. The product’s performance may be affected by system configuration, the application being performed, oper-
ator control, maintenance, and other related factors. Rockwell Automation is not responsible for these intervening factors. The instructions in this document do not cover all
the details or variations in the equipment, procedure, or process described, nor do they provide directions for meeting every possible contingency during installation, oper-
ation, or maintenance. This product’s implementation may vary among users.
This document is current as of the time of release of the product; however, the accompanying software may have changed since the release. Rockwell Automation, Inc.
reserves the right to change any information contained in Legal Notices this document or the software at any time without prior notice. It is your responsibility to obtain the
most current information available from Rockwell when installing or using this product.
2 Rockwell Automation Publication FTEM-UM003A-EN-P-August 2015
Legal Notices
Environmental compliance
Rockwell Automation maintains current product environmental information on its website at http://www.rockwellautomation.com/rockwellautomation/about-us/sus-
tainability-ethics/product-environmental-compliance.page.
Contact Rockwell
Customer Support Telephone — 1.440.646.3434
Online Support — http://www.rockwellautomation.com/support/.
Rockwell Automation Publication FTEM-UM003A-EN-P-August 2015 3
[This page is intentionally left blank]
4 Rockwell Automation Publication FTEM-UM003A-EN-P-August 2015
Table of Contents
Welcome to FactoryTalk EnergyMetrix 21
Intended audience 22
Features and benefits 23
Manager 26
RealTime (RT) 27
ChartsPlus 27
ReportsPlus 29
OPC third-party connectivity 34
FactoryTalk EnergyMetrixSystem architecture 35
Licensing 35
Quick start 39
Installing FactoryTalk EnergyMetrix 39
Logging on to FactoryTalk EnergyMetrix 39
Exploring the FactoryTalk EnergyMetrix web page 40
Detail pane 41
Navigation tree 41
System tab 42
System Status page 43
Devices 45
Roles and users 47
Windows Active Directory security 48
Rate schedules 48
Multi-purpose reports 51
Using the System Configuration page 53
Unit Setup page 55
Current user settings 59
Rockwell Automation Publication FTEM-UM003A-EN-P-August 2015 5
Table of Contents
Using the Meter tab 59
Meter Data tab 61
Trend tab 62
Calendar Trend tab 64
Power Quality Summary tab 65
Viewing power quality events 65
Deleting power quality events 68
Deleting categories of power quality events 70
Power Quality Events tab 72
Meter Setup tab 74
Reports tab 74
Standard reports 77
ReportsPlus reports 85
Custom tab 87
Configuring domains 88
Configuring devices 91
Configuring meters 94
Viewing meter data 95
Using FactoryTalk EnergyMetrix 97
Activating FactoryTalk EnergyMetrix 97
Grace period 99
About FactoryTalk Activation 99
What is a "Host ID?" 100
Finding more information on FactoryTalk Activation 100
Configuring your FactoryTalk EnergyMetrix project 100
Configuring groups or domains 103
Deleting groups or domains 107
6 Rockwell Automation Publication FTEM-UM003A-EN-P-August 2015
Table of Contents
Roles and users 109
Creating roles and assigning privileges 110
Creating users and assigning roles 112
Default privileges 114
Fiscal calendars 117
Configuring fiscal calendars 119
Using the System Configuration page 122
Configuring your start page 124
Reports tab 126
Meters tab 127
Custom Pages tab 128
Using the web.config file 128
Devices 129
Using device classes 130
Configuring devices 140
Device setup page elements 142
Using device configuration options 144
Configuring device communications 149
Communications path 149
Other communications settings 155
Copying and deleting devices 156
Viewing the device status 159
Meters 160
Configuring device-based meters 165
Configuring manual meters 169
Configuring OPC meters 174
OPC server details 177
Rockwell Automation Publication FTEM-UM003A-EN-P-August 2015 7
Table of Contents
Configuring roll-up server meters 179
Sharing meters between groups and domains 184
Copying or deleting meters 185
Configuring meter tags 187
Configuring Allen-Bradley power monitor tags 188
Configuring Allen-Bradley motor protection device tags 191
Configuring 1803-EEM Ethernet Energy Module tags 194
Configuring PLC-5, SLC 500 or MicroLogix meter tags 196
Configuring ControlLogix meter tags 200
Configuring OPC tags 205
Configuring manual tags 209
Providing data manually 212
Configuring roll-up meter tags 212
Meter tag common elements 216
Configuring derived tags 221
Using functions in derived tags 227
Functions 227
Enumeration values 232
Using variables in derived tags 232
Automatic data repopulation (ADR) 233
Devices that support ADR 233
Configuring ADR for power monitors 237
Configuring ADR for programmable controllers 239
Visualize energy usage 247
Viewing meter data 247
Using standard charts 248
Viewing trend charts 248
8 Rockwell Automation Publication FTEM-UM003A-EN-P-August 2015
Table of Contents
Viewing calendar trends 250
Configuring alarming 250
Configuring alarms on values 251
Setup parameters 252
Configuring communications alarms 253
Configuring email alarm subscriptions 254
Configuring reports triggered by alarms 255
Viewing alarms and alarm configurations 255
Configuring and using standard reports 256
Configuring reports 265
Running reports automatically 268
Configuring billing rate schedules 271
Adding rate schedules 274
Adding seasons 279
Adding non-working days of the week 282
Adding holidays 283
Adding time of use periods 285
Adding global variables 287
Defining line items 288
Line item scripting 290
Scripting functions 292
Average function 293
Band function 294
CostAllocateCharge function 295
GetData function 296
GetUnit function 297
Lowest function 298
Rockwell Automation Publication FTEM-UM003A-EN-P-August 2015 9
Table of Contents
LowestTimestamp function 299
NLowest function 300
NLowestTimestamps function 301
NPeaks function 303
NPeakTimestamps function 304
Peak function 305
PeakTimestamp function 306
ProRateMonthlyCharge function 307
Ratchet function 309
SeasonDayCount function 310
SetDateRange function 311
Sum function 313
Total function 314
TotalRTPCharge function 315
Enumeration values for functions 318
Replicating your utility bill 322
A sample utility tariff 322
Seasons 324
Holidays 324
A sample time-of-use energy charge script 325
A sample demand charges script 326
Penalties 331
Fixed charges 331
Taxes and fees 331
ReportsPlus 333
Efficiency report 337
Electrical Summary report 340
10 Rockwell Automation Publication FTEM-UM003A-EN-P-August 2015
Table of Contents
Load Factor report 342
Power Factor report 344
Multi-purpose reports 347
Configuring multi-purpose reports (MRP) 349
Creating MPR scripts 350
Creating MPR objects 355
Configuring MPR objects 356
Populating the MPR with data 358
Adding objects to the MPR 360
Configuring report objects 363
Running the MPR 365
Creating MPR Excel reports 367
Selecting groups and meters in the MPR 368
Using the MPR for cost allocation 371
Sample scripts 375
Consumption and cost per meter grid 375
Consumption by group trend chart 377
Consumption by group pie chart 378
Cost by group pie chart 378
Fiscal calendar listing 379
An RTF sample 382
An Excel spreadsheet sample 384
MPR object model 386
Axis object 386
BarChart object 387
Cell object 390
Excel Col object 391
Rockwell Automation Publication FTEM-UM003A-EN-P-August 2015 11
Table of Contents
Columns collection 392
Column object 393
Days collection 393
Day object 394
Excel object 395
FiscalMonth object 396
FiscalMonths collection 397
FiscalQuarter object 398
FiscalQuarters collection 399
FiscalWeek object 399
FiscalWeeks collection 400
FiscalYear object 401
FiscalYears collection 402
Font object 402
Global functions and variables 404
Grid object 404
Groups collection 406
Group object 406
Intervals collection 411
Interval object 412
Meters collection 413
Meter object 413
Months collection 418
Month object 419
NestedGroups collection 420
PieChart object 422
Range object 423
12 Rockwell Automation Publication FTEM-UM003A-EN-P-August 2015
Table of Contents
Report object 425
RichTextBox object 431
Row object 433
Rows collection 433
Excel Row object 434
TrendChart object 435
Weeks collection 437
Week object 438
Workbook object 439
Worksheets collection 440
Worksheet object 441
ChartsPlus 443
ChartsPlus client requirements 444
Starting ChartsPlus 445
Creating new charts 446
Configuring trend charts 447
Configuring overlay charts 450
Changing the appearance of charts 454
Using X-Y charting and targeting 460
Configuring X-Y trend charts 463
Using targeting 466
Using the CUSUM chart 468
RealTime (RT) 471
RealTime client requirements 471
RealTime (RT) applications 472
Viewing power monitor data 474
Rockwell Automation Publication FTEM-UM003A-EN-P-August 2015 13
Table of Contents
Allen-Bradley Bulletin 1426 PowerMonitor 5000 474
Voltage/Current tab 476
Power tab 477
Energy/Demand tab 477
Input/Output tab 478
Setpoint tab 481
Setpoint Status tab 481
Logic Gate Status tab 482
Setpoint Output Status tab 482
Waveforms tab 483
Harmonics tab 488
Visualizing harmonics in charts (M6 and M8 models) 489
Visualizing 5 Hz spectral components in charts (M8 model only) 492
Displaying harmonic data in tables (M6 and M8 models) 494
Displaying 5 Hz spectral components in tables (M8 model only) 497
Displaying harmonics of two meters simultaneously (M6 and M8 models) 498
Logs tab 500
Wiring tab 503
Wiring Diagnostics tab 503
Wiring Corrections tab 505
Alarms tab 507
Diagnostics tab 508
EN50160 Compliance tab (M8 model only) 508
EN61000-4-30 Metering Results tab (M8 model only) 508
EN61000-4-30 Power Quality tab (M8 model only) 508
Allen-Bradley Bulletin 1420 PowerMonitor 500 509
Voltage/Current/Power tab 511
14 Rockwell Automation Publication FTEM-UM003A-EN-P-August 2015
Table of Contents
Max Values tab 511
Energy/Demand tab 512
Diagnostics tab 513
Allen-Bradley Bulletin 1415 Wireless PowerMonitor W250 513
Energy/Current/Voltage tab 514
Diagnostics tab 515
PowerMonitor W250 PC Receiver configuration 516
Allen-Bradley Bulletin 1404 PowerMonitor 3000 519
Voltage/Current tab 520
Power tab 521
Energy/Demand tab 522
Input/Output tab 523
Waveform tab 526
Transient tab (M8 model only) 530
Harmonics tab 531
Logs tab 533
Event Log Tab 533
Diagnostics tab 535
Allen-Bradley Bulletin 1408 PowerMonitor 1000 536
VI Voltage and Current tab 537
Power tab 538
Energy/Demand tab 538
I/O Input and Output tab 539
Logs tab 542
Wiring Diagnostics tab 544
Diagnostics tab 546
Allen-Bradley Bulletin 1403 PowerMonitor II 546
Rockwell Automation Publication FTEM-UM003A-EN-P-August 2015 15
Table of Contents
Voltage/Current tab 548
Power tab 549
Demand tab 550
Input/Output tab 550
Harmonics tab 554
Waveform tab 555
Logs tab 556
Diag tab 558
Allen-Bradley Bulletin 1400 PowerMonitor 558
Voltage/Current tab 560
Power/Demand tab 561
Input/Output tab 562
Waveform tab 567
Logs tab 568
Diag tab 569
Configuring power monitors using RT 570
Allen-Bradley Bulletin 1426 PowerMonitor 5000 571
General tab 573
Voltage/Current tab 574
Demand/IO tab 575
Setpoints tab 577
Setpoint Outputs tab 579
Setpoint Output Logic Gate dialog box 579
Power Quality tab 580
Logs tab 582
DST tab 584
TOU tab 586
16 Rockwell Automation Publication FTEM-UM003A-EN-P-August 2015
Table of Contents
Allen-Bradley Bulletin 1408 PowerMonitor 1000 588
General tab 589
VI and Demand tab 590
DST daylight saving time tab 593
I/O tab 594
Logs tab 597
Time-of-Use tab 598
Allen-Bradley Bulletin 1404 PowerMonitor 3000 600
General tab 602
Voltage/Current tab 602
Demand tab 605
Setpoints tab 607
Logs tab 614
Advanced tab 616
Transients tab (M8 model only) 623
DST daylight saving time tab 625
TOU tab 627
Allen-Bradley Bulletin 1403 PowerMonitor II 628
General tab 630
Voltage/Current tab 631
Demand tab 633
Setpoints tab 635
Log/Oscillography tab 641
Log/Oscillograph tab for FRN 3.00 and later 646
Adjusting the metering update rate 651
Allen-Bradley Bulletin 1400 PowerMonitor 654
General tab 656
Rockwell Automation Publication FTEM-UM003A-EN-P-August 2015 17
Table of Contents
Voltage/Current tab 657
Input/Output tab 658
Setpoints tab 660
PowerMonitor setpoint types 664
Allen-Bradley Bulletin 1420 PowerMonitor 500 667
Allen-Bradley Bulletin 1415 Wireless PowerMonitor W250 669
Uploading configuration from power monitors 670
Downloading configuration to power monitors 671
Working with setpoints 671
Using the Waveform Viewer 680
Opening waveforms 680
Adding or removing waveform channels 680
Adding waveforms 681
Sorting search results 682
Filtering search results 683
Grouping search results 683
Changing the display of waveforms 684
Display 684
Cursors 686
X Axis 689
Y Axis 690
Zoom 690
Clipping 691
Changing the color theme of the waveform charts 691
Removing waveforms 691
Administering FactoryTalk EnergyMetrix 693
18 Rockwell Automation Publication FTEM-UM003A-EN-P-August 2015
Table of Contents
Changing your password 693
Backing up the database 694
Extending FactoryTalk EnergyMetrix functionality 694
Upgrading to a new version 695
Moving your installation to a new server 695
Using the system configuration report 696
Troubleshooting FAQ 699
Viewing the device status 709
Connecting to the FactoryTalk EnergyMetrix server using Telnet 710
Time zone issues 712
Error codes 714
Tips for RSLinx Classic running on a 64-bit server 715
Rockwell Automation Publication FTEM-UM003A-EN-P-August 2015 19
[This page is intentionally left blank]
20 Rockwell Automation Publication FTEM-UM003A-EN-P-August 2015
Chapter 1
Welcome to FactoryTalk EnergyMetrix
FactoryTalk EnergyMetrix is a modular, scalable, web-enabled, cli
ent/server energy information and management application. It
connects energy-related data sources to a Microsoft SQL database
and presents energy information in ways that enable you to mon
itor and manage your energy use to maximize the value of your
enterprise. FactoryTalk EnergyMetrix is built using Microsoft
.NET TM technology, ensuring the highest level of quality, reli
ability and compatibility now and in the future.
FactoryTalk EnergyMetrix components
FactoryTalk EnergyMetrix consists of modular components that
make it easy to scale an energy monitoring and management sys
tem to meet your exact needs:
1. "Manager" (page 26)
Core application for logging, charting and reporting enter
prise energy information.
2. "RealTime (RT)" (page 471)
Rich-client application for configuring and viewing data in
Allen-Bradley power monitors.
3. "ChartsPlus" (page 443)
Extended custom charting capabilities including X-Y trend
ing with regression, targeting and CUSUM analysis.
Rockwell Automation Publication FTEM-UM003A-EN-P-August 2015 21
Chapter 1 Welcome to FactoryTalk EnergyMetrix
4. "ReportsPlus" (page 333)
Extended reporting capabilities including custom Multi-Pur
pose Reports.
5. "OPC third-party connectivity" (page 34)
Enables 3rd party device communications via OPC.
Communications
Manager and RT connect to Allen-Bradley devices using RSLinx
Lite, which is included on the installation DVD. With the
optional FactoryTalk EnergyMetrix OPC package and customer-
provided OPC drivers, FactoryTalk EnergyMetrix can consolidate
energy-related information from a wide variety of third-party
meters and other data sources.
This online Help resource is intended for developers and admin
Intended audience
istrators of the FactoryTalk EnergyMetrix software and its project
configuration. We assume that you are familiar with:
l Microsoft Windows-based personal computers
l Client-server systems
l Ethernet networking
l Microsoft® Windows® operating systems
l OLE for Process Control® (OPC) communication
l Microsoft SQL Server
l Microsoft Internet Information Services
l Allen-Bradley power monitors
l Allen-Bradley programmable logic controllers (PLC™)
l RSLinx Classic communications software
22 Rockwell Automation Publication FTEM-UM003A-EN-P-August 2015
Welcome to FactoryTalk EnergyMetrix Chapter 1
Features and benefits FactoryTalk EnergyMetrix is sophisticated web-enabled energy
management software that puts critical energy information at
your desktop. The FactoryTalk EnergyMetrix Software Suite com
bines data communication, client-server applications, and
Microsoft’s advanced .NET web technology to provide you with a
complete energy management solution. FactoryTalk EnergyMetrix
captures, analyzes, stores, and shares energy data across your
entire enterprise. Using a simple web browser, your energy inform
ation can now be available on your company’s LAN or WAN,
presenting you with the knowledge necessary to optimize your
energy consumption. The net result- improved productivity and
lower energy costs. FactoryTalk EnergyMetrix is scalable so you
may add additional components while maintaining your original
investment.
Why FactoryTalk EnergyMetrix?
FactoryTalk EnergyMetrix helps managers and engineers solve the ever
growing energy related challenges
With FactoryTalk EnergyMetrix, you can:
l Correlate energy costs to production costs.
l Provide accurate cost accounting based on consumption.
l Generate energy reports and charts for a process, a depart
ment, a facility or an enterprise.
l Optimize energy procurement and negotiate better rates.
l Make decisions on electrical capacity.
l Avoid unscheduled shutdowns.
l Procure and analyze energy information with minimum
capital investment.
Rockwell Automation Publication FTEM-UM003A-EN-P-August 2015 23
Chapter 1 Welcome to FactoryTalk EnergyMetrix
l Provide energy data into FactoryTalk VantagePoint for
integrating with other enterprise data sources.
FactoryTalk EnergyMetrix helps you connect to metering points right
from your computer
In particular, you can connect to:
l Allen-Bradley power monitors and other devices through
RSLinx Lite: RS232, RS-485, Ethernet, DeviceNet, RIO
pass-thru (RSLinx Lite is included in the installation
DVD).
l FactoryTalk Live Data server over Ethernet.
l Third party meters and controllers through OPC; more
than ten meters requires the FactoryTalk EnergyMetrix
OPC option.
l RSLinx Classic (OEM, Pro or Gateway) OPC supports
native Logix tag addressing.
FactoryTalk EnergyMetrix provides easy and flexible configuration
You can configure:
l Electricity, gas, water, and steam meters or any energy or
production related inputs.
l Manual meters for manual data entry.
l User-defined data sources such as PLC-5, SLC 500 or
OPC servers.
l A system architecture with the ability to:
l Name devices.
l Name groups and domains.
l Manage access by users through security.
24 Rockwell Automation Publication FTEM-UM003A-EN-P-August 2015
Welcome to FactoryTalk EnergyMetrix Chapter 1
l Create sub-groups.
l Share meters among multiple groups for cost alloc
ation.
l Meter configuration values remotely.
l Multi-level password protection and privileges.
FactoryTalk EnergyMetrix is a powerful load profiling, cost allocation
and billing analysis tool
With FactoryTalk EnergyMetrix, you can:
l Log usage, cost and power quality data.
l View any parameter in real time.
l Create historical trend reports and charts.
l View historical trending of individual meters and groups
and save tabular data for further processing and analysis.
l Establish consumption baseline.
l Create custom rate plans using the rate plan menu and
line item scripting with user defined time of use periods.
l Assign rate plans to meters or groups of meters.
l Import and export rate schedules in XML format.
l Create and print daily or monthly cost and billing reports
by:
l Meters.
l Business groups.
l Departments.
l Sites.
l Create energy budgets and forecasts.
Rockwell Automation Publication FTEM-UM003A-EN-P-August 2015 25
Chapter 1 Welcome to FactoryTalk EnergyMetrix
l Compare and contrast alternative utility rates; do “what-if”
for other rate structures.
l Print and store all reports and charts.
FactoryTalk EnergyMetrix is a sophisticated power quality analysis tool
It offers the following features:
l Overlay waveforms to correlate phase to phase rela
tionships.
l Plot Transients, Surges and Sags on ITI (CBEMA
Curves).
l Display Harmonics. THD, K-factor, Crest Factor and
Vector Diagrams.
l Generate Power Quality charts and reports.
FactoryTalk EnergyMetrix generates alarms
The alarms can be triggered by:
l System anomalies.
l Power quality events.
l Conditions predefined by the users.
l Workstation alarms.
l E-mail alarms.
Manager Manager is the core data logging and reporting engine. Use Man
ager to organize your enterprise's energy architecture, connect to
up to ten Allen-Bradley or 3rd party power monitors and pro
grammable controllers, log energy data and view energy inform
ation. Manager can report your energy usage by department or
cost center, display load and demand profiles, and correlate
energy costs per unit of manufacturing output. It includes a
26 Rockwell Automation Publication FTEM-UM003A-EN-P-August 2015
Welcome to FactoryTalk EnergyMetrix Chapter 1
flexible energy rate schedule that enables you to replicate utility
bills or generate internal energy billing.
Microsoft Internet Explorer is used to access and configure Man
ager. FactoryTalk EnergyMetrix Manager is a required com
ponent.
Use FactoryTalk EnergyMetrix RealTime (RT) to configure
RealTime (RT)
Allen-Bradley power monitors and display their real-time data and
power quality information. RT is a ClickOnce application
installed with FactoryTalk EnergyMetrix that requires a separate
activation. Once activated, RT device configuration and device
viewer links become operational from device setup pages and the
RT device viewer links becomes operational meter pages.
Use Microsoft Internet Explorer to interact with RT.
RT complements Manager's data logging, cost allocation, profiling
and reporting functions by allowing you to configure power mon
itors and to view, print, and save data from power monitors. With
RT, you can:
l Download and upload power monitor configurations and
save the configurations to the database.
l View and print all of the real-time parameters in power
monitor.
l Manually capture oscillographs and view, print and save
automatically captured oscillographs.
l View, save, and print all of the data logs in the power mon
itor.
ChartsPlus ChartsPlus is an optional package that offers extensive custom
charting capabilities. ChartsPlus is a Microsoft ClickOnce
Rockwell Automation Publication FTEM-UM003A-EN-P-August 2015 27
Chapter 1 Welcome to FactoryTalk EnergyMetrix
application that downloads and runs on the client computer. Its
look and feel is that of a traditional Windows application rather
than a web application. ChartsPlus is included in FactoryTalk
EnergyMetrix software and requires a separate activation.
ChartsPlus provides you with the ability to create customized
graphical views of your energy data. Some of the possibilities
include:
l Enhanced trend
Plots up to 8 variables with a lot of flexibility. Different
time ranges may be selected for each variable and you may
select various summary methods for each variable (eg. you
can plot the average Monday for one variable vs. a specific
Monday for the same variable or another variable). Also,
the chart control itself has many built-in functions such as
zoom, scroll, print, export, user customization, etc.
l X-Y trend
Plots one dependent variable against up to 3 independent
variables, plots a linear least squares regression line along
with targeting and CUSUM analysis.
l Enhanced calendar trend
Same as standard Calendar Trend but can overlay dif
ferent months and multiple variables.
l Load factor chart
Plots a trend of load factor over a one-month period as well
as daily min, max and average demand.
l Overlay chart
28 Rockwell Automation Publication FTEM-UM003A-EN-P-August 2015
Welcome to FactoryTalk EnergyMetrix Chapter 1
Graphically displays a tag value with user-definable over
lays.
Tip: ChartsPlus is best viewed with a Windows appearance scheme with standard sized
fonts. Windows appearance schemes with large or extra large fonts may distort the
appearance of ChartsPlus.
ReportsPlus ReportsPlus provides you a package of enhanced reports in addi
tion to the standard reports included in Manager.
Consumption Report
The report provides consumption values (kWh, kVARh, etc.) for
selected meter(s) or group(s) for a specified date/time range. The
consumption report aggregates data from each selected meter
based on consumption value types, that is, value types with the
Consumption flag selected. The report comprises one line item
per meter with totals by group. The group and meter names are
listed in the left hand column and a column is added for each con
sumption value type that exists in the selected meter(s). If more
than three consumption value types exist the line items may be
truncated.
Note: If any meter in the group is missing data, the report will contain no data.
Demand Analysis Report
The report provides kW demand values for selected meter(s) or
group(s) for a specified date/time range. Reports "worst case scen
ario" peak demand that would have occurred if each meter or
group's peak demand had occurred in the same demand interval.
The demand analysis report selects from each selected group or
Rockwell Automation Publication FTEM-UM003A-EN-P-August 2015 29
Chapter 1 Welcome to FactoryTalk EnergyMetrix
meter value types with the Demand flag selected. The report is
organized in groups by value type, e.g., "kVA", "kW".
Billing Report
The report provides billing information for selected group(s) or
meter(s) for a specified date/time range. The report outputs a list
of line items and a total charge amount. Each line item consists of
a description, quantity, rate and charge. Billing reports select
value types and calculate the report line items based on "Con
figuring billing rate schedules" (page 271) that you configure. The
billing report displays currency symbols and numeric formatting
based on the Windows regional setting that is selected in the rate
schedule.
Cost Allocation Report
The report lists each meter's contribution to the total energy
cost, based on a rate schedule that you configure. The reports are
generated in the Microsoft Excel output format.
Power Quality Report
The report combines a graph and a grid display of power quality
(sag and swell) events. You can use it with the following power
monitor models:
l Allen-Bradley Bulletin 1404 PowerMonitor 3000 M6 and
M8 models with their sag and swell setpoints configured.
l Allen-Bradley Bulletin 1426 PowerMonitor 5000 M6 and
M8 models and will report IEEE 1159 sag and swell
events.
30 Rockwell Automation Publication FTEM-UM003A-EN-P-August 2015
Welcome to FactoryTalk EnergyMetrix Chapter 1
To use the report, select the Enable PQ events logging option
on the Device Setup page of a power monitor. With this option
selected, FactoryTalk EnergyMetrix periodically reads the power
monitor event log and stores power quality events in the database.
Each sag and swell record lists the time, duration and maximum
deviation of the sag or swell. The report displays the events logged
during the selected report interval on a ITI/CBEMA chart and in
a grid (tabular) listing.
System Configuration Report
The report documents the configuration of the FactoryTalk
EnergyMetrix project.
ReportsPlus reports are set up and viewed in the same way as
standard Manager reports and may be configured to automatically
run on a schedule and optionally send the report output to one or
more email addresses.
ReportsPlus reports can be identified by their distinctive icon in
the report list. You may choose the report output type among
PDF (the default), Microsoft Excel, HTML, Rich Text Format
(RTF), or Tagged Image File Format (TIFF).
Rockwell Automation Publication FTEM-UM003A-EN-P-August 2015 31
Chapter 1 Welcome to FactoryTalk EnergyMetrix
The ReportsPlus functionality includes also the following reports:
Multi-purpose report
The Multi-Purpose Report ("MPR") supports a free-form type of
report output that is driven by script code stored in a Multi-Pur
pose Report Script. For details, see "Multi-purpose reports" (page
347).
Efficiency report
The purpose of this report is to give you information on the
"energy efficiency" of part or all of your process, plant or enter
prise. You will be able to define an efficiency equation and then
execute the equation over a period of time and a group of meters.
Examples of how this report may be used are:
l Calculating efficiency of a boiler system based on BTU of
gas consumed versus steam produced.
l Calculating production efficiency of a batch manufacturing
line by calculating tons of product versus energy con
sumed.
The efficiency report will calculate not only average efficiency over
the selected time range, but also snapshots of the efficiency during
the range at user-specified intervals. Report output will be graph
ical and tabular, with a graph of efficiency versus time. The effi
ciency report is based on a simple Rate Schedule script.
Load factor report
The Load Factor report lists minimum, average and peak real
power demand, load factor and time of peak demand. You may
select Meters to include in the report, as well as the report date
32 Rockwell Automation Publication FTEM-UM003A-EN-P-August 2015
Welcome to FactoryTalk EnergyMetrix Chapter 1
range and calculation intervals. The report output contains a tab
ular report and a graphical chart.
Power factor report
The Power Factor report lists real energy net, reactive energy net,
and power factor (which is calculated from the real energy and
reactive energy values) for selected meters for a selected date
range divided into specified calculation intervals (hours, days, or
months). Report output is tabular with a chart of power factor on
the first page.
For this report to function, the selected meters or groups must be
logging Real Energy Net and Reactive Energy Net.
Electrical summary report
The Electrical Summary report lists various electrical summary val
ues for selected meters for the selected date and time period.
These summaries are:
l Total Energy kWh, kVARh and kVAh.
l Average Demand for kW, kVAR and kVA.
l Load Factor for kW and kVA.
l Min and Max values for kW, kVAR, kVA and Power
Factor and the date/time they occurred along with the
coincident values for the other parameters.
The selected meters must be logging the relevant data in order for
it to show up on the report (for example, if Real Power Demand is
not logged then there will be no kW figures on the report). Power
Factor is calculated from any two of the other three parameters
(kW, kVAR, kVA).
Rockwell Automation Publication FTEM-UM003A-EN-P-August 2015 33
Chapter 1 Welcome to FactoryTalk EnergyMetrix
OPC third-party connectivity FactoryTalk EnergyMetrix OPC enables Manager to collect data
from third-party energy data sources through an OPC server that
you provide. FactoryTalk EnergyMetrix OPC enables OPC client
support for all licensed meters.
Tip: The FactoryTalk EnergyMetrix OPC option is not required to collect data from the
RSLinx Classic OPC server, however, RSLinx Classic must be activated at a level that sup-
ports OPC (OEM or higher).
Important: The FactoryTalk EnergyMetrix OPC option alone does not enable operation of
FactoryTalk EnergyMetrix software. A Manager license must be installed.
For more information about 3rd party OPC drivers, see the Rock
well Automation, Inc. Preferred Server Program website.
34 Rockwell Automation Publication FTEM-UM003A-EN-P-August 2015
Welcome to FactoryTalk EnergyMetrix Chapter 1
FactoryTalk EnergyMetrixSystem
architecture
Licensing FactoryTalk EnergyMetrix is a scalable, modular software applic
ation. Its components and capabilities are determined by the
licenses purchased and installed by the user. Licenses are installed
by means of FactoryTalk Activation.
Tip: The About page lists installed activations and the available and used meters of each
type.
Rockwell Automation Publication FTEM-UM003A-EN-P-August 2015 35
Chapter 1 Welcome to FactoryTalk EnergyMetrix
The table below shows the component type and, if applicable, the
number of meters supported. There is no limit on the number of
users. It is the customer's responsibility to observe the require
ments of software licenses.
The Manager license is required for use of the software, and
includes 10 meters which may be any combination of RSLinx and
3rd-party OPC meters. Additional meter licenses may be pur
chased in 10-, 50, 100- and 500- meter sets. The FactoryTalk
EnergyMetrix OPC 3rd-party OPC option enables 3rd-party
OPC connectivity to all licensed meters.
If you are upgrading from an existing installation of FactoryTalk
EnergyMetrix, your existing licenses are supported, including exist
ing meter counts.
Note: FactoryTalk EnergyMetrix only supports FactoryTalk Activation. If you plan to
upgrade from an installation of FactoryTalk EnergyMetrix that uses EVRSI Master Disk
activation, please contact Rockwell Automation, Inc. customer service to convert to Fact-
oryTalk Activation.
Component type Maximum meter count
FTEM Manager, includes 10 RSLinx or OPC meters 10
FTEM10 10-meter option, RSLinx 10
FTEM50 50-meter option, RSLinx 50
FTEM100 100-meter option, RSLinx 100
FTEM500 500-meter option, RSLinx 500
FTEMOPC 3rd-party OPC client for all licensed meters N/A
FTEMRT RealTime option N/A
36 Rockwell Automation Publication FTEM-UM003A-EN-P-August 2015
Welcome to FactoryTalk EnergyMetrix Chapter 1
Component type Maximum meter count
FTEMRPT ReportsPlus option N/A
FTEMCHT ChartsPlus option N/A
Microsoft SQL Server bundle - 1 client license option N/A
Microsoft SQL Server bundle - processor license option N/A
Contact your Rockwell Automation, Inc. representative for
information on the meter and option packages listed above.
Rockwell Automation Publication FTEM-UM003A-EN-P-August 2015 37
[This page is intentionally left blank]
38 Rockwell Automation Publication FTEM-UM003A-EN-P-August 2015
Chapter 2
Quick start
This section outlines some basic tasks you will need to perform to
use FactoryTalk EnergyMetrix software.
This section is set up as an example and will guide you through
the steps needed to begin using the software, set up com
munications to a PowerMonitor 3000, begin logging data, and view
a demand profile. The steps are simplified and presume that you
have installed the required server and client software, that you will
be using the default roles and users and that you are using an
Allen-Bradley Bulletin 1404 PowerMonitor 3000 on Ethernet.
The Quick Start section does not include setting up a rate sched
ule or running reports.
Refer to other topics in the help for more information on each of
these steps.
Installing FactoryTalk EnergyMet- For detailed information on the installation procedure, please
refer to the FactoryTalk EnergyMetrix Release Notes, available on
rix
the installation DVD.
To log on to FactoryTalk EnergyMetrix:
Logging on to FactoryTalk
EnergyMetrix 1. Launch Internet Explorer.
2. In the address box, type the URL of the FactoryTalk
EnergyMetrix server: http://localhost/FactoryTalk
EnergyMetrix.
Rockwell Automation Publication FTEM-UM003A-EN-P-August 2015 39
Chapter 2 Quick start
l Support of PowerMonitor 500 EtherNet/IP data logging
Tip: instead of "localhost" you may type the network name or IP address of
the server.
3. Log in to FactoryTalk EnergyMetrix using the default cre
dentials.
Default login credentials
Username Password
admin admin
user user
guest guest
Tip: Password are case-sensitive.
Exploring the FactoryTalk To open the FactoryTalk EnergyMetrix web page:
EnergyMetrix web page
1. In the Internet browser, type http://<FT EnergyMetrix
server machine name or IP address>/FTEnergyMetrix.
2. Log on.
The client desktop appears.
It consists of the "Navigation tree" (page 41) to the left, and
the "Detail pane" (page 41) to the right.
40 Rockwell Automation Publication FTEM-UM003A-EN-P-August 2015
Quick start Chapter 2
Detail pane The detail pane is your main interface to FactoryTalk EnergyMet
rix. Its content varies depending on what is selected in the enter
prise navigation tree.
The Navigation tree lets you select among the various com
Navigation tree
ponents of the system, including reports, meters, customer pages,
system folders such as rate schedules, groups, devices, roles and
users. Items are represented by characteristic icons and are
grouped into folders. To select an item, open the folder that con
tains it by clicking the + sign next to the folder. To select an item,
click the item's icon.
Rockwell Automation Publication FTEM-UM003A-EN-P-August 2015 41
Chapter 2 Quick start
The System tab in the navigation tree contains a number of
System tab
folders and links that provide access to setup items such as
Devices, Groups, security settings (Roles and Users), Rate Sched
ules, and Multi-Purpose Report Scripts, as well as links to the Sys
tem Status, My User Settings, Unit Setup, Configuration, System
Configuration Report and About pages.
42 Rockwell Automation Publication FTEM-UM003A-EN-P-August 2015
Quick start Chapter 2
System Status page To open the system status:
1. In the System tab, click .
The System Status page appears.
On this page you can view alarms, device communications
status and other system-level information.
The page contains the following tabs:
Rockwell Automation Publication FTEM-UM003A-EN-P-August 2015 43
Chapter 2 Quick start
Active Alarms
This tab provides a view of active and logged alarms. You may
select the time range of alarms to view by selecting an option. For
details, see "Viewing alarms and alarm configurations" (page 255).
Device Comm. Errors
This tab lists device communications errors since your last logon.
You may also select other error ranges.
You can filter the errors with the following options:
l Errors since your last logon.
l Errors in last seven days.
l Errors in the previous month.
l Errors in the current month.
l All errors.
To view errors associated with a specific device, click the Device
Name link, and then drill down to a detailed list of com
munications errors associated with the Device.
You can clear errors for a particular device, or clear all errors for
all the devices.
44 Rockwell Automation Publication FTEM-UM003A-EN-P-August 2015
Quick start Chapter 2
To clear all the errors for all the devices, click Purge All.
Application Statistics
This tab provides the information on the current number on the
current number of system users, when the system was last restar
ted, etc.
Logged In Users
This tab shows a list of users that are currently logged in to the
system.
Group
A group is a named collection of devices and meters that rep
resents a subdivision of your enterprise such as a department, divi
sion or process. Groups contain meters, which may be shared
between groups.
Domain
A domain is a group that is assigned roles and users. Rate sched
ules and reports may also be assigned to domains. Users assigned
to a domain may only access objects assigned to that specific
domain. This feature permits an administrator to allow certain
users access to only parts of the system he or she chooses.
Groups and domains may be nested to any depth.
Important: You must set up at least one group or domain before you can set up devices
and meters.
Devices Devices are physical entities that FactoryTalk EnergyMetrix com
municates with over a network.
Rockwell Automation Publication FTEM-UM003A-EN-P-August 2015 45
Chapter 2 Quick start
Click the links listed below for information on specific device
types.
Configuring a device in FactoryTalk EnergyMetrix establishes com
munications and creates database definitions for the device, and
enables device configuration and data monitoring using the
optional FactoryTalk EnergyMetrix RT package.
Important: If you want to set up devices and meters, configure at least one domain first.
If you want to set up device-based meters, configure devices first.
Ethernet, ControlNet, serial and DeviceNet devices may be dir
ectly connected provided that the FactoryTalk EnergyMetrix
server is also on the network through an appropriate network
interface and you have configured the appropriate RSLinx Classic
direct device drivers. Devices routed through a ControlLogix gate
way or RSLinx Classic gateway are also considered directly con
nected devices.
Devices may also be set up in a parent/child, or pass-thru con
figuration. Remote I/O devices must be set up as children of a
parent device such as a programmable controller. DeviceNet
devices may also be used as child devices.
Remote I/O communications
Communications with power monitors on Remote I/O uses pass-
through communications through a PLC or SLC. Pass-through
communication does not require programming in the controller.
To set up communications with Remote I/O devices, set up the
appropriate driver in RSLinx Classic to the parent device.
46 Rockwell Automation Publication FTEM-UM003A-EN-P-August 2015
Quick start Chapter 2
Roles and users The access to the application and its functions is controlled by
means of roles and users.
Role
A role is a named collection of "Default privileges" (page 114)
assigned to various users to manage security. Roles may be global
or domain- specific.
User
A user is a named set of security credentials (user name and pass
word) that permit an individual to access the privileges defined in
the role assigned to the user. A user may be assigned to multiple
roles.
Roles and users may be assigned global scope where they are per
mitted access to all domains, groups, devices, meters, reports and
custom pages.
Alternately, roles and users may be assigned domain-specific scope
in which they permit access to an individual domain and its sub-
groups, devices, meters and reports, as well as other global objects
such as reports, custom pages and rate schedules.
The default roles are:
Role Login Password
Admin admin admin
User user user
Guest guest guest
Rockwell Automation Publication FTEM-UM003A-EN-P-August 2015 47
Chapter 2 Quick start
Tip: It is highly recommended that you change the default password on the Admin
default user in order to prevent inadvertent changes to the database.
To configure roles and users, use the Roles and Users folder in
the tree explorer.
To utilize the Windows Active Directory / Lightweight Directory
Windows Active Directory secur-
Access Protocol LDAP functionality, create a user name in the
ity format DomainName\UserName used to log in to Windows.
The password fields and password button are displayed for Active
Directory users, however, the password entered into the user
setup will only be used if the user cannot be authenticated with
the Active Directory server. When the user is authenticated
against the Active Directory server, the Windows password is
stored in the database to keep the passwords synchronized.
Rate schedules define the content and format of billing reports.
Rate schedules
You may use billing reports for:
l Shadow billing
Replicating the monthly bill from your energy provider.
l Cost allocation
Reporting the real cost of energy for each process or cost
center in your enterprise.
l Tenant billing
Generating energy bills for use of your manufacturing or
commercial facilities by others.
l What-if analysis
48 Rockwell Automation Publication FTEM-UM003A-EN-P-August 2015
Quick start Chapter 2
Comparing costs of energy from different energy providers
for the same usage.
Rate schedules may have global scope or be assigned to a domain.
Global rate schedules may be used in all domains. Domain rate
schedules apply to only a single domain.
The rate schedule model is designed to be very flexible so you may
accommodate a wide variety of utility tariffs.
Rate schedule elements
A rate schedules comprises a set of rules and formulas that trans
form energy usage data into cost allocation or billing data. You
may configure rate schedules to replicate your utility tariff for
shadow billing or comparative billing analysis, or develop and
implement your own billing rates for internal energy cost recovery
from production operations or facility tenants. Rate schedules
include the following elements:
l General Information
Identity of the rate schedule owner, the rate schedules
scope (global or local to a domain) and effective dates.
l Runtime parameters
Allow you to manually define and enter report parameters
that are not automatically logged into the database.
l Seasons
Support utility tariffs that charge different amounts for
energy, demand, etc. depending on the season of the year.
Rockwell Automation Publication FTEM-UM003A-EN-P-August 2015 49
Chapter 2 Quick start
l Day types
Days may be classified as working, non-working, holiday,
and as a day of the week (Sunday through Saturday). Each
day type may be used in line item calculations.
l Times of Use
A menu to configure time-of-use billing periods down to
the minute.
l Line items
Flexible Visual Basic .NET scripting combined with spe
cialized functions easily support a variety of utility tariff
charges, such as facility, meter or service charges, energy
and demand time-of-use charges, "ratchet"demand pen
alties, transitional competitive charges, sales and use taxes
and many others.
l Global variables
Allow line items to interact by sharing data.
Tip: The installation DVD contains a ExportedRateSchedules folder, in which you will
find a rate schedule file called Simple time-of-use template v 1.1. You can use it as a
starting point for rate schedule development.
Rate schedule options
Use this button: To:
Export Export a rate schedule to an XML file.
Import Import a rate schedule.
l To import and overwrite an existing rate schedule, navigate to the existing rate schedule's setup
page and click Import.
l To import a rate schedule without overwriting an existing rate schedule, navigate to the group
rate schedule screen and click Import.
50 Rockwell Automation Publication FTEM-UM003A-EN-P-August 2015
Quick start Chapter 2
Use this button: To:
If the file is not in the correct format, the import will fail.
Print Generates a PDF file containing a full listing of the rate schedule general information, seasons, non-
working days, holidays, time-of-use periods, global variables, and line items.
Multi-purpose reports The Multi-Purpose Report (MPR) is a free-form report driven by
script code stored in a Multi-Purpose Report Script. The MPR is
part of the "ReportsPlus" (page 333) functionality.
Multi-purpose report script
A MPR script defines what a MPR contains and what it looks like.
A MPR script is conceptually similar to a rate schedule. Like a
rate schedule, a MPR script is combined with selected meters or
groups to form a specific report instance. This allows a script to
be reused for different meters and groups.
MPR scripts are listed in a new sub-tree under the System tab and
may be Global or assigned to a domain.
MPR scripts contain Visual Basic for .NET scripting that utilizes
the MPR object model to select and format the content of the
report.
User qualifications
MPR users are assumed to be familiar with FactoryTalk
EnergyMetrix, in particular with its reporting and rate schedule
functionality, and the Visual Basic for .NET scripting language.
Rockwell Automation Publication FTEM-UM003A-EN-P-August 2015 51
Chapter 2 Quick start
Multi-purpose report elements
You may select one or more of the following elements, or objects,
when configuring an MPR. Each provides a different way to view
your energy, cost and production data:
Item Description
Grid Displays data in tabular format. The MPR script contains code that creates a Grid, specifies the number, width
and heading text of columns, and populates the rows of the grid with data.
Bar Chart Displays a bar graph of data. The MPR script contains code that creates a bar chart, defines the x and y axes
and selects the data to be displayed in one or more data series.
Trend Chart Displays a line graph of data. The MPR script contains code that creates a trend chart, defines the x and y axes
and selects the data to be displayed in one or more data series.
Tip: Bar chart series can be mixed with trend chart series in the same chart. Charts may have multiple Y axes.
Pie Chart Displays a series of data as wedges of different sizes in a pie-shaped graphic. The MPR script contains code
that creates a Pie Chart and populates it with data.
Rich Text Box Provides a way to place text on a MPR. The MPR script contains code that creates the Rich Text Box and con-
trols its location, size, content and formatting.
Page Header and Contains identifying elements such as the report title, the report headings from the Group setup, the report
Footer time range and time zone, and a user-selectable graphic element.
The page footer contains the report page number and the date and time the report was printed.MPR script code
controls the header graphic element selection and the visibility or the header and footer.
Intervals Provide an easy way for MPR script code to process data in intervals specified by the user when they run a
Multi-Purpose Report. Interval types are Day, Week, Month. Enable Intervals by selecting the Use Intervals
check box on the MPR script setup screen.
Excel Moves the report output and formatting from the MPR script into Excel. Since the report output is now Excel all
of the functionality of Excel is now available to the report.
52 Rockwell Automation Publication FTEM-UM003A-EN-P-August 2015
Quick start Chapter 2
Sample MPR scripts
l "Consumption by group pie chart" (page 378)
l "Cost by group pie chart" (page 378)
l "Consumption by group trend chart" (page 377)
l "Consumption and cost per meter grid" (page 375)
l "Fiscal calendar listing" (page 379)
l "An RTF sample" (page 382)
l "An Excel spreadsheet sample" (page 384)
To learn how to set up a multi-purpose report, see "Configuring
multi-purpose reports (MRP)" (page 349).
Use the System Configuration page to set a variety of program
Using the System Configuration options.
page
Note: You must have the Edit System Configurations privileges to edit the system con-
figuration.
To edit the system configuration:
1. In the System tab, click .
Rockwell Automation Publication FTEM-UM003A-EN-P-August 2015 53
Chapter 2 Quick start
2. The System Configuration page appears.
3. Click Edit.
On the System Configuration page, you can define the fol
lowing settings:
Item Description
Logger Telnet l Telnet debugger, enabled or disabled (default)
Debugging l Remote debug port, any unused port ID, default 23
l Remote debug password, default "". For details, see "Connecting to the FactoryTalk EnergyMetrix server
using Telnet" (page 710).
Email SMTP l FactoryTalk EnergyMetrixsends email alarms and reports via a SMTP server configured using this page.
Server Con- l SMTP (Simple Mail Transport Protocol) server name or IP address.
figuration l Sender email address (does not need to be an actual email address).
l Test email button -sends a test message to the email address entered in the address field when you
click Send.
Logger Con- l Derived tag delay -specifies how long after meter data is polled that derived tags are calculated. Default
figuration is 5 minutes.
54 Rockwell Automation Publication FTEM-UM003A-EN-P-August 2015
Quick start Chapter 2
Item Description
l Maximum active DTL operations - specifies the maximum concurrent messages with RSLinx Classic and
hence devices. Range is 1 to 35. Default is 20. It is unlikely that you will need to adjust this setting.
Miscellaneous l SQL command timeout delay - default 120 seconds.
Settings l Roll-up interval - specifies how often tags are refreshed from roll-up servers, default 60 minutes.
l OPC update rate - specifies how often the connection to OPC servers is refreshed.
l New meter data page - Enabled by default, selects the paged meter data display page.
l New consumption calculation- provides more accurate consumption reporting in the case of data logging
anomalies such as unexpected zero values, resets, etc. Enabled by default. For details, see "Meter tag
common elements" (page 216).
l Fiscal Calendar Functionality - permits the creation and use of fiscal periods for reporting. Disabled by
default. For details, see "Fiscal calendars" (page 117).
l On-demand tree loading - If on-demand tree loading is enabled, nodes are loaded only when a user
expands them. If disabled, the entire tree refreshes at a time.
l ClickOnce for ChartsPlus and RT - Enabled by default, sets up RT and ChartsPlus as ClickOnce applications.
Unit Setup page The Unit Setup page provides menus that allow you to add,
delete and edit Value Types, Base Units and Units.
Rockwell Automation Publication FTEM-UM003A-EN-P-August 2015 55
Chapter 2 Quick start
The FactoryTalk EnergyMetrix collection of base units includes
many that are commonly uses in energy management applications.
The default collection of units is based on the base units and
includes a scaling factor which relates it to the base unit. For
example, VA (volt-amperes) is a Base unit, and kVA (kilo-volt-
amperes) is a Unit, with a scaling factor of 0.001.
Value types are used by the reporting and billing functions to
aggregate values of a specific type in one or more meters or groups.
The default collection of value types in FactoryTalk EnergyMet
rix represents the most commonly used electrical energy man
agement parameters. Value types may be set up as Consumption
or Demand. Consumption value types are treated as accumulated
values of energy or process output, for example, real energy net.
Demand value types are treated as 'rate' values such as real power
demand.
56 Rockwell Automation Publication FTEM-UM003A-EN-P-August 2015
Quick start Chapter 2
Default value types
Default Value Types include the following electrical energy and
demand parameters:
Value Type Units Consumption Demand
Real Energy Net kWh X
Real Energy Exported kWh X
Real Energy Imported kWh X
Reactive Energy Net kVARh X
Reactive Energy Exported kVARh X
Reactive Energy Imported kVARh X
Real Power Demand kW X
Reactive Power Demand kVAR X
Apparent Power Demand kVA X
You may add new Value Types. Navigate to the Unit Setup
screen in the Navigation Tree.
To add, edit or delete a Base Unit, Unit, or Value Type navigate
to the System tab, Unit Setup page. Select the appropriate tab
and enter the values you desire in the menu fields.
Tip: There are special naming conventions for value types.
Rockwell Automation Publication FTEM-UM003A-EN-P-August 2015 57
Chapter 2 Quick start
Name fields
Name fields may be up to 50 characters in length, except Rate
Schedule names may be any length. Names do not need to be
unique, although it is recommended that you select names that
make the item easy to recognize.
There are no restrictions on character usage, except:
l Group and domain names may not contain period (.),
single quote (') or pound sign (#) characters.
l Meter and meter tag names may not contain period (.) or
pound sign (#) characters.
Names used in line item scripting
Certain names are used in line item scripting and must comply
with Visual Basic naming conventions. These names include:
l Value Types
l Seasons
l Time-of-Use periods
l Runtime parameters
These names must comply with the following:
l The name must start with an alpha character
l The name may contain only letters, numbers, blank spaces
and underscore characters (_).
If a name contains spaces, it is referenced in line item
scripts without a space. For instance, the season name
58 Rockwell Automation Publication FTEM-UM003A-EN-P-August 2015
Quick start Chapter 2
'Summer Season' will be referenced as 'SeasonType.Sum
merSeason' in a line item script. If the space is entered
into the script, the script will fail to validate and compile.
The Rate Schedule Setup and Unit Setup screens perform invalid
character checking when you enter a name.
Caution: No checking is performed or possible if you enter Value Type, Season, or Manu-
ally-entered parameter names directly into the database.
Caution: Exercise care not to delete a base unit, unit or value type that is associated with
tags that exist in the database or unpredictable results may occur.
Current user settings This page shows the user settings of the currently logged-in user.
A user may change their personal password here. It also allows a
user to change other user settings, provided that the role asso
ciated with the currently logged-in user has the privilege to edit
users.
Tip: If you wish to receive alarm notifications by email, select the Enable alarm noti-
fications check box.
Using the Meter tab The Meter tab in the navigation tree contains folders that organ
ize the meters into groups and domains.
Rockwell Automation Publication FTEM-UM003A-EN-P-August 2015 59
Chapter 2 Quick start
Meter
A meter is a logical source of data and is the unit used for licens
ing FactoryTalk EnergyMetrix Manager software.
There are the following types of meters:
Device meter
A data source associated with a physical piece of hardware such as
a power monitor or a programmable controller, or a software
application such as an OPC server. Tags associated with device
meters are generally polled automatically.
Manual meter
A logical or virtual device that functions as collections of data
tags. Manual meters are data sources that permit data to be
entered manually.
Selecting the Meters tab does not change the detail pane content.
Select a Group or Domain to view aggregated information from
the Meters the group contains.
To open a meter page:
l On the Meters tab, open the desired group or domain, and
then click a meter.
A meter page appears with the Meter Data displayed as
the active tab.
60 Rockwell Automation Publication FTEM-UM003A-EN-P-August 2015
Quick start Chapter 2
The meter page contains the following tabs:
l "Meter Data tab" (page 61)
l "Trend tab" (page 62)
l "Calendar Trend tab" (page 64)
l "Power Quality Summary tab" (page 65)
l "Power Quality Events tab" (page 72)
l "Meter Setup tab" (page 74)
Tip: If you select a tab, and then select another meter, the meter data will be
displayed starting with the tab previously selected as the active one.
Meter Data tab On the Meter Data tab you can view the logged meter data. The
tab is arranged by log rate. The user time zone is selected by
default. Controls allow you to select the desired date, scroll up
and down through the data, and page backward and forward
through the meter data.
Rockwell Automation Publication FTEM-UM003A-EN-P-August 2015 61
Chapter 2 Quick start
When you select a Group under the Meters tab, an aggregated
view of the data of the meters in the group is shown. Data is
aggregated based on value type. If data is missing from one or
more meters for a particular time, no aggregated value appears in
the Group display.
Click Get Data to refresh the current page of meter data.
Click Current Date/Time to select the current time and
refreshes the Meter Data tab.
The Trend tab lets you select and view tags as their values vary by
Trend tab
time.
62 Rockwell Automation Publication FTEM-UM003A-EN-P-August 2015
Quick start Chapter 2
You may select up to five tags from one or more meters. Each
pen may be individually selected to be displayed as a line chart or
bar chart. The user time zone is selected by default. You may
select a different time zone for the trend and the start and end
dates from the calendars. Or, enter start and end dates into the
date fields and click Go. One day is the minimum trend period. If
you select an end date earlier than the start date, the system will
adjust the start date, and vice versa.
Meter
A meter is a logical source of data and is the unit used for licens
ing FactoryTalk EnergyMetrix Manager software.
There are the following types of meters:
Device meter
A data source associated with a physical piece of hardware such as
a power monitor or a programmable controller, or a software
Rockwell Automation Publication FTEM-UM003A-EN-P-August 2015 63
Chapter 2 Quick start
application such as an OPC server. Tags associated with device
meters are generally polled automatically.
Manual meter
A logical or virtual device that functions as collections of data
tags. Manual meters are data sources that permit data to be
entered manually.
The Calendar Trend tab shows how the value of a meter tag or
Calendar Trend tab value type you select varies over a full month. You may select the
meter tag to display from the list. The calendar trend is available
for individual meters and for groups using aggregated data.
To zoom in to a day, click the day in the calendar. You may over
lay days by selecting additional days from the small calendar in the
zoomed view.
64 Rockwell Automation Publication FTEM-UM003A-EN-P-August 2015
Quick start Chapter 2
Power Quality Summary tab On the Power Quality Summary tab you can view power quality
events collected from the following sources:
l A meter.
l A meter group.
l A meter group and all its subgroups.
You can perform the following actions on power quality events:
l "Viewing power quality events" (page 65).
l "Deleting power quality events" (page 68).
l "Deleting categories of power quality events " (page 70).
Viewing power quality events To view a power quality event:
1. On the Meters tab in the navigation pane, select a meter
group or a meter.
The meter group or meter configuration page appears.
Rockwell Automation Publication FTEM-UM003A-EN-P-August 2015 65
Chapter 2 Quick start
2. Click the Power Quality Summary tab.
3. Do either of the following:
l In the Pre-defined date range list, select the date range
for which you want to view the events.
The default selection is Month to Date.
l In the Start date and End date boxes, type the start and
end date of the date range for which you want to view the
events.
4. Click Go.
The Power quality events table is populated with the events
grouped by categories.
5. (Optional.) For a meter group, choose either of the following:
l The Show events in this group only option.
With this option selected, the Power quality events table
lists the events for the selected time range and the selec
ted meter group.
This is the default setting.
66 Rockwell Automation Publication FTEM-UM003A-EN-P-August 2015
Quick start Chapter 2
l The Show events in this group and all sub-groups
option.
With this option selected, the Power quality events table
lists the events for the selected time range, the selected
meter group and all the subgroups that belong to this
group.
6. In the table, click View next to the category for which you
want to view the events.
7. The Power Quality Event Details page appears in a separate
browser window.
8. Under Waveform, click View next to the event that you
want to view in detail.
The waveform chart of the event appears in the Waveform
Viewer window.
Rockwell Automation Publication FTEM-UM003A-EN-P-August 2015 67
Chapter 2 Quick start
For details, see "Using the Waveform Viewer" (page 680).
Deleting power quality events To delete a power quality event:
1. On the Meters tab in the navigation pane, select a meter
group or a meter.
The meter group or meter configuration page appears.
2. Click the Power Quality Summary tab.
3. Do either of the following:
l In the Pre-defined date range list, select the date range
for which you want to view the events.
The default selection is Month to Date.
l In the Start date and End date boxes, type the start and
end date of the date range for which you want to view the
events.
68 Rockwell Automation Publication FTEM-UM003A-EN-P-August 2015
Quick start Chapter 2
4. Click Go.
The Power quality events table is populated with the events
grouped by categories.
5. (Optional.) For a meter group, choose either of the following:
l The Show events in this group only option.
With this option selected, the Power quality events table
lists the events for the selected time range and the selec
ted meter group.
This is the default setting.
l The Show events in this group and all sub-groups
option.
With this option selected, the Power quality events table
lists the events for the selected time range, the selected
meter group and all the subgroups that belong to this
group.
6. In the table, click View next to the category for which you
want to view the events.
Rockwell Automation Publication FTEM-UM003A-EN-P-August 2015 69
Chapter 2 Quick start
The Power Quality Event Details page appears in a separate
browser window.
7. Click Delete next to the power quality event that you want to
delete.
The following message appears:
8. Click OK.
The event is deleted.
Deleting categories of power To delete a category of power quality events:
quality events
1. On the Meters tab in the navigation pane, select a meter
group or a meter.
The meter group or meter configuration page appears.
2. Click the Power Quality Summary tab.
3. Do either of the following:
l In the Pre-defined date range list, select the date range
for which you want to view the events.
70 Rockwell Automation Publication FTEM-UM003A-EN-P-August 2015
Quick start Chapter 2
The default selection is Month to Date.
l In the Start date and End date boxes, type the start and
end date of the date range for which you want to view the
events.
4. Click Go.
The Power quality events table is populated with the events
grouped by categories.
5. (Optional.) For a meter group, choose either of the following:
l The Show events in this group only option.
With this option selected, the Power quality events table
lists the events for the selected time range and the selec
ted meter group.
This is the default setting.
l The Show events in this group and all sub-groups
option.
With this option selected, the Power quality events table
lists the events for the selected time range, the selected
Rockwell Automation Publication FTEM-UM003A-EN-P-August 2015 71
Chapter 2 Quick start
meter group and all the subgroups that belong to this
group.
6. In the table, click Delete to the right of the event category
that you want to delete.
The following message appears:
7. Click OK.
The event category is deleted along with all the events that
belong to it.
Power Quality Events tab The Power Quality Event tab lets you view all power quality
events collected from the meter. The tab lists all collected events,
and when you select an individual event, it can be viewed as a
waveform by clicking View to the right of the event reference.
72 Rockwell Automation Publication FTEM-UM003A-EN-P-August 2015
Quick start Chapter 2
The event will then be displayed in a separate dialog box, and here
one or more channels can be selected, and the waveforms for these
channels will be displayed in the dialog box.
Rockwell Automation Publication FTEM-UM003A-EN-P-August 2015 73
Chapter 2 Quick start
Tip: To activate the toolbar for zooming and otherwise change the chart, you right-click
in the white space below or above the chart and a menu will appear that will allow you
to show the toolbar.
Meter Setup tab The meter setup page provides tools to allow you to create,
modify, copy and delete Meters, add and modify meter tags, and
set up alarms.
The Reports tab in the navigation tree provides access to both
Reports tab
standard reports and ReportsPlus reports in FactoryTalk
EnergyMetrix. You may select existing reports for viewing or edit
ing, add a new report or delete an existing report. You may also
view auto-run report job setup and automatically generated
reports.
74 Rockwell Automation Publication FTEM-UM003A-EN-P-August 2015
Quick start Chapter 2
Consumption Report
The report provides consumption values (kWh, kVARh, etc.) for
selected meter(s) or group(s) for a specified date/time range. The
consumption report aggregates data from each selected meter
based on consumption value types, that is, value types with the
Consumption flag selected. The report comprises one line item
per meter with totals by group. The group and meter names are
listed in the left hand column and a column is added for each con
sumption value type that exists in the selected meter(s). If more
than three consumption value types exist the line items may be
truncated.
Note: If any meter in the group is missing data, the report will contain no data.
Demand Analysis Report
The report provides kW demand values for selected meter(s) or
group(s) for a specified date/time range. Reports "worst case scen
ario" peak demand that would have occurred if each meter or
group's peak demand had occurred in the same demand interval.
The demand analysis report selects from each selected group or
Rockwell Automation Publication FTEM-UM003A-EN-P-August 2015 75
Chapter 2 Quick start
meter value types with the Demand flag selected. The report is
organized in groups by value type, e.g., "kVA", "kW".
Billing Report
The report provides billing information for selected group(s) or
meter(s) for a specified date/time range. The report outputs a list
of line items and a total charge amount. Each line item consists of
a description, quantity, rate and charge. Billing reports select
value types and calculate the report line items based on "Con
figuring billing rate schedules" (page 271) that you configure. The
billing report displays currency symbols and numeric formatting
based on the Windows regional setting that is selected in the rate
schedule.
Cost Allocation Report
The report lists each meter's contribution to the total energy
cost, based on a rate schedule that you configure. The reports are
generated in the Microsoft Excel output format.
Power Quality Report
The report combines a graph and a grid display of power quality
(sag and swell) events. You can use it with the following power
monitor models:
l Allen-Bradley Bulletin 1404 PowerMonitor 3000 M6 and
M8 models with their sag and swell setpoints configured.
l Allen-Bradley Bulletin 1426 PowerMonitor 5000 M6 and
M8 models and will report IEEE 1159 sag and swell
events.
76 Rockwell Automation Publication FTEM-UM003A-EN-P-August 2015
Quick start Chapter 2
To use the report, select the Enable PQ events logging option
on the Device Setup page of a power monitor. With this option
selected, FactoryTalk EnergyMetrix periodically reads the power
monitor event log and stores power quality events in the database.
Each sag and swell record lists the time, duration and maximum
deviation of the sag or swell. The report displays the events logged
during the selected report interval on a ITI/CBEMA chart and in
a grid (tabular) listing.
System Configuration Report
The report documents the configuration of the FactoryTalk
EnergyMetrix project.
Standard reporting converts the energy and production data
Standard reports
logged in the database into information you can use to manage
your business, improve efficiency and reduce costs. Standard
reports may be run on demand, automatically on a configurable
schedule or may be run event-driven in response to an alarm con
dition.
Consumption Report
The report provides consumption values (kWh, kVARh, etc.) for
selected meter(s) or group(s) for a specified date/time range. The
consumption report aggregates data from each selected meter
based on consumption value types, that is, value types with the
Consumption flag selected. The report comprises one line item
per meter with totals by group. The group and meter names are
listed in the left hand column and a column is added for each con
sumption value type that exists in the selected meter(s). If more
Rockwell Automation Publication FTEM-UM003A-EN-P-August 2015 77
Chapter 2 Quick start
than three consumption value types exist the line items may be
truncated.
Note: If any meter in the group is missing data, the report will contain no data.
Demand Analysis Report
The report provides kW demand values for selected meter(s) or
group(s) for a specified date/time range. Reports "worst case scen
ario" peak demand that would have occurred if each meter or
group's peak demand had occurred in the same demand interval.
The demand analysis report selects from each selected group or
meter value types with the Demand flag selected. The report is
organized in groups by value type, e.g., "kVA", "kW".
Billing Report
The report provides billing information for selected group(s) or
meter(s) for a specified date/time range. The report outputs a list
of line items and a total charge amount. Each line item consists of
a description, quantity, rate and charge. Billing reports select
value types and calculate the report line items based on "Con
figuring billing rate schedules" (page 271) that you configure. The
billing report displays currency symbols and numeric formatting
based on the Windows regional setting that is selected in the rate
schedule.
Cost Allocation Report
The report lists each meter's contribution to the total energy cost,
based on a rate schedule that you configure. The reports are gen
erated in the Microsoft Excel output format.
78 Rockwell Automation Publication FTEM-UM003A-EN-P-August 2015
Quick start Chapter 2
Power Quality Report
The report combines a graph and a grid display of power quality
(sag and swell) events. You can use it with the following power
monitor models:
l Allen-Bradley Bulletin 1404 PowerMonitor 3000 M6 and
M8 models with their sag and swell setpoints configured.
l Allen-Bradley Bulletin 1426 PowerMonitor 5000 M6 and
M8 models and will report IEEE 1159 sag and swell events.
To use the report, select the Enable PQ events logging option
on the Device Setup page of a power monitor. With this option
selected, FactoryTalk EnergyMetrix periodically reads the power
monitor event log and stores power quality events in the database.
Each sag and swell record lists the time, duration and maximum
deviation of the sag or swell. The report displays the events logged
during the selected report interval on a ITI/CBEMA chart and in
a grid (tabular) listing.
Power Quality Events Report
The report provides a summary of power quality events. You can
use it with the following power monitor models:
l Allen-Bradley Bulletin 1404 PowerMonitor 3000 M6 and
M8 models with their sag and swell setpoints configured.
l Allen-Bradley Bulletin 1426 PowerMonitor 5000 M6 and
M8 models.
To use the report, select the Enable PQ events logging option
on the Device Setup page of a power monitor. With this option
Rockwell Automation Publication FTEM-UM003A-EN-P-August 2015 79
Chapter 2 Quick start
selected, FactoryTalk EnergyMetrix periodically reads the power
monitor event log and stores power quality events in the database.
The report is generated in the Microsoft Excel XLSX format. In
the report, you can use the standard Excel grouping, filtering, and
sorting options.
The report consists of the following sheets:
l Summary
It displays the Summary of Events table in form of an
Excel pivot table. By default, the table lists events grouped
by power quality event type, and then by meter. For each
meter it provides the following information:
l The number of occurrences of the power quality event
type (the Count of Meter column).
l The average duration of the power quality event (the
Avg Duration column).
l The standard deviation of the power quality event (the
Std Dev column).
l The date and time of the latest occurrence of the
power quality event (the Latest column).
l Data
It lists each power quality event record.
Duration values are provided in milliseconds.
Power Quality IEEE 1159 Summary Report
The report provides a summary of power quality IEEE 1159
events. You can use it with the following power monitor models:
80 Rockwell Automation Publication FTEM-UM003A-EN-P-August 2015
Quick start Chapter 2
l Allen-Bradley Bulletin 1426 PowerMonitor 5000 M6 and
M8 models.
To use the report, select the Enable PQ events logging option
on the Device Setup page of a power monitor. With this option
selected, FactoryTalk EnergyMetrix periodically reads the power
monitor event log and stores power quality events in the database.
The report is generated in the Microsoft Excel XLSX format. In
the report, you can use the standard Excel grouping, filtering, and
sorting options.
The report consists of the following sheets:
l Summary
It displays the Summary of IEEE 1159 Events table in
form of an Excel pivot table. By default, the table lists
events grouped by power quality event type, and then by
meter. For each meter it provides the following inform
ation:
l The number of occurrences of the power quality event
type (the Count of Meter column).
l The average duration of the power quality event (the
Avg Dur (sec) column).
l The standard deviation of the power quality event (the
Std Dev (sec) column).
l The date and time of the latest occurrence of the
power quality event (the Latest column).
l Data
It lists each power quality event record.
Duration values are provided in milliseconds.
Rockwell Automation Publication FTEM-UM003A-EN-P-August 2015 81
Chapter 2 Quick start
Power Quality EN 50160 Weekly Compliance Report
The report provides information on compliance of selected power
monitors with the EN 50160 standard on a weekly basis.
EN 50160-2010 is a European standard that defines, describes
and specifies characteristics of voltage supplied in public power
supply networks. It specifies limits on various attributes of the
supply voltage, such as magnitude, frequency, and waveform qual
ity, during normal operation. Allen-Bradley Bulletin 1426 Power
Monitor 5000 M8 measures and stores data that track
conformance to the requirements defined in the standard, for
low-voltage (1000V or less) and medium-voltage (1…36 kV) sys
tems.
You can use it with the following power monitor models:
l Allen-Bradley Bulletin 1426 PowerMonitor 5000 M8
To use the report, select the Enable PQ events logging option
on the Device Setup page of a power monitor. With this option
selected, FactoryTalk EnergyMetrix periodically reads the power
monitor event log and stores power quality events in the database.
The report is generated in the Microsoft Excel XLSX format. It
consists of the following sheets:
l EN50160 Weekly Compliance
It displays power monitors grouped in the report by week.
The start of each week is determined by the starting date
of the report. If a meter does not have a full seven days of
82 Rockwell Automation Publication FTEM-UM003A-EN-P-August 2015
Quick start Chapter 2
logged data for a week, a message providing the number of
missing days is displayed next to the meter.
If a power monitor is configured as a synchronous con
nection, the Non-Sync. Power Frequency Range 1 and
Non-Sync. Power Frequency Range 2 columns display
N/A .
For information on EN 50160 compliance limits refer to
Allen-Bradley Bulletin 1426 PowerMonitor 5000 M8 User
Manual Appendix G.
l Meters
It lists the meters referenced in the report along with the
full domain/group path to which each meter is assigned.
Power Quality EN 50160 Yearly Compliance Report
The report provides information on compliance of selected power
monitors with the EN 50160 standard on a yearly basis.
EN 50160-2010 is a European standard that defines, describes
and specifies characteristics of voltage supplied in public power
supply networks. It specifies limits on various attributes of the
supply voltage, such as magnitude, frequency, and waveform qual
ity, during normal operation. Allen-Bradley Bulletin 1426 Power
Monitor 5000 M8 measures and stores data that track
conformance to the requirements defined in the standard, for
low-voltage (1000V or less) and medium-voltage (1…36 kV) sys
tems.
You can use it with the following power monitor models:
l Allen-Bradley Bulletin 1426 PowerMonitor 5000 M8
Rockwell Automation Publication FTEM-UM003A-EN-P-August 2015 83
Chapter 2 Quick start
To use the report, select the Enable PQ events logging option
on the Device Setup page of a power monitor. With this option
selected, FactoryTalk EnergyMetrix periodically reads the power
monitor event log and stores power quality events in the database.
The report is generated in the Microsoft Excel XLSX format. It
consists of the following sheets:
l EN50160 Yearly Compliance
It displays power monitors grouped in the report by year.
The start of each month/year is determined by the starting
date of the report.
If a power monitor is configured as a non-synchronous con
nection, the Synchronous Power Frequency Range 1 and
Synchronous Power Frequency Range 2 columns display
N/A .
l Meters
It lists the meters referenced in the report along with the
full domain/group path to which each meter is assigned.
The report may be run for only one year at a time.
Pareto Chart Report
The report provides consumption values of a selection of meters
or groups. The Pareto chart displays each meter or group's con
sumption as a bar chart, with the bars arranged in order of decreas
ing consumption. A line chart indicating the cumulative
consumption of the groups or meters, starting at zero and ending
with 100%, is overlaid against the bar chart. The Pareto chart
report help identify the areas in your facility that use the most
energy.
84 Rockwell Automation Publication FTEM-UM003A-EN-P-August 2015
Quick start Chapter 2
ReportsPlus Report
ReportsPlus reports are available as part of the ReportsPlus
option.
For details, see "ReportsPlus" (page 333).
Automatically Run Reports
The reports listed above may be set up to run automatically,
either on a schedule or in response to an alarm. For details, see
"Running reports automatically" (page 268).
System Configuration Report
The report documents the configuration of the FactoryTalk
EnergyMetrix project.
For details, see "Using the system configuration report" (page
696).
ReportsPlus provides you a package of additional reports that are
ReportsPlus reports
set up and viewed in the same way as standard reports. Like stand
ard reports, ReportsPlus reports may be configured to auto
matically run on a schedule and optionally send the report output
to one or more email addresses. ReportsPlus reports can be iden
tified by a distinctive icon in the report list.
Multi-purpose report
The Multi-Purpose Report (MPR) is a free-form report driven by
script code stored in a Multi-Purpose Report Script. The MPR is
part of the "ReportsPlus" (page 333) functionality.
Rockwell Automation Publication FTEM-UM003A-EN-P-August 2015 85
Chapter 2 Quick start
Efficiency report
The efficiency report provides information on the "energy effi
ciency" of part or all of a process, using an efficiency formula
defined in a rate schedule.
The report calculates average efficiency over the selected date/
time range and also calculates a snapshot of the efficiency at user-
selected intervals. Report output is tabular plus a chart showing
efficiency versus time. The chart plots efficiency for each cal
culation interval, a rolling average of the efficiency for each cal
culation interval and the overall average efficiency.
Load factor report
The load factor report lists minimum, average and peak real
power demand, load factor and time of peak demand. You may
select Meters to include in the report, as well as the report date
range and calculation intervals. The report output contains a tab
ular report and a graphical chart.
Power factor report
The power factor report lists real energy net, reactive energy net,
and power factor (which is calculated from the real energy and
reactive energy values) for selected meters for a selected date
range divided into specified calculation intervals (hours, days, or
months). Report output is tabular with a chart of power factor on
the first page. Power factor values are signed: a negative sign indic
ates lagging power factor and a positive sign indicates a leading
power factor. The chart is arranged with unity power factor as the
horizontal axis with leading power factor displayed above the axis
and lagging power factor below the axis.
86 Rockwell Automation Publication FTEM-UM003A-EN-P-August 2015
Quick start Chapter 2
Electrical summary report
The electrical summary report lists various electrical summary val
ues for selected meters for the selected date and time period.
These summaries are:
l Total Energy kWh, kVARh and kVAh
l Average Demand for kW, kVAR and kVA
l Load Factor for kW and kVA
l Min and Max values for kW, kVAR, kVA and Power
Factor and the date/time they occurred along with the
coincident values for the other parameters.
Custom tab The Custom tab contains links to web pages or graphics that you
select using the Manage custom pages link.
Custom pages may be configured in one of two ways:
l Upload a file which is then stored in the database.
l A URL that opens a web page.
Rockwell Automation Publication FTEM-UM003A-EN-P-August 2015 87
Chapter 2 Quick start
Configuring domains To configure a domain:
1. Select up the System tab.
2. Select the Groups folder in the tree.
3. Click Add.
4. Type the appropriate information into the data fields:
a. Parent group - in this Quick Start we can presume that
this is the first Domain added so there are no parent
groups to select.
Group
A group is a named collection of devices and meters that
represents a subdivision of your enterprise such as a
department, division or process. Groups contain meters,
which may be shared between groups.
b. Click the This group is a domain check box - makes this
group is to be a domain to which Roles, Meters and
Reports may be assigned.
Domain
A domain is a group that is assigned roles and users. Rate
schedules and reports may also be assigned to domains.
Users assigned to a domain may only access objects
assigned to that specific domain. This feature permits an
administrator to allow certain users access to only parts of
the system he or she chooses.
Tip: A top level group must always be configured as a Domain. Groups lower
than the top level may be Groups or Domains.
88 Rockwell Automation Publication FTEM-UM003A-EN-P-August 2015
Quick start Chapter 2
c. Name - type in a name for this Domain.
Name fields
Name fields may be up to 50 characters in length, except
Rate Schedule names may be any length. Names do not
need to be unique, although it is recommended that you
select names that make the item easy to recognize.
There are no restrictions on character usage, except:
l Group and domain names may not contain period
(.), single quote (') or pound sign (#) characters.
l Meter and meter tag names may not contain
period (.) or pound sign (#) characters.
Names used in line item scripting
Certain names are used in line item scripting and must
comply with Visual Basic naming conventions. These
names include:
l Value Types
l Seasons
l Time-of-Use periods
l Runtime parameters
These names must comply with the following:
l The name must start with an alpha character
l The name may contain only letters, numbers,
blank spaces and underscore characters (_).
If a name contains spaces, it is referenced in line
item scripts without a space. For instance, the sea
son name 'Summer Season' will be referenced as
Rockwell Automation Publication FTEM-UM003A-EN-P-August 2015 89
Chapter 2 Quick start
'SeasonType.SummerSeason' in a line item script.
If the space is entered into the script, the script
will fail to validate and compile.
The Rate Schedule Setup and Unit Setup screens per
form invalid character checking when you enter a name.
Caution: No checking is performed or possible if you enter Value Type,
Season, or Manually-entered parameter names directly into the database.
d. Notes - type any additional information you desire.
Note fields
Notes fields (other than Rate Schedule notes fields) may
be up to 255 characters in length, with no limitation on
character selection. Notes fields in Rate Schedules may be
any length.
e. Default log rate - type the interval in minutes that you
want to log data from your meters. This is the default rate
for the Domain, and may be adjusted for individual
meters.
Log rate
The log rate is the interval between times that devices
are polled for tag data to store in the database. You may
configure different logging rates for each meter tag. The
smallest l Log rate determines the frequency that a device
associated with a meter is polled.
The most common log rate is the same as the energy sup
plier's demand interval. While you are initially setting up
the system, you may wish to temporarily set a shorter log
90 Rockwell Automation Publication FTEM-UM003A-EN-P-August 2015
Quick start Chapter 2
ging interval such as 1 minute so that you may see logging
results sooner.
Caution: The time required to log data during each polling interval is depend-
ent on the number of devices, meters and tags set up; the characteristics of
the server hardware, e.g. number of processors, clock rate and amount of
RAM; and the quality and reliability of network communications. Setting a
Log Rate faster that the system can complete each polling interval may res-
ult in lost data and poor system performance.
Tip: Enter a log rate of 1 minute for this Quick Start exercise.
f. Reports title - type in the first and second line of the
report title that will be used for all meters in this Domain.
Reports title
The Reports title appears as the first two lines of Con
sumption and Billing reports for all meters assigned to
the Group or Domain. You may enter or edit the Reports
Title by editing the Group or Domain setup screen.
5. Click Add.
Your new Domain now appears in the Groups folder in the
System tree.
Note: If you are adding a device for the first time, make sure to upload the configuration
Configuring devices from your power monitor first. For details, see "Uploading configuration from power mon-
itors" (page 670).
To configure a device:
1. Make sure that you have configured an RSLinx Classic Eth
ernet driver (the default driver is AB_ETH-1) and typed the
IP address of your power monitor in its station mapping.
Rockwell Automation Publication FTEM-UM003A-EN-P-August 2015 91
Chapter 2 Quick start
Open RSWho, drill down to each device and select it with
the mouse.
Tip: If FactoryTalk EnergyMetrix is installed on a Windows 2008 Server, see "Tips
for RSLinx Classic running on a 64-bit server" (page 715).
2. Select the System tab. Open the Devices folder. Select a
group for the new device.
3. Click Add a device.
Device
A device is a physical hardware entity that FactoryTalk
EnergyMetrix communicates with over a network.
Devices may be directly connected to the network. Ethernet,
ControlNet, serial and DeviceNet devices may be directly con
nected provided that the server is also connected to the
appropriate network and you have configured the appro
priate RSLinx Classic direct device drivers. Devices routed
through the ControlLogix gateway or RSLinx Classic gateway
are also considered directly connected devices.
Devices may also be set up in a parent/child, or pass-thru con
figuration. Remote I/O devices must be set up as children of
a parent device such as a programmable controller.
DeviceNet devices may also be used as "Child" devices.
Remote I/O communications
Communications with power monitors on Remote I/O uses
pass-through communications through a PLC or SLC. Pass-
through communication does not require programming in
the controller.
92 Rockwell Automation Publication FTEM-UM003A-EN-P-August 2015
Quick start Chapter 2
To set up communications with Remote I/O devices, set up
the appropriate driver in RSLinx Classic to the parent
device.
It is important to understand the difference between a Meter
and a Device. A Device is a physical piece of hardware such
as a power monitor or programmable controller, or a software
application such as an OPC server. A Meter is a logical, or vir
tual, device that functions as a collection of data Tags.
4. Type information into the Device Information fields:
a. Click the This device is enabled check box.
b. Select a Domain from the list.
c. Select a Device class from the list that matches your
PowerMonitor 3000.
d. Type a name for the device.
e. Select Time zone from the list.
Select time zone for adevice
The time zone you select for a device will determine the
Co-ordinated Universal Time (UTC) logged in the data
base.
For example, data scanned at 9:00 AM for a device in the
Eastern time zone will have a UTC timestamp of 1400
hrs.
In addition, the time zone you specify for a device during
set up is used when synchronizing the device clocks with
the server clock.
Important: The time zone selected for a device during setup must match the
time zone in which the device is physically located.
Rockwell Automation Publication FTEM-UM003A-EN-P-August 2015 93
Chapter 2 Quick start
f. Select a Time sync. interval for synchronizing the Power
Monitor 3000 with the server clock.
g. Type the device password.The default password is 0
(zero).
5. Type information into the Device Communications fields:
l Type the communications path to the device: "AB_ETH-
1\aaa.bbb.ccc.ddd" where aaa.bbb.ccc.ddd is the
power monitor IP address.
6. Click Save.
7. Click Test Connection to verify communications with the
power monitor.
Test connection
The Test Connection function performs a read of a device-
class dependent data object in the target device.
To configure a meter:
Configuring meters
1. Select the Meters tab above the navigation tree. Select a
group for the meter location.
2. Select the Meters tab in the detail pane. Click the Add a new
meter link.
3. Select a Parent Group. The default is the group you selected
in step 1.
4. Select a meter type from the list. For the PowerMonitor 3000,
select Electric.
5. Select the Device you configured in the previous topic from
the list.
6. Type a Name for the new meter and any notes you wish to
record.
94 Rockwell Automation Publication FTEM-UM003A-EN-P-August 2015
Quick start Chapter 2
7. Select a time zone for the meter.
Select time zone for ameter
The time zone you select for a meter during set up will
determine the Co-ordinated Universal Time (UTC) time
logged in the database.
For example, data scanned at 9:00 AM for a meter in the
Eastern time will have a UTC timestamp of 1400 hrs.
Important: The time zone selected for a meter during meter setup must match the
time zone in which the meter is physically located.
Meter data, trends and calendar trends are viewed in the
logged-in user time zone.
8. Click Save.
9. Click the Add a new meter tag link.
10. Select Real Energy Net from the Select device tag to load
data list.
The remaining fields fill in automatically.
11. Click Save.
12. Click Add to add another tag.
13. Select Real Power Demand from the list.
14. Click Save.
15. Click the Return to Meter Pages link.
You return to the Meter Setup page.
16. Click the Read Device Tags link to perform a test read of the
power monitor data.
Viewing meter data Before you try to view meter data, allow FactoryTalk EnergyMet
rix to log data for a few minutes. In the last step you should have
Rockwell Automation Publication FTEM-UM003A-EN-P-August 2015 95
Chapter 2 Quick start
set a 1 minute log rate.
To view meter data:
1. Click the Meter Data tab. This displays the most recent
reads of the meter.
2. Click the Trend tab. Select a meter tag to trend and a start
and end date for the trend. Once there has been some data
logged, you will see a graph of the selected tag over time.
3. Click the Calendar Trend tab to view a trend of logged data
in a calendar format. Click a day or days to zoom in.
If you are looking at meters with Power Quality event data,
you will see either of the following tabs:
l The Power Quality Event tab, where you can view a list
of all Power Quality events (PowerMonitor 3000) and visu
alize the waveform for each of those events individually.
l The Power Quality Summary tab, where you can view a
list of all Power Quality events categorized by event type
(PowerMonitor 5000), and be able to open a details dialog
box with all the individual events for the chosen category,
and visualize the waveform for each of those events indi
vidually.
96 Rockwell Automation Publication FTEM-UM003A-EN-P-August 2015
Chapter 3
Using FactoryTalk EnergyMetrix
To activate FactoryTalk EnergyMetrix:
Activating FactoryTalk
EnergyMetrix 1. Install the FactoryTalk Activation Manager available from the
Optional Steps page of the installation wizard.
2. Click Start > All Programs > Rockwell Software > Fact
oryTalk Activation > FactoryTalk Activation Manager
The FactoryTalk Activation Manager appears.
3. Click Get Activations.
4. Follow the on-screen instructions to complete the process.
Refer to the FactoryTalk Activation Manager Help topics for
additional information.
FactoryTalk EnergyMetrix Manager and options
FactoryTalk EnergyMetrix is one software product. The Manager
and Options are enabled by installing activations. One activation
enables Manager, another enables the RealTime (RT) option, one
enables the ChartsPlus option, etc.
Important: It is the customer's responsibility to observe the requirements of all software
licenses.
FactoryTalk EnergyMetrix may be optionally purchased bundled
with Microsoft SQL Server 2008 R2 Standard Edition Runtime
Database licenses. SQL Server bundles are offered with a pro
cessor license (unlimited clients) or a single-client server license (1
client).
Rockwell Automation Publication FTEM-UM003A-EN-P-August 2015 97
Chapter 3 Using FactoryTalk EnergyMetrix
Any number of users may access the FactoryTalk EnergyMetrix
server through its web interface.
Important: FactoryTalk EnergyMetrix software requires at minimum the activation for
Manager for operation. Without a Manager activation, the software will not permit users
to log in.
Upgrading meter limits or adding options
The basic Manager software includes a license for 10 meters. You
may increase the meter limit on your server at any time by pur
chasing and installing additional meter licenses in 10, 50, 100 and
500-meter increments.
Meter
A meter is a logical source of data and is the unit used for licens
ing FactoryTalk EnergyMetrix Manager software.
There are the following types of meters:
Device meter
A data source associated with a physical piece of hardware such as
a power monitor or a programmable controller, or a software
application such as an OPC server. Tags associated with device
meters are generally polled automatically.
Manual meter
A logical or virtual device that functions as collections of data
tags. Manual meters are data sources that permit data to be
entered manually.
98 Rockwell Automation Publication FTEM-UM003A-EN-P-August 2015
Using FactoryTalk EnergyMetrix Chapter 3
You may also add options such as RT, FTEMOPC, ChartsPlus
and ReportsPlus in the same manner. Check with your local Rock
well Automation, Inc. representative for option pricing and avail
ability.
Activation types supported
FactoryTalk EnergyMetrix uses FactoryTalk Activation: If you are
a new user, you will need to activate your software using Fact
oryTalk Activation because FactoryTalk EnergyMetrix no longer
ships with physical “master disks” for activating the base software
and options.
If you are upgrading from FactoryTalk EnergyMetrix software
activated with EvRSI activation, please contact your local Rock
well Automation, Inc. sales office or Technical Support for inform
ation to migrate your activations to FactoryTalk Activations.
For Rockwell Automation, Inc. Technical Support in the U.S.,
call 1 (440) 646-3434. Outside the U.S., see http://www.rock
wellautomation.com/locations/.
When you log in to the FactoryTalk EnergyMetrix web page, the
software checks for the activation file. If the system fails to detect
the activation file, an error is displayed and logged to FactoryTalk
Diagnostics. For more information, refer to the online help
included with the FactoryTalk Activation Manager.
FactoryTalk EnergyMetrix software does not provide a grace
Grace period
period. The software will not permit users to log in if a valid activ
ation is not available.
FactoryTalk Activationprovides a secure, software-based system
About FactoryTalk Activation
for activating Rockwell Automation, Inc. products and managing
Rockwell Automation Publication FTEM-UM003A-EN-P-August 2015 99
Chapter 3 Using FactoryTalk EnergyMetrix
software activation files. Activation files are generated and dis
tributed via the Internet. If an Internet connection is not avail
able, activation file information can be delivered via email, fax, or
phone.
Refer to the Help topics in the FactoryTalk Activation Manager
software for further information.
A Host ID is an internal code that uniquely identifies a hardware
What is a "Host ID?"
device. FactoryTalk Activation uses the Host ID to “lock” each
software activation file to a specific hardware device.
To prevent activations from failing unexpectedly at runtime, do
not lock activations to virtual network adapters, such as those
used for virtual private networks (VPN) or virtual machines.
Instead, lock activations to the Host IDs of fixed devices such as
hardware network adapters or hard disk serial numbers. If you
need help determining which network adapters are virtual
adapters, contact your Information Technology department.
For help at any point, click the Help link on FactoryTalk Activ
Finding more information on
ation Manager software, or click the Help link on the Rockwell
FactoryTalk Activation Automation, Inc. Activation website: https://activ
ate.rockwellautomation.com/.
For Rockwell Automation, Inc. Technical Support, see
http://www.rock
wellautomation.com/rockwellautomation/distributor-loc
ator/sales-locator.page
We suggest that you set up a system configuration that helps you
Configuring your FactoryTalk
visualize and understand the energy use patterns of your plant or
EnergyMetrix project enterprise.
100 Rockwell Automation Publication FTEM-UM003A-EN-P-August 2015
Using FactoryTalk EnergyMetrix Chapter 3
A project is organized in a familiar tree-structured fashion. The
user constructs a tree made up of domains and groups in a hier
archy. A typical and popular way to organize a project tree is
shown below.
At the “root” of the tree is a top-level domain that represents a
plant named “Efficient Industries Plant 1”. Under the top-level
domain are two sub-domains, “Accounting” and “Engineering”.
These are set up to address two groups of system users, those
interested in energy usage by department or process (“Account
ing”), and those interested in usage by utility type (“Engineering”).
Before we move on, let’s define some terms.
l A group, shown as a folder in the tree, is simply a col
lection of Devices and Meters (we’ll define these a little
later).
l A domain is a special group with security assigned.
Domains also may contain Devices, Meters, and other
objects, such as Reports, Rate Schedules and Multi-pur
pose Report Scripts.
Rockwell Automation Publication FTEM-UM003A-EN-P-August 2015 101
Chapter 3 Using FactoryTalk EnergyMetrix
The main reason you would create a Domain rather than a Group
is to control user access to the meters and other objects in the
group.
There is a lot of flexibility in setting up the project structure. For
instance, a corporate user with multiple locations may create a
top-level domain for corporate, and sub-domains for each plant.
The security configuration might permit plant users access only to
the plant domains, while corporate users would have access to the
corporate domain and all sub-domains.
You may assign a number of meters to a Group or domain, which
represents a department, division or process. Meters may be
assigned to multiple groups and domains, letting you create dif
ferent views of meter data. Groups and domains may be nested.
You will encounter the project tree in several places in the web
interface:
l In the System tab, the entire tree is found in the Groups
folder. This is where you build the tree by adding groups
and domains. This is the only place the tree may be edited.
l Also in the System tab, a copy of the complete tree
(domains and groups) is found in the Devices folder. This
is where you create and maintain Devices.
l A copy of the tree that includes only Domains is found in
the Roles and Users, Rate Schedules, and Multi-purpose
Report Script folders in the System tab.
l The Meters tab is arranged with a complete copy of the
tree.
l The Reports and Custom tabs are organized with copies
of the tree with only Domains.
Tips:
102 Rockwell Automation Publication FTEM-UM003A-EN-P-August 2015
Using FactoryTalk EnergyMetrix Chapter 3
l The tree is refreshed whenever you click Save in an object that resides in the
tree, raising a database change event. For instance, it is refreshed when a
Device, Meter, Group, Rate Schedule or Report is saved. The tree does not
refresh when a Meter Tag is saved.
l Before you try to set up Devices and Meters, you must create at least one
Domain. Although roles, users, reports, rate schedules and multi-purpose report
scripts may be global in scope, devices and meters must be assigned to groups.
Configuring groups or domains Group
A group is a named collection of devices and meters that rep
resents a subdivision of your enterprise such as a department, divi
sion or process. Groups contain meters, which may be shared
between groups.
Domain
A domain is a group that is assigned roles and users. Rate sched
ules and reports may also be assigned to domains. Users assigned
to a domain may only access objects assigned to that specific
domain. This feature permits an administrator to allow certain
users access to only parts of the system he or she chooses.
Groups and domains may be nested to any depth.
Important: You must set up at least one group or domain before you can set up devices
and meters.
To configure a group or a domain:
1. Select the System tab in the navigation tree.
2. Click the Groups folder in the tree.
Rockwell Automation Publication FTEM-UM003A-EN-P-August 2015 103
Chapter 3 Using FactoryTalk EnergyMetrix
3. Click Add.
The Add Group page appears.
4. Type the appropriate information into the data fields:
l Parent group - if this is a subgroup, type in the name of
its parent group
l Check the This group is a domain check box, if this
group is to be a domain that Roles, Meters and Reports
can be assigned to.
Domain
A domain is a group that is assigned roles and users. Rate
schedules and reports may also be assigned to domains.
Users assigned to a domain may only access objects
assigned to that specific domain. This feature permits an
104 Rockwell Automation Publication FTEM-UM003A-EN-P-August 2015
Using FactoryTalk EnergyMetrix Chapter 3
administrator to allow certain users access to only parts of
the system he or she chooses.
l Name - type in a name for this group.
Name fields
Name fields may be up to 50 characters in length, except
Rate Schedule names may be any length. Names do not
need to be unique, although it is recommended that you
select names that make the item easy to recognize.
There are no restrictions on character usage, except:
l Group and domain names may not contain period
(.), single quote (') or pound sign (#) characters.
l Meter and meter tag names may not contain
period (.) or pound sign (#) characters.
Names used in line item scripting
Certain names are used in line item scripting and must
comply with Visual Basic naming conventions. These
names include:
l Value Types
l Seasons
l Time-of-Use periods
l Runtime parameters
These names must comply with the following:
l The name must start with an alpha character
l The name may contain only letters, numbers,
blank spaces and underscore characters (_).
Rockwell Automation Publication FTEM-UM003A-EN-P-August 2015 105
Chapter 3 Using FactoryTalk EnergyMetrix
If a name contains spaces, it is referenced in line
item scripts without a space. For instance, the sea
son name 'Summer Season' will be referenced as
'SeasonType.SummerSeason' in a line item script.
If the space is entered into the script, the script
will fail to validate and compile.
The Rate Schedule Setup and Unit Setup screens per
form invalid character checking when you enter a name.
Caution: No checking is performed or possible if you enter Value Type,
Season, or Manually-entered parameter names directly into the database.
l Notes - type any additional information you desire in the
Notes field.
Note fields
Notes fields (other than Rate Schedule notes fields) may
be up to 255 characters in length, with no limitation on
character selection. Notes fields in Rate Schedules may be
any length.
l Default log rate - type the interval in minutes that you
want to log data from your meters. The default rate for
the group may be adjusted for individual meters
l Reports title - type in the first and second line of the
report title that will be used for all meters in this group.
Reports title
The Reports title appears as the first two lines of Con
sumption and Billing reports for all meters assigned to
the Group or Domain. You may enter or edit the Reports
Title by editing the Group or Domain setup screen.
106 Rockwell Automation Publication FTEM-UM003A-EN-P-August 2015
Using FactoryTalk EnergyMetrix Chapter 3
5. Click Add. Your new group now appears in the Groups
folder in the System tree.
Important: Deleting a group also deletes all devices and meters assigned to the group,
Deleting groups or domains and purges all data associated with those meters in the database.
Device
A device is a physical hardware entity that FactoryTalk
EnergyMetrix communicates with over a network.
Devices may be directly connected to the network. Ethernet, Con
trolNet, serial and DeviceNet devices may be directly connected
provided that the server is also connected to the appropriate net
work and you have configured the appropriate RSLinx Classic dir
ect device drivers. Devices routed through the ControlLogix
gateway or RSLinx Classic gateway are also considered directly
connected devices.
Devices may also be set up in a parent/child, or pass-thru con
figuration. Remote I/O devices must be set up as children of a
parent device such as a programmable controller. DeviceNet
devices may also be used as "Child" devices.
Remote I/O communications
Communications with power monitors on Remote I/O uses pass-
through communications through a PLC or SLC. Pass-through
communication does not require programming in the controller.
To set up communications with Remote I/O devices, set up the
appropriate driver in RSLinx Classic to the parent device.
Rockwell Automation Publication FTEM-UM003A-EN-P-August 2015 107
Chapter 3 Using FactoryTalk EnergyMetrix
It is important to understand the difference between a Meter and
a Device. A Device is a physical piece of hardware such as a power
monitor or programmable controller, or a software application
such as an OPC server. A Meter is a logical, or virtual, device that
functions as a collection of data Tags.
Meter
A meter is a logical source of data and is the unit used for licens
ing FactoryTalk EnergyMetrix Manager software.
There are the following types of meters:
Device meter
A data source associated with a physical piece of hardware such as
a power monitor or a programmable controller, or a software
application such as an OPC server. Tags associated with device
meters are generally polled automatically.
Manual meter
A logical or virtual device that functions as collections of data
tags. Manual meters are data sources that permit data to be
entered manually.
When a large quantity of data is purged, it is possible that a
timeout error will occur in Microsoft SQL server, requiring a
server restart.
To delete a group or a domain:
1. Select the Group you wish to delete in the System tab,
108 Rockwell Automation Publication FTEM-UM003A-EN-P-August 2015
Using FactoryTalk EnergyMetrix Chapter 3
Groups folder.
2. Click Delete on the Device Setup page.
Tip: If the selected Group is a parent Group to other Groups Delete will not appear.
3. Click OK when prompted.
The access to the application and its functions is controlled by
Roles and users means of roles and users.
Role
A role is a named collection of "Default privileges" (page 114)
assigned to various users to manage security. Roles may be global
or domain- specific.
User
A user is a named set of security credentials (user name and pass
word) that permit an individual to access the privileges defined in
the role assigned to the user. A user may be assigned to multiple
roles.
Roles and users may be assigned global scope where they are per
mitted access to all domains, groups, devices, meters, reports and
custom pages.
Alternately, roles and users may be assigned domain-specific scope
in which they permit access to an individual domain and its sub-
groups, devices, meters and reports, as well as other global objects
such as reports, custom pages and rate schedules.
The default roles are:
Rockwell Automation Publication FTEM-UM003A-EN-P-August 2015 109
Chapter 3 Using FactoryTalk EnergyMetrix
Role Login Password
Admin admin admin
User user user
Guest guest guest
Tip: It is highly recommended that you change the default password on the Admin
default user in order to prevent inadvertent changes to the database.
To configure roles and users, use the Roles and Users folder in
the tree explorer.
Creating roles and assigning priv- To create a role:
ileges 1. Navigate to the Roles and Users folder under the System tab
in the navigation tree.
2. Under Role Setup, click Add.
The Role Setup page appears.
110 Rockwell Automation Publication FTEM-UM003A-EN-P-August 2015
Using FactoryTalk EnergyMetrix Chapter 3
3. Select a parent group from the list.
If the Role is to be assigned Global scope, select None. Other
wise, select the desired Group (only groups that are Domains
appear in the list).
Roles that are assigned to domains may only be assigned to
Users assigned to the same group or domain.
4. Type a name for the role along with any notes you wish to
add.
5. To assign privileges, under Privileges Not Assigned to Selec
ted Role, select a privilege from the list, and then click to
assign it to the role.
Rockwell Automation Publication FTEM-UM003A-EN-P-August 2015 111
Chapter 3 Using FactoryTalk EnergyMetrix
To assign all the privileges to the role, click . This should
only be done with caution since this gives any users assigned
this role administrative privileges.
To remove privileges from a role, use the right arrows.
Creating users and assigning To create a new user:
roles
1. On the Role Setup page, click the Add User link.
The User Setup page appears.
112 Rockwell Automation Publication FTEM-UM003A-EN-P-August 2015
Using FactoryTalk EnergyMetrix Chapter 3
2. Fill in the information fields:
l Type the User name to be used to log in. If using Win
dows Active Directory security, the user name must be of
the form DomainName\UserName used to log in to Win
dows.
l Type additional information such as first and last names,
email address, telephone, fax and pager numbers.
l Type a password. Note that the password is case sens
itive. If using Windows Active Directory security, the
entered password will only be used if the user cannot be
authenticated with the Active Directory server. When
the user IS authenticated against an Active Directory
Rockwell Automation Publication FTEM-UM003A-EN-P-August 2015 113
Chapter 3 Using FactoryTalk EnergyMetrix
server, the password is updated in the database to keep
the passwords synchronized.
l If desired, select a different default time zone from the
list.
l Provide a language preference (future functionality).
l Clear the Enable alarm notifications check box to disable
alarm notifications by email if desired.
3. Select User Roles by checking the applicable check boxes.
More than one Role may be assigned to a User.
Default privileges
Privilege Name Description Included in default Role
definition
Admin User Guest
View Groups View the structure of the project x x x
Edit Groups Add, delete and modify Groups and Domains x
114 Rockwell Automation Publication FTEM-UM003A-EN-P-August 2015
Using FactoryTalk EnergyMetrix Chapter 3
Privilege Name Description Included in default Role
definition
Admin User Guest
View Users View the list of and properties of defined Users x x
Edit Users Add, delete and modify Users and their properties x
Overwrite Passwords Change password of other users (any users may change their own x
password)
View Roles View the list and properties of defined Roles x x
Edit Roles Add, delete and modify Roles and their properties x
View Devices View Devices and their properties x x x
Edit Devices Add, delete and modify Devices and their properties x
View Meters View Meters and their properties x x x
Edit Meters Add, delete and modify Meters and their properties x
View Meter Tags View Meter Tags and their properties x x x
Edit Meter Tags Add, delete and modify Meter Tags and their properties x
View Alarm Sub- View alarm subscriptions x
scriptions
Edit Alarm Subscriptions Add, delete and modify alarms subscriptions x
Purge Alarms Purge alarms x
Edit Units Add, delete and modify Units, Base Units and Value Types x
View Meter Data View Meter Data inSummary, Trend and Calendar Trend mode x x x
Rockwell Automation Publication FTEM-UM003A-EN-P-August 2015 115
Chapter 3 Using FactoryTalk EnergyMetrix
Privilege Name Description Included in default Role
definition
Admin User Guest
Edit Meter Data Edit logged meter data in the database x
View Manual meter View manual Meter Data in Summary, Trend and Calendar Trend x x x
Data mode
Edit Manual Meter Data Input and modify manual meter data x
Purge Device Errors x
View Rate Schedules x x
Edit Rate Schedules Add, delete and modify Rate Schedules and their properties includ- x
ing editing line item scripts
View Reports View Reports including editing start and end dates x x x
Edit Reports Add, delete and modify Reports and their properties x
View Custom Pages x x
Edit Custom Pages Add, delete and modify Custom Pages x
View Report Jobs View the setup informationfor auto-run Report Jobs x x
Edit Report Jobs Create and edit auto-run Report Jobs x
Purge Logged Data Purge meter data from the database x
View Multi-Purpose View Multi-Purpose Report Scripts x x
Report Scripts
Edit Multi-Purpose Add, delete and modify Multi-Purpose Report Scripts x
Report Scripts
116 Rockwell Automation Publication FTEM-UM003A-EN-P-August 2015
Using FactoryTalk EnergyMetrix Chapter 3
Privilege Name Description Included in default Role
definition
Admin User Guest
Edit System Con- x
figurations
View Alarms x x x
Edit Alarms x
View logged-in users x
View Fiscal Calendar View Fiscal Calendars and select fiscal periods for trends, reports, x x x
etc.
Edit Fiscal Calendar Add, delete and modify fiscal calendars x
Important: Privileges apply only within the Parent Domain of the Role. Privileges
assigned to Global Roles apply within the entire project.
Fiscal calendars Fiscal calendars allow users to configure and utilize custom report
ing periods based on a fiscal calendar rather than a natural cal
endar. A fiscal year is defined by specifying the start month and
day and what type of calendar it will be. Fiscal calendars include a
Natural type, which uses the same months as a natural calendar
but a different start month, and three types based on repeating
patterns of weeks within fiscal quarters. The three week patterns
are 4-4-5, 4-5-4, and 5-4-4. To keep a week pattern based fiscal cal
endar synchronized with the natural calendar, a leap month of 5
weeks is required every few years. The fiscal calendar con
figuration allows you to assign a specific leap month to a leap year
when needed.
Rockwell Automation Publication FTEM-UM003A-EN-P-August 2015 117
Chapter 3 Using FactoryTalk EnergyMetrix
Fiscal calendar objects and controls
l Enable / disable fiscal calendar functionality
The Configuration page in the System tab includes
enable/disable options. Fiscal calendars are disabled by
default. When first enabled, fiscal calendar related objects
will be available the next time a user logs in.
l Configuration
The Fiscal Calendar link in the System tab provides con
trols for configuring, viewing and editing fiscal calendars.
For details, see "Configuring fiscal calendars" (page 119).
l Fiscal trend and calendar trend views
With fiscal calendar functionality enabled, Trend and Cal
endar trend will display trends on a fiscal calendar basis.
Fiscal Calendars are not supported in ChartsPlus charts.
l Report period selection
If fiscal calendar functionality is enabled, fiscal periods will
appear in the predefined report periods list along with nat
ural calendar periods.
l Natural Calendar
l Yesterday
l Today
l Last Week
l Previous Month
l Month to Date
118 Rockwell Automation Publication FTEM-UM003A-EN-P-August 2015
Using FactoryTalk EnergyMetrix Chapter 3
l Previous Year
l Year to Date
l Fiscal calendar
l Fiscal Month to Date
l Previous Fiscal Month
l Second Previous Fiscal Month
l Fiscal Quarter to Date
l Previous Fiscal Quarter
l Second Previous Fiscal Quarter
l Fiscal Year to Date
l Previous Fiscal Year (e.g. FY2008)
l Second Previous Fiscal Year (e.g. FY2007)
l Multi-purpose Report Object Model
l Several objects and collections have been added to the
MPR object model to support fiscal period reporting in
custom reports. For details, see "MPR object model"
(page 386).
Configuring fiscal calendars Enabling fiscal calendar functionality
You can enable and disable the fiscal calendar functionality on the
System Configuration page with the Enabled and Disabled
options.
The Fiscal Calendar functionality is disabled by default. Fiscal cal
endar related objects become visible in the web interface the next
time you logs on.
Rockwell Automation Publication FTEM-UM003A-EN-P-August 2015 119
Chapter 3 Using FactoryTalk EnergyMetrix
To create a new fiscal calendar:
1. On the System tab, click Fiscal Calendar in the tree.
The Fiscal Calendar page appears.
2. Click the Add a new fiscal year link.
The Add a Fiscal Calendar Year page appears.
3. Provide the following information:
l Fiscal year
This is the year number. Typically fiscal years begin prior
to a calendar year. For example, FY 2009 began October
1, 2008 for many businesses.
l Fiscal year type
Select the fiscal calendar type that reflects that in use in
your business accounting calendar.
l Natural: This fiscal calendar has months that start on
the first day of the natural month and end on the last
120 Rockwell Automation Publication FTEM-UM003A-EN-P-August 2015
Using FactoryTalk EnergyMetrix Chapter 3
day of the natural month. The primary difference
between a natural fiscal calendar and a natural cal
endar is the start month.
l 4-4-5 weeks: This fiscal calendar provides fiscal quar
ters that consist of three months of length of 4 weeks,
4 weeks, and 5 weeks.
l 4-5-4 weeks: This fiscal calendar provides fiscal quar
ters that contain three months of length 4 weeks, 5
weeks, and 4 weeks.
l 5-4-4 weeks: This fiscal calendar provides fiscal quar
ters that contain three months of length 5 weeks, 4
weeks, and 4 weeks.
l Start year
The year with which the fiscal year begins.
l Start month
The month with which the fiscal year begins.
l Start day
The day with which the fiscal year begins.
l Leap month
A particular month may be added to a selected fiscal year
to align the fiscal calendar with the natural calendar. This
may be the same or a different month each time it occurs.
Note: It is the user's responsibility to verify the accuracy of the configured fiscal cal-
endars. FactoryTalk EnergyMetrix does not check for consistency or relations between
adjacent fiscal calendar years.
To edit a fiscal calendar:
l Click the Edit link next to the calendar that you want to
Rockwell Automation Publication FTEM-UM003A-EN-P-August 2015 121
Chapter 3 Using FactoryTalk EnergyMetrix
modify.
To view a fiscal calendar:
l Click the View monthly calendars link next to the cal
endar that you want to view.
Using the System Configuration Use the System Configuration page to set a variety of program
page options.
Note: You must have the Edit System Configurations privileges to edit the system con-
figuration.
To edit the system configuration:
1. In the System tab, click .
122 Rockwell Automation Publication FTEM-UM003A-EN-P-August 2015
Using FactoryTalk EnergyMetrix Chapter 3
2. The System Configuration page appears.
3. Click Edit.
On the System Configuration page, you can define the fol
lowing settings:
Item Description
Logger Telnet l Telnet debugger, enabled or disabled (default)
Debugging l Remote debug port, any unused port ID, default 23
l Remote debug password, default "". For details, see "Connecting to the FactoryTalk EnergyMetrix server
using Telnet" (page 710).
Email SMTP l FactoryTalk EnergyMetrixsends email alarms and reports via a SMTP server configured using this page.
Server Con- l SMTP (Simple Mail Transport Protocol) server name or IP address.
figuration l Sender email address (does not need to be an actual email address).
l Test email button -sends a test message to the email address entered in the address field when you
click Send.
Logger Con- l Derived tag delay -specifies how long after meter data is polled that derived tags are calculated. Default
figuration is 5 minutes.
Rockwell Automation Publication FTEM-UM003A-EN-P-August 2015 123
Chapter 3 Using FactoryTalk EnergyMetrix
Item Description
l Maximum active DTL operations - specifies the maximum concurrent messages with RSLinx Classic and
hence devices. Range is 1 to 35. Default is 20. It is unlikely that you will need to adjust this setting.
Miscellaneous l SQL command timeout delay - default 120 seconds.
Settings l Roll-up interval - specifies how often tags are refreshed from roll-up servers, default 60 minutes.
l OPC update rate - specifies how often the connection to OPC servers is refreshed.
l New meter data page - Enabled by default, selects the paged meter data display page.
l New consumption calculation- provides more accurate consumption reporting in the case of data logging
anomalies such as unexpected zero values, resets, etc. Enabled by default. For details, see "Meter tag
common elements" (page 216).
l Fiscal Calendar Functionality - permits the creation and use of fiscal periods for reporting. Disabled by
default. For details, see "Fiscal calendars" (page 117).
l On-demand tree loading - If on-demand tree loading is enabled, nodes are loaded only when a user
expands them. If disabled, the entire tree refreshes at a time.
l ClickOnce for ChartsPlus and RT - Enabled by default, sets up RT and ChartsPlus as ClickOnce applications.
Configuring your start page My Start Page allows you to set up a tabbed initial FactoryTalk
EnergyMetrix view with tabs and links that let you navigate to
your favorite graphs, reports, meters and custom pages.
A default start page appears until you configure your start page.
To begin, click the Configure My Start Page link.
Once you configure it, your start page will be displayed each time
you log on to FactoryTalk EnergyMetrix.
Each user with a unique logon may configure their own start page.
To configure your start page:
1. Click the Configure My Start Page link.
The Configure My Start Page page appears.
124 Rockwell Automation Publication FTEM-UM003A-EN-P-August 2015
Using FactoryTalk EnergyMetrix Chapter 3
2. Configure the following page components:
My Start Page Tabs
Select the tabs that you want to view on your start page.
If a tab is not selected, the tab appears on your start page any
way, with the following message:
You selected not to see this tab when you con-
figured your page.
Tab Content
Select the content of the tabs that will appear on your start
page.
Other links
l Collapse All: Collapses all the nodes to parent nodes.
l Expand All: Expands all the nodes of the tree.
Rockwell Automation Publication FTEM-UM003A-EN-P-August 2015 125
Chapter 3 Using FactoryTalk EnergyMetrix
l Check All: Selects all the check boxes in the tree.
l Clear All:Clears all the check boxes in the tree.
Tip: You may select any content for the reports, meters and similarly custom
pages for which you have privileges.
3. Click Save.
Tip: My Start Page is associated with a particular user. If you want to remove My Start
page, you must delete and re-create the User.
Reports tab The Reports tab contains the following information:
Report Date Range
Select the default date range for the reports listed in My Selected
Reports.
You may choose from the list of predefined time periods or you
can specify your own custom dates and times.
My Selected Reports
Lists the reports you selected when you configured My Start Page.
The link on the section bar toggles the list between My Selected
Reports and All Reports to which you have privileges.
For Global reports the domain column is blank.
If the number of reports listed is more than 100, they are listed in
multiple pages.
You may sort based on domains or report names. Click the
Domain or Report Name header to sort on the respective sort
key. Click again to reverse the sort order. The sort order is indic
ated by an arrowhead.
126 Rockwell Automation Publication FTEM-UM003A-EN-P-August 2015
Using FactoryTalk EnergyMetrix Chapter 3
When you select a report from the list, it appears in a new
browser window. In this window, you may adjust the default date
and time interval and tie zone, and enter manual parameters if
required.
The Meters tab on your start page contains a list of meters dis
Meters tab
played with various options.
There are the following options available:
Click this link: To:
List my selected meters List the meters that you have selected for your start page.
List all meters List all the meters that you have privileges to access.
Domain name headers Sort the list by domain names.
Click again to reverse the sorting order.
Meter name headers Sort the list by meter names.
Click again to reverse the sorting order.
Readings View the meter status page and a list of the last ten values logged in a new browser window.
Trend Open the meter trend page in a new browser window.
Rockwell Automation Publication FTEM-UM003A-EN-P-August 2015 127
Chapter 3 Using FactoryTalk EnergyMetrix
Click this link: To:
Calendar Trend Open the calendar trend page in a new browser window.
Device Viewer Open the corresponding viewer.
The link is available if the meter is associated with an Allen-Bradley PowerMonitor device and
you have View devices privileges.
The client computer must be set up correctly for Rich Client applications.
Custom Pages tab The Custom Pages tab on your start page lists the pages that you
have selected for this tab.
The custom pages are listed with their associated Domain or
Group names, or blank for Global custom pages. Click the custom
page name to launch the custom page in a new browser window.
There are the following options available on the Custom Page
tab:
Click this link: To:
List my custom pages List the custom pages that you have selected for
your start page.
List all custom pages List all the custom pages that you have privileges
to access.
Domain name headers Sort the list by domain names.
Click again to reverse the sorting order.
Page name headers Sort the list by page names.
Click again to reverse the sorting order.
Using the web.config file The web.config file located in the FactoryTalk EnergyMetrixpro
gram folder contains a reference to the SQL server name, encryp
ted log-in information and database name as well as other software
128 Rockwell Automation Publication FTEM-UM003A-EN-P-August 2015
Using FactoryTalk EnergyMetrix Chapter 3
component license data. Program options stored in the web.
config file are also accessed using the Configuration page. For
details, see "Using the System Configuration page" (page 122).
Program folder
The default program folder is:
l For 32-bit servers:
C:\Program Files\Rockwell Software\FactoryTalk
EnergyMetrix
l For 64-bit servers:
C:\Program Files (x86)\Rockwell Soft-
ware\FactoryTalk EnergyMetrix
It is very unlikely that you will need to edit the web.config file. If
editing is required, you may edit the file using Notepad or other
text or xml editor.
Note: If the file is locked (the Save As dialog box appears), stop the FactoryTalk
EnergyMetrix logger service using the Services control panel. Then save the edited web.-
config file and re-start the logger service. If the file is still locked, stop the World Wide
Web Publishing Service. Save the file and then start the stopped services.
Devices Devices are physical entities that FactoryTalk EnergyMetrix com
municates with over a network.
Click the links listed below for information on specific device
types.
Configuring a device in FactoryTalk EnergyMetrix establishes com
munications and creates database definitions for the device, and
enables device configuration and data monitoring using the
optional FactoryTalk EnergyMetrix RT package.
Rockwell Automation Publication FTEM-UM003A-EN-P-August 2015 129
Chapter 3 Using FactoryTalk EnergyMetrix
Important: If you want to set up devices and meters, configure at least one domain first.
If you want to set up device-based meters, configure devices first.
Ethernet, ControlNet, serial and DeviceNet devices may be dir
ectly connected provided that the FactoryTalk EnergyMetrix
server is also on the network through an appropriate network
interface and you have configured the appropriate RSLinx Classic
direct device drivers. Devices routed through a ControlLogix gate
way or RSLinx Classic gateway are also considered directly con
nected devices.
Devices may also be set up in a parent/child, or pass-thru con
figuration. Remote I/O devices must be set up as children of a
parent device such as a programmable controller. DeviceNet
devices may also be used as child devices.
Remote I/O communications
Communications with power monitors on Remote I/O uses pass-
through communications through a PLC or SLC. Pass-through
communication does not require programming in the controller.
To set up communications with Remote I/O devices, set up the
appropriate driver in RSLinx Classic to the parent device.
FactoryTalk EnergyMetrix uses device classes to determine how to
Using device classes
interact with a particular device. The device class includes the
device family, communications type and whether the device has a
clock that can be synchronized.
The following device classes are supported in FactoryTalk
EnergyMetrix:
130 Rockwell Automation Publication FTEM-UM003A-EN-P-August 2015
Using FactoryTalk EnergyMetrix Chapter 3
PowerMonitor 5000 (model) on (comm. type)
Connects to an Allen-Bradley Bulletin 1426 PowerMonitor 5000.
The following are supported:
Models
l M5 - basic power and energy metering
l M6 - basic power quality metering
Communications types
l ControlNet
l DeviceNet
l EtherNet/IP
PowerMonitor 1000 (model) on (comm. type)
Connects to an Allen-Bradley Bulletin 1408 PowerMonitor 1000.
The following are supported:
Models
l TR1 - voltage/current transducer
l TR2 - power transducer
l EM1 - real energy submetering monitor
l EM2 - energy and demand monitor
l EM3 - full function power and energy monitor
Communications types
l EtherNet/IP
l Serial - Allen-Bradley DF1 half or full duplex
Rockwell Automation Publication FTEM-UM003A-EN-P-August 2015 131
Chapter 3 Using FactoryTalk EnergyMetrix
PowerMonitor 500 on EtherNet/IP
Connects to an Allen-Bradley Bulletin 1420 PowerMonitor 500
model on EtherNet/IP (for data logging only).
PowerMonitor 500 on Modbus
Connects to an Allen-Bradley Bulletin 1420 PowerMonitor 500
panel-mounted meter using the Modbus RTU master driver integ
ral to FactoryTalk EnergyMetrix. The PowerMonitor 500 units
may connect to the FactoryTalk EnergyMetrix server using serial
multidrop (RS-485) or Ethernet communications (using a serial to
Ethernet gateway).
Caution: If the PowerMonitor 500 is configured for data logging via EtherNet/IP, and the
configuration is uploaded or downloaded then EtherNet/IP communication may be dis-
rupted for a minute or so, while the configuration activity is executing.
Wireless PowerMonitor W250
Connects to an Allen-Bradley Bulletin 1415 Wireless Power
Monitor W250. FactoryTalk EnergyMetrix uses an integral Mod
bus RTU master driver to communicate with this class of device.
The device must be installed in a properly configured wireless
mesh communications network with routers as necessary and
using a wireless PC Receiver connected with the FactoryTalk
EnergyMetrix server using serial or Ethernet communications.
PowerMonitor 3000 (model) on (comm. type)
Connects to an Allen-Bradley Bulletin 1404 PowerMonitor 3000.
The following are supported:
Models
l M4 and M5 - basic power and energy metering
132 Rockwell Automation Publication FTEM-UM003A-EN-P-August 2015
Using FactoryTalk EnergyMetrix Chapter 3
l M6 - basic power quality metering
l M8 - advanced power quality metering
Communications types
l ControlNet
l DeviceNet
l Ethernet - the older Ethernet protocol, also known as CSP
or PCCC, used with the Series A Ethernet PowerMonitor
3000.
l EtherNet/IP - also known as CIP, used with the Series A
Ethernet PowerMonitor 3000. Uses DeviceNet addressing.
l Remote I/O - Must have a parent device such as a PLC-5,
SLC 500 or ControlLogix controller.
l Serial - Allen-Bradley DF1 half duplex master/slave
Caution: Serial communications will not provide adequate performance in most cases.
Please contact Rockwell Automation, Inc. technical support for more information.
OPC Server on Ethernet
Connects to the RSLinx Classic OPC server or a 3rd party OPC
server such as Kepware. OPC devices and meters allow Fact
oryTalk EnergyMetrix to communicate with a wide variety of
Rockwell Automation, Inc. and third-party devices using OPC.
Connection to third party OPC servers such as Kepware require
installation of the FTEMOPC 3rd party communications option.
The OPC Browser may be used for setting up Devices, Meters
and Meter tags.
An important use for OPC meters is to log data from Allen-Brad
ley Logix family controller native tags using the RSLinx Classic
Rockwell Automation Publication FTEM-UM003A-EN-P-August 2015 133
Chapter 3 Using FactoryTalk EnergyMetrix
OPC server. To support OPC, RSLinx Classic must be activated
at the OEM level or higher, e.g., Professional, Gateway, etc.
FactoryTalk Live Data server on Ethernet
Connects to the FactoryTalk Live Data server (RSLinx Enter
prise). The OPC Browser may be used for setting up Devices,
Meters and Meter tags.
FactoryTalk EnergyMetrix Server on Ethernet
Connects to a remote FactoryTalk EnergyMetrix server to obtain
logged data as roll-up server. A roll-up server device is used to
establish a connection to a remote FactoryTalk EnergyMetrix
server.
Roll-up server
Roll-up is the term used for replication of tag data between serv
ers. Roll-up devices, meters and meter tags are configured very
similarly to how to set up devices and device-based meters and
meter tags. Roll-up data, that is data from a remote server rep
licated in the roll-up server, may be utilized by the standard func
tions including data viewing, charting and reporting, just as if the
data were logged locally.
A setting on the Configuration page or the web.config file
determines how often the roll-up replication occurs. The default
is 60 minutes.
When roll-up meters and meter tags are configured, their data
will be transferred from the remote server at a rate defined in the
web.config file. The default rate is once every 60 minutes. For
details, see "Using the web.config file" (page 128).
134 Rockwell Automation Publication FTEM-UM003A-EN-P-August 2015
Using FactoryTalk EnergyMetrix Chapter 3
Allen-Bradley Overload Relay and Motor Protection System products
Connects to the following products
l 825-P Modular Protection System on DeviceNet or Ether
Net/IP
l E1 Plus Overload Relay on DeviceNet or EtherNet/IP
l E3, E3 Plus, E3 Plus EC5 Overload Relays on DeviceNet
or EtherNet/IP
l E300 Overload Relay on DeviceNet or EtherNet/IP
Allen-Bradley Soft Starter and Smart Motor Controllers
Connects to the following products
l SMC Flex Low Voltage Soft Starter on DeviceNet or Ether
Net/IP
l SMC-50 Solid State Soft Starter on DeviceNet or Ether
Net/IP
Allen-Bradley Compact and Architecture Drives
Connects to the following products
l PowerFlex 40 AC Drive on DeviceNet or EtherNet/IP
l PowerFlex 40P AC Drive on DeviceNet or EtherNet/IP
l PowerFlex 400 AC Drive on DeviceNet or EtherNet/IP
l PowerFlex 525 AC Drive on DeviceNet or EtherNet/IP
l PowerFlex 70 AC Drive on DeviceNet or EtherNet/IP
l PowerFlex 70EC AC Drive on DeviceNet or EtherNet/IP
l PowerFlex 700 AC Drive on DeviceNet or EtherNet/IP
l PowerFlex 700H AC Drive on DeviceNet or EtherNet/IP
Rockwell Automation Publication FTEM-UM003A-EN-P-August 2015 135
Chapter 3 Using FactoryTalk EnergyMetrix
l PowerFlex 700VC AC Drive on DeviceNet or EtherNet/IP
l PowerFlex 700S AC Drive on DeviceNet or EtherNet/IP
l PowerFlex 753 AC Drive on DeviceNet or EtherNet/IP
l PowerFlex 755 AC Drive on DeviceNet or EtherNet/IP
SLC 500 controller on (comm. type)
Connects to an Allen-Bradley SLC 500 programmable con
troller.
Allen-Bradley SLC 500 programmable controller
An SLC 500 programmable controller may be used as a User
Defined Data Source or as a Parent device for a Remote I/O or
DeviceNet power monitor.
Remote I/O communications
Communications with power monitors on Remote I/O uses pass-
through communications through a PLC or SLC. Pass-through
communication does not require programming in the controller.
To set up communications with Remote I/O devices, set up the
appropriate driver in RSLinx Classic to the parent device.
You may configure an SLC 500 controller as a ControlNet, Eth
ernet or Serial device. When used as a User Defined Data Source,
an SLC 500 controller may be used to produce several Meters
worth of data.
The following communications are supported:
l Ethernet - CSP/PCCC addressing
136 Rockwell Automation Publication FTEM-UM003A-EN-P-August 2015
Using FactoryTalk EnergyMetrix Chapter 3
l Serial - DF1 full-duplex
l DH+ - Data Highway Plus
ControlLogix on (comm. type)
Connects to an Allen-Bradley ControlLogix (or Logix family) con
troller, such as CompactLogix. With this device class, FactoryTalk
EnergyMetrix may log only PLC/SLC mapped tags. You may log
Logix family native tags using RSLinx Classic OPC.
l ControlNet
l Ethernet - EtherNet/IP
l Serial - DF1 full duplex
l DH+ - Data Highway Plus
PLC-5 on (comm. type)
Connects to an Allen-Bradley PLC-5 programmable controller.
Allen-Bradley PLC-5 programmable controller
A PLC-5 programmable controller may be used as a User Defined
Data Source or as a Parent device for a Remote I/O or
DeviceNet power monitor.
Remote I/O communications
Communications with power monitors on Remote I/O uses pass-
through communications through a PLC or SLC. Pass-through
communication does not require programming in the controller.
Rockwell Automation Publication FTEM-UM003A-EN-P-August 2015 137
Chapter 3 Using FactoryTalk EnergyMetrix
To set up communications with Remote I/O devices, set up the
appropriate driver in RSLinx Classic to the parent device.
You may configure a PLC-5 controller as a ControlNet, Ethernet
or Serial device. When used as a User Defined Data Source, a
PLC-5 controller may be used to produce several Meters worth of
data.
The following communications are supported:
l ControlNet
l Ethernet - CSP/PCCC addressing
l Serial - DF1 full duplex
l DH+ - Data Highway Plus
MicroLogix on Ethernet
Connects to an Allen-Bradley MicroLogix controller 1000, 1100,
1200, 1400, 1500.
PowerMonitor II (model) on (comm. type)
Connects to an Allen-Bradley Bulletin 1403 PowerMonitor II.
Model LM specifies the limited metering model.
The following communications are supported:
l DeviceNet (the RT option is not supported for
DeviceNet)
l Ethernet - CSP/PCCC addressing
l Remote I/O - Must have a parent device such as a PLC-5,
SLC 500 or ControlLogix controller.
138 Rockwell Automation Publication FTEM-UM003A-EN-P-August 2015
Using FactoryTalk EnergyMetrix Chapter 3
Remote I/O communications
Communications with power monitors on Remote I/O
uses pass-through communications through a PLC or
SLC. Pass-through communication does not require pro
gramming in the controller.
To set up communications with Remote I/O devices, set
up the appropriate driver in RSLinx Classic to the parent
device.
l Serial - Allen-Bradley DF1 half duplex master/slave
Caution: Serial communications will not provide adequate performance in most cases.
Please contact Rockwell Automation, Inc. technical support for more information.
PowerMonitor on Remote I/O
Connects to an Allen-Bradley Bulletin 1400 PowerMonitor. The
only support communications is Remote I/O. Must have a parent
device such as an Allen-Bradley PLC-5, SLC 500 or ControlLogix
controller.
Ethernet Energy Module (model) on Ethernet
Connects to an Allen-Bradley 1803-EEM controller designed for
totalizing pulse and analog legacy meters. The 1803-EEM is a leg
acy product which is no longer offered for sale by Rockwell Auto
mation, Inc.. It comprises a programmable controller with
preengineered logic.
Legacy WAGES meters
WAGES is an acronym that describes a typical assortment of
energy-related meters -- Water, Air, Gas, Electric and Steam.
Rockwell Automation Publication FTEM-UM003A-EN-P-August 2015 139
Chapter 3 Using FactoryTalk EnergyMetrix
Legacy WAGES meters are typically equipped with a pulse (or
"KYZ") output. In this scheme, the meter is equipped with a dry
Form C relay contact that changes state at intervals related to the
quantity measured by the meter.
Other legacy meters may be equipped with analog outputs that
transmit a DC signal proportionate to the measured quantity.
Standard analog signal ranges are -10 to 10 V, 4-20 mA, 0.1 mA,
and others.
FactoryTalk EnergyMetrix can log data from legacy meters
provided that an external device converts the output pulses or
analog signals to data in a form it can read. One such device is the
Allen-Bradley 1803-EEM. Or the user may utilize an existing pro
grammable controller to make the conversion.
The logic in the interface device must calculate the accumulated
value of the measured quantity as well as its rate of change. For
electric meters, it must usually perform a demand calculation
also.
The following models are supported in FactoryTalk EnergyMet
rix:
l SLC 500
l MicroLogix
l ControlLogix
Configuring devices Follow these general steps to set up a device. If you have already
performed a step then skip to the next. Your login Role must be
assigned Edit Devices privilege to add or edit Devices. Without
this privilege, many of the elements will not be visible.
140 Rockwell Automation Publication FTEM-UM003A-EN-P-August 2015
Using FactoryTalk EnergyMetrix Chapter 3
To configure a device:
1. Configure the data source as applicable:
a. Set up a RSLinx Classic driver to communicate with the
device.
b. Configure the ControlNet or DeviceNet network using
RSNetworx.
c. Set up a parent device for Remote I/O devices.
Remote I/O communications
Communications with power monitors on Remote I/O
uses pass-through communications through a PLC or
SLC. Pass-through communication does not require pro
gramming in the controller.
To set up communications with Remote I/O devices, set
up the appropriate driver in RSLinx Classic to the parent
device.
d. Install and configure an OPC driver.
Tip: If FactoryTalk EnergyMetrix is installed on a Windows 2008 Server, see
"Tips for RSLinx Classic running on a 64-bit server" (page 715).
2. In the navigation tree, select the System tab and open the
Devices folder.
3. Select the Group or Domain for the new device.
Rockwell Automation Publication FTEM-UM003A-EN-P-August 2015 141
Chapter 3 Using FactoryTalk EnergyMetrix
4. Click the Add a device link.
The Add Device page appears.
5. Fill in the Device Information fields. The device setup page
may change when you select a Device Class. For details, see
"Device setup page elements" (page 142).
6. Fill in the Device Communications fields. For details, see
"Configuring device communications" (page 149).
7. Click Save.
Device setup page elements Use the Device Setup page to provide information FactoryTalk
EnergyMetrix requires to establish communications with a Device.
The device setup page for a specific Device contains the following
elements, as well as Device Information Setup and Device Com
munications Setup parameters that vary depending on the Device
Class and the type of network used to communicate with it.
Important: You must set up at least one Domain before setting up any Devices.
142 Rockwell Automation Publication FTEM-UM003A-EN-P-August 2015
Using FactoryTalk EnergyMetrix Chapter 3
Device editing control buttons
These buttons appear when viewing the device setup:
Edit
Opens the device setup page in edit mode.
Add
Opens a new device setup page in edit mode.
Copy
Opens a new device setup page with a copy of the existing device
setup information. For details, see "Copying and deleting devices"
(page 156).
Delete
Deletes the device and all meters attached to it. Requires con
firmation.
These buttons appear when adding a new device or editing an
existing device setup:
l Save
Records edits to the database and exits edit mode. Triggers
a database change event.
l Cancel
Rockwell Automation Publication FTEM-UM003A-EN-P-August 2015 143
Chapter 3 Using FactoryTalk EnergyMetrix
Discards changes made to the device setup and exits edit
mode. Does not delete a new device created using the Add
button.
RealTime (RT) option links
If the device class supports RT functionality, links to the optional
RT device configuration and device viewer windows appear in
view mode. For details, see "RealTime (RT)" (page 471).
If the RT option is not installed, a page appears which indicates
that the activation for RT is not present.
Wireless PowerMonitor W250 PC Receiver Setup link
A Wireless PowerMonitor W250 device also has a link to its PC
Receiver setup page.
Using device configuration Options
options You can use the following options in the edit mode:
Enable device
Turns on and off communications between FactoryTalk
EnergyMetrix and the device. A device must be enabled for any of
144 Rockwell Automation Publication FTEM-UM003A-EN-P-August 2015
Using FactoryTalk EnergyMetrix Chapter 3
the other enables to be effective.
Enable real-time logging
Turns on and off logging of meter tags in meters attached to the
device. Does not appear on setup page for roll-up servers.
Enable auto data repopulation
Turns on and off ADR. Supported in only certain devices such as
Allen-Bradley PowerMonitors and MicroLogix EEMs. Does not
appear on the device setup page for OPC devices. For details, see
"Automatic data repopulation (ADR)" (page 233).
Enable PQ events logging
Turns on and off power quality event logging. Applies only to
Allen-Bradley PowerMonitor 3000 model M6 and M8 devices.
Device identification
These parameters establish some general and some device-class
specific details.
Rockwell Automation Publication FTEM-UM003A-EN-P-August 2015 145
Chapter 3 Using FactoryTalk EnergyMetrix
Parent group
Applies to all devices. Specifies the group or domain the device to
which the device is assigned. A device may only be assigned to one
group or domain.
Device class
Applies to all devices. A device class is a set of properties that
informs FactoryTalk EnergyMetrix how to interact with the
device. For details, see "Using device classes" (page 130).
Name
Every device must have a Name.
Name fields
Name fields may be up to 50 characters in length, except Rate
Schedule names may be any length. Names do not need to be
unique, although it is recommended that you select names that
make the item easy to recognize.
There are no restrictions on character usage, except:
l Group and domain names may not contain period (.),
single quote (') or pound sign (#) characters.
l Meter and meter tag names may not contain period (.) or
pound sign (#) characters.
Names used in line item scripting
Certain names are used in line item scripting and must comply
with Visual Basic naming conventions. These names include:
146 Rockwell Automation Publication FTEM-UM003A-EN-P-August 2015
Using FactoryTalk EnergyMetrix Chapter 3
l Value Types
l Seasons
l Time-of-Use periods
l Runtime parameters
These names must comply with the following:
l The name must start with an alpha character
l The name may contain only letters, numbers, blank spaces
and underscore characters (_).
If a name contains spaces, it is referenced in line item
scripts without a space. For instance, the season name
'Summer Season' will be referenced as 'SeasonType.Sum
merSeason' in a line item script. If the space is entered
into the script, the script will fail to validate and compile.
The Rate Schedule Setup and Unit Setup screens perform invalid
character checking when you enter a name.
Caution: No checking is performed or possible if you enter Value Type, Season, or Manu-
ally-entered parameter names directly into the database.
The name should uniquely identify the device, since:
1. The device name without group affiliation will be picked from
a list during meter setup.
2. The overall device status page identifies devices by name
without group affiliation
You may use any alphanumeric characters in a device name.
Notes
A field is provided for entering notes or comments for all devices.
Rockwell Automation Publication FTEM-UM003A-EN-P-August 2015 147
Chapter 3 Using FactoryTalk EnergyMetrix
Time zone
Applies to all devices except for roll-up servers. Learn more.
Select time zone for a device
The time zone you select for a device will determine the Coordin
ated Universal Time (UTC) logged in the database.
For example, data scanned at 9:00 AM for a device in the Eastern
time zone will have a UTC timestamp of 1400 hrs.
In addition, the time zone you specify for a device during set up is
used when synchronizing the device clocks with the server clock.
Important: The time zone selected for a device during setup must match the time zone
in which the device is physically located.
Time sync.
Applies only to devices with internal clocks that may be syn
chronized to the FactoryTalk EnergyMetrix server. Establishes
how often the server synchronizes the device clock. If the device
time is synchronized by another method, set to "Never" to avoid
time-related issues. Examples of devices that FactoryTalk
EnergyMetrix may time-sync are Allen-Bradley PowerMonitors
and programmable controllers.
Device password
Applies only to Allen-Bradley PowerMonitors. Default of zero
matches the default power monitor password. The password
entered here must match the power monitor password to enable
time sync and device configuration download using the RT
148 Rockwell Automation Publication FTEM-UM003A-EN-P-August 2015
Using FactoryTalk EnergyMetrix Chapter 3
option. The username field only applies to the PowerMonitor
5000.
If security is enabled in a PowerMonitor 5000, enter both an
application-level account username and password. This will allow
FactoryTalk EnergyMetrix to configure or read log files from the
power monitor. Security accounts must be configured in the
power monitor.
This area of the device setup page defines how FactoryTalk
Configuring device com-
EnergyMetrix communicates with the device. Its content depends
munications on the device class and type of network connecting FactoryTalk
EnergyMetrix to the device. FactoryTalk EnergyMetrix features
very flexible device communications.
Communications path Paths to Rockwell Automation, Inc. devices using the FactoryTalk
EnergyMetrix integral Modbus driver
FactoryTalk EnergyMetrix communicates with Allen-Bradley
Wireless PowerMonitor W250 and PowerMonitor 500 products
using an integral Modbus RTU master driver.
Tip: Even though the PowerMonitor 500 support EtherNet/IP, it is only supported for data
logging. Configuration of the PowerMonitor 500 through FactoryTalk EnergyMetrix is only
supported for Modbus TCP.
Communications path syntax
The communications path is written in the following syntax:
<COM port ID>\x
or
<IP address>\x
Rockwell Automation Publication FTEM-UM003A-EN-P-August 2015 149
Chapter 3 Using FactoryTalk EnergyMetrix
where "COM port ID" is the physical COM port in the Fact
oryTalk EnergyMetrix server; "IP address" is the IP address of a
serial to Ethernet protocol converter (e.g. Digi-One IA); and x is
the Modbus node number of the device.
Paths to Rockwell Automation, Inc. devices using RSLinx Classic
FactoryTalk EnergyMetrix communicates with Allen-Bradley
devices such as power monitors and programmable controllers
using RSLinx Classic communications drivers. You must con
figure drivers in RSLinx Classic on the FactoryTalk EnergyMetrix
server prior to configuring devices that communicate with the
server using the drivers, and enter the device addresses into the
driver address lists.
Tip: If FactoryTalk EnergyMetrix is installed on a Windows 2008 Server, see "Tips for
RSLinx Classic running on a 64-bit server" (page 715) for details.
Communications path syntax
The communications path is written in the following syntax:
[ComputerName!]RSLinxDriver-
Name\PathSegment1\PathSegment2\ ... \PathSegmentN
ComputerName is optional but if used must be the FactoryTalk
EnergyMetrix server name. RSLinxDriverName corresponds to
the name in RSLinx Classic for the driver used to communicate
with the device. Examples of default RSLinx Classic driver names
are:
l AB_ETH-1, Ethernet TCP/IP driver.
l AB_DF1-1, Serial full-duplex DF1 driver.
l AB_MASTR-1, Serial half-duplex DF1 master driver.
l AB_TCP-1, RSLinx Classic Gateway remote driver.
150 Rockwell Automation Publication FTEM-UM003A-EN-P-August 2015
Using FactoryTalk EnergyMetrix Chapter 3
l 1747-SDNPT-1, DeviceNet pass-thru driver for a 1747-
SDN card.
l AB_PCC-1, ControlNet driver for the 1784-PCC card.
PathSegment1 through PathSegmentN indicate node numbers,
channels, addresses, slot numbers, etc. that make up the "hops"
that a message takes. Communications paths may vary from very
simple to quite complex.
Examples of communications paths
l AB_ETH-1\128.1.100.201, a direct connection to an Eth
ernet device on the same network as the FactoryTalk
EnergyMetrix server.
l AB_ETH-1\128.1.100.134\Backplane\4, the path for a
ControlLogix controller with a 1756-DHRIO module in
slot 4. The controller will be used as a parent device to a
power monitor on Remote I/O configured in the 1756-
DHRIO module.
l AB_ETH-1\128.1.100.82\Backplane\2\A\10\Port2\6,
path from the FactoryTalk EnergyMetrix server, via Eth
ernet to a ControlLogix Gateway with IP address
128.1.100.82, via ControlNet to a 1788-CN2DN bridge
module, via DeviceNet to a PowerMonitor 3000 with node
address (MAC ID) 6.
l AB_ETH-1\128.1.100.82\Backplane\2\A\5, path from the
FactoryTalk EnergyMetrix server, via Ethernet to the same
ControlLogix gateway as in the previous example, via Con
trolNet to a PowerMonitor 3000 with node address (MAC
ID) 5.
Rockwell Automation Publication FTEM-UM003A-EN-P-August 2015 151
Chapter 3 Using FactoryTalk EnergyMetrix
Communications path rules
All communications paths begin at the FactoryTalk EnergyMetrix
server. Select the end point of communications paths according to
these rules:
l For PLC-5 and SLC 500 controllers used as Remote I/O
parent devices, the communications path extends to the
network address of the PLC-5 or SLC 500 processor (see
first example above)
Remote I/O communications
Communications with power monitors on Remote I/O
uses pass-through communications through a PLC or
SLC. Pass-through communication does not require pro
gramming in the controller.
To set up communications with Remote I/O devices, set
up the appropriate driver in RSLinx Classic to the parent
device.
l For ControlLogix controllers used as Remote I/O parent
devices, the communications path extends to the slot num
ber of the 1756-DHRIO module (see second example
above). The DHRIO module must be configured and
owned by a ControlLogix processor and the RIO devices
must be properly configured in the processor's I/O tree
under that DHRIO module.
l For direct connect devices, the communications path
extends through all communications hops to the device's
communications port (see third example above).
DeviceNet power monitors are always configured as direct
152 Rockwell Automation Publication FTEM-UM003A-EN-P-August 2015
Using FactoryTalk EnergyMetrix Chapter 3
connect whether using an RSLinx direct or pass-thru
driver.
l For 1803-EEM Ethernet Energy Module, the following
applies:
l If the 1803-EEM is based on a SLC 500 controller, the
path extends to the network (IP) address of the SLC
5/05.
l If the 1803-EEM is based on a ControlLogix controller,
the path extends through the ControlLogix processor
module. For example: AB_ETH-1\128.1.100.134\Back
plane\0, where 0 is the processor slot.
Use RSLinx Classic to determine communications path
To use RSLinx Classic to help determine the correct path:
1. Access the FactoryTalk EnergyMetrix server and open
RSLinx Classic
Tip: If FactoryTalk EnergyMetrix is installed on a Windows 2008 Server, see "Tips
for RSLinx Classic running on a 64-bit server" (page 715) for details.
2. From the RSLinx Classic main menu, select Com
munications > Configure Shortcuts.
3. Using RSWho, drill down to the network or parent device as
applicable. Note the path shown at the top of the window
4. Copy the entire path and paste it into the Communications
path field in the device configuration window in FactoryTalk
EnergyMetrix. You may optionally omit the computer name
at the beginning of the path (up to and including the exclam
ation point delimiter)
5. If the path ends on a network, add a ‘\’ delimiter and the
device address at the end of the shortcut path.
Rockwell Automation Publication FTEM-UM003A-EN-P-August 2015 153
Chapter 3 Using FactoryTalk EnergyMetrix
FactoryTalk Live Data communications path
Enter the FactoryTalk Live Data server name on the device setup
page. Learn more.
FactoryTalk Live Data server details
Use this format for communicating with Live Data servers:
RNA:\\$Local|$Network\<AppName>{\<ServerName>]
Where FactoryTalk Directory can be either local scope or net
work scope.
Device setup
The Server Name is entered into the Device setup.
Note: To successfully establish connection with RSLinx Enterprise, set the FactoryTalk
EnergyMetrix Logger service to run under an administrative account.
Refer to your RSLinx Enterprise server documentation for assist
ance in setting up the Live Data server, establishing com
munications with the third-party devices, configuring topics and
the proper server name, topic, group and item configuration to be
entered into the device, meter and tag setup pages.
OPC communications path
Enter the OPC server name on the device setup page. For details,
see "OPC server details" (page 177).
154 Rockwell Automation Publication FTEM-UM003A-EN-P-August 2015
Using FactoryTalk EnergyMetrix Chapter 3
RSLinx Classic must be activated at the OEM or higher level to
support OPC.
Tips:
l The update rate of OPC devices may be configured in System Configuration page.
For details, see "Using the System Configuration page" (page 122).
l OPC devices utilize the Max Messages setting in the device setup. There is no field
for this on the device setup web page so it must be changed manually in the data-
base. If the field in the database is null then it defaults to 10.
Roll-up server communications path
The communication path is simply the remote server's IP address
or network name.
The settings listed below apply only to certain device classes.
Other communications settings
Comm. timeout (seconds), Comm. retries, Max. messages
These parameters may be adjusted to improve communications
on less than optimal networks.
Remote I/O Rack, Remote I/O Group, Remote I/O Scanner Slot
These parameters are used to configure pass-thru com
munications with child devices on a Remote I/O network with a
PLC-5 or SLC 500 parent device. The child devices must be prop
erly configured in the Remote I/O configuration of the parent
device and the parent device must be in "run" mode for com
munications to occur.
Tip: FactoryTalk EnergyMetrix uses Remote I/O pass-thru communications to connect to
power monitors. If the parent controller is communicating with the power monitor via
block transfer, care must be taken to schedule the programmed block transfers to permit
sufficient Remote I/O buffers and bandwidth to support the pass-thru communications. If
Rockwell Automation Publication FTEM-UM003A-EN-P-August 2015 155
Chapter 3 Using FactoryTalk EnergyMetrix
communications errors occur with Remote I/O devices, check to ensure that scheduled
block transfers are not programmed to occur continuously.
Note: If a PowerMonitor on Remote I/O Device is created with a rack/group address that
does not exist, the RT device viewer may display bogus data.
ADR Interface File
Applies to programmable controllers programmed to support
automatic data repopulation. Enter the address of the ADR inter
face file. The default is F100. If you have changed the address of
the ADR interface file in the ADR Wizard, enter the correct
address. For details, see "Configuring ADR for programmable con
trollers" (page 239).
Enable comm. loss alarm check box
Select this check box to have FactoryTalk EnergyMetrix treat com
munications loss to a device as an alarm condition. For details, see
"Configuring alarming" (page 250).
Test Communications button
Visible only in view mode. Click this button to check the con
nection between FactoryTalk EnergyMetrix and the device.
Tip: When a new device is created, it may be necessary to click the button more than
once to receive a "Connection successful" response. In some cases it may be necessary
to access the FactoryTalk EnergyMetrix server, open RSLinx Classic, open RSWho and
"drill down" to the non-responding device. This is necessary for ControlLogix controllers
when FactoryTalk EnergyMetrix is logging PLC/SLC mapped tags.
Copying and deleting devices You can copy or delete a device on the Device Setup page.
156 Rockwell Automation Publication FTEM-UM003A-EN-P-August 2015
Using FactoryTalk EnergyMetrix Chapter 3
Copying devices
Copying devices can increase productivity during initial setup of
FactoryTalk EnergyMetrix or when adding power monitors to an
existing system.
Device
A device is a physical hardware entity that FactoryTalk
EnergyMetrix communicates with over a network.
Devices may be directly connected to the network. Ethernet, Con
trolNet, serial and DeviceNet devices may be directly connected
provided that the server is also connected to the appropriate net
work and you have configured the appropriate RSLinx Classic dir
ect device drivers. Devices routed through the ControlLogix
gateway or RSLinx Classic gateway are also considered directly
connected devices.
Devices may also be set up in a parent/child, or pass-thru con
figuration. Remote I/O devices must be set up as children of a
parent device such as a programmable controller. DeviceNet
devices may also be used as "Child" devices.
Remote I/O communications
Communications with power monitors on Remote I/O uses pass-
through communications through a PLC or SLC. Pass-through
Rockwell Automation Publication FTEM-UM003A-EN-P-August 2015 157
Chapter 3 Using FactoryTalk EnergyMetrix
communication does not require programming in the controller.
To set up communications with Remote I/O devices, set up the
appropriate driver in RSLinx Classic to the parent device.
It is important to understand the difference between a Meter and
a Device. A Device is a physical piece of hardware such as a power
monitor or programmable controller, or a software application
such as an OPC server. A Meter is a logical, or virtual, device that
functions as a collection of data Tags.
To copy a device:
1. On the System tab, expand the Devices folder.
2. Click the device that you want to copy.
3. The Device Setup page appears.
4. Click Copy on the Device Setup page.
A new device is created of the same type, with the name
"Copy of <selected device name>". The new name is trun
cated if longer than 50 characters.
5. Rename the new device.
6. Change the device details.
7. Click Save.
Deleting devices
Important: Deleting a device also deletes all meters associated with the device and
purges all data associated with those meters in the FactoryTalk EnergyMetrix database.
When a large quantity of data is purged, it is possible that a timeout error will occur in
Microsoft SQL server, requiring a server restart.
158 Rockwell Automation Publication FTEM-UM003A-EN-P-August 2015
Using FactoryTalk EnergyMetrix Chapter 3
Meter
A meter is a logical source of data and is the unit used for licens
ing FactoryTalk EnergyMetrix Manager software.
There are the following types of meters:
Device meter
A data source associated with a physical piece of hardware such as
a power monitor or a programmable controller, or a software
application such as an OPC server. Tags associated with device
meters are generally polled automatically.
Manual meter
A logical or virtual device that functions as collections of data
tags. Manual meters are data sources that permit data to be
entered manually.
To delete a device:
1. On the System tab, expand the Devices folder.
2. Click the device that you want to delete.
3. The Device Setup page appears.
4. Click Delete.
Viewing the device status The Device Status display provides a color-coded summary of the
communication status of all devices in a group or domain at a
glance.
Rockwell Automation Publication FTEM-UM003A-EN-P-August 2015 159
Chapter 3 Using FactoryTalk EnergyMetrix
Click any device link to open a new browser window with detailed
information on the device and its associated meters and meter
tags.
A meter is a logical source of data to FactoryTalk EnergyMetrix
Meters
and is the unit used for licensing FactoryTalk EnergyMetrix Man
ager software. There are two types of meters.
l Device Meters are data sources that are associated with
Devices. Tags associated with Device Meters are generally
polled automatically.
l Manual Meters are data sources that permit data to be
entered manually. A Manual Meter may also be used as a
'virtual' meter with derived tags.
Meters are assigned to Groups and Domains and may be appor
tioned among more than one Group or Domain.
160 Rockwell Automation Publication FTEM-UM003A-EN-P-August 2015
Using FactoryTalk EnergyMetrix Chapter 3
Important: You must set up at least one Group or Domain before you can set up Devices
and Meters. You must set up Devices before you set up device-based Meters
Meter Types
Meters may be assigned meter types.
Meter types
Default meter types you may select include:
l Manual
l Water
l Air
l Gas
l Electric
l Steam
l Environmental
You may add meter types only by adding rows to the
dbo.MeterTypes table in the FactoryTalk EnergyMetrix EMMA
database. Meter types are a useful index for filtering meters in
MPR scripts. Manual meters may be assigned any Meter Type so
long as its meter tags are set up as manual meter tags.
Meter tags
Meters may be considered collections of Meter tags. A tag is the
basic unit of data collection in FactoryTalk EnergyMetrix. A tag
may be a Device tag, a Manual tag, a Derived tag or an Alarm tag.
l Device tags are associated with data values polled from a
Device. You may set up Device tags to be polled in real
Rockwell Automation Publication FTEM-UM003A-EN-P-August 2015 161
Chapter 3 Using FactoryTalk EnergyMetrix
time or to be polled from the device's trend (or snapshot)
log using automatic data repopulation (ADR).
l Manual tags are placeholders in the database that allow a
user to manually input values that are used in reports but
are not available as device tags.
l Derived tags are the result of calculations performed on
combinations of other meter tags.
Most meter tags are associated with a Value type. The value type
is used by the billing and reporting functions to aggregate data of a
certain type from one or more meters or groups. FactoryTalk
EnergyMetrix includes a number of default value types. You may
easily add custom Value types from the Unit Setup page on the
System tab.
Default value types
Default Value Types include the following electrical energy and
demand parameters:
Value Type Units Consumption Demand
Real Energy Net kWh X
Real Energy Exported kWh X
Real Energy Imported kWh X
Reactive Energy Net kVARh X
Reactive Energy Exported kVARh X
Reactive Energy Imported kVARh X
162 Rockwell Automation Publication FTEM-UM003A-EN-P-August 2015
Using FactoryTalk EnergyMetrix Chapter 3
Value Type Units Consumption Demand
Real Power Demand kW X
Reactive Power Demand kVAR X
Apparent Power Demand kVA X
You may add new Value Types. Navigate to the Unit Setup
screen in the Navigation Tree.
Alarms
FactoryTalk EnergyMetrix alarming provides notification to users,
or generation of reports based on a number of conditions. For
details, see "Configuring alarming" (page 250).
Opening meters
To navigate to a meter, select the Meters tab in the navigation
tree. Then drill down through the group or domain to the desired
Meter.
The detail pane display for a meter provides a number associated
displays:
l The Meter Data tab provides a tabular view of the meter
Tags and the logged values of each Tag
l The Trend tab provides a graphical time trend or profile of
user selected Tags over a user selected time scale
l The Calendar Trend tab allows you to chart user selected
Tags in a calendar format
l The Meter Setup tab lets you perform the following
actions:
Rockwell Automation Publication FTEM-UM003A-EN-P-August 2015 163
Chapter 3 Using FactoryTalk EnergyMetrix
l View, add, edit, copy, and delete meters.
l View and add meter tags.
l View device tags.
l View and alarms.
Configuring meters
For details on setting up meters, see "Configuring device-based
meters" (page 165).
Notes on meters
It is important to understand the difference between a Meter and
a Device. A Device is a physical piece of hardware such as a power
monitor or programmable controller, or a software application
such as an OPC server.
OPC device
An OPC device is a customer-furnished OPC driver that estab
lishes OPC topics for communicating with third party electric
power meters, programmable controllers and other devices using
third-party communications protocols such as Modbus, DNP-3,
etc. The Manager activation supports a connection to the RSLinx
Classic OPC driver without installing the FactoryTalk EnergyMet
rix OPC option. RSLinx Classic must be activated at an OEM
level or higher (Professional, Gateway, etc.)
Important: In order to communicate with third party devices such as power monitors
from other vendors, the optional FactoryTalk EnergyMetrix OPC connectivity software
package must be installed as well as one or more customer-furnished OPC drivers.
l A Meter is a logical, or virtual, device that functions as a
collection of data Tags. Three examples illustrating the
164 Rockwell Automation Publication FTEM-UM003A-EN-P-August 2015
Using FactoryTalk EnergyMetrix Chapter 3
importance of this distinction are:
l A power monitor is a single Device. Each of its status
inputs may be used as a Meter by connecting a pulse type
meter and counting pulses.
l A Programmable Controllers is a single Device which may
include a number of Meters, each configured as a user-
defined data source.
User-defined data source
A User-defined data source (UDDS) is a logical meter that exists
with a Device such as a programmable controller. A UDDS may
be configured to provide practically any energy or process-related
data point for logging, graphing and reporting.
Some of these meters may also be devices, as where a PLC con
troller concentrates data from multiple power monitors for data
logging yet each power monitor is also accessible from FactoryTalk
EnergyMetrix RT for viewing all data, logs, oscillographs, etc.
To configure a device-based meter:
Configuring device-based meters
1. Click the Meters tab, and then select a group or domain for
the meter location. If you need to, create a new group.
Group
A group is a named collection of devices and meters that rep
resents a subdivision of your enterprise such as a department,
division or process. Groups contain meters, which may be
shared between groups.
A page for the selected group or domain appears.
Rockwell Automation Publication FTEM-UM003A-EN-P-August 2015 165
Chapter 3 Using FactoryTalk EnergyMetrix
2. Click the Meters tab, and then click the Add a new meter
link.
The Add a Meter dialog box appears.
3. Select a Parent Group. The default is the group selected
when you began to configure the meter.
4. Select a meter Type from the list.
Meter types
Default meter types you may select include:
l Manual
l Water
166 Rockwell Automation Publication FTEM-UM003A-EN-P-August 2015
Using FactoryTalk EnergyMetrix Chapter 3
l Air
l Gas
l Electric
l Steam
l Environmental
6. Select a Device from the list. If you need to, configure a new
Device.
7. Enter a name for the new meter and any notes you wish to
record.
Name fields
Name fields may be up to 50 characters in length, except
Rate Schedule names may be any length. Names do not need
to be unique, although it is recommended that you select
names that make the item easy to recognize.
There are no restrictions on character usage, except:
l Group and domain names may not contain period (.),
single quote (') or pound sign (#) characters.
l Meter and meter tag names may not contain period
(.) or pound sign (#) characters.
Names used in line item scripting
Certain names are used in line item scripting and must com
ply with Visual Basic naming conventions. These names
include:
l Value Types
l Seasons
Rockwell Automation Publication FTEM-UM003A-EN-P-August 2015 167
Chapter 3 Using FactoryTalk EnergyMetrix
l Time-of-Use periods
l Runtime parameters
These names must comply with the following:
l The name must start with an alpha character
l The name may contain only letters, numbers, blank
spaces and underscore characters (_).
If a name contains spaces, it is referenced in line item
scripts without a space. For instance, the season name
'Summer Season' will be referenced as
'SeasonType.SummerSeason' in a line item script. If
the space is entered into the script, the script will fail
to validate and compile.
The Rate Schedule Setup and Unit Setup screens perform
invalid character checking when you enter a name.
Caution: No checking is performed or possible if you enter Value Type, Season, or
Manually-entered parameter names directly into the database.
9. Select a time zone for the meter.
Select time zone for ameter
The time zone you select for a meter during set up will
determine the Co-ordinated Universal Time (UTC) time
logged in the database.
For example, data scanned at 9:00 AM for a meter in the
Eastern time will have a UTC timestamp of 1400 hrs.
168 Rockwell Automation Publication FTEM-UM003A-EN-P-August 2015
Using FactoryTalk EnergyMetrix Chapter 3
Important: The time zone selected for a meter during meter setup must match the
time zone in which the meter is physically located.
Meter data, trends and calendar trends are viewed in the
logged-in user time zone.
A new meter is automatically configured to contribute 100%
of its value to its parent group. To adjust the contribution
factor, navigate to the System tab, Groups folder. Select the
parent group of the new meter and edit the Group Setup
page.
11. Click Save.
12. To add meter tags, click the Add a new meter tag link.
13. Add meter tags and alarms as desired.
When finished adding meter tags, you may click Read Device
Tags to view the value of the device tags.
Manual meters allow the integration of data from non-automatic
Configuring manual meters
data sources such as legacy electric revenue meters, water meters,
oil flow gauges and the like into the database and reports. In a
manual meter, a user reads data from the legacy meter and enters
the meter reading into FactoryTalk EnergyMetrix.
Rockwell Automation Publication FTEM-UM003A-EN-P-August 2015 169
Chapter 3 Using FactoryTalk EnergyMetrix
You may also use a manual meter to enter data needed in reports
that is not available through an automatic data source. For
example, your gas bill may include a "Heating factor" that varies
from month to month. Setting up a manual meter allows you to
enter each months parameter for use in that months report and
for historical records.
You may also set up manual meters and manual meter tags as tar
gets for data transferred from other data sources such as pro
duction or ERP databases.
Tip: Users who plan to convert from manual meters to power monitors in the future may
set up manual meters with device tags. When the power monitor is eventually installed,
the meter can be changed to a Device type. FactoryTalk EnergyMetrix will include
records from both the manual meter and the power monitor in the same meter data-
base.
To configure a manual meter:
1. Click the Meters tab, and then select a group or domain for
the meter location. If you need to, create a new group.
Group
A group is a named collection of devices and meters that rep
resents a subdivision of your enterprise such as a department,
division or process. Groups contain meters, which may be
shared between groups.
A page for the selected group or domain appears.
2. Click the Meters tab, and then click the Add a new meter
link.
170 Rockwell Automation Publication FTEM-UM003A-EN-P-August 2015
Using FactoryTalk EnergyMetrix Chapter 3
The Add a Meter dialog box appears.
3. Select a meter type from the Type list. Manual meters may be
assigned any meter type.
4. Select None as the Device.
5. Enter Name, any Notes, and select Time zone for the meter.
Rockwell Automation Publication FTEM-UM003A-EN-P-August 2015 171
Chapter 3 Using FactoryTalk EnergyMetrix
Name fields
Name fields may be up to 50 characters in length, except
Rate Schedule names may be any length. Names do not need
to be unique, although it is recommended that you select
names that make the item easy to recognize.
There are no restrictions on character usage, except:
l Group and domain names may not contain period (.),
single quote (') or pound sign (#) characters.
l Meter and meter tag names may not contain period
(.) or pound sign (#) characters.
Names used in line item scripting
Certain names are used in line item scripting and must com
ply with Visual Basic naming conventions. These names
include:
l Value Types
l Seasons
l Time-of-Use periods
l Runtime parameters
These names must comply with the following:
l The name must start with an alpha character
l The name may contain only letters, numbers, blank
spaces and underscore characters (_).
If a name contains spaces, it is referenced in line item
scripts without a space. For instance, the season name
172 Rockwell Automation Publication FTEM-UM003A-EN-P-August 2015
Using FactoryTalk EnergyMetrix Chapter 3
'Summer Season' will be referenced as
'SeasonType.SummerSeason' in a line item script. If
the space is entered into the script, the script will fail
to validate and compile.
The Rate Schedule Setup and Unit Setup screens perform
invalid character checking when you enter a name.
Caution: No checking is performed or possible if you enter Value Type, Season, or
Manually-entered parameter names directly into the database.
Note fields
Notes fields (other than Rate Schedule notes fields) may be
up to 255 characters in length, with no limitation on char
acter selection. Notes fields in Rate Schedules may be any
length.
Select time zone for ameter
The time zone you select for a meter during set up will
determine the Co-ordinated Universal Time (UTC) time
logged in the database.
For example, data scanned at 9:00 AM for a meter in the
Eastern time will have a UTC timestamp of 1400 hrs.
Important: The time zone selected for a meter during meter setup must match the
time zone in which the meter is physically located.
Meter data, trends and calendar trends are viewed in the
logged-in user time zone.
9. Click Save.
Rockwell Automation Publication FTEM-UM003A-EN-P-August 2015 173
Chapter 3 Using FactoryTalk EnergyMetrix
10. To add meter tags, click the Add a new meter tag link.
For details on setting up a meter tag, see "Configuring meter tags"
(page 187).
OPC meters allow FactoryTalk EnergyMetrix to communicate
Configuring OPC meters
with a wide variety of Rockwell Automation, Inc. and third-party
devices using OPC. Starting with FactoryTalk EnergyMetrix ver
sion 1.5, connection with the RSLinx Classic OPC server is sup
ported in Manager. Connection to third party OPC servers such
as Kepware requires installation of the FactoryTalk EnergyMetrix
OPC 3rd party communications option.
An important use for OPC meters is to log data from Allen-Brad
ley Logix family controller native tags.
Tip: You must first configure an OPC Device before you may configure meters associated
with the OPC server. You may also need to configure the OPC Server with channels, tags,
topics, and/or items depending on the specific server.
To set up an OPC meter:
1. Select the name of the OPC Device from the Device list.
174 Rockwell Automation Publication FTEM-UM003A-EN-P-August 2015
Using FactoryTalk EnergyMetrix Chapter 3
2. Enter a Name for the Meter and select a Time zone.
Name fields
Name fields may be up to 50 characters in length, except
Rate Schedule names may be any length. Names do not need
to be unique, although it is recommended that you select
names that make the item easy to recognize.
There are no restrictions on character usage, except:
l Group and domain names may not contain period (.),
single quote (') or pound sign (#) characters.
l Meter and meter tag names may not contain period
(.) or pound sign (#) characters.
Names used in line item scripting
Certain names are used in line item scripting and must com
ply with Visual Basic naming conventions. These names
include:
l Value Types
l Seasons
l Time-of-Use periods
Rockwell Automation Publication FTEM-UM003A-EN-P-August 2015 175
Chapter 3 Using FactoryTalk EnergyMetrix
l Runtime parameters
These names must comply with the following:
l The name must start with an alpha character
l The name may contain only letters, numbers, blank
spaces and underscore characters (_).
If a name contains spaces, it is referenced in line item
scripts without a space. For instance, the season name
'Summer Season' will be referenced as
'SeasonType.SummerSeason' in a line item script. If
the space is entered into the script, the script will fail
to validate and compile.
The Rate Schedule Setup and Unit Setup screens perform
invalid character checking when you enter a name.
Caution: No checking is performed or possible if you enter Value Type, Season, or
Manually-entered parameter names directly into the database.
Select time zone for ameter
The time zone you select for a meter during set up will
determine the Co-ordinated Universal Time (UTC) time
logged in the database.
For example, data scanned at 9:00 AM for a meter in the
Eastern time will have a UTC timestamp of 1400 hrs.
Important: The time zone selected for a meter during meter setup must match the
time zone in which the meter is physically located.
176 Rockwell Automation Publication FTEM-UM003A-EN-P-August 2015
Using FactoryTalk EnergyMetrix Chapter 3
Meter data, trends and calendar trends are viewed in the
logged-in user time zone.
5. Enter the Access path. For details, see "OPC server details"
(page 177).
6. Click Save.
To add meter tags, click the Add a new meter tag link.
For details on setting up a meter tag, see "Configuring meter tags"
(page 187).
OPC server details Syntax
Use this format for communicating with OPC servers:
[ComputerNodeName!]OPCServerName.AccessPath.Item
Device setup
The Server Name is entered into the Device setup. Specify a
remote OPC server by inserting the node name of the computer
where the OPC server is running ahead of the OPC server name.
The node name and server name must be separated with an
exclamation character. Acceptable node names are UNC names
(Server), or DNS names or IP addresses (server.com, www.vendor.
com, or 192.168.1.101). For example:
If the OPC server is running on the local server machine, you may
browse to the OPC Server. Click OPC Browser to open the OPC
Device Browser dialog box. This dialog box displays the available
Rockwell Automation Publication FTEM-UM003A-EN-P-August 2015 177
Chapter 3 Using FactoryTalk EnergyMetrix
OPC servers. Click the OPC server name and then click Save to
add it to the device setup.
Meter and meter tag setup
The Meter setup contains the Access Path and the Meter Tag
setup contains the Item address.
To configure a meter and a meter tag:
1. Click OPC Browser.
The OPC Group Browser dialog box appears.
2. Select the desired topic or group, and then click Save.
You may browse for OPC meter tags in the same way.
178 Rockwell Automation Publication FTEM-UM003A-EN-P-August 2015
Using FactoryTalk EnergyMetrix Chapter 3
Refer to your OPC server documentation for assistance in setting
up the OPC server, establishing communications with the third-
party devices, configuring topics and the proper server name,
topic, group and item configuration to be entered into the device,
meter and tag setup pages.
Roll-up server functionality in FactoryTalk EnergyMetrix sup
Configuring roll-up server meters
ports transfer of meter data from a local FactoryTalk EnergyMet
rix (or FactoryTalk EnergyMetrix) server database to another.
Typically a roll-up server is used in a corporate setting to con
solidate and summarize local plant energy information.
Roll-up server
Roll-up is the term used for replication of tag data between serv
ers. Roll-up devices, meters and meter tags are configured very
Rockwell Automation Publication FTEM-UM003A-EN-P-August 2015 179
Chapter 3 Using FactoryTalk EnergyMetrix
similarly to how to set up devices and device-based meters and
meter tags. Roll-up data, that is data from a remote server rep
licated in the roll-up server, may be utilized by the standard func
tions including data viewing, charting and reporting, just as if the
data were logged locally.
A setting in the Configuration page or the web.config file determ
ines how often the roll-up replication occurs. The default is 60
minutes.
Important: If you plan to use roll-up server meters, please install Internet Explorer
WebControls 1.0 on the server.
Tip: If custom value types have been added to a local FactoryTalk EnergyMetrix server,
identical value types must exist in the roll-up server to prevent meter tags and their data
in the roll-up server from being assigned incorrect value types. Identical value types
have the same Value Type ID, description, units, demand and consumption flag settings.
To create a roll-up server meter:
1. Select the Meters tab in the navigation tree.
2. Select a group or domain for the meter location.
3. Select the Meters tab in the detail pane.
4. Click the Add a new meter link.
The Add a Meter dialog box appears.
180 Rockwell Automation Publication FTEM-UM003A-EN-P-August 2015
Using FactoryTalk EnergyMetrix Chapter 3
5. Select a Parent Group.
The default is the group selected when you began to con
figure the meter
6. Select a meter type from the list.
Meter types
Default meter types you may select include:
l Manual
l Water
l Air
l Gas
l Electric
l Steam
l Environmental
8. Select a Device from the list.
9. Enter a name for the new meter and any notes you wish to
record.
Rockwell Automation Publication FTEM-UM003A-EN-P-August 2015 181
Chapter 3 Using FactoryTalk EnergyMetrix
Name fields
Name fields may be up to 50 characters in length, except
Rate Schedule names may be any length. Names do not need
to be unique, although it is recommended that you select
names that make the item easy to recognize.
There are no restrictions on character usage, except:
l Group and domain names may not contain period (.),
single quote (') or pound sign (#) characters.
l Meter and meter tag names may not contain period
(.) or pound sign (#) characters.
Names used in line item scripting
Certain names are used in line item scripting and must com
ply with Visual Basic naming conventions. These names
include:
l Value Types
l Seasons
l Time-of-Use periods
l Runtime parameters
These names must comply with the following:
l The name must start with an alpha character
l The name may contain only letters, numbers, blank
spaces and underscore characters (_).
If a name contains spaces, it is referenced in line item
scripts without a space. For instance, the season name
182 Rockwell Automation Publication FTEM-UM003A-EN-P-August 2015
Using FactoryTalk EnergyMetrix Chapter 3
'Summer Season' will be referenced as
'SeasonType.SummerSeason' in a line item script. If
the space is entered into the script, the script will fail
to validate and compile.
The Rate Schedule Setup and Unit Setup screens perform
invalid character checking when you enter a name.
Caution: No checking is performed or possible if you enter Value Type, Season, or
Manually-entered parameter names directly into the database.
11. Select a time zone for the meter.
Select time zone for ameter
The time zone you select for a meter during set up will
determine the Co-ordinated Universal Time (UTC) time
logged in the database.
For example, data scanned at 9:00 AM for a meter in the
Eastern time will have a UTC timestamp of 1400 hrs.
Important: The time zone selected for a meter during meter setup must match the
time zone in which the meter is physically located.
Meter data, trends and calendar trends are viewed in the
logged-in user time zone.
A new meter is automatically configured to contribute 100%
of its value to its parent group. To adjust the contribution
factor, select the parent group and edit the Group Setup
page.
13. Click Save.
Rockwell Automation Publication FTEM-UM003A-EN-P-August 2015 183
Chapter 3 Using FactoryTalk EnergyMetrix
Tip: To add meter tags, click the Add a new meter tag link. For details, see "Configuring
roll-up meter tags" (page 212).
Sharing meters between groups You may assign a meter to multiple groups, move a meter from
and domains one group to another, or apportion a meter among different
groups or domains.
To share a meter between groups and domains:
1. On the System tab, expand the Groups folder, and then click
a group or a domain that will share the meter.
The Group Setup page appears.
2. Click Edit .
3. Select the meter to share.
If the meter is not assigned to the group or domain, select it
in the Meters Not Assigned to Group window and click the
right arrow to assign it.
184 Rockwell Automation Publication FTEM-UM003A-EN-P-August 2015
Using FactoryTalk EnergyMetrix Chapter 3
4. With the meter selected, enter a Contribution Factor
between 0 and 100%. The default meter contribution factor
is 100%. Click Save adjacent to the contribution factor field.
5. Click Save.
Important: FactoryTalk EnergyMetrix does not check that the contribution factors for a
meter total 100%.
Copying or deleting meters You can copy or delete a device on the Meter Setup page.
Copying meters
Copying meters can increase productivity during initial setup of
FactoryTalk EnergyMetrix or when adding power monitors to an
existing system.
Meter
A meter is a logical source of data and is the unit used for licens
ing FactoryTalk EnergyMetrix Manager software.
There are the following types of meters:
Device meter
A data source associated with a physical piece of hardware such as
a power monitor or a programmable controller, or a software
Rockwell Automation Publication FTEM-UM003A-EN-P-August 2015 185
Chapter 3 Using FactoryTalk EnergyMetrix
application such as an OPC server. Tags associated with device
meters are generally polled automatically.
Manual meter
A logical or virtual device that functions as collections of data
tags. Manual meters are data sources that permit data to be
entered manually.
Tip: To save time, create a master meter for each Device Class, create all the desired
Meter Tags, verify logging and data correctness. Once the master meter has been veri-
fied, then make copies of it.
To copy a meter:
1. Select the meter you wish to copy in the Meters tab.
2. Select the Meter Setup tab on the meter page.
3. Click Copy.
A new meter is created, with the name "Copy of <selected
device name>". The new name is truncated if longer than 50
characters.
Important: A new copy of a Device Meter is associated with the same device (if
any) as the copied Meter, and includes replicas of all meter tags. The new meter
tag addressing is based on the Device Class of the device associated with the
meter that was copied. If the Device associated with the new copy is different than
that associated with the original meter, the tag addressing is likely to be incorrect.
For example, meter tag addressing for a PowerMonitor 3000 on Ethernet (Series A)
is different than the addressing for a PowerMonitor 3000 on EtherNet/IP (Series B).
Some device meter tags will require re-addressing in any event, such as 1803-EEM
or PLC based meter tags.
4. Rename the new meter as desired.
5. Change the associated Device.
186 Rockwell Automation Publication FTEM-UM003A-EN-P-August 2015
Using FactoryTalk EnergyMetrix Chapter 3
You may also change any other Meter Setup parameters,
including Time Zone, etc.
6. Click Save.
Tip: The new Meter copy will be assigned to the same Group(s) as the meter that was
copied. To change the group assignment, use the meter assignment function in the Sys-
tem tab > Group Setup page.
Deleting meters
Important: Deleting a Meter also deletes all Meter Tags and purges all data associated
with the meter in the FactoryTalk EnergyMetrix database. When a large quantity of data
is purged, it is possible that a timeout error will occur in Microsoft SQL server, requiring a
server restart.
Tip: Do not delete a Meter to remove it from a group, as the meter will be deleted from
all groups to which it is assigned. To unassign a meter from a group, use the meter
assignment function in the System tab > Group Setup page.
To delete a meter:
1. Select the meter you wish to delete in the Meters tab.
2. Select the Meter Setup tab on the meter page.
3. Click Delete
4. Click OK.
Configuring meter tags To configure a meter tag:
l On the Meter Setup tab, click the Add a new meter tag
link.
Rockwell Automation Publication FTEM-UM003A-EN-P-August 2015 187
Chapter 3 Using FactoryTalk EnergyMetrix
The next step depends on what kind of meter tag you wish to con
figure, and if it is a Device tag, what type of device it is. Select a
link from the Related Topics section below for help with setting
up a meter tag for each type of device.
To configure an Allen-Bradley power monitor tag:
Configuring Allen-Bradley power
monitor tags 1. On the Add a Meter Tag page, leave the Meter tag type as
Device.
2. Select a tag from the Select device tag to load data list.
Allen-Bradley power monitor loggable tags
You may select any power monitor parameter found in a real-
time data table for logging. Certain parameters, such as data
188 Rockwell Automation Publication FTEM-UM003A-EN-P-August 2015
Using FactoryTalk EnergyMetrix Chapter 3
logs, harmonics, and setpoints are found in indexed data
tables and are not available for logging. The list below of
PowerMonitor 3000 parameters gives an example of meter tag
names that are available.
Alarm Word L3 True Power Factor
Amp Hours L3-L1 Voltage
Apparent Energy Net L3-N Voltage
Apparent Power Demand Last Cycle Frequency
Apparent Power Demand Projection Negative Sequence Current
Average Current Negative Sequence Voltage
Average Frequency Neutral Current
Average L-L Voltage Percent Current Unbalance
Average L-N Voltage Percent Voltage Unbalance
Current Demand Phase Rotation
Current Demand Projection Positive Sequence Current
Demand Period Elapsed Time Positive Sequence Voltage
Frequency Source Reactive Energy Exported
L1 Apparent Power Reactive Energy Imported
L1 Current Reactive Energy Net
L1 Displacement Power Factor Reactive Power Demand
L1 Distortion Power Factor Reactive Power Demand Projection
L1 Reactive Power Real Energy Exported
L1 Real Power Real Energy Imported
L1 True Power Factor Real Energy Net
L1-L2 Voltage Real Power Demand
L1-N Voltage Real Power Demand Projection
L2 Apparent Power Relay 1 Status
L2 Current Relay 2 Status
L2 Displacement Power Factor Status Input 1 Counter
L2 Distortion Power Factor Status Input 2 Counter
L2 Reactive Power Status Inputs
L2 Real Power Total Apparent Power
Rockwell Automation Publication FTEM-UM003A-EN-P-August 2015 189
Chapter 3 Using FactoryTalk EnergyMetrix
L2 True Power Factor Total Displacement Power Factor
L2-L3 Voltage Total Distortion Power Factor
L2-N Voltage Total Reactive Power
L3 Apparent Power Total Real Power
L3 Current Total True Power Factor
L3 Displacement Power Factor
L3 Distortion Power Factor
L3 Reactive Power
L3 Real Power
The remaining fields are automatically filled in.
Important: Do not change any of the remaining fields from the values that Fact-
oryTalk EnergyMetrix fills in automatically. Changing the address, data format,
scaling, value type and other parameters may prevent logging of the tag or may
cause the tag to be logged with erroneous data.
3. Set the Log rate to the polling interval you desire.
Log rate
The log rate is the interval between times that devices are
polled for tag data to store in the database. You may con
figure different logging rates for each meter tag. The smallest
l Log rate determines the frequency that a device associated
with a meter is polled.
The most common log rate is the same as the energy sup
plier's demand interval. While you are initially setting up the
system, you may wish to temporarily set a shorter logging
interval such as 1 minute so that you may see logging results
sooner.
Caution: The time required to log data during each polling interval is dependent on
the number of devices, meters and tags set up; the characteristics of the server
hardware, e.g. number of processors, clock rate and amount of RAM; and the
190 Rockwell Automation Publication FTEM-UM003A-EN-P-August 2015
Using FactoryTalk EnergyMetrix Chapter 3
quality and reliability of network communications. Setting a Log Rate faster that
the system can complete each polling interval may result in lost data and poor sys-
tem performance.
4. Click Save.
Configuring Allen-Bradley motor To configure an Allen-Bradley overload relay and motor pro
protection device tags tection system tag:
1. On the Add a Meter page, leave the Meter tag type as
Device.
2. Select a tag from the Select device tag to load data list.
Allen-Bradley power monitor loggable tags
You may select any power monitor parameter found in a real-
time data table for logging. Certain parameters, such as data
logs, harmonics, and setpoints are found in indexed data
tables and are not available for logging. The list below of
PowerMonitor 3000 parameters gives an example of meter tag
names that are available.
Alarm Word L3 True Power Factor
Rockwell Automation Publication FTEM-UM003A-EN-P-August 2015 191
Chapter 3 Using FactoryTalk EnergyMetrix
Amp Hours L3-L1 Voltage
Apparent Energy Net L3-N Voltage
Apparent Power Demand Last Cycle Frequency
Apparent Power Demand Projection Negative Sequence Current
Average Current Negative Sequence Voltage
Average Frequency Neutral Current
Average L-L Voltage Percent Current Unbalance
Average L-N Voltage Percent Voltage Unbalance
Current Demand Phase Rotation
Current Demand Projection Positive Sequence Current
Demand Period Elapsed Time Positive Sequence Voltage
Frequency Source Reactive Energy Exported
L1 Apparent Power Reactive Energy Imported
L1 Current Reactive Energy Net
L1 Displacement Power Factor Reactive Power Demand
L1 Distortion Power Factor Reactive Power Demand Projection
L1 Reactive Power Real Energy Exported
L1 Real Power Real Energy Imported
L1 True Power Factor Real Energy Net
L1-L2 Voltage Real Power Demand
L1-N Voltage Real Power Demand Projection
L2 Apparent Power Relay 1 Status
L2 Current Relay 2 Status
L2 Displacement Power Factor Status Input 1 Counter
L2 Distortion Power Factor Status Input 2 Counter
L2 Reactive Power Status Inputs
L2 Real Power Total Apparent Power
L2 True Power Factor Total Displacement Power Factor
L2-L3 Voltage Total Distortion Power Factor
L2-N Voltage Total Reactive Power
L3 Apparent Power Total Real Power
L3 Current Total True Power Factor
L3 Displacement Power Factor
192 Rockwell Automation Publication FTEM-UM003A-EN-P-August 2015
Using FactoryTalk EnergyMetrix Chapter 3
L3 Distortion Power Factor
L3 Reactive Power
L3 Real Power
The remaining fields are automatically filled in.
Important: Do not change any of the remaining fields from the values that Fact-
oryTalk EnergyMetrix fills in automatically. Changing the address, data format,
scaling, value type and other parameters may prevent logging of the tag or may
cause the tag to be logged with erroneous data.
4. Set the log rate to the polling interval you desire.
Log rate
The log rate is the interval between times that devices are
polled for tag data to store in the database. You may con
figure different logging rates for each meter tag. The smallest
l Log rate determines the frequency that a device associated
with a meter is polled.
The most common log rate is the same as the energy sup
plier's demand interval. While you are initially setting up the
system, you may wish to temporarily set a shorter logging
interval such as 1 minute so that you may see logging results
sooner.
Caution: The time required to log data during each polling interval is dependent on
the number of devices, meters and tags set up; the characteristics of the server
hardware, e.g. number of processors, clock rate and amount of RAM; and the qual-
ity and reliability of network communications. Setting a Log Rate faster that the
system can complete each polling interval may result in lost data and poor system
performance.
6. Click Save.
Rockwell Automation Publication FTEM-UM003A-EN-P-August 2015 193
Chapter 3 Using FactoryTalk EnergyMetrix
Configuring 1803-EEM Ethernet An EEM is a controller provided by Rockwell Automation, Inc.
Energy Module tags with specific application logic that totalizes pulse and analog
inputs for logging by FactoryTalk EnergyMetrix. The EEM as
such is no longer offered by Rockwell Automation, Inc..
Tip: The IA Energy Management Accelerator Toolkit available at no charge from Rock-
well Automation, Inc. provides information and logic samples.
Meter tags in the EEM are structured in floating point files begin
ning with F101. Each file number (F101, F102, etc.) represents a
separate pulse or analog meter.
There are the following file elements to assign:
l Fx:10 - Total consumption. Nominally rolls over to zero at
9,999,999. See below.
l Fx:11 - Flow rate.
l Fx:12 - Peak flow rate (since last peak reset).
l Fx:13 - Demand flow rate.
l Fx:14 - Peak demand flow rate (since last peak reset).
Please refer to the 1803-EEM User Manual for further
information.
Tip: The nominal rollover value of 10,000,000 may need to be changed if the meter pulse
constant entered into the EEM is scaled from the actual pulse constant. The meter pulse
weight set in the EEM must be coordinated with the meter tag scale factor and rollover
value in FactoryTalk EnergyMetrix. Generally if the pulse weight in the EEM is scaled by
a factor, the meter tag scale must be scaled by the same factor and the rollover value
divided by the same factor.
To configure an EEM tag:
1. On the Add a Meter Tag page, select the desired tag from
194 Rockwell Automation Publication FTEM-UM003A-EN-P-August 2015
Using FactoryTalk EnergyMetrix Chapter 3
the Select device tag to load data list.
The remaining fields are automatically filled in.
2. In the Address field, substitute the file number for the "x" in
the address.
Important: Do not change any of the remaining fields from the values that Fact-
oryTalk EnergyMetrix fills in automatically. Changing the data format, scaling,
value type and other parameters may prevent logging of the tag or may cause the
tag to be logged with erroneous data.
3. Set the Log rate to the polling interval you desire.
Log rate
The log rate is the interval between times that devices are
polled for tag data to store in the database. You may con
figure different logging rates for each meter tag. The smallest
Rockwell Automation Publication FTEM-UM003A-EN-P-August 2015 195
Chapter 3 Using FactoryTalk EnergyMetrix
l Log rate determines the frequency that a device associated
with a meter is polled.
The most common log rate is the same as the energy sup
plier's demand interval. While you are initially setting up the
system, you may wish to temporarily set a shorter logging
interval such as 1 minute so that you may see logging results
sooner.
Caution: The time required to log data during each polling interval is dependent on
the number of devices, meters and tags set up; the characteristics of the server
hardware, e.g. number of processors, clock rate and amount of RAM; and the qual-
ity and reliability of network communications. Setting a Log Rate faster that the
system can complete each polling interval may result in lost data and poor system
performance.
5. Click Save.
Configuring PLC-5, SLC 500 or To configure a PLC-5, SLC 500 or MicroLogix tag:
MicroLogix meter tags
1. On the Add a Meter Tag page, leave the Meter tag type set
to Device.
196 Rockwell Automation Publication FTEM-UM003A-EN-P-August 2015
Using FactoryTalk EnergyMetrix Chapter 3
2. Enter a meter tag name.
Name fields
Name fields may be up to 50 characters in length, except
Rate Schedule names may be any length. Names do not need
to be unique, although it is recommended that you select
names that make the item easy to recognize.
There are no restrictions on character usage, except:
l Group and domain names may not contain period (.),
single quote (') or pound sign (#) characters.
Rockwell Automation Publication FTEM-UM003A-EN-P-August 2015 197
Chapter 3 Using FactoryTalk EnergyMetrix
l Meter and meter tag names may not contain period
(.) or pound sign (#) characters.
Names used in line item scripting
Certain names are used in line item scripting and must com
ply with Visual Basic naming conventions. These names
include:
l Value Types
l Seasons
l Time-of-Use periods
l Runtime parameters
These names must comply with the following:
l The name must start with an alpha character
l The name may contain only letters, numbers, blank
spaces and underscore characters (_).
If a name contains spaces, it is referenced in line item
scripts without a space. For instance, the season name
'Summer Season' will be referenced as
'SeasonType.SummerSeason' in a line item script. If
the space is entered into the script, the script will fail
to validate and compile.
The Rate Schedule Setup and Unit Setup screens perform
invalid character checking when you enter a name.
Caution: No checking is performed or possible if you enter Value Type, Season, or
Manually-entered parameter names directly into the database.
198 Rockwell Automation Publication FTEM-UM003A-EN-P-August 2015
Using FactoryTalk EnergyMetrix Chapter 3
4. If the tag corresponds to a Value Type, select a value types
from the list.
Default value types
Default Value Types include the following electrical energy
and demand parameters:
Value Type Units Consumption Demand
Real Energy Net kWh X
Real Energy Exported kWh X
Real Energy Imported kWh X
Reactive Energy Net kVARh X
Reactive Energy Exported kVARh X
Reactive Energy Imported kVARh X
Real Power Demand kW X
Reactive Power Demand kVAR X
Apparent Power Demand kVA X
You may add new Value Types. Navigate to the Unit Setup
screen in the Navigation Tree.
6. Enter a log rate.
Rockwell Automation Publication FTEM-UM003A-EN-P-August 2015 199
Chapter 3 Using FactoryTalk EnergyMetrix
Log rate
The log rate is the interval between times that devices are
polled for tag data to store in the database. You may con
figure different logging rates for each meter tag. The smallest
l Log rate determines the frequency that a device associated
with a meter is polled.
The most common log rate is the same as the energy sup
plier's demand interval. While you are initially setting up the
system, you may wish to temporarily set a shorter logging
interval such as 1 minute so that you may see logging results
sooner.
Caution: The time required to log data during each polling interval is dependent on
the number of devices, meters and tags set up; the characteristics of the server
hardware, e.g. number of processors, clock rate and amount of RAM; and the qual-
ity and reliability of network communications. Setting a Log Rate faster that the
system can complete each polling interval may result in lost data and poor system
performance.
8. Type in the Address in PLC-5/SLC 500/MicroLogix address
format, e.g. F21:10. Supported data type types are floating
point (F) and integer (N). MicroLogix also supports long
integer (L) type.
9. Select the appropriate Tag format from the list.
10. Select the Units, Number of decimals to display, Scale, Off
set, and Rollover Value for the tag as appropriate
11. Click Save.
Configuring ControlLogix meter For meters attached to ControlLogix device types, FactoryTalk
tags EnergyMetrix communicates with PLC-5 or SLC 500 mapped
tags in the ControlLogix controller. The user must perform the
tag mapping and configure meters using the mapped addresses.
200 Rockwell Automation Publication FTEM-UM003A-EN-P-August 2015
Using FactoryTalk EnergyMetrix Chapter 3
To communicate with ControlLogix native tags, use an OPC
meter and the RSLinx Classic OPC server. For details, see "Con
figuring OPC tags" (page 205).
To configure a ControlLogix tag:
1. On the Add a Meter Tag page, leave the Meter tag type set
to Device.
2. Type Meter tag name.
Name fields
Name fields may be up to 50 characters in length, except
Rate Schedule names may be any length. Names do not need
Rockwell Automation Publication FTEM-UM003A-EN-P-August 2015 201
Chapter 3 Using FactoryTalk EnergyMetrix
to be unique, although it is recommended that you select
names that make the item easy to recognize.
There are no restrictions on character usage, except:
l Group and domain names may not contain period (.),
single quote (') or pound sign (#) characters.
l Meter and meter tag names may not contain period
(.) or pound sign (#) characters.
Names used in line item scripting
Certain names are used in line item scripting and must com
ply with Visual Basic naming conventions. These names
include:
l Value Types
l Seasons
l Time-of-Use periods
l Runtime parameters
These names must comply with the following:
l The name must start with an alpha character
l The name may contain only letters, numbers, blank
spaces and underscore characters (_).
If a name contains spaces, it is referenced in line item
scripts without a space. For instance, the season name
'Summer Season' will be referenced as
'SeasonType.SummerSeason' in a line item script. If
the space is entered into the script, the script will fail
to validate and compile.
202 Rockwell Automation Publication FTEM-UM003A-EN-P-August 2015
Using FactoryTalk EnergyMetrix Chapter 3
The Rate Schedule Setup and Unit Setup screens perform
invalid character checking when you enter a name.
Caution: No checking is performed or possible if you enter Value Type, Season, or
Manually-entered parameter names directly into the database.
4. Select a Value Type from the list, if the tag corresponds to a
Value Type.
Default value types
Default Value Types include the following electrical energy
and demand parameters:
Value Type Units Consumption Demand
Real Energy Net kWh X
Real Energy Exported kWh X
Real Energy Imported kWh X
Reactive Energy Net kVARh X
Reactive Energy Exported kVARh X
Reactive Energy Imported kVARh X
Real Power Demand kW X
Reactive Power Demand kVAR X
Apparent Power Demand kVA X
You may add new Value Types. Navigate to the Unit Setup
screen in the Navigation Tree.
Rockwell Automation Publication FTEM-UM003A-EN-P-August 2015 203
Chapter 3 Using FactoryTalk EnergyMetrix
6. Type a Log rate.
Log rate
The log rate is the interval between times that devices are
polled for tag data to store in the database. You may con
figure different logging rates for each meter tag. The smallest
l Log rate determines the frequency that a device associated
with a meter is polled.
The most common log rate is the same as the energy sup
plier's demand interval. While you are initially setting up the
system, you may wish to temporarily set a shorter logging
interval such as 1 minute so that you may see logging results
sooner.
Caution: The time required to log data during each polling interval is dependent on
the number of devices, meters and tags set up; the characteristics of the server
hardware, e.g. number of processors, clock rate and amount of RAM; and the qual-
ity and reliability of network communications. Setting a Log Rate faster that the
system can complete each polling interval may result in lost data and poor system
performance.
8. In the Address box, type a mapped address in the PLC-
5/SLC 500 address format, e.g. F21:10.
9. In the Tag format list, select the appropriate tag format.
10. Define the following properties for the tag:
l Unit.
l Number of decimals to display.
l Scale.
l Offset.
l Rollover value.
11. Click Save.
204 Rockwell Automation Publication FTEM-UM003A-EN-P-August 2015
Using FactoryTalk EnergyMetrix Chapter 3
Important: Ten meter licenses are included in Manager. These meters may be any com-
Configuring OPC tags
bination of RSLinx and OPC meters. Beyond the first ten meters, in order to communicate
with third-party devices such as power monitors from other vendors, the optional Fact-
oryTalk EnergyMetrix OPC connectivity software package must be installed. For details,
see "OPC third-party connectivity" (page 34).
To configure an OPC meter tag:
1. On the Add a Meter Tag page, leave the Meter tag type set
to Device.
2. Enter a Name for the meter tag. If the tag corresponds to a
standard value type, select it from the list.
Name fields
Name fields may be up to 50 characters in length, except
Rate Schedule names may be any length. Names do not need
Rockwell Automation Publication FTEM-UM003A-EN-P-August 2015 205
Chapter 3 Using FactoryTalk EnergyMetrix
to be unique, although it is recommended that you select
names that make the item easy to recognize.
There are no restrictions on character usage, except:
l Group and domain names may not contain period (.),
single quote (') or pound sign (#) characters.
l Meter and meter tag names may not contain period
(.) or pound sign (#) characters.
Names used in line item scripting
Certain names are used in line item scripting and must com
ply with Visual Basic naming conventions. These names
include:
l Value Types
l Seasons
l Time-of-Use periods
l Runtime parameters
These names must comply with the following:
l The name must start with an alpha character
l The name may contain only letters, numbers, blank
spaces and underscore characters (_).
If a name contains spaces, it is referenced in line item
scripts without a space. For instance, the season name
'Summer Season' will be referenced as
'SeasonType.SummerSeason' in a line item script. If
the space is entered into the script, the script will fail
to validate and compile.
206 Rockwell Automation Publication FTEM-UM003A-EN-P-August 2015
Using FactoryTalk EnergyMetrix Chapter 3
The Rate Schedule Setup and Unit Setup screens perform
invalid character checking when you enter a name.
Caution: No checking is performed or possible if you enter Value Type, Season, or
Manually-entered parameter names directly into the database.
Default value types
Default Value Types include the following electrical energy
and demand parameters:
Value Type Units Consumption Demand
Real Energy Net kWh X
Real Energy Exported kWh X
Real Energy Imported kWh X
Reactive Energy Net kVARh X
Reactive Energy Exported kVARh X
Reactive Energy Imported kVARh X
Real Power Demand kW X
Reactive Power Demand kVAR X
Apparent Power Demand kVA X
You may add new Value Types. Navigate to the Unit Setup
screen in the Navigation Tree.
5. Enter a Log Rate.
Rockwell Automation Publication FTEM-UM003A-EN-P-August 2015 207
Chapter 3 Using FactoryTalk EnergyMetrix
Log rate
The log rate is the interval between times that devices are
polled for tag data to store in the database. You may con
figure different logging rates for each meter tag. The smallest
l Log rate determines the frequency that a device associated
with a meter is polled.
The most common log rate is the same as the energy sup
plier's demand interval. While you are initially setting up the
system, you may wish to temporarily set a shorter logging
interval such as 1 minute so that you may see logging results
sooner.
Caution: The time required to log data during each polling interval is dependent on
the number of devices, meters and tags set up; the characteristics of the server
hardware, e.g. number of processors, clock rate and amount of RAM; and the qual-
ity and reliability of network communications. Setting a Log Rate faster that the
system can complete each polling interval may result in lost data and poor system
performance.
7. Enter the Item name in the Address field. For details, see
"OPC server details" (page 177).
8. Select the tag format and units, as applicable.
9. Click Save.
Tip: FactoryTalk EnergyMetrix includes an OPC Test Client that can be used for verifying
and troubleshooting logging from OPC servers. The OPC Test Client may be found on the
server in the bin folder under the FactoryTalk EnergyMetrix program folder.
Program folder
The default program folder is:
l For 32-bit servers:
208 Rockwell Automation Publication FTEM-UM003A-EN-P-August 2015
Using FactoryTalk EnergyMetrix Chapter 3
C:\Program Files\Rockwell Software\FactoryTalk
EnergyMetrix
l For 64-bit servers:
C:\Program Files (x86)\Rockwell Soft-
ware\FactoryTalk EnergyMetrix
Note: You can configure up to 25 meter tags for manual meters. The manual meters with
Configuring manual tags more than 25 tags will generate an error.
To configure a manual tag for a manual meter:
1. On the Meter Setup tab, click the Add a new meter tag link.
The Add a Meter tag page appears.
2. Select Manual from the Meter tag type list. This is required
for the Enter Data button to appear in the Meter Data page,
allowing you to enter manual meter data.
3. Give the tag a Name.
Name fields
Name fields may be up to 50 characters in length, except
Rate Schedule names may be any length. Names do not need
to be unique, although it is recommended that you select
names that make the item easy to recognize.
Rockwell Automation Publication FTEM-UM003A-EN-P-August 2015 209
Chapter 3 Using FactoryTalk EnergyMetrix
There are no restrictions on character usage, except:
l Group and domain names may not contain period (.),
single quote (') or pound sign (#) characters.
l Meter and meter tag names may not contain period
(.) or pound sign (#) characters.
Names used in line item scripting
Certain names are used in line item scripting and must com
ply with Visual Basic naming conventions. These names
include:
l Value Types
l Seasons
l Time-of-Use periods
l Runtime parameters
These names must comply with the following:
l The name must start with an alpha character
l The name may contain only letters, numbers, blank
spaces and underscore characters (_).
If a name contains spaces, it is referenced in line item
scripts without a space. For instance, the season name
'Summer Season' will be referenced as
'SeasonType.SummerSeason' in a line item script. If
the space is entered into the script, the script will fail
to validate and compile.
The Rate Schedule Setup and Unit Setup screens perform
invalid character checking when you enter a name.
210 Rockwell Automation Publication FTEM-UM003A-EN-P-August 2015
Using FactoryTalk EnergyMetrix Chapter 3
Caution: No checking is performed or possible if you enter Value Type, Season, or
Manually-entered parameter names directly into the database.
5. If desired, select a Value Type from the list.
Default value types
Default Value Types include the following electrical energy
and demand parameters:
Value Type Units Consumption Demand
Real Energy Net kWh X
Real Energy Exported kWh X
Real Energy Imported kWh X
Reactive Energy Net kVARh X
Reactive Energy Exported kVARh X
Reactive Energy Imported kVARh X
Real Power Demand kW X
Reactive Power Demand kVAR X
Apparent Power Demand kVA X
You may add new Value Types. Navigate to the Unit Setup
screen in the Navigation Tree.
7. For a manual tag, leave the rest of the fields on the page as
they are.
8. Click Save.
Rockwell Automation Publication FTEM-UM003A-EN-P-August 2015 211
Chapter 3 Using FactoryTalk EnergyMetrix
Providing data manually You may set up manual meters and manual meter tags that allow
you to enter data manually. Once a manual meter and its tags
have been set up , you may enter data into the manual meter tags.
You may enter data for a single meter or for a group of meters at
one time.
To provide data manually:
1. Navigate to the Meters tab.
2. To enter data into a Group, select the Group. To enter data
into a single Meter, select a meter.
3. On the Meter Data tab, click Enter Data.
4. Enter a date and time in the date / time field and click Set.
5. Enter the desired data for each manual tag. Data will be
scaled by the scale and offset parameters configured in the
meter tag setup
6. Click Save.
Important: If you plan to use roll-up server meters, install Internet Explorer WebControls
Configuring roll-up meter tags 1.0 on the server.
212 Rockwell Automation Publication FTEM-UM003A-EN-P-August 2015
Using FactoryTalk EnergyMetrix Chapter 3
To configure a roll-up meter tag:
1. On the Add a Meter page, leave the Meter tag type as
Device.
2. Click Select Tag.
A new dialog box appears containing the navigation tree,
meters and meter tags in the remote server. The objects
accessible to you are determined by the user name and pass
word used in setting up the roll-up server device.
3. Drill down to and select a Meter Tag from the remote server.
The new dialog box remains open.
4. Return to the meter tag setup screen.
You may keep the name that is automatically entered or
enter a different name for the meter tag.
Rockwell Automation Publication FTEM-UM003A-EN-P-August 2015 213
Chapter 3 Using FactoryTalk EnergyMetrix
Name fields
Name fields may be up to 50 characters in length, except
Rate Schedule names may be any length. Names do not need
to be unique, although it is recommended that you select
names that make the item easy to recognize.
There are no restrictions on character usage, except:
l Group and domain names may not contain period (.),
single quote (') or pound sign (#) characters.
l Meter and meter tag names may not contain period
(.) or pound sign (#) characters.
214 Rockwell Automation Publication FTEM-UM003A-EN-P-August 2015
Using FactoryTalk EnergyMetrix Chapter 3
Names used in line item scripting
Certain names are used in line item scripting and must com
ply with Visual Basic naming conventions. These names
include:
l Value Types
l Seasons
l Time-of-Use periods
l Runtime parameters
These names must comply with the following:
l The name must start with an alpha character
l The name may contain only letters, numbers, blank
spaces and underscore characters (_).
If a name contains spaces, it is referenced in line item
scripts without a space. For instance, the season name
'Summer Season' will be referenced as
'SeasonType.SummerSeason' in a line item script. If
the space is entered into the script, the script will fail
to validate and compile.
The Rate Schedule Setup and Unit Setup screens perform
invalid character checking when you enter a name.
Caution: No checking is performed or possible if you enter Value Type, Season, or
Manually-entered parameter names directly into the database.
The remaining fields are automatically filled in.
The log rate value reflects the log rate of the tag on the
remote server. The roll-up meter tags are refreshed at a rate
Rockwell Automation Publication FTEM-UM003A-EN-P-August 2015 215
Chapter 3 Using FactoryTalk EnergyMetrix
determined by a setting in the web.config file. The default
roll-up interval is 60 minutes.
Important: Do not change any of the remaining fields from the values that Fact-
oryTalk EnergyMetrix fills in automatically. Changing the address, data format,
scaling, value type and other parameters may prevent logging of the tag or may
cause the tag to be logged with erroneous data.
6. Click Save.
Once the meter tag has been saved, you may manually refresh tags
from the remote server by entering a start date in the field
provided and clicking Get roll-up tag values.
Tip: If custom value types have been added to a local FactoryTalk EnergyMetrix server,
identical value types must exist in the roll-up server to prevent roll-up data with an incor-
rect value type. Identical value types have the same Value Type ID, description, units,
demand and consumption flag settings.
Meter tag common elements Whether a meter tag represents a power monitor parameter, a
PLC data table address, an FactoryTalk EnergyMetrix server roll-
up parameter, a manual data entry point, or an OPC item, meter
tags share several common elements. Not all tag types use every
element.
Meter tag type
Select from None, Device, Manual, Derived or Alarm. When you
select a tag type, the meter tag setup page will change to suit the
tag type.
Meter tag name
The name may not contain the following characters: . (period), #
(pound), or ' (single quote).
216 Rockwell Automation Publication FTEM-UM003A-EN-P-August 2015
Using FactoryTalk EnergyMetrix Chapter 3
Value type
This field is automatically populated for power monitor, EEM
and roll-up tags. For other tags, select a value type if desired from
the list.
Value types are used by the reporting and billing functions to
aggregate values of a specific type in one or more meters or groups.
The default value types in FactoryTalk EnergyMetrix represents
the most commonly used electrical energy management para
meters. Value types may be set up as Consumption or Demand.
Consumption value types are treated as accumulated values of
energy or process output, for example, real energy net. Demand
value types are treated as 'rate' values such as real power demand.
Default value types
Default Value Types include the following electrical energy and
demand parameters:
Value Type Units Consumption Demand
Real Energy Net kWh X
Real Energy Exported kWh X
Real Energy Imported kWh X
Reactive Energy Net kVARh X
Reactive Energy Exported kVARh X
Reactive Energy Imported kVARh X
Rockwell Automation Publication FTEM-UM003A-EN-P-August 2015 217
Chapter 3 Using FactoryTalk EnergyMetrix
Value Type Units Consumption Demand
Real Power Demand kW X
Reactive Power Demand kVAR X
Apparent Power Demand kVA X
You may add new Value Types. Navigate to the Unit Setup
screen in the Navigation Tree.
The Unit setup page lets you add or edit value types. For details,
see "Unit Setup page" (page 55).
Log rate
The time expressed in minutes between subsequent data logging
activity for the meter tag.
Caution: The time that FactoryTalk EnergyMetrix takes to log data during each polling
interval is dependent on the number of devices, meters and tags set up in FactoryTalk
EnergyMetrix; the performance of the local area network; and the characteristics of the
server hardware, e.g. number of processors, clock rate and amount of RAM. Setting a
Logging Rate faster that the system can complete each polling interval may result in lost
data and poor system performance.
Number of demand periods
This parameter is used with power monitor and EEM tags and
must be the equivalent to the number of demand periods averaged
together configured in the source device.
218 Rockwell Automation Publication FTEM-UM003A-EN-P-August 2015
Using FactoryTalk EnergyMetrix Chapter 3
Address and tag format
These fields are automatically populated for power monitor device
tags and partially populated for 1803-EEM device tags. For other
tag types, you must enter the appropriate address and data type.
For derived tags, you may select a data type or leave it blank.
Unit
Applies a unit such as kWh, kVARs, etc. to the meter tag. Auto
matically populated if a Value Type is selected. Otherwise you
may select a unit from the list.
Number of decimals to display
Applies to the meter data page.
Scale and offset
Permits linear adjustment of the raw value ("x") before it is stored
(as "y") in the database. Scale is the "m" and offset is the "b" in the
following equation: y = mx + b. Scale and offset are applied to
manually entered data as well as date that is automatically logged
from devices.
Log delta reading
Applies only to consumption-type values. Leave this box Cleared
for consumption values expressed as accumulated counters (like
an odometer). Check this box for consumption values expressed
as consumption per log interval (such as a demand log imported
from a utility meter record).
Tip: Delta-value logging is more susceptible to data errors due to network or server
downtime. Whenever practical, use odometer-style tags for consumption values.
Rockwell Automation Publication FTEM-UM003A-EN-P-August 2015 219
Chapter 3 Using FactoryTalk EnergyMetrix
Rollover value
This field is automatically populated for power monitor device
tags. It may need to be adjusted for EEM or other types of
devices. In any case, this value must be set to the value at which
the source device rolls over, taking into account any scale and off
set calculations made.
Trend log parameter
This field applies to Allen-Bradley power monitor device tags and
is usually automatically populated. It stores the ID number of the
log parameter used for automatic data repopulation (if enabled).
This field is also used with controller ADR. The Index value of
the respective controller data table or tag address is used to spe
cify the queue record used for automatic data repopulation.
Max consumption per hour
Used with consumption values to enable the enhanced con
sumption reporting algorithm. The enhanced algorithm provides
more accurate consumption reporting in the case of data logging
anomalies such as unexpected zero values, resets, etc. This value
should be set to the maximum expected change in the con
sumption counter in an hour's time. If the calculated con
sumption exceeds the value stored here, the algorithm will
perform a linear interpolation from known good data points.
Without a value entered in this field, data anomalies may result in
consumption calculations off by multiples of the rollover value.
This parameter has no effect if the Log delta reading box is selec
ted.
220 Rockwell Automation Publication FTEM-UM003A-EN-P-August 2015
Using FactoryTalk EnergyMetrix Chapter 3
Configuring derived tags A derived tag is used to log values that are calculated from other
meter tags. A derived tag script defines the tags and mathematical
operations that return the desired value.
To configure a derived tag:
1. In Add a Meter Tag window, select Derived as the Meter
tag type.
2. Enter a Derived tag script in the entry field. Note the fol
lowing:
l The output variable of the script must be Result
l Meter tags may be specified using fully qualified tag
names or using the shortcut method.
Referencing tag names in scripts
Applies to:
l Derived tags
l TotalRTPCharge function
Rockwell Automation Publication FTEM-UM003A-EN-P-August 2015 221
Chapter 3 Using FactoryTalk EnergyMetrix
Fully-qualified tag name
Tags may be referenced in scripts by listing the fully-qual
ified tag name which specifies the path to the tag from
the root level domain down to the tag name. Domains,
groups and tag names within the fully-qualified tag name
are separated with periods.
Because domains, groups, and tag names can have char
acters in them that are not valid in Visual Basic for .NET
script code, the fully-qualified tag name must be enclosed
with a pair of ‘#’ characters.
Example: to reference the “Real Power Demand” tag in
the Acme domain's Main meter, you would use the fol
lowing fully-qualified tag name:
#Acme.Main.Real Power Demand#
Shortcut tag name
Tags may also be referenced by a “shortcut” method using
the meter tag ID. This would be the shortcut method
using the meter tag id:
#MeterTagId507#
Tip: When scripts reference tags using the fully-qualified tag name then any
change to a domain name, group name, or the tag name of that tag will
require the script to be updated.
Only Device and Manual meter tags may be referenced in
derived tag scripts. Only Price Meter tags may be ref
erenced in real time pricing scripts.
l Scripts may include any derived tag functions or functions
in the .NET system.math namespace. For details, see
"Using functions in derived tags" (page 227).
222 Rockwell Automation Publication FTEM-UM003A-EN-P-August 2015
Using FactoryTalk EnergyMetrix Chapter 3
l Derived tags should not reference other derived tags, with
two exceptions:
a. Derived tag functions may reference any tag (includ
ing itself) logged previous to the current time
b. Derived tags are calculated in meter tag ID order, so
derived tag functions may reference other derived tags
with lower-numbered meter tag IDs.
Tip: If a derived tag script does not set the Result variable then no value
will be inserted into the database.
3. Set the Log rate to the polling interval you desire. The
derived tag script will run at the polling interval specified.
Derived tag scripts run five minutes after the normal polling
time, so that all referenced meter tags have been updated.
Derived tags that reference roll-up meter tags must have a log
rate no less than the roll-up interval.
Log rate
The log rate is the interval between times that devices are
polled for tag data to store in the database. You may con
figure different logging rates for each meter tag. The smallest
l Log rate determines the frequency that a device associated
with a meter is polled.
The most common log rate is the same as the energy sup
plier's demand interval. While you are initially setting up the
system, you may wish to temporarily set a shorter logging
interval such as 1 minute so that you may see logging results
sooner.
Caution: The time required to log data during each polling interval is dependent on
the number of devices, meters and tags set up; the characteristics of the server
hardware, e.g. number of processors, clock rate and amount of RAM; and the
Rockwell Automation Publication FTEM-UM003A-EN-P-August 2015 223
Chapter 3 Using FactoryTalk EnergyMetrix
quality and reliability of network communications. Setting a Log Rate faster that
the system can complete each polling interval may result in lost data and poor sys-
tem performance.
Tip: Set the Log rate to 10,080 minutes (1 week) to process the derived tag at mid-
night on Sunday
4. Click Save.
After the derived tag setup is saved, you may populate values
from a point in the past until the present. See below.
Derived tag considerations
Derived tags allow calculation and logging of results from com
bining other logged data. However, derived tags have certain lim
itations which should be considered by the user prior to using
them
l Derived tags should not perform simple addition or sub
traction of consumption values. Doing so fails to take into
account rollover and will result in errors in reporting,
trending and aggregation. One method to combine con
sumption values in the use of the tagTotal() function with
the tag set up to log delta values.
l Delta-value logging is more susceptible to data errors. Odo
meter-style data logging provides more reliable report data
in the event of server or network downtime.
l Derived tags do not support automatic data repopulation,
however, they may be repopulated manually by use of the
CalcDerivedTags utility.
l Derived tags should not be used to aggregate meters into
energy or cost accounting groups. It is recommended to
224 Rockwell Automation Publication FTEM-UM003A-EN-P-August 2015
Using FactoryTalk EnergyMetrix Chapter 3
assign source meters to accounting groups using their con
tribution factor as needed.
l Use care when aggregating apparent energy or power val
ues. These are phasor values, and their magnitude and
angle must be taken into account in calculations.
Manually repopulating derived tags
You may manually populate derived tags in two ways:
On the Meter Tag Setup page, enter the start date in the text
box in the bottom of the page and click Generate derived tag val
ues button. The system will first delete all values between spe
cified start date and the current time, and then generate the
values from start date to current time according to meter tag
derived formula and log rate settings.
Use the CalcDerivedTags.exe utility found in the bin folder in
the FactoryTalk EnergyMetrix program folder. The usage is:
Program folder
The default program folder is:
l For 32-bit servers:
C:\Program Files\Rockwell Software\FactoryTalk
EnergyMetrix
l For 64-bit servers:
C:\Program Files (x86)\Rockwell Soft-
ware\FactoryTalk EnergyMetrix
CalcDerivedTags [-sd <start date>] [-ed <end date>] [-t
<metertagID>] [-d]
-sd <start date>
-ed <end date> if not specified, generates values until
current date
Rockwell Automation Publication FTEM-UM003A-EN-P-August 2015 225
Chapter 3 Using FactoryTalk EnergyMetrix
-t <meter tag id> if not specified, generates all derived
tags in the system
-d delete old data in the selected interval before gen-
erating new values; if not specified, existing data is
not overwritten
Examples
Simple derived tag
In this example, the 'Acme' domain includes a main meter and a
meter on one of its two feeders. The meter on the second feeder is
a 'virtual' meter populated with derived tags. The derived tag
script using shortcut method tag names for the Real Power
Demand tag is:
Result = #MeterTagID456# - #MeterTagId789#
The script may also use fully qualified tag names. This usage will
not permit the use of other derived tags in the formula.
Derived tag using functions
This example calculates a value for Real Power Demand based on
a 15 minute fixed demand period. The referenced meter tag
(MeterTagId = 138) is logging Real Energy Net at a 15 minute log
rate.
Result = TagTotal(138, 0, 0, 0, 15) * 4
Consumption derived tag (odometer-style)
This example logs an odometer-style consumption value in
derived tag ID 123 by adding the 15-minute usage of meter tags
456 and 789 to the previous logged value of the derived tag.
Result = GetTagData(123, DateTime.utcNow.AddMinutes(-15))
_
+ TagTotal(456, 0, 0, 0, 15) _
226 Rockwell Automation Publication FTEM-UM003A-EN-P-August 2015
Using FactoryTalk EnergyMetrix Chapter 3
+ TagTotal(789, 0, 0, 0, 15)
Testing source data
In this example, the source data is tested to avoid writing an incor
rect result into the database. When the If condition is false, no
Result is written.(
If (Not GetTagData(456) Is Nothing) And (Not GetTagData
(789) Is Nothing) Then
Result = GetTagData(123, DateTime.utcNow.AddMinutes
(-15)) _
+ TagTotal(456, 0, 0, 0, 15) _
+ TagTotal(789, 0, 0, 0, 15)
End If
Using functions in derived tags You may use functions similar to those used in Rate Schedules in
Derived Tag scripts. Derived Tag functions are listed below.
MeterTagId is the ID number of the selected meter tag and may
be found on the Meter Setup page. Except as otherwise noted, all
function arguments are Integer values and all functions return a
Double value. Derived tags are calculated in meter tag ID order,
so derived tag functions may reference other derived tags with
lower-numbered meter tag IDs.
Functions TagTotal function
Returns the accumulated usage of the selected MeterTagId over
the specified DateRange or time. The TagTotal function is gen
erally used with consumption values such as real energy.
Usage:
Result = TagTotal(MeterTagId, DateRange.enumValue)
Result = TagTotal(MeterTagId, months, days, hours,
minutes)
Rockwell Automation Publication FTEM-UM003A-EN-P-August 2015 227
Chapter 3 Using FactoryTalk EnergyMetrix
TagAverage function
Returns the mathematical average of the selected MeterTagId
over the specified DateRange or time.
Usage:
Result = TagAverage(MeterTagId, DateRange.enumValue)
Result = TagAverage(MeterTagId, months, days, hours,
minutes)
TagPeak function
Returns the largest instance of the selected MeterTagId over the
specified DateRange or time.
.
Usage:
Result = TagPeak(MeterTagId, DateRange.enumValue)
Result = TagPeak(MeterTagId, months, days, hours,
minutes)
TagNPeaks function
Returns a Double array of N elements containing the N largest
instances of the selected MeterTagId over the specified
DateRange or time.
Usage:
Result = TagNPeaks(MeterTagId, N, DateRange.enumValue)
Result = TagNPeaks(MeterTagId, N, months, days, hours,
minutes)
TagPeakTimestamp function
Returns a DateTime structure containing the UTC time stamp
of the largest instance of the selected MeterTagId over the
228 Rockwell Automation Publication FTEM-UM003A-EN-P-August 2015
Using FactoryTalk EnergyMetrix Chapter 3
specified DateRange or time.
Usage:
Result = TagPeakTimestamp(MeterTagId,
DateRange.enumValue)
Result = TagPeakTimestamp(MeterTagId, months, days,
hours, minutes)
TagNPeakTimestamps function
Returns a DateTime array of N elements containing the UTC
time stamps of the N largest instances of the selected MeterTagId
over the specified DateRange or time.
Usage:
Result = TagNPeakTimestamps(MeterTagId,
DateRange.enumValue)
Result = TagNPeakTimestamps(MeterTagId, months, days,
hours, minutes)
TagRatchet function
Returns the largest instance of the selected MeterTagId over the
specified DateRange or time and IntervalInMonths ending with
the optional EndDate argument. The EndDate argument is a
String type. If the EndDate is not specified, the IntervalInMonths
ends on the current date and overlaps the specified DateRange or
time.
Usage:
Result = TagRatchet(MeterTagId, [EndDate,] Inter-
valInMonths, DateRange.enumValue)
Result = Tagratchet(MeterTagId, [EndDate,] Inter-
valInMonths, months, days, hours, minutes)
Rockwell Automation Publication FTEM-UM003A-EN-P-August 2015 229
Chapter 3 Using FactoryTalk EnergyMetrix
TagLowest function
Returns the smallest instance of the selected MeterTagId over the
specified DateRange or time.
Usage:
Result = TagLowest(MeterTagId, DateRange.enumValue)
Result = TagLowest(MeterTagId, months, days, hours,
minutes)
TagNLowest function
Returns a Double array of N elements containing the N smallest
instances of the selected MeterTagId over the specified
DateRange or time.
Usage:
Result = TagNLowest(MeterTagId, N, DateRange.enumValue)
Result = TagNLowest(MeterTagId, N, months, days, hours,
minutes)
TagLowestTimestamp function
Returns a DateTime structure containing the UTC time stamp
of the smallest instance of the selected MeterTagId over the spe
cified DateRange or time.
Usage:
Result = TagLowestTimestamp(MeterTagId,
DateRange.enumValue)
Result = TagLowestTimestamp(MeterTagId, months, days,
hours, minutes)
230 Rockwell Automation Publication FTEM-UM003A-EN-P-August 2015
Using FactoryTalk EnergyMetrix Chapter 3
TagNLowestTimestamps function
Returns a DateTime array of N elements containing the UTC
time stamps of the N smallest instances of the selected
MeterTagId over the specified DateRange or time.
Usage:
Result = TagNLowestTimestamps(MeterTagId,
DateRange.enumValue)
Result = TagNLowestTimestamps(MeterTagId, months, days,
hours, minutes)
TagSum function
Returns the arithmetic sum of the selected MeterTagId over the
specified DateRange or time. The TagSum function is usually
used with non-consumption values such as hourly production.
Usage:
Result = TagSum(MeterTagId, DateRange.enumValue)
Result = TagSum(MeterTagId, months, days, hours, minutes)
GetTagData function
Returns the value of the most recent logged value of the selected
MeterTagId, looking back from the current time (or the optional
utcTimeStamp argument if specified) for a duration of one log
ging interval. The result is an Object variable which contains the
tag value or Nothing if no tag value can be found. If data is found,
the expression "Not GetTagData(argument) Is Nothing" eval
uates as True.
Usage:
Result = GetTagData(MeterTagId[, utcTimeStamp])
Rockwell Automation Publication FTEM-UM003A-EN-P-August 2015 231
Chapter 3 Using FactoryTalk EnergyMetrix
Enumeration values DateRange
The DateRange argument specifies how far back in time that
logged data is evaluated in the function. The DateRange is ref
erenced to the current timestamp of the Derived Tag (recall that
Derived Tags are executed 5 minutes after the nominal log rate
time). For instance, DateRange.DayToDate used in a Derived
Tag script that executes at 12:05 pm on a particular day specifies
a time period beginning at noon the day before.
Usage:
MinuteToDate
HourToDate
DayToDate
WeekToDate
MonthToDate
Using variables in derived tags Variables
Two predefined variables are available in Derived tags for use in
Derived tag scripting.
TagGenerationTimestamp
TagGenerationTimestampUTC
These variables are of DateTime type and hold the time stamp
that a derived tag script executes for. TagGenerationTimestamp
is the time stamp for the meter's time zone and the TagGen
erationTimestampUTC is the time stamp in the UTC time zone.
Example
These variables will allow derived tag scripts the ability to control
when they insert a record into the database. For example, you can
232 Rockwell Automation Publication FTEM-UM003A-EN-P-August 2015
Using FactoryTalk EnergyMetrix Chapter 3
create a "once-per-month" derived tag that only inserts a record
into the database on the first of each month by creating a derived
tag with a daily log rate and then testing the time stamp in the
derived tag script as follows:
If TagGenerationTimestamp.Day == 1 Then
Result = <perform your calculation here>
End If
Tip: If a derived tag script does not set the Result variable then no value will be inserted
into the database.
Automatic data repopulation Automatic data repopulation (ADR), a standard Manager func
(ADR) tion, gathers selected data from device data logs to repopulate
database gaps caused by network or server outages. ADR will not
repopulate gaps in the database that are caused by loss of power
to or failure of the metering devices.
ADR periodically reads data logs from the device and, inserts
records in the database where no corresponding data exists. It will
not overwrite existing database records.
Important: ADR is designed to help assure the integrity of data for billing, cost allocation,
demand analysis and consumption reporting, such as real energy, reactive energy and
demand real power. Data not contained in the device snapshot, energy or trend logs is
not available for data repopulation.
Devices that support ADR Allen-Bradley Bulletin 1426 PowerMonitor 5000
The power monitor energy and data logs provide the source for
ADR. The energy log collects a fixed collection of energy and
demand parameters at a user-settable logging rate. The data log
content and logging rate are user-configurable.
Rockwell Automation Publication FTEM-UM003A-EN-P-August 2015 233
Chapter 3 Using FactoryTalk EnergyMetrix
Allen-Bradley Bulletin 1408 PowerMonitor 1000
The PowerMonitor 1000 energy log contains a predefined col
lection of energy, status input and demand parameters (depend
ing on the model) logged at a user-configurable interval.
Allen-Bradley Bulletin 1404 PowerMonitor 3000
All communications networks are supported. The trend log is
user-configurable and holds a variable number of records depend
ing on the user configuration. The PowerMonitor 3000 trend log
should be configured to align with parameters and logging rate of
parameters being logged as meter tags.
PowerMonitor 3000 trend log
The Bulletin 1404 trend log can contain over 45,000 individual
parameters organized in time-stamped records which include up
to 16 user-selectable parameters. The default logged parameters
are:
l Real energy net
l Reactive energy net
l Real power demand
Note: PowerMonitor 3000 trend log energy data is expressed with 7 digit precision while
real-time energy data is expressed with 15 digit precision. For accurate reporting results
when using ADR, configure the PowerMonitor 3000 energy counters to roll-over at 7 or 8
digits depending on your accuracy requirements. This option is available with master
module firmware version 1.12 or higher. The rollover value in consumption meter tags
must be adjusted to match the actual energy rollover value.
234 Rockwell Automation Publication FTEM-UM003A-EN-P-August 2015
Using FactoryTalk EnergyMetrix Chapter 3
Allen-Bradley Bulletin 1403 PowerMonitor II
Remote I/O, Ethernet and serial communications are supported.
The PowerMonitor II must be at firmware version 3.00 or later
and set up to use either the 16 parameter or 3 and 7 parameter
snapshot log.
Remote I/O communications
Communications with power monitors on Remote I/O uses pass-
through communications through a PLC or SLC. Pass-through
communication does not require programming in the controller.
To set up communications with Remote I/O devices, set up the
appropriate driver in RSLinx Classic to the parent device.
PowerMonitor II 16 parameter snapshot log
The Bulletin 1403 snapshot log contains up to 265 time-stamped
records which include the following parameters:
l Line to line (or neutral)voltages
l Line and neutral currents
l Voltage unbalance
l Current unbalance
l Total real power
l Total reactive power
l Real power demand
l Reactive power demand
l Total power factor
l Real energy net
Rockwell Automation Publication FTEM-UM003A-EN-P-August 2015 235
Chapter 3 Using FactoryTalk EnergyMetrix
l Reactive energy net
PowerMonitor II 3 and 7 parameter snapshot log
The Bulletin 1403 snapshot log contains up to 100 time-stamped
records which include the following parameters along with an
additional 745 records which include the first three parameters
only:
l Real energy net
l Reactive energy net
l Real power demand
l Average line voltage
l Average current
l Current unbalance
l Total real power
l Reactive power demand
l Total power factor
Important: The first three parameters are user configurable; the default selections are
shown.
Note: Snapshot log energy data is expressed with 7 digit precision while real-time energy
data is expressed with 15 digit precision. ADR used with the PowerMonitor II may result
in inaccuracies in energy consumption and billing reports, especially if the repopulated
data occurs at the beginning or end of the reporting period.
Allen-Bradley Bulletin 1400 PowerMonitor
The power monitor snapshot log holds up to 50 records. Remote
I/O communications are supported.
236 Rockwell Automation Publication FTEM-UM003A-EN-P-August 2015
Using FactoryTalk EnergyMetrix Chapter 3
Power monitor snapshot log
The Bulletin 1400 snapshot log contains up to 50 time-stamped
records which include the following parameters:
l Total real power
l Total reactive power
l Real power demand
l Average apparent power demand
l Total power factor
l Frequency
l Real energy imported
l Reactive energy net
l Real energy exported
Allen-Bradley MicroLogix EEM (1803-EEM)
The MicroLogix EEM trend log contains an accumulated energy
counter and a demand value for each configured meter.
Allen-Bradley programmable controllers
ControlLogix, CompactLogix, MicroLogix, SLC 500 and PLC-5
controllers support ADR when programmed with specific logic.
The ADR Wizard for RSLogix is used to develop the specific logic
that supports ADR. For details, see "Configuring ADR for pro
grammable controllers" (page 239).
To configure ADR for power monitors:
Configuring ADR for power mon-
itors 1. Set up the power monitor or EEM snapshot, energy, data or
trend log (depending on the power monitor model) to log the
Rockwell Automation Publication FTEM-UM003A-EN-P-August 2015 237
Chapter 3 Using FactoryTalk EnergyMetrix
desired parameters at a rate equal to the log rate of the meter
tags.
2. During device setup, enable ADR by selecting the check box.
3. During meter tag setup, the correct snapshot or trend log
parameter value is automatically selected based on the value
type you select for the meter type. If this does not occur auto
matically, please refer to the power monitor user manual for
the value of the log parameter number, and enter the number
in the meter tag setup page.
Snapshot or Trend Log
It is the Snapshot log in these power monitors:
l Allen-Bradley Bulletin 1400 PowerMonitor and Allen-
Bradley Bulletin 1403 PowerMonitor II.
It is the Trend log in Allen-Bradley Bulletin 1404
PowerMonitor 3000.
l Allen-Bradley Bulletin 1400 PowerMonitor
Records average voltage and current values, plus total
values for kW and kVAR, at defined time intervals.
Displays the 100 most recent snapshots.
l Allen-Bradley Bulletin 1403 PowerMonitor II
Contains voltage, current, and power values recorded
at defined time intervals or triggered by setpoints, and
stored with date and time stamps. The snapshot log
holds 50 records, and each record includes 46 para
meters.
l Allen-Bradley Bulletin 1404 PowerMonitor 3000
Contains up to 16 user-selectable parameters (8 for
DeviceNet power monitors) recorded at defined time
238 Rockwell Automation Publication FTEM-UM003A-EN-P-August 2015
Using FactoryTalk EnergyMetrix Chapter 3
intervals or triggered by setpoints. The trend log may
hold over 45,000 individual records.
l Allen-Bradley Bulletin 1408 PowerMonitor 1000
The Energy Log contains a fixed collection of energy
and demand values
l Allen-Bradley Bulletin 1426 PowerMonitor 5000
The Energy Log contains a fixed set of energy and
demand values. The Data Log contains a user-selec
ted set of metering results.
Tip: ADR for legacy power monitors is may conflict with other applications which read
the trend or snapshot logs at the same time. Examples of these applications include
RSPower32 and the RT device viewer, Logs tab. To reduce the likelihood of conflicts, tem-
porarily disable ADR when reading the power monitor trend or snapshot log using one of
these applications.
Configuring ADR for pro- To configure automatic data repopulation (ADR) from pro
grammable controllers grammable controllers:
1. Run the ADR Wizard to generate the RSLogix library import
file.
2. Import the library file into the RSLogix ladder program for
the controller.
3. Enable ADR on the controller Device in the Device Setup
page.
4. Configure meter tags, specifying the ADR buffer index for
each tag using the Trend log parameter value.
MicroLogix ADR considerations
Real-time clock functionality is required to utilize ADR in a
MicroLogix controller. The following firmware is required for
Rockwell Automation Publication FTEM-UM003A-EN-P-August 2015 239
Chapter 3 Using FactoryTalk EnergyMetrix
clock functionality:
l MicroLogix 1100, Series A, FRN 1 or higher
l MicroLogix 1200 Series C, FRN 4 or higher
l MicroLogix 1400 Series A
l MicroLogix 1500 Series C, FRN 6 or higher
l MicroLogix 1000 does not offer a real-time clock.
The real-time clock option must be installed in MicroLogix 1200
and 1500 controllers for clock functionality. FactoryTalk
EnergyMetrix uses file N14 with a length of 12 words for reading
and writing clock status. Two rungs of ladder logic are required
for reading and writing the clock:
NEQ N14:0 0 BST CPW #N14:0 #RTC:0.YR 1 NXB CPW #N14:1
#RTC:0.MON 1 NXB CPW #N14:2 #RTC:0.DAY 1 NXB CPW #N14:3
#RTC:0.HR 1 NXB CPW #N14:4 #RTC:0.MIN 1 NXB CPW #N14:5
#RTC:0.SEC 1 NXB CLR N14:0 BND
BST CPW #RTC:0.YR #N14:6 1 NXB CPW #RTC:0.MON #N14:7 1
NXB CPW #RTC:0.DAY #N14:8 1 NXB CPW #RTC:0.HR #N14:9 1
NXB CPW #RTC:0.MIN #N14:10 1 NXB CPW #RTC:0.SEC #N14:11 1
BND
Note: MicroLogix 1803-EEM devices support automatic data repopulation by design. Do
not modify the logic in a 1803-EEM.
FactoryTalk EnergyMetrix ADR Wizard for RSLogix
The ADR Wizard is a Windows program named ADRW
izardForRSLogix.exe, located in the ADR Wizard for RSLogix
folder in the FactoryTalk EnergyMetrix program folder. The wiz
ard requires Microsoft .NET Framework 3.5 SP1 to be installed
on the computer the wizard will run on. The Framework is
installed by default on Windows XP and 2003 Server operating sys
tems. Users with access to the FactoryTalk EnergyMetrix server
240 Rockwell Automation Publication FTEM-UM003A-EN-P-August 2015
Using FactoryTalk EnergyMetrix Chapter 3
can run it on the server. The program file can be copied to and
run on any computer with the .NET Framework 3.5 SP1 installed.
Program folder
The default program folder is:
l For 32-bit servers:
C:\Program Files\Rockwell Software\FactoryTalk
EnergyMetrix
l For 64-bit servers:
C:\Program Files (x86)\Rockwell Soft-
ware\FactoryTalk EnergyMetrix
Important: ADR for Logix controllers (ControlLogix and CompactLogix) uses PLC/SLC
mapped tags.
Importing library files to the ladder program
To import a library file into your ladder program:
1. Launch the wizard and click Next.
2. Select the processor type and enter the file name and path for
the library file.
Rockwell Automation Publication FTEM-UM003A-EN-P-August 2015 241
Chapter 3 Using FactoryTalk EnergyMetrix
3. Click Next.
4. Configure the controller parameters.
242 Rockwell Automation Publication FTEM-UM003A-EN-P-August 2015
Using FactoryTalk EnergyMetrix Chapter 3
l The default values of the fields should only be changed if
required for the particular application.
l The log rate determines the sampling period in minutes
and should correspond to the log rate of the meter tag in
FactoryTalk EnergyMetrix.
l Select file numbers that will not conflict with any existing
files assigned in your controller. In this example, config
file N99, interfact file F100 and queue files F101 to f199
will be created by the wizard. The queue length (99 files)
and the log rate determine the time ADR data will be
available. In this example, the ADR time is 99 * .25 hour
= 24.75 hours.
l Available file numbers are determined by the controller
type and memory size. MicroLogix and SLC controllers
have a maximum file index of 255. PLC-5 controllers have
a maximum file index of 999. CompactLogix and Con
trolLogix controllers have no limit on the number of files.
5. Click Next.
Rockwell Automation Publication FTEM-UM003A-EN-P-August 2015 243
Chapter 3 Using FactoryTalk EnergyMetrix
6. Enter the tags for ADR to buffer, one tag per line.
l The Index is the value to enter into the meter tag setup
Trend log parameter field. It starts at 5 and auto-incre
ments for each tag entered.
l The Address is the address in the controller where the
real-time data is stored.
244 Rockwell Automation Publication FTEM-UM003A-EN-P-August 2015
Using FactoryTalk EnergyMetrix Chapter 3
7. Click Next to review the selections, and then click Finish.
l For controller types CompactLogix and ControlLogix, the
output file will have the file name you specified with a
.L5K extension and a controller type of 1756-L63. L5K
files are complete ladder files rather than library files.
l For controller type of MicroLogix or SLC 500, the ADR
wizard creates a set of output files: <filename>.SLC, .SY5
and .SY6 for import into a controller you create in RSLo
gix 500 software.
l For controller type of PLC-5, the ADR wizard creates the
output file <filename>.PC5 for import into a controller
you create in RSLogix 5 software.
Import the Wizard output file into the controller logic program
The final step is to open the applicable RSLogix software and
import the library file created by the ADR Wizard into the con
troller logic program. Refer to the RSLogix documentation and
Rockwell Automation Publication FTEM-UM003A-EN-P-August 2015 245
Chapter 3 Using FactoryTalk EnergyMetrix
online Help for additional information. You may need to change
the controller type and correct data table values, I/O con
figuration, etc., in response to errors and warnings. Minor errors
and warnings frequently occur as part of the library import pro
cess and cannot be avoided.
Tip: If adding ADR to an existing CompactLogix and ControlLogix controller, the ADR Wiz-
ard output file will need to be opened in a separate instance of RSLogix 5000 and the
logic and tags copied and pasted into the existing program.
The ADR Wizard does not attempt to determine if its output file
will fit into the controller memory. This check is made within the
RSLogix software when the import is made.
Enable ADR in the Device Setup page
During device setup in FactoryTalk EnergyMetrix, enable ADR by
selecting the check box. Enter the address of the ADR interface
file. The default is 100. If you have changed the address of the
ADR interface file in the ADR Wizard, enter the correct address.
246 Rockwell Automation Publication FTEM-UM003A-EN-P-August 2015
Using FactoryTalk EnergyMetrix Chapter 3
Specify the Index value in the meter tag setup
When setting up meter tags, enter the address of the real-time
data into the meter tag Address field, and add the Index value of
the corresponding controller address into the Trend log para
meter field and then Save the meter tag setup.
Visualize energy usage
On the Meter Data tab you can view the logged meter data. The
Viewing meter data
tab is arranged by log rate. The user time zone is selected by
default. Controls allow you to select the desired date, scroll up
and down through the data, and page backward and forward
through the meter data.
When you select a Group under the Meters tab, an aggregated
view of the data of the meters in the group is shown. Data is
aggregated based on value type. If data is missing from one or
more meters for a particular time, no aggregated value appears in
the Group display.
Click Get Data to refresh the current page of meter data.
Rockwell Automation Publication FTEM-UM003A-EN-P-August 2015 247
Chapter 3 Using FactoryTalk EnergyMetrix
Click Current Date/Time to select the current time and
refreshes the Meter Data tab.
The following charting tools will help you understand your energy
Using standard charts
usage:
Trend chart
The trend chart displays a trend of one or more logged para
meters from one or more meters over a time period that you
select. You may select up to five parameters on the same chart.
Calendar trend chart
The calendar trend chart displays a trend line of one logged para
meter in a calendar format. This chart is typically used to display
real or reactive power demand over time to pinpoint peaks that
vary by day, week or month. You may 'zoom in' on a day's chart by
clicking on the day in the calendar view. Selecting multiple days
overlays one trend line on top of another, allowing you to com
pare, for instance, all the Mondays in a month.
To view a trend chart:
Viewing trend charts
1. On the Meters tab, select a Group or Meter.
The group or meter page appears.
2. Click the Trend tab.
A blank chart appears.
If desired, select a time zone for the chart. The default is the
logged-in user time zone.
3. Select a meter tag to display from the list.
248 Rockwell Automation Publication FTEM-UM003A-EN-P-August 2015
Using FactoryTalk EnergyMetrix Chapter 3
4. Select a start and end date for the trend using the calendars.
Alternatively, you may type the start and end dates into the
data entry boxes, and then click Go.
If fiscal calendar functionality is enabled, the calendars will
display fiscal months.
Date fields
Enter dates date fields according to the short date format set
in Windows Regional Settings in the server. For U.S. English
regional settings the default short date format is mm/d
d/yyyy.
6. To add another meter tag, select another tag from the list.
7. To add a tag from another meter, navigate to and select the
other meter in the meters tab of the navigation tree and
select a tag from its list. You may view up to 5 tags in a stand
ard Trend chart.
If you hover the mouse cursor over the trend chart for a
moment, a menu bar appears. From this menu bar, you may
Save, Print, or Email the chart image.
8. Click Hide to temporarily not display a meter tag on the
trend chart. The tag will still be selected, just not displayed.
To show the tag again, click Show.
9. Click Bar to display a bar chart for the selected tag. The but
ton toggles between Bar and Line to allow you to select the
desired chart type for each tag.
10. To permanently remove a tag from the trend chart, click
Remove.
Rockwell Automation Publication FTEM-UM003A-EN-P-August 2015 249
Chapter 3 Using FactoryTalk EnergyMetrix
11. To save the trend chart's data series as a .CSV file, click
Export Data.
Your trend selections will persist until you log out.
To view a calendar trend of a meter or group data:
Viewing calendar trends
1. On the Meters tab, navigate to and select a meter or group.
The mater or group page appears.
2. Click the Calendar trend tab.
3. Select the meter tag or value type you wish to trend from the
list.
The Calendar trend is most commonly used to display
demand-type values.
4. Select a month and year from the respective lists.
If fiscal calendar functionality is enabled, a fiscal month is dis
played.
5. Click the forward and backward buttons to display the next
and previous months respectively.
6. Use scroll bars as needed to view the entire calendar display.
7. To zoom-in, click a day in the calendar.
You may select up to five days by clicking on each one at a
time.
To save the trend chart's data series as a .CSV file, click
Export Data.
Configuring alarming Alarming operates based on events or conditions. When alarms
occur, they are entered into an alarm log in the database. Alarms
may be viewed from the web interface, in the System tab, System
250 Rockwell Automation Publication FTEM-UM003A-EN-P-August 2015
Using FactoryTalk EnergyMetrix Chapter 3
Status folder. A number of user-configurable actions are available
to respond to an alarm, including:
l Send an e-mail.
l Run a report.
Configuring alarms on values Alarming on value lets a user set up actions, such as sending an
email or running a report, based on the value of a meter tag. The
user may define one or more alarms per meter tag. Alarms may be
set for any tag type, including analog or digital (boolean), device,
derived or manual.
When setting up an alarm, the user configures an alarm range. For
analog tags, the range is specified by a high and low value and
whether the alarm activates inside or outside of the range. Digital
tag alarms are either equal or not equal. Alarms may also be
triggered by any change in a meter tag value. When an alarm activ
ates, it is displayed in the Active Alarms page and in the Alarm
log. When the alarm clears, it is removed from the Active Alarms
page but remains in the Alarm Log page until purged by the user.
Actions may be configured by the user when the alarm activates,
deactivates or both.
How to set up alarms on value
New alarms are set up from the Meter Setup page. Existing alarm
setups may be viewed and edited from the Alarm Setup folder on
the System tab. The user must possess the applicable privileges to
view and edit alarm setups.
To set up a new alarm, navigate to the selected Meter Setup page
and click Add a new alarm at the bottom of the page.
Rockwell Automation Publication FTEM-UM003A-EN-P-August 2015 251
Chapter 3 Using FactoryTalk EnergyMetrix
The Alarm Setup page appears.
Setup parameters Alarm information
l Enabled check box - select to enable alarm, clear it to dis
able alarm.
l Alarm Name - alphanumeric name for the alarm, dis
played in the Active Alarms and Alarm Summary pages.
l Meter Tag - select the meter tag to evaluate for alarm con
dition
l Alarm Severity - select from the list, displayed in the Act
ive Alarms and Alarm Summary pages.
l Message - Message to be displayed in the Active Alarms
and Alarm Summary pages and also in alarm-triggered
email messages.
252 Rockwell Automation Publication FTEM-UM003A-EN-P-August 2015
Using FactoryTalk EnergyMetrix Chapter 3
l Send email on check boxes - select one or both to send an
email when desired.
Tip: For emails to be sent on alarm, a smtp server must be configured for the
server, alarm notifications enabled and alarm subscriptions set up for the
applicable users.
Trigger settings
l Analog / Digital - determines which set of trigger settings
apply to the alarm. Analog selection is disabled if the meter
tag is a power monitor alarm flag
l High threshold / Low threshold - set the upper and
lower bounds of the alarm range. Either the high
threshold, the low threshold or both may be selected
depending on the nature of the alarm. If only the high
threshold is specified, the alarm triggers if the meter tag
value exceeds the threshold. If only the low threshold is
specified, the alarm triggers if the value is less than the
threshold. The range selections are disabled unless both
thresholds are specified.
l Range: Alarm on inside - triggers the alarm when the
value of the meter tag exceeds the low threshold AND is
less than the high threshold.
l Range: Alarm on outside - triggers the alarm when the
value of the meter tag exceeds the high threshold OR is
less than the low threshold.
Tip: No alarm is activated if the meter tag value is EQUAL to either threshold.
l Digital tag trigger settings - triggers the alarm when the
selected condition occurs.
Configuring communications A communications alarm is triggered when a device fails to
alarms respond to four consecutive polls. To enable a communications
Rockwell Automation Publication FTEM-UM003A-EN-P-August 2015 253
Chapter 3 Using FactoryTalk EnergyMetrix
alarm, select the Enable comm. loss alarm check box on the
Device Setup page.
An email will be sent to alarm subscribers when communications
loss with a device is detected and another sent when com
munications with the device is restored. The device must be suc
cessfully communicating after the logger service starts before the
loss email can be triggered. This will prevent nuisance emails when
the logger service starts. These communication alarms will not be
shown on the Alarm Status or the Alarm Log web pages.
Each user may configure one or more alarm subscriptions. Each
Configuring email alarm sub-
alarm subscription may be assigned to an individual domain or to
scriptions 'none' which is a global subscription to all domains. A subscription
consists of up to three email addresses along with a schedule that
determines when each email address is active.
To configure an alarm subscription:
1. On the System tab, click My User Settings.
The User Setup page appears.
2. Select the Enable alarm notifications check box.
3. Click the Add a new alarm subscription link.
The Add Alarm Subscription page appears.
254 Rockwell Automation Publication FTEM-UM003A-EN-P-August 2015
Using FactoryTalk EnergyMetrix Chapter 3
4. Select the group or domain you wish to subscribe to (or 'none'
for all domains), and enter up to three email addresses.
5. Click the Add new notification period link to set up sched
ules when each email address is active.
6. Select a day or day range from the Day list.
7. Type start and end times for each notification period.
To set up a notification period of "all day," leave all times with
a value of zero.
Tip: If you want to send emails on alarm, an SMTP server must be configured for
the server, alarm notifications enabled and alarm subscriptions set up for the
applicable users.
8. Click Save.
Configuring reports triggered by You may configure reports to run when an alarm is triggered. To
alarms set up alarm-triggered reports, first set up the alarm, then set up a
report job triggered by the alarm. For details, see "Running reports
automatically" (page 268).
To view active alarms and the alarm log:
Viewing alarms and alarm con-
figurations l On the System tab, click System Status.
The System Status page appears.
The Active Alarms tab displays any alarms that are cur
rently active.
Rockwell Automation Publication FTEM-UM003A-EN-P-August 2015 255
Chapter 3 Using FactoryTalk EnergyMetrix
The Alarm Log tab lists the alarm history. Each alarm
may be individually viewed or purged by clicking the appro
priate link.
Click Purge All to clears all alarms form the database.
To view alarm configurations for all alarms:
l On the System tab, click Alarm Setup.
The Alarm Setups page appears.
The page provides a summary list of all the alarms con
figured in the system. The list may be sorted by severity,
name, meter tag name or meter name by clicking the under
lined links. The View link directs you to the alarm setup
page where you may view, edit or delete the alarm.
Standard reporting converts the energy and production data
Configuring and using standard
logged in the database into information you can use to manage
reports your business, improve efficiency and reduce costs. Standard
reports may be run on demand, automatically on a configurable
256 Rockwell Automation Publication FTEM-UM003A-EN-P-August 2015
Using FactoryTalk EnergyMetrix Chapter 3
schedule or may be run event-driven in response to an alarm con
dition.
Consumption Report
The report provides consumption values (kWh, kVARh, etc.) for
selected meter(s) or group(s) for a specified date/time range. The
consumption report aggregates data from each selected meter
based on consumption value types, that is, value types with the
Consumption flag selected. The report comprises one line item
per meter with totals by group. The group and meter names are
listed in the left hand column and a column is added for each con
sumption value type that exists in the selected meter(s). If more
than three consumption value types exist the line items may be
truncated.
Note: If any meter in the group is missing data, the report will contain no data.
Demand Analysis Report
The report provides kW demand values for selected meter(s) or
group(s) for a specified date/time range. Reports "worst case scen
ario" peak demand that would have occurred if each meter or
group's peak demand had occurred in the same demand interval.
The demand analysis report selects from each selected group or
meter value types with the Demand flag selected. The report is
organized in groups by value type, e.g., "kVA", "kW".
Billing Report
The report provides billing information for selected group(s) or
meter(s) for a specified date/time range. The report outputs a list
of line items and a total charge amount. Each line item consists of
Rockwell Automation Publication FTEM-UM003A-EN-P-August 2015 257
Chapter 3 Using FactoryTalk EnergyMetrix
a description, quantity, rate and charge. Billing reports select
value types and calculate the report line items based on "Con
figuring billing rate schedules" (page 271) that you configure. The
billing report displays currency symbols and numeric formatting
based on the Windows regional setting that is selected in the rate
schedule.
Cost Allocation Report
The report lists each meter's contribution to the total energy cost,
based on a rate schedule that you configure. The reports are gen
erated in the Microsoft Excel output format.
Power Quality Report
The report combines a graph and a grid display of power quality
(sag and swell) events. You can use it with the following power
monitor models:
l Allen-Bradley Bulletin 1404 PowerMonitor 3000 M6 and
M8 models with their sag and swell setpoints configured.
l Allen-Bradley Bulletin 1426 PowerMonitor 5000 M6 and
M8 models and will report IEEE 1159 sag and swell events.
To use the report, select the Enable PQ events logging option
on the Device Setup page of a power monitor. With this option
selected, FactoryTalk EnergyMetrix periodically reads the power
monitor event log and stores power quality events in the database.
Each sag and swell record lists the time, duration and maximum
deviation of the sag or swell. The report displays the events logged
during the selected report interval on a ITI/CBEMA chart and in
a grid (tabular) listing.
258 Rockwell Automation Publication FTEM-UM003A-EN-P-August 2015
Using FactoryTalk EnergyMetrix Chapter 3
Power Quality Events Report
The report provides a summary of power quality events. You can
use it with the following power monitor models:
l Allen-Bradley Bulletin 1404 PowerMonitor 3000 M6 and
M8 models with their sag and swell setpoints configured.
l Allen-Bradley Bulletin 1426 PowerMonitor 5000 M6 and
M8 models.
To use the report, select the Enable PQ events logging option
on the Device Setup page of a power monitor. With this option
selected, FactoryTalk EnergyMetrix periodically reads the power
monitor event log and stores power quality events in the database.
The report is generated in the Microsoft Excel XLSX format. In
the report, you can use the standard Excel grouping, filtering, and
sorting options.
The report consists of the following sheets:
l Summary
It displays the Summary of Events table in form of an
Excel pivot table. By default, the table lists events grouped
by power quality event type, and then by meter. For each
meter it provides the following information:
l The number of occurrences of the power quality event
type (the Count of Meter column).
l The average duration of the power quality event (the
Avg Duration column).
l The standard deviation of the power quality event (the
Std Dev column).
Rockwell Automation Publication FTEM-UM003A-EN-P-August 2015 259
Chapter 3 Using FactoryTalk EnergyMetrix
l The date and time of the latest occurrence of the
power quality event (the Latest column).
l Data
It lists each power quality event record.
Duration values are provided in milliseconds.
Power Quality IEEE 1159 Summary Report
The report provides a summary of power quality IEEE 1159
events. You can use it with the following power monitor models:
l Allen-Bradley Bulletin 1426 PowerMonitor 5000 M6 and
M8 models.
To use the report, select the Enable PQ events logging option
on the Device Setup page of a power monitor. With this option
selected, FactoryTalk EnergyMetrix periodically reads the power
monitor event log and stores power quality events in the database.
The report is generated in the Microsoft Excel XLSX format. In
the report, you can use the standard Excel grouping, filtering, and
sorting options.
The report consists of the following sheets:
l Summary
It displays the Summary of IEEE 1159 Events table in
form of an Excel pivot table. By default, the table lists
events grouped by power quality event type, and then by
meter. For each meter it provides the following inform
ation:
260 Rockwell Automation Publication FTEM-UM003A-EN-P-August 2015
Using FactoryTalk EnergyMetrix Chapter 3
l The number of occurrences of the power quality event
type (the Count of Meter column).
l The average duration of the power quality event (the
Avg Dur (sec) column).
l The standard deviation of the power quality event (the
Std Dev (sec) column).
l The date and time of the latest occurrence of the
power quality event (the Latest column).
l Data
It lists each power quality event record.
Duration values are provided in milliseconds.
Power Quality EN 50160 Weekly Compliance Report
The report provides information on compliance of selected power
monitors with the EN 50160 standard on a weekly basis.
EN 50160-2010 is a European standard that defines, describes
and specifies characteristics of voltage supplied in public power
supply networks. It specifies limits on various attributes of the
supply voltage, such as magnitude, frequency, and waveform qual
ity, during normal operation. Allen-Bradley Bulletin 1426 Power
Monitor 5000 M8 measures and stores data that track
conformance to the requirements defined in the standard, for
low-voltage (1000V or less) and medium-voltage (1…36 kV) sys
tems.
You can use it with the following power monitor models:
l Allen-Bradley Bulletin 1426 PowerMonitor 5000 M8
Rockwell Automation Publication FTEM-UM003A-EN-P-August 2015 261
Chapter 3 Using FactoryTalk EnergyMetrix
To use the report, select the Enable PQ events logging option
on the Device Setup page of a power monitor. With this option
selected, FactoryTalk EnergyMetrix periodically reads the power
monitor event log and stores power quality events in the database.
The report is generated in the Microsoft Excel XLSX format. It
consists of the following sheets:
l EN50160 Weekly Compliance
It displays power monitors grouped in the report by week.
The start of each week is determined by the starting date
of the report. If a meter does not have a full seven days of
logged data for a week, a message providing the number of
missing days is displayed next to the meter.
If a power monitor is configured as a synchronous con
nection, the Non-Sync. Power Frequency Range 1 and
Non-Sync. Power Frequency Range 2 columns display
N/A .
For information on EN 50160 compliance limits refer to
Allen-Bradley Bulletin 1426 PowerMonitor 5000 M8 User
Manual Appendix G.
l Meters
It lists the meters referenced in the report along with the
full domain/group path to which each meter is assigned.
Power Quality EN 50160 Yearly Compliance Report
The report provides information on compliance of selected power
monitors with the EN 50160 standard on a yearly basis.
EN 50160-2010 is a European standard that defines, describes
262 Rockwell Automation Publication FTEM-UM003A-EN-P-August 2015
Using FactoryTalk EnergyMetrix Chapter 3
and specifies characteristics of voltage supplied in public power
supply networks. It specifies limits on various attributes of the
supply voltage, such as magnitude, frequency, and waveform qual
ity, during normal operation. Allen-Bradley Bulletin 1426 Power
Monitor 5000 M8 measures and stores data that track
conformance to the requirements defined in the standard, for
low-voltage (1000V or less) and medium-voltage (1…36 kV) sys
tems.
You can use it with the following power monitor models:
l Allen-Bradley Bulletin 1426 PowerMonitor 5000 M8
To use the report, select the Enable PQ events logging option
on the Device Setup page of a power monitor. With this option
selected, FactoryTalk EnergyMetrix periodically reads the power
monitor event log and stores power quality events in the database.
The report is generated in the Microsoft Excel XLSX format. It
consists of the following sheets:
l EN50160 Yearly Compliance
It displays power monitors grouped in the report by year.
The start of each month/year is determined by the starting
date of the report.
If a power monitor is configured as a non-synchronous con
nection, the Synchronous Power Frequency Range 1 and
Synchronous Power Frequency Range 2 columns display
N/A .
l Meters
It lists the meters referenced in the report along with the
full domain/group path to which each meter is assigned.
Rockwell Automation Publication FTEM-UM003A-EN-P-August 2015 263
Chapter 3 Using FactoryTalk EnergyMetrix
The report may be run for only one year at a time.
Pareto Chart Report
The report provides consumption values of a selection of meters
or groups. The Pareto chart displays each meter or group's con
sumption as a bar chart, with the bars arranged in order of decreas
ing consumption. A line chart indicating the cumulative
consumption of the groups or meters, starting at zero and ending
with 100%, is overlaid against the bar chart. The Pareto chart
report help identify the areas in your facility that use the most
energy.
ReportsPlus Report
ReportsPlus reports are available as part of the ReportsPlus
option.
For details, see "ReportsPlus" (page 333).
Automatically Run Reports
The reports listed above may be set up to run automatically,
either on a schedule or in response to an alarm. For details, see
"Running reports automatically" (page 268).
System Configuration Report
The report documents the configuration of the FactoryTalk
EnergyMetrix project.
For details, see "Using the system configuration report" (page
696).
264 Rockwell Automation Publication FTEM-UM003A-EN-P-August 2015
Using FactoryTalk EnergyMetrix Chapter 3
Configuring reports To configure a report:
1. On the Reports tab, click Global Reports folder, a domain
or an existing report.
2. Click Add.
The Add a new report page appears.
3. Type a name for the report.
4. Select a Report template from the list. Do not change the
selected Report file.
5. Select a Report parent group.
If you select a domain, only users with access to that domain
will be permitted to view the report.
6. From the meter tree in the right pane of the page, select
meters to include in the report:
l To select one or more meters, select the check box next to
the meter.
l To select one or more groups, click the Groups link, and
then select the check box next to the group.
l To select all items in the tree, click the Select All link.
l To clear the selection of all the items in the tree, click the
Clear All link.
Rockwell Automation Publication FTEM-UM003A-EN-P-August 2015 265
Chapter 3 Using FactoryTalk EnergyMetrix
Optional ReportsPlus reports permit you to select among sev
eral output options.
7. Click Save.
To view, print, and save the report output:
1. Edit a report.
2. Under Report Information, select a report export type. The
default setting is PDF.
3. Under Report Parameters, select a report time zone from the
list.
Most reports default to the server local time zone. Reports
based on a rate schedule default to the rate schedule's time
zone.
4. Select a predefined or custom report time. The default report
time is the previous calendar month.
If fiscal calendar functionality is enabled, predefined fiscal
periods will appear in the list.
5. Select the Suppress meter details option to list only group
totals in a consumption report. This is useful for clearly
266 Rockwell Automation Publication FTEM-UM003A-EN-P-August 2015
Using FactoryTalk EnergyMetrix Chapter 3
reporting consumption when percentages of meters are alloc
ated to groups.
6. For Pareto Chart reports, select a consumption value type
from the list.
7. Click View.
A new Internet Explorer window appears while the report is
being generated and then closes automatically. The report
appears in another window.
Tip: If the new window does not appear, check that a browser pop-up blocker is
not active.
8. To print or save the report use the menu items available in
the report output window.
To edit a report:
1. Select a report.
The Reports page appears.
2. Click Edit.
3. Modify the report configuration.
4. Click Save.
To copy a report:
1. Select a report.
The Reports page appears.
2. Click Copy.
The copy of the report will be created under a name "Copy of
<existing report name>".
Rockwell Automation Publication FTEM-UM003A-EN-P-August 2015 267
Chapter 3 Using FactoryTalk EnergyMetrix
Running reports automatically The Auto-run Report Jobs function allows you to schedule a
report to run automatically. Report jobs are set up for individual
reports. The report job setup is accessed from the report setup
page. Reports that have been run automatically are saved in the
database and may be automatically sent to one or more email
addresses.
Note: Scheduling many auto-run reports to run at the same time may cause excessive
server resource demand and cause reports to time out.
To configure a report job:
1. Open a report.
2. Under Auto-run report jobs, click the Add a new report
job link.
The Add Report Job page appears.
268 Rockwell Automation Publication FTEM-UM003A-EN-P-August 2015
Using FactoryTalk EnergyMetrix Chapter 3
3. Fill in the data fields to define the report job options.
Enabled
Check to enable the report job.
Name
Type a name for the report job.
Notes
Type any additional information you wish in the Notes field.
Rockwell Automation Publication FTEM-UM003A-EN-P-August 2015 269
Chapter 3 Using FactoryTalk EnergyMetrix
Time zone
Type the time zone in which the report job is to run.
Email addresses (optional)
Type one email address per line if you want to automatically
run and email reports on a schedule. In order for this option
to function, you must configure the email SMTP server path
in the system configuration page. For details, see "Using the
System Configuration page" (page 122).
Job start and end dates (optional)
Type the dates between which you want the report job to
run.
Report job schedule
Select Daily, Weekly,Monthly or On Alarm by clicking an
option. Enter the remaining details in the fields that appear.
The data entry fields vary depending on the schedule selec
tion. For on-alarm reports, select an alarm from the list.
Alarms must be configured before on-alarm report jobs. For
details, see "Configuring alarms on values" (page 251).
Report date range
Select either a predefined or custom date range. If fiscal cal
endar functionality is enabled, predefined fiscal periods will
appear in the list.
4. Click Save.
To view automatically generated reports:
1. On the Reports tab, click View generated reports.
270 Rockwell Automation Publication FTEM-UM003A-EN-P-August 2015
Using FactoryTalk EnergyMetrix Chapter 3
The Generated Reports page appears.
l Click the View link next to the report that you want to
view. The report appears in a new window.
l Click a list header (Data/Time, Name, Domain Name)
to sort the list by the selected header. The sorting order is
indicated by an arrow.
l Click the header again to reverse the sorting order.
To view all report jobs:
1. On the Reports tab, click View all report jobs.
The Report Jobs page appears.
2. Click the View link next to the report job that you want to
view.
Configuring billing rate schedules Rate schedules define the content and format of billing reports.
Rockwell Automation Publication FTEM-UM003A-EN-P-August 2015 271
Chapter 3 Using FactoryTalk EnergyMetrix
You may use billing reports for:
l Shadow billing
Replicating the monthly bill from your energy provider.
l Cost allocation
Reporting the real cost of energy for each process or cost
center in your enterprise.
l Tenant billing
Generating energy bills for use of your manufacturing or
commercial facilities by others.
l What-if analysis
Comparing costs of energy from different energy providers
for the same usage.
Rate schedules may have global scope or be assigned to a domain.
Global rate schedules may be used in all domains. Domain rate
schedules apply to only a single domain.
The rate schedule model is designed to be very flexible so you may
accommodate a wide variety of utility tariffs.
Rate schedule elements
A rate schedules comprises a set of rules and formulas that trans
form energy usage data into cost allocation or billing data. You
may configure rate schedules to replicate your utility tariff for
shadow billing or comparative billing analysis, or develop and
implement your own billing rates for internal energy cost recovery
272 Rockwell Automation Publication FTEM-UM003A-EN-P-August 2015
Using FactoryTalk EnergyMetrix Chapter 3
from production operations or facility tenants. Rate schedules
include the following elements:
l General Information
Identity of the rate schedule owner, the rate schedules
scope (global or local to a domain) and effective dates.
l Runtime parameters
Allow you to manually define and enter report parameters
that are not automatically logged into the database.
l Seasons
Support utility tariffs that charge different amounts for
energy, demand, etc. depending on the season of the year.
l Day types
Days may be classified as working, non-working, holiday,
and as a day of the week (Sunday through Saturday). Each
day type may be used in line item calculations.
l Times of Use
A menu to configure time-of-use billing periods down to
the minute.
l Line items
Flexible Visual Basic .NET scripting combined with spe
cialized functions easily support a variety of utility tariff
charges, such as facility, meter or service charges, energy
and demand time-of-use charges, "ratchet"demand pen
alties, transitional competitive charges, sales and use taxes
and many others.
l Global variables
Allow line items to interact by sharing data.
Rockwell Automation Publication FTEM-UM003A-EN-P-August 2015 273
Chapter 3 Using FactoryTalk EnergyMetrix
Tip: The installation DVD contains a ExportedRateSchedules folder, in which you will
find a rate schedule file called Simple time-of-use template v 1.1. You can use it as a
starting point for rate schedule development.
Rate schedule options
Use this button: To:
Export Export a rate schedule to an XML file.
Import Import a rate schedule.
l To import and overwrite an existing rate schedule, navigate to the existing rate schedule's setup
page and click Import.
l To import a rate schedule without overwriting an existing rate schedule, navigate to the group
rate schedule screen and click Import.
If the file is not in the correct format, the import will fail.
Print Generates a PDF file containing a full listing of the rate schedule general information, seasons, non-
working days, holidays, time-of-use periods, global variables, and line items.
Adding rate schedules To provide rate schedule information:
1. On the System tab, open the Rate Schedules folder.
2. Select the Global Rate Schedules folder or a domain.
3. The Rate Schedules page appears.
4. Click the Add a rate schedule link.
The Add Rate Schedule page appears.
5. On the Information tab, type general information about the
rate schedule.
274 Rockwell Automation Publication FTEM-UM003A-EN-P-August 2015
Using FactoryTalk EnergyMetrix Chapter 3
a. Select a domain. You may select any configured domain
or select None for a global rate schedule.
Domain
A domain is a group that is assigned roles and users. Rate
schedules and reports may also be assigned to domains.
Users assigned to a domain may only access objects
assigned to that specific domain. This feature permits an
administrator to allow certain users access to only parts of
the system he or she chooses.
b. Give the rate schedule a name.
Name fields
Name fields may be up to 50 characters in length, except
Rate Schedule names may be any length. Names do not
need to be unique, although it is recommended that you
select names that make the item easy to recognize.
There are no restrictions on character usage, except:
l Group and domain names may not contain period
Rockwell Automation Publication FTEM-UM003A-EN-P-August 2015 275
Chapter 3 Using FactoryTalk EnergyMetrix
(.), single quote (') or pound sign (#) characters.
l Meter and meter tag names may not contain
period (.) or pound sign (#) characters.
Names used in line item scripting
Certain names are used in line item scripting and must
comply with Visual Basic naming conventions. These
names include:
l Value Types
l Seasons
l Time-of-Use periods
l Runtime parameters
These names must comply with the following:
l The name must start with an alpha character
l The name may contain only letters, numbers,
blank spaces and underscore characters (_).
If a name contains spaces, it is referenced in line
item scripts without a space. For instance, the sea
son name 'Summer Season' will be referenced as
'SeasonType.SummerSeason' in a line item script.
If the space is entered into the script, the script
will fail to validate and compile.
The Rate Schedule Setup and Unit Setup screens per
form invalid character checking when you enter a name.
Caution: No checking is performed or possible if you enter Value Type,
Season, or Manually-entered parameter names directly into the database.
276 Rockwell Automation Publication FTEM-UM003A-EN-P-August 2015
Using FactoryTalk EnergyMetrix Chapter 3
c. Select a time zone for the rate schedule.
Select time zone for arate schedule
The default rate schedule time zone is the logged-in user
time zone.
d. If the rate schedule only applies over a time, enter the
start and end dates.
Date fields
Enter dates date fields according to the short date format
set in Windows Regional Settings in the server. For U.S.
English regional settings the default short date format is
mm/dd/yyyy.
e. Enter contact information and notes as appropriate.
Note fields
Notes fields (other than Rate Schedule notes fields) may
be up to 255 characters in length, with no limitation on
character selection. Notes fields in Rate Schedules may be
any length.
f. If desired, select a regional formatting for the report. The
selections in this list correspond with Windows regional
settings on the server and govern number formats and cur
rency symbols used in a billing report. Only languages that
are installed on the server are supported. If a selection
chooses a language that is not installed, for instance, cer
tain right-to-left and scripted languages, the billing report
displays the ASCII representation of the currency symbol
in the selected language.
Rockwell Automation Publication FTEM-UM003A-EN-P-August 2015 277
Chapter 3 Using FactoryTalk EnergyMetrix
g. If you want to, set up one or more runtime parameters.
Use a runtime parameter to enter parameters that are not
logged automatically but are needed in the report cal
culations. For example, your gas bill may include a BTU
factor per hundred cubic feet that changes from month to
month.
Line item scripts operate on runtime parameters using
the name you assign at set-up time, but with spaces omit
ted. For example, the line item script would refer to a
runtime parameter named "BTU Factor Per CCF" as
"BTUFactorPerCCF."
Important: When you assign a name to a runtime parameter, be careful to avoid duplic-
ating other runtime parameter, predefined variable or function names as report errors
may result.
Tip: There are special naming conventions for runtime parameters.
Name fields
Name fields may be up to 50 characters in length, except Rate
Schedule names may be any length. Names do not need to be
unique, although it is recommended that you select names that
make the item easy to recognize.
There are no restrictions on character usage, except:
l Group and domain names may not contain period (.),
single quote (') or pound sign (#) characters.
l Meter and meter tag names may not contain period (.) or
pound sign (#) characters.
278 Rockwell Automation Publication FTEM-UM003A-EN-P-August 2015
Using FactoryTalk EnergyMetrix Chapter 3
Names used in line item scripting
Certain names are used in line item scripting and must comply
with Visual Basic naming conventions. These names include:
l Value Types
l Seasons
l Time-of-Use periods
l Runtime parameters
These names must comply with the following:
l The name must start with an alpha character
l The name may contain only letters, numbers, blank spaces
and underscore characters (_).
If a name contains spaces, it is referenced in line item
scripts without a space. For instance, the season name
'Summer Season' will be referenced as 'SeasonType.Sum
merSeason' in a line item script. If the space is entered
into the script, the script will fail to validate and compile.
The Rate Schedule Setup and Unit Setup screens perform invalid
character checking when you enter a name.
Caution: No checking is performed or possible if you enter Value Type, Season, or Manu-
ally-entered parameter names directly into the database.
Adding seasons Many energy providers apply different charges to energy and
demand according to the season of the year in which the energy is
used. FactoryTalk EnergyMetrix allows you to specify an unlim
ited number of seasons in the rate schedule top accommodate any
imaginable utility tariff.
Rockwell Automation Publication FTEM-UM003A-EN-P-August 2015 279
Chapter 3 Using FactoryTalk EnergyMetrix
The default number of seasons in a rate schedule is zero. You
must create and assign names, start dates and end dates for sea
sons.
A season begins at 12:00 am on the Start Day in the Start Month
and ends at 12:00 am on the End Day of the End Month. Seasons
repeat each year for the effective duration of the rate schedule
(between the rate schedule's Start Date and End Date).
To add a season:
1. On the Add Rate Schedule page, click the Seasons tab, and
then click the Add a season link.
2. Type the Name, Start Month, Start Day, End Month and
End Day.
A name may be a string of any length. Months must be in the
range 1 to 12, and days must be in the range 1 to the number
of days in the month. If you attempt to save a season with
incorrect information, FactoryTalk EnergyMetrix will return
you to the edit page with errors flagged.
The figure below depicts a Winter and Summer season.
Line item scripts in the rate schedule use the names you
assign as enumerated arguments. For example, the following
script returns the total real energy consumed during the sea
son defined as "Summer":
280 Rockwell Automation Publication FTEM-UM003A-EN-P-August 2015
Using FactoryTalk EnergyMetrix Chapter 3
Quantity = Total(ValueType.RealEnergyNet,
SeasonType.Summer)
There are special naming conventions for Season names.
Learn more.
Name fields
Name fields may be up to 50 characters in length, except
Rate Schedule names may be any length. Names do not need
to be unique, although it is recommended that you select
names that make the item easy to recognize.
There are no restrictions on character usage, except:
l Group and domain names may not contain period (.),
single quote (') or pound sign (#) characters.
l Meter and meter tag names may not contain period
(.) or pound sign (#) characters.
Names used in line item scripting
Certain names are used in line item scripting and must com
ply with Visual Basic naming conventions. These names
include:
l Value Types
l Seasons
l Time-of-Use periods
l Runtime parameters
These names must comply with the following:
l The name must start with an alpha character
Rockwell Automation Publication FTEM-UM003A-EN-P-August 2015 281
Chapter 3 Using FactoryTalk EnergyMetrix
l The name may contain only letters, numbers, blank
spaces and underscore characters (_).
If a name contains spaces, it is referenced in line item
scripts without a space. For instance, the season name
'Summer Season' will be referenced as
'SeasonType.SummerSeason' in a line item script. If
the space is entered into the script, the script will fail
to validate and compile.
The Rate Schedule Setup and Unit Setup screens perform
invalid character checking when you enter a name.
Caution: No checking is performed or possible if you enter Value Type, Season, or
Manually-entered parameter names directly into the database.
Tip: Take care that the seasons completely account for all days in the year. FactoryTalk
EnergyMetrix does not check that seasons cover a complete year without overlapping.
Adding non-working days of the To add non-working days of the week:
week
1. On the Add Rate Schedule page, click the Non-Working
Days tab.
2. Select the check box next to each day that is to be a non-
working day.
282 Rockwell Automation Publication FTEM-UM003A-EN-P-August 2015
Using FactoryTalk EnergyMetrix Chapter 3
The selected non-working days will repeat weekly.
By default Saturday and Sunday are selected.
Days you select as non-working days are evaluated by the line
item scripts as DayType.NonWorkingDay. Use the Holidays
tab to define non-working days that do not repeat weekly.
To add holidays:
Adding holidays
1. On the Add Rate Schedule page, click the Holidays tab.
2. Click the Add a holiday link.
You may create an unlimited number of holidays. You may
specify holidays By Date or By Day.
Rockwell Automation Publication FTEM-UM003A-EN-P-August 2015 283
Chapter 3 Using FactoryTalk EnergyMetrix
l Click By Date for holidays that repeat on the same date
(or do not repeat). Enter a fixed date in the format mm/d
d/yyyy and a description. Leave the Year field blank for
holidays that repeat each year, such as Christmas and
New Years Day.
l Click By Day to specify holidays that occur on a certain
weekday in the month such as Labor Day which is cel
ebrated on the first Monday in September in the US. Hol
idays that are specified by week day apply to all years in
the report interval.
Descriptions may be any string and are for your con
venience only. They do not appear on billing reports, are
not used as script variables, and do not need to be unique.
When you create a new rate schedule, no holidays are
defined.
Holidays are evaluated by the line item scripts as
DayType.NonWorkingDay. For defining non-working
days that repeat weekly, use the Non-Working Days tab.
For details, see "Adding non-working days of the week"
(page 282).
284 Rockwell Automation Publication FTEM-UM003A-EN-P-August 2015
Using FactoryTalk EnergyMetrix Chapter 3
Adding time of use periods To add time of use (TOU) periods:
1. On the Add Rate Schedule page, click the Times of Use
tab.
2. Click the Add a time of use link.
3. Under Times of Use, define TOU periods which may then
be referenced in line item scripts.
The TOU period names should be unique and follow com
mon naming conventions.
Name fields
Name fields may be up to 50 characters in length, except
Rate Schedule names may be any length. Names do not need
to be unique, although it is recommended that you select
names that make the item easy to recognize.
There are no restrictions on character usage, except:
l Group and domain names may not contain period (.),
single quote (') or pound sign (#) characters.
Rockwell Automation Publication FTEM-UM003A-EN-P-August 2015 285
Chapter 3 Using FactoryTalk EnergyMetrix
l Meter and meter tag names may not contain period
(.) or pound sign (#) characters.
Names used in line item scripting
Certain names are used in line item scripting and must com
ply with Visual Basic naming conventions. These names
include:
l Value Types
l Seasons
l Time-of-Use periods
l Runtime parameters
These names must comply with the following:
l The name must start with an alpha character
l The name may contain only letters, numbers, blank
spaces and underscore characters (_).
If a name contains spaces, it is referenced in line item
scripts without a space. For instance, the season name
'Summer Season' will be referenced as
'SeasonType.SummerSeason' in a line item script. If
the space is entered into the script, the script will fail
to validate and compile.
The Rate Schedule Setup and Unit Setup screens perform
invalid character checking when you enter a name.
Caution: No checking is performed or possible if you enter Value Type, Season, or
Manually-entered parameter names directly into the database.
286 Rockwell Automation Publication FTEM-UM003A-EN-P-August 2015
Using FactoryTalk EnergyMetrix Chapter 3
When you reference times of use in the line items scripts,
write their names without blank spaces between characters.
For example, if you specify time of use named “Off Peak”, it
should be referenced in scripts as TimeOfUseType.OffPeak.
Tip: In Peak, Average, and Min functions the calculation interval includes the time
of use end point but does not include the start point . For example, if time of use
starts at 6:30 and ends at 17:30, a Peak calculation will be performed on logged
data in the range from 6:31 to 17:30. The Total function calculation interval
includes both start and end points.
Adding global variables To add global variables:
l On the Add Rate Schedule page, click the Global Vari
ables tab.
The Global Variables tab allows you to declare global vari
ables that can be used by all line item scripts. You may
declare a global variable and change its value in any line
item script, and it will retain the value across the following
line item scripts . You can also declare constants for values
that will not be changed by line item scripts.
You may declare global variables (or constants) using the
Dim (or Const) statement and assign default values. Use
the following syntax:
Dim MyVariable [As <Type>] [= <value>]
Const MyVariable [As <Type>] = <value>
Rockwell Automation Publication FTEM-UM003A-EN-P-August 2015 287
Chapter 3 Using FactoryTalk EnergyMetrix
In this tab you may only declare global variables or con
stants and set their default value. You may not write any
script code.
Click Validate to verify the syntax of your declaration state
ments.
To define line items:
Defining line items
1. On the Add Rate Schedule page, click Line Items tab.
2. Click the Add a line item link.
3. Type the line item Description. The description may be any
string and appears in the billing report.
4. (Optional.) Type the Group title. You may arrange line items
on a billing report subdivided by groups such as "Energy
charges," Demand charges," Facility charges," etc. If no group
names are entered then the billing report will not be sub
divided. If group names are used, then the billing report will
be subdivided into as many groups as there are unique group
names.
288 Rockwell Automation Publication FTEM-UM003A-EN-P-August 2015
Using FactoryTalk EnergyMetrix Chapter 3
5. (Optional.) Type the Start and End dates for the line item.
The line item will perform calculations on all database
records referenced by its script between 12:00 a.m. on the
Start Date and 11:59:59 p.m. on the End Date. If no dates
are entered, the line item is always effective.
Date fields
Enter dates date fields according to the short date format set
in Windows Regional Settings in the server. For U.S. English
regional settings the default short date format is mm/d
d/yyyy.
7. (Optional.) Type a Rate per unit. If used, your script may
refer to this value using the RatePerUnit system variable.
8. Type and validate the line item scripting. For details, see
"Line item scripting" (page 290).
9. Click Save.
A number assigned to the line item indicate its positions in
the list.
10. Repeat the steps for another line item.
You may also use the links in the line item header to insert
line items before an existing line item, copy an existing line
item, delete a line item or move line items up and down in
the list.
Rockwell Automation Publication FTEM-UM003A-EN-P-August 2015 289
Chapter 3 Using FactoryTalk EnergyMetrix
Line item scripting The billing report executes rate schedule line item scripts at
report runtime. The scripts define the quantities, units and
charges shown in the billing report.
Tip: Save your script frequently. When you save a script, a validation is performed and if
errors exist the script will not be saved. To save a script you must correct any script
errors or temporarily convert the offending script element to a remark. You may wish to
utilize another application such as Notepad or a VBA editing window to create and edit
the script and then copy and paste the script into the script field. Your user login will not
time out while a rate schedule page is in Edit mode.
Functions
You create line item scripts using Microsoft Visual Basic .NET.
Predefined functions assist you in calculating billing report
charges, for example, total consumption, peak, average and rat
cheted demand, etc. Each function includes arguments that pass
logged values from the database, seasons, day types, time-of-use
information and other variables to the function.
Your script may also call functions in the .NET System.Math
namespace. Refer to the .NET Framework documentation from
Microsoft for details on these functions.
Variables
Several predefined input and output variables may be used in the
line item script.
Input variables have pre-set values which should not be modified
in the script:
l TotalCharges: Passes the sum of the charges in lower-
numbered line items to the script. Provided for sales tax
290 Rockwell Automation Publication FTEM-UM003A-EN-P-August 2015
Using FactoryTalk EnergyMetrix Chapter 3
calculations. Returns a Double value
l RatePerUnit: This variable passes to the script the Rate
per Unit value that you enter when you create or edit the
line item. Returns a Double value
l BillingPeriodDayCount: Passes the number of days in the
current billing period to the script. Returns an Integer
value.
Output variables control the line item properties on the billing
report:
l Quantity: Determines the value shown in the quantity
column.
l Unit: Displays units in the line item, e.g. "kWh"
l Charge: The monetary value shown in the line item.
l Visible: Local Boolean variable that controls visibility of a
line item. Default = True (show)
l SuppressGrandTotal: Global Boolean variable that con
trols the visibility of the Total Charge field. Default =
False
l SuppressGroupTotals: Global Boolean variable that con
trols the visibility of group subtotals. Default = False
You may also declare local or global variables (or constants) using
the Dim (or Const) statement. Use the following syntax:
Dim MyVariable [As <Type>] [= <value>]
Const MyVariable [As <Type>] = <value>
You may use local variables to structure and simplify scripts that
represent complex charges. Local variables do not appear in the
report output but may be used to calculate Quantity, Unit,
Rockwell Automation Publication FTEM-UM003A-EN-P-August 2015 291
Chapter 3 Using FactoryTalk EnergyMetrix
Charge or Visible. Declare local variables in each line item script.
Declare global variables in the Global Variables tab.
Tip: There are special naming conventions for parameters and variables used in line
item scripts.
Scripting functions The following predefined functions are for use in rate schedule
scripting. Except as noted, each function operates on logged val
ues between the report start and end dates which occur within
the defined season, day and time-of-use periods.
Scripting function Description
"Average function" (page 293) Calculates the average value of a tag.
"Band function" (page 294) Calculates stepped or banded charges, e.g. "first 1000, next 2000" units of a tag.
"CostAllocateCharge function" (page 295) Used in Cost Allocation rate schedule to apportion a fixed or demand charge.
"GetData function" (page 296) Retrieves a specific logged value from the database.
"GetUnit function" (page 297) Reads the units from the database for use in a report.
"Lowest function" (page 298) Calculates the minimum value of a tag.
"LowestTimestamp function" (page 299) Determines when a minimum value occurred.
"NLowest function" (page 300) Calculates the 'n' lowest values of a tag.
"NLowestTimestamps function" (page 301) Determines when the 'n' minimum values occurred.
"NPeaks function" (page 303) Calculates the 'n' highest values of a tag.
"NPeakTimestamps function" (page 304) Determines when the 'n' maximum values occurred.
"Peak function" (page 305) Calculated the maximum value of a tag.
"PeakTimestamp function" (page 306) Determines the date and time a peak occurred for a tag.
"ProRateMonthlyCharge function" (page Used to prorate demand and fixed monthly charges when report period is less than a
292 Rockwell Automation Publication FTEM-UM003A-EN-P-August 2015
Using FactoryTalk EnergyMetrix Chapter 3
Scripting function Description
307) month.
"Ratchet function" (page 309) Used for calculating demand penalties for peaks which occur within a defined period
prior to the report period.
"SeasonDayCount function" (page 310) Returns the number of days in the billing period that are in the specified season.
"SetDateRange function" (page 311) Used to obtain reports that compare usage over two different reporting periods.
"Sum function" (page 313) Calculates the arithmetic sum of a non-cumulative tag.
"Total function" (page 314) Calculates consumption of a consumption tag such as energy.
"TotalRTPCharge function" (page 315) Calculates the total charge for a consumption tag such as kWh, using real time pri-
cing data.
Average function The Average function returns the mathematical average of the
selected value logged between the report start and end dates, and
during the periods defined by the SeasonType, DayType,
TimeOfUseType (or StartHour and EndHour) arguments. It
returns a DateTime value.
Usage
Quantity = Average(ValueType.enumValue)
Quantity = Average(ValueType.enumValue,
SeasonType.enumValue)
Quantity = Average(ValueType.enumValue,
SeasonType.enumValue, DayType.enumValue)
Quantity = Average(ValueType.enumValue,
DayType.enumValue)
Quantity = Average(ValueType.enumValue, startHour,
endHour)
Quantity = Average(ValueType.enumValue,
TimeOfUseType.enumValue)
Rockwell Automation Publication FTEM-UM003A-EN-P-August 2015 293
Chapter 3 Using FactoryTalk EnergyMetrix
Quantity = Average(ValueType.enumValue,
SeasonType.enumValue, DayType.enumValue, startHour,
endHour)
Quantity = Average(ValueType.enumValue,
SeasonType.enumValue, DayType.enumValue,
TimeOfUseType.enumValue)
Quantity = Average(ValueType.enumValue,
DayType.enumValue, TimeOfUseType.enumValue)
Comments
The startHour and endHour arguments are integers in the range
of 1 to 24, where 24 = midnight.
For details, see "Enumeration values for functions" (page 318).
Example
The following script calculates the average real demand power
that occurred during the Summer season, on working days, during
the hours of 10:00 am to 4:00 pm:
Quantity = Average(ValueType.RealPowerDemand,
SeasonType.Summer, DayType.NonWorkingDay, 10, 16)
Band function The Band function provides a shortcut for calculating "banded"
charges (see the Example). This function comprises the following
script code:
If (Val > Max) Then Result = Max - Min
Else If (Value > Min) Then Result = Val - Min
Else Result = 0
It returns a Double value.
Usage
Quantity = Band(val, min, [max])
294 Rockwell Automation Publication FTEM-UM003A-EN-P-August 2015
Using FactoryTalk EnergyMetrix Chapter 3
Comments
Variables Val, Min and Max may be constants or expressions that
return a Double value.
Max is optional.
Example
In this example, a utility charges 7.12 cents per kWh for the first
1000 kWh, 5.23 cents per kWh for the next 2000, and 3.15 cents
per kWh thereafter. The script returns the total energy used and
the banded charge.
Quantity = Total(ValueType.RealEnergyNet)
Charge = Band(Total(ValueType.RealEnergyNet), 0, 1000) *
0.0712 +
Band(Total(ValueType.RealEnergyNet), 1000, 3000) *
0.0523 +
Band(Total(ValueType.RealEnergyNet), 3000) * 0.0315
CostAllocateCharge function The CostAllocateCharge function allocates a monthly charge (typ
ically a demand or fixed charge) according to the meter's con
tribution to the total. It provides a simple way to implement the
following calculation:
Result = [ fixedCharg * (meterValue / totalValue) ]
It returns a Double value.
Usage
Charge = CostAllocateCharge(fixedCharge, totalValue,
meterValue)
Comments
fixedCharge, totalValue and meterValue are all Double values.
Rockwell Automation Publication FTEM-UM003A-EN-P-August 2015 295
Chapter 3 Using FactoryTalk EnergyMetrix
GetData function The GetData function returns the selected value from the data
base.
Usage
Object = GetData(ValueType.enumValue)
Object = GetData(ValueType.enumValue, DateTime TimeStamp)
Comments
The value selected is the last value logged within one logging inter
val before the Report Start Date or the specified Time Stamp. It
returns an Object value.
The time stamp may be expressed in a few different formats, for
example "1/30/2003 12:30 PM" or "2/28/1999".
The most reliable method is to use the .NET DateTime object:
new DateTime(year, month, day, hour, minute, second)
Example
The following example returns the Real Energy Net value logged
from the selected meter(s)
Quantity = GetData(ValueType.RealEnergyNet, new DateTime
(2003, 5, 9, 15, 0, 0))
The GetData function will return either Nothing or a Double
value. If the above sample code returns Nothing (a null object),
the quantity will appear as 0. If you intend to use the value from
the GetData function for further calculations, you may use this
code to check the return value:
Dim result
result = GetData(ValueType.RealEnergyNet, new DateTime
(2003, 7, 9, 15, 0, 0))
296 Rockwell Automation Publication FTEM-UM003A-EN-P-August 2015
Using FactoryTalk EnergyMetrix Chapter 3
If result = Nothing Then
Quantity = 0
Else
Quantity = result * 10
End If
GetUnit function The GetUnit function returns the units associated with the selec
ted value from the database. It returns a String value.
Usage
Unit = GetUnit(ValueType.enumValue)
Comments
Normally used with the predefined variable Unit to display the
correct units in the report. The GetUnit function is used when
the ValueType is assigned by the script. If the units do not
change, it is more efficient to assign a string value in the script.
Example:
Unit = "kWh"
Example
This example line item script shows a simple energy charge using
the GetUnit function and the report output.
Quantity = Total(ValueType.RealEnergyNet)
Unit = GetUnit(ValueType.RealEnergyNet)
Charge = Quantity*RatePerUnit
Report output:
Rockwell Automation Publication FTEM-UM003A-EN-P-August 2015 297
Chapter 3 Using FactoryTalk EnergyMetrix
Lowest function The Lowest function returns the minimum of the selected value
logged between the report start and end dates, and during the
periods defined by the SeasonType, DayType, and
TimeOfUseType (or StartHour and EndHour) arguments. The
Lowest function is generally used for rate-of-change values such as
demand real and reactive power (kW, kVAR). It returns a Double
value.
Usage
Quantity = Lowest(ValueType.enumValue)
Quantity = Lowest(ValueType.enumValue,
SeasonType.enumValue)
Quantity = Lowest(ValueType.enumValue,
SeasonType.enumValue, DayType.enumValue)
Quantity = Lowest(ValueType.enumValue, DayType.enumValue)
Quantity = Lowest(ValueType.enumValue, startHour,
endHour)
Quantity = Lowest(ValueType.enumValue,
TimeOfUseType.enumValue)
Quantity = Lowest(ValueType.enumValue,
SeasonType.enumValue, DayType.enumValue, startHour,
endHour)
Quantity = Lowest(ValueType.enumValue,
SeasonType.enumValue, DayType.enumValue,
TimeOfUseType.enumValue)
Quantity = Lowest(ValueType.enumValue, DayType.enumValue,
TimeOfUseType.enumValue)
Comments
The startHour and endHour arguments are integers in the range
of 1 to 24, where 24 = midnight.
For details, see "Enumeration values for functions" (page 318).
298 Rockwell Automation Publication FTEM-UM003A-EN-P-August 2015
Using FactoryTalk EnergyMetrix Chapter 3
Example
The following script calculates the minimum real demand power
that occurred during the Summer season, on working days, during
the hours of 10:00 am to 4:00 pm:
Quantity = Lowest(ValueType.RealPowerDemand,
SeasonType.Summer, DayType.WorkingDay, 10, 16)
LowestTimestamp function The LowestTimestamp function returns the time and date that
the minimum of the selected value was logged between the report
start and end dates, and during the periods defined by the
SeasonType, DayType, TimeOfUseType (or StartHour and
EndHour) arguments. The LowestTimestamp function is gen
erally used for rate-of-change values such as demand real and react
ive power (kW, kVAR). It returns a DateTime value.
Usage
Quantity = LowestTimestamp(ValueType.enumValue)
Quantity = LowestTimestamp(ValueType.enumValue,
SeasonType.enumValue)
Quantity = LowestTimestamp(ValueType.enumValue,
SeasonType.enumValue, DayType.enumValue)
Quantity = LowestTimestamp(ValueType.enumValue,
DayType.enumValue)
Quantity = LowestTimestamp(ValueType.enumValue,
startHour, endHour)
Quantity = LowestTimestamp(ValueType.enumValue,
TimeOfUseType.enumValue)
Quantity = LowestTimestamp(ValueType.enumValue,
SeasonType.enumValue, DayType.enumValue, startHour,
endHour)
Quantity = LowestTimestamp(ValueType.enumValue,
SeasonType.enumValue, DayType.enumValue,
TimeOfUseType.enumValue)
Quantity = LowestTimestamp(ValueType.enumValue,
DayType.enumValue, TimeOfUseType.enumValue)
Rockwell Automation Publication FTEM-UM003A-EN-P-August 2015 299
Chapter 3 Using FactoryTalk EnergyMetrix
Comments
The startHour and endHour arguments are integers in the range
of 1 to 24, where 24 = midnight.
For details, see "Enumeration values for functions" (page 318).
Example
The following script returns the time stamp of the real demand
power minimum value that occurred during the Summer season,
on working days, during the hours of 10:00 a.m. to 4:00 p.m.:
Dim dtMin As DateTime
dtMin = LowestTimestamp(ValueType.RealPowerDemand,
SeasonType.Summer, DayType.WorkingDay, 10, 16)
NLowest function The NLowest function returns the N smallest instances of the
selected value logged between the report start and end dates, and
during the periods defined by the SeasonType, DayType,
TimeOfUseType (or StartHour and EndHour) arguments. The
NLowest function is generally used for rate-of-change values such
as demand real and reactive power (kW, kVAR). It returns a
Double array of N elements.
Usage
Quantity = NLowest(ValueType.enumValue, N)
Quantity = NLowest(ValueType.enumValue,
SeasonType.enumValue, N)
Quantity = NLowest(ValueType.enumValue,
SeasonType.enumValue, DayType.enumValue, N)
Quantity = NLowest(ValueType.enumValue,
DayType.enumValue, N)
Quantity = NLowest(ValueType.enumValue, startHour,
endHour, N)
Quantity = NLowest(ValueType.enumValue,
TimeOfUseType.enumValue, N)
300 Rockwell Automation Publication FTEM-UM003A-EN-P-August 2015
Using FactoryTalk EnergyMetrix Chapter 3
Quantity = NLowest(ValueType.enumValue,
SeasonType.enumValue, DayType.enumValue, startHour,
endHour, N)
Quantity = NLowest(ValueType.enumValue,
SeasonType.enumValue, DayType.enumValue,
TimeOfUseType.enumValue, N)
Quantity = NLowest(ValueType.enumValue,
DayType.enumValue, TimeOfUseType.enumValue, N)
Comments
N is an integer representing the number of minimum values to be
returned.
The startHour and endHour arguments are integers in the range
of 1 to 24, where 24 = midnight.
For details, see "Enumeration values for functions" (page 318).
Example
The following script calculates the 3 lowest real demand power val
ues that occurred during the Summer season, on working days,
during the hours of 10:00 am to 4:00 pm:
Dim dblDemandMins(3) [as Double]
dblDemandMins= NLowest(ValueType.RealPowerDemand,
SeasonType.Summer, DayType.WorkingDay, 10, 16, 3)
NLowestTimestamps function The NLowestTimestamps function returns the time and date
that the N largest instances of the selected value was logged
between the report start and end dates, and during the periods
defined by the SeasonType, DayType, TimeOfUseType (or
StartHour and EndHour) arguments. The NLowestTimestamps
function is generally used for rate-of-change values such as
demand real and reactive power (kW, kVAR). It returns an array
of N DateTime values.
Rockwell Automation Publication FTEM-UM003A-EN-P-August 2015 301
Chapter 3 Using FactoryTalk EnergyMetrix
Usage
Quantity = NLowestTimestamps(ValueType.enumValue)
Quantity = NLowestTimestamps(ValueType.enumValue,
SeasonType.enumValue)
Quantity = NLowestTimestamps(ValueType.enumValue,
SeasonType.enumValue, DayType.enumValue)
Quantity = NLowestTimestamps(ValueType.enumValue,
DayType.enumValue)
Quantity = NLowestTimestamps(ValueType.enumValue,
startHour, endHour)
Quantity = NLowestTimestamps(ValueType.enumValue,
TimeOfUseType.enumValue)
Quantity = NLowestTimestamps(ValueType.enumValue,
SeasonType.enumValue, DayType.enumValue, startHour,
endHour)
Quantity = NLowestTimestamps(ValueType.enumValue,
SeasonType.enumValue, DayType.enumValue,
TimeOfUseType.enumValue)
Quantity = NLowestTimestamps(ValueType.enumValue,
DayType.enumValue, TimeOfUseType.enumValue)
Comments
The startHour and endHour arguments are integers in the range
of 1 to 24, where 24 = midnight.
For details, see "Enumeration values for functions" (page 318).
Example
The following script returns the time stamp of the real demand
power minimum that occurred during the Summer season, on
working days, during the hours of 10:00 a.m. to 4:00 p.m.:
dim dtMins(3) [as DateTime]
dtMins = NLowestTimestamps(ValueType.RealPowerDemand,
SeasonType.Summer, DayType.WorkingDay, 10, 16, 3)
302 Rockwell Automation Publication FTEM-UM003A-EN-P-August 2015
Using FactoryTalk EnergyMetrix Chapter 3
NPeaks function The NPeaks function returns the N largest instances of the selec
ted value logged between the report start and end dates, and dur
ing the periods defined by the SeasonType, DayType,
TimeOfUseType (or StartHour and EndHour) arguments. The
NPeaks function is generally used for rate-of-change values such as
demand real and reactive power (kW, kVAR). It returns a Double
array of N elements.
Usage
Quantity = NPeaks(ValueType.enumValue, N)
Quantity = NPeaks(ValueType.enumValue,
SeasonType.enumValue, N)
Quantity = NPeaks(ValueType.enumValue,
SeasonType.enumValue, DayType.enumValue, N)
Quantity = NPeaks(ValueType.enumValue, DayType.enumValue,
N)
Quantity = NPeaks(ValueType.enumValue, startHour,
endHour, N)
Quantity = NPeaks(ValueType.enumValue,
TimeOfUseType.enumValue, N)
Quantity = NPeaks(ValueType.enumValue,
SeasonType.enumValue, DayType.enumValue, startHour,
endHour, N)
Quantity = NPeaks(ValueType.enumValue,
SeasonType.enumValue, DayType.enumValue,
TimeOfUseType.enumValue, N)
Quantity = NPeaks(ValueType.enumValue, DayType.enumValue,
TimeOfUseType.enumValue, N)
Comments
N is an integer representing the number of peak values to be
returned.
The startHour and endHour arguments are integers in the range
of 1 to 24, where 24 = midnight.
Rockwell Automation Publication FTEM-UM003A-EN-P-August 2015 303
Chapter 3 Using FactoryTalk EnergyMetrix
For details, see "Enumeration values for functions" (page 318).
Example
The following script calculates the 3 highest real demand power
values that occurred during the Summer season, on working days,
during the hours of 10:00 am to 4:00 pm:
Dim dblDemandPeaks(3) [as Double]
dblDemandPeaks = NPeaks(ValueType.RealPowerDemand,
SeasonType.Summer, DayType.WorkingDay, 10, 16, 3)
NPeakTimestamps function The NPeakTimestamps function returns the time and date that
the N largest instances of the selected value was logged between
the report start and end dates, and during the periods defined by
the SeasonType, DayType, TimeOfUseType (or StartHour and
EndHour) arguments. The NPeakTimestamps function is gen
erally used for rate-of-change values such as demand real and react
ive power (kW, kVAR). It returns an array of N DateTime values.
Usage
Quantity = NPeakTimestamps(ValueType.enumValue)
Quantity = NPeakTimestamps(ValueType.enumValue,
SeasonType.enumValue)
Quantity = NPeakTimestamps(ValueType.enumValue,
SeasonType.enumValue, DayType.enumValue)
Quantity = NPeakTimestamps(ValueType.enumValue,
DayType.enumValue)
Quantity = NPeakTimestamps(ValueType.enumValue,
startHour, endHour)
Quantity = NPeakTimestamps(ValueType.enumValue,
TimeOfUseType.enumValue)
Quantity = NPeakTimestamps(ValueType.enumValue,
SeasonType.enumValue, DayType.enumValue, startHour,
endHour)
Quantity = NPeakTimestamps(ValueType.enumValue,
SeasonType.enumValue, DayType.enumValue,
TimeOfUseType.enumValue)
304 Rockwell Automation Publication FTEM-UM003A-EN-P-August 2015
Using FactoryTalk EnergyMetrix Chapter 3
Quantity = NPeakTimestamps(ValueType.enumValue,
DayType.enumValue, TimeOfUseType.enumValue)
Comments
The startHour and endHour arguments are integers in the range
of 1 to 24, where 24 = midnight.
For details, see "Enumeration values for functions" (page 318).
Example
The following script returns the time stamp of the real demand
power peak that occurred during the Summer season, on working
days, during the hours of 10:00 a.m. to 4:00 p.m.:
dim dtPeaks(3) [as DateTime]
dtPeaks = NPeakTimestamps(ValueType.RealPowerDemand,
SeasonType.Summer, DayType.WorkingDay, 10, 16, 3)
Peak function The Peak function returns the maximum of the selected value
logged between the report start and end dates, and during the
periods defined by the SeasonType, DayType, TimeOfUseType
(or StartHour and EndHour) arguments. The Peak function is
generally used for rate-of-change values such as demand real and
reactive power (kW, kVAR). It returns a Double value.
Usage
Quantity = Peak(ValueType.enumValue)
Quantity = Peak(ValueType.enumValue,
SeasonType.enumValue)
Quantity = Peak(ValueType.enumValue,
SeasonType.enumValue, DayType.enumValue)
Quantity = Peak(ValueType.enumValue, DayType.enumValue)
Quantity = Peak(ValueType.enumValue, startHour, endHour)
Quantity = Peak(ValueType.enumValue,
TimeOfUseType.enumValue)
Rockwell Automation Publication FTEM-UM003A-EN-P-August 2015 305
Chapter 3 Using FactoryTalk EnergyMetrix
Quantity = Peak(ValueType.enumValue,
SeasonType.enumValue, DayType.enumValue, startHour,
endHour)
Quantity = Peak(ValueType.enumValue,
SeasonType.enumValue, DayType.enumValue,
TimeOfUseType.enumValue)
Quantity = Peak(ValueType.enumValue, DayType.enumValue,
TimeOfUseType.enumValue)
Comments
For calculating peaks which occur outside the report period, use
the "Ratchet function" (page 309).
The startHour and endHour arguments are integers in the range
of 1 to 24, where 24 = midnight.
For details, see "Enumeration values for functions" (page 318).
Example
The following script calculates the peak real demand power that
occurred during the Summer season, on working days, during the
hours of 10:00 am to 4:00 pm:
Quantity = Peak(ValueType.RealPowerDemand, SeasonType.Sum-
mer, DayType.WorkingDay, 10, 16)
PeakTimestamp function The PeakTimestamp function returns the time and date that the
maximum of the selected value was logged between the report
start and end dates, and during the periods defined by the
SeasonType, DayType, TimeOfUseType (or StartHour and
EndHour) arguments. The PeakTimestamp function is generally
used for rate-of-change values such as demand real and reactive
power (kW, kVAR). It returns a DateTime value.
Usage
Quantity = PeakTimestamp(ValueType.enumValue)
306 Rockwell Automation Publication FTEM-UM003A-EN-P-August 2015
Using FactoryTalk EnergyMetrix Chapter 3
Quantity = PeakTimestamp(ValueType.enumValue,
SeasonType.enumValue)
Quantity = PeakTimestamp(ValueType.enumValue,
SeasonType.enumValue, DayType.enumValue)
Quantity = PeakTimestamp(ValueType.enumValue,
DayType.enumValue)
Quantity = PeakTimestamp(ValueType.enumValue, startHour,
endHour)
Quantity = PeakTimestamp(ValueType.enumValue,
TimeOfUseType.enumValue)
Quantity = PeakTimestamp(ValueType.enumValue,
SeasonType.enumValue, DayType.enumValue, startHour,
endHour)
Quantity = PeakTimestamp(ValueType.enumValue,
SeasonType.enumValue, DayType.enumValue,
TimeOfUseType.enumValue)
Quantity = PeakTimestamp(ValueType.enumValue,
DayType.enumValue, TimeOfUseType.enumValue)
Comments
The startHour and endHour arguments are integers in the range
of 1 to 24, where 24 = midnight.
For details, see "Enumeration values for functions" (page 318).
Example
The following script returns the time stamp of the real demand
power peak that occurred during the Summer season, on working
days, during the hours of 10:00 a.m. to 4:00 p.m.:
dim dtPeak [as DateTime]
dtPeak = PeakTimestamp(ValueType.RealPowerDemand,
SeasonType.Summer, DayType.WorkingDay, 10, 16)
ProRateMonthlyCharge function The ProRateMonthlyCharge function is used with monthly
charges such as demand and fixed charges to display the appro
Rockwell Automation Publication FTEM-UM003A-EN-P-August 2015 307
Chapter 3 Using FactoryTalk EnergyMetrix
priate charges on reports where the report period is less than one
month. It returns a Double value.
Usage
Charge = ProRateMonthlyCharge(monthlyCharge)
Comments
The monthlyCharge argument is an expression which returns a
Double value.
Example
The following example assigns a proration factor as a global vari
able for Demand charges if the billing report period is less than or
greater than a month.
'Declare a global variable
Dim dblProRateFactor As Double
'In the first line item, add following script
dblProRateFactor = 1
If BillingPeriodDayCount < 28 Or BillingPeriodDayCount >
31 Then
dblProRateFactor = ProRateMonthlyCharge(1)
End If
'In Demand line items, multiply the Charge by the pro-
ration factor
If Charge = 0 then Visible = False
Quantity = Peak(ValueType.RealPowerDemand)
Unit = "kW"
RatePerUnit = 2.35 'rate per kw of demand
Charge = Quantity * RatePerUnit * dblProRateFactor
308 Rockwell Automation Publication FTEM-UM003A-EN-P-August 2015
Using FactoryTalk EnergyMetrix Chapter 3
Ratchet function The Ratchet function returns the maximum of the selected value
logged during the defined period, defined by the endDate and
intervalInMonths arguments, as well as the periods defined by the
SeasonType, DayType, and TimeOfUseType (or StartHour and
EndHour) arguments. The Ratchet function is generally used for
rate-of-change values such as demand real and reactive power
(kW, kVAR). It returns a Double value.
Usage
Quantity = Ratchet(ValueType.enumValue, [endDate], inter-
valInMonths)
Quantity = Ratchet(ValueType.enumValue,
SeasonType.enumValue, [endDate], intervalInMonths)
Quantity = Ratchet(ValueType.enumValue,
SeasonType.enumValue, DayType.enumValue, [endDate], inter-
valInMonths)
Quantity = Ratchet(ValueType.enumValue,
DayType.enumValue, [endDate], intervalInMonths)
Quantity = Ratchet(ValueType.enumValue, startHour,
endHour, [endDate], intervalInMonths)
Quantity = Ratchet(ValueType.enumValue,
TimeOfUseType.enumValue, [endDate], intervalInMonths)
Quantity = Ratchet(ValueType.enumValue,
SeasonType.enumValue, DayType.enumValue, startHour,
endHour, [endDate], intervalInMonths)
Quantity = Ratchet(ValueType.enumValue,
SeasonType.enumValue, DayType.enumValue,
TimeOfUseType.enumValue, [endDate], intervalInMonths)
Quantity = Ratchet(ValueType.enumValue,
DayType.enumValue, TimeOfUseType.enumValue, [endDate],
intervalInMonths)
Comments
Use the Ratchet function to calculate a demand penalty, in which
a charge is based on the peak demand in the previous six months,
Rockwell Automation Publication FTEM-UM003A-EN-P-August 2015 309
Chapter 3 Using FactoryTalk EnergyMetrix
year or other period. For calculating peaks which occur within the
report period, use the "Peak function" (page 305).
The endDate argument is optional. The function defaults to the
report end date. If used, endDate is a string in the format "mm/d
d/yyyy [hh:mm [am/pm]]". The best way to express the date is to
use the .NET DateTime object:
new DateTime(year, month, day, hour, minute, second)
The intervalInMonths argument is an integer which defines the
ratchet demand period. it is usually 6 or 12 depending on the util
ity tariff.
The startHour and endHour arguments are integers in the range
of 1 to 24, where 24 = midnight.
For details, see "Enumeration values for functions" (page 318).
Example
The following script calculates the peak real demand power that
occurred during the year ending at the report end date, during
the Summer season, on working days, during the user-defined 'On
Peak' time-of-use period:
Quantity = Ratchet(ValueType.RealPowerDemand,
SeasonType.Summer, DayType.WorkingDay,
TimeOfUseType.OnPeak, 12)
SeasonDayCount function The SeasonDayCount function returns the number of days
within the current billing period that are also in the specified
Season. It returns an Integer value.
Usage
MyVariable = SeasonDayCount(SeasonType.enumValue)
310 Rockwell Automation Publication FTEM-UM003A-EN-P-August 2015
Using FactoryTalk EnergyMetrix Chapter 3
Comments
This function is usually used in combination with the BillingPeri
odDayCount input variable. For details, see "Enumeration values
for functions" (page 318).
Example
In this example, a contracted demand charge is apportioned
between summer and non-summer seasons which occur within
the same billing period.
Dim SummerRate, NonSummerRate, ContractedDemand
Charge = (SeasonDayCount(SeasonType.NonSummer) /
BillingPeriodDayCount) * ContractedDemand * NonSummerRate
+ (SeasonDayCount(SeasonType.Summer) / BillingPeri-
odDayCount) * ContractedDemand * SummerRate
SetDateRange function The SetDateRange function changes the calculation start and end
dates with respect to the Report End Date. It operates only on
the current line item. SetDateRange returns no value. This func
tion may be used to generate reports that compare current usage
with historical usage or to accommodate billing charges that apply
for a certain number of hours in each billing period.
Usage
SetDateRange(DateOffset.enumValue)
[valid enumValues for DateOffset in this usage are Pre
viousMonth, PreviousYear, YearToDate. CurrentYear has no
effect.]
SetDateRange(DateOffset.enumValue, Month.enumValue)
[valid enumValues for DateOffset in this usage are PreviousYear,
CurrentYear. PreviousMonth has no effect.]
SetDateRange(DateOffset.enumValue, hours)
Rockwell Automation Publication FTEM-UM003A-EN-P-August 2015 311
Chapter 3 Using FactoryTalk EnergyMetrix
[allowable enumValues for DateOffset in this usage are Before,
After]
Comments
For details, see "Enumeration values for functions" (page 318).
The hours argument is an integer. Assigning a value larger than
the number of hours in the billing month will return invalid res
ults.
Do not call this function more than once in the same line item.
This function modifies the reporting for all subsequent function
calls in the current line item only. All other line items in the rate
schedule utilize the original report start and end dates.
SetDateRange(DateOffset.Before, hours) will set the line item
end date to (report start date + hours), with an upper limit of the
original report end date.
Calling SetDateRange(DateOffset.After, hours) will set the line
item start date to (initial report start date + hours), with an
upper limit of the original report end date.
Examples
1. Example 1 uses this function to access data from the previous
year for the same billing period.
SetDateRange(DateOffset.PreviousYear)
'Perform calculations...
2. Example 2 uses this function to access data for a specific
month in the current year.
SetDateRange(DateOffset.CurrentYear,Month.January)
'Perform calculations...
312 Rockwell Automation Publication FTEM-UM003A-EN-P-August 2015
Using FactoryTalk EnergyMetrix Chapter 3
3. Example 3 uses this function to address a special charge that
applies for the first 250 hours of the billing month.
SetDateRange(DateOffset.Before,250)
'Calculate value and multiply by rate...
Sum function The Sum function calculates the arithmetic sum of logged non-
cumulative (delta-logged) consumption or production values over
the report period or other period defined by the function argu
ments. It returns a Double value.
Usage
Quantity = Sum(ValueType.enumValue)
Quantity = Sum(ValueType.enumValue, intervalInMonths)
Quantity = Sum(ValueType.enumValue, endDate, inter-
valInMonths)
Quantity = Sum(ValueType.enumValue, SeasonType.enumValue)
Quantity = Sum(ValueType.enumValue, SeasonType.enumValue,
DayType.enumValue)
Quantity = Sum(ValueType.enumValue, DayType.enumValue)
Quantity = Sum(ValueType.enumValue, startHour, endHour)
Quantity = Sum(ValueType.enumValue,
TimeOfUseType.enumValue)
Quantity = Sum(ValueType.enumValue, SeasonType.enumValue,
DayType.enumValue, startHour, endHour)
Quantity = Sum(ValueType.enumValue, SeasonType.enumValue,
DayType.enumValue, TimeOfUseType.enumValue)
Quantity = Sum(ValueType.enumValue, DayType.enumValue,
TimeOfUseType.enumValue)
Comments
intervalInMonths is an integer value 0 or greater that defines the
interval over which the sum is calculated. The interval ends at the
report end date or the data defined by the endDate argument if
included.
Rockwell Automation Publication FTEM-UM003A-EN-P-August 2015 313
Chapter 3 Using FactoryTalk EnergyMetrix
endDate is a string expressing the date. The time stamp may be
expressed in a few different formats, for example "1/30/2003 12:30
PM" or "2/28/1999".
The most reliable method is to use the .NET DateTime object:
new DateTime(year, month, day, hour, minute, second)
Use care to select only non-cumulative (delta-logged) values for
the ValueType. For accumulating value types, use the Total()
function.
The startHour and endHour arguments are integers in the range
of 1 to 24, where 24 = midnight.
For details, see "Enumeration values for functions" (page 318).
Example
The following script calculates the sum of weekly production val
ues entered into a manual tag with user-defined Value Type
named 'Weekly Production.'
Quantity = Sum(ValueType.WeeklyProduction)
Total function The Total function returns the accumulated usage of the selected
value logged between the report start and end dates, and during
the periods defined by the SeasonType, DayType, and
TimeOfUseType (or StartHour and EndHour) arguments. The
Total function is generally used for values such as energy (kWh,
kVARh, gallons of oil) and production units. It returns a Double
value.
Usage
Quantity = Total(ValueType.enumValue)
314 Rockwell Automation Publication FTEM-UM003A-EN-P-August 2015
Using FactoryTalk EnergyMetrix Chapter 3
Quantity = Total(ValueType.enumValue,
SeasonType.enumValue)
Quantity = Total(ValueType.enumValue,
SeasonType.enumValue, DayType.enumValue)
Quantity = Total(ValueType.enumValue, DayType.enumValue)
Quantity = Total(ValueType.enumValue, startHour, endHour)
Quantity = Total(ValueType.enumValue,
TimeOfUseType.enumValue)
Quantity = Total(ValueType.enumValue,
SeasonType.enumValue, DayType.enumValue, startHour,
endHour)
Quantity = Total(ValueType.enumValue,
SeasonType.enumValue, DayType.enumValue,
TimeOfUseType.enumValue)
Quantity = Total(ValueType.enumValue, DayType.enumValue,
TimeOfUseType.enumValue)
Comments
The startHour and endHour arguments are integers in the range
of 1 to 24, where 24 = midnight.
For details, see "Enumeration values for functions" (page 318).
Example
The following script calculates the total kWh used during the
Summer season, on working days, during the user-defined On
Peak time-of-use period:
Quantity = Total(ValueType.RealEnergyNet, SeasonType.Sum-
mer, DayType.NonWorkingDay, TimeOfUseType.OnPeak)
TotalRTPCharge function The TotalRTPCharge calculates the total charge for consumption
values such as kWh, kVARh, etc., using real time pricing data. It
returns a Double value.
Rockwell Automation Publication FTEM-UM003A-EN-P-August 2015 315
Chapter 3 Using FactoryTalk EnergyMetrix
Meter tags that contain price data are passed as the
priceMeterTagPath parameter by listing the tag name as a fully-
qualified or shortcut method tag name.
Referencing tag names in scripts
Applies to:
l Derived tags
l TotalRTPCharge function
Fully-qualified tag name
Tags may be referenced in scripts by listing the fully-qualified tag
name which specifies the path to the tag from the root level
domain down to the tag name. Domains, groups and tag names
within the fully-qualified tag name are separated with periods.
Because domains, groups, and tag names can have characters in
them that are not valid in Visual Basic for .NET script code, the
fully-qualified tag name must be enclosed with a pair of ‘#’ char
acters.
Example: to reference the “Real Power Demand” tag in the Acme
domain's Main meter, you would use the following fully-qualified
tag name:
#Acme.Main.Real Power Demand#
Shortcut tag name
Tags may also be referenced by a “shortcut” method using the
meter tag ID. This would be the shortcut method using the
meter tag id:
#MeterTagId507#
316 Rockwell Automation Publication FTEM-UM003A-EN-P-August 2015
Using FactoryTalk EnergyMetrix Chapter 3
Tip: When scripts reference tags using the fully-qualified tag name then any change to a
domain name, group name, or the tag name of that tag will require the script to be
updated.
Only Device and Manual meter tags may be referenced in derived
tag scripts. Only Price Meter tags may be referenced in real time
pricing scripts.
Usage
Charge = TotalRTPCharge(ValueType.enumValue,
priceMeterTagPath)
Charge = TotalRTPCharge(ValueType.enumValue,
SeasonType.enumValue, priceMeterTagPath)
Charge = TotalRTPCharge(ValueType.enumValue,
SeasonType.enumValue, DayType.enumValue,
priceMeterTagPath)
Charge = TotalRTPCharge(ValueType.enumValue,
DayType.enumValue, priceMeterTagPath)
Charge = TotalRTPCharge(ValueType.enumValue, startHour,
endHour, priceMeterTagPath)
Charge = TotalRTPCharge(ValueType.enumValue,
SeasonType.enumValue, DayType.enumValue, startHour,
endHour, priceMeterTagPath)
Charge = TotalRTPCharge(ValueType.enumValue,
TimeOfUseType.enumValue, priceMeterTagPath)
Charge = TotalRTPCharge(ValueType.enumValue,
SeasonType.enumValue, DayType.enumValue,
TimeOfUseType.enumValue, priceMeterTagPath)
Comments
The startHour and endHour arguments are integers in the range
of 1 to 24, where 24 = midnight.
For details, see "Enumeration values for functions" (page 318).
Meter tags that contain price data should specify log rate that cor
responds to price effectiveness period. For example, if price
Rockwell Automation Publication FTEM-UM003A-EN-P-August 2015 317
Chapter 3 Using FactoryTalk EnergyMetrix
changes once per hour, price meter tag log rate should be set to 60
minutes.
Scripts that reference tags using the fully-qualified tag name will
need to be updated by the user if any change to the domain
names, group names, or tag name of that tag are made.
Example
The following script calculates the total charge for kWh used dur
ing the Summer season, on working days, during the user-defined
On Peak time-of-use period. Real time pricing data is stored in
the Acme Bushing domain, Main meter, 'RTP' tag:
Charge = TotalRTPCharge(ValueType.RealEnergyNet,
SeasonType.Summer, DayType.NonWorkingDay,
TimeOfUseType.OnPeak, #Acme Bushing.Main.RTP#)
Enumeration values for functions Enumeration values are named constants for use in functions.
There are the following accepted enumeration values:
l RealEnergyNet
l RealEnergyExported
l RealEnergyImported
l ReactiveEnergyNet
l ReactiveEnergyExported
l ReactiveEnergyImported
l RealPowerDemand
l ReactivePowerDemand
l ApparentPowerDemand
Tip: The ValueType enumeration values correspond to entries in the ValueTypes table in
the database. As new entries are added in the database, new allowable enumeration val-
ues are also added. The new enumeration values correspond to the value type names in
the database but with spaces omitted. For example, a value type name of "Demand
318 Rockwell Automation Publication FTEM-UM003A-EN-P-August 2015
Using FactoryTalk EnergyMetrix Chapter 3
Current" will correspond to an enumeration value of DemandCurrent.
Add new value types using the Unit Setup item on the System
tab.
DayType
l Sunday
l Monday
l Tuesday
l Wednesday
l Thursday
l Friday
l Saturday
l AllDays
l WorkingDay
l NonWorkingDay
Month
l January
l February
l March
l April
l May
l June
l July
l August
l September
l October
Rockwell Automation Publication FTEM-UM003A-EN-P-August 2015 319
Chapter 3 Using FactoryTalk EnergyMetrix
l November
l December
SeasonType
Enumeration values correspond to user-defined season names but
with spaces omitted. For instance, a user-defined season named
"First Quarter" corresponds to an enumeration value of
FirstQuarter.
TimeOfUseType
Enumeration values correspond to user defined time-of-use
period names but with spaces omitted. For instance, a user-
defined time-of-use period named "Off Peak Summer" cor
responds to an enumeration value of OffPeakSummer.
Tip: here are special naming conventions for enumeration values such as Value Types,
Seasons and Time-of-Use Periods.
Name fields
Name fields may be up to 50 characters in length, except Rate
Schedule names may be any length. Names do not need to be
unique, although it is recommended that you select names that
make the item easy to recognize.
There are no restrictions on character usage, except:
l Group and domain names may not contain period (.),
single quote (') or pound sign (#) characters.
l Meter and meter tag names may not contain period (.) or
pound sign (#) characters.
320 Rockwell Automation Publication FTEM-UM003A-EN-P-August 2015
Using FactoryTalk EnergyMetrix Chapter 3
Names used in line item scripting
Certain names are used in line item scripting and must comply
with Visual Basic naming conventions. These names include:
l Value Types
l Seasons
l Time-of-Use periods
l Runtime parameters
These names must comply with the following:
l The name must start with an alpha character
l The name may contain only letters, numbers, blank spaces
and underscore characters (_).
If a name contains spaces, it is referenced in line item
scripts without a space. For instance, the season name
'Summer Season' will be referenced as 'SeasonType.Sum
merSeason' in a line item script. If the space is entered
into the script, the script will fail to validate and compile.
The Rate Schedule Setup and Unit Setup screens perform invalid
character checking when you enter a name.
Caution: No checking is performed or possible if you enter Value Type, Season, or Manu-
ally-entered parameter names directly into the database.
DateOffset
Enumeration values are dependent on the function signature
used. For details, see "SetDateRange function" (page 311).
l PreviousMonth
Rockwell Automation Publication FTEM-UM003A-EN-P-August 2015 321
Chapter 3 Using FactoryTalk EnergyMetrix
l PreviousYear
l CurrentYear
l YearToDate
l Before
l After
All DateOffset values are calculated from the original report end
date.
Replicating your utility bill
This sample utility tariff is based on the Wisconsin Public Service
A sample utility tariff
Corporation schedule Cp-1, Large Commercial and Industrial Ser
vice - General. It is used only as an example of how to configure a
rate schedule in FactoryTalk EnergyMetrix to reflect charges that
appear frequently in utility tariffs.
Among the interesting features of WPS Schedule Cp-1 are:
l Seasonal billing differential
l Energy and demand time-of-use billing
l Different time-of-use periods for different seasons
l Ratcheting demand penalty
l Fixed charge
l Sales tax
MONTHLY RATE
Energy Charge
1. On-Peak
a. Winter (Calendar Months Oct-May): $.03594/Kwh
7AM-10PM Mon - Fri (Except Holidays)
b. Summer (Calendar Months Jun-Sep): $.03594/Kwh
7AM-11PM Mon - Fri (Except Holidays)
322 Rockwell Automation Publication FTEM-UM003A-EN-P-August 2015
Using FactoryTalk EnergyMetrix Chapter 3
2. Off-Peak
a. Winter (Calendar Months Oct-May): $.01558/Kwh
10PM-7AM Mon - Fri, all day Sat., Sun., and Hol-
idays.
b. Summer (Calendar Months Jun-Sep): $.01558/Kwh
11PM-7AM Mon - Fri, all day Sat., Sun., and Hol-
idays.
Demand Charge
1. Generation System Demand
Highest dollar amount of the following (only one of
the three):
a. Peak Load
1) Winter (Calendar Months Oct-May): $4.84/Kw
10AM-12Noon, and 5PM-8PM Mon - Fri (Except Hol-
idays)
2) Summer (Calendar Months Jun-Sep): $8.63/Kw
10AM-8PM Mon - Fri (Except Holidays)
b. Intermediate Load
1) Winter (Calendar Months Oct-May): $3.63/Kw
7AM-10AM, 12Noon-5PM, 8PM-10PM Mon - Fri (Except
Holidays).
2) Summer (Calendar Months Jun-Sep): $6.47/Kw
7AM-10AM, 8PM-11PM Mon - Fri (Except Holidays)
c. Base Load
1) Winter (Calendar Months Oct-May): $0.00/Kw
10PM-7AM Mon - Fri, all day Sat., Sun., and Hol-
idays
2) Summer (Calendar Months Jun-Sep): $0.00/Kw
11PM-7AM Mon - Fri, all day Sat., Sun., and Hol-
idays
2. Transmission Demand: $.85/Kw
Per Kw of maximum demand of the Peak and Intermediate
Generation System
Demand periods for the month.
3. Customer Demand: $1.30/Kw
Rockwell Automation Publication FTEM-UM003A-EN-P-August 2015 323
Chapter 3 Using FactoryTalk EnergyMetrix
Per Kw of maximum demand during the current or pre-
ceding 11 months.
Customer Charge
For customers with company metering equipment
installed at:
Under 6,000 volts $240.00/Month
6,000 volts to 15,000 volts, inclusive
$290.00/Month
Over 15,000 volts $700.00/Month
The above listed voltages are phase-to-ground for wye-
connected company systems
and phase-to-phase for delta-connected company sys-
tems.
Sales Tax
5% sales and use tax applies on the total of all
charges.
Seasons The seasons in the sample tariff are easily entered into the rate
schedule seasons tab.
The Holidays tab to the WPS Cp-1 tariff is shown below. Only
Holidays
Good Friday must be entered each year.
324 Rockwell Automation Publication FTEM-UM003A-EN-P-August 2015
Using FactoryTalk EnergyMetrix Chapter 3
A sample time-of-use energy A sample script that implements the time-of-use metering spe
charge script cified in the sample tariff is shown below. Note that it implements
different time-of-use schedules for summer and winter.
The script uses the Energy Times of Use definitions as entered in
the Times of use tab:
The script configuration page:
And the actual line-item script:
Rem On-peak energy charge
EnergyUsageOnPeak = Total(ValueType.RealEnergyNet,
SeasonType.Winter, DayType.WorkingDay, TimeOfUseType.En-
ergyOnPeakWinter) + _
Total(ValueType.RealEnergyNet, SeasonType.Summer,
DayType.WorkingDay, TimeOfUseType.EnergyOnPeakSummer)
Unit = GetUnit(ValueType.RealEnergyNet)
Quantity = EnergyUsageOnPeak
Rockwell Automation Publication FTEM-UM003A-EN-P-August 2015 325
Chapter 3 Using FactoryTalk EnergyMetrix
Charge = Quantity * RatePerUnit
If Charge = 0 then Visible = False
A sample demand charges script Demand charges may become fairly complex, as are the Gen
erations System and Transmission Demand charges in the sample
tariff. The example addresses this tariff requirement using a num
ber of rate schedule features:
l Global variables
l Times of Use
l Proration
Global variables
The following Global Variables are used in the Demand cal
culations. Global variables permit passing of results from one line
item to other line items.
Times of Use
The Demand scripts use the Demand Times of Use definitions.
326 Rockwell Automation Publication FTEM-UM003A-EN-P-August 2015
Using FactoryTalk EnergyMetrix Chapter 3
Line items
Generation System Demand Calcs
The first line item calculates the various peak demand values lis
ted in the rate tariff. The results of the calculations in this line
item are assigned to Global variables.
rem Intermediate calculations for Generator System Demand
and Transmission Demand
Dim TestQty As Double
rem calculate larger of AM and PM Winter peak demand
DemandGenSysPeakWinter = Peak(ValueType.RealPowerDemand,
SeasonType.Winter, DayType.WorkingDay, TimeOfUseType.De-
mandOnPeakAMWinter)
TestQty = Peak(ValueType.RealPowerDemand,
SeasonType.Winter, DayType.WorkingDay, TimeOfUseType.De-
mandOnPeakPMWinter)
If TestQty > DemandGenSysPeakWinter Then DemandGenSysPeak-
Winter = TestQty
rem calculate larger of AM, mid-day and PM Winter inter-
mediate peak demand
DemandGenSysInterWinter = Peak(ValueType.RealPowerDemand,
SeasonType.Winter, DayType.WorkingDay, TimeOfUseType.De-
mandInterAMWinter)
Rockwell Automation Publication FTEM-UM003A-EN-P-August 2015 327
Chapter 3 Using FactoryTalk EnergyMetrix
TestQty = Peak(ValueType.RealPowerDemand,
SeasonType.Winter, DayType.WorkingDay, TimeOfUseType.De-
mandInterMidWinter)
If TestQty > DemandGenSysInterWinter Then DemandGenSysIn-
terWinter = TestQty
TestQty = Peak(ValueType.RealPowerDemand,
SeasonType.Winter, DayType.WorkingDay, TimeOfUseType.De-
mandInterPMWinter)
If TestQty > DemandGenSysInterWinter Then DemandGenSysIn-
terWinter = TestQty
rem calculate Summer peak demand
DemandGenSysPeakSummer = Peak(ValueType.RealPowerDemand,
SeasonType.Summer, DayType.WorkingDay, TimeOfUseType.De-
mandOnPeakSummer)
rem calculate larger of AM and PM Summer intermediate
peak demand
DemandGenSysInterSummer = Peak(ValueType.RealPowerDemand,
SeasonType.Summer, DayType.WorkingDay, TimeOfUseType.De-
mandInterAMSummer)
TestQty = Peak(ValueType.RealPowerDemand, SeasonType.Sum-
mer, DayType.WorkingDay, TimeOfUseType.De-
mandInterPMSummer)
If TestQty > DemandGenSysInterSummer Then DemandGenSysIn-
terSummer = TestQty
rem hide this line item in the report output
Visible = False
Generation system demand
The second line item determines the largest dollar amount among
the various demand values. If the report period includes days in
both seasons, the predominate season determines the charge. This
line items uses global variables assigned in the previous line item.
Recall that Quantity, Charge, RatePerUnit and Unit are the pre
defined report output variables.
Dim TestQty As Double
328 Rockwell Automation Publication FTEM-UM003A-EN-P-August 2015
Using FactoryTalk EnergyMetrix Chapter 3
Dim TestCharge
Unit = GetUnit(ValueType.RealPowerDemand)
Quantity = 0
Rem Determine % of billing period in winter season
PctWinter = 100 * SeasonDayCount (SeasonType.Winter) /
BillingPeriodDayCount
Rem select winter if 50% or more in winter season
Select Case PctWinter
Case < 50 rem Summer season
rem summer peak load
Quantity = DemandGenSysPeakSummer
Charge = Quantity * 8.63
RatePerUnit = 8.63
rem summer intermediate load
TestQty = DemandGenSysInterSummer
TestCharge = TestQty * 6.47
If TestCharge > Charge Then
Charge = TestCharge
Quantity = TestQty
RatePerUnit = 6.47
End If
Case Else
rem Winter peak load
Quantity = DemandGenSysPeakWinter
Charge = Quantity * 4.84
RatePerUnit = 4.84
rem Winter intermediate load
TestQty = DemandGenSysInterWinter
TestCharge = TestQty * 3.63
Rockwell Automation Publication FTEM-UM003A-EN-P-August 2015 329
Chapter 3 Using FactoryTalk EnergyMetrix
If TestCharge > Charge Then
Charge = TestCharge
Quantity = TestQty
RatePerUnit = 3.63
End If
End Select
Charge = ProRateMonthlyCharge(Charge)
If Charge = 0 then Visible = False
Transmission demand
This line item uses global variables assigned in the first line item
above, determines the largest demand variable, assigns the rate per
kw and prorates the charge.
Dim TestQty
Unit = GetUnit(ValueType.RealPowerDemand)
Quantity = 0
Select Case PctWinter
Case >= 50
Quantity = DemandGenSysPeakWinter
TestQty = DemandGenSysInterWinter : If TestQty > Quantity
Then Quantity = TestQty
Case Else
TestQty = DemandGenSysPeakSummer : If TestQty > Quantity
Then Quantity = TestQty
TestQty = DemandGenSysInterSummer : If TestQty > Quantity
Then Quantity = TestQty
End Select
Charge = ProRateMonthlyCharge(Quantity * RatePerUnit)
If Charge = 0 then Visible = False
330 Rockwell Automation Publication FTEM-UM003A-EN-P-August 2015
Using FactoryTalk EnergyMetrix Chapter 3
Penalties This example script shows the use of the Ratchet function to
implement the demand penalty entitled "Customer Demand" in
the sample tariff. The ProRateMonthlyCharge function applies
the appropriate proration of the demand charge if the report
period is less than a month.
The sample tariff includes a fixed monthly charge for the meter
Fixed charges
ing equipment installed at the customer site. The charge is pro
rated to apply the appropriate fraction is the report period is less
than a month.
The TotalCharges variable is used to calculate sales and use tax or
Taxes and fees
other charges that are based on the total dollar amount of pre
ceding line items.
Rockwell Automation Publication FTEM-UM003A-EN-P-August 2015 331
[This page is intentionally left blank]
332 Rockwell Automation Publication FTEM-UM003A-EN-P-August 2015
Chapter 4
ReportsPlus
ReportsPlus provides you a package of enhanced reports in addi
tion to the standard reports included in Manager.
Consumption Report
The report provides consumption values (kWh, kVARh, etc.) for
selected meter(s) or group(s) for a specified date/time range. The
consumption report aggregates data from each selected meter
based on consumption value types, that is, value types with the
Consumption flag selected. The report comprises one line item
per meter with totals by group. The group and meter names are
listed in the left hand column and a column is added for each con
sumption value type that exists in the selected meter(s). If more
than three consumption value types exist the line items may be
truncated.
Note: If any meter in the group is missing data, the report will contain no data.
Demand Analysis Report
The report provides kW demand values for selected meter(s) or
group(s) for a specified date/time range. Reports "worst case scen
ario" peak demand that would have occurred if each meter or
group's peak demand had occurred in the same demand interval.
The demand analysis report selects from each selected group or
meter value types with the Demand flag selected. The report is
organized in groups by value type, e.g., "kVA", "kW".
Rockwell Automation Publication FTEM-UM003A-EN-P-August 2015 333
Chapter 4 ReportsPlus
Billing Report
The report provides billing information for selected group(s) or
meter(s) for a specified date/time range. The report outputs a list
of line items and a total charge amount. Each line item consists of
a description, quantity, rate and charge. Billing reports select
value types and calculate the report line items based on "Con
figuring billing rate schedules" (page 271) that you configure. The
billing report displays currency symbols and numeric formatting
based on the Windows regional setting that is selected in the rate
schedule.
Cost Allocation Report
The report lists each meter's contribution to the total energy
cost, based on a rate schedule that you configure. The reports are
generated in the Microsoft Excel output format.
Power Quality Report
The report combines a graph and a grid display of power quality
(sag and swell) events. You can use it with the following power
monitor models:
l Allen-Bradley Bulletin 1404 PowerMonitor 3000 M6 and
M8 models with their sag and swell setpoints configured.
l Allen-Bradley Bulletin 1426 PowerMonitor 5000 M6 and
M8 models and will report IEEE 1159 sag and swell
events.
To use the report, select the Enable PQ events logging option
on the Device Setup page of a power monitor. With this option
334 Rockwell Automation Publication FTEM-UM003A-EN-P-August 2015
ReportsPlus Chapter 4
selected, FactoryTalk EnergyMetrix periodically reads the power
monitor event log and stores power quality events in the database.
Each sag and swell record lists the time, duration and maximum
deviation of the sag or swell. The report displays the events logged
during the selected report interval on a ITI/CBEMA chart and in
a grid (tabular) listing.
System Configuration Report
The report documents the configuration of the FactoryTalk
EnergyMetrix project.
ReportsPlus reports are set up and viewed in the same way as
standard Manager reports and may be configured to automatically
run on a schedule and optionally send the report output to one or
more email addresses.
ReportsPlus reports can be identified by their distinctive icon in
the report list. You may choose the report output type among
PDF (the default), Microsoft Excel, HTML, Rich Text Format
(RTF), or Tagged Image File Format (TIFF).
The ReportsPlus functionality includes also the following reports:
Rockwell Automation Publication FTEM-UM003A-EN-P-August 2015 335
Chapter 4 ReportsPlus
Multi-purpose report
The Multi-Purpose Report ("MPR") supports a free-form type of
report output that is driven by script code stored in a Multi-Pur
pose Report Script. For details, see "Multi-purpose reports" (page
347).
Efficiency report
The purpose of this report is to give you information on the
"energy efficiency" of part or all of your process, plant or enter
prise. You will be able to define an efficiency equation and then
execute the equation over a period of time and a group of meters.
Examples of how this report may be used are:
l Calculating efficiency of a boiler system based on BTU of
gas consumed versus steam produced.
l Calculating production efficiency of a batch manufacturing
line by calculating tons of product versus energy con
sumed.
The efficiency report will calculate not only average efficiency over
the selected time range, but also snapshots of the efficiency during
the range at user-specified intervals. Report output will be graph
ical and tabular, with a graph of efficiency versus time. The effi
ciency report is based on a simple Rate Schedule script.
Load factor report
The Load Factor report lists minimum, average and peak real
power demand, load factor and time of peak demand. You may
select Meters to include in the report, as well as the report date
range and calculation intervals. The report output contains a tab
ular report and a graphical chart.
336 Rockwell Automation Publication FTEM-UM003A-EN-P-August 2015
ReportsPlus Chapter 4
Power factor report
The Power Factor report lists real energy net, reactive energy net,
and power factor (which is calculated from the real energy and
reactive energy values) for selected meters for a selected date
range divided into specified calculation intervals (hours, days, or
months). Report output is tabular with a chart of power factor on
the first page.
For this report to function, the selected meters or groups must be
logging Real Energy Net and Reactive Energy Net.
Electrical summary report
The Electrical Summary report lists various electrical summary val
ues for selected meters for the selected date and time period.
These summaries are:
l Total Energy kWh, kVARh and kVAh.
l Average Demand for kW, kVAR and kVA.
l Load Factor for kW and kVA.
l Min and Max values for kW, kVAR, kVA and Power
Factor and the date/time they occurred along with the
coincident values for the other parameters.
The selected meters must be logging the relevant data in order for
it to show up on the report (for example, if Real Power Demand is
not logged then there will be no kW figures on the report). Power
Factor is calculated from any two of the other three parameters
(kW, kVAR, kVA).
The efficiency report provides information on the "energy effi
Efficiency report
ciency" of part or all of a process, using an efficiency formula
defined in a rate schedule.
Rockwell Automation Publication FTEM-UM003A-EN-P-August 2015 337
Chapter 4 ReportsPlus
The report calculates average efficiency over the selected date/
time range and also calculates a snapshot of the efficiency at user-
selected intervals. Report output is tabular plus a chart showing
efficiency versus time. The chart plots efficiency for each cal
culation interval, a rolling average of the efficiency for each cal
culation interval and the overall average efficiency.
Tip: You must have purchased and installed the ReportsPlus option to use the Efficiency
report.
Examples of Efficiency reports
l Calculating efficiency of a boiler system based on BTU of
gas consumed versus steam produced.
l Calculating production efficiency of a batch manufacturing
line by calculating tons of product produced versus energy
consumed.
Rate schedule setup
Before you set up an efficiency report, set up a Rate schedule that
defines the efficiency calculation. Enter the efficiency calculation
in Line Item 1 in the rate schedule. Set up the line item script to
perform the efficiency calculation and set the Quantity variable to
the result. A sample line item script for calculating boiler effi
ciency (in British units) is provided below:
Dim avg_gas, avg_steam
avg_steam=Average(ValueType.SteamFlow)
avg_gas=Average(ValueType.GasFlow)
if avg_gas=0
Quantity=0
else
Quantity=avg_steam*99.4 / avg_gas
end if
338 Rockwell Automation Publication FTEM-UM003A-EN-P-August 2015
ReportsPlus Chapter 4
Tip: The script example utilizes user-defined value typesSteam FlowandGas Flow. For
details, see "Unit Setup page" (page 55).
To configure an efficiency report:
1. On the Reports tab in the navigation tree, click the Global
Reports folder or a domain.
The No Report Selected page appears.
2. Click Add.
The Add a new report page appears.
3. Provide the following information:
l Report name
Enter a name for the new report.
l Report template
Select Efficiency from the list.
l Report file
Use the default file Efficiency.rpx.
l Report parent group
Leave None selected for a Global report or select a parent
group from the list.
l Meter selections
Select Meters or Groups from the tree.
l Click Groups to switch to the groups view.
l Click Meters to switch to the meters view.
l Rate schedule
Select the rate schedule that contains the efficiency for
mula for the report.
Rockwell Automation Publication FTEM-UM003A-EN-P-August 2015 339
Chapter 4 ReportsPlus
4. Click Save.
To configure report run-time options and view the report:
1. On the Reports tab in the navigation tree, click a report that
you want to configure.
The Reports page appears.
2. Under Report Parameters, configure the following items:
l Time zone
Select the time zone in which you wish the report to run
l Start date and End date and times
Select a predefined or custom report period. If fiscal cal
endar functionality is enabled, predefined fiscal periods
will appear in the list. Use the Pick links to graphically
select the dates.
l Calculation interval
Select Hours, Days (default) or Months from the list.
3. Click View.
Electrical Summary report The electrical summary report lists various electrical summary val
ues for selected meters for the selected date and time period.
These summaries are:
l Total Energy kWh, kVARh and kVAh
l Average Demand for kW, kVAR and kVA
l Load Factor for kW and kVA
l Min and Max values for kW, kVAR, kVA and Power
Factor and the date/time they occurred along with the
coincident values for the other parameters.
340 Rockwell Automation Publication FTEM-UM003A-EN-P-August 2015
ReportsPlus Chapter 4
The selected meters must be logging the relevant data in order for
it to show up on the report (for example, if Real Power Demand is
not logged then there will be no kW figures on the report). Power
Factor is calculated from any two of the other three parameters
(kW, kVAR, kVA).
Tip: You must have purchased and installed the ReportsPlus option to use the Electrical
Summary report.
To configure an electrical summary report:
1. On the Reports tab in the navigation tree, click the Global
Reports folder or a domain.
The No Report Selected page appears.
2. Click Add.
The Add a new report page appears.
3. Provide the following information:
l Report name
Enter a name for the new report.
l Report template
Select Electrical Summary from the list.
l Report file
Use the default file ElectricalSummary.rpx.
l Report parent group
Leave None selected for a Global report or select a parent
group from the list.
l Meter selections
Select Meters or Groups from the tree.
Rockwell Automation Publication FTEM-UM003A-EN-P-August 2015 341
Chapter 4 ReportsPlus
l Click Groups to switch to the groups view.
l Click Meters to switch to the meters view.
4. Click Save.
To configure report run-time options and view the report:
1. On the Reports tab in the navigation tree, click a report that
you want to configure.
The Reports page appears.
2. Under Report Parameters, configure the following items:
l Time zone
Select the time zone in which you wish the report to run.
l Start date and End date and times
Select a predefined or custom report period. If fiscal cal
endar functionality is enabled, predefined fiscal periods
will appear in the list. Use the Pick links to graphically
select the dates.
3. Click View.
Load Factor report The load factor report lists minimum, average and peak real
power demand, load factor and time of peak demand. You may
select Meters to include in the report, as well as the report date
range and calculation intervals. The report output contains a tab
ular report and a graphical chart.
The report output contains a tabular report and a chart in .pdf
format.
Tip: You must have purchased and installed the ReportsPlus option to use the Load
Factor report.
342 Rockwell Automation Publication FTEM-UM003A-EN-P-August 2015
ReportsPlus Chapter 4
To configure a load factor report:
1. On the Reports tab in the navigation tree, click the Global
Reports folder or a domain.
The No Report Selected page appears.
2. Click Add.
The Add a new report page appears.
3. Provide the following information:
l Report name
Enter a name for the new report.
l Report template
Select Load Factor from the list.
l Report file
Use the default file LoadFactory.rpx.
l Report parent group
Leave None selected for a Global report or select a parent
group from the list.
l Meter selections
Select Meters or Groups from the tree.
l Click Groups to switch to the groups view.
l Click Meters to switch to the meters view.
4. Click Save.
To configure report run-time options and view the report:
1. On the Reports tab in the navigation tree, click a report that
you want to configure.
Rockwell Automation Publication FTEM-UM003A-EN-P-August 2015 343
Chapter 4 ReportsPlus
The Reports page appears.
2. Under Report Parameters, configure the following items:
l Time zone
Select the time zone in which you wish the report to run
l Start date and End date and times
Select a predefined or custom report period. If fiscal cal
endar functionality is enabled, predefined fiscal periods
will appear in the list. Use the Pick links to graphically
select the dates.
l Calculation interval
Select Days (default) or Months from the list.
3. Click View.
Sample report output
The power factor report lists real energy net, reactive energy net,
Power Factor report
and power factor (which is calculated from the real energy and
reactive energy values) for selected meters for a selected date
range divided into specified calculation intervals (hours, days, or
344 Rockwell Automation Publication FTEM-UM003A-EN-P-August 2015
ReportsPlus Chapter 4
months). Report output is tabular with a chart of power factor on
the first page. Power factor values are signed: a negative sign indic
ates lagging power factor and a positive sign indicates a leading
power factor. The chart is arranged with unity power factor as the
horizontal axis with leading power factor displayed above the axis
and lagging power factor below the axis.
For this report to function, the selected meters or groups must be
logging Real Energy Net and Reactive Energy Net.
Tip: You must have purchased and installed the ReportsPlus option to use the Power
Factor report.
To configure a power factor report:
1. On the Reports tab in the navigation tree, click the Global
Reports folder or a domain.
The No Report Selected page appears.
2. Click Add.
The Add a new report page appears.
3. Provide the following information:
l Report name
Enter a name for the new report.
l Report template
Select Power Factor from the list.
l Report file
Use the default file PowerFactor.rpx.
Rockwell Automation Publication FTEM-UM003A-EN-P-August 2015 345
Chapter 4 ReportsPlus
l Report parent group
Leave None selected for a Global report or select a parent
group from the list.
l Meter selections
Select Meters or Groups from the tree.
l Click Groups to switch to the groups view.
l Click Meters to switch to the meters view.
4. Click Save.
To configure report run-time options and view the report:
1. On the Reports tab in the navigation tree, click a report that
you want to configure.
The Reports page appears.
2. Under Report Parameters, configure the following items:
l Time zone
Select the time zone in which you wish the report to run
l Start date and End date and times
Select a predefined or custom report period. If fiscal cal
endar functionality is enabled, predefined fiscal periods
will appear in the list. Use the Pick links to graphically
select the dates.
l Calculation interval
Select Hours, Days (default) or Months from the list.
3. Click View.
Tip: To limit the size of reports, FactoryTalk EnergyMetrix limits the Date range based on
your selection of Calculation interval according to the following table:
346 Rockwell Automation Publication FTEM-UM003A-EN-P-August 2015
ReportsPlus Chapter 4
Calculation interval Maximum Date range
Hours 40 days
Days 400 days
Months No limit
Sample report output
Multi-purpose reports The Multi-Purpose Report (MPR) is a free-form report driven by
script code stored in a Multi-Purpose Report Script. The MPR is
part of the "ReportsPlus" (page 333) functionality.
Multi-purpose report script
A MPR script defines what a MPR contains and what it looks like.
A MPR script is conceptually similar to a rate schedule. Like a
rate schedule, a MPR script is combined with selected meters or
groups to form a specific report instance. This allows a script to
be reused for different meters and groups.
Rockwell Automation Publication FTEM-UM003A-EN-P-August 2015 347
Chapter 4 ReportsPlus
MPR scripts are listed in a new sub-tree under the System tab and
may be Global or assigned to a domain.
MPR scripts contain Visual Basic for .NET scripting that utilizes
the MPR object model to select and format the content of the
report.
User qualifications
MPR users are assumed to be familiar with FactoryTalk
EnergyMetrix, in particular with its reporting and rate schedule
functionality, and the Visual Basic for .NET scripting language.
Multi-purpose report elements
You may select one or more of the following elements, or objects,
when configuring an MPR. Each provides a different way to view
your energy, cost and production data:
Item Description
Grid Displays data in tabular format. The MPR script contains code that creates a Grid, specifies the number, width
and heading text of columns, and populates the rows of the grid with data.
Bar Chart Displays a bar graph of data. The MPR script contains code that creates a bar chart, defines the x and y axes
and selects the data to be displayed in one or more data series.
Trend Chart Displays a line graph of data. The MPR script contains code that creates a trend chart, defines the x and y axes
and selects the data to be displayed in one or more data series.
Tip: Bar chart series can be mixed with trend chart series in the same chart. Charts may have multiple Y axes.
Pie Chart Displays a series of data as wedges of different sizes in a pie-shaped graphic. The MPR script contains code
that creates a Pie Chart and populates it with data.
Rich Text Box Provides a way to place text on a MPR. The MPR script contains code that creates the Rich Text Box and con-
trols its location, size, content and formatting.
348 Rockwell Automation Publication FTEM-UM003A-EN-P-August 2015
ReportsPlus Chapter 4
Item Description
Page Header and Contains identifying elements such as the report title, the report headings from the Group setup, the report
Footer time range and time zone, and a user-selectable graphic element.
The page footer contains the report page number and the date and time the report was printed.MPR script code
controls the header graphic element selection and the visibility or the header and footer.
Intervals Provide an easy way for MPR script code to process data in intervals specified by the user when they run a
Multi-Purpose Report. Interval types are Day, Week, Month. Enable Intervals by selecting the Use Intervals
check box on the MPR script setup screen.
Excel Moves the report output and formatting from the MPR script into Excel. Since the report output is now Excel all
of the functionality of Excel is now available to the report.
Sample MPR scripts
l "Consumption by group pie chart" (page 378)
l "Cost by group pie chart" (page 378)
l "Consumption by group trend chart" (page 377)
l "Consumption and cost per meter grid" (page 375)
l "Fiscal calendar listing" (page 379)
l "An RTF sample" (page 382)
l "An Excel spreadsheet sample" (page 384)
To learn how to set up a multi-purpose report, see "Configuring
multi-purpose reports (MRP)" (page 349).
Configuring multi-purpose reports consists of the following steps:
Configuring multi-purpose
reports (MRP) 1. "Creating MPR scripts" (page 350)
2. "Creating MPR objects" (page 355)
3. "Configuring MPR objects" (page 356)
4. "Populating the MPR with data" (page 358)
5. "Adding objects to the MPR" (page 360)
Rockwell Automation Publication FTEM-UM003A-EN-P-August 2015 349
Chapter 4 ReportsPlus
6. "Configuring report objects" (page 363)
7. "Running the MPR" (page 365)
Creating MPR scripts MPR scripts are written in the Microsoft Visual Basic for .NET
scripting language. Selected elements of scripting are discussed in
this topic. For further information on the Visual Basic for .NET
language, please refer to the Visual Basic Language Reference avail
able online at http://www.msdn.microsoft.com.
MPR scripts may be Global or assigned to Domains and are organ
ized in the Multi-Purpose Report Scripts folder on the System
tab.
To create a MPR script:
1. Expand the Multi-Purpose Report Scripts folder.
2. Click either the Global Multi-Purpose Report Scripts
folder or the desired domain.
3. Click the Add a multi-purpose report script link.
The Add Multi-Purpose Report Script page appears.
4. In the Name box, type a name for the script.
5. Select the Use Intervals check box if you want to allow the
report user to select the report interval from among Days,
Weeks and Months at report run-time.
350 Rockwell Automation Publication FTEM-UM003A-EN-P-August 2015
ReportsPlus Chapter 4
6. In the Notes box, type notes (optional).
7. Click the Script tab.
Rockwell Automation Publication FTEM-UM003A-EN-P-August 2015 351
Chapter 4 ReportsPlus
8. In the Script box, type the MPR script.
9. Click Validate.
Any errors are displayed in the Validation results box at the
bottom of the page.
If no error is found, a message appears under the Validate
button.
10. Additionally, you may:
l Click the Objects link to open the MPR object help topic
l Click the Quick Ref link to open MPR Scripting Quick
Reference Chart.
11. Click Save.
Tips:
l The editing window does not display line numbers. To help determine the line
number of an error, temporarily add a line before the error line with an obvious
syntax error, such as a number. Click Validate and the new line will be dis-
played with its line number.
l Save your script frequently. When you save a script, a validation is performed
and if errors exist the script will not be saved. To save a script you must correct
any script errors or temporarily convert the offending script element to a
remark. You may wish to utilize another application such as Notepad or a VBA
editing window to create and edit the MPR script and then copy and paste the
352 Rockwell Automation Publication FTEM-UM003A-EN-P-August 2015
ReportsPlus Chapter 4
script into the MPR script field. Your user login will not time out while the MPR
script page is in the Edit mode.
MPR Script elements
A MPR script consists of several required and optional elements
as described below.
Declarations
Declarations are required (Option Explicit checking is enabled).
Certain objects are created automatically when the MPR script is
created. These include:
l Report object
l Days collection and Day objects
l Groups collection
l Intervals collection and Interval objects
l Meters collection
l Months collection and Month objects
l Weeks collection and Week objects
All other MPR objects must be declared as the applicable Object
type. Variables and constants should be declared as the appro
priate data type. The first character of any script element name
must be an alphabetic character, a digit, or an underscore.
The following are examples of declarations:
Dim totalConsumption As Double 'declares a variable named
totalConsumption as a Double data type
Dim group As Group 'declares the object named group as a
Group object type
Rockwell Automation Publication FTEM-UM003A-EN-P-August 2015 353
Chapter 4 ReportsPlus
Const weeksInYear as Integer = 52 'declares an integer
constant named weeksInYear and assigns 52 as its value
Dim richText as New RichTextBox() 'declares a RichTextBox
object named richText and creates an instance of the
object
Declarations placed at the beginning of the MPR script (prior to
the Sub Main() statement) are global to the entire script. Declar
ations placed within a routine or function are local to that routine
or function.
Main routine
The MPR script must contain at least a Main routine, as shown
below:
Sub Main()
[declarations]
[main routine script]
End Sub
Optional elements
l Subroutines
The MPR script may also contain subroutines called from
the main routine:
Sub Main()
[declarations]
[main routine script]
For Each item In collection
Routine2(arg1, arg2, ...)
Next item
End Sub
Sub Routine2(arg1 As Type, arg2 As Type, ...)
354 Rockwell Automation Publication FTEM-UM003A-EN-P-August 2015
ReportsPlus Chapter 4
[declarations]
[subroutine script]
End Sub
l Functions
The MPR script may also contain user-defined functions:
Sub Main()
[declarations]
[main routine script]
For Each item In collection
variable = Function1(arg1, arg2, ...)
Next item
End Sub
Function Function1(arg1 As Type, arg2 As Type,
...)
[declarations]
[function script]
End Function
Creating MPR objects The MPR report objects include a grid, a trend chart, a pie chart,
and a rich text box.Each report object may differ in some details.
Refer to the MPR Object Model for detailed object specifications.
Declaring a MPR object
Declare an object using a Dim statement in the Main routine or
Subroutine where the object will be accessed in the script:
Dim pieChart As PieChart 'declares a PieChart object with
the name of pieChart
The object may be created at the same time as it is declared by
using the New method:
Dim objRichTextBox1 As New RichTextBox() 'declares a
RichTextBox object named objRichTextBox1 and creates an
Rockwell Automation Publication FTEM-UM003A-EN-P-August 2015 355
Chapter 4 ReportsPlus
instance of the object. The paired parentheses after the
object type are optional in this usage
The script must also declare variables that reference the prop
erties of the object so they may be accessed in the script:
Dim objGrid1 As Grid 'declares a Grid object named
objGrid1
Dim objRow As Row 'declares a Row object named objRow
Dim objCol As Col 'declares a Col object named objCol
Creating a MPR object
Create an object in the MPR script as shown in the examples
below.
objPieChart = New PieChart()
objGrid1 = New Grid()
Tip: Do not create an object in this manner if it has already been created when it was
declared or a run-time error will result.
Configuring MPR objects The properties and methods of MPR objects permit a great deal
of customizing and formatting. Each object has a unique set of
configurable properties. Refer to the MPR object model for details
of each. Below are a few examples of using script to configure
MPR objects.
Configuring Grid objects
The following example creates a Grid object and adds two
columns, changes the header height and font size from their
default values of 0.12 and 10 respectively, defines the header text
and width of each column, and formats the text alignment and
number format of the second column.
dim grid As New Grid
dim col As Col
...
356 Rockwell Automation Publication FTEM-UM003A-EN-P-August 2015
ReportsPlus Chapter 4
With grid : HeaderHeight = 0.25 : .FontSize = 12 : End
With
col = grid.AddCol("Column 1") : col.Width = 1.5
col = grid.AddCol("Column 2") : col.Width = 3 : _
col.Alignment = TextAlignment.Right : col.Out-
putFormat = "$##,##0.##"
Tip: Note the use of the colon ":" which allows multiple statements on the same line, and
the underscore "_" character which continues the present line onto the next line. The
With ... End With statements simplify accessing the properties of the grid object. The
same effect would be accomplished using this code: grid.HeaderHeight = 0.25 :
grid.FontSize = 12 .
Configuring TrendChart objects
Configuring a TrendChart object is a two-step process. Attributes
that apply to the trend chart should be addressed after the object
is created but before the object is populated with data. Data series
attributes such as its legend should be addressed after each data
series has been added during the data population process. The fol
lowing example creates a trend chart and configures its properties.
dim chart1 as TrendChart()
...
chart1 = New TrendChart()
With chart1
.XAxis.Title = "Week ending date"
.YAxis.Title = "Consumption"
.XAxis.Step = 7
.XAxis.Format = AxisFormat.Date
.XAxis.CustomFormat = "MMM dd"
.YAxis.CustomFormat = "#"
.SeriesLegendBox = True
End With
...
Rockwell Automation Publication FTEM-UM003A-EN-P-August 2015 357
Chapter 4 ReportsPlus
'as each data series is created, the following configures
the data series legend:
chart1.SeriesLegend = <expression>
Configuring PieChart objects
A PieChart object has only a few configurable properties. The fol
lowing example creates a pie chart object and configures its prop
erties.
dim chart2 As PieChart()
...
chart2 = New PieChart()
With chart2
.Title.Text = "Energy Dollars (thousands)"
.Chart3D = False
.CustomFormat ' "$#,##0,"
End With
Configuring RichTextBox objects
A RichTextBox object has only a few configurable properties,
including Top, Left, Height and Width. Formatting of the text
within a rich text box is done using RTF control codes. For
details, see "RichTextBox object" (page 431).
To populate the MPR with data:
Populating the MPR with data
1. Use the Add method of the MPR object to create a data dis
play element such as a Row in a Grid object
2. Define the data content of the data display element
In general, the data content must be defined in the script imme
diately after the data display element is created. Refer to the fol
lowing examples.
358 Rockwell Automation Publication FTEM-UM003A-EN-P-August 2015
ReportsPlus Chapter 4
Pie Chart example
Sub Main()
'declarations omitted
...
For Each group in Report.Groups
consumption = group.Total(ValueType.RealEnergyNet) 'cal-
culates value of consumption variable
pieChart.AddData(group.Name, consumption) 'adds
segment to the pie chart
'gives the segment the group name
'assigns the segment the consumption variable
Next group
...
End Sub
Grid example
This example populates a Grid object that lists real energy con
sumption and cost per meter. The Grid object is configured with
four columns, headed "Meter," "Actual Consumption," units, and
"Actual Cost."
Sub Main()
'declarations omitted
...
'object creation and configuration omitted
...
For Each meter In Report.Meters
actualConsumption = meter.Total(ValueType.RealEnergyNet)
actualCost = meter.CostAllocate("Electric Billing
Report", "Electric Cost Allocation")
row = grid.AddRow()
row(0) = meter.Name
row(1) = actualConsumption
Rockwell Automation Publication FTEM-UM003A-EN-P-August 2015 359
Chapter 4 ReportsPlus
row(2) = Functions.GetUnit(ValueType.RealEnergyNet)
row(3) = actualCost
Next meter
Tip: The CostAllocate method of the Meter and Group objects requires specific rate sched-
ule configuration. For details, see "Using the MPR for cost allocation" (page 371).
Trend Chart example
This example populates a TrendChart object configured to chart
real energy consumption by group per week. A separate trend line
is plotted for each group.
Sub Main()
'declarations omitted
...
'object creation and configuration omitted
...
For Each group In Report.Groups
trendChart.SeriesLegend = group.Name 'assigns the
Group name to the data series
For Each week In Report.Weeks
consumption = group.Total(ValueType.RealEnergyNet _
week.StartDate, week.EndDate)
trendChart.AddData(week.EndDate, consumption) 'assigns
data for the current data series
Next week
trendChart.NextSeries() 'adds a new data series to the
trend chart
Next Group
Adding objects to the MPR Adding a report object
Adding the MPR object is the last step in placing a report element
into a MPR. Use the Add Method of the Report object to add a
360 Rockwell Automation Publication FTEM-UM003A-EN-P-August 2015
ReportsPlus Chapter 4
MPR object to a Report. Before the MPR script adds a MPR
object to the report, the object must be created, configured and
populated with data. Once an object is added to the report, it
may no longer be accessed by the MPR script.
The following examples demonstrate the use of the Add method.
Dim trendChart As New TrendChart()
...
Report.Add(trendChart, 0, 0, 7.5, 7.5) ' adds a
TrendChart 7.5 inches square at the upper left-had corner
of the working report area
Dim grid As New Grid()
...
Report.Add(grid, 0.5, Functions.CursorPos) ' adds a Grid
to the report 1/2 inch from the left margin at the cur-
rent cursor position
MPR Page Layout
The default MPR page is based on a letter-sized sheet in "por
trait" orientation. The page margins are 0.5 inches all around. The
header is 1.5 inches high and the footer is 0.5 inches high. The
working report area on each page is a rectangle 7.5 inches square.
All dimensions are approximate and may vary depending on your
specific printer.
Rockwell Automation Publication FTEM-UM003A-EN-P-August 2015 361
Chapter 4 ReportsPlus
Page layout variables
The MPR provides several scripting elements used to locate MPR
objects on the page and determine their size and shape.
l [Functions].CursorPos is a global read/write variable that
corresponds to the vertical distance from the top of the
working report area
362 Rockwell Automation Publication FTEM-UM003A-EN-P-August 2015
ReportsPlus Chapter 4
l [Functions].MoveCursorPos(Inches) is a global function
that moves the cursor vertically on the page by the spe
cified amount (downward for positive Inches), from the
previous CursorPos
Tip: Adding a MPR object does not automatically move the CusrsorPos to the bottom of
the object.
Top and Left are arguments used with the Add method of the
Report object to locate report objects with respect to the top and
left edges of the working report area
Width and Height are arguments used with the Add method of
the Report object to determine the size of report objects such as
the TrendChart and PieChart
Configuring report objects The Report object includes among its members several properties
and methods that control the overall appearance of a Multi-Pur
pose Report ("MPR").
You can use the following properties:
ShowLogo
Use this method to control whether the logo graphic is displayed
in the report header. The default is True, and the default logo is
the FactoryTalk EnergyMetrix logo:
Report.ShowLogo = False 'turns off the visibility of the
logo graphic
ShowPageHeader, ShowPageFooter
Use these methods to control the visibility of the report header
and footer.
Rockwell Automation Publication FTEM-UM003A-EN-P-August 2015 363
Chapter 4 ReportsPlus
Add Method
Use this method to add MPR objects such as Grids, PieCharts,
etc. to a report. For details, see "Adding objects to the MPR"
(page 360).
AddLine Method
Use this method to add lines to the report page. The examples
below show the usage of this method.
Report.AddLine(0,0,7.5,0) ' adds a line with weight of 1
pixel across the top of the report working area.
Report.AddLine(0,0,7.5,7.5,3) ' adds a line with weight
of 3 pixels from the upper left-had corner to the lower
right-hand corner of the report working area.
AddLogo Method
Use this method to substitute a custom logo in the report header.
It is good practice to run this method within an error trap. Other
wise, if the file is not found, a report run-time error will result.
Try
Report.ShowLogo = False
Report.AddLogo(0,0,4,1, "C:\MyLogo.gif") 'places the spe-
cified file in the header at the upper left-hand corner
with a size of 1 inch high and 4 inches wide.
Catch
Report.ShowLogo = True 'shows the standard logo if the
file is not found
End Try
PageBreak Method
Use this method to add a page break at the current cursor pos
ition.
Report.PageBreak()
364 Rockwell Automation Publication FTEM-UM003A-EN-P-August 2015
ReportsPlus Chapter 4
Tip: Adding a MPR object does not automatically move theCursorPosto the bottom of the
object.
Running the MPR Once the MPR script is completed, set up a Multi-Purpose
Report ("MPR"), assign it groups and/or meters. a time zone and
the MPR script and then view the report.
To configure a MPR:
1. Select the Reports tab.
2. Click the domain in which you wish to locate your MPR.
3. Click Add.
The Add a new report page appears.
4. Type a Report name.
5. In the Report template list, select a multi-purpose report.
6. In the list, select a Report parent group.
7. In the list, select a Multi-purpose report script.
8. In the tree, select meters and/or groups for the report. For
details, see "Selecting groups and meters in the MPR" (page
368).
Rockwell Automation Publication FTEM-UM003A-EN-P-August 2015 365
Chapter 4 ReportsPlus
To view the report:
1. On the Reports tab, click the multi-purpose report.
2. Under Report Information, in the Export type list, select
the file format to which you want the report exported.
You can choose among the following file formats:
l PDF (default)
l Microsoft Excel
l HTML
l RTF
l TIFF
MPR Excel reports are exported to a Microsoft Excel .xlsx file.
3. Select a time zone and predefined or custom report date and
time range.
4. Click View.
Tip: When first developing and debugging a multi-purpose report script, it may be helpful
to open a second Internet Explorer window, with one window accessing the MPR script
366 Rockwell Automation Publication FTEM-UM003A-EN-P-August 2015
ReportsPlus Chapter 4
setup window and the other the ReportsPlus window. To open a second window, select
an open Internet Explorer window and press Ctrl+N.
Creating MPR Excel reports Creating an Excel report is very similar to the process for creating
a standard multi purpose report.
The process is based on starting by creating a formatted Microsoft
Excel workbook, to hold the data and content from the Fact
oryTalk EnergyMetrix database. Then that Excel file is saved onto
the ExcelTemplates share/folder on the FactoryTalk EnergyMet
rix server, and a MPR script is created for that Excel template.
The main difference from a standard multi purpose report is,
that:
l The Use Excel Template file setting is checked,
l The script is named the same name as the Excel template
file
l The code in the script is based on working with the Excel
model as opposed to the standard Report model.
The rest of the process of configuring the report object and run
ning it is the same as with the standard multi-purpose report, but
the output is generated to the XLSX format. Once the report is
generated, you can either download or open it with Microsoft
Excel:
Rockwell Automation Publication FTEM-UM003A-EN-P-August 2015 367
Chapter 4 ReportsPlus
It is important to understand the relationship between the Group
Selecting groups and meters in
and Meter selections made when setting up a Multi-purpose
the MPR Report and the methods for accessing the selected Groups and
Meters in the MPR script.
The members of the Groups, Meters, and Nested Groups col
lections are selected on the Reports page selection tree. The
organization and membership of the collections depend upon the
Select By mode chosen. Note the Select Alland Clear All links to
assist in selection.
368 Rockwell Automation Publication FTEM-UM003A-EN-P-August 2015
ReportsPlus Chapter 4
Select By: Groups is the default mode. Click the underlined link
to change the selection mode to Select By: Groups and Meters.
The active selection mode is not underlined.
Select by: Groups
Select By: Groups adds each selected Group into the
Report.Groups collection. This is a flat array of groups organized
in the order the selected groups appear in the tree, from top to
bottom. All meters in each selected Group are added into the
Report.Group(index).Meters collection, where index = 0, 1, 2,
etc., up to the number of groups selected-1.
Select By: Groups also adds the top group in each selected sub
tree to the Report.NestedGroups collection. Then each child
group in each selected subtree is added to each top group's
group.Groups collection. This process continues until all selected
groups have been added to a hierarchical collection of Group
objects that mimics the tree structure of the report selection tree.
All meters in each group are added to the applicable group.Meters
collection.
Rockwell Automation Publication FTEM-UM003A-EN-P-August 2015 369
Chapter 4 ReportsPlus
This example illustrates how the Report.Groups and Report.Nes
tedGroups collections are populated. In the example, Sub group
3a may be addressed Report.Group(4) or Report.NestedGroup
(2).Group(0).
Select By: Groups and Meters
Select By: Groups and Meters populates the Report.Groups and
Report.NestedGroups collections (and child groups) in exactly
the same way as Select By: Groups. However, only the selected
meters in each selected group are included in that groups
group.Meters collection.
Meters may be selected that are not contained in selected groups.
These meters become members of the Report.Meters collection
(the Report.Meters collection is empty in Select By: Groups
mode).
370 Rockwell Automation Publication FTEM-UM003A-EN-P-August 2015
ReportsPlus Chapter 4
Accessing groups and meters in the MPR script
In practice, a For Each ... Next construct is used in MPR scripting
to address all selected groups and meters. Using nested groups
requires recursion to traverse all selected child groups. For details,
see "NestedGroups collection" (page 420).
Tip: Index numbers for the Report.Groups and Meters collections are assigned in the
same order as the expanded tree appears in the selection window, sorted from top to bot-
tom.
Using the MPR for cost allocation True “cost allocation” across groups and meters may be performed
using MPR scripts by calling the CostAllocate method of the
Group or Meter objects. The two most common types of cost
allocation include:
l Calculating an overall energy rate for a site and applying it
to groups or meters within the site.
l Finding site peak demand and allocating cost to groups or
meters based on their contribution to that peak demand.
Tip: The CostAllocate method runs a billing report, passes a parameter to another rate
schedule, and then runs the second rate schedule to calculate an output value. Repeating
this process for a number of report line items can load down the server and cause long
report run times. It is suggested to set up the cost allocation rate schedule to return a
rate variable, which may then be buffered in a declared variable and used to calculate
the report line items.
Setting up Rate Schedules for Cost Allocation
Before cost allocation can be performed from MPR script code
you must set up at least two rate schedules.
Billing report rate schedule requirements
l Set up a billing report rate schedule that reflects the
Rockwell Automation Publication FTEM-UM003A-EN-P-August 2015 371
Chapter 4 ReportsPlus
energy supplier rate tariff. The rate schedule should cal
culate the total cost for energy for the report period
l Set up at least one run-time parameter to be used to pass
the cost allocation rate to the Cost Allocation rate sched
ule. Other run-time parameters may be set up to pass
other variables, for example, the peak demand UTC
timestamp string.
l In the billing report rate schedule, add a line item which
calculates the cost allocation rate and assigns it to the run
time parameter. This line item is typically of the form Cost
Allocation Rate = (Total Energy Cost) / (Energy Meas
urement Units) with the usual protections against division
by zero. To suppress display of the line item on a standard
billing report, you may set the line item Visibility to False
Cost Allocation rate schedule requirements
l Set up a cost allocation rate schedule that applies the cost
allocation rate to the energy usage of each selected group
and/or meter
l Set up a run-time parameter with the identical name as
the cost allocation rate run-time parameter in the billing
rate schedule
Billing report requirements
A cost allocation rate schedule must be assigned to a group such
that when the CostAllocate method of a Group or Meter object is
called then the billing report and rate schedule can be located by
searching up the tree from the group or meter. If either the billing
report or the cost allocation rate schedule cannot be found then
the CostAllocate method will return a value of zero.
372 Rockwell Automation Publication FTEM-UM003A-EN-P-August 2015
ReportsPlus Chapter 4
Cost Allocation example
This example shows how to set up a billing report and cost alloc
ation rate schedule to perform cost allocation using a blended
kWh charge.
1. Create a billing report to calculate the cost allocation rate.
2. Add a runtime parameter called "Cost Allocation Rate".
This would normally calculate the total site cost and divide
by the kWh consumed to arrive at a blended kWh rate.
This example includes a fixed monthly charge that is pro-
rated based on the report date range.
3. Add a global variable named TotalRealEnergyNet.
Rockwell Automation Publication FTEM-UM003A-EN-P-August 2015 373
Chapter 4 ReportsPlus
4. Add Line Item 1 which calculates the charge for real energy
net.
5. Add Line Item 2 which calculates a prorated fixed monthly
charge.
6. Add Line Item 3 which calculates the cost allocation rate.
7. Save the Billing Report rate schedule.
8. Create a Billing Report based on the Billing Report rate sched
ule.
9. Create a new Cost Allocation rate schedule with a run-time
parameter named the same as the run-time parameter in the
billing rate schedule.
This will normally be quite a simple rate schedule as it is just
taking the rate passed from the billing report and applying it
to the consumption.
374 Rockwell Automation Publication FTEM-UM003A-EN-P-August 2015
ReportsPlus Chapter 4
10. Create a line item to apply the cost allocation rate to each
meter's consumption.
11. Create the MPR script code to call the CostAllocate method
of a Group or Meter object.
Dim charge As Double
Charge = Group.CostAllocate("Billing Report", "Cost
Allocation")
Sample scripts
The report generated by this sample MPR script uses a Grid
Consumption and cost per meter
object to list real energy consumption and cost by meter. Each
grid meter shows up on the report as a row of data within the grid.
Meters must be selected "By Meter" in the report setup selection
tree. The grid will be sorted by cost, descending. Costs are cal
culated using the Cost Allocate method of the Meter object. Rate
Rockwell Automation Publication FTEM-UM003A-EN-P-August 2015 375
Chapter 4 ReportsPlus
schedules must be set up to support cost allocation. For details,
see "Using the MPR for cost allocation" (page 371).
Sub Main()
Dim actualConsumption As Double
Dim actualCost As Double
Dim meter As Meter
Dim grid As New Grid
Dim col As Col
Dim row As Row
col = grid.AddCol("Meter") : col.Width = 1.75
col = grid.AddCol("Actual Consumption") : col.Width = 1 :
_
col.Alignment = TextAlignment.Right : col.OutputFormat =
"##.##0"
col = grid.AddCol() : col.Width = 0.5 'this column is
for the units label
col = grid.AddCol("Actual Cost") : col.Width = 0.9 :
col.Alignment = _
TextAlignment.Right : col.OutputFormat = "$##.##0"
For Each meter In Report.Meters
actualConsumption = meter.Total(ValueType.RealEnergyNet)
actualCost = meter.CostAllocate("Electric Billing
Report", "Electric Cost Allocation")
row = grid.AddRow()
row(0) = meter.Name
row(1) = actualConsumption
row(2) = "kWh"
row(3) = actualCost
Next meter
grid.HeaderHeight = 0.5
376 Rockwell Automation Publication FTEM-UM003A-EN-P-August 2015
ReportsPlus Chapter 4
grid.Sort(3, SortOrder.Descending) 'sorts the grid by
cost (column 3), descending
report.Add(grid, 0.2, CursorPos)
End Sub
Consumption by group trend The report generated by this script contains a trend chart that
plots real energy consumption by group per interval. The report
chart
will handle any number of groups, plotting a separate line in the
chart for each one.
The script uses the Groups and Intervals collections and the
Group, Report, Interval and TrendChart objects. To use this
script, check the Use Intervals check box on the MPR script
setup page. Select By Groups to run this report.
Sub Main()
Dim objGroup As Group
Dim intInterval As Interval
Dim consumption As Double
Dim trendChart As New TrendChart()
With trendChart
.XAxis.Title = Report.IntervalTypeString & "
Ending Date"
.YAxis.Title = "Consumption (kWh)"
'.XAxis.Step = 7
.XAxis.Format = AxisFormat.Date
.XAxis.CustomFormat = "MMM dd"
.YAxis.CustomFormat = "#"
.SeriesLegendBox = True
End With
For Each objGroup In Report.Groups
trendChart.SeriesLegend = objGroup.Name
For Each intInterval In Report.Intervals
consumption = objGroup.Total
(ValueType.RealEnergyNet, intInterval.StartDate, intIn-
terval.EndDate)
Rockwell Automation Publication FTEM-UM003A-EN-P-August 2015 377
Chapter 4 ReportsPlus
trendChart.AddData(intInterval.EndDate,
consumption)
Next intInterval
trendChart.NextSeries()
Next objGroup
Report.Add(trendChart, 0, 0, 7.5, 7.5)
End Sub
Consumption by group pie chart This sample MPR script generates a report with a pie chart show
ing real energy consumption by group. It uses the groups col
lection and the Group, PieChart and Report objects. This script
is set up to use Select by Groups.
Tip: In this script, the group name is included in the custom format just before each data
slice is added to the pie chart. This provide each slice with a unique label.
Sub Main()
Dim objGroup As Group
Dim objPieChart As New PieChart()
objPieChart.Title.Text = "Consumption (kWh) by Group"
objPieChart.Border = True
For Each objGroup In Report.Groups
objPieChart.CustomFormat = objGroup.Name & " #"
objPieChart.AddData(objGroup.Name, objGroup.Total
(ValueType.RealEnergyNet))
Next
Report.Add(objPieChart , 0, 0, 4.5, 2.5)
End Sub
Cost by group pie chart This sample MPR script generates a report with a pie chart show
ing cost by group. Each group consists of multiple utilities and
each utility has its own rate schedule. The utility costs for each
group are prorated based on the monthly site rate schedule for
the utility. Rate schedules must be set up to support cost alloc
ation. For details, see "Using the MPR for cost allocation" (page
371).
378 Rockwell Automation Publication FTEM-UM003A-EN-P-August 2015
ReportsPlus Chapter 4
The script uses the Groups collection and the Group, PieChart
and Report objects. It is designed for Select By Groups.
Sub Main()
Dim group As Group
Dim cost As Double
Dim pieChart As New PieChart
For Each group In Report.Groups
cost = group.CostAllocate("Electric Billing Report",
"Electric Cost Allocation")
cost += group.CostAllocate("Gas Billing Report", "Gas
Cost Allocation")
cost += group.CostAllocate("Water Billing Report", "Water
Cost Allocation")
pieChart.AddData(group.Name, cost)
Next group
Report.Add(pieChart, 0, 0, 7.5, 7.5)
End Sub
Fiscal calendar listing This sample Multi Purpose Report script will populate several
sheets in a spreadsheet of the same name as the report script. The
Script sets properties for the spreadsheet, sets some values in
fields in the spreadsheet, create and delete sheets in the work
book, populates sheets with meter data, creating a bar chart as
well as a trend the meter data.
Sub Main
' Set predefined properties of the Excel workbook.
Excel.Workbook.Properties.Author = "Author name"
Excel.Workbook.Properties.Title = "This ia an Excel
MPR report"
Excel.Workbook.Properties.Subject = "Subject goes
here"
Excel.Workbook.Properties.Category = "This is the cat-
egory"
Rockwell Automation Publication FTEM-UM003A-EN-P-August 2015 379
Chapter 4 ReportsPlus
Excel.Workbook.Properties.Comments = "Some comments"
Excel.Workbook.Properties.Keywords = "keyword1
keyword2 keyword3"
Excel.Workbook.Properties.Status = "Status goes here"
Excel.Workbook.Properties.LastModifiedBy = "Last mod-
ified by"
Excel.Workbook.Properties.Company = "Company Name"
Excel.Workbook.Properties.Manager = "Manager Name"
' Create and set some custom properties of the Excel
workbook.
Excel.Workbook.CustomProperties.Add("ACus-
tomStringProperty", "String property")
Excel.Workbook.CustomProperties.Add("ACus-
tomDateProperty", DateTime.Now)
Excel.Workbook.CustomProperties.Add("ACus-
tomNumberProperty", 123.456)
' Create some new worksheets.
Excel.Workbook.Worksheets.Add("New Sheet 1")
Excel.Workbook.Worksheets.Add("New Sheet 2")
' Delete a worksheet.
Excel.Workbook.Worksheets.Delete("New Sheet 2")
DoSingleCellPopulationWorksheet
DoMultiCellPopulationWorksheet
DoDailyEnergyBarChart
DoDailyEnergyTrendChart
End Sub
Sub DoSingleCellPopulationWorksheet
Dim worksheetName As String
worksheetName = "Single Cell Population"
Excel.SetCell(worksheetName, 11, 1, "This is a
string")
Excel.SetCell(worksheetName, 17, 1, 123456.78)
Excel.SetCell(worksheetName, "SimpleDataPopulation_
NamedRange1", "This is a named range")
End Sub
380 Rockwell Automation Publication FTEM-UM003A-EN-P-August 2015
ReportsPlus Chapter 4
Sub DoMultiCellPopulationWorksheet
Dim worksheetName As String
worksheetName = "Tag Data"
Dim tagData As TagData
tagData = Report.Meters(0).GetData(ValueType.RealEn-
ergyNet, Report.StartDateTime, Report.EndDateTime)
Excel.SetCells(worksheetName, 3, 1, tagData)
End Sub
Sub DoDailyEnergyBarChart
Dim worksheetName As String
worksheetName = "Daily Energy Bar Chart"
Dim meter As Meter
Dim day As Day
Dim kwh As Integer
Dim row As Integer
Dim startdate as object
meter = Report.Meters(0)
Excel.SetCell(worksheetName, 20, 1, meter.Name)
row = 22
For Each day in Report.Days
startdate = day.StartDate
kwh = meter.Total(ValueType.RealEnergyNet,
Day.StartDate, Day.EndDate)
Excel.SetCell(worksheetName, row, 1,
startdate.ToString())
Excel.SetCell(worksheetName, row, 2, kwh)
row = row + 1
Next day
End Sub
Sub DoDailyEnergyTrendChart
Dim worksheetName As String
worksheetName = "Trend Chart"
Rockwell Automation Publication FTEM-UM003A-EN-P-August 2015 381
Chapter 4 ReportsPlus
Dim meter As Meter
Dim day As Day
Dim kwh As Integer
Dim row As Integer
Dim startdate as object
meter = Report.Meters(0)
Excel.SetCell(worksheetName, 29, 1, meter.Name)
row = 31
For Each day in Report.Days
startdate = day.StartDate
kwh = meter.Average(ValueType.RealEnergyNet,
Day.StartDate, Day.EndDate)
Excel.SetCell(worksheetName, row, 1,
startdate.ToString())
Excel.SetCell(worksheetName, row, 2, kwh)
row = row + 1
Next day
End Sub
An RTF sample This sample script provides an example of using RTF codes to con
struct specialized dashboard indicators using text graphics, colors,
etc. The script also demonstrates the use of subroutines with para
meters being passed to them by the calling routine.
Sub Main()
Report.Orientation = PageOrientation.Landscape
MakeHorizBarChart1("Natural Gas", 123456, 234567,
345678, 7, 10, 3.5, 2, 0.15, Functions.CursorPos)
MakeHorizBarChart1("Electric", 234567, 345678,
456789, 5, 11, 3.5, 2, 3.65, Functions.CursorPos)
MakeHorizBarChart1("Water", 345678, 456789,
567890, 4, 4, 3.5, 2, 7.15, Functions.CursorPos)
End Sub
Sub MakeHorizBarChart1(ByVal strUtility As String, _
ByVal dblCost1 As Double, _
382 Rockwell Automation Publication FTEM-UM003A-EN-P-August 2015
ReportsPlus Chapter 4
ByVal dblCost2 As Double, _
ByVal dblCost3 As Double, _
ByVal intDays1 As Integer, _
ByVal intDays2 As Integer, _
ByVal dblWidth As Double, _
ByVal dblHeight As Double, _
ByVal dblLeft As Double, _
ByVal dblTop As Double)
' local variable declarations
Dim dblTotalAccrual As Double = dblCost2 +
dblCost3 'special case
Dim intDaysAll As Integer = Report.Days.Count
If intDaysAll > 35 Then intDaysAll = 35
Dim objRtb1 As New RichTextBox()
Dim objRtb2 As New RichTextBox()
'populate utility name and total accruals lines
With objRtb1
.Text = "\fs20\caps\b " & strUtility &
"\caps0\par "
.Text &= "Total Accrual: " & Format
(dblTotalAccrual, "c") & "\b0\par "
End With
'populate horiz bar charts and legend
'uses RTF color table and font table, don't
change
With objRtb2
.Text = "{\colort-
bl;\red0\-
green0\blue0;\red0\green0\blue255;\red0\green255\blue255;"
.Text &= "\red0\-
green255\blue0;\red255\-
green0\blue255;\red255\green0\blue0;"
.Text &= "\red255\-
green255\blue0;\red255\-
green255\blue255;\red0\green0\blue128;"
Rockwell Automation Publication FTEM-UM003A-EN-P-August 2015 383
Chapter 4 ReportsPlus
.Text &= "\red0\-
green128\blue128;\red0\-
green128\blue0;\red128\green0\blue128;"
.Text &= "\red128\-
green0\blue0;\red128\-
green128\blue0;\red128\green128\blue128;"
.Text &= "\red192\green192\blue192;}"
.Text &= "{\fonttbl{\f0\fnil;}{\f1 Ariel;}
{\f2 Courier New;}}"
.Text &= "\f2\fs20\cf2\cb8\b " & StrDup
(intDays1, "Z")
.Text &= "\cf5\cb8 " & StrDup((intDays2 -
intDays1), "X")
.Text &= "\cf6\cb8 " & StrDup((intDaysAll -
intDays2), "N") & "\par\b0 "
.Text &= "\f2 " & Space(15) & "\f2\cf2\cb8\b
Z \f0\cf0\cb8 " & Format(dblCost1, "c") & "\b0\par "
.Text &= "\f2 " & Space(15) & "\f2\cf5\cb8\b
X \f0\cf0\cb8 " & Format(dblCost2, "c") & "\b0\par "
.Text &= "\f2 " & Space(15) & "\f2\cf6\cb8\b
N \f0\cf0\cb8 " & Format(dblCost3, "c") & "\b0\par "
End With
'Add rich text box objects to report
Report.Add(objRtb1, dblLeft, dblTop, dblWidth,
0.3)
Report.Add(objRtb2, dblLeft, dblTop + 0.3,
dblWidth, dblHeight)
End Sub
An Excel spreadsheet sample This sample MPR Excel Report script populates an existing Excel
spreadsheet with document properties, basic cell values as well as
populate the sheet with meter data, that could be used for trend
charts, bar charts etc. in excel. It uses the Excel.SetCell function
that simplifies the process of populating Excel cells with various
content.
Tip: In this script, the worksheet name is included in the Excel.SetCell calls as the first
parameter, and the preceding parameters define the location and content.
Sub Main()
384 Rockwell Automation Publication FTEM-UM003A-EN-P-August 2015
ReportsPlus Chapter 4
' Define variables used with the routine.
Dim worksheetName As String
Dim meter As Meter
Dim day As Day
Dim kwh As Integer
Dim row As Integer
Dim startdate as object
' Set predefined properties of the Excel workbook.
Excel.Workbook.Properties.Author = "Author name"
Excel.Workbook.Properties.Title = "This ia an Excel MPR
report"
Excel.Workbook.Properties.Subject = "Subject goes here"
Excel.Workbook.Properties.Category = "This is the cat-
egory"
Excel.Workbook.Properties.Comments = "Some comments"
Excel.Workbook.Properties.Keywords = "keyword1 keyword2
keyword3"
Excel.Workbook.Properties.Status = "Status goes here"
Excel.Workbook.Properties.LastModifiedBy = "Last mod-
ified by"
Excel.Workbook.Properties.Company = "Company Name"
Excel.Workbook.Properties.Manager = "Manager Name"
' Create and set some custom properties of the Excel
workbook.
Excel.Workbook.CustomProperties.Add("ACus-
tomStringProperty", "String property")
Excel.Workbook.CustomProperties.Add("ACus-
tomDateProperty", DateTime.Now)
Excel.Workbook.CustomProperties.Add("ACus-
tomNumberProperty", 123.456)
' Populate values and strings in empty cells in a sheet
of the workbook
worksheetName = "Single Cell Population"
Excel.SetCell(worksheetName, 11, 1, "This is a string")
Excel.SetCell(worksheetName, 17, 1, 123456.78)
Excel.SetCell(worksheetName, "SimpleDataPopulation_
NamedRange1", "This is a named range")
Rockwell Automation Publication FTEM-UM003A-EN-P-August 2015 385
Chapter 4 ReportsPlus
' Populate daily meter data a sheet of the workbook
' - and the data is then used to fill a bar chart
worksheetName = "Daily Energy Bar Chart"
meter = Report.Meters(0)
Excel.SetCell(worksheetName, 20, 1, meter.Name)
row = 22
For Each day in Report.Days
startdate = day.StartDate
kwh = meter.Total(ValueType.RealEnergyNet,
Day.StartDate, Day.EndDate)
Excel.SetCell(worksheetName, row, 1,
startdate.ToString())
Excel.SetCell(worksheetName, row, 2, kwh)
row = row + 1
Next day
End Sub
MPR object model In this chapter you will learn about the following:
Axis object The Axis object is used to modify axis properties on a trend or bar
chart.
Instancing
The Axis object is not a creatable object.
Accessing
MPR script code can access the XAxis and YAxis objects as prop
erties of a TrendChart or BarChart object
386 Rockwell Automation Publication FTEM-UM003A-EN-P-August 2015
ReportsPlus Chapter 4
Properties
Property R/W Description
CustomFormat As String R/W Sets a custom format to be used for displaying the labels along the tick marks on the axis
Font As R/W Specifies the Font object associated with the axis
Format As AxisFormat R/W Specifies one of the standard formats to use for displaying the labels along the tick marks on
the axis
Gridlines As Boolean R/W Controls the visibility of gridlines at the tick marks on the axis
LabelAngle As Double R/W Specifies the text rotation in degrees for the labels on the selected axis. Range is -90 to 90,
with a default value of 0
Step As Double R/W Specifies the interval of major tick marks and gridlines (if visible) on the selected axis. It
also controls the gap or interval between labels in the selected axis
Title As String R/W The text that appears as the title of the axis
Enums
Enum Description
AxisFormat.Date Displays a Short Date, as defined in the International section of the Control Panel. This is the default
format for the XAxis object on a TrendChart object
AxisFormat.Number Displays a Number, as defined in the International section of the Control Panel. This is the default value
for the YAxis object on a TrendChart object
BarChart object The BarChart object is used to display a bar chart on the report.
The bar charts may display one or more data series in a side-by-
side or stacked format. Side-by-side and stacked may be combined
in the same chart.
Rockwell Automation Publication FTEM-UM003A-EN-P-August 2015 387
Chapter 4 ReportsPlus
Instancing
The BarChart object is a creatable object.
Accessing
MPR script code can create BarChart objects as needed using the
New operator.
Properties
Property R/W Description
Border As Boolean R/W Controls the visibility of a border around the entire bar chart area, including title and legend
areas. Default is false
Title.Text As String R/W The title that will appear above the bar chart
XAxis As Axis R Axis properties for the X axis of the bar chart
XAxisSort As String R/W Controls the left-to-right sort order of bars in the chart. Allowable values are:
l “XValue ASC” (default), which sorts by the data label name in ascending order. This is the
same as in previous versions.
l "XValue DESC", which sorts by the data label name in descending order.
l "Value ASC", which sorts by the value of data in each bar in ascending order.
l "Value DESC", which sorts by the value of data in each bar in descending order.
YAxis As Axis R Axis properties for the Y axis of the bar chart
ChartType As W Controls the type of chart shown. See the Enums. Default is Bar
ChartType
PointLabels As Boolean W Controls the display of data values above chart markers. Default is false
SeriesSecondaryYAxis W The current data series will use the primary Y axis if false, the secondary Y axis if true. Default
As Boolean is false
SeriesLegendBox As R/W Controls the visibility of the legend box. Default is false
388 Rockwell Automation Publication FTEM-UM003A-EN-P-August 2015
ReportsPlus Chapter 4
Property R/W Description
Boolean
SeriesLegend As String W The legend text for the current data series
SeriesStacked As W Allows stacking of bar chart data series. If true, the current data series will be stacked on the
Boolean previous bar chart data series. Default is false
SeriesType As W Sets the chart type for the current data series. See the Enums. Default is bar
ChartType
Methods
Method Description
BarChart() As Create a BarChart object
BarChart
AddData(Data Add a data point to the bar chart
As Double)
AddData Add a time series data point to the bar chart
(Timestamp As
DateTime, Data
As Double)
NextSeries() Close the current data series and create a new one. This is used when the bar chart will contain multiple data
series. When a BarChart object is created, the first series is automatically opened so this method should not be
called if the bar chart is only to display one series
Enums
Constant Description
ChartType.Bar Specifies a chart type
ChartType.Gantt
Rockwell Automation Publication FTEM-UM003A-EN-P-August 2015 389
Chapter 4 ReportsPlus
Constant Description
ChartType.Trend
Example
This example Multi-Purpose Report script creates a chart with
three data series. The first two data series will be displayed as
stacked bars and the third data series will be displayed as a normal
bar next to the stacked bars.
Dim barChart As New BarChart()
barChart.AddData("Jan", 100)
barChart.AddData("Feb", 200)
barChart.AddData("Mar", 300)
barChart.NextSeries
barChart.SeriesStacked = true
barChart.AddData("Jan", 5420)
barChart.AddData("Feb", 3500)
barChart.AddData("Mar", 10405)
barChart.NextSeries
barChart.AddData("Jan", 3340)
barChart.AddData("Feb", 5200)
barChart.AddData("Mar", 1500)
Report.Add(barChart, 3, 2, 5, 3)
Cell object The Cell object presents a cell within a worksheet of the work
book that the MPR Excel script is working with.
Instancing
The Cell object is not a creatable object.
390 Rockwell Automation Publication FTEM-UM003A-EN-P-August 2015
ReportsPlus Chapter 4
Accessing
The Workbook object automatically creates Cell objects for each
worksheet in the workbook (accessible using the Excel.Work
book.Worksheets.Ranges property) and MPR Excel script code
can access any cell in a worksheet using the Cell objects.
Methods
Method Description
InsertRowsAbove(NumberOfRows As Integer) Insert a number of rows above the rows of the cell
InsertRowsBelow(NumberOfRows As Integer) Insert a number of rows below the rows of the cell
InsertColumnsBefore(NumberOfColumns As Integer) Insert a number of columns before the columns of the cell
InsertColumnsAfter(NumberOfColumns As Integer) Insert a number of columns after the columns of the cell
Excel Col object The Col object represents one column in a Grid object
Instancing
The Col object is a creatable object
Accessing
MPR script code can create Col objects using one of the AddCol
methods of a Grid object
Properties
Property R/W Description
Alignment As TextAlignment R/W Controls the alignment of text within the column
HeaderText As String R/W The text that will appear in the column header. The text will automatically word wrap
Rockwell Automation Publication FTEM-UM003A-EN-P-August 2015 391
Chapter 4 ReportsPlus
Property R/W Description
to fit in the column’s specified width
OutputFormat As String R/W Sets a custom format to be used for displaying the data in the rows of the column.
Width As Float R/W The width of the column (in inches). The default is one inch
Methods
Method Description
Col([HeaderText As String]) As Col Create a Col object (with the specified header text if the optional HeaderText string is present)
Enums
Enum Description
TextAlignment.Left TextAlignment.Center TextAlignment.Right TextAlignment.Justify Controls the alignment of text
Columns collection The Columns object is a collection of Excel Column objects.
Instancing
The Columns object is not a creatable object.
Accessing
The Workbook object automatically creates one Columns object
for each worksheet in the workbook.
Properties
Property R/W Description
"Column object" (page R Collection of Column objects that represent
392 Rockwell Automation Publication FTEM-UM003A-EN-P-August 2015
ReportsPlus Chapter 4
Property R/W Description
393) (index) As Column the columns in the worksheet.
Column object The Column object presents a column within a worksheet of the
workbook that the MPR Excel script is working with.
Instancing
The Column object is not a creatable object.
Accessing
The Workbook object automatically creates Column objects for
each worksheet in the workbook (accessible using the Excel.Work
book.Worksheets.Columns property) and MPR Excel script code
can access any column in a worksheet using the Column objects.
Methods
Method Description
InsertColumnsBefore(NumberOfColumns Insert a number of columns before
As Integer) the columns in the range
InsertColumnsAfter(NumberOfColumns As Insert a number of columns after the
Integer) columns in the range
Delete() Deletes the column
Days collection The Days object is a collection of Day objects. The Days and Day
objects provide an easy way for MPR script code to process data in
daily periods.
Rockwell Automation Publication FTEM-UM003A-EN-P-August 2015 393
Chapter 4 ReportsPlus
Instancing
The Days object is a creatable object.
Accessing
The Report object automatically creates one Days object (access
ible using the Report.Days property) and MPR script code can cre
ate additional Days objects if needed.
Properties
Property R/W Description
Day(index) As Day R Collectionof Day objects that represent the report date range in periods of days
Methods
Method Description
Days(StartDate As DateTime, EndDate As Create a Days object containing Day objects representing the days between StartDate
DateTime) and EndDate, inclusive
Day object The Day object presents a time period of one day.
Instancing
The Day object is a creatable object.
Accessing
The Days object automatically creates Day objects (accessible
using the Day property) and MPR script code can create addi
tional Day objects if needed.
394 Rockwell Automation Publication FTEM-UM003A-EN-P-August 2015
ReportsPlus Chapter 4
Properties
Property R/W Description
StartDate As R The starting date of the Day object (eg. 1/1/2003
DateTime 00:00:00)
EndDate As R The ending date of the Day object (eg. 1/2/2003
DateTime 00:00:00)
Methods
Method Description
Day(Date As Create a Day object representing a time period of one
DateTime) day
Excel object The Excel object provides the capability to create Excel report via
the MPR scripting capability. This functionality is based on util
izing an existing Excel spreadsheet with formatting, trends and
charts already defined, and then using the script to populate the
spreadsheet with data from FactoryTalk EnergyMetrix.
Instancing
The Excel object is not a creatable object.
Accessing
The Excel object is accessible from a MPR script via the Report
global variable.
Rockwell Automation Publication FTEM-UM003A-EN-P-August 2015 395
Chapter 4 ReportsPlus
Properties
Property R/W Description
"Workbook object" (page 439) as XLWorkbook. R/W The workbook to work on within the MPR Excel report
Methods
Method Description
SetCell(worksheetName As String, row As Integer|String, Fill a cell in the worksheet with a string or number value. The cell can
col As Integer|String, value As String|Double) be defined either by row and column numbers or by row and column
string identifiers.
SetCell(worksheetName As String, namedRange As Fill a cell in the worksheet with a string or number value. The cell is
String, value As String|Double) defined by a named range string.
SetCell(worksheetName As String, row As Integer|String, Fill a multiple cells in the worksheet with a meter tag data. The start-
col As Integer|String, tagData as TagData) ing cell can be defined either by row and column numbers or by row
and column string identifiers.
FiscalMonth object The FiscalMonth object represents one fiscal month.
Instancing
The FiscalMonth object is not a creatable object
Accessing
Each FiscalMonth object is accessed via the FiscalMonths col
lection
396 Rockwell Automation Publication FTEM-UM003A-EN-P-August 2015
ReportsPlus Chapter 4
Properties
Property R/W Description
FiscalYearNumber As Integer R The fiscal year number (e.g. 2009)
FiscalMonthNumber As Integer R The fiscal month number (1 to 12)
StartDate As DateTime R The starting date of the fiscal month (e.g. 9/28/2009 00:00:00)
EndDate As DateTime R The ending date of the fiscal month (e.g. 10/4/2010 00:00:00)
Methods
Method Description
AddFiscalMonths(int numFiscalMonths) Gets the fiscal month object for the fiscal month specified as an offset from the current
As FiscalMonth fiscal month object. Returns value of Nothing if there is no fiscal month configured for
that period.
Usage
For details, see "Fiscal calendar listing" (page 379)
The FiscalMonths object is a collection of FiscalMonth objects.
FiscalMonths collection
The FiscalMonths and FiscalMonth objects provide an easy way
for MPR script code to process data in fiscal month periods.
Instancing
The FiscalMonths object is not a creatable object.
Accessing
The Report object automatically creates one FiscalMonths object
(accessible using the Report.FiscalMonths property).
Rockwell Automation Publication FTEM-UM003A-EN-P-August 2015 397
Chapter 4 ReportsPlus
Properties
Property R/W Description
FiscalMonths(index) As R Collection of FiscalYear objects that represent the report date range in periods of fiscal years
FiscalMonth
FiscalQuarter object The FiscalQuarter object represents one fiscal quarter.
Instancing
The FiscalQuarter object is not a creatable object
Accessing
Each FiscalQuarter object is accessed via the FiscalQuarters col
lection
Properties
Property R/W Description
FiscalYearNumber As Integer R The fiscal year number (e.g. 2009).
FiscalQuarterNumber As Integer R The fiscal quarter number (1 to 4).
StartDate As DateTime R The starting date of the fiscal quarter (e.g. 9/28/2009 00:00:00)
EndDate As DateTime R The ending date of the fiscal quarter (e.g. 1/4/2010 00:00:00)
Methods
Method Description
AddFiscalQuarters(int numFiscalQuarters) Gets the fiscal year object for the fiscal year specified as an offset from the current
As FiscalQuarter fiscal year object. Returns null if there is no fiscal year configured for that period.
398 Rockwell Automation Publication FTEM-UM003A-EN-P-August 2015
ReportsPlus Chapter 4
FiscalQuarters collection The FiscalQuarters object is a collection of FiscalQuarter objects.
The FiscalQuarters and FiscalQuarter objects provide an easy way
for MPR script code to process data in fiscal quarter periods.
Instancing
The FiscalQuarters object is not a creatable object.
Accessing
The Report object automatically creates one FiscalQuarters object
(accessible using the Report.FiscalQuarters property).
Properties
Property R/W Description
FiscalQuarters R Collection of FiscalYear objects that represent the
(index) As Fis- report date range in periods of fiscal years
calQuarter
FiscalWeek object The FiscalWeek object represents one fiscal week.
Instancing
The FiscalWeek object is not a creatable object
Accessing
Each FiscalWeek object is accessed via the FiscalWeeks collection
Rockwell Automation Publication FTEM-UM003A-EN-P-August 2015 399
Chapter 4 ReportsPlus
Properties
Property R/W Description
FiscalYearNumber As Integer R The fiscal year number (e.g. 2009)
FiscalWeekNumber As Integer R The fiscal week number (1 to 53)
StartDate As DateTime R The starting date of the fiscal week (e.g. 9/28/2009 00:00:00)
EndDate As DateTime R The ending date of the fiscal week (e.g. 10/4/2009 00:00:00)
Methods
Method Description
AddFiscalWeeks(int numFiscalWeeks) Gets the fiscal week object for the fiscal year specified as an offset from the current
As FiscalWeek fiscal week object. Returns null if there is no fiscal year configured for that period.
FiscalWeeks collection The FiscalWeeks object is a collection of FiscalWeek objects. The
FiscalWeeks and FiscalWeek objects provide an easy way for MPR
script code to process data in fiscal week periods.
Instancing
The FiscalWeeks object is not a creatable object.
Accessing
The Report object automatically creates one FiscalWeeks object
(accessible using the Report.FiscalWeeks property).
400 Rockwell Automation Publication FTEM-UM003A-EN-P-August 2015
ReportsPlus Chapter 4
Properties
Property R/W Description
FiscalWeeks R Collection of FiscalYear objects that represent the
(index) As Fis- report date range in periods of fiscal years
calWeek
FiscalYear object The FiscalYear object represents one fiscal year.
Instancing
The FiscalYear object is not a creatable object
Accessing
Each FiscalYear object is accessed via the FiscalYears collection
Properties
Property R/W Description
FiscalYearNumber As Integer R The fiscal year number (e.g. 2009)
StartDate As DateTime R The starting date of the fiscal year (e.g. 9/28/2009 00:00:00)
EndDate As DateTime R The ending date of the fiscal year (e.g. 10/4/2010 00:00:00)
Methods
Method Description
AddFiscalYears(int numFiscalYears) Gets the fiscal year object for the fiscal year specified as an offset from the current fiscal
As FiscalYear year object. Returns null if there is no fiscal year configured for that period.
Rockwell Automation Publication FTEM-UM003A-EN-P-August 2015 401
Chapter 4 ReportsPlus
FiscalYears collection The FiscalYears object is a collection of FiscalYear objects. The
FiscalYears and FiscalYear objects provide an easy way for MPR
script code to process data in fiscal year periods.
Instancing
The FiscalYears object is not a creatable object.
Accessing
The Report object automatically creates one FiscalYears object
(accessible using the Report.FiscalYears property).
Properties
Property R/W Description
FiscalYears(index) R Collection of FiscalYear objects that represent the
As FiscalYear report date range in periods of fiscal years
Font object The Font object permits changing the fonts used in Multi-Pur
pose Report chart objects from the default font (Arial, 8 pt.).
Applies to
The Font object allow changing the font through scripting for the
following chart objects:
l [ChartObject].XAxis
l [ChartObject].YAxis
l [ChartObject].SeriesLegendBox
l [ChartObject].Title
402 Rockwell Automation Publication FTEM-UM003A-EN-P-August 2015
ReportsPlus Chapter 4
Instancing
The Font object is a member object of the above-listed chart
objects and must be created before its properties may be assigned.
Accessing
MPR script code creates new instances of the Font object using
the New operator
Properties
Property R/W Description
XAxis.Font As Font R/W The font object assigned to the X axis
YAxis.Font As Font R/W The font object assigned to the Y axis
SeriesLegendBoxFont As R/W The font object assigned to the series
Font legend box
Title.Font As Font R/W The font object assigned to the title
Examples
This script creates and sets the properties of the font object for
the barChart X axis, Y axis, series legend box and title:
barChart.XAxis.Font = new Font("Arial", 10)
barChart.YAxis.Font = new Font("Arial", 10)
barChart.SeriesLegendBoxFont = new Font("Arial", 12)
barChart.Title.Font = new Font("Arial", 12,
FontStyle.Bold)
Rockwell Automation Publication FTEM-UM003A-EN-P-August 2015 403
Chapter 4 ReportsPlus
More information
Consult the Microsoft .NET Framework documentation for more
information on the System.Drawing.Font class including various
ways to construct new Font objects.
MPR script may use these functions and variables to format the
Global functions and variables
report output.
Variables
Variable R/W Description
[Functions].CursorPos As Double R/W The current position of the cursor on the report. The cursor represents the current
vertical position on a report. This can be used to help place objects on a report
Functions
Function Description
[Functions].GetUnit(ValueType As Integer) As Get the string value for the engineering units used by ValueType.
String For example, Functions.GetUnit(ValueType.RealEnergyNet) would return
“kWh”
[Functions].MoveCursorPos(Inches As Double) Move the cursor position by the specified amount (in inches).
Grid object The Grid object provides a way to output data organized in
columns and rows.
Instancing
The Grid object is a creatable object.
Accessing
The Grid object is created using the New operator.
404 Rockwell Automation Publication FTEM-UM003A-EN-P-August 2015
ReportsPlus Chapter 4
Properties
Property R/W Description
Cols As ArrayList R The collection of Col objects contained in the
grid
FontSize As Integer R/W The font size (in points) for grid text. Default
is 10
HeaderHeight As Float R/W The height of the column headers (in inches).
Default is .125
Rows As ArrayList R The collection of Row objects contained in
the grid
ShowHorizontalLines As R/W Controls the display of horizontal grid lines.
Boolean Default is False
ShowVerticalLines As R/W Controls the display of vertical grid lines.
Boolean Default is False
Methods
Method Description
AddCol([HeaderText As Add a Col object to the grid (and set the header text
String]) As Col to the optional HeaderText string if present)
AddRow() As Row Add a Row object to the grid
Grid() As Grid Create a Grid object
Sort(ColIndex As Integer, Sort the grid by the specified column and sort order
SortOrder As SortOrder)
Rockwell Automation Publication FTEM-UM003A-EN-P-August 2015 405
Chapter 4 ReportsPlus
Enums
Enum Description
SortOrder.Ascending SortOrder- Controls the sort order of the Sort
.Descending method
Groups collection The Groups object is a collection of Group objects.
Instancing
The Groups object is a creatable object.
Accessing
The Report object automatically creates Groups objects (access
ible using the Report.Groups and group.Groups properties) and
MPR script code can create additional Groups objects if needed.
Using nested groups requires recursion to traverse all selected chil
dren groups.
For details, see "NestedGroups collection" (page 420).
Properties
Property R/W Description
Group R Collection of Group objects that represent the groups that
(index) As are selected in the report’s groups/meters tree
Group
Group object The Group object represents one group that is selected on the
report groups/meters tree. For details, see "Selecting groups and
meters in the MPR" (page 368).
406 Rockwell Automation Publication FTEM-UM003A-EN-P-August 2015
ReportsPlus Chapter 4
Instancing
The Group object is a creatable object.
Accessing
Group objects are normally referenced using the index operator of
the Groups collection object.
For more information on usage of methods based on Rate Sched
ule functions (e.g. Average, Lowest, PeakTimestamp, Ratchet,
etc.), see "Scripting functions" (page 292).
Properties
Property R/W Description
GroupId As Int R/W The database id that identifies the group
Groups As Groups The collection of Group objects that represents the
selected child groups in the report selection tree
Meters As Meters R/W The collection of Meter objects that are selected in
the report groups/meters tree
Name As String R/W The name of the group
Methods
Value type or tag related methods (e.g. Average, Peak, etc.) of the
Group object return aggregated results based on all meters
included in the selected Group(index).Meters collection. For
more information on usage of the methods, refer to the applicable
rate schedule functions.
Rockwell Automation Publication FTEM-UM003A-EN-P-August 2015 407
Chapter 4 ReportsPlus
Method Description
AddMeter(fullyQualifiedPathName As String | Adds an existing Meter to a Group object. The meter may be specified using
MeterID As Integer) either its fully qualified path name (example "PlantDo-
mainName.DepartmentName.MeterName") or its Meter ID number.
Average(ValueType.enumValue[, DateTime Calculates the average of the specified value type over the report date/time
startDate, DateTime endDate]) range (or the specified date/time range if optional startDate and endDate
arguments are present). Returns a Double value
CostAllocate(billingReport As String, costAl- Calculate the cost allocation using the specified billing report and rate sched-
locationRateSchedule As String[, DateTime ule for the report date/time range (or the specified date/time range if
startDate, DateTime endDate]) As Double optional startDate and endDate arguments are present)
FixedTarget(ValueType.enumValue[, DateTime Returns the value of the most recent instance of the selected ValueType with
startDate, DateTime endDate]) a time stamp less than or equal to the report startDate (or specified startDate
if optional startDate and endDate arguments are present). Returns a Double
value. If no value is found, returns the value Double.NaN. If multiple targets
are active within the group then the values are aggregated and their total is
returned.
GetData(ValueType.enumValue, DateTime Returns the value of the most recent logged value of the selected ValueType,
utcTimeStamp) looking back from the utcTimeStamp argument for a duration of one logging
interval. The result is an Object variable which contains the tag value or Noth-
ing if no tag value can be found
GetTagData(int meterTagId, DateTime Returns the value of the most recent instance of the selected meterTagId,
utcTimeStamp) looking back from the utcTimeStamp argument for a duration of one logging
interval. The result is an Object variable which contains the tag value or Noth-
ing if no tag value can be found
GetUnit(ValueType.enumValue) Returns a String containing the Units value associated with the selected value
type
Lowest(ValueType.enumValue[, DateTime Returns the smallest instance of the selected ValueType over the report date/-
startDate, DateTime endDate]) time range (or the specified date/time range if optional startDate and
endDate arguments are present). Returns a Double value
408 Rockwell Automation Publication FTEM-UM003A-EN-P-August 2015
ReportsPlus Chapter 4
Method Description
LowestTimestamp(ValueType.enumValue[, Returns a DateTime structure containing the UTC time stamp of the smallest
DateTime startDate, DateTime endDate]) instance of the selected ValueType over the report date/time range (or the
specified date/time range if optional startDate and endDate arguments are
present)
NLowest(ValueType.enumValue, int N[, DateTime Returns a Double array of N elements containing the N smallest instances of
startDate, DateTime endDate]) the selected ValueType over the report date/time range (or the specified
date/time range if optional startDate and endDate arguments are present)
NLowestTimestamps(ValueType.enumValue, int N Returns a DateTime array of N elements containing the UTC time stamps of
[, DateTime startDate, DateTime endDate]) the N smallest instances of the selected ValueType over the report date/time
range (or the specified date/time range if optional startDate and endDate
arguments are present)
NPeaks(ValueType.enumValue, int N[, DateTime Returns a Double array of N elements containing the N largest instances of
startDate, DateTime endDate]) the selected ValueType over the report date/time range (or the specified
date/time range if optional startDate and endDate arguments are present)
NPeakTimestamps(ValueType.enumValue, int N[, Returns a DateTime array of N elements containing the UTC time stamps of
DateTime startDate, DateTime endDate]) the N largest instances of the selected ValueType over the report date/time
range (or the specified date/time range if optional startDate and endDate
arguments are present)
Peak(ValueType.enumValue[, DateTime startDate, Returns the largest instance of the selected ValueType over the report date/-
DateTime endDate]) time range (or the specified date/time range if optional startDate and
endDate arguments are present). Returns a Double value
PeakTimestamp(ValueType.enumValue[, Returns a DateTime structure containing the UTC time stamp of the largets
DateTime startDate, DateTime endDate]) instance of the selected ValueType over the report date/time range (or the
specified date/time range if optional startDate and endDate arguments are
present)
Ratchet(ValueType.enumValue, int inter- Returns the largest instance of the selected ValueType over the specified
valInMonths[, DateTime ratchetEndDate]) intervalInMonths ending with the report date/time range (or the specified
date/time range if the optional ratchetEndDate argument is present). The
Rockwell Automation Publication FTEM-UM003A-EN-P-August 2015 409
Chapter 4 ReportsPlus
Method Description
intervalInMonths overlaps the effective date/time range. Returns a Double
value
RunRateSchedule(rateScheduleName As String [, Run a rate schedule against the meters in the group for the report date/time
variableName As String] range (or the specified date/time range if optional startDate and endDate
[, DateTime startDate, DateTime endDate]) arguments are present) and return the value of the specified variableName
argument as a Double value.
The variableName argument may be any of the following:
l The rate schedule's TotalCharges variable. This is the default value and
will be returned if the variableName argument is omitted.
l Charge or RatePerUnit of the final line item in the rate schedule.
l Any run-time parameter in the rate schedule.
l Any global variable declared in the rate schedule.
Sum(ValueType.enumValue[, DateTime startDate, Returns the arithmetic sum of the selected ValueType over the report date/-
DateTime endDate]) time range (or the specified date/time range if optional startDate and
endDate arguments are present). Returns a Double value
TargetTotal(ValueType.enumValue[, DateTime Calculates the target value of the specified value type for the group for the
startDate, DateTime endDate]) report date/time range (or the specified date/time range if the optional
startDate and endDate arguments are present).
This method works with targets saved for the group in ChartsPlus X-Y trend
charts. The active target selected is the target with a start date/time less
than or equal to the report (or interval) start date/time. Saved targets are
selected based on the associated Y (ordinate) value type and represent a lin-
ear relationship with up to 3 X (abscissa) value types. For example, in a target
of Consumption per Unit Production, Consumption is the Y quantity and Pro-
duction is the X quantity.
Returns a Double value. If no active target is found, returns zero. If multiple
targets are active within the group then the values are aggregated and their
total is returned.
Total(valueType As Integer[, DateTime startDate, Calculate the consumption of the specified value type for the group for the
DateTime endDate]) report date/time range (or the specified date/time range if optional startDate
410 Rockwell Automation Publication FTEM-UM003A-EN-P-August 2015
ReportsPlus Chapter 4
Method Description
and endDate arguments are present). If the 'Log Delta Value' attribute is
selected, this function is equivalent to the Sum() function. Returns a Double
value
TotalRTPCharge(ValueType.enumValue, int Calculates the total charge for consumption values using real time pricing
priceTagId[, DateTime startDate, DateTime data contained in the meter tag priceTagId. The function operates over the
endDate]) report date/time range (or the specified date/time range if optional startDate
and endDate arguments are present). It returns a Double value
Intervals collection The Intervals object is a collection of Interval objects. The Inter
vals and Interval objects provide an easy way for MPR script code
to process data in intervals specified by the user when they run a
Multi-Purpose Report. Interval types are Day, Week, Month.
Instancing
The Intervals object is a creatable object.
Accessing
The Report object automatically creates one Intervals object
(accessible using the Report.Intervals property) and MPR script
code can create additional Intervals objects if needed.
Properties
Property R/W Description
Interval(index) As R Collection of Interval objects that represent the
Interval report date range in intervals
Rockwell Automation Publication FTEM-UM003A-EN-P-August 2015 411
Chapter 4 ReportsPlus
Methods
Method Description
Intervals(IntervalType intervalType, Create an Intervals object containing Inter-
DateTime startDate, DateTime val objects representing the intervals
endDate) between StartDate and EndDate, inclusive
Enums
Enum Description
IntervalType.Day The types of intervals available. The
IntervalType.Month user selects one of these types when
IntervalType.Week they run a Multi-Purpose report
Interval object The Interval object presents a time period selected by the user
when the Multi-Purpose Report is run.
Instancing
The Interval object is a creatable object.
Accessing
The Intervals object automatically creates Interval objects (access
ible using the Interval property) and MPR script code can create
additional Interval objects if needed.
Properties
Property R/W Description
StartDate As R The starting date of the Interval object (eg.
DateTime 1/1/2003 00:00:00)
412 Rockwell Automation Publication FTEM-UM003A-EN-P-August 2015
ReportsPlus Chapter 4
Property R/W Description
EndDate As R The ending date of the Interval object (eg. 1/2/2003
DateTime 00:00:00)
Methods
Method Description
Interval (startDate As DateTime, endDate Create an Interval object representing
As DateTime) a time period
Meters collection The Meters object is a collection of Meter objects. For details, see
"Selecting groups and meters in the MPR" (page 368).
Instancing
The Meters object is a creatable object.
Accessing
The Report object automatically creates one Meters object (access
ible using the Report.Meters property) and MPR script code can
create additional Meters objects if needed.
Properties
Property R/W Description
Meter R Collection of Meter objects that represent the meters that
(index) As are selected in the report’s groups/meter tree
Meter
Meter object The Meter object represents one meter that is selected on the
report groups/meters tree. For details, see "Selecting groups and
Rockwell Automation Publication FTEM-UM003A-EN-P-August 2015 413
Chapter 4 ReportsPlus
meters in the MPR" (page 368).
Instancing
The Meter object is a creatable object.
Accessing
Meter objects are normally referenced using the index operator of
the Meters collection object.
For more information on usage of methods based on Rate Sched
ule functions (e.g. Average, Lowest, PeakTimestamp, Ratchet,
etc.), see "Scripting functions" (page 292).
Properties
Property R/W Description
GroupId As Int R/W The database id that identifies the group containing the
meter
MeterId As Int R/W The database id that identifies the meter
MeterType As R/W The type of the meter
Int
Name As String R/W The name of the meter
Methods
Value type or tag related methods (e.g. Average, Peak, etc.) of the
Meter object return results based on the selected meter. For more
information on usage of the methods, refer to the applicable rate
schedule functions.
414 Rockwell Automation Publication FTEM-UM003A-EN-P-August 2015
ReportsPlus Chapter 4
Method Description
Average Calculates the average of the specified value type over the report date/time range (or the specified
(ValueType.enumValue[, date/time range if optional startDate and endDate arguments are present). Returns a Double value
DateTime startDate,
DateTime endDate])
CostAllocate(billingReport Calculate the cost allocation using the specified billing report and rate schedule for the report date/-
As String, costAl- time range (or the specified date/time range if optional startDate and endDate arguments are
locationRateSchedule As present)
String[, DateTime
startDate, DateTime
endDate]) As Double
FixedTarget Returns the value of the most recent instance of the selected ValueType with a time stamp less than
(ValueType.enumValue[, or equal to the report startDate (or specified startDate if optional startDate and endDate arguments
DateTime startDate, are present). Returns a Double value. If no value is found, returns the value Double.NaN.
DateTime endDate])
GetData Returns the value of the most recent logged value of the selected ValueType, looking back from the
(ValueType.enumValue, utcTimeStamp argument for a duration of one logging interval. The result is an Object variable which
DateTime utcTimeStamp) contains the tag value or Nothing if no tag value can be found
GetTagData(int Returns the value of the most recent instance of the selected meterTagId, looking back from the
meterTagId, DateTime utcTimeStamp argument for a duration of one logging interval. The result is an Object variable which
utcTimeStamp) contains the tag value or Nothing if no tag value can be found
GetUnit Returns a String containing the Units value associated with the selected value type
(ValueType.enumValue)
Lowest Returns the smallest instance of the selected ValueType over the report date/time range (or the spe-
(ValueType.enumValue[, cified date/time range if optional startDate and endDate arguments are present). Returns a Double
DateTime startDate, value
DateTime endDate])
LowestTimestamp Returns a DateTime structure containing the UTC time stamp of the smallest instance of the selected
(ValueType.enumValue[, ValueType over the report date/time range (or the specified date/time range if optional startDate
Rockwell Automation Publication FTEM-UM003A-EN-P-August 2015 415
Chapter 4 ReportsPlus
Method Description
DateTime startDate, and endDate arguments are present)
DateTime endDate])
NLowest Returns a Double array of N elements containing the N smallest instances of the selected ValueType
(ValueType.enumValue, int over the report date/time range (or the specified date/time range if optional startDate and endDate
N[, DateTime startDate, arguments are present)
DateTime endDate])
NLowestTimestamps Returns a DateTime array of N elements containing the UTC time stamps of the N smallest instances
(ValueType.enumValue, int of the selected ValueType over the report date/time range (or the specified date/time range if
N[, DateTime startDate, optional startDate and endDate arguments are present)
DateTime endDate])
NPeaks Returns a Double array of N elements containing the N largest instances of the selected ValueType
(ValueType.enumValue, int over the report date/time range (or the specified date/time range if optional startDate and endDate
N[, DateTime startDate, arguments are present)
DateTime endDate])
NPeakTimestamps Returns a DateTime array of N elements containing the UTC time stamps of the N largest instances
(ValueType.enumValue, int of the selected ValueType over the report date/time range (or the specified date/time range if
N[, DateTime startDate, optional startDate and endDate arguments are present)
DateTime endDate])
Peak Returns the largest instance of the selected ValueType over the report date/time range (or the spe-
(ValueType.enumValue[, cified date/time range if optional startDate and endDate arguments are present). Returns a Double
DateTime startDate, value
DateTime endDate])
PeakTimestamp Returns a DateTime structure containing the UTC time stamp of the largest instance of the selected
(ValueType.enumValue[, ValueType over the report date/time range (or the specified date/time range if optional startDate
DateTime startDate, and endDate arguments are present)
DateTime endDate])
Ratchet Returns the largest instance of the selected ValueType over the specified intervalInMonths ending
(ValueType.enumValue, int with the report date/time range (or the specified date/time range if the optional ratchetEndDate argu-
416 Rockwell Automation Publication FTEM-UM003A-EN-P-August 2015
ReportsPlus Chapter 4
Method Description
intervalInMonths[, ment is present). The intervalInMonths overlaps the effective date/time range. Returns a Double
DateTime ratchetEndDate]) value
RunRateSchedule Run a rate schedule against the meter for the report date/time range (or the specified date/time
(rateScheduleName As range if optional startDate and endDate arguments are present) and return the value of the specified
String [, variableName As variableName argument as a Double value.
String] The variableName argument may be any of the following:
[, DateTime startDate, l The rate schedule's TotalCharges variable. This is the default value and will be returned if the
DateTime endDate]) variableName argument is omitted.
l Charge or RatePerUnit of the final line item in the rate schedule.
l Any run-time parameter in the rate schedule.
l Any global variable declared in the rate schedule.
Sum Returns the arithmetic sum of the selected ValueType over the report date/time range (or the spe-
(ValueType.enumValue[, cified date/time range if optional startDate and endDate arguments are present). Returns a Double
DateTime startDate, value
DateTime endDate])
TargetTotal Calculates the target value of the specified value type for the meter for the report date/time range
(ValueType.enumValue[, (or the specified date/time range if the optional startDate and endDate arguments are present).
DateTime startDate, This method works with targets saved for the meter in ChartsPlus X-Y trend charts. The active target
DateTime endDate]) selected is the target with a start date/time less than or equal to the report (or interval) start date/-
time. Saved targets are selected based on the associated Y (ordinate) value type and represent a lin-
ear relationship with up to 3 X (abscissa) value types. For example, in a target of Consumption per
Unit Production, Consumption is the Y quantity and Production is the X quantity.
Returns a Double value. If no active target is found, returns zero.
Total(valueType As Integer Calculate the consumption of the specified value type for the group for the report date/time range
[, DateTime startDate, (or the specified date/time range if optional startDate and endDate arguments are present). If the
DateTime endDate]) 'Log Delta Value' attribute is selected, this function is equivalent to the Sum() function. Returns a
Double value
TotalRTPCharge Calculates the total charge for consumption values using real time pricing data contained in the
(ValueType.enumValue, int meter tag priceTagId. The function operates over the report date/time range (or the specified date/-
Rockwell Automation Publication FTEM-UM003A-EN-P-August 2015 417
Chapter 4 ReportsPlus
Method Description
priceTagId[, DateTime time range if optional startDate and endDate arguments are present). It returns a Double value
startDate, DateTime
endDate])
Enums
Enum Description
MeterType.Manual The type of the meter. If additional meter types are created in the database, the additional
MeterType.Water meter type names may be used as enums
MeterType.Air
MeterType.Gas
MeterType.Electric
MeterType.Steam
MeterType.Environmental
Months collection The Months object is a collection of Month objects. The Months
and Month objects provide an easy way for MPR script code to
process data in monthly periods.
Instancing
The Months object is a creatable object.
Accessing
The Report object automatically creates one Months object
(accessible using the Report.Months property) and MPR script
code can create additional Months objects if needed.
418 Rockwell Automation Publication FTEM-UM003A-EN-P-August 2015
ReportsPlus Chapter 4
Properties
Property R/W Description
Month(index) R Collection of Month objects that represent the report
As Month date range in periods of months
Methods
Method Description
Months(StartDate As Create a Months object containing Month objects
DateTime, EndDate As representing the months between StartDate and
DateTime) EndDate, inclusive
Month object The Month object presents a time period of one month. A month
begins at midnight on the first day of a month and ends at mid
night on the first day of the following month.
Instancing
The Month object is a creatable object.
Accessing
The Months object automatically creates Month objects (access
ible using the Months property) and MPR script code can create
additional Month objects if needed.
Properties
Property R/W Description
StartDate As R The starting date of the Month object (eg. 1/1/2003
DateTime 00:00:00)
Rockwell Automation Publication FTEM-UM003A-EN-P-August 2015 419
Chapter 4 ReportsPlus
Property R/W Description
EndDate As R The ending date of the Month object (eg. 2/1/2003
DateTime 00:00:00)
Methods
Method Description
Month(Date As Create a Month object representing a time period of one
DateTime) month
NestedGroups collection The NestedGroups object is similar to the Report.Groups object
in that it contains a collection of Group objects. However,
Report.Groups is a flat array of Groups, while Report.Nes
tedGroups is a hierarchical collection of Group objects that mim
ics the tree structure of the report selection tree. The members of
the collection are selected in the MPR setup. For details, see
"Selecting groups and meters in the MPR" (page 368).
Instancing
The NestedGroups object is a creatable object.
Accessing
The Report object automatically creates one NestedGroups
object (accessible using the Report.NestedGroups property) and
MPR script code can create additional Groups objects if needed.
Using nested groups requires recursion to traverse all selected chil
dren groups. See the example below.
420 Rockwell Automation Publication FTEM-UM003A-EN-P-August 2015
ReportsPlus Chapter 4
Properties
Property R/W Description
Group R Collection of Group objects that represent the groups that
(index) As are selected in the report’s groups/meters tree
Group
Example
The following sample MPR script demonstrates the use of recur
sion to select nested groups.
Dim grid As New Grid
Dim row As Row
Sub Main()
Dim group As Group
Dim col As Col
col = grid.AddCol("Name") : col.Width = 10
' First call of recursive procedure
For Each group in Report.NestedGroups
row = grid.AddRow()
row(0) = group.Name
BuildNestedGroupsGrid(group, " ")
Next group
Report.Add(grid,0,0)
End Sub
Sub BuildNestedGroupsGrid (parentGroup As Group, tabSpace
As String)
Dim group As Group
' Add children groups to grid and call itself recurs-
ively
For Each group in parentGroup.Groups
row = grid.AddRow()
row(0) = tabSpace + group.Name
Rockwell Automation Publication FTEM-UM003A-EN-P-August 2015 421
Chapter 4 ReportsPlus
BuildNestedGroupsGrid(group, " " + tabSpace)
Next group
End Sub
PieChart object The PieChart object is used to create a pie chart on the report.
Instancing
The PieChart object is a creatable object.
Accessing
MPR script code can create PieChart objects as needed using the
New operator.
Properties
Property R/W Description
Border As R/W Controls the visibility of a border around the entire pie chart area, including title and legend areas.
Boolean Default value is false
Chart3D As R/W Set to false to display a 2D pie chart and to true to display a 3D pie chart. Default value is true
Boolean
CustomFormat R/W Set a custom format to be used for displaying the pie chart data labels. This format is applied to each
As String point as it is added to the chart. Default format string is “#”
Shadow As R/W Add a shadow effect to 2D pie chart. Default value is true
Boolean
Title.Text As R/W The title that will appear above the pie chart
String
422 Rockwell Automation Publication FTEM-UM003A-EN-P-August 2015
ReportsPlus Chapter 4
Methods
Method Description
PieChart() As PieChart Create a PieChart object
AddData(Name As String, Data As Double) Add a slice of data to the pie chart
Range object The Range object presents a range within a worksheet of the work
book that the MPR Excel script is working with.
Instancing
The Interval object is not a creatable object.
Accessing
The Workbook object automatically creates Range objects for
each worksheet in the workbook (accessible using the Excel.Work
book.Worksheets.Ranges property) and MPR Excel script code
can access any range in a worksheet using the Range objects.
Methods
Method Description
FirstCell() as Cell Returns part of Range to identify the ranges cells,
columns and rows etc.
FirstCellUsed()as Cell Returns part of Range to identify the ranges cells,
columns and rows etc.
FirstColumn() as Column Returns part of Range to identify the ranges cells,
columns and rows etc.
FirstColumnUsed() as Column Returns part of Range to identify the ranges cells,
columns and rows etc.
Rockwell Automation Publication FTEM-UM003A-EN-P-August 2015 423
Chapter 4 ReportsPlus
Method Description
FirstRow() as Row Returns part of Range to identify the ranges cells,
columns and rows etc.
FirstRowUsed() as Row Returns part of Range to identify the ranges cells,
columns and rows etc.
LastCell() as Cell Returns part of Range to identify the ranges cells,
columns and rows etc.
LastCellUsed() as Cell Returns part of Range to identify the ranges cells,
columns and rows etc.
LastColumn() as Column Returns part of Range to identify the ranges cells,
columns and rows etc.
LastColumnUsed() as Column Returns part of Range to identify the ranges cells,
columns and rows etc.
LastRow() as Row Returns part of Range to identify the ranges cells,
columns and rows etc.
LastRowUsed() as Row Returns part of Range to identify the ranges cells,
columns and rows etc.
Merge() Merges the cells in the range into a single cell
Unmerge() Removes the merging of cells in the range.
InsertRowsAbove(Num- Insert a number of rows above the rows in the
berOfRows As Integer) range
InsertRowsBelow(Num- Insert a number of rows below the rows in the
berOfRows As Integer) range
InsertColumnsBefore(Num- Insert a number of columns before the columns in
berOfColumns As Integer) the range
424 Rockwell Automation Publication FTEM-UM003A-EN-P-August 2015
ReportsPlus Chapter 4
Method Description
InsertColumnsAfter(Num- Insert a number of columns after the columns in
berOfColumns As Integer) the range
Delete(ShiftDelete as enum Deletes the specified range, and shift the cells
XLShiftDeletedCells) based on the selected Cell shift method.
Enums
Constant Description
XLShiftDeletedCells.ShiftCellsLeft Specifies how cells are shifted when a spe-
XLShiftDeletedCells.ShiftCellsUp cified range is deleted.
Report object The Report object provides access to various aspects of the
report. It can be considered the “top-level” object of a report.
Instancing
The Report object is not a creatable object.
Accessing
The Report object is accessible from a MPR script via the Report
global variable.
Properties
Property R/W Description
Days As Days R Collection of Day objects that represent the report date range in periods of day
length
EndDateTime As DateTime R/W The ending date/time of the report date range
Rockwell Automation Publication FTEM-UM003A-EN-P-August 2015 425
Chapter 4 ReportsPlus
Property R/W Description
Groups As Groups R Collection of Group objects that represent the groups that are selected on the
report’s group tree
IntervalTypeString As String R The interval type selected by the user when the report is run (Day, Week, Month)
Meters As Meters R Collection of Meter objects that represent the meters that are selected on the
report’s meter tree
Months As Months R Collection of Month objects that represent the report date range in periods of
month length
ReportPeriod As ReportPeriod R Returns an Integer representing the selected report date range. See Enums. If a cus-
tom date range is selected, ReportPeriod.None is returned
ReportPeriodString As String R Returns a string from the Enum list that describes the report date range selected. If
a custom date range is selected, ReportPeriod.None is returned.
ReportPeriodIsFiscal As Boolean R Set to true if ReportPeriod is a fiscal period, false if not
Orientation As PageOrientation W Sets the page orientation. See Enums. Default is Portrait
PaperKind As PaperKind W Sets the paper size. See Enums. Default is Letter
PaperHeight As Double R/W Sets the height of the custom paper size in inches. This property is only used when
PaperKind is set to Custom
PaperWidth As Double R/W Sets the width of the custom paper size in inches. This property is only used when
PaperKind is set to Custom
LeftMargin As Double R/W Specifies the left margin (in inches) for the current page. Default is 0.5
RightMargin As Double R/W Specifies the right margin (in inches) for the current page. Default is 0.5
TopMargin As Double R/W Specifies the top margin (in inches) for the current page. Default is 0.5
BottomMargin As Double R/W Specifies the bottom margin (in inches) for the current page. Default is 0.5
426 Rockwell Automation Publication FTEM-UM003A-EN-P-August 2015
ReportsPlus Chapter 4
Property R/W Description
ShowLogo As Boolean R/W Controls the visibility of the standard logo in the page header. Default value is true
ShowPageHeader As Boolean R/W Controls the visibility of the standard page header. Default value is true
ShowPageFooter As Boolean R/W Controls the visibility of the standard page footer. Default value is true
StartDateTime As DateTime R/W The starting date/time of the report date range
Weeks As Weeks R Collection of Week objects that represent the report date range in periods of week
length
Methods
Value type or tag related methods (e.g. Average, Peak, etc.) of the
Report object return aggregated results based on all selected
meters in the report. For more information on usage of the meth
ods, refer to the applicable rate schedule functions.
Method Description
Add(Grid As Grid, Left As Double, Add a grid object to the report at the specified coordinates. Any subsequent changes to the
Top As Double) grid object will not appear on the report
Add(PieChart As PieChart, Left As Add a pie chart object to the report with the specified coordinates and size. Any subsequent
Double, Top As Double, Width As changes to the pie chart object will not appear on the report
Double, Height As Double)
Add(TrendChart As TrendChart, Left Add a trend chart object to the report with the specified coordinates and size. Any sub-
As Double, Top As Double, Width As sequent changes to the trend chart object will not appear on the report
Double, Height As Double)
Add(RichTextBox As RichTextBox, Add a rich text box object to the report with the specified coordinates and size. Any sub-
Left As Double, Top As Double, sequent changes to the rich text box object will not appear on the report
Width As Double, Height As Double)
Rockwell Automation Publication FTEM-UM003A-EN-P-August 2015 427
Chapter 4 ReportsPlus
Method Description
AddGroup() Add a new logical group to the report in addition to the groups selected in the report setup
page. Typical usage:
Dim groupName As Group
groupName = report.AddGroup()
The new group may be accessed using its group name or index number (Report.Groups(n)). It
may be populated with meters using the AddMeters method of the Group object.
AddLine(float X1, float Y2, float Y1, Add a line to the report at the specified coordinates. The line weight will be one (or defined
float Y2[, float LineWeight]) by the optional LineWeight argument if present)
AddLogo(Left As Double, Top As Add a picture to the report page header with the specified coordinates and size. If the ori-
Double, Width As Double, Height As ginal picture is not the same size as the specified size then the picture will be re-scaled to fit
Double, File As String) and the aspect ratio of the picture will not be maintained if the specified size is different
from the original size.
The File parameter can be either an absolute file path (C:\Logos\OurLogo.gif) or a relative
file path (..\Logos\OurLogo.gif). Relative paths will be relative to the FactoryTalk EnergyMet-
rix\bin directory
AddPicture(Left As Double, Top As Add a picture to the report body with the specified coordinates and size. If the original pic-
Double, Width As Double, Height As ture is not the same size as the specified size then the picture will be re-scaled to fit and the
Double, File As String) aspect ratio of the picture will not be maintained if the specified size is different from the ori-
ginal size.
The File parameter can be either an absolute file path (C:\Pictures\MyPicture.gif) or a rel-
ative file path
(..\Pictures\ MyPicture.gif). Relative paths will be relative to the FactoryTalk EnergyMet-
rix\bin directory
Average(ValueType.enumValue[, Calculates the average of the specified value type over the report date/time range (or the
DateTime startDate, DateTime specified date/time range if optional startDate and endDate arguments are present). Returns
endDate]) a Double value
GetData(ValueType.enumValue, Returns the value of the most recent logged value of the selected ValueType, looking back
DateTime utcTimeStamp) from the utcTimeStamp argument for a duration of one logging interval. The result is an
Object variable which contains the tag value or Nothing if no tag value can be found
428 Rockwell Automation Publication FTEM-UM003A-EN-P-August 2015
ReportsPlus Chapter 4
Method Description
GetTagData(int meterTagId, Returns the value of the most recent logged value of the selected meterTagId, looking back
DateTime utcTimeStamp) from the utcTimeStamp argument for a duration of one logging interval. The result is an
Object variable which contains the tag value or Nothing if no tag value can be found
GetUnit(ValueType.enumValue) Returns a String containing the Units value associated with the selected value type
Lowest(ValueType.enumValue[, Returns the smallest instance of the selected ValueType over the report date/time range (or
DateTime startDate, DateTime the specified date/time range if optional startDate and endDate arguments are present).
endDate]) Returns a Double value
LowestTimestamp Returns a DateTime structure containing the UTC time stamp of the smallest instance of the
(ValueType.enumValue[, DateTime selected ValueType over the report date/time range (or the specified date/time range if
startDate, DateTime endDate]) optional startDate and endDate arguments are present)
NLowest(ValueType.enumValue, int Returns a Double array of N elements containing the N smallest instances of the selected
N[, DateTime startDate, DateTime ValueType over the report date/time range (or the specified date/time range if optional
endDate]) startDate and endDate arguments are present)
NLowestTimestamps Returns a DateTime array of N elements containing the UTC time stamps of the N smallest
(ValueType.enumValue, int N[, instances of the selected ValueType over the report date/time range (or the specified date/-
DateTime startDate, DateTime time range if optional startDate and endDate arguments are present)
endDate])
NPeaks(ValueType.enumValue, int Returns a Double array of N elements containing the N largest instances of the selected
N[, DateTime startDate, DateTime ValueType over the report date/time range (or the specified date/time range if optional
endDate]) startDate and endDate arguments are present)
NPeakTimestamps Returns a DateTime array of N elements containing the UTC time stamps of the N largest
(ValueType.enumValue, int N[, instances of the selected ValueType over the report date/time range (or the specified date/-
DateTime startDate, DateTime time range if optional startDate and endDate arguments are present)
endDate])
PageBreak() Insert a page break at the current cursor position
Rockwell Automation Publication FTEM-UM003A-EN-P-August 2015 429
Chapter 4 ReportsPlus
Method Description
Peak(ValueType.enumValue[, Returns the largest instance of the selected ValueType over the report date/time range (or
DateTime startDate, DateTime the specified date/time range if optional startDate and endDate arguments are present).
endDate]) Returns a Double value
PeakTimestamp Returns a DateTime structure containing the UTC time stamp of the smallest instance of the
(ValueType.enumValue[, DateTime selected ValueType over the report date/time range (or the specified date/time range if
startDate, DateTime endDate]) optional startDate and endDate arguments are present)
Ratchet(ValueType.enumValue, int Returns the largest instance of the selected ValueType over the specified intervalInMonths
intervalInMonths[, DateTime ending with the report date/time range (or the specified date/time range if the optional
ratchetEndDate]) ratchetEndDate argument is present). The intervalInMonths overlaps the effective date/time
range. Returns a Double value
Sum(ValueType.enumValue[, Returns the arithmetic sum of the selected ValueType over the report date/time range (or
DateTime startDate, DateTime the specified date/time range if optional startDate and endDate arguments are present).
endDate]) Returns a Double value
Total(valueType As Integer[, Calculate the consumption of the specified value type for the report date/time range (or the
DateTime startDate, DateTime specified date/time range if optional startDate and endDate arguments are present). If the
endDate]) 'Log Delta Value' attribute is selected, this function is equivalent to the Sum() function.
Returns a Double value
TotalRTPCharge Calculates the total charge for consumption values using real time pricing data contained in
(ValueType.enumValue, int the meter tag priceTagId. The function operates over the report date/time range (or the spe-
priceTagId[, DateTime startDate, cified date/time range if optional startDate and endDate arguments are present). It returns a
DateTime endDate]) Double value
Enums
Constant Description
PageOrientation.Portrait Specifies the page orientation.
PageOrientation.Landscape
430 Rockwell Automation Publication FTEM-UM003A-EN-P-August 2015
ReportsPlus Chapter 4
Constant Description
PaperKind.A2 Specifies the paper size.
PaperKind.A3
PaperKind.A4
PaperKind.B4
PaperKind.B5
PaperKind.B6
PaperKind.Custom
PaperKind.Executive
PaperKind.Legal
PaperKind.Letter
PaperKind.Tabloid
ReportPeriod.None Corresponds to the predefined report period selected when the report is run.
ReportPeriod.Yesterday
ReportPeriod.Today
ReportPeriod.LastWeek
ReportPeriod.PreviousWeek
ReportPeriod.MonthToDate
ReportPeriod.PreviousYear
ReportPeriod.YearToDate
ReportPeriod.FiscalMonthToDate
ReportPeriod.PreviousFiscalMonth
ReportPeriod.SecondPreviousFiscalMonth
ReportPeriod.FiscalQuarterToDate
ReportPeriod.PreviousFiscalQuarter
ReportPeriod.SecondPreviousFiscalQuarter
ReportPeriod.FiscalYearToDate
ReportPeriod.PreviousFiscalYear
ReportPeriod.SecondPreviousFiscalYear
RichTextBox object The RichTextBox object provides a way to place large amounts of
text on a report. Text may be formatted using RTF control codes.
Some of the more common codes include:
Rockwell Automation Publication FTEM-UM003A-EN-P-August 2015 431
Chapter 4 ReportsPlus
l \par Begin a new paragraph (i.e. begin a new line)
l \b Turn on bold
l \b0 Turn off bold
l \ul Turn on continuous underline.
l \plain Reset to plain text.
l \fs Select font size in half-points, i.e. \fs36 selects 18 point
font, fs48 selects 24 point font.
Tip: All codes must be followed by a space character. As an example, "\fs24 My Text \b Is
Bold \b0 " will work while "\fs24 My Text \b Is Bold \b0" will cause a run-time error
because there is no space character after the \b0 code.
Instancing
The RichTextBox object is a creatable object.
Accessing
RichTextBox objects are created using the New operator.
Properties
Property R/W Description
Text As String R/W The text within the rich text box
Methods
Method Description
AddText(Text As String) Append specified text to the text
within the rich text box
RichTextBox() As RichTextBox Create a RichTextBox object
432 Rockwell Automation Publication FTEM-UM003A-EN-P-August 2015
ReportsPlus Chapter 4
Method Description
RichTextBox(Left As Double, Top As Create a RichTextBox at the specified
Double, Width As Double, Height As coordinates and size and set the ini-
Double, rtfText As String)As RichTextBox tial text to the rtfText string
Usage
More information on Rich Text Format (rft) usage and syntax
may be found on the Web. Suggested search key "RTF Spe
cification".
The Row object represents one row of data in a Grid object.
Row object
Instancing
The Row object is a creatable object.
Accessing
MPR script code can create Row objects using the AddRow
method of a Grid object.
Properties
Property R/W Description
Row(Index As R/W The data at column Index. The first column is Index
Integer) value zero.
Rows collection The Rows object is a collection of Excel Row objects.
Instancing
The Rows object is not a creatable object.
Rockwell Automation Publication FTEM-UM003A-EN-P-August 2015 433
Chapter 4 ReportsPlus
Accessing
The Workbook object automatically creates one Rows object for
each worksheet in the workbook.
Properties
Property R/W Description
"Excel Row object" (page R Collection of Row objects that represent
434) (index) As Row. the rows in the worksheet.
Excel Row object The Row object presents a row within a worksheet of the work
book that the MPR Excel script is working with.
Instancing
The Row object is not a creatable object.
Accessing
The Workbook object automatically creates Row objects for each
worksheet in the workbook (accessible using the Excel.Work
book.Worksheets.Rows property) and MPR Excel script code can
access any row in a worksheet using the Row objects.
Methods
Method Description
InsertRowsAbove(NumberOfRows As Insert a number of rows above the rows in
Integer) the range
InsertRowsBelow(NumberOfRows As Insert a number of rows below the rows in
Integer) the range
Delete() Deletes the row
434 Rockwell Automation Publication FTEM-UM003A-EN-P-August 2015
ReportsPlus Chapter 4
TrendChart object The TrendChart object is used to create a trend chart on the
report.
Instancing
The TrendChart object is a creatable object.
Accessing
MPR script code can create TrendChart objects as needed using
the New operator.
Properties
Property R/W Description
Border As Boolean R/W Controls the visibility of a border around the
entire pie chart area, including title and legend
areas
Title.Text As String R/W The title that will appear above the trend chart
XAxis As Axis R Axis properties for the X axis of the trend chart
YAxis As Axis R Axis properties for the Y axis of the trend chart
MarkerSize As Short W Controls size of data markers on trend line.
Default is 3. Value of 0 hides the data markers
PointLabels As W Controls the display of data values above chart
Boolean markers. Default is false
SeriesSecondaryYAxis W The current data series will use the primary Y
As Boolean axis if false, the secondary Y axis if true. Default
is false
SeriesLegendBox As R/W Controls the visibility of the legend box. Default
Rockwell Automation Publication FTEM-UM003A-EN-P-August 2015 435
Chapter 4 ReportsPlus
Property R/W Description
Boolean is False
SeriesLegend As W The legend text for the current data series
String
SeriesType As Ser- W Sets the chart type for the current data series.
iesType See the Enums. Default is Trend
Methods
Method Description
TrendChart() As Create a TrendChart object
TrendChart
AddData(Data As Add a data point to the trend chart
Double)
AddData(Timestamp Add a time series data point to the trend chart
As DateTime, Data
As Double)
NextSeries() Close the current data series and create a new one. This is
used when the trend chart will contain multiple data
series. When a TrendChart object is created, the first
series is automatically opened so this method should not
be called if the trend chart is only to display one series
Enums
Constant Description
ChartType.Bar Specifies a chart type
ChartType.Gantt
ChartType.Trend
436 Rockwell Automation Publication FTEM-UM003A-EN-P-August 2015
ReportsPlus Chapter 4
Example
This example Multi-Purpose Report script creates a trend chart
with three data series. The first data series will be displayed as a
bar chart and the second and third data series will be displayed as
trend lines.
Dim trendChart As New TrendChart()
trendChart.SeriesType = SeriesType.Bar
trendChart.AddData("Jan", 100)
trendChart.AddData("Feb", 200)
trendChart.AddData("Mar", 300)
trendChart.NextSeries
trendChart.SeriesStacked = true
trendChart.AddData("Jan", 5420)
trendChart.AddData("Feb", 3500)
trendChart.AddData("Mar", 10405)
trendChart.NextSeries
trendChart.AddData("Jan", 3340)
trendChart.AddData("Feb", 5200)
trendChart.AddData("Mar", 1500)
Report.Add(trendChart, 3, 2, 5, 3)
Weeks collection The Weeks object is a collection of Week objects. The Weeks and
Week objects provide an easy way for MPR script code to process
data in weekly periods.
Instancing
The Weeks object is a creatable object.
Rockwell Automation Publication FTEM-UM003A-EN-P-August 2015 437
Chapter 4 ReportsPlus
Accessing
The Report object automatically creates one Weeks object (access
ible using the Report.Weeks property) and MPR script code can
create additional Weeks objects if needed.
Properties
Property R/W Description
Week(index) R Collection of Week objects that represent the report
As Week date range in periods of weeks
Methods
Method Description
Weeks(StartDate As Create a Weeks object containing Week objects rep-
DateTime, EndDate As resenting the weeks between StartDate and EndDate,
DateTime) inclusive
Week object The Week object presents a time period of one week. A week
begins at midnight on Sunday and ends at midnight the following
Sunday.
Instancing
The Week object is a creatable object.
Accessing
The Weeks object automatically creates Week objects (accessible
using the Week property) and MPR script code can create addi
tional Week objects if needed.
438 Rockwell Automation Publication FTEM-UM003A-EN-P-August 2015
ReportsPlus Chapter 4
Properties
Property R/W Description
StartDate As R The starting date of the Week object (eg. 1/5/2003
DateTime 00:00:00)
EndDate As R The ending date of the Week object (eg. 1/12/2003
DateTime 00:00:00)
Methods
Method Description
Week(Date As Create a Week object representing a time period of one
DateTime) week
Workbook object The Workbook object is use as the main reference to the work
book that the script works with.
Instancing
The Workbook object is not a creatable object. For the MPR
Excel reporting function, the system expects a excel workbook
with the same name as the script to be located on the FactoryTalk
EnergyMetrix server on the ExcelTemplates share/folder.
Accessing
MPR Excel script code accesses the workbook that is auto
matically opened when the script runs.
Rockwell Automation Publication FTEM-UM003A-EN-P-August 2015 439
Chapter 4 ReportsPlus
Properties
Property R/W Description
Properties As DocProperties R/W Document properties collection that can be used to set specific properties for any
Office XML document, such as: Author, Title, Subject, Category, Comments, Keywords,
Status, LastModifiedBy, Company, Manager etc.
CustomProperties As Cus- R/W Custom Document properties collection used to add/edit custom properties with the
tomProperties document/workbook.
"Worksheets collection" (page R/W Collection of worksheets in the workbook
440)
Methods
Method Description
Add(Worksheet As Worksheet, Name as String) Create a Worksheet object
Worksheets collection The Worksheets object is a collection of Worksheet objects. The
Worksheets and Worksheet object provide access to the work
sheets in the workbook, for populating data in those sheets, for
retrieving data and ranges of data from those worksheets etc.
Instancing
The Worksheets object is not a creatable object.
Accessing
The Workbook object automatically creates one Worksheet object
for each worksheet in the workbook (accessible using the
Excel.Workbook.Worksheets property) and MPR Excel script
code can create additional worksheet objects if needed, as well as
delete existing ones if needed.
440 Rockwell Automation Publication FTEM-UM003A-EN-P-August 2015
ReportsPlus Chapter 4
Properties
Property R/W Description
"Worksheet object" (page R Collection of Worksheet objects that rep-
441) (index) As Worksheet resent the worksheets in the workbook.
Methods
Method Description
Add(WorksheetName As Create a Worksheet within the workbook and returns a
String) worksheet object
Delete(WorksheetName Delete a Worksheet within the workbook
As String)
Worksheet object The Worksheet object presents a worksheet within the workbook
that the MPR Excel script is working with.
Instancing
The Worksheet object is a creatable object.
Accessing
The Workbook object automatically creates one Worksheet object
for each worksheet in the workbook (accessible using the
Excel.Workbook.Worksheets property) and MPR Excel script
code can create additional worksheet objects if needed, as well as
delete existing ones if needed.
Rockwell Automation Publication FTEM-UM003A-EN-P-August 2015 441
Chapter 4 ReportsPlus
Properties
Property R/W Description
Name as String R Worksheet name for the work-
sheet
"Range object" (page 423) (range R Range object to get access to any
identifier) as Excel range range in the worksheet
"Cell object" (page 390) (cell iden- R Cell object to get access to any
tifier) as Excel cell cell in the worksheet
"Rows collection" (page 433) as R Collection of rows in the work-
Rows sheets
"Columns collection" (page 392) as R Collection of columns in the work-
Columns sheet
Methods
Method Description
Worksheet (Work- Create an Worksheet object representing a work-
sheetName as String) sheet in the workbook.
RangeUsed() as Range The Range identifying the cells used in the work-
sheet.
442 Rockwell Automation Publication FTEM-UM003A-EN-P-August 2015
Chapter 5
ChartsPlus
ChartsPlus is an optional package that offers extensive custom
charting capabilities. ChartsPlus is a Microsoft ClickOnce applic
ation that downloads and runs on the client computer. Its look
and feel is that of a traditional Windows application rather than a
web application. ChartsPlus is included in FactoryTalk
EnergyMetrix software and requires a separate activation.
ChartsPlus provides you with the ability to create customized
graphical views of your energy data. Some of the possibilities
include:
l Enhanced trend
Plots up to 8 variables with a lot of flexibility. Different
time ranges may be selected for each variable and you may
select various summary methods for each variable (eg. you
can plot the average Monday for one variable vs. a specific
Monday for the same variable or another variable). Also,
the chart control itself has many built-in functions such as
zoom, scroll, print, export, user customization, etc.
l X-Y trend
Plots one dependent variable against up to 3 independent
variables, plots a linear least squares regression line along
with targeting and CUSUM analysis.
l Enhanced calendar trend
Rockwell Automation Publication FTEM-UM003A-EN-P-August 2015 443
Chapter 5 ChartsPlus
Same as standard Calendar Trend but can overlay dif
ferent months and multiple variables.
l Load factor chart
Plots a trend of load factor over a one-month period as well
as daily min, max and average demand.
l Overlay chart
Graphically displays a tag value with user-definable over
lays.
Tip: ChartsPlus is best viewed with a Windows appearance scheme with standard sized
fonts. Windows appearance schemes with large or extra large fonts may distort the
appearance of ChartsPlus.
ChartsPlus client requirements There are the following client requirements for compatibility with
FactoryTalk EnergyMetrix:
l Microsoft Windows 7
l Internet Explorer 11 or 10
l Adobe Acrobat Reader 11 or newer versions
This component is required for viewing reports.
l Microsoft .NET Framework 3.5 SP1
This component is required for using the RealTime (RT)
and Charts Plus options.
.NET Framework 3.5 SP1 is included on the installation
DVD or may be downloaded at no charge from Microsoft.
Note: The .NET Framework must be installed when IIS is already installed and
running. Otherwise, you will need to reinstall the .NET Framework components.
444 Rockwell Automation Publication FTEM-UM003A-EN-P-August 2015
ChartsPlus Chapter 5
l Microsoft .NET Framework 4.0
This component is required for using the Waveform
Viewer application, and may be downloaded at no charge
from Microsoft.
Your client workstation must also be permitted Intranet or Inter
net to the FactoryTalk EnergyMetrix server. Contact your IT sup
port personnel for assistance.
Tip: Your browser should be set to check for newer versions of stored pages auto-
matically, not every visit to the page.
Starting ChartsPlus To open ChartsPlus:
l Click ChartsPlus.
The ChartsPlus ClickOnce application downloads from
the server to your client computer. Depending on the
speed and loading of your network, this operation may
take up to a minute to complete.
The initial ChartsPlus window is blank with a few menu
items.
You can do the following:
l On the File menu, click:
Rockwell Automation Publication FTEM-UM003A-EN-P-August 2015 445
Chapter 5 ChartsPlus
l New Chart, to create a chart using the available
chart types.
l Chart Manager,to open a chart.
l Exit, to close the application.
l On the Help menu, click:
l Overview of ChartsPlus, to read the help.
l About ChartsPlus, to read the legal inform
ation on the application.
l On the View menu, click the available options to
display or hide options.
The View menu is available when a chart is open in
the application.
Creating new charts To create a new chart in ChartsPlus:
1. On the File menu, click New Chart, and then click a chart
type.
2. Configure the chart options.
3. On the File menu, click Save Chart.
The Save Chart dialog box appears.
446 Rockwell Automation Publication FTEM-UM003A-EN-P-August 2015
ChartsPlus Chapter 5
4. Type the chart name.
5. Configure additional options.
6. Click Save.
Configuring trend charts The following figure presents the settings for the trend chart .
You can configure the following:
Time zone
Sets the time zone reference for the trend chart. Data from
meters outside the selected time zone will be offset by the time
zone difference.
Day range
You may select a chart time scale from the list or enter a number
of days into the field.
Include zero on Y axis
Check this box if you wish to have a zero reference in the chart.
Rockwell Automation Publication FTEM-UM003A-EN-P-August 2015 447
Chapter 5 ChartsPlus
Show single Y-axis
Check this box if you want a combined Y-axis. Leave it Cleared if
you want individual Y-axes for each pen.
Add pen
This button launches a dialog box from which you may select
meter tags to display in the trend.
Group
Select the group of which the desired meter is a member.
View data
Select By meters to view an individual meter. Select By groups to
aggregate a group's meters into a single trend line.
Meter
Select the desired meter from the list. This field is disabled
(grayed-out) if By groups is selected.
Meter tag
Select the meter tag from the list.
Start date
Select a start date from the calendar. You may select the same or
different start dates for different pens.
448 Rockwell Automation Publication FTEM-UM003A-EN-P-August 2015
ChartsPlus Chapter 5
Summary type
A summary type of None returns a simple trend of the meter tags
over the selected Day range. A summary type of Average Sunday
through Average Saturday returns a one-day trend with the aver
age values for that day over the selected Day range.
Add
Click Add to save your configuration.
Cancel
Click Cancel to discard your changes.
Plot
Click Plot to retrieve data from the database and generate the
trend chart.
Navigation buttons
These buttons adjust the start date earlier or later by the duration
of the Day range.
Pen navigation buttons
Rockwell Automation Publication FTEM-UM003A-EN-P-August 2015 449
Chapter 5 ChartsPlus
Select/edit
Click the colored button to the left of the tag name to open the
pen configuration dialog box.
H
Click this button to hide the pen.
X
Click this button to delete the pen.
D
Click this button to set all pens to the same starting date as the
selected pen.
An overlay chart graphically displays a selected meter tag value
Configuring overlay charts
with one or more user-defined overlays. Up to 10 overlays may be
defined, each with a start time, end time and limit. Overlay peri
ods are saved with the chart setup in the database.
450 Rockwell Automation Publication FTEM-UM003A-EN-P-August 2015
ChartsPlus Chapter 5
You can configure the following:
Time zone
Sets the time zone reference for the trend chart. Data from
meters outside the selected time zone will be offset by the time
zone difference.
Start and end dates
Select the range for the chart.
Configure pen
This button launches the Add ChartPen dialog box, from which
you may select a meter tag to display in the chart.
Group
Select the group of which the desired meter is a member.
View data
Select By meters to view an individual meter. Select By groups to
aggregate a group's meters into a single trend line.
Rockwell Automation Publication FTEM-UM003A-EN-P-August 2015 451
Chapter 5 ChartsPlus
Meter
Select the desired meter from the list. This field is disabled
(grayed-out) if By groups is selected.
Meter tag
Select the meter tag from the list.
Add
Click Add to save your configuration.
Cancel
Click Cancel to discard your changes.
Configure periods
This button launches the Configure Periods dialog box, from
which you may configure the period overlays.
Name
The name of the selected period.
Start time
The start time of the period. Must be earlier than the end time.
452 Rockwell Automation Publication FTEM-UM003A-EN-P-August 2015
ChartsPlus Chapter 5
End time
The end time of the period. Must be later than the start time.
Limit
The value of the horizontal bar drawn in the chart between the
start and end times. May not be zero.
Add button
Enabled when the dialog box first appears. Click after entering
time and limit values to add the new period.
Cancel button
Cancels changes to the selected period configuration without sav
ing
Save button
Saves changes to the selected existing period.
Delete button
Deletes the selected period.
Close button
Closes the dialog box without saving any unsaved changes.
Plot
Click Plot to retrieve data from the database and generate the
overlay chart.
Rockwell Automation Publication FTEM-UM003A-EN-P-August 2015 453
Chapter 5 ChartsPlus
Changing the appearance of ChartsPlus and RT allow you to modify the way graphics appear.
charts You may use the methods described below to customize the
appearance of the following:
RT graphics
l Harmonic graphs
l Oscillographs
l Transient captures
l Waveform charts
ChartsPlus
l Trend charts
l Calendar chart zoomed view
You may not change the appearance of standard trend and cal
endar trend charts.
Standard toolbar
The standard toolbar contains buttons that provide you with a
wide assortment of formatting options.
l Personalized charts button (not functional in this
release)
l Copy button lets you copy the chart as a graphic (bit
map or metafile) or as data (.csv format)
l Print button calls up the system print dialog box
454 Rockwell Automation Publication FTEM-UM003A-EN-P-August 2015
ChartsPlus Chapter 5
l Gallery button allows you to select from chart appear
ance options. See Gallery below
l Anti-alias button toggles anti-aliasing which provides a
smoother on-screen appearance
l Palette button lets you select a palette of colors for
your chart
l 3D button toggles between 2D (flat) and 3D views
l Rotated view button toggles a rotated 3D view on and
off. Use the and to rotate
l Clustered (Z-axis) button adds a Z-axis offset
between pens when more than one is defined
l Axes settings button lets you adjust the look of the x
and y axes. Options brings up the Properties dialog box.
l Point labels button toggles data labels on and off.
Most useful in zoomed views
l Data editor button lets you temporarily change one or
more data point values
l Legend box button turns data legends on and off
l Zoom button allows you to zoom in by drawing a box
around part of the display with the left mouse button
l Properties button launches the chart properties dialog
box
Annotation toolbar
The annotation toolbar contains buttons that allow you to add
notes and highlights to your chart.
Rockwell Automation Publication FTEM-UM003A-EN-P-August 2015 455
Chapter 5 ChartsPlus
l Click a shape button to insert a rectangle, ellipse, arrow,
arc, text box, callout (balloon) or polygon
l The fill and line color buttons let you choose from a
palette of colors
l The copy, paste, bring to front, send to back, group,
ungroup, flip and rotate buttons do what their names
imply and are enabled when a shape or collection of shapes
is selected
Gallery
The gallery provides a graphical menu of chart types you may
select.
Note: Not all chart types will provide a meaningful appearance for your data series.
Properties
You may call up the Properties dialog box by clicking Properties
in the standard toolbar or from a context menu. The Properties
dialog box contains a variety of formatting selections organized in
three tabs. Many options are the same as those available in the
standard toolbar. The General tab allows you to control the col
ors, axis and data series effects and 3D view.
456 Rockwell Automation Publication FTEM-UM003A-EN-P-August 2015
ChartsPlus Chapter 5
The Series tab provides selections that let you adjust the appear
ance of the data series chart. To adjust the line weight, for
instance, check the Border box and select a line weight from the
list.
Rockwell Automation Publication FTEM-UM003A-EN-P-August 2015 457
Chapter 5 ChartsPlus
The X Axis tab lets you customize the appearance of the chart
scale, labels and grid lines.
458 Rockwell Automation Publication FTEM-UM003A-EN-P-August 2015
ChartsPlus Chapter 5
Context (right mouse-click) menus
You will find a number of context menus that appear when you
position the cursor over the chart background, a chart line or
other object in the ChartsPlus window and click the right (non-
primary) mouse button. Each context menu contains a list of
formatting options for the object selected and allows you to select
the Properties dialog box. The data series context menu, for
example, lets you open the Gallery, select a line color, or open the
Properties dialog box.
Rockwell Automation Publication FTEM-UM003A-EN-P-August 2015 459
Chapter 5 ChartsPlus
Using X-Y charting and targeting The X-Y chart provides graphical tools to help you analyze energy
usage and identify areas for reducing cost. The X-Y chart plots
one dependent (Y) variable against up to 3 independent (X) vari
ables. It performs statistical analysis methods including linear
regression, targeting and CUSUM (cumulative sum) analysis.
Tip: The X-Y Trend Chart is included in the ChartsPlus option.
Calculation Interval
The calculation interval specifies the time each point on the X-Y
chart represents. Data for each point is aggregated depending
upon the meter tag and value type of the selected X and Y vari
ables. For Consumption type value types, each point represents
the total usage during the time (regardless of whether the Log
Delta Reading attribute is set or not). For other value types, each
point represents the average of the values during the time.
You may select among three intervals:
460 Rockwell Automation Publication FTEM-UM003A-EN-P-August 2015
ChartsPlus Chapter 5
l All data - each point represents a single logged value, or
one logging interval
l Day - each point represents a summary of one day's logged
values
l Week - each point represents a weekly summary
Regression analysis
ChartsPlus displays the standard regression line as a black line on
the X-Y trend chart.
The regression line (known as the least squares line) is a plot of
the expected value of the dependent variable for all values of the
independent variable. The regression line is the one that best fits
the data on a scatter plot. A linear regression on X-Y chart is cal
culated using the least squares method.
The regression coefficients correspond to the formula:
y = (m1 * x1) + b
The coefficient m1 represents the slope of the regression line, and
b represents the Y-intercept, which is the value of Y when X1 is
zero.
The correlation coefficient R expresses the strength of the linear
relationship between X and Y. The values of correlation coef
ficient range from -1 to 1. The closer the correlation coefficient to
0, the weaker the relationship between regression variables. For
example, -0.9 describes strong negative correlation, 0.9 describes
strong positive correlation, and 0.2 describes weak positive cor
relation.
Rockwell Automation Publication FTEM-UM003A-EN-P-August 2015 461
Chapter 5 ChartsPlus
Multi-variable regression
You may specify up to 3 independent X variables. Since a multi-
variable plot cannot be displayed in 2 dimensions, a separate chart
tab will appear for each selected X variable, each showing the rela
tionship between the selected Xn and Y variables. The Targeting
tab displays the regression coefficients in the Standard X1, Stand
ard X2 and Standard X3 rows. The coefficients correspond to the
formula:
y = (m1 * x1) + (m2 * x2) + (m3 * x3) + b
Excluded points
You may exclude points by double-clicking them with the mouse.
Excluded points appear as a red X in the chart. When a point is
excluded, the standard regression line is recalculated. To restore a
single excluded point, double-click it once more. To restore all
excluded points, click Reset on the Targeting tab.
Targeting
Targeting compares the data set to a user-selected target line,
which appears as a red line on the X-Y chart. You may select
among four types of targets:
l Conservative - drops all data points above the standard
line to the standard line
l Aggressive - discards all data points above the standard line
l Use all data - target line = standard line
l Manual - you may select and enter coefficients into data
entry fields and click Update.
462 Rockwell Automation Publication FTEM-UM003A-EN-P-August 2015
ChartsPlus Chapter 5
To clear the target line select the Chart Setup tab, and then click
Plot. The target line will not appear if more than one inde
pendent (Xn) variable is selected.
You may save the current target by clicking Save Target on the
Targeting tab. You may also view and delete saved targets by click
ing Target Manager.
Tip: Saved targets may be accessed in Multi-purpose Report scripts (included in the
ReportsPlus option) using the TargetTotal method of the Meter and Group objects.
CUSUM analysis
The CUSUM chart displays the CUmulative SUm of the devi
ation between actual and target dependent variable in successive
intervals. The CUSUM chart has a number of properties that
provide tools in analyzing your energy usage.
l When the trend is horizontal or nearly so, it signifies that
deviances are equally balanced around zero, i.e., that the
monitored process is operating near the current target
l An upward trend signifies persistent over-consumption rel
ative to the current target, while a downward trend indic
ates cumulative savings
l Points of inflection (where the slope changes markedly) sig
nifies a change in the behavior of the monitored process
and can point to opportunities for improvement
Configuring X-Y trend charts ChartsPlus provides a number of options for customizing X-Y
trend charts.
Rockwell Automation Publication FTEM-UM003A-EN-P-August 2015 463
Chapter 5 ChartsPlus
You can configure the following:
Time zone
Sets the time zone reference for the trend chart. Data from
meters outside the selected time zone will be offset by the time
zone difference.
Start date and End date
Select a chart time scale by entering start and end dates into the
field. You may also select start and end dates from a calendar by
clicking the down arrow button next to the field.
Include zero on Y axis
Check this box if you wish to have a zero reference in the chart.
Calculation interval
Select from 3 choices from the list:
464 Rockwell Automation Publication FTEM-UM003A-EN-P-August 2015
ChartsPlus Chapter 5
l All data
l Day
l Week
Configure Y, Configure X1, X2, X3
This button launches a dialog box from which you may select
meter tags to display in the trend.
Group
Select the group of which the desired meter is a member.
View data
Select By meters to view an individual meter. Select By groups to
aggregate a group's meters into a single trend line.
Meter
Select the desired meter from the list. This field is disabled
(grayed-out) if By groups is selected.
Meter tag
Select the meter tag from the list.
Add - Update - Cancel buttons
Click Add or Update to save your configuration selections or
Cancel to discard them.
Tip: Independent (Xn) variables may only be added in order X1, X2 and X3, and removed
in reverse order, X3, X2, and X1.
Rockwell Automation Publication FTEM-UM003A-EN-P-August 2015 465
Chapter 5 ChartsPlus
Plot
Click Plot to retrieve data from the database and generate the
trend chart. The Plot button will also clear any target settings
and excluded points.
To use targeting, first set up an X-Y trend chart then select the
Using targeting
Targeting tab.
Fields
Select target type
Choose from among the following options
l Conservative - moves all scatter chart points above the
regression line to the regression line
l Aggressive - deletes all scatter chart points above the regres
sion line
l All data - makes no changes to the scatter chart points
466 Rockwell Automation Publication FTEM-UM003A-EN-P-August 2015
ChartsPlus Chapter 5
l Manual
If you select Manual, then enter the applicable b, m1, m2
and m3 coefficients in the fields provided and click Update
to apply them.
When you have selected the target type, a red target line will be
displayed in the chart. No target line will appear if more than 1
independent (Xn) variable has been selected.
Buttons
Update
Works with the Manual target type to apply the user-entered coef
ficients.
Save target
Brings up the Target Manager dialog box that allows you to save
the current target.
Tip: Saved targets may be accessed in Multi-purpose Report scripts (included in the
ReportsPlus option) using the TargetTotal method of the Meter and Group objects.
b, m1, m2, m3, R
Data entry fields that allow you to edit the coefficients prior to
saving the target.
Date target will become effective
The target becomes inactive when another target for the current
selected Y variable becomes active.
Rockwell Automation Publication FTEM-UM003A-EN-P-August 2015 467
Chapter 5 ChartsPlus
Show targets selection
Displays all targets or only those for the currently selected Y vari
able.
Save button
Saves the current target parameters.
Excluding points
You may exclude points by double-clicking them with the mouse.
Excluded points appear as a red X in the chart. When a point is
excluded, the standard regression line is recalculated. To restore a
single excluded point, double-click it once more. To restore all
excluded points, click Reset on the Targeting tab.
Once you have set up an X-Y trend chart and targeting, the
Using the CUSUM chart
CUSUM chart provides additional tools to analyze your energy
usage. Select the CUSUM tab in the Targeting view.
468 Rockwell Automation Publication FTEM-UM003A-EN-P-August 2015
ChartsPlus Chapter 5
The CUSUM chart displays the CUmulative SUM of the devi
ation between actual and target dependent variable in successive
intervals. The CUSUM chart has a number of properties that
provide tools in analyzing your energy usage.
l When the trend is horizontal or nearly so, it signifies that
deviances are equally balanced around zero, i.e., that the
monitored process is operating near the current target.
l An upward trend signifies persistent over-consumption rel
ative to the current target, while a downward trend indic
ates cumulative savings.
l Points of inflection (where the slope changes markedly) sig
nifies a change in the behavior of the monitored process
and can point to opportunities for improvement.
Rockwell Automation Publication FTEM-UM003A-EN-P-August 2015 469
[This page is intentionally left blank]
470 Rockwell Automation Publication FTEM-UM003A-EN-P-August 2015
Chapter 6
RealTime (RT)
Use FactoryTalk EnergyMetrix RealTime (RT) to configure
Allen-Bradley power monitors and display their real-time data and
power quality information. RT is a ClickOnce application
installed with FactoryTalk EnergyMetrix that requires a separate
activation. Once activated, RT device configuration and device
viewer links become operational from device setup pages and the
RT device viewer links becomes operational meter pages.
Use Microsoft Internet Explorer to interact with RT.
RT complements Manager's data logging, cost allocation, profiling
and reporting functions by allowing you to configure power mon
itors and to view, print, and save data from power monitors. With
RT, you can:
l Download and upload power monitor configurations and
save the configurations to the database.
l View and print all of the real-time parameters in power
monitor.
l Manually capture oscillographs and view, print and save
automatically captured oscillographs.
l View, save, and print all of the data logs in the power mon
itor.
RealTime client requirements There are the following client requirements for compatibility with
FactoryTalk EnergyMetrix:
l Microsoft Windows 7
Rockwell Automation Publication FTEM-UM003A-EN-P-August 2015 471
Chapter 6 RealTime (RT)
l Internet Explorer 11 or 10
l Adobe Acrobat Reader 11 or newer versions
This component is required for viewing reports.
l Microsoft .NET Framework 3.5 SP1
This component is required for using the RealTime (RT)
and Charts Plus options.
.NET Framework 3.5 SP1 is included on the installation
DVD or may be downloaded at no charge from Microsoft.
Note: The .NET Framework must be installed when IIS is already installed and
running. Otherwise, you will need to reinstall the .NET Framework components.
l Microsoft .NET Framework 4.0
This component is required for using the Waveform
Viewer application, and may be downloaded at no charge
from Microsoft.
Your client workstation must also be permitted Intranet or Inter
net to the FactoryTalk EnergyMetrix server. Contact your IT sup
port personnel for assistance.
Tip: Your browser should be set to check for newer versions of stored pages auto-
matically, not every visit to the page.
RealTime (RT) applications You may launch the RT option from two pages within the web
interface:
l The Device Setup page for an Allen-Bradley power mon
itor has links for the Device Viewer and the Device Con
figuration windows.
l The Meter Setup page for a meter associated with to an
Allen-Bradley power monitor links to the Device Viewer
by clicking the Device Class link.
472 Rockwell Automation Publication FTEM-UM003A-EN-P-August 2015
RealTime (RT) Chapter 6
RT provides two types of user interface. The title bar of each win
dow displays the power monitor's Device Name.
Device Configuration window
The Device Configuration Window allows the user to change or
view the configuration of an individual power monitor.
Device Viewer window
This window is the real-time viewer for all of the power monitor
data.
The Device Configuration window and the Device Viewer are sep
arate windows which appear "on top" of Internet Explorer. You
may move, resize, maximize, or minimize the windows. If you max
imize a window, it may overlap and hide the other windows. To
display a hidden or minimized window again, click its name on the
Windows Task Bar.
To move a window:
1. Click the title bar of the window.
2. Press and hold the primary mouse button while dragging the
window to its new location.
3. Release the mouse button.
To resize a window:
1. Click any border or corner of the window.
2. Press and hold the primary mouse button while dragging the
window to its new size.
3. Release the mouse button.
Rockwell Automation Publication FTEM-UM003A-EN-P-August 2015 473
Chapter 6 RealTime (RT)
Viewing power monitor data To open the device viewer for a meter from the Meters tab:
1. On the Meters tab in the navigation tree, click a power mon
itor.
The power monitor page appears.
2. At the top of the power monitor page, click the device class
link.
To open the device viewer for a meter from the System tab:
1. On the Systems tab in the navigation tree, click a power mon
itor from the Devices folder.
The Device Setup page appears.
2. Click Device Viewer.
The device viewer application is downloaded and displayed.
The content of the application window differs depending on the
selected power monitor type.
To view the data:
Allen-Bradley Bulletin 1426
PowerMonitor 5000 l Open the device viewer.
To open the device viewer for a meter from the Meters
tab:
1. On the Meters tab in the navigation tree, click a
power monitor.
474 Rockwell Automation Publication FTEM-UM003A-EN-P-August 2015
RealTime (RT) Chapter 6
The power monitor page appears.
2. At the top of the power monitor page, click the
device class link.
To open the device viewer for a meter from the System
tab:
1. On the Systems tab in the navigation tree, click a
power monitor from the Devices folder.
The Device Setup page appears.
2. Click Device Viewer.
The device viewer application is downloaded and dis
played.
The content of the application window differs depending
on the selected power monitor type.
The device viewer window appears.
The window title bar displays the device name of the
power monitor.
Click Pause at the bottom of the window to pause updat
ing the data.
Rockwell Automation Publication FTEM-UM003A-EN-P-August 2015 475
Chapter 6 RealTime (RT)
Important: Set up groups and power monitor devices before using RT to view the power
monitor configuration. If security is enabled in the power monitor, you must enter a valid
application-class user name and password to view or clear logs, preset energy values or
change any configuration settings in the power monitor.
Voltage/Current tab Voltage Data
This displays voltage information produced by the power monitor,
including the following:
l Line to line voltage per phase and average
l Line to neutral voltage per phase and average (in Wye,
single-phase, and high-leg Delta metering modes)
Current Data
This displays current information produced by the power mon
itor, including the following:
l Current per phase and average
l Neutral current
Frequency
l Last cycle frequency
l Average frequency over the last N cycles (determined by
power monitor configuration)
Phase Rotation
This shows the phase rotation of the voltage. If the power mon
itor is measuring a single-phase system, this field will display "No
Rotation."
476 Rockwell Automation Publication FTEM-UM003A-EN-P-August 2015
RealTime (RT) Chapter 6
Voltage and current sequence components
This shows the results of symmetrical component analysis and the
voltage and current unbalance values.
Power tab Power Data
This displays the power information produced by the power mon
itor:
l Real power per phase and average
l Reactive power per phase and average
l Apparent power per phase and average
Power Factor Data
This shows the power factor information produced by the power
monitor:
l True power factor per phase and average
l Displacement power factor per phase and average
Per-phase power values display as zero in Delta metering modes.
Energy/Demand tab Energy Data
This displays all of the energy information produced by the power
monitor, including the following:
l Forward, reverse, and net real energy
l Forward, reverse, and net reactive energy
l Apparent energy
l Amp hours
Rockwell Automation Publication FTEM-UM003A-EN-P-August 2015 477
Chapter 6 RealTime (RT)
Elapsed Time
The amount of time (in minutes) that has elapsed within the cur
rent demand period.
Current Demand
The calculated demand for average current.
Power Demand
The calculated demand for total real power.
Reactive Power Demand
The calculated demand for total reactive power.
Apparent Power Demand
The calculated demand for total apparent power.
Note: The demand values are displayed for the most recent complete demand interval.
Projection Data
The calculated projected values for current, power, reactive power
and apparent power.
Input/Output tab Status Inputs
This shows the current state of the configured status inputs. A
highlighted indicator means the external contact wired to that
status input is closed. A dark indicator means the external con
tact wired to the status input is open.
478 Rockwell Automation Publication FTEM-UM003A-EN-P-August 2015
RealTime (RT) Chapter 6
Status inputs
Status inputs are the physical inputs of the power monitor.
To configure status inputs:
1. Select a power monitor icon in the project outline of the RT
window.
2. On the View menu, click Device Configuration.
To monitor status inputs:
1. Double-click a power monitor icon in the project outline of
the RT window, or select a power monitor icon.
2. On the View menu, click Device Viewer.
Allen-Bradley Bulletin 1400 PowerMonitor
Four status inputs (S1 through S4) on the Allen-Bradley Bulletin
1400 PowerMonitor respond to an externally applied voltage. If
the input voltage is below 9V AC or 9V DC, the power monitor
senses the input as inactive. If the input voltage is over 20V AC
or 20V DC, the power monitor senses the input as active. The
power monitor requires a minimum pulse width of 40 mil
liseconds for reliable sensing of status input changes.
Allen-Bradley Bulletin 1403 PowerMonitor II
Four self-powered status inputs can sense and control the state of
an external contact. Each status input has a counter associated
with it. Status input 1 may be used to synchronize demand inter
vals.
Rockwell Automation Publication FTEM-UM003A-EN-P-August 2015 479
Chapter 6 RealTime (RT)
Allen-Bradley Bulletin 1404 PowerMonitor 3000, Allen-Bradley Bul-
letin 1408 PowerMonitor 1000, Allen-Bradley Bulletin 1426 Power-
Monitor 5000
Self-powered status inputs can sense and control the state of an
external contact. Each status input has a counter associated with
it. Status input 2 may be used to synchronize demand intervals.
1404 and 1408 units have two status inputs, and the 1426 has
four.
Status input counters
This counts the number of times the Status Input closed. To
reset any counter to zero, click Reset Counter next to the counter
field.
Relays
This shows the current state of relays, based on configured set
tings. A highlighted indicator means the relay is energized. A dark
indicator means the relay is de-energized or restored to its normal
state.
Energized
Indicates that contacts have changed from their default state.
Normally open contacts have closed, or normally closed contacts
have opened.
l To force a change in state, click either Close or Open.
l The status of the relay is displayed, e.g. "Forced Ener
gized".
480 Rockwell Automation Publication FTEM-UM003A-EN-P-August 2015
RealTime (RT) Chapter 6
l To cancel the manual relay override and return the relay to
configured operation, click Release.
Reset Counter
This resets the associated counter to zero. If the Reset Counter
button does not operate and the text is gray, this power monitor
has been configured to not allow counter resets. Refer to the
device configuration
Close (Relay)
This manually forces a relay closed.
Open
This manually forces a relay open.
Release
This cancels the relay manual override and returns the relay to
configured operation.
The Setpoint tab is comprised of the following tabs:
Setpoint tab
l "Setpoint Status tab" (page 481)
l "Logic Gate Status tab" (page 482)
l "Setpoint Output Status tab" (page 482)
Setpoint Status tab Input Parameter
This shows the input parameter for the setpoint.
Threshold
This shows the threshold for the setpoint.
Rockwell Automation Publication FTEM-UM003A-EN-P-August 2015 481
Chapter 6 RealTime (RT)
Status
This shows the current value for the Setpoint - True or False.
Logic Gate Status tab Gate
This shows the gate number: From 1 to 10.
Type
This shows the Gate type: AND, NAND, OR, NOR, XOR or
XNOR.
Input
This shows the inputs for the gate: between two and four inputs
depending on the gate type.
Inverted
This shows if the inputs are inverted before they are input to the
Gate.
Gate Input
This shows the status of each input to the Gate.
Gate Output
This shows the resulting output of the Gate.
Setpoint Output Status tab Input Source
This shows the input source to trigger the output.
Output Action
This shows the action for the output.
482 Rockwell Automation Publication FTEM-UM003A-EN-P-August 2015
RealTime (RT) Chapter 6
Status
This shows the current value for the Output - True or False.
This tab displays captured oscillographs from an Allen-Bradley
Waveforms tab
1426 PowerMonitor 5000 M6 or M8. Oscillography features
include:
Oscillography
Allen-Bradley Bulletin 1400 PowerMonitor
The power monitor samples the line voltages and line currents, at
a rate of 128 samples per 60 Hz cycle. This allows the power mon
itor to have a 2-cycle waveform display.
Allen-Bradley Bulletin 1403 PowerMonitor II
The PowerMonitor II also samples line voltages and line currents,
but at a rate of 10.8 kHz to generate waveform images of the line
voltages and line currents. The 2-cycle display shows 2 cycles at
50 Hz, and the 12-cycle display shows 12 cycles at 50 Hz. The
waveform image displays more cycles for line voltages and line cur
rents at higher frequencies. The number of cycles displayed is
scaled proportional to the frequency. The display includes the
actual value of the pre-trigger number of cycles configured in the
power monitor.
Example
Suppose you are monitoring a 60 Hz signal and want 6 cycles pre-
triggered for any waveform image.
l The actual number of cycles for a 2-cycle display = 2 cycles
Rockwell Automation Publication FTEM-UM003A-EN-P-August 2015 483
Chapter 6 RealTime (RT)
x 60 Hz / 50 Hz = 2.4 cycles
l The actual number of cycles for a 12-cycle display = 12
cycles x 60 Hz / 50 Hz = 14.4 cycles
To set the pre-trigger number, pre-trigger = actual x 50 Hz / 6 x
50 Hz / 60 Hz = 5 cycles
Allen-Bradley Bulletin 1404 PowerMonitor 3000 (models M6, and
M8)
The PowerMonitor 3000 provides 6 selections of sampling rate
and data resolution.
Sampling DataRes- Samples per Cycle at 60 / Total Cycles per Channel at 60 / Capture Duration
Rate olution 50 Hz 50 Hz (seconds)
5.4 kHz 13-bit w/sign 90 / 108 51.1 / 42.6 0.85
2.7 kHz 45 / 54 102.2 / 85.2 1.70
1.35 kHz 22.5 / 27 204.4 / 170.3 3.40
5.4 kHz 7-bit w/sign 90 / 108 102.2 / 85.2 1.70
2.7 kHz 45 / 54 204.4 / 170.3 3.40
1.35 kHz 22.5 / 27 408.8 / 340.7 6.81
l Simultaneous capture of all eight (8) voltage and current
channels.
l Up to 61.4 kHz sampling rate (1024 samples/cycle at 50 or
60 Hz). Captures include up to the 63rd (M6) or 127th
(M8) harmonic.
l Up to 256 waveform files or 21,600 cycles of waveform data
are stored in non-volatile memory.
484 Rockwell Automation Publication FTEM-UM003A-EN-P-August 2015
RealTime (RT) Chapter 6
l Each capture may contain up to 3600 cycles of data per
channel plus the pre- and post-event cycles as configured.
l Waveform data is comprised of cycle-by-cycle FFT data
and is stored in compressed format.
l Configurable pre- and post-event cycles (up to 10 cycles
pre and 30 cycles post) allows capture of data surrounding
the triggering event.
l Waveform capture is triggered in three ways:
l Manually, through a command;
l Automatically by the power monitor when it detects a
sag or swell event; and
l In response to a waveform synchronization broadcast
message.
Rockwell Automation Publication FTEM-UM003A-EN-P-August 2015 485
Chapter 6 RealTime (RT)
Waveform Files Tab
In the Waveform Files tab, the individual waveform files to view
can be selected in the list. The waveform files are identified by trig
ger, date, capture number, size etc. Once a waveform file is selec
ted and the Display button is pressed, the viewer will start to load
the waveform file and show the progress in the status bar of the
dialog box. It can take some time to load the waveform files, but
once they are loaded the waveform will be displayed in the trend
chart above the tab, with the first Voltage channel selected.
Tip: To activate the toolbar for zooming and otherwise change the chart, you right-click
in the white space below or above the chart and a menu will appear that will allow you
to show the toolbar.
Waveform Chart Tab
In the Waveform Charts tab, the various segments of the chart
can be displayed, the individual channels to view can be selected,
as well as selecting to show markers on the trend.
486 Rockwell Automation Publication FTEM-UM003A-EN-P-August 2015
RealTime (RT) Chapter 6
Date/Time of waveform
This displays date and time when the waveform was captured
Total cycles
This displays the number of cycles captured
Show Channel
This shows which channels are displayed and allows for selection
of channels to display
Show Markers
For each channel this displays markers when the channel is selec
ted
Trigger a Capture
This triggers a new waveform capture in the PowerMonitor 5000.
There must be a least one open capture slot in order to trigger a
new capture.
Delete Selected Waveform
This button presents a menu allowing clearing of one or all wave
form captures.
Rockwell Automation Publication FTEM-UM003A-EN-P-August 2015 487
Chapter 6 RealTime (RT)
Delete All Waveform
This button presents a menu allowing clearing of one or all wave
form captures.
The Harmonics tab displays information divided into the fol
Harmonics tab
lowing tabs:
l The Summary Data tab.
This tab displays information on the crest factors, k-
factors, and the total harmonic distortion (THD).
The THD information is provided on the selected channel
and calculated using IEEE and IEC methods.
l The Details tab.
This tab provides a graphical representation of harmonic-
related data.
The information is available for M6 and M8 models only.
You can use the Details tab to perform the following
actions:
l "Visualizing harmonics in charts (M6 and M8 models)"
(page 489).
l "Visualizing 5 Hz spectral components in charts (M8
model only)" (page 492).
l "Displaying harmonic data in tables (M6 and M8 mod
els)" (page 494).
l "Displaying 5 Hz spectral components in tables (M8
model only)" (page 497).
l "Displaying harmonics of two meters simultaneously
(M6 and M8 models)" (page 498).
488 Rockwell Automation Publication FTEM-UM003A-EN-P-August 2015
RealTime (RT) Chapter 6
Visualizing harmonics in charts To visualize harmonics in a chart:
(M6 and M8 models)
1. On the Harmonics tab, click the Details tab.
2. (M8 models only.) Select additional options.
Choose one of the following harmonic options:
l Harmonics
This is the default setting for basic harmonic data.
l Harmonic Groups
When you click this option, the Group selection list
appears.
In the list, choose the time span from which aggregated
data will be displayed. The default setting is 200 mil
liseconds.
l Interharmonic Groups
When you click this option, the Group selection list
appears.
In the list, choose the time span from which aggregated
data will be displayed. The default setting is 200 mil
liseconds.
l 5 Hz Spectral Components
For more information on this option, see "Visualizing 5
Hz spectral components in charts (M8 model only)"
(page 492).
3. Select harmonic channels using the check boxes.
Note: The lists of available harmonic channels differ depending on the harmonic
option that you have selected.
Rockwell Automation Publication FTEM-UM003A-EN-P-August 2015 489
Chapter 6 RealTime (RT)
Tips:
l To select all the channels, select the leftmost check box.
l To remove the selection of all the channels, clear the check box.
4. Click Refresh.
Tip: The displayed data is not updated automatically. Every time you make a
change (e.g., when you choose another set of harmonic channels), click Refresh to
update the data.
The data is displayed in a chart on the Graph tab.
The bar chart displays RMS harmonic magnitudes for each
selected channel, from the fundamental frequency through
the 63rd order (the M6 model) or the 127th order (the M8
model).The height of each bar represents the harmonic value.
Each channel is marked with a different color.
490 Rockwell Automation Publication FTEM-UM003A-EN-P-August 2015
RealTime (RT) Chapter 6
The time span of the displayed data differs depending on the
harmonic option that you have selected:
l For the Harmonics option, live data is displayed. It is
updated each time you click Refresh.
l For the Harmonic Groups and Interharmonic
Groups options, live data aggregated from the time
span that you have selected in the Group selection
list is displayed. It is updated when you click Refresh,
provided that the selected time span has elapsed.
The selected time span is indicated in the chart title:
l For the 5 Hz Spectral Components option, see "Visu
alizing 5 Hz spectral components in charts (M8 model
only)" (page 492).
You can perform the following actions in the chart:
l Use the Y zoom and X zoom sliders to narrow down
the data presented on the Y and X axis respectively.
l Choose either of the available voltage references:
l Click L-L to select the Line to Line reference.
This is the default setting.
l Click L-N to select the Line to Neutral reference.
l Click Hide fundamental to enhance the view of the
individual harmonics.
This check box is available for the Harmonics option
only.
Rockwell Automation Publication FTEM-UM003A-EN-P-August 2015 491
Chapter 6 RealTime (RT)
l Change the look and feel of the chart. For details, see
"Changing the appearance of charts" (page 454).
Visualizing 5 Hz spectral com- To visualize 5 Hz spectral components in a chart:
ponents in charts (M8 model
1. On the Harmonics tab, click the Details tab.
only)
2. Click 5 Hz Spectral Components.
3. Select harmonic channels using the check boxes.
Tips:
l To select all the channels, select the leftmost check box.
l To remove the selection of all the channels, clear the check box.
4. Click Take snapshot.
As soon as you click the button, all the meter data is saved to
a snapshot file on the power monitor.
The process of taking the snapshot is indicated at the bottom
of the window:
Note: This procedure guides you through displaying the snapshot data for the first
time. If you do this on a regular basis, it is recommended that you first click
Refresh before you click Take snapshot in order to display the data from the last
snapshot saved on the meter. Once you view the data, you can then decide
whether you need to take a fresh snapshot. The recommendation results from the
492 Rockwell Automation Publication FTEM-UM003A-EN-P-August 2015
RealTime (RT) Chapter 6
fact that each time you click Take snapshot, the snapshot file is overwritten with
the latest data.
5. Click Refresh.
Tip: The displayed data is not updated automatically. Every time you make a
change (e.g., when you choose another set of harmonic channels), click Refresh to
update the data.
The data from the snapshot file is displayed in a chart on the
Graph tab.
The chart title provides the specific time on the meter at
which the snapshot was taken:
The chart shows the RMS magnitude of interharmonics in 5
Hz increments from 0 to 3000 Hz (DC to the 50th harmonic
order) for each selected channel. The heights of the bars dis
play the magnitudes of each 5 Hz increment. The key indic
ates the color used to display each channel. The horizontal
axis indicates the frequency that each bar represents.
The table displays 5 Hz spectral component data from the
most recent snapshot.
You can perform the following actions in the chart:
l Use the Y zoom and X zoom sliders to narrow down
Rockwell Automation Publication FTEM-UM003A-EN-P-August 2015 493
Chapter 6 RealTime (RT)
the data presented on the Y and X axis respectively.
l Choose either of the available voltage references:
l Click L-L to select the Line to Line reference.
This is the default setting.
l Click L-N to select the Line to Neutral reference.
l Click Hide fundamental to enhance the view of the
individual harmonics.
This check box is available for the Harmonics option
only.
l Change the look and feel of the chart. For details, see
"Changing the appearance of charts" (page 454).
Tip: If you want to display data in a table, do not select another meter for comparison.
Displaying harmonic data in
tables (M6 and M8 models) To display harmonic data in a table:
1. On the Harmonics tab, click the Details tab.
2. (M8 models only.) Select additional options.
Choose one of the following harmonic options:
l Harmonics
This is the default setting for basic harmonic data.
l Harmonic Groups
When you click this option, the Group selection list
appears.
In the list, choose the time span from which aggregated
data will be displayed. The default setting is 200 mil
liseconds.
494 Rockwell Automation Publication FTEM-UM003A-EN-P-August 2015
RealTime (RT) Chapter 6
l Interharmonic Groups
When you click this option, the Group selection list
appears.
In the list, choose the time span from which aggregated
data will be displayed. The default setting is 200 mil
liseconds.
l 5 Hz Spectral Components
For more information on this option, see "Displaying 5
Hz spectral components in tables (M8 model only)" (page
497).
3. Select the check box next to the harmonic channel for which
you want to display the data.
Tip: You can select only one channel.
4. Click Refresh.
Tip: The displayed data is not updated automatically. Every time you make a
change (e.g., when you choose another set of harmonic channels), click Refresh to
update the data.
The data for the selected harmonic channel is displayed on
the Grid tab.
The content of the table differs depending on the harmonic
option that you have selected:
For this harmonic The table displays these datapoints:
option:
Harmonic Angle Distortion Magnitude
Harmonics x x x x
Rockwell Automation Publication FTEM-UM003A-EN-P-August 2015 495
Chapter 6 RealTime (RT)
For this harmonic The table displays these datapoints:
option:
Harmonic Angle Distortion Magnitude
Harmonic Groups x - - x
Interharmonic
Groups
5 Hz Spectral Com- - x - x
ponents
The following figure shows the data displayed for the Har
monic option.
The time span of the displayed data differs depending on the
harmonic option that you have selected:
l For the Harmonics option, live data is displayed. It is
updated each time you click Refresh.
l For the Harmonic Groups and Interharmonic Groups
options, live data aggregated from the time span that you
496 Rockwell Automation Publication FTEM-UM003A-EN-P-August 2015
RealTime (RT) Chapter 6
have selected in the Group selection list is displayed. It is
updated when you click Refresh, provided that the selec
ted time span has elapsed.
l For the 5 Hz Spectral Components option, data from
the most recent snapshot is displayed. For details, see
"Displaying 5 Hz spectral components in tables (M8
model only)" (page 497).
Tip: If you want to display data in a table, do not select another meter for comparison.
Displaying 5 Hz spectral com-
ponents in tables (M8 model To display 5 Hz spectral components in a table:
only)
1. On the Harmonics tab, click the Details tab.
2. Click 5 Hz Spectral Components.
3. Select the check box next to the harmonic channel for which
you want to display the data.
Tip: You can select only one channel.
4. Click Take snapshot.
As soon as you click the button, all the meter data is saved to
a snapshot file on the power monitor.
The process of taking the snapshot is indicated at the bottom
of the window:
Note: This procedure guides you through displaying the snapshot data for the first
time. If you do this on a regular basis, it is recommended that you first click
Refresh before you click Take snapshot in order to display the data from the last
snapshot saved on the meter. Once you view the data, you can then decide
whether you need to take a fresh snapshot. The recommendation results from the
Rockwell Automation Publication FTEM-UM003A-EN-P-August 2015 497
Chapter 6 RealTime (RT)
fact that each time you click Take snapshot, the snapshot file is overwritten with
the latest data.
5. Click Refresh.
Tip: The displayed data is not updated automatically. Every time you make a
change (e.g., when you choose another set of harmonic channels), click Refresh to
update the data.
The data for the selected harmonic channel from the snap
shot file is displayed in a table on the Grid tab.
The table displays the frequency, angle, and magnitude data
points from the most recent snapshot.
Displaying harmonics of two To display harmonics of two meters simultaneously:
meters simultaneously (M6 and
1. On the Harmonics tab, select the Second meter for com
M8 models) parison option.
2. Click .
The Select a second meter for comparison dialog box
appears.
498 Rockwell Automation Publication FTEM-UM003A-EN-P-August 2015
RealTime (RT) Chapter 6
3. Do either of the following:
l Start typing a group or meter name in the Group filter or
Meter filter boxes to narrow down the search.
Click Clear to reset both filters.
l Select a meter in the tree.
The meter of your choosing is listed in the Selected
meter box.
4. Click OK.
The selected meter is listed on the Harmonics tab.
Its data is presented in the right pane of the tab.
Rockwell Automation Publication FTEM-UM003A-EN-P-August 2015 499
Chapter 6 RealTime (RT)
Logs tab Events tab
This displays the event log from the power monitor. The event log
stores events encountered during runtime, including power up,
parameter changes, alarm conditions, relay changes, and status
input changes. The log updates continuously, with newest events
overwriting oldest events.
Alarms tab
This displays sag/swell and other notifications from the Alarm
log.
Min/Max tab
This displays the Min/Max log from the power monitor. Max
imum and minimum values are maintained since the last time the
log was reset.
TOU tab
This displays the time of use (TOU) records from the TOU log
in the power monitor.
500 Rockwell Automation Publication FTEM-UM003A-EN-P-August 2015
RealTime (RT) Chapter 6
Load Factor Log Tab (M6 and M8 only)
This displays the load factor log from the power monitor, includ
ing load factor results for real power, reactive power, apparent
power and current, for the current and previous 12 months.
Setpoints tab
This displays the record of setpoint status in the power monitor.
Data tab, Energy tab
These tabs provide access to the power monitors logs where you
can view specific logs. The data is sorted from newest to oldest by
date.
Sag/Swell tab (M6 and M8 only)
This displays the sag and swell events from the Event Log against
the ITI voltage tolerance envelope (CBEMA Curve). The dur
ation of the sag or swell event is displayed along the X-axis, while
the percentage of nominal voltage during an event is displayed
along the Y-axis.
The ITI curve shows the events against the base ITI sag/swell
curve, as well as SEMI F47-0706 for the three phase standard.
The SEMI F47 sag curve aligns with the ITI sag curve. The points
in which the curves do not align are marked in red.
The options below the chart let you switch between displaying the
IEEE 1159 events and the user-defined events. By default, the
IEEE 1159 events option is selected.
Note: The options are available only for the following models:
l Allen-Bradley Bulletin 1426 PowerMonitor 5000 M6 with firmware in version
Rockwell Automation Publication FTEM-UM003A-EN-P-August 2015 501
Chapter 6 RealTime (RT)
3.x or newer.
l Allen-Bradley Bulletin 1426 PowerMonitor 5000 M8.
Starting with version 3.0 of the PowerMonitor 5000 firmware, the
user-defined sag/swell event thresholds are changed to 0 and 200
respectively .
Trigger Data tab (M6 and M8 only)
This displays the trigger data log from the Power Monitor. These
data logs are created from either a setpoint or a logic gate output
in the M6 or M8 model.
Once a trigger file is selected from the File list tab, then the File
Records tab is renamed to the title of the trigger file selected and
the data from the trigger file will be displayed.
Refresh
Reads new values from the power monitor.
Tip: To copy the currently displayed log into an application such as Microsoft Excel, click
in the log display window with the mouse. Press Ctrl+A and Ctrl+C to select and copy
the log. Then, press Ctrl+V to paste the copied data into the application.
Forward check box
Normally logs are read in reverse chronological order. The forward
check box is for reading them in forward chronological order.
This is an option in the Data, Energy and Trigger tab.
Clear...
This clears the log you select from the list from the power mon
itor.
502 Rockwell Automation Publication FTEM-UM003A-EN-P-August 2015
RealTime (RT) Chapter 6
Wiring tab The Wiring tab is comprised of two tabs:
l "Wiring Diagnostics tab" (page 503)
l "Wiring Corrections tab" (page 505)
Wiring Diagnostics tab
Perform Test
Click this button to initiate wiring diagnostics. Wiring diagnostics
results are updated for 30 minutes after a command is issued.
Wiring tests
Command status
Indicates the status of the wiring diagnostics command:
Rockwell Automation Publication FTEM-UM003A-EN-P-August 2015 503
Chapter 6 RealTime (RT)
l 0 = Command Active
l 1 = Input Level Low
l 2 = Disabled
l 3 = Waiting Command
Voltage / current input missing
The voltage and current input missing results point to errors in
wiring the voltage and current inputs. "Missing" means that the
indicated input(s) have not been wired to the voltage or current
terminals.
The remaining wiring diagnostics results are grouped in tabs for
each of three power factor ranges (Ranges indicate inductive, L,
and capacitive, C, with the power factor percent value):
l L97 to C89
l L85 to C98
l L52 to L95
Overall wiring status
l Pass: wiring is correct
l Fail: wiring is incorrect, see the additional test results
Voltage / current input inverted
The voltage and current input inverted results point to errors in
wiring the voltage and current inputs. "Inverted" indicates that a
voltage or current is present but is inverted in phase.
504 Rockwell Automation Publication FTEM-UM003A-EN-P-August 2015
RealTime (RT) Chapter 6
Voltage / current rotation
These indicate comparative rotation of the voltage and current sig
nals. If both are 123, then the wiring is correct. If voltage is 123
and current is 321 then current signals 1 and 3 are swapped. If
voltage rotation is 123 and current rotation is 231 then the cur
rent signals are offset by one phase.
Phasor diagram
The diagram graphically indicates the relationship of the rotating
voltage and current phasors. In the diagram, correct phase rota
tion is counter-clockwise. Voltages displayed in Delta metering
modes are offset by 30 degrees from those displayed in Wye
modes.
This tab allows for performing wiring correction commands for
Wiring Corrections tab
the PowerMonitor 5000 as well displays the wiring mapping and
the status of the last command performed.
Rockwell Automation Publication FTEM-UM003A-EN-P-August 2015 505
Chapter 6 RealTime (RT)
Perform Command
Click this button to initiate wiring correction command.
Last Command
Displays the last wiring correction command, the command status
and rejection information if the command was rejected.
Input mapping
Displays the current Input mapping for the three voltage inputs
and three current inputs.
506 Rockwell Automation Publication FTEM-UM003A-EN-P-August 2015
RealTime (RT) Chapter 6
Wiring Correction Command Section
Allows for performing wiring corrections on the PowerMonitor
5000
Wiring Correction command
Indicates the status of the wiring diagnostics command:
l 0 = No command
l 1 = Correct wiring using range 1 results, lagging 97 PF to
leading 89 PF
l 2 = Correct wiring using range 2 results, lagging 85 PF to
leading 98 PF
l 3 = Correct wiring using range 3 results, lagging 52 PF to
lagging 95 PF
l 4 = Correct wiring using manual input parameters
l 5 = Remove all wiring corrections
Input mapping
Used to define the Input mapping for manually correcting the wir
ing connections
Alarms tab Radio Selection
Selection between showing only active alarms or all alarms
Columns
The alarm table shows the alarm description as well as the status
of the alarm
Rockwell Automation Publication FTEM-UM003A-EN-P-August 2015 507
Chapter 6 RealTime (RT)
Diagnostics tab Information
Displays general information about the device.
General status
Displays general status about the device.
Runtime status
Displays firmware revisions and operating data about the hard
ware and firmware assemblies in the power monitor.
Communication status
Displays communication status from the device.
IEEE 1588 status
Displays the IEEE 1588 (Precision Time Protocol) information
and status about the device.
The tab displays EN50160 compliance information retrieved from
EN50160 Compliance tab (M8
the power monitor.
model only)
For information on each parameter, refer to the Allen-Bradley Bul
letin 1426 PowerMonitor 5000 M8 user manual.
The tab displays EN61000-4-30 metering results information
EN61000-4-30 Metering Results
retrieved from the power monitor.
tab (M8 model only)
For information on each parameter, refer to the Allen-Bradley Bul
letin 1426 PowerMonitor 5000 M8 user manual.
The tab displays EN61000-4-30 power quality information
EN61000-4-30 Power Quality tab
retrieved from the power monitor. It is further divided into the
(M8 model only)
508 Rockwell Automation Publication FTEM-UM003A-EN-P-August 2015
RealTime (RT) Chapter 6
following tabs with EN61000-4-30 data sets:
l HSG
l THD
l Sequence
l Aggregation
For information on each parameter, refer to the Allen-Bradley Bul
letin 1426 PowerMonitor 5000 M8 user manual.
To view the data:
Allen-Bradley Bulletin 1420
PowerMonitor 500 l Open the device viewer.
To open the device viewer for a meter from the Meters
tab:
1. On the Meters tab in the navigation tree, click a
power monitor.
The power monitor page appears.
2. At the top of the power monitor page, click the
device class link.
To open the device viewer for a meter from the System
tab:
1. On the Systems tab in the navigation tree, click a
power monitor from the Devices folder.
The Device Setup page appears.
2. Click Device Viewer.
Rockwell Automation Publication FTEM-UM003A-EN-P-August 2015 509
Chapter 6 RealTime (RT)
The device viewer application is downloaded and dis
played.
The content of the application window differs depending
on the selected power monitor type.
The device viewer window appears.
The window title bar displays the device name of the
power monitor.
Click Pause at the bottom of the window to pause updat
ing the data.
Important: Set up groups and power monitor devices before using RT to view or modify
the power monitor configuration.
510 Rockwell Automation Publication FTEM-UM003A-EN-P-August 2015
RealTime (RT) Chapter 6
Voltage/Current/Power tab Voltage
This displays the voltage information produced by the power mon
itor, including the following:
l Line to line voltage per phase and average
l Line to neutral voltage per phase and average.
Line-to-neutral voltage values are displayed as zero in
Delta wiring modes.
Current
This displays the current information produced by the power
monitor, including the following:
l Current per phase and average
Power
l Real power, per phase and total
l Reactive power, per phase and total
l Apparent power, per phase and total
l Power factor, per phase and total
l Last cycle frequency
Max Values tab This tab displays the maximum values measured by the Allen-
Bradley Bulletin 1420 PowerMonitor 500 since its most recent
reset.
Voltage
This displays the voltage information produced by the power mon
itor, including the following:
Rockwell Automation Publication FTEM-UM003A-EN-P-August 2015 511
Chapter 6 RealTime (RT)
l Line to line voltage per phase and average
l Line to neutral voltage per phase and average
Line-to-neutral voltage values are displayed as zero in
Delta wiring modes.
Current
This displays the current information produced by the power
monitor, including the following:
l Current per phase and average
Power
l Real power, per phase and total
l Reactive power, per phase and total
l Apparent power, per phase and total
l Power factor, per phase and total
l Last cycle frequency
Energy/Demand tab This tab displays the value of total and partial energy counters in
the Allen-Bradley Bulletin 1420 PowerMonitor 500.
Total real and reactive energy
Displays the total energy consumed since initial power-up of the
power monitor.
Partial real and reactive energy
The partial energy values may be reset by the user. The partial real
and reactive energy consumed since the last reset are displayed.
512 Rockwell Automation Publication FTEM-UM003A-EN-P-August 2015
RealTime (RT) Chapter 6
Hours counter
Displays the total hours since the last reset. May be reset by the
user.
Real, Reactive, Apparent Power Demand
Displays each type of Demand as of the most recent completed
demand interval. Demand is the average rate of energy con
sumption during the demand interval.
The Diagnostics tab displays information about the power mon
Diagnostics tab
itor, including:
l Model
l Base and analog (if present) firmware revisions
l Serial number
l Date and time
Allen-Bradley Bulletin 1415 Wire- To view the data:
less PowerMonitor W250
l Open the device viewer.
To open the device viewer for a meter from the Meters
tab:
1. On the Meters tab in the navigation tree, click a
power monitor.
The power monitor page appears.
2. At the top of the power monitor page, click the
device class link.
Rockwell Automation Publication FTEM-UM003A-EN-P-August 2015 513
Chapter 6 RealTime (RT)
To open the device viewer for a meter from the System
tab:
1. On the Systems tab in the navigation tree, click a
power monitor from the Devices folder.
The Device Setup page appears.
2. Click Device Viewer.
The device viewer application is downloaded and dis
played.
The content of the application window differs depending
on the selected power monitor type.
The device viewer window appears.
The window title bar displays the device name of the
power monitor.
Click Pause at the bottom of the window to pause updat
ing the data.
Tip: The PowerMonitor W250 returns a limited set of values. L2 values are typically zero.
Because the W250 utilizes the two-wattmeter method of calculating energy, only the
total energy values are meaningful. The L1 and L3 values indicate the intermediate res-
ults of each individual wattmeter calculation.
Important: Set up groups and power monitor devices before using RT.
Energy/Current/Voltage tab The Energy/Current/Voltage tab provides information on energy
counters, interval energy counters, interval maximum current,
interval minimum voltage, and frequency.
514 Rockwell Automation Publication FTEM-UM003A-EN-P-August 2015
RealTime (RT) Chapter 6
For details, refer to the Allen-Bradley Bulletin 1415 Wireless
PowerMonitor W250 user documentation.
The Diagnostics tab provides information about the W250 unit,
Diagnostics tab
along with the most recent time and date stamps of the energy
and interval data values. Data is read from the PC Receiver. If
these date and time values are old by more than one or two record
ing intervals, it indicates a loss of wireless communications
between the PC Receiver and the power monitor.
Rockwell Automation Publication FTEM-UM003A-EN-P-August 2015 515
Chapter 6 RealTime (RT)
For details, refer to the Allen-Bradley Bulletin 1415 Wireless
PowerMonitor W250 user documentation.
The PowerMonitor W250 PC Receiver Setup page provides a
PowerMonitor W250 PC Receiver
status and diagnostic view of the wireless mesh network.
configuration
To open the page for a meter from the Meters tab:
1. On the Meters tab in the navigation tree, click a power mon
itor.
The power monitor page appears.
2. On the power monitor page, click the PC Receiver Setup
link.
516 Rockwell Automation Publication FTEM-UM003A-EN-P-August 2015
RealTime (RT) Chapter 6
To open the page for a meter from the System tab:
1. On the Systems tab in the navigation tree, click a power mon
itor from the Devices folder.
The Device Setup page appears.
2. Click the PC Receiver Setup link.
The PowerMonitor W250 PC Receiver Setup page is displayed
in a new browser window.
You may change the radio channel by selecting a channel in the
list and clicking Change. Refer to the Wireless PowerMonitor
user documentation for more information.
Online Devices (flat list)
In this section, you will find a flat listing of the online devices.
This listing provides statistical and diagnostic data on the net
work and devices, including device IDs, RSSI (radio signal
Rockwell Automation Publication FTEM-UM003A-EN-P-August 2015 517
Chapter 6 RealTime (RT)
strength indicator), the number of hops and the first / last hop
node IDs, the radio channel in use and the data sampling interval
of each device. The second number in the Device ID is the Mod
bus node address of that device.
Online Devices (tree list)
The tree list provides a more graphical view of the radio signal
path among devices in the mesh network. Only the current hops,
not parallel paths, are displayed.
518 Rockwell Automation Publication FTEM-UM003A-EN-P-August 2015
RealTime (RT) Chapter 6
Allen-Bradley Bulletin 1404 To view the data:
PowerMonitor 3000
l Open the device viewer.
To open the device viewer for a meter from the Meters
tab:
1. On the Meters tab in the navigation tree, click a
power monitor.
The power monitor page appears.
2. At the top of the power monitor page, click the
device class link.
To open the device viewer for a meter from the System
tab:
1. On the Systems tab in the navigation tree, click a
power monitor from the Devices folder.
The Device Setup page appears.
2. Click Device Viewer.
The device viewer application is downloaded and dis
played.
The content of the application window differs depending
on the selected power monitor type.
The device viewer window appears.
Rockwell Automation Publication FTEM-UM003A-EN-P-August 2015 519
Chapter 6 RealTime (RT)
The window title bar displays the device name of the
power monitor.
Click Pause at the bottom of the window to pause updat
ing the data.
Important: Set up groups and power monitor devices before using RT to view or modify
the power monitor configuration. You must enter a valid password to clear logs, preset
energy values or change any configuration settings in the power monitor.
Voltage/Current tab Voltage Data
This displays voltage information produced by the power monitor,
including the following:
l Line to line voltage per phase and average
l Line to neutral voltage per phase and average
l Positive and negative sequence voltage
l Percent voltage unbalance
Line-to-neutral voltage values are displayed as zero in
Delta wiring modes.
Current data
This displays current information produced by the power mon
itor, including the following:
520 Rockwell Automation Publication FTEM-UM003A-EN-P-August 2015
RealTime (RT) Chapter 6
l Current per phase and average
l Neutral voltage
l Positive and negative sequence current
l Percent current unbalance
Frequency
l Last cycle frequency
l Average frequency over the last N cycles (determined by
power monitor configuration)
Phase Rotation
This shows the phase rotation of the power measured by the
power monitor. If the power monitor is measuring a single-phase
signal, this field will display "No Rotation."
Power tab Power Data
This displays the power information produced by the power mon
itor, including the following:
l Real power per phase and average
l Reactive power per phase and average
l Apparent power per phase and average
Power Factor Data
This shows the power factor information produced by the power
monitor, including the following information:
l True power factor per phase and average
l Displacement power factor per phase and average
l Distortion power factor per phase and average
Rockwell Automation Publication FTEM-UM003A-EN-P-August 2015 521
Chapter 6 RealTime (RT)
Per-phase power values are displayed as zero in Delta wiring
modes.
Energy/Demand tab Energy Data
This displays all of the energy information produced by the power
monitor, including the following:
l Forward, reverse, and net real energy
l Forward, reverse, and net reactive energy
l Apparent energy
l Amp hours
Elapsed Time
The amount of time (in minutes) that has elapsed within the cur
rent demand period.
Current Demand
The calculated demand for average current.
Power Demand
The calculated demand for total real power.
Reactive Power Demand
The calculated demand for total reactive power.
Apparent Power Demand
The calculated demand for total apparent power.
522 Rockwell Automation Publication FTEM-UM003A-EN-P-August 2015
RealTime (RT) Chapter 6
Projection Data
The calculated projected values for current, power, reactive power
and apparent power. The method of projection is determined by
the Predicted Demand Type configuration parameter.
Input/Output tab Status Inputs
This shows the current state of the configured status inputs. A
highlighted indicator means the external contact wired to that
status input is closed. A dark indicator means the external con
tact wired to the status input is open.
Status inputs
Status inputs are the physical inputs of the power monitor.
To configure status inputs:
1. Select a power monitor icon in the project outline of the RT
window.
2. On the View menu, click Device Configuration.
To monitor status inputs:
1. Double-click a power monitor icon in the project outline of
the RT window, or select a power monitor icon.
2. On the View menu, click Device Viewer.
Allen-Bradley Bulletin 1400 PowerMonitor
Four status inputs (S1 through S4) on the Allen-Bradley Bulletin
1400 PowerMonitor respond to an externally applied voltage. If
the input voltage is below 9V AC or 9V DC, the power monitor
Rockwell Automation Publication FTEM-UM003A-EN-P-August 2015 523
Chapter 6 RealTime (RT)
senses the input as inactive. If the input voltage is over 20V AC
or 20V DC, the power monitor senses the input as active. The
power monitor requires a minimum pulse width of 40 mil
liseconds for reliable sensing of status input changes.
Allen-Bradley Bulletin 1403 PowerMonitor II
Four self-powered status inputs can sense and control the state of
an external contact. Each status input has a counter associated
with it. Status input 1 may be used to synchronize demand inter
vals.
Allen-Bradley Bulletin 1404 PowerMonitor 3000, Allen-Bradley Bul-
letin 1408 PowerMonitor 1000, Allen-Bradley Bulletin 1426 Power-
Monitor 5000
Self-powered status inputs can sense and control the state of an
external contact. Each status input has a counter associated with
it. Status input 2 may be used to synchronize demand intervals.
1404 and 1408 units have two status inputs, and the 1426 has
four.
Status Input Counters
This counts the number of times the Status Input closed. To
reset any counter to zero, click Reset next to the counter field.
Relays
This shows the current state of relays, based on configured set
tings. A highlighted indicator means the relay is energized. A dark
indicator means the relay is de-energized or restored to its normal
state.
524 Rockwell Automation Publication FTEM-UM003A-EN-P-August 2015
RealTime (RT) Chapter 6
Energized
Indicates that contacts have changed from their default state.
Normally open contacts have closed, or normally closed contacts
have opened.
l To force a change in state, click either Close or Open. An
"F" (for Forced) in the status box indicates a manual relay
override. You must enter a valid password to force a
change of state.
Relay status
Condition of the output relays on the power monitors.
l To cancel the manual relay override and return the relay to
configured operation, click Release.
Setpoints
This shows the current state of configured setpoint values. A high
lighted indicator means the setpoint is active. A dark indicator
means the setpoint is inactive.
The setpoint accumulated time values may be reset by clicking any
where on the setpoints grid display. A confirmation window will
pop up. Click Yes to reset all setpoint accumulated times or No
to cancel. You must enter a valid password to change any con
figuration settings in the power monitor.
For help understanding setpoints, see the User Manual for the
Bulletin 1404 Power-monitor 3000.
Rockwell Automation Publication FTEM-UM003A-EN-P-August 2015 525
Chapter 6 RealTime (RT)
Reset
This resets the associated counter to zero. If the Reset button
does not operate and the text is gray, this power monitor has been
configured to not allow counter resets. Refer to the device con
figuration
Close (Relay)
This manually forces a relay closed.
Open
This manually forces a relay open.
Release
This cancels the relay manual override and returns the relay to
configured operation.
This displays captured oscillographs from an Allen-Bradley Bul
Waveform tab
letin 1404 PowerMonitor 3000 M6 or M8. Oscillography features
include:
Oscillography
Allen-Bradley Bulletin 1400 PowerMonitor
The power monitor samples the line voltages and line currents, at
a rate of 128 samples per 60 Hz cycle. This allows the power mon
itor to have a 2-cycle waveform display.
526 Rockwell Automation Publication FTEM-UM003A-EN-P-August 2015
RealTime (RT) Chapter 6
Allen-Bradley Bulletin 1403 PowerMonitor II
The PowerMonitor II also samples line voltages and line currents,
but at a rate of 10.8 kHz to generate waveform images of the line
voltages and line currents. The 2-cycle display shows 2 cycles at
50 Hz, and the 12-cycle display shows 12 cycles at 50 Hz. The
waveform image displays more cycles for line voltages and line cur
rents at higher frequencies. The number of cycles displayed is
scaled proportional to the frequency. The display includes the
actual value of the pre-trigger number of cycles configured in the
power monitor.
Example
Suppose you are monitoring a 60 Hz signal and want 6 cycles pre-
triggered for any waveform image.
l The actual number of cycles for a 2-cycle display = 2 cycles
x 60 Hz / 50 Hz = 2.4 cycles
l The actual number of cycles for a 12-cycle display = 12
cycles x 60 Hz / 50 Hz = 14.4 cycles
To set the pre-trigger number, pre-trigger = actual x 50 Hz / 6 x
50 Hz / 60 Hz = 5 cycles
Allen-Bradley Bulletin 1404 PowerMonitor 3000 (models M6, and
M8)
The PowerMonitor 3000 provides 6 selections of sampling rate
and data resolution.
Rockwell Automation Publication FTEM-UM003A-EN-P-August 2015 527
Chapter 6 RealTime (RT)
Sampling DataRes- Samples per Cycle at 60 / Total Cycles per Channel at 60 / Capture Duration
Rate olution 50 Hz 50 Hz (seconds)
5.4 kHz 13-bit w/sign 90 / 108 51.1 / 42.6 0.85
2.7 kHz 45 / 54 102.2 / 85.2 1.70
1.35 kHz 22.5 / 27 204.4 / 170.3 3.40
5.4 kHz 7-bit w/sign 90 / 108 102.2 / 85.2 1.70
2.7 kHz 45 / 54 204.4 / 170.3 3.40
1.35 kHz 22.5 / 27 408.8 / 340.7 6.81
l Simultaneous capture of all seven voltage and current chan
nels.
l Up to 5.4 kHz sampling rate (90 samples/cycle at 60 Hz).
l Up to 8 captures (M6) or 2 captures (M8) are stored in
non-volatile memory.
l Each capture may contain up to 408 cycles of data per
channel (at 60 Hz).
l The magnitude of each data point may be represented as
13-bit w/sign or 7-bit w/sign.
l Configurable pre-trigger allows capture of data before the
event that triggers the capture occurs.
l Capture can be triggered by a setpoint, or the native or
optional communications port.
When a capture is displayed, a vertical dashed red line marks the
trigger position.
528 Rockwell Automation Publication FTEM-UM003A-EN-P-August 2015
RealTime (RT) Chapter 6
Capture Number, Trigger and Date/Time
This area displays the trigger and date/time for each capture buf
fer. There are eight capture buffers in the M6 and two in the M8.
To select a capture press the option button corresponding to the
capture number. Only one capture at a time may be displayed. If a
different capture is selected, any currently displayed capture will
be cleared when any channel display button is pressed.
Tip: Drag with the left mouse button to zoom in. Drag with the right mouse button to
scroll the display. Double-click in the waveform window to return to the default display.
Center on Trigger Position
Pressing this button will force the waveform graph to be centered
on the trigger position. This is most useful when the graph is
zoomed in and you wish to examine the waveform around the trig
ger position.
Channel Buttons
This displays the captured waveform for the associated channel
and selected capture number. To see a definition of each wave
form button, slide the mouse pointer under each button without
clicking. The upload of the waveform data may be cancelled by
clicking Cancel.
Trigger a Capture
This triggers a new waveform capture in the PowerMonitor 3000.
There must be a least one open capture slot in order to trigger a
new capture.
Rockwell Automation Publication FTEM-UM003A-EN-P-August 2015 529
Chapter 6 RealTime (RT)
Clear
This button presents a menu allowing clearing of one or all wave
form captures.
This displays transient metering and captures from an Allen-Brad
Transient tab (M8 model only)
ley 1404 PowerMonitor 3000 M8. Because of the large amount of
information shown on this tab, there are sub-tabs which divide up
the information into metering results and waveform display.
Trip Channel
Indicates the input channel that tripped the transient capture.
Trip Index
The value of the voltage or current transient index that caused
the trip.
Thresholds
Indicates the voltage and current trip threshold values that were
configured at the time of the trip.
Capture Number and Date/Time
This area displays the trigger and date/time for each transient cap
ture slot in the PowerMonitor 3000. There are six available cap
ture slots in the M8. To select a capture press the option button
corresponding to the capture number. Only one capture at a time
may be displayed. If a different capture is selected, any currently
displayed capture will be cleared when the metering results but
ton or any channel display button is clicked.
Tip: Drag with the left mouse button to zoom in. Drag with the right mouse button to
scroll the display. Double-click in the waveform window to return to the default display.
530 Rockwell Automation Publication FTEM-UM003A-EN-P-August 2015
RealTime (RT) Chapter 6
Metering Results
This displays the RMS calculations that the M8 performed on
each of the 12 cycles that were captured.
Channel Buttons
This displays the captured oscillograph for the associated channel
and selected capture number. To see a definition of each wave
form button, slide the mouse pointer under each button without
clicking. The upload of the waveform data may be cancelled by
clicking Cancel.
Clear
This button presents a menu allowing clearing of one or all tran
sient captures.
This displays waveform harmonics data from an Allen-Bradley
Harmonics tab
1404 PowerMonitor 3000. In the M6 and M8 models, the window
displays individual harmonics in in either graphical or grid view.
The Bulletin 1404 PowerMonitor 3000 calculates the values for
harmonics approximately every 30 seconds. When a button is
clicked to display a harmonic, RT uploads and displays the har
monic data stored in the power monitor at that particular
moment.
Tip: To see a definition of each harmonics button, slide the mouse pointer under each but-
ton without clicking.
Channel
This shows the channel currently being displayed.
Rockwell Automation Publication FTEM-UM003A-EN-P-August 2015 531
Chapter 6 RealTime (RT)
Total Harmonic Distortion Data
This displays the total harmonic distortion on the selected chan
nel calculated using IEEE and IEC methods for determining
THD.
Crest Factor
This displays the crest factor of the selected channel.
The Bulletin 1404 M6 and M8 models also display the following:
TIF Value
This displays the telephone interference factor value of the selec
ted channel.
K-factor
This displays the K-factor of the selected channel.
Meets IEEE 519
This displays whether the channel is within the IEEE 519 stand
ard limits on total harmonic content.
IEEE 519 TDD
This displays the IEEE 519 Total Demand Distortion. TDD is
defined as the root sum square of the current distortion expressed
as a percent of the maximum fundamental demand load current
(based on the maximum demand over the application demand
interval).
Harmonics Buttons
This selects the harmonic channel to display.
532 Rockwell Automation Publication FTEM-UM003A-EN-P-August 2015
RealTime (RT) Chapter 6
Graph
This displays a graphical view of the waveform frequency
response. The graph shows only the magnitude. The first blue bar
represents the fundamental harmonic, with a value of 100%. The
remaining blue bars represent up to 41 (M6) or 63 (M8) har
monics. The height of each bar represents the ratio of that har
monic to the fundamental.
Grid
This displays the distortion and magnitude data points in a
spreadsheet format. The fundamental distortion has a value of
100%. The remaining harmonics represent a percent based on the
fundamental.
Hide Fundamental Check box
This check box hides the fundamental to enhance the display of
the individual harmonics.
This displays the event log from the power monitor. The event log
Event
LogsLog
tabTab
stores the 50 (M4/M5), 100 (M6/M8) most recent events
encountered during runtime, including power up, parameter
changes, alarm conditions, relay changes, and status input
changes. The log updates continuously, with newest events over
writing oldest events.
Sag/Swell Log Tag
This displays the sag and swell events from the Event Log against
the ITI voltage tolerance envelope (CBEMA Curve). The dur
ation of the sag or swell event appears along the x-axis and the set
point release voltage appears along the Y-axis.
Rockwell Automation Publication FTEM-UM003A-EN-P-August 2015 533
Chapter 6 RealTime (RT)
The ITI curve shows the events against the base ITIC sag curve,
as well as the SEMI F47-0706 for three phase-to-phase standard.
The SEMI F47 sag curve aligns with the ITIC sag curve except
where shown in red.
Min/Max Tab
This displays the Min/Max log from the power monitor. The
Min/Max log records up to 74 parameters. Maximum and min
imum values are maintained since the last time the log was reset.
To reset the values in this log to values currently stored in the
power monitor, click the Clear Min/Max button. You must enter
a valid password to clear logs. You can enable or disable the
Min/Max logging function in the RT Device Configuration win
dow.
Trend Log Tab
The trend log records up to 16 parameters at defined time inter
vals or when triggered by a setpoint. The size of the trend log is
determined by how many parameters are selected to be logged and
how often they are logged. You can change the polling interval for
the trend log or configure setpoints to trigger the trend log in RT
by reconfiguring the power monitor.
The trend log can be set to "fill and hold" or "overwrite". To cap
ture new trend log records once the log is full and set to "fill and
hold", the log must be manually cleared. To clear the trend log
click Clear Trend. You must enter a valid password to clear logs.
Load Factor Log Tab (M6 and M8 only)
This displays the load factor log from the power monitor. Load
factor is a demand management metric that indicates how ‘spiky’
534 Rockwell Automation Publication FTEM-UM003A-EN-P-August 2015
RealTime (RT) Chapter 6
or level a load is over a period of time. Load factor is simply the
average demand divided by peak demand for a given period of
time (typically one month). The lower the load factor value, the
greater the potential for demand management.
The power monitor calculates load factor for real power, reactive
power, apparent power and current and also stores the last 12
load factor results in non-volatile memory.
Refresh
Reads new values from the PowerMonitor II into the RT log
viewer.
Tip: To copy the currently displayed log into an application such as Microsoft Excel, click
in the log display window with the mouse. Press<ctrl> Athen<ctrl> C to copy the log,
then paste the copied data into the application.
Clear Button
This clears the log you select from the list (trend or min/max)
from the power monitor.
Tip: To change the column width of a log display, place the cursor on the boundary
between columns, click and hold, and move the cursor to the desired position.
Diagnostics tab This tab displays diagnostics information about the 1404 Power
Monitor 3000 unit, including:
l Model
l Base and analog (if present) firmware revisions
l Serial number
l Date and time
Rockwell Automation Publication FTEM-UM003A-EN-P-August 2015 535
Chapter 6 RealTime (RT)
Allen-Bradley Bulletin 1408 To view the data:
PowerMonitor 1000
l Open the device viewer.
To open the device viewer for a meter from the Meters
tab:
1. On the Meters tab in the navigation tree, click a
power monitor.
The power monitor page appears.
2. At the top of the power monitor page, click the
device class link.
To open the device viewer for a meter from the System
tab:
1. On the Systems tab in the navigation tree, click a
power monitor from the Devices folder.
The Device Setup page appears.
2. Click Device Viewer.
The device viewer application is downloaded and dis
played.
The content of the application window differs depending
on the selected power monitor type.
The device viewer window appears.
536 Rockwell Automation Publication FTEM-UM003A-EN-P-August 2015
RealTime (RT) Chapter 6
The window title bar displays the device name of the
power monitor.
Click Pause at the bottom of the window to pause updat
ing the data.
Important: Set up groups and power monitor devices before using RT to view or modify
the power monitor configuration.
VI Voltage and Current tab Voltage data
This displays information produced by the power monitor, includ
ing the following:
l Line to line voltage per phase and average
l Line to neutral voltage per phase and average (displayed as
zero in Delta wiring modes)
l Percent voltage unbalance
Current data
This displays current information produced by the power mon
itor, including the following:
l Current per phase and average
l Percent current unbalance
Rockwell Automation Publication FTEM-UM003A-EN-P-August 2015 537
Chapter 6 RealTime (RT)
Frequency
l Last cycle or average frequency as selected in the power
monitor configuration
Power tab Power Data
This displays the power information produced by the power mon
itor, including the following:
l Real power per phase and average
l Reactive power per phase and average
l Apparent power per phase and average
Power Factor Data
This shows the power factor information produced by the power
monitor, including the following information:
l True power factor per phase and average
l Displacement power factor per phase and average
l Distortion power factor per phase and average
Per-phase power values are displayed as zero in Delta wir
ing modes.
Energy/Demand tab Energy Data
This displays energy information produced by the power monitor,
including the following:
l Forward, reverse, and net real energy
l Forward, reverse, and net reactive energy (EM2 and EM3
only)
l Apparent energy (EM2 and EM3 only)
538 Rockwell Automation Publication FTEM-UM003A-EN-P-August 2015
RealTime (RT) Chapter 6
Demand Data (EM2 and EM3 only)
Elapsed Time
The amount of time (in minutes) that has elapsed within the cur
rent demand period.
Demand PF
The average power factor during the previous demand interval.
Power Demand
The calculated demand for total real power during the previous
demand interval.
Reactive Power Demand
The calculated demand for total reactive power during the pre
vious demand interval.
Apparent Power Demand
The calculated demand for total apparent power during the pre
vious demand interval.
Projection Data
The projected values for power, reactive power and apparent
power during the present demand interval.
I/O Input and Output tab Status Inputs
This shows the current state of the status inputs. A highlighted
indicator means the external contact wired to that status input is
Rockwell Automation Publication FTEM-UM003A-EN-P-August 2015 539
Chapter 6 RealTime (RT)
closed. A dark indicator means the external contact wired to the
status input is open.
Status inputs
Status inputs are the physical inputs of the power monitor.
To configure status inputs:
1. Select a power monitor icon in the project outline of the RT
window.
2. On the View menu, click Device Configuration.
To monitor status inputs:
1. Double-click a power monitor icon in the project outline of
the RT window, or select a power monitor icon.
2. On the View menu, click Device Viewer.
Allen-Bradley Bulletin 1400 PowerMonitor
Four status inputs (S1 through S4) on the Allen-Bradley Bulletin
1400 PowerMonitor respond to an externally applied voltage. If
the input voltage is below 9V AC or 9V DC, the power monitor
senses the input as inactive. If the input voltage is over 20V AC
or 20V DC, the power monitor senses the input as active. The
power monitor requires a minimum pulse width of 40 mil
liseconds for reliable sensing of status input changes.
Allen-Bradley Bulletin 1403 PowerMonitor II
Four self-powered status inputs can sense and control the state of
an external contact. Each status input has a counter associated
540 Rockwell Automation Publication FTEM-UM003A-EN-P-August 2015
RealTime (RT) Chapter 6
with it. Status input 1 may be used to synchronize demand inter
vals.
Allen-Bradley Bulletin 1404 PowerMonitor 3000, Allen-Bradley Bul-
letin 1408 PowerMonitor 1000, Allen-Bradley Bulletin 1426 Power-
Monitor 5000
Self-powered status inputs can sense and control the state of an
external contact. Each status input has a counter associated with
it. Status input 2 may be used to synchronize demand intervals.
1404 and 1408 units have two status inputs, and the 1426 has
four.
Status Input Counters
This counts the number of times the Status Input closed. To
reset any counter to zero, click the Reset Counter button next to
the counter field.
KYZ
This shows the current state of the KYZ output. A highlighted
indicator means the output is energized.
l To force a change in state, click either Close or Open.
l To cancel the manual override and return the relay to con
figured operation, click Release.
Reset
This resets the associated counter to zero. If the Reset button
does not operate and the text is gray, this power monitor has been
configured to not allow counter resets. Refer to the device con
figuration
Rockwell Automation Publication FTEM-UM003A-EN-P-August 2015 541
Chapter 6 RealTime (RT)
Close (KYZ)
This manually forces the output on.
Open
This forces the output off.
Release
This cancels the override and returns the KYZ to configured oper
ation.
This displays the contents of the logs stored in a PowerMonitor
Logs tab
1000.
Unit status log tab
This displays the unit status log from the power monitor. The
unit status log stores the 50 most recent events encountered dur
ing runtime, including power up, parameter changes, alarm con
ditions, output changes, and status input changes if selected. The
log updates continuously, with newest events overwriting oldest
events.
Min/Max tab (TR1, TR2 and EM3 only)
This displays the Min/Max log from the power monitor. The
Min/Max log records up to 35 parameters, depending on the
model. Maximum and minimum values are maintained since the
last time the log was reset. To reset the values in this log to values
currently stored in the power monitor, click Clear Min/Max.
542 Rockwell Automation Publication FTEM-UM003A-EN-P-August 2015
RealTime (RT) Chapter 6
Energy log tab (EM1, EM2, EM3 only)
The energy log records energy, demand and scaled status input
counts at defined time intervals. The energy log contains up to
17,280 records. You can change the polling interval for the energy
log in the RT device configuration window.
To clear the energy log click Clear.
Time-of-Use log tab (EM1, EM2 and EM3 only)
This displays the time-of-use (TOU) records for the current
month and the last 12 months.
Load Factor log tab (EM2, EM3 only)
This displays the load factor log from the power monitor. Load
factor indicates how ‘spiky’ or level a load is over a period of time.
Load factor is the average demand divided by peak demand for a
given period of time (typically one month). The lower the load
factor value, the greater the potential for demand management.
The PowerMonitor 1000 calculates load factor for real power,
reactive power, apparent power and stores the last 12 load factor
results.
Refresh/Cancel
Reads new values from the power monitor into the RT log viewer.
When a log is being refreshed, the button legend becomes Cancel.
Click to cancel the active refresh request.
Tip: To copy the currently displayed log into an application such as Microsoft Excel, click
in the log display window with the mouse. Press<ctrl> Athen<ctrl> C to copy the log,
then paste the copied data into the application.
Rockwell Automation Publication FTEM-UM003A-EN-P-August 2015 543
Chapter 6 RealTime (RT)
Clear Button
This clears the log you select from the list (energy, TOU, load
factor or min/max) from the power monitor.
Tip: To change the column width of a log display, place the cursor on the boundary
between columns, click and hold, and move the cursor to the desired position.
Wiring Diagnostics tab The Wiring Diagnostics tab displays the results of the Power
Monitor 1000 wiring diagnostic test.
Perform Test
Click this button to initiate wiring diagnostics. Wiring diagnostics
is active for approximately five minutes after a command is issued.
544 Rockwell Automation Publication FTEM-UM003A-EN-P-August 2015
RealTime (RT) Chapter 6
Wiring tests
Overall wiring status
l Waiting command: wiring diagnostics has not been reques
ted yet
l Pass: wiring is correct
l Fail: wiring is incorrect, see the additional test results
l Input level low: measured current is less than 10% of full
scale, so wiring diagnostic tests were not performed
l Disabled: power monitor is in 1PT1CT mode
l Out of range: measured power factor is outside the selec
ted range
Voltage / current input missing / inverted
The voltage and current input missing / inverted results point to
errors in wiring the voltage and current inputs. "Missing" means
that the indicated input(s) have not been wired to the voltage or
current terminals. "Inverted" indicates that a voltage or current is
present but is inverted in phase.
Voltage / current rotation
These indicate comparative rotation of the voltage and current sig
nals. If both are 123, then the wiring is correct. If voltage is 123
and current is 321 then current signals 1 and 3 are swapped. If
voltage rotation is 123 and current rotation is 231 then the cur
rent signals are offset by one phase.
Rockwell Automation Publication FTEM-UM003A-EN-P-August 2015 545
Chapter 6 RealTime (RT)
Out of range
If the overall wiring status is Out of Range, this parameter estim
ates how many degrees the angle between the voltage and current
phasors exceeds the selected power factor range.
Tip: Select the system power factor range using the VI Demand tab in the RT device con-
figuration window
Phasor diagram (not available on EM1 and EM2 models)
The diagram graphically indicates the relationship of the rotating
voltage and current phasors. In the diagram, correct phase rota
tion is counter-clockwise.
Caution: Wiring corrections must be made only by qualified personnel following accepted
safety procedures.
Diagnostics tab This tab displays diagnostics information about the Power
Monitor 1000 unit, including:
l Model
l Base and analog (if present) firmware revisions
l Serial number
l Date and time
Allen-Bradley Bulletin 1403 To view the data:
PowerMonitor II
l Open the device viewer.
To open the device viewer for a meter from the Meters
tab:
1. On the Meters tab in the navigation tree, click a
546 Rockwell Automation Publication FTEM-UM003A-EN-P-August 2015
RealTime (RT) Chapter 6
power monitor.
The power monitor page appears.
2. At the top of the power monitor page, click the
device class link.
To open the device viewer for a meter from the System
tab:
1. On the Systems tab in the navigation tree, click a
power monitor from the Devices folder.
The Device Setup page appears.
2. Click Device Viewer.
The device viewer application is downloaded and dis
played.
The content of the application window differs depending
on the selected power monitor type.
The device viewer window appears.
The window title bar displays the device name of the
power monitor.
Click Pause at the bottom of the window to pause updat
ing the data.
Rockwell Automation Publication FTEM-UM003A-EN-P-August 2015 547
Chapter 6 RealTime (RT)
Important: Configure groups and power monitor devices in the project before using RT to
view or modify the power monitor configuration. You must enter a valid password to
clear logs, preset energy counters or change any configuration settings in the power mon-
itor.
Voltage/Current tab Voltage Data
This displays all of the voltage information produced by the power
monitor, including the following:
l Line to line voltage per phase and average
l Line to neutral voltage per phase and average
l Auxiliary voltage
l Positive and negative sequence voltage
l Percent voltage unbalance
Line-to-neutral voltage values are displayed as zero in
Delta wiring modes.
Current data
This displays all of the current information produced by the
power monitor, including the following:
l Current per phase and average
l Neutral voltage
l Positive and negative sequence current
l Percent current unbalance
Frequency
This shows the frequency of the power measured by the power
monitor.
548 Rockwell Automation Publication FTEM-UM003A-EN-P-August 2015
RealTime (RT) Chapter 6
Phase Rotation
This shows the phase rotation of the power measured by the
power monitor. If the power monitor is measuring a single-phase
signal, this field will display "No Rotation."
Power tab Power Data
This displays all of the power information produced by the power
monitor, including the following:
l Real power per phase and average
l Reactive power per phase and average
l Apparent power per phase and average
Energy Data
This displays all of the energy information produced by the power
monitor, including the following:
l Forward, reverse, and net real energy
l Forward, reverse, and net reactive energy
Power Factor Data
This shows the power factor information produced by the power
monitor, including the following information:
l True power factor per phase and average
l Displacement power factor per phase and average
l Distortion power factor per phase and average
Per-phase power values are displayed as zero in Delta wir
ing modes.
Rockwell Automation Publication FTEM-UM003A-EN-P-August 2015 549
Chapter 6 RealTime (RT)
Demand tab Elapsed Time
This shows the elapsed time in the present demand interval.
Current Demand
This displays the total current demand over the present interval.
Real Power Demand
This shows the real power demand calculated during the present
interval.
Reactive Power Demand
Apparent Power Demand
Projection 1 Data
Projection 2 Data
Projection 3 Data
Input/Output tab Status Inputs
This shows the current state of the configured status inputs. A
highlighted indicator means the external contact wired to that
status input is closed. A dark indicator means the external con
tact wired to the status input is open.
Status inputs
Status inputs are the physical inputs of the power monitor.
550 Rockwell Automation Publication FTEM-UM003A-EN-P-August 2015
RealTime (RT) Chapter 6
To configure status inputs:
1. Select a power monitor icon in the project outline of the RT
window.
2. On the View menu, click Device Configuration.
To monitor status inputs:
1. Double-click a power monitor icon in the project outline of
the RT window, or select a power monitor icon.
2. On the View menu, click Device Viewer.
Allen-Bradley Bulletin 1400 PowerMonitor
Four status inputs (S1 through S4) on the Allen-Bradley Bulletin
1400 PowerMonitor respond to an externally applied voltage. If
the input voltage is below 9V AC or 9V DC, the power monitor
senses the input as inactive. If the input voltage is over 20V AC
or 20V DC, the power monitor senses the input as active. The
power monitor requires a minimum pulse width of 40 mil
liseconds for reliable sensing of status input changes.
Allen-Bradley Bulletin 1403 PowerMonitor II
Four self-powered status inputs can sense and control the state of
an external contact. Each status input has a counter associated
with it. Status input 1 may be used to synchronize demand inter
vals.
Rockwell Automation Publication FTEM-UM003A-EN-P-August 2015 551
Chapter 6 RealTime (RT)
Allen-Bradley Bulletin 1404 PowerMonitor 3000, Allen-Bradley Bul-
letin 1408 PowerMonitor 1000, Allen-Bradley Bulletin 1426 Power-
Monitor 5000
Self-powered status inputs can sense and control the state of an
external contact. Each status input has a counter associated with
it. Status input 2 may be used to synchronize demand intervals.
1404 and 1408 units have two status inputs, and the 1426 has
four.
Status Input Counters
This counts the number of times the Status Input closed. To
reset any counter to zero, click Reset next to the counter field.
Relays
This shows the current state of relays, based on configured set
tings. A highlighted indicator means the relay is energized. A dark
indicator means the relay is de-energized or restored to its normal
state.
Energized
Indicates that contacts have changed from their default state.
Normally open contacts have closed, or normally closed contacts
have opened.
l To force a change in state, click either Close or Open. An
"F" (for Forced) in the status box indicates a manual relay
override.
552 Rockwell Automation Publication FTEM-UM003A-EN-P-August 2015
RealTime (RT) Chapter 6
Relay status
Condition of the output relays on the power monitors.
l To cancel the manual relay override and return the relay to
configured operation, click Release.
Setpoints
This shows the current state of configured setpoint values. A high
lighted indicator means the setpoint is active. A dark indicator
means the setpoint is inactive.
For help understanding setpoints, see the Allen-Bradley "Instruc
tion Sheet for the Bulletin 1403 Power-monitor II."
Reset
This resets the associated counter to zero. If the Reset button
does not operate and the text is gray, this power monitor has been
configured to not allow counter resets. Refer to the device con
figuration
Close (Relay)
This manually forces a relay closed.
Open
This manually forces a relay open.
Release
This cancels the relay manual override and returns the relay to
configured operation.
Rockwell Automation Publication FTEM-UM003A-EN-P-August 2015 553
Chapter 6 RealTime (RT)
Harmonics tab This displays waveform harmonics data in either graphical or grid
view from an Allen-Bradley 1403 PowerMonitor II. Note that the
LM version does not support harmonics.
The Bulletin 1403 PowerMonitor II calculates the values for har
monics approximately every 30 seconds. When a button is clicked
to display a harmonic, RT uploads and displays the harmonic data
stored in the power monitor at that particular moment.
Channel
This shows the channel currently being displayed.
Total Harmonic Distortion Data
This displays the total harmonic distortion on the selected chan
nel calculated using the IEEE and IEC methods for determining
THD.
TIF Value
This displays the telephone interference factor value of the selec
ted channel.
Crest Factor
This displays the crest factor of the selected channel
K-factor
This displays the K-factor of the selected channel.
554 Rockwell Automation Publication FTEM-UM003A-EN-P-August 2015
RealTime (RT) Chapter 6
Meets IEEE 519
This displays whether the channel is within the IEEE 519 stand
ard limits on total harmonic content.
Harmonics Buttons
This selects the harmonic channel to display.
Graph
This displays a graphical view of the waveform frequency
response. The graph shows only the magnitude and does not
include the phase angle. The first red bar represents the fun
damental harmonic, with a value of 100%. The remaining red bars
represent up to 41 harmonics. Blue bars represent even har
monics. The height of each bar represents the ratio of that har
monic to the fundamental.
Grid
This displays the distortion, magnitude, and phase angle data
points in a spreadsheet format. The fundamental distortion has a
value of 100%. The remaining harmonics represent a percent
based on the fundamental.
Hide Fundamental Check box
This check box hides the fundamental to enhance the display of
the individual harmonics.
This displays captured waveforms from an Allen-Bradley 1403
Waveform tab
PowerMonitor II. Note that the LM version does not support
waveform capture.
Rockwell Automation Publication FTEM-UM003A-EN-P-August 2015 555
Chapter 6 RealTime (RT)
The PowerMonitor II samples line voltages and line currents at a
rate of 10.8 kHz to generate waveform images of the voltages and
line currents. The 2-cycle display shows 2 cycles at 50 Hz, and the
12-cycle display shows 12 cycles at 50 Hz. The power monitor
scales the number of cycles displayed proportional to the fre
quency.
Date and Time
This is the date and time the displayed waveform was triggered.
This data is displayed on the upper right corner of the waveform
graph.
Waveform Buttons
This displays either 2 cycle (V1, V2, V3, I1, I2, I3 and I4) or 12
cycle (A, B) waveform images. A and B 12-cycle waveforms are
defined in the Waveform tab in the device configuration window.
Refresh
This triggers the capture of new waveform data and displays the
new information for the currently displayed waveform images.
Clear Hold
This cancels the hold of the waveform image in the power mon
itor, allowing a new waveform to be triggered by a setpoint. This
button is only accessible if the hold is set; therefore, if the power
monitor is configured to overwrite oscillograph captures or if no
waveform has been captured by the power monitor, this button is
disabled.
This displays the contents of the logs stored by an Allen-Bradley
Logs tab
1403 PowerMonitor II.
556 Rockwell Automation Publication FTEM-UM003A-EN-P-August 2015
RealTime (RT) Chapter 6
Snapshot log tabs
The snapshot log records 46 parameters at defined time intervals
or when triggered by a setpoint. The 50 most recent snapshots are
stored by the power monitor and displayed with their time and
date stamps. You can change the polling interval for the snapshot
log or configure setpoints to trigger the snapshot log in RT by
reconfiguring the power monitor.
The snapshot log can be set to "fill and hold" or "overwrite". To
capture new snapshots once the log is full and set to "fill and
hold", the log must be manually cleared. To clear the snapshot log
click Clear Snapshot.
l V/I. This displays current and voltage data from the snap
shot log, from newest to oldest.
l Power. This displays power data from the snapshot log,
from newest to oldest.
Min/Max log tab
This displays the Min/Max log from the power monitor. The
Min/Max log records up to 84 parameters. Maximum and min
imum values are maintained since the last time the log was reset.
To reset the values in this log to values currently stored in the
power monitor, click Clear Min/Max. You can enable or disable
the Min/Max logging function in the RT Device Configuration
window. The Bulletin 1403-LM supports fewer parameters; if a
parameter is not supported, its description appears as N/A.
Event log tab
This displays the event log from the power monitor. The event log
stores the 100 most recent events encountered during runtime,
Rockwell Automation Publication FTEM-UM003A-EN-P-August 2015 557
Chapter 6 RealTime (RT)
including power up, parameter changes, alarm conditions, relay
changes, and status input changes. The log updates continuously,
with newest events overwriting oldest events.
Refresh
Reads new values from the PowerMonitor II into the RT log
viewer.
Tip: To copy the currently displayed log into an application such as Microsoft Excel, click
in the log display window with the mouse. Press<ctrl> Athen<ctrl> C to copy the log,
then paste the copied data into the application.
Clear Snapshot
This clears values from the snapshot log.
Clear Min/Max
This resets the Min/Max log stored in the power monitor.
Tip: To change the column width of a log display, place the cursor on the boundary
between columns, click and hold, and move the cursor to the desired position.
Diag tab This tab displays diagnostics information about the 1403 Power
Monitor II unit, including:
l Model
l Base and analog (if present) firmware revisions
l Serial number
l Date and time
Allen-Bradley Bulletin 1400 To view the data:
PowerMonitor
l Open the device viewer.
558 Rockwell Automation Publication FTEM-UM003A-EN-P-August 2015
RealTime (RT) Chapter 6
To open the device viewer for a meter from the Meters
tab:
1. On the Meters tab in the navigation tree, click a
power monitor.
The power monitor page appears.
2. At the top of the power monitor page, click the
device class link.
To open the device viewer for a meter from the System
tab:
1. On the Systems tab in the navigation tree, click a
power monitor from the Devices folder.
The Device Setup page appears.
2. Click Device Viewer.
The device viewer application is downloaded and dis
played.
The content of the application window differs depending
on the selected power monitor type.
The device viewer window appears.
Rockwell Automation Publication FTEM-UM003A-EN-P-August 2015 559
Chapter 6 RealTime (RT)
The window title bar displays the device name of the
power monitor.
Click Pause at the bottom of the window to pause updat
ing the data.
Important: The 1400 PowerMonitor does not increment years. For example, when the
date changes from December 31 to January 1, the month and day change but the year
does not. If the year stored in the power monitor is incorrect, use the Device Con-
figuration window to synchronize the date in the hardware with the date in your com-
puter.
Tip: To view data in different units in each tab of the device viewer window, click the
unit label to the right of the display field. Each click will cycle through the available units
for that measurement.
Voltage/Current tab Voltage Data
This displays all of the voltage information produced by the power
monitor, including the following:
l Line to line voltage per phase and average
l Line to neutral voltage per phase and average
l Auxiliary voltage
l Positive and negative sequence voltage
l Percent voltage unbalance
Current data
This displays all of the current information produced by the
power monitor, including the following:
l Current per phase and average
l Neutral voltage
l Positive and negative sequence current
560 Rockwell Automation Publication FTEM-UM003A-EN-P-August 2015
RealTime (RT) Chapter 6
l Percent current unbalance
Frequency
This shows the frequency of the power measured by the power
monitor.
Phase Rotation
This shows the phase rotation of the power measured by the
power monitor. If the power monitor is measuring a single-phase
signal, this field will display "No Rotation."
Power/Demand tab Power Data
This displays all of the power information produced by the power
monitor, including the following:
l Real power per phase and average
l Reactive power per phase and average
l Apparent power per phase and average
Energy Data
This displays all of the energy information produced by the power
monitor, including the following:
l Forward, reverse, and net real energy
l Forward, reverse, and net reactive energy
Total True Power Factor
This shows the total true power factor measured by the power
monitor.
Rockwell Automation Publication FTEM-UM003A-EN-P-August 2015 561
Chapter 6 RealTime (RT)
Power Demand
This displays the real power demand measured by the power mon
itor.
Apparent Power Demand
This displays the apparent power demand measured by the power
monitor.
Input/Output tab Status inputs
This shows the current state of the configured status inputs. A
highlighted indicator means the external contact wired to that
status input is closed. A dark indicator means the external con
tact wired to the status input is open.
Status inputs
Status inputs are the physical inputs of the power monitor.
To configure status inputs:
1. Select a power monitor icon in the project outline of the RT
window.
2. On the View menu, click Device Configuration.
To monitor status inputs:
1. Double-click a power monitor icon in the project outline of
the RT window, or select a power monitor icon.
2. On the View menu, click Device Viewer.
562 Rockwell Automation Publication FTEM-UM003A-EN-P-August 2015
RealTime (RT) Chapter 6
Allen-Bradley Bulletin 1400 PowerMonitor
Four status inputs (S1 through S4) on the Allen-Bradley Bulletin
1400 PowerMonitor respond to an externally applied voltage. If
the input voltage is below 9V AC or 9V DC, the power monitor
senses the input as inactive. If the input voltage is over 20V AC
or 20V DC, the power monitor senses the input as active. The
power monitor requires a minimum pulse width of 40 mil
liseconds for reliable sensing of status input changes.
Allen-Bradley Bulletin 1403 PowerMonitor II
Four self-powered status inputs can sense and control the state of
an external contact. Each status input has a counter associated
with it. Status input 1 may be used to synchronize demand inter
vals.
Allen-Bradley Bulletin 1404 PowerMonitor 3000, Allen-Bradley Bul-
letin 1408 PowerMonitor 1000, Allen-Bradley Bulletin 1426 Power-
Monitor 5000
Self-powered status inputs can sense and control the state of an
external contact. Each status input has a counter associated with
it. Status input 2 may be used to synchronize demand intervals.
1404 and 1408 units have two status inputs, and the 1426 has
four.
S1 Counter
This counts the number of times the S1 Status Input closed. To
reset the counter to zero, click Reset.
Rockwell Automation Publication FTEM-UM003A-EN-P-August 2015 563
Chapter 6 RealTime (RT)
Relays
This shows the current state of relays, based on configured set
tings. A highlighted indicator means the relay is energized. A dark
indicator means the relay is de-energized or restored to its normal
state.
Energized
Indicates that contacts have changed from their default state.
Normally open contacts have closed, or normally closed contacts
have opened.
De-energized
Contacts are restored to their normal state. Normally open con
tacts are open; normally closed contacts are closed.
l To force a change in state, click either Close or Open. An
"F" (for Forced) in the status box indicates a manual relay
override.
Relay status
Condition of the output relays on the power monitors.
l To cancel the manual relay override and return the relay to
configured operation, click Release.
Setpoints
This shows the current state of configured setpoint values. A high
lighted indicator means:
l For an over setpoint, the measured value for the setpoint
564 Rockwell Automation Publication FTEM-UM003A-EN-P-August 2015
RealTime (RT) Chapter 6
parameter has exceeded the high limit and has not yet
gone below the low limit.
Over setpoint (Allen-Bradley Bulletin 1400 PowerMonitor)
An over setpoint becomes active when the monitored para
meter exceeds the high limit, and remains over the limit
for longer than the number of seconds specified in the
Operate Delay setting. When a setpoint becomes active, it
operates the selected relay, unless the selected relay is
NONE. If NONE, the setpoint does not change any relay.
An over setpoint becomes inactive when the monitored
parameter falls below the low limit, and remains below the
limit for longer than the number of seconds specified in
the Release Delay setting. When a setpoint becomes inact
ive, it releases the selected relay.
When a setpoint becomes either active or inactive, the
event log stores the change of status with the time and
value of the parameter at that instant.
l For an under setpoint, the measured value for the set
point parameter has fallen below the low limit and has not
yet gone above the high limit.
Under setpoint (Allen-Bradley Bulletin 1400 PowerMonitor)
An under setpoint becomes active when the monitored
parameter falls below the low limit, and remains below the
limit for longer than the number of seconds specified in
the Operate Delay setting. When a setpoint becomes act
ive, it operates the selected relay, unless the selected relay
is NONE. If NONE, the setpoint does not change any
relay.
Rockwell Automation Publication FTEM-UM003A-EN-P-August 2015 565
Chapter 6 RealTime (RT)
An under setpoint becomes inactive when the monitored
parameter exceeds the high limit, and remains above the
limit for longer than the number of seconds specified in
the Release Delay setting. When a setpoint becomes inact
ive, it releases the selected relay.
When a setpoint becomes either active or inactive, the
event log stores the change of status with the time and
value of the parameter at that instant.
l For a binary setpoint, the measured value for the setpoint
is TRUE.
Binary setpoint (Allen-Bradley Bulletin 1400 PowerMonitor)
A binary setpoint becomes active when the monitored
parameter is true, and remains true, for longer than the
number of seconds specified in the Operate Delay setting.
When a setpoint becomes active, it operates the selected
relay, unless the selected relay is NONE. If NONE, the
setpoint does not change any relay.
A binary setpoint becomes inactive when the monitored
parameter is false, and remains false, for longer than the
number of seconds specified in the Release Delay setting.
When a setpoint becomes inactive, it releases the selected
relay.
When a setpoint becomes either active or inactive, the
event log stores the change of status with the time and
value of the parameter at that instant.
For help understanding setpoints, see the Allen-Bradley "Install
ation and Operation Manual for the Bulletin 1400 PowerMonitor
566 Rockwell Automation Publication FTEM-UM003A-EN-P-August 2015
RealTime (RT) Chapter 6
Display and Block Module." For details, see "PowerMonitor set
point types" (page 664)..
Reset
This resets the S1 Counter to zero. If the Reset button does not
operate and the text is gray, this power monitor has been con
figured to not allow counter resets. Refer to the device con
figuration
Close (Relay)
This manually forces a relay closed.
Open
This manually forces a relay open.
Release
This cancels the relay manual override and returns the relay to
configured operation.
This displays waveform and harmonic data from an Allen-Bradley
Waveform tab
1400 PowerMonitor, triggered and stored at a particular point in
time. The display is static and does not update until another
voltage or current button is clicked.
The 1400 PowerMonitor generates oscillographs based on the fre
quency downloaded to the power monitor and not on the fre
quency of the incoming power. When a waveform image triggers,
the power monitor increases its sampling rate from 16 times per
cycle to 128 times per cycle. The frequency downloaded to the
power monitor determines the cycle length.
Rockwell Automation Publication FTEM-UM003A-EN-P-August 2015 567
Chapter 6 RealTime (RT)
Caution: The 1400 PowerMonitor does not include timestamps with waveform displays.
Displaying multiple waveforms on the page may be misleading because the waveforms
may have been triggered during different times.
To display a waveform and harmonic, click a voltage or current
button near the bottom of the window. To clear the display,
select the Auto Clear check box or click Clear.
Waveforms Box
This shows a single cycle, based on the frequency set in the power
monitor. RT scales the waveform image to fit the data retrieved
from the power monitor. If voltage and current waveform images
are overlaid, be aware that each uses a different scale.
Harmonics Box
The first bar represents the first harmonic, assigned a value of
100%. RT shows subsequent harmonics as a percentage of the
first harmonic.
Logs tab Snapshot lag tab
This displays the snapshot log from the power monitor. The snap
shot log records average voltage and current values, plus total val
ues for kW and kVAR, at defined time intervals. The 100 most
recent snapshots are displayed. You can change the polling inter
val for the snapshot log in RT by reconfiguring the power mon
itor.
Min/Max log tab
This displays the Min/Max log from the power monitor. The
Min/Max log records maximum and minimum values for voltages,
currents, power, and other measured parameters. Maximum and
568 Rockwell Automation Publication FTEM-UM003A-EN-P-August 2015
RealTime (RT) Chapter 6
minimum values are maintained over the current period from the
last time the log was reset. To reset the values in this log to values
currently stored in the power monitor, click Clear Min/Max.
Event log tab
This displays the event log from the power monitor. The event log
stores the 50 most recent events encountered during runtime
including power up, parameter changes, alarm conditions, relay
changes, and status input changes.
Refresh
Reads new values from the PowerMonitor II into the RT log
viewer.
Tip: To copy the currently displayed log into an application such as Microsoft Excel, click
in the log display window with the mouse. Press<ctrl> Athen<ctrl> C to copy the log,
then paste the copied data into the application.
Clear Min/Max
This clears the min/max log.
Tip: To change the column width of a log display, place the cursor on the boundary
between columns, click and hold, and move the cursor to the desired position.
Diag tab This tab displays diagnostics information about the 1400 Power
Monitor unit, including:
l Model
l Base and analog (if present) firmware revisions
l Serial number
l Date and time
Rockwell Automation Publication FTEM-UM003A-EN-P-August 2015 569
Chapter 6 RealTime (RT)
Configuring power monitors You must configure groups and power monitors as devices so that
using RT you may work with the power monitors in RT.
To launch the device configuration window, select a power mon
itor device on the System tab, and click Device Configuration on
the Device Setup page. If the power monitor is already con
figured, you may upload its settings to RT. Or you can enter new
configuration data in RT and download the settings to the power
monitor.
Upload
Transfers the configuration settings from a physical power mon
itor to the device configuration window.
Download
Transfers configuration settings from the device configuration
window to a physical power monitor.
To open the device configuration window:
1. On the Systems tab in the navigation tree, open the Devices
folder, and then click a power monitor.
The Device Setup page appears.
2. Click Device Configuration.
The device configuration application is downloaded and dis
played.
The content of the application window differs depending on the
selected power monitor type.
570 Rockwell Automation Publication FTEM-UM003A-EN-P-August 2015
RealTime (RT) Chapter 6
To edit the power monitor configuration:
1. In the device configuration window, edit the configuration or
upload it from the power monitor.
Upload
Transfers the configuration settings from a physical power
monitor to the device configuration window.
3. Click Download.
The new settings are downloaded to the power monitor.
Important: To prevent downloading a default configuration to a previously-configured
power monitor, you should always upload first, then make any changes desired, then
download. Downloading is password protected. The password for each power monitor is
entered on the Device Setup page, so you do not need to enter it each time a download
occurs.
Tips:
l Refer to the applicable product documentation for information on setting up
power monitors. Power monitors are shipped with electronic documentation on
a CD. Product documentation is also available online in the Rockwell Auto-
mation Literature library.
l To configure an existing power monitor, select the power monitor in the Sys-
tem tab, Devices folder, and click Device Configuration on the Device Setup
page.
Allen-Bradley Bulletin 1426 To open the device configuration window:
PowerMonitor 5000
1. On the Systems tab in the navigation tree, open the Devices
folder, and then click a power monitor.
The Device Setup page appears.
Rockwell Automation Publication FTEM-UM003A-EN-P-August 2015 571
Chapter 6 RealTime (RT)
2. Click Device Configuration.
The device configuration application is downloaded and dis
played.
The content of the application window differs depending on the
selected power monitor type.
Important: Set up groups and power monitor devices before using RT to modify the
power monitor configuration. If security is enabled in the power monitor, there must be a
valid application-class user name and password entered on the Device Setup page to
change any configuration settings in the power monitor.
OK
This saves the entries on all tabs to the database and closes the
window.
572 Rockwell Automation Publication FTEM-UM003A-EN-P-August 2015
RealTime (RT) Chapter 6
Cancel
This cancels the entries from all tabs and closes the window.
Upload
This uploads configuration settings from the power monitor to
RT. After uploading, click OK.
Upload
Transfers the configuration settings from a physical power mon
itor to the device configuration window.
Download
This downloads configuration settings from the database to the
power monitor. After downloading, click OK.
Download
Transfers configuration settings from the device configuration
window to a physical power monitor.
General tab Manufacturer/Model
This is "Allen-Bradley 1426" for the Bulletin 1426 PowerMonitor
5000.
Firmware Revision
This lists the firmware revision of the power monitor Master Mod
ule.
Rockwell Automation Publication FTEM-UM003A-EN-P-August 2015 573
Chapter 6 RealTime (RT)
Unit Error Action
Defines the default action when there is a unit error: safe mode or
firmware reset.
Software Error Log Full Action
Defines the default action when there is a software error: safe
mode or firmware reset.
This displays and sets operating parameters, including wiring
Voltage/Current tab
mode, and current and voltage scaling (PT and CT ratios), for an
Allen-Bradley 1426 PowerMonitor 5000.
Metering mode
From the list, select the mode that represents the power monitor
wiring configuration. An incorrect setting will cause the power
monitor to calculate incorrect values.
Real time update rate
This controls how fast the power monitor updates measured val
ues and how many cycles are averaged to provide results with less
variation.
Nominal system frequency
Select 50 or 60 Hz.
Voltage PT and VN PT
l Primary. Enter the first value from 1 to 10,000,000 for the
PT (potential transformer) ratio (XXX:XXX), indicating
the voltage rating at the high end of the transformer.
574 Rockwell Automation Publication FTEM-UM003A-EN-P-August 2015
RealTime (RT) Chapter 6
l Secondary. Enter the second value from 1 to 600 for the
PT ratio (XXX:XXX), indicating the voltage rating at the
low end of the transformer. This value also determines
whether the master module uses high or low voltage input
signals.
Current CT and Neutral Current I4 CT
l Primary. Enter the first value from 1 to 10,000,000 for the
CT (current transformer) ratio (XXX:XXX), indicating
the current rating at the high end of the transformer.
l Secondary. Enter the second value from 1 to 5 for the CT
ratio (XXX:XXX), indicating the current rating at the low
end of the transformer.
Nominal system voltage
Enter a value that represents the nominal voltage of the system.
This parameter is used in the metering functions and in con
junction with voltage sag and swell functions.
This displays and sets demand parameters, output control para
Demand/IO tab
meters and status input counter input scaling factors for an
Allen-Bradley 1426 PowerMonitor 5000.
Period length (minutes)
Enter the length of the demand period.
l 1 to 99. The power monitor internal clock measures the
period for both the actual and the projected demand val
ues.
l 0. Disables projected demand. If Demand source is set to
0, internal time, disables demand calculation.
Rockwell Automation Publication FTEM-UM003A-EN-P-August 2015 575
Chapter 6 RealTime (RT)
Number of periods
Enter 1 to 15 to set the number of demand periods to be aver
aged.
Demand source
Selects the source of the demand period timing.
Forced demand sync. delay (seconds)
Defines how long the power monitor waits for an external end of
interval signal before it starts a new demand period.
Relay outputs
Select the following parameters for each of the relay outputs KYZ
relay, Relay 1, 2 and 3:
Control source
Selects which parameter is used to control the relay output.
Output scale
For energy pulse operation, defines how many increments of the
Metering Parameter occur to pulsed or toggle the output. Range:
1 to 100,000.
Pulse width (mS)
Sets the duration of the output pulse (in milliseconds). Range: 50
to 1000, or zero for KYZ-style toggle output.
576 Rockwell Automation Publication FTEM-UM003A-EN-P-August 2015
RealTime (RT) Chapter 6
Default state on comm loss
Defines the behavior of outputs in the event a Class 1 Exclusive
Owner connection is lost.
Status input scale
Defines the scaling factor applied to the status input S1 thru S4
counters. Range: 1 to 1,000,000.
Load factor log auto reset/clear day
Automatically stores the current peak, average and load factor res
ults as a record in the non-volatile load factor log and clears the
peak and average demand values at the end of the specified day of
each month.
If this parameter is set to 29 to 31 and the month does not con
tain that many days, the record will be saved on the last day of
that month. The parameter may also be set to Disable.
This establishes setpoint parameters for the 1426 PowerMonitor
Setpoints tab
5000. The power monitor uses setpoints to generate alarms and
control relays based on metering parameter values.
Caution: Allen-Bradley power monitors are NOT intended to function as protective relay
devices.
Rockwell Automation Publication FTEM-UM003A-EN-P-August 2015 577
Chapter 6 RealTime (RT)
Setpoint Parameters
A setpoint is a group of seven parameters. To edit a setpoint,
select it in the list and double-click the box containing the arrow
indicator.
l Parameter. This identifies which parameter to monitor.
l Reference Value. This identifies reference value for com
parison/evaluation.
l Test Condition. Defines how the parameter is evaluated:
Greater than, less than, or equal to.
l Evaluation type. Magnitude (analog), state (discrete), Per
cent of Reference or Percent of Sliding Reference.
l Threshold. This is the value at which to trigger a setpoint
action.
l Hysteresis. This is the dead-band around the threshold.
578 Rockwell Automation Publication FTEM-UM003A-EN-P-August 2015
RealTime (RT) Chapter 6
l Assert Delay. This is the amount of time to wait before
triggering a setpoint action after satisfying the setpoint test
condition.
l De-assert Delay. This is the amount of time to wait before
releasing a setpoint action after a setpoint condition is no
longer satisfied.
Setpoint Outputs tab This relates setpoints to output actions for the Allen-Bradley Bul
letin 1426 PowerMonitor 5000.
Input source
Setpoints 1 through 20.
Input can also be a Logic Gate, and the Logic Gate is then
defined in the Setpoint Output Logic Gate dialog box. For
details, see "Setpoint Output Logic Gate dialog box" (page 579).
Output action
Select actions from the list.
This dialog box defines the output action related to a setpoint out
Setpoint Output Logic Gate dia-
put logic gate for the 1426 PowerMonitor 5000.
log box
Rockwell Automation Publication FTEM-UM003A-EN-P-August 2015 579
Chapter 6 RealTime (RT)
Configuration
l Input source
Between two and four setpoint can be defined as inputs
l Logic Gate
Logical functions can be one of the following: AND,
NAND, OR, NOR, XOR, XNOR
Each defined input setpoint can be inverted.
On this tab you can configure the following power quality settings
Power Quality tab
for Allen-Bradley Bulletin 1426 PowerMonitor 5000 M6 and M8
models:
l Sags
l Swells
l IEEE 1159
l IEEE 519
l EN 50160 (M8 model only)
580 Rockwell Automation Publication FTEM-UM003A-EN-P-August 2015
RealTime (RT) Chapter 6
Sag and Swell
Defines the Trip Point in percent as well as the Hysteresis. Also
defines the number of cycles to capture pre event and post event.
IEEE 1159
Identifies the levels between nominal conditions and deviations
from these nominal conditions for electrical characteristics in
power systems according to IEEE standard 1159: 1159-2009 -
IEEE Recommended Practice for Monitoring Electric Power
Quality.
IEEE 519
Identifies the settings for Harmonic Control in power systems
according to IEEE standard 519: 519-1992 - IEEE Recommended
Rockwell Automation Publication FTEM-UM003A-EN-P-August 2015 581
Chapter 6 RealTime (RT)
Practices and Requirements for Harmonic Control in Electrical
Power Systems.
EN 50160
Identifies the configuration settings related to the European
standard that defines, describes, and specifies characteristics of
voltage supplied in public power supply networks.
Use this tab to configure the following features of Allen-Bradley
Logs tab
Bulletin 1426 PowerMonitor 5000:
l Trend log
l Minimum/maximum log
l Event log.
The content of the tab depends on the selected model of the
power monitor. The following figure presents the Logs tab for
Allen-Bradley Bulletin 1426 PowerMonitor 5000 M8:
582 Rockwell Automation Publication FTEM-UM003A-EN-P-August 2015
RealTime (RT) Chapter 6
Notes:
l The Metering snapshot set setting is available for the M8 model only.
l The Trigger Data Log settings are available for M6 and M8 models only.
l The PQ log mode setting is available for M6 and M8 models only.
Data, Trigger and Energy Logging Interval
Defines the interval for the data and energy logs. If you check
Sync to demand interval, the values for minutes [and seconds] are
ignored.
l Minutes: 0 to 60.
l Seconds: 0 to 59.
Mode
This identifies whether logging stops or overwrites the oldest
records and continues logging when the log becomes full.
Rockwell Automation Publication FTEM-UM003A-EN-P-August 2015 583
Chapter 6 RealTime (RT)
l Overwrite. This option continuously fills the log with
updated records. When the log becomes full, it overwrites
the oldest records.
l Fill and Stop. This option fills the log and then holds
those records and stops updating until the log is cleared.
You can clear the log manually in the RT Device Viewer.
Data Log and Trigger Log Parameters
Selects up to 32 parameters to record in the data log and up to 8
parameters to record in the trigger log. To change a selection click
the row that you want to change. Another window will pop up.
Select a parameter and click OK.
Save status changes to event log
Select this check box to write input activity to the event log. Clear
the check box to NOT record input activity.
Metering snapshot set
Select one of the following modes to configure the meter to cap
ture harmonics:
l 0: Single cycle parameters.
l 1: Harmonics voltage and current HDS and IHDS para
meters.
l 2: Hz harmonic results through the 50th harmonic.
DST tab PowerMonitor 5000 units may be configured to automatically
adjust for daylight saving time. DST is disabled by default.
584 Rockwell Automation Publication FTEM-UM003A-EN-P-August 2015
RealTime (RT) Chapter 6
Enable Daylight Saving Time
Enables the daylight savings time function. Range 0 = disable, 1 =
enable.
When Daylight Saving Time Starts
Start hour
Selects the hour of the day when DST begins. Range 0 = mid
night, 1 = 1:00 a.m., … , 23 = 11:00 p.m.
Start day instance
Selects which instance of the DST start day in the DST start
month when DST begins. Range 1 = first, 2 = second, 3 = third, 4
= fourth, 5 = last.
Rockwell Automation Publication FTEM-UM003A-EN-P-August 2015 585
Chapter 6 RealTime (RT)
Start day
Selects the day of the week when daylight savings time begins.
Range 0 = Sunday, 1 = Monday, … , 7 = Saturday.
Start month
Selects the calendar month when daylight savings time begins.
Range 1 = January, 2 = February, … , 12 = December.
When Daylight Saving Time Ends
Configured the same as the start parameters above.
DST is disabled by default. When enabled, the default start time
is 2:00 a.m. on the second Sunday in March, and the default end
time is 2:00 a.m. on the first Sunday in November.
This tab lets you set up a custom time-of-use (TOU) profile in
TOU tab
the PowerMonitor 5000 for logging energy and demand into the
TOU log.
586 Rockwell Automation Publication FTEM-UM003A-EN-P-August 2015
RealTime (RT) Chapter 6
Off-peak days
Select days that are defined as off-peak. All usage and demand
that occurs on selected days is recorded in the off-peak field.
Peak, mid-peak and off-peak hours
Select hours for each TOU category according to the TOU pro
visions of your energy provider tariff. These selections apply only
on days not selected as off-peak.
Time-of-use log auto reset/clear day
l 1-31: Automatically pushes the in-process record into the
monthly record stack on the selected day, then clears the
in-process record. 29 through 31 are interpreted as the last
day of the month.
l 0: Disables the auto-clear function.
Rockwell Automation Publication FTEM-UM003A-EN-P-August 2015 587
Chapter 6 RealTime (RT)
Allen-Bradley Bulletin 1408 To open the device configuration window:
PowerMonitor 1000
1. On the Systems tab in the navigation tree, open the Devices
folder, and then click a power monitor.
The Device Setup page appears.
2. Click Device Configuration.
The device configuration application is downloaded and dis
played.
The content of the application window differs depending on the
selected power monitor type.
Important: Set up groups and power monitor devices before using RT to view or modify
the power monitor configuration. There must be a valid password entered on the Device
Setup page to change any configuration settings in the power monitor.
588 Rockwell Automation Publication FTEM-UM003A-EN-P-August 2015
RealTime (RT) Chapter 6
Buttons
OK
This saves the entries on all tabs to the database and closes the
window.
Cancel
This cancels the entries from all tabs and closes the window.
Upload
This uploads configuration settings from the power monitor to
RT. After uploading, click OK.
Upload
Transfers the configuration settings from a physical power mon
itor to the device configuration window.
Download
This downloads configuration settings from the database to the
power monitor. After downloading, click OK.
Download
Transfers configuration settings from the device configuration
window to a physical power monitor.
General tab Manufacturer/Model
This is "Allen-Bradley 1408" for the PowerMonitor 1000.
Rockwell Automation Publication FTEM-UM003A-EN-P-August 2015 589
Chapter 6 RealTime (RT)
Firmware Revision
This lists the firmware revision of the power monitor.
Change Password
This calls a window where the user can set the password in the
power monitor.
The VI and Demand tab displays and sets operating parameters,
VI and Demand tab
including wiring mode, transformer scaling (PT and CT ratios),
and demand settings for a 1408 PowerMonitor 1000.
Voltage Mode
From the list, select the mode that represents the power monitor
wiring configuration. A wrong setting causes the power monitor
to calculate incorrect values.
590 Rockwell Automation Publication FTEM-UM003A-EN-P-August 2015
RealTime (RT) Chapter 6
Metering Results Averaging
Number of consecutive results to average together.
l No Averaging. Provides the fastest response to signal
change.
l Last 8. Each result is the average of the last 8 calculations;
provides less variation in the output.
Transformer Scaling
Voltage PT
l Primary. Enter the first value from 1 to 50,000 for the PT
(potential transformer) ratio (XXX:XXX), indicating the
voltage rating at the high end of the transformer.
l Secondary. Enter the second value from 1 to 600.00 for
the PT ratio (XXX:XXX), indicating the voltage rating at
the low end of the transformer.
Current CT Scaling
l Primary. Enter the first value from 5 to 50,000 for the CT
(current transformer) ratio (XXX:XXX), indicating the
current rating at the high end of the transformer. The CT
secondary is fixed at 5 amperes.
System PF Setting
This parameter sets the expected range of power factor for Wiring
Diagnostics. For details, see "Wiring Diagnostics tab" (page 544).
Rockwell Automation Publication FTEM-UM003A-EN-P-August 2015 591
Chapter 6 RealTime (RT)
Demand
Period length (minutes)
This parameter works with the Demand Source to configure the
demand and projected demand calculations.
l 1 to 99. The period for the projected demand values; if
Demand source = "0: Internal timer", also the period for
actual demand.
l 0. Projected demand calculation is disabled; if Demand
source = "0: Internal timer", all demand calculation is dis
abled.
Forced demand sync. delay
If Demand source ≠ 0 AND Period length ≠ 0 THEN this para
meter determined how many minutes the unit waits for an end-
of-interval (EOI) pulse, command or broadcast after the expected
control pulse has not been received. If the EOI signal is not
received before the waiting period expires, a new demand period
starts and a record is entered in the status log.
l Range: 0 to 999; special case: 0 = Wait forever
Number of periods
Enter 1 to 15 to set the number of demand periods to be aver
aged.
Demand source
Selects the basis for the actual demand calculation. Select from:
l 0: Internal timer
592 Rockwell Automation Publication FTEM-UM003A-EN-P-August 2015
RealTime (RT) Chapter 6
l 1: Status input 2
l 2: Controller command
l 3: Ethernet demand broadcast
DST daylight saving time tab PowerMonitor 1000 units may be configured to automatically
adjust for daylight saving time. DST is disabled by default.
Fields
l Enable DST
Enables the daylight saving time function
l When Daylight Saving Time Starts
l Start hour
Selects the hour of the day when DST begins. Range 0
= midnight, 1 = 1:00 a.m., … , 23 = 11:00 p.m.
Rockwell Automation Publication FTEM-UM003A-EN-P-August 2015 593
Chapter 6 RealTime (RT)
l Start day instance
Selects which instance of the DST start day in the
DST start month when DST begins. Range 1 = first, 2
= second, 3 = third, 4 = fourth, 5 = last
l Start day
Selects the day of the week when daylight saving time
begins. Range 0 = Sunday, 1 = Monday, … , 7 =
Saturday
l Start month
Selects the calendar month when daylight saving time
begins. Range 1 = January, 2 = February, … , 12 =
December
l When Daylight Saving Time Ends
Configured the same as the start parameters above.
When enabled, the default start time is 2:00 a.m. on the second
Sunday in March, and the default end time is 2:00 a.m. on the
first Sunday in November.
This tab provides configuration selections for the PowerMonitor
I/O tab
1000 status inputs and KYZ output.
594 Rockwell Automation Publication FTEM-UM003A-EN-P-August 2015
RealTime (RT) Chapter 6
Status Inputs
Enter scaling factors for status input 1 and 2 pulse counters.
Range: 1 to 1,000,000. Each false-to-true transition of a status
input adds its scale factor to its counter. The counter rolls over to
zero after counting up to 9,999,999.
KYZ Output Pulse
Select the following parameters for the KYZ output:
Control source
Selects which parameter is used to control the KYZ output
l 0: Disable
l 1: Wh Forward
l 2: Wh Reverse
l 3: VARh Forward
Rockwell Automation Publication FTEM-UM003A-EN-P-August 2015 595
Chapter 6 RealTime (RT)
l 4: VARh Reverse
l 5: Vah
Increments per pulse
Defines how many increments of the metering parameter defined
by Control source occur to pulse or transition the KYZ output.
Enter a value from 1 to 100,000.
Pulse width
Sets the duration of the output pulse (in milliseconds). Enter a
value from 50 to 1000 or set to zero for KYZ-style transition out
put.
Unit error action
Specifies the action to take when an internal error has been detec
ted. An internal error can occur as a result of an extreme envir
onmental condition or an internal firmware error. Select from the
following choices:
l 0: Halt and make status LED solid red
l 1: Reset PowerMonitor 1000 hardware (default)
Error log full action
Specifies the action to take if the internal error log has filled.
Select from the following choices:
l 0: Halt and wait for clear log command; make status LED
solid red
l 1: Perform a firmware reset (default)
596 Rockwell Automation Publication FTEM-UM003A-EN-P-August 2015
RealTime (RT) Chapter 6
Logs tab This sets various options for the Allen-Bradley 1408 Power
Monitor 1000 energy load factor, TOU and event logs.
Energy Logging Interval (EM1, EM2, EM3 only)
The energy log records a set of metered values at defined time
intervals, and stored with date and time stamps. The size of the
trend log is determined by the interval and type. For synchronous
updating, use the Minutes and Seconds boxes to enter recording
intervals for the log.
l Minutes: 1 to 60, 0 disables the energy log
Type
This identifies whether the energy log stops logging data when it
becomes full or overwrites the oldest records and continues log
ging.
Rockwell Automation Publication FTEM-UM003A-EN-P-August 2015 597
Chapter 6 RealTime (RT)
l Overwrite. This option continuously fills the trend log
with updated records. When the log becomes full, it over
writes the oldest records.
l Fill and stop. This option fills the trend and then stops
updating until the trend log is cleared. You can clear the
log manually in the RT Device Viewer.
Save status input changes to unit status log
Select this check box to write status input activity to the unit
status log. Clear the check box to NOT record input activity.
Load factor log auto reset/clear day (EM2, EM3 only)
Automatically stores the current peak, average, and load factor res
ults as a record in the non-volatile load factor log and resets the
log at the specified day of the month.
l 0 = Disables the auto clear feature.
l 1 = Store and clear the table on the 1st day of each month.
l 2 = 2nd day of the month.
l 3 = 3rd day of the month.
l 29 to 31 = Store and clear table on the last day of the
month.
Time-of-Use tab The TOU tab lets you set up a custom time-of-use (TOU) pro
file in the PowerMonitor 1000 for logging energy and demand into
the TOU log.
598 Rockwell Automation Publication FTEM-UM003A-EN-P-August 2015
RealTime (RT) Chapter 6
Off-peak days
Select days that are defined as off-peak. All usage and demand
that occurs on selected days is recorded in the off-peak field.
Peak, mid-peak and off-peak hours
Select hours for each TOU category according to the TOU pro
visions of your energy provider tariff. These selections apply only
on days not selected as off-peak.
Time-of-use log auto reset/clear day (EM1, EM2, EM3 only)
l 1-31: Automatically pushes the in-process record into the
monthly record stack on the selected day, then clears the
in-process record. 29 through 31 are interpreted as the last
day of the month.
l 0: Disables the auto-clear function.
Rockwell Automation Publication FTEM-UM003A-EN-P-August 2015 599
Chapter 6 RealTime (RT)
Allen-Bradley Bulletin 1404 To open the device configuration window:
PowerMonitor 3000
1. On the Systems tab in the navigation tree, open the Devices
folder, and then click a power monitor.
The Device Setup page appears.
2. Click Device Configuration.
The device configuration application is downloaded and dis
played.
The content of the application window differs depending on the
selected power monitor type.
Important: Set up groups and power monitor devices before using RT to view or modify
the power monitor configuration. There must be a valid password entered on the Device
Setup page to change any configuration settings in the power monitor.
600 Rockwell Automation Publication FTEM-UM003A-EN-P-August 2015
RealTime (RT) Chapter 6
Buttons
OK
This saves the entries on all tabs to the database and closes the
window.
Cancel
This cancels the entries from all tabs and closes the window.
Upload
This uploads configuration settings from the power monitor to
RT. After uploading, click OK.
Upload
Transfers the configuration settings from a physical power mon
itor to the device configuration window.
Download
This downloads configuration settings from the database to the
power monitor. After downloading, click OK.
Download
Transfers configuration settings from the device configuration
window to a physical power monitor.
Tip: The first time you upload from a PowerMonitor 3000, it may be necessary to close
and re-open the device configuration window in order to access all the functions provided
by the PowerMonitor 3000 model.
Rockwell Automation Publication FTEM-UM003A-EN-P-August 2015 601
Chapter 6 RealTime (RT)
General tab Manufacturer/Model
This is "Allen-Bradley 1404" for the Bulletin 1404 PowerMonitor
3000.
Firmware Revision
This lists the firmware revision of the power monitor Master Mod
ule.
Change Password
This calls a window where the user can set the password in the
power monitor.
This displays and sets operating parameters, including wiring
Voltage/Current tab
mode, and current and voltage scaling (PT and CT ratios), for an
Allen-Bradley 1404 PowerMonitor 3000.
Voltage Mode
From the list, select the mode that represents the power monitor
wiring configuration. A wrong setting causes the power monitor
to calculate incorrect values.
RMS Resolution
This controls how fast the power monitor updates measured val
ues.
l Nominal. Allows for faster updates.
l High. Provides more accurate RMS results when sig
nificant level of harmonics is present.
602 Rockwell Automation Publication FTEM-UM003A-EN-P-August 2015
RealTime (RT) Chapter 6
RMS Results Averaging
Number of consecutive RMS results to average together.
l No Averaging. Provides the fastest response to signal
change.
l Last 8 Calculations. Each RMS result is the average of the
last 8 calculations; provides smoother output.
Frequency Averaging
Number of consecutive frequency to average together for cal
culating Average Frequency.
l No Averaging. Provides the fastest response to signal
change.
l Last 8 Calculations. Each frequency result is the average
of the last 8 calculations; provides smoother output.
Voltage (PT) Scaling
l Primary. Enter the first value from 1 to 10,000,000 for the PT
(potential transformer) ratio (XXX:XXX), indicating the
voltage rating at the high end of the transformer.
l Secondary. Enter the second value from 1 to 600 for the PT
ratio (XXX:XXX), indicating the voltage rating at the low end
of the transformer. This value also determines whether the
master module uses high or low voltage input signals.
Current (CT) Scaling
l Primary. Enter the first value from 1 to 10,000,000 for the
CT (current transformer) ratio (XXX:XXX), indicating
the current rating at the high end of the transformer.
Rockwell Automation Publication FTEM-UM003A-EN-P-August 2015 603
Chapter 6 RealTime (RT)
l Secondary. Enter the second value from 1 to 5 for the CT
ratio (XXX:XXX), indicating the current rating at the low
end of the transformer.
l Neutral Current (CT) Scaling
l Primary. Enter the first value from 1 to 10,000,000 for
the CT (current transformer) ratio (XXX:XXX), indic
ating the current rating at the high end of the trans
former.
l Secondary. Enter the second value from 1 to 5 for the
CT ratio (XXX:XXX), indicating the current rating at
the low end of the transformer.
Nominal Voltage
Enter a value that represents the nominal voltage of the system.
This is used in conjunction with voltage sag and swell setpoints
and applies in only the M6 and M8 models.
Enable Harmonics
This enables or disables the calculation of TIF, K-Factor, IEEE
519 and individual harmonic results (M6 and M8 only)
IEEE 519 Maximum Short Circuit Current
Enter a value that represents the maximum short circuit current -
a parameter necessary for calculating compliance with IEEE-519.
IEEE 519 Maximum Demand/Load Current
Enter a value that represents the demand load current - a para
meter necessary for calculating compliance with IEEE-519.
604 Rockwell Automation Publication FTEM-UM003A-EN-P-August 2015
RealTime (RT) Chapter 6
Demand tab Demand Period Length
Enter the length of time to be used in calculating demand. To
base demand calculations on an external pulse, see Pulse Input,
below.
l 1 to 99. The power monitor internal clock measures the
period for both the actual and the projected demand val
ues.
l 0. An external pulse connected to the S2 Status Input
defines the period for the actual demand values while dis
abling the projected demand values.
Demand Number of Periods
Enter 1 to 15 to set the number of demand periods to be aver
aged.
Predicted Demand Type
Selects the type of predicted demand calculation that is per
formed for demand measurement. Choose from Instantaneous,
1st Order or 2nd Order.
Pulse Input
l To base demand calculations on an external pulse, select
the Use Status Input #2 to define the Period check box.
An external pulse connected to the S2 Status Input
defines the period for the actual demand values while
using the internal clock for the projected demand values.
To base demand calculations on the power monitor's
internal clock, clear the check box.
Select the following parameters for each of the relay outputs:
Rockwell Automation Publication FTEM-UM003A-EN-P-August 2015 605
Chapter 6 RealTime (RT)
Metering Parameter
Selects which parameter is used to control the relay output
l None
l Wh Forward
l Wh Reverse
l VARh Forward
l VARh Reverse
l Vah
l Ah
Increments per Pulse
Defines how many increments of the Metering Parameter must
occur before the output is pulsed or transitions. Enter a value
from 1 to 32767.
Pulse Width
Sets the duration of the output pulse (in milliseconds). Enter a
value from 40 to 2000 or set to zero for KYZ-style toggle output.
Load Factor Log Auto Reset/Clear Day (M6/M8 only)
Automatically stores the current peak, average and load factor res
ults as a record in the non-volatile load factor log and clears the
peak and average demand values at the end of the specified day of
each month.
If this parameter is set to 29 to 31 and the month does not con
tain that many days, the record will be saved on the last day of
that month. The parameter may also be set to Disabled.
606 Rockwell Automation Publication FTEM-UM003A-EN-P-August 2015
RealTime (RT) Chapter 6
Setpoints tab This establishes setpoint parameters for the 1404 PowerMonitor
3000. The power monitor uses setpoints to monitor many para
meters at the same time and to generate alarms and control relays
based on these parameter values. The M4/M5 models support up
to 10 different setpoints and the M6/M8 up to 20 setpoints.
Caution: Allen-Bradley power monitors are NOT intended to function as protective relay
devices.
Setpoint parameters
A setpoint is a group of seven parameters:
l Setpoint Type. This identifies which parameter to mon
itor. To select a parameter, click the arrow to the right in
the Setpoint Type column. Click a parameter from the list
to assign it to the setpoint.
l Evaluation Condition. Evaluates data and operates or
releases relays based on over forward, over reverse, under
forward, under reverse, equal, and not equal conditions.
Over forward setpoint (Allen-Bradley Bulletin 1403 PowerMonitor II and
Allen-Bradley Bulletin 1404 PowerMonitor 3000)
An over forward setpoint becomes active when the mon
itored parameter exceeds the setpoint high limit in the pos
itive direction, and remains over the limit for longer than
the time specified in the Operate Delay setting. When a
setpoint becomes active, it causes an action identified by
the Action type to occur and logs the occurrence in the
event log. If the action energizes a relay or sets an alarm
Rockwell Automation Publication FTEM-UM003A-EN-P-August 2015 607
Chapter 6 RealTime (RT)
bit, the action remains true until the setpoint becomes
inactive.
An over forward setpoint becomes inactive when the mon
itored parameter falls below the setpoint low limit in the
positive direction, and remains below the limit for longer
than the time specified in the Release Delay setting.
When a setpoint becomes either active or inactive, the
event log stores the change of status with the time and
value of the parameter at that instant.
Over reverse setpoint (Allen-Bradley Bulletin 1403 PowerMonitor II and
Allen-Bradley Bulletin 1404 PowerMonitor 3000)
An over reverse setpoint becomes active when the mon
itored parameter exceeds the setpoint high limit in the neg
ative direction, and remains over the limit for longer than
the time specified in the Operate Delay setting. When a
setpoint becomes active, it causes an action identified by
the Action type to occur and logs the occurrence in the
event log. If the action energizes a relay or sets an alarm
bit, the action remains true until the setpoint becomes
inactive.
An over reverse setpoint becomes inactive when the mon
itored parameter falls below the setpoint low limit in the
negative direction, and remains below the limit for longer
than the time specified in the Release Delay setting.
608 Rockwell Automation Publication FTEM-UM003A-EN-P-August 2015
RealTime (RT) Chapter 6
When a setpoint becomes either active or inactive, the
event log stores the change of status with the time and
value of the parameter at that instant.
Under forward setpoint (Allen-Bradley Bulletin 1403 PowerMonitor II
and Allen-Bradley Bulletin 1404 PowerMonitor 3000)
An under forward setpoint becomes active when the mon
itored parameter falls below the setpoint low limit in the
positive direction, and remains below the limit for longer
than the time specified in the Operate Delay setting.
When a setpoint becomes active, it causes an action iden
tified by the Action type to occur and logs the occurrence
in the event log. If the action energizes a relay or sets an
alarm bit, the action remains true until the setpoint
becomes inactive.
An under forward setpoint becomes inactive when the
monitored parameter exceeds the setpoint high limit in
the positive direction, and remains above the limit for
longer than the time specified in the Release Delay set
ting.
When a setpoint becomes either active or inactive, the
event log stores the change of status with the time and
value of the parameter at that instant.
Under reverse setpoint (Allen-Bradley Bulletin 1403 PowerMonitor II and
Allen-Bradley Bulletin 1404 PowerMonitor 3000)
An under reverse setpoint becomes active when the mon
itored parameter falls below the setpoint low limit in the
Rockwell Automation Publication FTEM-UM003A-EN-P-August 2015 609
Chapter 6 RealTime (RT)
negative direction, and remains below the limit for longer
than the time specified in the Operate Delay setting.
When a setpoint becomes active, it causes an action iden
tified by the Action type to occur and logs the occurrence
in the event log. If the action energizes a relay or sets an
alarm bit, the action remains true until the setpoint
becomes inactive.
An under reverse setpoint becomes inactive when the mon
itored parameter exceeds the setpoint high limit in the neg
ative direction, and remains above the limit for longer than
the time specified in the Release Delay setting.
When a setpoint becomes either active or inactive, the
event log stores the change of status with the time and
value of the parameter at that instant.
Equal setpoint (Allen-Bradley Bulletin 1403 PowerMonitor II and Allen-
Bradley Bulletin 1404 PowerMonitor 3000)
An equal setpoint becomes active when the monitored
parameter equals the setpoint high limit. An equal set
point becomes inactive when the monitored parameter
does not equal the setpoint high limit. The equal setpoint
is most useful for non-numeric values, such as phase rota
tion, IEEE-519 status, and status input states. When a set
point becomes either active or inactive, the event log stores
the change of status with the time and value of the para
meter at that instant.
610 Rockwell Automation Publication FTEM-UM003A-EN-P-August 2015
RealTime (RT) Chapter 6
Not equal setpoint (Allen-Bradley Bulletin 1403 PowerMonitor II and
Allen-Bradley Bulletin 1404 PowerMonitor 3000)
A not equal setpoint becomes active when the monitored
parameter does not equal the setpoint high limit. A not
equal setpoint becomes inactive when the monitored para
meter equals the setpoint high limit. The not equal set
point is most useful for non-numeric values, such as phase
rotation, IEEE-519 status, and status input states.
When a setpoint becomes either active or inactive, the
event log stores the change of status with the time and
value of the parameter at that instant.
l High Limit. This is the value at which to trigger a set
point action. It is not applicable for an equal or not equal
setpoint.
l Low Limit. This is the value at which to trigger a setpoint
action. It is not applicable for an equal or not equal set
point.
l Operate Delay. This is the amount of time, in seconds, to
wait before triggering a setpoint action after reaching the
high limit for an over forward or over reverse setpoint con
dition, low limit for an under forward or under reverse set
point condition, or true for an equal or not equal setpoint
condition.
l Release Delay. This is the amount of time, in seconds, to
wait before triggering a setpoint action after reaching the
low limit for an over forward or over reverse setpoint con
dition, high limit for an under forward or under reverse set
point condition, or false for an equal or not equal
condition.
Rockwell Automation Publication FTEM-UM003A-EN-P-August 2015 611
Chapter 6 RealTime (RT)
l Action. This is the This is the action that occurs when a
setpoint condition is met.
Setpoint actions
Allen-Bradley Bulletin 1400 PowerMonitor:
l No action
l Energize relay 1
l Energize relay 2
l Energize relay 3
l Energize relay 4
Allen-Bradley Bulletin 1403 PowerMonitor II:
l No action
l Energize relay 1 and set alarm flag 1
l Energize relay 2 and set alarm flag 2
l Set corresponding alarm flags (flag 3 through flag
16)
l Trigger waveform
l Capture snapshot
l Clear kWh power counter
l Clear kVARh power counter
Allen-Bradley Bulletin 1404 PowerMonitor 3000:
l No action
l Energize relay and set alarm flag 1
l Energize KYZ and set alarm flag 2
l Set selected alarm flag 3 thru 16
612 Rockwell Automation Publication FTEM-UM003A-EN-P-August 2015
RealTime (RT) Chapter 6
l Save a trend log record
l Clear kWh, kVARh, kVAh or Ah result
l Clear all energy results
l Clear selected setpoint timer
l Capture oscillograph
Examples
Setpoint example 1: simple demand management
Setpoint example 1: Simple demand management
To configure setpoint 1 to energize output relay 1 when projected
demand exceeds 100 kW for more than one second and de-ener
gize relay 1 when projected demand falls below 90 kW for more
than two seconds, you could use the following settings.
Setpoint number 1
Setpoint type 17 – Projected Watt Demand
Setpoint evaluation Over forward
condition
Setpoint high limit 100,000 watts
Setpoint low limit 90,000 watts
Setpoint action delay 1 second (M4, M5), 10 tenths of a second (M6, M8)
Setpoint release 2 seconds (M4, M5), 20 tenths of a second (M6, M8)
delay
Setpoint action type 1 - Energize relay 1 and set alarm flag 1
Setpoint example 2: trigger an oscillograph
Rockwell Automation Publication FTEM-UM003A-EN-P-August 2015 613
Chapter 6 RealTime (RT)
Example 2 – Oscillograph capture on demand
To use setpoint 3 to capture an oscillograph when you click a but
ton connected to status input number 2, you could use these set
tings.
Setpoint number 3
Setpoint type 32 – Status input No. 2
Setpoint evaluation Equal
condition
Setpoint high limit On
Setpoint low limit Not used
Setpoint action delay N/A (M4, M5), 5 tenths of a second (M6, M8)
Setpoint release N/A (M4, M5), 5 tenths of a second (M6, M8)
delay
Setpoint action type 43 - Capture oscillogram
Logs tab This sets various options for the Allen-Bradley Bulletin 1404
PowerMonitor 3000 trend log, minimum/maximum log, and event
log.
614 Rockwell Automation Publication FTEM-UM003A-EN-P-August 2015
RealTime (RT) Chapter 6
Trend Logging Interval
The trend log records between 1 and 16 values at defined time
intervals or triggered by setpoints, and stored with date and time
stamps. The size of the trend log is determined by the interval
and type. For synchronous updating, use the Minutes and
Seconds boxes to enter recording intervals for the log. For asyn
chronous updating, configure a setpoint to trigger a log record,
and enter 0 in the Minutes and Seconds boxes.
l Minutes: 0 to 60.
l Seconds: 0 to 59.
Type
This identifies whether the trend log stops logging data when it
becomes full or overwrites the oldest records and continues log
ging.
l Overwrite. This option continuously fills the trend log
Rockwell Automation Publication FTEM-UM003A-EN-P-August 2015 615
Chapter 6 RealTime (RT)
with updated records. When the log becomes full, it over
writes the oldest records.
l Fill and Hold. This option fills the trend and then holds
those records and stops updating until the trend log is
cleared. You can clear the log manually in the RT Device
Viewer.
Trend Logging Parameters
Selects up to 16 parameters to record in the trend log. With
DeviceNet PowerMonitor 3000s only 8 parameters can actually be
read from the device.
To change a selection click the row that you want to change.
Another window will pop up. Select a parameter and click OK.
Save Status Changes to Event Log
Select this check box to write input activity to the event log. Clear
the check box to NOT record input activity.
Enable Min/Max Log
The Minimum/Maximum log records the minimum and max
imum values for up to 74 parameters. The log updates con
tinuously until it is cleared or until the log is disabled. Select the
Enable Min/Max Log check box to continuously record min
imum and maximum values. To stop recording in the log, clear
the check box. Disabling the Min/Max log increases the real-time
metering update rate by 10 milliseconds.
This displays and sets configuration options for the following
Advanced tab
Allen-Bradley 1404 PowerMonitor 3000 functions:
616 Rockwell Automation Publication FTEM-UM003A-EN-P-August 2015
RealTime (RT) Chapter 6
Network demand and time synchronization
The Ethernet Series B PowerMonitor 3000 supports demand
period synchronization via the Ethernet network. Demand period
synchronization makes use of UDP (User Datagram Protocol)
messaging. A power monitor may be configured as a Master or a
Slave. A Master may be configured to receive an end-of-interval
(EOI) signal either via a status input or a Controller Command.
When a Master receives an EOI input, it broadcasts an EOI mes
sage to the configured Slaves.
Input Mode
Sets the unit network time sync mode. Select from the following
options:
l 0: Master command input
l 1: Master status 2 input
Rockwell Automation Publication FTEM-UM003A-EN-P-August 2015 617
Chapter 6 RealTime (RT)
l 2: Slave broadcast input
l 3: Slave status 2 input (default)
Broadcast port number
Defines the UDP port number for the master slave configuration.
Range 300 to 400, default 300.
Series B Ethernet units support synchronization of their internal
clocks from an SNTP server, at a configurable synchronization
interval. Since SNTP servers operate in UTC (Universal Coordin
ated Time), a time zone for the PowerMonitor 3000 must also be
configured for the correct time to be set. The time zone is con
figured as an offset in hours from UTC (formerly known as
GMT). PowerMonitor 3000 units with master module firmware
revision 2.5x or higher support backup time servers.
Time server IP address
The (primary) SNTP time server address
Backup server IP address 1 (MM FRN 2.5x only)
The first backup SNTP time server address
Backup server IP address 2 (MM FRN 2.5x only)
The second backup SNTP time server address
Time zone
Select a time zone in GMT +/- a number of hours from the list
618 Rockwell Automation Publication FTEM-UM003A-EN-P-August 2015
RealTime (RT) Chapter 6
Time set update interval
Determines how often the PowerMonitor 3000 time is set. Range:
0 to 32,766 seconds. 0 disables the time set function, default is 60
seconds.
Oscillography
Oscillography
Allen-Bradley Bulletin 1400 PowerMonitor
The power monitor samples the line voltages and line currents, at
a rate of 128 samples per 60 Hz cycle. This allows the power mon
itor to have a 2-cycle waveform display.
Allen-Bradley Bulletin 1403 PowerMonitor II
The PowerMonitor II also samples line voltages and line currents,
but at a rate of 10.8 kHz to generate waveform images of the line
voltages and line currents. The 2-cycle display shows 2 cycles at
50 Hz, and the 12-cycle display shows 12 cycles at 50 Hz. The
waveform image displays more cycles for line voltages and line cur
rents at higher frequencies. The number of cycles displayed is
scaled proportional to the frequency. The display includes the
actual value of the pre-trigger number of cycles configured in the
power monitor.
Example
Suppose you are monitoring a 60 Hz signal and want 6 cycles pre-
triggered for any waveform image.
l The actual number of cycles for a 2-cycle display = 2 cycles
Rockwell Automation Publication FTEM-UM003A-EN-P-August 2015 619
Chapter 6 RealTime (RT)
x 60 Hz / 50 Hz = 2.4 cycles
l The actual number of cycles for a 12-cycle display = 12
cycles x 60 Hz / 50 Hz = 14.4 cycles
To set the pre-trigger number, pre-trigger = actual x 50 Hz / 6 x
50 Hz / 60 Hz = 5 cycles
Allen-Bradley Bulletin 1404 PowerMonitor 3000 (models M6, and
M8)
The PowerMonitor 3000 provides 6 selections of sampling rate
and data resolution.
Sampling DataRes- Samples per Cycle at 60 / Total Cycles per Channel at 60 / Capture Duration
Rate olution 50 Hz 50 Hz (seconds)
5.4 kHz 13-bit w/sign 90 / 108 51.1 / 42.6 0.85
2.7 kHz 45 / 54 102.2 / 85.2 1.70
1.35 kHz 22.5 / 27 204.4 / 170.3 3.40
5.4 kHz 7-bit w/sign 90 / 108 102.2 / 85.2 1.70
2.7 kHz 45 / 54 204.4 / 170.3 3.40
1.35 kHz 22.5 / 27 408.8 / 340.7 6.81
Capture Type
The different capture types allow you to adjust sample rate, mag
nitude resolution, and total cycles recorded for each capture. A
higher sample rate allows for a more accurate representation of
the waveform when higher-order harmonics and transients are
present. A higher magnitude resolution provides more granularity
620 Rockwell Automation Publication FTEM-UM003A-EN-P-August 2015
RealTime (RT) Chapter 6
of voltage or current magnitude for each data point. Capture
Type 5 has a lower sample rate and magnitude resolution, but
allows the user to capture 408 cycles of all 7 channels. The oscil
lography settings do not affect the resolution or sample rate of the
data used for metering.
Capture type details
Capture Sample Magnitude Res- Samples/Cycle @ Cycles per Channel Capture Duration
Type Rate olution 60 Hz @ 60 Hz (seconds)
0 5.4 kHz 13-bit w/sign 90 51.1 0.85
1 2.7 kHz 13-bit w/sign 45 102.2 1.70
2 1.35 kHz 13-bit w/sign 27.5 204.4 3.40
3 5.4 kHz 7-bit w/sign 90 102.1 1.70
4 2.7 kHz 7-bit w/sign 45 204.4 3.40
5 1.35 kHz 7-bit w/sign 27.5 408.8 6.81
% Pre-trigger
The Pre-Trigger parameter determines how much of the wave
form is recorded by the power monitor prior to the event that
caused the trigger. A pre-trigger setting of 100% causes all of the
waveform data prior to the trigger event to be saved. A pre-trigger
setting of 50% indicates half of the waveform data to be saved
prior to the trigger event and half of the data to be saved after the
trigger event.
Rockwell Automation Publication FTEM-UM003A-EN-P-August 2015 621
Chapter 6 RealTime (RT)
Miscellaneous functions
Meter Result Set (M8 model only)
Select from the following choices:
l All. Calculate all metering results. New results are cal
culated every 50 milliseconds.
l Transducer Mode. Calculate only V, A, W, VAR, VA,
true PF and frequency. New results are calculated every 30
milliseconds.
l Energy Meter Mode. Calculate only average V, average A,
total W, frequency and kWh net. New results are cal
culated every 30 milliseconds.
Watchdog Action
Specifies the action to take when an internal watchdog timeout
has occurred. A watchdog timeout can occur as a result of an
extreme environmental condition or an internal firmware error.
Select from the following choices:
l Resume Operation. Restart the firmware, log an event
and resume operation.
l Stop Operation. Restart the firmware, log an event, stop
metering, and disable all functionality except the Display
Module and communications. For applications that use
the PM3000 for control it is recommended to stay with the
default (Resume Operation).
Energy Counters
Specifies the number of decimal digits that energy results accu
mulate to before rollover over to zero. All energy counters are
622 Rockwell Automation Publication FTEM-UM003A-EN-P-August 2015
RealTime (RT) Chapter 6
affected (Wh. VARh, Vah, Ah). Choose from four to fifteen
digits.
Setting energy counters
To set an energy counter:
1. From the Set Counters list, select either kWh or kVARh.
2. In the New Value box, enter a cumulative value.
3. From the list to the right, select a unit of measure.
k Kilo (*103)
M Mega (*106)
G Giga (*109)
T Tera (*1012)
P Peta (*1015)
4. Click Set Value.
Transients tab (M8 model only) This sets configuration options for the Allen-Bradley 1404 Power
Monitor 3000 M8 transient capture feature, which includes:
l Simultaneous capture of all seven voltage and current chan
nels when a transient is detected.
l Up to 6 captures and metering results stored in non-volat
ile memory.
l Captures 6 cycles of pre-trigger data and 6 cycles of post-
trigger data.
l 13-bit w/sign resolution.
Rockwell Automation Publication FTEM-UM003A-EN-P-August 2015 623
Chapter 6 RealTime (RT)
Detection Mode
This determines what inputs the M8 will monitor for transients.
Select from the following choices:
l Disable Transient Detection
l Enable Transient Detection on Voltage Channels Only
(recommended)
l Enable Transient Detection on Current Channels Only
Auto Threshold Set Duration
This specifies the time (in seconds) to average the transient index
as part of the auto calculation for voltage trip threshold and cur
rent trip threshold. Enter any value from 1 to 3600 seconds.
Auto Threshold Set Margin
This is used to calculate the voltage trip threshold and current
trip threshold when an auto threshold set is performed. This spe
cifies the percent auto margin to add to the average transient
index. Enter any value from 1 to 100%.
Voltage Trip Threshold
This specifies the severity of an asymmetrical transient on one of
the voltage channels that will cause a capture and analysis of the
waveform containing the transient. Enter any value from 0.1 to
100 volts.
Current Trip Threshold
This specifies the severity of an asymmetrical transient on one of
the current channels that will cause a capture and analysis of the
624 Rockwell Automation Publication FTEM-UM003A-EN-P-August 2015
RealTime (RT) Chapter 6
waveform containing the transient. Enter any value from 0.1 to
100 volts.
Auto Threshold Set
This button is used to automatically set a new voltage trip
threshold and current trip threshold. When this button is
pressed, the M8 determines the average transient index over a
period of time specified by the Auto Threshold Set Duration para
meter, adds a percentage of this average specified by the Auto
Threshold Set Margin then sets the thresholds to these new val
ues. The M8 only calculates threshold for enabled channels (for
example, if Detection Mode is set to Enable Transient Detection
on Voltage Channels Only then the M8 will calculate threshold
only for the voltage channels).
After pressing this button you must wait the number of seconds
specified by the Auto Threshold Set Duration parameter and
then perform an upload from the M8 to see the calculated
threshold values.
PowerMonitor 3000 units may be configured to automatically
DST daylight saving time tab
adjust for daylight saving time. DST is disabled by default.
Rockwell Automation Publication FTEM-UM003A-EN-P-August 2015 625
Chapter 6 RealTime (RT)
Fields
l Enable DST
Enables the daylight saving time function. Range 0 = dis
able, 1 = enable
l When Daylight Saving Time Starts
l Start hour
Selects the hour of the day when DST begins. Range 0
= midnight, 1 = 1:00 a.m., … , 23 = 11:00 p.m.
l Start day instance
Selects which instance of the DST start day in the
DST start month when DST begins. Range 1 = first, 2
= second, 3 = third, 4 = fourth, 5 = last
626 Rockwell Automation Publication FTEM-UM003A-EN-P-August 2015
RealTime (RT) Chapter 6
l Start day
Selects the day of the week when daylight saving time
begins. Range 0 = Sunday, 1 = Monday, … , 7 =
Saturday
l Start month
Selects the calendar month when daylight saving time
begins. Range 1 = January, 2 = February, … , 12 =
December
l When Daylight Saving Time Ends
Configured the same as the start parameters above.
DST is disabled by default. When enabled, the default start time
is 2:00 a.m. on the second Sunday in March, and the default end
time is 2:00 a.m. on the first Sunday in November.
This tab lets you set up a custom time-of-use (TOU) profile in
TOU tab
the PowerMonitor 3000 for logging energy and demand into the
TOU log.
Rockwell Automation Publication FTEM-UM003A-EN-P-August 2015 627
Chapter 6 RealTime (RT)
Off-peak days
Select days that are defined as off-peak. All usage and demand
that occurs on selected days is recorded in the off-peak field.
Peak, mid-peak and off-peak hours
Select hours for each TOU category according to the TOU pro
visions of your energy provider tariff. These selections apply only
on days not selected as off-peak.
To open the device configuration window:
Allen-Bradley Bulletin 1403
PowerMonitor II 1. On the Systems tab in the navigation tree, open the Devices
folder, and then click a power monitor.
The Device Setup page appears.
628 Rockwell Automation Publication FTEM-UM003A-EN-P-August 2015
RealTime (RT) Chapter 6
2. Click Device Configuration.
The device configuration application is downloaded and dis
played.
The content of the application window differs depending on the
selected power monitor type.
Important: You must configure groups and power monitor devices in the project before
using RT to view or modify the power monitor configuration.
There must be a valid password entered on the Device Setup page to change any con-
figuration settings in the power monitor.
Buttons
OK
This saves the entries on all tabs to the database and closes the
window.
Cancel
This cancels the entries from all tabs and closes the window.
Upload
This uploads configuration settings from the power monitor to
RT. After uploading, click OK.
Rockwell Automation Publication FTEM-UM003A-EN-P-August 2015 629
Chapter 6 RealTime (RT)
Upload
Transfers the configuration settings from a physical power mon
itor to the device configuration window.
Download
This downloads configuration settings from the database to the
power monitor. After downloading, click OK.
Download
Transfers configuration settings from the device configuration
window to a physical power monitor.
General tab Manufacturer/Model
This is "Allen-Bradley 1403" for the 1403 PowerMonitor II. If the
power monitor is an LM version, "LM" will appear in this field.
Firmware Revision
This is the firmware revision of the power monitor and the power
monitor communications card.
Device ID
This is the factory-assigned identification number of the power
monitor stored in the power monitor firmware.
Change Password
This button calls a window where the user can set the password
in the power monitor.
630 Rockwell Automation Publication FTEM-UM003A-EN-P-August 2015
RealTime (RT) Chapter 6
Voltage/Current tab This displays and sets operating parameters, including wiring
mode, and current and voltage scaling (PT and CT ratios), for a
1403 PowerMonitor II.
Voltage Mode
From the list, select the mode that represents the power monitor
wiring configuration. A wrong setting causes the power monitor
to calculate incorrect values.
Vaux Voltage Mode
Select AC or DC
Filter Mode
Enter a number from 1 to 3 to set the update rate. The number
entered controls how fast the power monitor updates measured
values.
l 1 - Fastest update rate (28 msec nominal).
l 2 - Default update rate.
l 3 - Slowest update rate (90 msec nominal) for best accur
acy with harmonics.
IEEE 519 Maximum Short Circuit Current
Enter a number from 0 to 10,000,000. This value represents the
maximum short circuit current - a parameter necessary for cal
culating compliance with IEEE-519.
Rockwell Automation Publication FTEM-UM003A-EN-P-August 2015 631
Chapter 6 RealTime (RT)
IEEE 519 Maximum Demand/Load Current
Enter a number from 0 to 10,000,000. This value represents the
demand load current - a parameter necessary for calculating com
pliance with IEEE-519.
Voltage (PT) Scaling
l Primary. Enter the first value from 1 to 10,000,000 for the
PT (potential transformer) ratio (XXX:XXX), indicating
the voltage rating at the high end of the transformer.
l Secondary. Enter the second value from 1 to 600 for the
PT ratio (XXX:XXX), indicating the voltage rating at the
low end of the transformer. This value also determines
whether the master module uses high or low voltage input
signals.
Current (CT) Scaling
l Primary. Enter the first value from 1 to 10,000,000 for the
CT (current transformer) ratio (XXX:XXX), indicating
the current rating at the high end of the transformer.
l Secondary. Enter the second value from 1 to 5 for the CT
ratio (XXX:XXX), indicating the current rating at the low
end of the transformer.
Analog input Vaux (PT) Scaling
l Primary. Enter the first value from 1 to 10,000,000 for the
Vaux ratio (XXX:XXX), indicating the voltage rating at
the high end of the transformer.
l Secondary. Enter the second value from 1 to 999 for the
Vaux ratio (XXX:XXX), indicating the voltage rating at
the low end of the transformer. This value also determines
632 Rockwell Automation Publication FTEM-UM003A-EN-P-August 2015
RealTime (RT) Chapter 6
whether the master module uses high or low voltage input
signals.
Neutral Current (CT) Scaling
l Primary. Enter the first value from 1 to 10,000,000 for the
CT (current transformer) ratio (XXX:XXX), indicating
the current rating at the high end of the transformer.
l Secondary. Enter the second value from 1 to 5 for the CT
ratio (XXX:XXX), indicating the current rating at the low
end of the transformer.
Demand tab This displays and sets demand parameters and output pulse para
meters for an Allen-Bradley 1403 PowerMonitor II.
Demand Period Length
Enter the length of time to be used in calculating demand. To
base demand calculations on an external pulse, see Pulse Input,
below.
l 1 to 99. The power monitor internal clock measures the
period for both the actual and the projected demand val
ues.
l 0. An external pulse connected to the S4 Status Input
defines the period for the actual demand values while dis
abling the projected demand values.
Demand Number of Periods
Enter 1 to 15 to set the number of demand periods to be aver
aged.
Disable Predicted Demand Values
Select this to disable calculation of predicted demand.
Rockwell Automation Publication FTEM-UM003A-EN-P-August 2015 633
Chapter 6 RealTime (RT)
Pulse Input
l To base demand calculations on an external pulse, select
the Use Status Input #4 to define the Period check box.
An external pulse connected to the S4 Status Input
defines the period for the actual demand values while
using the internal clock for the projected demand values.
To base demand calculations on the power monitor's
internal clock, clear the check box.
Output pulse
Select the following parameters for each of the relay outputs:
Metering Parameter
Selects which parameter is used to control the relay output
l None
l Wh Forward
l Wh Reverse
l VARh Forward
l VARh Reverse
l Vah
l Ah
Increments per Pulse
Defines how many increments of the Metering Parameter must
occur before the output is pulsed or transitions. Enter a value
from 1 to 32767.
634 Rockwell Automation Publication FTEM-UM003A-EN-P-August 2015
RealTime (RT) Chapter 6
Pulse Width
Sets the duration of the output pulse (in milliseconds). Enter a
value from 40 to 2000 or set to zero for KYZ-style transition out
put.
This establishes setpoint parameters for the 1403 PowerMonitor
Setpoints tab
II. The power monitor uses setpoints to monitor many para
meters at the same time and to generate alarms and control relays
based on these parameter values. The PowerMonitor II supports
up to 20 different setpoints.
Caution: Allen-Bradley power monitors are NOT intended to function as protective relay
devices.
Setpoint parameters
A setpoint is a group of seven parameters:
l Setpoint Type. This identifies which parameter to mon
itor. To select a parameter, click the arrow to the right in
the Setpoint Type column. Click a parameter from the list
to assign it to the setpoint.
l Evaluation Condition. Evaluates data and operates or
releases relays based on over forward, over reverse, under
forward, under reverse, equal, and not equal conditions.
Over forward setpoint (Allen-Bradley Bulletin 1403 PowerMonitor II and
Allen-Bradley Bulletin 1404 PowerMonitor 3000)
An over forward setpoint becomes active when the mon
itored parameter exceeds the setpoint high limit in the pos
itive direction, and remains over the limit for longer than
the time specified in the Operate Delay setting. When a
Rockwell Automation Publication FTEM-UM003A-EN-P-August 2015 635
Chapter 6 RealTime (RT)
setpoint becomes active, it causes an action identified by
the Action type to occur and logs the occurrence in the
event log. If the action energizes a relay or sets an alarm
bit, the action remains true until the setpoint becomes
inactive.
An over forward setpoint becomes inactive when the mon
itored parameter falls below the setpoint low limit in the
positive direction, and remains below the limit for longer
than the time specified in the Release Delay setting.
When a setpoint becomes either active or inactive, the
event log stores the change of status with the time and
value of the parameter at that instant.
Over reverse setpoint (Allen-Bradley Bulletin 1403 PowerMonitor II and
Allen-Bradley Bulletin 1404 PowerMonitor 3000)
An over reverse setpoint becomes active when the mon
itored parameter exceeds the setpoint high limit in the neg
ative direction, and remains over the limit for longer than
the time specified in the Operate Delay setting. When a
setpoint becomes active, it causes an action identified by
the Action type to occur and logs the occurrence in the
event log. If the action energizes a relay or sets an alarm
bit, the action remains true until the setpoint becomes
inactive.
An over reverse setpoint becomes inactive when the mon
itored parameter falls below the setpoint low limit in the
negative direction, and remains below the limit for longer
than the time specified in the Release Delay setting.
636 Rockwell Automation Publication FTEM-UM003A-EN-P-August 2015
RealTime (RT) Chapter 6
When a setpoint becomes either active or inactive, the
event log stores the change of status with the time and
value of the parameter at that instant.
Under forward setpoint (Allen-Bradley Bulletin 1403 PowerMonitor II
and Allen-Bradley Bulletin 1404 PowerMonitor 3000)
An under forward setpoint becomes active when the mon
itored parameter falls below the setpoint low limit in the
positive direction, and remains below the limit for longer
than the time specified in the Operate Delay setting.
When a setpoint becomes active, it causes an action iden
tified by the Action type to occur and logs the occurrence
in the event log. If the action energizes a relay or sets an
alarm bit, the action remains true until the setpoint
becomes inactive.
An under forward setpoint becomes inactive when the
monitored parameter exceeds the setpoint high limit in
the positive direction, and remains above the limit for
longer than the time specified in the Release Delay set
ting.
When a setpoint becomes either active or inactive, the
event log stores the change of status with the time and
value of the parameter at that instant.
Under reverse setpoint (Allen-Bradley Bulletin 1403 PowerMonitor II and
Allen-Bradley Bulletin 1404 PowerMonitor 3000)
An under reverse setpoint becomes active when the mon
itored parameter falls below the setpoint low limit in the
Rockwell Automation Publication FTEM-UM003A-EN-P-August 2015 637
Chapter 6 RealTime (RT)
negative direction, and remains below the limit for longer
than the time specified in the Operate Delay setting.
When a setpoint becomes active, it causes an action iden
tified by the Action type to occur and logs the occurrence
in the event log. If the action energizes a relay or sets an
alarm bit, the action remains true until the setpoint
becomes inactive.
An under reverse setpoint becomes inactive when the mon
itored parameter exceeds the setpoint high limit in the neg
ative direction, and remains above the limit for longer than
the time specified in the Release Delay setting.
When a setpoint becomes either active or inactive, the
event log stores the change of status with the time and
value of the parameter at that instant.
Equal setpoint (Allen-Bradley Bulletin 1403 PowerMonitor II and Allen-
Bradley Bulletin 1404 PowerMonitor 3000)
An equal setpoint becomes active when the monitored
parameter equals the setpoint high limit. An equal set
point becomes inactive when the monitored parameter
does not equal the setpoint high limit. The equal setpoint
is most useful for non-numeric values, such as phase rota
tion, IEEE-519 status, and status input states. When a set
point becomes either active or inactive, the event log stores
the change of status with the time and value of the para
meter at that instant.
638 Rockwell Automation Publication FTEM-UM003A-EN-P-August 2015
RealTime (RT) Chapter 6
Not equal setpoint (Allen-Bradley Bulletin 1403 PowerMonitor II and
Allen-Bradley Bulletin 1404 PowerMonitor 3000)
A not equal setpoint becomes active when the monitored
parameter does not equal the setpoint high limit. A not
equal setpoint becomes inactive when the monitored para
meter equals the setpoint high limit. The not equal set
point is most useful for non-numeric values, such as phase
rotation, IEEE-519 status, and status input states.
When a setpoint becomes either active or inactive, the
event log stores the change of status with the time and
value of the parameter at that instant.
l High Limit. This is the value at which to trigger a set
point action. It is not applicable for an equal or not equal
setpoint.
l Low Limit. This is the value at which to trigger a setpoint
action. It is not applicable for an equal or not equal set
point.
l Operate Delay. This is the amount of time, in seconds, to
wait before triggering a setpoint action after reaching the
high limit for an over forward or over reverse setpoint con
dition, low limit for an under forward or under reverse set
point condition, or true for an equal or not equal setpoint
condition.
l Release Delay. This is the amount of time, in seconds, to
wait before triggering a setpoint action after reaching the
low limit for an over forward or over reverse setpoint con
dition, high limit for an under forward or under reverse set
point condition, or false for an equal or not equal
condition.
Rockwell Automation Publication FTEM-UM003A-EN-P-August 2015 639
Chapter 6 RealTime (RT)
l Action. This is the action that occurs when a setpoint con
dition is met.
Setpoint actions
Allen-Bradley Bulletin 1400 PowerMonitor:
l No action
l Energize relay 1
l Energize relay 2
l Energize relay 3
l Energize relay 4
Allen-Bradley Bulletin 1403 PowerMonitor II:
l No action
l Energize relay 1 and set alarm flag 1
l Energize relay 2 and set alarm flag 2
l Set corresponding alarm flags (flag 3 through flag
16)
l Trigger waveform
l Capture snapshot
l Clear kWh power counter
l Clear kVARh power counter
Allen-Bradley Bulletin 1404 PowerMonitor 3000:
l No action
l Energize relay and set alarm flag 1
l Energize KYZ and set alarm flag 2
l Set selected alarm flag 3 thru 16
640 Rockwell Automation Publication FTEM-UM003A-EN-P-August 2015
RealTime (RT) Chapter 6
l Save a trend log record
l Clear kWh, kVARh, kVAh or Ah result
l Clear all energy results
l Clear selected setpoint timer
l Capture oscillograph
Log/Oscillography tab This sets scanning and trigger options for the Allen-Bradley Bul
letin 1403 PowerMonitor IIsnapshot log, minimum/maximum log,
and oscillography. The PowerMonitor II samples line voltages and
line currents at a rate of 10.8 kHz to generate waveform images of
the voltages and line currents. The 2-cycle display shows 2 cycles
at 50 Hz, and the 12-cycle display shows 12 cycles at 50 Hz.
The Bulletin 1403-LM version does not support oscillography, har
monics bar graph view, or the harmonics spreadsheet view.
Snapshot Log Rate
The snapshot log contains voltage, current, and power values
recorded at defined time intervals or triggered by setpoints, and
stored with date and time stamps. The snapshot log holds 50
records, and each record includes 46 parameters. For synchronous
updating, use the Hours, Minutes, and Seconds boxes to enter
scanning intervals for the log. For asynchronous updating, con
figure a setpoint to trigger a snapshot, and enter 0 in the Hours,
Minutes, and Seconds boxes.
l Hours. 0 to 99.
l Minutes. 0 to 59.
l Seconds. 0 to 59.
Rockwell Automation Publication FTEM-UM003A-EN-P-August 2015 641
Chapter 6 RealTime (RT)
Buffer Type
This identifies whether the snapshot log stops logging data when
it reaches 50 records or overwrites the oldest records and con
tinues logging.
l Circular. This option continuously fills the snapshot log
with updated records. When the log reaches 50 records, it
overwrites the oldest records.
l Fill and Hold. This option fills the snapshot log with 50
records, and then holds those records and stops updating
until the snapshot log is cleared. You can clear the log
manually in the RT Device Viewer.
Save status changes to Event Log
Select this check box to write status change activity to an event
log. Clear the check box to NOT record status changes.
Enable Min/Max Log
The minimum/maximum log records the minimum and maximum
values for up to 84 parameters. The log updates continuously
until it is cleared or until the log is disabled. Select the Enable
Min/Max Log check box to continuously record minimum and
maximum values. To stop recording in the log, clear the check
box. Disabling the min/max log increases the real-time metering
update rate by 10 milliseconds.
The Bulletin 1403-LM supports fewer parameters; if a parameter
is not supported, its description appears as N/A.
642 Rockwell Automation Publication FTEM-UM003A-EN-P-August 2015
RealTime (RT) Chapter 6
Oscillography
Oscillography
Allen-Bradley Bulletin 1400 PowerMonitor
The power monitor samples the line voltages and line currents, at
a rate of 128 samples per 60 Hz cycle. This allows the power mon
itor to have a 2-cycle waveform display.
Allen-Bradley Bulletin 1403 PowerMonitor II
The PowerMonitor II also samples line voltages and line currents,
but at a rate of 10.8 kHz to generate waveform images of the line
voltages and line currents. The 2-cycle display shows 2 cycles at
50 Hz, and the 12-cycle display shows 12 cycles at 50 Hz. The
waveform image displays more cycles for line voltages and line cur
rents at higher frequencies. The number of cycles displayed is
scaled proportional to the frequency. The display includes the
actual value of the pre-trigger number of cycles configured in the
power monitor.
Example
Suppose you are monitoring a 60 Hz signal and want 6 cycles pre-
triggered for any waveform image.
l The actual number of cycles for a 2-cycle display = 2 cycles
x 60 Hz / 50 Hz = 2.4 cycles
l The actual number of cycles for a 12-cycle display = 12
cycles x 60 Hz / 50 Hz = 14.4 cycles
To set the pre-trigger number, pre-trigger = actual x 50 Hz / 6 x
50 Hz / 60 Hz = 5 cycles
Rockwell Automation Publication FTEM-UM003A-EN-P-August 2015 643
Chapter 6 RealTime (RT)
Allen-Bradley Bulletin 1404 PowerMonitor 3000 (models M6, and
M8)
The PowerMonitor 3000 provides 6 selections of sampling rate
and data resolution.
Sampling DataRes- Samples per Cycle at 60 / Total Cycles per Channel at 60 / Capture Duration
Rate olution 50 Hz 50 Hz (seconds)
5.4 kHz 13-bit w/sign 90 / 108 51.1 / 42.6 0.85
2.7 kHz 45 / 54 102.2 / 85.2 1.70
1.35 kHz 22.5 / 27 204.4 / 170.3 3.40
5.4 kHz 7-bit w/sign 90 / 108 102.2 / 85.2 1.70
2.7 kHz 45 / 54 204.4 / 170.3 3.40
1.35 kHz 22.5 / 27 408.8 / 340.7 6.81
The Allen-Bradley Bulletin 1403 PowerMonitor II and RT
provide several options for triggering and displaying oscillographs.
Those options are:
l Manual triggering and display of 2-cycle oscillographs in
RT.
l Configuring setpoints in the power monitor using RT to
trigger 2-cycle oscillographs, and then displaying the res
ulting waveform images in RT.
l Configuring options in RT to trigger and display 12-cycle
oscillographs for up to 2 voltage or current parameters. See
below. below.
644 Rockwell Automation Publication FTEM-UM003A-EN-P-August 2015
RealTime (RT) Chapter 6
Channel A 12 Cycle
From the list, select a voltage or current parameter for which you
want to generate and display 12-cycle oscillographs. You can
manually trigger and display 12-cycle oscillographs in RT.
Channel B 12 Cycle
From the list, select a voltage or current parameter for which you
want to generate and display 12-cycle oscillographs. You can
manually trigger and display 12-cycle waveform images in RT.
Pre-trigger Number of Cycles
This works with the 12-cycle waveform option. Enter a number
from 1 through 8 to set the number of backlogged cycles to be
included with a waveform display in RT. For example, if you set 4
as the pre-trigger, when you trigger a waveform in RT, the res
ulting display shows a full 12 cycles (assuming a 50 Hz signal).
The first 4 waveform cycles represent the last 4 cycles saved in
memory before the waveform was triggered. The next 8 cycles rep
resent real-time data as of the moment the waveform was
triggered.
Like the 12-cycle waveform, the pre-trigger value is also based on a
50 Hz signal. If you change the frequency, the power monitor
scales the number of oscillographs accordingly.
To disable the pre-trigger, enter 0. Disabling the pre-trigger
slightly increases the real-time metering update rate.
Oscillography Buffer Type
From the list, select either:
Rockwell Automation Publication FTEM-UM003A-EN-P-August 2015 645
Chapter 6 RealTime (RT)
l Hold. This holds a waveform and does not allow another
waveform to trigger until the hold is manually cleared. A
held waveform can be cleared manually using RT.
l Overwrite. This overwrites a held waveform each time a
new waveform triggers.
Log/Oscillograph tab for FRN 3.00 This sets scanning and trigger options for the Allen-Bradley Bul
and later letin 1403 PowerMonitor II snapshot log, minimum/maximum
log, and waveforms. The PowerMonitor II samples line voltages
and line currents at a user-selectable rate of 2.7 kHz, 5.4 kHz or
10.8 kHz to generate waveform images of the voltages and line cur
rents. Up to two waveform captures may be stored sim
ultaneously.
The 1403-LM version does not support waveform capture, har
monics bar graph view, or the harmonics spreadsheet view.
Snapshot Log Rate
The snapshot log contains 1 to 46 voltage, current, and power val
ues recorded at defined time intervals or triggered by setpoints,
and stored with date and time stamps. The snapshot log holds a
variable number of records depending on how many parameters
are being logged. For synchronous updating, use the Hours,
Minutes, and Seconds boxes to enter scanning intervals for the
log. For asynchronous updating, configure a setpoint to trigger a
snapshot, and enter 0 in the Hours, Minutes, and Seconds boxes.
l Hours. 0 to 99.
l Minutes. 0 to 59.
l Seconds. 0 to 59.
646 Rockwell Automation Publication FTEM-UM003A-EN-P-August 2015
RealTime (RT) Chapter 6
Buffer Type
This identifies whether the snapshot log stops logging data when
it becomes full or overwrites the oldest records and continues log
ging.
l Circular. This option continuously fills the snapshot log
with updated records. When the log becomes full, it over
writes the oldest records.
l Fill and Hold. This option fills the snapshot log, and then
holds those records and stops updating until the snapshot
log is cleared. You can clear the log manually in the RT
Device Viewer.
Snapshot Log Type
This controls how many parameters the snapshot log records. In
the "1 parameter" mode, one user-selectable parameter is logged.
In the "3 & 7 parameters" mode, three user-selectable parameters
and four predefined parameters are logged. In all other modes, all
of the parameters are always predefined.
Snapshot Log Parameters 1, 2 and 3
This identifies which parameters will be logged to the snapshot
log. These selections are only available with the "1 parameter" and
"3 & 7 parameters" snapshot log types.
The Status Input #1 to #4 Counter parameters are only available
with MM firmware release 3.05 and later.
Log Activity on Inputs
Select this check box to write input activity to an event log. Clear
the check box to NOT record input activity.
Rockwell Automation Publication FTEM-UM003A-EN-P-August 2015 647
Chapter 6 RealTime (RT)
Enable Min/Max Log
The minimum/maximum log records the minimum and maximum
values for up to 84 parameters. The log updates continuously
until it is cleared or until the log is disabled. Select the Enable
Min/Max Log check box to continuously record minimum and
maximum values. To stop recording in the log, clear the check
box. Disabling the Min/Max log increases the real-time metering
update rate by 10 milliseconds.
The Bulletin 1403-LM supports fewer parameters; if a parameter
is not supported, its description appears as N/A.
648 Rockwell Automation Publication FTEM-UM003A-EN-P-August 2015
RealTime (RT) Chapter 6
Oscillography
Oscillography
Allen-Bradley Bulletin 1400 PowerMonitor
The power monitor samples the line voltages and line currents, at
a rate of 128 samples per 60 Hz cycle. This allows the power mon
itor to have a 2-cycle waveform display.
Allen-Bradley Bulletin 1403 PowerMonitor II
The PowerMonitor II also samples line voltages and line currents,
but at a rate of 10.8 kHz to generate waveform images of the line
voltages and line currents. The 2-cycle display shows 2 cycles at
50 Hz, and the 12-cycle display shows 12 cycles at 50 Hz. The
waveform image displays more cycles for line voltages and line cur
rents at higher frequencies. The number of cycles displayed is
scaled proportional to the frequency. The display includes the
actual value of the pre-trigger number of cycles configured in the
power monitor.
Example
Suppose you are monitoring a 60 Hz signal and want 6 cycles pre-
triggered for any waveform image.
l The actual number of cycles for a 2-cycle display = 2 cycles
x 60 Hz / 50 Hz = 2.4 cycles
l The actual number of cycles for a 12-cycle display = 12
cycles x 60 Hz / 50 Hz = 14.4 cycles
Rockwell Automation Publication FTEM-UM003A-EN-P-August 2015 649
Chapter 6 RealTime (RT)
To set the pre-trigger number, pre-trigger = actual x 50 Hz / 6 x
50 Hz / 60 Hz = 5 cycles
Allen-Bradley Bulletin 1404 PowerMonitor 3000 (models M6, and
M8)
The PowerMonitor 3000 provides 6 selections of sampling rate
and data resolution.
Sampling DataRes- Samples per Cycle at 60 / Total Cycles per Channel at 60 / Capture Duration
Rate olution 50 Hz 50 Hz (seconds)
5.4 kHz 13-bit w/sign 90 / 108 51.1 / 42.6 0.85
2.7 kHz 45 / 54 102.2 / 85.2 1.70
1.35 kHz 22.5 / 27 204.4 / 170.3 3.40
5.4 kHz 7-bit w/sign 90 / 108 102.2 / 85.2 1.70
2.7 kHz 45 / 54 204.4 / 170.3 3.40
1.35 kHz 22.5 / 27 408.8 / 340.7 6.81
The and RT provide several options for triggering and displaying
oscillographs. Those options are:
l Manual triggering and display of oscillographs in RT.
l Configuring setpoints in the power monitor using RT to
trigger oscillographs and then displaying the resulting wave
form images in RT.
Oscillography Type
This controls the waveform capture sampling rate and number of
captures stored in the power monitor.
650 Rockwell Automation Publication FTEM-UM003A-EN-P-August 2015
RealTime (RT) Chapter 6
Pre-trigger Number of Cycles
Select from 1 through 8 to set the number of backlogged cycles to
be included with a waveform display in RT.
To disable the pre-trigger, enter 0. Disabling the pre-trigger
slightly increases the real-time metering update rate.
Oscillography Buffer Type
From the list, select either:
l Hold. This holds a waveform and does not allow another
waveform to trigger until the hold is manually cleared or
the Oscillography Overwrite Timeout expires. A held wave
form can be cleared manually using RT.
l Overwrite. This overwrites a held waveform each time a
new waveform triggers.
Oscillography Overwrite Timeout
If the Oscillography Buffer Timeout is set to "Overwrite" mode, a
new oscillograph cannot be initiated until the Overwrite Timeout
expires. Enter a value of from 1 to 4320 (seconds).
The 1403 PowerMonitor II provides several configuration options
Adjusting the metering update
for increasing the metering update rate of the hardware. You can
rate do any or all of the following:
l Select the fastest update rate (28 msec nominal). This
provides the fastest update speed with the lowest accur
acy. For highest accuracy, select the slowest update rate.
Rockwell Automation Publication FTEM-UM003A-EN-P-August 2015 651
Chapter 6 RealTime (RT)
l Disable 12-cycle waveform pre-triggers. The pre-trigger
identifies the number of backlogged cycles included with a
12-cycle waveform display in the Device Viewer window.
l Disable minimum/maximum logging.
To increase the metering update rate:
1. In the device configuration window for the power meter, click
the Current/Voltage tab.
2. In the Filter Mode box, type 1 to select the fastest update
rate.
3. Click the Log/Wave tab.
4. In the Pre-trigger Number of Cycles box, type 0 to disable
12-cycle waveform pre-triggers.
5. Clear the Enable Min/Max Log check box to disable min
imum/maximum logging.
6. Click Download, and then click OK.
Download
Transfers configuration settings from the device con
figuration window to a physical power monitor.
Tip: For RS232 and RS485 serial communications, if opening PowerMonitor II runtime
data seems extremely slow, try changing the number of retries in the DF1 Polling Master
to 1. To accomplish this, in RSLinx Classic go to Protocol Settings in the DF1 Polling
Master driver. Set Qty Retries to 1.
Serial communications
RS232 offers point-to-point serial communications with only one
power monitor at a maximum distance of 50 feet. To
652 Rockwell Automation Publication FTEM-UM003A-EN-P-August 2015
RealTime (RT) Chapter 6
communicate over distances greater than 50 feet, or to com
municate with multiple power monitors via the same serial port,
use RS485 serial communications. Using RS485 communications
requires either an external RS232-RS485 converter or an internal
RS485 serial card installed in the computer.
Set up serial communications using the appropriate RSLinx Clas
sic driver.
Tip: If you are using the 1403-NSC communications card with firmware revision 1.03 or
later, the PowerMonitor II configuration window includes an option to set the Com-
munications card data format. Typically, the Floating Point data format provides faster
update times.
Communications card data format
Applies to the Bulletin 1403 PowerMonitor II. Available only
with the 1403-NSC Smart Communications Card firmware revi
sion 1.03 or later or with the 1404-NENET Ethernet Com
munications Card.
Data format options include:
l Integer - Exponent. Values from data tables are com
municated as single words, when possible. However, if a
value is larger than a single word of data, then the value is
converted into two words using the following formula:
The first word is the mantissa value. The second word is
the exponent value for the power of ten. For example, if
the value is 10,000, then the first word is 10 and the
second word is 3 (10 * 10 ^ 3). Converting values into expo
nents can slow down communications speed.
Rockwell Automation Publication FTEM-UM003A-EN-P-August 2015 653
Chapter 6 RealTime (RT)
l Floating Point. Values from data tables are com
municated as the two words that make up the IEEE float
ing point double word.
Caution: Changing the data format setting may affect ladder logic programs that access
data in the PowerMonitor II hardware. For example, if the ladder is programmed for
integer-exponent values, changing the PowerMonitor II communications card data format
to floating point will not work correctly without also changing the ladder logic pro-
gramming.
Selecting a data format automatically writes data to the Com
munications Setup table in the PowerMonitor II. This stops ALL
communications to the PowerMonitor II for about 60 seconds,
while the hardware resets. Avoid downloading to the Power
Monitor II and avoid allowing other computers to communicate
with the PowerMonitor II while communications are suspended
and the hardware resets.
To open the device configuration window:
Allen-Bradley Bulletin 1400
PowerMonitor 1. On the Systems tab in the navigation tree, open the Devices
folder, and then click a power monitor.
The Device Setup page appears.
2. Click Device Configuration.
The device configuration application is downloaded and dis
played.
The content of the application window differs depending on the
selected power monitor type.
654 Rockwell Automation Publication FTEM-UM003A-EN-P-August 2015
RealTime (RT) Chapter 6
Important: You must configure groups and power monitor devices before using RT to
view or modify the power monitor configuration.
There must be a valid password entered on the Device Setup page to change any con-
figuration settings in the power monitor.
Buttons
OK
This saves the entries on all tabs to the database and closes the
window.
Cancel
This cancels the entries from all tabs and closes the window.
Apply
This applies the entries from all tabs.
Rockwell Automation Publication FTEM-UM003A-EN-P-August 2015 655
Chapter 6 RealTime (RT)
Upload
This uploads configuration settings from the power monitor to
RT. After uploading, click OK.
Upload
Transfers the configuration settings from a physical power mon
itor to the device configuration window.
Download
This downloads configuration settings from the database to the
power monitor. After downloading, click OK.
Download
Transfers configuration settings from the device configuration
window to a physical power monitor.
This identifies general information of an Allen-Bradley Bulletin
General tab
1400 PowerMonitor.
Manufacturer/Model
For the Allen-Bradley Bulletin 1400 Power-monitor, this value is
"Allen-Bradley 1400".
Firmware Revision
This is the firmware revision of the power monitor and of the
power monitor communication card.
656 Rockwell Automation Publication FTEM-UM003A-EN-P-August 2015
RealTime (RT) Chapter 6
Device ID
This is the identification number of the power monitor stored in
the power monitor firmware.
This displays and sets operating parameters, including wiring
Voltage/Current tab
mode, and current and voltage scaling (PT and CT ratios), for an
Allen-Bradley Bulletin 1400 PowerMonitor.
Voltage Mode
From the list, select the mode that represents how the power mon
itor is connected. A wrong setting causes the power monitor to cal
culate incorrect values.
Nominal Frequency
From the list, select the frequency that corresponds to the fre
quency of the power system.
Phase Rotation
From the list, select the normal phase sequence.
Volts Scale
A value from 0 to 999,999 volts can be entered. This sets the full-
scale AC input voltage.
Amps Scale
A value from 0 to 30,000 amps can be entered. This sets the full-
scale AC input current for A, B, and C phases (CT primary cur
rent rating).
Rockwell Automation Publication FTEM-UM003A-EN-P-August 2015 657
Chapter 6 RealTime (RT)
Neutral Amps Scale
Enter a value from 0 to 9999 to scale the neutral (ground) cur
rent.
Snapshot Log Rate Options
The snapshot log contains voltage, current, and power values
recorded and stored at defined time intervals with date and time
stamps. Use the Days, Hours, Minutes, and Seconds boxes to
enter scanning intervals for the log. For example, to record a snap
shot every 30 minutes, enter 30 in the Minutes box. The slowest
possible snapshot log rate is 400 days, 0 hours, 0 minutes, 0
seconds. If you leave all of the boxes set to 0, RT stops logging
snapshots unless triggered by a setpoint operation.
l Days 0 to 400
l Hours 0 to 23
l Minutes 0 to 59
l Seconds 0 to 59
Demand Period (Minutes)
Enter 0 to select external sync mode, or enter 1 to 99 to define the
number of minutes in each demand period to be used in cal
culating demand values.
Demand Number of Periods
Enter 1 to 15 to set the number of demand periods to be aver
aged.
This identifies whether to log status input activity for an Allen-
Input/Output tab
Bradley Bulletin 1400 PowerMonitor. It sets parameters for analog
658 Rockwell Automation Publication FTEM-UM003A-EN-P-August 2015
RealTime (RT) Chapter 6
output, relay outputs, and analog voltage input.
Status Inputs Options
Four status inputs (S1 through S4) on the Bulletin 1400 Power
Monitor respond to an externally applied voltage. If the input
voltage is below 9V AC or 9V DC, the power monitor senses the
input as inactive. If the input voltage is over 20V AC or 20V DC,
the power monitor senses the input as active. The power monitor
requires a minimum pulse width of 40 milliseconds to reliably
sense status input changes.
To log status input changes in the event log, select the Status
Inputs check boxes.
Event log
A data file which contains activity information about the power
monitor, including setpoint alarm activity, relay activity, status
input activity, power up, and changes to setup parameters.
Analog Output Options
The power monitor is equipped with an analog current output
that can be programmed to deliver a current proportional to any
measured parameter or as commanded by a programmable con
troller.
To program the analog current output, you must set three para
meters:
l Key. From the list, specify to which measured parameter
the current output will be proportional.
Rockwell Automation Publication FTEM-UM003A-EN-P-August 2015 659
Chapter 6 RealTime (RT)
l Scale. Type a number to identify the value of the para
meter corresponding to the full scale current output.
l Range. Select whether the output mode is 0-20 mA or 4-
20 mA. The selected output range proportions the full
scale input range to the full scale output range.
Relay Output Options
The power monitor provides three control relays (R1, R2, and
R3). Each relay can switch AC loads of up to 277V AC and DC
loads of up to 30V DC. For each relay output, set the mode and
duration.
l Mode. Select the type of relay control. To select a para
meter, click the arrow to the right in the Mode column.
Click a parameter from the list to assign it to the relay.
l Duration. Type a number. For setpoint mode, set the
pulse duration. For kWh pulse, kVARh pulse, or kVAh
pulse mode, set the number of unit-hours between pulses.
AUX Voltage Scale
Analog voltage input measures and displays an external voltage
from a nominal 1V AC/DC to a maximum 1.25V AC/DC. Type a
number to define a multiplier. The multiplier identifies what the
meter will display with a 1.000 VAC RMS full scale input applied.
Establishes setpoint parameters for an Allen-Bradley Bulletin
Setpoints tab
1400 PowerMonitor. The power monitor uses setpoints to mon
itor many parameters at the same time and to generate alarms and
control relays based on these parameter values. The Allen-Bradley
Bulletin 1400 PowerMonitor currently supports up to 17 different
setpoints.
660 Rockwell Automation Publication FTEM-UM003A-EN-P-August 2015
RealTime (RT) Chapter 6
Setpoints can function as over setpoints, under setpoints, or bin
ary setpoints. For help configuring setpoints, see the Allen-Brad
ley "Installation and Operation Manual for the Bulletin 1400
PowerMonitor Display and Block Module."
Over setpoint
Applies to the Bulletin 1400 PowerMonitor.
An over setpoint becomes active when the monitored parameter
exceeds the high limit, and remains over the limit for longer than
the number of seconds specified in the Operate Delay setting.
When a setpoint becomes active, it operates the selected relay,
unless the selected relay is NONE. If NONE, the setpoint does
not change any relay.
An over setpoint becomes inactive when the monitored para
meter falls below the low limit, and remains below the limit for
longer than the number of seconds specified in the Release Delay
setting. When a setpoint becomes inactive, it releases the selected
relay.
When a setpoint becomes either active or inactive, the event log
stores the change of status with the time and value of the para
meter at that instant.
Under setpoint
Applies to the Bulletin 1400 PowerMonitor.
An under setpoint becomes active when the monitored parameter
falls below the low limit, and remains below the limit for longer
than the number of seconds specified in the Operate Delay
Rockwell Automation Publication FTEM-UM003A-EN-P-August 2015 661
Chapter 6 RealTime (RT)
setting. When a setpoint becomes active, it operates the selected
relay, unless the selected relay is NONE. If NONE, the setpoint
does not change any relay.
An under setpoint becomes inactive when the monitored para
meter exceeds the high limit, and remains above the limit for
longer than the number of seconds specified in the Release Delay
setting. When a setpoint becomes inactive, it releases the selected
relay.
When a setpoint becomes either active or inactive, the event log
stores the change of status with the time and value of the para
meter at that instant.
Binary setpoints
Applies to the Bulletin 1400 PowerMonitor.
A binary setpoint becomes active when the monitored parameter
is true, and remains true, for longer than the number of seconds
specified in the Operate Delay setting. When a setpoint becomes
active, it operates the selected relay, unless the selected relay is
NONE. If NONE, the setpoint does not change any relay.
A binary setpoint becomes inactive when the monitored para
meter is false, and remains false, for longer than the number of
seconds specified in the Release Delay setting. When a setpoint
becomes inactive, it releases the selected relay.
When a setpoint becomes either active or inactive, the event log
stores the change of status with the time and value of the para
meter at that instant.
662 Rockwell Automation Publication FTEM-UM003A-EN-P-August 2015
RealTime (RT) Chapter 6
Caution: Allen-Bradley power monitors are NOT intended to function as protective relay
devices.
Setpoint options
Each setpoint configuration is composed of a group of six para
meters:
l Setpoint Type. This identifies which parameter to mon
itor. To select a parameter, click the arrow to the right in
the Setpoint Type column. Click a parameter from the list
to assign it to the setpoint. For details, see "PowerMonitor
setpoint types" (page 664).
l High Limit. For an over setpoint, this is the value at
which to operate a relay. For an under setpoint, this is the
value at which to release a relay. This parameter is not
applicable for a binary setpoint.
l Low Limit. For an over setpoint, this is the value at which
to release a relay. For an under setpoint, this is the value at
which to operate a relay. This parameter is not applicable
for a binary setpoint.
l Operate Delay. This parameter sets the amount of time,
in seconds, to wait before operating a relay after reaching
the high limit for an over setpoint condition, low limit for
an under setpoint condition, or true for a binary setpoint
condition.
l Release Delay. This parameter sets the amount of time, in
seconds, to wait before releasing the relay after reaching
the low limit for an over setpoint condition, high limit for
an under setpoint condition, or false for a binary con
dition.
Rockwell Automation Publication FTEM-UM003A-EN-P-August 2015 663
Chapter 6 RealTime (RT)
l Relay Number. This parameter identifies which relay to
operate, if any.
PowerMonitor setpoint types Setpoints can function as over setpoints, under setpoints, or bin
ary setpoints.
Over setpoint (Allen-Bradley Bulletin 1400 PowerMonitor)
An over setpoint becomes active when the monitored parameter
exceeds the high limit, and remains over the limit for longer than
the number of seconds specified in the Operate Delay setting.
When a setpoint becomes active, it operates the selected relay,
unless the selected relay is NONE. If NONE, the setpoint does
not change any relay.
An over setpoint becomes inactive when the monitored para
meter falls below the low limit, and remains below the limit for
longer than the number of seconds specified in the Release Delay
setting. When a setpoint becomes inactive, it releases the selected
relay.
When a setpoint becomes either active or inactive, the event log
stores the change of status with the time and value of the para
meter at that instant.
Under setpoint (Allen-Bradley Bulletin 1400 PowerMonitor)
An under setpoint becomes active when the monitored parameter
falls below the low limit, and remains below the limit for longer
than the number of seconds specified in the Operate Delay set
ting. When a setpoint becomes active, it operates the selected
relay, unless the selected relay is NONE. If NONE, the setpoint
does not change any relay.
664 Rockwell Automation Publication FTEM-UM003A-EN-P-August 2015
RealTime (RT) Chapter 6
An under setpoint becomes inactive when the monitored para
meter exceeds the high limit, and remains above the limit for
longer than the number of seconds specified in the Release Delay
setting. When a setpoint becomes inactive, it releases the selected
relay.
When a setpoint becomes either active or inactive, the event log
stores the change of status with the time and value of the para
meter at that instant.
Binary setpoint (Allen-Bradley Bulletin 1400 PowerMonitor)
A binary setpoint becomes active when the monitored parameter
is true, and remains true, for longer than the number of seconds
specified in the Operate Delay setting. When a setpoint becomes
active, it operates the selected relay, unless the selected relay is
NONE. If NONE, the setpoint does not change any relay.
A binary setpoint becomes inactive when the monitored para
meter is false, and remains false, for longer than the number of
seconds specified in the Release Delay setting. When a setpoint
becomes inactive, it releases the selected relay.
When a setpoint becomes either active or inactive, the event log
stores the change of status with the time and value of the para
meter at that instant.
The setpoint type automatically determines the setpoint func
tion.
Setpoint Type Function
Current Unbalance Over setpoint; Measure of % difference between the most extreme and the average current
Rockwell Automation Publication FTEM-UM003A-EN-P-August 2015 665
Chapter 6 RealTime (RT)
Setpoint Type Function
Over Aux Current Over setpoint; Over auxiliary I4 current
Over Current Over setpoint; Highest phase current
Over Frequency Over setpoint; Frequency x 10 (for example, 60Hz = 600)
Over kVA Over setpoint
Over kVA Demand Over setpoint
Over kVAR Forward Over setpoint; Imported - reactive power
Over kVAR Reverse Over setpoint; Exported - feeding reactive power into utility grid
Over kW Demand Over setpoint
Over kW Forward Over setpoint; Imported - active power
Over kW Reverse Over setpoint; Exported - feeding active power into utility grid
Over Vaux Over setpoint; Over auxiliary voltage
Over Voltage Over setpoint; Highest phase voltage
Phase Reversal Binary setpoint; TRUE when the phase sequence is opposite the configured phase sequence, otherwise
FALSE.
S1, S2, S3, or S4 Input Binary setpoint. TRUE when an individual status input is energized and active. FALSE when the status
Active input is de-energized.
Energized
Indicates that contacts have changed from their default state. Normally open contacts have closed, or
normally closed contacts have opened.
De-energized
Contacts are restored to their normal state. Normally open contacts are open; normally closed contacts
are closed.
666 Rockwell Automation Publication FTEM-UM003A-EN-P-August 2015
RealTime (RT) Chapter 6
Setpoint Type Function
S1, S2, S3, or S4 Input Binary setpoint; TRUE when an individual status input is de-energized. FALSE when the status input is
Normal energized and active.
Sx Input Active Binary setpoint; TRUE when ANY status input is energized and active. FALSE when ALL status inputs are
de-energized.
Sx Input Normal Binary setpoint; TRUE when ANY status input is de-energized. FALSE when ALL status inputs are ener-
gized and active.
Under Frequency Under setpoint; Frequency x 10 (for example, 60Hz=600)
Under PF Lagging Under setpoint; Under power factor lagging
Under PF Leading Under setpoint; Under power factor leading
Under Vaux Under setpoint; Under auxiliary voltage
Under Voltage Under setpoint; Lowest phase voltage
Voltage Unbalance Over setpoint; Measure of % difference between the most extreme and the average voltage
Allen-Bradley Bulletin 1420 To open the device configuration window:
PowerMonitor 500 1. On the Systems tab in the navigation tree, open the Devices
folder, and then click a power monitor.
The Device Setup page appears.
2. Click Device Configuration.
The device configuration application is downloaded and dis
played.
The content of the application window differs depending on the
selected power monitor type.
Rockwell Automation Publication FTEM-UM003A-EN-P-August 2015 667
Chapter 6 RealTime (RT)
Important: Set up groups and power monitor devices before using RT to view or modify
the power monitor configuration.
Please refer to the PowerMonitor 500 user manual for additional
information on configuration selections.
General tab
You may adjust the time-out setting for the display backlight,
from 0 to 255 minutes.
VI tab
Voltage mode
Selects the voltage mode of the power monitor.
Filter and coefficient
Adjusts parameters for filtering of the metering results.
668 Rockwell Automation Publication FTEM-UM003A-EN-P-August 2015
RealTime (RT) Chapter 6
Transformer scaling
Adjusts the power monitor to match the ratios of instrument
transformers used to connect to the power circuit being mon
itored.
Demand tab
Calculation
Selects fixed or sliding window method.
Time interval
Selects a demand interval for the calculation.
Synchronization
Selects whether the demand interval is synchronized to the
internal clock.
To open the device configuration window:
Allen-Bradley Bulletin 1415 Wire-
less PowerMonitor W250 1. On the Systems tab in the navigation tree, open the Devices
folder, and then click a power monitor.
The Device Setup page appears.
2. Click Device Configuration.
The device configuration application is downloaded and dis
played.
The content of the application window differs depending on the
selected power monitor type.
Rockwell Automation Publication FTEM-UM003A-EN-P-August 2015 669
Chapter 6 RealTime (RT)
Only the recording interval time is configurable in the Wireless
PowerMonitor W250. The default is 15 minutes. The recording
interval time must correspond to the utility demand interval to
calculate demand values correctly.
Important: Set up groups and power monitor devices before using RT to view or modify
the power monitor configuration.
Uploading configuration from Uploading takes the configuration contained within the power
power monitors monitor and places it in the database. An upload is typically per
formed when connecting to an existing power monitor system for
the first time.
To upload a power monitor configuration:
1. Click Upload in the device configuration window.
670 Rockwell Automation Publication FTEM-UM003A-EN-P-August 2015
RealTime (RT) Chapter 6
Upload
Transfers the configuration settings from a physical power
monitor to the device configuration window.
The Confirm Upload dialog box appears.
2. Click Yes.
Downloading configuration to Downloading writes the configuration file stored in the database
power monitors to the configuration registers contained in the power monitor.
Downloading is password protected. The password for each
power monitor is entered on the Device Setup page, so you do
not need to enter it each time a download occurs.
To download a power monitor configuration:
1. Click Download in the device configuration window.
Download
Transfers configuration settings from the device con
figuration window to a physical power monitor.
The Confirm Download dialog box appears.
2. Click Yes.
Caution: To prevent downloading a default configuration to a previously-configured
power monitor, you should always upload first, then make any changes desired, then
download. There must be a valid password entered on the Device Setup page to change
any configuration settings in the power monitor.
Working with setpoints Many Allen-Bradley power monitors use setpoints to monitor
parameters and to generate alarms, control relays, trigger snap
shots, and trigger waveforms based on these parameter values.
Caution: Allen-Bradley power monitors are NOT intended to function as protective relay
devices.
Rockwell Automation Publication FTEM-UM003A-EN-P-August 2015 671
Chapter 6 RealTime (RT)
To configure setpoints:
1. Open the device configuration window, and then click the
Setpoints tab.
2. Enter setpoint information, and then click Download.
Download
Transfers configuration settings from the device con
figuration window to a physical power monitor.
Types of setpoints
l Binary setpoints
Binary setpoint (Allen-Bradley Bulletin 1400 PowerMonitor)
A binary setpoint becomes active when the monitored
parameter is true, and remains true, for longer than the
number of seconds specified in the Operate Delay setting.
When a setpoint becomes active, it operates the selected
relay, unless the selected relay is NONE. If NONE, the
setpoint does not change any relay.
A binary setpoint becomes inactive when the monitored
parameter is false, and remains false, for longer than the
number of seconds specified in the Release Delay setting.
When a setpoint becomes inactive, it releases the selected
relay.
When a setpoint becomes either active or inactive, the
event log stores the change of status with the time and
value of the parameter at that instant.
l Over setpoints
672 Rockwell Automation Publication FTEM-UM003A-EN-P-August 2015
RealTime (RT) Chapter 6
Over setpoint (Allen-Bradley Bulletin 1400 PowerMonitor)
An over setpoint becomes active when the monitored para
meter exceeds the high limit, and remains over the limit
for longer than the number of seconds specified in the
Operate Delay setting. When a setpoint becomes active, it
operates the selected relay, unless the selected relay is
NONE. If NONE, the setpoint does not change any relay.
An over setpoint becomes inactive when the monitored
parameter falls below the low limit, and remains below the
limit for longer than the number of seconds specified in
the Release Delay setting. When a setpoint becomes inact
ive, it releases the selected relay.
When a setpoint becomes either active or inactive, the
event log stores the change of status with the time and
value of the parameter at that instant.
l Over forward setpoints
Over forward setpoint (Allen-Bradley Bulletin 1403 PowerMonitor II and
Allen-Bradley Bulletin 1404 PowerMonitor 3000)
An over forward setpoint becomes active when the mon
itored parameter exceeds the setpoint high limit in the pos
itive direction, and remains over the limit for longer than
the time specified in the Operate Delay setting. When a
setpoint becomes active, it causes an action identified by
the Action type to occur and logs the occurrence in the
event log. If the action energizes a relay or sets an alarm
bit, the action remains true until the setpoint becomes
inactive.
Rockwell Automation Publication FTEM-UM003A-EN-P-August 2015 673
Chapter 6 RealTime (RT)
An over forward setpoint becomes inactive when the mon
itored parameter falls below the setpoint low limit in the
positive direction, and remains below the limit for longer
than the time specified in the Release Delay setting.
When a setpoint becomes either active or inactive, the
event log stores the change of status with the time and
value of the parameter at that instant.
l Over reverse setpoints
Over reverse setpoint (Allen-Bradley Bulletin 1403 PowerMonitor II and
Allen-Bradley Bulletin 1404 PowerMonitor 3000)
An over reverse setpoint becomes active when the mon
itored parameter exceeds the setpoint high limit in the neg
ative direction, and remains over the limit for longer than
the time specified in the Operate Delay setting. When a
setpoint becomes active, it causes an action identified by
the Action type to occur and logs the occurrence in the
event log. If the action energizes a relay or sets an alarm
bit, the action remains true until the setpoint becomes
inactive.
An over reverse setpoint becomes inactive when the mon
itored parameter falls below the setpoint low limit in the
negative direction, and remains below the limit for longer
than the time specified in the Release Delay setting.
When a setpoint becomes either active or inactive, the
event log stores the change of status with the time and
value of the parameter at that instant.
l Under setpoints
674 Rockwell Automation Publication FTEM-UM003A-EN-P-August 2015
RealTime (RT) Chapter 6
Under setpoint (Allen-Bradley Bulletin 1400 PowerMonitor)
An under setpoint becomes active when the monitored
parameter falls below the low limit, and remains below the
limit for longer than the number of seconds specified in
the Operate Delay setting. When a setpoint becomes act
ive, it operates the selected relay, unless the selected relay
is NONE. If NONE, the setpoint does not change any
relay.
An under setpoint becomes inactive when the monitored
parameter exceeds the high limit, and remains above the
limit for longer than the number of seconds specified in
the Release Delay setting. When a setpoint becomes inact
ive, it releases the selected relay.
When a setpoint becomes either active or inactive, the
event log stores the change of status with the time and
value of the parameter at that instant.
l Under forward setpoints
Under forward setpoint (Allen-Bradley Bulletin 1403 PowerMonitor II
and Allen-Bradley Bulletin 1404 PowerMonitor 3000)
An under forward setpoint becomes active when the mon
itored parameter falls below the setpoint low limit in the
positive direction, and remains below the limit for longer
than the time specified in the Operate Delay setting.
When a setpoint becomes active, it causes an action iden
tified by the Action type to occur and logs the occurrence
in the event log. If the action energizes a relay or sets an
Rockwell Automation Publication FTEM-UM003A-EN-P-August 2015 675
Chapter 6 RealTime (RT)
alarm bit, the action remains true until the setpoint
becomes inactive.
An under forward setpoint becomes inactive when the
monitored parameter exceeds the setpoint high limit in
the positive direction, and remains above the limit for
longer than the time specified in the Release Delay set
ting.
When a setpoint becomes either active or inactive, the
event log stores the change of status with the time and
value of the parameter at that instant.
l Under reverse setpoints
Under reverse setpoint (Allen-Bradley Bulletin 1403 PowerMonitor II and
Allen-Bradley Bulletin 1404 PowerMonitor 3000)
An under reverse setpoint becomes active when the mon
itored parameter falls below the setpoint low limit in the
negative direction, and remains below the limit for longer
than the time specified in the Operate Delay setting.
When a setpoint becomes active, it causes an action iden
tified by the Action type to occur and logs the occurrence
in the event log. If the action energizes a relay or sets an
alarm bit, the action remains true until the setpoint
becomes inactive.
An under reverse setpoint becomes inactive when the mon
itored parameter exceeds the setpoint high limit in the neg
ative direction, and remains above the limit for longer than
the time specified in the Release Delay setting.
676 Rockwell Automation Publication FTEM-UM003A-EN-P-August 2015
RealTime (RT) Chapter 6
When a setpoint becomes either active or inactive, the
event log stores the change of status with the time and
value of the parameter at that instant.
l Equal setpoints
Equal setpoint (Allen-Bradley Bulletin 1403 PowerMonitor II and Allen-
Bradley Bulletin 1404 PowerMonitor 3000)
An equal setpoint becomes active when the monitored
parameter equals the setpoint high limit. An equal set
point becomes inactive when the monitored parameter
does not equal the setpoint high limit. The equal setpoint
is most useful for non-numeric values, such as phase rota
tion, IEEE-519 status, and status input states. When a set
point becomes either active or inactive, the event log stores
the change of status with the time and value of the para
meter at that instant.
l Not equal setpoints
Not equal setpoint (Allen-Bradley Bulletin 1403 PowerMonitor II and
Allen-Bradley Bulletin 1404 PowerMonitor 3000)
A not equal setpoint becomes active when the monitored
parameter does not equal the setpoint high limit. A not
equal setpoint becomes inactive when the monitored para
meter equals the setpoint high limit. The not equal set
point is most useful for non-numeric values, such as phase
rotation, IEEE-519 status, and status input states.
Rockwell Automation Publication FTEM-UM003A-EN-P-August 2015 677
Chapter 6 RealTime (RT)
When a setpoint becomes either active or inactive, the
event log stores the change of status with the time and
value of the parameter at that instant.
Setpoint examples
These examples are based on the PowerMonitor 3000. Details of
setpoint configuration are different for the PowerMonitor and
PowerMonitor II.
l Setpoint example 1: simple demand management.
Setpoint example 1: Simple demand management
To configure setpoint 1 to energize output relay 1 when
projected demand exceeds 100 kW for more than one
second and de-energize relay 1 when projected demand
falls below 90 kW for more than two seconds, you could
use the following settings.
Setpoint number 1
Setpoint type 17 – Projected Watt Demand
Setpoint evaluation Over forward
condition
Setpoint high limit 100,000 watts
Setpoint low limit 90,000 watts
Setpoint action 1 second (M4, M5), 10 tenths of a second (M6,
delay M8)
Setpoint release 2 seconds (M4, M5), 20 tenths of a second (M6,
678 Rockwell Automation Publication FTEM-UM003A-EN-P-August 2015
RealTime (RT) Chapter 6
Setpoint number 1
delay M8)
Setpoint action type 1 - Energize relay 1 and set alarm flag 1
l Setpoint example 2: trigger an oscillograph.
Example 2 – Oscillograph capture on demand
To use setpoint 3 to capture an oscillograph when you
push a button connected to status input number 2, you
could use these settings.
Setpoint number 3
Setpoint type 32 – Status input No. 2
Setpoint evaluation Equal
condition
Setpoint high limit On
Setpoint low limit Not used
Setpoint action N/A (M4, M5), 5 tenths of a second (M6, M8)
delay
Setpoint release N/A (M4, M5), 5 tenths of a second (M6, M8)
delay
Setpoint action type 43 - Capture oscillogram
Rockwell Automation Publication FTEM-UM003A-EN-P-August 2015 679
Chapter 6 RealTime (RT)
Using the Waveform Viewer
The Waveform Viewer displays waveforms from power quality
events captured by Allen-Bradley Bulletin 1426 PowerMonitor
5000 M6 and M8 models.
You can perform the following actions on waveforms in the Wave
form Viewer:
l "Opening waveforms" (page 680).
l "Adding or removing waveform channels" (page 680).
l "Adding waveforms" (page 681).
l "Changing the display of waveforms" (page 684).
l "Changing the color theme of the waveform charts" (page
691).
l "Removing waveforms" (page 691).
Opening waveforms To open a waveform for a selected power quality event in the
Waveform Viewer, click View on the Power Quality Event
Details page. For details, see "Viewing power quality events" (page
65).
To add a waveform channel to the chart:
Adding or removing waveform
channels l Click a check box in the channel column of a waveform.
The selected channel appears in the chart and the chart
legend.
680 Rockwell Automation Publication FTEM-UM003A-EN-P-August 2015
RealTime (RT) Chapter 6
To remove a waveform channel from the chart:
l Clear the selection of the channel check box.
Adding waveforms To add waveforms:
1. On the Waveform Viewer ribbon, click Open Browser Win
dow.
The Waveform Browser window appears.
Tip: The Waveform Browser is available only when you open the Waveform
Viewer from the Power Quality Event Details page. It will not be available when
you open a locally saved waveform file (.WFM).
2. In the Start date and End date boxes, set the time range
from which you want to search power quality events with asso
ciated waveforms.
Tip: By default, the start date is set to one month before your current date, and the
end date is set to your current date.
3. Click Get Power Quality Events.
The table is populated with power quality events that have
associated waveforms and match the selected time range.
By default, the search results are sorted descending, by the
waveform trigger date and time.
Rockwell Automation Publication FTEM-UM003A-EN-P-August 2015 681
Chapter 6 RealTime (RT)
Tip: You can change how your search results are sorted, filtered, and grouped. For
details, see:
l "Sorting search results" (page 682).
l "Filtering search results" (page 683).
l "Grouping search results" (page 683)
4. Select the check box next to the event for which you want to
view the waveform.
To select all the events, select the check box at the top of the
table.
Note: You can view up to 6 waveforms in the Waveform Viewer. If you select more
waveforms, only the first six will be displayed.
5. (Optional.) Clear Limit waveform size, if you want to have
the entire waveform that is longer than 5 seconds loaded and
displayed in the Waveform Viewer.
This option is selected by default, which means that only the
first 5 seconds of a waveform are loaded and displayed in the
Waveform Viewer.
6. (Optional.) Select Close loaded waveforms, if you want to
close the waveforms that are already displayed in the Wave
form Viewer before the new ones are loaded.
7. Click Load Selected Waveforms.
The selected waveforms are displayed in the Waveform
Viewer.
Tip: Displaying the waveforms may take some time.
Sorting search results To sort search results:
1. Click the column header by which you want to sort the
search results.
682 Rockwell Automation Publication FTEM-UM003A-EN-P-August 2015
RealTime (RT) Chapter 6
The search results are sorted by the data type indicated with
the column header, in the descending order.
The sorting order is indicated with the down (descending) or
up (ascending) arrow at the top of the column header.
2. Click the column header again to change the sorting order to
ascending.
Filtering search results To filter search results:
1. In the column by which you want to filter the search results,
click .
The filter dialog box appears.
2. Set your filtering criteria.
3. Click Filter.
4. Close the filter dialog box.
The column by which the search results are filtered is marked
with in the column header.
To reset the filter settings:
1. Click .
The filter dialog box appears.
2. Click Clear Filter.
Grouping search results To group search results:
l Drag the header of the column by which you want to
group the search results and drop it onto this box:
Rockwell Automation Publication FTEM-UM003A-EN-P-August 2015 683
Chapter 6 RealTime (RT)
Changing the display of wave- Once you open a waveform, you can change the way it is displayed
using the following tools that are available on the ribbon in the
forms
Waveform Viewer window:
l "Display" (page 684)
l "Cursors" (page 686)
l "X Axis" (page 689)
l "Y Axis" (page 690)
l "Zoom" (page 690)
l "Clipping" (page 691)
Display
Use this option: To display:
Stacked Up to 6 waveforms, each on a separate chart.
684 Rockwell Automation Publication FTEM-UM003A-EN-P-August 2015
RealTime (RT) Chapter 6
Use this option: To display:
This option is selected by default.
Overlay Up to 6 waveforms, all on a single chart.
All the waveforms that you want to display in this mode must be a part of the same WSB set of waveforms,
which means that they have the exact same trigger time.
Rockwell Automation Publication FTEM-UM003A-EN-P-August 2015 685
Chapter 6 RealTime (RT)
Use this option: To display:
Cursors
Use this option: To:
Primary Display a primary cursor on the chart.
The cursor displays the value of each selected channel where it intersects the cursor.
The cursor type is indicated with the capital P at the top of it.
Move the cursor along the chart to see intersection values.
686 Rockwell Automation Publication FTEM-UM003A-EN-P-August 2015
RealTime (RT) Chapter 6
Use this option: To:
Snap to Trigger Set the primary cursor to the zero position on the X axis.
With this option selected you cannot move the cursor along the axis.
To move the cursor again, clear the Snap to Trigger check box.
This option is available only with the Primary option selected.
Secondary Display a secondary cursor on the chart.
The cursor displays the value of each selected channel where it intersects the cursor.
The cursor type is indicated with the capital S at the top of it.
Move the cursor along the chart to see intersection values.
Rockwell Automation Publication FTEM-UM003A-EN-P-August 2015 687
Chapter 6 RealTime (RT)
Use this option: To:
When you turn on both the primary and secondary cursors, and then move either of them, the delta time
between the cursors is shown to the left of the chart.
688 Rockwell Automation Publication FTEM-UM003A-EN-P-August 2015
RealTime (RT) Chapter 6
X Axis Use this option: To display:
Time Grid Lines Major grid lines on the X axis.
Show Trigger A dashed line at the zero position on the X axis.
This option is selected by default.
Static Labels The labels on the X axis in place as the chart is scrolled
horizontally.
The labels are displayed in their original locations and
their content is updated as you scroll the chart.
When you clear the check box, the labels move along with
the chart.
You can observe how the behavior of the labels changes
depending on the setting of the Static Labels option when
you zoom on the chart. For details, see "Zoom" (page
690).
Rockwell Automation Publication FTEM-UM003A-EN-P-August 2015 689
Chapter 6 RealTime (RT)
Y Axis Use this option: To display:
Volts Grid Lines Major grid lines on the Y axis voltage scale.
Amps Grid Lines Major grid lines on the Y axis amps scale.
Zoom Use this option: To:
X Only Zoom on the chart in the X direction only.
This option is selected by default.
X and Y Zoom on the chart in both the X and Y direction.
690 Rockwell Automation Publication FTEM-UM003A-EN-P-August 2015
RealTime (RT) Chapter 6
To zoom in on the chart:
l Right-click and drag the mouse pointer to draw a gray box
over the chart area on which you want to zoom in.
To zoom out to the original view of the chart:
l Double-click the chart.
Tip: If you want to make the zoomed-in area fit the entire chart view, use the clipping
option. For details, see "Clipping" (page 691).
Clipping Click this button: To:
Clip to Range Make the zoomed-in area fit the entire chart view.
To restore the chart to its original view, click the button
again.
For details on clipping the chart view, see "Zoom" (page
690).
Changing the color theme of the To change the color theme of the charts:
waveform charts 1. On the Waveform Viewer ribbon, click Theme.
2. In the list, select the theme that you want to use.
The theme is applied to all the charts displayed in the Wave
form Viewer.
Removing waveforms To remove a waveform:
l In the Remove column, click the button next to the wave
form that you want to remove.
Note: You cannot undo this action.
Rockwell Automation Publication FTEM-UM003A-EN-P-August 2015 691
[This page is intentionally left blank]
692 Rockwell Automation Publication FTEM-UM003A-EN-P-August 2015
Chapter 7
Administering FactoryTalk EnergyMetrix
In FactoryTalk EnergyMetrix software, database administration is
performed using the functions and features of Microsoft SQL
Server Management Studio. Please refer to the SQL Server doc
umentation for information on database management and admin
istration.
To change your password:
Changing your password
1. On the System tab, click My User Settings.
The User Setup page appears.
2. Click Password.
The PasswordChange dialog box appears.
3. In the New password box, type your new password.
4. In the Confirm new password box, repeat your new pass
word.
5. Click Save.
Rockwell Automation Publication FTEM-UM003A-EN-P-August 2015 693
Chapter 7 Administering FactoryTalk EnergyMetrix
Note: If using Windows Active Directory security, there is no need to change the pass-
word in FactoryTalk EnergyMetrix.
Backing up the database FactoryTalk EnergyMetrix connects to the Microsoft SQL data
base named "EMMA" to store configuration parameters and
logged data. It is important to perform routine, frequent backups
of the EMMA database. Routine backup creates a recent record
of the database so it may be restored in case of database cor
ruption, hard disk crash, etc. Routine backup also controls the
growth of the SQL transaction log.
Many FactoryTalk EnergyMetrix users maintain established
backup and archiving procedures for business databases. Fact
oryTalk EnergyMetrix does not require any unusual or extraordin
ary handling of its data, so established IT database procedures
should meet the backup needs.
We recommend a daily scheduled backup and shrink of the
EMMA database.
For users without an established database administration routine,
please refer to Microsoft SQL Server documentation for database
backup, shrink and restore procedures.
Extending FactoryTalk Upgrading meter limits
EnergyMetrix functionality You may increase the meter limit on your server at any time by
purchasing and installing an additional Manager package from
Rockwell Automation, Inc.. When installed, the number of
meters in the upgrade is added to the previously installed meter
limit. For example, adding a 50 meter Manager activation to an
existing 10 meter Manager package provides a limit of 60 meters.
694 Rockwell Automation Publication FTEM-UM003A-EN-P-August 2015
Administering FactoryTalk EnergyMetrix Chapter 7
Adding options
You may also add options such as RT, FTEMOPC, ChartsPlus
and ReportsPlus in the same manner. Check with your local Rock
well Automation, Inc. representative for option pricing and avail
ability.
Installing options
Options are shipped with only an activation packet and an inform
ation sheet. To install an option or upgrade, simply install the
activation to the FactoryTalk EnergyMetrix server.
You can upgrade to FactoryTalk EnergyMetrix 2.20.00 from ver
Upgrading to a new version
sions 2.10.00 and 2.11.00.
For information on the upgrade steps, please refer to the Fact
oryTalk EnergyMetrix articles available on Rockwell Automation,
Inc. Knowledgebase.
Important: If you are upgrading from FactoryTalk EnergyMetrix software activated with
Moving your installation to a EvRSI (master disk) activation, please contact your local Rockwell Automation, Inc. sales
new server office or Technical Support for information to migrate your activations to FactoryTalk
Activations.
For Rockwell Automation, Inc. Technical Support in the U.S.,
call 1 (440) 646-3434. Outside the U.S., see http://www.rock
wellautomation.com/locations/.
If you want to relocate your installation of FactoryTalk
EnergyMetrix to a new Windows server machine, make backup
copies of the following files and configurations:
l Back up the FactoryTalk EnergyMetrix database, named
"EMMA" to a portable memory device or network shared
Rockwell Automation Publication FTEM-UM003A-EN-P-August 2015 695
Chapter 7 Administering FactoryTalk EnergyMetrix
folder. You may use a backup of the database if you are
staying with the same version of Microsoft SQL Server.
However, if you are upgrading to a more recent version of
SQL server, then backing up the database files
EMMA.mdf and EMMA_log.ldf may be required.
l Back up the RSLinx Classic configuration using the
Backup/Restore utility. Copy the .rsx file to a portable
memory device or network shared folder.
l Back up the configuration(s) of any 3rd party OPC servers
installed on the server.
l Rehost the activations using FactoryTalk Activation man
ager.
l If 3rd party applications are installed, follow the vendor's
copy protection instructions.
Once these items are suitably backed up, perform a clean install
ation of FactoryTalk EnergyMetrix on the new server. Restore the
backed-up configurations and activations at the appropriate
point.
Tip: Restore the EMMA database to the new machine prior to installing FactoryTalk
EnergyMetrix.
Note: For details on installing FactoryTalk EnergyMetrix, see Release Notes.
Using the system configuration Use the system configuration report to document the con
report figuration of any or all of the objects listed in the System Con
figuration Report page. In addition, you may select all groups or
an individual group / domain and its subgroups. Groups are lim
ited to those accessible to your logon role.
To open the configuration report:
l On the System tab, click Configuration Report.
696 Rockwell Automation Publication FTEM-UM003A-EN-P-August 2015
Administering FactoryTalk EnergyMetrix Chapter 7
The System Configuration Report dialog box appears.
Selections of Roles, Units, Users and Value types return results
from All Groups regardless or the group selection.
Tip: Selecting all options and all groups may cause the report to take a long time to gen-
erate.
Rockwell Automation Publication FTEM-UM003A-EN-P-August 2015 697
[This page is intentionally left blank]
698 Rockwell Automation Publication FTEM-UM003A-EN-P-August 2015
Chapter 8
Troubleshooting FAQ
The questions and answers listed below should help you resolve
most issues you encounter with installation and operation. Addi
tional assistance may be found on the Rockwell Automation, Inc.
Knowledgebase.
Q: I receive a Server Error the first time I log in to an installation of ver-
sion 1.8 and later.
A: Version 1.8 and later requires Microsoft .NET Framework ver
sion 3.5 SP1, which uses ASPNET version 2.0. It is likely that the
web page is configured to use ASPNET 1.1.
Perform the following steps:
1. Open Internet Information Services Manager in the Admin
istrative Tools on the server.
2. Expand Sites > Default Web Site.
3. Right-click the FactoryTalk EnergyMetrix web page.
4. Select Properties.
5. Select the ASP.NET tab.
6. Select ASP.NET version 2.0.50727 from the list.
7. OK.
Rockwell Automation Publication FTEM-UM003A-EN-P-August 2015 699
Chapter 8 Troubleshooting FAQ
Q: I can't find the RSLinx Classic icon in the notification area of the
server. Where is it?
A: The RSLinx Classic user interface is not supported in 64-bit
Windows operating systems.
Q: I receive error messages when I try to launch Charts Plus or RT.
What should I check?
A: RT and ChartsPlus should be enabled to run as ClickOnce
applications. Verify the configuration and security settings if
needed.
Q: I just finished the installation. When I tried to log on, I got a "No
Manager activation found - cannot log in" message.
A: It is likely that the activations were not installed. Install the
activation(s) supplied with the software.
Q: "Access to the path..." error occurs when attempting to open web
trend or calendar trend charts.
A: The solution for this error is to allow the computer user "Inter
net Guest Account" read/write access to the ChartFXNet folder
located in the program folder.
Program folder
The default program folder is:
l For 32-bit servers:
C:\Program Files\Rockwell Software\FactoryTalk
EnergyMetrix
700 Rockwell Automation Publication FTEM-UM003A-EN-P-August 2015
Troubleshooting FAQ Chapter 8
l For 64-bit servers:
C:\Program Files (x86)\Rockwell Soft-
ware\FactoryTalk EnergyMetrix
Perform the following steps:
1. Right-click the folder, and the select Sharing and Security.
2. Select the Security tab.
3. Click Add.
4. Click Advanced.
5. Click Find Now.
6. Find the user named IUSR_<computer name>. In Windows
2008 Server, find the user named IUSR or IIS_IUSRS.
7. Click OK.
8. Make sure the user has Read and Write permission boxes
checked.
9. Click OK.
Notes:
l If IIS 6.0 is configured to use "IIS 5.0 isolation mode" then select the user
named ASPNET instead of IUSR_<computer name>.
l If the steps above do not resolve the issue, also check that user Network Ser-
vices has read/write access to the directory.
Q: I just upgraded my installation with a core file set downloaded
from the web. I ran setup.exe and now the program no longer works.
A: Running setup.exe the first time uninstalls the software. Setup
must be run once more to re-install the program. Remember, you
must enter the SQL Server system administrator credentials dur
ing installation.
Rockwell Automation Publication FTEM-UM003A-EN-P-August 2015 701
Chapter 8 Troubleshooting FAQ
Q: I purchased ChartsPlus (or RT, or ReportsPlus) option. Where do I
find the ChartsPlus software?
A: You do not need to install any additional software. Simply
install the program activation supplied with the optional software
you purchased.
Q: After I log in, the Navigation tree does not appear, only what looks
like 'program code'. What should I check?
A: Java must be enabled in Internet Explorer.
Perform the following steps:
1. Open Internet Explorer.
2. On the Tools menu, click Internet Options.
The Internet Options dialog box appears.
3. Click the Security tab.
4. Click Trusted sites.
5. Click Custom level.
The Security Settings - Trusted Sites Zones dialog box
appears.
6. Scroll down to the Scripting section.
7. Make sure that the Scripting of Java applets item is set to
Enable.
If your computer does not show this option, contact your system
administrator or IT help desk.
702 Rockwell Automation Publication FTEM-UM003A-EN-P-August 2015
Troubleshooting FAQ Chapter 8
Q: The navigation tree takes a very long time to refresh. What can I
do?
A: If your project includes a large number of groups, domains and
meters (numbered in the thousands), the tree refresh may become
slow or possibly time our, resulting in a server error. In the Con
figuration page, enable on-demand tree loading.
Q: Error message "Object reference not set to an instance of an object"
appears when trying to save a new Device.
A: No Domain has been created. Or you tried to create a domain
with illegal characters ('.' or '#') in the group name. Create a
Domain with a valid name then create a Device.
Q: I do not receive email notification when an alarm occurs.
A: Check the following:
l Enable alarm notifications is checked in your User Set
tings page
l You have an alarm subscription configured in your User
Setting page
l The alarm is configured correctly and includes your email
address
l A record of the alarm appears in the Alarm Log in the Sys
tem Status page
l A smtp server is correctly configured in the Configuration
page
Rockwell Automation Publication FTEM-UM003A-EN-P-August 2015 703
Chapter 8 Troubleshooting FAQ
Q: Reports do not run. I click View but nothing happens.
A: It is likely that Internet Explorer or a helper application (such
as Google toolbar) is configured to block popups. Turn off the
popup blocker for the FactoryTalk EnergyMetrix website.
Q: Reports do not run. The report builder page just runs forever. What
should I check?
A: The Reports Output folder in the program folder needs the
same users assigned with read/write access as in the "Access to the
path..." FAQ above.
Q: Reports run, but I get a prompt to save the .pdf file and a message
saying "The file you are downloading cannot be opened by the default
program. It is either corrupted or it has an incorrect file type." What
should I do?
A: Follow the instruction below.
Perform the following steps:
1. Open Adobe Acrobat Reader on your client computer.
2. On the Edit menu, click Preferences.
The Preferences dialog box appears.
3. Under Categories, click Internet.
4. Clear the Display PDF in browser check box.
5. Click OK.
6. Run the report again. The report output will open in a new
Adobe Acrobat Reader window.
704 Rockwell Automation Publication FTEM-UM003A-EN-P-August 2015
Troubleshooting FAQ Chapter 8
Q: I ran a consumption (or billing) report and the results are very dif-
ferent from expected. What should I check?
A: There can be a number of issues that show themselves in bad
report output. To troubleshoot these issues, it is best to narrow
down the process to one meter at a time. Select one meter and
run the report again. If the results look okay, select another
meter. Repeat the process until the bad report output appears.
Select that meter in the Meters tab, then select the Trend tab.
View a trend for the consumption variable and the report time.
The trend line should extend (in most cases) from the lower left
to the upper right. There may be a rollover. There may be dis
continuities such as a meter reset or replacement, or erroneous
zero readings. If there is a rollover, verify that the rollover value in
the meter tag setup is present and correct. To reduce the impact
of data irregularities, set an appropriate value in the 'maximum
consumption per hour' field in the meter tag setup.
Q: The tags (including derived tags) that I configured are shown on
the Meter Status page but no data has been logged. What should I
check?
A: Check that both Enable device and Enable real-time logging are
selected on the Device Setup. Also, Edit and then Save the Meter
Setup, to refresh the database snapshot in use by the data logger.
For details, see "Configuring devices" (page 140).
Q: When I click Test Connection it returns a Connection Failed' mes-
sage. What should I check?
A: The Connection Failed message indicates that there is no com
munications with the target device. This could be caused by a
number of issues.
Rockwell Automation Publication FTEM-UM003A-EN-P-August 2015 705
Chapter 8 Troubleshooting FAQ
l Try again. It may be a temporary issue.
l There may be a problem with the target device. It may
have lost power or not be configured correctly.
l The target device may not be configured in the RSLinx
Classic driver on the server.
l For EtherNet/IP devices such as ControlLogix, Com
pactLogix, PowerMonitor 1000 and 3000 devices, open
RSWho on the server computer, drill down to and select
the power monitor or Logix processor module. Then try
Test Connection again.
l Access the server computer and Ping the devices from a
command window. If the Ping fails, correct the networking
problem and try again.
Q: When I click the Devices folder in the System tab, the device status
page does not display. Instead, this message appears: "Error getting
status data: Can not create or open a memory file mapping. Error
code: 2. Use the Visual C++ Error Lookup utility to see the text of the
error message. "
A: This message indicates that the logger service has stopped. On
the server, start the service. Check the Windows Application
Event Log for troubleshooting information. Check the logger ser
vice properties to verify that the first recovery action is set to
"Restart the Service."
Q: When I open a folder in the navigation tree, sometimes the icons
take a long time to refresh. What should I check?
A: In Internet Explorer, select Tools > Internet Options from the
main menu. On the General tab of the Internet Options dialog
box, click Settings in Temporary Internet Files. The browser
706 Rockwell Automation Publication FTEM-UM003A-EN-P-August 2015
Troubleshooting FAQ Chapter 8
should be set to check for newer versions of stored pages auto
matically, not every visit to the page. Another possibility is that
the server has inadequate memory installed. Refer to Server
Requirements.
Q: I replaced a Series A Ethernet PowerMonitor 3000 with a Series B
unit. How do I start communicating with it again?
A: Open RSLinx Classic on the server. Remove the IP address of
the replaced unit from the Ethernet Devices driver and close the
driver configuration window. Open the driver configuration win
dow again and type the IP address of the replaced unit. This will
re-establish communications using EtherNet/IP.
Q: When I look at the Meter Data page with a Group selected, there is
no or missing data. What should I check?
A: The Group view uses aggregated data. Aggregation of data
requires that data is available from each meter in the group.
Check each meter to determine which meter(s) are not logging
data.
Q: When I look at the Meter Data page, some entries in the list have
no data. What should I check?
A: Missing data in the database is an indication that com
munications with the device is timing out. There are a number of
possible causes for this.
l Other devices may be communicating with the target
device. For instance, a system may include a PLC con
troller and an HMI application that are also reading data
from a power monitor. It may be necessary adjust the
update rates of the competing applications so that the
Rockwell Automation Publication FTEM-UM003A-EN-P-August 2015 707
Chapter 8 Troubleshooting FAQ
device may respond adequately to all of them.
l For pass-thru devices such as Remote I/O power mon
itors, other applications may be reading data from the par
ent device. It may be necessary adjust the update rates of
the competing applications so that the device may respond
adequately to all of them.
l For systems with many devices, meters and/or tags, meter
tag logging rates may be set too low to complete the logging
task in the time allotted. In most cases, it is not necessary
to log more frequently that the utility demand interval.
l For systems that utilize a wide area network or modem
communications, the additional communications time may
cause missed data.
l In rare cases it may be necessary to select Enable automatic
data repopulation and clear Enable real-time logging to
improve system performance.
Q: Some data is missing from a Wireless PowerMonitor W250 meter.
What should I check?
A: Missing data records is an indication of poor communications.
There are a number of possible causes.
l Communications to the PC Receiver is via a Digi-One SP
serial to Ethernet converter RealPort virtual COM port,
and more than one computer is attempting to use the SP
converter. The SP will support multiple connections, how
ever, there will be messaging conflicts between the COM
ports resulting in lost data. Use a Digi-One IA set up as an
Industrial Automation server with Modbus slave protocol.
l The wireless mesh network design is not robust, is exper
iencing RF interference or poor signal strength, or devices
708 Rockwell Automation Publication FTEM-UM003A-EN-P-August 2015
Troubleshooting FAQ Chapter 8
in the RF signal chain have lost power or failed.
Troubleshoot the RF mesh network using the PC Receiver
Setup page, which is linked from each Wireless PM W250
device setup page.
Q: When I write a MPR script, and then click Validate, an error mes-
sage appears and the script is not validated. How can I fix it? I have
Internet Information Services (IIS) 7 installed.
A: You need to change the IIS settings.
Perform the following steps:
1. Go to Start > All Programs > Administrative Tools >
Internet Information Services (IIS) Manager.
The Internet Information Services (IIS) Manager window
appears.
2. In the tree, expand Application Pools.
3. In the right pane, right-click DefaultAppPool, and then click
Basic Settings.
The Edit Application Pool dialog box appears.
4. Under Managed pipeline mode, select Classic.
5. Click OK.
Viewing the device status The Device Status display provides a color-coded summary of the
communication status of all devices in a group or domain at a
glance.
Rockwell Automation Publication FTEM-UM003A-EN-P-August 2015 709
Chapter 8 Troubleshooting FAQ
Click any device link to open a new browser window with detailed
information on the device and its associated meters and meter
tags.
You may connect to the FactoryTalk EnergyMetrix server using
Connecting to the FactoryTalk
Telnet to perform a number of diagnostic tasks.
EnergyMetrix server using Telnet
You may enable or disable Telnet on the Configuration page. It is
disabled by default.
You may also select a remote debug port (default 23) and a pass
word (default ""). For details, see "Using the System Configuration
page" (page 122).
To use Telnet:
1. In the Start menu, click Run.
710 Rockwell Automation Publication FTEM-UM003A-EN-P-August 2015
Troubleshooting FAQ Chapter 8
The Run dialog box appears.
2. In the Open box, type telnet, and then click OK.
3. At the command prompt, type:
open [server name or IP address]
The logger debug console window appears.
4. Type a question mark, and then press Enter to list the avail
able commands.
Rockwell Automation Publication FTEM-UM003A-EN-P-August 2015 711
Chapter 8 Troubleshooting FAQ
In addition to processing the commands you enter, the con
sole will display a running record of logging activity
5. Press Ctrl+] to close the Telnet session.
Time zone issues Time zones are independently set for meters, devices, rate sched
ules, reports, and the server. All data is stored in the database
with a UTC time stamp. The time zone you select affects the
time-zone related offset applied to the data when it is logged from
a meter or accessed by a report or trend. The offset between UTC
and the server, device and/or meter affects the following:
l Time stamps during data logging
l Database logging intervals
l Synchronization of device clocks
l Consumption and Billing reports
l Trend graphs
l Calendar trend graphs
Tip: Daylight saving time is accounted for during data logging and data retrieval.
Meter time zone
Select time zone for a meter
The time zone you select for a meter during set up will determine
the Co-ordinated Universal Time (UTC) time logged in the data
base.
For example, data scanned at 9:00 AM for a meter in the Eastern
time will have a UTC timestamp of 1400 hrs.
Important: The time zone selected for a meter during meter setup must match the time
zone in which the meter is physically located.
712 Rockwell Automation Publication FTEM-UM003A-EN-P-August 2015
Troubleshooting FAQ Chapter 8
Meter data, trends and calendar trends are viewed in the logged-
in user time zone.
Device time zone
Select time zone for a device
The time zone you select for a device will determine the Co-ordin
ated Universal Time (UTC) logged in the database.
For example, data scanned at 9:00 AM for a device in the Eastern
time zone will have a UTC timestamp of 1400 hrs.
In addition, the time zone you specify for a device during set up is
used when synchronizing the device clocks with the server clock.
Important: The time zone selected for a device during setup must match the time zone
in which the device is physically located.
Server time zone
Select time zone for the server
The server time zone must be properly set up in Windows since
all data logging intervals are based on the server clock. In addition,
the server clock is used for synchronization with device clocks.
For detailed information on how to set up server time zone, refer
to your Windows OS documentation.
Rockwell Automation Publication FTEM-UM003A-EN-P-August 2015 713
Chapter 8 Troubleshooting FAQ
Rate schedule time zone
Select time zone for a rate schedule
The default rate schedule time zone is the logged-in user time
zone.
Reports time zone
Select time zone for a report
Reports default to the logged-in user time zone. You may override
the default time zone for a report by selecting a different time
zone from the list under report parameters.
Error codes listed on the System Status or Device Status pages
Error codes
are passed through from RSLinx Classic. The most common error
codes are listed here.
Error Error description Details
code
1 Driver name is This error canusually be corrected simply by opening RSWho in RSLinx and verifying the device is
invalid communicating (i.e. there is no red X through the device).
27 I/O operation not Can be caused by configuring the device as on "Ethernet" but the device is actually EtherNet/IP (or
attempted vice versa) or by the device's Remote I/O rack/group address not being in the processor's scan
list, if it is a Remote I/O device.
158 Driver name is The RSLinx driver name is incorrect or the driver is not configured in RSLinx.
invalid
261 or Application layer This is a timeout error indicating a physical problem with the link between RSLinx and the device
261024 timed out waiting or a problem with the device itself. Check cabling and the health of the device (is it faulted, etc).
for a response
714 Rockwell Automation Publication FTEM-UM003A-EN-P-August 2015
Troubleshooting FAQ Chapter 8
Error Error description Details
code
272 Illegal command This is typically caused by a bad tag address. Check that the tag address is correct. If the tag is loc-
or format, includ- ated in a ControlLogixprocessor verify that the PLC mapped file is present and is the correct file
ing an odd address number and the tag is mapped to that file number.
Tips for RSLinx Classic running on When you set up devices such as power monitors, PLCs, etc., you
will need to access RSLinx Classic software running on the server
a 64-bit server
to configure drivers and network addresses of devices.
RSLinx Classic is required to run as a Windows service. On Win
dows 2008 Server, when RSLinx Classic runs as a service the user
interface is not available to the user. The user interface is only
available when RSLinx Classic runs as an application.
To access the user interface of RSLinx Classic on Windows
2008 Server:
1. On the Start menu, click All Programs > Administrative
Tools > Services.
The Services window appears.
2. Navigate to, and then stop the RSEnergyMetrix Logger ser
vice.
3. On the Start menu, click All Programs > Rockwell Soft
ware > RSLinx > RSLinx Classic Launch Control Panel.
The RSLinx Classic Launch Control Panel dialog box
appears.
Rockwell Automation Publication FTEM-UM003A-EN-P-August 2015 715
Chapter 8 Troubleshooting FAQ
4. Click Stop.
5. Clear the Always Run As Service check box.
The status message in the dialog box changes to:
RSLinx Classic Application is not running.
6. Click Start.
RSLinx Classic is started as an application.
7. In the notification area, click .
The RSLinx Classic window appears.
8. Make the desired changes.
9. On the Start menu, click All Programs > Rockwell Soft
ware > RSLinx > RSLinx Classic Launch Control Panel.
The RSLinx Classic Launch Control Panel dialog box
appears.
10. Click Stop.
11. Select the Always Run As Service check box.
The status message in the dialog box changes to:
RSLinx Classic Service is not running.
716 Rockwell Automation Publication FTEM-UM003A-EN-P-August 2015
Troubleshooting FAQ Chapter 8
12. Click Start.
RSLinx Classic is started as a service.
13. On the Start menu, click All Programs > Administrative
Tools > Services.
The Services window appears.
14. Navigate to, and then start the RSEnergyMetrix Logger ser
vice.
To add a shortcut to the server desktop:
1. Copy a shortcut to the RSLinx Classic Launch Control Panel
to the server desktop.
2. Right-click the server desktop, select New > Shortcut.
3. In the item location box, type c:\Win-
dows\SysWOW64\services.msc /s.
4. Click Next.
5. Click Finish.
Rockwell Automation Publication FTEM-UM003A-EN-P-August 2015 717
[This page is intentionally left blank]
718 Rockwell Automation Publication FTEM-UM003A-EN-P-August 2015
Index
adding non-working days of the week 282 ChartsPlus 443
A adding seasons 279 ClickOnce 443
adding time of use periods 285 client requirements 444
Activating software 97 creating charts 446
configuring 271
Alarming 250 defining line items 288 modifying charts 454
alarms on values 251 line item scripting 290 opening 445
communication alarms 253 sample demand charges 326 using CUSUM charts 468
email alarm subscriptions 254 sample fixed charges 331 X-Y charting and targeting 460
reports triggered by alarms 255 sample holidays 324 ClickOnce
viewing alarm configuration 255 sample penalties 331 ChartsPlus 443
viewing alarms 255 sample seasons 324 RealTime (RT) 471
Allen-Bradley sample taxes and fees 331
Client requirements
motor protection device tags 191 sample time of use 325 ChartsPlus 444
PLC-5 programmable controller 137 sample utility tariff 322 RealTime (RT) 471
power monitor loggable tags 188, 191
power monitor tags 188 C Configuration
downloading 671
SLC 500 programmable controller 136
Calendars uploading 670
Assigning fiscal 117
Configuring
privileges to roles 110
Changing password 693 1803-EEM Ethernet Energy Module
roles to users 112 tags 194
Charts
Automatic data repopulation (ADR) 233 calendar trend charts 248 A-B motor protection device tags 191
configuring for power monitors 237 A-B power monitor tags 188
configuring trend charts 447
configuring for programmable alarms on values 251
creating 446
controllers 239 automatic data repopulation (ADR) for
CUSUM 468
power monitors 237
B modifying 454
automatic data repopulation (ADR) for pro-
overlay 450
grammable controllers 239
Backing up database 694 standard charts 248
billing rate schedules 271
Billing rate schedules trend charts 248
communication alarms 253
adding 274 viewing trend charts 248
ControlLogix meter tags 200
adding global variables 287 X-Y charting and targeting 460
derived tags 221
adding holidays 283 device-based meters 165
Rockwell Automation Publication FTEM-UM003A-EN-P-August 2015 719
Index
devices 91, 140 PowerMonitor 5000 571 Domains
domains 88, 103 PowerMonitor II 628 configuring 88, 103
email alarm subscriptions 254 uploading configuration 670 deleting 107
FactoryTalk EnergyMetrix 100 using setpoints 671
FactoryTalk EnergyMetrix on the System Con- Wireless PowerMonitor W250 669
E
figuration page 122
Copying Energy counters 622
fiscal calendars 119
devices 156
groups 103 Error codes 714
meters 185
manual meters 169
manual tags 209 Creating F
roles 110
meter tags 187 FactoryTalk Activation 97
users 112
meters 94 grace period 99
MicroLogix meter tags 196 host ID 100
D
my start page 124 resources 100
OPC meters 174 Database
FactoryTalk EnergyMetrics web page 40
OPC tags 205 backing up 694
detail pane 41
PLC-5 meter tags 196 Default navigation tree 41
power monitors 570 roles and privileges 114 meters tab 59
rate schedules 271 reports tab 74
Deleting
report jobs 268 devices 156 system tab 42
reports triggered by alarms 255 domains 107 Fiscal calendars 117
roll-up meter tags 212 groups 107 configuring 119
roll-up server meters 179 meters 185
security 109 Functions
Device classes 130 in derived tags 227
SLC 500 meter tags 196
standard reports 265 Devices 45, 129
configuring 91, 140
G
Configuring power monitors 570
copying 156 Generating
downloading configuration 671
deleting 156 system configuration report 696
PowerMonitor 654
device classes 130
PowerMonitor 1000 588 Grace period 99
viewing status 709
PowerMonitor 3000 600
PowerMonitor 500 667
720 Rockwell Automation Publication FTEM-UM003A-EN-P-August 2015
Index
Groups Sum function 313 copying 185
configuring 103 Total function 314 deleting 185
deleting 107 TotalRTPCharge function 315 device-based 165
sharing meters 184 manual 169
Log rates 88, 188, 191, 194, 196, 200,
205, 221 meter types 161, 165, 179
I OPC 174
Logging on 39
Installation roll-up server 179
moving to another server 695 M sharing between groups and domains 184
viewing data 95
L Manual
Multi-purpose reports (MPR) 347
data 212
Licensing 35 configuring 349
meters 169
creating Excel reports 367
Line item scripting 290 tags 209
MPR object model 386
Average function 293
Meter tags selecting groups and meters 368
Band function 294 1803-EEM Ethernet Energy Module using for cost allocation 371
CostAllocateCharge function 295 tags 194
enumeration values 318 A-B motor protection device tags 191 Multi-purpose reports (MPR) scripts
GetData function 296 consumption and cost per meter grid 375
A-B power monitor tags 188
GetUnit function 297 consumption by group pie chart 378
configuring 187
Lowest function 298 consumption by group trend chart 377
ControlLogix meter tags 200
LowestTimestamp function 299 cost by group pie chart 378
derived tag functions 227
NLowest function 300 excel spreadsheet sample 384
derived tag variables 232
NLowestTimestamps function 301 fiscal calendar listing 379
derived tags 221
NPeaks function 303 RTF sample 382
manual tags 209
NPeakTimestamps function 304 MicroLogix meter tags 196 My Start Page 124
Peak function 305 OPC tags 205
PeakTimestamp function 306 PLC-5 meter tags 196 O
ProRateMonthlyCharge function 307 roll-up meter tags 212
OPC 34
Ratchet function 309 SLC 500 meter tags 196 server details 177
scripting functions 292 tag details 216
Opening
SeasonDayCount function 310
Meters 160 ChartsPlus 445
SetDateRange function 311 configuring 94
Rockwell Automation Publication FTEM-UM003A-EN-P-August 2015 721
Index
RealTime (RT) 472 PowerMonitor II (configuring in RealTime) defining line items 288
628 line item scripting 290
Oscillography 483, 526, 619, 643, 649
PowerMonitor II (viewing data) 546 sample demand charges 326
P setpoint actions 607, 635 sample fixed charges 331
status inputs 478, 523, 539, 550, 562 sample holidays 324
Password under forward setpoints 607, 635, 671 sample penalties 331
changing 693 under reverse setpoints 607, 635, 671 sample seasons 324
PLC-5 programmable controller 137 under setpoints 562, 664, 671 sample taxes and fees 331
uploading configuration 670 sample time of use 325
Power monitors
using setpoints 671 sample utility tariff 322
configuring automatic data repopulation
(ADR) 237 Wireless PowerMonitor W250 (configuring
in RealTime) 669 RealTime (RT) 471
downloading configuration 671 ClickOnce 471
Wireless PowerMonitor W250 (viewing
logable tags 188, 191 client requirements 471
data) 513
not equal setpoints 607, 635, 671 configuring power monitors 570
over forward setpoints 607, 635, 671 Power quality events 65, 68, 70, 72
opening 472
over reverse setpoints 607, 635, 671 Privileges using setpoints 671
over setpoints 562, 664, 671 assigned to default roles 114 viewing power monitor data 474, 509,
PowerMonitor (configuring in RealTime) assigning to roles 110 513, 519, 536, 546, 558
654
Programmable controllers Reports
PowerMonitor (viewing data) 558
configuring automatic data repopulation configuring billing rate schedules 271
PowerMonitor 1000 (configuring in (ADR) 239 configuring rate schedules 271
RealTime) 588
configuring standard reports 265
PowerMonitor 1000 (viewing data) 536 R efficiency 337
PowerMonitor 3000 (configuring in
RealTime) 600 Rate schedules electrical summary 340
PowerMonitor 3000 (viewing data) 519 adding 274 load factor 342
PowerMonitor 500 (configuring in adding global variables 287 multi-purpose (MPR) 347
RealTime) 667 adding holidays 283 power factor 344
PowerMonitor 500 (viewing data) 509 adding non-working days of the week 282 running reports automatically 268
PowerMonitor 5000 (configuring in adding seasons 279 standard report types 77, 256
RealTime) 571 adding time of use periods 285 system configuration 696
PowerMonitor 5000 (viewing data) 474 configuring 271 triggered by alarms 255
722 Rockwell Automation Publication FTEM-UM003A-EN-P-August 2015
Index
ReportsPlus 29, 333 PeakTimestamp 306 Users
efficiency report 337 ProRateMonthlyCharge 307 creating 112
electrical summary report 340 Ratchet 309 Using
load factor report 342 SeasonDayCount 310 device classes 130
multi-purpose report (MPR) 347 SetDateRange 311 functions in derived tags 227
power factor report 344 Sum 313 variables in derived tags 232
Requirements Total 314 web.config file 128
client 444, 471 TotalRTPCharge 315
V
Roles Security
assigning to users 112 configuring 109 Variables
creating 110 Setpoints 671 in derived tags 232
default 114 actions 607, 635 Viewing
RSLinx Classic on Windows 2008 equal 607, 635, 672 alarm configuration 255
Server 715 not equal 607, 635, 671 alarms 255
over 562, 664, 671 calendar trends 250
S over forward 607, 635, 671 device status 709
over reverse 607, 635, 671 meter data 95, 247
Scripting functions
Average 293 under 562, 664, 671 power monitor data in RT 474, 509, 513,
under forward 607, 635, 671 519, 536, 546, 558
Band 294
under reverse 607, 635, 671 trend charts 248
CostAllocateCharge 295
enumeration values 318 SLC 500 programmable controller 136 Viewing power monitor data 474
GetData 296 PowerMonitor 558
GetUnit 297 T PowerMonitor 1000 536
line item scripting 292 PowerMonitor 3000 519
Telnet 710
Lowest 298 PowerMonitor 500 509
LowestTimestamp 299 Time zones 712 PowerMonitor 5000 474
NLowest 300 PowerMonitor II 546
NLowestTimestamps 301
U Wireless PowerMonitor W250 513
NPeaks 303 Upgrading
NPeakTimestamps 304 to a new version 695
W
Peak 305 Web.config file 128
Rockwell Automation Publication FTEM-UM003A-EN-P-August 2015 723
Index
Windows Active Directory 48
724 Rockwell Automation Publication FTEM-UM003A-EN-P-August 2015
Rockwell Automation Support
Rockwell Automation provides technical information on the Web to assist you in using its products. At
http://www.rockwellautomation.com/support/ you can find technical and application notes, sample code, and links to
software service packs. You can also visit our Support Center at https://rockwellautomation.custhelp.com/ for software
updates, support chats and forums, technical information, FAQs, and to sign up for product notification updates.
In addition, we offer multiple support programs for installation, configuration, and troubleshooting. For more inform
ation, contact your local distributor or Rockwell Automation representative, or visit http://www.rock
wellautomation.com/services/online-phone.
Installation Assistance
If you experience a problem within the first 24 hours of installation, review the information that is contained in this
manual. You can contact Customer Support for initial help in getting your product up and running.
United States or Canada 1.440.646.3434
Outside United States or Canada Use the Worldwide Locator at http://www.rockwellautomation.com/rockwellautomation/support/overview.page, or contact your local Rock-
well Automation representative.
New Product Satisfaction Return
Rockwell Automation tests all of its products to help ensure that they are fully operational when shipped from the
manufacturing facility. However, if your product is not functioning and needs to be returned, follow these procedures.
United States Contact your distributor. You must provide a Customer Support case number (call the phone number above to obtain one) to your distributor
to complete the return process.
Outside United States Please contact your local Rockwell Automation representative for the return procedure.
Documentation Feedback
Your comments will help us serve your documentation needs better. If you have any suggestions on how to improve
this document, complete this form, publication RA-DU002, available at http://www.rock
wellautomation.com/literature/.
Rockwell Automation maintains current product environmental information on its website at
http://www.rockwellautomation.com/rockwellautomation/about-us/sustainability-ethics/product-environmental-compliance.page.
Rockwell Automation Publication FTEM-UM003A-EN-P-August 2015
Supersedes Publication FTEM-UM002A-EN-P-January 2014 Copyright © 2015 Rockwell Automation Technologies, Inc. All Rights Reserved.
Das könnte Ihnen auch gefallen
- The Subtle Art of Not Giving a F*ck: A Counterintuitive Approach to Living a Good LifeVon EverandThe Subtle Art of Not Giving a F*ck: A Counterintuitive Approach to Living a Good LifeBewertung: 4 von 5 Sternen4/5 (5794)
- The Gifts of Imperfection: Let Go of Who You Think You're Supposed to Be and Embrace Who You AreVon EverandThe Gifts of Imperfection: Let Go of Who You Think You're Supposed to Be and Embrace Who You AreBewertung: 4 von 5 Sternen4/5 (1090)
- Never Split the Difference: Negotiating As If Your Life Depended On ItVon EverandNever Split the Difference: Negotiating As If Your Life Depended On ItBewertung: 4.5 von 5 Sternen4.5/5 (838)
- Hidden Figures: The American Dream and the Untold Story of the Black Women Mathematicians Who Helped Win the Space RaceVon EverandHidden Figures: The American Dream and the Untold Story of the Black Women Mathematicians Who Helped Win the Space RaceBewertung: 4 von 5 Sternen4/5 (895)
- Grit: The Power of Passion and PerseveranceVon EverandGrit: The Power of Passion and PerseveranceBewertung: 4 von 5 Sternen4/5 (588)
- Shoe Dog: A Memoir by the Creator of NikeVon EverandShoe Dog: A Memoir by the Creator of NikeBewertung: 4.5 von 5 Sternen4.5/5 (537)
- The Hard Thing About Hard Things: Building a Business When There Are No Easy AnswersVon EverandThe Hard Thing About Hard Things: Building a Business When There Are No Easy AnswersBewertung: 4.5 von 5 Sternen4.5/5 (344)
- Elon Musk: Tesla, SpaceX, and the Quest for a Fantastic FutureVon EverandElon Musk: Tesla, SpaceX, and the Quest for a Fantastic FutureBewertung: 4.5 von 5 Sternen4.5/5 (474)
- Her Body and Other Parties: StoriesVon EverandHer Body and Other Parties: StoriesBewertung: 4 von 5 Sternen4/5 (821)
- The Sympathizer: A Novel (Pulitzer Prize for Fiction)Von EverandThe Sympathizer: A Novel (Pulitzer Prize for Fiction)Bewertung: 4.5 von 5 Sternen4.5/5 (120)
- The Emperor of All Maladies: A Biography of CancerVon EverandThe Emperor of All Maladies: A Biography of CancerBewertung: 4.5 von 5 Sternen4.5/5 (271)
- The Little Book of Hygge: Danish Secrets to Happy LivingVon EverandThe Little Book of Hygge: Danish Secrets to Happy LivingBewertung: 3.5 von 5 Sternen3.5/5 (399)
- The World Is Flat 3.0: A Brief History of the Twenty-first CenturyVon EverandThe World Is Flat 3.0: A Brief History of the Twenty-first CenturyBewertung: 3.5 von 5 Sternen3.5/5 (2259)
- The Yellow House: A Memoir (2019 National Book Award Winner)Von EverandThe Yellow House: A Memoir (2019 National Book Award Winner)Bewertung: 4 von 5 Sternen4/5 (98)
- Devil in the Grove: Thurgood Marshall, the Groveland Boys, and the Dawn of a New AmericaVon EverandDevil in the Grove: Thurgood Marshall, the Groveland Boys, and the Dawn of a New AmericaBewertung: 4.5 von 5 Sternen4.5/5 (266)
- A Heartbreaking Work Of Staggering Genius: A Memoir Based on a True StoryVon EverandA Heartbreaking Work Of Staggering Genius: A Memoir Based on a True StoryBewertung: 3.5 von 5 Sternen3.5/5 (231)
- Team of Rivals: The Political Genius of Abraham LincolnVon EverandTeam of Rivals: The Political Genius of Abraham LincolnBewertung: 4.5 von 5 Sternen4.5/5 (234)
- On Fire: The (Burning) Case for a Green New DealVon EverandOn Fire: The (Burning) Case for a Green New DealBewertung: 4 von 5 Sternen4/5 (73)
- It-Manual - PCC 3100 PDFDokument167 SeitenIt-Manual - PCC 3100 PDFReynaldo Mercado60% (5)
- The Unwinding: An Inner History of the New AmericaVon EverandThe Unwinding: An Inner History of the New AmericaBewertung: 4 von 5 Sternen4/5 (45)
- Thera Bank - ProjectDokument34 SeitenThera Bank - Projectbhumika singh100% (4)
- Castigliano's 2nd TheoremDokument29 SeitenCastigliano's 2nd TheoremMiddle East100% (4)
- Backing Up and Restoring Your ProjectDokument3 SeitenBacking Up and Restoring Your ProjectReynaldo MercadoNoch keine Bewertungen
- Programa A DescargarDokument1 SeitePrograma A DescargarReynaldo MercadoNoch keine Bewertungen
- Resetear Al Super-Usuario de MACDokument6 SeitenResetear Al Super-Usuario de MACReynaldo MercadoNoch keine Bewertungen
- CancionesDokument1 SeiteCancionesReynaldo MercadoNoch keine Bewertungen
- Datos de Comunicacion GroovDokument30 SeitenDatos de Comunicacion GroovReynaldo MercadoNoch keine Bewertungen
- Simatic HMI Option+Dokument121 SeitenSimatic HMI Option+hdswt_mNoch keine Bewertungen
- S3 Migrate Your Current or Legacy Rockwell PLCsDokument56 SeitenS3 Migrate Your Current or Legacy Rockwell PLCsReynaldo MercadoNoch keine Bewertungen
- Ps7red B en-US PDFDokument238 SeitenPs7red B en-US PDFReynaldo MercadoNoch keine Bewertungen
- Opc Ua Client Server Easy GuideDokument9 SeitenOpc Ua Client Server Easy GuideFiveStarNoch keine Bewertungen
- PowerFlex 525 On Profibus DP With A Siemens S7Dokument17 SeitenPowerFlex 525 On Profibus DP With A Siemens S7Reynaldo Mercado100% (1)
- S150 BC06 M1 S150 - 1 BC06 M2 S150 - 2 Midwest S150 - 3 Kolberg S150 - 4 BC07A S150 - 5 BC07B S150 - 6 Chain Feeder S150 - 7 BC05Dokument1 SeiteS150 BC06 M1 S150 - 1 BC06 M2 S150 - 2 Midwest S150 - 3 Kolberg S150 - 4 BC07A S150 - 5 BC07B S150 - 6 Chain Feeder S150 - 7 BC05Reynaldo MercadoNoch keine Bewertungen
- Das SIDirectDokument156 SeitenDas SIDirectoepimonos1Noch keine Bewertungen
- PowerFlex 525 On Profibus DP With A Siemens S7Dokument17 SeitenPowerFlex 525 On Profibus DP With A Siemens S7Reynaldo Mercado100% (1)
- Ftalk Pp020 en PDokument4 SeitenFtalk Pp020 en PReynaldo MercadoNoch keine Bewertungen
- Das SIDirectDokument156 SeitenDas SIDirectoepimonos1Noch keine Bewertungen
- Noja-597-08 Osm User Manual 15kv 27kv and 38kv Single Phase - Cr3Dokument196 SeitenNoja-597-08 Osm User Manual 15kv 27kv and 38kv Single Phase - Cr3Reynaldo MercadoNoch keine Bewertungen
- Target 1500S DOC V10 enDokument63 SeitenTarget 1500S DOC V10 enReynaldo MercadoNoch keine Bewertungen
- Tl-wr700n v1 User GudieDokument175 SeitenTl-wr700n v1 User Gudiecuong955Noch keine Bewertungen
- Noja-597-08 Osm User Manual 15kv 27kv and 38kv Single Phase - Cr3Dokument196 SeitenNoja-597-08 Osm User Manual 15kv 27kv and 38kv Single Phase - Cr3Reynaldo MercadoNoch keine Bewertungen
- Mt3x01 Profibusdp Recxxxxx enDokument41 SeitenMt3x01 Profibusdp Recxxxxx enReynaldo MercadoNoch keine Bewertungen
- MES1A-B R3 0814mDokument73 SeitenMES1A-B R3 0814mReynaldo MercadoNoch keine Bewertungen
- Eplan To Tia Portal Doc v10 enDokument20 SeitenEplan To Tia Portal Doc v10 enReynaldo MercadoNoch keine Bewertungen
- Elementary Datatypes PDFDokument1 SeiteElementary Datatypes PDFSohail AhmedNoch keine Bewertungen
- infoPLC Net STEP7 V11 Userdefined Webpage For Ipad PDFDokument3 SeiteninfoPLC Net STEP7 V11 Userdefined Webpage For Ipad PDFReynaldo MercadoNoch keine Bewertungen
- s71500 Cpu1511c 1 PN Manual en-US en-USDokument186 Seitens71500 Cpu1511c 1 PN Manual en-US en-USReynaldo MercadoNoch keine Bewertungen
- Android Tutorials - Google Maps API V2Dokument17 SeitenAndroid Tutorials - Google Maps API V2Maximo Martinez VillarroelNoch keine Bewertungen
- Tag LoggingDokument82 SeitenTag LoggingReynaldo MercadoNoch keine Bewertungen
- Instrucciones WINAC RTXDokument1 SeiteInstrucciones WINAC RTXReynaldo MercadoNoch keine Bewertungen
- MQM100 MultipleChoice Chapter2Dokument9 SeitenMQM100 MultipleChoice Chapter2Nakin KNoch keine Bewertungen
- Sec 25 HmaDokument3 SeitenSec 25 HmaMukul BajajNoch keine Bewertungen
- Phrygian Gates and China Gates RecordingsDokument1 SeitePhrygian Gates and China Gates RecordingsCloudwalkNoch keine Bewertungen
- Iver Brevik, Olesya Gorbunova and Diego Saez-Gomez - Casimir Effects Near The Big Rip Singularity in Viscous CosmologyDokument7 SeitenIver Brevik, Olesya Gorbunova and Diego Saez-Gomez - Casimir Effects Near The Big Rip Singularity in Viscous CosmologyDex30KMNoch keine Bewertungen
- Mind Maps PDFDokument208 SeitenMind Maps PDFAnonymous 9uu04elNoch keine Bewertungen
- Perception On The Impact of New Learning Tools in Humss StudentDokument6 SeitenPerception On The Impact of New Learning Tools in Humss StudentElyza Marielle BiasonNoch keine Bewertungen
- Eaap Critical Approaches SamplesDokument2 SeitenEaap Critical Approaches SamplesAcsana LucmanNoch keine Bewertungen
- Product Design and DevelopmentDokument14 SeitenProduct Design and Developmentajay3480100% (1)
- Final For Influence of OJTDokument39 SeitenFinal For Influence of OJTAnthony B. AnocheNoch keine Bewertungen
- Click Here For Download: (PDF) HerDokument2 SeitenClick Here For Download: (PDF) HerJerahm Flancia0% (1)
- Kematian Di ICUDokument24 SeitenKematian Di ICURahmida RahmyNoch keine Bewertungen
- Prayer For Stages On The PathDokument6 SeitenPrayer For Stages On The PathEijō JoshuaNoch keine Bewertungen
- Remarkings AirportsDokument1 SeiteRemarkings AirportsJuan Jose CaleroNoch keine Bewertungen
- CPARDokument9 SeitenCPARPearl Richmond LayugNoch keine Bewertungen
- Literary Terms Practice Worksheet 3Dokument11 SeitenLiterary Terms Practice Worksheet 3Jiezl Abellano AfinidadNoch keine Bewertungen
- Hapter 2: Theoretical FrameworkDokument18 SeitenHapter 2: Theoretical FrameworkMohamed HamzaNoch keine Bewertungen
- Text Mapping: Reading For General InterestDokument17 SeitenText Mapping: Reading For General InterestIndah Rizki RamadhaniNoch keine Bewertungen
- Comprehensive Compressed Air Assessments: The 5-Step ProcessDokument8 SeitenComprehensive Compressed Air Assessments: The 5-Step ProcessANDRESNoch keine Bewertungen
- Soal Respi 2010Dokument41 SeitenSoal Respi 2010Joseph ThanaNoch keine Bewertungen
- Literacy Block Lesson PlanDokument5 SeitenLiteracy Block Lesson Planapi-286592038Noch keine Bewertungen
- Merger of Bank of Karad Ltd. (BOK) With Bank of India (BOI)Dokument17 SeitenMerger of Bank of Karad Ltd. (BOK) With Bank of India (BOI)Alexander DeckerNoch keine Bewertungen
- AQA Music A LevelDokument10 SeitenAQA Music A LevelHindy LaiNoch keine Bewertungen
- Individual Workweek Accomplishment ReportDokument16 SeitenIndividual Workweek Accomplishment ReportRenalyn Zamora Andadi JimenezNoch keine Bewertungen
- 5568 AssignmentDokument12 Seiten5568 AssignmentAtif AliNoch keine Bewertungen
- 1 Relative Maxima, Relative Minima and Saddle PointsDokument3 Seiten1 Relative Maxima, Relative Minima and Saddle PointsRoy VeseyNoch keine Bewertungen
- Interpret Market Trends and Developments TASk 1Dokument7 SeitenInterpret Market Trends and Developments TASk 1Raí SilveiraNoch keine Bewertungen
- Sales Purchases Returns Day BookDokument8 SeitenSales Purchases Returns Day BookAung Zaw HtweNoch keine Bewertungen
- Noorul Islam Centre For Higher Education Noorul Islam University, Kumaracoil M.E. Biomedical Instrumentation Curriculum & Syllabus Semester IDokument26 SeitenNoorul Islam Centre For Higher Education Noorul Islam University, Kumaracoil M.E. Biomedical Instrumentation Curriculum & Syllabus Semester Iisaac RNoch keine Bewertungen