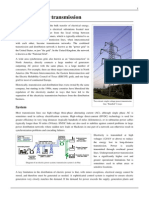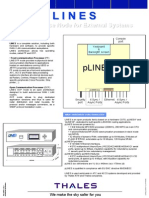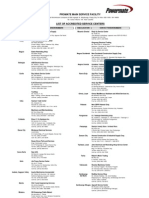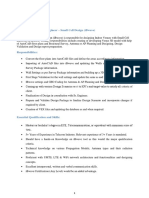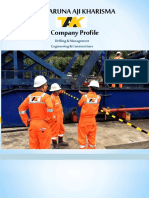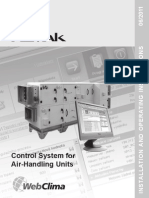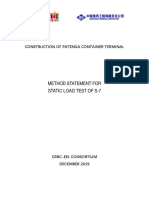Beruflich Dokumente
Kultur Dokumente
IPONLINE USER MANUALv1.1
Hochgeladen von
rezid83Originaltitel
Copyright
Verfügbare Formate
Dieses Dokument teilen
Dokument teilen oder einbetten
Stufen Sie dieses Dokument als nützlich ein?
Sind diese Inhalte unangemessen?
Dieses Dokument meldenCopyright:
Verfügbare Formate
IPONLINE USER MANUALv1.1
Hochgeladen von
rezid83Copyright:
Verfügbare Formate
Document Name: IPONLINE User Manual (Public)
Project Name: IPONLINE system
Client: Intellectual Property Corporation of Malaysia (MyIPO)
Address: MyIPO Headquarters
32nd floor Menara Dayabumi
Jalan Sultan Hishamuddin
50623 Kuala Lumpur
Prepared By: Zam Asyraf Bin Zamli, Ili Hazwani Binti Mohd Anis
Company: Data Envelopment Analysis Sdn Bhd
Suite 1-11 Menara KLH
Lebuhraya Damansara Puchong,
Bandar Puchong Jaya,
47100 Puchong, Selangor
T: 03-80751677
F: 03-80751220
E: zamasyraf@dea.com.my
Cawangan Utara:
209B Tingkat 2
Bangunan Thendayuthapani,
Jalan Putra,
05576 Alor Star,
Kedah Darul Aman.
T/F: 04-7353677
Date : 10th December 2010
Document Version: U.M. v1.1
Table of Content
1.0 INTRODUCTION .......................................................................................................................... 3
2.0 PUBLIC ACCOUNT REGISTRATION ........................................................................................ 5
2.1 CORPORATE REGISTRATION ............................................................................................... 5
2.2 INDIVIDUAL REGISTRATION ............................................................................................. 11
2.3 AGENT REGISTRATION ....................................................................................................... 14
2.4 ACTIVATION VIA EMAIL .................................................................................................... 20
3.0 IPONLINE LOGIN ....................................................................................................................... 22
3.1 DASHBOARD .......................................................................................................................... 24
4.0 PUBLIC SEARCH........................................................................................................................ 25
4.1 GENERAL SEARCH ............................................................................................................... 25
4.2 SIMPLE SEARCH (TM) .......................................................................................................... 30
4.3 ADVANCE SEARCH............................................................................................................... 35
4.4 COMPLETE SEARCH (TM) ................................................................................................... 36
4.5 SPECIAL SEARCH .................................................................................................................. 39
4.6 STATISTIC SEARCH (TM) .................................................................................................... 40
4.7 USAGE HISTORY (TM).......................................................................................................... 45
4.8 BASKET ................................................................................................................................... 46
4.9 REPORT.................................................................................................................................... 47
4.10 ITEM DETAILS .................................................................................................................... 49
4.10.1 First Page ........................................................................................................................... 49
4.10.2 Details ................................................................................................................................ 50
4.10.3 Download Views ................................................................................................................ 51
4.11 SEARCH RESULT LISTING ............................................................................................... 52
5.0 FILING ......................................................................................................................................... 54
5.1 NEW FILING ............................................................................................................................ 54
5.2 EXISTING FILING .................................................................................................................. 63
5.3 UNPAID APPLICATION......................................................................................................... 74
5.4 OTHER REQUEST................................................................................................................... 75
6.0 DIGITAL ID REQUEST .............................................................................................................. 87
6.1 DIGITAL ID MANAGEMENT................................................................................................ 91
6.1.1 Enroll.................................................................................................................................. 92
6.1.2 Pick Up Digital ID ............................................................................................................. 94
6.1.3 Digital ID Services ............................................................................................................. 95
6.1.4 Digital ID Renewal ............................................................................................................ 96
6.1.5 Revoke Digital ID .............................................................................................................. 98
7.0 TOPUP PREPAID ACCOUNT .................................................................................................... 99
PAGE
USER MANUAL 3
IPONLINE SYSTEM FROM
U.M. v1 100
1.0 INTRODUCTION
1. To begin, click on browser Internet Explorer.
2. Type this URL to internet browser http://ipodev1.myipo.gov.my/iponline/ and the following
screen will be displayed.
Figure 1.1
Menu Description
Home First page that welcomes user to system
To register new corporate body as user to IPonline
Corporate Registration
system
Individual Registration To register a new user to system as Individual user
Agent Registration To register a new agent to IPonline system as agent
All information stipulated in this document is intellectual properties of Data Envelopment Analysis Sdn Bhd. Unauthorized use
and/or reproduction of this document, either electronic or otherwise is strictly prohibited
© 2010 Data Envelopment Analysis Sdn Bhd
PAGE
USER MANUAL 4
IPONLINE SYSTEM FROM
U.M. v1 100
user
Administrator message to all IPonline users about
Latest News
current news.
All information stipulated in this document is intellectual properties of Data Envelopment Analysis Sdn Bhd. Unauthorized use
and/or reproduction of this document, either electronic or otherwise is strictly prohibited
© 2010 Data Envelopment Analysis Sdn Bhd
PAGE
USER MANUAL 5
IPONLINE SYSTEM FROM
U.M. v1 100
2.0 PUBLIC ACCOUNT REGISTRATION
2.1 CORPORATE REGISTRATION
Figure 2.1 : Log Masuk
1. For first time user please click at the second tab as shown in above.(CORPORATE
REGISTRATION)
All information stipulated in this document is intellectual properties of Data Envelopment Analysis Sdn Bhd. Unauthorized use
and/or reproduction of this document, either electronic or otherwise is strictly prohibited
© 2010 Data Envelopment Analysis Sdn Bhd
PAGE
USER MANUAL 6
IPONLINE SYSTEM FROM
U.M. v1 100
Figure 2.2
2. The picture shown in the figure 2.2 will come out. Please read the term and conditions stated at
the box.
3. Click NEXT button if term and conditions is aggreed.
Figure 2.3
4. The above screen will shows right after user accepted the term and conditions.
5. Fill the blank boxes shown in figure 2.3
6. Boxes marked as red * are compulsory to be filled.
All information stipulated in this document is intellectual properties of Data Envelopment Analysis Sdn Bhd. Unauthorized use
and/or reproduction of this document, either electronic or otherwise is strictly prohibited
© 2010 Data Envelopment Analysis Sdn Bhd
PAGE
USER MANUAL 7
IPONLINE SYSTEM FROM
U.M. v1 100
7. The first blank box must be filled with Registered Company NO or ROC
8. Second box must be filled with user password which is required when user want to login to the
system soon.
9. Repeat the same password as applied by user at the second box to the third box.
10. Click NEXT button.
Figure 2.4
11. The Registered Company Number or ROC cannot be used if the number applies has been
used before. The error screen will be shown as above figure if the registered number is exist in
the system. The screen as shown below in figure 2.5 will appears if the Registration Company
Number is accepted.
Figure 2.5
All information stipulated in this document is intellectual properties of Data Envelopment Analysis Sdn Bhd. Unauthorized use
and/or reproduction of this document, either electronic or otherwise is strictly prohibited
© 2010 Data Envelopment Analysis Sdn Bhd
PAGE
USER MANUAL 8
IPONLINE SYSTEM FROM
U.M. v1 100
12. Fill the blank boxes with correct information as shown in figure 2.5 above.
13. Company registration number must be filled together with company name and company mailing
address as this information is very important and compulsory.
14. Boxes marked as red * are compulsory to be filled.
Figure 2.6
15. Fill together the contact name, contact telephone number and fax number.
16. Forgot Password Question must be filled and reminded by user.
17. This security information is required in case user forgot the password in the future. This
questions will prevent an intruders from using your id for
18. Click NEXT button if user is ready to register. Or click BACK button to return to the previous
page.
All information stipulated in this document is intellectual properties of Data Envelopment Analysis Sdn Bhd. Unauthorized use
and/or reproduction of this document, either electronic or otherwise is strictly prohibited
© 2010 Data Envelopment Analysis Sdn Bhd
PAGE
USER MANUAL 9
IPONLINE SYSTEM FROM
U.M. v1 100
Figure 2.7
19. Figure 2.7 shows screen of registered information.
20. Please confirm the information stated in the confirmation slip.
21. If all information stated in this slip is correct and aggreed by user, please confirm this all
information by fill the security code as shown in the above figure.
22. Click CONFIRM button.
23. OR click BACK button if the information shows is false and need to be correcting.
Figure 2.8
24. The above screen will be appears if user confirm the registration is totally correct.
All information stipulated in this document is intellectual properties of Data Envelopment Analysis Sdn Bhd. Unauthorized use
and/or reproduction of this document, either electronic or otherwise is strictly prohibited
© 2010 Data Envelopment Analysis Sdn Bhd
PAGE
USER MANUAL 10
IPONLINE SYSTEM FROM
U.M. v1 100
25. Click PRINT button to print this registration statement.
26. Even this registration form has been filled, user still has to waiting for administrator approval
before signing in the iponline system.
27. Please check your email as you need to activate your account through the email.
28. Refer to on how to make activation from email.
All information stipulated in this document is intellectual properties of Data Envelopment Analysis Sdn Bhd. Unauthorized use
and/or reproduction of this document, either electronic or otherwise is strictly prohibited
© 2010 Data Envelopment Analysis Sdn Bhd
PAGE
USER MANUAL 11
IPONLINE SYSTEM FROM
U.M. v1 100
2.2 INDIVIDUAL REGISTRATION
1. Follow the insrtruction given below on how to create an agent registration.
Figure 2.9
2. For first time user please click at the second tab as shown in above.(INDIVIDUAL
REGISTRATION)
Figure 2.10
All information stipulated in this document is intellectual properties of Data Envelopment Analysis Sdn Bhd. Unauthorized use
and/or reproduction of this document, either electronic or otherwise is strictly prohibited
© 2010 Data Envelopment Analysis Sdn Bhd
PAGE
USER MANUAL 12
IPONLINE SYSTEM FROM
U.M. v1 100
3. The picture shown in figure 2.10will appears. Please read the term and conditions stated at the
box.
4. Click NEXT button if term and conditions is aggreed.
Figure 2.11
5. The above screen will appears right after user accepted the term and conditions.
6. Fill the blank boxes shown in figure 2.11
7. Boxes marked as red * are compulsory to be filled.
8. Fill IDENTIFICATION NO with applicant’s ic number. This number will be use as Login ID.
9. Choose SOURCE OF IDENTIFICATION NO by click at the drop down list. Choose your
preference identification no, public or army and police no.
All information stipulated in this document is intellectual properties of Data Envelopment Analysis Sdn Bhd. Unauthorized use
and/or reproduction of this document, either electronic or otherwise is strictly prohibited
© 2010 Data Envelopment Analysis Sdn Bhd
PAGE
USER MANUAL 13
IPONLINE SYSTEM FROM
U.M. v1 100
Figure 2.12
10. Complete the blank boxes with correct information.
11. Sample is done as show on figure 2.12
12. Boxes marked as red * are cumpulsory to be filled.
Figure 2.13
13. The above screen will be appears if user confirm the registration is totally correct.
14. Click PRINT button to print this registration statement.
All information stipulated in this document is intellectual properties of Data Envelopment Analysis Sdn Bhd. Unauthorized use
and/or reproduction of this document, either electronic or otherwise is strictly prohibited
© 2010 Data Envelopment Analysis Sdn Bhd
PAGE
USER MANUAL 14
IPONLINE SYSTEM FROM
U.M. v1 100
2.3 AGENT REGISTRATION
1. Follow the insrtruction given below on how to create an agent registration.
Figure 2.14
2. For first time user please click at the third tab as shown in above.(AGENT REGISTRATION)
All information stipulated in this document is intellectual properties of Data Envelopment Analysis Sdn Bhd. Unauthorized use
and/or reproduction of this document, either electronic or otherwise is strictly prohibited
© 2010 Data Envelopment Analysis Sdn Bhd
PAGE
USER MANUAL 15
IPONLINE SYSTEM FROM
U.M. v1 100
Figure 2.14
3. The picture shown in the figure 2.14 will appears. Please read the term and conditions stated at
the box.
4. Click next BUTTON if term and conditions is aggreed.
All information stipulated in this document is intellectual properties of Data Envelopment Analysis Sdn Bhd. Unauthorized use
and/or reproduction of this document, either electronic or otherwise is strictly prohibited
© 2010 Data Envelopment Analysis Sdn Bhd
PAGE
USER MANUAL 16
IPONLINE SYSTEM FROM
U.M. v1 100
Figure 2.15
5. The above screen will appears right after user accepted the term and conditions.
6. Fill the blank boxes shown in figure 2.15
7. Boxes marked as red * are compulsory to be filled.
8. Fill the NRIC No box with applicant’s ic number.
9. Second box must be filled with user password which is required when user want to login to the
system soon.
10. Confirm the password by repeat the same password as applied by user at the second box to
the third box.
11. Please key in at least one of your agent no at the boxes which are patent box, trademark,
Individual Design and Geographical Indication.
12. Sample is done as show in the picture above on figure 2.15
13. Click NEXT button.
All information stipulated in this document is intellectual properties of Data Envelopment Analysis Sdn Bhd. Unauthorized use
and/or reproduction of this document, either electronic or otherwise is strictly prohibited
© 2010 Data Envelopment Analysis Sdn Bhd
PAGE
USER MANUAL 17
IPONLINE SYSTEM FROM
U.M. v1 100
Figure 2.16
14. Complete the blank boxes with correct information.
15. Sample is done as show on figure 2.16.
16. Boxes marked as red * are cumpulsory to be filled.
Figure 2.17
17. Forget Password Question must be filled and reminded by user.
18. This security information is required in case user forgot the password in the future.
All information stipulated in this document is intellectual properties of Data Envelopment Analysis Sdn Bhd. Unauthorized use
and/or reproduction of this document, either electronic or otherwise is strictly prohibited
© 2010 Data Envelopment Analysis Sdn Bhd
PAGE
USER MANUAL 18
IPONLINE SYSTEM FROM
U.M. v1 100
19. Click NEXT button if user is ready to register. Or click BACK button to return to the previous
page
Figure 2.18
20. Figure 2.18 shows confirmation of registered information.
21. Please confirm the information stated in the confirmation slip.
22. If all information stated in this slip is correct and aggreed by user, please confirm this all
information by fill in the security code as shown in the above figure.
23. Click CONFIRM button.
24. OR click BACK button if the information shown is false and need to be correcting
Figure 2.19
25. The above screen will be appears if user confirm the registration is totally correct.
All information stipulated in this document is intellectual properties of Data Envelopment Analysis Sdn Bhd. Unauthorized use
and/or reproduction of this document, either electronic or otherwise is strictly prohibited
© 2010 Data Envelopment Analysis Sdn Bhd
PAGE
USER MANUAL 19
IPONLINE SYSTEM FROM
U.M. v1 100
26. Click PRINT button to print this registration statement.
All information stipulated in this document is intellectual properties of Data Envelopment Analysis Sdn Bhd. Unauthorized use
and/or reproduction of this document, either electronic or otherwise is strictly prohibited
© 2010 Data Envelopment Analysis Sdn Bhd
PAGE
USER MANUAL 20
IPONLINE SYSTEM FROM
U.M. v1 100
2.4 ACTIVATION VIA EMAIL
1. Even this registration form has been filled, user still has to waiting for administrator approval
before signing in the iponline system. This activation can be used for this three type of
registration which is CORPORATE REGISTRATION, INDIVIDUAL REGISTRATION and
AGENT REGISTRATION.
2. Please check your email as you need to activate your account through the email.
Figure 2.20
3. Figure 2.20 show the activation message sent by administrator to be verified by user first.
4. Open the link shown in figure 2.20 above.
Figure 2.21
5. After open the message, click on the link provided to verify your registration.
All information stipulated in this document is intellectual properties of Data Envelopment Analysis Sdn Bhd. Unauthorized use
and/or reproduction of this document, either electronic or otherwise is strictly prohibited
© 2010 Data Envelopment Analysis Sdn Bhd
PAGE
USER MANUAL 21
IPONLINE SYSTEM FROM
U.M. v1 100
Figure 2.21
6. The link provided will be linked direct to myipo website.
7. As shown in the above figure, registration now is completed.
8. Now user has to wait for administrator approval before signing in to the iponline system.
All information stipulated in this document is intellectual properties of Data Envelopment Analysis Sdn Bhd. Unauthorized use
and/or reproduction of this document, either electronic or otherwise is strictly prohibited
© 2010 Data Envelopment Analysis Sdn Bhd
PAGE
USER MANUAL 22
IPONLINE SYSTEM FROM
U.M. v1 100
3.0 IPONLINE LOGIN
1. To login to IPONLINE system click on LOGIN in link provided at index screen as shown in the
figure below.
Figure 3.1
Figure 3.2
2. Enter Login ID and password as shown in the above figure.
All information stipulated in this document is intellectual properties of Data Envelopment Analysis Sdn Bhd. Unauthorized use
and/or reproduction of this document, either electronic or otherwise is strictly prohibited
© 2010 Data Envelopment Analysis Sdn Bhd
PAGE
USER MANUAL 23
IPONLINE SYSTEM FROM
U.M. v1 100
3. Click on SUBMIT button or just click ENTER.
4. If user forget password click at the link FORGOT YOUR PASSWORD OR
5. If you are new user, click at link NEW USER to sign up before log into Iponline system.
All information stipulated in this document is intellectual properties of Data Envelopment Analysis Sdn Bhd. Unauthorized use
and/or reproduction of this document, either electronic or otherwise is strictly prohibited
© 2010 Data Envelopment Analysis Sdn Bhd
PAGE
USER MANUAL 24
IPONLINE SYSTEM FROM
U.M. v1 100
3.1 DASHBOARD
Figure 3.3
1. This screen will appears as shown in figure 3.3 after user login into the system.
2. There are 8 moduls contain in this public screen. DASHBOARD, SEARCH, FILING, PROFILE,
HISTORY, ACCOUNT, AGENT and HELP.
3. List in the Dashboard are the Latest Filing list that user have made in previous session.
All information stipulated in this document is intellectual properties of Data Envelopment Analysis Sdn Bhd. Unauthorized use
and/or reproduction of this document, either electronic or otherwise is strictly prohibited
© 2010 Data Envelopment Analysis Sdn Bhd
PAGE
USER MANUAL 25
IPONLINE SYSTEM FROM
U.M. v1 100
4.0 PUBLIC SEARCH
4.1 GENERAL SEARCH
Figure 4.0
1. We are going to use Patent as example in SEARCH MODULE.
2. Go to search menu and choose Patent Search.
3. Screen as shown above will be displayed and choose payment type.
Figure 4.1
4. Choose the source of Patent database and Boolean search.
All information stipulated in this document is intellectual properties of Data Envelopment Analysis Sdn Bhd. Unauthorized use
and/or reproduction of this document, either electronic or otherwise is strictly prohibited
© 2010 Data Envelopment Analysis Sdn Bhd
PAGE
USER MANUAL 26
IPONLINE SYSTEM FROM
U.M. v1 100
Figure 4.2
5. Enter the desired keyword. Keyword can also be an application number or name of the patent.
6. And you may change the text highlight color by clicking the color picker. This color picker will
allows you to view the relevant result in desired color.
7. Click Save after choosing color or may continue with default color.
8. Click Search button.
Figure 4.3
9. The result of search will be listed as shown in the above figure.
10. Click at the link provided in the blue color for details.
11. Tick the checkbox Add To Basket.
12. To view the details of the information, payment is required.
All information stipulated in this document is intellectual properties of Data Envelopment Analysis Sdn Bhd. Unauthorized use
and/or reproduction of this document, either electronic or otherwise is strictly prohibited
© 2010 Data Envelopment Analysis Sdn Bhd
PAGE
USER MANUAL 27
IPONLINE SYSTEM FROM
U.M. v1 100
Figure 4.4
13. Click Confirm button.
Figure 4.5
14. Payment information screen will be displayed and click Ok.
All information stipulated in this document is intellectual properties of Data Envelopment Analysis Sdn Bhd. Unauthorized use
and/or reproduction of this document, either electronic or otherwise is strictly prohibited
© 2010 Data Envelopment Analysis Sdn Bhd
PAGE
USER MANUAL 28
IPONLINE SYSTEM FROM
U.M. v1 100
Figure 4.6
15. If payment is successful details of information will be displayed as shown in above figure.
16. Any relevant keyword search will be highlighted in the color that has been choose before.
17. The information will be provided in the three tabs. Tabs included are PATENT
BIBLIOGRAPHIC, DETAILS, and DOCUMENTS.
All information stipulated in this document is intellectual properties of Data Envelopment Analysis Sdn Bhd. Unauthorized use
and/or reproduction of this document, either electronic or otherwise is strictly prohibited
© 2010 Data Envelopment Analysis Sdn Bhd
PAGE
USER MANUAL 29
IPONLINE SYSTEM FROM
U.M. v1 100
Figure 4.7
18. Information in tab Details.
Figure 4.8
19. Information in tab Documents.
All information stipulated in this document is intellectual properties of Data Envelopment Analysis Sdn Bhd. Unauthorized use
and/or reproduction of this document, either electronic or otherwise is strictly prohibited
© 2010 Data Envelopment Analysis Sdn Bhd
PAGE
USER MANUAL 30
IPONLINE SYSTEM FROM
U.M. v1 100
4.2 SIMPLE SEARCH (TM)
Figure 4.9
1. . Go to search menu and choose Trade Mark Search.
2. Screen as shown above will be displayed and choose payment type.
Figure 4.10
3. Click tab Simple Search and screen as shown above will be displayed.
4. Insert any related keyword in the field MARK TO SEARCH.
5. Insert related NICE CLASSES or APPLICATION NUMBER.
6. Click Search button.
All information stipulated in this document is intellectual properties of Data Envelopment Analysis Sdn Bhd. Unauthorized use
and/or reproduction of this document, either electronic or otherwise is strictly prohibited
© 2010 Data Envelopment Analysis Sdn Bhd
PAGE
USER MANUAL 31
IPONLINE SYSTEM FROM
U.M. v1 100
Figure 4.11
7. Result screen shows the number of result found and to be display.
8. Click View Results button.
9. To view details of the search payment is required.
Figure 4.12
10. Click Confirm button.
Figure 4.13
11. Payment information screen will be displayed and click Ok.
All information stipulated in this document is intellectual properties of Data Envelopment Analysis Sdn Bhd. Unauthorized use
and/or reproduction of this document, either electronic or otherwise is strictly prohibited
© 2010 Data Envelopment Analysis Sdn Bhd
PAGE
USER MANUAL 32
IPONLINE SYSTEM FROM
U.M. v1 100
Figure 4.14
12. If payment is successful, details of information will be displayed as shown in above figure.
13. Any relevant keyword search will be displayed.
14. Click at the picture to view details of Trade Mark.
All information stipulated in this document is intellectual properties of Data Envelopment Analysis Sdn Bhd. Unauthorized use
and/or reproduction of this document, either electronic or otherwise is strictly prohibited
© 2010 Data Envelopment Analysis Sdn Bhd
PAGE
USER MANUAL 33
IPONLINE SYSTEM FROM
U.M. v1 100
Figure 4.15
15. A new windows will appears as shown in the figure above.
16. Click View Trademark Details button.
17. To view details of the trade mark, payment is required.
Figure 4.16
18. Click Confirm button.
Figure 4.17
19. Click View Details.
All information stipulated in this document is intellectual properties of Data Envelopment Analysis Sdn Bhd. Unauthorized use
and/or reproduction of this document, either electronic or otherwise is strictly prohibited
© 2010 Data Envelopment Analysis Sdn Bhd
PAGE
USER MANUAL 34
IPONLINE SYSTEM FROM
U.M. v1 100
Figure 4.18
20. Details of trademark are shown in the above figure.
21. Click Print button to print out the statement.
All information stipulated in this document is intellectual properties of Data Envelopment Analysis Sdn Bhd. Unauthorized use
and/or reproduction of this document, either electronic or otherwise is strictly prohibited
© 2010 Data Envelopment Analysis Sdn Bhd
PAGE
USER MANUAL 35
IPONLINE SYSTEM FROM
U.M. v1 100
4.3 ADVANCE SEARCH
Figure 4.19
1. In advanced search, user is able to make search in advance ways.
2. Enter any of the information in the fields.
3. Click at the color picker and choose desired color where the relevant result will be
highlighted.
4. Choose whether to use AND or OR in your advance search.
5. Then click Search button.
All information stipulated in this document is intellectual properties of Data Envelopment Analysis Sdn Bhd. Unauthorized use
and/or reproduction of this document, either electronic or otherwise is strictly prohibited
© 2010 Data Envelopment Analysis Sdn Bhd
PAGE
USER MANUAL 36
IPONLINE SYSTEM FROM
U.M. v1 100
Figure 4.20
6. Result will be displayed as shown in the above figure.
7. Click at the blue link to go details of the information.
4.4 COMPLETE SEARCH (TM)
Figure 4.21
1. Search will be more effective, specific and details in this way.
2. Enter any keyword at the field provided as shown in the above figure.
3. At the Vienna coding fields please choose whether by manual or by keyword.
All information stipulated in this document is intellectual properties of Data Envelopment Analysis Sdn Bhd. Unauthorized use
and/or reproduction of this document, either electronic or otherwise is strictly prohibited
© 2010 Data Envelopment Analysis Sdn Bhd
PAGE
USER MANUAL 37
IPONLINE SYSTEM FROM
U.M. v1 100
4. Click <Acquire Code> to find a code for this search. For example “Computer”.
Figure 4.22
5. A pop-up screen will appear and any related keyword like “Computer” will be display.
6. Tick a check box to choose and click SELECT.
Figure 4.23
7. Click Browse to find the picture from your drive and click Upload.
8. Then click Search.
All information stipulated in this document is intellectual properties of Data Envelopment Analysis Sdn Bhd. Unauthorized use
and/or reproduction of this document, either electronic or otherwise is strictly prohibited
© 2010 Data Envelopment Analysis Sdn Bhd
PAGE
USER MANUAL 38
IPONLINE SYSTEM FROM
U.M. v1 100
Figure 4.24
9. System will find related keyword that match the query and display the number of result found.
Click View Results.
Figure 4.25
10. Click Confirm.
Figure 4.26
11. If payment was successful user now is able to view the result in thumbnail.
12. Click View Thumbnail.
13. Result will be displayed same like the previous search.
All information stipulated in this document is intellectual properties of Data Envelopment Analysis Sdn Bhd. Unauthorized use
and/or reproduction of this document, either electronic or otherwise is strictly prohibited
© 2010 Data Envelopment Analysis Sdn Bhd
PAGE
USER MANUAL 39
IPONLINE SYSTEM FROM
U.M. v1 100
4.5 SPECIAL SEARCH
Figure 4.27
1. In this chapter, we will use Industrial Design Special Search as an example.
2. Choose the source of Industrial Designs database.
3. Choose the methodologies provided by search engine that will meet near related to your
query/keyword.
4. Enter the query/keyword in the textbox and click Search button.
All information stipulated in this document is intellectual properties of Data Envelopment Analysis Sdn Bhd. Unauthorized use
and/or reproduction of this document, either electronic or otherwise is strictly prohibited
© 2010 Data Envelopment Analysis Sdn Bhd
PAGE
USER MANUAL 40
IPONLINE SYSTEM FROM
U.M. v1 100
4.6 STATISTIC SEARCH (TM)
Figure 4.28
1. There are 3 options to make statistic search. To make search using Option 1 please
follow the steps below.
2. Fill required Nice Classes.
3. To view a details and category of each class please click at Choose button and the
screen as shown below will appear.
Figure 4.29
All information stipulated in this document is intellectual properties of Data Envelopment Analysis Sdn Bhd. Unauthorized use
and/or reproduction of this document, either electronic or otherwise is strictly prohibited
© 2010 Data Envelopment Analysis Sdn Bhd
PAGE
USER MANUAL 41
IPONLINE SYSTEM FROM
U.M. v1 100
4. Tick any checkbox to select the class number and click Search.
5. Result will be displayed as shown in the figure below.
Figure 4.30
1. System will find related keyword that match the query and display the number of result
found. Click View Results.
Figure 4.31
2. Then click Confirm button.
Figure 4.32
All information stipulated in this document is intellectual properties of Data Envelopment Analysis Sdn Bhd. Unauthorized use
and/or reproduction of this document, either electronic or otherwise is strictly prohibited
© 2010 Data Envelopment Analysis Sdn Bhd
PAGE
USER MANUAL 42
IPONLINE SYSTEM FROM
U.M. v1 100
3. If payment is successful details of information will be displayed as shown in above
figure.
4. Then click View Statistics.
Figure 4.33
5. System will display the result in the list as shown in figure above.
6. Click on the application number provided in the blue link.
7. To view details, payment is required.
Figure 4.34
8. Click Confirm.
All information stipulated in this document is intellectual properties of Data Envelopment Analysis Sdn Bhd. Unauthorized use
and/or reproduction of this document, either electronic or otherwise is strictly prohibited
© 2010 Data Envelopment Analysis Sdn Bhd
PAGE
USER MANUAL 43
IPONLINE SYSTEM FROM
U.M. v1 100
Figure 4.35
9. If payment is successful details of information will be displayed as shown in above
figure.
10. Click View Details.
All information stipulated in this document is intellectual properties of Data Envelopment Analysis Sdn Bhd. Unauthorized use
and/or reproduction of this document, either electronic or otherwise is strictly prohibited
© 2010 Data Envelopment Analysis Sdn Bhd
PAGE
USER MANUAL 44
IPONLINE SYSTEM FROM
U.M. v1 100
Figure 4.36
11. Details of the trademark will be displayed as shown in above figure.
12. Click Print to print the trademark details.
All information stipulated in this document is intellectual properties of Data Envelopment Analysis Sdn Bhd. Unauthorized use
and/or reproduction of this document, either electronic or otherwise is strictly prohibited
© 2010 Data Envelopment Analysis Sdn Bhd
PAGE
USER MANUAL 45
IPONLINE SYSTEM FROM
U.M. v1 100
4.7 USAGE HISTORY (TM)
Figure 4.37
1. Click on tab Usage History.
2. Select required date with maximum period 31 days and click Search.
Figure 4.38
3. Result will be displayed as shown in the figure above.
4. To print out the list please click at Print Preview.
All information stipulated in this document is intellectual properties of Data Envelopment Analysis Sdn Bhd. Unauthorized use
and/or reproduction of this document, either electronic or otherwise is strictly prohibited
© 2010 Data Envelopment Analysis Sdn Bhd
PAGE
USER MANUAL 46
IPONLINE SYSTEM FROM
U.M. v1 100
4.8 BASKET
Figure 4.39
1. In the tab BASKET user can view the previous search which has been added to basket before.
2. Choose the date of the search and click Search.
Figure 4.40
3. Click at the blue link to go details of the information.
All information stipulated in this document is intellectual properties of Data Envelopment Analysis Sdn Bhd. Unauthorized use
and/or reproduction of this document, either electronic or otherwise is strictly prohibited
© 2010 Data Envelopment Analysis Sdn Bhd
PAGE
USER MANUAL 47
IPONLINE SYSTEM FROM
U.M. v1 100
4.9 REPORT
Figure 4.41
1. To view report of search go to tab REPORT.
2. Choose the date of search has been made before.
3. Click Top 10 of Keyword Search.
All information stipulated in this document is intellectual properties of Data Envelopment Analysis Sdn Bhd. Unauthorized use
and/or reproduction of this document, either electronic or otherwise is strictly prohibited
© 2010 Data Envelopment Analysis Sdn Bhd
PAGE
USER MANUAL 48
IPONLINE SYSTEM FROM
U.M. v1 100
Figure 4.42
4. Report will be displayed in the chart as shown in the above figure.
All information stipulated in this document is intellectual properties of Data Envelopment Analysis Sdn Bhd. Unauthorized use
and/or reproduction of this document, either electronic or otherwise is strictly prohibited
© 2010 Data Envelopment Analysis Sdn Bhd
PAGE
USER MANUAL 49
IPONLINE SYSTEM FROM
U.M. v1 100
4.10 ITEM DETAILS
4.10.1 First Page
Figure 4.43
1. Click Print button to print the official First Page
.
All information stipulated in this document is intellectual properties of Data Envelopment Analysis Sdn Bhd. Unauthorized use
and/or reproduction of this document, either electronic or otherwise is strictly prohibited
© 2010 Data Envelopment Analysis Sdn Bhd
PAGE
USER MANUAL 50
IPONLINE SYSTEM FROM
U.M. v1 100
4.10.2 Details
Figure 4.44
All information stipulated in this document is intellectual properties of Data Envelopment Analysis Sdn Bhd. Unauthorized use
and/or reproduction of this document, either electronic or otherwise is strictly prohibited
© 2010 Data Envelopment Analysis Sdn Bhd
PAGE
USER MANUAL 51
IPONLINE SYSTEM FROM
U.M. v1 100
4.10.3 Download Views
Figure 4.45
1. Click Download button to download the Views. However, this page will be redirect to the
payment page and download is available on the screen after payment was successfully
made.
Figure 4.46
All information stipulated in this document is intellectual properties of Data Envelopment Analysis Sdn Bhd. Unauthorized use
and/or reproduction of this document, either electronic or otherwise is strictly prohibited
© 2010 Data Envelopment Analysis Sdn Bhd
PAGE
USER MANUAL 52
IPONLINE SYSTEM FROM
U.M. v1 100
4.11 SEARCH RESULT LISTING
Figure 4.47
1. You may reset the number of result show in page at the table header of your right hand.
2. To save the item(s) of the search result, tick the box then click Save Basket button.
However, click View Basket button to review the item(s) added by particular day for
Industrial Designs.
3. Click Refine Search button to research on the particular search result.
4. Only items registered are available for viewing. To view the details of item, click the
hyperlink which labelled with the article name of Industrial Designs. However, this page will
All information stipulated in this document is intellectual properties of Data Envelopment Analysis Sdn Bhd. Unauthorized use
and/or reproduction of this document, either electronic or otherwise is strictly prohibited
© 2010 Data Envelopment Analysis Sdn Bhd
PAGE
USER MANUAL 53
IPONLINE SYSTEM FROM
U.M. v1 100
be redirect to the payment page and details will be shown on screen after payment was
successfully made.
All information stipulated in this document is intellectual properties of Data Envelopment Analysis Sdn Bhd. Unauthorized use
and/or reproduction of this document, either electronic or otherwise is strictly prohibited
© 2010 Data Envelopment Analysis Sdn Bhd
PAGE
USER MANUAL 54
IPONLINE SYSTEM FROM
U.M. v1 100
5.0 FILING
5.1 NEW FILING
Figure 5.0
1. Click on FILING menu and choose PATENT / TRADE MARK / GEOGRAPHICAL
INDICATIONS / INDUSTRIAL DESIGN submenu.
Figure 5.1
2. There are 4 options to make a filing.
3. Choose New Filing and click NEXT button to make a new filing.
All information stipulated in this document is intellectual properties of Data Envelopment Analysis Sdn Bhd. Unauthorized use
and/or reproduction of this document, either electronic or otherwise is strictly prohibited
© 2010 Data Envelopment Analysis Sdn Bhd
PAGE
USER MANUAL 55
IPONLINE SYSTEM FROM
U.M. v1 100
New Filing Patent Form 1
Figure 5.2
1. Figure above is an example of Patent New Filing. Choose Form 1 and click Next. Use this
same method to do filing for Trade Mark and Geographical Indication.
2. Fill up the form or click HELP button if you need help in filing the form as shown in figure
below.
All information stipulated in this document is intellectual properties of Data Envelopment Analysis Sdn Bhd. Unauthorized use
and/or reproduction of this document, either electronic or otherwise is strictly prohibited
© 2010 Data Envelopment Analysis Sdn Bhd
PAGE
USER MANUAL 56
IPONLINE SYSTEM FROM
U.M. v1 100
Figure 5.3
6. Figure 5.3 shows the Request for Grant of Patent. Fill up the Applicant’s or Agent’s File
Reference if any. Applicant must fill up Title of Invention. The applicant can be an agent, an
individual or an individual representing a corporate. If an individual, please tick Individual
whereas if representing a corporate please tick Corporate. Applicant need to choose the
Category whether is individual, SME, university or others.
7. Applicant(s) section can be multiple which means applicant can fill up more than one applicant.
Applicant just need to click (+) button on the right as shown above and add another applicant. If
want to remove any applicant just click (-) on the left.
8. To search for existing applicant(s), user need to enter at least THREE alphabets for example;
lee or LEE and a list of applicants will be auto populated in the Name. Please select a desired
All information stipulated in this document is intellectual properties of Data Envelopment Analysis Sdn Bhd. Unauthorized use
and/or reproduction of this document, either electronic or otherwise is strictly prohibited
© 2010 Data Envelopment Analysis Sdn Bhd
PAGE
USER MANUAL 57
IPONLINE SYSTEM FROM
U.M. v1 100
name. Other fields’ data will be auto populated as well and no edit is allowed. If applicant is a
new applicant which means never apply before, then applicant need to select [Other] from
Name. Other fields need to be manually entered.
9. Agent is not allowed to edit any information populated at any information related to Address.
10. For applicant from overseas or staying overseas, applicant no need to fill up Status and State
wheres for applicant in Malaysia or staying in Malaysia, Status and State need to be filled up.
Figure 5.4
11. Click Attach button to attach documents as shown in figure above.
Figure 5.5
12. A popup screen will display and click Browse button to search for document to attach. Then
click Attach button. When finish attaches the document, click close and proceed filing the form.
All information stipulated in this document is intellectual properties of Data Envelopment Analysis Sdn Bhd. Unauthorized use
and/or reproduction of this document, either electronic or otherwise is strictly prohibited
© 2010 Data Envelopment Analysis Sdn Bhd
PAGE
USER MANUAL 58
IPONLINE SYSTEM FROM
U.M. v1 100
Figure 5.6
13. When finish filing the form, click Go button to save and preview the form.
Figure 5.7
14. Applicant need to sign the Signature before submitting. Click the SIGN button to sign.
All information stipulated in this document is intellectual properties of Data Envelopment Analysis Sdn Bhd. Unauthorized use
and/or reproduction of this document, either electronic or otherwise is strictly prohibited
© 2010 Data Envelopment Analysis Sdn Bhd
PAGE
USER MANUAL 59
IPONLINE SYSTEM FROM
U.M. v1 100
Figure 5.8
15. Popup screen will appear and click Sign button to sign the form, then click OK button.
16. Click Preview button to preview form 1 gazetted form.
17. Click Go button to proceed to Payment.
Figure 5.9
18. Payment can be made by FPX, Credit Card, CIMB Clicks or Prepaid.
Figure 5.10
All information stipulated in this document is intellectual properties of Data Envelopment Analysis Sdn Bhd. Unauthorized use
and/or reproduction of this document, either electronic or otherwise is strictly prohibited
© 2010 Data Envelopment Analysis Sdn Bhd
PAGE
USER MANUAL 60
IPONLINE SYSTEM FROM
U.M. v1 100
19. Figure 5.10 is an example of payment using prepaid.
20. Click on CONFIRM button to confirm the payment or
21. Click CANCEL button to cancel payment using prepaid.
Figure 5.12
22. After you have confirm payment, Prepaid Transaction Details as figure above will display.
23. Click Print button to print the receipt or click OK button to proceed to gazzet form.
24. Figure 5.13 is an example of gazzet form that displayed after click OK button in figure above.
All information stipulated in this document is intellectual properties of Data Envelopment Analysis Sdn Bhd. Unauthorized use
and/or reproduction of this document, either electronic or otherwise is strictly prohibited
© 2010 Data Envelopment Analysis Sdn Bhd
PAGE
USER MANUAL 61
IPONLINE SYSTEM FROM
U.M. v1 100
Figure 5.13
New Filing ID Form 1
Figure 5.14
1. For New Filing in Industrial Design, user can apply more that one new filing.
2. Insert how many number of designs in the box. Then, click Next button.
Figure 5.15
All information stipulated in this document is intellectual properties of Data Envelopment Analysis Sdn Bhd. Unauthorized use
and/or reproduction of this document, either electronic or otherwise is strictly prohibited
© 2010 Data Envelopment Analysis Sdn Bhd
PAGE
USER MANUAL 62
IPONLINE SYSTEM FROM
U.M. v1 100
3. Click image in the table to filing Form 1.
Figure 5.16
4. After done filing all the Form 1, click image in the table to filing Form 10. When all filing
complete, button Pay will be enable. Click button Pay to proceed to Payment Summary as
shown in Figure 5. 9
5. After payment successful, gazzet form 1 and form 10 will be displayed.
All information stipulated in this document is intellectual properties of Data Envelopment Analysis Sdn Bhd. Unauthorized use
and/or reproduction of this document, either electronic or otherwise is strictly prohibited
© 2010 Data Envelopment Analysis Sdn Bhd
PAGE
USER MANUAL 63
IPONLINE SYSTEM FROM
U.M. v1 100
5.2 EXISTING FILING
Figure 5.17
1. In this chapter we use Patent Existing Filing as an example.
2. Choose Existing Filing and click Next button.
All information stipulated in this document is intellectual properties of Data Envelopment Analysis Sdn Bhd. Unauthorized use
and/or reproduction of this document, either electronic or otherwise is strictly prohibited
© 2010 Data Envelopment Analysis Sdn Bhd
PAGE
USER MANUAL 64
IPONLINE SYSTEM FROM
U.M. v1 100
Figure 5.18
3. Click image in the Table to view details of the application number choosen.
4. To filter the list or search specific application number, insert the Application No or Legal Status.
Then click SEARCH button.
Figure 5.19
5. Above figure will be displayed when user click image of the application number. This
screen shows detail about the application including 4 tabs which are MAIN, FORMS
APPLICATION, APPLICATION TRACKING and UPLOAD DOCUMENT.
6. In the Main tab as shown above, this screen provide details about the application including
Application No, Filing Date and Legal Status of the application.
All information stipulated in this document is intellectual properties of Data Envelopment Analysis Sdn Bhd. Unauthorized use
and/or reproduction of this document, either electronic or otherwise is strictly prohibited
© 2010 Data Envelopment Analysis Sdn Bhd
PAGE
USER MANUAL 65
IPONLINE SYSTEM FROM
U.M. v1 100
Figure 5.20
7. Second tab is FORMS APPLICATION.
8. Click at SELECT FORMS field and choose type of form. Then click NEXT button to go to the
form.
9. Forms in the list is depends on its legal status. Figure 5.20 shows the list of forms in every legal
status.
Figure 5.21
10. As an example, figure above shows PT Form 6 –Application For Recording Of Assignment.
Then click Next button.
All information stipulated in this document is intellectual properties of Data Envelopment Analysis Sdn Bhd. Unauthorized use
and/or reproduction of this document, either electronic or otherwise is strictly prohibited
© 2010 Data Envelopment Analysis Sdn Bhd
PAGE
USER MANUAL 66
IPONLINE SYSTEM FROM
U.M. v1 100
Figure 5.22
11. Applicant’s or Agent’s File Reference, Type of application, No, Filing Date, Patent /
Certificate No and Date of Grant will be auto populated once this form is opened. These fields
are non editable.
All information stipulated in this document is intellectual properties of Data Envelopment Analysis Sdn Bhd. Unauthorized use
and/or reproduction of this document, either electronic or otherwise is strictly prohibited
© 2010 Data Envelopment Analysis Sdn Bhd
PAGE
USER MANUAL 67
IPONLINE SYSTEM FROM
U.M. v1 100
12. Applicant / Owner information is auto populated and uneditable.
Figure 5.23
12. If new applicant means never apply for Patent Form 1 before, please select [Other] from Name
and manually enter other fields. For existing applicant, please enter at least THREE alphabets
and a list of applicants will be populated into Name. Select one of the name and other fields will
be auto populated. Populated fields cannot be editing.
All information stipulated in this document is intellectual properties of Data Envelopment Analysis Sdn Bhd. Unauthorized use
and/or reproduction of this document, either electronic or otherwise is strictly prohibited
© 2010 Data Envelopment Analysis Sdn Bhd
PAGE
USER MANUAL 68
IPONLINE SYSTEM FROM
U.M. v1 100
Figure 5.24
Figure 5.25
13. Attach Form 17 is compulsory. Click Attach button to attach form 17 and popup screen as figure
5.25 above will be displayed.
14. Browse the document and click Attach button. When document have successfully attached, the
list of document attached will be displayed.
15. To delete the document that have been attached, click at the option.
All information stipulated in this document is intellectual properties of Data Envelopment Analysis Sdn Bhd. Unauthorized use
and/or reproduction of this document, either electronic or otherwise is strictly prohibited
© 2010 Data Envelopment Analysis Sdn Bhd
PAGE
USER MANUAL 69
IPONLINE SYSTEM FROM
U.M. v1 100
16. Date will be auto populated based on today’s date.
17. If agent filing this form, then agent id will be populated to If Agent, indicate Agent’s
Registration No.
18. Then click Go button to Save and Preview the form.
Figure 5.26
19. User must sign before submitting the form. Click Sign button to go to your digital signature.
Figure 5.27
20. Popup screen like figure above will be displayed and click Sign button. After confirm your
signature, click OK button.
21. Then click Go button shows in figure 5.27 to submit the form and go to Payment Summary.
All information stipulated in this document is intellectual properties of Data Envelopment Analysis Sdn Bhd. Unauthorized use
and/or reproduction of this document, either electronic or otherwise is strictly prohibited
© 2010 Data Envelopment Analysis Sdn Bhd
PAGE
USER MANUAL 70
IPONLINE SYSTEM FROM
U.M. v1 100
Figure 5.28
22. Payment can be made by FPX, Credit Card, CIMB Clicks or Prepaid.
Figure 5.29
23. Figure 5.29 is an example of payment using prepaid.
24. Click on CONFIRM button to confirm the payment or
25. Click CANCEL button to cancel payment using prepaid.
All information stipulated in this document is intellectual properties of Data Envelopment Analysis Sdn Bhd. Unauthorized use
and/or reproduction of this document, either electronic or otherwise is strictly prohibited
© 2010 Data Envelopment Analysis Sdn Bhd
PAGE
USER MANUAL 71
IPONLINE SYSTEM FROM
U.M. v1 100
Figure 5.30
26. After you have confirm payment, Prepaid Transaction Details as figure above will display.
27. Click Print button to print the receipt or click OK button to proceed to gazzet form.
28. Figure 5.31 is an example of gazzet form that displayed after click OK button in figure above.
All information stipulated in this document is intellectual properties of Data Envelopment Analysis Sdn Bhd. Unauthorized use
and/or reproduction of this document, either electronic or otherwise is strictly prohibited
© 2010 Data Envelopment Analysis Sdn Bhd
PAGE
USER MANUAL 72
IPONLINE SYSTEM FROM
U.M. v1 100
Figure 5.31
Figure 5.32
29. The third tab is APPLICATION TRACKING.
30. All record of payment made by this user will be displayed in the table above.
All information stipulated in this document is intellectual properties of Data Envelopment Analysis Sdn Bhd. Unauthorized use
and/or reproduction of this document, either electronic or otherwise is strictly prohibited
© 2010 Data Envelopment Analysis Sdn Bhd
PAGE
USER MANUAL 73
IPONLINE SYSTEM FROM
U.M. v1 100
Figure 5.33
31. The Fourth tab is UPLOAD DOCUMENTS.
32. Click BROWSE button to search for the document to upload, then click SAVE button.
All information stipulated in this document is intellectual properties of Data Envelopment Analysis Sdn Bhd. Unauthorized use
and/or reproduction of this document, either electronic or otherwise is strictly prohibited
© 2010 Data Envelopment Analysis Sdn Bhd
PAGE
USER MANUAL 74
IPONLINE SYSTEM FROM
U.M. v1 100
5.3 UNPAID APPLICATION
Figure 5.34
1. Choose Unpaid Application and click Next button.
Figure 5.35
2. All record of unpaid application made by this user will be displayed in the table above.
3. Click at Reply to continue filing the form and make payment.
All information stipulated in this document is intellectual properties of Data Envelopment Analysis Sdn Bhd. Unauthorized use
and/or reproduction of this document, either electronic or otherwise is strictly prohibited
© 2010 Data Envelopment Analysis Sdn Bhd
PAGE
USER MANUAL 75
IPONLINE SYSTEM FROM
U.M. v1 100
5.4 OTHER REQUEST
Figure 5.36
1. Click on OTHER REQUEST to make other options.
2. Then click on NEXT button.
Figure 5.37
3. Figure above is an example of forms in Other Request for Industrial Design.
4. Enter an application number at Application No field as shown in figure 5.37.
5. Then click NEXT button to make filing.
All information stipulated in this document is intellectual properties of Data Envelopment Analysis Sdn Bhd. Unauthorized use
and/or reproduction of this document, either electronic or otherwise is strictly prohibited
© 2010 Data Envelopment Analysis Sdn Bhd
PAGE
USER MANUAL 76
IPONLINE SYSTEM FROM
U.M. v1 100
Example Filing ID Form 4
Figure 5.38
Figure 5.39
1. Registration number as shown in Figure 4.1 is auto populated as well as applicant’s/owner’s
information. These fields are non-editable.
2. Person who making this application’s information will be auto-populated based on login
person’s information. Applicant is allow to edit the populated information as well as adding new
person by clicking (+) button on the right.Additional person’s information to be filled manually.
All information stipulated in this document is intellectual properties of Data Envelopment Analysis Sdn Bhd. Unauthorized use
and/or reproduction of this document, either electronic or otherwise is strictly prohibited
© 2010 Data Envelopment Analysis Sdn Bhd
PAGE
USER MANUAL 77
IPONLINE SYSTEM FROM
U.M. v1 100
3. For applicant from overseas or staying overseas, applicant no need to fill up Status and State
wheres for applicant in Malaysia or staying in Malaysia, Status and State need to be filled up.
Figure 5.40
4. Enter the grounds for this application and attach statutory declaration at Attach button
provided.
Figure 5.41
5. When Add Atttachment popup screen displayed,click browse to search the document to be
upload.Then click Attach button.
All information stipulated in this document is intellectual properties of Data Envelopment Analysis Sdn Bhd. Unauthorized use
and/or reproduction of this document, either electronic or otherwise is strictly prohibited
© 2010 Data Envelopment Analysis Sdn Bhd
PAGE
USER MANUAL 78
IPONLINE SYSTEM FROM
U.M. v1 100
6. List of document attached will be displayed as shown in figure above.
Figure 5.42
7. The Date will be auto populate based on today’s date.
8. Person of contact information is populated based on login person’s information. These fields
are non-editable.
9. Then click Go button to Save the form.
Figure 5.43
All information stipulated in this document is intellectual properties of Data Envelopment Analysis Sdn Bhd. Unauthorized use
and/or reproduction of this document, either electronic or otherwise is strictly prohibited
© 2010 Data Envelopment Analysis Sdn Bhd
PAGE
USER MANUAL 79
IPONLINE SYSTEM FROM
U.M. v1 100
10. Applicant need to sign the Signature before submitting.
Figure 5.44
11. Popup screen like figure above will be displayed and click Sign button. After confirm your
signature, click OK button.
12. Then click Go button shows in figure 5.44 to submit the form and go to Payment Summary.
Figure 5.45
13. Payment can be made by FPX, Credit Card, CIMB Clicks or Prepaid.
14. Figure 5.45 is an example of payment using prepaid.
All information stipulated in this document is intellectual properties of Data Envelopment Analysis Sdn Bhd. Unauthorized use
and/or reproduction of this document, either electronic or otherwise is strictly prohibited
© 2010 Data Envelopment Analysis Sdn Bhd
PAGE
USER MANUAL 80
IPONLINE SYSTEM FROM
U.M. v1 100
Figure 5.46
13. Click on CONFIRM button to confirm the payment or
14. Click CANCEL button to cancel payment using prepaid.
Figure 5.47
15. After you have confirm payment, Prepaid Transaction Details as figure above will display.
16. Click Print button to print the receipt or click OK button to proceed to gazzet form.
17. Figure 5.48 is an example of gazzet form that displayed after clicking the OK button.
All information stipulated in this document is intellectual properties of Data Envelopment Analysis Sdn Bhd. Unauthorized use
and/or reproduction of this document, either electronic or otherwise is strictly prohibited
© 2010 Data Envelopment Analysis Sdn Bhd
PAGE
USER MANUAL 81
IPONLINE SYSTEM FROM
U.M. v1 100
Figure 5.48
Example Filing ID Form 2
Figure 5.49
1. Enter an application number at Application No field as shown in figure 5.49.
2. Then click NEXT button to make filing.
All information stipulated in this document is intellectual properties of Data Envelopment Analysis Sdn Bhd. Unauthorized use
and/or reproduction of this document, either electronic or otherwise is strictly prohibited
© 2010 Data Envelopment Analysis Sdn Bhd
PAGE
USER MANUAL 82
IPONLINE SYSTEM FROM
U.M. v1 100
Figure 5.50
3. Tick at the checkbox then click Next button.
Figure 5.51
All information stipulated in this document is intellectual properties of Data Envelopment Analysis Sdn Bhd. Unauthorized use
and/or reproduction of this document, either electronic or otherwise is strictly prohibited
© 2010 Data Envelopment Analysis Sdn Bhd
PAGE
USER MANUAL 83
IPONLINE SYSTEM FROM
U.M. v1 100
4. Industrial designs number and owner’s fields will be auto populated based on information
filled in Form 1. These fields are non-editable.
5. Applicant MUST select the extension period whether is the second, third, fourth or fifth period.
6. The maximum grace period allowed is six months.
7. Please enter the extension due date in the textfield provided.
Figure 5.52
8. Applicant need to sign the Signature before submitting.
Figure 5.53
9. Popup screen will appear and click Sign button to sign the form, then click OK button.
10. The Date will be auto populate based on today’s date.
11. Person of contact information is populated based on login person’s information. These fields
are non-editable.
All information stipulated in this document is intellectual properties of Data Envelopment Analysis Sdn Bhd. Unauthorized use
and/or reproduction of this document, either electronic or otherwise is strictly prohibited
© 2010 Data Envelopment Analysis Sdn Bhd
PAGE
USER MANUAL 84
IPONLINE SYSTEM FROM
U.M. v1 100
12. Click Preview button to preview form 2 gazetted form.
13. Click Go button to submit the form and go to payment.
14. For payment method, please refer to Figure 5.46.
All information stipulated in this document is intellectual properties of Data Envelopment Analysis Sdn Bhd. Unauthorized use
and/or reproduction of this document, either electronic or otherwise is strictly prohibited
© 2010 Data Envelopment Analysis Sdn Bhd
PAGE
USER MANUAL 85
IPONLINE SYSTEM FROM
U.M. v1 100
Example Filing Patent Renewal Request
Figure 5.54
1. Enter an application number at Application No field as shown in figure 5.52.
2. Then click NEXT button to make renewal request.
Figure 5.55
3. Table in figure above shows details information of application number that have entered.
4. Click Pay button to go to the payment.
5. For payment method, is the same as Figure 5.46.
All information stipulated in this document is intellectual properties of Data Envelopment Analysis Sdn Bhd. Unauthorized use
and/or reproduction of this document, either electronic or otherwise is strictly prohibited
© 2010 Data Envelopment Analysis Sdn Bhd
PAGE
USER MANUAL 86
IPONLINE SYSTEM FROM
U.M. v1 100
Figure 5.56
6. After payment success, list of Renewal Fee For Patent will be listed as figure above.
All information stipulated in this document is intellectual properties of Data Envelopment Analysis Sdn Bhd. Unauthorized use
and/or reproduction of this document, either electronic or otherwise is strictly prohibited
© 2010 Data Envelopment Analysis Sdn Bhd
PAGE
USER MANUAL 87
IPONLINE SYSTEM FROM
U.M. v1 100
6.0 DIGITAL ID REQUEST
Figure 6.0
1. Click on FILING from menu system and click DIGITAL ID REQUEST submodul.
2. This module can be use to request a new digital id.
Figure 6.1
3. Above figure will be displayed.
4. Choose certificate type by clicking at CERTIFICATE TYPE as shown above. There are 2 option
of certificate type which is DGCERT REQUEST FOR SOFTWARE or DGCERT REQUEST
FOR TOKEN
5. Then click CONFIRM button.
All information stipulated in this document is intellectual properties of Data Envelopment Analysis Sdn Bhd. Unauthorized use
and/or reproduction of this document, either electronic or otherwise is strictly prohibited
© 2010 Data Envelopment Analysis Sdn Bhd
PAGE
USER MANUAL 88
IPONLINE SYSTEM FROM
U.M. v1 100
Figure 6.2
6. The following screen will be displayed. There are 3 ways of making payments.
7. Click on PAY USING FPX or PAY USING CREDIT CARD or PAY USING PREPAID.
Figure 6.3
8. Payment confirmation screen will be displayed if user choose to make payment using FPX.
9. Click CONFIRM button to confirm payment
10. OR click CANCEL button to cancel the payment.
OR
11. If user choose PAYMENT USING CREDIT CARD, the following screen will be displayed.
All information stipulated in this document is intellectual properties of Data Envelopment Analysis Sdn Bhd. Unauthorized use
and/or reproduction of this document, either electronic or otherwise is strictly prohibited
© 2010 Data Envelopment Analysis Sdn Bhd
PAGE
USER MANUAL 89
IPONLINE SYSTEM FROM
U.M. v1 100
Figure 6.4
12. If user PAYMENT USING CREDIT CARD, the following screen will be displayed.
13. Enter credit card number,cv and credit card type as shown above.
14. Click OK button to confirm payment using credit card or click CANCEL button to cancel
payment.
Figure 6.5
15. Confirmation screen will be displayed as shown in the figure 6.5 above.
16. Click CONFIRM button to confirm payment OR click CANCEL button to cancel payment using
credit card.
All information stipulated in this document is intellectual properties of Data Envelopment Analysis Sdn Bhd. Unauthorized use
and/or reproduction of this document, either electronic or otherwise is strictly prohibited
© 2010 Data Envelopment Analysis Sdn Bhd
PAGE
USER MANUAL 90
IPONLINE SYSTEM FROM
U.M. v1 100
Figure 6.6
17. If the transaction is succesfull the above screen will be displayed.
18. Click OK buton to confirm transaction.
All information stipulated in this document is intellectual properties of Data Envelopment Analysis Sdn Bhd. Unauthorized use
and/or reproduction of this document, either electronic or otherwise is strictly prohibited
© 2010 Data Envelopment Analysis Sdn Bhd
PAGE
USER MANUAL 91
IPONLINE SYSTEM FROM
U.M. v1 100
6.1 DIGITAL ID MANAGEMENT
Figure 6.7
1. Figure above shows Digital ID Management. To open above screen select FILING menu and
choose DIGITAL ID MANAGEMENT submenu as shown in the figure above.
No Description
1 Enrollment form to request for new Digital ID.
2 To pick up new ID if request has been approved by administrator.
3 To search whether user ID is still VALID or EXPIRED.
4 Renew Digital ID which has already expired.
5 To revoke Digital ID immediately in case of lost, stolen or corrupted key pairs.
All information stipulated in this document is intellectual properties of Data Envelopment Analysis Sdn Bhd. Unauthorized use
and/or reproduction of this document, either electronic or otherwise is strictly prohibited
© 2010 Data Envelopment Analysis Sdn Bhd
PAGE
USER MANUAL 92
IPONLINE SYSTEM FROM
U.M. v1 100
6.1.1 Enroll
Figure 6.8
1. Enrollment is another important form after user has requested for digital certificate as shown in
the previous tutorial as shown above. This form is neccessary to be filled since this information
is required by MSC Trustgate.
2. This form will be accompany together with Digital ID Request requested by user before.
Figure 6.9
3. Fill up this form.
All information stipulated in this document is intellectual properties of Data Envelopment Analysis Sdn Bhd. Unauthorized use
and/or reproduction of this document, either electronic or otherwise is strictly prohibited
© 2010 Data Envelopment Analysis Sdn Bhd
PAGE
USER MANUAL 93
IPONLINE SYSTEM FROM
U.M. v1 100
Figure 6.10
4. Enter any word or password that only knows by user an administrator.
5. Then, click on SUBMIT button OR click CANCEL to cancel submit.
All information stipulated in this document is intellectual properties of Data Envelopment Analysis Sdn Bhd. Unauthorized use
and/or reproduction of this document, either electronic or otherwise is strictly prohibited
© 2010 Data Envelopment Analysis Sdn Bhd
PAGE
USER MANUAL 94
IPONLINE SYSTEM FROM
U.M. v1 100
6.1.2 Pick Up Digital ID
Figure 6.11
1. After requested for digital id and submitted enrollment form, users request will be sent to
administrator of MYipo. User will be mentioned by email if their request has been approved.
PIN number will be include in email message to be used by user to pick up their Digital ID.
2. To pick up Digital ID click on PICKUP DIGITAL ID numbered with 2. Then the following screen
will be shown in the figure 3.4 above. Please enter the personal identification number or PIN
number send to you by email at the PIN number field as shown above.
3. Then, Click on SUBMIT button.
All information stipulated in this document is intellectual properties of Data Envelopment Analysis Sdn Bhd. Unauthorized use
and/or reproduction of this document, either electronic or otherwise is strictly prohibited
© 2010 Data Envelopment Analysis Sdn Bhd
PAGE
USER MANUAL 95
IPONLINE SYSTEM FROM
U.M. v1 100
6.1.3 Digital ID Services
Figure 6.12
1. The screen as shown above is used to check the validity of the digital ID.
2. There are 2 options provided which are search by E-MAIL address or search by NAME of user.
3. Enter email address of user at E-mail address field and begin searching by clicking the radio
button provided. There are 6 options can be choose by user like VALID, EXPIRED, REVOKED,
PENDING, APPROVED OR ALL.
4. Apply the same step if user want to make search by NAME.
5. Then click SEARCH button.
All information stipulated in this document is intellectual properties of Data Envelopment Analysis Sdn Bhd. Unauthorized use
and/or reproduction of this document, either electronic or otherwise is strictly prohibited
© 2010 Data Envelopment Analysis Sdn Bhd
PAGE
USER MANUAL 96
IPONLINE SYSTEM FROM
U.M. v1 100
6.1.4 Digital ID Renewal
Figure 6.13
1. Picture above shows Digital ID Renewal screen. This screen is use to renew digital id and
please take note that user should generally start renewing their Digital ID at least one month
before users Digital ID is due to expire.
2. To open the screen as shown in above figure click at RENEW list numbered with 4.
3. Before make digital id renewal please make payment at Digital ID Request. Repeat the same
steps to apply for new digital id but dont fill up enrollment form since enrollment form is not
neccessary for renewal request.
4. Fill up the all the fields shown in the above figure.
5. Choose your encryption strength with High Grade OR Medium Grade of encryption.
All information stipulated in this document is intellectual properties of Data Envelopment Analysis Sdn Bhd. Unauthorized use
and/or reproduction of this document, either electronic or otherwise is strictly prohibited
© 2010 Data Envelopment Analysis Sdn Bhd
PAGE
USER MANUAL 97
IPONLINE SYSTEM FROM
U.M. v1 100
6. Tick at the check box if user want to publish their certificate and lastly click on SUBMIT button
to submit renewal ID request OR CANCEL button to cancel ID renewal.
All information stipulated in this document is intellectual properties of Data Envelopment Analysis Sdn Bhd. Unauthorized use
and/or reproduction of this document, either electronic or otherwise is strictly prohibited
© 2010 Data Envelopment Analysis Sdn Bhd
PAGE
USER MANUAL 98
IPONLINE SYSTEM FROM
U.M. v1 100
6.1.5 Revoke Digital ID
Figure 6.14
1. Picture above shows Revoke Digital ID screen. Digital IDs should be revoked immediately for
any suspected compromise, including lost or stolen private keys, corrupted key pairs, change in
site ownership, or suspected fraud.
2. There are 2 options of search which is search by e-mail or search by name.
3. To begin search enter e-mail address or name of user and click SEARCH button.
All information stipulated in this document is intellectual properties of Data Envelopment Analysis Sdn Bhd. Unauthorized use
and/or reproduction of this document, either electronic or otherwise is strictly prohibited
© 2010 Data Envelopment Analysis Sdn Bhd
PAGE
USER MANUAL 99
IPONLINE SYSTEM FROM
U.M. v1 100
7.0 TOPUP PREPAID ACCOUNT
Figure 6.15
1. To see user acount information, click on ACCOUNT tab>ACCOUNT INFO
2. User account information shows account holder name, user’s identification number, user’s
account number and current prepaid balance.
3. User can toping up their prepaid by fill the amount required and click on TOPUP PREPAID
ACCOUNT.
Figure 6.16
4. Choose one of the payment method.
5. Click ion PAY USING FPX or
6. PAY USING CREDIT CARD.
All information stipulated in this document is intellectual properties of Data Envelopment Analysis Sdn Bhd. Unauthorized use
and/or reproduction of this document, either electronic or otherwise is strictly prohibited
© 2010 Data Envelopment Analysis Sdn Bhd
PAGE
USER MANUAL 100
IPONLINE SYSTEM FROM
U.M. v1 100
Figure 6.17
7. If user choose to make PAY USING FPX, above screen will appears.
8. Click on CONFIRM button to confirm the payment or
9. Click CANCEL button to cancel payment using FPX.
Figure 6.18
10. If user choose to make PAYMENT USING CERIT CARD, above screen will appears.
11. Enter 14 digit of credit card number, CVV and expired date of the card using.
12. Choose type of credit card by click at the drop down list.
13. Click OK button to make payment or click CANCEl button to cancel the payment using credit
card.
All information stipulated in this document is intellectual properties of Data Envelopment Analysis Sdn Bhd. Unauthorized use
and/or reproduction of this document, either electronic or otherwise is strictly prohibited
© 2010 Data Envelopment Analysis Sdn Bhd
Das könnte Ihnen auch gefallen
- The Yellow House: A Memoir (2019 National Book Award Winner)Von EverandThe Yellow House: A Memoir (2019 National Book Award Winner)Bewertung: 4 von 5 Sternen4/5 (98)
- The Subtle Art of Not Giving a F*ck: A Counterintuitive Approach to Living a Good LifeVon EverandThe Subtle Art of Not Giving a F*ck: A Counterintuitive Approach to Living a Good LifeBewertung: 4 von 5 Sternen4/5 (5795)
- Shoe Dog: A Memoir by the Creator of NikeVon EverandShoe Dog: A Memoir by the Creator of NikeBewertung: 4.5 von 5 Sternen4.5/5 (537)
- Elon Musk: Tesla, SpaceX, and the Quest for a Fantastic FutureVon EverandElon Musk: Tesla, SpaceX, and the Quest for a Fantastic FutureBewertung: 4.5 von 5 Sternen4.5/5 (474)
- Grit: The Power of Passion and PerseveranceVon EverandGrit: The Power of Passion and PerseveranceBewertung: 4 von 5 Sternen4/5 (588)
- On Fire: The (Burning) Case for a Green New DealVon EverandOn Fire: The (Burning) Case for a Green New DealBewertung: 4 von 5 Sternen4/5 (74)
- A Heartbreaking Work Of Staggering Genius: A Memoir Based on a True StoryVon EverandA Heartbreaking Work Of Staggering Genius: A Memoir Based on a True StoryBewertung: 3.5 von 5 Sternen3.5/5 (231)
- Hidden Figures: The American Dream and the Untold Story of the Black Women Mathematicians Who Helped Win the Space RaceVon EverandHidden Figures: The American Dream and the Untold Story of the Black Women Mathematicians Who Helped Win the Space RaceBewertung: 4 von 5 Sternen4/5 (895)
- Never Split the Difference: Negotiating As If Your Life Depended On ItVon EverandNever Split the Difference: Negotiating As If Your Life Depended On ItBewertung: 4.5 von 5 Sternen4.5/5 (838)
- The Little Book of Hygge: Danish Secrets to Happy LivingVon EverandThe Little Book of Hygge: Danish Secrets to Happy LivingBewertung: 3.5 von 5 Sternen3.5/5 (400)
- The Hard Thing About Hard Things: Building a Business When There Are No Easy AnswersVon EverandThe Hard Thing About Hard Things: Building a Business When There Are No Easy AnswersBewertung: 4.5 von 5 Sternen4.5/5 (345)
- The Unwinding: An Inner History of the New AmericaVon EverandThe Unwinding: An Inner History of the New AmericaBewertung: 4 von 5 Sternen4/5 (45)
- Team of Rivals: The Political Genius of Abraham LincolnVon EverandTeam of Rivals: The Political Genius of Abraham LincolnBewertung: 4.5 von 5 Sternen4.5/5 (234)
- The World Is Flat 3.0: A Brief History of the Twenty-first CenturyVon EverandThe World Is Flat 3.0: A Brief History of the Twenty-first CenturyBewertung: 3.5 von 5 Sternen3.5/5 (2259)
- Devil in the Grove: Thurgood Marshall, the Groveland Boys, and the Dawn of a New AmericaVon EverandDevil in the Grove: Thurgood Marshall, the Groveland Boys, and the Dawn of a New AmericaBewertung: 4.5 von 5 Sternen4.5/5 (266)
- The Emperor of All Maladies: A Biography of CancerVon EverandThe Emperor of All Maladies: A Biography of CancerBewertung: 4.5 von 5 Sternen4.5/5 (271)
- The Gifts of Imperfection: Let Go of Who You Think You're Supposed to Be and Embrace Who You AreVon EverandThe Gifts of Imperfection: Let Go of Who You Think You're Supposed to Be and Embrace Who You AreBewertung: 4 von 5 Sternen4/5 (1090)
- The Sympathizer: A Novel (Pulitzer Prize for Fiction)Von EverandThe Sympathizer: A Novel (Pulitzer Prize for Fiction)Bewertung: 4.5 von 5 Sternen4.5/5 (121)
- Her Body and Other Parties: StoriesVon EverandHer Body and Other Parties: StoriesBewertung: 4 von 5 Sternen4/5 (821)
- 3 Drill StringDokument43 Seiten3 Drill StringShabaz HazharNoch keine Bewertungen
- 02 21 23 VBNC Drill Rig Filter ChartDokument2 Seiten02 21 23 VBNC Drill Rig Filter Chartvoisey warehouse foracoNoch keine Bewertungen
- CMM 23-70-04 CVR Fa2100 L3Dokument334 SeitenCMM 23-70-04 CVR Fa2100 L3Romain ANGUELU100% (1)
- Health Care Facilities and Medical Gas and VacuumDokument27 SeitenHealth Care Facilities and Medical Gas and VacuumStephen TabiarNoch keine Bewertungen
- Electric Power TransmissionDokument16 SeitenElectric Power Transmissionsattar28Noch keine Bewertungen
- pLINES Datasheet FP V2.22Dokument2 SeitenpLINES Datasheet FP V2.22TrinhDinhLoc0% (1)
- Tunnels and Suport SystemsDokument33 SeitenTunnels and Suport SystemsShella Marie Nartatez-NiroNoch keine Bewertungen
- List of Accredited Service Center - ProtechDokument1 SeiteList of Accredited Service Center - ProtechLarryMatiasNoch keine Bewertungen
- 101 Pond Tips and Tricks (Pond Armor)Dokument25 Seiten101 Pond Tips and Tricks (Pond Armor)Tom MattauschNoch keine Bewertungen
- Topobase Performance and ScalabilityDokument16 SeitenTopobase Performance and ScalabilityFernandoKNoch keine Bewertungen
- Hoses & AppliancesDokument92 SeitenHoses & Appliancestheguy 21100% (1)
- Apple Value ChainDokument3 SeitenApple Value ChainKeng Keat Lim100% (2)
- Load Calculation JowharDokument6 SeitenLoad Calculation JowharKhalid Abdirashid AbubakarNoch keine Bewertungen
- Gas Turbine Manual PDFDokument721 SeitenGas Turbine Manual PDFZakki Afifi100% (2)
- Contoh Form JsaDokument3 SeitenContoh Form JsaWahyu FebriantoNoch keine Bewertungen
- Combined Karcher AR Trouble ShootingDokument18 SeitenCombined Karcher AR Trouble ShootingFrancisco Eric CelestinoNoch keine Bewertungen
- DLP Sample Detailed Lesson PlanDokument4 SeitenDLP Sample Detailed Lesson PlanJaydie PalNoch keine Bewertungen
- Mechatronics R16 Oct 2019 PDFDokument4 SeitenMechatronics R16 Oct 2019 PDFrajuNoch keine Bewertungen
- PolyIT AdjustmentDokument10 SeitenPolyIT AdjustmentSwami MeeraNoch keine Bewertungen
- RF Engineer - Small Cell Design (Ibwave) - Job DescriptionDokument2 SeitenRF Engineer - Small Cell Design (Ibwave) - Job Descriptionmansoor 31 shaikhNoch keine Bewertungen
- Tak Company Profile - 1Dokument28 SeitenTak Company Profile - 1zacky100% (1)
- Fpcroute User GuideDokument34 SeitenFpcroute User GuideJosé EireneNoch keine Bewertungen
- Experiment 1Dokument5 SeitenExperiment 1Cheng BauzonNoch keine Bewertungen
- En Webclima ManualDokument44 SeitenEn Webclima ManualGajendra RathoreNoch keine Bewertungen
- Grain Diameter (MM) Strength (Mpa) : 0.015 170 Mpa 0.025 158 Mpa 0.035 151 Mpa 0.050 145 MpaDokument1 SeiteGrain Diameter (MM) Strength (Mpa) : 0.015 170 Mpa 0.025 158 Mpa 0.035 151 Mpa 0.050 145 MpaTEBATSONoch keine Bewertungen
- SmartBright LED Downlight G3Dokument11 SeitenSmartBright LED Downlight G3Puji SnNoch keine Bewertungen
- Methodology - Static Load Test PDFDokument5 SeitenMethodology - Static Load Test PDFEngr. MahmudNoch keine Bewertungen
- Uncoated SteelDokument2 SeitenUncoated SteelBui Chi TamNoch keine Bewertungen
- Instruction Manual of EDM MachineDokument18 SeitenInstruction Manual of EDM MachineJanak ValakiNoch keine Bewertungen
- Schneider ElectricCahier Technique No. 199Dokument36 SeitenSchneider ElectricCahier Technique No. 199Alda EnglandNoch keine Bewertungen