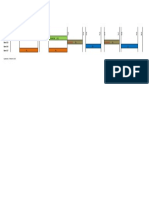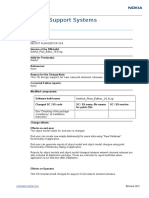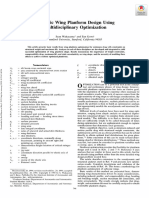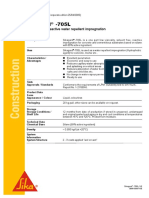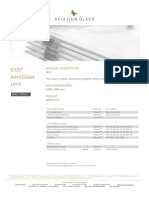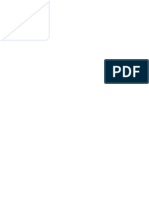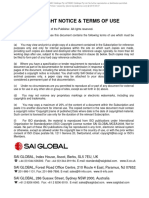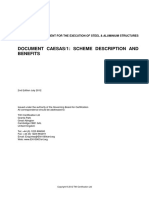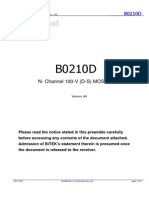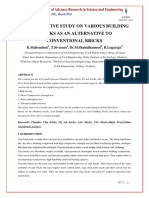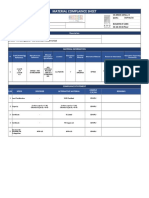Beruflich Dokumente
Kultur Dokumente
Lectures-06 - and - 07 - MS Access Queries
Hochgeladen von
RFEngineerOriginaltitel
Copyright
Verfügbare Formate
Dieses Dokument teilen
Dokument teilen oder einbetten
Stufen Sie dieses Dokument als nützlich ein?
Sind diese Inhalte unangemessen?
Dieses Dokument meldenCopyright:
Verfügbare Formate
Lectures-06 - and - 07 - MS Access Queries
Hochgeladen von
RFEngineerCopyright:
Verfügbare Formate
Introduction to queries
Using a query makes it easier to view, add, delete, or change data in your
Access database. Some other reasons for using queries:
Find specific quickly data by filtering on specific criteria (conditions)
Calculate or summarize data
Automate data management tasks, such as reviewing the most current data
on a recurring basis.
Queries help you find and work with your data
Create a select query
Create a parameter query
Create a totals query
Create a crosstab query
Create a make table query
Create an append query
Create an update query
Create a delete query
Microsoft Access - Queries Lecture Page 1 of 45
Queries help you find and work with
your data
In a well-designed database, the data that you want to present through a
form or report is usually located in multiple tables. A query can pull the
information from various tables and assemble it for display in the form or
report. A query can either be a request for data results from your database
or for action on the data, or for both. A query can give you an answer to a
simple question, perform calculations, combine data from different tables,
add, change, or delete data from a database. Since queries are so versatile,
there are many types of queries and you would create a type of query based
on the task.
Major query types
Use
Select To retrieve data from a table or make calculations.
Action Add, change, or delete data. Each task has a specific
type of action query. Action queries are not available
in Access apps.
Create a select query
If you want to review data from only certain fields in a table, or review data
from multiple tables simultaneously or maybe just see the data based on
certain criteria, a select query type would be your choice.
Microsoft Access - Queries Lecture Page 2 of 45
Review data from select fields
For example, if your database has a table with a lot of information about
products and you want to review a list of products and their prices, here’s
how you’d create a select query to return just the product names and the
respective price:
1. Open the database and on the Create tab, click Query Design.
2. In the Show Table box, on the Tables tab, double-click the Products table
and then close the dialog box.
3. In the Products table, let’s say that you have Product Name and List Price
fields. Double-click the Product Name and List Price to add these fields to
the query design grid.
4. On the Design tab, click Run. The query runs, and displays a list of products
and their prices.
Review data from multiple related tables
simultaneously
For example, if you have a database for a store that sells food items and you
want to review orders for customers who live in a particular city. Say that the
data about orders and data about customers are stored in two tables named
Customers and Orders respectively. If each table has a Customer ID field,
which forms the basis of a one-to-many relationship between the two
tables. You can create a query that returns orders for customers in a
particular city, for example, Las Vegas, by using the following procedure:
1. Open the database. On the Create tab, in the Query group, click Query
Design.
2. In the Show Table dialog box, on the Tables tab, double-
click Customers and Orders.
Microsoft Access - Queries Lecture Page 3 of 45
3. Close the Show Table dialog box. Note the line (called a join) that connects
the ID field in the Customers table and the Customer ID field in the Orders
table. This line shows the relationship between the two tables.
4. In the Customers table, double-click Company and City to add these fields
to the query design grid.
5. In the query design grid, in the City column, clear the check box in
the Show row.
6. In the Criteria row of the City column, type Las Vegas.
Clearing the Show check box prevents the query from displaying the city in
its results, and typing Las Vegas in the Criteria row specifies that you want
to see only records where the value of the City field is Las Vegas. In this
case, the query returns only the customers that are located in Las Vegas.
You don’t need to display a field to use it with a criterion.
7. In the Orders table, double-click Order ID and Order Date to add these
fields to the next two columns of the query design grid.
8. On the Design tab, in the Results group, click Run. The query runs, and
then displays a list of orders for customers in Las Vegas.
9. Press CTRL+S to save the query.
Create a parameter query
If you frequently want to run variations of a particular query, consider using
a parameter query. When you run a parameter query, the query prompts
you for field values, and then uses the values that you supply to create
criteria for your query.
Continuing from the previous example where you learnt to create a select
query that returns orders for customers located in Las Vegas, you can
modify the select query to prompt you to specify the city each time that you
Microsoft Access - Queries Lecture Page 4 of 45
run the query. To follow along, open the database that you created in the
previous example:
1. In the Navigation Pane, right-click the query named Orders by City (that
you created in the previous section), and then click Design View on the
shortcut menu.
2. In the query design grid, in the Criteria row of the City column, delete Las
Vegas, and then type [For what city?].
The string [For what city?] is your parameter prompt. The square brackets
indicate that you want the query to ask for input, and the text (in this
case, For what city?) is the question that the parameter prompt displays.
1. Select the check box in the Show row of the City column, so that the query
results will display the city.
2. On the Design tab, in the Results group, click Run. The query prompts you
to enter a value for City.
3. Type New York, and then press ENTER to see orders for customers in New
York.
What if you don't know what values you can specify? You can use wildcard
characters as part of the prompt:
4. On the Home tab, in the Views group, click View, and then click Design
View.
5. In the query design grid, in the Criteria row of the City column, type Like
[For what city?]&"*".
In this parameter prompt, the Like keyword, the ampersand (&), and the
asterisk (*) enclosed in quotation marks allow the user to type a
combination of characters, including wildcard characters, to return a variety
of results. For example, if the user types *, the query returns all cities; if the
user types L, the query returns all cities that start with the letter "L;" and if
the user types *s*, the query returns all cities that contain the letter "s."
Microsoft Access - Queries Lecture Page 5 of 45
6. On the Design tab, in the Results group, click Run, and at the query
prompt, type New, and press ENTER.
The query runs, and then displays orders for customers in New York.
Specify parameter data types
You can also specify what type of data a parameter should accept. You can
set the data type for any parameter, but it is especially important to set the
data type for numeric, currency, or date/time data. When you specify the
data type that a parameter should accept, users see a more helpful error
message if they enter the wrong type of data, such as entering text when
currency is expected.
If a parameter is set to accept text data, any input is interpreted as text, and
no error message is displayed.
To specify the data type for parameters in a query, use the following
procedure:
1. With the query open in Design view, on the Design tab, in
the Show/Hide group, click Parameters.
2. In the Query Parameters dialog box, in the Parameter column, type the
prompt for each parameter for which you want to specify the data type.
Make sure that each parameter matches the prompt that you use in
the Criteria row of the query design grid.
3. In the Data Type column, select the data type for each parameter.
Microsoft Access - Queries Lecture Page 6 of 45
Examples of query criteria
Query criteria help you zero in on specific items in an Access database. If an
item matches all the criteria you enter, it appears in the query results.
To add criteria to an Access query, open the query in Design view and
identify the fields (columns) you want to specify criteria for. If the field is not
in the design grid, double-click the field to add it to the design grid and
then enter the criterion in the Criteria row for that field. If you’re not sure
how to make this happen, see Introduction to queries.
A query criterion is an expression that Access compares to query field values
to determine whether to include the record that contains each value. For
example, = "Chicago" is an expression that Access can compare to values in
a text field in a query. If the value for that field in a given record
is "Chicago", Access includes the record in the query results.
Here are some examples of commonly used criteria you can use as a
starting point to create your criteria. The examples are grouped by data
types.
In this topic
Introduction to query criteria
Criteria for Text, Memo, and Hyperlink fields
Criteria for Number, Currency, and AutoNumber fields
Criteria for Date/Time fields
Criteria for Yes/No fields
Microsoft Access - Queries Lecture Page 7 of 45
Criteria for other fields
Introduction to query criteria
A criterion is similar to a formula — it is a string that may consist of field
references, operators, and constants. Query criteria are also referred to as
expressions in Access.
The following tables shows some sample criteria and explains how they
work.
Criteria Description
>25 and <50 This criterion applies to a Number field, such as Price or
UnitsInStock. It includes only those records where the
Price or UnitsInStock field contains a value greater than
25 and less than 50.
DateDiff ("yyyy", This criterion applies to a Date/Time field, such as
[BirthDate], Date()) > 30 BirthDate. Only records where the number of years
between a person's birthdate and today's date is
greater than 30 are included in the query result.
Is Null This criterion can be applied to any type of field to show
records where the field value is null.
As you can see, criteria can look very different from each other, depending
on the data type of the field to which they apply and your specific
requirements. Some criteria are simple, and use basic operators and
constants. Others are complex, and use functions, special operators, and
include field references.
This topic lists several commonly used criteria by data type. If the examples
given in this topic do not address your specific needs, you might need to
write your own criteria. To do that, you must first familiarize yourself with
Microsoft Access - Queries Lecture Page 8 of 45
the full list of functions, operators, special characters, and the syntax for
expressions referring to fields and literals.
Here, you will see where and how you add the criteria. To add a criteria to a
query, you must open the query in Design view. You then identify the fields
for which you want to specify criteria. If the field is not already in the design
grid, you add it by either dragging it from the query design window to the
field grid, or by double-clicking the field (Double-clicking the field
automatically adds it to the next empty column in the field grid.). Finally,
you type the criteria in the Criteria row
Criteria that you specify for different fields in the Criteria row are combined
by using the AND operator. In other words, the criteria specified in the City
and BirthDate fields are interpreted like this:
City = "Chicago" AND BirthDate < DateAdd (" yyyy ", -40, Date())
1. The City and BirthDate fields include criteria.
2. Only records where the value of the City field is Chicago will satisfy this
criterion.
Microsoft Access - Queries Lecture Page 9 of 45
3. Only records of those who are at least 40 years old will satisfy this
criterion.
4. Only records that meet both criteria will be included in the result.
What if you want only one of these conditions to be met? In other words, if
you have alternate criteria, how do you enter them?
If you have alternate criteria, or two sets of independent criteria where it is
sufficient to satisfy one set, you use both the Criteria and the or rows in the
design grid.
1. The City criterion is specified in the Criteria row.
2. The BirthDate criterion is specified in the or row.
Criteria specified in the Criteria and or rows are combined using the OR
operator, as shown below:
City = "Chicago" OR BirthDate < DateAdd (" yyyy ", -40, Date())
If you need to specify more alternatives, use the rows below the or row.
Before you continue with the examples, note the following:
Microsoft Access - Queries Lecture Page 10 of 45
If the criteria is temporary or changes often, you can filter the query result
instead of frequently modifying the query criteria. A filter is a temporary
criterion that changes the query result without altering the design of the
query.
If the criteria fields don't change, but the values you are interested in do
change frequently, you can create a parameter query. A parameter query
prompts the user for field values, and then uses those values to create the
query criteria
Criteria for Text, Memo, and Hyperlink fields
The following examples are for the CountryRegion field in a query that is
based on a table that stores contacts information. The criterion is specified
in the Criteria row of the field in the design grid.
A criterion that you specify for a Hyperlink field is, by default, applied to the
display text portion of the field value. To specify criteria for the destination
Uniform Resource Locator (URL) portion of the value, use
the HyperlinkPart expression. The syntax for this expression is as
follows: HyperlinkPart([Table1].[Field1],1) =
Microsoft Access - Queries Lecture Page 11 of 45
"http://www.microsoft.com/", where Table1 is the name of the table
containing the hyperlink field, Field1 is the hyperlink field, and
http://www.microsoft.com is the URL you want to match.
To include records that... Use this criterion Query result
Exactly match a value, such as "China" Returns records where the
China CountryRegion field is set to
China.
Do not match a value, such as Not "Mexico" Returns records where the
Mexico CountryRegion field is set to
a country/region other than
Mexico.
Begin with the specified Like U* Returns records for all
string, such as U countries/regions whose
names start with "U", such as
UK, USA, and so on.
Note: When used in an expression,
the asterisk (*) represents any
string of characters — it is also
called a wildcard character.
Do not begin with the Not Like U* Returns records for all
specified string, such as U countries/regions whose
names start with a character
other than "U".
Contain the specified string, Like "*Korea*" Returns records for all
such as Korea countries/regions that
contain the string "Korea".
Do not contain the specified Not Like "*Korea*" Returns records for all
string, such as Korea countries/regions that do not
contain the string "Korea".
End with the specified string, Like "*ina" Returns records for all
such as "ina" countries/regions whose
names end in "ina", such as
China and Argentina.
Microsoft Access - Queries Lecture Page 12 of 45
To include records that... Use this criterion Query result
Do not end with the specified Not Like "*ina" Returns records for all
string, such as "ina" countries/regions that do not
end in "ina", such as China
and Argentina.
Contain null (or missing) Is Null Returns records where there
values is no value in the field.
Do not contain null values Is Not Null Returns records where the
value is not missing in the
field.
Contain zero-length strings "" (a pair of quotes) Returns records where the
field is set to a blank (but not
null) value. For example,
records of sales made to
another department might
contain a blank value in the
CountryRegion field.
Do not contain zero-length Not "" Returns records where the
strings CountryRegion field has a
nonblank value.
Contains null values or zero- "" Or Is Null Returns records where there
length strings is either no value in the field,
or the field is set to a blank
value.
Is not empty or blank Is Not Null And Not "" Returns records where the
CountryRegion field has a
nonblank, non-null value.
Follow a value, such as >= "Mexico" Returns records of all
Mexico, when sorted in countries/regions, beginning
alphabetical order with Mexico and continuing
through the end of the
alphabet.
Fall within a specific range, Like "[A-D]*" Returns records for
such as A through D countries/regions whose
Microsoft Access - Queries Lecture Page 13 of 45
To include records that... Use this criterion Query result
names start with the letters
"A" through "D".
Match one of two values, "USA" Or "UK" Returns records for USA and
such as USA or UK UK.
Contain one of the values in a In("France", "China", Returns records for all
list of values "Germany", "Japan") countries/regions specified in
the list.
Contain certain characters at Right([CountryRegion], Returns records for all
a specific position in the field 1) = "y" countries/regions where the
value last letter is "y".
Satisfy length requirements Len([CountryRegion]) Returns records for
> 10 countries/regions whose
name is more than 10
characters long.
Match a specific pattern Like "Chi??" Returns records for
countries/regions, such as
China and Chile, whose
names are five characters
long and the first three
characters are "Chi".
Note: The characters ? and _, when
used in an expression, represent a
single character — these are also
called wildcard characters. The
character _ cannot be used in the
same expression with
the ? character, nor can it be used
in an expression with
the * wildcard character. You may
use the wildcard character _ in an
expression that also contains
the % wildcard character.
Microsoft Access - Queries Lecture Page 14 of 45
Criteria for Number, Currency, and AutoNumber
fields
The following examples are for the UnitPrice field in a query that is based on
a table that stores products information. The criterion is specified in
the Criteria row of the field in the query design grid.
To include Use this Query Result
records that... criterion
Exactly match a 100 Returns records where the unit price of the
value, such as product is $100.
100
Do not match a Not 1000 Returns records where the unit price of the
value, such as product is not $1000.
1000
Contain a value < 100 Returns records where the unit price is less than
smaller than a <= 100 $100 (<100). The second expression (<=100)
value, such as displays records where the unit price is less than
Microsoft Access - Queries Lecture Page 15 of 45
To include Use this Query Result
records that... criterion
100 or equal to $100.
Contain a value >99.99 Returns records where the unit price is greater
larger than a >=99.99 than $99.99 (>99.99). The second expression
value, such as displays records where the unit price is greater
99.99 than or equal to $99.99.
Contain one of 20 or 25 Returns records where the unit price is either $20
the two values, or $25.
such as 20 or 25
Contain a value >49.99 and Returns records where the unit price is between
that falls with a <99.99 (but not including) $49.99 and $99.99.
range of values -or-
Between 50
and 100
Contain a value <50 or >100 Returns records where the unit price is not
that falls between $50 and $100.
outside a range
Contain one of In(20, 25, 30) Returns records where the unit price is either $20,
many specific $25, or $30.
values
Contain a value Like "*4.99" Returns records where the unit price ends with
that ends with "4.99", such as $4.99, $14.99, $24.99, and so on.
the specified
Note: The characters * and %, when used in an expression,
digits
represent any number of characters — these are also called
wildcard characters. The character % cannot be used in the
same expression with the * character, nor can it be used in
an expression with the ? wildcard character. You may use
the wildcard character % in an expression that also
contains the _wildcard character.
Contain null null Is Null Returns records where no value is entered in the
(or missing) UnitPrice field.
values
Contain non- Is Not Null Returns records where the value is not missing in
Microsoft Access - Queries Lecture Page 16 of 45
To include Use this Query Result
records that... criterion
null values the UnitPrice field.
Criteria for Date/Time fields
The following examples are for the OrderDate field in a query based on a
table that stores Orders information. The criterion is specified in
the Criteria row of the field in the query design grid.
Microsoft Access - Queries Lecture Page 17 of 45
To include records Use this criterion Query result
that ...
Exactly match a #2/2/2006# Returns records of transactions
value, such as that took place on Feb 2, 2006.
2/2/2006 Remember to surround date
values with the # character so
that Access can distinguish
between date values and text
strings.
Do not match a Not #2/2/2006# Returns records of transactions
value, such as that took place on a day other
2/2/2006 than Feb 2, 2006.
Contain values that < #2/2/2006# Returns records of transactions
fall before a certain that took place before Feb 2,
date, such as 2006.
2/2/2006
To view transactions that took
place on or before this date,
use the <= operator instead of
the < operator.
Contain values that > #2/2/2006# Returns records of transactions
fall after a certain that took place after Feb 2,
date, such as 2006.
2/2/2006
To view transactions that took
place on or after this date, use
the >= operator instead of
the > operator.
Contain values that >#2/2/2006# and Returns records where the
fall within a date <#2/4/2006# transactions took place
range between Feb 2, 2006 and Feb
4, 2006.
You can also use
the Between operator to filter
for a range of values, including
Microsoft Access - Queries Lecture Page 18 of 45
the end points. For example,
Between #2/2/2006# and
#2/4/2006# is the same as
>=#2/2/2006# and
<=#2/4/2006# .
Contain values that <#2/2/2006# or >#2/4/2006# Returns records where the
fall outside a range transactions took place before
Feb 2, 2006 or after Feb 4,
2006.
Contain one of two #2/2/2006# or #2/3/2006# Returns records of transactions
values, such as that took place on either Feb 2,
2/2/2006 or 2006 or Feb 3, 2006.
2/3/2006
Contain one of In (#2/1/2006#, #3/1/2006#, Returns records where the
many values #4/1/2006#) transactions took place on Feb
1, 2006, March 1, 2006, or April
1, 2006.
Contain a date that DatePart("m", [SalesDate]) = 12 Returns records where the
falls in a specific transactions took place in
month (irrespective December of any year.
of year), such as
December
Contain a date that DatePart("q", [SalesDate]) = 1 Returns records where the
falls in a specific transactions took place in the
quarter (irrespective first quarter of any year.
of year), such as the
first quarter
Contain today's date Date() Returns records of transactions
that took place on the current
day. If today's date is 2/2/2006,
you see records where the
OrderDate field is set to Feb 2,
2006.
Contain yesterday's Date()-1 Returns records of transactions
date that took place the day before
Microsoft Access - Queries Lecture Page 19 of 45
the current day. If today's date
is 2/2/2006, you see records
for Feb 1, 2006.
Contain tomorrow's Date() + 1 Returns records of transactions
date that took place the day after
the current day. If today's date
is 2/2/2006, you see records
for Feb 3, 2006.
Contain dates that DatePart("ww", [SalesDate]) = Returns records of transactions
fall during the DatePart("ww", Date()) and that took place during the
current week Year( [SalesDate]) = current week. A week starts on
Year(Date()) Sunday and ends on Saturday.
Contain dates that Year([SalesDate])* 53 + Returns records of transactions
fell during the DatePart("ww", [SalesDate]) = that took place during the last
previous week Year(Date())* 53 + week. A week starts on Sunday
DatePart("ww", Date()) - 1 and ends on Saturday.
Contain dates that Year([SalesDate])* Returns records of transactions
fall during the 53+DatePart("ww", [SalesDate]) that will take place next week.
following week = Year(Date())* A week starts on Sunday and
53+DatePart("ww", Date()) + 1 ends on Saturday.
Contain a date that Between Date() and Date()-6 Returns records of transactions
fell during the last 7 that took place during the last
days 7 days. If today's date is
2/2/2006, you see records for
the period Jan 24, 2006
through Feb 2, 2006.
Contain a date that Year([SalesDate]) = Returns records for the current
belongs to the Year(Now()) And month. If today's date is
current month Month([SalesDate]) = 2/2/2006, you see records for
Month(Now()) Feb 2006.
Contain a date that Year([SalesDate])* 12 + Returns records for the
belongs to the DatePart("m", [SalesDate]) = previous month. If today's date
previous month Year(Date())* 12 + is 2/2/2006, you see records
DatePart("m", Date()) - 1 for Jan 2006.
Microsoft Access - Queries Lecture Page 20 of 45
Contain a date that Year([SalesDate])* 12 + Returns records for the next
belongs to the next DatePart("m", [SalesDate]) = month. If today's date is
month Year(Date())* 12 + 2/2/2006, you see records for
DatePart("m", Date()) + 1 Mar 2006.
Contain a date that Between Date( ) And A month's worth of sales
fell during the last DateAdd("M", -1, Date( )) records. If today's date is
30 or 31 days 2/2/2006, you see records for
the period Jan 2, 2006. to Feb
2, 2006
Contain a date that Year([SalesDate]) = Returns records for the current
belongs to the Year(Now()) And DatePart("q", quarter. If today's date is
current quarter Date()) = DatePart("q", Now()) 2/2/2006, you see records for
the first quarter of 2006.
Contain a date that Year([SalesDate])*4+DatePart(" Returns records for the
belongs to the q",[SalesDate]) = previous quarter. If today's
previous quarter Year(Date())*4+DatePart("q",Da date is 2/2/2006, you see
te())- 1 records for the last quarter of
2005.
Contain a date that Year([SalesDate])*4+DatePart(" Returns records for the next
belongs to the next q",[SalesDate]) = quarter. If today's date is
quarter Year(Date())*4+DatePart("q",Da 2/2/2006, you see records for
te())+1 the second quarter of 2006.
Contain a date that Year([SalesDate]) = Returns records for the current
falls during the Year(Date()) year. If today's date is
current year 2/2/2006, you see records for
the year 2006.
Contain a date that Year([SalesDate]) = Returns records of transactions
belongs to the Year(Date()) - 1 that took place during the
previous year previous year. If today's date is
2/2/2006, you see records for
the year 2005.
Contain a date that Year([SalesDate]) = Returns records of transactions
belongs to next year Year(Date()) + 1 with next year's date. If today's
date is 2/2/2006, you see
records for the year 2007.
Microsoft Access - Queries Lecture Page 21 of 45
Contain a date that Year([SalesDate]) = Returns records of transactions
falls between Jan 1 Year(Date()) and with dates that fall between
and today (year to Month([SalesDate]) <= Jan 1 of the current year and
date records) Month(Date()) and today. If today's date is
Day([SalesDate]) <= Day 2/2/2006, you see records for
(Date()) the period Jan 1, 2006 to to
2/2/2006.
Contain a date that < Date() Returns records of transactions
occurred in the past that took place before today.
Contain a date that > Date() Returns records of transactions
occurrs in the future that will take place after today.
Filter for null (or Is Null Returns records where the date
missing) values of transaction is missing.
Filter for non-null Is Not Null Returns records where the date
values of transaction is known.
Criteria for Yes/No fields
As an example, your Customers table has a Yes/No field named Active, used
to indicate whether a customer's account is currently active. The following
table shows how values entered in the Criteria row for a Yes/No field are
evaluated.
Field value Result
Yes, True, 1, or -1 Tested for a Yes value. A value of 1 or -1 is converted to "True"
in the Criteria row after you enter it.
No, False, or 0 Tested for a No value. A value of 0 is converted to "False" in the
Criteria row after you enter it.
No value (null) Not tested
Any number other No results if it's the only criteria value in the field
than 1, -1, or 0
Microsoft Access - Queries Lecture Page 22 of 45
Field value Result
Any character string Query fails to run due to Data type mismatch error
other than Yes, No,
True, or False
Criteria for other fields
Attachments In the Criteria row, type Is Null to include records that do
not contain any attachments. Type Is Not Null to include records that
contain attachments.
Lookup fields There are two types of Lookup fields: those that look up
values in an existing data source (by using a foreign key), and those that are
based on a list of values specified when the Lookup field is created.
Lookup fields that are based on a list of specified values are of the Text data
type, and valid criteria are the same as for other text fields.
The criteria you can use in a Lookup field based on values from an existing
datasource depend on the data type of the foreign key, rather than the data
type of the data being looked up. For example, you may have a Lookup field
that displays Employee Name, but uses a foreign key that is of the Number
data type. Because the field stores a number instead of text, you use criteria
that work for numbers; that is, >2.
If you do not know the data type of the foreign key, you can inspect the
source table in Design view to determine the data types of the field. To do
this:
1. Locate the source table in the Navigation Pane.
2. Open the table in Design view by either:
o Clicking the table, and then pressing CTRL+ENTER
o Right-clicking the table, and then clicking Design View.
Microsoft Access - Queries Lecture Page 23 of 45
3. The data type for each field is listed in the Data Type column of the
table design grid.
Multivalued fields Data in a multivalued field are stored as rows in a
hidden table that Access creates and populates to represent the field. In
query Design view, this is represented in the Field List by using an
expandable field. To use criteria for a multivalued field, you supply criteria
for a single row of the hidden table. To do this:
1. Create a query containing the multivalued field, and open it in Design
view.
2. Expand the multivalued field by clicking the plus symbol (+) next to it — if
the field is already expanded, this is a minus symbol (-). Just below the
name of the field, you will see a field representing a single value of the
multivalued field. This field will have the same name as the multivalued
field, with the string .Value appended.
3. Drag the multivalued field and its single value field to separate columns in
the design grid. If you want to see only the complete multivalue field in
your results, clear the Show check box for the single value field.
4. Type your criteria in the Criteria row for the single value field, using
criteria that is appropriate for whatever type of data the values represent.
5. Each value in the multivalued field will be individually evaluated using the
criteria you supply. For example, you may have a multivalued field that
stores a list of numbers. If you supply the criteria >5 AND <3, any record
where there is at least one value greater than 5 and one value less than 3
will match.
Microsoft Access - Queries Lecture Page 24 of 45
Create a totals query
The Total row in a datasheet is very useful, but for more complex questions,
you use a totals query. A totals query is a select query that allows you to
group and summarize data, like when you want to see total sales per
product. In a totals query, you can use the Sum function (an aggregate
function), to see total sales per product.
Use the following procedure to modify the Product Subtotals query that you
created in the previous example so that it summarizes product subtotals by
product.
1. On the Home tab, click View > Design View.
The Product Subtotals query opens in Design view.
2. On the Design tab, in the Show/Hide group, click Totals.
The Totals row is displayed in the query design grid.
You can group by field values by using the Totals row in the design grid.
You can add a datasheet Total row to the results of a totals query.
When you use the Totals row in the design grid, you must choose an
aggregate function for each field. If you do not want to perform a
calculation on a field, you can group by the field.
In the second column of the design grid, in the Total row, select Sum from
the drop-down list.
On the Design tab, in the Results group, click Run. The query runs, and
then displays a list of products with subtotals.
Press CTRL+S to save the query. Leave the query open.
Microsoft Access - Queries Lecture Page 25 of 45
Make calculations based on your data
You usually would not use tables to store calculated values, like subtotals,
even if they are based on data in the same database, because calculated
values can become outdated if the values that they are based on changes.
For example, you would not store someone's age in a table, because every
year you would have to update the value; instead, you store the person's
date of birth, and then use a query to calculate the person's age.
For example if you have a database for some products you’d like to sell. This
database has a table called Orders Details that has information about the
products in fields such as, price of each product and the quantities. You can
calculate the subtotal by using a query that multiplies the quantity of each
product by the unit price for that product, multiplies the quantity of each
product by the unit price and discount for that product, and then subtracts
the total discount from the total unit price. If you created the sample
database in the previous example, open it and follow along:
1. Create tab, click Query Design.
2. In the Show Table dialog box, on the Tables tab, double-click Order
Details.
3. Close the Show Table dialog box.
4. In the Order Details table, double-click Product ID to add this field to the
first column of the query design grid.
5. In the second column of the grid, right-click the Field row, and then
click Zoom on the shortcut menu.
6. In the Zoom box, type or paste the following: Subtotal: ([Quantity]*[Unit
Price])-([Quantity]*[Unit Price]*[Discount])
7. Click OK.
8. On the Design tab, click Run. The query runs, and then displays a list of
products and subtotals, per order.
9. Press CTRL+S to save the query, and then name the query Product
Subtotals.
Microsoft Access - Queries Lecture Page 26 of 45
Display summarized or aggregate
data
When you use tables to record transactions or store regularly occurring
numeric data, it is useful to be able to review that data in aggregate, such as
sums or averages. In Access, you can add a Totals row to a datasheet. Total
row is a row at the bottom of the datasheet that can display a running total
or other aggregate value.
1. Run the Product Subtotals query, and leave the results open in Datasheet
view.
2. On the Home tab, click Totals. A new row appears at the bottom of the
datasheet, with the word Total in the first column.
3. Click the cell in the last row of the datasheet named Total.
4. Click the arrow to view the available aggregate functions. Because the
column contains text data, there are only two choices: None and Count.
5. Select Count. The content of the cell changes from Total to a count of the
column values.
6. Click the adjoining cell (the second column). Note that an arrow appears in
the cell.
7. Click the arrow, and then click Sum. The field displays a sum of the column
values.
8. Leave the query open in Datasheet view.
Microsoft Access - Queries Lecture Page 27 of 45
Create a crosstab query
Now suppose that you want to review product subtotals, but you also want
to aggregate by month, so that each row shows subtotals for a product, and
each column shows product subtotals for a month. To show subtotals for a
product and to show product subtotals for a month, use a crosstab query.
You can modify the Product Subtotals query again so that the query returns
rows of product subtotals and columns of monthly subtotals.
1. On the Home tab, in the Views group, click View, and then click Design
View.
2. In the Query Setup group, click Show Table.
3. In the Show Table dialog box, double-click Orders, and then click Close.
4. On the Design tab, in the Query Type group, click Crosstab. In the design
grid, the Show row is hidden, and the Crosstab row is displayed.
5. In the third column of the design grid, right-click the Field row, and then
click Zoom on the shortcut menu. The Zoom box opens.
6. In the Zoom box, type or paste the following: Month: "Month " &
DatePart("m", [Order Date])
7. Click OK.
8. In the Crosstab row, select the following values from the drop-down
list: Row Heading for the first column, Value for the second column,
and Column Heading for the third column.
9. On the Design tab, in the Results group, click Run. The query runs, and
then displays product subtotals, aggregated by month.
10. Press CTRL+S to save the query.
Microsoft Access - Queries Lecture Page 28 of 45
Create a make table query
You can use a make-table query to create a new table from data that is
stored in other tables.
For example, suppose that you want to send data for Chicago orders to a
Chicago business partner who uses Access to prepare reports. Instead of
sending all your order data, you want to restrict the data that you send to
data specific to Chicago orders.
You can build a select query that contains Chicago order data, and then use
the select query to create the new table by using the following procedure:
1. Open the example database from the previous example.
To run a make-table query, you may need to enable the database content.
2. On the Create tab, in the Query group, click Query Design.
3. In the Show Table dialog box, double-click Order Details and Orders and
Close the Show Table dialog box.
4. In the Orders table, double-click Customer ID and Ship City to add these
fields to the design grid.
5. In the Order Details table, double-click Order ID, Product
ID, Quantity, Unit Price, and Discount to add these fields to the design
grid.
6. In the Ship City column of the design grid, clear the box in the Show row.
In the Criteria row, type 'Chicago' (include the single quotation marks).
Verify the query results before you use them to create the table.
7. On the Design tab, in the Results group, click Run.
8. Press Ctrl + S to save the query.
9. In the Query Name box, type Chicago Orders Query, and then click OK.
10. On the Home tab, in the Views group, click View, and then click Design
View.
Microsoft Access - Queries Lecture Page 29 of 45
11. On the Design tab, in the Query Type group, click Make Table.
12. In the Make Table dialog box, in the Table Name box, type Chicago
Orders, and then click OK.
13. On the Design tab, in the Results group, click Run.
14. In the confirmation dialog box, click Yes, and see the new table displayed in
the Navigation Pane.
Create an append query
You can use an append query to retrieve data from one or more tables and
add that data to another table.
For example, suppose that you created a table to share with a Chicago
business associate, but you realize that the associate also works with clients
in the Milwaukee area. You want to add rows that contain Milwaukee area
data to the table before you share the table with your associate. You can
add Milwaukee area data to the Chicago Orders table by using the following
procedure:
1. Open the query named "Chicago Orders Query" in Design view.
2. On the Design tab, in the Query Type group, click Append.
The Append dialog box opens.
3. In the Append dialog box, click the arrow in the Table Name box,
select Chicago Orders from the drop-down list, and then click OK.
4. In the design grid, in the Criteria row of the Ship City column, delete
'Chicago', and then type 'Milwaukee'.
5. In the Append To row, select the appropriate field for each column.
In this example, the Append To row values should match the Field row
values, but that is not required for append queries to work.
6. On the Design tab, in the Results group, click Run.
Microsoft Access - Queries Lecture Page 30 of 45
Create an update query
You can use an update query to change the data in your tables, and you can
use an update query to enter criteria to specify which rows should be
updated. An update query provides you an opportunity to review the
updated data before you perform the update.
In the previous example, you appended rows to the Chicago Orders table. In
the Chicago Orders table, the Product ID field shows the numeric Product
ID. To make the data more useful in reports, you can replace the product IDs
with product names, use the following procedure:
1. Open the Chicago Orders table in Design view.
2. In the Product ID row, change the Data Type from Number to Text.
3. Save and close the Chicago Orders table.
4. On the Create tab, in the Query group, click Query Design.
5. In the Show Table dialog box, double-click Chicago Orders and Products,
and close the Show Tabledialog box.
6. On the Design tab, in the Query Type group, click Update.
7. In the design grid, the Sort and Show rows disappear, and the Update
To row appears.
8. In the Chicago Orders table, double-click Product ID to add this field to
the design grid.
9. In the design grid, in the Update To row of the Product ID column, type or
paste the following: [Products].[Product Name]
10. In the Criteria row, type or paste the following: [Product ID] Like
([Products].[ID])
11. You can review which values will be changed by an update query by viewing
the query in Datasheet view.
12. On the Design tab, click View > Datasheet View. The query returns a list of
Product IDs that will be updated.
13. On the Design tab, click Run.
Microsoft Access - Queries Lecture Page 31 of 45
When you open the Chicago Orders table, you will see that the numeric
values in the Product ID field have been replaced by the product names
from the Products table.
Create a delete query
You can use a delete query to delete data from your tables, and you can use
a delete query to enter criteria to specify which rows should be deleted. A
delete query provides you an opportunity to review the rows that will be
deleted before you perform the deletion.
For example, say that while you were preparing to send the Chicago Orders
table from the previous example, to your Chicago business associate, you
notice that some of the rows contain a number of empty fields. You decided
to remove these rows before you send the table. You could just open the
table and delete the rows manually, but if you have many rows to delete
and you have clear criteria for which rows should be deleted, you might find
it helpful to use a delete query.
You can use a query to delete rows in the Chicago Orders table that do not
have a value for Order ID by using the following procedure:
1. On the Create tab, click Query Design.
2. In the Show Table box, double-click Chicago Orders and close the Show
Table box.
3. On the Design tab, in the Query Type group, click Delete. In the design
grid, the Sort and Show rows disappear, and the Delete row appears.
4. In the Chicago Orders table, double-click Order ID to add it to the grid.
5. In the design grid, in the Criteria row of the Order ID column, type Is Null.
6. On the Design tab, in the Results group, click Run.
Microsoft Access - Queries Lecture Page 32 of 45
Create and run a delete query
When you want to either quickly delete a lot of data or delete a set of data
on a regular basis in an Access desktop database, a delete or an update
query might be useful because the queries make it possible to specify
criteria to quickly find and delete the data. Using a query can also be a
timesaver because you can reuse a saved query.
If you want to only delete a few records, you don’t need a query. Just open
the table in Datasheet view, select the fields (columns) or records (rows) that
you want to delete, and then press DELETE.
In this article
Choosing a query type
Using a delete query
Using an update query
Additional Information
Troubleshooting tips
Microsoft Access - Queries Lecture Page 33 of 45
Choosing a query type
You can use either an update query or a delete query to delete data from
your database. Select a query based on the details in the following table:
Type of query When to use it Results
Use a delete To remove entire records Delete queries remove all the data in
query (rows) from a table or from each field, including the key value
two related tables that makes a record unique
simultaneously.
Note: If the records reside on
the "one" side of a one-to-many
relationship, you might need to
change the relationship before
you run the delete query. See
the section on deleting data from
related tables.
Use an update To delete individual field Makes it easier to delete values by
query values from a table. updating the existing values to either
a null value (that is, no data) or a
zero-length string (a pair of double
quotation marks with no space
between them).
Microsoft Access - Queries Lecture Page 34 of 45
Things to verify before you use a
query to delete any data
Make sure that the file is not a read-only file:
a. Right-click Start and click Open Windows Explorer.
b. Right-click the database file and click Properties.
c. See if the Read-only attribute is selected.
Verify that you have the necessary permissions to delete records from the
database. If you are not sure, contact your system administrator or the
database designer.
Make sure that you have enabled content in the database. By default,
Access blocks all action queries (delete, update, and make-table queries)
unless you first trust the database.
Ask other users of the database to close all tables, forms, queries, and
reports that use the data that you want to delete. This helps avoid lock
violations.
Before you edit or delete records, making a backup copy of the database is
a good idea in case you want to reverse your changes.
To open a database in Exclusive mode
1. Click File tab > Open.
2. Browse to and point to select the database, click the arrow next to
the Open button, and then click Open Exclusive.
Microsoft Access - Queries Lecture Page 35 of 45
Back up the database
1. Click the File tab, point to Save As.
2. Click Save Database As, click Back Up Database. Access closes the
original file, creates a backup, and then reopens the original file.
3. Click Save As and specify a name and location for the backup copy, and
click Save.
To revert to a backup, close and rename the original file so that the backup
copy can use the name of the original version. Assign the name of the
original version to the backup copy, and open the renamed backup copy in
Access.
Using a delete query
To create a delete query, click the Create tab, in the Queries group,
click Query Design. In the Show Table dialog box, double-click each table
from which you want to delete records, and then click Close.
The table appears as a window in the upper section of the query design
grid. From the list of fields, double-click the asterisk (*) to add all of the
fields in the table to the design grid.
Microsoft Access - Queries Lecture Page 36 of 45
Using a specific criteria in a delete
query
Double-click the field that you want to specify as the criteria for deletion,
enter one the criteria in the Criteria row of the query designer, and then
clear the Show check box for each criteria field.
An example of when you might want to use this option: Suppose you want
to remove all of the pending orders for a customer. To find just those
records, you’d add the Customer ID and Order Date fields to the query
design grid, and then you enter the ID number of the customer, and the
date on which that customer's orders became invalid.
1. On the Design tab, click View > Datasheet View.
2. Verify that the query returns the records that you want to delete, and
then press CTRL+S to save the query.
3. To run the query, double-click the query in the Navigation Pane.
Using an update query
This section explains how to use an update query to delete individual fields
from tables. Remember that running an update query to delete data will
change the existing values to either NULL or a zero-length string (a pair of
double quotation marks with no space in between), depending on the
criteria that you specify.
1. Click the Create tab and in the Queries group, click Query Design.
2. Select the table which has the data you want to delete (if the table is
related, select the table on the "one" side of the relationship), click Add,
and then click Close.
Microsoft Access - Queries Lecture Page 37 of 45
The table appears as a window in the upper section of the query design
grid. The window lists all of the fields in the selected table.
3. Double-click the asterisk (*) to add all of the fields in the table to the
design grid. Adding all the table fields enables the delete query to remove
entire records (rows) from the table.
Optionally, you can enter criteria for one or more fields in the Criteria row of
the designer, and then clear the Show check box for each criteria field.
4. On the Design tab, in the Results group, click View, and then
click Datasheet View.
5. Verify that the query returns the records that you want to set to NULL or a
zero-length string (a pair of double-quotation marks with no space
between them ("").
6. As needed, repeat steps 3 to 5 and change the fields or criteria until the
query returns only the data that you want to delete, and then press
CTRL+S to save the query.
7. To run the query, double-click the query in the Navigation Pane.
Microsoft Access - Queries Lecture Page 38 of 45
Additional Information
Deleting data from related tables
If you want to delete data from several related tables, you must enable
the Referential Integrity and Cascade Delete Related Records options for
each relationship. This allows your query to delete data from the tables on
the "one" and "many" sides of the relationship. Preparing to deleted related
data requires verification of the following:
Determine which records reside on the "one" side of the relationship and
which reside on the "many" side.
If you need to delete records on the "one" side of the relationship and the
related records on the "many" side, you enable a set of rules called
Referential Integrity, and you enable cascading deletes. Steps in this section
explain Referential Integrity, and how to perform both tasks.
If you need to delete records only on the "one" side of the relationship, you
first delete that relationship, and then delete the data.
If you need to remove data only on the "many" side of the relationship, you
can create and run your delete query without having to change the
relationship.
To find out which records reside on the "one" and "many" sides of a
relationship, on the Database Toolstab, in the Relationships group,
click Relationships. The Relationships tab displays the tables in your
database and the relationships. Each relationship is depicted as a line that
connects tables between fields.
The following figure shows a typical relationship. Most, if not all, of the
relationships in a database have a "one" side and a "many" side. The
Microsoft Access - Queries Lecture Page 39 of 45
relationship diagram denotes the "one" side with the numeral one (1) and
the "many" side with the infinity (∞) symbol.
When you delete records on the "one" side of the relationship, you also
delete all of the related records on the "many" side of the relationship.
However, when you delete records on the "many" side of a relationship, you
typically don't delete records on the "one" side.
Also, Access automatically enforces a set of rules called referential integrity.
These rules ensure that the foreign keys in a database contain the correct
values. A foreign key is a column whose values match the values in the
primary key column of another table.
Edit the relationship
Follow these steps only when you need to delete data on the "one" and
"many" sides of a relationship.
1. On the Database Tools tab, in the Relationships group,
click Relationships.
2. Right-click the relationship (the line) connecting the tables involved in the
deletion operation, and then click Edit Relationship on the shortcut menu.
3. In the Edit Relationships dialog box, ensure that the Enforce Referential
Integrity check box is selected.
4. Select the Cascade Delete Related Records check box.
5. Click OK, close the Relationships pane, and then go on to the next set of
steps.
Microsoft Access - Queries Lecture Page 40 of 45
Delete a relationship
1. If you haven't done so already, open the Relationships pane.
2. On the Database Tools tab, in the Relationships group,
click Relationships.
Make a note of the fields involved in the relationship so that you can restore
the relationship after you delete your data.
3. Right-click the relationship (the line) connecting the tables involved in the
deletion operation, and then click Delete on the shortcut menu.
Note: To restore the relationship, follow the previous steps to open the Relationships pane,
and then drag the primary key field from the "one" table and drop it on the foreign key field
of the "many" table. The Edit Relationship dialog box appears. If the old relationship
enforced referential integrity, select Enforce Referential Integrity, and then click Create.
Otherwise, just click Create.
Microsoft Access - Queries Lecture Page 41 of 45
Sample criteria for select queries
The following table lists some sample criteria that you can use in select
queries when you want to make sure that you delete only the data that you
want deleted. Some of these examples use wildcard characters.
Criteria Effect
> 234 Returns all numbers greater than 234. To find all
numbers less than 234, use < 234.
>= "Cajhen" Returns all records from Cajhen through the end of
the alphabet.
Between #2/2/2010# And Returns dates from 2-Feb-2010 through 1-Dec-2010
#12/1/2010# (ANSI-89). If your database uses the ANSI-92 wildcard
characters, use single quotation marks (') instead of
pound signs (#). Example: Between '2/2/2010' And
'12/1/2010'.
Not "Germany" Finds all records where the exact contents of the field
are not exactly equal to "Germany." The criterion will
return records that contain characters in addition to
"Germany," such as "Germany (euro)" or "Europe
(Germany)".
Not "T*" Finds all records except those beginning with T. If your
database uses the ANSI-92 wildcard character set, use
the percent sign (%) instead of the asterisk (*).
Not "*t" Finds all records that do not end with t. If your
database uses the ANSI-92 wildcard character set, use
the percent sign (%) instead of the asterisk (*).
In(Canada,UK) In a list, finds all records containing Canada or UK.
Like "[A-D]*" In a Text field, finds all records that start with the
letters A through D. If your database uses the ANSI-92
wildcard character set, use the percent sign (%) instead
of the asterisk (*).
Microsoft Access - Queries Lecture Page 42 of 45
Criteria Effect
Like "*ar*" Finds all records that include the letter sequence "ar".
If your database uses the ANSI-92 wildcard character
set, use the percent sign (%) instead of the asterisk (*).
Like "Maison Dewe?" Finds all records that begin with "Maison" and contain
a 5-letter second string in which the first 4 letters are
"Dewe" and the last letter is unknown. If your database
uses the ANSI-92 wildcard character set, use the
underscore (_) instead of the question mark (?).
#2/2/2010# Finds all records for February 2, 2010. If your database
uses the ANSI-92 wildcard character set, surround the
date with single quotation marks instead of pound
signs ('2/2/2010').
< Date() - 30 Uses the Date function to return all dates more than
30 days old.
Date() Uses the Date function to return all records containing
today's date.
Between Date() And Uses the Date and the DateAdd functions to return all
DateAdd("M", 3, Date()) records between today's date and three months from
today's date.
Is Null Returns all records that contain a null (blank or
undefined) value.
Is Not Null Returns all records that contain any value (that are not
null).
"" Returns all records that contain a zero-length string.
You use zero-length strings when you need to add a
value to a required field, but you don't yet know what
the actual value is. For example, a field might require a
fax number, but some of your customers might not
have fax machines. In that case, instead of entering a
number, you enter a pair of double quotation marks
with no space between them ("").
Microsoft Access - Queries Lecture Page 43 of 45
Troubleshooting tips
Why am I seeing this error message,
and how do I fix it?
If you build a delete query by using multiple tables and the query's Unique
Records property is set to No, Access displays the error message; Could
not delete from the specified tables when you run the query.
To fix this problem, set the query's Unique Records property to Yes.
1. Open the delete query in Design view.
2. If the query property sheet is not open, press F4 to open it.
3. Click the query designer to show the query properties (rather than the field
properties).
4. In the query property sheet, locate the Unique Records property, and set it
to Yes.
Stop Disabled Mode from blocking a
query
By default, if you open a desktop database that you have not chosen to
trust or that does not reside in a trusted location, Access blocks all action
queries from running.
Microsoft Access - Queries Lecture Page 44 of 45
If you try to run an action query and it seems like nothing happens, check
the Access status bar for the following message:
This action or event has been blocked by Disabled Mode.
When you see that message, take the following step to enable the blocked
content:
On the Security Warning Message Bar, click Enable Content, and run your
query again.
Microsoft Access - Queries Lecture Page 45 of 45
Das könnte Ihnen auch gefallen
- Shoe Dog: A Memoir by the Creator of NikeVon EverandShoe Dog: A Memoir by the Creator of NikeBewertung: 4.5 von 5 Sternen4.5/5 (537)
- The Yellow House: A Memoir (2019 National Book Award Winner)Von EverandThe Yellow House: A Memoir (2019 National Book Award Winner)Bewertung: 4 von 5 Sternen4/5 (98)
- 11 - Enterprise Setup (Project Import)Dokument10 Seiten11 - Enterprise Setup (Project Import)RFEngineerNoch keine Bewertungen
- 10 - Enterprise Setup (Project Setup)Dokument11 Seiten10 - Enterprise Setup (Project Setup)RFEngineerNoch keine Bewertungen
- 7 - Enterprise Setup (Create Odbc)Dokument7 Seiten7 - Enterprise Setup (Create Odbc)RFEngineerNoch keine Bewertungen
- 2 - Enterprise Setup (Create DB)Dokument9 Seiten2 - Enterprise Setup (Create DB)RFEngineerNoch keine Bewertungen
- 6 - Enterprise Setup (License Setup)Dokument4 Seiten6 - Enterprise Setup (License Setup)RFEngineerNoch keine Bewertungen
- P-TN-010-015-Filter and Flag Usage: Product Services GroupDokument19 SeitenP-TN-010-015-Filter and Flag Usage: Product Services GroupRFEngineerNoch keine Bewertungen
- LTE 700 BANDS 12, 13, 14 and 17.: Uplink (Ul) Downlink (DL) DL UL DL UL UL DLDokument1 SeiteLTE 700 BANDS 12, 13, 14 and 17.: Uplink (Ul) Downlink (DL) DL UL DL UL UL DLRFEngineerNoch keine Bewertungen
- Lecture 3 Building Tables and Relationship in MS Access 2013Dokument48 SeitenLecture 3 Building Tables and Relationship in MS Access 2013RFEngineerNoch keine Bewertungen
- NetAct Plan Editor 16.8 CNDokument4 SeitenNetAct Plan Editor 16.8 CNRFEngineerNoch keine Bewertungen
- Lecture 1 Introduction To DatabaseDokument28 SeitenLecture 1 Introduction To DatabaseRFEngineerNoch keine Bewertungen
- The Subtle Art of Not Giving a F*ck: A Counterintuitive Approach to Living a Good LifeVon EverandThe Subtle Art of Not Giving a F*ck: A Counterintuitive Approach to Living a Good LifeBewertung: 4 von 5 Sternen4/5 (5794)
- The Little Book of Hygge: Danish Secrets to Happy LivingVon EverandThe Little Book of Hygge: Danish Secrets to Happy LivingBewertung: 3.5 von 5 Sternen3.5/5 (400)
- Grit: The Power of Passion and PerseveranceVon EverandGrit: The Power of Passion and PerseveranceBewertung: 4 von 5 Sternen4/5 (588)
- Elon Musk: Tesla, SpaceX, and the Quest for a Fantastic FutureVon EverandElon Musk: Tesla, SpaceX, and the Quest for a Fantastic FutureBewertung: 4.5 von 5 Sternen4.5/5 (474)
- A Heartbreaking Work Of Staggering Genius: A Memoir Based on a True StoryVon EverandA Heartbreaking Work Of Staggering Genius: A Memoir Based on a True StoryBewertung: 3.5 von 5 Sternen3.5/5 (231)
- Hidden Figures: The American Dream and the Untold Story of the Black Women Mathematicians Who Helped Win the Space RaceVon EverandHidden Figures: The American Dream and the Untold Story of the Black Women Mathematicians Who Helped Win the Space RaceBewertung: 4 von 5 Sternen4/5 (895)
- Team of Rivals: The Political Genius of Abraham LincolnVon EverandTeam of Rivals: The Political Genius of Abraham LincolnBewertung: 4.5 von 5 Sternen4.5/5 (234)
- Never Split the Difference: Negotiating As If Your Life Depended On ItVon EverandNever Split the Difference: Negotiating As If Your Life Depended On ItBewertung: 4.5 von 5 Sternen4.5/5 (838)
- The Emperor of All Maladies: A Biography of CancerVon EverandThe Emperor of All Maladies: A Biography of CancerBewertung: 4.5 von 5 Sternen4.5/5 (271)
- Devil in the Grove: Thurgood Marshall, the Groveland Boys, and the Dawn of a New AmericaVon EverandDevil in the Grove: Thurgood Marshall, the Groveland Boys, and the Dawn of a New AmericaBewertung: 4.5 von 5 Sternen4.5/5 (266)
- On Fire: The (Burning) Case for a Green New DealVon EverandOn Fire: The (Burning) Case for a Green New DealBewertung: 4 von 5 Sternen4/5 (74)
- The Unwinding: An Inner History of the New AmericaVon EverandThe Unwinding: An Inner History of the New AmericaBewertung: 4 von 5 Sternen4/5 (45)
- The Hard Thing About Hard Things: Building a Business When There Are No Easy AnswersVon EverandThe Hard Thing About Hard Things: Building a Business When There Are No Easy AnswersBewertung: 4.5 von 5 Sternen4.5/5 (345)
- The World Is Flat 3.0: A Brief History of the Twenty-first CenturyVon EverandThe World Is Flat 3.0: A Brief History of the Twenty-first CenturyBewertung: 3.5 von 5 Sternen3.5/5 (2259)
- The Gifts of Imperfection: Let Go of Who You Think You're Supposed to Be and Embrace Who You AreVon EverandThe Gifts of Imperfection: Let Go of Who You Think You're Supposed to Be and Embrace Who You AreBewertung: 4 von 5 Sternen4/5 (1090)
- The Sympathizer: A Novel (Pulitzer Prize for Fiction)Von EverandThe Sympathizer: A Novel (Pulitzer Prize for Fiction)Bewertung: 4.5 von 5 Sternen4.5/5 (121)
- Her Body and Other Parties: StoriesVon EverandHer Body and Other Parties: StoriesBewertung: 4 von 5 Sternen4/5 (821)
- SW11Dokument6 SeitenSW11Adam GordonNoch keine Bewertungen
- Kroo Subsonic WingDokument8 SeitenKroo Subsonic WingRod ManserNoch keine Bewertungen
- Sika PDS - E - Sikagard - 705 LDokument3 SeitenSika PDS - E - Sikagard - 705 Llwin_oo2435Noch keine Bewertungen
- Explain The Basic Elements of A C# Program. Illustrate Every Aspect Completely Through A Simple C# Program StructureDokument6 SeitenExplain The Basic Elements of A C# Program. Illustrate Every Aspect Completely Through A Simple C# Program StructureishwarsumeetNoch keine Bewertungen
- DsPIC33F - 01 - IntroductionDokument8 SeitenDsPIC33F - 01 - IntroductionLau SandovalNoch keine Bewertungen
- Calorific Value of Coal - A Useful DetailDokument5 SeitenCalorific Value of Coal - A Useful Detailkaruna346Noch keine Bewertungen
- 3 Carpentry Technology 1Dokument7 Seiten3 Carpentry Technology 1Czar InaNoch keine Bewertungen
- SS-7 May Refer To:: RFC 2719 RFC 2719Dokument15 SeitenSS-7 May Refer To:: RFC 2719 RFC 2719William GentryNoch keine Bewertungen
- DATA SHEET Industrial Enamel BlancoDokument4 SeitenDATA SHEET Industrial Enamel BlancoAlfredo OrellanaNoch keine Bewertungen
- Cloud Paas and Iaas Playbook 2993836Dokument35 SeitenCloud Paas and Iaas Playbook 2993836Blizard80Noch keine Bewertungen
- Delphi Client ServerDokument9 SeitenDelphi Client Serverlukgv,hNoch keine Bewertungen
- Astm D 2699 - 01 - Rdi2otktmdeDokument49 SeitenAstm D 2699 - 01 - Rdi2otktmdeSamuel EduardoNoch keine Bewertungen
- Physical and Mechanical Characterization of Fresh Bamboo For Infrastructure ProjectsDokument10 SeitenPhysical and Mechanical Characterization of Fresh Bamboo For Infrastructure ProjectsLuanna Silva de Pires Campos AlvesNoch keine Bewertungen
- Gopakumar 2002Dokument9 SeitenGopakumar 2002mihaela_myky14Noch keine Bewertungen
- Fifth Wheel, Design and FunctionDokument17 SeitenFifth Wheel, Design and FunctionRobert Orosco B.Noch keine Bewertungen
- SPEC SHEET 005 AeroGlass LensDokument1 SeiteSPEC SHEET 005 AeroGlass LensMarco GalindoNoch keine Bewertungen
- Valve PagesDokument5 SeitenValve PagesJoyal ThomasNoch keine Bewertungen
- Verilog Implementation of Reed - Solomon CodeDokument16 SeitenVerilog Implementation of Reed - Solomon CodeManik Prabhu ChillalNoch keine Bewertungen
- Westfalia Cycle CarrierDokument20 SeitenWestfalia Cycle CarrierBarry John FitzGeradNoch keine Bewertungen
- SAI GLOBAL, Index House, Ascot, Berks, SL5 7EU, UKDokument73 SeitenSAI GLOBAL, Index House, Ascot, Berks, SL5 7EU, UKtracyhopyNoch keine Bewertungen
- Conformity Assessment For The Execution of Steel & Aluminium StructuresDokument14 SeitenConformity Assessment For The Execution of Steel & Aluminium StructuresJevgenijsKolupajevsNoch keine Bewertungen
- WBNR La Auto BCM SpanishDokument41 SeitenWBNR La Auto BCM SpanishHaragopal KrishnaNoch keine Bewertungen
- Manufacturer'S Test Certificate: National Builtech Trading and Contracting CoDokument1 SeiteManufacturer'S Test Certificate: National Builtech Trading and Contracting CoQc QatarNoch keine Bewertungen
- PPE Microproject Report.Dokument14 SeitenPPE Microproject Report.JAMES BOND100% (2)
- KM Adhikarya - TBK KomplitDokument15 SeitenKM Adhikarya - TBK KomplitHelloMotion AcademyNoch keine Bewertungen
- Hitide 2i (BP)Dokument4 SeitenHitide 2i (BP)Biju_PottayilNoch keine Bewertungen
- B0210D PDFDokument9 SeitenB0210D PDFAldo TonatoNoch keine Bewertungen
- Bricks ComparisonDokument13 SeitenBricks ComparisonMd. Numan HossainNoch keine Bewertungen
- CS-ME-13 R0 SFFECO - Fire Extinguisher Dry Chemical Powder & Co2 - TSDDokument1 SeiteCS-ME-13 R0 SFFECO - Fire Extinguisher Dry Chemical Powder & Co2 - TSDAamer Abdul MajeedNoch keine Bewertungen
- Flashcarder Project ProposalDokument2 SeitenFlashcarder Project ProposalrydeNoch keine Bewertungen