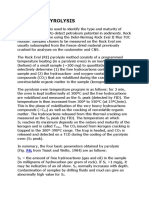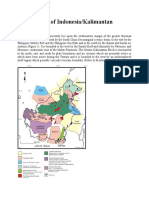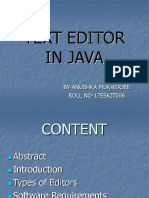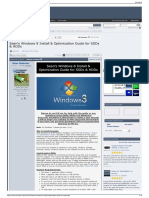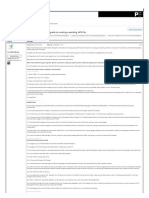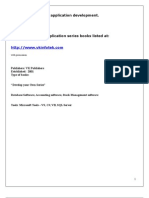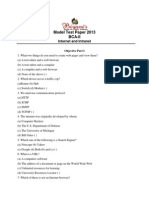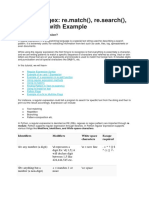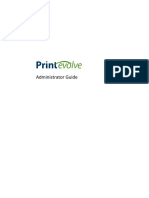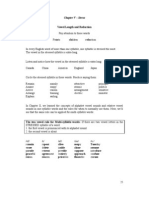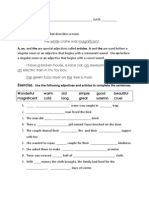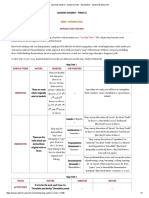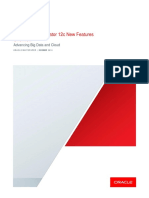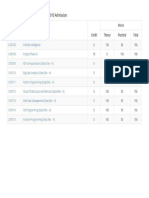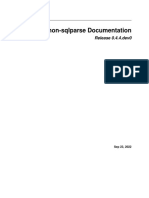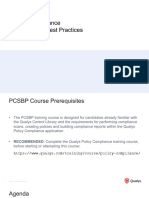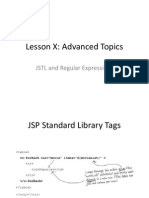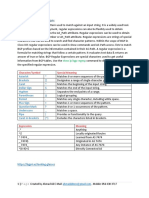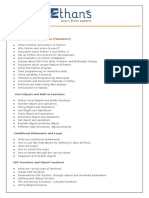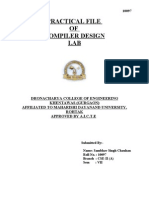Beruflich Dokumente
Kultur Dokumente
Cheat Sheet GCDKit
Hochgeladen von
Rheza Firmansyah0 Bewertungen0% fanden dieses Dokument nützlich (0 Abstimmungen)
283 Ansichten2 SeitenSheet data format for using GCDKit
Copyright
© © All Rights Reserved
Verfügbare Formate
PDF, TXT oder online auf Scribd lesen
Dieses Dokument teilen
Dokument teilen oder einbetten
Stufen Sie dieses Dokument als nützlich ein?
Sind diese Inhalte unangemessen?
Dieses Dokument meldenSheet data format for using GCDKit
Copyright:
© All Rights Reserved
Verfügbare Formate
Als PDF, TXT herunterladen oder online auf Scribd lesen
0 Bewertungen0% fanden dieses Dokument nützlich (0 Abstimmungen)
283 Ansichten2 SeitenCheat Sheet GCDKit
Hochgeladen von
Rheza FirmansyahSheet data format for using GCDKit
Copyright:
© All Rights Reserved
Verfügbare Formate
Als PDF, TXT herunterladen oder online auf Scribd lesen
Sie sind auf Seite 1von 2
Basic operations – GCDkit Cheat Sheet
All GCDkit-related info is on http://www.gla.ac.uk/gcdkit
Complete documentation – menu item GCDkit Æ Help
How to import data file
• Data should be prepared as a table, e.g. in Excel
Samples must be in rows starting with unique sample name, in columns are geochemical data with a simple heading
(SiO2, H2O+, Sr etc.) or meta-information (locality, petrology...)
• Copy the table into Windows clipboard (Ctrl-C)
• Menu GCDkit Æ Paste data from clipboard
An example of Excel data file, ready to be imported into GCDkit. The table should be highlighted and
copied to clipboard (Ctrl + C), in GCDkit then invoke a menu item GCDkit Æ Paste data from clipboard.
How to split data into groups
The assigned groups are used by many functions of the GCDkit
• Menu Data handling Æ Set groups by… Æ … label
• Choose the desired parameter from the list in the R-Console, type in its sequence number or
name into the dialogue window OK, or just press Enter to obtain the drop down list
Further possibilities for groups definitions are in the menu Data handling Æ Set groups by…
How to assign plotting symbols and colours to individual samples
• Colours and plotting symbols that will be used subsequently in all diagrams can be assigned
to individual groups using: Plot settings Æ Symbols/colours by groups
• In the table fill numeric codes corresponding to desired symbols/colours for each group
• Close the window with the table (cross in the top-right corner)
Instead of symbols can be used also text strings directly
Symbols and colours can be pre-defined in the input file in columns named „Symbol“, or „Col“, respectively.
How to obtain a basic statistics
• Menu Calculations Æ Statistics Æ Single variable …
Menu Statistics offers several additional functions for statistical description of the data file, e.g., summaries for major
and trace elements or correlation matrices
How to calculate norms (e.g. CIPW)
• Menu Calculations Æ Norms… Æ CIPW
• The results can be copied into clipboard via menu GCDkit Æ Copy results to clipboard and
pasted subsequently (Ctrl+V) into Excel or other Windows application
The same procedure applies also to calculation of Niggli numbers, Granite Mesonorm, Catanorm etc.
Quicker is to choose the appropriate term from the menu, which appears after right-clicking the Console window
How to plot a binary diagram
• Menu Plots Æ Binary plot and then fill in the dialogue windows as appropriate;
• Analogously can be, using menu Plots Æ Multiple plots…Æ 1+ vs. majors, created a set of
Harker diagrams
Menu Plots contains a number of additional forms of graphical output, e.g. ternary diagrams, 3D plot, several varieties
of spiderplots etc. If the data file contains Sr-Nd isotopic data, corresponding functions for their interpretation and
plotting are available from menu Plugins Æ Sr-Nd isotopes
• Menus Plots Æ Classifications and Plots Æ Geotectonic offer several dozens of pre-defined
classification and discrimination diagrams
How to edit a graph
• Most of the solitary diagrams can be edited using the options in menu Plot editing (changing
text labels, zoom, identification of data points, adding contours etc.)
• Graph can be saved into an external file right clicking on the window and selecting
Save as Postscript. Subsequently the graph can be imported into a graphic program such as
CorelDraw!
PostScript is to be preferred to Windows Metafile (WMF) or copying to clipboard, as it is much more accurate.
Code Colour name
0 white
1 black
2 red
3 green
4 blue
5 cyan
6 magenta
7 yellow
8 grey
Basic colours that can be used for plotting and their
numeric codes. These can be specified in the input
file (column named „Color“or “Colour”), or via
menu Plot settings Æ Symbols/colours by groups.
Available plotting symbols and their codes. These The English names (“darkgreen”, “khaki”) are also
can be defined in the input file (in columns termed okay; choose Plot settings Æ Show available
„Symbol“), or via menu Plot settings Æ
colours or type colours() to obtain their list.
Symbols/colours by groups and such alike.
Overview of regular expressions that can be used in searching and subsetting of the data
(power users only)
Regular expression Matches Repetition operator Preceding item will be matched
. Any character ? At most once (i.e. is optional)
^ Beginning of the expression * Zero or more times
$ End of the expression + One or more times
Any of the characters given in square {n} Exactly n times
[]
brackets {n,} At least n times
Any character in the range given by At least n times, but not more
[m-n] {n,m}
m and n than m times
Enjoy!
V. Janoušek, V. Erban, C. M. Farrow, J. Šmíd
Das könnte Ihnen auch gefallen
- Using INF Files To Edit The Window RegistryDokument5 SeitenUsing INF Files To Edit The Window RegistryHamami InkaZoNoch keine Bewertungen
- Allomorphs of The Inflectional Morphems in PDEDokument1 SeiteAllomorphs of The Inflectional Morphems in PDEMonika SymanaiteNoch keine Bewertungen
- Notes On Adjectives and AdverbsDokument11 SeitenNotes On Adjectives and AdverbsFelipe Hack de MouraNoch keine Bewertungen
- Rock Eval PyrolysisDokument3 SeitenRock Eval PyrolysisRheza FirmansyahNoch keine Bewertungen
- The Geology of KalimantanDokument14 SeitenThe Geology of KalimantanRheza FirmansyahNoch keine Bewertungen
- Working With TextDokument19 SeitenWorking With Textapi-3792621Noch keine Bewertungen
- VBA Chart SheetsDokument6 SeitenVBA Chart SheetsgenshaoxNoch keine Bewertungen
- Distinctive Features - Vowels: Open/CloseDokument2 SeitenDistinctive Features - Vowels: Open/CloseStojan SavicNoch keine Bewertungen
- Representation of IPA With ASCIIDokument38 SeitenRepresentation of IPA With ASCIIKarelBRGNoch keine Bewertungen
- XML CSS DTDDokument116 SeitenXML CSS DTDgo2sunilrajNoch keine Bewertungen
- How To Install KVM and Create Virtual Machines On UbuntuDokument15 SeitenHow To Install KVM and Create Virtual Machines On UbuntuPaulino LopezNoch keine Bewertungen
- Extract Embedded PDF From XMLDokument2 SeitenExtract Embedded PDF From XMLMarquitaNoch keine Bewertungen
- Of The Orthographie and Congruitie of The Britan TongueA Treates, Noe Shorter Than Necessarie, For The Schooles by Hume, AlexanderDokument43 SeitenOf The Orthographie and Congruitie of The Britan TongueA Treates, Noe Shorter Than Necessarie, For The Schooles by Hume, AlexanderGutenberg.orgNoch keine Bewertungen
- Text Editor in Java: By-Anushka Mukherjee ROLL NO-17ESKIT006Dokument19 SeitenText Editor in Java: By-Anushka Mukherjee ROLL NO-17ESKIT006Arushi MukherjeeNoch keine Bewertungen
- Registry SecretsDokument90 SeitenRegistry SecretsJIMMY7777777Noch keine Bewertungen
- Sean's Windows 8 Install & Optimization Guide For SSDs & HDDDokument6 SeitenSean's Windows 8 Install & Optimization Guide For SSDs & HDDjaneNoch keine Bewertungen
- VBA Error CodesDokument4 SeitenVBA Error CodesLuisNoch keine Bewertungen
- Steps To Create Autorun File For The Flash DriveDokument4 SeitenSteps To Create Autorun File For The Flash Drivepiyushk61Noch keine Bewertungen
- Step by Step Guide To Creating A Working ApkDokument10 SeitenStep by Step Guide To Creating A Working ApkRajith KrNoch keine Bewertungen
- How To Windows 7,8,10Dokument51 SeitenHow To Windows 7,8,10Muhammad ParasNoch keine Bewertungen
- Comma SpliceDokument40 SeitenComma SpliceSam PeraltaNoch keine Bewertungen
- Unit 4 ExcelDokument36 SeitenUnit 4 Excelapi-3842522100% (1)
- Develop Your Own Database Software 2Dokument25 SeitenDevelop Your Own Database Software 2Μάνος ΚαραδήμοςNoch keine Bewertungen
- Data Table Cheat Sheet PDFDokument1 SeiteData Table Cheat Sheet PDFkanteron6443Noch keine Bewertungen
- Internet and InteranetDokument6 SeitenInternet and InteranetGuruKPO0% (1)
- Regular Expression Cheat Sheet by Charles SeveranceDokument1 SeiteRegular Expression Cheat Sheet by Charles SeverancejohntripleNoch keine Bewertungen
- Conditional FormattingDokument43 SeitenConditional FormattingShivam ThakurNoch keine Bewertungen
- Python Regex: Re - Match, Re - Search, Re - Findall With ExampleDokument10 SeitenPython Regex: Re - Match, Re - Search, Re - Findall With ExampledeepakkashyaNoch keine Bewertungen
- Syllable Division RulesDokument9 SeitenSyllable Division Rulessami karemNoch keine Bewertungen
- VBA and Excel SolverDokument9 SeitenVBA and Excel Solversuperman136Noch keine Bewertungen
- Admin GuideDokument560 SeitenAdmin GuideRaul PaezNoch keine Bewertungen
- Cloning VM in VirtualBox - WindowsDokument47 SeitenCloning VM in VirtualBox - Windowsskw1990Noch keine Bewertungen
- Learn English Verbs in Three FormaDokument6 SeitenLearn English Verbs in Three FormagiridharNoch keine Bewertungen
- How To Repair Your USB Flash DriveDokument6 SeitenHow To Repair Your USB Flash DriveEarlNoch keine Bewertungen
- Pronunciation StressDokument7 SeitenPronunciation StressFrancisco Antonio Farias TorresNoch keine Bewertungen
- AdjectivesDokument2 SeitenAdjectivessls787Noch keine Bewertungen
- LibreOffice Impress Keyboard Shortcuts Cheat SheetDokument1 SeiteLibreOffice Impress Keyboard Shortcuts Cheat SheetAvadhootNoch keine Bewertungen
- Differences Between Unicode and Non-Unicode ProgramsDokument13 SeitenDifferences Between Unicode and Non-Unicode ProgramsAlyDedenNoch keine Bewertungen
- PHP String and Regular ExpressionsDokument40 SeitenPHP String and Regular ExpressionsDavid PowellNoch keine Bewertungen
- Extreme Guide C++ BuilderDokument46 SeitenExtreme Guide C++ BuilderrubenNoch keine Bewertungen
- Network CommadnsDokument8 SeitenNetwork Commadnssasha zavatinNoch keine Bewertungen
- Windows XP Tips 'N' TricksDokument13 SeitenWindows XP Tips 'N' TricksZMJ100% (7)
- VerbsDokument56 SeitenVerbsAditya PabbarajuNoch keine Bewertungen
- Lab Wk03 Exercises - Linux Command LineDokument24 SeitenLab Wk03 Exercises - Linux Command LineRoyAndrew GarciaNoch keine Bewertungen
- Utf-8 - Wikipedia, The Free EncyclopediaDokument10 SeitenUtf-8 - Wikipedia, The Free EncyclopediaManitNoch keine Bewertungen
- Property Editor in ICMDokument14 SeitenProperty Editor in ICMsibasish sahooNoch keine Bewertungen
- Strand 500 Key Cheat SheetsDokument6 SeitenStrand 500 Key Cheat SheetsXaleDmanNoch keine Bewertungen
- Unix CommandDokument3 SeitenUnix Commandgeo2928Noch keine Bewertungen
- Make A Bootable External Hard Drive and Install Windows 7Dokument5 SeitenMake A Bootable External Hard Drive and Install Windows 7Jon BeeNoch keine Bewertungen
- Observation 1 English Year 2Dokument2 SeitenObservation 1 English Year 2Ainn DolhanNoch keine Bewertungen
- Excel VBA For Dummies. BonusChapter02Dokument4 SeitenExcel VBA For Dummies. BonusChapter02nick_giannNoch keine Bewertungen
- Print Server ConsolidationDokument12 SeitenPrint Server ConsolidationnidhingopalakrishnaNoch keine Bewertungen
- Literacy Lesson Plan BlendsDokument3 SeitenLiteracy Lesson Plan Blendsapi-235320425Noch keine Bewertungen
- Excel VBAMacros v1.1Dokument72 SeitenExcel VBAMacros v1.1SWARAJKKNoch keine Bewertungen
- Problems With Nouns and PronounsDokument13 SeitenProblems With Nouns and PronounsSafarudin AhmadNoch keine Bewertungen
- Lesson 3 Managing Virtual Machines PDFDokument42 SeitenLesson 3 Managing Virtual Machines PDFMarlon Antonio Ayala PinedoNoch keine Bewertungen
- (New York Times) : by Susan FultonDokument10 Seiten(New York Times) : by Susan FultonJelyn SilvaNoch keine Bewertungen
- Comparison of TeX Editors - Wikipedia, The Free EncyclopediaDokument3 SeitenComparison of TeX Editors - Wikipedia, The Free EncyclopediaTeófilo Andrade FarfánNoch keine Bewertungen
- Odi 12c New Features WP 2226353Dokument31 SeitenOdi 12c New Features WP 2226353delvi christianNoch keine Bewertungen
- Basic Operations - Gcdkit Cheat Sheet: How To Import Data FileDokument2 SeitenBasic Operations - Gcdkit Cheat Sheet: How To Import Data Filemilton74Noch keine Bewertungen
- 35 ColorsDokument7 Seiten35 ColorsRasel AzamNoch keine Bewertungen
- Improvement For Subsoil by Cement Column - A CaseDokument11 SeitenImprovement For Subsoil by Cement Column - A CaseRheza FirmansyahNoch keine Bewertungen
- Starting GCDKitDokument7 SeitenStarting GCDKitRheza Firmansyah0% (1)
- GCDkit ManualDokument175 SeitenGCDkit ManualRheza FirmansyahNoch keine Bewertungen
- Adapted: Mohammad Ariful Hyder Associate Professor, Dept. of CSE Dhaka City College, DhakaDokument332 SeitenAdapted: Mohammad Ariful Hyder Associate Professor, Dept. of CSE Dhaka City College, DhakaTalha HabibNoch keine Bewertungen
- CS3215 - Software Engineering ProjectDokument40 SeitenCS3215 - Software Engineering Projectamar-ravikumar-6128Noch keine Bewertungen
- 2180711 (1)Dokument17 Seiten2180711 (1)Shaili Palejkar100% (1)
- Applications of Regular ExpressionsDokument2 SeitenApplications of Regular ExpressionsNilesh PatilNoch keine Bewertungen
- String Python2Dokument29 SeitenString Python2Kevin SahalaNoch keine Bewertungen
- UNIT V - PythonDokument10 SeitenUNIT V - PythonPrakash MNoch keine Bewertungen
- VTU Exam Question Paper With Solution of 18CS55 Application Development Using Python (ADP) March-2021Dokument25 SeitenVTU Exam Question Paper With Solution of 18CS55 Application Development Using Python (ADP) March-20214GW19CS097 Sheetal GaneshNoch keine Bewertungen
- Syllabus (TOC)Dokument1 SeiteSyllabus (TOC)KSHITIJ CHAUDHARYNoch keine Bewertungen
- Foundation in Data Engineering Full NotesDokument39 SeitenFoundation in Data Engineering Full NotesMoNoch keine Bewertungen
- Javascript: Where Javascript Is UsedDokument65 SeitenJavascript: Where Javascript Is UsedLALITHANoch keine Bewertungen
- EKON Bestof RTL Lazarus Delphi Free PascalDokument9 SeitenEKON Bestof RTL Lazarus Delphi Free PascalMax KleinerNoch keine Bewertungen
- SqlparseDokument31 SeitenSqlparseajeetNoch keine Bewertungen
- PCSBP Slides V5Dokument109 SeitenPCSBP Slides V5wemoap i.s.Noch keine Bewertungen
- Lesson X: Advanced Topics: JSTL and Regular ExpressionsDokument50 SeitenLesson X: Advanced Topics: JSTL and Regular ExpressionsbenackermanNoch keine Bewertungen
- 40-BGP Regular ExpressionDokument5 Seiten40-BGP Regular ExpressionprakashrjsekarNoch keine Bewertungen
- Sed One LinersDokument8 SeitenSed One LinersBrijmohan SinghNoch keine Bewertungen
- Conversion DFA To Regular ExpressionDokument6 SeitenConversion DFA To Regular ExpressiondisismandiiNoch keine Bewertungen
- Python Syllabus PDFDokument3 SeitenPython Syllabus PDFನವೀನ ಶೆಟ್ಟಿNoch keine Bewertungen
- Ssis Cheat SheetDokument2 SeitenSsis Cheat Sheetanon_142040477Noch keine Bewertungen
- UNIX Programming - Module 2 Notes PDFDokument42 SeitenUNIX Programming - Module 2 Notes PDFPooja100% (1)
- MarcEdit Section ThreeDokument48 SeitenMarcEdit Section Threesoca100100Noch keine Bewertungen
- Exercise Answers: (Ab) A B - / (Ab) .. (Ab)Dokument4 SeitenExercise Answers: (Ab) A B - / (Ab) .. (Ab)sureshNoch keine Bewertungen
- Manual de JFLEXDokument48 SeitenManual de JFLEXHenry LopezNoch keine Bewertungen
- Tybsc Lab Iii (Sem-5)Dokument28 SeitenTybsc Lab Iii (Sem-5)Bhakti SawantNoch keine Bewertungen
- Salesforce Useful Validation FormulasDokument37 SeitenSalesforce Useful Validation FormulasmanishsgNoch keine Bewertungen
- CD FileDokument47 SeitenCD FileMayank Gulati100% (1)
- Bardecodefiler: Product DocumentationDokument29 SeitenBardecodefiler: Product Documentationares8701Noch keine Bewertungen
- Searchmonkey - Docs - User ManualDokument7 SeitenSearchmonkey - Docs - User Manualdaniel.lavieri4868Noch keine Bewertungen
- GREP and RIPGREPDokument104 SeitenGREP and RIPGREPFree ManNoch keine Bewertungen
- Awk - A Pattern Scanning and Processing Language (Second Edition)Dokument8 SeitenAwk - A Pattern Scanning and Processing Language (Second Edition)ElliotOwenNoch keine Bewertungen