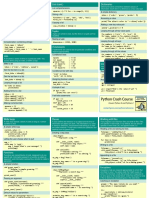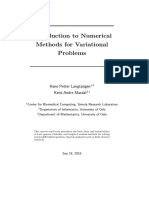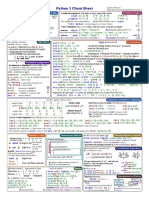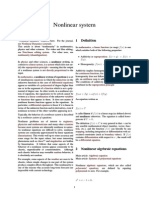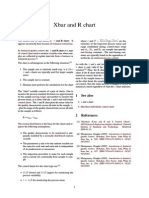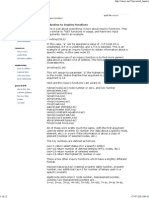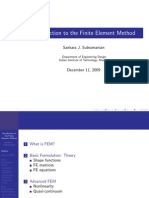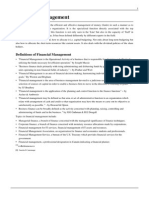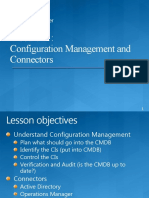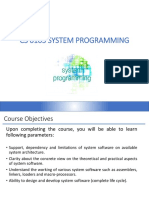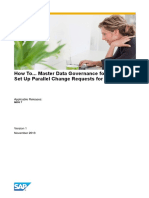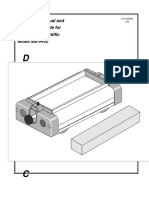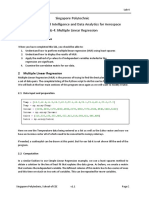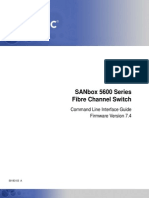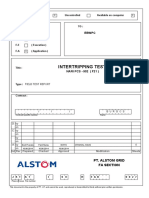Beruflich Dokumente
Kultur Dokumente
Matplotlib Handout
Hochgeladen von
letter_ashish4444Copyright
Verfügbare Formate
Dieses Dokument teilen
Dokument teilen oder einbetten
Stufen Sie dieses Dokument als nützlich ein?
Sind diese Inhalte unangemessen?
Dieses Dokument meldenCopyright:
Verfügbare Formate
Matplotlib Handout
Hochgeladen von
letter_ashish4444Copyright:
Verfügbare Formate
Scientific Plotting with Matplotlib
A Tutorial at PyCon US 2012
March 8, 2012 Santa Clara, CA, USA
author: Dr.-Ing. Mike Müller
email: mmueller@python-academy.de
version: 1.1
© Python Academy 2012 Page 1
Contents
1 Introduction 4
2 IPython 4
3 pylab 4
4 Simple Plots 4
4.1 Exercises 7
5 Properties 7
5.1 Exercise 9
6 Text 10
6.1 Exercise 11
7 Ticks 11
7.1 Where and What 11
7.2 Tick Locators 11
7.3 Tick Formatters 12
7.4 Exercises 13
8 Figures, Subplots, and Axes 13
8.1 The Hierarchy 13
8.2 Figures 13
8.3 Subplots 14
8.4 Axes 15
8.5 Exercises 15
9 Other Types of Plots 15
9.1 Many More 15
9.2 Bar Charts 15
9.3 Horizontal Bar Charts 16
9.4 Broken Horizontal Bar Charts 16
9.5 Box and Whisker Plots 17
9.6 Contour Plots 17
9.7 Histograms 18
9.8 Loglog Plots 19
9.9 Pie Charts 19
9.10 Polar Plots 20
9.11 Arrow Plots 20
© Python Academy 2012 Page 2
9.12 Scatter Plots 21
9.13 Sparsity Pattern Plots 21
9.14 Stem Plots 22
9.15 Date Plots 22
10 The Class Library 23
10.1 The Figure Class 23
10.2 The Classes Axes and Subplot 24
10.3 Other Classes 24
10.4 Example 24
10.5 Exercises 25
11 Creating New Plot Types 25
11.1 Exercises 27
12 Animations 28
12.1 Exercises 30
© Python Academy 2012 Page 3
1 Introduction
1 Introduction
matplotlib is probably the single most used Python package for 2D-graphics. It provides both a very quick
way to visualize data from Python and publication-quality figures in many formats. We are going to explore
matplotlib in interactive mode covering most common cases. We also look at the class library which is
provided with an object-oriented interface.
2 IPython
IPython is an enhanced interactive Python shell that has lots of interesting features including named inputs
and outputs, access to shell commands, improved debugging and many more. When we start it with the
command line argument -pylab, it allows interactive matplotlib sessions that has
Matlab/Mathematica-like functionality.
3 pylab
pylab provides a procedural interface to the matplotlib object-oriented plotting library. It is modeled
closely after Matlab(TM). Therefore, the majority of plotting commands in pylab has Matlab(TM) analogs
with similar arguments. Important commands are explained with interactive examples.
4 Simple Plots
Let's start an interactive session:
$python ipython.py -pylab
This brings us to the IPython prompt:
IPython 0.8.1 -- An enhanced Interactive Python.
? -> Introduction to IPython's features.
%magic -> Information about IPython's 'magic' % functions.
help -> Python's own help system.
object? -> Details about 'object'. ?object also works, ?? prints more.
Welcome to pylab, a matplotlib-based Python environment.
For more information, type 'help(pylab)'.
In [1]:
Now we can make our first, really simple plot:
In [1]: plot(range(10))
Out[1]: [<matplotlib.lines.Line2D instance at 0x01AA26E8>]
In [2]:
The numbers form 0 through 9 are plotted:
© Python Academy 2012 Page 4
1 Introduction
Now we can interactively add features to or plot:
In [2]: xlabel('measured')
Out[2]: <matplotlib.text.Text instance at 0x01A9D210>
In [3]: ylabel('calculated')
Out[3]: <matplotlib.text.Text instance at 0x01A9D918>
In [4]: title('Measured vs. calculated')
Out[4]: <matplotlib.text.Text instance at 0x01A9DF80>
In [5]: grid(True)
In [6]:
We get a reference to our plot:
In [6]: my_plot = gca()
and to our line we plotted, which is the first in the plot:
In [7]: line = my_plot.lines[0]
Now we can set properties using set_something methods:
In [8]: line.set_marker('o')
or the setp function:
In [9]: setp(line, color='g')
Out[9]: [None]
© Python Academy 2012 Page 5
1 Introduction
To apply the new properties we need to redraw the screen:
In [10]: draw()
We can also add several lines to one plot:
In [1]: x = arange(100)
In [2]: linear = arange(100)
In [3]: square = [v * v for v in arange(0, 10, 0.1)]
In [4]: lines = plot(x, linear, x, square)
Let's add a legend:
In [5]: legend(('linear', 'square'))
Out[5]: <matplotlib.legend.Legend instance at 0x01BBC170>
This does not look particularly nice. We would rather like to have it at the left. So we clean the old graph:
In [6]: clf()
and print it anew providing new line styles (a green dotted line with crosses for the linear and a red dashed
line with circles for the square graph):
In [7]: lines = plot(x, linear, 'g:+', x, square, 'r--o')
Now we add the legend at the upper left corner:
In [8]: l = legend(('linear', 'square'), loc='upper left')
The result looks like this:
© Python Academy 2012 Page 6
4.1 Exercises
4.1 Exercises
1. Plot a simple graph of a sinus function in the range 0 to 3 with a step size of 0.01.
2. Make the line red. Add diamond-shaped markers with size of 5.
3. Add a legend and a grid to the plot.
5 Properties
So far we have used properties for the lines. There are three possibilities to set them:
1) as keyword arguments at creation time: plot(x, linear, 'g:+', x, square, 'r--o').
2. with the function setp: setp(line, color='g').
3. using the set_something methods: line.set_marker('o')
Lines have several properties as shown in the following table:
Property Value
alpha alpha transparency on 0-1 scale
antialiased True or False - use antialised rendering
color matplotlib color arg
data_clipping whether to use numeric to clip data
label string optionally used for legend
linestyle one of - : -. -
linewidth float, the line width in points
marker one of + , o . s v x > <, etc
markeredgewidth line width around the marker symbol
© Python Academy 2012 Page 7
4.1 Exercises
markeredgecolor edge color if a marker is used
markerfacecolor face color if a marker is used
markersize size of the marker in points
There are many line styles that can be specified with symbols:
Symbol Description
- solid line
-- dashed line
-. dash-dot line
: dotted line
. points
, pixels
o circle symbols
^ triangle up symbols
v triangle down symbols
< triangle left symbols
> triangle right symbols
s square symbols
+ plus symbols
x cross symbols
D diamond symbols
d thin diamond symbols
1 tripod down symbols
2 tripod up symbols
3 tripod left symbols
4 tripod right symbols
h hexagon symbols
H rotated hexagon symbols
p pentagon symbols
| vertical line symbols
_ horizontal line symbols
steps use gnuplot style 'steps' # kwarg only
Colors can be given in many ways: one-letter abbreviations, gray scale intensity from 0 to 1, RGB in hex and
tuple format as well as any legal html color name.
© Python Academy 2012 Page 8
5.1 Exercise
The one-letter abbreviations are very handy for quick work. With following you can get quite a few things
done:
Abbreviation Color
b blue
g green
r red
c cyan
m magenta
y yellow
k black
w white
Other objects also have properties. The following table list the text properties:
Property Value
alpha alpha transparency on 0-1 scale
color matplotlib color arg
family set the font family, eg 'sans-serif', 'cursive', 'fantasy'
fontangle the font slant, one of 'normal', 'italic', 'oblique'
horizontalalignment 'left', 'right' or 'center'
multialignment 'left', 'right' or 'center' only for multiline strings
name font name, eg, 'Sans', 'Courier', 'Helvetica'
position x,y location
variant font variant, eg 'normal', 'small-caps'
rotation angle in degrees for rotated text
size fontsize in points, eg, 8, 10, 12
style font style, one of 'normal', 'italic', 'oblique'
text set the text string itself
verticalalignment 'top', 'bottom' or 'center'
weight font weight, e.g. 'normal', 'bold', 'heavy', 'light'
5.1 Exercise
1. Apply different line styles to a plot. Change line color and thickness as well as the size and the kind of
the marker. Experiment with different styles.
© Python Academy 2012 Page 9
6 Text
6 Text
We've already used some commands to add text to our figure: xlabel ylabel, and title.
There are two functions to put text at a defined position. text adds the text with data coordinates:
In [2]: plot(arange(10))
In [3]: t1 = text(5, 5, 'Text in the middle')
figtext uses figure coordinates form 0 to 1:
In [4]: t2 = figtext(0.8, 0.8, 'Upper right text')
matplotlib supports TeX mathematical expression. So r'$\pi$' will show up as:
¼
\pi
If you want to get more control over where the text goes, you use annotations:
In [4]: ax.annotate('Here is something special', xy = (1, 1))
We will write the text at the position (1, 1) in terms of data. There are many optional arguments that help to
customize the position of the text. The arguments textcoords and xycoords specifies what x and y
mean:
argument coordinate system
'figure points' points from the lower left corner of the figure
'figure pixels' pixels from the lower left corner of the figure
'figure fraction' 0,0 is lower left of figure and 1,1 is upper, right
'axes points' points from lower left corner of axes
'axes pixels' pixels from lower left corner of axes
© Python Academy 2012 Page 10
6.1 Exercise
'axes fraction' 0,1 is lower left of axes and 1,1 is upper right
'data' use the axes data coordinate system
If we do not supply xycoords, the text will be written at xy.
Furthermore, we can use an arrow whose appearance can also be described in detail:
In [14]: plot(arange(10))
Out[14]: [<matplotlib.lines.Line2D instance at 0x01BB15D0>]
In [15]: ax = gca()
In [16]: ax.annotate('Here is something special', xy = (2, 1), xytext=(1,5))
Out[16]: <matplotlib.text.Annotation instance at 0x01BB1648>
In [17]: ax.annotate('Here is something special', xy = (2, 1), xytext=(1,5),
....: arrowprops={'facecolor': 'r'})
6.1 Exercise
1. Annotate a line at two places with text. Use green and red arrows and align it according to figure
points and data.
7 Ticks
7.1 Where and What
Well formated ticks are an important part of publishing-ready figures. matplotlib provides a totally
configurable system for ticks. There are tick locators to specify where ticks should appear and tick formatters
to make ticks look like the way you want. Major and minor ticks can be located and formated independently
from each other. Per default minor ticks are not shown, i.e. there is only an empty list for them because it is as
NullLocator (see below).
7.2 Tick Locators
There are several locators for different kind of requirements:
Class Description
NullLocator no ticks
IndexLocator locator for index plots (e.g. where x = range(len(y))
LinearLocator evenly spaced ticks from min to max
LogLocator logarithmically ticks from min to max
MultipleLocator ticks and range are a multiple of base; either integer or float
AutoLocator choose a MultipleLocator and dynamically reassign
© Python Academy 2012 Page 11
7.3 Tick Formatters
All of these locators derive from the base class matplotlib.ticker.Locator. You can make your own
locator deriving from it.
Handling dates as ticks can be especially tricky. Therefore, matplotlib provides special locators
in ``matplotlib.dates:
Class Description
MinuteLocator locate minutes
HourLocator locate hours
DayLocator locate specified days of the month
WeekdayLocator locate days of the week, e.g. MO, TU
MonthLocator locate months, e.g. 10 for October
YearLocator locate years that are multiples of base
RRuleLocator locate using a matplotlib.dates.rrule
7.3 Tick Formatters
Similarly to locators, there are formatters:
Class Description
NullFormatter no labels on the ticks
FixedFormatter set the strings manually for the labels
FuncFormatter user defined function sets the labels
FormatStrFormatter use a sprintf format string
IndexFormatter cycle through fixed strings by tick position
ScalarFormatter default formatter for scalars; autopick the fmt string
LogFormatter formatter for log axes
DateFormatter use an strftime string to format the date
All of these formatters derive from the base class matplotlib.ticker.Formatter. You can make your
own formatter deriving from it.
Now we set our major locator to 2 and the minor locator to 1. We also format the numbers as decimals using
the FormatStrFormatter:
In [5]: major_locator = MultipleLocator(2)
In [6]: major_formatter = FormatStrFormatter('%5.2f')
In [7]: minor_locator = MultipleLocator(1)
In [8]: ax.xaxis.set_major_locator(major_locator)
In [9]: ax.xaxis.set_minor_locator(minor_locator)
© Python Academy 2012 Page 12
7.4 Exercises
In [10]: ax.xaxis.set_major_formatter(major_formatter)
In [10]: draw()
After we redraw the figure our x axis should look like this:
7.4 Exercises
1. Plot a graph with dates for one year with daily values at the x axis using the built-in module datetime.
2. Format the dates in such a way that only the first day of the month is shown.
3. Display the dates with and without the year. Show the month as number and as first three letters of the
month name.
8 Figures, Subplots, and Axes
8.1 The Hierarchy
So far we have used implicit figure and axes creation. This is handy for fast plots. We can have more control
over the display using figure, subplot, and axes explicitly. A figure in matplotlib means the whole
window in the user interface. Within this figure there can be subplots. While subplot positions the plots
in a regular grid, axes allows free placement within the figure. Both can be useful depending on your
intention. We've already work with figures and subplots without explicitly calling them. When we call plot
matplotlib calls gca() to get the current axes and gca in turn calls gcf() to get the current figure. If
there is none it calls figure() to make one, strictly speaking, to make a subplot(111). Let's look at the
details.
8.2 Figures
A figure is the windows in the GUI that has "Figure #" as title. Figures are numbered starting from 1 as
opposed to the normal Python way starting from 0. This is clearly MATLAB-style. There are several
parameters that determine how the figure looks like:
Argument Default Description
num 1 number of figure
figsize figure.figsize figure size in in inches (width, height)
dpi figure.dpi resolution in dots per inch
facecolor figure.facecolor color of the drawing background
edgecolor figure.edgecolor color of edge around the drawing background
frameon True draw figure frame or not
© Python Academy 2012 Page 13
8.3 Subplots
The defaults can be specified in the resource file and will be used most of the time. Only the number of the
figure is frequently changed.
When you work with the GUI you can close a figure by clicking on the x in the upper right corner. But you can
close a figure programmatically by calling close. Depending on the argument it closes (1) the current figure
(no argument), (2) a specific figure (figure number or figure instance as argument), or (3) all figures (all as
argument).
As with other objects, you can set figure properties also setp or with the set_something methods.
8.3 Subplots
With subplot you can arrange plots in regular grid. You need to specify the number of rows and columns
and the number of the plot.
A plot with two rows and one column is created with subplot(211) and subplot(212). The result looks
like this:
If you want two plots side by side, you create one row and two columns with subplot(121) and
subplot(112). The result looks like this:
You can arrange as many figures as you want. A two-by-two arrangement can be created with
subplot(221), subplot(222), subplot(223), and subplot(224). The result looks like this:
Frequently, you don't want all subplots to have ticks or labels. You can set the xticklabels or the
yticklabels to an empty list ([]). Every subplot defines the methods 'is_first_row, is_first_col,
© Python Academy 2012 Page 14
8.4 Axes
is_last_row, is_last_col. These can help to set ticks and labels only for the outer pots.
8.4 Axes
Axes are very similar to subplots but allow placement of plots at any location in the figure. So if we want to put
a smaller plot inside a bigger one we do so with axes:
In [22]: plot(x)
Out[22]: [<matplotlib.lines.Line2D instance at 0x02C9CE90>]
In [23]: a = axes([0.2, 0.5, 0.25, 0.25])
In [24]: plot(x)
The result looks like this:
8.5 Exercises
1. Draw two figures, one 5 by 5, one 10 by 10 inches.
2. Add four subplots to one figure. Add labels and ticks only to the outermost axes.
3. Place a small plot in one bigger plot.
9 Other Types of Plots
9.1 Many More
So far we have used only line plots. matplotlib offers many more types of plots. We will have a brief look
at some of them. All functions have many optional arguments that are not shown here.
9.2 Bar Charts
The function bar creates a new bar chart:
bar([1, 2, 3], [4, 3, 7])
Now we have three bars starting at 1, 2, and 3 with height of 4, 3, 7 respectively:
© Python Academy 2012 Page 15
9.3 Horizontal Bar Charts
The default column width is 0.8. It can be changed with common methods by setting width. As it can be
color and bottom, we can also set an error bar with yerr or xerr.
9.3 Horizontal Bar Charts
The function barh creates an vertical bar chart. Using the same data:
barh([1, 2, 3], [4, 3, 7])
We get:
9.4 Broken Horizontal Bar Charts
We can also have discontinuous vertical bars with broken_barh. We specify start and width of the range in
y-direction and all start-width pairs in x-direction:
yrange = (2, 1)
xranges = ([0, 0.5], [1, 1], [4, 1])
broken_barh(xranges, yrange)
We changes the extension of the y-axis to make plot look nicer:
ax = gca()
ax.set_ylim(0, 5)
(0, 5)
draw()
and get this:
© Python Academy 2012 Page 16
9.5 Box and Whisker Plots
9.5 Box and Whisker Plots
We can draw box and whisker plots:
boxplot((arange(2, 10), arange(1, 5)))
We want to have the whiskers well within the plot and therefore increase the y axis:
ax = gca()
ax.set_ylim(0, 12)
draw()
Our plot looks like this:
The range of the whiskers can be determined with the argument whis, which defaults to 1.5. The range of the
whiskers is between the most extreme data point within whis*(75%-25%) of the data.
9.6 Contour Plots
We can also do contour plots. We define arrays for the x and y coordinates:
x = y = arange(10)
and also a 2D array for z:
z = ones((10, 10))
z[5,5] = 7
z[2,1] = 3
z[8,7] = 4
z
array([[ 1., 1., 1., 1., 1., 1., 1., 1., 1., 1.],
© Python Academy 2012 Page 17
9.7 Histograms
[ 1., 1., 1., 1., 1., 1., 1., 1., 1., 1.],
[ 1., 3., 1., 1., 1., 1., 1., 1., 1., 1.],
[ 1., 1., 1., 1., 1., 1., 1., 1., 1., 1.],
[ 1., 1., 1., 1., 1., 1., 1., 1., 1., 1.],
[ 1., 1., 1., 1., 1., 7., 1., 1., 1., 1.],
[ 1., 1., 1., 1., 1., 1., 1., 1., 1., 1.],
[ 1., 1., 1., 1., 1., 1., 1., 1., 1., 1.],
[ 1., 1., 1., 1., 1., 1., 1., 4., 1., 1.],
[ 1., 1., 1., 1., 1., 1., 1., 1., 1., 1.]])
Now we can make a simple contour plot:
contour(x, x, z)
Our plot looks like this:
We can also fill the area. We just use numbers form 0 to 9 for the values v:
v = x
contourf(x, x, z, v)
Now our plot area is filled:
9.7 Histograms
We can make histograms. Let's get some normally distributed random numbers from numpy:
import numpy as N
r_numbers = N.random.normal(size= 1000)
Now we make a simple histogram:
© Python Academy 2012 Page 18
9.8 Loglog Plots
hist(r_numbers)
With 100 numbers our figure looks pretty good:
9.8 Loglog Plots
Plots with logarithmic scales are easy:
loglog(arange(1000))
We set the mayor and minor grid:
grid(True)
grid(True, which='minor')
Now we have loglog plot:
If we want only one axis with a logarithmic scale we can use semilogx or semilogy.
9.9 Pie Charts
Pie charts can also be created with a few lines:
data = [500, 700, 300]
labels = ['cats', 'dogs', 'other']
pie(data, labels=labels)
The result looks as expected:
© Python Academy 2012 Page 19
9.10 Polar Plots
9.10 Polar Plots
Polar plots are also possible. Let's define our r from 0 to 360 and our theta from 0 to 360 degrees. We
need to convert them to radians:
r = arange(360)
theta = r / (180/pi)
Now plot in polar coordinates:
polar(theta, r)
We get a nice spiral:
9.11 Arrow Plots
Plotting arrows in 2D plane can be achieved with quiver. We define the x and y coordinates of the arrow
shafts:
x = y = arange(10)
The x and y components of the arrows are specified as 2D arrays:
u = ones((10, 10))
v = ones((10, 10))
u[4, 4] = 3
v[1, 1] = -1
Now we can plot the arrows:
© Python Academy 2012 Page 20
9.12 Scatter Plots
quiver(x, y, u, v)
All arrows point to the upper right, except two. The one at the location (4, 4) has 3 units in x-direction and the
other at location (1, 1) has -1 unit in y direction:
9.12 Scatter Plots
Scatter plots print x vs. y diagrams. We define x and y and make some point in y random:
x = arange(10)
y = arange(10)
y[1] = 7
y[4] = 2
y[8] = 3
Now make a scatter plot:
scatter(x, y)
The three different values for y break out of the line:
9.13 Sparsity Pattern Plots
Working with sparse matrices, it is often of interest as how the matrix looks like in terms of sparsity. We take
an identity matrix as an example:
i = identity(10)
i
array([[1, 0, 0, 0, 0, 0, 0, 0, 0, 0],
[0, 1, 0, 0, 0, 0, 0, 0, 0, 0],
© Python Academy 2012 Page 21
9.14 Stem Plots
[0, 0, 1, 0, 0, 0, 0, 0, 0, 0],
[0, 0, 0, 1, 0, 0, 0, 0, 0, 0],
[0, 0, 0, 0, 1, 0, 0, 0, 0, 0],
[0, 0, 0, 0, 0, 1, 0, 0, 0, 0],
[0, 0, 0, 0, 0, 0, 1, 0, 0, 0],
[0, 0, 0, 0, 0, 0, 0, 1, 0, 0],
[0, 0, 0, 0, 0, 0, 0, 0, 1, 0],
[0, 0, 0, 0, 0, 0, 0, 0, 0, 1]])
Now we look at it more visually:
spy(i)
9.14 Stem Plots
Stem plots vertical lines at the given x location up to the specified y location. Let's reuse x and y from our
scatter (see above):
stem(x, y)
9.15 Date Plots
There is a function for creating date plots. Let's define 10 dates starting at January 1st 2000 at 15.day
intervals:
import datetime
d1 = datetime.datetime(2000, 1, 1)
delta = datetime.timedelta(15)
dates = [d1 + x * delta for x in range(1
© Python Academy 2012 Page 22
10 The Class Library
dates
[datetime.datetime(2000, 1, 1, 0, 0),
datetime.datetime(2000, 1, 16, 0, 0),
datetime.datetime(2000, 1, 31, 0, 0),
datetime.datetime(2000, 2, 15, 0, 0),
datetime.datetime(2000, 3, 1, 0, 0),
datetime.datetime(2000, 3, 16, 0, 0),
datetime.datetime(2000, 3, 31, 0, 0),
datetime.datetime(2000, 4, 15, 0, 0),
datetime.datetime(2000, 4, 30, 0, 0),
datetime.datetime(2000, 5, 15, 0, 0)]
We reuse our data from the scatter plot (see above):
y
array([0, 7, 2, 3, 2, 5, 6, 7, 3, 9])
Now we can plot the dates at the x axis:
plot_date(dates, y)
10 The Class Library
So far we have used the pylab interface only. As the name suggests it is just wrapper around the class
library. All pylabb commands can be invoked via the class library using an object-oriented approach.
10.1 The Figure Class
The class Figure lives in the module matplotlib.figure. Its constructor takes these arguments:
figsize=None, dpi=None, facecolor=None, edgecolor=None,
linewidth=1.0, frameon=True, subplotpars=None
Comparing this with the arguments of figure in pylab shows significant overlap:
num=None, figsize=None, dpi=None, facecolor=None
edgecolor=None, frameon=True
© Python Academy 2012 Page 23
10.2 The Classes Axes and Subplot
Figure provides lots of methods, many of them have equivalents in pylab. The methods add_axes and
add_subplot are called if new axes or subplot are created with axes or subplot in pylab. Also the
method gca maps directly to pylab as do legend, text and many others.
There are also several set_something method such as set_facecolor or set_edgecolor that will be
called through pylab to set properties of the figure. Figure also implements get_something methods
such as get_axes or get_facecolor to get properties of the figure.
10.2 The Classes Axes and Subplot
In the class Axes we find most of the figure elements such as Axis, Tick, Line2D, or Text. It also sets the
coordinate system. The class Subplot inherits from Axes and adds some more functionality to arrange the
plots in a grid.
Analogous to Figure, it has methods to get and set properties and methods already encountered as
functions in pylab such as annotate. In addition, Axes has methods for all types of plots shown in the
previous section.
10.3 Other Classes
Other classes such as text, Legend or Ticker are setup very similarly. They can be understood mostly
by comparing to the pylab interface.
10.4 Example
Let's look at an example for using the object-oriented API:
#file matplotlib/oo.py
import matplotlib.pyplot as plt #1
figsize = (8, 5) #2
fig = plt.figure(figsize=figsize) #3
ax = fig.add_subplot(111) #4
line = ax.plot(range(10))[0] #5
ax.set_title('Plotted with OO interface') #6
ax.set_xlabel('measured')
ax.set_ylabel('calculated')
ax.grid(True) #7
line.set_marker('o') #8
plt.savefig('oo.png', dpi=150) #9
plt.show() #10
Since we are not in the interactive pylab-mode, we need to import pyplot (#1). We set the size of our figure
to be 8 by 5 inches (#2). Now we initialize a new figure (#3) and add a subplot to the figure (#4). The 111
says one plot at position 1, 1 just as in MATLAB. We create a new plot with the numbers from 0 to 9 and at
the same time get a reference to our line (#5). We can add several things to our plot. So we set a title and
labels for the x and y axis (#6). We also want to see the grid (#7) and would like to have little filled circles as
markers (#8).
© Python Academy 2012 Page 24
10.5 Exercises
Finally, we save our figure as a PNG file specifying the desired resolution in dpi (#9) and show our figure on
the screen (#10).
10.5 Exercises
1. Use the object-oriented API of matplotlib to create a png-file with a plot of two lines, one linear and
square with a legend in it.
11 Creating New Plot Types
We can come up with our own new plot type. Matplotlib provides all the building blocks to compose new plots.
We would like to have a stacked plot, that is lines are drawn on top of each other and the y values represent
the difference to the other plot rather than to zero. We implement our own plot type. It assumes all y values
are positive and the lowest plot will be filled starting from zero, i.e the x axis.
"""A simple stacked plot.
"""
import matplotlib as mpl #1
import matplotlib.pyplot as plt #2
import numpy #3
First we need to import matplotlib itself (#1) as well as pyplot (#2) and numpy (#3).
StackPlot(object): #4
"""A stacked plot.
Data are stacked on top of each other and the space
between the lines is filled with color.
"""
def __init__(self, x, y_data, axes=None, colors=None, names=None,
loc='best'): #5
"""Show the plot.
"""
# We've got plenty of default arguments.
# pylint: disable-msg=R0913
# Make sure we can work with numpy arrays.
self.x = numpy.array(x) #6
self.y_data = numpy.array(y_data)
self.axes = axes
if not axes:
self.axes = plt.gca() #7
default_colors = ['r', 'b', 'g', 'y', 'm', 'w'] #8
self.colors = colors
self.names = names
self.loc = loc
if not self.colors: #9
# Repeat colors as needed.
© Python Academy 2012 Page 25
10.5 Exercises
ncolors = len(self.y_data)
colors = default_colors * (1 + (ncolors // len(default_colors)))
self.colors = colors[:ncolors]
self.stacked = None
self._stack_data()
Now we define a new class StackedPlot (#4). It takes the x values and a two dimensional array of y
values, where each row will become one plot, as well as a bunch of optional arguments that we will meet later
(#5). We convert all data into numpy arrays (#6). This won't hurt if they are arrays already. If no axes was
supplied, we just get the current axes (#7). This is consistent with the behavior of the standard plots. We
define some default colors that will be used if none are given in the __init__ (#8). We don't know how
many plots might be stacked. Therefore, we just repeat the default colors again and again until all data have a
color (#9).
def _stack_data(self): #10
"""Accumulate data.
"""
nlines = self.y_data.shape[0] + 1 #11
self.stacked = numpy.zeros((nlines, self.y_data.shape[1])) #12
for index in xrange(1, nlines):
self.stacked[index] = (self.stacked[index - 1] + #13
self.y_data[index - 1])
We stack our data (#10). We need one more entry than y values (#11) and the first one is all zeros (#12).
Than we just add the new values on top of the ones below (#13).
def draw(self): #14
"""Draw the plot.
"""
for data1, data2, color in zip(self.stacked[:-1], self.stacked[1:],
self.colors): #15
self.axes.fill_between(self.x, data1, data2, color=color) #16
self.axes.plot(self.x, data2, 'k', linewidth=0.1) #17
if self.names:
rects = []
for color in self.colors: #18
rects.append(plt.Rectangle((0, 0), 1, 1, fc=color))
self.axes.legend(rects, self.names, loc=self.loc,
prop=mpl.font_manager.FontProperties(size=10))
We draw our new plot (#14). Using zip, we go through all stacked data each time with a lower and upper
boundary as well as through our colors (#15). We fill the space between both plots (#16) and also plot the
line in black (#17). Furthermore, we make a nice legend for all colors (#18).
def __getattr__(self, name): #19
"""Delegate not found attributes to axes.
This works for set_tile, set_xlabel etc.
© Python Academy 2012 Page 26
11.1 Exercises
"""
try:
return getattr(self.axes, name)
except AttributeError:
raise AttributeError("'StackPlot' object has no attribute '%s'"
% name)
We delegate all attributes that are not found (#19) to or axes. This allows to provide all the
set_<property> methods without actually implementing them.
if __name__ == '__main__':
def test(): #20
"""Check if it works.
"""
x = range(10) #21
y_data = numpy.ones((5, 10), dtype=numpy.float) #22
y_data[1, 1] = 2
y_data[2, 1] = 2
y_data[3, 1] = 2
y_data[1, 2] = 0.5
y_data[2, 3] = 0.5
y_data[3, 4] = 0.5
fig = fig = plt.figure()
s_plot = StackPlot(x, y_data,
axes=fig.add_subplot(111), #23
names=['a', 'b', 'c', 'd', 'e'])
s_plot.set_title('My Stacked Plot') #24
s_plot.set_xlabel('x')
s_plot.set_ylabel('y')
s_plot.draw() #25
plt.show() #26
test()
Finally, we test our program (#20). We create data for x (#22) and y (#23). We replace some data in y, that is
only ones, with some different numbers. Now we can add our new stacked plot to our axes (#23). This
argument is optional. Leaving it out, the class will use the current axes. We set some properties (#24), create
the plot (#25) and show our figure (#26).
11.1 Exercises
1. Change some y data in the test function and see how this changes the graph. Increase the number of
stacked plots to 50 and 200. See what happens.
2. Place four stacked plots in one figure. Change the data slightly for each stacked plot.
3. Move the legend to different place for each of the four plots.
© Python Academy 2012 Page 27
12 Animations
12 Animations
Animations can be useful to show how things change over time. There are two basic ways to produce an
animation with matplotlib:
1. Saving pixel graphics for each animation frame and stitch them together with tools like imagemagick or
ffmpeg.
2. Having an animation directly in the figure.
The first approach is straight forward. The second typically needs some interaction with the GUI library. Let's
have a look at an example:
"""Animation with matplolib.
"""
import random
import matplotlib #1
matplotlib.use('TkAgg') #2
import matplotlib.pyplot as plt
After importing matplotlib (#1), we need to tell what GUI to use. We use TKinter here (#2). Other
supported tool kits are Qt, wxPython and GTK. The solution presented here is Tkinter specific.
class Residual(object): #3
"""Generator for residual values.
This somehow mimics the residual a solver for
system of equations would produces.
"""
def __init__(self, start, limit): #4
self.value = start
self.limit = limit
self.counter = 0
self.done = False
def __call__(self): #5
if self.done:
return None #6
diff = random.random() * self.value #7
if self.counter == 2: #8
self.value += diff
self.counter = 0
else: #9
self.value -= diff
self.counter += 1
if self.value <= self.limit: #10
self.done = True
return self.value
© Python Academy 2012 Page 28
12 Animations
The class Residual (#3) will be used as function that keeps its state. It is a placeholder for a numerical
program that solves something interactively and is finished if a certain value of the residual is reached. The
__int__ (#4) takes the starting value and the limit to be reached. We implement the special method
__call__ (#5) making an instance of this class behave just like a function but with the additional feature of
keeping state information in self. If we are done, the limit was reached, we return None (#6). The difference
leading to a new residual is determined by multiplying the old value with a random number between 0 and 1
(#7). We increment the residual by diff once (#8) after decrementing it twice (#9). If the residual is less or
equal to the limit, we are done (#10).
class ResidualGraph(object): #11
"""Semilog plot with matplotlib.
This plot is updated for every calculation time step.
Therefore it grows dynamically.
"""
def __init__(self, start):
# make a figure
self.fig = plt.figure() #12
self.axes = self.fig.add_subplot(111) #13
self.counter = 0 #14
self.x = [self.counter] #15
self.y = [start] #16
self.show_initial_graph() #17
self.window = plt.get_current_fig_manager().window #18
The ResidualGraph (#11) is responsible for displaying the animated figure. After creating a new figure
(#12) and adding one subplot (#13), we start with a counter of zero (#14) and use it as the first and so far
only value for x (#15). The value makes the first entry in our y values (#16). After initializing the graph, we
need to get a hold of the window (#18). This will be needed to start the animation as wee will see later.
def show_initial_graph(self):
"""Show a first version of the graph without calculated residuals.
"""
self.axes.semilogy(self.x, self.y) #19
self.axes.set_title('Solver test program')
self.axes.set_xlabel('Number of steps')
self.axes.set_ylabel('Nonlinear residual')
self.fig.canvas.draw() #20
Initializing the graph is straight forward. We use a semi-log plot (#19). After adding title and labels, we draw
our plot (#20).
def update(self, value): #21
"""Redraw the graph with an added value for the residual.
"""
self.counter += 1 #22
self.x.append(self.counter) #23
self.y.append(value) #24
© Python Academy 2012 Page 29
12.1 Exercises
plt.semilogy(self.x, self.y, color='blue') #25
plt.draw() #26
The update-method (#21) is important, because it will redraw the graph for each animation step. After
incrementing the counter (#22) and adding it to the x values (#23), we append the new residual value to
our y values (#24) and make new plot (#25) that we draw (#26).
def start_animation(start, limit): #27
"""Start the animation.
"""
def animate(): #28
"""Animation function will be called by GUI library (Tkinter).
"""
residual = get_residual() #29
# show value and update graph
if residual is not None: #30
graph.window.after(300, animate) #31
print residual
graph.update(residual) #32
else:
print 'done' #33
get_residual = Residual(start, limit) #34
graph = ResidualGraph(start) #35
graph.window.after(300, animate) #36
plt.show() #37
In start_animation (#27), we define a nested function animate (#28). This function will be called by
Tkinter after a specified amount of time. We get the new value for the residual from get_residual(), which
is an instance of the class Residual (#34). As long as we have a value for the residual (#30), we call
window.after with a delay of 300 milliseconds and the function animate, i.e. the function we just define
(#31). The object window is from Tkinter (#18). We also update the graph (#32) which is an instance of
ResidualGraph (#35). The first call to window.after (#36) starts the animation. We also want the plot
stay alive after the animation is finished and therefore call show (#37).
if __name__ == '__main__':
start_animation(1e4, 1e-7) #38
Finally, we start everything with some numbers spanning eleven orders of magnitude (#38).
12.1 Exercises
1. Alternate the color of the plotted line with each animation step.
© Python Academy 2012 Page 30
Das könnte Ihnen auch gefallen
- Shoe Dog: A Memoir by the Creator of NikeVon EverandShoe Dog: A Memoir by the Creator of NikeBewertung: 4.5 von 5 Sternen4.5/5 (537)
- Beginners Python Cheat Sheet PCC All PDFDokument26 SeitenBeginners Python Cheat Sheet PCC All PDFName100% (1)
- Grit: The Power of Passion and PerseveranceVon EverandGrit: The Power of Passion and PerseveranceBewertung: 4 von 5 Sternen4/5 (587)
- ManagementDokument10 SeitenManagementletter_ashish4444Noch keine Bewertungen
- Hidden Figures: The American Dream and the Untold Story of the Black Women Mathematicians Who Helped Win the Space RaceVon EverandHidden Figures: The American Dream and the Untold Story of the Black Women Mathematicians Who Helped Win the Space RaceBewertung: 4 von 5 Sternen4/5 (894)
- Variational Methods Numerical Analysis - LangtevanDokument431 SeitenVariational Methods Numerical Analysis - LangtevanatankasalaNoch keine Bewertungen
- The Yellow House: A Memoir (2019 National Book Award Winner)Von EverandThe Yellow House: A Memoir (2019 National Book Award Winner)Bewertung: 4 von 5 Sternen4/5 (98)
- Python HistoryDokument3 SeitenPython Historyletter_ashish4444Noch keine Bewertungen
- The Little Book of Hygge: Danish Secrets to Happy LivingVon EverandThe Little Book of Hygge: Danish Secrets to Happy LivingBewertung: 3.5 von 5 Sternen3.5/5 (399)
- Washer (Hardware)Dokument5 SeitenWasher (Hardware)letter_ashish4444Noch keine Bewertungen
- On Fire: The (Burning) Case for a Green New DealVon EverandOn Fire: The (Burning) Case for a Green New DealBewertung: 4 von 5 Sternen4/5 (73)
- Numerical ControlDokument6 SeitenNumerical Controlletter_ashish4444Noch keine Bewertungen
- The Subtle Art of Not Giving a F*ck: A Counterintuitive Approach to Living a Good LifeVon EverandThe Subtle Art of Not Giving a F*ck: A Counterintuitive Approach to Living a Good LifeBewertung: 4 von 5 Sternen4/5 (5794)
- Discover the History and Uses of Ceramic MaterialsDokument7 SeitenDiscover the History and Uses of Ceramic Materialsletter_ashish4444Noch keine Bewertungen
- Never Split the Difference: Negotiating As If Your Life Depended On ItVon EverandNever Split the Difference: Negotiating As If Your Life Depended On ItBewertung: 4.5 von 5 Sternen4.5/5 (838)
- Mementopython3 English PDFDokument2 SeitenMementopython3 English PDFPavsterSizNoch keine Bewertungen
- Elon Musk: Tesla, SpaceX, and the Quest for a Fantastic FutureVon EverandElon Musk: Tesla, SpaceX, and the Quest for a Fantastic FutureBewertung: 4.5 von 5 Sternen4.5/5 (474)
- Viscoelastic hereditary integralsDokument12 SeitenViscoelastic hereditary integralsletter_ashish4444Noch keine Bewertungen
- Tensile TestingDokument4 SeitenTensile Testingletter_ashish4444Noch keine Bewertungen
- A Heartbreaking Work Of Staggering Genius: A Memoir Based on a True StoryVon EverandA Heartbreaking Work Of Staggering Genius: A Memoir Based on a True StoryBewertung: 3.5 von 5 Sternen3.5/5 (231)
- Flexible Manufacturing SystemDokument3 SeitenFlexible Manufacturing Systemletter_ashish4444Noch keine Bewertungen
- Nonlinear SystemDokument6 SeitenNonlinear Systemletter_ashish4444Noch keine Bewertungen
- The Emperor of All Maladies: A Biography of CancerVon EverandThe Emperor of All Maladies: A Biography of CancerBewertung: 4.5 von 5 Sternen4.5/5 (271)
- MechatronicsDokument4 SeitenMechatronicsletter_ashish4444Noch keine Bewertungen
- The Gifts of Imperfection: Let Go of Who You Think You're Supposed to Be and Embrace Who You AreVon EverandThe Gifts of Imperfection: Let Go of Who You Think You're Supposed to Be and Embrace Who You AreBewertung: 4 von 5 Sternen4/5 (1090)
- Rapid PrototypingDokument4 SeitenRapid Prototypingletter_ashish4444Noch keine Bewertungen
- The World Is Flat 3.0: A Brief History of the Twenty-first CenturyVon EverandThe World Is Flat 3.0: A Brief History of the Twenty-first CenturyBewertung: 3.5 von 5 Sternen3.5/5 (2219)
- NP ChartDokument2 SeitenNP Chartletter_ashish4444Noch keine Bewertungen
- Team of Rivals: The Political Genius of Abraham LincolnVon EverandTeam of Rivals: The Political Genius of Abraham LincolnBewertung: 4.5 von 5 Sternen4.5/5 (234)
- Xbar and R ChartDokument2 SeitenXbar and R Chartletter_ashish4444Noch keine Bewertungen
- The Hard Thing About Hard Things: Building a Business When There Are No Easy AnswersVon EverandThe Hard Thing About Hard Things: Building a Business When There Are No Easy AnswersBewertung: 4.5 von 5 Sternen4.5/5 (344)
- Ansys Quick TipsDokument12 SeitenAnsys Quick Tipsletter_ashish4444100% (1)
- Devil in the Grove: Thurgood Marshall, the Groveland Boys, and the Dawn of a New AmericaVon EverandDevil in the Grove: Thurgood Marshall, the Groveland Boys, and the Dawn of a New AmericaBewertung: 4.5 von 5 Sternen4.5/5 (265)
- Composite Material PDFDokument10 SeitenComposite Material PDFjaviercdeaeNoch keine Bewertungen
- Von Mises Yield CriterionDokument4 SeitenVon Mises Yield Criterionletter_ashish4444Noch keine Bewertungen
- NPS Pipe Size Standards ExplainedDokument6 SeitenNPS Pipe Size Standards Explainedletter_ashish4444Noch keine Bewertungen
- Stress-Strain CurveDokument4 SeitenStress-Strain Curveletter_ashish4444Noch keine Bewertungen
- Composite Material PDFDokument10 SeitenComposite Material PDFjaviercdeaeNoch keine Bewertungen
- Finite Element BasicsDokument76 SeitenFinite Element Basicsletter_ashish4444Noch keine Bewertungen
- The Unwinding: An Inner History of the New AmericaVon EverandThe Unwinding: An Inner History of the New AmericaBewertung: 4 von 5 Sternen4/5 (45)
- Weld Design by FEADokument11 SeitenWeld Design by FEAAdarsh D. KarkiNoch keine Bewertungen
- Definitions of Financial ManagementDokument2 SeitenDefinitions of Financial Managementletter_ashish4444Noch keine Bewertungen
- Hamilton's principle and Lagrange equations: Deriving equations of motion using variational principlesDokument8 SeitenHamilton's principle and Lagrange equations: Deriving equations of motion using variational principlesletter_ashish4444Noch keine Bewertungen
- Finite Element BasicsDokument76 SeitenFinite Element Basicsletter_ashish4444Noch keine Bewertungen
- Latexsheet A4 PDFDokument2 SeitenLatexsheet A4 PDFDagoniatNoch keine Bewertungen
- 2013 Grand I10 Ebrochure 1378277186464Dokument4 Seiten2013 Grand I10 Ebrochure 1378277186464Ashutosh SharmaNoch keine Bewertungen
- Configuration Management and ConnectorsDokument51 SeitenConfiguration Management and ConnectorsJORGE ENRIQUE CRUZ BASABENoch keine Bewertungen
- CS 6103 SYSTEM PROGRAMMING: Course Objectives, Syllabus, BooksDokument39 SeitenCS 6103 SYSTEM PROGRAMMING: Course Objectives, Syllabus, BooksShyam JalanNoch keine Bewertungen
- The Sympathizer: A Novel (Pulitzer Prize for Fiction)Von EverandThe Sympathizer: A Novel (Pulitzer Prize for Fiction)Bewertung: 4.5 von 5 Sternen4.5/5 (119)
- Allen 2020Dokument32 SeitenAllen 2020Melor MasdokiNoch keine Bewertungen
- Microprocessor: From Wikipedia, The Free EncyclopediaDokument12 SeitenMicroprocessor: From Wikipedia, The Free Encyclopediaalaka_sp100% (1)
- Comparison of The Radiofrequency-Microwave Radiation Exposure: Wireless Smart Meter To Wireless ERT MeterDokument15 SeitenComparison of The Radiofrequency-Microwave Radiation Exposure: Wireless Smart Meter To Wireless ERT MeterRonald M. Powell, Ph.D.100% (1)
- N Health Department Government of Balochistan Job OpportunitiesDokument2 SeitenN Health Department Government of Balochistan Job OpportunitiesMuhammadFarhanShakeeNoch keine Bewertungen
- Service Manual of DS Series FullyDokument64 SeitenService Manual of DS Series FullylemmabekeleNoch keine Bewertungen
- Notice 518427805Dokument1 SeiteNotice 518427805Cyber RegalsNoch keine Bewertungen
- 7 QC Tools PresentationDokument115 Seiten7 QC Tools Presentationsumeetsaini88Noch keine Bewertungen
- How To... Master Data Governance For Material: Set Up Parallel Change Requests For MaterialDokument15 SeitenHow To... Master Data Governance For Material: Set Up Parallel Change Requests For MaterialRamesh VaradaNoch keine Bewertungen
- 1.3.2.5 Packet Tracer - Investigating Directly Connected Routes InstructionsDokument3 Seiten1.3.2.5 Packet Tracer - Investigating Directly Connected Routes InstructionsTadeo Alberto Arias Keb100% (1)
- Her Body and Other Parties: StoriesVon EverandHer Body and Other Parties: StoriesBewertung: 4 von 5 Sternen4/5 (821)
- D y N A M I C S C: Instruction Manual and Experiment Guide For The PASCO Scientific Model ME-9430Dokument383 SeitenD y N A M I C S C: Instruction Manual and Experiment Guide For The PASCO Scientific Model ME-9430Elzer Toro'Noch keine Bewertungen
- Audio Quality White Paper (YAMAHA)Dokument76 SeitenAudio Quality White Paper (YAMAHA)KennyChoeNoch keine Bewertungen
- Buc NorsatDokument3 SeitenBuc NorsatedgarlibanioNoch keine Bewertungen
- Lab4 MultipleLinearRegressionDokument7 SeitenLab4 MultipleLinearRegressionJason ThiamNoch keine Bewertungen
- Cyber Security Analyst ResumeDokument5 SeitenCyber Security Analyst Resumeafiwgbuua100% (2)
- T 3Dokument22 SeitenT 3keyexiaNoch keine Bewertungen
- The Bootcampers Guide To Web AccessibilityDokument137 SeitenThe Bootcampers Guide To Web AccessibilityNguyen Duy HaiNoch keine Bewertungen
- Risc VDokument102 SeitenRisc VShraddha GuptaNoch keine Bewertungen
- Chase D. Vidamo Grade-11 Favila General Mathematics, Module 1, Lesson 1 Week 1Dokument7 SeitenChase D. Vidamo Grade-11 Favila General Mathematics, Module 1, Lesson 1 Week 1Chase Dimaano VidamoNoch keine Bewertungen
- Qlogic SAN CLI GuideDokument408 SeitenQlogic SAN CLI Guide김대성Noch keine Bewertungen
- Gis Analysis KampalaDokument30 SeitenGis Analysis KampalaEddiemtongaNoch keine Bewertungen
- Landmark Technology v. Bridgestone AmericasDokument18 SeitenLandmark Technology v. Bridgestone AmericasPriorSmartNoch keine Bewertungen
- Positioning Dominoes With Expressions: TwistDokument12 SeitenPositioning Dominoes With Expressions: TwistGustavoLadinoNoch keine Bewertungen
- Intertrip Distance F21Dokument4 SeitenIntertrip Distance F21JNoch keine Bewertungen
- Instruction VCC 466430 9Dokument23 SeitenInstruction VCC 466430 9jazzugeoNoch keine Bewertungen
- Windows 10 Installation Manual UPGRADEDokument32 SeitenWindows 10 Installation Manual UPGRADEConrad RobertsNoch keine Bewertungen
- CIS Apple macOS 10.13 Benchmark v1.0.0 PDFDokument196 SeitenCIS Apple macOS 10.13 Benchmark v1.0.0 PDFJohn DavisonNoch keine Bewertungen
- Honeywell Alarmnet Internet FaqsDokument2 SeitenHoneywell Alarmnet Internet FaqsAlarm Grid Home Security and Alarm MonitoringNoch keine Bewertungen
- Ict Skills IIDokument28 SeitenIct Skills IIShraddha DubeyNoch keine Bewertungen