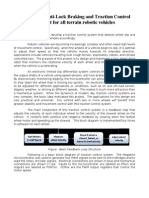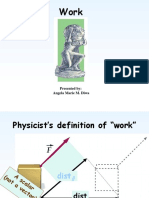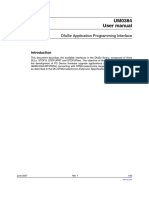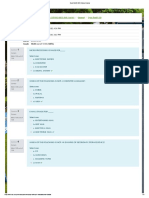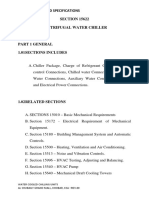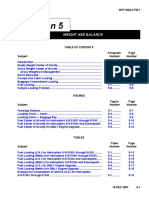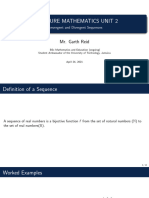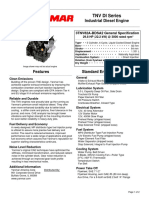Beruflich Dokumente
Kultur Dokumente
323 m5 Assign Soln v4.0
Hochgeladen von
Ajay YeruvaOriginaltitel
Copyright
Verfügbare Formate
Dieses Dokument teilen
Dokument teilen oder einbetten
Stufen Sie dieses Dokument als nützlich ein?
Sind diese Inhalte unangemessen?
Dieses Dokument meldenCopyright:
Verfügbare Formate
323 m5 Assign Soln v4.0
Hochgeladen von
Ajay YeruvaCopyright:
Verfügbare Formate
DevOps www.edureka.
co/devops
Module 5: Docker Commands & Use
Cases
Assignment Solution
© Brain4ce Education Solutions Pvt. Ltd.
Module 5: Docker Commands & Use Cases www.edureka.co/devops
Module 5: Assignment Solution
1.Create Custom image from docker file.
Step 1: Create a directory called 'custom' and change to it. In this directory, create an
empty file called "Dockerfile".
Run command: mkdir custom
Step 2: Edit the "Dockerfile" created in above. This configuration file should be written to
perform the following actions:
Use the base Centos 6 Latest version image from the public repository
Identify you and your email address as the author and maintainer of this image
Update the base OS after initial import of the image
Install the Open-SSH Server
Install Apache Web Server
Expose ports 22 and 80 to support the services installed
Output:
©Brain4ce Education Solutions Pvt. Ltd Page 1
Module 5: Docker Commands & Use Cases www.edureka.co/devops
Step 3: Build the custom image from the 'Dockerfile' as created above. Name/tag this
new image as "mycustomimg/withservices:v1". Once the image is built, verify the image
appears in your list
Run command on your terminal : sudo docker build -t mycustomimg/withservices:v1 .
You will get output like this
2.Managing containers
Step 1: Create a container from the base image for the latest version of Ubuntu available
(if you do not have an Ubuntu base image installed locally, pull the latest one down for
your local repository). The container should be started in interactive mode attached to
the current terminal and running the bash shell. Once running, shut the container down
by exiting.
Run the command: sudo docker pull ubuntu:latest
©Brain4ce Education Solutions Pvt. Ltd Page 2
Module 5: Docker Commands & Use Cases www.edureka.co/devops
Run commands:sudo docker run -it ubuntu:latest /bin/bash
exit
Your Output would look like this:
Step 2: Run the appropriate Docker command to get the name of the previously run
container. Issue the appropriate command to restart the container that you obtained the
name of. Do NOT create a new container, restart the one we just used.
Run the following commands in your terminal:
sudo docker ps -a
sudo docker restart <docker image name as highlighted in the screenshot>
sudo docker ps
Step 3: Stop the container. Remove that container from the system completely using the
appropriate command.
Run the following commands:
sudo docker stop <docker image name>
sudo docker ps
sudo docker ps -a
sudo docker rm <docker image name>
sudo docker ps -a
Final output would look like this.
©Brain4ce Education Solutions Pvt. Ltd Page 3
Module 5: Docker Commands & Use Cases www.edureka.co/devops
Step 4: Create (not run) a container called "my_container", create it with parameters that
will allow it to run interactively and attached to the local console running the bash shell.
Verify that the container is not running.
Run command: sudo docker create -it --name="my_container" ubuntu:latest
/bin/bash
Your output screen will look like this.
Step 5: Start the container and again, verify the container is running. Run the appropriate
command to attach your session to the running container so you are logged into the
shell.
Run the following commands:
sudo docker start my_container
sudo docker attach my_container
Your output will look like this.
3. Add external contents to containers.
Step 1: Create a directory in your 'user' home directory called 'docker'. Within that
directory, create another directory called 'mydata'. Within that directory, create a file
called 'mydata.txt' containing any text message you want.
Your output will look like this
©Brain4ce Education Solutions Pvt. Ltd Page 4
Module 5: Docker Commands & Use Cases www.edureka.co/devops
Step 2: Create a docker container name 'local_vol' from the 'centos:6' image. The
container should be created in interactive mode, attached to the current terminal and
running the bash shell. Finally create the container with a volume (or directory) called
'containerdata' so that the system will automatically create the directory/mount when
the container starts.
Run command: sudo docker run -it --name="local_vol" -v /containerdata
centos:6 /bin/bash
Your output will look like this.
Step 3: List the filesystems within the container, specifically looking for the
volume/directory that was added to the container during creation.
Run the following commands:
o df -h
o ls -al /containerdata/
Your Output screen will look like this
©Brain4ce Education Solutions Pvt. Ltd Page 5
Module 5: Docker Commands & Use Cases www.edureka.co/devops
Step 4: Exit the container. This time, create another container called 'remote_vol' with
the same container configuration except when creating the volume in the container, link
the volume name 'mydata' to the underlying host directory structure created .
©Brain4ce Education Solutions Pvt. Ltd Page 6
Das könnte Ihnen auch gefallen
- The Subtle Art of Not Giving a F*ck: A Counterintuitive Approach to Living a Good LifeVon EverandThe Subtle Art of Not Giving a F*ck: A Counterintuitive Approach to Living a Good LifeBewertung: 4 von 5 Sternen4/5 (5794)
- The Gifts of Imperfection: Let Go of Who You Think You're Supposed to Be and Embrace Who You AreVon EverandThe Gifts of Imperfection: Let Go of Who You Think You're Supposed to Be and Embrace Who You AreBewertung: 4 von 5 Sternen4/5 (1090)
- Never Split the Difference: Negotiating As If Your Life Depended On ItVon EverandNever Split the Difference: Negotiating As If Your Life Depended On ItBewertung: 4.5 von 5 Sternen4.5/5 (838)
- Hidden Figures: The American Dream and the Untold Story of the Black Women Mathematicians Who Helped Win the Space RaceVon EverandHidden Figures: The American Dream and the Untold Story of the Black Women Mathematicians Who Helped Win the Space RaceBewertung: 4 von 5 Sternen4/5 (895)
- Grit: The Power of Passion and PerseveranceVon EverandGrit: The Power of Passion and PerseveranceBewertung: 4 von 5 Sternen4/5 (588)
- Shoe Dog: A Memoir by the Creator of NikeVon EverandShoe Dog: A Memoir by the Creator of NikeBewertung: 4.5 von 5 Sternen4.5/5 (537)
- The Hard Thing About Hard Things: Building a Business When There Are No Easy AnswersVon EverandThe Hard Thing About Hard Things: Building a Business When There Are No Easy AnswersBewertung: 4.5 von 5 Sternen4.5/5 (345)
- Elon Musk: Tesla, SpaceX, and the Quest for a Fantastic FutureVon EverandElon Musk: Tesla, SpaceX, and the Quest for a Fantastic FutureBewertung: 4.5 von 5 Sternen4.5/5 (474)
- Her Body and Other Parties: StoriesVon EverandHer Body and Other Parties: StoriesBewertung: 4 von 5 Sternen4/5 (821)
- The Sympathizer: A Novel (Pulitzer Prize for Fiction)Von EverandThe Sympathizer: A Novel (Pulitzer Prize for Fiction)Bewertung: 4.5 von 5 Sternen4.5/5 (121)
- The Emperor of All Maladies: A Biography of CancerVon EverandThe Emperor of All Maladies: A Biography of CancerBewertung: 4.5 von 5 Sternen4.5/5 (271)
- The Little Book of Hygge: Danish Secrets to Happy LivingVon EverandThe Little Book of Hygge: Danish Secrets to Happy LivingBewertung: 3.5 von 5 Sternen3.5/5 (400)
- The World Is Flat 3.0: A Brief History of the Twenty-first CenturyVon EverandThe World Is Flat 3.0: A Brief History of the Twenty-first CenturyBewertung: 3.5 von 5 Sternen3.5/5 (2259)
- The Yellow House: A Memoir (2019 National Book Award Winner)Von EverandThe Yellow House: A Memoir (2019 National Book Award Winner)Bewertung: 4 von 5 Sternen4/5 (98)
- Devil in the Grove: Thurgood Marshall, the Groveland Boys, and the Dawn of a New AmericaVon EverandDevil in the Grove: Thurgood Marshall, the Groveland Boys, and the Dawn of a New AmericaBewertung: 4.5 von 5 Sternen4.5/5 (266)
- A Heartbreaking Work Of Staggering Genius: A Memoir Based on a True StoryVon EverandA Heartbreaking Work Of Staggering Genius: A Memoir Based on a True StoryBewertung: 3.5 von 5 Sternen3.5/5 (231)
- Team of Rivals: The Political Genius of Abraham LincolnVon EverandTeam of Rivals: The Political Genius of Abraham LincolnBewertung: 4.5 von 5 Sternen4.5/5 (234)
- On Fire: The (Burning) Case for a Green New DealVon EverandOn Fire: The (Burning) Case for a Green New DealBewertung: 4 von 5 Sternen4/5 (74)
- The Unwinding: An Inner History of the New AmericaVon EverandThe Unwinding: An Inner History of the New AmericaBewertung: 4 von 5 Sternen4/5 (45)
- Case StudyDokument8 SeitenCase Studymilan GandhiNoch keine Bewertungen
- Plane Print Big Bobber PDFDokument52 SeitenPlane Print Big Bobber PDFPDDELUCA100% (2)
- Edureka Module 4 AssignmentDokument3 SeitenEdureka Module 4 AssignmentAjay YeruvaNoch keine Bewertungen
- Kubernetes Cheat Sheet r1v1Dokument10 SeitenKubernetes Cheat Sheet r1v1Ajay Yeruva100% (1)
- Astm c1060Dokument6 SeitenAstm c1060jorgeNoch keine Bewertungen
- SAP GRC - UAR Requirements For S4+MDG v1.0Dokument5 SeitenSAP GRC - UAR Requirements For S4+MDG v1.0Ricardo SoaresNoch keine Bewertungen
- IELTS+eBook+1 1Dokument164 SeitenIELTS+eBook+1 1Ajay YeruvaNoch keine Bewertungen
- IELTS+eBook+1 1Dokument164 SeitenIELTS+eBook+1 1Ajay YeruvaNoch keine Bewertungen
- 10 Reasons PH.D PDFDokument6 Seiten10 Reasons PH.D PDFAjay YeruvaNoch keine Bewertungen
- PHD Research Problems Doing PHD and The PDFDokument58 SeitenPHD Research Problems Doing PHD and The PDFAjay YeruvaNoch keine Bewertungen
- Kubernetes in 30 Minutes20170310 170313090249Dokument106 SeitenKubernetes in 30 Minutes20170310 170313090249Ajay YeruvaNoch keine Bewertungen
- Main Project AbstractDokument2 SeitenMain Project AbstractAjay YeruvaNoch keine Bewertungen
- Experimental Study On Partial Replacement of Fine Aggregate With Quarry Dust and Saw DustDokument13 SeitenExperimental Study On Partial Replacement of Fine Aggregate With Quarry Dust and Saw DustPerarasan MNoch keine Bewertungen
- Chapter 4-The Simple Interest 2Dokument121 SeitenChapter 4-The Simple Interest 2course heroNoch keine Bewertungen
- Binomial Theorem: Theory and Exercise BookletDokument8 SeitenBinomial Theorem: Theory and Exercise BookletEr. Narender SinghNoch keine Bewertungen
- Business Magazine SOFIA FABALDokument4 SeitenBusiness Magazine SOFIA FABALSofia FabalNoch keine Bewertungen
- WORK (Diwa, Angela Marie M.)Dokument17 SeitenWORK (Diwa, Angela Marie M.)Angela Miranda DiwaNoch keine Bewertungen
- Pretvorbe Merskih EnotDokument4 SeitenPretvorbe Merskih Enotpetrusa505Noch keine Bewertungen
- UM0384Dokument35 SeitenUM0384Pat 14HS1Noch keine Bewertungen
- Downloaded From Manuals Search EngineDokument13 SeitenDownloaded From Manuals Search EngineSandro CoelhoNoch keine Bewertungen
- ICT & ICT LabDokument22 SeitenICT & ICT LabM Asif 72 2MNoch keine Bewertungen
- Rec Peak EnergyDokument2 SeitenRec Peak EnergyKNoch keine Bewertungen
- Water Cooled Chiller (SHUBAILY GRAND MALL)Dokument40 SeitenWater Cooled Chiller (SHUBAILY GRAND MALL)kdpmansiNoch keine Bewertungen
- Section 5 Section 5: Weight and Balance Weight and BalanceDokument36 SeitenSection 5 Section 5: Weight and Balance Weight and Balanceandres felipe sandoval porrasNoch keine Bewertungen
- External Interface (XINTF)Dokument38 SeitenExternal Interface (XINTF)AlonsoNoch keine Bewertungen
- Convergence and Divergence of SequencesDokument12 SeitenConvergence and Divergence of SequencesUnexpected TheoryNoch keine Bewertungen
- Moventas PH2900.2 - FinésDokument13 SeitenMoventas PH2900.2 - FinésDaniel Fuhr100% (1)
- 3tnv82a Bdsa2Dokument2 Seiten3tnv82a Bdsa2BaggerkingNoch keine Bewertungen
- Artificial Intelligence - EdurekaDokument37 SeitenArtificial Intelligence - EdurekaTechnical NoviceNoch keine Bewertungen
- SolverTable HelpDokument13 SeitenSolverTable HelpM Ibnu Aji DwiyantoNoch keine Bewertungen
- Tutorial 4Dokument3 SeitenTutorial 4chinnu rokzNoch keine Bewertungen
- As Level Biology Summary Notes (2022-2024 Syllabus)Dokument5 SeitenAs Level Biology Summary Notes (2022-2024 Syllabus)ElisaNoch keine Bewertungen
- Transformer Health IndicesDokument12 SeitenTransformer Health IndicesIngenieria APANoch keine Bewertungen
- Man Act GB Vec211r4Dokument218 SeitenMan Act GB Vec211r4Román AndrésNoch keine Bewertungen
- HowToExcel Ebook - 50 Tips To Master Excel 2017-06-11Dokument41 SeitenHowToExcel Ebook - 50 Tips To Master Excel 2017-06-11Lakshmi MeruvaNoch keine Bewertungen
- 634904411345780000Dokument24 Seiten634904411345780000chintan kapadiaNoch keine Bewertungen
- Madanapalle Institute of Technology & ScienceDokument40 SeitenMadanapalle Institute of Technology & ScienceRavikanth NssNoch keine Bewertungen
- Specalog For Cat 938K Sugarcane Handler AEHQ8046-02Dokument1 SeiteSpecalog For Cat 938K Sugarcane Handler AEHQ8046-02diegosoareshotmail.frNoch keine Bewertungen