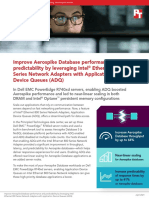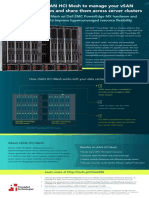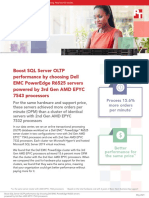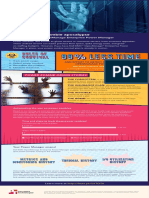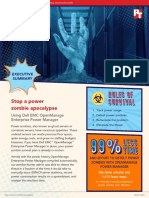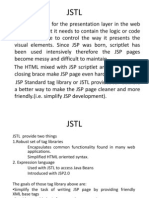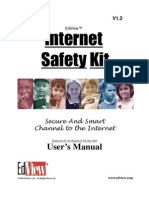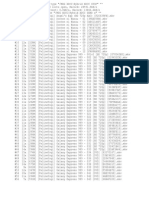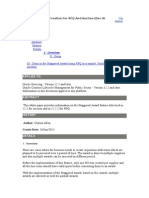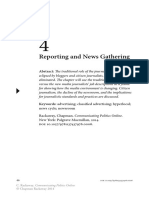Beruflich Dokumente
Kultur Dokumente
Less Waiting, Less Frustration in The Classroom
Hochgeladen von
Principled TechnologiesOriginaltitel
Copyright
Verfügbare Formate
Dieses Dokument teilen
Dokument teilen oder einbetten
Stufen Sie dieses Dokument als nützlich ein?
Sind diese Inhalte unangemessen?
Dieses Dokument meldenCopyright:
Verfügbare Formate
Less Waiting, Less Frustration in The Classroom
Hochgeladen von
Principled TechnologiesCopyright:
Verfügbare Formate
A Principled Technologies report: Hands-on testing. Real-world results.
Acer Chromebook™ 11
C771 with an
Intel® Core™ i3
processor
Prepare a print Open an eBook Merge sound
preview and save and save tracks and save
1.4 minutes 3.5 seconds 32.3 seconds
in Google in Google in SoundTrap
Sheets™ Drive
Prepare Open an Merge
print tracks
eBook
Less waiting, less frustration in the classroom
preview
A Chromebook powered by the Intel Core i3-6100U processor
completed many common tasks faster than an Arm Rockchip
processor-based device
A comprehensive education will introduce students to tools they’ll need to thrive in our
rapidly changing society. The professional world relies on many software applications that
didn’t exist 15, 10, or even 5 years ago—and the students of today are sure to see even
more tools arise during the course of their education.
These applications may present a learning curve for some students, but they cause even
more frustration when they run on slow, unresponsive devices. To make the learning
process more enjoyable, your school should consider investing in fast devices that support
education without making students wait.
At Principled Technologies, we tested two Chromebooks to see which could complete
common classroom tasks faster. One Chromebook was powered by the Intel Core i3-
6100U processor, while the other used an Arm® Rockchip processor. In our tests, the
Chromebook with the Intel processor completed tasks faster, an ability that could enable
your students to take advantage of the latest tools without unnecessary frustration.
Less waiting, less frustration in the classroom December 2017
The following pages describe a fictional scenario in which middle school students, high school students, and
their teachers use the Intel Core i3-6100U processor-powered Acer Chromebook 11 C771. Though the story may
be hypothetical, it’s based on PT facts. For more detailed testing information, see the appendices beginning
on page 7.
Two students, one fast device
Brothers Corey and Adam are headed to school. Each of their backpacks carries a tool for student success: The
Acer Chromebook 11 C771 powered by the Intel Core i3-6100U processor. Read on to see how these devices add
value to each student’s day.
Corey Adam
Chromebook with Intel Core
i3 processor
Android™ apps for Chromebooks
Google is rolling out support for Android apps on many Chromebook devices. Being able to install apps from
the Google Play™ store opens your Chromebook to new possibilities and functionality you can’t get with older or
unsupported models.
To learn more about Android apps and the Chromebooks that support them, visit https://sites.google.com/a/
chromium.org/dev/chromium-os/chrome-os-systems-supporting-android-apps.
Less waiting, less frustration in the classroom December 2017 | 2
Science class: Students and
60% teachers don’t wait on success
less time
After homeroom, Corey heads to his seventh-
20%
less time
Load project grade science class, where he learns about the
in Scratch by MIT different types of celestial bodies in the universe.
Time (sec) After a brief lecture, the kids load up their school- Load brochure template
lower is better in Google Docs™
assigned Chromebooks and set to work on their
Time (sec)
4.5 s projects: creating brochures for a destination in lower is better
the Milky Way Galaxy.
11.3 s 4.4 s
Corey watches a Saturn-themed animated
music video on the Scratch by MIT website 5.4 s
for inspiration, which takes him almost seven
fewer seconds than it would if he’d used an Arm
23%
Rockchip processor-based Chromebook.
less time Corey then creates a new Google Doc based on
a brochure template, and starts to build a rough 38%
draft. Just before the bell, Corey finds a photo less time
Save edited image
in Google Photos™ that would look perfect on the front page. He
crops and rotates the image in Google Photos Open Microsoft® Word file
Time (sec)
lower is better before saving it to his Drive before packing up in Google Drive
and heading to lunch. Time (sec)
3.4 s lower is better
Corey’s science teacher has a planning period
4.5 s right after class. When the last student leaves, 3.5 s
she shuts her door and attends to her own work.
5.8 s
She fires up her Intel processor-powered laptop
before opening her lesson plan and associated
28% materials in Google Docs. Soon, she realizes
she needs to print handouts for the next class.
less time
The teacher quickly opens a PDF of the reading
assignment and prints copies well in advance of
39%
less time
Open Google Docs file the next bell.
in Google Drive
Time (sec) All of these tasks would take longer with a Load an eBook preview
lower is better
Chromebook based on the Arm Rockchip in Google Drive
processor. Being able to start tasks sooner can Time (sec)
4.4 s
lower is better
give teachers and students a better experience
6.1 s with their device. 5.5 s
9.1 s
Chromebook with Intel Chromebook with Arm
Core i3-6100U processor Rockchip processor
Less waiting, less frustration in the classroom December 2017 | 3
G Suite
Colleges and universities use G Suite to give students and faculty access to intuitive productivity apps that
promote a collaborative learning experience. To learn more about G Suite, visit https://gsuite.google.com.
To see how the apps work in action, visit the Google Play store and give them a spin.
Music class: Edit digital
works faster
Corey’s older brother Adam goes to the
high school across the street. After lunch,
67%
less time
Adam heads to his digital music class,
energized and ready to get to work.
Merge tracks
In the music class, the students are learning in SoundTrap
how to make dubstep-style beats with the Time (sec)
browser-based digital audio workstation lower is better
SoundTrap. While working with the default 16.1 s
dubstep project in the web application,
Adam decides to combine multiple tracks 48.4 s
so that he can work on their waveforms as
one. It takes him 32 fewer seconds than it
would if he’d used a Chromebook powered
by an Arm Rockchip processor.
Chromebook with Intel Chromebook with Arm
Core i3-6100U processor Rockchip processor
Less waiting, less frustration in the classroom December 2017 | 4
15%
less time
Create Facebook report
in Wolfram Alpha
Time (sec)
lower is better
15.1 s
17.9 s
Statistics class: Faster
number crunching
28% In his statistics class, Adam’s teacher tells the
students they’ll get to use Facebook in class
less time
today. The class whispers to each other in
confusion before the teacher tells them what’s
Load proposal template
in Google Docs
really in store: the class will compile their
Facebook usage data using Wolfram Alpha,
Time (sec)
lower is better then propose a project using data points from
all the statistics students.
4.1 s
Adam logs into his Facebook account and
5.6 s uses the Wolfram Alpha web app to generate
his own personal usage report. Rows of
data on his posting habits and his most-
liked content load on-screen. Adam thinks
it might be interesting to see which variable
has a greater effect on a post’s popularity:
44% the date and time or the number of friends a
person has?
less time
Adam starts working on his proposal—
Open large Microsoft Excel® file loading a template from Google Docs is over
in Google Sheets
a second faster than it would have been with
Time (sec) an Arm Rockchip processor-based device.
lower is better
Soon, the teacher gives a five-minute warning
15.8 s for the end of the school day. Adam uploads
the data from his personal report to the
28.5 s master spreadsheet with info from
every student.
Chromebook with Intel Chromebook with Arm
Core i3-6100U processor Rockchip processor
Less waiting, less frustration in the classroom December 2017 | 5
Keep working even after the bell 60%
less time
After class, the statistics teacher goes through the master spreadsheet
and marvels at the wealth of information. He knows his students will
make some insightful conclusions! After double-checking that all his Prepare print preview
students have put in their data, the teacher prints the spreadsheet in Google Sheets
for his records and saves the document. The teacher is using a Time (sec)
lower is better
Chromebook based on an Arm Rockchip processor, so it takes him
almost a minute and a half longer to print the large spreadsheet and 57.0 s
to save it.
142.2 s
After school, Adam decides to get a head start on his statistics
project. The large file opens much more quickly than it would have
on a Chromebook with an Arm Rockchip processor. The Intel Core
48%
i3-6100U processor-powered Chromebook allows Adam to begin
manipulating data sooner and with less frustration.
less time
Save Microsoft Excel file
in Google Sheets
Time (sec)
lower is better
18.7 s
36.2 s
47%
less time
Open Microsoft Excel file
in Google Drive
Conclusion Time (sec)
lower is better
Students and teachers do a lot of their work on computers, so their
13.9 s
Chromebooks need to be fast, not frustrating. Our tests showed that a
Chromebook powered by the Intel Core i3-6100U processor completed many
26.1 s
education tasks faster than a Chromebook powered by an Arm Rockchip
processor, which could allow students to devote more time to projects and
stay engaged and on task for longer. Teachers can also benefit from faster
systems, such as while reviewing student work and creating class content.
Though our scenario focused on a few specific classes, Chromebooks
powered by an Intel Core i3-6100U processor could keep many students and
teachers waiting less so they can focus on their work.
Chromebook with Intel Chromebook with Arm
Core i3-6100U processor Rockchip processor
Less waiting, less frustration in the classroom December 2017 | 6
On November 13, 2017, we finalized the hardware and software configurations we tested. Updates for current
and recently released hardware and software appear often, so unavoidably these configurations may not
represent the latest versions available when this report appears. For older systems, we chose configurations
representative of typical purchases of those systems. We concluded hands-on testing on November 15, 2017.
Appendix A: System configuration information
System Acer Chromebook 11 C771 Samsung Chromebook Plus
Proccesor Intel Core i3-6100U Arm Rockchip OP1 (Rockchip RK3399-C)
Processor freq (GHz) 2.30 2.0
Processor cores 2 6
Memory (GB) 4 4
Storage (GB) 32 32
Battery type Li-Polymer Li-Ion
Battery capacity (Wh) 39 39
Display 11.6” 1,366x768 12.3” 2,400x1,600
Wireless 802.11 AC 802.11 AC
Bluetooth 4.0 4.0
USB ports 1x USB-C, 2x USB 3.0 2x USB-C
System weight (lbs.) 2.98 2.38
OS (version) 62.0.3202.97 62.0.3202.97
Build/firmware Lars.7820.317.0 Kevin.8785.222.0
Less waiting, less frustration in the classroom December 2017 | 7
Appendix B: How we tested
Creating the background workload
To simulate typical Chromebook use, we ran a combination of news, email, chat, document viewing, music, and social media websites in the
background. For websites that required accounts, we created test profiles and logged in the users on each device.
1. From the shelf, open Chromebook settings.
2. Navigate to the On Startup section of the settings, and select Open a specific page or set of pages.
3. Select Open a specific page or set of pages, insert the following URLs, and click OK.
• forbes.com
• markets.ft.com/data
• arstechnica.com
• mail.google.com
• slack.com
• drive.google.com
• docs.google.com
• youtube.com/feed/music
• sheets.google.com
• twitter.com
• facebook.com
4. Restart the Chromebook. Before testing, navigate through each tab to ensure that both devices have fully loaded all the same content.
Testing each application
Google Sheets
Saving a large Google Sheet as Excel document
1. Install Google Sheets from the Google Play Store, and pin the app to the shelf.
2. Launch the app from the shelf, and click Skip to skip the tutorial.
3. Close the app and reopen it by clicking on the Sheets icon on the shelf.
4. From the recent files screen, click the test Sheet to open it.
5. Click the menu icon from the top navigation bar.
6. Click Share & export, and click Save As…
7. With Excel (.xlsx) selected, start the timer and click OK.
8. When the saving dialog closes, stop the timer.
Preparing a print preview (large document)
1. From the shelf, click the Google Sheets icon to launch the app.
2. From the recent files screen, click the test Sheet to open it.
3. Click the menu icon from the top navigation bar.
4. Click Share & export, start the timer, and click Print.
5. When the print preview fully loads, stop the timer.
Opening a large-sized spreadsheet (Excel)
1. From the shelf, click the Google Sheets icon to launch the app.
2. From the recent files screen, start the timer and click the test Excel sheet to open it.
3. When the Excel sheet fully loads, stop the timer.
Less waiting, less frustration in the classroom December 2017 | 8
Google Docs
Loading a project proposal template
1. From the Google Play store, install Google Docs, and pin the app to the shelf.
2. From the shelf, click the Google Docs icon to launch the app.
3. Click the red + icon.
4. Click Choose template.
5. Scroll down to the Work template category.
6. Start the timer, and click Project proposal (tropic).
7. When the template fully loads, stop the timer.
Loading the brochure (geometric) template
1. From the shelf, click the Google Docs icon to launch the app.
2. Click the red + icon.
3. Click Choose template.
4. Start the timer, and click Resume (Swiss).
5. When the template fully loads, stop the timer.
Google Photos
Saving an edited image as a copy
1. Install Google Photos from the Google Play Store, and pin the app to the shelf.
2. Launch the app from the shelf, and click Albums.
3. Click to open the Download folder.
4. Click to open the test image.
5. Click the pencil icon to open the editing menu.
6. Click Auto to apply automatic image correction.
7. Click the dropdown menu icon.
8. Start the timer, and click Save copy.
9. When the image finishes saving, stop the timer.
Google Drive
Opening a Google Docs document
1. Install Google Drive from the Google Play Store, and pin the app to the shelf.
2. Launch the app from the shelf.
3. From the files list, start the timer and click the test Google Doc.
4. When the document fully loads, stop the timer.
Opening an Excel Sheet in Google Sheets
1. Launch the app from the shelf.
2. From the files list, click the dropdown menu icon next to the test Excel sheet.
3. Start the timer, and click Open With.
4. When the sheet fully loads, stop the timer.
Opening a Word Doc in Google Docs
1. Launch the app from the shelf.
2. From the files list, click the dropdown menu icon next to the test Word document.
3. Start the timer, and click Open With.
4. When the document fully loads, stop the timer.
Loading a print preview for eBook PDF
1. Launch the app from the shelf.
2. From the files list, click the thumbnail for the test PDF.
3. When the PDF loads, click the dropdown menu icon.
4. Start the timer, and click Print.
5. When the print preview fully loads, stop the timer.
Less waiting, less frustration in the classroom December 2017 | 9
Scratch by MIT
Loading a featured project
1. From the Chrome browser, navigate to scratch.mit.edu.
2. Sign in with the test account.
3. Click on the search bar, and search for “Saturn.”
4. Start the timer, and click “Saturn – an AMV.”
5. Stop the timer when the flash animation fully loads.
Wolfram Alpha
Generating a Facebook report
1. From the Chrome browser, navigate to wolframalpha.com.
2. Sign in with the test account.
3. Click on the search bar, and search for “facebook report.”
4. When the search results load, click Analyze My Facebook Data.
5. A prompt will appear to authorize connecting to a Facebook account. Click to continue with the test Facebook account.
6. Start the timer, and click Generate my Report.
7. Before the next test timing run, log in to the test Facebook account.
8. From the test Facebook account, click the help icon, Privacy Shortcuts, and click See More Settings.
9. From the Privacy Settings and Tools page, click Apps.
10. Click the X icon next to Wolfram Connection, and click Remove.
SoundTrap
Merging tracks in the Dubstep Demo
1. From the Chrome browser, navigate to soundtrap.com.
2. Sign in with the test account.
3. From the landing page, click Enter Studio.
4. From the template selection screen, click Dubstep DEMO.
5. Click Settings from the horizontal dropdown menu, and click Merge Tracks…
6. Check each instrument track to be merged.
7. With all tracks selected, start the timer and click Merge.
8. Stop the timer when merging completes.
This project was commissioned by Intel Corp.
Principled Principled
Facts matter.® Facts matter.®
Technologies ®
Technologies ®
Principled Technologies is a registered trademark of Principled Technologies, Inc.
All other product names are the trademarks of their respective owners.
DISCLAIMER OF WARRANTIES; LIMITATION OF LIABILITY:
Principled Technologies, Inc. has made reasonable efforts to ensure the accuracy and validity of its testing, however, Principled Technologies, Inc. specifically disclaims
any warranty, expressed or implied, relating to the test results and analysis, their accuracy, completeness or quality, including any implied warranty of fitness for any
particular purpose. All persons or entities relying on the results of any testing do so at their own risk, and agree that Principled Technologies, Inc., its employees and its
subcontractors shall have no liability whatsoever from any claim of loss or damage on account of any alleged error or defect in any testing procedure or result.
In no event shall Principled Technologies, Inc. be liable for indirect, special, incidental, or consequential damages in connection with its testing, even if advised of the
possibility of such damages. In no event shall Principled Technologies, Inc.’s liability, including for direct damages, exceed the amounts paid in connection with Principled
Technologies, Inc.’s testing. Customer’s sole and exclusive remedies are as set forth herein.
Less waiting, less frustration in the classroom December 2017 | 10
Das könnte Ihnen auch gefallen
- Support A Range of Student Activities With An Acer Chromebook 712 Powered by Intel ProcessorsDokument13 SeitenSupport A Range of Student Activities With An Acer Chromebook 712 Powered by Intel ProcessorsPrincipled TechnologiesNoch keine Bewertungen
- Dell EMC PowerEdge R650 Servers Running VMware Vsphere 7.0 Update 2 Can Boost Transactional Database Performance To Help You Become Future ReadyDokument5 SeitenDell EMC PowerEdge R650 Servers Running VMware Vsphere 7.0 Update 2 Can Boost Transactional Database Performance To Help You Become Future ReadyPrincipled TechnologiesNoch keine Bewertungen
- Working With Dell Rugged Devices in Real-World SituationsDokument11 SeitenWorking With Dell Rugged Devices in Real-World SituationsPrincipled TechnologiesNoch keine Bewertungen
- Gain More K-Means Clustering Data Analysis Performance Per Dollar With 3rd Gen AMD EPYC 75F3 Processor-Powered Dell EMC PowerEdge R6525 ServersDokument6 SeitenGain More K-Means Clustering Data Analysis Performance Per Dollar With 3rd Gen AMD EPYC 75F3 Processor-Powered Dell EMC PowerEdge R6525 ServersPrincipled TechnologiesNoch keine Bewertungen
- Use VMware vSAN HCI Mesh To Manage Your vSAN Storage Resources and Share Them Across Server ClustersDokument10 SeitenUse VMware vSAN HCI Mesh To Manage Your vSAN Storage Resources and Share Them Across Server ClustersPrincipled TechnologiesNoch keine Bewertungen
- Improve Aerospike Database Performance and Predictability by Leveraging Intel® Ethernet 800 Series Network Adapters With Application Device Queues (ADQ)Dokument8 SeitenImprove Aerospike Database Performance and Predictability by Leveraging Intel® Ethernet 800 Series Network Adapters With Application Device Queues (ADQ)Principled TechnologiesNoch keine Bewertungen
- Choose Dell EMC Servers Powered by 3rd Gen AMD EPYC Processors For Better Performance On Multiple Workloads - InfographicDokument1 SeiteChoose Dell EMC Servers Powered by 3rd Gen AMD EPYC Processors For Better Performance On Multiple Workloads - InfographicPrincipled TechnologiesNoch keine Bewertungen
- Analyze More Data, Faster, by Upgrading To Latest-Generation Dell EMC PowerEdge R750 ServersDokument5 SeitenAnalyze More Data, Faster, by Upgrading To Latest-Generation Dell EMC PowerEdge R750 ServersPrincipled TechnologiesNoch keine Bewertungen
- Use VMware vSAN HCI Mesh To Manage Your vSAN Storage Resources and Share Them Across Server Clusters - InfographicDokument1 SeiteUse VMware vSAN HCI Mesh To Manage Your vSAN Storage Resources and Share Them Across Server Clusters - InfographicPrincipled TechnologiesNoch keine Bewertungen
- Prepare Images in Kubernetes For Machine Learning Faster With A Dell EMC Cluster Powered by AMD EPYC 7543 ProcessorsDokument7 SeitenPrepare Images in Kubernetes For Machine Learning Faster With A Dell EMC Cluster Powered by AMD EPYC 7543 ProcessorsPrincipled TechnologiesNoch keine Bewertungen
- Boost SQL Server OLTP Performance by Choosing Dell EMC PowerEdge R6525 Servers Powered by 3rd Gen AMD EPYC 7543 ProcessorsDokument5 SeitenBoost SQL Server OLTP Performance by Choosing Dell EMC PowerEdge R6525 Servers Powered by 3rd Gen AMD EPYC 7543 ProcessorsPrincipled TechnologiesNoch keine Bewertungen
- Kubernetes On VMware Vsphere vs. Bare Metal: Which Delivered Better Density and Performance?Dokument9 SeitenKubernetes On VMware Vsphere vs. Bare Metal: Which Delivered Better Density and Performance?Principled TechnologiesNoch keine Bewertungen
- Add Next-Generation Dell EMC PowerEdge MX Servers To Your VMware Cloud Foundation Infrastructure With Ease - InfographicDokument1 SeiteAdd Next-Generation Dell EMC PowerEdge MX Servers To Your VMware Cloud Foundation Infrastructure With Ease - InfographicPrincipled TechnologiesNoch keine Bewertungen
- Hadle More Web App Users On Kubernetes Clusters With Microsoft Azure VMs Featuring 2nd Generation Intel Xeon Scalable ProcessorsDokument6 SeitenHadle More Web App Users On Kubernetes Clusters With Microsoft Azure VMs Featuring 2nd Generation Intel Xeon Scalable ProcessorsPrincipled TechnologiesNoch keine Bewertungen
- Accelerate I/O With NVMe Drives On The New Dell EMC PowerEdge R650 Server - InfographicDokument1 SeiteAccelerate I/O With NVMe Drives On The New Dell EMC PowerEdge R650 Server - InfographicPrincipled TechnologiesNoch keine Bewertungen
- A Dell Latitude 5320 Business Laptop With An Intel Core I5-1145g7 Vpro Processor Delivered Better Benchmark Performance and Battery LifeDokument13 SeitenA Dell Latitude 5320 Business Laptop With An Intel Core I5-1145g7 Vpro Processor Delivered Better Benchmark Performance and Battery LifePrincipled TechnologiesNoch keine Bewertungen
- Workstation Users Can Get Increased Performance and Value With The Dell Precision 3640 Tower - InfographicDokument1 SeiteWorkstation Users Can Get Increased Performance and Value With The Dell Precision 3640 Tower - InfographicPrincipled TechnologiesNoch keine Bewertungen
- A Dell Latitude 7420 Business Laptop With An Intel Core I7-1185g7 Vpro Processor Received Better Marks For Performance and Battery LifeDokument13 SeitenA Dell Latitude 7420 Business Laptop With An Intel Core I7-1185g7 Vpro Processor Received Better Marks For Performance and Battery LifePrincipled TechnologiesNoch keine Bewertungen
- Make Kubernetes Containers On Dell EMC PowerEdge R740xd Servers Easier To Manage With VMware Tanzu - InfographicDokument1 SeiteMake Kubernetes Containers On Dell EMC PowerEdge R740xd Servers Easier To Manage With VMware Tanzu - InfographicPrincipled TechnologiesNoch keine Bewertungen
- Make Kubernetes Containers On Dell EMC PowerEdge R740xd Servers Easier To Manage With VMware TanzuDokument10 SeitenMake Kubernetes Containers On Dell EMC PowerEdge R740xd Servers Easier To Manage With VMware TanzuPrincipled TechnologiesNoch keine Bewertungen
- Stop A Power Zombie Apocalypse - Using Dell EMC OpenManage Enterprise Power Manager - InfographicDokument1 SeiteStop A Power Zombie Apocalypse - Using Dell EMC OpenManage Enterprise Power Manager - InfographicPrincipled TechnologiesNoch keine Bewertungen
- Stop A Power Zombie Apocalypse Using Dell EMC OpenManage Enterprise Power Manager - SummaryDokument2 SeitenStop A Power Zombie Apocalypse Using Dell EMC OpenManage Enterprise Power Manager - SummaryPrincipled TechnologiesNoch keine Bewertungen
- Get MongoDB Database-Driven Insights For Less With Dell EMC PowerEdge R6515 Servers Powered by 3rd Gen AMD EPYC 75F3 Processors - SummaryDokument2 SeitenGet MongoDB Database-Driven Insights For Less With Dell EMC PowerEdge R6515 Servers Powered by 3rd Gen AMD EPYC 75F3 Processors - SummaryPrincipled TechnologiesNoch keine Bewertungen
- Automate High-Touch Server Lifecycle Management Tasks - SummaryDokument2 SeitenAutomate High-Touch Server Lifecycle Management Tasks - SummaryPrincipled TechnologiesNoch keine Bewertungen
- Enabling Two Security Features On 3rd Gen AMD EPYC Processors Minimally Affected OLTP Performance On A Dell EMC PowerEdge R6525 SystemDokument5 SeitenEnabling Two Security Features On 3rd Gen AMD EPYC Processors Minimally Affected OLTP Performance On A Dell EMC PowerEdge R6525 SystemPrincipled TechnologiesNoch keine Bewertungen
- Support More Vdi Users With A Dell Emc Poweredge R7515 Server Powered by An Amd Epyc 75F3 ProcessorDokument5 SeitenSupport More Vdi Users With A Dell Emc Poweredge R7515 Server Powered by An Amd Epyc 75F3 ProcessorPrincipled TechnologiesNoch keine Bewertungen
- The Evolution of Dell EMC PowerEdge Server Systems ManagementDokument1 SeiteThe Evolution of Dell EMC PowerEdge Server Systems ManagementPrincipled TechnologiesNoch keine Bewertungen
- Stop A Power Zombie Apocalypse Using Dell EMC OpenManage Enterprise Power ManagerDokument5 SeitenStop A Power Zombie Apocalypse Using Dell EMC OpenManage Enterprise Power ManagerPrincipled TechnologiesNoch keine Bewertungen
- Get MongoDB Database-Driven Insights For Less With Dell EMC PowerEdge R6515 Servers Powered by 3rd Gen AMD EPYC 75F3 ProcessorsDokument6 SeitenGet MongoDB Database-Driven Insights For Less With Dell EMC PowerEdge R6515 Servers Powered by 3rd Gen AMD EPYC 75F3 ProcessorsPrincipled TechnologiesNoch keine Bewertungen
- Get Improved Performance and New Features From Dell EMC PowerEdge Servers With 3rd Gen AMD EPYC Processors - InfographicDokument1 SeiteGet Improved Performance and New Features From Dell EMC PowerEdge Servers With 3rd Gen AMD EPYC Processors - InfographicPrincipled TechnologiesNoch keine Bewertungen
- The Subtle Art of Not Giving a F*ck: A Counterintuitive Approach to Living a Good LifeVon EverandThe Subtle Art of Not Giving a F*ck: A Counterintuitive Approach to Living a Good LifeBewertung: 4 von 5 Sternen4/5 (5794)
- The Little Book of Hygge: Danish Secrets to Happy LivingVon EverandThe Little Book of Hygge: Danish Secrets to Happy LivingBewertung: 3.5 von 5 Sternen3.5/5 (399)
- A Heartbreaking Work Of Staggering Genius: A Memoir Based on a True StoryVon EverandA Heartbreaking Work Of Staggering Genius: A Memoir Based on a True StoryBewertung: 3.5 von 5 Sternen3.5/5 (231)
- Hidden Figures: The American Dream and the Untold Story of the Black Women Mathematicians Who Helped Win the Space RaceVon EverandHidden Figures: The American Dream and the Untold Story of the Black Women Mathematicians Who Helped Win the Space RaceBewertung: 4 von 5 Sternen4/5 (894)
- The Yellow House: A Memoir (2019 National Book Award Winner)Von EverandThe Yellow House: A Memoir (2019 National Book Award Winner)Bewertung: 4 von 5 Sternen4/5 (98)
- Shoe Dog: A Memoir by the Creator of NikeVon EverandShoe Dog: A Memoir by the Creator of NikeBewertung: 4.5 von 5 Sternen4.5/5 (537)
- Elon Musk: Tesla, SpaceX, and the Quest for a Fantastic FutureVon EverandElon Musk: Tesla, SpaceX, and the Quest for a Fantastic FutureBewertung: 4.5 von 5 Sternen4.5/5 (474)
- Never Split the Difference: Negotiating As If Your Life Depended On ItVon EverandNever Split the Difference: Negotiating As If Your Life Depended On ItBewertung: 4.5 von 5 Sternen4.5/5 (838)
- Grit: The Power of Passion and PerseveranceVon EverandGrit: The Power of Passion and PerseveranceBewertung: 4 von 5 Sternen4/5 (587)
- Devil in the Grove: Thurgood Marshall, the Groveland Boys, and the Dawn of a New AmericaVon EverandDevil in the Grove: Thurgood Marshall, the Groveland Boys, and the Dawn of a New AmericaBewertung: 4.5 von 5 Sternen4.5/5 (265)
- The Emperor of All Maladies: A Biography of CancerVon EverandThe Emperor of All Maladies: A Biography of CancerBewertung: 4.5 von 5 Sternen4.5/5 (271)
- On Fire: The (Burning) Case for a Green New DealVon EverandOn Fire: The (Burning) Case for a Green New DealBewertung: 4 von 5 Sternen4/5 (73)
- The Hard Thing About Hard Things: Building a Business When There Are No Easy AnswersVon EverandThe Hard Thing About Hard Things: Building a Business When There Are No Easy AnswersBewertung: 4.5 von 5 Sternen4.5/5 (344)
- Team of Rivals: The Political Genius of Abraham LincolnVon EverandTeam of Rivals: The Political Genius of Abraham LincolnBewertung: 4.5 von 5 Sternen4.5/5 (234)
- The Unwinding: An Inner History of the New AmericaVon EverandThe Unwinding: An Inner History of the New AmericaBewertung: 4 von 5 Sternen4/5 (45)
- The World Is Flat 3.0: A Brief History of the Twenty-first CenturyVon EverandThe World Is Flat 3.0: A Brief History of the Twenty-first CenturyBewertung: 3.5 von 5 Sternen3.5/5 (2219)
- The Gifts of Imperfection: Let Go of Who You Think You're Supposed to Be and Embrace Who You AreVon EverandThe Gifts of Imperfection: Let Go of Who You Think You're Supposed to Be and Embrace Who You AreBewertung: 4 von 5 Sternen4/5 (1090)
- The Sympathizer: A Novel (Pulitzer Prize for Fiction)Von EverandThe Sympathizer: A Novel (Pulitzer Prize for Fiction)Bewertung: 4.5 von 5 Sternen4.5/5 (119)
- Her Body and Other Parties: StoriesVon EverandHer Body and Other Parties: StoriesBewertung: 4 von 5 Sternen4/5 (821)
- Samsung ml-295x Series ml-295xd 295xnd 2955dw PDFDokument105 SeitenSamsung ml-295x Series ml-295xd 295xnd 2955dw PDFNoslide OlleocNoch keine Bewertungen
- 7 JSTL2Dokument41 Seiten7 JSTL2rithuik1598Noch keine Bewertungen
- 1606396732ha DVR 2104 LDokument2 Seiten1606396732ha DVR 2104 LThinakaran KalathiNoch keine Bewertungen
- Accertify-SWA Case Study Final PDFDokument2 SeitenAccertify-SWA Case Study Final PDFjohnstevens399Noch keine Bewertungen
- 2012.10.16 Vienna Final Progr DefDokument160 Seiten2012.10.16 Vienna Final Progr DefITSssstestNoch keine Bewertungen
- Computer AwarenessDokument64 SeitenComputer Awarenessgauravgupta_pusa365Noch keine Bewertungen
- AXIS T8415 Wireless Installation Tool: Simplicity in Your HandDokument2 SeitenAXIS T8415 Wireless Installation Tool: Simplicity in Your Handst3liosNoch keine Bewertungen
- Ozeki NG Sms Gateway Activation CodeDokument2 SeitenOzeki NG Sms Gateway Activation CodeHabtamu WorkuNoch keine Bewertungen
- Narrowband Iot Based Support Functions in Smart CitiesDokument6 SeitenNarrowband Iot Based Support Functions in Smart CitiesAjith KumarNoch keine Bewertungen
- SESSION PLAN - Performing Computer OperationsDokument4 SeitenSESSION PLAN - Performing Computer OperationsMelvy de la Torre60% (5)
- EdView Internet Safety Kit 1.2 User's ManualDokument19 SeitenEdView Internet Safety Kit 1.2 User's Manualscri50% (2)
- FelineYogi Anime CollectionDokument4 SeitenFelineYogi Anime CollectionjosepharubioNoch keine Bewertungen
- Staggered Award Creation For RFQ and AuctionDokument29 SeitenStaggered Award Creation For RFQ and AuctionAhmed Forsan0% (1)
- Cisco Change Management Best PracticesDokument14 SeitenCisco Change Management Best PracticessmuliawNoch keine Bewertungen
- How My FXC Camera Works?Dokument2 SeitenHow My FXC Camera Works?malileoNoch keine Bewertungen
- I PUC Cs Important Questions 2015Dokument10 SeitenI PUC Cs Important Questions 2015Aaditya Vignyan VellalaNoch keine Bewertungen
- Connections & Ports in ESX & ESXi - V5Dokument1 SeiteConnections & Ports in ESX & ESXi - V5Diego Israel Cunha VivesNoch keine Bewertungen
- News Gathering PDFDokument2 SeitenNews Gathering PDFAdvait ThiteNoch keine Bewertungen
- Jovan Hadzi Vasiljevic - Juzna Stara SrbijaDokument3 SeitenJovan Hadzi Vasiljevic - Juzna Stara SrbijaArsimAliu0% (2)
- WWW Olegsych Com 2008 09 t4 Tutorial Creatating Your First Code GeneratDokument11 SeitenWWW Olegsych Com 2008 09 t4 Tutorial Creatating Your First Code GeneratTu NamNoch keine Bewertungen
- 2.7.2-Packet-Tracer - 19030313Dokument17 Seiten2.7.2-Packet-Tracer - 19030313Dante CamachoNoch keine Bewertungen
- Grid Computing On Mobile Devices, A Point of View by AltimetrikDokument8 SeitenGrid Computing On Mobile Devices, A Point of View by AltimetrikAltimetrikNoch keine Bewertungen
- Scheme Emachines d640 Aser4251g Je40 DNDokument63 SeitenScheme Emachines d640 Aser4251g Je40 DNvideosonNoch keine Bewertungen
- Stephanie M. Rushford Spring 2015 ResumeDokument2 SeitenStephanie M. Rushford Spring 2015 ResumeStephanie RushfordNoch keine Bewertungen
- IoT Report PDFDokument161 SeitenIoT Report PDFVivek Sharma100% (5)
- SEO Interview QuestionsDokument15 SeitenSEO Interview QuestionsShona GillNoch keine Bewertungen
- Album Logopedic1Dokument9 SeitenAlbum Logopedic1nanuflorinaNoch keine Bewertungen
- AirPort Extreme - Technical Specifications - AppleDokument1 SeiteAirPort Extreme - Technical Specifications - AppleAnonymous hpn8puHJNoch keine Bewertungen
- On Page and Technical SEO TranscriptDokument18 SeitenOn Page and Technical SEO TranscriptBhavyata ChavdaNoch keine Bewertungen
- How To Conduct An "End-To-End" Disaster Recovery Exercise in Real TimeDokument9 SeitenHow To Conduct An "End-To-End" Disaster Recovery Exercise in Real TimediscoversumitNoch keine Bewertungen