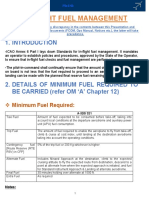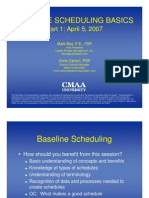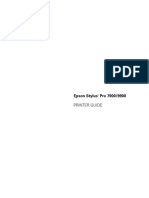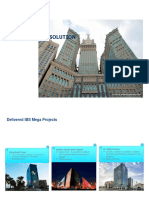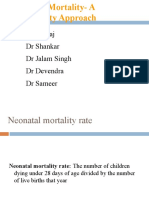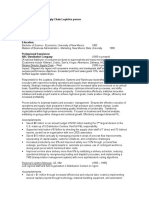Beruflich Dokumente
Kultur Dokumente
07 01 Communication
Hochgeladen von
Ans Tapia AlvaradoCopyright
Verfügbare Formate
Dieses Dokument teilen
Dokument teilen oder einbetten
Stufen Sie dieses Dokument als nützlich ein?
Sind diese Inhalte unangemessen?
Dieses Dokument meldenCopyright:
Verfügbare Formate
07 01 Communication
Hochgeladen von
Ans Tapia AlvaradoCopyright:
Verfügbare Formate
The seventh section of the In-Sight EasyBuilder Standard training will focus on Communications.
At the end of this section, Participants will be able to:
- Describe the use of communications within EasyBuilder
- Configure the TCP/IP communications settings
- Apply the TCP/IP communications settings to a sample image
Section 7 | Slide 1 Section 7 | Slide 2
The Communication step is used to define inspection results for open data access and exchange Select a communication type to either configure OPC tags to the In-Sight OPC Server or an
(OPC), to configure an EasyView for the VisionView® Operator Interface Panel, exporting images EasyView for the VisionView Operator Interface Panel.
via FTP, and to define the network and serial communication settings of In-Sight vision systems,
enabling them to communicate data to and from other devices, such as a robot or Programmable OPC – Open Platform Communications is an industrial connectivity standard that enables the
Logic Controller (PLC) / Motion Controller (MC). transfer of automation data between automation hardware and software. OPC is based on
client/server technology. The value of the OPC is that it is an open standard, which means lower
NOTE: The In-Sight camera must be Offline to enable the Communication step. costs for manufacturers and more options for users.
The In-Sight 8405 vision system does not support serial communication or connection to an I/O
module.
EasyView – You can create an EasyView to customize how data is displayed and to determine if
the data is editable by the operator. First, create the EasyView in EasyBuilder and save it with the
camera’s job. Then, preview the EasyView using the VisionView PC Demo application on your PC,
to ensure it is configured correctly.
FTP – File Transfer Protocol – In-Sight camera have an integrated FTP client/server that allows
them to share files with other sensors on the network using the FTP protocol. An FTP connection
to and In-Sight camera may also be initiated from a non In-Sight host on the network (in which
case, the In-Sight camera acts as the FTP server).
NOTE: Only one FTP server can be running on a PC. To ensure proper FTP communications with
In-Sight sensors, close any third-party FTP servers that might be running on the local PC.
Or, click the Add Device button to configure communications to an external device.
Section 7 | Slide 3 Section 7 | Slide 4
Choose a communication protocol by selecting a Device, Manufacturer (if applicable), and An In-Sight camera can be configured to act as a TCP/IP client device, TCP/IP is a standard
Protocol. When selecting, the drop-down lists are contingent upon what is selected in the list Ethernet protocol (Transmission Control Protocol / Internet Protocol) opening a connection
above. If you do not see your desired selections, set Device to Other and Manufacturer to Other to between the In-Sight camera and another TCP/IP device for sharing data over the network.
enable all of the Protocol selections. Click OK to confirm. Once the TCP/IP connection has been established, EasyBuilder will initiate the communication with
another TCP/IP device on the network.
Device Settings:
- None – Disables communication via Ethernet and Serial. NOTE: Selecting Other allows for custom configuration of communications settings.
- PLC / Motion Controller – Prepares communications protocol settings for PLCs.
- Robot – Prepares communications protocol settings for robots. To configure an In-Sight camera for client device TCP/IP service:
- Other – Allows custom communications configurations.
1. In the Communications group box, press the Add Device button.
2. From the Device Setup group box, select Other from the Device drop-down list.
3. Select TCP/IP from the Protocol drop-down box.
4. Press the OK button.
Section 7 | Slide 5 Section 7 | Slide 6
5. Click the TCP/IP Settings tab and enter the name of the TCP/IP service device with which to 9. Once the TCP/IP settings have been established, click the Format Output String tab to select
establish connection in the Server host Name field. and format the data that will be transmitted.
6. Enter the Port Number of the TCP/IP server at which the connection will be established 10. Click the Format String button, which will launch the FormatString dialog where you will be
between TCP/IP devices in the Port field. The Port number entered must also be assigned on able to add, customize and modify the order of the data sent.
the server.
NOTE: A valid Port assignment is any unused number between 1 and 65,535, except for ports used
for In-Sight communications. In-Sight Emulator users should always assign Port numbers 3000
(the default) and higher to prevent conflicts with ports reserved by services on the PC.
7. Enter the milliseconds (100 to 15,000; default = 1000) to wait for the TCP/IP connection to be
established before aborting the connection in the Timeout field.
8. From the Terminator drop-down list, select a String with Customer Terminator to specify an
ASCII character (0 to 255).
NOTE: Can be set to Client (opens port) and Server (listens for data).
If In-Sight is Client, Server Host Name is the IP Address or Name of the device being connected to.
If Server, then the Server Host Name is left blank. The Port and Terminator need to match on the
Client and Server
Section 7 | Slide 7 Section 7 | Slide 8
11. Within the FormatString dialog, click the Add button, which will launch the Select Output Data 13. After you have selected your data in the Select Output Data dialog the FormatString dialog will
dialog. reappear.
14. You can modify the strings and/or rearrange the order of the data that will be sent by selecting
12. The Select Output Data dialogs contain the data from any Location or Inspection Tools that
the data from the list and clicking either the Up or Down buttons to set your desired order.
were added to your job and the overall job results. From the dialog, select the appropriate data
Once you have finalized your string modifications, press the OK button.
that you want sent from the In-Sight camera, and press the OK button.
15. Now that the string has been formatted, the output data will be sent after the camera completes
its job execution.
Section 7 | Slide 9 Section 7 | Slide 10
This section gives an overview of how an In-Sight can send or receive values with a PLC in
EasyBuilder Mode. It is assumed you are already familiar with the PLC end of the communications.
Section 7 | Slide 11 Section 7 | Slide 12
EDS stands for Electronic Data Sheet
You will need to refer to the Cognex logic rung when you do the “import rung” step
Section 7 | Slide 13 Section 7 | Slide 14
This flowchart is taken from the Help topic “Communicate with a Rockwell ControlLogix PLC” in In-
Sight Explorer. Refer to that document for details. Note that there are links provided in the With Implicit Messaging, you also need to set up the Assembly Objects on the PLC.
document that take you to specific documents for each sub-topic.
Assembly Objects represent the structure of the packet sent between the PLC and the Camera.
Each bit, or group of bits, is labeled according to its function and position in the packet.
When doing There are always two Assembly Objects: (1) one for sending from the camera to the
PLC (Input Assembly) , and (2) one for sending from the PLC to the camera (Output Assembly) .
Each Industrial Protocol has its own packet description, but many of the Assembly Objects tend to
have the same bits with very similar functionality.
Assembly Objects come in handy when you are unable to use the Add-On Profile (AOP) or Copy
Rung Instruction. If you are not using the AOP, even if you are using the EDS (Electronic Data
Sheet) file, your bits will not be labeled; all you will have is a large space in memory filled with bits.
Using the position of the bit on this map, it is possible to determine functionality without having
them labeled. This can also come in handy for troubleshooting, specially if the memory space on
the PLC is not properly aligned with the bits.
Formats vary with the version of In-Sight. Complete formats and explanations are found in the In-
Sight Explorer Help menu under:
“EtherNet/IP Object Model - In-Sight 4.x.x Firmware”
“EtherNet/IP Object Model - In-Sight 5.x.x Firmware”
Section 7 | Slide 15 Section 7 | Slide 16
To send or receive values with a PLC, go to the Communication step in EasyBuilder. Navigate You will see at the bottom of the EasyBuilder window two tabs: Format Input Data and Format
through the pull-down menus until to get to PLC/Motion Controller – Rockwell Automation – Output Data. Each allows you to select parameters from the vision tools in your job.
Ethernet/IP. Then click on OK.
In this slide, we are showing two variables that have been selected to be output: the Brightness
value from a tool named “Connector” and the String read by an IDCode tool. Default data types of
32 bit float and string are shown, buy these can be changed by using the Data Type pull-down
menu. At the very right, the actual data that will be sent to the PLC is displayed.
Section 7 | Slide 17 Section 7 | Slide 18
Unlike Implicit Messaging, there is no RPI. Usually, the PLC sends a MSG to In-Sight Explicit, set
up for a Native Mode command. No functions are used in the spreadsheet.
Section 7 | Slide 19 Section 7 | Slide 20
In this section we covered the following topics:
- In-Sight is able to communicate with many 3rd party applications
- TCP/IP can be implemented as simply as setting up Client or Server and choosing
appropriate values from the program
- Output strings can be viewed at the bottom of the FormatString dialog box or in the
communication tool
- PLC communications may be Implicit or Explicit, and may require an AOP or EDS file, as
well as assembly objects
Section 7 | Slide 21 Section 7 | Slide 22
Complete:
Lab Exercise 7.1 – Communication
Section 7 | Slide 23
Das könnte Ihnen auch gefallen
- The Sympathizer: A Novel (Pulitzer Prize for Fiction)Von EverandThe Sympathizer: A Novel (Pulitzer Prize for Fiction)Bewertung: 4.5 von 5 Sternen4.5/5 (121)
- A Heartbreaking Work Of Staggering Genius: A Memoir Based on a True StoryVon EverandA Heartbreaking Work Of Staggering Genius: A Memoir Based on a True StoryBewertung: 3.5 von 5 Sternen3.5/5 (231)
- Grit: The Power of Passion and PerseveranceVon EverandGrit: The Power of Passion and PerseveranceBewertung: 4 von 5 Sternen4/5 (588)
- Devil in the Grove: Thurgood Marshall, the Groveland Boys, and the Dawn of a New AmericaVon EverandDevil in the Grove: Thurgood Marshall, the Groveland Boys, and the Dawn of a New AmericaBewertung: 4.5 von 5 Sternen4.5/5 (266)
- Never Split the Difference: Negotiating As If Your Life Depended On ItVon EverandNever Split the Difference: Negotiating As If Your Life Depended On ItBewertung: 4.5 von 5 Sternen4.5/5 (838)
- The Emperor of All Maladies: A Biography of CancerVon EverandThe Emperor of All Maladies: A Biography of CancerBewertung: 4.5 von 5 Sternen4.5/5 (271)
- The Little Book of Hygge: Danish Secrets to Happy LivingVon EverandThe Little Book of Hygge: Danish Secrets to Happy LivingBewertung: 3.5 von 5 Sternen3.5/5 (400)
- The Subtle Art of Not Giving a F*ck: A Counterintuitive Approach to Living a Good LifeVon EverandThe Subtle Art of Not Giving a F*ck: A Counterintuitive Approach to Living a Good LifeBewertung: 4 von 5 Sternen4/5 (5794)
- The World Is Flat 3.0: A Brief History of the Twenty-first CenturyVon EverandThe World Is Flat 3.0: A Brief History of the Twenty-first CenturyBewertung: 3.5 von 5 Sternen3.5/5 (2259)
- Shoe Dog: A Memoir by the Creator of NikeVon EverandShoe Dog: A Memoir by the Creator of NikeBewertung: 4.5 von 5 Sternen4.5/5 (537)
- The Gifts of Imperfection: Let Go of Who You Think You're Supposed to Be and Embrace Who You AreVon EverandThe Gifts of Imperfection: Let Go of Who You Think You're Supposed to Be and Embrace Who You AreBewertung: 4 von 5 Sternen4/5 (1090)
- The Hard Thing About Hard Things: Building a Business When There Are No Easy AnswersVon EverandThe Hard Thing About Hard Things: Building a Business When There Are No Easy AnswersBewertung: 4.5 von 5 Sternen4.5/5 (345)
- Team of Rivals: The Political Genius of Abraham LincolnVon EverandTeam of Rivals: The Political Genius of Abraham LincolnBewertung: 4.5 von 5 Sternen4.5/5 (234)
- Her Body and Other Parties: StoriesVon EverandHer Body and Other Parties: StoriesBewertung: 4 von 5 Sternen4/5 (821)
- Hidden Figures: The American Dream and the Untold Story of the Black Women Mathematicians Who Helped Win the Space RaceVon EverandHidden Figures: The American Dream and the Untold Story of the Black Women Mathematicians Who Helped Win the Space RaceBewertung: 4 von 5 Sternen4/5 (895)
- The Unwinding: An Inner History of the New AmericaVon EverandThe Unwinding: An Inner History of the New AmericaBewertung: 4 von 5 Sternen4/5 (45)
- Elon Musk: Tesla, SpaceX, and the Quest for a Fantastic FutureVon EverandElon Musk: Tesla, SpaceX, and the Quest for a Fantastic FutureBewertung: 4.5 von 5 Sternen4.5/5 (474)
- On Fire: The (Burning) Case for a Green New DealVon EverandOn Fire: The (Burning) Case for a Green New DealBewertung: 4 von 5 Sternen4/5 (74)
- The Yellow House: A Memoir (2019 National Book Award Winner)Von EverandThe Yellow House: A Memoir (2019 National Book Award Winner)Bewertung: 4 von 5 Sternen4/5 (98)
- UltimateBeginnerHandbookPigeonRacing PDFDokument21 SeitenUltimateBeginnerHandbookPigeonRacing PDFMartinPalmNoch keine Bewertungen
- Triaxial Shear TestDokument10 SeitenTriaxial Shear TestAfiqah Nu'aimiNoch keine Bewertungen
- In Flight Fuel Management and Declaring MINIMUM MAYDAY FUEL-1.0Dokument21 SeitenIn Flight Fuel Management and Declaring MINIMUM MAYDAY FUEL-1.0dahiya1988Noch keine Bewertungen
- Synthesis, Analysis and Simulation of A Four-Bar Mechanism Using Matlab ProgrammingDokument12 SeitenSynthesis, Analysis and Simulation of A Four-Bar Mechanism Using Matlab ProgrammingPedroAugustoNoch keine Bewertungen
- Baseline Scheduling Basics - Part-1Dokument48 SeitenBaseline Scheduling Basics - Part-1Perwaiz100% (1)
- Design of Penstock: Reference Code:IS 11639 (Part 2)Dokument4 SeitenDesign of Penstock: Reference Code:IS 11639 (Part 2)sunchitk100% (3)
- KsDokument5 SeitenKsnurlatifahNoch keine Bewertungen
- Lecture 14 Direct Digital ManufacturingDokument27 SeitenLecture 14 Direct Digital Manufacturingshanur begulaji0% (1)
- MultiLoadII Mobile Quick Start PDFDokument10 SeitenMultiLoadII Mobile Quick Start PDFAndrés ColmenaresNoch keine Bewertungen
- Evs ProjectDokument19 SeitenEvs ProjectSaloni KariyaNoch keine Bewertungen
- ASHRAE Journal - Absorption RefrigerationDokument11 SeitenASHRAE Journal - Absorption Refrigerationhonisme0% (1)
- Final Project Strategic ManagementDokument2 SeitenFinal Project Strategic ManagementMahrukh RasheedNoch keine Bewertungen
- Unsuccessful MT-SM DeliveryDokument2 SeitenUnsuccessful MT-SM DeliveryPitam MaitiNoch keine Bewertungen
- Epson Stylus Pro 7900/9900: Printer GuideDokument208 SeitenEpson Stylus Pro 7900/9900: Printer GuideJamesNoch keine Bewertungen
- Sociology As A Form of Consciousness - 20231206 - 013840 - 0000Dokument4 SeitenSociology As A Form of Consciousness - 20231206 - 013840 - 0000Gargi sharmaNoch keine Bewertungen
- Cyber Briefing Series - Paper 2 - FinalDokument24 SeitenCyber Briefing Series - Paper 2 - FinalMapacheYorkNoch keine Bewertungen
- MMS - IMCOST (RANJAN) Managing Early Growth of Business and New Venture ExpansionDokument13 SeitenMMS - IMCOST (RANJAN) Managing Early Growth of Business and New Venture ExpansionDhananjay Parshuram SawantNoch keine Bewertungen
- WAQF Podium Design Presentation 16 April 2018Dokument23 SeitenWAQF Podium Design Presentation 16 April 2018hoodqy99Noch keine Bewertungen
- An Annotated Bibliography of Timothy LearyDokument312 SeitenAn Annotated Bibliography of Timothy LearyGeetika CnNoch keine Bewertungen
- Catedral de SevillaDokument28 SeitenCatedral de SevillaAnonymous LkgNmKeNoch keine Bewertungen
- (Jones) GoodwinDokument164 Seiten(Jones) Goodwinmount2011Noch keine Bewertungen
- Sem4 Complete FileDokument42 SeitenSem4 Complete Fileghufra baqiNoch keine Bewertungen
- Neonatal Mortality - A Community ApproachDokument13 SeitenNeonatal Mortality - A Community ApproachJalam Singh RathoreNoch keine Bewertungen
- Continue Practice Exam Test Questions Part 1 of The SeriesDokument7 SeitenContinue Practice Exam Test Questions Part 1 of The SeriesKenn Earl Bringino VillanuevaNoch keine Bewertungen
- SweetenersDokument23 SeitenSweetenersNur AfifahNoch keine Bewertungen
- Webinar Gizi - Patho StuntingDokument16 SeitenWebinar Gizi - Patho StuntingMiftahul HikmahNoch keine Bewertungen
- Lamentation of The Old Pensioner FinalDokument17 SeitenLamentation of The Old Pensioner FinalRahulNoch keine Bewertungen
- Tutorial 5 SolvedDokument3 SeitenTutorial 5 SolvedAshutoshKumarNoch keine Bewertungen
- Bom Details FormatDokument6 SeitenBom Details FormatPrince MittalNoch keine Bewertungen
- Sample Resume For Supply Chain Logistics PersonDokument2 SeitenSample Resume For Supply Chain Logistics PersonAmmar AbbasNoch keine Bewertungen