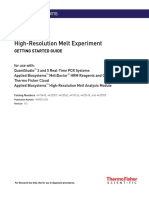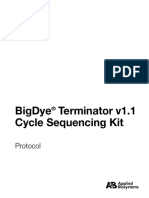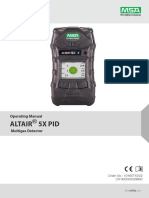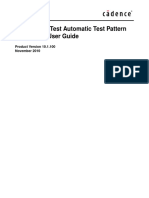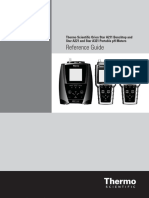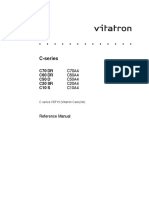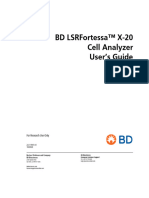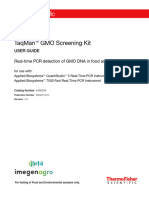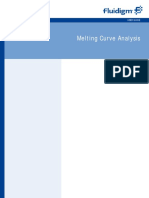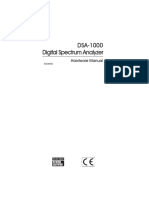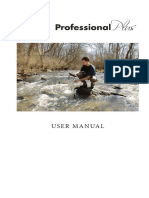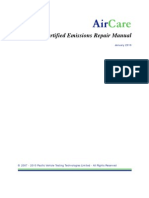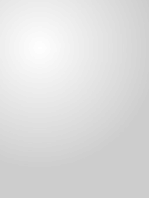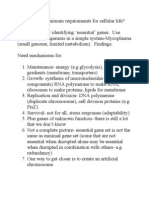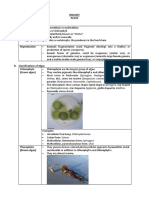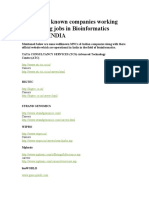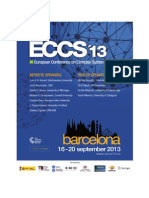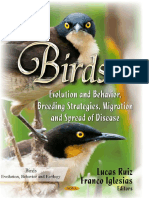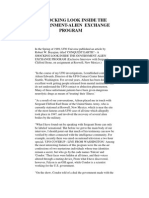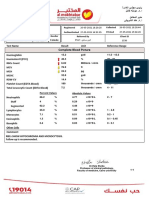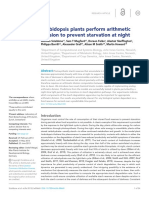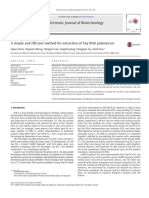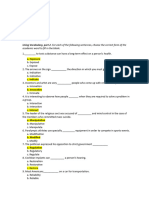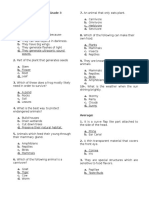Beruflich Dokumente
Kultur Dokumente
3091 NanoDrop One Help User Guide en
Hochgeladen von
makischaOriginaltitel
Copyright
Verfügbare Formate
Dieses Dokument teilen
Dokument teilen oder einbetten
Stufen Sie dieses Dokument als nützlich ein?
Sind diese Inhalte unangemessen?
Dieses Dokument meldenCopyright:
Verfügbare Formate
3091 NanoDrop One Help User Guide en
Hochgeladen von
makischaCopyright:
Verfügbare Formate
NanoDrop Micro-UV/Vis Spectrophotometers
NanoDrop One
User Guide
269-309102 Revision A May 2017
© 2015-2017 Thermo Fisher Scientific Inc. All rights reserved.
DYMO and LabelWriter are either trademarks or registered trademarks of Newell Rubbermaid in the United States and/or other
countries. Wi-Fi is either a trademark or a registered trademark of Wi-Fi Alliance in the United States and/or other countries. Bluetooth
is either a trademark or a registered trademark of Bluetooth Special Interest Group. Windows is either a trademark or a registered
trademark of Microsoft Corporation in the United States and/or other countries. All other trademarks are the property of Thermo
Fisher Scientific inc. and its subsidiaries.
For U.S. Technical Support, please contact: For International Support, please contact:
Thermo Fisher Scientific Contact your local distributor. For contact
3411 Silverside Road information go to:
Bancroft Building, Suite 100
Wilmington, DE 19810 U.S.A. http://www.nanodrop.com/Order.aspx
Telephone: 302 479 7707
Toll Free: 1 877 724 7690 (U.S. & Canada only)
E-mail: nanodrop@thermofisher.com
Thermo Fisher Scientific Inc. provides this document to its customers with a product purchase to use in the
product operation. This document is copyright protected and any reproduction of the whole or any part of this
document is strictly prohibited, except with the written authorization of Thermo Fisher Scientific Inc.
The contents of this document are subject to change without notice. All technical information in this
document is for reference purposes only. System configurations and specifications in this document supersede
all previous information received by the purchaser.
This document is not part of any sales contract between Thermo Fisher Scientific Inc. and a purchaser. This
document shall in no way govern or modify any Terms and Conditions of Sale, which Terms and Conditions of
Sale shall govern all conflicting information between the two documents.
For Research Use Only. This instrument or accessory is not a medical device and is not intended to be used
for the prevention, diagnosis, treatment or cure of disease.
WARNING Avoid an explosion or fire hazard. This instrument or accessory is not
designed for use in an explosive atmosphere.
C
Contents
Chapter 1 About the Spectrophotometer. . . . . . . . . . . . . . . . . . . . . . . . . . . . . . . . . . . . . . . . . . . .1
Instrument Models and Features . . . . . . . . . . . . . . . . . . . . . . . . . . . . . . . . . . . . . 2
Optional Accessories . . . . . . . . . . . . . . . . . . . . . . . . . . . . . . . . . . . . . . . . . . . . . . 5
Register Your Instrument . . . . . . . . . . . . . . . . . . . . . . . . . . . . . . . . . . . . . . . . . . 6
Update Software . . . . . . . . . . . . . . . . . . . . . . . . . . . . . . . . . . . . . . . . . . . . . . . . . 7
Detection Limits for All Applications . . . . . . . . . . . . . . . . . . . . . . . . . . . . . . . . . 9
Measure dsDNA, ssDNA or RNA. . . . . . . . . . . . . . . . . . . . . . . . . . . . . . . . . . . 13
Measure dsDNA, ssDNA or RNA. . . . . . . . . . . . . . . . . . . . . . . . . . . . . . . . . 13
Nucleic Acid Reported Results . . . . . . . . . . . . . . . . . . . . . . . . . . . . . . . . . . . 16
Setting for Nucleic Acid Measurements . . . . . . . . . . . . . . . . . . . . . . . . . . . . . 17
Calculations for Nucleic Acid Measurements. . . . . . . . . . . . . . . . . . . . . . . . . 18
Measure Microarray. . . . . . . . . . . . . . . . . . . . . . . . . . . . . . . . . . . . . . . . . . . . . . 23
Measure Microarray Samples . . . . . . . . . . . . . . . . . . . . . . . . . . . . . . . . . . . . . 23
Microarray Reported Results . . . . . . . . . . . . . . . . . . . . . . . . . . . . . . . . . . . . . 27
Settings for Microarray Measurements. . . . . . . . . . . . . . . . . . . . . . . . . . . . . . 28
Calculations for Microarray Measurements . . . . . . . . . . . . . . . . . . . . . . . . . . 32
Measure using a Custom Factor. . . . . . . . . . . . . . . . . . . . . . . . . . . . . . . . . . . . . 35
Measure Nucleic Acid using a Custom Factor . . . . . . . . . . . . . . . . . . . . . . . . 35
Custom Factor Reported Results . . . . . . . . . . . . . . . . . . . . . . . . . . . . . . . . . . 37
Settings for Nucleic Acid Measurements using a Custom Factor . . . . . . . . . . 39
Detection Limits for Nucleic Acid Measurements using a Custom
Factor. . . . . . . . . . . . . . . . . . . . . . . . . . . . . . . . . . . . . . . . . . . . . . . . . . . . . 39
Measure Oligo DNA or Oligo RNA . . . . . . . . . . . . . . . . . . . . . . . . . . . . . . . . . 41
Measure Oligo DNA or Oligo RNA . . . . . . . . . . . . . . . . . . . . . . . . . . . . . . . 41
Oligo Reported Results . . . . . . . . . . . . . . . . . . . . . . . . . . . . . . . . . . . . . . . . . 45
Settings for Oligo DNA and Oligo RNA Measurements . . . . . . . . . . . . . . . . 47
Detection Limits for Oligo DNA and Oligo RNA Measurements . . . . . . . . . 48
Calculations for Oligo DNA and Oligo RNA Measurements . . . . . . . . . . . . 49
Measure Protein A280. . . . . . . . . . . . . . . . . . . . . . . . . . . . . . . . . . . . . . . . . . . . 53
Measure Protein Concentration at A280 . . . . . . . . . . . . . . . . . . . . . . . . . . . . 53
Protein A280 Reported Results . . . . . . . . . . . . . . . . . . . . . . . . . . . . . . . . . . . 57
Settings for Protein A280 Measurements. . . . . . . . . . . . . . . . . . . . . . . . . . . . 59
Detection Limits for Protein A280 Measurements. . . . . . . . . . . . . . . . . . . . . 64
Calculations for Protein A280 Measurements . . . . . . . . . . . . . . . . . . . . . . . . 65
Thermo Scientific NanoDrop One User Guide iii
Contents
Measure Proteins and Labels . . . . . . . . . . . . . . . . . . . . . . . . . . . . . . . . . . . . . . . 69
Measure Labeled Protein Samples . . . . . . . . . . . . . . . . . . . . . . . . . . . . . . . . . 69
Proteins & Labels Reported Results. . . . . . . . . . . . . . . . . . . . . . . . . . . . . . . . 72
Settings for Proteins and Labels Measurements . . . . . . . . . . . . . . . . . . . . . . . 74
Detection Limits for Proteins and Labels Measurements . . . . . . . . . . . . . . . . 76
Calculations for Proteins and Labels Measurements. . . . . . . . . . . . . . . . . . . . 77
Measure Protein A205. . . . . . . . . . . . . . . . . . . . . . . . . . . . . . . . . . . . . . . . . . . . 79
Measure Protein Concentration at A205 . . . . . . . . . . . . . . . . . . . . . . . . . . . . 79
Protein A205 Reported Results . . . . . . . . . . . . . . . . . . . . . . . . . . . . . . . . . . . 82
Settings for Protein A205 Measurements. . . . . . . . . . . . . . . . . . . . . . . . . . . . 83
Calculations for Protein A205 Measurements . . . . . . . . . . . . . . . . . . . . . . . . 85
Measure Protein BCA . . . . . . . . . . . . . . . . . . . . . . . . . . . . . . . . . . . . . . . . . . . . 87
Measure Total Protein Concentration . . . . . . . . . . . . . . . . . . . . . . . . . . . . . . 87
Protein BCA Reported Results . . . . . . . . . . . . . . . . . . . . . . . . . . . . . . . . . . . 96
Settings for Protein BCA Measurements . . . . . . . . . . . . . . . . . . . . . . . . . . . 100
Measure Protein Bradford . . . . . . . . . . . . . . . . . . . . . . . . . . . . . . . . . . . . . . . . 101
Measure Total Protein Concentration . . . . . . . . . . . . . . . . . . . . . . . . . . . . . 101
Protein Bradford Reported Results . . . . . . . . . . . . . . . . . . . . . . . . . . . . . . . 106
Settings for Protein Bradford Measurements . . . . . . . . . . . . . . . . . . . . . . . . 109
Measure Protein Lowry . . . . . . . . . . . . . . . . . . . . . . . . . . . . . . . . . . . . . . . . . . 111
Measure Total Protein Concentration . . . . . . . . . . . . . . . . . . . . . . . . . . . . . 111
Protein Lowry Reported Results . . . . . . . . . . . . . . . . . . . . . . . . . . . . . . . . . 114
Settings for Protein Lowry Measurements . . . . . . . . . . . . . . . . . . . . . . . . . . 118
Measure Protein Pierce 660 . . . . . . . . . . . . . . . . . . . . . . . . . . . . . . . . . . . . . . . 119
Measure Total Protein Concentration . . . . . . . . . . . . . . . . . . . . . . . . . . . . . 119
Protein Pierce 660 Reported Results . . . . . . . . . . . . . . . . . . . . . . . . . . . . . . 124
Settings for Protein Pierce 660 Measurements . . . . . . . . . . . . . . . . . . . . . . . 127
Measure OD600 . . . . . . . . . . . . . . . . . . . . . . . . . . . . . . . . . . . . . . . . . . . . . . . 129
Measure OD600 . . . . . . . . . . . . . . . . . . . . . . . . . . . . . . . . . . . . . . . . . . . . . 129
OD600 Reported Results . . . . . . . . . . . . . . . . . . . . . . . . . . . . . . . . . . . . . . 133
Settings for OD600 Measurements . . . . . . . . . . . . . . . . . . . . . . . . . . . . . . . 134
Calculations for OD600 Measurements . . . . . . . . . . . . . . . . . . . . . . . . . . . 137
Measure Custom . . . . . . . . . . . . . . . . . . . . . . . . . . . . . . . . . . . . . . . . . . . . . . . 139
Measure using a Custom Method . . . . . . . . . . . . . . . . . . . . . . . . . . . . . . . . 139
Delete Custom Method. . . . . . . . . . . . . . . . . . . . . . . . . . . . . . . . . . . . . . . . 143
Custom Method Reported Results. . . . . . . . . . . . . . . . . . . . . . . . . . . . . . . . 144
Measure UV-Vis . . . . . . . . . . . . . . . . . . . . . . . . . . . . . . . . . . . . . . . . . . . . . . . 147
Measure UV-Vis . . . . . . . . . . . . . . . . . . . . . . . . . . . . . . . . . . . . . . . . . . . . . 147
UV-Vis Reported Results. . . . . . . . . . . . . . . . . . . . . . . . . . . . . . . . . . . . . . . 150
Settings for UV-Vis Measurements . . . . . . . . . . . . . . . . . . . . . . . . . . . . . . . 152
iv NanoDrop One User Guide Thermo Scientific
Contents
Measure Kinetics . . . . . . . . . . . . . . . . . . . . . . . . . . . . . . . . . . . . . . . . . . . . . . . 155
Measure Kinetics . . . . . . . . . . . . . . . . . . . . . . . . . . . . . . . . . . . . . . . . . . . . . 155
Create Kinetics Method. . . . . . . . . . . . . . . . . . . . . . . . . . . . . . . . . . . . . . . . 158
Edit Kinetics Method . . . . . . . . . . . . . . . . . . . . . . . . . . . . . . . . . . . . . . . . . 159
Kinetics Reported Results . . . . . . . . . . . . . . . . . . . . . . . . . . . . . . . . . . . . . . 161
Settings for Kinetic Measurements. . . . . . . . . . . . . . . . . . . . . . . . . . . . . . . . 166
Chapter 18 Learning Center . . . . . . . . . . . . . . . . . . . . . . . . . . . . . . . . . . . . . . . . . . . . . . . . . . . . . .169
Micro-Volume Sampling—How it Works. . . . . . . . . . . . . . . . . . . . . . . . . . . . 170
Set Up the Instrument. . . . . . . . . . . . . . . . . . . . . . . . . . . . . . . . . . . . . . . . . . . 172
Measure a Micro-Volume Sample . . . . . . . . . . . . . . . . . . . . . . . . . . . . . . . . . . 188
Measure a Sample Using a Cuvette . . . . . . . . . . . . . . . . . . . . . . . . . . . . . . . . . 195
Prepare Samples and Blanks . . . . . . . . . . . . . . . . . . . . . . . . . . . . . . . . . . . . . . 199
Basic Instrument Operations . . . . . . . . . . . . . . . . . . . . . . . . . . . . . . . . . . . . . . 205
NanoDrop One Home Screen. . . . . . . . . . . . . . . . . . . . . . . . . . . . . . . . . . . 206
NanoDrop One Measurement Screens . . . . . . . . . . . . . . . . . . . . . . . . . . . . 210
NanoDrop One Data Viewer . . . . . . . . . . . . . . . . . . . . . . . . . . . . . . . . . . . 221
NanoDrop One General Operations . . . . . . . . . . . . . . . . . . . . . . . . . . . . . . 229
Instrument Settings . . . . . . . . . . . . . . . . . . . . . . . . . . . . . . . . . . . . . . . . . . . . . 240
Acclaro Sample Intelligence . . . . . . . . . . . . . . . . . . . . . . . . . . . . . . . . . . . . . . . 248
NanoDrop One Viewer Software . . . . . . . . . . . . . . . . . . . . . . . . . . . . . . . . . . 256
Viewer Home Screen . . . . . . . . . . . . . . . . . . . . . . . . . . . . . . . . . . . . . . . . . . 257
Manage Experiments and Associated Data. . . . . . . . . . . . . . . . . . . . . . . . . . 259
Manage Identifiers on a PC . . . . . . . . . . . . . . . . . . . . . . . . . . . . . . . . . . . . . 269
Manage Custom Methods . . . . . . . . . . . . . . . . . . . . . . . . . . . . . . . . . . . . . . 274
Multimedia . . . . . . . . . . . . . . . . . . . . . . . . . . . . . . . . . . . . . . . . . . . . . . . . . . . 286
Chapter 19 Maintenance . . . . . . . . . . . . . . . . . . . . . . . . . . . . . . . . . . . . . . . . . . . . . . . . . . . . . . . .289
Maintenance Schedule. . . . . . . . . . . . . . . . . . . . . . . . . . . . . . . . . . . . . . . . . . . 290
Cleaning the Touchscreen . . . . . . . . . . . . . . . . . . . . . . . . . . . . . . . . . . . . . . . . 291
Maintaining the Pedestals . . . . . . . . . . . . . . . . . . . . . . . . . . . . . . . . . . . . . . . . 292
Cleaning the Pedestals . . . . . . . . . . . . . . . . . . . . . . . . . . . . . . . . . . . . . . . . . 292
Reconditioning the Pedestals . . . . . . . . . . . . . . . . . . . . . . . . . . . . . . . . . . . . 294
Decontaminating the Instrument . . . . . . . . . . . . . . . . . . . . . . . . . . . . . . . . . . 296
Maintaining the Cuvette Sampling System . . . . . . . . . . . . . . . . . . . . . . . . . . . 299
Instrument Diagnostics . . . . . . . . . . . . . . . . . . . . . . . . . . . . . . . . . . . . . . . . . . 300
Intensity Check . . . . . . . . . . . . . . . . . . . . . . . . . . . . . . . . . . . . . . . . . . . . . . 300
Performance Verification . . . . . . . . . . . . . . . . . . . . . . . . . . . . . . . . . . . . . . . 302
Pedestal Image Check . . . . . . . . . . . . . . . . . . . . . . . . . . . . . . . . . . . . . . . . . 307
Chapter 5 Safety and Operating Precautions . . . . . . . . . . . . . . . . . . . . . . . . . . . . . . . . . . . . . .301
Operating Precautions . . . . . . . . . . . . . . . . . . . . . . . . . . . . . . . . . . . . . . . . . . . 302
Safety Information. . . . . . . . . . . . . . . . . . . . . . . . . . . . . . . . . . . . . . . . . . . . . . 303
Thermo Scientific NanoDrop One User Guide v
Contents
Chapter 6 About this Help System . . . . . . . . . . . . . . . . . . . . . . . . . . . . . . . . . . . . . . . . . . . . . . .311
Chapter 7 Technical Support. . . . . . . . . . . . . . . . . . . . . . . . . . . . . . . . . . . . . . . . . . . . . . . . . . . .313
vi NanoDrop One User Guide Thermo Scientific
1
About the Spectrophotometer
The Thermo Scientific™ NanoDrop™ One is a compact,
stand-alone UV-Visible spectrophotometer developed for
micro-volume analysis of purified nucleic acids and a wide
variety of proteins. The patented sample retention system
enables the measurement of highly concentrated samples
without the need for dilutions.
The NanoDrop One system comes with preloaded software and
a touchscreen display. The instrument can be connected to an
optional printer with a USB cable or to a remote printer
through an Ethernet connection or wireless network.
NOTICE Before operating a NanoDrop One instrument, please read the safety and
operating precautions and then follow their recommendations when using the instrument.
Instrument Models and Features Register Your Instrument
There are two models available for the Register your instrument to receive e-mail updates on
NanoDrop One spectrophotometer... software and...
Optional Accessories Update Software
A number of accessories are available for the Quickly and easily download the latest
NanoDrop One instruments... NanoDrop One software...
Thermo Scientific NanoDrop One User Guide 1
1 About the Spectrophotometer
Instrument Models and Features
Instrument Models and Features
There are two models
available for the NanoDrop One Spectrophotometer NanoDrop OneC Spectrophotometer
NanoDrop One
spectrophotometer—the
NanoDrop One and the
NanoDrop OneC. Both
models include the patented
micro-volume sample
Arm
retention system and general
features. The
NanoDrop OneC model also Pedestal
features a cuvette holder for
analyzing dilute samples using
standard UV-visible cuvettes.
Both instruments come with a
built-in, 7-inch Android Cuvette
high-resolution touchscreen
preloaded with easy-to-use holder
instrument control software.
The NanoDrop One software
is loaded with features to
integrate with and simplify
your daily workflows.
1Locate the instrument away from air vents and exhaust fans to minimize evaporation
2 NanoDrop One User Guide Thermo Scientific
1 About the Spectrophotometer
Instrument Models and Features
Touchscreen
Touchscreen can slide left or
Touchscreen right to accommodate personal
preference, and tilt forward or
Pedestals back for optimal viewing
USB-A port1
1Two more USB-A ports are located on instrument back panel
Thermo Scientific NanoDrop One User Guide 3
1 About the Spectrophotometer
Instrument Models and Features
NanoDrop One Software with Acclaro Sample Intelligence Technology
The Thermo Scientific™ Acclaro™ Sample
Intelligence technology built into the
NanoDrop One instruments provides these
exclusive features to help you assess sample
integrity:
• contaminant analysis to help qualify a sample
before use in downstream applications
• on-demand technical support for
measurements that are atypical or very low
concentration
• invalid result alerts (a column sensor
monitors for the presence of bubbles or
reflective particles that can compromise
measurement results)
NanoDrop OneC Model Additional Features
The NanoDrop OneC model
includes a cuvette holder for
measuring dilute samples,
colorimetric assays, cell
cultures and kinetic studies.
The cuvette system has these
Cuvette holder additional features:
• extended lower detection
limits
• 37 °C heater option for
temperature-sensitive
samples and analyses
Instrument light path
• micro-stirring option to
ensure sample
homogeneity and support
kinetic studies
For details, see Measure a
Sample using a Cuvette.
4 NanoDrop One User Guide Thermo Scientific
1 About the Spectrophotometer
Optional Accessories
Optional Accessories
A number of accessories are available for the NanoDrop One instruments. To order an
accessory, contact your local distributor or visit our website.
DYMO™ LabelWriter™ 450 USB Label Printer
Prints two 5/16-in x 4-in self-adhesive labels for transferring sample data directly into
laboratory notebooks or posting on bulletin boards. The software allows printing of data from
each sample measurement or from a group of samples logged and measured together.
The printer connects to the instrument (front or back) via a USB cable (included).
PR-1 Pedestal Reconditioning Kit
Specially formulated conditioning compound that can be
applied to the pedestals to restore them to a hydrophobic state
(required to achieve adequate surface tension for accurate
sample measurements). The kit includes conditioning
compound and applicators. For more information, see
Reconditioning the Pedestals.
PV-1 Performance Verification Solution
Liquid photometric standard used to check instrument performance. For more information,
see Performance Verification.
Thermo Scientific NanoDrop One User Guide 5
1 About the Spectrophotometer
Register Your Instrument
Register Your Instrument
Register your instrument to receive e-mail updates on software and accessories
for the NanoDrop One instruments. An Internet connection is required for
registration.
To register your instrument
1. Do one of the following:
– From the NanoDrop One Viewer software running on a personal
computer (PC) that is connected to the Internet, open the Help menu
and choose NanoDrop One Website.
– From any PC that is connected to the Internet, use any web browser to
navigate to our website.
2. On the website, locate NanoDrop One Registration and follow the
instructions to register the instrument.
6 NanoDrop One User Guide Thermo Scientific
1 About the Spectrophotometer
Update Software
Update Software
Quickly and easily download and install the latest NanoDrop One software and
release notes from our website. Follow the steps to update or upgrade the software
on your local instrument and/or install or update the NanoDrop One Viewer
software on a personal computer (PC). An Internet connection is required to
download software.
To install or update NanoDrop One Viewer software
1. Do one of the following:
• To install the Viewer software on a computer for the first time, open any
web browser and find the NanoDrop website.
• To update or upgrade the Viewer software, from the Viewer Home screen,
open the Help menu and choose NanoDrop One Website to open our
website.
2. On the NanoDrop website, locate the software downloads page.
3. Select to download NanoDrop One (PC) Viewer software (English version)
and follow the instructions to download and run the installer. (A computer
restart is required after the installer completes.)
4. To add a language, including software and Help systems, download and run the
language pack installer (English must be installed first). (No computer restart is
required after a language installer completes.)
Thermo Scientific NanoDrop One User Guide 7
1 About the Spectrophotometer
Update Software
To update or upgrade NanoDrop One instrument software
1. Do one of the following:
– From the NanoDrop One Viewer software, open the Help menu and
choose NanoDrop One Website to open our website.
– From any personal computer that is connected to the Internet, navigate to
the NanoDrop website.
2. Insert a USB device such as a memory stick into a USB port on the computer.
3. On the NanoDrop website, locate the software downloads page, select to
update or upgrade NanoDrop One operating software (English version) and
follow the instructions to download the installer to the USB device.
4. To add a language, including software and Help systems, download the
language pack installer(s) to the USB device.
5. Insert the USB device into any USB port on the NanoDrop One instrument.
6. From the instrument Home screen, tap (Settings) > System > Update
Software.
If the USB device contains more than one version of the installer, a message is
displayed. Select the version to install (English installer must be run first) and
tap Update. (An instrument restart is required after the English installer
completes.)
When the installation is complete, a message similar to the following appears
next to the Update Software button:
Version: 1.2.0 (currently installed version of instrument operating software)
Database version: 1 (version of NanoDrop One database on this instrument)
7. To add a language, including software and Help systems, tap Update Software
again, select the language and version to install and tap Update. (No
instrument restart is required after a language installer completes.)
Note: To change the language, tap Language, select an installed language and tap
OK. (An instrument restart is required after you change the language.)
8 NanoDrop One User Guide Thermo Scientific
2
Detection Limits for All Applications
Note Detection limits provided in the tables below are approximate and apply to
micro-volume measurements only; they are based on the instrument’s photometric
absorbance range (10 mm equivalent) of 0–550 A. For measurements with 10 mm
pathlength cuvettes, the photometric absorbance range is 0–1.5 A.
Detection limits for standard applications
Sample Type Lower Detection Limit Upper Detection Limit Typical Reproducibilitya
dsDNA 2.0 ng/μL (pedestal) 27,500 ng/μL (pedestal) ±2.0 ng/μL for sample concentrations
between 2.0 and 100 ng/μL samples;
0.20 ng/μL (cuvette) 75 ng/μL (cuvette) ±2% for samples >100 ng/μL
ssDNA 1.3 ng/μL (pedestal) 18,150 ng/μL (pedestal) ±2.0 ng/μL for sample concentrations
between 2.0 and 100 ng/μL samples;
0.13 ng/μL (cuvette) 49.5 ng/μL (cuvette) ±2% for samples >100 ng/μL
RNA 1.6 ng/μL (pedestal) 22,000 ng/μL (pedestal) ±2.0 ng/μL for sample concentrations
between 2.0 and 100 ng/μL samples;
0.16 ng/μL (cuvette) 60 ng/μL (cuvette) ±2% for samples >100 ng/μL
DNA Microarray 1.3 ng/μL (pedestal) 495 ng/μL (pedestal) ±2.0 ng/μL for sample concentrations
(ssDNA) between 2.0 and 100 ng/μL samples;
0.13 ng/μL (cuvette) 49.5 ng/μL (cuvette) ±2% for samples >100 ng/μL
Thermo Scientific NanoDrop One User Guide 9
2
Detection Limits for All Applications
Sample Type Lower Detection Limit Upper Detection Limit Typical Reproducibilitya
Purified BSA by 0.06 mg/mL (pedestal) 825 mg/mL (pedestal) ±0.10 mg/mL (for 0.10–10 mg/mL samples);
Protein A280 0.006 mg/mL (cuvette) ±2% for samples >10 mg/mL
IgG by Protein 0.03 mg/mL (pedestal) 402 mg/mL (pedestal)
A280 0.003 mg/mL (cuvette)
Purified BSA by 0.06 mg/mL (pedestal) 19 mg/mL (pedestal) ±0.10 mg/mL for 0.10–10 mg/mL samples
Proteins & Labels
0.006 mg/mL (cuvette)
Protein BCA 0.2 mg/mL (20:1 8.0 mg/mL (pedestal) 2% over entire range
reagent/sample volume)
0.20 mg/mL (cuvette) 0.01 mg/mL over entire range
0.01 mg/mL (1:1
reagent/sample volume)
Protein Lowry 0.2 mg/mL (pedestal) 4.0 mg/mL (pedestal) 2% over entire range
Protein Bradford 100 μg/mL (50:1 8000 μg/mL ±25 μg/mL for 100–500 μg/mL samples
reagent/sample volume) ±5% for 500–8000 μg/mL samples
15 μg/mL (1:1 ±4 μg/mL for 15–50 μg/mL samples
reagent/sample volume) 100 μg/μL ±5% for 50–125 μg/mL samples
Protein Pierce 660 50 μg/mL (15:1 2000 μg/mL ±3 μg/mL for 50–125 μg/mL samples
reagent/sample volume) ±2% for samples > 125 μg/mL
25 μg/mL (7.5:1 ±3 μg/mL for 25–125 μg/mL samples
reagent/sample volume) 1000 μg/mL ±2% for samples >125 μg/mL
a
Based on five replicates (SD=ng/μL; CV=%)
Note To minimize instrument error with highly concentrated samples, make dilutions to
ensure that measurements are made within these absorbance limits:
• For micro-volume measurements, maximum absorbance at 260 nm (for nucleic acids)
or 280 nm (for proteins) should be less than 62.5 A.
• For measurements with 10 mm pathlength cuvettes, maximum absorbance at 260 nm
(or 280 nm for proteins) should be less than 1.5 A, which is approximately 75 ng/μL
dsDNA.
10 NanoDrop One User Guide Thermo Scientific
2
Detection Limits for All Applications
Detection limits for pre-defined dyes
Sample Type Lower Detection Limit Upper Detection Limita Typical Reproducibilityb
Cy3, Cy3.5, Alexa Fluor 0.2 pmol/μL (pedestal) 100 pmol/μL (pedestal) ±0.20 pmol/μL for sample
555, Alexa Fluor 660 concentrations between 0.20 and 4.0
pmol/μL;
±2% for samples >4.0 pmol/μL
Cy5, Cy5.5, Alexa Fluor 0.12 pmol/μL (pedestal) 60 pmol/μL (pedestal) ±0.12 pmol/μL for sample concentrations
647 between 0.12 and 2.4 pmol/μL;
±2% for samples >2.4 pmol/μL
Alexa Fluor 488, Alexa 0.4 pmol/μL (pedestal) 215 pmol/μL (pedestal) ±0.40 pmol/μL for sample concentrations
Fluor 594 between 0.40 and 8.0 pmol/μL;
±2% for samples >8.0 pmol/μL
Alexa Fluor 546 0.3 pmol/μL (pedestal) 145 pmol/μL (pedestal) ±0.30 pmol/μL for sample concentrations
between 0.30 and 6.0 pmol/μL;
±2% for samples >6.0 pmol/μL
a
Values are approximate
b
Based on five replicates (SD=ng/μL; CV=%)
Thermo Scientific NanoDrop One User Guide 11
3
Measure dsDNA, ssDNA or RNA
Measures the concentration of
purified dsDNA, ssDNA or RNA
samples that absorb at 260 nm.
Measure dsDNA, ssDNA or RNA
Reported Results
Settings
Detection Limits
Calculations
Measure dsDNA, ssDNA or RNA
Use the dsDNA, ssDNA and RNA applications to quantify purified double-stranded (ds) or
single-stranded (ss) DNA or RNA samples. These applications report nucleic acid
concentration and two absorbance ratios (A260/A280 and A260/A230). A single-point
baseline correction can also be used.
To measure dsDNA, ssDNA or RNA samples
NOTICE
• Do not use a squirt or spray bottle on or near the instrument as liquids will flow into
the instrument and may cause permanent damage.
• Do not use hydrofluoric acid (HF) on the pedestals. Fluoride ions will permanently
damage the quartz fiber optic cables.
Thermo Scientific NanoDrop One User Guide 13
3
Measure dsDNA, ssDNA or RNA
Before you begin...
Before taking pedestal measurements with the NanoDrop One instrument, lift the instrument
arm and clean the upper and lower pedestals. At a minimum, wipe the pedestals with a new
laboratory wipe. For more information, see Cleaning the Pedestals.
To measure nucleic acid
1. From the Home screen, select the Nucleic Acids tab
and tap dsDNA, ssDNA or RNA, depending on the
samples to be measured.
2. Specify a baseline correction if desired.
3. Pipette 1–2 μL blanking solution onto the lower
pedestal and lower the arm, or insert the blanking
cuvette into the cuvette holder.
Tip: If using a cuvette, make sure to align the cuvette
light path with the instrument light path.
4. Tap Blank and wait for the measurement to
complete.
Tip: If Auto-Blank is On, the blank measurement Typical nucleic acid spectrum
starts automatically after you lower the arm. (This
option is not available for cuvette measurements.)
5. Lift the arm and clean both pedestals with a new
laboratory wipe, or remove the blanking cuvette.
6. Pipette 1-2 μL sample solution onto the pedestal and
lower the arm, or insert the sample cuvette into the
cuvette holder.
7. Start the sample measurement:
– Pedestal: If Auto-Measure is On, lower arm; if
Auto-Measure is off, lower arm and tap Measure.
– Cuvette: Tap Measure.
When the sample measurement is completed, the
spectrum and reported values are displayed (see the
next section).
8. When you are finished measuring samples, tap
End Experiment.
Comparison of nucleic acid spectra with
9. Lift the arm and clean both pedestals with a new
wipe, or remove the sample cuvette. and without two common contaminants
14 NanoDrop One User Guide Thermo Scientific
3
Measure dsDNA, ssDNA or RNA
Best practices for nucleic acid measurements
• Isolate and purify nucleic acid samples before measurement to remove impurities.
Depending on the sample, impurities could include DNA, RNA, free nucleotides,
proteins, some buffer components and dyes. See Preparing Samples for more information.
Note Extraction reagents such as guanidine, phenol, and EDTA contribute
absorbance between 230 nm and 280 nm and will affect measurement results if
present in samples (even residual amounts).
• Ensure the sample absorbance is within the instrument’s absorbance detection limits.
• Blank with the same buffer solution used to resuspend the analyte of interest. The
blanking solution should be a similar pH and ionic strength as the analyte solution.
• Run a blanking cycle to assess the absorbance contribution of your buffer solution. If the
buffer exhibits strong absorbance at or near the analysis wavelength (typically 260 nm),
you may need to choose a different buffer or application. See Choosing and Measuring a
Blank for more information.
• For micro-volume measurements:
– Ensure pedestal surfaces are properly cleaned and conditioned.
– If possible, heat highly concentrated or large molecule samples, such as genomic or
lambda DNA, to 63 °C (145 °F) and gently (but thoroughly) vortex before taking a
measurement. Avoid introducing bubbles when mixing and pipetting.
– Follow best practices for micro-volume measurements.
– Use a 1-2 μL sample volume. See Recommended Sample Volumes for more
information.
• For cuvette measurements (NanoDrop OneC instruments only), use compatible cuvettes
and follow best practices for cuvette measurements.
Related Topics
• Measure a Micro-Volume Sample
• Measure a Sample Using a Cuvette
• Best Practices for Micro-Volume Measurements
• Best Practices for Cuvette Measurements
• Prepare Samples and Blanks
• Basic Instrument Operations
Thermo Scientific NanoDrop One User Guide 15
3
Measure dsDNA, ssDNA or RNA
Nucleic Acid Reported Results
dsDNA measurement screen
For each measured sample, the dsDNA, ssDNA and RNA applications show the UV
absorbance spectrum and a summary of the results. Here is an example:
Menu of options; Sample name; Nucleic acid Tap to select unit
tap to open tap to edit concentration
Purity ratios
Tap row to
select sample
and update
spectrum; tap
more rows to
overlay up to five
spectra. Press
UV spectrum and hold
sample row to
view
measurement
details.
Drag tab
down/up to see
more/less
Pinch and zoom to Swipe screen left to Tap to end sample data
adjust axes; view table with more experiment and
double-tap to reset measurement results export data
Note Micro-volume absorbance measurements and measurements taken with
nonstandard cuvettes are normalized to a 10.0 mm pathlength equivalent.
16 NanoDrop One User Guide Thermo Scientific
3
Measure dsDNA, ssDNA or RNA
dsDNA, ssDNA and RNA reported values
The initial screen that appears after each measurement (see previous image) shows a summary
of the reported values. To view all reported values, press and hold the sample row. Here is an
example:
• sample details (application and sampling method used, i.e., pedestal or cuvette)
• sample name
• created on (date sample measurement was taken)
• nucleic acid concentration
• A260/A280
• A260/A230
• A260
• A280
• factor
• baseline correction
Related Topics
• Basic Instrument Operations
• Nucleic Acid Calculations
Setting for Nucleic Acid Measurements
To show the dsDNA, ssDNA or RNA settings, from the dsDNA, ssDNA or RNA
measurement screen, tap > Nucleic Acid Setup.
Thermo Scientific NanoDrop One User Guide 17
3
Measure dsDNA, ssDNA or RNA
Setting Available Options Description
Baseline Correction On or off Optional user-defined baseline correction. Can be used to
correct for any offset caused by light scattering particulates by
Enter baseline correction subtracting measured absorbance at specified baseline correction
wavelength in nm or use wavelength from absorbance values at all wavelengths in sample
default value (340 nm) spectrum. As a result, absorbance of sample spectrum is zero at
specified baseline correction wavelength.
Related Topics
• Instrument Settings
Calculations for Nucleic Acid Measurements
The nucleic acid applications use the Beer-Lambert Beer-Lambert Equation (solved for concentration)
equation to correlate absorbance with concentration.
Solving Beer’s law for concentration yields the equation c = A / ( * b)
at the right.
where:
A = UV absorbance in absorbance units (AU)
= wavelength-dependent molar absorptivity coefficient (or extinction
coefficient) in liter/mol-cm
b = pathlength in cm
c = analyte concentration in moles/liter or molarity (M)
Note: Dividing the measured absorbance of a sample solution by its molar
extinction coefficient yields the molar concentration of the sample. See
Published Extinction Coefficients for more information regarding molar
vs. mass concentration values.
18 NanoDrop One User Guide Thermo Scientific
3
Measure dsDNA, ssDNA or RNA
The Nucleic Acid applications use a modification of the Extinction Coefficients vs Factors
Beer-Lambert equation (shown at right) to calculate
sample concentration where the extinction coefficient Using the terms in the Beer-Lambert equation, factor (f ) is defined as:
and pathlength are combined and referred to as a
“factor.” factor (f) = 1/( * b)
where:
= wavelength-dependent molar extinction coefficient in ng-cm/μL
b = sample pathlength in cm
As a result, analyte concentration (c) is calculated as:
c = A * [1/( * b)]
or
c=A*f
where:
c = analyte concentration in ng/μL
A = absorbance in absorbance units (A)
f = factor in ng-cm/μL (see below)
For the dsDNA, ssDNA and RNA applications, the Factors Used
generally accepted factors for nucleic acids are used in
conjunction with Beer’s Law to calculate sample • dsDNA (factor = 50 ng-cm/μL)
concentration. For the Custom Factor application, the
user-specified factor is used. • ssDNA (factor = 33 ng-cm/μL)
• RNA (factor = 40 ng-cm/μL)
• Custom Factor (user entered factor between 15 ng-cm/μL and
150 ng-cm/μL
Thermo Scientific NanoDrop One User Guide 19
3
Measure dsDNA, ssDNA or RNA
Calculated nucleic acid concentrations are based on the Measured Values
absorbance value at 260 nm, the factor used and the
sample pathlength. A single-point baseline correction (or Note: For micro-volume absorbance measurements and measurements
analysis correction) may also be applied. taken with nonstandard (other than 10 mm) cuvettes, the spectra are
normalized to a 10 mm pathlength equivalent.
Concentration is reported in mass units. Calculators are
available on the Internet to convert concentration from
mass to molar units based on sample sequence. A260 absorbance
Absorbance values at 260 nm, 280 nm and sometimes • Nucleic acid absorbance values are measured at 260 nm using the
230 nm are used to calculate purity ratios for the normalized spectrum. This is the reported A260 value if Baseline
measured nucleic acid samples. Purity ratios are Correction is not selected.
sensitive to the presence of contaminants in the sample,
such as residual solvents and reagents typically used • If Baseline Correction is selected, the absorbance value at the
during sample purification. correction wavelength is subtracted from the absorbance at 260 nm.
The corrected absorbance at 260 nm is reported and used to calculate
nucleic acid concentration.
A230 and A280 absorbance
• Normalized and baseline-corrected (if selected) absorbance values at
230 nm and 280 nm are used to calculate A260/A230 and A260/A280
ratios.
Sample Pathlength
• For micro-volume measurements, the software selects the optimal
pathlength (between 1.0 mm and 0.03 mm) based on sample
absorbance at the analysis wavelength.
• For cuvette measurements, pathlength is determined by the cuvette
Pathlength setting in the software (see General Settings).
• Displayed spectra and absorbance values are normalized to a 10 mm
pathlength equivalent.
20 NanoDrop One User Guide Thermo Scientific
3
Measure dsDNA, ssDNA or RNA
Reported Values
• Nucleic acid concentration. Reported in selected unit (i.e., ng/μL,
μg/uL or μg/mL). Calculations are based on modified Beer’s Law
equation using corrected nucleic acid absorbance value.
• A260/A280 purity ratio. Ratio of corrected absorbance at 260 nm to
corrected absorbance at 280 nm. An A260/A280 purity ratio of ~1.8 is
generally accepted as “pure” for DNA (~2.0 for RNA). Acidic solutions
may under represent the reported value by 0.2-0.3; the opposite is true
for basic solutions.
• A260/A230 purity ratio. Ratio of corrected absorbance at 260 nm to
corrected absorbance at 230 nm. An A260/A230 purity ratio between
1.8 and 2.2 is generally accepted as “pure” for DNA and RNA.
Note: Although purity ratios are important indicators of sample quality,
the best quality indicator quality is functionality in the downstream
application of interest (e.g., real-time PCR).
Thermo Scientific NanoDrop One User Guide 21
4
Measure Microarray
Measures the concentration of
purified nucleic acids that have been
labeled with up to two fluorescent
dyes for use in downstream
microarray applications.
Measure Microarray Samples
Reported Results
Settings
Detection Limits
Calculations
Measure Microarray Samples
Use the Microarray application to quantify nucleic acids that have been labeled with up to
two fluorescent dyes. The application reports nucleic acid concentration, an A260/A280 ratio
and the concentrations and measured absorbance values of the dye(s), allowing detection of
dye concentrations as low as 0.2 picomole per microliter.
To measure microarray samples
NOTICE
• Do not use a squirt or spray bottle on or near the instrument as liquids will flow into
the instrument and may cause permanent damage.
• Do not use hydrofluoric acid (HF) on the pedestals. Fluoride ions will permanently
damage the quartz fiber optic cables.
Thermo Scientific NanoDrop One User Guide 23
4
Measure Microarray
Before you begin...
Before taking pedestal measurements with the NanoDrop One instrument, lift the instrument
arm and clean the upper and lower pedestals. At a minimum, wipe the pedestals with a new
laboratory wipe. For more information, see Cleaning the Pedestals.
24 NanoDrop One User Guide Thermo Scientific
4
Measure Microarray
To measure a microarray sample
1. From the Home screen, select the Nucleic Acids tab A260 absorbance peak
and tap Microarray.
used to calculate nucleic
2. Specify the sample type and factor and the type of acid concentration
dye(s) used.
Tip: Select a dye from the pre-defined list or add a
custom dye using the Dye/Chromophore Editor.
3. Pipette 1–2 μL blanking solution onto the lower
pedestal and lower the arm, or insert the blanking
cuvette into the cuvette holder.
Tip: If using a cuvette, make sure to align the cuvette
light path with the instrument light path.
4. Tap Blank and wait for the measurement to
complete.
Tip: If Auto-Blank is On, the blank measurement
starts automatically after you lower the arm. (This
option is not available for cuvette measurements.) Dye absorbance peak
used to calculate dye
5. Lift the arm and clean both pedestals with a new
laboratory wipe, or remove the blanking cuvette. concentration
6. Pipette 1-2 μL sample solution onto the pedestal and
lower the arm, or insert the sample cuvette into the
Typical microarray spectrum
cuvette holder.
7. Start the sample measurement:
– Pedestal: If Auto-Measure is On, lower arm; if
Auto-Measure is off, lower arm and tap Measure.
– Cuvette: Tap Measure.
When the sample measurement is completed, the
spectrum and reported values are displayed (see the
next section).
8. When you are finished measuring samples, tap
End Experiment.
9. Lift the arm and clean both pedestals with a new
wipe, or remove the sample cuvette.
Thermo Scientific NanoDrop One User Guide 25
4
Measure Microarray
Related Topics
• Best Practices for Nucleic Acid Measurements
• Measure a Micro-Volume Sample
• Measure a Sample Using a Cuvette
• Best Practices for Micro-Volume Measurements
• Best Practices for Cuvette Measurements
• Prepare Samples and Blanks
• Basic Instrument Operations
26 NanoDrop One User Guide Thermo Scientific
4
Measure Microarray
Microarray Reported Results
Microarray measurement screen
For each measured sample, this application shows the absorbance spectrum and a summary of
the results. Here is an example:
Menu of options; Sample name; Nucleic acid Tap to select unit
tap to open tap to edit concentration Dye
concentration(s)
Tap row to
select sample
and update
spectrum; tap
more rows to
overlay up to five
UV-visible spectrum
spectra. Press
and hold
sample row to
view
measurement
details.
Drag tab
down/up to
see more/less
Pinch and zoom to Swipe screen left to Tap to end sample data
adjust axes; view table with more experiment and
double-tap to reset measurement results export data
Note
• A baseline correction is performed at 750 nm (absorbance value at 750 nm is
subtracted from absorbance values at all wavelengths in sample spectrum).
• Micro-volume absorbance measurements and measurements taken with nonstandard
cuvettes are normalized to a 10.0 mm pathlength equivalent.
Thermo Scientific NanoDrop One User Guide 27
4
Measure Microarray
Microarray reported values
The initial screen that appears after each measurement (see previous image) shows a summary
of the reported values. To view all reported values, press and hold the sample row. Here is an
example:
• sample details (application used and pedestal or cuvette)
• sample name
• created on (date sample measurement was taken)
• nucleic acid concentration
• A260
• A260/A280
• dye 1/dye 2 concentration
• sample type
• analysis correction
• factor
Related Topics
• Basic Instrument Operations
• Microarray Calculations
Settings for Microarray Measurements
Microarray settings
The Microarray Setup screen appears after you select the Microarray application from the
Nucleic Acids tab on the Home screen. To show the Microarry settings from the Microarray
measurement screen, tap > Microarray Setup.
28 NanoDrop One User Guide Thermo Scientific
4
Measure Microarray
Setting Available Options Description
Sample type and dsDNA (with non-editable factor of Widely accepted value for double-stranded DNA
Factor 50 ng-cm/μL)
ssDNA (with non-editable factor of Widely accepted value for single-stranded DNA
33 ng-cm/μL)
RNA (with non-editable factor of Widely accepted value for RNA
40 ng-cm/μL)
Oligo DNA with non-editable calculated Factor calculated from user-defined DNA base sequence.
factor in ng-cm/μL When selected, available DNA base units (i.e., G, A, T,
C) appear as keys. Define sequence by tapping
appropriate keys. Factor is calculated automatically based
on widely accepted value for each base unit.
Oligo RNA with non-editable calculated Factor calculated from user-defined RNA base sequence.
factor in ng-cm/μL When selected, available RNA base units (i.e., G, A, U,
C) appear as keys. Define sequence by tapping
appropriate keys. Factor is calculated automatically based
on widely accepted value for each base unit.
Custom (with user-specified factor in Enter factor between 15 ng-cm/μL and 150 ng-cm/μL
ng-cm/μL)
Dye 1/Dye 2 Typea Cy3, 5, 3.5, or 5.5, Select pre-defined dye(s) used to label sample material,
Alexa Fluor 488, 546, 555, 594, 647, or or one that has been added using Dye/Chrom. Editor.
660
Dye 1/Dye 2 Unit picomoles/microliter (pmol/uL), Select unit for reporting dye concentrations
micromoles (uM), or millimoles (mM)
Analysis On or off Corrects sample absorbance measurement for any offset
Correctionb caused by light scattering particulates by subtracting
Enter analysis correction wavelength in nm absorbance value at specified analysis correction
or use default value (340 nm) wavelength from absorbance value at analysis
wavelength. Corrected value is used to calculate sample
concentration.
Tip: If the sample has a modification that absorbs light
at 340 nm, select a different correction wavelength or
turn off Analysis Correction.
a
To add a custom dye or edit the list of available dyes, use the Dye/Chromophore Editor.
b
The Analysis Correction affects the calculation for nucleic acid concentration only.
Thermo Scientific NanoDrop One User Guide 29
4
Measure Microarray
Dye/chromophore editor
Use the Dye/Chromophore Editor to add a custom dye to the list of available dyes in
Microarray Setup or Proteins & Labels Setup. You can also specify which dyes are available in
that list.
To access the Dye/Chromophore Editor:
• from the Home screen, tap > Dye/Chrom. Editor
• from the Microarray or Proteins & Labels measurement screen, tap > Settings
> Dye/Chrom. Editor
Dye/Chromophore Editor
Locked dye (pre-defined; Tap to add Tap to edit
cannot be edited or deleted) custom dye selected
custom dye
Tap to delete
selected
custom dye
Selected dyes (will appear in Dye1
Custom dye (user-defined; and Dye2 lists in Microarray Setup Tap to close
can be edited or deleted) or Proteins & Labels Setup) Dye/Chrom. Editor
These operations are available from the Dye/Chromophore Editor:
30 NanoDrop One User Guide Thermo Scientific
4
Measure Microarray
Add or remove a dye
To add or remove a dye from the Dye1 or Dye2 drop-down list in Microarray Setup or
Proteins & Labels Setup:
– select or deselect corresponding checkbox
Add custom dye
– tap to show New Dye box
– enter unique Name for new dye (tap field to display keyboard, tap Done key to close
keyboard)
– select default Unit that will be used to display dye concentration
– enter dye’s Extinction Coefficient (or molar absorptivity constant) in L/mole-cm
(typically provided by dye manufacturer)
– specify Wavelength in nm (between 450 nm and 700 nm) that will be used to
measure dye’s absorbance
– specify dye’s correction values at 260 nm and 280 nm
– tap Add Dye
Note To determine dye correction values (if not available from dye manufacturer):
– use instrument to measure pure dye and note absorbance at 260 nm, 280 nm
and at analysis wavelength for dye (see above)
– calculate ratio of A260/Adye wavelength and enter that value for 260 nm
Correction
– calculate ratio of A280/Adye wavelength and enter that value for 280 nm
Correction
When a custom dye is selected before a measurement, the dye’s absorbance and
concentration values are reported and the corrections are applied to the measured sample
absorbance values, and to the resulting sample concentrations and purity ratios.
Edit custom dye
Tip Dyes pre-defined in the software cannot be edited.
– tap to select custom dye
– tap
Thermo Scientific NanoDrop One User Guide 31
4
Measure Microarray
– edit any entries or settings
– tap Save Dye
Delete custom dye
Tip Dyes pre-defined in the software cannot be deleted.
– tap to select custom dye
– tap
NOTICE Deleting a custom dye permanently removes the dye and all associated
information from the software.
Related Topics
• Instrument Settings
Calculations for Microarray Measurements
As with the other nucleic acid applications, the Available Options for Factors
Microarray application uses a modification of the
Beer-Lambert equation to calculate sample • dsDNA (factor = 50 ng-cm/μL)
concentration where the extinction coefficient and
pathlength are combined and referred to as a “factor.” • ssDNA (factor = 33 ng-cm/μL)
The Microarray application offers six options (shown at
• RNA (factor = 40 ng-cm/μL)
right) for selecting an appropriate factor for each
measured sample, to be used in conjunction with Beer’s • Oligo DNA (calculated from user entered DNA nucleotide sequence)
Law to calculate sample concentration.
• Oligo RNA (calculated from user entered RNA nucleotide sequence)
If the factor is known, choose the Custom Factor option
and enter the factor in ng-cm/μL. Otherwise, choose the • Custom Factor (user entered factor between 15 ng-cm/μL and
option that best matches the sample solution. 150 ng-cm/μL
Tip: Ideally, the factor or extinction coefficient should be Note: See Sample Type for more information.
determined empirically using a solution of the study
nucleic acid at a known concentration using the same
buffer.
32 NanoDrop One User Guide Thermo Scientific
4
Measure Microarray
Calculated nucleic acid concentrations are based on the Measured Values
absorbance value at 260 nm, the factor used and the
sample pathlength. A single-point baseline correction (or A260 absorbance
analysis correction) may also be applied.
Note: The absorbance value at 750 nm is subtracted from all wavelengths
Concentration is reported in mass units. Calculators are in the spectrum. As a result, the absorbance at 750 nm is zero in the
available on the Internet to convert concentration from displayed spectra. Also, for micro-volume absorbance measurements and
mass to molar units based on sample sequence.
measurements taken with nonstandard (other than 10 mm) cuvettes, the
Absorbance values at 260 nm, 280 nm and sometimes spectra are normalized to a 10 mm pathlength equivalent.
230 nm are used to calculate purity ratios for the
measured nucleic acid samples. Purity ratios are • Nucleic acid absorbance values for all Microarray sample types are
sensitive to the presence of contaminants in the sample, measured at 260 nm using the 750-corrected and normalized
such as residual solvents and reagents typically used spectrum.
during sample purification.
• If Analysis Correction is selected, the absorbance value at the
correction wavelength is subtracted from the absorbance at 260 nm.
• If one or more dyes are selected, the dye correction values at 260 nm
are also subtracted from the absorbance at 260 nm.
• The final corrected absorbance at 260 nm is reported and used to
calculate sample concentration.
A280 absorbance
• 750-corrected and normalized absorbance value at 280 nm (minus the
A280 dye correction) is used to calculate an A260/A280 ratio.
Dye concentrations are calculated from the absorbance Dye absorbance
value at the dye’s analysis wavelength, the dye’s
extinction coefficient, and the sample pathlength. A • Dye absorbance values are measured at specific wavelengths. See
sloped-line dye correction may also be used. Dye/Chromophore Editor for analysis wavelengths used.
• If Sloping Dye Correction is selected, a linear baseline is drawn
between 400 nm and 750 nm and, for each dye, the absorbance value
of the sloping baseline is subtracted from the absorbance value at each
dye’s analysis wavelength. Baseline-corrected dye absorbance values are
reported and used to calculate dye concentrations.
Dye correction
• Pre-defined dyes have known correction values for A260 and A280.
See Dye/Chromophore Editor for correction values used.
• A260 dye corrections are subtracted from the A260 absorbance value
used to calculate nucleic acid concentration, and from the A260
absorbance value used to calculate the A260/A280 purity ratio.
Thermo Scientific NanoDrop One User Guide 33
4
Measure Microarray
Sample Pathlength
• For micro-volume measurements, the software selects the optimal
pathlength (between 1.0 mm and 0.03 mm) based on sample
absorbance at the analysis wavelength.
• For cuvette measurements, pathlength is determined by the cuvette
Pathlength setting in the software (see General Settings).
• Displayed spectra and absorbance values are normalized to a 10 mm
pathlength equivalent.
•
Reported Values
• Nucleic acid concentration. Reported in selected unit (i.e., ng/μL,
μg/uL or μg/mL). Calculations are based on modified Beer’s Law
equation using corrected nucleic acid absorbance value.
• A260/A280 purity ratio. Ratio of corrected absorbance at 260 nm to
corrected absorbance at 280 nm. An A260/A280 purity ratio of ~1.8 is
generally accepted as “pure” for DNA (~2.0 for RNA). Acidic solutions
may under represent the reported value by 0.2-0.3; the opposite is true
for basic solutions.
• Dye1/Dye2 concentration. Reported in pmol/μL. Calculations are
based on Beer’s Law equation using (sloping) baseline-corrected dye
absorbance value(s).
Note: Although purity ratios are important indicators of sample quality,
the best indicator of DNA or RNA quality is functionality in the
downstream application of interest (e.g., microarray).
Related Topics
• Calculations for Nucleic Acid Measurements
34 NanoDrop One User Guide Thermo Scientific
5
Measure using a Custom Factor
Measures the concentration of
purified nucleic acids using a
custom factor for the calculations.
Measure using Custom Factor
Reported Results
Settings
Detection Limits
Calculations
Measure Nucleic Acid using a Custom Factor
Use the Custom Factor application to quantify purified DNA or RNA samples that absorb at
260 nm with a user-defined extinction coefficient or factor. The application reports nucleic
acid concentration and two absorbance ratios (A260/A280 and A260/A230). A single-point
baseline correction can also be used.
To measure nucleic acid samples using a custom factor
NOTICE
• Do not use a squirt or spray bottle on or near the instrument as liquids will flow into
the instrument and may cause permanent damage.
• Do not use hydrofluoric acid (HF) on the pedestals. Fluoride ions will permanently
damage the quartz fiber optic cables.
Thermo Scientific NanoDrop One User Guide 35
5
Measure using a Custom Factor
Before you begin...
Before taking pedestal measurements with the NanoDrop One instrument, lift the instrument
arm and clean the upper and lower pedestals. At a minimum, wipe the pedestals with a new
laboratory wipe. For more information, see Cleaning the Pedestals.
To measure using a custom factor
1. From the Home screen, select the Nucleic Acids tab
and tap Custom Factor.
2. Enter the factor to be used for the calculations and
specify a baseline correction if desired.
3. Pipette 1–2 μL blanking solution onto the lower
pedestal and lower the arm, or insert the blanking
cuvette into the cuvette holder.
Tip: If using a cuvette, make sure to align the cuvette
light path with the instrument light path.
4. Tap Blank and wait for the measurement to
complete.
Tip: If Auto-Blank is On, the blank measurement Typical nucleic acid spectrum
starts automatically after you lower the arm. (This
option is not available for cuvette measurements.)
5. Lift the arm and clean both pedestals with a new
laboratory wipe, or remove the blanking cuvette.
6. Pipette 1-2 μL sample solution onto the pedestal and
lower the arm, or insert the sample cuvette into the
cuvette holder.
7. Start the sample measurement:
– Pedestal: If Auto-Measure is On, lower arm; if
Auto-Measure is off, lower arm and tap Measure.
– Cuvette: Tap Measure.
When the sample measurement is completed, the
spectrum and reported values are displayed (see the
next section).
8. When you are finished measuring samples, tap
End Experiment.
9. Lift the arm and clean both pedestals with a new
wipe, or remove the sample cuvette.
36 NanoDrop One User Guide Thermo Scientific
5
Measure using a Custom Factor
Related Topics
• Measure a Micro-Volume Sample
• Measure a Sample Using a Cuvette
• Best Practices for Micro-Volume Measurements
• Best Practices for Cuvette Measurements
• Prepare Samples and Blanks
• Basic Instrument Operations
Custom Factor Reported Results
For each measured sample, this application shows the absorbance spectrum and a summary of
the results. Here is an example:
Note The Custom Factor measurement screen is identical to the measurement screen for
the other nucleic acid applications except the Custom Factor is reported in the lower left
corner (see image below).
Thermo Scientific NanoDrop One User Guide 37
5
Measure using a Custom Factor
Custom factor used to calculate
nucleic acid concentration
Related Topics
• Basic Instrument Operations
• Nucleic Acid Reported Results
• Nucleic Acid Calculations
38 NanoDrop One User Guide Thermo Scientific
5
Measure using a Custom Factor
Settings for Nucleic Acid Measurements using a Custom Factor
To show the Custom Factor settings, tap > Custom Factor Setup.
Setting Available Options Description
Custom Factor Enter an integer value Constant used to calculate nucleic acid concentration in
between 15 ng-cm/μL modified Beer’s Law equation. Based on extinction coefficient
and 150 ng-cm/μL and pathlength:
f = 1/(
260 * b))
where:
f= factor
= molar extinction coefficient at 260 nm in ng-cm/μL
b = sample pathlength in cm (1 cm for nucleic acids measured
with the NanoDrop One instruments)
Baseline Correction On or off Optional user-defined baseline correction. Can be used to
correct for any offset caused by light scattering particulates by
Enter baseline correction subtracting measured absorbance at specified baseline correction
wavelength in nm or use wavelength from absorbance values at all wavelengths in sample
default value (340 nm) spectrum. As a result, absorbance of sample spectrum is zero at
specified baseline correction wavelength.
Related Topics
• Instrument Settings
Detection Limits for Nucleic Acid Measurements using a Custom Factor
The lower detection limits and reproducibility specifications for nucleic acids are provided
here. The upper detection limits are dependent on the upper absorbance limit of the
instrument and the user-defined extinction coefficients.
To calculate upper detection limits for nucleic acid samples
To calculate upper detection limits in ng/μL, use the following equation:
(upper absorbance limitinstrument * extinction coefficientsample)
Thermo Scientific NanoDrop One User Guide 39
5
Measure using a Custom Factor
For example, for a sample measurement using an extinction coefficient of 55, the equation
looks like this:
(550 AU * 55 ng-cm/μL) = 30,250 ng/μL
Note For measurements with 10 mm pathlength cuvettes, the upper absorbance limit is
1.5 AU, which is approximately 75 ng/μL for dsDNA.
Related Topics
• Detection Limits for All Applications
40 NanoDrop One User Guide Thermo Scientific
6
Measure Oligo DNA or Oligo RNA
Measures the concentration of
purified ssDNA or RNA
oligonucleotides that absorb at
260 nm.
Measure Oligo DNA or RNA
Reported Results
Settings
Detection Limits
Calculations
Measure Oligo DNA or Oligo RNA
Use the Oligo DNA and Oligo RNA applications to quantify oligonucleotides that absorb at
260 nm. Molar extinction coefficients are calculated automatically based on the user-defined
base sequence of the sample. These applications report nucleic acid concentration and two
absorbance ratios (A260/A280 and A260/A230). A single-point baseline correction can also
be used.
Note If the oligonucleotide has been modified, for example with a fluorophore dye, check
with the oligo manufacturer to determine if the modification contributes absorbance at
260 nm. If it does, we recommend using the Microarray application to quantify nucleic
acid concentration. The Microarray application includes a correction to remove any
absorbance contribution due to the dye from the oligo quantification result.
Thermo Scientific NanoDrop One User Guide 41
6
Measure Oligo DNA or Oligo RNA
To measure Oligo DNA or Oligo RNA samples
NOTICE
• Do not use a squirt or spray bottle on or near the instrument as liquids will flow into
the instrument and may cause permanent damage.
• Do not use hydrofluoric acid (HF) on the pedestals. Fluoride ions will permanently
damage the quartz fiber optic cables.
Before you begin...
Before taking pedestal measurements with the NanoDrop One instrument, lift the instrument
arm and clean the upper and lower pedestals. At a minimum, wipe the pedestals with a new
laboratory wipe. For more information, see Cleaning the Pedestals.
42 NanoDrop One User Guide Thermo Scientific
6
Measure Oligo DNA or Oligo RNA
To measure an oligonucleotide sample
1. From the Home screen, select the Nucleic Acids tab
and tap either Oligo DNA or Oligo RNA, as needed.
2. Specify the Oligo base sequence and a baseline
correction if desired.
3. Pipette 1–2 μL blanking solution onto the lower
pedestal and lower the arm, or insert the blanking
cuvette into the cuvette holder.
Tip: If using a cuvette, make sure to align the cuvette
light path with the instrument light path.
4. Tap Blank and wait for the measurement to
complete. Example Oligo DNA spectrum
Tip: If Auto-Blank is On, the blank measurement
starts automatically after you lower the arm. (This
option is not available for cuvette measurements.)
5. Lift the arm and clean both pedestals with a new
laboratory wipe, or remove the blanking cuvette.
6. Pipette 1-2 μL sample solution onto the pedestal and
lower the arm, or insert the sample cuvette into the
cuvette holder.
7. Start the sample measurement:
– Pedestal: If Auto-Measure is On, lower arm; if
Auto-Measure is off, lower arm and tap Measure.
– Cuvette: Tap Measure.
When the sample measurement is completed, the
spectrum and reported values are displayed (see the
next section).
8. When you are finished measuring samples, tap
End Experiment.
9. Lift the arm and clean both pedestals with a new
wipe, or remove the sample cuvette.
Related Topics
• Best Practices for Nucleic Acid Measurements
Thermo Scientific NanoDrop One User Guide 43
6
Measure Oligo DNA or Oligo RNA
• Measure a Micro-Volume Sample
• Measure a Sample Using a Cuvette
• Best Practices for Micro-Volume Measurements
• Best Practices for Cuvette Measurements
• Prepare Samples and Blanks
• Basic Instrument Operations
44 NanoDrop One User Guide Thermo Scientific
6
Measure Oligo DNA or Oligo RNA
Oligo Reported Results
Oligo DNA measurement screen
For each measured sample, the Oligo DNA and Oligo RNA applications show the UV
absorbance spectrum and a summary of the results. Here is an example:
Menu of options; Sample name; Nucleic acid Tap to select unit
tap to open tap to edit concentration
Purity ratios
Tap row to
select sample
and update
spectrum; tap
more rows to
overlay up to five
spectra. Press
and hold
sample row to
view
UV spectrum1 measurement
details.
Drag tab
down/up to see
more/less
Pinch and zoom to Swipe screen left to Tap to end
sample data
adjust axes; view table with more experiment and
double-tap to reset measurement results export data
1
Measured oligo: TTT TTT TTT TTT TTT TTT TTT TTT
Note Micro-volume absorbance measurements and measurements taken with
nonstandard cuvettes are normalized to a 10.0 mm pathlength equivalent.
Thermo Scientific NanoDrop One User Guide 45
6
Measure Oligo DNA or Oligo RNA
Oligo DNA and Oligo RNA reported values
The initial screen that appears after each measurement (see previous image) shows a summary
of the reported values. To view all reported values, press and hold the sample row. Here is an
example:
• sample details (application and sampling method used, i.e., pedestal or cuvette)
• sample name
• created on (date sample measurement was taken)
• nucleic acid concentration
• A260/A280
• A260/A230
• A260
• A280
• factor
• oligo sequence
• baseline correction
• stirrer status
Note The five nucleotides that comprise DNA and RNA exhibit widely varying
A260/A280 ratios. See Oligo Purity Ratios for more information.
Related Topics
• Basic Instrument Operations
• Oligo Calculations
46 NanoDrop One User Guide Thermo Scientific
6
Measure Oligo DNA or Oligo RNA
Settings for Oligo DNA and Oligo RNA Measurements
The Oligo setup screen appears after you select the Oligo DNA or Oligo RNA application
from the Nucleic Acids tab on the Home screen. To show the Oligo settings from the
Oligo DNA or Oligo RNA measurement screen, tap > Oligo DNA Setup (or
Oligo RNA Setup).
Setting Available Options Description
Oligo Base for DNA: Use the Specify your DNA or RNA base sequence by tapping the corresponding keys:
Sequence G, A, T and C keys to
specify the DNA base
sequence Add guanine Remove most
for RNA: Use the Add adenine recent base
G, A, U and C keys to
specify the RNA base
sequence
Add thymine (DNA) Add cytosine
or uracil (RNA)
Each time a base is added to the sequence, the software calculates the following:
• Factor. Constant used to calculate oligonucleotide concentration in modified
Beer’s Law equation. Based on extinction coefficient and pathlength:
f = 1/( 260 * b)
where:
f= factor
= molar extinction coefficient at 260 nm in ng-cm/μL
b = sample pathlength in cm (0.1 cm for nucleic acids measured with the
NanoDrop One instrument)
Thermo Scientific NanoDrop One User Guide 47
6
Measure Oligo DNA or Oligo RNA
Setting Available Options Description
• Molecular Weight of oligo calculated from user-defined base sequence.
• Number of Bases entered.
• Molar Ext. Coefficient (260 nm). Molar extinction coefficient of oligo (in
ng-cm/μL) at 260 nm calculated from entered base sequence.
• %GC. Percentage of guanine and cytosine residues in total number of bases
entered.
Baseline Correction On or off Corrects for any offset caused by light scattering particulates by subtracting
measured absorbance at specified baseline correction wavelength from absorbance
Enter baseline values at all wavelengths in sample spectrum. As a result, absorbance of sample
correction wavelength spectrum is zero at specified baseline correction wavelength.
in nm or use default
value (340 nm) Tip: If the sample has a modification that absorbs light at 340 nm, select a
different correction wavelength or turn off Baseline Correction.
Related Topics
• Instrument Settings
Detection Limits for Oligo DNA and Oligo RNA Measurements
The lower detection limits and reproducibility specifications for the oligonucleotide sample
types (ssDNA and RNA) are provided here. The upper detection limits are dependent on the
upper absorbance limit of the instrument and the extinction coefficients for the user-defined
base sequences.
To calculate upper detection limits for nucleic acid samples
To calculate upper detection limits in ng/μL, use the following equation:
(upper absorbance limitinstrument * extinction coefficientsample)
For example, for a sample measurement using an extinction coefficient of 55, the equation
looks like this:
(550 AU * 55 ng-cm/μL) = 30,250 ng/μL
Note For measurements with 10 mm pathlength cuvettes, the upper absorbance limit is
1.5 AU, which is approximately 75 ng/μL for dsDNA.
48 NanoDrop One User Guide Thermo Scientific
6
Measure Oligo DNA or Oligo RNA
Related Topics
• Detection Limits for All Applications
Calculations for Oligo DNA and Oligo RNA Measurements
As with the other nucleic acid applications, the Oligo Extinction Coefficients for Oligonucleotides
applications use the Beer-Lambert equation to correlate
absorbance with concentration based on the sample’s The software uses the nearest neighbor method and the following formula
extinction coefficient and pathlength. Because to calculate molar extinction coefficients for specific oligonucleotide base
oligonucleotides are short, single-stranded molecules (or sequences:
longer molecules of repeating sequences), their
spectrum and extinction coefficient ( ) are closely N–1 N–1 N
dependent on base composition and sequence.
(The generally accepted extinction coefficients and
260 = 1 – 2 + 3
factors for single-stranded DNA and RNA provide a 1 2 1
reasonable estimate for natural, essentially randomized,
sequences but not for short, synthetic oligo sequences.) where:
To ensure the most accurate results, we use the exact = molar extinction coefficient in L/mole-cm
value of 260 to calculate oligonucleotide concentration.
1 = nearest neighbor
2 = individual bases
The NanoDrop software allows you to specify the base
sequence of an oligonucleotide before it is measured.
3 = modifications, such as fluorescent dyes
For any entered base sequence, the software uses the
equation at the right to calculate the extinction
coefficient.
Tip: The extinction coefficient is wavelength specific for
each oligonucleotide and can be affected by buffer type,
ionic strength and pH.
Thermo Scientific NanoDrop One User Guide 49
6
Measure Oligo DNA or Oligo RNA
Calculated nucleic acid concentrations are based on the Measured Values
absorbance value at 260 nm, the factor used and the
sample pathlength. A single-point baseline correction (or A260 absorbance
analysis correction) may also be applied.
Note: For micro-volume absorbance measurements and measurements
Concentration is reported in mass units. Calculators are taken with nonstandard (other than 10 mm) cuvettes, the spectra are
available on the Internet to convert concentration from normalized to a 10 mm pathlength equivalent.
mass to molar units based on sample sequence.
Absorbance values at 260 nm, 280 nm and sometimes • Nucleic acid absorbance values are measured at 260 nm using the
230 nm are used to calculate purity ratios for the normalized spectrum. This is the reported A260 value if Baseline
measured nucleic acid samples. Purity ratios are Correction is not selected.
sensitive to the presence of contaminants in the sample,
such as residual solvents and reagents typically used • If Baseline Correction is selected, the absorbance value at the
during sample purification. correction wavelength is subtracted from the sample absorbance at
260 nm. The corrected absorbance at 260 nm is reported and used to
calculate nucleic acid concentration.
A230, A280 absorbance
• Normalized absorbance values at 230 nm, 260 nm and 280 nm are
used to calculate A260/A230 and A260/A280 ratios.
Sample Pathlength
• For micro-volume measurements, the software selects the optimal
pathlength (between 1.0 mm and 0.03 mm) based on sample
absorbance at the analysis wavelength.
• For cuvette measurements, pathlength is determined by the cuvette
Pathlength setting in the software (see General Settings).
• Displayed spectra and absorbance values are normalized to a 10 mm
pathlength equivalent.
•
50 NanoDrop One User Guide Thermo Scientific
6
Measure Oligo DNA or Oligo RNA
The five nucleotides that comprise DNA and RNA exhibit Reported Values
widely varying A260/A280 ratios. Estimated A260/A280
ratios for each independently measured nucleotide are • Nucleic acid concentration. Reported in selected unit (i.e., ng/μL,
provided below: μg/uL or μg/mL). Calculations are based on modified Beer’s Law
equation using corrected nucleic acid absorbance value.
Guanine: 1.15
Adenine: 4.50 • A260/A280 purity ratio. Ratio of corrected absorbance at 260 nm to
Cytosine: 1.51
corrected absorbance at 280 nm.
Uracil: 4.00
Thymine: 1.47 • A260/A230 purity ratio. Ratio of corrected absorbance at 260 nm to
corrected absorbance at 230 nm.
The A260/A280 ratio for a specific nucleic acid sequence
is approximately equal to the weighted average of the
Note: The traditional purity ratios (A260/A280 and A260/A230), which
A260/A280 ratios for the four nucleotides present.
are used as indicators of the presence of various contaminants in nucleic
Note: RNA will typically have a higher 260/280 ratio due acid samples, do not apply for oligonucleotides because the shapes of their
to the higher ratio of Uracil compared to that of Thymine. spectra are highly dependent on their base compositions. See side bar for
more information.
Related Topics
• Calculations for Nucleic Acid Measurements
Thermo Scientific NanoDrop One User Guide 51
7
Measure Protein A280
Measures the concentration of
purified protein populations that
absorb at 280 nm.
Measure A280 Proteins
Reported Results
Settings
Detection Limits
Calculations
Measure Protein Concentration at A280
Use the Protein A280 application to quantify purified protein populations that contain amino
acids such as tryptophan or tyrosine, or cys-cys disulfide bonds, which exhibit absorbance at
280 nm. This application reports protein concentration measured at 280 nm and one
absorbance ratio (A260/A280). A single-point baseline correction can also be used. This
application does not require a standard curve.
Note If your samples contain mainly peptide bonds and little or no amino acids, use the
Protein A205 application instead of Protein A280.
To measure Protein A280 samples
NOTICE
• Do not use a squirt or spray bottle on or near the instrument as liquids will flow into
the instrument and may cause permanent damage.
• Do not use hydrofluoric acid (HF) on the pedestals. Fluoride ions will permanently
damage the quartz fiber optic cables.
Thermo Scientific NanoDrop One User Guide 53
7
Measure Protein A280
Before you begin...
Before taking pedestal measurements with the NanoDrop One instrument, lift the instrument
arm and clean the upper and lower pedestals. At a minimum, wipe the pedestals with a new
laboratory wipe. For more information, see Cleaning the Pedestals.
54 NanoDrop One User Guide Thermo Scientific
7
Measure Protein A280
To measure a Protein A280 sample
1. From the Home screen, select the Proteins tab and
tap Protein A280.
2. Specify a sample type and baseline correction if
desired.
3. Pipette 1–2 μL blanking solution onto the lower
pedestal and lower the arm, or insert the blanking
cuvette into the cuvette holder.
Tip: If using a cuvette, make sure to align the cuvette
light path with the instrument light path.
4. Tap Blank and wait for the measurement to
complete.
Tip: If Auto-Blank is On, the blank measurement High concentration BSA sample
starts automatically after you lower the arm. (This
option is not available for cuvette measurements.)
5. Lift the arm and clean both pedestals with a new
laboratory wipe, or remove the blanking cuvette.
6. Pipette 2 μL sample solution onto the pedestal and
lower the arm, or insert the sample cuvette into the
cuvette holder.
7. Start the sample measurement:
– Pedestal: If Auto-Measure is On, lower arm; if
Auto-Measure is off, lower arm and tap Measure.
– Cuvette: Tap Measure
When the sample measurement is completed, the
spectrum and reported values are displayed (see the
next section).
Low concentration BSA sample
8. When you are finished measuring samples, tap
End Experiment.
9. Lift the arm and clean both pedestals with a new
wipe, or remove the sample cuvette.
Thermo Scientific NanoDrop One User Guide 55
7
Measure Protein A280
Best practices for protein measurements
• Isolate and purify protein samples before measurement to remove impurities. Depending
on the sample, impurities could include DNA, RNA and some buffer components. See
Preparing Samples for more information.
Note Extraction reagents that contribute absorbance between 200 nm and 280 nm
will affect measurement results if present in samples (even residual amounts).
• Ensure the sample absorbance is within the instrument’s absorbance detection limits.
• Choosing a blank:
– For the Protein A280, Protein A205, and Proteins & Labels applications, blank with
the same buffer solution used to resuspend the analyte of interest. The blanking
solution should be a similar pH and ionic strength as the analyte solution.
– For the Protein BCA, Protein Bradford, and Protein Lowry applications, blank with
deionized water (DI H2O).
– For the Protein Pierce 660 application, blank with the reference solution used to
make the standard curve (reference solution should contain none of the standard
protein stock). For more information, see Working with standard curves.
• Run a blanking cycle to assess the absorbance contribution of your buffer solution. If the
buffer exhibits strong absorbance at or near the analysis wavelength (typically 280 nm or
205 nm), you may need to choose a different buffer or application, such as a colorimetric
assay (for example, BCA or Pierce 660). See Choosing and Measuring a Blank for more
information.
Note Buffers such as Triton X, RIPA, and NDSB contribute significant absorbance
and are not compatible with direct A280 or A205 measurements.
• For micro-volume measurements:
– Ensure pedestal surfaces are properly cleaned and conditioned. (Proteins tend to stick
to pedestal surfaces.)
– Gently (but thoroughly) vortex samples before taking a measurement. Avoid
introducing bubbles when mixing and pipetting.
– Follow best practices for micro-volume measurements.
– Use a 2 μL sample volume. See Recommended Sample Volumes for more
information.
• For cuvette measurements (NanoDrop OneC instruments only), use compatible cuvettes
and follow best practices for cuvette measurements.
56 NanoDrop One User Guide Thermo Scientific
7
Measure Protein A280
Related Topics
• Best practices for protein measurements
• Measure a Micro-Volume Sample
• Measure a Sample Using a Cuvette
• Prepare Samples and Blanks
• Basic Instrument Operations
Protein A280 Reported Results
Protein A280 measurement screen
For each measured sample, this application shows the absorbance spectrum and a summary of
the results. Here is an example:
Thermo Scientific NanoDrop One User Guide 57
7
Measure Protein A280
Menu of options; Sample name; Protein Tap to select unit Absorbance
tap to open tap to edit concentration at 280 nm
Purity ratio
Tap row to
select sample
UV spectrum
and update
spectrum; tap
more rows to
overlay up to five
spectra. Press
and hold
sample row to
view
measurement
details.
Drag tab
Pinch and zoom to Swipe screen left to Tap to end down/up to see
adjust axes; view table with more experiment and more/less
double-tap to reset measurement results export data sample data
Note Micro-volume absorbance measurements and measurements taken with
nonstandard cuvettes are normalized to a 10.0 mm pathlength equivalent.
Protein A280 reported values
The initial screen that appears after each measurement (see previous image) shows a summary
of the reported values. To view all reported values, press and hold the sample row. Here is an
example:
58 NanoDrop One User Guide Thermo Scientific
7
Measure Protein A280
Application Sampling Sample name;
method tap to edit
Date/time
measured
Protein conc.
Absorbance
at 280 nm
Purity ratio
Sample type
Baseline correction Baseline correction
wavelength absorbance
Related Topics
• Basic Instrument Operations
• Protein A280 Calculations
Settings for Protein A280 Measurements
To show the Protein A280 settings, from the Protein A280 measurement screen, tap >
Protein A280 Setup.
Protein A280 settings
The Protein A280 application provides a variety of sample type options for purified protein
analysis.
Thermo Scientific NanoDrop One User Guide 59
7
Measure Protein A280
Each sample type applies a unique extinction coefficient to the protein calculations. If the
extinction coefficient of the sample is known, choose the + MW (molar) or 1% (mass)
option and enter the value. Otherwise, calculate the extinction coefficient or choose the
option that best matches the sample solution. If you only need a rough estimate of protein
concentration and the sample extinction coefficient is unknown, select the 1 Abs=1 mg/mL
sample type option.
Tip Ideally, the extinction coefficient should be determined empirically using a solution of
the study protein at a known concentration using the same buffer.
Mass Ext. Coefficient
Setting Available Options Description
(L/gm-cm)
Sample typea 1 Abs = 1 mg/mL General reference Recommended when extinction coefficient is unknown
and rough estimate of protein concentration is
acceptable for a solution with no other interfering
substances. Assumes 0.1% (1 mg/mL) protein solution
produces 1.0A at 280 nm (where pathlength is 10 mm),
i.e., 1% = 10.
BSA 6.67 Calculates BSA (Bovine Serum Albumin) protein
concentration using mass extinction coefficient () of
6.67 L/gm-cm at 280 nm for 1% (i.e., 10 mg/mL) BSA
solution. Assuming MW is 66,400 daltons (Da), molar
extinction coefficient at 280 nm for BSA is
approximately 43,824 M-1cm-1.
IgG 13.7 Suitable for most mammalian antibodies (i.e.,
immunoglobulin G or IgG). Calculates protein
concentration using mass extinction coefficient () of
13.7 L/gm-cm at 280 nm for 1% (i.e., 10 mg/mL) IgG
solution. Assuming MW is 150,000 Da, molar
extinction coefficient at 280 nm for IgG is
approximately 210,000 M-1cm-1.
Lysozyme 26.4 Calculates lysozyme protein concentration using mass
extinction coefficient () of 26.4 L/gm-cm at 280 nm
for 1% (i.e., 10 mg/mL) lysozyme solution. Assumes
molar extinction coefficient for egg white lysozyme
ranges between 36,000 M-1cm-1 and 39,000 M-1cm-1.
60 NanoDrop One User Guide Thermo Scientific
7
Measure Protein A280
Mass Ext. Coefficient
Setting Available Options Description
(L/gm-cm)
Other protein User entered molar Assumes protein has known molar extinction coefficient
( + MW) extinction coefficient () and molecular weight (MW), where:
molar)*10=(percent)*(MWprotein)
and molecular weight
(
Enter MW in kiloDaltons (kDa) and molar extinction
coefficient () in M-1cm-1 divided by 1000 (i.e.,
/1000). For example, for protein with molar extinction
coefficient of 210,000 M-1cm-1, enter 210.
Other protein User entered mass Assumes protein has known mass extinction coefficient
( 1%) extinction coefficient (). Enter mass extinction coefficient in L/gm-cm for
10 mg/mL (1%) protein solution.
Baseline On or off N/A Corrects for any offset caused by light scattering
Correction particulates by subtracting measured absorbance at
Enter baseline correction specified baseline correction wavelength from
wavelength in nm or use absorbance values at all wavelengths in sample spectrum.
default value (340 nm) As a result, absorbance of sample spectrum is zero at
specified baseline correction wavelength.
Tip: If the sample has a modification that absorbs light
at 340 nm, select a different correction wavelength or
turn off Baseline Correction.
a
To add or edit a custom protein, use Protein Editor.
Protein editor
Use the Protein Editor to add a custom protein to the list of available protein sample types in
Protein A280 Setup and Proteins & Labels Setup.
To access the Protein Editor:
• from the Home screen, tap > Protein Editor
• from the Protein A280 or Proteins & Labels measurement screen, tap >
Settings > Protein Editor
Thermo Scientific NanoDrop One User Guide 61
7
Measure Protein A280
Protein Editor Tap to add Tap to edit
custom protein selected
custom protein
Tap to delete
selected
custom protein
Custom proteins (will appear in
Sample Type list in Protein A280
Setup and Proteins & Labels Setup)
Tap to close Protein Editor
These operations are available from the Protein Editor:
Add custom protein
– in Protein Editor, tap to show New Protein Type box
– enter unique Name for new protein (tap field to display keyboard, tap Done key to
close keyboard)
– enter Description for new protein
– specify whether to enter Molar Extinction coefficient or Mass Extinction coefficient
for custom protein
– if Mass Extinction coefficient is selected
– enter mass extinction coefficient in L/gm-cm for 10 mg/mL (1%) protein
solution
62 NanoDrop One User Guide Thermo Scientific
7
Measure Protein A280
Tap a field to show keyboard;
to close, tap Done key
– if Molar Extinction is selected
– enter molar extinction coefficient () in M-1cm-1 divided by 1000 (i.e.,
/1000). For example, for protein with molar extinction coefficient of
210,000 M-1cm-1, enter 210
– enter molecular weight (MW) in kiloDaltons (kDa)
– tap OK to close New Protein Type box
After you choose OK, the new custom protein appears in the Type list in Protein A280
Setup and Proteins & Labels Setup.
Edit custom protein
– in Protein Editor, tap to select custom protein
– tap to show Edit Protein Type box
– edit any entries or settings
– tap OK
Thermo Scientific NanoDrop One User Guide 63
7
Measure Protein A280
Delete custom protein
– in Protein Editor, tap to select custom protein
– tap
Note Deleting a custom protein permanently removes the protein and all associated
information from the software.
Related Topics
• Instrument Settings
Detection Limits for Protein A280 Measurements
Detection limits and reproducibility specifications for purified BSA proteins are provided
here. The BSA lower detection limit and reproducibility values apply to any protein sample
type. The upper detection limits are dependent on the upper absorbance limit of the
instrument and the sample’s extinction coefficient.
To calculate upper detection limits for other (non-BSA) protein
sample types
To calculate upper detection limits in ng/μL for proteins, use the following equation:
(upper absorbance limitinstrument /mass extinction coefficientsample) * 10
For example, if the sample’s mass extinction coefficient at 280 nm is 6.67 for a 1%
(10 mg/mL) solution, the equation looks like this:
(550 / 6.67) * 10 = 824.6 (or ~825)
Related Topics
• Detection Limits for All Applications
64 NanoDrop One User Guide Thermo Scientific
7
Measure Protein A280
Calculations for Protein A280 Measurements
The Protein A280 application uses the Beer-Lambert Beer-Lambert Equation (solved for concentration)
equation to correlate absorbance with concentration.
Solving Beer’s law for concentration yields the equation c = A / ( * b)
at the right.
where:
A = UV absorbance in absorbance units (AU)
= wavelength-dependent molar absorptivity coefficient (or extinction
coefficient) in liter/mol-cm
b = pathlength in cm
c = analyte concentration in moles/liter or molarity (M)
Note: Dividing the measured absorbance of a sample solution by its molar
extinction coefficient yields the molar concentration of the sample. See
Published Extinction Coefficients for more information regarding molar
vs. mass concentration values.
The extinction coefficient of a peptide or protein is Extinction Coefficients for Proteins
related to its tryptophan (W), tyrosin (Y) and cysteine (C)
amino acid composition. At 280 nm, the extinction coefficient is approximated by the weighted sum
of the 280 nm molar extinction coefficients of the three constituent amino
Tip: The extinction coefficient is wavelength specific for
acids, as described in this equation:
each protein and can be affected by buffer type, ionic
strength and pH.
= (nW * 5500) + (nY * 1490) + (nC * 125)
where:
= molar extinction coefficient
n = number of each amino acid residue
5500, 1490 and 125 = amino acid molar absorptivities at 280 nm
Thermo Scientific NanoDrop One User Guide 65
7
Measure Protein A280
This application offers six options (shown at right) for Available Options for Extinction Coefficient
selecting an appropriate extinction coefficient for each
measured sample, to be used in conjunction with Beer’s • 1 Abs = 1 mg/mL, where sample type and/or ext. coefficient is
Law to calculate sample concentration. unknown (produces rough estimate of protein concentration)
If the extinction coefficient of the sample is known, • BSA (Bovine Serum Albumin, 6.67 L/gm-cm)
choose the + MW (molar) or 1% (mass) option and
enter the value. Otherwise, calculate the extinction • IgG (any mammalian antibody, 13.7 L/gm-cm)
coefficient or choose the option that best matches the
• Lysozyme (egg white lysozyme, 26.4 L/gm-cm)
sample solution.
• Other protein ( + MW), user-specified molar ext. coefficient
Tip: Ideally, the extinction coefficient should be
determined empirically using a solution of the study • Other protein (1%), user-specified mass ext. coefficient
protein at a known concentration using the same buffer.
•
Note: See Sample Type for details.
Most sources report extinction coefficients for proteins Published Extinction Coefficients
measured at or near 280 nm in phosphate or other
physiologic buffer. These values provide sufficient Published extinction coefficients for proteins may be reported as:
accuracy for routine assessments of protein
concentration. • wavelength-dependent molar absorptivity (or extinction) coefficient
() with units of M-1cm-1
• percent solution extinction coefficient (1%) with units of
(g/100 mL)-1cm-1 (i.e., 1% or 1 g/100 mL solution measured in a
1 cm cuvette)
• protein absorbance values for 0.1% (i.e., 1 mg/mL) solutions
Tip: Assess published values carefully to ensure unit of measure is applied
correctly.
The equation at the right shows the relationship Conversions Between molar and 1%
between molar extinction coefficient ( molar) and
percent extinction coefficient ( 1%). (molar) * 10 = (1%) * (MWprotein)
Example: To determine percent solution extinction coefficient (1%) for a
protein that has a molar extinction coefficient of 43,824 M-1cm-1 and a
molecular weight (MW) of 66,400 daltons (Da), rearrange and solve the
above equation as follows:
1% = (molar * 10) / (MWprotein)
1% = (43,824 * 10) / 66,400 Da)
1% = 6.6 g/100 mL
66 NanoDrop One User Guide Thermo Scientific
7
Measure Protein A280
To determine concentration (c) of a sample in mg/mL, use Conversions Between g/100 mL and mg/mL
the equation at the right and a conversion factor of 10.
Tip: The NanoDrop One software includes the
Cprotein in mg/mL = (A / 1%) * 10
conversion factor when reporting protein concentrations.
Example: If measured absorbance for a protein sample at 280 nm relative
to the reference is 5.8 A, protein concentration can be calculated as:
Cprotein = (A / 1%) * 10
Cprotein = (5.8/6.6 g/100 mL) * 10
Cprotein = 8.79 mg/mL
Calculated protein concentrations are based on the Measured Values
absorbance value at 280 nm, the selected (or entered)
extinction coefficient and the sample pathlength. A A280 absorbance
single-point baseline correction (or analysis correction)
may be applied. Note: For micro-volume absorbance measurements and measurements
taken with nonstandard (other than 10 mm) cuvettes, the spectra are
Concentration is reported in mass units. Calculators are normalized to a 10 mm pathlength equivalent.
available on the Internet to convert concentration from
mass to molar units based on sample sequence.
• Protein absorbance values are measured at 280 nm using the
normalized spectrum. If Baseline Correction is not selected, this is the
reported A280 value and the value used to calculate protein
Absorbance values at 260 nm and 280 nm are used to concentration.
calculate purity ratios for the measured protein samples.
• If Baseline Correction is selected, the normalized and
Purity ratios are sensitive to the presence of baseline-corrected absorbance value at 280 nm is reported and used to
contaminants in the sample, such as residual solvents calculate protein concentration.
and reagents typically used during sample purification.
A260 absorbance
• Normalized and baseline-corrected (if selected) absorbance value at
260 nm is also reported.
Sample Pathlength
• For micro-volume measurements, the software selects the optimal
pathlength (between 1.0 mm and 0.03 mm) based on sample
absorbance at the analysis wavelength.
• For cuvette measurements, pathlength is determined by the cuvette
Pathlength setting in the software (see General Settings).
• Displayed spectra and absorbance values are normalized to a 10 mm
pathlength equivalent.
•
Thermo Scientific NanoDrop One User Guide 67
7
Measure Protein A280
Reported Values
• Protein concentration. Reported in selected unit (mg/mL or μg/mL).
Calculations are based on Beer-Lambert equation using corrected
protein absorbance value.
• A260/A280 purity ratio. Ratio of corrected absorbance at 260 nm to
corrected absorbance at 280 nm. An A260/A280 purity ratio of ~0.57
is generally accepted as “pure” for proteins.
Note: Although purity ratios are important indicators of sample quality,
the best indicator of protein quality is functionality in the downstream
application of interest (e.g., real-time PCR).
68 NanoDrop One User Guide Thermo Scientific
8
Measure Proteins and Labels
Measures the concentration of
purified proteins that have been
labeled with up to two fluorescent
dyes.
Measure Labeled Proteins
Reported Results
Settings
Detection Limits
Calculations
Measure Labeled Protein Samples
Use the Proteins and Labels application to quantify proteins and fluorescent dyes for protein
array conjugates, as well as metalloproteins such as hemoglobin, using wavelength ratios. This
application reports protein concentration measured at 280 nm, an A269/A280 absorbance
ratio, and the concentrations and measured absorbance values of the dyes, allowing detection
of dye concentrations as low as 0.2 picomole per microliter. This information is useful for
evaluating protein/dye conjugation (degree of labeling) for use in downstream applications.
To measure labeled protein samples
NOTICE
• Do not use a squirt or spray bottle on or near the instrument as liquids will flow into
the instrument and may cause permanent damage.
• Do not use hydrofluoric acid (HF) on the pedestals. Fluoride ions will permanently
damage the quartz fiber optic cables.
Thermo Scientific NanoDrop One User Guide 69
8
Measure Proteins and Labels
Before you begin...
Before taking pedestal measurements with the NanoDrop One instrument, lift the instrument
arm and clean the upper and lower pedestals. At a minimum, wipe the pedestals with a new
laboratory wipe. For more information, see Cleaning the Pedestals.
70 NanoDrop One User Guide Thermo Scientific
8
Measure Proteins and Labels
To measure a labeled protein sample
1. From the Home screen, select the Proteins tab and
then tap Protein & Labels.
Peptide A280 absorbance peak
backbone used to calculate protein
2. Specify the sample type and the type of dye(s) used.
concentration
Tip: Select a dye from the pre-defined list or add a
custom dye using the Dye/Chromophore Editor.
3. Pipette 1–2 μL of the blanking solution onto the
lower pedestal and lower the arm, or insert the
blanking cuvette into the cuvette holder.
Tip: If using a cuvette, make sure to align the cuvette
light path with the instrument light path.
4. Tap Blank and wait for the measurement to
complete.
Tip: If Auto-Blank is On, the blank measurement
starts automatically after you lower the arm. (This Dye absorbance peak
option is not available for cuvette measurements.) used to calculate dye
5. Lift the arm and clean both pedestals with a new concentration
laboratory wipe, or remove the blanking cuvette.
6. Pipette 2 μL sample solution onto the pedestal and Typical sample spectrum measured with
lower the arm, or insert the sample cuvette into the Proteins & Labels application
cuvette holder.
7. Start the sample measurement:
– Pedestal: If Auto-Measure is On, lower arm; if
Auto-Measure is off, lower arm and tap Measure.
– Cuvette: Tap Measure
When the sample measurement is completed, the
spectrum and reported values are displayed (see the
next section).
8. When you are finished measuring samples, tap
End Experiment.
9. Lift the arm and clean both pedestals with a new
wipe, or remove the sample cuvette.
Thermo Scientific NanoDrop One User Guide 71
8
Measure Proteins and Labels
Related Topics
• Best practices for protein measurements
• Measure a Micro-Volume Sample
• Measure a Sample Using a Cuvette
• Prepare Samples and Blanks
• Basic Instrument Operations
Proteins & Labels Reported Results
Proteins & Labels measurement screen
For each measured sample, this application shows the absorbance spectrum and a summary of
the results. Here is an example:
72 NanoDrop One User Guide Thermo Scientific
8
Measure Proteins and Labels
Menu of options; Sample name; Protein Tap to select unit
Dye
tap to open tap to edit concentration
concentration(s)
Tap row to
select sample
and update
spectrum; tap
UV-visible spectrum more rows to
overlay up to five
spectra. Press
and hold
sample row to
view
measurement
details.
Drag tab
down/up to see
more/less
Pinch and zoom to Swipe screen left to Tap to end sample data
adjust axes; view table with more experiment and
double-tap to reset measurement results export data
Note
• A baseline correction is performed at 750 nm (absorbance value at 750 nm is
subtracted from absorbance values at all wavelengths in sample spectrum).
• Micro-volume absorbance measurements and measurements taken with nonstandard
cuvettes are normalized to a 10.0 mm pathlength equivalent.
Thermo Scientific NanoDrop One User Guide 73
8
Measure Proteins and Labels
Proteins & Labels reported values
The initial screen that appears after each measurement (see previous image) shows a summary
of the reported values. To view all reported values, press and hold the sample row. Here is an
example:
Reported values for Proteins & Labels application
• Sample details (application and sampling method used, i.e., pedestal or cuvette)
• Sample Name
• Creation date
• Protein
• A280
• Sample Type
• Dye 1/Dye 2
• Sloping Dye Correction
• Analysis Correction
Related Topics
• Basic Instrument Operations
• Proteins & Labels calculations
Settings for Proteins and Labels Measurements
To show the Proteins & Labels settings, from the Proteins & Labels measurement screen, tap
> Proteins & Labels Setup.
74 NanoDrop One User Guide Thermo Scientific
8
Measure Proteins and Labels
Mass Ext. Coefficient
Setting Available Options Description
(L/gm-cm)
Sample typea 1 Abs = 1 mg/mL General reference Tap here for detailed description of each available setting.
BSA 6.67 Each sample type applies a unique extinction coefficient to
the protein calculations. If the extinction coefficient of the
IgG 13.7 sample is known, choose the + MW (molar) or 1%
(mass) option and enter the value. Otherwise, calculate the
Lysozyme 26.4
extinction coefficient or choose the option that best
Other protein user-entered molar matches the sample solution. If you only need a rough
( + MW) extinction estimate of protein concentration and the sample extinction
coefficient/molecular coefficient is unknown, select the 1 Abs=1 mg/mL sample
weight type option.
Other protein User entered mass Tip: Ideally, the extinction coefficient should be
(1%) extinction coefficient determined empirically using a solution of the study
protein at a known concentration using the same buffer.
Analysis On or off N/A Corrects sample absorbance measurement for any offset
Correctionb caused by light scattering particulates by subtracting
Enter analysis correction absorbance value at specified analysis correction wavelength
wavelength in nm or use from absorbance value at analysis wavelength. Corrected
default value (340 nm) value is used to calculate sample concentration.
Tip: If the sample has a modification that absorbs light at
340 nm, select a different correction wavelength or turn off
Analysis Correction.
Dye 1/Dye 2 Cy3, 5, 3.5, or 5.5, See Select pre-defined dye used to label sample material, or one
Typec Alexa Fluor 488, 546, Dye/Chromophore that has been added using Dye/Chrom. Editor.
555, 594, 647, or 660 Editor for specific
values for each dye
Dye 1/Dye 2 picomoles/microliter not applicable Select unit for reporting dye concentrations.
Unit (pmol/uL), micromoles
(uM), or millimoles
(mM)
Sloping Dye On or off Corrects dye absorbance measurements for any offset
Correctiond caused by light scattering particulates by subtracting
absorbance value of a sloping baseline from 400 nm to
750 nm from absorbance value at dye’s analysis wavelength.
a
To add or edit a custom protein, use Protein Editor.
b
Analysis Correction affects calculation for protein concentration only.
c
To add custom dye or edit list of available dyes, use Dye/Chromophore Editor.
d
Sloping Dye Correction affects calculations for dye concentration only.
Thermo Scientific NanoDrop One User Guide 75
8
Measure Proteins and Labels
Related Topics
• Instrument Settings
• Protein Editor
• Dye/Chromophore Editor
Detection Limits for Proteins and Labels Measurements
Detection limits and reproducibility specifications for purified BSA proteins and dyes that are
pre-defined in the software are provided here. The BSA lower detection limit and
reproducibility values apply to any protein sample type. The upper detection limits are
dependent on the upper absorbance limit of the instrument and the sample’s extinction
coefficient.
To calculate upper detection limits for other (non-BSA) protein
sample types
To calculate upper detection limits in ng/μL for proteins, use the following equation:
(upper absorbance limitinstrument /mass extinction coefficientsample) * 10
For example, if the sample’s mass extinction coefficient at 280 nm is 6.67 for a 1%
(10 mg/mL) solution, the equation looks like this:
(550 / 6.67) * 10 = 824.6 (or ~825)
Related Topics
• Detection Limits for All Applications
76 NanoDrop One User Guide Thermo Scientific
8
Measure Proteins and Labels
Calculations for Proteins and Labels Measurements
As with the other protein applications, Proteins & Labels Available Options for Extinction Coefficient
uses the Beer-Lambert equation to correlate absorbance
with concentration based on the sample’s extinction • 1 Abs = 1 mg/mL, where sample type and/or ext. coefficient is
coefficient and pathlength. unknown (produces rough estimate of protein concentration)
This application offers six options (shown at right) for • BSA (Bovine Serum Albumin, 6.67 L/gm-cm)
selecting an appropriate extinction coefficient for each
measured sample, to be used in conjunction with Beer’s • IgG (any mammalian antibody, 13.7 L/gm-cm)
Law to calculate sample concentration.
• Lysozyme (egg white lysozyme, 26.4 L/gm-cm)
• Other protein ( + MW), user-specified molar ext. coefficient
If the extinction coefficient of the sample is known,
choose the + MW (molar) or 1% (mass) option and
enter the value. Otherwise, calculate the extinction • Other protein (1%), user-specified mass ext. coefficient
coefficient or choose the option that best matches the
sample solution.
Note: See Sample Type for details.
Tip: Ideally, the extinction coefficient should be
determined empirically using a solution of the study
protein at a known concentration using the same buffer.
Calculated protein concentrations are based on the Measured Values
absorbance value at 280 nm, the selected (or entered)
extinction coefficient and the sample pathlength. A A280 absorbance
single-point baseline correction (or analysis correction)
may be applied. Note: The absorbance value at 750 nm is subtracted from all wavelengths
in the spectrum. As a result, the absorbance at 750 nm is zero in the
Concentration is reported in mass units. Calculators are displayed spectra. Also, for micro-volume absorbance measurements and
available on the Internet to convert concentration from
measurements taken with nonstandard (other than 10 mm) cuvettes, the
mass to molar units based on sample sequence.
spectra are normalized to a 10 mm pathlength equivalent.
• Protein absorbance values are measured at 280 nm using the
750 nm-corrected and normalized spectrum. If Analysis Correction
and Dye Correction are not selected, this is the reported A280 value
and the value used to calculate protein concentration.
• If Analysis Correction is selected, the 750-corrected, normalized and
analysis-corrected absorbance value at 280 nm is reported and used to
calculate protein concentration.
• If a Dye is used, the 750-corrected, normalized, analysis-corrected and
dye-corrected absorbance value at 280 nm is reported and used to
calculate protein concentration.
Thermo Scientific NanoDrop One User Guide 77
8
Measure Proteins and Labels
Dye concentrations are calculated from the absorbance Dye absorbance
value at the dye’s analysis wavelength, the dye’s
extinction coefficient, and the sample pathlength. A • Dye absorbance values are measured at specific wavelengths. See
sloped-line dye correction may also be used. Dye/Chromophore Editor for analysis wavelengths used.
• If Sloping Dye Correction is selected, a linear baseline is drawn
between 400 nm and 750 nm and, for each dye, the absorbance value
of the sloping baseline is subtracted from the absorbance value at each
dye’s analysis wavelength. Baseline-corrected dye absorbance values are
reported and used to calculate dye concentrations.
Dye correction
• Pre-defined dyes have known correction values for A260 and A280.
See Dye/Chromophore Editor for correction values used.
• A280 dye correction is subtracted from A280 absorbance value used to
calculate protein concentration.
Sample Pathlength
• For micro-volume measurements, the software selects the optimal
pathlength (between 1.0 mm and 0.03 mm) based on sample
absorbance at the analysis wavelength.
• For cuvette measurements, pathlength is determined by the cuvette
Pathlength setting in the software (see General Settings).
• Displayed spectra and absorbance values are normalized to a 10 mm
pathlength equivalent.
Reported Values
• Protein concentration. Reported in selected unit (mg/mL or μg/mL).
Calculations are based on Beer-Lambert equation using corrected
protein absorbance value.
• Dye1/Dye2 concentration. Reported in pmol/μL. Calculations are
based on Beer’s Law equation using (sloping) baseline-corrected dye
absorbance value(s).
Related Topics
• Beer-Lambert Equation
• Protein A280 Calculations
78 NanoDrop One User Guide Thermo Scientific
9
Measure Protein A205
Measures the concentration of
purified protein populations that
absorb at 205 nm.
Measure A205 Proteins
Reported Results
Settings
Detection Limits
Calculations
Measure Protein Concentration at A205
Use the Protein A205 application to quantify purified peptides and other proteins that
contain peptide bonds, which exhibit absorbance at 205 nm. This application reports protein
concentration and two absorbance values (A205 and A280). A single-point baseline
correction can also be used. This application does not require a standard curve.
Note If your samples contain mainly amino acids such as tryptophan or tyrosine, or
cys-cys disulfide bonds, use the Protein A280 application instead of Protein A205.
To measure Protein A205 samples
NOTICE
• Do not use a squirt or spray bottle on or near the instrument as liquids will flow into
the instrument and may cause permanent damage.
• Do not use hydrofluoric acid (HF) on the pedestals. Fluoride ions will permanently
damage the quartz fiber optic cables.
Thermo Scientific NanoDrop One User Guide 79
9
Measure Protein A205
Before you begin...
Before taking pedestal measurements with the NanoDrop One instrument, lift the instrument
arm and clean the upper and lower pedestals. At a minimum, wipe the pedestals with a new
laboratory wipe. For more information, see Cleaning the Pedestals.
To measure a Protein A205 sample
1. From the Home screen, select the Proteins tab and then tap Protein A205.
2. Specify a sample type and baseline correction if desired.
3. Pipette 1–2 μL of the blanking solution onto the lower pedestal and lower the arm, or
insert the blanking cuvette into the cuvette holder.
Tip: If using a cuvette, make sure to align the cuvette light path with the instrument
light path.
4. Tap Blank and wait for the measurement to complete.
Tip: If Auto-Blank is On, the blank measurement starts automatically after you lower
the arm. (This option is not available for cuvette measurements.)
5. Lift the arm and clean both pedestals with a new laboratory wipe, or remove the
blanking cuvette.
6. Pipette 2 μL sample solution onto the pedestal and lower the arm, or insert the sample
cuvette into the cuvette holder.
7. Start the sample measurement:
– Pedestal: If Auto-Measure is On, lower arm; if Auto-Measure is off, lower arm and
tap Measure.
– Cuvette: Tap Measure
When the sample measurement is completed, the spectrum and reported values are
displayed (see the next section).
8. When you are finished measuring samples, tap End Experiment.
9. Lift the arm and clean both pedestals with a new wipe, or remove the sample cuvette.
Related Topics
• Best Practices for Protein Measurements
• Measure a Micro-Volume Sample
• Measure a Sample Using a Cuvette
80 NanoDrop One User Guide Thermo Scientific
9
Measure Protein A205
• Prepare Samples and Blanks
• Basic Instrument Operations
Thermo Scientific NanoDrop One User Guide 81
9
Measure Protein A205
Protein A205 Reported Results
Protein A205 measurement screen
For each measured sample, this application shows the absorbance spectrum and a summary of
the results. Here is an example:
Menu of options; Sample name; Protein Tap to select unit Absorbance
tap to open tap to edit concentration at 205 nm
Absorbance
at 280 nm
Tap row to
UV spectrum select sample
and update
spectrum; tap
more rows to
overlay up to five
spectra. Press
and hold
sample row to
view
measurement
details.
Drag tab
Pinch and zoom to Swipe screen left to Tap to end down/up to see
adjust axes; view table with more experiment and more/less
double-tap to reset measurement results export data sample data
Note Micro-volume absorbance measurements and measurements taken with
nonstandard cuvettes are normalized to a 10.0 mm pathlength equivalent.
82 NanoDrop One User Guide Thermo Scientific
9
Measure Protein A205
Protein A205 reported values
The initial screen that appears after each measurement (see previous image) shows a summary
of the reported values. To view all reported values, press and hold the sample row. Here is an
example:
Application Sampling Sample name;
method tap to edit
Date/time
measured
Protein conc.
Absorbance
at 205 nm
Absorbance
at 280 nm
Sample type
Baseline Correction Baseline Correction
wavelength absorbance
Related Topics
• Basic Instrument Operations
• Protein A205 Calculations
Settings for Protein A205 Measurements
To show the Protein A205 settings, from the Protein A205 measurement screen, tap >
Protein A205 Setup.
Thermo Scientific NanoDrop One User Guide 83
9
Measure Protein A205
Mass Ext. Coefficient
Setting Available Options Description
(L/gm-cm)
Sample type 31 31
Assumes 0.1% (1 mg/mL) at 205 nm = 31
Scopes 27 + 120 * (A280/A205) Assumes 0.1% (1 mg/mL) at 205 nm = 27 + 120 *
(A280/A205)
Other protein User entered mass Assumes protein has known mass extinction coefficient
( 1%) extinction coefficient
( ). Enter mass extinction coefficient in L/gm-cm for
1 mg/mL ( 0.1%) protein solution.
Baseline On or off N/A Corrects for any offset caused by light scattering
Correction particulates by subtracting measured absorbance at
Enter baseline correction specified baseline correction wavelength from
wavelength in nm or use absorbance values at all wavelengths in sample spectrum.
default value (340 nm) As a result, absorbance of sample spectrum is zero at
specified baseline correction wavelength.
Tip: If the sample has a modification that absorbs light
at 340 nm, select a different correction wavelength or
turn off Baseline Correction.
Related Topics
• Instrument Settings
84 NanoDrop One User Guide Thermo Scientific
9
Measure Protein A205
Calculations for Protein A205 Measurements
As with the other protein applications, Proteins A205 Available Options for Extinction Coefficient
uses the Beer-Lambert equation to correlate absorbance
with concentration based on the sample’s extinction • 31, assumes 0.1% (1 mg/mL) at 205 nm = 31
• Scopes, assumes 0.1% (1 mg/mL) at 205 nm = 27 + 120 *
coefficient and pathlength.
This application offers three options (shown at right) for (A280/A205)
selecting an appropriate extinction coefficient for each
measured sample, to be used in conjunction with Beer’s • Other protein, enter mass extinction coefficient in L/gm-cm for
Law to calculate sample concentration. 1 mg/mL (0.1%) protein solution
If the extinction coefficient of the sample is known, Note: See Sample Type for details.
choose the 1% (mass) option and enter the value.
Otherwise, calculate the extinction coefficient or choose
the option that best matches the sample solution.
Tip: Ideally, the extinction coefficient should be
determined empirically using a solution of the study
protein at a known concentration using the same buffer.
Calculated protein concentrations are based on the Measured Values
absorbance value at 205 nm, the selected (or entered)
extinction coefficient and the sample pathlength. A A205 absorbance
single-point baseline correction may also be applied.
Note: For micro-volume absorbance measurements and measurements
Concentration is reported in mass units. Calculators are taken with nonstandard (other than 10 mm) cuvettes, the spectra are
available on the Internet to convert concentration from normalized to a 10 mm pathlength equivalent.
mass to molar units based on the sample sequence.
• Protein absorbance values are measured at 205 nm using the
normalized spectrum. If Baseline Correction is not selected, this is the
reported A205 value and the value used to calculate protein
concentration.
• If Baseline Correction is selected, the normalized and
baseline-corrected absorbance value at 205 nm is reported and used to
calculate protein concentration.
A280 absorbance
• Normalized and baseline-corrected (if selected) absorbance value at
280 nm is also reported.
Thermo Scientific NanoDrop One User Guide 85
9
Measure Protein A205
Sample Pathlength
• For micro-volume measurements, the software selects the optimal
pathlength (between 1.0 mm and 0.03 mm) based on sample
absorbance at the analysis wavelength.
• For cuvette measurements, pathlength is determined by the cuvette
Pathlength setting in the software (see General Settings).
• Displayed spectra and absorbance values are normalized to a 10 mm
pathlength equivalent.
Reported Values
• Protein concentration. Reported in selected unit (mg/mL or μg/mL).
Calculations are based on Beer-Lambert equation using corrected
protein absorbance value.
Related Topics
• Beer-Lambert Equation
• Protein A280 Calculations
86 NanoDrop One User Guide Thermo Scientific
10
Measure Protein BCA
Measures total protein
concentration of unpurified protein
samples using a bicinchoninic acid
colorimetric detection reagent.
Measure Total Protein
Reported Results
Settings
Detection Limits
Measure Total Protein Concentration
The Protein BCA assay uses bicinchoninic acid as a colorimetric detection reagent to
determine total protein concentration in unpurified protein samples. This application is
useful for measuring dilute protein solutions or proteins in the presence of components that
exhibit significant absorbance between 200 nm and 280 nm, which rules out direct protein
measurements at 280 nm or 205 nm. This application measures absorbance at 562 nm and
uses a standard curve to calculate protein concentration. A single-point baseline correction is
applied.
Theory of Protein BCA assay
The Protein BCA assay uses bicinchoninic acid (BCA) as the detection reagent for Cu+1,
which is formed when Cu+2 is reduced by certain proteins in an alkaline environment. A
purple reaction product is formed by the chelation of two molecules of BCA with one cuprous
ion (Cu+1). The resulting Cu-BCA chelate formed in the presence of protein is measured at
562 nm and baseline-corrected using the absorbance value at 750 nm. Pre-formulated kits of
BCA reagent and CuSO4 are available from us or a local distributor.
Thermo Scientific NanoDrop One User Guide 87
10
Measure Protein BCA
Protein assay kits and protocols
Please refer to the NanoDrop website for up-to-date kits and protocols for the
NanoDrop One instruments. Follow the assay kit manufacturer’s recommendations for all
standards and samples (unknowns). Ensure each is subjected to the same timing and
temperature throughout the assay.
Protein standards for generating a standard curve may also be provided by the kit
manufacturer. Since the NanoDrop One pedestals can measure higher protein concentrations
than traditional cuvette-based spectrophotometers, you may need to supply your own protein
standards at higher concentrations than provided by the manufacturer. For example,
additional standards may be required to ensure the standard curve covers the dynamic range
of the assay and the expected range of the unknown samples.
Working with standard curves
A standard curve is required for colorimetric protein analysis.
• Each experiment requires a new standard curve.
• Prepare standards and unknown samples the same way. See the kit manufacturer’s
guidelines and recommendations.
– All reference and standards solutions should be the same buffer used to resuspend
the samples plus the same volume of reagent added to the samples.
– First standard is a reference measurement. The reference solution should contain
none of the analyte of interest. (The reference measurement is not the same as a blank
measurement. This application requires both.)
– Concentration range of the standards must cover the dynamic range of the assay
and the expected range of the unknown samples. Sample analyte concentrations are
not extrapolated beyond the concentration of the highest standard.
• Use the application setup screen to enter concentration values for the standards and to
specify how standards and samples will be measured (number of replicates, etc.).
– Depending on the Curve Type setting, a standard curve can be generated using two
or more standards.
– The software requires one reference measurement and allows up to 7 standards.
– Concentration values for standards can be entered in any order but the standards
must be measured in the order in which they were entered; however, best practice
dictates that standards be measured from the lowest concentration of the standard
analyte stock to the highest.
88 NanoDrop One User Guide Thermo Scientific
10
Measure Protein BCA
• For all colorimetric assays except Protein Pierce 660, blank the instrument with
DI H2O (deionized water). For Protein Pierce 660, blank with the reference solution (see
below).
• Measure the reference and all standards before you start analyzing samples. (After the
first sample has been measured, no additional changes are allowed to the standard curve.)
As you measure the standards, a measurement screen appears, similar to the measurement
screens for samples.
Menu; tap Standard concentrations Reference concentration
to open and absorbance values and absorbance value
Press and hold
any row to
view details
Swipe left one screen
to view standard curve
Thermo Scientific NanoDrop One User Guide 89
10
Measure Protein BCA
Swipe left one screen to see the standard curve as you build it. Here is an example:
Curve type setting R2 value (1.0 equals perfect fit)
Standard curve
Press and hold
any row to
view details
White circles indicate data Swipe left one screen to
points for standards view data table for standards
The R2 value indicates how well the standard curve fits the standard data points (1.0 is a
perfect fit; all points lie exactly on the curve).
90 NanoDrop One User Guide Thermo Scientific
10
Measure Protein BCA
Swipe left one screen to see the data table for the standards. Here is an example:
Press and hold
any row to
view details
Press and hold a row in any of the previous screens to view details about an individual
standard. Here is an example:
Tap to delete
this
measurement
Thermo Scientific NanoDrop One User Guide 91
10
Measure Protein BCA
After the minimum number of standards has been measured for the selected curve type, a
message similar to the following appears:
Load more standards: returns to the setup screen where you can add or edit the
concentration value for any standard and then measure the standard.
Run samples: continues to sample measurement screen, after which standards can no
longer be edited.
• You can add, edit or delete a standard any time before the first sample measurement.
Add standard
– from standards measurement screen, tap > [application name] Setup
– tap the next empty Concentration field and enter the concentration value for the new
standard
– tap Done
Edit standard
– from standards measurement screen, tap > [application name] Setup
– tap the Concentration field and edit the concentration value
– tap Done
Delete standard
– from standards measurement screen, standard curve screen, or standards data table,
press and hold the row to show Standard Details box
– tap
The standard no longer appears in the table on the measurement screen and its
concentration value no longer appears on the setup screen.
Note You can use this method to delete the reference measurement; however, a new
reference must be measured immediately afterwards.
92 NanoDrop One User Guide Thermo Scientific
10
Measure Protein BCA
• After the minimum number of standards has been measured for the selected curve type,
the message “Invalid Curve” changes to “Valid Curve.” (This occurs even when additional
standards have been defined but not yet measured.) If the “Invalid Curve” message
remains after all entered standards have been measured, try:
– selecting a different curve type
– remeasuring standards using the correct standard material
Valid Curve indicator: This is only an indicator that the required minimum number of
points has been established for the selected curve type. It does not validate the integrity of
the curve. For example, additional standards may be required to cover the expected assay
concentration range.
To measure Protein BCA standards and samples
NOTICE
• Do not use a squirt or spray bottle on or near the instrument as liquids will flow into
the instrument and may cause permanent damage.
• Do not use hydrofluoric acid (HF) on the pedestals. Fluoride ions will permanently
damage the quartz fiber optic cables.
Before you begin...
Before taking pedestal measurements with the NanoDrop One instrument, lift the instrument
arm and clean the upper and lower pedestals. At a minimum, wipe the pedestals with a new
laboratory wipe. For more information, see Cleaning the Pedestals.
To measure Protein BCA standards and samples
1. From the Home screen, select the Proteins tab and tap Protein BCA.
2. Specify a curve type and number of replicates for each standard and enter the
concentration of each standard.
Tip: For this assay, we recommend setting Curve Type to “Linear”.
3. Measure blank:
– pipette 2 μL DI H2O onto lower pedestal and lower arm, or insert DI H2O
blanking cuvette into cuvette holder
Thermo Scientific NanoDrop One User Guide 93
10
Measure Protein BCA
Tip: If using a cuvette, make sure to align cuvette light path with instrument light
path.
– tap Blank and wait for measurement to complete
– lift arm and clean both pedestals with new laboratory wipe, or remove cuvette
4. Measure reference standard:
– pipette 2 μL reference solution onto pedestal, or insert reference cuvette (reference
solution should contain none of the standard protein stock, see Working With
Standard Curves for details)
– lower arm to start measurement (or tap Measure if Auto-Measure is off )
– lift arm and clean both pedestals with new wipe, or remove cuvette
– if Replicates setting is greater than 1, repeat measurement
5. Measure remaining standards:
– pipette 2 μL standard 1 onto pedestal, or insert standard 1 cuvette
– lower arm to start measurement (or tap Measure if Auto-Measure is off )
– lift arm and clean both pedestals with new wipe, or remove cuvette
– if Replicates setting is greater than 1, repeat measurement
– repeat substeps above for each additional standard (when specified number of
standards and replicates have been measured, a message asks whether to load more
standards or begin measuring samples)
– if finished measuring standards, tap Done (swipe left to view standard curve)
6. Measure samples:
– pipette 2 μL sample 1 onto pedestal, or insert sample 1 cuvette
– lower arm to start measurement (or tap Measure if Auto-Measure is off )
– lift arm and clean both pedestals with new wipe, or remove cuvette
– if Replicates setting is greater than 1, repeat measurement
7. When you are finished measuring samples, tap End Experiment.
8. Lift the arm and clean both pedestals with a new wipe, or remove the sample cuvette.
Related Topics
• Best practices for protein measurements
• Measure a Micro-Volume Sample
• Measure a Sample Using a Cuvette
94 NanoDrop One User Guide Thermo Scientific
10
Measure Protein BCA
• Prepare Samples and Blanks
• Basic Instrument Operations
Thermo Scientific NanoDrop One User Guide 95
10
Measure Protein BCA
Protein BCA Reported Results
Protein BCA measurement screen (shown from Data Viewer)
For each measured sample and standard, this application shows the visible absorbance
spectrum and a summary of the results. The standard curve is also available by swiping left
from the measurement screen (or in the Data Viewer as shown below).
Menu of options; Protein Absorbance
tap to open concentration at 562 nm
Tap row to
select sample
and update
spectrum; tap
more rows to
overlay up to five
spectra. Press
and hold
Visible spectrum sample row to
view
measurement
details.
Drag tab
down/up to see
more/less
sample data
Pinch and zoom to adjust axes; Swipe screen left to
double-tap to reset view standard curve
96 NanoDrop One User Guide Thermo Scientific
10
Measure Protein BCA
Note
• A baseline correction is performed at 750 nm (absorbance value at 750 nm is
subtracted from absorbance values at all wavelengths in sample spectrum).
• Micro-volume absorbance measurements and measurements taken with nonstandard
cuvettes are normalized to a 10.0 mm pathlength equivalent.
Protein BCA standard curve screen
The standard curve screen shows graphically the relationship between the measured standards,
the calculated standard curve, and the measured absorbance and calculated concentration for
a selected sample. A horizontal line connects the sample absorbance value on the Y-axis to the
standard curve. A vertical line connects that point to the sample concentration value on the
X-axis.
Thermo Scientific NanoDrop One User Guide 97
10
Measure Protein BCA
The R2 value indicates how well the standard curve fits the standard data points (1.0 is a
perfect fit; that is, all points lie exactly on the curve).
Menu of options; R2 value (1.0 Protein concentration
tap to open Curve type equals perfect fit) for selected sample
Absorbance
at 562 nm
Tap row to
select sample
Standard curve and update
graph; tap more
Selected rows to overlay
sample abs/conc lines
for up to five
samples. Press
and hold
sample row for
measurement
details.
Red squares indicate White circles indicate
Drag tab
sample data points standard data points
down/up to see
Pinch and zoom to adjust axes; Page control; swipe screen left or more/less
double-tap to reset right to view next or previous screen sample data
98 NanoDrop One User Guide Thermo Scientific
10
Measure Protein BCA
Protein BCA reported values
The initial screen that appears after each measurement and the standards screen (see previous
image) show a summary of the reported values. To view all reported values, press and hold the
sample row. Here is an example:
Sampling Sample name;
method tap to edit
Date/time
measured
Protein conc.
Absorbance
at 562 nm
Baseline correction Baseline correction
wavelength absorbance
Related Topics
• Basic Instrument Operations
• Protein A280 Calculations
Thermo Scientific NanoDrop One User Guide 99
10
Measure Protein BCA
Settings for Protein BCA Measurements
To show the Protein BCA settings, from the Protein BCA measurement screen, tap >
Protein BCA Setup.
Note You can edit the Curve Type setting when measuring standards by changing the list
box at the top of the application measurement screen. You can edit the concentration
value for a standard from the application setup screen. After the first sample measurement,
these settings cannot be changed.
Setting Description
Curve Type Specify type of equation used to create standard curve from standard concentration values.
Available options:
– Linear: Draws the linear least squares line through all measured standards (requires
reference measurement and at least one standard)
– Interpolation: Draws a series of straight lines to connect all measured standards
(requires reference measurement and at least one standard)
– 2nd order polynomial: Draws the 2nd order least squares polynomial using all
measured standards (requires reference measurement and at least two standards)
– 3rd order polynomial: Draws the 3rd order least squares polynomial using all
measured standards (requires reference measurement and at least three standards)
Replicates Enter number of measurements of the reference or the same standard or sample that are
averaged together to produce its associated concentration value.
Note: Replicates setting cannot be changed after the first standard has been measured.
Standards Enter actual concentration value of each standard.
Note: Concentration values can be entered in any order but the standards must be measured
in the order they were entered.
Related Topics
• Instrument Settings
100 NanoDrop One User Guide Thermo Scientific
11
Measure Protein Bradford
Measures total protein
concentration of unpurified protein
samples using a Coomassie Blue dye
colorimetric detection reagent.
Measure Total Protein
Reported Results
Settings
Detection Limits
Measure Total Protein Concentration
The Protein Bradford assay uses Coomassie Blue dye as a colorimetric detection reagent to
determine total protein concentration in unpurified protein samples. This application is
useful for measuring dilute protein solutions that require lower detection sensitivity or
proteins in the presence of components that exhibit significant absorbance between 200 nm
and 280 nm, which rules out direct protein measurements at 280 nm or 205 nm. This
application measures absorbance at 595 nm and uses a standard curve to calculate protein
concentration. See Working with Standard Curves for more information. A single-point
baseline correction is applied.
Theory of Protein Bradford assay
The Protein Bradford assay uses the protein-induced absorbance shift of Coomassie Blue dye
to determine total protein concentration. The bound protein-dye complex is measured at
595 nm and baseline-corrected using the absorbance value at 750 nm. Pre-formulated kits of
stabilized reagent mixture containing Coomassie Blue dye, alcohol, and surfactant are
available from us or a local distributor.
Thermo Scientific NanoDrop One User Guide 101
11
Measure Protein Bradford
To maximize reliability with the Protein Bradford assay:
• Work quickly and do not allow prepared standards or samples to sit longer than
necessary. Coomassie dye-dye and Coomassie dye-protein aggregates can form
particulates with increasing development time, resulting in significant fluctuations in
absorbance readings.
• Measure standards and samples in triplicate using a new aliquot for each measurement.
For pedestal measurements, the total analyte (protein-dye) signal at 595 nm is limited to
~0-0.150A due to the pedestal’s 1.0 mm pathlength, the Coomassie dye concentration,
and the acidic pH.
Note If you have a NanoDrop OneC model instrument, using the cuvette option will
result in a higher absorbance signal.
Protein assay kits and protocols
Please refer to the NanoDrop website for up-to-date kits and protocols for the
NanoDrop One instruments. Follow the assay kit manufacturer’s recommendations for all
standards and samples (unknowns). Ensure each is subjected to the same timing and
temperature throughout the assay.
Protein standards for generating a standard curve may also be provided by the kit
manufacturer. Since the NanoDrop One pedestals can measure higher protein concentrations
than traditional cuvette-based spectrophotometers, you may need to supply your own protein
standards at higher concentrations than provided by the manufacturer. For example,
additional standards may be required to ensure the standard curve covers the dynamic range
of the assay and the expected range of the unknown samples.
To measure Protein Bradford standards and samples
NOTICE
• Do not use a squirt or spray bottle on or near the instrument as liquids will flow into
the instrument and may cause permanent damage.
• Do not use hydrofluoric acid (HF) on the pedestals. Fluoride ions will permanently
damage the quartz fiber optic cables.
102 NanoDrop One User Guide Thermo Scientific
11
Measure Protein Bradford
Before you begin...
Before taking pedestal measurements with the NanoDrop One instrument, lift the instrument
arm and clean the upper and lower pedestals. At a minimum, wipe the pedestals with a new
laboratory wipe. For more information, see Cleaning the Pedestals.
To measure Protein Bradford standards and samples
1. From the Home screen, select the Proteins tab and tap Protein Bradford.
2. Specify a curve type and number of replicates for each standard and enter the
concentration of each standard.
Tip: For this assay, set Curve Type to “2nd Order Polynomial” and Replicates to 3.
3. Measure blank:
– pipette 2 μL DI H2O onto lower pedestal and lower arm, or insert DI H2O
blanking cuvette into cuvette holder
Thermo Scientific NanoDrop One User Guide 103
11
Measure Protein Bradford
Tip: If using a cuvette, make sure to align cuvette light path with instrument light
path.
– tap Blank and wait for measurement to complete
– lift arm and clean both pedestals with new laboratory wipe, or remove cuvette
4. Measure reference standard:
– pipette 2 μL reference solution onto pedestal, or insert reference cuvette (reference
solution should contain none of the standard protein stock, see Working With
Standard Curves for details)
– lower arm to start measurement (or tap Measure if Auto-Measure is off )
– lift arm and clean both pedestals with new wipe, or remove cuvette
– if Replicates setting is greater than 1, repeat measurement
5. Measure remaining standards:
– pipette 2 μL standard 1 onto pedestal, or insert standard 1 cuvette
– lower arm to start measurement (or tap Measure if Auto-Measure is off )
– lift arm and clean both pedestals with new wipe, or remove cuvette
– if Replicates setting is greater than 1, repeat measurement
– repeat substeps above for each additional standard (when specified number of
standards and replicates have been measured, a message asks whether to load more
standards or begin measuring samples)
– if finished measuring standards, tap Done (swipe left to view standard curve)
6. Measure samples:
– pipette 2 μL sample 1 onto pedestal, or insert sample 1 cuvette
– lower arm to start measurement (or tap Measure if Auto-Measure is off )
– lift arm and clean both pedestals with new wipe, or remove cuvette
– if Replicates setting is greater than 1, repeat measurement
7. When you are finished measuring samples, tap End Experiment.
8. Lift the arm and clean both pedestals with a new wipe, or remove the sample cuvette.
Related Topics
• Working with standard curves
• Best practices for protein measurements
• Measure a Micro-Volume Sample
104 NanoDrop One User Guide Thermo Scientific
11
Measure Protein Bradford
• Measure a Sample Using a Cuvette
• Prepare Samples and Blanks
• Basic Instrument Operations
Thermo Scientific NanoDrop One User Guide 105
11
Measure Protein Bradford
Protein Bradford Reported Results
Protein Bradford measurement screen (shown from Data Viewer)
For each measured sample and standard, this application shows the visible absorbance
spectrum and a summary of the results. The standard curve is also available by swiping left
from the measurement screen (or in the Data Viewer as shown below).
Menu of options; Protein Absorbance
tap to open concentration at 595 nm
Visible Tap row to
spectrum select sample
and update
spectrum; tap
more rows to
overlay up to five
spectra. Press
and hold
sample row to
view
measurement
details.
Drag tab
down/up to see
Pinch and zoom to adjust axes; Swipe screen left to more/less
double-tap to reset view standard curve sample data
106 NanoDrop One User Guide Thermo Scientific
11
Measure Protein Bradford
Note
• A baseline correction is performed at 750 nm (absorbance value at 750 nm is
subtracted from absorbance values at all wavelengths in sample spectrum).
• Micro-volume absorbance measurements and measurements taken with nonstandard
cuvettes are normalized to a 10.0 mm pathlength equivalent.
Protein Bradford standard curve screen
The standard curve screen shows graphically the relationship between the measured standards,
the calculated standard curve, and the measured absorbance and calculated concentration for
a selected sample. A horizontal line connects the sample absorbance value on the Y-axis to the
standard curve. A vertical line connects that point to the sample concentration value on the
X-axis.
The R2 value indicates how well the standard curve fits the standard data points (1.0 is a
perfect fit; that is, all points lie exactly on the curve).
Thermo Scientific NanoDrop One User Guide 107
11
Measure Protein Bradford
Menu of options; R2 value (1.0 Protein concentration
tap to open Curve type equals perfect fit) for selected sample
Absorbance
at 595 nm
Tap row to
select sample
Standard curve and update
graph; tap more
rows to overlay
Selected sample abs/conc lines
for up to five
samples. Press
and hold
sample row for
measurement
details.
Red squares indicate White circles indicate
Drag tab
sample data points standard data points
down/up to see
Pinch and zoom to adjust axes; Page control; swipe screen left or more/less
double-tap to reset right to view next or previous screen sample data
Note
• A baseline correction is performed at 750 nm (absorbance value at 750 nm is
subtracted from absorbance values at all wavelengths in sample spectrum).
• Micro-volume absorbance measurements and measurements taken with nonstandard
cuvettes are normalized to a 10.0 mm pathlength equivalent.
Protein Bradford reported values
The initial screen that appears after each measurement and the standards screen (see previous
image) show a summary of the reported values. To view all reported values, press and hold the
sample row. Here is an example:
108 NanoDrop One User Guide Thermo Scientific
11
Measure Protein Bradford
Sampling Sample name;
method tap to edit
Date/time
measured
Protein conc.
Absorbance
at 595 nm
Baseline correction Baseline correction
wavelength absorbance
Related Topics
• Example standard curve
• Basic Instrument Operations
• Protein A280 Calculations
Settings for Protein Bradford Measurements
To show the Protein Bradford settings, from the Protein Bradford measurement screen, tap
> Protein Bradford Setup.
Note You can edit the Curve Type setting when measuring standards by changing the list
box at the top of the application measurement screen. You can edit the concentration
value for a standard from the application setup screen. After the first sample measurement,
these settings cannot be changed.
Thermo Scientific NanoDrop One User Guide 109
11
Measure Protein Bradford
Setting Description
Curve Type Specify type of equation used to create standard curve from standard concentration values.
Available options:
– Linear: Draws the linear least squares line through all measured standards (requires
reference measurement and at least one standard)
– Interpolation: Draws a series of straight lines to connect all measured standards
(requires reference measurement and at least one standard)
– 2nd order polynomial: Draws the 2nd order least squares polynomial using all
measured standards (requires reference measurement and at least two standards)
– 3rd order polynomial: Draws the 3rd order least squares polynomial using all
measured standards (requires reference measurement and at least three standards)
Replicates Enter number of measurements of the reference or the same standard or sample that are
averaged together to produce its associated concentration value.
Note: Replicates setting cannot be changed after the first standard has been measured.
Standards Enter actual concentration value of each standard.
Note: Concentration values can be entered in any order but the standards must be measured
in the order they were entered.
Related Topics
• Instrument Settings
110 NanoDrop One User Guide Thermo Scientific
12
Measure Protein Lowry
Measures total protein
concentration of unpurified protein
samples using a Folin-Ciocalteu
colorimetric detection reagent.
Measure Total Protein
Reported Results
Settings
Detection Limits
Measure Total Protein Concentration
The Protein Lowry assay uses Folin-Ciocalteu as a colorimetric detection reagent to determine
total protein concentration in unpurified protein samples. This application is an alternative to
the other colorimetric applications for measuring dilute protein solutions or proteins in the
presence of components that exhibit significant absorbance between 200 nm and 280 nm.
This application measures absorbance at 650 nm and uses a standard curve to calculate
protein concentration. See Working with Standard Curves for more information. A
single-point baseline correction is applied.
Theory of Protein Lowry assay
The Protein Lowry assay involves the reaction of protein with cupric sulfate in alkaline
solution, resulting in the formation of tetradentate copper-protein complexes. The
Folin-Ciocalteu reagent is effectively reduced in proportion to the chelated copper-complexes.
The water-soluble blue reaction product is measured at 650 nm and baseline-corrected using
the absorbance value at 405 nm. Pre-formulated kits of Folin-Ciocalteu reagent and CuSO4
are available from us or a local distributor.
Thermo Scientific NanoDrop One User Guide 111
12
Measure Protein Lowry
Protein assay kits and protocols
Follow the assay kit manufacturer’s recommendations for all standards and samples
(unknowns). Ensure each is subjected to the same timing and temperature throughout the
assay.
To measure Protein Lowry standards and samples
NOTICE
• Do not use a squirt or spray bottle on or near the instrument as liquids will flow into
the instrument and may cause permanent damage.
• Do not use hydrofluoric acid (HF) on the pedestals. Fluoride ions will permanently
damage the quartz fiber optic cables.
Before you begin...
Before taking pedestal measurements with the NanoDrop One instrument, lift the instrument
arm and clean the upper and lower pedestals. At a minimum, wipe the pedestals with a new
laboratory wipe. For more information, see Cleaning the Pedestals.
To measure Protein Lowry standards and samples
1. From the Home screen, select the Proteins tab and tap Protein Lowry.
2. Specify a curve type and number of replicates for each standard and enter the
concentration of each standard.
Tip: For this assay, we recommend setting Curve Type to “2nd Order Polynomial.”
3. Measure blank:
– pipette 2 μL DI H2O onto lower pedestal and lower arm, or insert DI H2O
blanking cuvette into cuvette holder
112 NanoDrop One User Guide Thermo Scientific
12
Measure Protein Lowry
Tip: If using a cuvette, make sure to align cuvette light path with instrument light
path.
– tap Blank and wait for measurement to complete
– lift arm and clean both pedestals with new laboratory wipe, or remove cuvette
4. Measure reference standard:
– pipette 2 μL reference solution onto pedestal, or insert reference cuvette (reference
solution should contain none of the standard protein stock, see Working With
Standard Curves for details)
– lower arm to start measurement (or tap Measure if Auto-Measure is off )
– lift arm and clean both pedestals with new wipe, or remove cuvette
– if Replicates setting is greater than 1, repeat measurement
5. Measure remaining standards:
– pipette 2 μL standard 1 onto pedestal, or insert standard 1 cuvette
– lower arm to start measurement (or tap Measure if Auto-Measure is off )
– lift arm and clean both pedestals with new wipe, or remove cuvette
– if Replicates setting is greater than 1, repeat measurement
– repeat substeps above for each additional standard (when specified number of
standards and replicates have been measured, a message asks whether to load more
standards or begin measuring samples)
– if finished measuring standards, tap Done (swipe left to view standard curve)
6. Measure samples:
– pipette 2 μL sample 1 onto pedestal, or insert sample 1 cuvette
– lower arm to start measurement (or tap Measure if Auto-Measure is off )
– lift arm and clean both pedestals with new wipe, or remove cuvette
– if Replicates setting is greater than 1, repeat measurement
7. When you are finished measuring samples, tap End Experiment.
8. Lift the arm and clean both pedestals with a new wipe, or remove the sample cuvette.
Related Topics
• Working with standard curves
• Best practices for protein measurements
• Measure a Micro-Volume Sample
Thermo Scientific NanoDrop One User Guide 113
12
Measure Protein Lowry
• Measure a Sample Using a Cuvette
• Prepare Samples and Blanks
• Basic Instrument Operations
Protein Lowry Reported Results
Protein Lowry measurement screen (shown from Data Viewer)
For each measured sample and standard, this application shows the visible absorbance
spectrum and a summary of the results. The standard curve is also available by swiping left
from the measurement screen (or in the Data Viewer as shown below).
Menu of options; Protein Absorbance
tap to open concentration at 650 nm
Tap row to
select sample
and update
Visible spectrum; tap
spectrum more rows to
overlay up to five
spectra. Press
and hold
sample row to
view
measurement
details.
Pinch and zoom to adjust axes; Swipe screen left to Drag tab down/up to
double-tap to reset view standard curve see more/less sample data
114 NanoDrop One User Guide Thermo Scientific
12
Measure Protein Lowry
Note
• A baseline correction is performed at 405 nm (absorbance value at 405 nm is
subtracted from absorbance values at all wavelengths in sample spectrum).
• Micro-volume absorbance measurements and measurements taken with nonstandard
cuvettes are normalized to a 10.0 mm pathlength equivalent.
Protein Lowry standard curve screen
The standard curve screen shows graphically the relationship between the measured standards,
the calculated standard curve, and the measured absorbance and calculated concentration for
a selected sample. A horizontal line connects the sample absorbance value on the Y-axis to the
standard curve. A vertical line connects that point to the sample concentration value on the
X-axis.
The R2 value indicates how well the standard curve fits the standard data points (1.0 is a
perfect fit; that is, all points lie exactly on the curve).
Thermo Scientific NanoDrop One User Guide 115
12
Measure Protein Lowry
Menu of options; R2 value (1.0 Protein concentration
tap to open Curve type equals perfect fit) for selected sample
Absorbance
at 650 nm
Tap row to
select sample
Standard curve and update
graph; tap more
rows to overlay
Selected abs/conc lines
sample for up to five
samples. Press
and hold
sample row for
measurement
details.
Red squares indicate White circles indicate
Drag tab
sample data points standard data points
down/up to see
Pinch and zoom to adjust axes; Page control; swipe screen left or more/less
double-tap to reset right to view next or previous screen sample data
116 NanoDrop One User Guide Thermo Scientific
12
Measure Protein Lowry
Protein Lowry reported values
The initial screen that appears after each measurement and the standards screen (see previous
image) show a summary of the reported values. To view all reported values, press and hold the
sample row. Here is an example:
Sampling Sample name;
method tap to edit
Date/time
measured
Protein conc.
Absorbance
at 650 nm
Baseline correction Baseline correction
wavelength absorbance
Related Topics
• Example standard curve
• Basic Instrument Operations
Thermo Scientific NanoDrop One User Guide 117
12
Measure Protein Lowry
Settings for Protein Lowry Measurements
To show the Protein Lowry settings, from the Protein Lowry measurement screen, tap >
Protein Lowry Setup.
Note You can edit the Curve Type setting when measuring standards by changing the list
box at the top of the application measurement screen. You can edit the concentration
value for a standard from the application setup screen. After the first sample measurement,
these settings cannot be changed.
Setting Description
Curve Type Specify type of equation used to create standard curve from standard concentration values.
Available options:
– Linear: Draws the linear least squares line through all measured standards (requires
reference measurement and at least one standard)
– Interpolation: Draws a series of straight lines to connect all measured standards
(requires reference measurement and at least one standard)
– 2nd order polynomial: Draws the 2nd order least squares polynomial using all
measured standards (requires reference measurement and at least two standards)
– 3rd order polynomial: Draws the 3rd order least squares polynomial using all
measured standards (requires reference measurement and at least three standards)
Replicates Enter number of measurements of the reference or the same standard or sample that are
averaged together to produce its associated concentration value.
Note: Replicates setting cannot be changed after the first standard has been measured.
Standards Enter actual concentration value of each standard.
Note: Concentration values can be entered in any order but the standards must be measured
in the order they were entered.
Related Topics
• Instrument Settings
118 NanoDrop One User Guide Thermo Scientific
13
Measure Protein Pierce 660
Measures total protein
concentration of unpurified protein
samples using a proprietary
colorimetric detection reagent.
Measure Total Protein
Reported Results
Settings
Detection Limits
Measure Total Protein Concentration
The Protein Pierce 660 assay uses a proprietary protein binding material as a colorimetric
detection reagent to determine total protein concentration in unpurified protein samples.
This application is suitable for protein solutions that contain high concentrations of
detergents, reducing agents and other commonly used reagents. The Pierce 660 application
measures absorbance at 660 nm and uses a standard curve to calculate protein concentration
(see Working with Standard Curves for more information). A single-point baseline correction
is applied.
Theory of Protein Pierce 660 assay
The Protein Pierce 660 assay is based on the binding of a proprietary dye-metal complex to
protein in acidic conditions that causes a shift in the dye’s absorption maximum, which is
measured at 660 nm. The dye-metal complex is reddish-brown and changes to green upon
protein binding. The color change is produced by deprotonation of the dye at low pH
facilitated by interactions with positively charged amino acid groups in proteins. The dye
interacts mainly with basic residues in proteins such as histidine, arginine and lysine and to a
lesser extent tyrosine, tryptophan and phenylalanine. The reaction product is measured at
660 nm and baseline-corrected using the absorbance value at 750 nm.
Thermo Scientific NanoDrop One User Guide 119
13
Measure Protein Pierce 660
The color produced in the assay is stable and increases in proportion to a broad range of
increasing protein concentrations. An optional Ionic Detergent Compatibility Reagent
(IDCR) may be added to the assay reagent to increase compatibility with high amounts of
ionic detergents, including Laemmli SDS sample buffer with bromophenol blue. The IDCR
dissolves completely by thorough mixing and has no effect on the assay. Pre-formulated kits of
the protein binding material are available from us or a local distributor. For information about
IDCR, refer to the kit manufacturer.
Protein assay kits and protocols
Please refer to the NanoDrop website for up-to-date kits and protocols for the
NanoDrop One instruments. Follow the assay kit manufacturer’s recommendations for all
standards and samples (unknowns). Ensure each is subjected to the same timing and
temperature throughout the assay.
Protein standards for generating a standard curve may also be provided by the kit
manufacturer. Since the NanoDrop One pedestals can measure higher protein concentrations
than traditional cuvette-based spectrophotometers, you may need to supply your own protein
standards at higher concentrations than provided by the manufacturer. For example,
additional standards may be required to ensure the standard curve covers the dynamic range
of the assay and the expected range of the unknown samples.
To measure Protein Pierce 660 standards and samples
NOTICE
• Do not use a squirt or spray bottle on or near the instrument as liquids will flow into
the instrument and may cause permanent damage.
• Do not use hydrofluoric acid (HF) on the pedestals. Fluoride ions will permanently
damage the quartz fiber optic cables.
Before you begin...
Before taking pedestal measurements with the NanoDrop One instrument, lift the instrument
arm and clean the upper and lower pedestals. At a minimum, wipe the pedestals with a new
laboratory wipe. For more information, see Cleaning the Pedestals.
120 NanoDrop One User Guide Thermo Scientific
13
Measure Protein Pierce 660
To measure Protein Pierce 660 standards and samples
1. From the Home screen, select the Proteins tab and then tap Protein Pierce 660.
2. Specify a curve type and number of replicates for each standard and enter the
concentration of each standard.
Tip: For this assay, we recommend setting Curve Type to “Linear”.
3. Measure blank:
– Pipette 2 μL reference solution onto lower pedestal and lower arm, or insert
reference solution blanking cuvette into cuvette holder (reference solution should
contain none of the standard protein stock; see Working With Standard Curves for
details)
Thermo Scientific NanoDrop One User Guide 121
13
Measure Protein Pierce 660
Tip: If using a cuvette, make sure to align cuvette light path with instrument light
path.
– tap Blank and wait for measurement to complete
– lift arm and clean both pedestals with new laboratory wipe, or remove cuvette
4. Measure reference standard:
– pipette 2 μL reference solution onto pedestal, or insert reference cuvette (reference
solution should contain none of the standard protein stock, see Working With
Standard Curves for details)
– lower arm to start measurement (or tap Measure if Auto-Measure is off )
– lift arm and clean both pedestals with new wipe, or remove cuvette
– if Replicates setting is greater than 1, repeat measurement
5. Measure remaining standards:
– pipette 2 μL standard 1 onto pedestal, or insert standard 1 cuvette
– lower arm to start measurement (or tap Measure if Auto-Measure is off )
– lift arm and clean both pedestals with new wipe, or remove cuvette
– if Replicates setting is greater than 1, repeat measurement
– repeat substeps above for each additional standard (when specified number of
standards and replicates have been measured, a message asks whether to load more
standards or begin measuring samples)
– if finished measuring standards, tap Done (swipe left to view standard curve)
6. Measure samples:
– pipette 2 μL sample 1 onto pedestal, or insert sample 1 cuvette
– lower arm to start measurement (or tap Measure if Auto-Measure is off )
– lift arm and clean both pedestals with new wipe, or remove cuvette
– if Replicates setting is greater than 1, repeat measurement
7. When you are finished measuring samples, tap End Experiment.
8. Lift the arm and clean both pedestals with a new wipe, or remove the sample cuvette.
Related Topics
• Working with standard curves
• Best practices for protein measurements
• Measure a Micro-Volume Sample
122 NanoDrop One User Guide Thermo Scientific
13
Measure Protein Pierce 660
• Measure a Sample Using a Cuvette
• Prepare Samples and Blanks
• Basic Instrument Operations
Thermo Scientific NanoDrop One User Guide 123
13
Measure Protein Pierce 660
Protein Pierce 660 Reported Results
Protein Pierce 660 measurement screen (shown from Data
Viewer)
For each measured sample and standard, this application shows the visible absorbance
spectrum and a summary of the results. The standard curve is also available by swiping left
from the measurement screen (or in the Data Viewer as shown below).
Menu of options; Protein Absorbance
tap to open concentration at 660 nm
Tap row to
select sample
and update
spectrum; tap
more rows to
overlay up to five
spectra. Press
Visible
and hold
spectrum
sample row to
view
measurement
details.
Pinch and zoom to adjust axes; Swipe screen left to Drag tab down/up to see
double-tap to reset view standard curve more/less sample data
Note
• A baseline correction is performed at 750 nm (absorbance value at 750 nm is
subtracted from absorbance values at all wavelengths in sample spectrum).
• Micro-volume absorbance measurements and measurements taken with nonstandard
cuvettes are normalized to a 10.0 mm pathlength equivalent.
124 NanoDrop One User Guide Thermo Scientific
13
Measure Protein Pierce 660
Protein Pierce 660 standard curve screen
The standard curve screen shows graphically the relationship between the measured standards,
the calculated standard curve, and the measured absorbance and calculated concentration for
a selected sample. A horizontal line connects the sample absorbance value on the Y-axis to the
standard curve. A vertical line connects that point to the sample concentration value on the
X-axis.
The R2 value indicates how well the standard curve fits the standard data points (1.0 is a
perfect fit; that is, all points lie exactly on the curve).
Menu of options; R2 value (1.0 Protein concentration
tap to open Curve type equals perfect fit) for selected sample
Absorbance
at 660 nm
Tap row to
select sample
Standard curve and update
graph; tap more
rows to overlay
abs/conc lines
Selected sample
for up to five
samples. Press
and hold
sample row for
measurement
details.
Red squares indicate White circles indicate
Drag tab
sample data points standard data points
down/up to see
Pinch and zoom to adjust axes; Page control; swipe screen left or more/less
double-tap to reset right to view next or previous screen sample data
Thermo Scientific NanoDrop One User Guide 125
13
Measure Protein Pierce 660
Protein Pierce 660 reported values
The initial screen that appears after each measurement and the standards screen (see previous
image) show a summary of the reported values. To view all reported values, press and hold the
sample row. Here is an example:
Sampling Sample name;
method tap to edit
Date/time
measured
Protein conc.
Absorbance
at 660 nm
Baseline correction Baseline correction
wavelength absorbance
Related Topics
• Example standard curve
• Basic Instrument Operations
126 NanoDrop One User Guide Thermo Scientific
13
Measure Protein Pierce 660
Settings for Protein Pierce 660 Measurements
To show the Protein Pierce 660 settings, from the Protein Pierce 660 measurement screen, tap
> Protein Pierce 660 Setup.
Note You can edit the Curve Type setting when measuring standards by changing the list
box at the top of the application measurement screen. You can edit the concentration
value for a standard from the application setup screen. After the first sample measurement,
these settings cannot be changed.
Setting Description
Curve Type Specify type of equation used to create standard curve from standard concentration values.
Available options:
– Linear: Draws the linear least squares line through all measured standards (requires
reference measurement and at least one standard)
– Interpolation: Draws a series of straight lines to connect all measured standards
(requires reference measurement and at least one standard)
– 2nd order polynomial: Draws the 2nd order least squares polynomial using all
measured standards (requires reference measurement and at least two standards)
– 3rd order polynomial: Draws the 3rd order least squares polynomial using all
measured standards (requires reference measurement and at least three standards)
Replicates Enter number of measurements of the reference or the same standard or sample that are
averaged together to produce its associated concentration value.
Note: Replicates setting cannot be changed after the first standard has been measured.
Standards Enter actual concentration value of each standard.
Note: Concentration values can be entered in any order but the standards must be measured
in the order in which they were entered.
If you also want to enter previously measured absorbance values for the standards, select this
check box:
and then enter absorbance values for all the standards.
Related Topics
Thermo Scientific NanoDrop One User Guide 127
13
Measure Protein Pierce 660
• Instrument Settings
128 NanoDrop One User Guide Thermo Scientific
14
Measure OD600
Measures the concentration of
microbial cell cultures in solution by
measuring scattered light at 600 nm.
Measure OD600
Reported Results
Settings
Calculations
Measure OD600
Use the OD600 application to monitor the growth rate of bacterial or other microbial cell
cultures by measuring the optical density (absorbance) of the culture in growth media at
600 nm. The Beer-Lambert equation and a user-entered conversion factor are used to
correlate absorbance with concentration. Reported concentration values can be used to
identify the phase of cultured cell populations, e.g., log or exponential and stationary.
The OD600 application reports cell concentration in cells/mL. A single-point absorbance
correction can be used. This application does not require a standard curve.
Note Due to the amount of scattered light present in this assay, absorbance readings are
typically very low.
Theory of OD600 application
The OD600 application measures light transmission and uses that value to calculate
absorbance. In spectroscopy, transmitted light is defined as any light that is not absorbed by,
reflected from and scattered off a sample.
Thermo Scientific NanoDrop One User Guide 129
14
Measure OD600
In the case of living cells, most of the incident light is transmitted through the sample rather
than scattered, reflected or absorbed. The amount of scattered light is low and can vary from
instrument to instrument. As a result, calculated absorbance readings are typically very low.
The calculated absorbance values are used to determine the density of cells in solution in
cells/mL. The physical concepts and formulas that relate optical properties of living cells to
concentration include:
• Cells, which have a different index of refraction from the surrounding medium, randomly
reflect and scatter light out of the incident light path. The amount of scattering is
proportional to the density of cells in the sample.
• The Beer’s Law equation is used to relate absorbance to concentration. See Calculations
for OD600 Measurements for details.
• For cuvette reading with the NanoDrop One instrument, accurate absorbance readings
are typically in the range between 0.04 A and 1.5 A. Serial dilutions of the sample are
usually needed to bring the absorbance readings within this range.
• All measurements should be made on the same type of spectrophotometer and method
(i.e., pedestal vs. cuvette) as the amount of scattered light captured varies based on the
optical configuration. When using a different spectrophotometer or method, calculate
and apply a conversion factor to the reported results. For example, to compare OD
readings using the pedestal vs. a cuvette, a conversion factor can be calculated as follows:
Conversion factor = Cuvette OD/Pedestal OD
Best practices for OD600 measurements
• Ensure the sample is within the instrument’s absorbance detection limits.
• Blank with the growth or culture media the cells of interest are suspended in.
• Run a blanking cycle to assess the absorbance contribution of your media solution. If the
media solution exhibits strong absorbance at or near the analysis wavelength (600 nm),
you may need to choose a different media solution or application. See Choosing and
Measuring a Blank for more information.
• Make dilutions as necessary to ensure sample cultures do not exceed the linear dynamic
range of the assay before the culture reaches the stationary phase. The linear range
depends largely on optical configuration and, therefore, differs for pedestal and cuvette
measurements. To determine the linear range:
– Measure a series of dilutions using a young overnight culture (~16 hrs) of the
microbial strain
– Graph the OD600 measurements against the dilution factor
130 NanoDrop One User Guide Thermo Scientific
14
Measure OD600
The upper detection limit is the measured OD600 value at which there ceases to be a
linear correlation between dilution factors and OD600 readings.
• Mix samples gently but thoroughly immediately before taking an aliquot for
measurement.
• For micro-volume measurements:
– Ensure pedestal surfaces are properly cleaned and conditioned.
– Avoid introducing bubbles when mixing and pipetting.
– Start the measurement promptly to avoid settling or evaporation.
– Follow best practices for micro-volume measurements.
– Use 2 μL sample volume. See Recommended Sample Volumes for more information.
– For dilute samples that exhibit low absorbance at 600 nm, use an alternative
wavelength such as 400 nm to measure absorbance, or use cuvettes instead of
micro-volume measurements.
• For cuvette measurements (NanoDrop OneC instruments only):
– Use clean plastic, glass or quartz cuvettes.
– Follow best practices for cuvette measurements.
– Do not use the automatic stirring feature for this assay.
To measure OD600 samples
NOTICE
• Do not use a squirt or spray bottle on or near the instrument as liquids will flow into
the instrument and may cause permanent damage.
• Do not use hydrofluoric acid (HF) on the pedestals. Fluoride ions will permanently
damage the quartz fiber optic cables.
Before you begin...
Before taking pedestal measurements with the NanoDrop One instrument, lift the instrument
arm and clean the upper and lower pedestals. At a minimum, wipe the pedestals with a new
laboratory wipe. For more information, see Cleaning the Pedestals.
Thermo Scientific NanoDrop One User Guide 131
14
Measure OD600
To measure an OD600 sample
1. From the Home screen, select the OD600 tab and tap OD600.
2. Specify the cell number conversion factor and a second monitored wavelength or
absorbance correction if desired.
3. Pipette 2 μL blanking solution (i.e., the media solution the cells of interest are
suspended in) onto the lower pedestal and lower the arm, or insert the blanking cuvette
into the cuvette holder.
Tip: If using a cuvette, make sure to align the cuvette light path with the instrument
light path.
4. Tap Blank and wait for the measurement to complete.
Tip: If Auto-Blank is On, the blank measurement starts automatically after you lower
the arm. (This option is not available for cuvette measurements.)
5. Lift the arm and clean both pedestals with a new laboratory wipe, or remove the
blanking cuvette.
6. Pipette 2 μL sample solution onto the pedestal and lower the arm, or insert the sample
cuvette into the cuvette holder.
7. Start the sample measurement:
– Pedestal: If Auto-Measure is On, lower arm; if Auto-Measure is off, lower arm and
tap Measure.
– Cuvette: Tap Measure
When the sample measurement is completed, the spectrum and reported values are
displayed (see the next section).
8. When you are finished measuring samples, tap End Experiment.
9. Lift the arm and clean both pedestals with a new wipe, or remove the sample cuvette.
Related Topics
• Measure a Micro-Volume Sample
• Measure a Sample Using a Cuvette
• Prepare Samples and Blanks
• Basic Instrument Operations
132 NanoDrop One User Guide Thermo Scientific
14
Measure OD600
OD600 Reported Results
OD600 measurement screen (shown from Data Viewer)
For each measured sample, this application shows the absorbance spectrum and a summary of
the results. Here is an example:
Menu of options; Corrected absorbance Absorbance Additional Corrected
tap to open at 600 nm correction wavelength absorbance
at additional
wavelength
Tap row to
select sample
and update
spectrum; tap
UV-visible spectrum more rows to
overlay up to five
spectra. Press
and hold
sample row to
view
measurement
details.
Drag tab
down/up to see
Pinch and zoom to adjust axes; Swipe screen left to view table more/less
double-tap to reset with more measurement results sample data
Note Micro-volume absorbance measurements and measurements taken with
nonstandard cuvettes are normalized to a 10.0 mm pathlength equivalent.
Thermo Scientific NanoDrop One User Guide 133
14
Measure OD600
OD600 reported values
The initial screen that appears after each measurement (see previous image) shows a summary
of the reported values. To view all reported values, press and hold the sample row. Here is an
example:
Application Sampling Sample name;
method tap to edit
Date/time
measured
Corrected abs.
at 600 nm
Absorbance
correction
Additional
wavelength
Corrected
absorbance
Cell culture concentration Factor at additional
(A600 * Factor) wavelength
Related Topics
• Basic Instrument Operations
• OD600 Calculations
Settings for OD600 Measurements
To show the OD600 settings, from the OD600 measurement screen, tap
> OD600 Setup.
134 NanoDrop One User Guide Thermo Scientific
14
Measure OD600
Setting Available Options Description
Absorbance correction Absorbance value User-defined absorbance correction. Enter absorbance correction
between 0 and 300 A for displayed spectrum. This can be useful, for example, to
correct baseline offset caused by any difference between the
media solution used to blank the instrument and media used to
suspend the cell culture sample, and because scattered light
generally produces an offset.
Absorbance correction value is subtracted from absorbance values
at all wavelengths in sample spectrum. (All displayed absorbance
values are corrected values.)
Thermo Scientific NanoDrop One User Guide 135
14
Measure OD600
Setting Available Options Description
Additional monitored Any wavelength between User-defined wavelength. Enter an additional wavelength to
wavelength () 250 nm and 700 nm measure if desired (useful for dilute samples that exhibit low
absorbance at 600 nm).
If an alternative wavelength is specified, use this equation to
calculate cell concentration:
c = A() * factor()
where:
c = analyte concentration in cells/mL
A() = UV-visible absorbance at specified wavelength in
absorbance units (A)
factor() = 1/(() * b) in mL/cell-cm
where:
() = molar absorption coefficient (or extinction
coefficient) at specified wavelength
b = pathlength in cm (1.0 cm for the NanoDrop One
instruments)
Cell number Any number User-defined factor. Generally accepted factor for measured cell
8
conversion factor (10 ) type, or one derived empirically using a solution of study cells at
known concentration using the same media.
Default value is 1x108 which is the generally accepted factor for
most bacterial cell suspensions such as E. coli.
Tip: The factor is wavelength specific for each cell type and can
be affected by the type of media used for the measurements.
Ideally, the factor should be determined empirically using a
solution of the study cells at a known concentration using the
same media.
Related Topics
• Instrument Settings
136 NanoDrop One User Guide Thermo Scientific
14
Measure OD600
Calculations for OD600 Measurements
Similar to the nucleic acid applications, the OD600 Measured Values
application uses a modification of the Beer-Lambert
equation to calculate sample concentration where the A600 absorbance
extinction coefficient and pathlength are combined and
referred to as a “factor.” Note: For micro-volume absorbance measurements and measurements
taken with nonstandard (other than 10 mm) cuvettes, the spectra are
The OD600 application offers a user-specified factor, to normalized to a 10 mm pathlength equivalent.
be used in conjunction with Beer’s Law to calculate
sample concentration. If the factor is known, enter the
• Cell culture absorbance values are measured at 600 nm using the
factor. Otherwise, use 1x108, which is the generally
accepted factor for most bacterial cell suspensions such
normalized spectrum. If no Absorbance Correction is specified, this is
as E. coli. the reported A600 value and the value used to calculate cell
concentration.
• If an Absorbance Correction is specified, the normalized and
(absorbance) corrected absorbance value at 600 nm is reported and
used to calculate cell concentration.
A() absorbance
• Normalized and (absorbance) corrected (if used) absorbance value at
any specified Additional Monitored Wavelength () is also reported.
Calculated cell concentrations are based on the Sample Pathlength
absorbance value at 600 nm, the entered factor and the
sample pathlength. A single-point absorbance correction • For micro-volume measurements, the software selects the optimal
may be applied. pathlength (between 1.0 mm and 0.03 mm) based on sample
absorbance at the analysis wavelength.
• For cuvette measurements, pathlength is determined by the cuvette
Pathlength setting in the software (see General Settings).
• Displayed spectra and absorbance values are normalized to a 10 mm
pathlength equivalent.
•
Reported Values
Cell concentration. Reported in cells/mL. Calculations are based on
Beer-Lambert equation using corrected A600 absorbance value.
Thermo Scientific NanoDrop One User Guide 137
15
Measure Custom
Runs a custom measurement
method created using
NanoDrop One Viewer software.
Measure Custom Method
Delete Custom Method
Reported Results
Measure using a Custom Method
Use the Custom application to run a user-defined method created using the NanoDrop One
Viewer software running on a personal computer. For more information, see Create Custom
Method.
To load a custom method
Custom methods can only be created on a personal computer running the NanoDrop One
Viewer software. If you want to run a custom method and store the measurement results on
the instrument, the method must also reside on the instrument. (This is the only way to run a
custom method if your instrument is not connected to the computer with an Ethernet cable
or through a wireless network.)
Note If the computer is connected to the instrument with an Ethernet cable or through a
wireless network, custom methods can reside on the computer and the measurement
results will be stored in that computer’s database. For more information, see “Set Up
Ethernet Connection” or “Set Up Wi-Fi Connections” in Set Up the Instrument.
Thermo Scientific NanoDrop One User Guide 139
15
Measure Custom
Load custom methods onto the instrument
1. Export the method from the personal computer and copy the method file to the root of a
portable USB device such as a memory stick.
Method files have a “.method” filename extension.
Note Custom methods downloaded from the NanoDrop One website have a .zip
filename extension and must be extracted using a third-party file decompression
program before the software will recognize them as custom methods.
2. Connect the USB device to one of the USB ports on the instrument.
3. From the Home screen, select the Custom tab and tap Custom.
4. Use the list box at the top of the screen to indicate the USB port used.
5. Tap Load Method.
A message box shows the NanoDrop One methods available on the selected USB device.
6. Tap one or more method names in the Load Method box to select the methods to load.
7. Tap Load.
140 NanoDrop One User Guide Thermo Scientific
15
Measure Custom
To measure using a custom method
NOTICE
• Do not use a squirt or spray bottle on or near the instrument as liquids will flow into
the instrument and may cause permanent damage.
• Do not use hydrofluoric acid (HF) on the pedestals. Fluoride ions will permanently
damage the quartz fiber optic cables.
Before you begin...
Before taking pedestal measurements with the NanoDrop One instrument, lift the instrument
arm and clean the upper and lower pedestals. At a minimum, wipe the pedestals with a new
laboratory wipe. For more information, see Cleaning the Pedestals.
To measure a sample using a custom method
1. Make sure the method resides in same location as the database where you want to store
the measurement results (see To Load a Custom Method for details).
2. From the Home screen, select the Custom tab and tap Custom.
If the instrument has a working Ethernet or wireless connection to a remote personal
computer (PC), the Data Storage message box appears.
– To run a custom method that is loaded on the instrument and store all subsequently
acquired measurement results in the database on the instrument, set Data Storage to
Local (see example above).
– To run a custom method that resides on a personal computer connected to the
instrument with an Ethernet cable and store all subsequently acquired measurement
results in the database on that computer, set Data Storage to Direct-Connect PC (see
“Set Up Ethernet Connection” in Set Up the Instrument for more information).
– To run a custom method that resides on a personal computer connected to the
instrument through a wireless network and store all subsequently acquired
measurement results in the database on that computer, set Data Storage to the
computer’s assigned name (see “Set Up Wi-Fi Connections” in Set Up the
Instrument for more information).
Thermo Scientific NanoDrop One User Guide 141
15
Measure Custom
After you tap OK, the Custom Setup box (local or remote) is displayed.
– If Data Storage is set to Local (see the previous step), Custom Setup shows only
custom methods that reside on the instrument (see To Load a Custom Method for
more information).
– If Data Storage is set to Direct-Connect PC (Ethernet) or a specific computer name
(wireless), Custom Setup shows only custom methods that reside on the wired
(Ethernet) or specified (wireless) computer (see Create Custom Method for more
information).
3. In the Select Method box, tap to select the method to run.
Information about the selected method appears in the Method Details box.
4. Tap Run Method.
5. Follow the on-screen instructions to measure a sample.
142 NanoDrop One User Guide Thermo Scientific
15
Measure Custom
Related Topics
• Measure a Micro-Volume Sample
• Measure a Sample Using a Cuvette
• Create Custom Method
• Set Up the Instrument
• Export Custom Method
Delete Custom Method
– From Home screen, select Custom tab and tap Custom.
– In Select Method box, tap to select method to delete
– tap
Thermo Scientific NanoDrop One User Guide 143
15
Measure Custom
Custom Method Reported Results
Custom method measurement screen (shown from Data Viewer)
For each measured sample, this application shows the absorbance spectrum and a summary of
the results. Here is an example:
Menu of options; Analyte
tap to open concentration
Tap row to
select sample
and update
spectrum; tap
more rows to
UV-visible spectrum overlay up to five
spectra. Press
and hold
sample row to
view
measurement
details.
Drag tab
down/up to see
more/less
sample data
Pinch and zoom to Swipe screen left to
adjust axes; view table with more
double-tap to reset measurement results
Note Micro-volume absorbance measurements and measurements taken with
nonstandard cuvettes are normalized to a 10.0 mm pathlength equivalent.
144 NanoDrop One User Guide Thermo Scientific
15
Measure Custom
Custom method reported values
The initial screen that appears after each measurement (see previous image) shows a summary
of the reported values. To view all reported values, press and hold the sample row. Here is an
example:
Method Sampling Sample name;
name method tap to edit
Date/time
measured
Analyte
concentration
Method
details
Related Topics
• Basic Instrument Operations
Thermo Scientific NanoDrop One User Guide 145
16
Measure UV-Vis
Measures the absorbance of any
sample at up to 40 wavelengths
across the ultra-violet (UV) and
visible regions of the spectrum.
Measure UV-Vis
Reported Results
Settings
Detection Limits
Measure UV-Vis
The UV-Vis application allows the instrument to function as a conventional
spectrophotometer. Sample absorbance is displayed on the screen from 190 nm to 850 nm.
Up to 40 wavelengths can be designated for absorbance monitoring and inclusion in the
report. Automatic pathlength adjustment and a single-point baseline correction can also be
used.
To make UV-Vis measurements
NOTICE
• Do not use a squirt or spray bottle on or near the instrument as liquids will flow into
the instrument and may cause permanent damage.
• Do not use hydrofluoric acid (HF) on the pedestals. Fluoride ions will permanently
damage the quartz fiber optic cables.
Thermo Scientific NanoDrop One User Guide 147
16
Measure UV-Vis
Before you begin...
Before taking pedestal measurements with the NanoDrop One instrument, lift the instrument
arm and clean the upper and lower pedestals. At a minimum, wipe the pedestals with a new
laboratory wipe. For more information, see Cleaning the Pedestals.
To measure a sample using the UV-Vis application
1. From the Home screen, select the Custom tab and tap UV-Vis.
2. Specify up to 40 wavelengths to monitor (or you can specify them later if desired) and
whether automated pathlength adjustment and baseline correction will be used.
3. Pipette 1–2 μL blanking solution onto the lower pedestal and lower the arm, or insert
the blanking cuvette into the cuvette holder.
Tip: If using a cuvette, make sure to align the cuvette light path with the instrument
light path.
4. Tap Blank and wait for the measurement to complete.
Tip: If Auto-Blank is On, the blank measurement starts automatically after you lower
the arm. (This option is not available for cuvette measurements.)
5. Lift the arm and clean both pedestals with a new laboratory wipe, or remove the
blanking cuvette.
6. Pipette 1-2 μL sample solution onto the pedestal and lower the arm, or insert the
sample cuvette into the cuvette holder.
7. Start the sample measurement:
– Pedestal: If Auto-Measure is On, lower arm; if Auto-Measure is off, lower arm and
tap Measure.
– Cuvette: Tap Measure.
When the sample measurement is completed, the spectrum and reported values are
displayed (see the next section).
8. When you are finished measuring samples, tap End Experiment.
9. Lift the arm and clean both pedestals with a new wipe, or remove the sample cuvette.
148 NanoDrop One User Guide Thermo Scientific
16
Measure UV-Vis
Best practices for UV-Vis measurements
• Ensure the sample absorbance is within the instrument’s absorbance detection limits.
• Blank with the same buffer solution used to resuspend the analyte of interest. The
blanking solution should be a similar pH and ionic strength as the analyte solution.
• Run a blanking cycle to assess the absorbance contribution of your buffer solution. If the
buffer exhibits strong absorbance at or near an analysis wavelength, you may need to
choose a different buffer or application. See Choosing and Measuring a Blank for more
information.
• For micro-volume measurements:
– Ensure pedestal surfaces are properly cleaned and conditioned.
– Ensure samples are homogeneous before taking a measurement. Avoid introducing
bubbles when mixing and pipetting.
– Follow best practices for micro-volume measurements.
– Use a 1-2 μL sample volume. See Recommended Sample Volumes for more
information.
• For cuvette measurements (NanoDrop OneC instruments only), use compatible cuvettes
and follow best practices for cuvette measurements.
Related Topics
• Measure a Micro-Volume Sample
• Measure a Sample Using a Cuvette
• Best Practices for Micro-Volume Measurements
• Best Practices for Cuvette Measurements
• Prepare Samples and Blanks
• Basic Instrument Operations
Thermo Scientific NanoDrop One User Guide 149
16
Measure UV-Vis
UV-Vis Reported Results
UV-Vis measurement screen
For each measured sample, this application shows the absorbance spectrum and a summary of
the results. Here is an example:
Menu of options; Sample name; Absorbance at user- Tap to edit Absorbance at user-
tap to open tap to edit defined wavelength 1 defined wavelength 2
(450 nm) (623 nm)
Tap to edit
Tap to add
Tap row to
UV-Vis spectrum select sample
and update
spectrum; tap
more rows to
overlay up to five
spectra. Press
and hold
sample row to
view
measurement
details.
Drag tab
Pinch and zoom to Swipe screen left to Tap to end down/up to see
adjust axes; view table with more experiment and more/less
double-tap to reset measurement results export data sample data
Note Micro-volume absorbance measurements and measurements taken with
nonstandard cuvettes are normalized to a 10.0 mm pathlength equivalent.
150 NanoDrop One User Guide Thermo Scientific
16
Measure UV-Vis
UV-Vis reported values
The initial screen that appears after each measurement (see previous image) shows a summary
of the reported values. To view all reported values, press and hold the sample row. Here is an
example:
Application Sampling Sample name;
method tap to edit
Date/time
measured
Automated
pathlength
setting
Baseline
correction
absorbance
Absorbance at
450 nm
User-defined Baseline correction Absorbance Absorbance at
wavelengths wavelength at 635 nm 623 nm
Note Scroll up to display absorbance values for any additional user-defined wavelengths.
Related Topics
• Basic Instrument Operations
Thermo Scientific NanoDrop One User Guide 151
16
Measure UV-Vis
Settings for UV-Vis Measurements
To show the UV-Vis settings, from the UV-Vis measurement screen, tap > UV-Vis
Setup.
Setting Available Options Description
Monitored Enter up to 40 User-defined wavelengths to be measured and reported at run
wavelengths wavelengths between time. Absorbance values for the first three entered wavelengths
190 nm and 850 nm are displayed in the measurement screen. To see absorbance
values for 8 monitored wavelengths, swipe left in the
measurement screen to show the Data table. To see all monitored
wavelengths, press and hold a sample row to show the Sample
Details screen (scroll up to display absorbance values for any
additional user-defined wavelengths).
Note: If Baseline Correction is selected, all displayed absorbance
values are the corrected values.
Automated Pathlength On or Off Optional automated pathlength selection. Allows the software
(affects pedestal to use the optimal (shorter) pedestal pathlength for high
measurements only) concentration samples to help prevent detector saturation (see
Detection Limits for details).
• When selected, the shorter pathlength is used when any
wavelength between 220 nm and 850 nm has 10 mm
equivalent absorbance value of 12.5 or higher. For
wavelengths between 190 nm and 219 nm the change to the
shorter pathlength occurs when any wavelength in this range
has a 10 mm equivalent absorbance value of 10 or higher.
• When deselected, the pedestal pathlength is restricted to
10 mm across all wavelengths.
Note: In either case, displayed absorbance values have been
normalized to a 10 mm pathlength equivalent.
Baseline Correction On or off Optional user-defined baseline correction. Can be used to
correct for any offset caused by light scattering particulates by
Enter baseline correction subtracting measured absorbance at specified baseline correction
wavelength in nm or use wavelength from absorbance values at all wavelengths in sample
default value (750 nm) spectrum. As a result, absorbance of sample spectrum is zero at
specified baseline correction wavelength.
Related Topics
• Instrument Settings
152 NanoDrop One User Guide Thermo Scientific
16
Measure UV-Vis
Thermo Scientific NanoDrop One User Guide 153
16
Measure UV-Vis
154 NanoDrop One User Guide Thermo Scientific
17
Measure Kinetics
Make time-based kinetic
measurements using the cuvette
holder (NanoDrop OneC model
instruments only).
Measure Kinetics
Create Kinetics Method
Edit Kinetics Method
Reported Results
Settings
Detection Limits
Measure Kinetics
The NanoDrop OneC model instrument can be used to make time-based kinetic
measurements on samples in cuvettes. Up to 3 wavelengths between 190 nm and 850 nm can
be designated for continuous absorbance monitoring at user-defined intervals in up to
5 stages. Cuvette measurements offer an extended lower detection limit and an optional 37 °C
heater and micro-stirrer.
Note The instrument arm can be up during cuvette measurements, which allows you to
add reagents to the sample solution if desired.
To make kinetic measurements
NOTICE
• To prevent damage from spills, keep containers of liquids away from the instrument.
• Do not use a squirt or spray bottle on or near the instrument as liquids will flow into
the instrument and may cause permanent damage.
Thermo Scientific NanoDrop One User Guide 155
17
Measure Kinetics
To measure a sample using the Kinetics application
1. From the instrument Home screen, select the Kinetics tab and tap the Kinetics icon.
The Kinetics Setup screen is displayed. If one or more kinetic methods exist in the
currently selected Data Storage Location, they will be listed in the Select Method box. A
description of the selected method appears in the Method Details box.
2. Select a method:
• select an existing method by tapping the method name in the Select Method box
• create a new method by tapping Create Method, specifying the method settings
and choosing Save Method
• edit an existing method by tapping the method name and choosing Edit Method
3. Specify any cuvette options such as heating or stirring by tapping > Settings (see
General settings for details).
Note: If your cuvette pathlength is not 10 mm, specify the correct pathlength in
General Settings.
4. Tap Run Method.
5. Measure a blank:
– Fill clean, dry cuvette with enough blanking solution to cover instrument optical
path
– Lift instrument arm and insert blanking cuvette into cuvette holder, making sure to
align light path of cuvette with light path of instrument
– Tap Blank
156 NanoDrop One User Guide Thermo Scientific
17
Measure Kinetics
If Heat Cuvette to 37 °C is selected in General Settings, a message tells you the
current temperature and waits for the heater to reach the target temperature before
starting the measurements:
To override the wait
and start the blank
measurement
immediately, tap
Blank Now.
– Wait for blank measurement to complete and then remove cuvette
Note: The heater target temperature is not adjustable.
6. Measure a sample:
– Fill clean, dry cuvette with enough sample solution to cover optical path
– Insert sample cuvette into cuvette holder, making sure to align light paths
– Tap Measure
If Heat Cuvette to 37 °C is selected in General Settings, a message tells you the
current temperature and waits for the heater to reach the target temperature before
starting the measurements:
Note: You may add reagents to the sample solution at any time during the
measurement
Use the Pause button at the bottom of the measurement screen to pause the
experiment (if you need to end the experiment early, tap Stop)
– Wait for all measurement stages to complete
– Remove cuvette and clean it according to manufacturer specifications
Results for each measurement in each interval are displayed in real time. When all stages
are completed, the spectra and reported values for the entire experiment are displayed.
7. When you are finished reviewing the data, tap End Experiment. Each saved experiment
contains one complete set of kinetic measurements based on the selected method.
Related Topics
• Measure a Sample Using a Cuvette
Thermo Scientific NanoDrop One User Guide 157
17
Measure Kinetics
• Best Practices for Cuvette Measurements
• Prepare Samples and Blanks
• Basic Instrument Operations
Create Kinetics Method
Kinetics methods can be created and run only on the NanoDrop One instrument. However,
once the method is created, it can be saved in the NanoDrop One database on the local
instrument, or in the NanoDrop Viewer database on a connected PC. To create a new kinetics
method:
– from Home screen, tap Kinetics tab > Kinetics application
– tap Create Method (the method settings are displayed with Name and Range tab
selected)
– enter Method Name and Description (if desired), select Measurement range and
specify up to three Wavelengths to monitor
158 NanoDrop One User Guide Thermo Scientific
17
Measure Kinetics
– tap Stages and Intervals tab (the stages and intervals settings are displayed)
– select Number of stages and Time unit (minutes or seconds)
– for each stage, specify # intervals, Interval times and any Delays between stages
The colored rows and boxes at the right visually represent the specified stages. The
colored rows show the start and end times for each stage; the colored boxes
correspond with the specified delay and number of intervals for each stage.
– to save the method and return to the Kinetics menu, tap Save Method
Note The method is saved in the currently selected Data Storage Location (local
instrument or a connected PC).
– to run the method, tap Run Method
Related Topics
• Edit Kinetics Method
Edit Kinetics Method
Kinetics methods can be edited only on the NanoDrop One instrument. To edit an existing
kinetics method:
– if the instrument has a connected PC (Ethernet or Wi-Fi), make sure Data Storage is
set to the correct location for the kinetics method you want to edit
Thermo Scientific NanoDrop One User Guide 159
17
Measure Kinetics
– from Home screen, tap Kinetics tab > Kinetics application
– select a method by tapping the method name in the Select Method box
– tap Edit Method
– edit method settings as desired
– tap Save Method to save your changes
– tap Run Method to run the updated method
Related Topics
• Create Kinetic Method
160 NanoDrop One User Guide Thermo Scientific
17
Measure Kinetics
Kinetics Reported Results
Absorbance measurement screen
The absorbance measurement screen appears immediately after you tap Measure in the
kinetics experiment. This screen shows the absorbance spectrum for each measurement, with
wavelength on the X-axis and absorbance on the Y-axis. Vertical lines indicate the specified
wavelengths to monitor. The list at the right shows the time each measurement was taken in
each specified stage (drag the tab down to see more entries). Each item in the list at the right
has a corresponding absorbance spectrum at the left. The image below highlights the available
features.
Menu of options; Method name User-defined wavelengths
tap to open (i.e., 260 nm, 340 nm, 660 nm)
Tap row to
select
measurement
and update
spectrum; tap
more rows to
overlay up to five
spectra. Press
and hold row to
view
measurement
details.
Drag tab
down/up to see
more/less
sample data
Pinch and zoom to adjust Swipe screen left to view Tap to end experiment
axes; double-tap to reset Rate measurement screen and export data
Note For measurements taken with nonstandard (other than 10 mm) cuvettes, the spectra
are normalized to a 10 mm pathlength equivalent.
Thermo Scientific NanoDrop One User Guide 161
17
Measure Kinetics
Rate measurement screen
To see the Rate measurement screen, swipe the absorbance measurement screen (see above) to
the left. The Rate measurement screen shows a sample’s absorbance measured at each
user-defined wavelength over time, with time on the X-axis and absorbance on the Y-axis.
Measurements taken at each specified wavelength are presented in a unique color. A key
showing the monitored wavelengths and their assigned colors appears in the upper left corner
of the screen.
User-defined wavelengths
Tap to update
plot to show
change in
measured
absorbance over
time (see
example below)
Swipe screen left to view data table; swipe Tap to end experiment
right to return to absorbance measurement screen and export data
162 NanoDrop One User Guide Thermo Scientific
17
Measure Kinetics
Tap Show Delta Absorbance Vs Time to show the change in measured absorbance over time,
where each data point is the difference in absorbance from the previous measurement.
User-defined wavelengths
Tap to update
plot to show
measured
absorbance over
time (see
example above)
Swipe screen left to view data table; swipe Tap to end experiment
right to return to absorbance measurement screen and export data
Thermo Scientific NanoDrop One User Guide 163
17
Measure Kinetics
Data Table
To see the data table, swipe the rate measurement screen (see above) to the left. Each row in
the table shows the absorbance values at all user-defined wavelengths at a given stage and time.
Scroll down to see measurement information that is out of view. The image below highlights
the available features.
Measurement Measurement time Absorbance values for each
number Stage (click to specify unit) user-defined wavelength
Press and hold
row to view
measurement
details
Swipe screen right to return Tap to end experiment
to Rate measurement screen and export data
164 NanoDrop One User Guide Thermo Scientific
17
Measure Kinetics
Measurement Details
To view details for a measurement, from the absorbance measurement screen or data table,
press and hold the measurement row. Here is an example:
Application Sampling Measurement
used method number
Date/time
measured
Meas stage
Meas time
Absorbance at
260 nm
Absorbance at
340 nm
Absorbance at
660 nm
Print this Return to Delete this
screen previous screen measurement
User-defined Method details (scroll
wavelengths up to view more)
Related Topics
• Basic Instrument Operations
Thermo Scientific NanoDrop One User Guide 165
17
Measure Kinetics
Settings for Kinetic Measurements
To show the Kinetics settings, from the instrument Home screen, tap Kinetics (tab) >
Kinetics (Method), and either tap Create Method or select a method and tap Edit Method.
You can also display the settings from any Kinetics measurement screen, by tapping
> Kinetics Setup.
Note If the instrument has a connected PC (Ethernet or Wi-Fi), kinetics methods can be
located in the NanoDrop One database on the local instrument, or in the
NanoDrop Viewer database on a connected PC. Use the Data Storage box to select which
database is active and then follow the steps to display the Kinetics methods that are stored
in that location and their associated settings.
The settings appear on two tabs: “Name and Range” and “Stages and Intervals.” See the table
below for details.
Tab Setting Description
Name and Range Method name Enter a name for this method (this name appears in the
Kinetics Setup box after the method has been saved).
Description Enter a detailed description for this method, if desired, such
as the type of samples, added reagents, etc.
Measurement range Select the spectral range in which this method will acquire
data. Available options:
• Ultra-violet only (190 nm - 350 nm)
• Visible only (350 nm - 850 nm)
• Ultra-violet and visible (190 nm - 850 nm)
• Custom (specify starting and ending point in nanometers)
Note: For measurements taken with nonstandard (other than
10 mm) cuvettes, the spectra are normalized to a 10 mm
pathlength equivalent.
Monitored wavelengths Enter up to 3 wavelengths to be measured and reported at
run time.
Note: All specified wavelengths must fall within the selected
measurement range.
Stages and Intervals Number of Stages Specify up to 5 stages for kinetic measurements. Each stage
can have unique Delay, Interval Time and # Intervals settings.
Note: Many kinetic measurements include only one stage.
Additional stages are necessary only when a variation in stage
interval or duration is needed.
166 NanoDrop One User Guide Thermo Scientific
17
Measure Kinetics
Tab Setting Description
Time Unit Select the unit for time-based measurements (seconds or
minutes).
Stage 1, 2, etc. Specify the available settings for each stage:
• Delay. Specify a delay before a stage starts.
• Interval Time. Specify the length of time between
measurements taken during this stage (minimum is
2 seconds). The first measurement occurs when the stage
starts (or after the delay is completed if a Delay is
specified).
Note: If two or more stages are specified with Delay set to
zero, two measurements occur at the same time (the
measurement at the beginning of the new stage directly
overlaps the one at the end of the previous stage).
• # Intervals. Specify the number of absorbance
measurements to take in this stage.
Note: Since the first measurement is taken when the stage
starts, the number of measurements reported for each
stage will be the # Intervals setting plus 1.
• Duration. Readout shows the total time required for this
stage, including any delay and all specified intervals.
The colored rows at the right (see image below) show the start
and end times for each stage; the colored boxes at the right
correspond with the specified delay and number of intervals
for each stage.
If no delay is specified, absorbance measurements are taken at
the start and end of each stage and after each specified
interval. If a delay is specified, as in stage 3 above, the first
measurement occurs at the start of the first interval. If the unit
is seconds in the example above, a total of 11 measurements
are taken at the following times over a period of 32 seconds:
Thermo Scientific NanoDrop One User Guide 167
17
Measure Kinetics
Tab Setting Description
• Stage 1: 0, 3, 6 and 9 seconds
• Stage 2: 9, 11, 13, 15 and 17 seconds
• Stage 3: 22, 27 and 32 seconds
Note: Kinetic experiments are limited to 1000 measurements.
This means the total number of measurements from all
intervals in all stages must be less than 1000. Consider
available instrument or computer disc space for lengthy
experiments.
Related Topics
• Instrument Settings
168 NanoDrop One User Guide Thermo Scientific
18
Learning Center
How the Set Up the Measure a Measure using Prepare
Instrument Instrument Micro-Volume a Cuvette Samples and
Works Sample Blanks
Basic Acclaro Instrument NanoDrop One Multimedia
Instrument Sample Settings Viewer
Operations Intelligence
Thermo Scientific NanoDrop One User Guide 169
18 Learning Center
Micro-Volume Sampling—How it Works
Micro-Volume Sampling—How it Works
Surface Tension
Absorbance Spectrum
Sample Absorbance
Sample Concentration
Baseline Correction
Surface Tension
The NanoDrop One spectrophotometer uses surface tension to hold
a small volume of sample between two pedestals. The patented
sample retention system enables the measurement of highly
concentrated samples without the need for dilutions.
A fiber optic cable embedded in the upper pedestal leads to a xenon
light source. A second cable embedded in the lower pedestal leads to
a detector. When the instrument arm is down, the sample forms a
liquid column, essentially bridging the gap between the two fiber
optic cables.
170 NanoDrop One User Guide Thermo Scientific
18 Learning Center
Micro-Volume Sampling—How it Works
Absorbance Spectrum
The light passes through the liquid column to the detector, which
generates a spectrum of absorbance versus wavelength. The
spectrum shows the amount of light absorbed by the molecules of
the sample at each measured wavelength.
Note: To prevent evaporation, which affects measurement accuracy,
close the arm quickly after you finish loading a sample or blank.
The example at the left shows a typical absorbance spectrum taken
of a nucleic acid sample. The spectrum is measured from 190 nm to
850 nm. The displayed range may vary for each application.
Sample Absorbance
When the instrument is blanked, a reference spectrum is taken of
intensity sample
Absorbance = – log -------------------------------------- the blanking solution and stored in memory. For each sample
intensity blank measurement, the sample intensities along with the blank intensities
are used to calculate the total absorbance of the sample according to
the equation at the left.
Beer-Lambert equation Sample Concentration
A = bc The Beer-Lambert equation (Beer’s law) shown at the left is used to
correlate sample absorbance with concentration.
where:
The pathlength is the distance between the two pedestals, which
A = absorbance in absorbance units (A) varies in real time during each measurement. This auto-ranging
pathlength technique produces accurate concentration results over a
= wavelength-dependent molar absorptivity coefficient (or wide dynamic range.
extinction coefficient) in liter/mol-cm
b = pathlength in cm Baseline Correction
c = analyte concentration in moles/liter or molarity (M)
For some applications, the instrument can be set up to apply a
baseline correction to each measurement to minimize any offset
caused by light scattering particulates in the sample spectra. The
correction subtracts the absorbance value at a reference wavelength
that is close to zero from the absorbance value at each wavelength
across the spectrum, essentially “anchoring” the spectrum to zero
absorbance units at the reference wavelength.
Related Topics
• Instrument Models and Features
• Measure a Micro-Volume Sample
Thermo Scientific NanoDrop One User Guide 171
18 Learning Center
Set Up the Instrument
• Calculations for Nucleic Acid Measurements
• Calculations for Protein A280 Measurements
Set Up the Instrument
USB-A (2)
Ethernet
Power
Power on/off
Connect Power
CAUTION Avoid shock hazard. Each wall outlet used must be equipped with a ground.
The ground must be a noncurrent-carrying wire connected to earth ground at the main
distribution box.
Connect the provided power cord to a grounded wall outlet. Tap here for more information.
Connect an Accessory
To connect a compatible printer or other compatible accessory such as a USB keyboard
and/or mouse to the instrument, use any USB port on the instrument (front, back-left or
back-right). See Accessories for information about accessories compatible with the
NanoDrop One instruments.
172 NanoDrop One User Guide Thermo Scientific
18 Learning Center
Set Up the Instrument
Set Up Bluetooth Connections
Use Bluetooth™ to connect the instrument to one or more Bluetooth (wireless) input devices
such as a Bluetooth keyboard, mouse or barcode scanner.
Note Make sure the device is labeled “Bluetooth” and not just “wireless.” All Bluetooth
devices are wireless but not all wireless devices will run with Bluetooth.
Set up Bluetooth connections on the instrument
– from instrument Home screen, tap (Settings)
– tap System tab
– tap Bluetooth (if Bluetooth is disabled, button in upper right is set to “Off ” and no
Bluetooth input devices are listed)
– tap Off button to enable Bluetooth connectivity (button turns blue, changes to “On”
and software automatically searches for any available Bluetooth input devices)
If no Bluetooth devices are found, after a few seconds the message “No nearby
Bluetooth devices were found” is displayed
– to add a Bluetooth device, follow manufacturer instructions to pair the device (for
example, you may need to hold down a button) and tap Search For Devices on
instrument)
Thermo Scientific NanoDrop One User Guide 173
18 Learning Center
Set Up the Instrument
device name should appear in Available Devices list
– to pair device, tap its name in Available Devices list (a pairing request similar to the
following may be displayed)
– complete any instructions to pair the device
Note If your Bluetooth device does not pair, restart the device and then repeat
the steps above to pair it with the instrument (you may also try turning Bluetooth
off and back on). After a device is paired, it remains paired even after the
instrument is restarted.
174 NanoDrop One User Guide Thermo Scientific
18 Learning Center
Set Up the Instrument
– tap Back (Bluetooth status is displayed at right of Bluetooth button)
– repeat steps above to add another Bluetooth device or tap Done to close Settings
Deselect Bluetooth input device
You may want to stop using a Bluetooth device for input without disconnecting or unpairing
it. This allows others to easily reselect and use the device for input. For example, if there are
multiple connected and paired Bluetooth input devices such as a keyboard and a barcode
scanner, follow these steps to select the devices to use or to deselect devices you don’t want to
use:
– from instrument Home screen, tap
– tap System tab
– tap Bluetooth
– to deselect a paired Bluetooth device such as a
keyboard for input, tap its Profiles button
Thermo Scientific NanoDrop One User Guide 175
18 Learning Center
Set Up the Instrument
– deselect Use For Input by clearing it’s associated checkbox
– tap Paired Bluetooth Device in upper left to return to previous screen
– tap Back to return to System settings
– tap Done to close Settings
Note
• If no Bluetooth device is selected for input, the instrument relies on the
integrated touchscreen keyboard for input.
• To select the device again, follow the steps above and select the device’s Use
for Input checkbox.
Disconnect Bluetooth device
– from instrument Home screen, tap
– tap System tab
– tap Bluetooth
– to disconnect paired Bluetooth device, tap its Profiles button
176 NanoDrop One User Guide Thermo Scientific
18 Learning Center
Set Up the Instrument
– tap Unpair
device is no longer listed under “Paired Devices” but remains in Available Devices list
– tap Back to return to System settings
– tap Done to close Settings
Set Up Ethernet Connection
The instrument Ethernet port can be used to set up a wired connection between the
instrument and either a personal computer (PC) or an active network wall jack.
If the connected computer has the NanoDrop One Viewer software installed, you can set up
that computer to store data acquired with the NanoDrop One instrument in the
NanoDrop One database on the connected PC. See Select Location for Saving Acquired Data
for details. If the data have been exported to the NanoDrop One Viewer (.sql) format and the
Viewer software is installed on the connected computer, you can use the Viewer software to
import and then view or print the data.
If the instrument is connected to a network wall jack, you can export data files to a network
location, for example, in order to transfer them to another computer. You can define multiple
network paths that the operator can select when exporting data. See Export Settings for
details.
Thermo Scientific NanoDrop One User Guide 177
18 Learning Center
Set Up the Instrument
Tools needed:
• Standard (straight through) Ethernet cable (CAT5e or newer is recommended)
Note If the computer is an older model, you may need a crossover Ethernet cable instead.
Most newer model computers are designed to automatically detect and work with both
cable types. However, a straight through cable will provide best performance.
Set up Ethernet connection
– from instrument Home screen, tap
– tap Networking tab
– tap Ethernet
– select an Ethernet option and choose OK.
• Direct connection to a PC. Select if you plan to connect an Ethernet cable
between the NanoDrop One instrument and a personal computer.
• Connection to a network jack. Select if you plan to connect an Ethernet cable
between the NanoDrop One instrument and a network wall jack.
– connect one end of Ethernet cable to Ethernet port on instrument back panel
Ethernet port
– connect other end of Ethernet cable to either the computer Ethernet port or an active
network wall jack
178 NanoDrop One User Guide Thermo Scientific
18 Learning Center
Set Up the Instrument
Set up Wireless Connections
Use Wi-Fi™ to connect the instrument to a remote computer through a wireless local area
network (WLAN). The remote computer can then be used to store or view data acquired with
a NanoDrop One instrument.
Note To store or view collected data on a connected computer using W-Fi,
NanoDrop One Viewer software must be installed on the remote computer and the
computer must be configured for Wi-Fi data storage. The instrument must also be
connected to the remote computer’s network host and have Wi-Fi enabled.
Select Wi-Fi network on the instrument
– from instrument Home screen, tap (Settings)
– tap Networking tab
– tap Wi-Fi (if Wi-Fi is disabled, button in upper right is set to “OFF” and no wireless
networks are listed)
– tap button to enable Wi-Fi and display available Wi-Fi networks
– select remote computer’s Wi-Fi network host and tap Connect (here is an example)
Thermo Scientific NanoDrop One User Guide 179
18 Learning Center
Set Up the Instrument
– tap Back to exit Wi-Fi setup (if the connection is successful, the instrument is
assigned an IP (Internet Protocol) address, which appears at the right of the Wi-Fi
button as in the example below)
Note Some Wi-Fi networks may require an identity, password or other
information before you can connect to them, or they may be anonymous (that is,
you may have to search for them by name). For more information, see the system
administrator at your work site.
– record IP address (you will need to enter it on the remote computer in the next
section)
– tap Done to exit Settings
180 NanoDrop One User Guide Thermo Scientific
18 Learning Center
Set Up the Instrument
Configure Wi-Fi data storage on the remote computer
– from remote computer, open NanoDrop One Viewer software
– choose File (menu) > Set Up Wi-Fi Data Storage (the following screen is displayed)
– enter the following information:
– Instrument IP address (displayed on instrument in Settings > System, see
previous section; if IP address is valid, Status column shows “Valid IP Address”)
– unique Instrument Name (in case there are multiple instruments in the same lab
on the same network)
– PC Name, such as the computer’s assigned name or an invented name (the name
you enter will appear in the “select a data storage location” list box on the
instrument (see the next section)
Thermo Scientific NanoDrop One User Guide 181
18 Learning Center
Set Up the Instrument
– make sure the instrument’s Enabled button is selected (see example below)
Instrument information
Save settings and close
PC information
Add Wi-Fi connection Delete selected
(with a new instrument) Wi-Fi connection
– to set up another instrument, tap Add and then repeat steps above
NOTICE You can add multiple Wi-Fi addresses to this list to make it easy to
switch computers. However, only one Wi-Fi connection should be enabled
during data collection to ensure the data integrity.
– to remove an item from the list, tap to select the row and then tap Delete
– when finished, choose OK to close Wi-Fi Data Storage setup
Select location for saving acquired data
In default mode, the NanoDrop One spectrophotometer automatically saves data directly on
the instrument. If the instrument is connected to a personal computer (PC) that has the
NanoDrop One Viewer software installed, you can configure the instrument to save acquired
data either on the instrument or on the connected computer. Follow these steps:
182 NanoDrop One User Guide Thermo Scientific
18 Learning Center
Set Up the Instrument
– from instrument Home screen, tap Connectivity Status icon
–
Note The Connectivity Status icon is active, i.e., blue, only when the instrument
is connected to a personal computer (PC) with an Ethernet cable or through a
properly configured wireless network, as in the example below.
Current location for
storing collected data
Connectivity status icon
the Data Storage message box is displayed as in the example below
– select an available option below:
• to store all subsequently acquired measurement results only in the
NanoDrop One database on the instrument, set Data Storage to Local (see
example above).
• to store all subsequently acquired measurement results in the NanoDrop One
Viewer database on a computer connected to the instrument with an Ethernet
cable, set Data Storage to Direct-Connect PC* (see Set Up Ethernet Connection
for details).
• to store all subsequently acquired measurement results in the NanoDrop One
Viewer database on a computer connected to the instrument through a wireless
network, set Data Storage to the computer’s assigned name* (see Set Up Wi-Fi
Connections for details).
* The Ethernet and wireless options listed above will also store data on the
instrument as a backup.
Thermo Scientific NanoDrop One User Guide 183
18 Learning Center
Set Up the Instrument
Here is an example of a wireless configured destination computer selected for data
storage
Personal computer (PC) IP address
PC name
– tap Connect (or OK if connection had already been established) to close message box
(new data storage location appears adjacent to Connectivity Status icon)
Data storage
location
(wireless
computer)
Computer’s IP
address
all subsequently acquired measurement results are saved in the NanoDrop Viewer
database on the selected computer, and in the NanoDrop One database on the local
instrument.
184 NanoDrop One User Guide Thermo Scientific
18 Learning Center
Set Up the Instrument
Note
• The NanoDrop One Viewer software does not need to be running for data from the
instrument to be saved there.
• If the wireless or Ethernet connection is interrupted during a measurement, data
storage switches back to the local instrument with no loss of data.
• Custom methods and Kinetics methods must reside on the connected computer when
the data are configured for remote storage.
• When the instrument is connected to a computer with an Ethernet cable or through a
wireless network, the Data Viewer icon on the instrument Home screen is
unavailable. (You cannot use the instrument to view the NanoDrop One database on
a connected computer,)
Assess Instrument Connectivity
Use the System Status icon at the top right of the instrument Home screen to quickly assess
the instrument’s connectivity status including Bluetooth and Wi-Fi:
Tap to show connectivity status
Thermo Scientific NanoDrop One User Guide 185
18 Learning Center
Set Up the Instrument
Show connectivity status
– tap on instrument Home screen to open System Status box
Location of database where instrument is currently
storing data (Local (instrument) or Connected PC)
Wi-Fi status
Bluetooth
status
– tap OK to exit System Status
Operating Specifications
The instrument operates reliably when the room environment meets these specifications:
• operating temperatures: 5 °C - 35 °C (41 °F - 95 °F)
• relative humidity (non-condensing): 20-80%
Locate the instrument away from air vents and exhaust fans to minimize evaporation.
Note If operating the instrument at the low end of the recommended humidity range, use
adequate sample volume to avoid evaporation.
After the instrument is installed, you can leave it turned on.
Related Topics
• Safety and Operating Precautions
• Instrument Models and Features
• Optional Accessories
186 NanoDrop One User Guide Thermo Scientific
18 Learning Center
Set Up the Instrument
• Instrument Settings
Thermo Scientific NanoDrop One User Guide 187
18 Learning Center
Measure a Micro-Volume Sample
Measure a Micro-Volume Sample
The NanoDrop One spectrophotometer uses surface tension to hold a small
volume of sample between two pedestals. The patented sample retention
system enables the measurement of highly concentrated samples without the
need for dilutions. Tap here for details.
Supplies needed
• NanoDrop One or NanoDrop OneC spectrophotometer
• lint-free laboratory wipes
• calibrated precision pipettor (0–2 μL)
• sample material resuspended in appropriate buffer solution (see Preparing
Samples)
• pure buffer solution for blanking instrument (see Choosing and
Measuring a Blank or watch multimedia training What is a blank?)
188 NanoDrop One User Guide Thermo Scientific
18 Learning Center
Measure a Micro-Volume Sample
Best practices for micro-volume measurements
Cleaning pedestals for daily operation
• Before first measurement, clean both
pedestals with a new laboratory wipe.
• Run a blanking cycle to verify pedestals
are clean.
• After each measurement, clean both
pedestals with new wipe to prevent
carryover.
• After each set of measurements, clean
pedestals with DI H2O (see Clean
pedestals between users)
• Recondition pedestals periodically to
maintain their hydrophobic property.
Thermo Scientific NanoDrop One User Guide 189
18 Learning Center
Measure a Micro-Volume Sample
Pipetting Samples
• Use recommended sample volumes to
ensure proper liquid column
formation.
• Use calibrated precision pipettor (0–
2 μL volume range) with well-fitting,
low-retention precision tips to apply
sample material to instrument for
measurement.
If using low accuracy (0-10 μL)
pipettor, use 2 μL sample volumes.
• Use new tip for each blank and sample
aliquot.
• Use new aliquot of sample for each
measurement.
• If solvents are used, make sure they are
compatible with the pedestals. (see
“Compatible Solvents” in Hazardous
Materials).
Recommended sample volumes
Application Sample Volume
Nucleic acid (aqueous solution) 1 μLa
Purified protein 2 μL
Other protein applications such as Bradford or BCA 2 μL
Microbial cell suspensions 2 μL
a
Use 2 μL for samples that contain materials that may reduce surface tension such as a surfactant.
190 NanoDrop One User Guide Thermo Scientific
18 Learning Center
Measure a Micro-Volume Sample
To measure a micro-volume sample
NOTICE
• Do not use a squirt or spray bottle on or near the instrument as liquids will flow into
the instrument and may cause permanent damage.
• Do not use hydrofluoric acid (HF) on the pedestals. Fluoride ions will permanently
damage the quartz fiber optic cables.
1. If the instrument has a working Ethernet or wireless
connection to a personal computer (PC), the Connectivity
Status icon is blue and shows the currently selected location
for storing and viewing data collected with the instrument.
Current location for
storing and viewing
collected data
Connectivity
status icon
If the Connectivity Status icon is blue, tap the icon and set
Data Storage to Local as shown at the left.
2. From the instrument Home screen, select an application
tab such as Nucleic Acids and tap an application name such
as dsDNA or RNA.
Thermo Scientific NanoDrop One User Guide 191
18 Learning Center
Measure a Micro-Volume Sample
3. Lift the instrument arm and clean the upper and lower
pedestals with new laboratory wipe.
4. Measure a blank:
– Pipette 1–2 μL blanking solution onto the lower
pedestal and quickly lower the arm
– Tap Blank and wait for the measurement to complete
Tip: If Auto-Blank is On, blank measurement starts
automatically after you lower the arm.
– Lift the arm and clean both pedestals with a new
laboratory wipe
5. Measure the first sample:
– Pipette 1-2 μL sample solution onto the pedestal and
quickly lower the arm (see Recommended Sample
Volumes for more information)
– Start the sample measurement:
– if Auto-Measure is On, lower arm
– if Auto-Measure is off, lower arm and tap Measure
– When the sample measurement is completed, the
spectra and reported values are displayed.
192 NanoDrop One User Guide Thermo Scientific
18 Learning Center
Measure a Micro-Volume Sample
If one of these symbols appears next to a sample ID, tap the
symbol for any alerts or additional information about the
measurement:
contaminant information available
on-demand technical support available
invalid result
6. To measure another sample:
– Lift the arm
– Clean both pedestals with new wipe
– Load the next sample and quickly lower the arm
– Start the sample measurement
– Wait for the measurement to complete
The new spectrum replaces the previous one on the spectral
display and the new reported values appear under the
previous ones in the table. (Drag tab down to show both
sets of data.)
Tap to end experiment
Thermo Scientific NanoDrop One User Guide 193
18 Learning Center
Measure a Micro-Volume Sample
7. When you are finished measuring samples:
– Tap End Experiment (see previous image)
– Enter an experiment name (tap Experiment Name box
to display keyboard), or leave the default experiment
name
– Tap
Tap to show keyboard; – Lift the arm and clean both pedestals with a new wipe
to close, tap Done key
If finished with the instrument for the day, clean the
pedestals with DI H2O (see Clean pedestals between
users)
Acquired data are automatically saved in an experiment with
the entered name. In the default configuration, experiments are
stored in a database on the local instrument according to
acquisition date, experiment name, application used and any
assigned labels (see Manage identifiers on the instrument).
Tap to measure Tap to end and
more samples save experiment
Related Topics
• Micro-Volume Sampling—How it Works
• Absorbance Detection Limits
• Prepare Samples and Blanks
• Auto-Measure and Auto-Blank
• Acclaro Sample Intelligence
• Cleaning the Pedestals
• Search Experiment Database
• Export Data
• Measure a Sample Using a Cuvette
194 NanoDrop One User Guide Thermo Scientific
18 Learning Center
Measure a Sample Using a Cuvette
Measure a Sample Using a Cuvette
The NanoDrop OneC spectrophotometer includes a
cuvette holder for measuring dilute samples, colorimetric
assays, cell cultures and kinetic studies. The cuvette system
offers an extended lower detection limit and an optional
37 °C heater and micro-stirrer.
Supplies needed
• NanoDrop OneC spectrophotometer
• lint-free laboratory wipes
• two compatible cuvettes
• sample material resuspended in appropriate buffer
solution (see Preparing Samples)
• pure buffer solution for blanking instrument (see
Choosing and Measuring a Blank or watch multimedia
training What is a blank?)
Thermo Scientific NanoDrop One User Guide 195
18 Learning Center
Measure a Sample Using a Cuvette
Best practices for cuvette measurements
• The instrument arm can be up or
down for cuvette measurements.
• Use 10 mm, 5 mm, 2 mm or 1 mm
cuvettes up to 48 mm tall.
• Clean and dry cuvette after each
measurement.
Cuvette holder
• Use cuvettes that are free of scratches
and avoid fingerprints which may
affect results.
• Use quartz cuvettes or UV-grade
plastic cuvettes to measure samples
with analysis wavelengths in the
UV range (<340 nm). Instrument light path
• Micro, semi-micro, and ultra-micro
cuvettes should be masked.
• Fill cuvettes with enough blanking or
sample solution to cover instrument
optical path (2 mm sample beam is
8.5 mm above cuvette bottom).
• Lift instrument arm and make sure
cuvette holder is free of debris.
• When inserting quartz or masked
plastic cuvettes, align cuvette light path
with instrument light path.
To measure a sample using a cuvette
NOTICE
• To prevent damage from spills, keep containers of liquids away from the instrument.
• Do not use a squirt or spray bottle on or near the instrument as liquids will flow into
the instrument and may cause permanent damage.
196 NanoDrop One User Guide Thermo Scientific
18 Learning Center
Measure a Sample Using a Cuvette
1. From the Home screen, select an application tab such as
Nucleic Acids and tap an application name such as dsDNA
or RNA.
2. Specify the cuvette options:
– From Home screen, tap (Settings)
– Tap General
1
– Select Use Cuvette
– Set Pathlength to pathlength (width) of cuvette (see
2 cuvette manufacturer for specifications)
– Set stirrer and heater if desired
– Tap Done
See General settings for details.
3. Measure a blank:
– Fill clean, dry cuvette with enough blanking solution
Cuvette holder to cover instrument optical path
– Lift instrument arm and insert blanking cuvette into
cuvette holder, making sure to align light path of
cuvette with light path of instrument
– Tap Blank and wait for the measurement to complete
Instrument light path
Thermo Scientific NanoDrop One User Guide 197
18 Learning Center
Measure a Sample Using a Cuvette
4. Measure a sample:
– Fill clean cuvette to same height with sample solution
– Replace blanking cuvette with sample cuvette, making
sure to align light paths
– Tap Measure
– Wait for measurement to complete
– Remove cuvette
– Clean cuvette according to manufacturer specifications
Related Topics
• Instrument Models and Features
• Absorbance Detection Limits
• Prepare Samples and Blanks
• Acclaro Sample Intelligence
• Instrument Settings
• Search Experiment Database
• Export Data
• Measure a Micro-Volume Sample
198 NanoDrop One User Guide Thermo Scientific
18 Learning Center
Prepare Samples and Blanks
Prepare Samples and Blanks
Preparing Samples
• Isolate and purify samples before measuring
them with the instrument. Commercial
sample isolation kits are available for these
purposes, or use an in-house protocol. After
purification, analyte of interest is typically
dissolved in aqueous buffer solution before
it is measured.
Tip: Any molecule that absorbs light at
analysis wavelength will contribute to total
absorbance value used to calculate sample
concentration.
• Ensure final analyte concentration is within
instrument’s absorbance detection limits.
• For micro-volume measurements, gently
(but thoroughly) vortex each sample before
taking a measurement.
Tip: Heat highly concentrated or large
molecule nucleic acid samples, such as
genomic or lambda DNA, to 63 °C
(145 °F) before vortexing them.
• Avoid introducing bubbles when mixing
and pipetting. For more information,
watch multimedia training Effects of
Bubbles in Samples.
Note Samples dissolved in extremely volatile solvent such as hexane may work best with
cuvette sampling option (NanoDrop OneC instruments only).
Choosing and Measuring a Blank
The buffer used to resuspend a sample analyte can contribute absorbance. Blanking minimizes
any absorbance contribution due to the buffer components from the sample measurement.
The resulting sample spectrum represents the absorbance of only the analyte of interest. For
more information, watch the multimedia training What is a blank?
Thermo Scientific NanoDrop One User Guide 199
18 Learning Center
Prepare Samples and Blanks
For best results:
• For most applications, blank with the same buffer solution
used to resuspend the analyte of interest. The blanking
solution should be a similar pH and ionic strength as the
analyte solution. For details, see “To measure samples” in
the application used.
• Measure new blank before each set of samples. It is not
necessary to blank the instrument before each sample
measurement unless the samples are dissolved in different
buffer solutions.
• Measure a new blank every 30 minutes.
• Run a blanking cycle to assess the suitability of your
blanking solution before using it to perform sample
measurements. For a quick demonstration, watch the
multimedia training Evaluating a Blanking Solution for
Suitability.
The resulting spectrum should vary no more than 0.04 A
(10 mm equivalent) across the spectrum, especially at the
analysis wavelength as in the example at the right.
If the resulting spectrum is greater than 0.04 A around the
analysis wavelength, that buffer solution may interfere with
the sample analyses, especially for low concentration
samples. See below for details.
Good blanking buffer (measured abs < 0.04)
Problems associated with blanking
• Residual sample was left on pedestal or in cuvette before
blank measurement was performed. (Resulting sample
spectra may exhibit negative absorbance values, indicating
blank had more absorbance than sample in that region of
spectrum.)
• Blank measurement exhibits higher absorbance than
unknown sample at analysis wavelength. (If buffer used as
blank differs in composition from that used to resuspend
sample, measurement results will be incorrect.)
• Sample was inadvertently used to blank instrument.
(Resulting sample spectra may exhibit negative absorbance
values or, in some cases, resemble a mirror image of a Protein sample solution used to blank
typical pure nucleic acid or protein spectrum as in example instrument results in “mirror image” spectrum
at right.)
200 NanoDrop One User Guide Thermo Scientific
18 Learning Center
Prepare Samples and Blanks
Solutions for blanking problems
• Thoroughly clean and/or recondition both pedestals and
then:
– rerun blanking cycle, or
– measure new blank using new aliquot of appropriate
buffer solution, then measure new aliquot of unknown
sample
• For most applications, blank with the same buffer solution
used to resuspend the analyte of interest. The blanking
solution should be a similar pH and ionic strength as the
analyte solution. For details, see “To measure samples” in
the application used.
• If blanking problems persists, use an application that may
be more suitable such as a fluorescence assay using the
NanoDrop 3300 or a colorimetric assay if measuring
proteins.
Run a Blanking Cycle
Run a blanking cycle to verify the following:
• instrument is operating normally (with flat baseline)
• pedestals are clean (i.e., no dried-down sample material on pedestals)
• absorbance contribution of buffer solution you plan to use for sample analyses
Supplies needed
• lint-free laboratory wipes
• calibrated precision pipettor (0–2 μL)
• buffer solution for evaluation
To run a blanking cycle
For quick demonstration, watch multimedia training Evaluating a Blanking Solution for
Suitability.
Thermo Scientific NanoDrop One User Guide 201
18 Learning Center
Prepare Samples and Blanks
NOTICE
• Do not use a squirt or spray bottle on or near the instrument as liquids will flow into
the instrument and may cause permanent damage.
• Do not use hydrofluoric acid (HF) on the pedestals. Fluoride ions will permanently
damage the quartz fiber optic cables.
202 NanoDrop One User Guide Thermo Scientific
18 Learning Center
Prepare Samples and Blanks
1. From the Home screen, select an application tab such
as Nucleic Acids and tap an application name such as
dsDNA or RNA.
2. Lift the instrument arm and clean the upper and
lower pedestals with new laboratory wipe.
3. Measure a water blank:
– Pipette exactly 1 μL deionized water (DI H2O)
onto the lower pedestal and lower the arm.
– Tap Blank and wait for the measurement to
complete.
– Lift the arm and clean both pedestals with new
laboratory wipe.
4. Measure the buffer solution:
Example spectrum of buffer suitable
– Pipette 1-2 μL buffer solution onto the pedestal for Protein A280 protein quantification
and lower the arm.
– Start the sample measurement:
– if Auto-Measure is On, lower arm
– if Auto-Measure is off, lower arm and tap
Measure
– Wait for measurement to complete.
The resulting spectrum should vary no more than
0.04 A from the baseline at the analysis wavelength
(260 nm for nucleic acids; 280 nm for proteins).
If your spectrum does not meet these criteria, repeat
steps 2–4.
If spectrum is still outside specifications, see Solutions
for Blanking Problems.
5. When you are finished with the blanking cycle, tap Example spectrum of buffer unsuitable
End Experiment. for Protein A280 protein quantification
6. Lift the arm and clean both pedestals with a new
wipe.
Related Topics
• Absorbance Detection Limits
Thermo Scientific NanoDrop One User Guide 203
18 Learning Center
Prepare Samples and Blanks
• Effects of Bubbles in Samples
• What is a Blank?
• Evaluating a Blanking Solution for Suitability
• Maintaining the Pedestals
• Measure a Micro-Volume Sample
• Measure a Sample Using a Cuvette
204 NanoDrop One User Guide Thermo Scientific
18 Learning Center
Basic Instrument Operations
Basic Instrument Operations
Home Screen Measurement Data Viewer General Operations
screens
Thermo Scientific NanoDrop One User Guide 205
18 Learning Center
Basic Instrument Operations
NanoDrop One Home Screen
These operations are available from the NanoDrop One Home screen.
Applications System Status
Data Viewer Instrument Instrument Training and Help
Settings Diagnostics
Applications
The NanoDrop One offers a broad range of applications for measuring samples with the
instrument. To select an application, tap an Application tab such as Nucleic Acids and then
tap an application name such as dsDNA.
Tap here for detailed information about each available application.
206 NanoDrop One User Guide Thermo Scientific
18 Learning Center
Basic Instrument Operations
System Status
Tap on the instrument Home screen to open the system status box. Here is an example:
The available information is described below.
Instrument type Instrument model (NanoDrop One or NanoDrop OneC)
Serial number Instrument serial number
Instrument status Current status of the instrument
Data storage location Indicates location of database set where instrument is currently
storing data. These options are available:
• Local (instrument)
• Connected PC* (personal computer connected through
Ethernet cable or wireless network)
* the Ethernet and wireless options listed above also store data
on the instrument as a backup.
Wi-Fi status Status of WiFi connections for the instrument (“Connected
to...”, “Enabled and not connected” or “Disabled”)
Bluetooth status Status of Bluetooth connections for the instrument
(“Connected to...”, “Enabled-[list of any paired devices]” or
“Disabled”)
Software package version Version of instrument operating software installed
Platform release Version of instrument platform software installed
Firmware version Version of instrument firmware installed
Thermo Scientific NanoDrop One User Guide 207
18 Learning Center
Basic Instrument Operations
Android release Version of customized Android operating system software
installed
Android version Version of Android operating system software installed
Data Viewer
Tap on the Home screen to view any data acquired earlier today, last week, last month,
last six months, last year or in a specific date range. Tap here for more information about the
Data Viewer on the instrument.
Note The instrument will only allow you to view data in its local NanoDrop One
database. When the instrument is connected to a computer with an Ethernet cable or
through a wireless network, the Data Viewer icon on the instrument Home screen is
unavailable.
Instrument Settings
Tap on the Home screen to access instrument settings for software updates, cuvette
sampling, networking and more. Tap here for detailed information about all available
instrument settings.
Instrument Diagnostics
Tap on the Home screen to verify instrument operation. Instrument diagnostics
should be run periodically according to the recommended maintenance schedule. Tap here for
information about how to run the available instrument diagnostics.
208 NanoDrop One User Guide Thermo Scientific
18 Learning Center
Basic Instrument Operations
Training and Help
Tap on the Home screen to access this Help system. The NanoDrop One software comes
with comprehensive embedded training and support. Tap here for information on how to
navigate the available information.
Related Topics
• Applications
• Set Up the Instrument
• NanoDrop One Data Viewer
• Instrument Settings
• Instrument Diagnostics
• About this Help System
• Measure a Micro-Volume Sample
• Measure a Sample Using a Cuvette
Thermo Scientific NanoDrop One User Guide 209
18 Learning Center
Basic Instrument Operations
NanoDrop One Measurement Screens
These operations are available from any measurement screen within an Application.
Menu of options; Sample name; Measurement results; see
tap to open tap to edit Applications for details
Measurement
alert; tap to
learn more
Sample pathlength
Tap row to
select sample
and update
spectrum; tap
UV absorbance more rows to
spectrum for overlay up to five
selected sample spectra. Press
and hold
sample row to
view sample
details.
Drag tab
down/up to see
Tap to measure Tap to measure Auto- Tap to end experiment more/less
blank solution sample solution Measure and export data sample data
Selected Pinch and zoom Page control; swipe screen left to view
application to adjust axes table with more measurement results
Menu
Tap in any measurement screen to see the available menu options.
Home Return to NanoDrop One Home screen
[application] Setup View or change settings for selected application
210 NanoDrop One User Guide Thermo Scientific
18 Learning Center
Basic Instrument Operations
Settings View or change instrument settings
Note: The Dye/Chrom. Editor and Protein Editor tabs appear
in Settings only when the Settings tab is opened from the
NanoDrop One Home screen or the Data Viewer.
Print Print selected measurement results
Sample Name
Tap the Sample Name field in any measurement screen to edit the sample name.
When Auto-Naming is On (see General Settings), each sample is automatically assigned a
sample name using the default base name followed by a unique number starting with “1.” The
first time this appears is after the first blank measurement and before the first sample
measurement in each experiment as shown below.
Default sample name; tap to edit
In this example, the first sample would be named “Sample 1” followed by “Sample 2,” etc.
You can edit the default base name and overwrite any sample name.
Note If you edit the sample base name during an experiment when Auto-Naming is
selected, the assigned sample ID numbers restart.
Edit default sample base name
After you measure a blank and before the first sample is measured:
– tap Sample Name field to display keyboard
– enter new base name
– tap Done key
Thermo Scientific NanoDrop One User Guide 211
18 Learning Center
Basic Instrument Operations
Edit sample name
– from Home screen, tap to open Data Viewer
– select experiment
– swipe left to show data table
– press and hold sample name to show Sample Details box
– tap Sample Name field to display keyboard
– enter new sample name
– tap Done key to close keyboard
– tap OK to close Sample Details box
Measurement Results
The types of results that appear in the measurement screens depend on the selected
application. For details, see:
Applications > [application group] > Measure [application name] > Reported Results
212 NanoDrop One User Guide Thermo Scientific
18 Learning Center
Basic Instrument Operations
Here is an example for dsDNA.
Thermo Scientific NanoDrop One User Guide 213
18 Learning Center
Basic Instrument Operations
Absorbance Spectrum
For each measured sample, each application shows the UV or UV-visible absorbance spectrum
and a summary of the results. The vertical axis shows absorbance in absorbance units (A). The
horizontal axis shows wavelength in nm. Here is an example for dsDNA.
Sample Pathlength
All applications display the sample pathlength along the spectrum’s vertical axis.
Micro-volume absorbance measurements and measurements taken with nonstandard cuvettes
are normalized to a 10.0 mm pathlength equivalent. Here is an example.
214 NanoDrop One User Guide Thermo Scientific
18 Learning Center
Basic Instrument Operations
Sample pathlength
Measurement Alerts
The Acclaro Sample Intelligence technology built into the NanoDrop One instruments
provides important features to help you assess sample integrity. Tap a Sample Intelligence icon
in the software to view its associated information. For more information, tap a link below.
contaminant analysis is available to help qualify a sample before use in
downstream applications
on-demand technical support is available for measurements that are
atypical or very low concentrations
invalid-results alert
Blank Button
Tap Blank to measure a blank for the selected experiment.
Thermo Scientific NanoDrop One User Guide 215
18 Learning Center
Basic Instrument Operations
A blank must be measured before each group of similar samples. The blank solution is
typically the pure buffer that was used to resuspend the sample. For more information, see
Choosing and Measuring a Blank.
Measure Button
Tap Measure to measure a sample for the selected experiment.
Samples must be properly isolated and prepared before they can be measured with the
instrument and the concentration must be within the instrument’s absorbance detection
limits. For more information, see Preparing Samples. and Measure a Micro-Volume Sample or
Measure a Cuvette Sample and Absorbance Detection Limits.
Note The Measure button is enabled after a valid blank measurement is completed.
Auto-Measure and Auto-Blank Options
Speed up sample analysis with the NanoDrop One Auto-Measure and Auto-Blank features,
which cause the instrument to start the measurement immediately after you lower the
instrument arm. These options eliminate the need for repetitive Measure or Blank operations
for large batches of samples.
Note Auto-Measure and Auto-Blank are available for micro-volume measurements only.
Auto-Measure
To select or deselect Auto-Measure, from any sample measurement screen, tap the On or Off
button at the right of the Measure button.
Auto-Blank
To select or deselect Auto-Blank, from any blank measurement screen, tap the On or Off
button at the right of the Blank button.
216 NanoDrop One User Guide Thermo Scientific
18 Learning Center
Basic Instrument Operations
End Experiment Button
Tap End Experiment when you are ready to name and save your experiment, add a label to
help you locate the experiment later or export the data.
Note The End Experiment button is enabled after the first sample measurement is
completed.
After you tap End Experiment, the End Experiment box is displayed:
Thermo Scientific NanoDrop One User Guide 217
18 Learning Center
Basic Instrument Operations
Available options:
Experiment Name Enter a name for this group of measurements. The
measurement results are saved in the selected database location
using the entered experiment name.
Add Identifier Enter a descriptive label to help you find this experiment later or
to associate it with another experiment (see Manage identifiers
on the instrument for details).
Tap the Add Identifier box to display a keyboard to enter the
label text.
Tap the Add Identifier button to add the label; tap the
Done key to close the keyboard.
Export Data Select an available location for exporting the measurements in
this experiment. Experiments can be exported to a USB device
connected to any USB port on the local instrument (front,
back-left or back-right) or to a network location or the Cloud.
Export Button Allows you to select a file format for exporting the
measurements in this experiment and then export the data to a
USB device or network. Available export file formats:
• comma-separated values spreadsheet (.csv) file
• tab-separated values spreadsheet (.tsv) file (spectral data
only)
• NanoDrop One Viewer (.sql) file
• NanoDrop One Thermo Fisher Cloud (.nanodrop) file
The filename is the entered experiment name (see above). The
file is stored in a folder named “NanodropOne” followed by the
instrument serial number. (Use System Status to view your
instrument serial number.)
Return To Experiment Close the End Experiment box and display the results for the
button most recent measurement. From there you can add
measurements to the current experiment and save it later.
Print button Print measurement results for current experiment
End Experiment button End the experiment and save the measurement results using the
entered experiment name. The experiment is saved in the
selected database location.
218 NanoDrop One User Guide Thermo Scientific
18 Learning Center
Basic Instrument Operations
Sample Details
Press and hold a sample row in any measurement screen or data table to show the sample
details, which include all available measurement results and associated details for the selected
sample. Here is an example:
Information about the measured values displayed in Sample Details is provided in this Help
system, under the application used to acquire the data.
Note You can also edit the sample name from the Sample Details box.
Thermo Scientific NanoDrop One User Guide 219
18 Learning Center
Basic Instrument Operations
Data Table
Swipe left in any measurement screen to see the data table for the current experiment. The
data table contains the measurement results for all samples in the experiment. The image
below highlights the available features.
Menu of options; Sample name; Measurement results; see
tap to open tap to edit Applications for details
Measurement
alert; tap to
learn more
Tap row to
select sample;
Press and hold
row for sample
details
Application Page control; swipe screen right to
used return to measurement screen
Related Topics
• Measure Nucleic Acids
• Measure Proteins
• Instrument Settings
• Print Data
• Acclaro Sample Intelligence
220 NanoDrop One User Guide Thermo Scientific
18 Learning Center
Basic Instrument Operations
• Prepare Samples and Blanks
• Search Experiment Database
• Export Data
• Measure a Micro-Volume Sample
• Measure a Sample Using a Cuvette
NanoDrop One Data Viewer
The Data Viewer opens the database that stores sample data measured with the instrument.
The data are saved according to acquisition date, experiment name, application used and any
assigned labels (see Manage Identifiers).
From the Data Viewer, you can locate and select any experiment to see the measurement data
it contains, or export selected experiments to a variety of locations and formats.
These operations are available from the Data Viewer.
Menu of options; Current time Search for an experiment Select experiments
tap to open range filter or change time range filter to export or delete
Tap row to
view
experiments
acquired on
this date;
tap an
experiment
to open it
Thermo Scientific NanoDrop One User Guide 221
18 Learning Center
Basic Instrument Operations
Open Data Viewer
Whether you collect one sample or many in a row, after you choose End Experiment, the
acquired data are automatically saved in an experiment with an experiment name. In the
default configuration, experiments are stored in the NanoDrop One database on the local
instrument according to acquisition date, experiment name, application used and any
assigned labels.
Use the Data Viewer to open the database on the local instrument in order to view acquired
spectra and associated data from any experiment at any time.
Open instrument database of measurement results
– to open NanoDrop One database on instrument, tap (Data Viewer) on
instrument Home screen
Note The Data Viewer icon is not available on the instrument Home screen
when the instrument is connected to a computer with an Ethernet cable or
through a wireless network (see Setting Up the Instrument for details).
Menu
Tap in the Data Viewer to see the available menu options.
Home Return to NanoDrop One Home screen
Settings View or change instrument settings
Import Import data from a USB flash drive
Disk Status View remaining space available for storing measurement data on
the instrument
222 NanoDrop One User Guide Thermo Scientific
18 Learning Center
Basic Instrument Operations
Search Experiment Database
Tap Search in the Data Viewer to search the selected database for an experiment or to change
the time range or other search filters. The database is filtered using the current settings in the
Search box. Filters include time range, application type and any user-defined labels (see
Manage Identifiers for information about adding and deleting labels). Here is an example:
Tap to change
Change a filter and tap OK to
time range filter
display updated list of experiments
Tap to select or deselect Tap to select or deselect
user-defined labels application filters
Thermo Scientific NanoDrop One User Guide 223
18 Learning Center
Basic Instrument Operations
Export Selected Experiments
Use Select in the Data Viewer to select experiments to be exported.
Export selected experiments
– open the Data Viewer and tap Select
– tap row to list experiments acquired on that date, or use Search feature to find
experiment
– tap to select one or more experiments to export (tap again to deselect an experiment;
to select all experiments in database, select All)
– tap Export
224 NanoDrop One User Guide Thermo Scientific
18 Learning Center
Basic Instrument Operations
– set Export Data to an available export location (front, back-left or back-right USB
port, a network location or the Cloud) and tap Export
– select one or more formats to export to (see “Export Selected Experiments” in
General Operations for details) and tap Export
If you select Cloud as the
export location above,
this format selection box
does not appear (Thermo
Fisher Cloud file format is
selected automatically).
Instead, you will also be
asked to select a cloud
user account to export to.
– after “Export Success” message, tap OK
Delete Selected Experiments
Use Select in the Data Viewer to select experiments to be deleted.
Delete selected experiments
– tap row in Data Viewer to list experiments acquired on that date, or use Search
feature to find desired experiment
– tap Select
– tap to select one or more experiments to delete (tap again to deselect an experiment)
– tap Delete and OK
Thermo Scientific NanoDrop One User Guide 225
18 Learning Center
Basic Instrument Operations
NOTICE Deleted data cannot be recovered.
Open Experiment and View Associated Data
Use the Data Viewer to locate and open any experiment to see the measurement data it
contains.
Open an experiment
– tap row in Data Viewer to list experiments acquired on that date,
or use Search feature to find desired experiment
– tap experiment name to open the experiment
Here is an example:
Nine experiments measured on this date
Tap to open this experiment; press and hold to view
or edit experiment details such as experiment name
226 NanoDrop One User Guide Thermo Scientific
18 Learning Center
Basic Instrument Operations
The Data Viewer provides measurement data as spectral data and data tables, similar to what
you see after you complete a measurement.
Note The data shown are dependent upon the application used to measure the samples
(nucleic acids in these examples). For more information, see the application details.
Spectral data—
After you open an experiment, the software shows the UV or UV-visible absorbance spectrum
and a summary of the associated data for the first sample measurement, much like it appears
during a measurement. The image below describes the available features.
Menu of options; Selected Measurement results; see
tap to open experiment Applications for details
Measurement
alert; tap to
learn more
Tap row to
select sample
and update
spectrum; tap
more rows to
overlay up to five
spectra. Press
and hold
UV spectrum for sample row to
selected sample view sample
details.
Drag tab
down/up to
Selected Pinch and zoom Page control; swipe screen left or see more/less
application to adjust axes right to view next or previous screen sample data
Thermo Scientific NanoDrop One User Guide 227
18 Learning Center
Basic Instrument Operations
Data Table—
Swipe left in any Spectral Data screen to see the data table for the current experiment. The
data table contains the measurement results for all samples in the experiment. The image
below describes the available features.
Menu of options; Selected Tap to Measurement results; see
tap to open experiment select unit Applications for details
Measurement
alert; tap to
learn more
Tap row to
select sample;
Press and hold
row for sample
details
Application Page control; swipe screen right to
used view previous screens (2)
Menu
Tap from any Spectral Data or Data Table screen to see the available menu options.
Home Return to NanoDrop One Home screen
Manage Identifiers Add or delete labels for selected experiment to make it easier to
find (see Manage identifiers on the instrument)
Export Export selected experiments
Print Print plot or data table for selected measurement results; if no
results are selected, prints all results in data table
228 NanoDrop One User Guide Thermo Scientific
18 Learning Center
Basic Instrument Operations
Settings View or change instrument settings
Disk Status View remaining space available for storing measurement data on
the instrument
Related Topics
• Instrument Settings
• Search Experiment Database
• Export Data
• Print Data
NanoDrop One General Operations
These operations are available from any measurement screen or from the Data Viewer.
Manage Identifiers (on the instrument)
You can add one or more “identifiers” (i.e., labels or metadata tags) to an experiment to make
the experiment easier to find. Labels can be added from the NanoDrop One software running
on the instrument, or from the NanoDrop One Viewer software installed on a personal
computer (see Manage Identifiers on a PC).
Use the Data Viewer to add labels to experiments, assign existing labels, view assigned labels
and remove or delete labels on the instrument. You can filter the list of experiments in the
Data Viewer based on one or more user-defined labels.
Label new experiment when you save it
– after the last sample has been measured, tap
Thermo Scientific NanoDrop One User Guide 229
18 Learning Center
Basic Instrument Operations
– in End Experiment box, tap Add Identifier field
– use displayed keyboard to enter label and tap
– tap Done key
– tap End Experiment
Label experiment in Data Viewer
– from Home screen, tap to open Data Viewer
– tap to open an experiment
– tap and choose Manage Identifiers
– in Manage Identifiers box, tap Add Identifier field
– use displayed keyboard to enter label and tap
– tap Done key
– tap OK
View assigned labels for an experiment
– from Home screen, tap to open Data Viewer
– press and hold selected experiment to see Experiment Details
Find labeled experiments
– from Home screen, tap to open Data Viewer
– tap Search
230 NanoDrop One User Guide Thermo Scientific
18 Learning Center
Basic Instrument Operations
– in Search box, select date range, select application (only applications that have
associated data are shown), select one or more identifiers from scrollable list and tap
OK
Remove a label
– from Home screen, tap to open Data Viewer
– tap to open an experiment
– tap and choose Manage Identifiers
– in Manage Identifiers box, select label and tap .
– tap OK
Edit Experiment Name
You can edit the experiment name when you save the experiment or afterwards from the Data
Viewer.
Edit experiment name at end of experiment
– when finished measuring samples, tap
– enter a name for this group of measurements in the Experiment Name box
– tap End Experiment
Thermo Scientific NanoDrop One User Guide 231
18 Learning Center
Basic Instrument Operations
Edit experiment name from Data Viewer
– from Home screen, tap to open Data Viewer
– tap row to list experiments acquired on that date, or use Search feature to find
experiment
– press and hold experiment name to open experiment details box
– tap Experiment Name field to display keyboard
– enter new experiment name
– tap Done key to close keyboard
– tap OK to close Experiment Details box
232 NanoDrop One User Guide Thermo Scientific
18 Learning Center
Basic Instrument Operations
Export Selected Experiments
You can export measurement data when you save the experiment or afterwards from the Data
Viewer.
Note Data exported during a save are still saved to a database (local or remote, depending
on the Data Storage setting; see Select location for saving or viewing collected data for
more information).
Measurement data can be exported in four formats:
• as comma-separated values (.csv) files containing the measurement results and details for
each exported experiment
• as tab-separated values (.tsv) files containing x,y coordinates for every spectral data point
for each exported experiment
• as NanoDrop One Viewer (.sql) files containing spectra and measurement results for each
exported experiment
• as NanoDrop One Thermo Fisher Cloud format (.nanodrop) files containing spectra and
measurement results for each exported experiment.
SQL files can be opened only using our NanoDrop One Viewer software, and only after the
file has been imported. NANODROP files can be transferred to the Thermo Fisher Cloud,
which can be used for storing, viewing and printing data.
Note You must set up a user account before you can use Thermo Fisher Cloud
applications. See our website for details.
Use any spreadsheet or word processing application to open a CSV or TSV file. Here is an
example of several sample measurement results in CSV format:
Note The types of data exported are dependent upon the application used to measure the
samples (nucleic acids in this example). For more information, see the application details.
Thermo Scientific NanoDrop One User Guide 233
18 Learning Center
Basic Instrument Operations
Data can be exported to a USB device connected to any USB port on the local instrument
(front, back-left or back-right) or to a network location or the Cloud. If you select multiple
experiments for export, each exported experiment has a corresponding file. The filenames are
the same as the experiment names. The files are stored in a folder named “NanodropOne”
followed by the instrument serial number. (Use System Status to view your instrument serial
number.)
Note If you elect to export directly to the Thermo Fisher Cloud, the data are exported
directly to the specified cloud account where they can be viewed and printed.
Export data at end of experiment
– when finished measuring samples, tap
– from End Experiment box, set Export Data to an available export location (front,
back-left or back-right USB port, a network location or the Cloud)
– tap
– from Export box, select one or more formats to export to (see above for details) and
tap Export
– after “Export Success” message, tap OK
– tap End Experiment
234 NanoDrop One User Guide Thermo Scientific
18 Learning Center
Basic Instrument Operations
Export data from Data Viewer
– from Home screen, tap to open Data Viewer
– tap Select
– tap row to list experiments acquired on that date, or use Search feature to find
experiment
– tap to select one or more experiments to export (tap again to deselect an experiment;
to select all experiments in database, select All)
– tap Export
Thermo Scientific NanoDrop One User Guide 235
18 Learning Center
Basic Instrument Operations
– set Export Data to an available export location (front, back-left or back-right USB
port, a network location or the Cloud) and tap Export
– select one or more formats to export to (see above for details) and tap Export
If you select Cloud as the
export location above,
this format selection box
does not appear (Thermo
Fisher Cloud file format is
selected automatically).
Instead, you will also be
asked to select a cloud
user account to export to.
– after “Export Success” message, tap OK
Delete Selected Measurements
You can delete selected sample measurements from any experiment, or all the measurements
in the database.
NOTICE Deleted data cannot be recovered.
Delete data from any measurement screen
– press and hold sample row to open Sample Details box
– tap
236 NanoDrop One User Guide Thermo Scientific
18 Learning Center
Basic Instrument Operations
Delete data from Data Viewer
– from Home screen, tap to open Data Viewer
– tap Select
– tap row in Data Viewer to list experiments acquired on that date, or use Search
feature to find desired experiment
– tap to select one or more experiments to export (tap again to deselect an experiment;
to select all experiments in database, select All)
– tap Delete
Print Selected Measurements
Connect a compatible printer to the instrument to quickly print measurement results,
including spectral data, standard curves, data tables, sample details and diagnostic results. You
can print to a USB printer (label or full service) or to a remote printer through an Ethernet
connection or wireless network.
Note
• To select a printer, from the Print Preview window, choose Printer Options and select
an available printer.
• To add a printer, from the Print Preview window, choose Printer Options > Manage
Printers.
• A wireless printer or the device it is connected to must be available on the same
wireless network as the instrument. The wireless printer must also have its wireless
function enabled.
• Full service printer options are not available if you have a label printer connected.
Disconnect the label printer to access the full service printer options.
Print data from any measurement screen
– after you have measured a sample, display the measurement results to be printed such
as the spectral data, standard curve, data table or sample details (see NanoDrop One
Measurement Screens)
– if printing spectral data or the data table, tap to select one or more sample rows to
print (tap again to deselect a sample row); if no results are selected in data table, all
results will be printed
– tap and choose Print
Thermo Scientific NanoDrop One User Guide 237
18 Learning Center
Basic Instrument Operations
– choose OK to confirm
– in the Print Preview window, make sure the correct printer is selected and set other
print options as desired such as paper size and orientation (“Auto” setting is
recommended), margin and alignment to adjust the image in the preview window
Note The software saves the print settings each time you print.
– choose Print
If a label printer is connected to the instrument, the software prints one label for each
selected measurement. If a full service printer is connected, the selected measurement
screen is printed for each selected measurement.
Print data from Data Viewer
– from Home screen, tap to open Data Viewer
– tap row in Data Viewer to list experiments acquired on that date, or use Search
feature to find desired experiment
– tap experiment name to open the experiment
– swipe left or right to select the type of data to print (spectral data, standard curve or
data table)
– tap to select one or more sample rows to print (tap again to deselect a sample row); if
no results are selected in data table, all results will be printed
– tap and choose Print
– choose OK to confirm
– in the Print Preview window, make sure the correct printer is selected and set other
print options as desired such as paper size and orientation (“Auto” setting is
recommended), margin and alignment to adjust the image in the preview window
Note The software saves the print settings each time you print.
– choose Print
If a label printer is connected to the instrument, the software prints one label for each
selected measurement. If a full service printer is connected, the selected measurement
screen is printed for each selected measurement.
238 NanoDrop One User Guide Thermo Scientific
18 Learning Center
Basic Instrument Operations
Print sample details
– from the spectral data or data table in any measurement screen or from the Data
Viewer, press and hold sample row to open Sample Details box
– tap
– in the Print Preview window, make sure the correct printer is selected and set other
print options as desired such as paper size and orientation (“Auto” setting is
recommended), margin and alignment to adjust the image in the preview window
Note The software saves the print settings each time you print.
– choose Print
If a label printer is connected to the instrument, the software prints a label for the selected
measurement. If a full service printer is connected, the selected sample details screen is
printed.
Related Topics
• Instrument Settings
• NanoDrop One Data Viewer
• Search Experiment Database
• Select Experiments to Export or Delete
• Open Experiment
Thermo Scientific NanoDrop One User Guide 239
18 Learning Center
Instrument Settings
Instrument Settings
View or change instrument settings
– from Home screen, tap
– -or-
– from any measurement screen
or the Data Viewer,
tap and choose Settings
These instrument settings are available:
System Settings
These options are available:
Bluetooth Set up Bluetooth connections to wireless input devices for the
instrument such as a wireless keyboard, mouse or barcode
scanner
Language Select language for displaying NanoDrop One software and for
any connected input device such as a keyboard, mouse or
barcode scanner
Notice: Changing the language requires a software restart.
240 NanoDrop One User Guide Thermo Scientific
18 Learning Center
Instrument Settings
Date and Time Automatic date & time: synchronize instrument date and time
with available network
Automatic time zone: synchronize instrument time zone with
available network
Set date: manually set instrument date (this option is disabled
when Automatic Date & Time is selected)
Set time: manually set instrument time (this option is disabled
when Automatic Date & Time is selected)
Select time zone: manually select instrument time zone (this
option is disabled when Automatic Time Zone is selected)
Use 24-hour format: use 24-hour time format
Choose date format: choose an available date format
Update Software Update NanoDrop One software via USB device connected to
instrument; if connected USB device contains multiple eligible
update files, you can choose which files to update (see Update
Software for details)
Version: version of NanoDrop One operating software
currently installed on this instrument
Brightness Adjust brightness of instrument touchscreen
Touch Sounds Provide audible feedback after each interaction with the touch
pad
Sound Volume Adjust volume of instrument touchscreen
Activate Screen Saver Launch a screen saver application when the instrument has been
idle for 30 minutes. To reactivate the instrument, tap the touch
pad.
Thermo Scientific NanoDrop One User Guide 241
18 Learning Center
Instrument Settings
Network Settings
Use this tab to specify a Wi-Fi, Ethernet or Cloud connection for the instrument.
These options are available:
Wi-Fi Set up wireless local area network (WLAN) connection on the
instrument
Ethernet Set up Ethernet (wired) local area network (LAN) connection
between the instrument and a personal computer or network
wall jack.
Cloud Connect Connect the instrument to a Thermo Fisher Cloud account that
can be used to store data acquired with the NanoDrop One and
to view status information for the instrument.
To create an account, search the Internet for “Thermo Fisher
Cloud” on any computer and follow the provided instructions.
After you create an account, make sure the instrument is
powered on and connected to an active network. Then click
Settings, select the Networking tab, click Cloud Connect and
enter your Thermo Fisher Cloud user name and password:
242 NanoDrop One User Guide Thermo Scientific
18 Learning Center
Instrument Settings
The following status messages are available:
• Users linked (instrument is linked to at least one Cloud
account; account name will appear in Export Data list box
when exporting to the Thermo Fisher Cloud)
• No users linked (no Cloud accounts are linked to the
instrument)
• Disconnected (no wireless connection is available)
When the instrument is powered on, information about the
instrument appears on the Instruments tab when you log into
your Cloud account. Here is an example:
Instrument status is set to one of the following states:
• Available (instrument is powered on but not in active use)
• In use (instrument is powered on and an experiment is
selected)
• Unknown (instrument is powered off )
You can also view general information about the instrument
such as its type, serial number and the versions of software and
firmware installed.
Thermo Scientific NanoDrop One User Guide 243
18 Learning Center
Instrument Settings
Export Settings
Use this tab to specify one or more network paths for exporting acquired data when the
instrument is connected to a network (connection can be wired or wireless). Network paths
defined here will appear in the Export Data list box when exporting data, from both the Data
Viewer and the End Experiment box after you complete a measurement.
244 NanoDrop One User Guide Thermo Scientific
18 Learning Center
Instrument Settings
These options are available:
Add Add a network location:
To add a network location
– Enter a valid network path
– In the Path Name box, enter a descriptive name for this
network location. The entered name will appear in the
Export Data list box when exporting acquired data
from the instrument.
– Select Requires Authentication if the network path
requires a user name and password
– Tap Save Location
If the entered network path is valid, its name is
displayed in the Network Locations list on the Export
Settings tab.
Edit Edit network path, path name or authentication setting for
selected network location
Delete Delete selected network location
Test Test connection for selected network location
Thermo Scientific NanoDrop One User Guide 245
18 Learning Center
Instrument Settings
General Settings
Use this tab to specify one or more network paths for exporting acquired data when an
Ethernet cable is used to connect the instrument to an active network wall jack. Network
paths defined here will appear in the Export Data list box when exporting data, from both the
Data Viewer and the End Experiment box after you complete a measurement.
These options are available:
Auto-naming Assign sample names automatically using base name followed by
unique number starting with “1.” Uses default (“Sample”) or
user-specified base name. For details, see Sample Name.
Use cuvette Select cuvette sampling mode (available for NanoDrop OneC
instrument model only). When selected, these additional
options are available:
Pathlength: Enter cuvette pathlength (width) before taking
blank or sample measurements with cuvettes (see cuvette
manufacturer for cuvette specifications)
Stir Speed: If using automatic stirring, drop micro-stir bead
into sample cuvette and set Stir Speed (levels 1 through 9
correspond with range from 10 RPM to 850 RPM with
controlled ramping from zero)
Heat cuvette to 37 °C: Select this option if sample cuvettes
require heating. Cuvette heater increases from room
temperature to 37 °C at rate of 5 °C/minute.
246 NanoDrop One User Guide Thermo Scientific
18 Learning Center
Instrument Settings
Dye/Chrom. Editor
Use the Dye/Chromophore Editor to add a custom dye to the list of available dyes in
Microarray Setup or Proteins & Labels Setup. You can also specify which dyes are available in
that list.
Note The Dye/Chrom. Editor tab appears in Settings only when Settings is displayed
from the NanoDrop One Home screen, the Data Viewer or an application that allows
custom dyes.
Protein Editor
Use the Protein Editor to add a custom protein to the list of available proteins in the
Protein A280 application.
Note The Protein Editor tab appears in Settings only when Settings is displayed from the
NanoDrop One Home screen, the Data Viewer or an application that allows custom
proteins.
Related Topics
• Set Up the Instrument
• Update Software
• Measure a Sample Using a Cuvette
• Set Up Ethernet Connection
• Dye/Chromophore Editor
• Protein Editor
Thermo Scientific NanoDrop One User Guide 247
18 Learning Center
Acclaro Sample Intelligence
Acclaro Sample Intelligence
The Thermo Scientific™ Acclaro™ Sample
Intelligence technology built into the
NanoDrop One instruments provides these
exclusive features to help you assess sample
integrity:
contaminant analysis to help qualify a
sample before use in downstream applications
on-demand technical support for
measurements that are atypical or very low
concentration
invalid-result alerts (a column sensor
monitors for the presence of bubbles or
reflective particles that can compromise
measurement results)
Use these embedded resources to quickly troubleshoot possible problem measurements and
make informed decisions on whether to use, re-purify or take other actions with an atypical
sample result. The Sample Intelligence feature also serves as a resource for further study and a
learning tool for new or novice users.
248 NanoDrop One User Guide Thermo Scientific
18 Learning Center
Acclaro Sample Intelligence
View Acclaro Sample Intelligence Information
Measurements that include a contaminant analysis or technical information are flagged
automatically (see examples below). Tap the icon to review the associated data or information.
Contaminant analysis is Technical information is
available for this measurement available for this measurement
The icons appear next to the measurement results (see above), and in the data table, as well as
the Data Viewer (see below).
The icons are active in all three places; the information remains with the data indefinitely,
even after it has been exported.
Thermo Scientific NanoDrop One User Guide 249
18 Learning Center
Acclaro Sample Intelligence
Contaminant Analysis
For the dsDNA, RNA and Protein A280 applications, the NanoDrop One software
automatically initiates a spectral analysis for several known contaminants during the
measurement. Examples of known contaminants include:
• for dsDNA and RNA measurements:
– in the analysis region: protein and phenol
– also detects presence of guanidine HCl and guanidinium isothiocyanate
• for protein measurements:
– in the analysis region: nucleic acids and phenol
If contaminants are identified in a sample, the “Contaminant Analysis” icon appears to
the left of the measurement results.
Tap the icon to view the contaminant analysis and associated information.
250 NanoDrop One User Guide Thermo Scientific
18 Learning Center
Acclaro Sample Intelligence
Here is an example of results from a nucleic acid contaminant analysis that contains enough
protein contaminant to affect the measurement results.
Out-of-range purity ratios
Original nucleic acid concentration1
Corrected nucleic acid concentration2
Protein absorbance
value at 260 nm
% coefficient of variation
Protein spectrum Original nucleic acid spectrum
Corrected nucleic acid spectrum
1Based on total sample absorbance (sample plus contaminant)
2Based on corrected sample absorbance (sample minus contaminant)
Since proteins absorb light near the analysis wavelengths for nucleic acid (230 nm, 260 nm,
and 280 nm), the presence of protein in the nucleic acid sample shown above has pushed the
A260/A280 and A260/A230 ratios out of range and caused the reported nucleic acid
concentration to be higher than the real value. The software identifies the impurity (protein),
and reports the following:
• baseline-corrected absorbance due to protein (2.83) at the analysis wavelength (260 nm)
• % coefficient of variation for the measurement result (uncertainty x 100/measurement
result = 5.3%; a high %CV indicates the measurement result is close to the instrument
detection limit or there is an interfering component)
Thermo Scientific NanoDrop One User Guide 251
18 Learning Center
Acclaro Sample Intelligence
• original nucleic acid concentration (451.2 ng/μL), which is based on the total
baseline-corrected absorbance (sample plus contaminant) at the analysis wavelength
• corrected nucleic acid concentration (311.9 ng/μL), which is based on the corrected
absorbance (sample minus contaminant) at the analysis wavelength
Theory behind contaminant analysis
UV and UV-visible absorbance measurements are used to quantify nucleic acid and protein
samples at 260 nm and 280 nm, respectively. The analysis is based on the fact that the total
absorbance of a mixture solution at a given wavelength is the sum of the absorbance values of
each component in the mixture.
An ongoing challenge of this method is that a number of materials used in the extraction
process can absorb in various regions across the spectrum. When these contaminants are
present in a sample, they can interfere with the analysis by artificially inflating the absorbance
at the wavelength of interest, which causes the analyte concentration to be overestimated.
Traditionally, purity ratios are used to detect the presence of contaminants that could affect
downstream applications. However, purity ratios do not always provide a complete picture of
possible contamination. When a purity ratio falls outside the expected range, the spectral
profile is often examined qualitatively.
Our Acclaro technology applies a quantitative approach to contaminant analysis. Through
sophisticated mathematical algorithms, Acclaro analyzes the spectral data to identify probable
contaminants in a sample and removes any contribution due to the contaminant from the
sample result. This results in a more accurate concentration value of the analyte of interest and
a more qualitative analysis of the level of contamination.
Since the spectrum of a pure compound is unique to that compound, a mixture spectrum of
mostly known materials that have few interactions can be mathematically broken down into
its component spectra and the components identified. The contaminant analysis algorithm
uses a narrow spectral region (220-285 nm) around the analysis wavelength (260 nm for
nucleic acids, 280 nm for proteins) to determine any absorbance contribution from possible
known contaminants (protein or nucleic acid, and phenol) that absorb in that region. The
entire spectrum is analyzed to determine the presence of other possible contaminants such as
guanidine HCl and/or guanidinium isothiocyanate, which are common reagents used for
nucleic acid purification.
Note Achieving consistent, high quality contaminant analysis results is dependent on the
quality of the measured sample spectra, which is dependent on the maintenance status of
the instrument. For more information, see Maintenance Schedule.
252 NanoDrop One User Guide Thermo Scientific
18 Learning Center
Acclaro Sample Intelligence
On-Demand Technical Support
For the dsDNA and Protein A280 applications, the NanoDrop One software monitors all
sample measurements for the presence of contaminants or other anomalies that may affect the
measurement. Examples of monitored characteristics include:
• absorbance ratios, which indicate the presence of compounds that may interfere with
sample measurements (also referred to as “purity ratios”). For more information, watch
the multimedia training What is a Purity Ratio?.
• bubble check, which looks for bubbles or other reflective materials in a sample or blank.
For more information, watch the multimedia training Effects of Bubbles in Samples.
If technical information is available, the “information” icon appears to the left of the
measurement results.
Tap the icon to view the information.
Here are results from a nucleic acid analysis for which two measured purity ratios are below
the expected value and the sample contained enough bubbles to possibly affect the
measurement results.
Thermo Scientific NanoDrop One User Guide 253
18 Learning Center
Acclaro Sample Intelligence
Tap an information button for more information. Here is the information provided for the
bubble error:
Tap Learn More for the next level of information which, for this example, includes a link to a
multimedia training video.
Invalid-Results Alerts
The NanoDrop One software uses an embedded image sensor to monitor all measurements
for conditions (such as a broken liquid column) that are likely to invalidate the measurement
results.
254 NanoDrop One User Guide Thermo Scientific
18 Learning Center
Acclaro Sample Intelligence
After an invalid-results alert, the Invalid Results icon is displayed and the measurement
is stopped. See Troubleshooting for more information.
Related Topics
• NanoDrop One Measurement Screens
• NanoDrop One Data Viewer
• Maintenance Schedule
• Maintaining the Pedestals
• Troubleshooting
Thermo Scientific NanoDrop One User Guide 255
18 Learning Center
NanoDrop One Viewer Software
NanoDrop One Viewer Software
The NanoDrop One Viewer software gives you the flexibility to work with data acquired with
the NanoDrop One instrument at your location and convenience. Use the Viewer software to:
• view or print data acquired using the NanoDrop One instrument on any personal
computer
• create, edit, import, and delete custom measurement methods
• easily search the NanoDrop One Help system for information
Data can be imported from the instrument (see Import Data from the Instrument below) or
saved directly on a connected computer after each measurement is completed (see “Set Up
Ethernet Connections” or “Set Up Wi-Fi Connections” in Set Up the Instrument for details).
Install the Viewer software
The Viewer software can be installed on any computer running the Windows™ operating
system software. See our website for compatible versions of Windows software.
To download and install the Viewer software
1. From a compatible PC that is connected to the Internet, use any web browser to navigate
to our website.
2. On our website, locate NanoDrop One software downloads, select to download
NanoDrop One Viewer software and follow the instructions to download and run the
installer.
Home Screen Manage Data Manage Identifiers Custom Methods
256 NanoDrop One User Guide Thermo Scientific
18 Learning Center
NanoDrop One Viewer Software
Viewer Home Screen
After you install the Viewer software, it opens with a blank screen if there are no custom
methods or saved or imported data in its database. These operations are available from the
Viewer Home screen.
File menu Help menu
Custom Methods Data search filters Time range search filter Refresh
menu
File Menu
File menu options:
Import Data For importing experiments from the instrument
Set Up Wi-Fi Data Storage Set up this computer as a potential data storage location for
samples measured with the instrument (see “Set Up Wi-Fi
Connections” in Set Up the Instrument for more
information)
Exit Closes the Viewer software
Custom Methods Menu
Custom Methods menu option:
Manage Custom Methods For creating, importing, editing and deleting custom
methods, which can be used to acquire data with the
instrument using the available custom settings
Thermo Scientific NanoDrop One User Guide 257
18 Learning Center
NanoDrop One Viewer Software
Help Menu
Help menu options:
NanoDrop One Website Opens a local web browser, if available, and navigates to the
NanoDrop One website
Help Displays the full NanoDrop One Help system including
detailed information about the instrument, the
NanoDrop One software, and the Viewer software
About Displays version numbers for the NanoDrop One Viewer
software
Data Search Filters
Filters for searching the Viewer database on this computer based on the application used or
any user-assigned identifiers. To turn off the data search filters, make sure none of the buttons
are selected. For more information, see Search Viewer Database.
Time Range Search Filter
Filter for searching the Viewer database by experiment acquisition date (for example, last six
months or in a specific date range). To turn off the time range filter, set it to All. For more
information, see Search Viewer Database.
Refresh Experiment List
Updates the list of experiments and measurement results in the Viewer software after new data
have been imported.
258 NanoDrop One User Guide Thermo Scientific
18 Learning Center
NanoDrop One Viewer Software
Right-Click Menu
Right-click an experiment for these additional menu options:
Export Experiment Export spectra and results for selected measurements in several
formats
Manage Identifiers Add user-defined labels to experiments, view assigned labels and
remove or delete labels
Experiment Details Display information about the open experiment including
application type, date and time measured, number of
measurements, instrument serial number, software and firmware
version numbers, and any assigned labels
Delete Experiment Delete selected experiment
Notice: Deleted data cannot be recovered.
Manage Experiments and Associated Data
Use the Viewer software to open and view stored spectra and associated data from any
experiment that was either exported from the instrument and then imported to the PC, or
saved directly on the PC immediately after the measurement. Experiments are stored in a
database on the computer according to acquisition date, experiment name, application used
and any assigned labels.
Import Experiments
You can import data acquired with the NanoDrop One instrument to the NanoDrop One
Viewer software installed on a personal computer, in order to view or print the data at your
location and convenience. The data must first be exported from the instrument or from
another computer in the database (SQL) format to a portable USB memory device or network
location (see “Export Data” in General Operations for details).
Note To learn how to save data directly on a personal computer after each measurement is
completed, see “Set Up Ethernet Connections” or “Set Up Wi-Fi Connections” in Set Up
the Instrument.
Import experiments to Viewer software
– from Viewer software, choose File > Import Data
– navigate to portable USB device or network location, select exported SQL file(s) and
choose Open
Thermo Scientific NanoDrop One User Guide 259
18 Learning Center
NanoDrop One Viewer Software
Note By default, exported SQL files are stored on the USB memory device in a
folder named “NanodropOne” followed by the instrument serial number.
– the NanoDrop One experiments stored in the SQL files are added to the Viewer
Home screen. Here is an example:
Imported experiments
Search Viewer Database
A list of experiments that match the current filter settings appears on the Viewer Home
screen. Filters include time range, application type and any user-defined labels (see Manage
Identifiers on a PC for information about adding and deleting labels).
Search experiment list
To search the experiment list, change a filter setting on the Viewer Home screen. The list is
updated automatically. These filters are available:
• Application type. Only applications that have associated experiments in the Viewer
database are available. To list only the experiments acquired using the OD600
application, for example, select OD600 under the Application Type filter (selected filter
buttons are blue). To turn off the Application Type filter, make sure none of the buttons
are selected.
260 NanoDrop One User Guide Thermo Scientific
18 Learning Center
NanoDrop One Viewer Software
• User identifier. Only labels assigned to experiments in the Viewer database are available.
To list only the experiments that contain the “Good” label, for example, select Good
under the User Identifier filter (selected filter buttons are blue). To turn off the User
Identifier filter, make sure none of the buttons are selected.
• Time range. To list only the experiments acquired during a particular date range (during
the last six months, for example), select the date range from the drop down list. To turn
off the time range filter, set it to All.
Here is an example of database filtering:
Click to select or deselect Change a filter to display Click to open and
application filters updated list of experiments select time range filter
Selected filter
Click to select or deselect Filtered list of
user-defined label filters experiments
Thermo Scientific NanoDrop One User Guide 261
18 Learning Center
NanoDrop One Viewer Software
Open Experiment and View Associated Data
Use the Viewer software to open experiments stored in the Viewer database in order to view,
print or export the spectra and associated data. The Viewer Home screen shows a list of
experiments that match the current filter settings.
Open experiment
– use available filters to locate the experiment (see Search Viewer Database for details)
– double-click the experiment name in the filtered experiment list (the experiment
opens and the software displays the measurement screen)
262 NanoDrop One User Guide Thermo Scientific
18 Learning Center
NanoDrop One Viewer Software
These options are available from the Viewer measurement screen.
Return to Viewer Spectral Experiment Print Experiment details
Home screen pane name Manage Identifiers Export
Spectrum
Right-click to
overlay spectra
Click and hold a point to
show absorbance value
Click to edit sample name Click to change
displayed unit
Use mouse scroll wheel to
expand or contract spectrum; Measurement details (see individual
double-click to reset Applications for more information)
Thermo Scientific NanoDrop One User Guide 263
18 Learning Center
NanoDrop One Viewer Software
Edit Experiment Name
You can edit an experiment name from the Viewer software.
Edit experiment name from Viewer
– use available filters to locate the experiment (see Search Viewer Database for details)
– right-click experiment name in filtered experiment list and choose
Experiment Details
– enter new experiment name in Experiment Name box
– choose OK to close Experiment Details box
Print Data
You can print selected measurements in an open experiment using standard Windows print
tools.
Print selected measurements
– open the experiment
– click to select a measurements to print (use Shift+click, or click and drag, to select
sequential measurements; use Ctl+click to select nonsequential measurements)
– click
264 NanoDrop One User Guide Thermo Scientific
18 Learning Center
NanoDrop One Viewer Software
The Print Report window is displayed with a preview of the first page, along with
these options:
Print spectra
Print table of
measurement results
Print summary of
measurement results
Print all measurement
results
Fit spectra and measurement
results to page width
These standard Windows Print options are also available:
– Page Setup (to select paper size and adjust margins and page orientation)
– Print Preview (allows all pages to be previewed)
– click Print
– select a printer
– click Print
Export Data
You can export spectra and results for selected measurements to these file formats:
• measurement results only to comma-separated values spreadsheet (.csv) file
• spectral data only (absorbance value at each wavelength) to tab-separated values
spreadsheet (.tsv) file
• spectral data to tsv file and measurement results to csv file
• NanoDrop One Viewer (.sql) file containing spectra and measurement results that can be
opened from the instrument or from the NanoDrop One Viewer software
• spectral data to xml spreadsheet (.xml) file
• NanoDrop One Thermo Fisher Cloud (.nanodrop) file
Thermo Scientific NanoDrop One User Guide 265
18 Learning Center
NanoDrop One Viewer Software
Note You cannot export directly to the Cloud from the NanoDrop One Viewer software.
The filenames are the same as the experiment names. Use any spreadsheet or word processing
application to open a CSV, TSV or XML file. The SQL file can be opened only using our
NanoDrop One Viewer software, and only after the file has been imported. The XML file can
also be opened with an XML reader application. The NANODROP file can be transferred to
the Thermo Fisher Cloud, which can be used for storing, viewing and printing acquired data.
Note You must set up a user account before you can use Thermo Fisher Cloud
applications. See our website for details.
Export selected measurements
– open the experiment
– select the first measurement to export (use Shift+click to select sequential
measurements; use Ctl+click to select nonsequential measurements)
– choose Export Selected Data
– in Export Experiment box:
– navigate to a location for saving the exported data
– set Save As Type to the desired format (see above for descriptions of available
options)
– choose Save
Export selected experiment
– right-click the experiment and choose Export Experiment
– in Export Experiment box:
– navigate to a location for saving the exported data
– set Save As Type to the desired format (see above for descriptions of available
options)
– choose Save
Delete Data
You can delete an experiment from the Viewer database.
Delete selected experiment
– use available filters to locate the experiment (see Search Viewer Database for details)
266 NanoDrop One User Guide Thermo Scientific
18 Learning Center
NanoDrop One Viewer Software
– right-click the experiment name in the filtered experiment list (use Shift+click to
select sequential measurements; use Ctl+click to select nonsequential measurements)
– choose Delete Select Experiments
NOTICE Deleted data cannot be recovered.
Find Absorbance Values on a Spectrum
You can easily view the absorbance value that corresponds with any wavelength in a displayed
spectrum.
Find absorbance values on a spectrum
– open the experiment
– select the measurement
– click and hold the point on the displayed spectrum
The wavelength and corresponding absorbance value are displayed in a popup box:
Note You can also drag the mouse along the spectrum’s X-axis to display
absorbance values sequentially.
Overlay Spectra
If you want to display the spectra for all measurements in the experiment layered on top of
each other in the spectral pane, open the experiment, right-click the spectral pane and select
Overlay Mode. The spectra are displayed in a variety of colors.
Thermo Scientific NanoDrop One User Guide 267
18 Learning Center
NanoDrop One Viewer Software
Note To display multiple selected spectra layered on top of each other without using
Overlay Mode, simply select the measurements in the open experiment.
Expand or Contract Displayed Spectra
After you open an experiment, you can use the scroll wheel on your mouse to expand or
contract a displayed spectrum or spectra along the X- and Y-axis.
To reset both axes, double-click the spectral pane.
Change Concentration Unit
Many applications offer a choice of concentration units.
Change concentration unit for selected experiment
– open the experiment
– use the drop down menu, if available, in the measurement table to change the
displayed unit
After the unit is changed, all reported concentration results are recalculated to comply
with the new unit.
View Experiment Details
You can display information about the open experiment including application type, date and
time measured, number of measurements, instrument serial number and any assigned labels.
268 NanoDrop One User Guide Thermo Scientific
18 Learning Center
NanoDrop One Viewer Software
View experiment details
– open the experiment
– click
Here is an example:
Manage Identifiers on a PC
You can add one or more “identifiers” (i.e., labels or metadata tags) to an experiment to make
the experiment easier to find. Labels can be added from the NanoDrop One software running
on the instrument (see Manage identifiers on the instrument), or from the NanoDrop One
Viewer software installed on a personal computer.
Use the Viewer software to add labels to experiments, assign existing labels, view assigned
labels and remove or delete labels on a personal computer. You can filter the list of
experiments based on one or more user-defined labels.
Show or Hide User Identifier Filter Buttons
The user identifier filters can be shown or (if you have a lot of them) hidden to allow more
space for the experiment list.
Thermo Scientific NanoDrop One User Guide 269
18 Learning Center
NanoDrop One Viewer Software
Show User Identifier filter buttons
– click the adjacent arrow so the arrow points up
Hide User Identifier Filter buttons
– click the adjacent arrow so the arrow points down
Label Experiment in Viewer
You can use the Viewer software to add user-defined labels to experiments. The list of
experiments can then be filtered based on those labels (see Find labeled experiment for
details).
Add new label to experiment
– from Viewer Home screen, right-click experiment in experiment list and choose
Manage Identifiers
– in Manage Identifiers box, enter label and tap or press Enter key (new label
appears below entry box)
270 NanoDrop One User Guide Thermo Scientific
18 Learning Center
NanoDrop One Viewer Software
– choose OK (new label appears in User Identifier Filter group on Viewer Home
screen)
New label
Assign existing label to experiment
– from Viewer Home screen, right-click experiment in experiment list and choose
Manage Identifiers
– in Manage Identifiers box, start typing existing label name (actual name of existing
label appears below entry box)
– select auto-filled existing label and choose OK (existing label is added to selected
experiment)
Thermo Scientific NanoDrop One User Guide 271
18 Learning Center
NanoDrop One Viewer Software
View Labels Assigned to an Experiment
You can use the Viewer software to see all the user-defined labels assigned to an experiment.
View assigned labels
– from Viewer Home screen, right-click experiment in experiment list and choose
Experiment Details
Labels
assigned to
this
experiment
– choose OK
Find Labeled Experiments
You can use the Viewer software to find experiments with assigned user-defined labels. The
database is automatically filtered using the current filter settings.
Find experiments that have a particular user-defined label
from Viewer Home screen, set search filters:
– deselect any Application Type filters, if desired, so the experiments acquired with all
applications are listed
– set Time Range filter, if desired (only experiments acquired in selected range are
listed)
272 NanoDrop One User Guide Thermo Scientific
18 Learning Center
NanoDrop One Viewer Software
– click each User Identifier filter button to select it (selected filter buttons are blue)
(if the buttons are hidden, click the adjacent arrow to show them)
Show/hide
filters
Selected filter
The list of experiments is filtered and updated automatically so only experiments that
match the selected filters are listed.
Remove a Label
You can use the Viewer software to easily remove a user-defined label from an experiment. A
removed label remains in the User Identifier Filter list if it is still assigned to other
experiments.
Remove a label
– from Viewer Home screen, right-click experiment in experiment list and choose
Manage Identifiers
– in Manage Identifiers box, select one or more label buttons (selected label buttons are
blue)
– tap (selected label(s) no longer appear below entry box)
– choose OK
Note To delete a user-defined label from the software, you must remove it from all the
experiments it is assigned to.
Thermo Scientific NanoDrop One User Guide 273
18 Learning Center
NanoDrop One Viewer Software
Manage Custom Methods
The Viewer software is your tool for creating and managing custom methods, which contain
user-defined settings that can be used to acquire data with the instrument. Custom methods
can be made with or without standards.
Create Custom Method
Create method to be used for sample measurements with user-defined settings.
Create new custom method
– from Viewer Home screen, choose Custom Methods (menu) > Manage Custom
Methods
– in Manage Custom Methods box, choose one of the following:
– Create Formula Method (if your method will not have standards)
– Create Standard Curve Method (if your method will have standards)
274 NanoDrop One User Guide Thermo Scientific
18 Learning Center
NanoDrop One Viewer Software
– in the setup window, enter Method Name (this name appears in the Custom Setup
box on the instrument after the method has been transferred there)
Custom Method Setup for Create Formula Method selection
– enter detailed Description of method, if desired
– specify how to calculate and report the method results:
– if method does not have standards, specify factor or extinction coefficient of
analyte (enter “1” to report absorbance measurements only)
Thermo Scientific NanoDrop One User Guide 275
18 Learning Center
NanoDrop One Viewer Software
– if method has standards, enter name and concentration of each standard and
select the curve fit type
– enter or choose remaining custom settings as needed (see below)
– choose Save
Note If this icon appears next to the Save button instead of a green check
mark icon, the method is invalid because it contains an error. Hover your mouse
over the icon for suggested solutions.
if the method has a green check mark icon at the top, tap Close to exit method setup
276 NanoDrop One User Guide Thermo Scientific
18 Learning Center
NanoDrop One Viewer Software
View or edit custom method
– choose Custom Methods (menu) > Manage Custom Methods (existing methods are
listed in Select Method box along with their type (formula or standards) and
Description
custom formula method
Thermo Scientific NanoDrop One User Guide 277
18 Learning Center
NanoDrop One Viewer Software
Custom method settings
These settings are available for creating custom methods.
Setting Available Options
Measurement range Select spectral range in which method will acquire data.
Available options:
• Ultra-violet only (190 nm - 350 nm)
• Visible only (350 nm - 850 nm)
• Ultra-violet and visible (190 nm - 850 nm)
• Custom (specify starting and ending point in nanometers)
Notes:
• If a Baseline correction and/or Analysis wavelength correction are used, make sure
your selected spectral range includes your specified baseline correction and/or
analysis correction wavelength.
• For micro-volume absorbance measurements and measurements taken with
nonstandard (other than 10 mm) cuvettes, the spectra are normalized to a 10 mm
pathlength equivalent.
Analysis wavelength Monitor absorbance at specified wavelength (enter the wavelength in nanometers).
Note: The specified wavelength must fall within the selected measurement range.
The measurement results or the concentration will be calculated automatically using
the absorbance value at the specified wavelength and applying the selected method
type (factor or standard curve).
Result name Enter descriptive name for calculated concentration result (for example, “Nucleic
Acid”) and use adjacent drop down list to select appropriate unit. Result name appears
as column heading for reported concentration value.
278 NanoDrop One User Guide Thermo Scientific
18 Learning Center
NanoDrop One Viewer Software
Setting Available Options
Factor or Extinction Specify whether to use factor or extinction coefficient to calculate concentration
coefficient at 1 cm result:
pathlength (Formula
methods only)
• User-defined factor. Enter factor for 1 cm pathlength and use adjacent drop
down list to select appropriate unit. Equation below shows how factor is used to
calculate sample concentration:
c = (A * f) / b
where:
c = analyte concentration
A = absorbance in absorbance units (A)
f = factor (typically 1/, where = wavelength-dependent molar absorptivity
coefficient, or extinction coefficient)
b = pathlength in cm (determined at measurement time, then normalized to
10 mm (1 cm) pathlength equivalent)
• Extinction coefficient and molecular weight. Enter extinction coefficient for
1 cm pathlength and use adjacent drop down list to select appropriate unit.
Equation below shows how extinction coefficient is used to calculate sample
concentration:
c = A / ( * b)
where:
c = analyte concentration
A = absorbance in absorbance units (A)
= wavelength-dependent molar absorptivity coefficient (or extinction
coefficient)
b = pathlength in cm (determined at measurement time, then normalized to
10 mm (1 cm) pathlength equivalent)
Thermo Scientific NanoDrop One User Guide 279
18 Learning Center
NanoDrop One Viewer Software
Setting Available Options
Notes:
• Refer to product literature for information about factors and extinction
coefficients for specific materials.
• To set up a method that reports absorbance measurements only, select Factor or
Extinction Coefficient with the factor or extinction coefficient set to “1”.
• If specified unit for factor or extinction coefficient is based on mass (such as
mg/mL) and specified unit for calculated result is based on molarity (such as
pmol/μL) or vice versa, enter molecular weight and use adjacent drop down list
to select appropriate unit.
Standards (Standard curve Define the standards:
methods only)
• Enter name and analyte concentration of each standard and a reference, if desired:
– Depending on the Curve Type setting, a standard curve can be generated
using two or more standards. (The software allows a reference and up to 7
standards.)
– All reference and standards solutions should be in the same buffer used to
resuspend the samples plus the same volume of reagent added to the samples.
– First standard can be a reference measurement. The reference solution
should contain none of the analyte of interest. (The reference measurement is
not the same as a blank measurement.)
– Concentration values for standards can be entered in any order but the
standards must be measured in the order in which they were entered;
however, best practice dictates that standards be measured from the lowest
concentration of the standard analyte stock to the highest.
– Concentration range of the standards must cover the dynamic range of the
assay and the expected range of the unknown samples. Sample analyte
concentrations are not extrapolated beyond the concentration of the highest
standard.
For more information, see Working with Standard Curves.
280 NanoDrop One User Guide Thermo Scientific
18 Learning Center
NanoDrop One Viewer Software
Setting Available Options
• Select curve fit type.
Specify type of equation used to create standard curve from standard concentration
values. Available options:
– Linear: Draws the linear least squares line through all measured standards
(requires reference measurement and at least one standard)
– Interpolation: Draws a series of straight lines to connect all measured
standards (requires reference measurement and at least one standard)
– 2nd order polynomial: Draws the 2nd order least squares polynomial using
all measured standards (requires reference measurement and at least two
standards)
– 3rd order polynomial: Draws the 3rd order least squares polynomial using all
measured standards (requires reference measurement and at least three
standards)
Baseline correction Select this option to correct offset caused by light scattering particulates by subtracting
the absorbance at a specified baseline point. Then specify wavelength for baseline
correction.
Note: Software subtracts absorbance value at specified baseline correction wavelength
from absorbance values at all wavelengths in sample spectrum. As a result, absorbance
of sample spectrum is zero at specified baseline correction wavelength.
Analysis wavelength Use this option to specify absorbance correction at analysis wavelength only. Available
correction options:
• None. No correction at analysis wavelength.
• Single point. Enter wavelength for analysis correction. (Absorbance value at
specified analysis correction wavelength is subtracted from absorbance value at
analysis wavelength. Corrected value is used to calculate sample concentration.)
• Sloping baseline. Enter two wavelengths that define sloping baseline for analysis
correction. (Absorbance value of sloping baseline at analysis wavelength is
subtracted from absorbance value at analysis wavelength. Corrected value is used
to calculate sample concentration.)
Thermo Scientific NanoDrop One User Guide 281
18 Learning Center
NanoDrop One Viewer Software
Setting Available Options
Automated pathlength Affects micro-volume measurements only.
• When Automated Pathlength is selected, software selects the optimal pathlength
(between 1.0 mm and 0.03 mm) based on sample absorbance at the analysis
wavelength. For example, when sample absorbance at the analysis wavelength is
less than or equal to 12.5 (10 mm pathlength equivalent), the optimal longer
pathlength is used. When sample absorbance is greater than 12.5, the optimal
shorter pathlength is used. Recommended for samples that are highly absorbing at
the analysis wavelength. (This option may cause reduced sensitivity when the
sample spectra have a large absorbance peak that is not at the analysis
wavelength.)
Note: When the analysis wavelength is between 190 nm and 219 nm, the optimal
longer pathlength is used when sample absorbance is less than or equal to 10
(10 mm pathlength equivalent), and the optimal shorter pathlength is used when
sample absorbance is greater than 10.
• When Automated Pathlength is deselected, the software uses a 1 mm pathlength
regardless of the sample absorbance. This can cause detector saturation (resulting
in jagged peaks) for highly absorbing samples (e.g., ~15 A at 10 mm pathlength
equivalent).
282 NanoDrop One User Guide Thermo Scientific
18 Learning Center
NanoDrop One Viewer Software
Setting Available Options
Formula table (optional) Use the Formula table to specify additional reported results, such as a purity ratio, for
each sample.
Available options:
• Predefined. Select from a list of predefined formulas, which can be used as is or
edited, and choose Add. The predefined formula is listed in the Formula Table.
• Add. Create formula for current method. Available options:
• Formula Name. Enter a name for the formula. After a measurement, the
name is reported in Data Table and Sample Details screens.
• Formula. Enter valid formula (see below for rules and examples). After a
measurement, the measured or calculated value is reported in Data Table and
Sample Details screens.
• Unit. Enter unit for reported result. After a measurement, the unit is reported
in Data Table and Sample Details screens.
• Edit. Edit selected formula for current method.
• Delete. Delete selected formula from current method.
Formula rules Custom formulas can include the following operators and functions:
• Path(). Returns sample pathlength in cm.
• A(nm). Returns sample absorbance at specified wavelength (for example, enter
A(650) to add the measured absorbance at 650 nm to your equation).
• Operators: + (add), - (subtract), * (multiply), / (divide).
• Functions: Log(x), Pow(x,y).
Notes: Follow these additional rules for all languages:
• Use period “.” decimal separators for floating point and double-floating point
numbers.
• Use comma “,” list separators (for example, “POW(2,8)”).
• Do not use comma “,” group separators for large numbers (for example, enter
1000 rather than 1,000).
Thermo Scientific NanoDrop One User Guide 283
18 Learning Center
NanoDrop One Viewer Software
Copy Custom Method
To create a custom method that is similar to an existing one, save the existing method with a
new name and then edit the new method.
Copy custom method
– from Manage Custom Methods box, select custom method
– choose Edit
– choose Save As
– enter new Method name and Description (optional)
Run Custom Method
If you want to run a custom method and store the measurement results on the instrument, the
method must also reside on the instrument (see To Load a Custom Method for details). (This
is the only way to run a custom method if your instrument is not connected to the computer
with an Ethernet cable or through a wireless network.)
Note If the computer is connected to the instrument with an Ethernet cable or through a
wireless network, custom methods can reside on the computer and the measurement
results will be stored in the NanoDrop One Viewer database on that computer. For more
information, see “Set Up Ethernet Connection” or “Set Up Wi-Fi Connections” in Set Up
the Instrument.
Export Custom Method
Export a custom method in order to run it and store the measurement results on the
NanoDrop One instrument.
– from Manage Custom Methods box, select custom method
Note If this icon appears next to the method name in the Manage Custom
Methods box, the method is invalid because it contains an error. Hover your
mouse over the icon for suggested solutions.
284 NanoDrop One User Guide Thermo Scientific
18 Learning Center
NanoDrop One Viewer Software
– choose Export (if method is invalid, an error message is displayed; errors must be
fixed before method can be exported)
– in Export Custom Method box, choose Save (method is exported to method file
(*.method filename extension) in proprietary format; default folder is “C:\[user
name]\My Documents\Thermo\NanoDrop One”)
To transfer the method to the NanoDrop One instrument, copy the method file to a
USB memory device and then load the method (see To Load a Custom Method for
details)
Import custom method
Import a custom method back to a computer running the NanoDrop One Viewer software in
order to edit the method settings.
– from Manage Custom Methods box, choose Import
– locate and select “.method” file
– choose Open (imported method is added to end of Select Method list)
Edit custom method
Edit a custom method in order to change the method settings.
– from Manage Custom Methods box, select custom method
– choose Edit
– edit method settings as desired
– choose Save
Delete custom method
– from Manage Custom Methods box, select custom method
– choose Delete
– after confirmation message, choose Yes
Thermo Scientific NanoDrop One User Guide 285
18 Learning Center
Multimedia
Multimedia
What is a Purity Ratio? Evaluating a Blanking Solution
What is a Blank? Effects of Bubbles in Samples
286 NanoDrop One User Guide Thermo Scientific
18 Learning Center
Multimedia
Pedestal Cleaning and Reconditioning
Thermo Scientific NanoDrop One User Guide 287
18 Learning Center
Multimedia
288 NanoDrop One User Guide Thermo Scientific
19
Maintenance
Maintenance Schedule Clean Touchscreen Maintain Pedestals
Decontaminate Cuvette System Instrument Diagnostics
Thermo Scientific NanoDrop One User Guide 289
19 Maintenance
Maintenance Schedule
Maintenance Schedule
Daily Maintenance
• Clean pedestals with deionized water
Periodic Maintenance
• Clean touchscreen
• Clean pedestals with 0.5M HCl
• Recondition pedestals
Every 6 Months
• Recondition pedestals
• Run Intensity Check
• Run Performance Verification
• Run Pedestal Image Check
If you are experiencing an issue with your system, refer to the
troubleshooting information. If the issue persists, contact us. If
you are outside the U.S.A. and Canada, please contact your
local distributor.
If your instrument requires maintenance or repair, contact us or
your local distributor.
290 NanoDrop One User Guide Thermo Scientific
19 Maintenance
Cleaning the Touchscreen
Cleaning the Touchscreen
NOTICE To avoid causing permanent damage to the touchscreen, do not:
• clean the touchscreen with abrasive material such as paper towel
• apply excessive pressure
• spray liquid directly onto the touchscreen
• apply lubricant to the touchscreen slide mechanism
To clean the touchscreen
Gently wipe the touchscreen with a soft, lint-free cloth such as
microfiber.
If necessary, use a cleaner intended for glass LCD displays and
follow the manufacturer’s recommendations.
Related Topics
• Clean Pedestals
• Recondition Pedestals
• Decontaminate Instrument
Thermo Scientific NanoDrop One User Guide 291
19 Maintenance
Maintaining the Pedestals
Maintaining the Pedestals
The pedestals require periodic maintenance to maintain measurement integrity. Time lines
and procedures for cleaning and reconditioning the pedestals are provided below.
Clean Pedestals Recondition Pedestals
Cleaning the Pedestals
To avoid carryover and cross contamination, clean the pedestals before the first blank or
sample measurement and at the end of each measurement. Additional cleaning (see below) or
reconditioning may be required for periodic maintenance.
NOTICE
• Do not use hydrofluoric acid (HF) on the pedestals. Fluoride ions will permanently
damage the quartz fiber optic cables.
• To prevent damage from spills, keep containers of liquids away from the instrument.
• Do not use a squirt or spray bottle on or near the instrument as liquids will flow into
the instrument and may cause permanent damage.
• Do not attempt to remove the diaphragm around the lower pedestal as it is
permanently affixed to the instrument.
• Do not allow HCl, alcohol, bleach, acetone or any other solvent to remain on the
diaphragm for more than one minute or it may loosen the seals. If the diaphragm
becomes loose, contact us.
292 NanoDrop One User Guide Thermo Scientific
19 Maintenance
Maintaining the Pedestals
Note Solutions containing detergent or isopropyl alcohol may uncondition the pedestals.
If these are required for sample analyses, follow immediately with 3–5 μL DI H2O.
Supplies needed
• lint-free laboratory wipes
• deionized water (DI H2O)
• for thorough cleaning: PR-1 kit or
0.5M HCl
To clean the pedestals between
measurements
Lift the instrument arm and clean the
upper and lower pedestal with a new
laboratory wipe.
To clean the pedestals between users
1. Lift the arm and clean both pedestals
with a new laboratory wipe.
2. Pipette 3–5 μL DI H2O onto the
lower pedestal.
3. Lower the arm and wait 2–3 minutes.
4. Lift the arm and clean both pedestals
with a new wipe.
Tip: When thorough cleaning is required
(for example, to remove dried sample left
on the pedestals), substitute 0.5M HCl for
the DI H2O in the procedure above and
follow with 3-5 μL DI H2O. You can also
recondition the pedestals using PR-1
compound.
Thermo Scientific NanoDrop One User Guide 293
19 Maintenance
Maintaining the Pedestals
Related Topics
• Recondition Pedestals
• Clean Touchscreen
• Decontaminate Instrument
Reconditioning the Pedestals
The pedestal surfaces may lose their “conditioned” properties over time, especially after
measurements with isopropyl alcohol or solutions that contain surfactants or detergents such
as the Bradford reagent. An unconditioned pedestal causes droplets on the lower pedestal to
“flatten out,” preventing proper formation of the liquid column when the arm is lowered. The
resulting spectrum may look “rough” or “jagged.”
If samples flatten out on the pedestal (rather than “beading up” or forming a rounded droplet)
or the liquid column breaks during a measurement, recondition the pedestals.
Unconditioned pedestal Properly conditioned pedestal
(droplet flattens out) (droplet beads up)
Supplies needed
• lint-free laboratory wipes
• PR-1 pedestal reconditioning kit (available from us or a local distributor)
• calibrated precision pipettor (0-2 μL)
• canned air
294 NanoDrop One User Guide Thermo Scientific
19 Maintenance
Maintaining the Pedestals
To recondition the pedestals
1. Open the container of PR-1 compound and use the
provided applicator to remove a pin-head sized amount of
the compound.
2. Apply a thin, even layer of reconditioning compound to the
surface of the upper and lower pedestal.
Wait 30 seconds for the PR-1 compound to dry.
3. Fold a clean laboratory wipe into quarters and use it to
vigorously buff the surface of each pedestal.
Notice: Support the instrument arm with one hand while
you buff the upper pedestal to avoid damaging the arm.
Tip: Black residue on the wipe is normal.
4. Repeat step 3 with a new folded wipe until all residue is
removed and the pedestals buff clean.
5. Use canned air to remove any paper residue from the
pedestals.
6. Pipette 1 μL DI H2O onto the lower pedestal.
The DI H2O should “bead up” or form a rounded droplet.
Droplet “beads up” on
properly conditioned pedestal
Thermo Scientific NanoDrop One User Guide 295
19 Maintenance
Decontaminating the Instrument
Tip The PR-1 pedestal reconditioning compound is the easiest way to recondition the
pedestals. If you don’t have a PR-1 kit, follow these steps:
1. Lift the instrument arm and pipette 3 μL 0.5M HCl onto the lower pedestal.
2. Lower the arm and wait 2–3 minutes.
3. Lift the arm and clean both pedestals with a new laboratory wipe.
4. Pipette 3 μL DI H2O onto the lower pedestal.
5. Lower the arm and wait 2–3 minutes.
6. Lift the arm and clean both pedestals with a new wipe.
NOTICE: Support the instrument arm with one hand while you buff the upper
pedestal to avoid damaging the arm.
7. Fold a clean laboratory wipe into quarters and use it to vigorously buff the surface of
each pedestal at least 50 times.
8. Use canned air to remove any paper residue from the pedestals.
Related Topics
• PR-1 Pedestal Reconditioning Kit
• Clean Pedestals
• Clean Touchscreen
• Decontaminate Instrument
Decontaminating the Instrument
Decontaminate the instrument after measurements with samples that contain hazardous
materials and before returning the instrument to us for maintenance or repair.
Note If your instrument requires maintenance or repair, contact us or your local
distributor.
296 NanoDrop One User Guide Thermo Scientific
19 Maintenance
Decontaminating the Instrument
NOTICE
• Do not use hydrofluoric acid (HF) on the pedestals. Fluoride ions will permanently
damage the quartz fiber optic cables.
• To prevent damage from spills, keep containers of liquids away from the instrument.
• Do not use a squirt or spray bottle on or near the instrument as liquids will flow into
the instrument and may cause permanent damage.
• Do not attempt to remove the diaphragm around the lower pedestal as it is
permanently affixed to the instrument.
• Do not allow HCl, alcohol, bleach, acetone or any other solvent to remain on the
diaphragm for more than one minute or it may loosen the seals. If the diaphragm
becomes loose, contact us.
Supplies needed
• lint-free laboratory wipes
• deionized water (DI H2O)
• 0.5% sodium hypochlorite solution (1:10 dilution of commercial bleach, freshly
prepared)
• pipettor
Thermo Scientific NanoDrop One User Guide 297
19 Maintenance
Decontaminating the Instrument
To decontaminate the pedestals
1. Lift the instrument arm and clean the upper and lower
pedestal with a new laboratory wipe.
2. Pipette 2–3 μL diluted bleach solution (see Supplies
needed) onto the lower pedestal.
3. Lower the arm and wait 2–3 minutes.
4. Lift the arm and clean both pedestals with a new wipe.
5. Pipette 3–5 μL DI H2O onto the lower pedestal.
6. Lower the arm and wait 2–3 minutes.
7. Lift the arm and clean both pedestals with a new wipe.
To decontaminate the instrument surfaces
1. Dampen a clean, soft cloth or laboratory wipe with the
diluted bleach solution (see Supplies needed) and use it to
gently wipe the outside surfaces of the instrument.
2. Use a clean cloth or wipe dampened with DI H2O to
remove the bleach solution.
Related Topics
• Clean Pedestals
• Recondition Pedestals
• Clean Touchscreen
298 NanoDrop One User Guide Thermo Scientific
19 Maintenance
Maintaining the Cuvette Sampling System
Maintaining the Cuvette Sampling System
The cuvette sampling system is included only with the NanoDrop OneC model instrument.
For information about compatible cuvettes, see Measuring a Sample using a Cuvette.
Note Clean and dry cuvettes after each measurement. Use cuvettes that are free of
scratches and avoid fingerprints which may affect results.
NOTICE Do not use a squirt or spray bottle on or near the instrument as liquids will flow
into the instrument and may cause permanent damage.
To maintain the cuvette sampling system
• Keep the instrument arm closed when the instrument
is not in use.
• Use canned air to remove any dust from the cuvette
holder.
• Clean up any spills inside the cuvette holder with a
new laboratory wipe.
To clean and maintain cuvettes, follow the
recommendations of the cuvette manufacturer.
Related Topics
• Measure Cuvette Sample
• Best Practices for Cuvette Measurements
Thermo Scientific NanoDrop One User Guide 299
19 Maintenance
Instrument Diagnostics
Instrument Diagnostics
Every 6 months, run the following performance and quality checks to verify instrument
operation.
Intensity Check Performance Verification Pedestal Image Check
Intensity Check
Run Intensity Check every 6 months to verify operation of the instrument’s internal
components. The test measures the intensity of light from the xenon source through the
instrument to verify that throughput, wavelength accuracy, and bias are within specifications.
If the instrument has a cuvette holder (NanoDrop OneC model only), the test is automatically
repeated using the cuvette optical path.
Supplies needed
• lint-free laboratory wipes
To run intensity check
1. Lift the instrument arm and clean the upper and lower pedestal with a new laboratory
wipe.
2. For the NanoDrop OneC model instrument, remove any cuvette from the cuvette holder.
3. Lower the arm.
4. From the instrument home screen, tap (Diagnostics) and then tap
Intensity Check.
5. Tap Measure and wait for the measurements to complete.
300 NanoDrop One User Guide Thermo Scientific
19 Maintenance
Instrument Diagnostics
Here is an example of a typical intensity check result screen.
Swipe screen left to
view detailed results
6. To rerun the intensity check, tap Measure.
7. When finished, tap End Experiment.
After the test is completed, the results are available from the Data Viewer (see example
below). See Manage identifiers on the instrument for details.
To interpret intensity check results
If one of these indicators:
• UV
Thermo Scientific NanoDrop One User Guide 301
19 Maintenance
Instrument Diagnostics
• Visible
• Bias
has an adjacent yellow triangle instead of the green check marks shown above, clean the
pedestals with deionized water and then repeat the Intensity Check.
If a yellow triangle appears next to the Bias indicator, make sure the room is within the
temperature specifications for the instrument.
If the Intensity Check fails again, contact us.
Related Topics
• Performance Verification
• Pedestal Image Check
Performance Verification
Run Performance Verification every 6 months to confirm pathlength accuracy is within
specifications.
Supplies needed
• lint-free laboratory wipes
• deionized water (DI H2O)
• calibrated precision pipettor (0–2 μL)
• PV-1 performance verification solution (liquid photometric standard available only from
us or a local distributor)
• laboratory gloves
Note The PV-1 solution comes in a single-use ampoule. Before you open the ampoule,
shake it vigorously and then allow the liquid to collect in the bottom portion of the
ampoule. After the ampoule is opened, its contents must be used within one hour. Pipette
directly from the ampoule; do not transfer the solution.
302 NanoDrop One User Guide Thermo Scientific
19 Maintenance
Instrument Diagnostics
Before you begin
First make sure the pedestals are properly conditioned. To test pedestal conditioning, clean the
pedestals with a new laboratory wipe, then pipette 1 μL DI H2O onto the lower pedestal. The
droplet should “bead up” as shown below. If it does not, recondition both pedestals.
Droplet “beads up” on
properly conditioned pedestal
To run performance verification
1. From the instrument home screen, tap (Diagnostics) and then tap
Performance Verification.
A message asks for target absorbance values.
Tap an entry box to display
a numerical keyboard
2. Enter each lot-specific target absorbance value from the label on the PV-1 ampoule in its
associated entry box and then tap Done.
3. Lift the instrument arm and clean the upper and lower pedestal with a new laboratory
wipe.
Thermo Scientific NanoDrop One User Guide 303
19 Maintenance
Instrument Diagnostics
4. Pipette 1 μL DI H2O onto the lower pedestal, lower the arm and tap Blank.
5. Lift the arm and clean both pedestals with a new wipe.
Note Vigorously shake the ampoule of PV-1 solution, allow the liquid to collect in
the bottom portion of the ampoule and then follow standard practices to open it.
6. Pipette 1 μL PV-1 solution onto the lower pedestal and start the sample measurement:
• If Auto-Measure is On, lower arm
• If Auto-Measure is off, lower arm and tap Measure
After the measurement, the software displays the results. Here is an example of the
performance verification result screen.
Measured pathlengths
Drag tab down/up to
see more/less data
Swipe screen left to
view detailed results
7. Repeat step 6 to measure the PV-1 solution nine more times using a new 1 μL aliquot for
each measurement and cleaning both pedestals after each measurement.
304 NanoDrop One User Guide Thermo Scientific
19 Maintenance
Instrument Diagnostics
After each measurement, a new sample result is added to the display. Swipe the screen left
to see a summary of the 10 sample results.
Swipe left again to see additional measurement details, along with the overall test result.
Performance test result
Thermo Scientific NanoDrop One User Guide 305
19 Maintenance
Instrument Diagnostics
After the tenth measurement, a message indicates whether the instrument passed or failed
performance verification:
8. If the instrument failed, immediately repeat step 6 using ten 2 μL aliquots of the PV-1
solution.
9. When finished, tap End Experiment and clean the pedestals with 3–5 μL DI H2O.
After the test is completed, the results are available from the Data Viewer (see example
below). See Manage identifiers on the instrument for details.
To interpret performance verification results
If your instrument failed performance verification and you repeated ten measurements using
2 uL aliquots, contact us.
Related Topics
• PV-1 Performance Verification Solution
• Intensity Check
• Pedestal Image Check
306 NanoDrop One User Guide Thermo Scientific
19 Maintenance
Instrument Diagnostics
Pedestal Image Check
Run the Pedestal Image Check periodically to verify the instrument’s column sensor which
monitors for possible errors such as an empty column or bubbles in a sample. The Pedestal
Image Check can be used for routine quality control purposes. It also provides important
diagnostic information if a detection system component fails.
Supplies needed
• lint-free laboratory wipes
To run pedestal image check
1. Lift the instrument arm and clean the upper and lower pedestal with a new laboratory
wipe.
2. Lower the arm.
3. From the instrument home screen, tap (Diagnostics) and then tap
Pedestal Image Check.
4. Tap Measure.
The instrument runs a series of tests to check pedestal position and image quality. After
the measurements are completed, the results are displayed. A green check mark indicates
the instrument passed the Pedestal Image Check.
5. When finished, tap End Experiment.
To interpret pedestal image check results
If the Pedestal Image Check displays a yellow triangle instead of the green check mark, follow
the on-screen instructions to fix any possible problems. Then rerun the Pedestal Image Check.
If the instrument fails again, contact us.
Related Topics
• Performance Verification
• Intensity Check
Thermo Scientific NanoDrop One User Guide 307
19 Maintenance
Instrument Diagnostics
308 NanoDrop One User Guide Thermo Scientific
5
Safety and Operating Precautions
Safety Information Operating Precautions
NOTICE Be sure that all persons operating this system read the safety manual first.
Thermo Scientific NanoDrop One User Guide 301
5 Safety and Operating Precautions
Operating Precautions
Operating Precautions
CAUTION Do not remove the instrument cover. Removing the cover exposes the operator
to sharp edges and delicate fiber optic cables. The instrument warranty is void if the cover
has been removed.
NanoDrop One spectrophotometers are designed to operate indoors in an environment that
meets our specifications. For details, see the site preparation guide for your instrument.
Follow these precautions to avoid damaging your NanoDrop
spectrophotometer during use:
• Use a grounded power cord appropriate for your electrical
service. If the supplied power cord is incompatible or if it
becomes damaged, contact us.
• Do not remove the instrument cover.
• The plate below the arm assembly is made of heat tempered
glass. The LCD display uses heat treated, chemical
tempered glass. Both are rugged and difficult to break.
However, should either the plate or display become cracked
or broken, contact us for replacement.
• Use solvents that are compatible with the instrument (see
Hazardous Materials)
• Do not use hydrofluoric acid (HF) on the pedestals.
Fluoride ions will permanently damage the quartz fiber
optic cables.
• To prevent damage from spills, keep containers of liquids
away from the instrument.
• Do not use a squirt or spray bottle on or near the
instrument as liquids will flow into the instrument and may
cause permanent damage.
• Do not attempt to remove the diaphragm around the lower
pedestal as it is permanently affixed to the instrument.
• Do not allow HCl, alcohol, bleach, acetone or any other
solvent to remain on the diaphragm for more than one
minute or it may loosen the seals. If the diaphragm
becomes loose, contact us.
302 NanoDrop One User Guide Thermo Scientific
5
Safety Information
Before operating a NanoDrop One instrument, please read the safety information and follow
its recommendations for the system.
Safety and Special Notices
In many cases, safety information is displayed on the instrument itself. The symbol indicates
that there is additional safety information in the documentation and failure to heed the safety
precautions could result in injury.
WARNING Indicates a hazardous situation which, if not avoided, could result in death or
serious injury.
CAUTION Indicates a hazardous situation which, if not avoided, could result in minor or
moderate injury.
NOTICE Follow instructions with this label to avoid damaging the system hardware or
losing data.
Note Contains helpful supplementary information.
Thermo Scientific NanoDrop One User Guide 303
5
Safety Information
The following table lists some of the safety symbols and their indications that may appear in
the user documentation.
Symbols Indication
This is a mandatory action symbol. It is used to indicate that an action
shall be taken to avoid a hazard.
This is a prohibition symbol. The graphic in this symbol is used to alert
the user to actions that shall not be taken or shall be stopped.
This is the general warning sign. Failure to heed the safety precautions
could result in personal injury.
Avoid shock hazard. If you see either of these symbols, there is a risk of
electrical shock in the vicinity. Only qualified persons shall perform the
related procedures.
Avoid fire hazard. Do not test flammable or explosive samples. Read and
follow the associated instructions carefully.
Avoid eye injury. If you see these symbols, there is a risk of exposure to
ultraviolet light, which can harm your eyes if safety glasses are not worn.
Avoid Biohazard. This icon informs of a biological hazard in the area.
Read and follow the associated instructions carefully.
Avoid chemical burns. This symbol alerts you to possible skin irritation.
Wear gloves when handling toxic, carcinogenic, mutagenic, or corrosive
or irritant chemicals. Use approved containers and proper procedures to
dispose of waste.
Symbol Description
Alternating current
Earth terminal or ground
Direct current
Protective conductor terminal
Frame or chassis terminal
Fuse
Power on
Power off
304 NanoDrop One User Guide Thermo Scientific
5
Safety Information
When the System Arrives
WARNING Avoid personal injury. If this equipment is used in a manner not specified in
the accompanying documentation, the protection provided by the equipment may be
impaired.
CAUTION Avoid personal injury. Perform only those procedures described in the
documentation. If there are other problems, contact us. Any other service must be
performed by trained personnel.
CAUTION Avoid shock hazard. Do not remove the cover of the instrument. All service to
the instrument must be performed by trained personnel.
When the instrument arrives, check the exterior of the shipping box for signs of damage. If
damage is apparent, contact us or your local distributor for instructions.
• Move the shipping box to the installation location at least 24 hours before installation.
NOTICE
• Inside the shipping box, the instrument is sealed in a plastic bag to keep the unit
dry.
• Allow 24 hours for the instrument to reach room temperature before opening the
bag. If the bag is opened before the instrument reaches room temperature,
moisture could condense on the optical components and cause permanent
damage.
• Keep the instrument upright at all times.
The warranty will not cover:
• Damage due to improper moving techniques.
• Damage due to removing the sealed plastic bag before the instrument has come to room
temperature.
•
Note It is important to have all system utilities installed before the instrument arrives.
Utility installations must comply with all local building and safety codes.
Thermo Scientific NanoDrop One User Guide 305
5
Safety Information
Lifting or Moving the Instrument
To avoid risk of injury, use proper lifting techniques when lifting or moving the instrument or
other system components.
Electrical Requirements and Safety
Power supplied to the system must be from dedicated, uninterrupted sources. Power must be
free of voltage dropouts, transient spikes, frequency shifts, and other line disturbances that
impair reliable performance.
If you suspect power quality problems at your site, or if your system will be installed in a
heavy industrial environment, we recommend a power quality audit before installation.
Contact us or your local electrical authority for more information.
CAUTION Avoid shock hazard.
• Only a qualified person using the appropriate measuring device shall check the line
voltage, current and frequency.
• Only our trained and certified service representatives shall attempt to service a
component that carries this symbol.
• If a protective cover on a system component appears damaged, turn off the system
and secure it against any unintended operation. Always examine the protective cover
for transport stresses after shipping.
• Even after this instrument has been disconnected from all voltage sources, capacitors
may remain charged for up to 30 seconds and can cause an electrical shock.
• Do not allow liquid to run over or into any surface where it may gain entry into the
instrument.
• Do not attempt to remove the cover of the instrument.
Grounding
CAUTION Avoid shock hazard. Each wall outlet used must be equipped with a ground.
The ground must be a noncurrent-carrying wire connected to earth ground at the main
distribution box.
306 NanoDrop One User Guide Thermo Scientific
5
Safety Information
Power Cords
Be sure to use an appropriate grounded power cord for your electrical service. If the power
cord received is not appropriate for the electrical system in your location, or if the power cord
becomes damaged, contact us.
Power Line Conditioning Accessories
A UPS reduces the probability of a system shutdown if power is lost elsewhere in the building.
Power line conditioners (which ensure that your service is free from sags, surges or other line
disturbances) also are available in the U.S.A. from us for 120 volt operation. Line conditioners
for 220 volt operation can be purchased locally. Contact technical support for information
about power conditioners and UPS.
Electrical Service Specifications
The following table lists the specifications for electrical service. Contact our service
representative in your area if you have questions about the requirements.
Requirements Specifications
Input current 5.0 A (max.)
Input voltage 100-240 VAC
Line frequency 50-60 Hz
Line disturbances Sags, surges or other line disturbances must not
exceed 10% of input voltage (even for a half cycle).
Noise < 2 V (common mode)
< 20 V (normal mode)
Power Consumption
Generally, 50% more power should be available than the entire system (including accessories)
typically uses. Maximum power consumption and heat dissipation specifications for the
spectrometer and accessories are shown below. The values are approximate.
Item Power Consumption Max. Heat Dissipation
instrument 60 W 205 Btu/hr
Thermo Scientific NanoDrop One User Guide 307
5
Safety Information
Fire Safety and Burn Hazards
NOTICE Do not position the instrument so that it is difficult to operate the power switch
or access the power supply and power cord.
To avoid a burn injury and the risk of fire or explosion:
• Use caution when testing flammable or explosive samples (see the “Hazardous Materials”
section)
• Never block any of the vents on the instrument or its power supply
• Only use exact replacement power supplies from us
Optical Safety
This instrument was designed with a protective housing to prevent user exposure to
ultraviolet light.
WARNING Avoid personal injury. Never look at the lamp while illuminated.
Hazardous Materials
Many standard spectroscopy methods are based on the use of solvents. Others involve
corrosive samples or pressurized samples in a gaseous state.
Volatile Solvents and Flammable Samples
CAUTION Avoid personal injury. Do not leave solvents or flammable samples near the
instrument. Be sure that the workspace is properly ventilated.
Compatible Solvents
308 NanoDrop One User Guide Thermo Scientific
5
Safety Information
Most solvents typically used in life science laboratories are compatible with the fiber optic
pedestals of all NanoDrop spectrophotometers. However, the high vapor pressure properties
of some solvents may not be conducive to small volume measurements when using the
pedestal for measurements on any of the NanoDrop instruments. If you are measuring
samples with high vapor pressures, use an instrument with provision for measuring samples in
cuvettes.
The following solvents are compatible for use on the pedestals of all NanoDrop instruments.
NOTICE Spillage of these solvents on surfaces other than the pedestals may damage the
instrument.
• methanol • ethanol • n-propanol
• isopropanol • butanol • acetone
• ether • chloroform • carbon tetrachloride
• DMSO • DMF • acetonitrile
• THF • toluene • hexane
• benzene • sodium hydroxide • sodium hypochlorite (bleach)
• dilute HCl • dilute HNO3 • dilute acetic acid
It is recommended that all corrosive solvents be wiped from the pedestal immediately upon
completion of a measurement. It is also recommended that the user end a series of
measurements with a dH2O sample to ensure that solvents are not inadvertently left on the
pedestal.
The diaphragm around the pedestal of the NanoDrop is permanently affixed to the
instrument. Do not attempt to remove the diaphragm or break the seal. Avoid prolonged
exposure of the diaphragm to HCl, alcohol, bleach, acetone or other solvents as the adhesive
securing the seal may be affected. If the seal comes loose please contact us.
NOTICE All forms of Hydrofluoric Acid (HF) are incompatible as the fluoride ion will
etch the fiber optic cable.
Biohazard or Radioactive Materials and Infectious Agents
Biological samples such as tissues, body fluids, infectious agents, and blood of humans and
other animals have the potential to transmit infectious diseases. Wear appropriate protective
equipment. Individuals should be trained according to applicable regulatory and organization
requirements before working with potentially infectious materials. Follow your organization’s
Biosafety Program protocols for working with and/or handling potentially infectious
materials.
Thermo Scientific NanoDrop One User Guide 309
5
Safety Information
WARNING Reduce the risk associated with potentially infectious samples:
• Do not spill samples on any of the instrument components.
• If spill occurs, disinfect the external surfaces immediately following your laboratory
protocols.
Instruments, accessories, components or other associated materials should not be disposed of
and may not be returned to us or other accessory manufacturers if they are contaminated with
biohazard or radioactive materials, infectious agents, or any other materials and/or conditions
that could constitute a health or injury hazard to employees. Contact us if you have questions
about decontamination requirements.
310 NanoDrop One User Guide Thermo Scientific
6
About this Help System
Conventions Used
Safety precautions and other important information use the following format:
CAUTION Indicates a hazardous situation which, if not avoided, could result in minor or
moderate injury.
NOTICE Follow instructions with this label to avoid damaging the system hardware or
losing data.
Note Contains helpful supplementary information.
Tip Provides helpful information that can make a task easier.
Trademark Information
DYMO and LabelWriter are either trademarks or registered trademarks of Newell
Rubbermaid in the United States and/or other countries.
Wi-Fi is either a trademark or a registered trademark of Wi-Fi Alliance in the United States
and/or other countries.
Bluetooth is either a trademark or a registered trademark of Bluetooth Special Interest Group.
Windows is either a trademark or a registered trademark of Microsoft Corporation in the
United States and/or other countries.
All other trademarks are the property of Thermo Fisher Scientific inc. and its subsidiaries.
Thermo Scientific NanoDrop One User Guide 311
6 About this Help System
© 2015-2017 Thermo Fisher Scientific Inc. All rights reserved.
312 NanoDrop One User Guide Thermo Scientific
7
Technical Support
For U.S./Canada Support, please contact:
Thermo Fisher Scientific
3411 Silverside Road
Bancroft Building, Suite 100
Wilmington, DE 19810 U.S.A.
Telephone: 302 479 7707
Toll Free: 1 877 724 7690 (U.S. & Canada only)
Fax: 302 792 7155
E-mail: nanodrop@thermofisher.com
Website: www.thermoscientific.com/nanodrop
For International Support, please contact:
Contact your local distributor. For contact information go to:
http://www.nanodrop.com/Order.aspx
If you are experiencing an issue with your system, refer to the
troubleshooting information. If the issue persists, contact us. If
you are outside the U.S.A. and Canada, please contact your
local distributor.
If your instrument requires maintenance or repair, contact us or
your local distributor.
Thermo Scientific NanoDrop One User Guide 313
7 Technical Support
314 NanoDrop One User Guide Thermo Scientific
Das könnte Ihnen auch gefallen
- 3091 - NanoDrop One - Help UG - en PDFDokument316 Seiten3091 - NanoDrop One - Help UG - en PDFBmet ConnectNoch keine Bewertungen
- Do Nong Do DNA Nanodrop-OneDokument294 SeitenDo Nong Do DNA Nanodrop-OneĐức TiệpNoch keine Bewertungen
- DNA Sequencing by Capillary Electrophoresis Chemistry GuideDokument310 SeitenDNA Sequencing by Capillary Electrophoresis Chemistry GuidepicapenasNoch keine Bewertungen
- Axiom Microbiome UGDokument94 SeitenAxiom Microbiome UGTrần Thị Hồng ThịnhNoch keine Bewertungen
- ViroSeq 2.8 English 5002961-RevA 3130Dokument74 SeitenViroSeq 2.8 English 5002961-RevA 3130Onwuamah ChikaNoch keine Bewertungen
- Swelab Alfa Plus User Manual - V11, 2015-05-20 - EN PDFDokument98 SeitenSwelab Alfa Plus User Manual - V11, 2015-05-20 - EN PDFAlfonso Peñaranda100% (1)
- Real-Time PCR Analysis (Fluidigm, 2015)Dokument214 SeitenReal-Time PCR Analysis (Fluidigm, 2015)prishly7108Noch keine Bewertungen
- UM-263639-001 - B 2102-2104 PH - Cond - AnalyzerDokument101 SeitenUM-263639-001 - B 2102-2104 PH - Cond - AnalyzerUlises TovarNoch keine Bewertungen
- HP Agilent-Technologies 8935 Series E6380a Ver b.03.10 Cellular Test SetDokument343 SeitenHP Agilent-Technologies 8935 Series E6380a Ver b.03.10 Cellular Test SetmarcarpriverNoch keine Bewertungen
- Glicosimetro - FreeStyle OptiumH - ART20287 - Rev-BDokument29 SeitenGlicosimetro - FreeStyle OptiumH - ART20287 - Rev-BAdriano MartinsNoch keine Bewertungen
- Apex 100Dokument442 SeitenApex 100sebastian Zapata QuinteroNoch keine Bewertungen
- Bigdye Terminator V3.1 Cycle Sequencing Kit: User GuideDokument50 SeitenBigdye Terminator V3.1 Cycle Sequencing Kit: User GuidePham ThanhTungNoch keine Bewertungen
- MedonicM32 User Manual V4 2015-04-01Dokument97 SeitenMedonicM32 User Manual V4 2015-04-01Stefan JovanovicNoch keine Bewertungen
- Noise Figure Measurement Personality Guide: Agilent Technologies PSA Series Spectrum Analyzers Option 219Dokument344 SeitenNoise Figure Measurement Personality Guide: Agilent Technologies PSA Series Spectrum Analyzers Option 219Fabio TodaroNoch keine Bewertungen
- A7213 Operator's Manual (En) Nellcor LIBRADokument120 SeitenA7213 Operator's Manual (En) Nellcor LIBRAjoel467100% (2)
- Manual de Instrucciones - Fotodocumentador BioRad Universal Hood IIDokument256 SeitenManual de Instrucciones - Fotodocumentador BioRad Universal Hood IIMARIA ALEJANDRA SIERRA GILNoch keine Bewertungen
- 300 SeriesDokument86 Seiten300 SeriesDumisani Tawanda DubeNoch keine Bewertungen
- Neumodx™ Laboratory Developed Test (LDT) Supplement: Implementation of Ldts On The Neumodx™ 96 and 288 Molecular SystemsDokument114 SeitenNeumodx™ Laboratory Developed Test (LDT) Supplement: Implementation of Ldts On The Neumodx™ 96 and 288 Molecular SystemsClaudia NeacșuNoch keine Bewertungen
- Aplied Biosystems Step One Plus TR PCR Manual UtilizareDokument320 SeitenAplied Biosystems Step One Plus TR PCR Manual UtilizareFlorea RodicaNoch keine Bewertungen
- BiPAP Focus Operators Manual (ENG) - 1027404 KDokument98 SeitenBiPAP Focus Operators Manual (ENG) - 1027404 KДен БрагинNoch keine Bewertungen
- Welch Allyn 53N0P Directions For Use ManualDokument94 SeitenWelch Allyn 53N0P Directions For Use ManualMed CWTNoch keine Bewertungen
- MAN0010408 QuantStudioDesign Analysis Desktop Software UGDokument106 SeitenMAN0010408 QuantStudioDesign Analysis Desktop Software UGSairam06Noch keine Bewertungen
- Welch Allyn CP-200 Spirometer - User ManualDokument92 SeitenWelch Allyn CP-200 Spirometer - User ManualAhmad ShahNoch keine Bewertungen
- MAN0014394 - HighResMeltExperiment - GSG - Optimal HRMDokument88 SeitenMAN0014394 - HighResMeltExperiment - GSG - Optimal HRMphuoc dinhNoch keine Bewertungen
- Bigdye Terminator Protocol v1.1Dokument74 SeitenBigdye Terminator Protocol v1.1Citrawati Dyah Kencono WunguNoch keine Bewertungen
- F BiPAP Focus Operators ManualDokument94 SeitenF BiPAP Focus Operators Manualdayressr7150% (2)
- ALTAIR 5X W PID Instruction Manual - enDokument92 SeitenALTAIR 5X W PID Instruction Manual - enAchmad YanaNoch keine Bewertungen
- Amplitaq Gold 360 Dna Polymerase: ProtocolDokument46 SeitenAmplitaq Gold 360 Dna Polymerase: Protocolalle8625Noch keine Bewertungen
- ET UserGuideDokument354 SeitenET UserGuideNanda Ganesh KumarNoch keine Bewertungen
- Reference Guide: Thermo Scientific Orion Star A211 Benchtop and Star A221 and Star A321 Portable PH MetersDokument52 SeitenReference Guide: Thermo Scientific Orion Star A211 Benchtop and Star A221 and Star A321 Portable PH MetersRicardo DonatoNoch keine Bewertungen
- VitatronDokument216 SeitenVitatronAmryi MappanyukiNoch keine Bewertungen
- E4401 90473 PDFDokument100 SeitenE4401 90473 PDFDenny PerezNoch keine Bewertungen
- 1999 EPA National Functional Guidelines For Organic Data ReviewDokument125 Seiten1999 EPA National Functional Guidelines For Organic Data ReviewJennifer Smith SchatzleNoch keine Bewertungen
- BD LSRFortessa X20 Cell Analyzer User GuideDokument186 SeitenBD LSRFortessa X20 Cell Analyzer User GuidediopNoch keine Bewertungen
- MAN0009929 RapidFinderPoultry UGDokument22 SeitenMAN0009929 RapidFinderPoultry UGLe Kim Khoi PhiNoch keine Bewertungen
- Tuning, Calibration, and Optimization Guide: Part Number: 1018437 A May 2005Dokument88 SeitenTuning, Calibration, and Optimization Guide: Part Number: 1018437 A May 2005Harishq PothuriNoch keine Bewertungen
- Notes About GMODokument22 SeitenNotes About GMOeeplkol2Noch keine Bewertungen
- CBA Human Inf Cytokine ManualDokument36 SeitenCBA Human Inf Cytokine ManualLidia Mylex HgmNoch keine Bewertungen
- Niton XL3 User Guide v8.0 (Abridged)Dokument260 SeitenNiton XL3 User Guide v8.0 (Abridged)Chiphazi BandaNoch keine Bewertungen
- OLP 88 UserMan 2015 12 10 en PDFDokument90 SeitenOLP 88 UserMan 2015 12 10 en PDFLuis Alberto Bermudez ArteagaNoch keine Bewertungen
- Melting-Curve Ug 68000118Dokument88 SeitenMelting-Curve Ug 68000118Emmanuel Sánchez TovarNoch keine Bewertungen
- ISQ-User Guide PDFDokument156 SeitenISQ-User Guide PDFInt PueNoch keine Bewertungen
- CLINITEK Status Plus Operators Manual Rev C-2011-12 Eng-US 1800000005980302Dokument170 SeitenCLINITEK Status Plus Operators Manual Rev C-2011-12 Eng-US 1800000005980302Malcolm LeeNoch keine Bewertungen
- DSA-1000 Hardware ManualDokument109 SeitenDSA-1000 Hardware Manualpranjal pandeyNoch keine Bewertungen
- Opm Altair 4xr 10175896-EnDokument66 SeitenOpm Altair 4xr 10175896-EnSadik OzdamarNoch keine Bewertungen
- Thermo ViiA7 Real-Time PCR ManualDokument262 SeitenThermo ViiA7 Real-Time PCR ManualBhavesh JoshiNoch keine Bewertungen
- ProPlus User Manual - English, Rev BDokument88 SeitenProPlus User Manual - English, Rev BGiorgi KotilaidzeNoch keine Bewertungen
- Modus Ug DiagnosticsDokument284 SeitenModus Ug DiagnosticsywkaiNoch keine Bewertungen
- Sequencing Handbook FLRDokument227 SeitenSequencing Handbook FLRCesar ReyesNoch keine Bewertungen
- Manual XL3 Series v7.0.11Dokument660 SeitenManual XL3 Series v7.0.11Tako JankhoteliNoch keine Bewertungen
- N395 Operator's manual-PUSE OXIMETERDokument114 SeitenN395 Operator's manual-PUSE OXIMETERAlejandro Barrera TorresNoch keine Bewertungen
- Oxímetro de Pulso Nellcor OxiMax NPB 40Dokument161 SeitenOxímetro de Pulso Nellcor OxiMax NPB 40Duban GuerreroNoch keine Bewertungen
- AirCare Repair ManualDokument212 SeitenAirCare Repair ManualaokbirdNoch keine Bewertungen
- Optium User ManualDokument26 SeitenOptium User ManualKathy Swaputri KancanaNoch keine Bewertungen
- Sequence Detection Systems: Chemistry GuideDokument0 SeitenSequence Detection Systems: Chemistry GuidesblimaplNoch keine Bewertungen
- CompTIA Linux+ Certification Study Guide (2009 Exam): Exam XK0-003Von EverandCompTIA Linux+ Certification Study Guide (2009 Exam): Exam XK0-003Noch keine Bewertungen
- Digital Media Processing: DSP Algorithms Using CVon EverandDigital Media Processing: DSP Algorithms Using CNoch keine Bewertungen
- Video Demystified: A Handbook for the Digital EngineerVon EverandVideo Demystified: A Handbook for the Digital EngineerBewertung: 3.5 von 5 Sternen3.5/5 (3)
- London Guide 2015Dokument27 SeitenLondon Guide 2015makischaNoch keine Bewertungen
- London Travel Guide 2014Dokument44 SeitenLondon Travel Guide 2014makischa100% (3)
- 1Dokument1 Seite1makischaNoch keine Bewertungen
- 3KSplus Brochure enDokument8 Seiten3KSplus Brochure enmakischaNoch keine Bewertungen
- Chapter 2 - Basic ChemistryDokument22 SeitenChapter 2 - Basic ChemistryHannah Lee LumosbogNoch keine Bewertungen
- Activity Book 2Dokument14 SeitenActivity Book 2Josune Arévalo75% (4)
- Review of Related Literature and StudiesDokument3 SeitenReview of Related Literature and StudiesCharlie LesgonzaNoch keine Bewertungen
- Reduce your carbon footprint & make sustainable seafood choicesDokument1 SeiteReduce your carbon footprint & make sustainable seafood choicesmohdNoch keine Bewertungen
- Biology Algae A. General Characteristics: Volvox, Etc), Some Are Marine (Sargassum, Laminaria, Etc) and Some AreDokument2 SeitenBiology Algae A. General Characteristics: Volvox, Etc), Some Are Marine (Sargassum, Laminaria, Etc) and Some AregespurbaNoch keine Bewertungen
- List of Well Known Companies Working and Offering Jobs in Bioinformatics Domain in INDIADokument4 SeitenList of Well Known Companies Working and Offering Jobs in Bioinformatics Domain in INDIABrijesh Singh YadavNoch keine Bewertungen
- The GMs Real-World ReferenceDokument221 SeitenThe GMs Real-World ReferenceAieie100% (1)
- Book of AbstractsDokument224 SeitenBook of AbstractsSasa RudanNoch keine Bewertungen
- (Birds-Evolution, Behavior and Ecology) Lucas Ruiz, Franco Iglesias - Birds - Evolution and Behavior, Breeding Strategies, Migration and Spread of Disease-Nova Science Pub Inc (2013)Dokument191 Seiten(Birds-Evolution, Behavior and Ecology) Lucas Ruiz, Franco Iglesias - Birds - Evolution and Behavior, Breeding Strategies, Migration and Spread of Disease-Nova Science Pub Inc (2013)Greivin J Quesada ChNoch keine Bewertungen
- A Shocking Look Inside The Government - Alien Exchange ProgramDokument54 SeitenA Shocking Look Inside The Government - Alien Exchange Programmarczel00100% (12)
- Complete Blood Picture: 60 Year Female 23321506381Dokument3 SeitenComplete Blood Picture: 60 Year Female 23321506381SilavioNoch keine Bewertungen
- Plants Can Do MathDokument24 SeitenPlants Can Do MathkrltuNoch keine Bewertungen
- Electronic Journal of Biotechnology: Sique Chen, Xiujuan Zheng, Hongrui Cao, Linghui Jiang, Fangqian Liu, Xinli SunDokument4 SeitenElectronic Journal of Biotechnology: Sique Chen, Xiujuan Zheng, Hongrui Cao, Linghui Jiang, Fangqian Liu, Xinli SunZobyNoch keine Bewertungen
- DNA Replication and Mutation Concept MapDokument1 SeiteDNA Replication and Mutation Concept MapVibhav SinghNoch keine Bewertungen
- Lab Exercise 5Dokument2 SeitenLab Exercise 5Daks ZabateNoch keine Bewertungen
- Fish Fauna in Upper Dambovita River, RomaniaDokument10 SeitenFish Fauna in Upper Dambovita River, RomaniaGrigore DavideanuNoch keine Bewertungen
- Monitoring Ecological ChangeDokument411 SeitenMonitoring Ecological ChangeSylvain O' Marinier75% (4)
- AIES1Dokument13 SeitenAIES1api-26830587Noch keine Bewertungen
- Past Life Returner - 01!1!150Dokument150 SeitenPast Life Returner - 01!1!150Edgar Estebam Soto EstrellaNoch keine Bewertungen
- Bach Floral Esoteric Remedies Self Healing WorkbookDokument99 SeitenBach Floral Esoteric Remedies Self Healing Workbooksorin100% (9)
- Carnivoran Evolution PDFDokument524 SeitenCarnivoran Evolution PDFAna Maria PaschoalNoch keine Bewertungen
- Evolutionary Computation A Unified Approach: Kenneth A. de JongDokument6 SeitenEvolutionary Computation A Unified Approach: Kenneth A. de JongJulie RajNoch keine Bewertungen
- Advances in Food and Nutrition Resear...Dokument362 SeitenAdvances in Food and Nutrition Resear...Huỳnh Điệp TrầnNoch keine Bewertungen
- Review FisiologíaDokument112 SeitenReview FisiologíaDiego Bustamante HeinsohnNoch keine Bewertungen
- Adinda Buana Putri - Reading 2 Assignment 4Dokument4 SeitenAdinda Buana Putri - Reading 2 Assignment 4Adinda Buana PutriNoch keine Bewertungen
- Science Quiz Bee Grade 3Dokument4 SeitenScience Quiz Bee Grade 3Rhea B Borromeo100% (1)
- Squat OlogyDokument12 SeitenSquat OlogySummit Gautam100% (2)
- B.Sc. Bioinformatics 1st Semester SyllabusDokument17 SeitenB.Sc. Bioinformatics 1st Semester SyllabusmalathynarayaniNoch keine Bewertungen