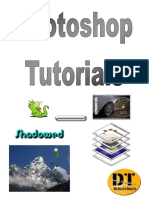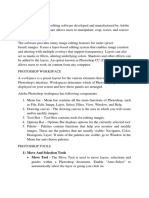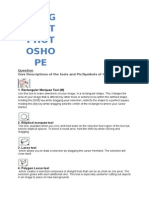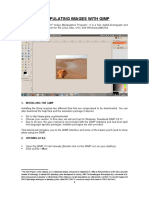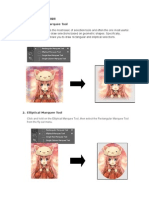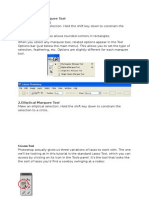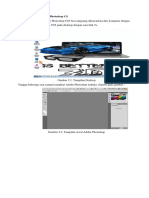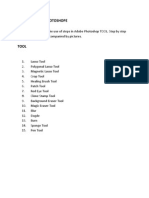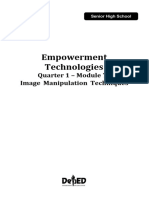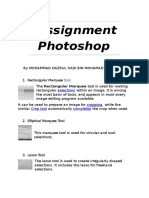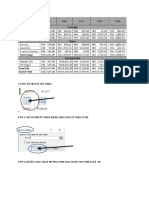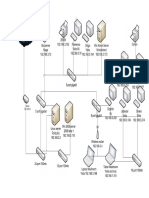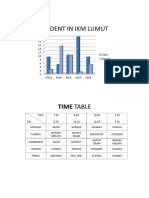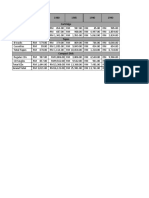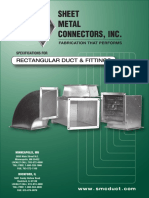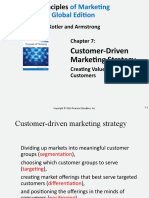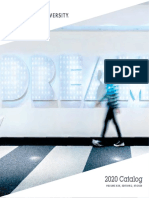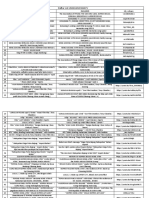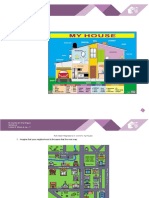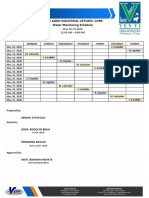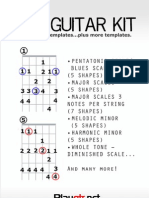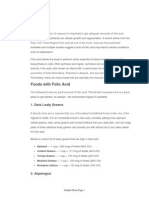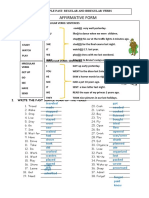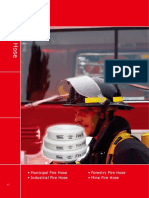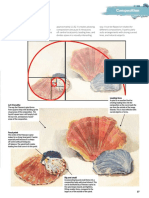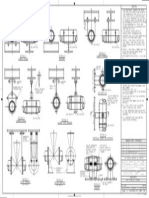Beruflich Dokumente
Kultur Dokumente
Assingment Photoshop-Mohmad Faqrul Zakimi
Hochgeladen von
shinji okinawa0 Bewertungen0% fanden dieses Dokument nützlich (0 Abstimmungen)
17 Ansichten10 Seitenblogger
Originaltitel
Assingment Photoshop-Mohmad Faqrul Zakimi(1)
Copyright
© © All Rights Reserved
Verfügbare Formate
PDF, TXT oder online auf Scribd lesen
Dieses Dokument teilen
Dokument teilen oder einbetten
Stufen Sie dieses Dokument als nützlich ein?
Sind diese Inhalte unangemessen?
Dieses Dokument meldenblogger
Copyright:
© All Rights Reserved
Verfügbare Formate
Als PDF, TXT herunterladen oder online auf Scribd lesen
0 Bewertungen0% fanden dieses Dokument nützlich (0 Abstimmungen)
17 Ansichten10 SeitenAssingment Photoshop-Mohmad Faqrul Zakimi
Hochgeladen von
shinji okinawablogger
Copyright:
© All Rights Reserved
Verfügbare Formate
Als PDF, TXT herunterladen oder online auf Scribd lesen
Sie sind auf Seite 1von 10
GRAPHIC PHOTOSHOPE(version cs6 portable)
1.LASSO TOOL
Lasso tool is use to draw selection in
whatever shape you would like .
1.PICTURE BEFORE EDIT.
2. EDIT PROCESS.
(SELECT THIS ICON)
3.Picture After Edit.
2.POLYGONAL LASSO TOOL.
Polygon lasso tool. Is lot more often .use this to draw selections in
whatever shape you would like. To close the selection ,either click on the beginning point
(you`ll see the cursor change when you`re on it),or just double-click. When holding the[Ctrl]
key,you`ll see the cursor change,and the next time you click,it will close your selection.
-First choose your picture which one your edit.
1.picture before edit.
2.Proses edit.
Select POLYGONAL LASSO TOOL.
3.Picture After edit.
3. Crop Tool
The crop tool works similarly to the rectangular
marquee tool (see at diagram at left side). The difference is when you press
the [Enter /Return] key,it crops your image to the size of the box.
1.Picture before edit.
2.Proses edit
-click crop icon. -crop the icon. click `ok’ after crop the image.
3. Picture after edit.
4. Healing Brush Tool.
This is a really useful.Mildly advandce. This tool to repair
scratches and specs and stuff like that on images. It works like the brush tool. It
like to cnice/clean area of image.
-Picture before edit.
-Proses edit
Select thay tools.
3.Result edit picture.
5. Spot Healing Brush Tool.
It.Mildly advanced.you can use this tool to
repair scratches and specs and stuff like that on
images.
1. Picture before edit.
2.Process for edit.
Select that tool.
3.Result after edit
6.Patch Tool
it initially operates in a lasso selection mode
that can be used to define the area to patch from or
patch to patch
1. Picture before edit.
2.Proses to edit
Select that tool
3.Result after edit.
7.Clone Stamp Tool
The process involves setting a sampling point
in the image which will be used as a reference to
create a new cloned area.
1.Picture before edit.
2.Process for edit.
Select that tool.
3. Result after edit.
8. Background Eraser Tool.
Background Eraser. The eraser is basically a
brush which erases pixels as you drag it across the
image. Pixels are erased to transparency, or the
background colour if the layer is locked.
1. Picture before edit.
2. Process to edit.
3. Result after edit.
9.Magic Eraser Tool.
This is anti brush tool. It works like an
eraser(duh) and erasers whatever information where
you click and drag it, its imidietly to erase background
layer.
1. Picture before edit.
2. Process for edit.
Select that tool
3. Result after edit.
10. Blur Tool.
The Blur tool is cool. It makes things
blurry.click and drag to make things blurry. The more
you click and drag,the blurrier things get.
1. Picture before edit.
2. Process to edit.
-select that icon
3. Result after edit.
Das könnte Ihnen auch gefallen
- Assignment PhotoshopDokument11 SeitenAssignment PhotoshopIrfan OoiNoch keine Bewertungen
- Assignment Grapich Photoshop 1. Lasso Tools: Firstly in Original PictureDokument10 SeitenAssignment Grapich Photoshop 1. Lasso Tools: Firstly in Original PictureArifRusDNoch keine Bewertungen
- Assignment Photoshop-Muhammad Arif Bin Abd. AzizDokument10 SeitenAssignment Photoshop-Muhammad Arif Bin Abd. Azizarif.madiNoch keine Bewertungen
- Assingment Photo ShopeDokument10 SeitenAssingment Photo Shopesyed syahmiNoch keine Bewertungen
- Photo POS Pro 3Dokument18 SeitenPhoto POS Pro 3dragan stanNoch keine Bewertungen
- Introduction To PhotoshopDokument16 SeitenIntroduction To PhotoshopAneesha SridharNoch keine Bewertungen
- Assignment Photoshop - Muhammad Zharfan Bin ZilliDokument10 SeitenAssignment Photoshop - Muhammad Zharfan Bin ZilliImran HakimNoch keine Bewertungen
- Photoshop HandoutDokument22 SeitenPhotoshop HandoutgcerameshNoch keine Bewertungen
- Edit Images EditingTools Wand Heal-1Dokument4 SeitenEdit Images EditingTools Wand Heal-1Selma BahyNoch keine Bewertungen
- Assignment: Photoshope Questions Give Descriptions of The Tools and Pic/Symbols of ToolsDokument10 SeitenAssignment: Photoshope Questions Give Descriptions of The Tools and Pic/Symbols of Toolsarifudin100% (1)
- Muhammad Zulhelmi Bin HamdanDokument10 SeitenMuhammad Zulhelmi Bin HamdanMuhd ZulhelmiNoch keine Bewertungen
- Tutorial PhotoshopDokument20 SeitenTutorial PhotoshopAmirul AshrafNoch keine Bewertungen
- Assigment Photoshope Syaiwan Bin ShahruzzamanDokument5 SeitenAssigment Photoshope Syaiwan Bin ShahruzzamanRaidenYasahiroNoch keine Bewertungen
- Photoshop-Tutorial EASY PDFDokument27 SeitenPhotoshop-Tutorial EASY PDFAnonymous ciNgS2tNoch keine Bewertungen
- Photoshop Essential SkillsDokument19 SeitenPhotoshop Essential SkillsjNoch keine Bewertungen
- 1) Move and Selection ToolsDokument9 Seiten1) Move and Selection ToolsUtkarsh RaghuwanshiNoch keine Bewertungen
- IntroDokument1 SeiteIntroapi-240963149Noch keine Bewertungen
- Assigment Adobe PhotoshopDokument8 SeitenAssigment Adobe PhotoshophisyamuddinNoch keine Bewertungen
- Assignment: PHOTOSHOPE: 1. Rectangular Marquee ToolDokument11 SeitenAssignment: PHOTOSHOPE: 1. Rectangular Marquee ToolNora NisarNoch keine Bewertungen
- Assigment Syaizwan Bin ShahruzzamanDokument5 SeitenAssigment Syaizwan Bin ShahruzzamanRaidenYasahiroNoch keine Bewertungen
- Adobe Photoshop & Photoshop Elements TipsDokument3 SeitenAdobe Photoshop & Photoshop Elements TipsJay Ann G. AngyodaNoch keine Bewertungen
- Manipulating Images With GimpDokument9 SeitenManipulating Images With GimpBerliozniksNoch keine Bewertungen
- Quick Guide To Photoshop CS6Dokument9 SeitenQuick Guide To Photoshop CS6DevNoch keine Bewertungen
- Photoshop ANS MISSING ANSERS OF MISDokument24 SeitenPhotoshop ANS MISSING ANSERS OF MISDhruvil ShahNoch keine Bewertungen
- Photoshop Editing Photoshop Editing: Adobe Photoshop CS6 ExtendedDokument17 SeitenPhotoshop Editing Photoshop Editing: Adobe Photoshop CS6 ExtendedJeffrey C. ManiquizNoch keine Bewertungen
- More About Gimp Notes and QaDokument21 SeitenMore About Gimp Notes and QaVirti DesaiNoch keine Bewertungen
- Editing Tools: Step 1. Step 2. Step 3. Step 4Dokument10 SeitenEditing Tools: Step 1. Step 2. Step 3. Step 4경포대루엘 화랑Noch keine Bewertungen
- Multimedia Report SRMDokument48 SeitenMultimedia Report SRMRopeNoch keine Bewertungen
- Assignment PhotoshopeDokument10 SeitenAssignment PhotoshopeNora NisarNoch keine Bewertungen
- Assignment PhotoshopeDokument21 SeitenAssignment PhotoshopeHaarists ShamsuriNoch keine Bewertungen
- Tools To Inspire Imagination: Products Download Online Store Tutorial Support Company Customer RoomDokument4 SeitenTools To Inspire Imagination: Products Download Online Store Tutorial Support Company Customer Roomguru_pskNoch keine Bewertungen
- Photoshop-Image Editing: Opening A File: Photoshop WorkspaceDokument7 SeitenPhotoshop-Image Editing: Opening A File: Photoshop WorkspaceBłue MoønNoch keine Bewertungen
- Questions Give Descriptions of The Tools and Pic/symbols of ToolsDokument10 SeitenQuestions Give Descriptions of The Tools and Pic/symbols of ToolsMuhammad Zaril IswanNoch keine Bewertungen
- How To Check For and Fix Out-of-Gamut Images - Sponge ToolDokument3 SeitenHow To Check For and Fix Out-of-Gamut Images - Sponge ToolaDragonSmoktitNoch keine Bewertungen
- Assignment - PhotoshopDokument10 SeitenAssignment - PhotoshopTeyhaNoch keine Bewertungen
- Year 11 - Photoshop TutorialsDokument14 SeitenYear 11 - Photoshop Tutorialsapi-254475731Noch keine Bewertungen
- Chapter 4 and 5 AnswerDokument3 SeitenChapter 4 and 5 AnswerAhmad NadeemNoch keine Bewertungen
- Photoshop: The beginners guide to Photoshop, Editing Photos, Photo Editing Tips, and How to Improve your Photography with Photoshop!Von EverandPhotoshop: The beginners guide to Photoshop, Editing Photos, Photo Editing Tips, and How to Improve your Photography with Photoshop!Noch keine Bewertungen
- Memulai Adobe Photoshop CSDokument30 SeitenMemulai Adobe Photoshop CSFatma Roudhotul RafidaNoch keine Bewertungen
- Graphic 2 AssignmentDokument7 SeitenGraphic 2 AssignmentShivi GargNoch keine Bewertungen
- 1.rectangular Marquee Tool: QuestionsDokument20 Seiten1.rectangular Marquee Tool: Questionsfatin izatiNoch keine Bewertungen
- Assignment in PhotoshopDokument16 SeitenAssignment in PhotoshopKenshin HimuraNoch keine Bewertungen
- Excercize 1-3Dokument3 SeitenExcercize 1-3Charles SalcedoNoch keine Bewertungen
- Photostudio6 ManualDokument22 SeitenPhotostudio6 ManualGty Tyuu100% (1)
- REPORT WEEK 7 Image Manipulation TechniquesDokument19 SeitenREPORT WEEK 7 Image Manipulation TechniquesMarlon EscobarNoch keine Bewertungen
- Photoshop For Beginners: Learn Adobe Photoshop cs5 Basics With TutorialsVon EverandPhotoshop For Beginners: Learn Adobe Photoshop cs5 Basics With TutorialsNoch keine Bewertungen
- Assignment Photoshop MOHAMMAD NAZRUL HADIDokument6 SeitenAssignment Photoshop MOHAMMAD NAZRUL HADIMd Nzrul HadiNoch keine Bewertungen
- Photo Editing (Adobe Photoshop) : InterfaceDokument14 SeitenPhoto Editing (Adobe Photoshop) : InterfaceArissa ZulkifleNoch keine Bewertungen
- Aim:To Create An Interactive Animation Using Maya Animation SoftwareDokument13 SeitenAim:To Create An Interactive Animation Using Maya Animation SoftwarejeevanetNoch keine Bewertungen
- ASSIGNMENT Photoshop PDFDokument11 SeitenASSIGNMENT Photoshop PDFFirdausz100% (1)
- Computer 8 - Quarter 1 Week 5 8 1Dokument20 SeitenComputer 8 - Quarter 1 Week 5 8 1Jhonalene PerezNoch keine Bewertungen
- Adobe PhotoshopDokument24 SeitenAdobe PhotoshopJean Tiberio MontinolaNoch keine Bewertungen
- How You Can Re-Size The Image in Photoshop? To Resize The Image in Photoshop Go Into Menu Bar, Under Menu Bar You Will Find AnDokument3 SeitenHow You Can Re-Size The Image in Photoshop? To Resize The Image in Photoshop Go Into Menu Bar, Under Menu Bar You Will Find AnDrKrishna Priya ChakireddyNoch keine Bewertungen
- Crop Tool, Slice Tool and Slice Select ToolDokument26 SeitenCrop Tool, Slice Tool and Slice Select ToolmalgahaNoch keine Bewertungen
- Id Project r10Dokument8 SeitenId Project r10api-268943277Noch keine Bewertungen
- Assingment GRAFHIC PHOTOSHOPDokument20 SeitenAssingment GRAFHIC PHOTOSHOPZul176Noch keine Bewertungen
- Self Learning Module 2Dokument14 SeitenSelf Learning Module 2Wynona Chrissandra VenturaNoch keine Bewertungen
- MT Lab Assignment 01Dokument26 SeitenMT Lab Assignment 01learning cricket (Lrn cric)Noch keine Bewertungen
- Job Sheet 2 (1) - Mohamad Faqrul Zakimi Bin Mohd LizamDokument3 SeitenJob Sheet 2 (1) - Mohamad Faqrul Zakimi Bin Mohd Lizamshinji okinawaNoch keine Bewertungen
- Job Sheet 2 (1) - Mohamad Faqrul Zakimi Bin Mohd LizamDokument3 SeitenJob Sheet 2 (1) - Mohamad Faqrul Zakimi Bin Mohd Lizamshinji okinawaNoch keine Bewertungen
- Job Sheet 2 (1) - Mohamad Faqrul Zakimi Bin Mohd LizamDokument3 SeitenJob Sheet 2 (1) - Mohamad Faqrul Zakimi Bin Mohd Lizamshinji okinawaNoch keine Bewertungen
- Job Sheet 4 - Mohamad Faqrul Zakimi Bin Mohd Lizam PDFDokument1 SeiteJob Sheet 4 - Mohamad Faqrul Zakimi Bin Mohd Lizam PDFshinji okinawaNoch keine Bewertungen
- Job Sheet 3 - Mohamad Faqrul Zakimi Bin Mohd Lizam PDFDokument4 SeitenJob Sheet 3 - Mohamad Faqrul Zakimi Bin Mohd Lizam PDFshinji okinawaNoch keine Bewertungen
- Job Sheet 2-Mohamad Faqrul Zakimi Bin Mohd Lizam PDFDokument1 SeiteJob Sheet 2-Mohamad Faqrul Zakimi Bin Mohd Lizam PDFshinji okinawaNoch keine Bewertungen
- Rectangular Duct & Fittings: Specifications ForDokument12 SeitenRectangular Duct & Fittings: Specifications ForEric MagnayeNoch keine Bewertungen
- Diagnostic Test With Tos For English Grade 6 New CurriculumDokument6 SeitenDiagnostic Test With Tos For English Grade 6 New Curriculumamfufutik100% (2)
- 02-Module-02-Chapter-07-Customer Driven Marketing StrategyDokument55 Seiten02-Module-02-Chapter-07-Customer Driven Marketing StrategyRajesh ModiNoch keine Bewertungen
- Full Sail University Catalog 2019-2020Dokument125 SeitenFull Sail University Catalog 2019-2020adam michael0% (1)
- Banks With Headquarters, Chairman and TaglinesDokument2 SeitenBanks With Headquarters, Chairman and TaglinesReturnLab Recyclers Pvt. Ltd.Noch keine Bewertungen
- Daftar Link Limacahayanatv NewDokument7 SeitenDaftar Link Limacahayanatv NewPenoz NovanNoch keine Bewertungen
- Unidad 2 Fun With Food 2.1: Countable and Uncountable 2.2Dokument26 SeitenUnidad 2 Fun With Food 2.1: Countable and Uncountable 2.2Jazmin ChávezNoch keine Bewertungen
- Actividad Integradora 4: Come To My HouseDokument4 SeitenActividad Integradora 4: Come To My HouseMario MoralesNoch keine Bewertungen
- Computer Science: Characteristics of A ComputerDokument3 SeitenComputer Science: Characteristics of A ComputerMa Victoria QuilonNoch keine Bewertungen
- Vipac Roller SpecificationsDokument2 SeitenVipac Roller SpecificationsMuhaimin100% (2)
- Customer Retention - AppsterDokument26 SeitenCustomer Retention - AppsterJuan Pablo MojicaNoch keine Bewertungen
- Rack Modulador 9825 S.ADokument4 SeitenRack Modulador 9825 S.AoscarkikoNoch keine Bewertungen
- On The Nature of Love: Rabindranath TagoreDokument4 SeitenOn The Nature of Love: Rabindranath TagoreNavnith BhojakeNoch keine Bewertungen
- Venvi Agro Industrial Vetures, Corp. Water Monitoring ScheduleDokument2 SeitenVenvi Agro Industrial Vetures, Corp. Water Monitoring ScheduleAli MonayNoch keine Bewertungen
- Seduction TechniqueDokument50 SeitenSeduction Techniqueatihari100% (10)
- CV TemplateDokument2 SeitenCV Templatewill choeneNoch keine Bewertungen
- Central Business District, Edappally Case StudyDokument7 SeitenCentral Business District, Edappally Case StudyVeena ShibuNoch keine Bewertungen
- Jazz Covers PopDokument4 SeitenJazz Covers Popmaria22mazaNoch keine Bewertungen
- The Guitar Kit Playgtr NetDokument18 SeitenThe Guitar Kit Playgtr NetJohn SampleNoch keine Bewertungen
- Milk Slice Honey CakeDokument5 SeitenMilk Slice Honey CakeEva Jagerova GriesovaNoch keine Bewertungen
- Folic Acid FoodsDokument6 SeitenFolic Acid Foodsscribd_homeNoch keine Bewertungen
- Simple Past Ejercicios de Gramatica - 106090Dokument2 SeitenSimple Past Ejercicios de Gramatica - 106090Leticia Mamani100% (2)
- Laptop 6 Oktober 2018 PDFDokument1 SeiteLaptop 6 Oktober 2018 PDFNadya ParamitraNoch keine Bewertungen
- Manguera de Poliester 5elemDokument2 SeitenManguera de Poliester 5elemCesar RomeroNoch keine Bewertungen
- B1A4 - What's Going OnDokument2 SeitenB1A4 - What's Going OnMarian ReyesNoch keine Bewertungen
- Pe 1 - Lesson 3 & 4Dokument7 SeitenPe 1 - Lesson 3 & 4Christine Diane AbellaNoch keine Bewertungen
- Paint Amp Draw - Still Life - 2nd Edition 2022-19Dokument2 SeitenPaint Amp Draw - Still Life - 2nd Edition 2022-19PericoNoch keine Bewertungen
- RDT Routine ServiceDokument26 SeitenRDT Routine ServiceAnonymous 340A7vnwV1100% (1)
- AB-036155-001 Supports For Plastic PipingDokument1 SeiteAB-036155-001 Supports For Plastic Pipingnarutothunderjet216Noch keine Bewertungen
- HOMEREADINGDokument10 SeitenHOMEREADINGAnonymous tHkTMe9FNoch keine Bewertungen