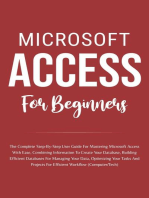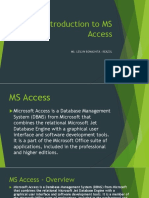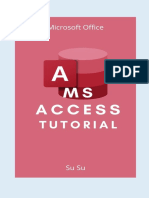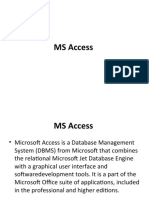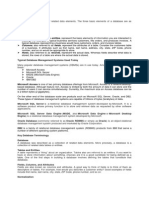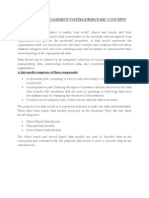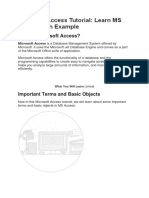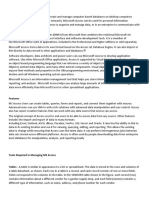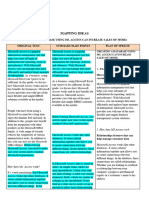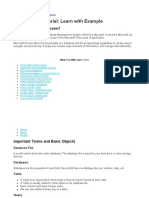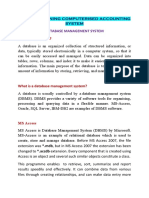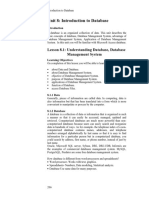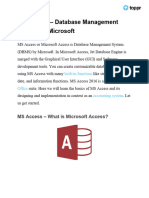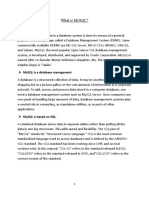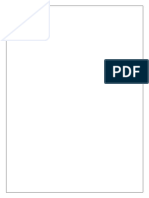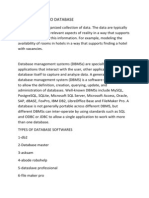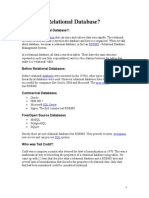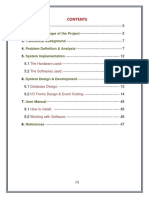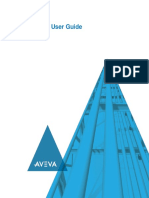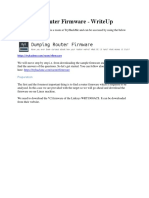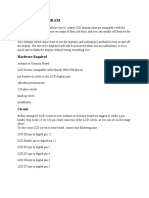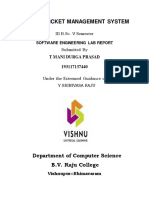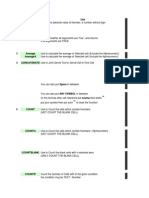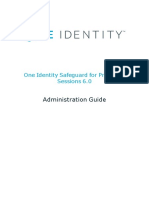Beruflich Dokumente
Kultur Dokumente
B Pharma Lab Experimets Bp210
Hochgeladen von
Durgesh WadbudeOriginaltitel
Copyright
Verfügbare Formate
Dieses Dokument teilen
Dokument teilen oder einbetten
Stufen Sie dieses Dokument als nützlich ein?
Sind diese Inhalte unangemessen?
Dieses Dokument meldenCopyright:
Verfügbare Formate
B Pharma Lab Experimets Bp210
Hochgeladen von
Durgesh WadbudeCopyright:
Verfügbare Formate
EXP NO 1.
MS Excel – Overview
Microsoft Excel has the basic features of all spreadsheets, using a grid of cells arranged in numbered rows and
letter-named columns to organize data manipulations like arithmetic operations. It has a battery of supplied
functions to answer statistical, engineering and financial needs. In addition, it can display data as line graphs,
histograms and charts, and with a very limited three-dimensional graphical display
Mittai Institute of technology -Department of Computer Science & Engineering 1
EXP NO 2. MS Access –
Overview
EXP NO 2. MS Access –
Overview
Microsoft Access is a Database Management System (DBMS) from Microsoft that
combines the relational Microsoft Jet Database Engine with a graphical user interface and
software-development tools. It is a member of the Microsoft Office suite of applications,
included in the professional and higher editions.
Microsoft Access is just one part of Microsoft’s overall data management product
strategy.
It stores data in its own format based on the Access Jet Database Engine.
Like relational databases, Microsoft Access also allows you to link related
information easily. For example, customer and order data. However, Access 2013
also complements other database products because it has several powerful
connectivity features.
It can also import or link directly to data stored in other applications and databases.
As its name implies, Access can work directly with data from other sources,
including many popular PC database programs, with many SQL (Structured Query
Language) databases on the desktop, on servers, on minicomputers, or on
mainframes, and with data stored on Internet or intranet web servers.
Access can also understand and use a wide variety of other data formats,
including many other database file structures.
You can export data to and import data from word processing files, spreadsheets,
or database files directly.
Access can work with most popular databases that support the Open Database
Connectivity (ODBC) standard, including SQL Server, Oracle, and DB2.
Software developers can use Microsoft Access to develop application software.
Microsoft Access stores information which is called a database. To use MS Access, you
will need to follow these four steps:
Database Creation - Create your Microsoft Access database and specify what
kind of data you will be storing.
Mittai Institute of technology -Department of Computer Science & Engineering 2
Data Input - After your database is created, the data of every business day can
be entered into the Access database.
Query - This is a fancy term to basically describe the process of retrieving
information from the database.
Report (optional) - Information from the database is organized in a nice
presentation that can be printed in an Access Report.
Mittai Institute of technology -Department of Computer Science & Engineering 3
MS Access
Architecture
Access calls anything that can have a name an object. Within an Access desktop
database, the main objects are tables, queries, forms, reports, macros, data
macros, and modules.
If you have worked with other database systems on desktop computers, you
might have seen the term database used to refer to only those files in which you
store data.
But, in Access, a desktop database (.accdb) also includes all the major objects
related to the stored data, including objects you define to automate the use of
your data.
Mittai Institute of technology -Department of Computer Science & Engineering 4
MS Access
EXP NO 3. MS Access – RDBMS
Microsoft Access has the look and feel of other Microsoft Office products as far as its
layout and navigational aspects are concerned, but MS Access is a database and, more
specifically, a relational database.
Before MS Access 2007, the file extension was *.mdb, but in MS Access 2007 the
extension has been changed to *.accdb extension.
Early versions of Access cannot read accdb extensions but MS Access 2007 and
later versions can read and change earlier versions of Access.
An Access desktop database (.accdb or .mdb) is a fully functional RDBMS.
It provides all the data definition, data manipulation, and data control features
that you need to manage large volumes of data.
You can use an Access desktop database (.accdb or .mdb) either as a standalone
RDBMS on a single workstation or in a shared client/server mode across a network.
A desktop database can also act as the data source for data displayed on
webpages on your company intranet.
When you build an application with an Access desktop database, Access is the
RDBMS.
Data Definition
Let us now understand what Data Definition is:
In document or a spreadsheet, you generally have complete freedom to define
the contents of the document or each cell in the spreadsheet.
In a document, you can include paragraphs of text, a table, a chart, or multiple
columns of data displayed with multiple fonts.
In spreadsheet, you can have text data at the top to define a column header for
printing or display, and you might have various numeric formats within the same
column, depending on the function of the row.
An RDBMS allows you to define the kind of data you have and how the data
should be stored.
You can also usually define rules that the RDBMS can use to ensure the integrity
of your data.
For example, a validation rule might ensure that the user can’t accidentally store
alphabetic characters in a field that should contain a number.
Mittai Institute of technology -Department of Computer Science & Engineering 5
MS Access
Data Manipulation
Working with data in RDBMS is very different from working with data in a word
processing or spreadsheet program.
In a word processing document, you can include tabular data and perform a
limited set of functions on the data in the document.
You can also search for text strings in the original document and, with ActiveX
controls, include tables, charts, or pictures from other applications.
In a spreadsheet, some cells contain functions that determine the result you
want, and in other cells, you enter the data that provides the source information
for the functions.
An RDBMS provides you many ways to work with your data. For example,
You can search a single table for information or request a complex search across
several related tables.
You can update a single field or many records with a single command.
You can write programs that use RDBMS commands to fetch data that you want
to display and allow the user to update the data.
Access uses the powerful SQL database language to process data in your tables. Using
SQL, you can define the set of information that you need to solve a particular problem,
including data from perhaps many tables.
Data Control
Spreadsheets and word processing documents are great for solving single-user problems, but
they are difficult to use when more than one person needs to share the data.
When you need to share your information with others, RDBMS gives you the
flexibility to allow multiple users to read or update your data.
An RDBMS that is designed to allow data sharing also provides features to ensure
that no two people can change the same data at the same time.
The best systems also allow you to group changes (which is also known as
transaction) so that either all the changes or none of the changes appear in your
data.
You might also want to be sure that no one else can view any part of the order
until you have entered all of it.
Because you can share your Access data with other users, you might need to set
some restrictions on what various users are allowed to see or update.
Mittai Institute of technology -Department of Computer Science & Engineering 6
MS Access
EXP NO 4. MS Access —
Objects
MS Access uses “objects" to help the user list and organize information, as well as
prepare specially designed reports. When you create a database, Access offers you
Tables, Queries, Forms, Reports, Macros, and Modules. Databases in Access are
composed of many objects but the following are the major objects:
Tables
Queries
Forms
Reports
Together, these objects allow you to enter, store, analyze, and compile your data. Here
is a summary of the major objects in an Access database;
Table
Table is an object that is used to define and store data. When you create a new table,
Access asks you to define fields which is also known as column headings
Each field must have a unique name, and data type.
Tables contain fields or columns that store different kinds of data, such as a name
or an address, and records or rows that collect all the information about a
particular instance of the subject, such as all the information about a customer or
employee etc.
You can define a primary key, one or more fields that have a unique value for
each record, and one or more indexes on each table to help retrieve your data
more quickly.
Query
An object that provides a custom view of data from one or more tables. Queries are a
way of searching for and compiling data from one or more tables.
Running a query is like asking a detailed question of your database.
When you build a query in Access, you are defining specific search conditions to
find exactly the data you want.
In Access, you can use the graphical query by example facility or you can write
Structured Query Language (SQL) statements to create your queries.
You can define queries to Select, Update, Insert, or Delete data.
Mittai Institute of technology -Department of Computer Science & Engineering 7
5
Mittai Institute of technology -Department of Computer Science & Engineering 8
MS Access
You can also define queries that create new tables from data in one or more
existing tables.
Form
Form is an object in a desktop database designed primarily for data input or display or
for control of application execution. You use forms to customize the presentation of data
that your application extracts from queries or tables.
Forms are used for entering, modifying, and viewing records.
The reason forms are used so often is that they are an easy way to guide people
toward entering data correctly.
When you enter information into a form in Access, the data goes exactly where
the database designer wants it to go in one or more related tables.
Report
Report is an object in desktop databases designed for formatting, calculating, printing,
and summarizing selected data.
You can view a report on your screen before you print it.
If forms are for input purposes, then reports are for output.
Anything you plan to print deserves a report, whether it is a list of names and
addresses, a financial summary for a period, or a set of mailing labels.
Reports are useful because they allow you to present components of your
database in an easy-to-read format.
You can even customize a report's appearance to make it visually appealing.
Access offers you the ability to create a report from any table or query.
Other MS Access Objects
Let us now take a look at other MS Access objects.
Macro
This object is a structured definition of one or more actions that you want Access to
perform in response to a defined event. An Access Macro is a script for doing some job.
For example, to create a button which opens a report, you could use a macro which will
fire OpenReport action.
You can include simple conditions in macros to specify when one or more actions
in the macro should be performed or skipped.
You can use macros to open and execute queries, to open tables, or to print or
view reports.
Mittai Institute of technology -Department of Computer Science & Engineering 9
MS Access
You can also run other macros or Visual Basic procedures from within a macro.
Data macros can be attached directly to table events such as inserting new
records, editing existing records, or deleting records.
Data macros in web apps can also be stand-alone objects that can be called from
other data macros or macro objects.
Module
Module is an object in desktop databases containing custom procedures that you code
using Visual Basic. Modules provide a more discrete flow of actions and allow you to trap
errors.
Everything that can be done in a macro can also be done in a module, but you
don't get the macro interface that prompts you what is needed for each action.
Modules are far more powerful, and are essential if you plan to write code for a
multi-user environment, because macros cannot include error handling.
Modules can be standalone objects containing functions that can be called from
anywhere in your application, or they can be directly associated with a form or a
report to respond to events on the associated form or report.
Mittai Institute of technology -Department of Computer Science & Engineering 10
EXP NO 5. MS Access — Create
DatabaseMS Access
In this chapter, we will be covering the basic process of starting Access and creating a
database. This chapter will also explain how to create a desktop database by using a
template and how to build a database from scratch.
To create a database from a template, we first need to open MS Access and you will see
the following screen in which different Access database templates are displayed.
To view the all the possible databases, you can scroll down or you can also use the
search box.
Mittai Institute of technology -Department of Computer Science & Engineering 11
Let us enter project in the search box and press Enter. You will see the database
templates related to project management.
Select the first template. You will see more information related to this template.
Mittai Institute of technology -Department of Computer Science & Engineering 12
MS Access
After selecting a template related to your requirements, enter a name in the File name
field and you can also specify another location for your file if you want.
Now, press the Create option. Access will download that database template and open a
new blank database as shown in the following screenshot.
10
Mittai Institute of technology -Department of Computer Science & Engineering 13
MS Access
Now, click the Navigation pane on the left side and you will see all the other objects that
come with this database.
Click the Projects Navigation and select the Object Type in the menu.
11
Mittai Institute of technology -Department of Computer Science & Engineering 14
MS Access
You will now see all the objects types — tables, queries, etc.
Create Blank Database
Sometimes database requirements can be so specific that using and modifying the
existing templates requires more work than just creating a database from scratch. In
such case, we make use of blank database.
Step 1: Let us now start by opening MS Access.
12
Mittai Institute of technology -Department of Computer Science & Engineering 15
MS Access
Step 2: Select Blank desktop database. Enter the name and click the Create button.
Step 3: Access will create a new blank database and will open up the table which is also
completely blank.
13
Mittai Institute of technology -Department of Computer Science & Engineering 16
EXP NO 6. MS Access — Data
Types MS Access
Every field in a table has properties and these properties define the field's characteristics
and behavior. The most important property for a field is its data type. A field's data type
determines what kind of data it can store. MS Access supports different types of data,
each with a specific purpose.
The data type determines the kind of the values that users can store in any given
field.
Each field can store data consisting of only a single data type.
Here are some of the most common data types you will find used in a typical Microsoft
Access database.
Type of Data Description Size
Text or combinations of text and numbers,
Up to 255
Short Text including numbers that do not require
characters.
calculating (e.g. phone numbers).
Lengthy text or combinations of text and Up to 63, 999
Long Text
numbers. characters.
1, 2, 4, or 8 bytes
Numeric data used in mathematical
Number (16 bytes if set to
calculations.
Replication ID).
Date and time values for the years 100 through
Date/Time 8 bytes.
9999.
Currency values and numeric data used in
Currency mathematical calculations involving data with 8 bytes.
one to four decimal places.
A unique sequential (incremented by 1)
4 bytes (16 bytes if
number or random number assigned by
AutoNumber set to Replication
Microsoft Access whenever a new record is
ID).
added to a table.
Yes and No values and fields that contain only
Yes/No one of two values (Yes/No, True/False, or 1 bit.
On/Off).
If you use previous versions of Access, you will notice a difference for two of
those data types.
Mittai Institute of technology -Department of Computer Science & Engineering 17
In Access 2013, we now have two data types — short text and long text. In
previous versions of Access these data types were called text and memo.
14
Data Types Description Size
Files, such as digital photos. Multiple files can be
Up to about 2
Attachment attached per record. This data type is not available
GB.
in earlier versions of Access.
OLE objects can store pictures, audio, video, or Up to about 2
OLE objects
other BLOBs (Binary Large Objects) GB.
Up to 8,192
(each part of a
Hyperlink data
Text or combinations of text and numbers stored as
Hyperlink type can
text and used as a hyperlink address.
contain up to
2048
characters).
The Lookup Wizard entry in the Data Type column
in the Design view is not actually a data type. When
you choose this entry, a wizard starts to help you
define either a simple or complex lookup field.
Dependent on
Lookup the data type of
A simple lookup field uses the contents of another
Wizard the lookup field.
table or a value list to validate the contents of a
single value per row. A complex lookup field allows
you to store multiple values of the same data type
in each row.
You can create
an expression
that uses data
You can create an expression that uses data from from one or
Calculated one or more fields. You can designate different more fields. You
result data types from the expression. can designate
different result
data types from
the expression.
Mittai Institute of technology -Department of Computer Science & Engineering 18
MS Access
The text field is referred to as short text and your memo field is now called long
text.
Here are some of the other more specialized data types, you can choose from in Access.
These are all the different data types that you can choose from when creating fields in a
Microsoft Access table.
15
Mittai Institute of technology -Department of Computer Science & Engineering 19
EXP NO 7. MS Access — Create Tables MS
Access
When you create a database, you store your data in tables. Because other database
objects depend so heavily on tables, you should always start your design of a database
by creating all of its tables and then creating any other object. Before you create tables,
carefully consider your requirements and determine all the tables that you need.
Let us try and create the first table that will store the basic contact information
concerning the employees as shown in the following table:
Field Name Data Type
EmployeelD AutoNumber
FirstName Short Text
LastName Short Text
Address1 Short Text
Address2 Short Text
City Short Text
State Short Text
Zip Short Text
Phone Short Text
PhoneType Short Text
Mittai Institute of technology -Department of Computer Science & Engineering 20
MS Access
Let us now have short text as the data type for all these fields and open a blank
database in Access.
This is where we left things off. We created the database and then Access automatically
opened up this table-one-datasheet view for a table.
17
Mittai Institute of technology -Department of Computer Science & Engineering 21
MS Access
Let us now go to the Field tab and you will see that it is also automatically created. The
ID which is an AutoNumber field acts as our unique identifier and is the primary key for
this table.
The ID field has already been created and we now want to rename it to suit our conditions.
This is an Employee table and this will be the unique identifier for our employees.
Click on the Name & Caption option in the Ribbon and you will see the following dialog
box.
18
Mittai Institute of technology -Department of Computer Science & Engineering 22
MS Access
Change the name of this field to EmployeeID to make it more specific to this table.
Enter the other optional information if you want and click Ok.
We now have our employee ID field with the caption Employee ID. This is automatically
set to auto number so we don't really need to change the data type.
Let us now add some more fields by clicking on click to add.
19
Mittai Institute of technology -Department of Computer Science & Engineering 23
MS Access
Choose Short Text as the field. When you choose short text, Access will then highlight
that field name automatically and all you have to do is type the field name.
Type FirstName as the field name. Similarly, add all the required fields as shown in the
following screenshot.
Once all the fields are added, click the Save icon.
20
Mittai Institute of technology -Department of Computer Science & Engineering 24
MS Access
You will now see the Save As dialog box, where you can enter a table name for the table.
Enter the name of your table in the Table Name field. Here the tbl prefix stands for
table. Let us click Ok and you will see your table in the navigation pane.
Table Design View
As we have already created one table using Datasheet View. We will now create
another table using the Table Design View. We will be creating the following fields in
this table. These tables will store some of the information for various book projects.
Field Name Data Type
Project ID AutoNumber
ProjectName Short Text
ManagingEditor Short Text
21
Mittai Institute of technology -Department of Computer Science & Engineering 25
MS Access
Author Short Text
PStatus Short Text
Contracts Attachment
ProjectStart Date/Time
ProjectEnd Date/Time
Budget Currency
ProjectNotes Long Text
Let us now go to the Create tab.
22
Mittai Institute of technology -Department of Computer Science & Engineering 26
MS Access
In the tables group, click on Table and you can see this looks completely different from the
Datasheet View. In this view, you can see the field name and data type side by side.
We now need to make ProjectID a primary key for this table, so let us select ProjectID
and click on Primary Key option in the ribbon.
23
Mittai Institute of technology -Department of Computer Science & Engineering 27
MS Access
You can now see a little key icon that will show up next to that field. This shows that the
field is part of the table’s primary key.
24
Mittai Institute of technology -Department of Computer Science & Engineering 28
MS Access
Let us save this table and give this table a name.
Click Ok and you can now see what this table looks like in the Datasheet View.
25
Mittai Institute of technology -Department of Computer Science & Engineering 29
MS Access
Let us click the datasheet view button on the top left corner of the ribbon.
If you ever want to make changes to this table or any specific field, you don't always
have to go back to the Design View to change it. You can also change it from the
Datasheet View. Let us update the PStatus field as shown in the following screenshot.
26
Mittai Institute of technology -Department of Computer Science & Engineering 30
MS Access
Click Ok and you will see the changes.
27
Mittai Institute of technology -Department of Computer Science & Engineering 31
EXP NO 8. MS Access – Adding Data MS Access
An Access database is not a file in the same sense as a Microsoft Office Word document
or a Microsoft Office PowerPoint are. Instead, an Access database is a collection of
objects like tables, forms, reports, queries etc. that must work together for a database
to function properly. We have now created two tables with all of the fields and field
properties necessary in our database. To view, change, insert, or delete data in a table
within Access, you can use the table’s Datasheet View.
A datasheet is a simple way to look at your data in rows and columns without any
special formatting.
Whenever you create a new web table, Access automatically creates two views
that you can start using immediately for data entry.
A table open in Datasheet View resembles an Excel worksheet, and you can type
or paste data into one or more fields.
You do not need to explicitly save your data. Access commits your changes to the
table when you move the cursor to a new field in the same row, or when you
move the cursor to another row.
By default, the fields in an Access database are set to accept a specific type of
data, such as text or numbers. You must enter the type of data that the field is
set to accept. If you don't, Access displays an error message:
Let us add some data into your tables by opening the Access database we have created.
28
Mittai Institute of technology -Department of Computer Science & Engineering 32
MS Access
Select the Views > Datasheet View option in the ribbon and add some data as shown
in the following screenshot.
Similarly, add some data in the second table as well as shown in the following screenshot.
You can now see that inserting a new data and updating the existing data is very simple
in Datasheet View as working in spreadsheet. But if you want to delete any data you
need to select the entire row first as shown in the following screenshot.
29
Mittai Institute of technology -Department of Computer Science & Engineering 33
MS Access
Now press the delete button. This will display the confirmation message.
Click Yes and you will see that the selected record is deleted now.
30
Mittai Institute of technology -Department of Computer Science & Engineering 34
EXP NO 9. MS Access — Query
Data MS Access
A query is a request for data results, and for action on data. You can use a query to
answer a simple question, to perform calculations, to combine data from different tables,
or even to add, change, or delete table data.
As tables grow in size they can have hundreds of thousands of records, which
makes it impossible for the user to pick out specific records from that table.
With a query you can apply a filter to the table's data, so that you only get the
information that you want.
Queries that you use to retrieve data from a table or to make calculations are
called select queries.
Queries that add, change, or delete data are called action queries.
You can also use a query to supply data for a form or report.
In a well-designed database, the data that you want to present by using a form
or report is often located in several different tables.
The tricky part of queries is that you must understand how to construct one
before you can actually use them.
Create Select Query
If you want to review data from only certain fields in a table, or review data from
multiple tables simultaneously or maybe just see the databased on certain criteria, you
can use the Select query. Let us now look into a simple example in which we will create
a simple query which will retrieve information from tblEmployees table. Open the
database and click on the Create tab.
31
Mittai Institute of technology -Department of Computer Science & Engineering 35
MS Access
Click Query Design.
32
Mittai Institute of technology -Department of Computer Science & Engineering 36
MS Access
In the Tables tab, on the Show Table dialog, double-click the tblEmployees table and
then Close the dialog box.
In the tblEmployees table, double-click all those fields which you want to see as result of the
query. Add these fields to the query design grid as shown in the following screenshot.
33
Mittai Institute of technology -Department of Computer Science & Engineering 37
MS Access
Now click Run on the Design tab, then click Run.
The query runs, and displays only data in those field which is specified in the query
Mittai Institute of technology -Department of Computer Science & Engineering 38
Das könnte Ihnen auch gefallen
- Microsoft Access For Beginners: The Complete Step-By-Step User Guide For Mastering Microsoft Access, Creating Your Database For Managing Data And Optimizing Your Tasks (Computer/Tech)Von EverandMicrosoft Access For Beginners: The Complete Step-By-Step User Guide For Mastering Microsoft Access, Creating Your Database For Managing Data And Optimizing Your Tasks (Computer/Tech)Noch keine Bewertungen
- MS Access Basics PDFDokument346 SeitenMS Access Basics PDFVenkatesh Kumar. TNoch keine Bewertungen
- Introduction To MS Access Without AnswersDokument92 SeitenIntroduction To MS Access Without AnswersLeslyn BonachitaNoch keine Bewertungen
- Microsoft AccessDokument5 SeitenMicrosoft AccessLittyNoch keine Bewertungen
- Learn Microsoft AccessDokument377 SeitenLearn Microsoft AccesseBooks DPF Download100% (4)
- MS AccessDokument241 SeitenMS Accessyogendra reddyNoch keine Bewertungen
- Republic Iraq Education Higher of Ministry University Baghdad College DentistryDokument6 SeitenRepublic Iraq Education Higher of Ministry University Baghdad College DentistryAli HayderNoch keine Bewertungen
- MS AccessDokument9 SeitenMS AccessRaja PrasantNoch keine Bewertungen
- MS AccessDokument7 SeitenMS AccessUTKARSH PALNoch keine Bewertungen
- Chapter 4Dokument7 SeitenChapter 4Lemmy MuneneNoch keine Bewertungen
- What Is MS Access?Dokument6 SeitenWhat Is MS Access?Rommel LicerioNoch keine Bewertungen
- What Is A Database?Dokument9 SeitenWhat Is A Database?Priela DanielNoch keine Bewertungen
- SONY Products and SalesDokument19 SeitenSONY Products and Salesgourav1202Noch keine Bewertungen
- Database 1Dokument2 SeitenDatabase 1Ahmed HurmziNoch keine Bewertungen
- DBMS ConceptDokument7 SeitenDBMS ConceptHimanshu MakwanaNoch keine Bewertungen
- Computer Programming 2Dokument21 SeitenComputer Programming 2Julie Ann CortezNoch keine Bewertungen
- What Is Microsoft AccessDokument5 SeitenWhat Is Microsoft AccessSwati MishraNoch keine Bewertungen
- Microsoft Access Is ADokument2 SeitenMicrosoft Access Is Akhuê KiềuNoch keine Bewertungen
- Ms Access: Ease of UseDokument11 SeitenMs Access: Ease of Useyeremishe5380Noch keine Bewertungen
- Microsoft Access TutorialDokument70 SeitenMicrosoft Access Tutorialitr coustomerNoch keine Bewertungen
- UNIT 6 Spreadsheets and Database PackagesDokument15 SeitenUNIT 6 Spreadsheets and Database PackagessandeepNoch keine Bewertungen
- Microsoft AccessDokument2 SeitenMicrosoft AccessIrica KuanNoch keine Bewertungen
- 2AKEU Od22 Group5 Mapping Ideas PRESENTASIDokument7 Seiten2AKEU Od22 Group5 Mapping Ideas PRESENTASI16 Ian SeptianNoch keine Bewertungen
- MS ACCESS TutorialDokument94 SeitenMS ACCESS TutorialCoke Aidenry SaludoNoch keine Bewertungen
- Relational Database ComponentsDokument6 SeitenRelational Database ComponentsSarathoos KhalilNoch keine Bewertungen
- Ms Access AdvantagesDokument6 SeitenMs Access AdvantagesAmit JoshiNoch keine Bewertungen
- Abhinav AccessDokument6 SeitenAbhinav AccessAbhinav GaurNoch keine Bewertungen
- What Is A Database?: Unit Ii: Designing Computerised Accounting SystemDokument4 SeitenWhat Is A Database?: Unit Ii: Designing Computerised Accounting SystemŠu B ḦaNoch keine Bewertungen
- MS Access Notes: 9-25-2020 Dit-Ii Arshad Ali Soomro CS Instructor at IBA ITC GambatDokument18 SeitenMS Access Notes: 9-25-2020 Dit-Ii Arshad Ali Soomro CS Instructor at IBA ITC GambatJava AdobeNoch keine Bewertungen
- Unit 8: Introduction To Database: Lesson 8.1: Understanding Database, Database Management SystemDokument19 SeitenUnit 8: Introduction To Database: Lesson 8.1: Understanding Database, Database Management SystemScientia Online CareNoch keine Bewertungen
- Database Management System Class 11 NotesDokument6 SeitenDatabase Management System Class 11 Notesfyhhty926Noch keine Bewertungen
- What Is MySQLDokument7 SeitenWhat Is MySQLIsmail safeeraNoch keine Bewertungen
- Database Management System XDokument10 SeitenDatabase Management System XVivek KumarNoch keine Bewertungen
- DBMS PackagesDokument3 SeitenDBMS PackagesSreeKanth SanilNoch keine Bewertungen
- Sample File IsmDokument195 SeitenSample File Ismyash choudharyNoch keine Bewertungen
- Databases in UseDokument11 SeitenDatabases in Useabhinavgupta2010Noch keine Bewertungen
- Cs ProjectDokument20 SeitenCs ProjectAthish J MNoch keine Bewertungen
- What Is A DatabaseDokument2 SeitenWhat Is A DatabaseJennyrose LacorteNoch keine Bewertungen
- Overview of Microsoft Access DatabasesDokument23 SeitenOverview of Microsoft Access DatabasesChris OpubaNoch keine Bewertungen
- Untitled DocumentDokument7 SeitenUntitled Documentnipulrohana17Noch keine Bewertungen
- Microsoft Access Is 5. ReportsDokument1 SeiteMicrosoft Access Is 5. ReportsRovin GarciaNoch keine Bewertungen
- Database Management Systems.Dokument9 SeitenDatabase Management Systems.nipulrohana17Noch keine Bewertungen
- Study Question:: Reymart S. Mudja BS-AIS 2 Data, Database, Database ManagementDokument2 SeitenStudy Question:: Reymart S. Mudja BS-AIS 2 Data, Database, Database ManagementJoraldine BatoctoyNoch keine Bewertungen
- Advantages of MS AccessDokument5 SeitenAdvantages of MS AccessPrem LalNoch keine Bewertungen
- Thesis Chapter 2Dokument12 SeitenThesis Chapter 2Shaine Anne CastroNoch keine Bewertungen
- Sample FileDokument195 SeitenSample Filetushar rawatNoch keine Bewertungen
- Introduction To DatabaseDokument8 SeitenIntroduction To DatabasemalhiavtarsinghNoch keine Bewertungen
- SSAS EssentialsDokument9 SeitenSSAS Essentialsapi-3803903100% (4)
- 3.4.MS - Access 2010Dokument109 Seiten3.4.MS - Access 2010Yash shajNoch keine Bewertungen
- Introduction To Access 2016Dokument7 SeitenIntroduction To Access 2016applebuendia142Noch keine Bewertungen
- PROJECTDokument113 SeitenPROJECTtrijal515Noch keine Bewertungen
- Practical File of Database Management System Using Ms-AccessDokument63 SeitenPractical File of Database Management System Using Ms-AccessMayank AhujaNoch keine Bewertungen
- Features: Allows Developers To Create Custom Solutions Using VBA CodeDokument3 SeitenFeatures: Allows Developers To Create Custom Solutions Using VBA Codehuneet SinghNoch keine Bewertungen
- Database: "Database Software" Redirects Here. For The Computer Program, SeeDokument18 SeitenDatabase: "Database Software" Redirects Here. For The Computer Program, SeeLakshanmayaNoch keine Bewertungen
- What Is A RelationalDokument4 SeitenWhat Is A RelationalKaziRafiNoch keine Bewertungen
- AccessDokument20 SeitenAccessAb GodrarNoch keine Bewertungen
- L10Dokument4 SeitenL10jelly madeNoch keine Bewertungen
- Analytics Platform SystemDokument5 SeitenAnalytics Platform SystemshadiNoch keine Bewertungen
- Guest HOuse ManagementDokument40 SeitenGuest HOuse ManagementVarun DanaNoch keine Bewertungen
- SBOP PC 75 NW SP05 InstallDokument54 SeitenSBOP PC 75 NW SP05 InstallRicardo CarreñoNoch keine Bewertungen
- Miroslav Philharmonik Sound Set User ManualDokument63 SeitenMiroslav Philharmonik Sound Set User ManualYanier HechavarriaNoch keine Bewertungen
- {\Rtf1\Ansi\Ansicpg1252\Deff0\Deflang1033{\Fonttbl{\f0\Fswiss\Fcharset0 Arial;}} {\Colortbl ;\Red0\Green0\Blue255;\Red255\Green0\Blue0;\Red128\Green0\Blue128;\Red0\Green128\b Lue0;} {\*\Generator MsfteditDokument1 Seite{\Rtf1\Ansi\Ansicpg1252\Deff0\Deflang1033{\Fonttbl{\f0\Fswiss\Fcharset0 Arial;}} {\Colortbl ;\Red0\Green0\Blue255;\Red255\Green0\Blue0;\Red128\Green0\Blue128;\Red0\Green128\b Lue0;} {\*\Generator MsfteditgrigoreionutNoch keine Bewertungen
- Cisco 3845 Series Integrated Services Router IOS Relase 12.4 (6) MRDokument10 SeitenCisco 3845 Series Integrated Services Router IOS Relase 12.4 (6) MRCharly DeltaNoch keine Bewertungen
- Sil19185 PDFDokument2 SeitenSil19185 PDFaldo_suviNoch keine Bewertungen
- Aveva Object Viewer User GuideDokument20 SeitenAveva Object Viewer User GuideNikhil WakchaureNoch keine Bewertungen
- ELM329 2.1 Can InterpreterDokument83 SeitenELM329 2.1 Can InterpreterBojana Ilic-PucarevicNoch keine Bewertungen
- Dumping Router FirmwareDokument13 SeitenDumping Router FirmwareSECURITY 365Noch keine Bewertungen
- CLAD Sample Exam-2 With AnswersDokument15 SeitenCLAD Sample Exam-2 With AnswersAravind RaamasamyNoch keine Bewertungen
- OptimumTire Help FileDokument148 SeitenOptimumTire Help FileDavid López AlmirallNoch keine Bewertungen
- How To Extend A Fiori Application - Purchase Order ApprovalDokument40 SeitenHow To Extend A Fiori Application - Purchase Order ApprovalNadiaMotylevychNoch keine Bewertungen
- 8-Megabit (1M X 8) OTP Eprom AT27C080: FeaturesDokument13 Seiten8-Megabit (1M X 8) OTP Eprom AT27C080: FeaturesNelson Monteagudo PuyolNoch keine Bewertungen
- LCD Basic Program: Hardware RequiredDokument4 SeitenLCD Basic Program: Hardware RequiredteekamNoch keine Bewertungen
- ROSCOE - B001632e - Extended Facilities For System Programmers GuideDokument300 SeitenROSCOE - B001632e - Extended Facilities For System Programmers GuidepagbarrosNoch keine Bewertungen
- CityHash - Fast Hash Functions For StringsDokument91 SeitenCityHash - Fast Hash Functions For StringsIkram MardhaniNoch keine Bewertungen
- Panorama AdminDokument684 SeitenPanorama AdminemmyNoch keine Bewertungen
- Recursion 2.0Dokument38 SeitenRecursion 2.0Rati ShankarNoch keine Bewertungen
- SyncMaster 732nw ManualDokument50 SeitenSyncMaster 732nw ManualBIOS UEFINoch keine Bewertungen
- Cricbuzz Project ManagementDokument41 SeitenCricbuzz Project Managementyuvaraj romeo100% (1)
- Supermicro X10SRi-FDokument126 SeitenSupermicro X10SRi-FIstvan KovasznaiNoch keine Bewertungen
- ManualDokument356 SeitenManualgcarrera32972Noch keine Bewertungen
- Orange FoxDokument29 SeitenOrange FoxiwanpasedahanNoch keine Bewertungen
- Excel's ShortcutDokument30 SeitenExcel's ShortcutefasaravananNoch keine Bewertungen
- SPS 6.0 AdministrationGuideDokument964 SeitenSPS 6.0 AdministrationGuidemohammad fattahiNoch keine Bewertungen
- Snowflake - Interview QuestionsDokument15 SeitenSnowflake - Interview Questionsclouditlab9Noch keine Bewertungen
- WPI Installation Log File Install Process StartedDokument6 SeitenWPI Installation Log File Install Process StartedJelena_Babic_6675Noch keine Bewertungen
- DUB-1312 - Release Notes - 20180925Dokument4 SeitenDUB-1312 - Release Notes - 20180925dimas dwiNoch keine Bewertungen
- Amazon Cloud Services - EC2 - Virtual Private ServersDokument721 SeitenAmazon Cloud Services - EC2 - Virtual Private ServersDavid Popescu100% (1)
- Learning On Internet C++, JavaDokument9 SeitenLearning On Internet C++, JavaRohan JindalNoch keine Bewertungen
- Open Source: Salvation or Suicide?: Ana Belen Martinez Soto B01303121Dokument2 SeitenOpen Source: Salvation or Suicide?: Ana Belen Martinez Soto B01303121Ria FitriyanaNoch keine Bewertungen