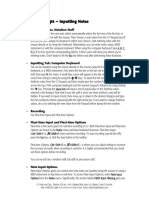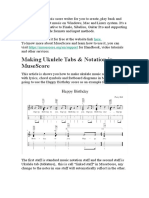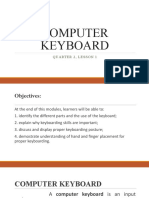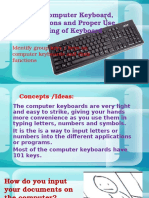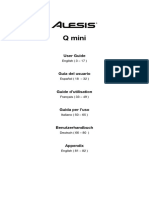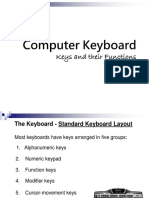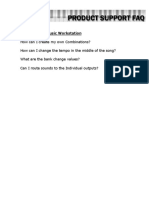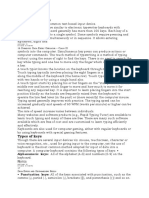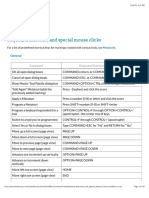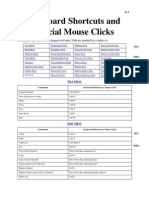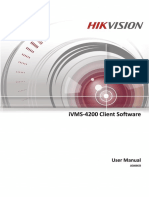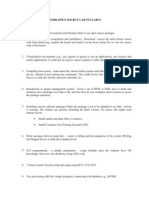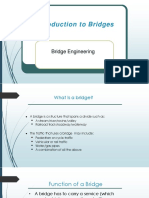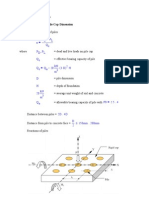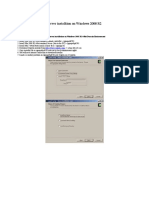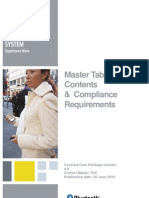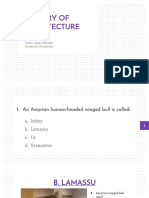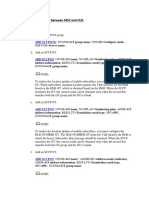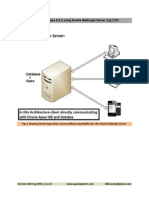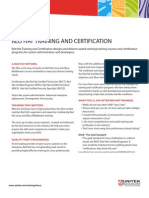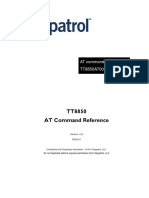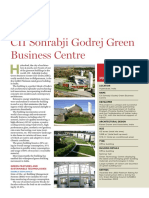Beruflich Dokumente
Kultur Dokumente
Speedy Entry (Finale 25)
Hochgeladen von
GianfrancoOriginalbeschreibung:
Copyright
Verfügbare Formate
Dieses Dokument teilen
Dokument teilen oder einbetten
Stufen Sie dieses Dokument als nützlich ein?
Sind diese Inhalte unangemessen?
Dieses Dokument meldenCopyright:
Verfügbare Formate
Speedy Entry (Finale 25)
Hochgeladen von
GianfrancoCopyright:
Verfügbare Formate
You are here: Encyclopedia > S > Speedy Entry
Speedy Entry
With the Speedy Entry tool, you can enter music in step-time very efficiently, using
the synthesizer to specify the pitch of each note and the computer keyboard to
specify the duration.
To enter music in step time using MIDI
Click the Speedy Entry tool . The Speedy
menu appears.
Choose Speedy > Use MIDI Device for Input.
Click the first measure into which you want to
enter music. The Speedy Entry editing frame
appears.
To enter a note or chord, hold down the desired
key (or keys) on the synthesizer and press a
number key on the computer keypad
corresponding to the desired rhythmic value. If
you press a number key without holding down any
synthesizer keys, a rest of the specified value
appears. If you want to insert a note, chord, or
rest before the insertion bar, press shift as you
press the number key. Press the period key to dot
the note (you can add up to ten dots by repeating
this action).
If the next few notes you want to enter are part of a tuplet (a triplet, quintuplet, etc.),
press CTRL+number, where 3 means triplet, 5 means quintuplet, and so on. Finale
places a small “3” (or whatever number you pressed) in the upper right corner of the
editing frame; the next notes you enter will automatically be grouped into a tuplet. (If
you want to create an uncommon tuplet—such as 11 in the space of 2—press
CTRL+1. The Tuplet Definition dialog box appears, in which you can specify exactly
what kind of tuplet you’re about to create.)
To change the rhythmic value of a note or rest,
position the insertion bar on it and press the
number key corresponding to the desired value.
The following diagram shows which keys
correspond to which note values.
Speedy Entry Keyboard Commands
Move the insertion bar either by pressing the right or left arrow keys or by clicking the
desired note. If Finale presents the There Are Too Many Beats In This Measure
dialog box when you change a note’s value, press ENTER to eliminate the dialog
box. If you choose Jump to Next Measure from the Speedy menu, so that a check
mark no longer appears, this dialog box will only appear when you exit the editing
frame of a measure with too many beats.
To add a note to a chord, position the crossbar at
the desired pitch, and press enter. You can also
double-click where you want the new note to
appear.
To remove a note, chord or rest, position the
insertion bar on it and press DELETE. To remove
a single note from a chord, position both the
insertion bar and the pitch crossbar) on the
notehead and press BACKSPACE or
SHIFT+DELETE.
To change a rest to a note, position the insertion
bar on it, position the crossbar at the desired
pitch, and press enter. This method can also be
used to add a note to an existing chord. You can
change a single note (not a chord) to a rest by
pressing BACKSPACE.
To change a note to a different note or chord
without changing the duration, position the
crossbar on the note, hold down the desired note
or chord on the MIDI keyboard, and press enter.
To move a note or rest horizontally, drag it to the
left or right. Press the shift key as you drag to
prevent you from accidentally dragging the note
or rest up or down.
To move a rest vertically, drag it up or down.
To move a note vertically, drag it up or down.
Press the shift key as you drag to prevent you
from accidentally dragging the note or rest
horizontally. If you want to move a whole chord up
or down, double-click it; on the second click, keep
the mouse button pressed and drag up or down.
To hide a note or rest, position the insertion bar
on it and press the letter O or H key. Press the O
key again to display the note or rest again. See
also Notes and Rests (Hide) Plug-in, Notes and
Rests (Show) Plug-in.
To flip a stem, press the L key. This process
freezes the stem up or down, so that it’s no longer
free to flip if, for example, it gets transposed. To
restore the note to its “flippable” status, press
CTRL+L.
To raise a note by half steps, position both the
insertion bar and the crossbar on it and press the
plus (+) key. The minus (–) key lowers the note by
half steps; both keys only apply accidentals to an
existing note, and won’t actually move the note
higher or lower on the staff. You can add up to
seven sharps or flats to a note. Press CTRL+plus
or minus, to apply the accidental through the rest
of the measure. Use S to add a sharp, F for a flat
and N for a natural.
To change a note to its enharmonic equivalent,
position both the insertion bar and the crossbar
on it and press the 9 key. With the insertion bar
on a note, press CTRL+9, to change the spelling
of a note through the rest of the measure. If the
pitch crossbar isn’t squarely on a notehead,
Finale changes the “spelling” of all notes in the
chord each time you press 9.
To hide an accidental, position both the insertion
bar and the crossbar on it and press the asterisk
(*) key. If no accidental is displayed, the asterisk
key forces a courtesy accidental to appear; for
parentheses, press the P key. If you’ve hidden an
accidental, press the asterisk key again to display
it again.
To create or break a beam, position the insertion
bar on the second note of the pair and press the
slash (/) or B key. If the notes were flagged
separately, they’re now beamed; if they were
beamed, the beam is broken (and the notes are
individually flagged, if they’re not beamed to any
other notes). Use SHIFT+B to restore the
beaming to the defaults found in Document
Options-Beams.
To flatten a beam, position the insertion bar in the
beam group and press the backslash (\) or M key.
If the beam was already flattened in Speedy Entry
the beam will now return to the default angle. See
Flat Beams Plug-in, Flat Beams (Remove)
Plug-in.
To tie notes, position the insertion bar on the first
note and press = or T. To tie the previous notes,
press CTRL+= or CTRL+T.
To add a dot to a note, position the insertion bar
on the note and press . (period).
To switch layers (from Layer 1 to Layer 2, for
example), press SHIFT+’ (apostrophe). To switch
voices (from Voice 1 to Voice 2, for example),
press the apostrophe key alone. For a more
complete discussion of multiple voice
mechanisms, see Multiple voices.
To advance to the next measure, press the right
bracket (]) key. Pressing the left bracket ([) key
moves the editing frame to the previous measure.
Press SHIFT+down arrow to move down a staff,
or SHIFT+UP ARROW to move up a staff.
To enter many notes of the same value
(hands-free MIDI method)
1. Click the Speedy Entry tool , and click a
measure. The editing frame appears.
2. Press caps lock; then press the number key on
the computer keyboard corresponding to the
value you want to enter. In other words, you’re
now telling Finale what the note values are going
to be before you specify the pitches. Use
CTRL+number to enter a series of tuplets.
3. The number you press appears in the lower-left
corner of the editing frame. The tuplet number, if
any, appears in the top-right corner of the editing
frame.
4. Play the notes on your MIDI keyboard. Each note
you play appears in the score; if Jump to Next
Measure is checked in the Speedy menu, the
editing frame advances automatically as soon as
you fill each measure. It’s safe to outplay Finale,
too; it will remember up to 500 notes (and
continue to notate them as fast as your computer
allows). To enter rests, play a three-note cluster,
in other words, three notes each a half-step apart.
You can also use the Speedy Entry tool to enter music in step-time without using a
MIDI device. Use the number keys on your keypad to specify the durations of notes,
just as you normally do. But to specify the pitches, you can use the arrow keys or the
alphabet keys to move the pitch crossbar instead of using the MIDI device. With
practice, this method of “typing in the music” can become extremely quick and
precise.
To enter music in step time without MIDI
1. Click the Speedy Entry tool . The Speedy
menu appears.
2. Choose Speedy > Use MIDI Device for Input
and make sure it is unchecked.
3. Click the first measure in which notes are to
appear. The editing frame appears.
4. Use the arrow keys to place the cursor on the
desired pitch. Press a number key (corresponding
to a rhythmic value) to create a note. Hold down
CONTROL, shift and a number key to create a
rest. You can also use the method below to
specify the pitch.
5. Hit the Caps Lock key, then press a letter key on
your computer keyboard to specify a pitch. Press
a number key (corresponding to a rhythmic value)
to create a note. Hold down CONTROL, shift and
a number key to create a rest. The alphabet keys
on your keyboard have been assigned pitch
values in three octaves, as shown:
If you want to access a lower register, press the letter I key, which shifts the entire
alpha-key pitch mapping down an octave. Press the comma (,) key to shift the entire
keyboard up an octave. In either case, you can restore the alphabet keys to their
original octave by pressing the K key. To help you remember, think of it this way:
press a key (I, K, or comma) to designate the row of letter keys you want to contain
middle C.
For a diagram showing the assignment of rhythmic values to the number keys, see
To enter music in step time using MIDI, above.
To insert a note or a rest in a measure
1. Click the Speedy Entry tool . The Speedy
menu appears.
2. Position the cursor on the entry before which you
want the note inserted.
3. Chosoe Speedy > Insert Notes or Rests. Press
the number (using the keyboard, not the number
pad) representing the note duration you are
inserting. If you are holding down a key on your
MIDI device, you will insert a note. Otherwise, you
will insert a rest. For non-MIDI, press a number to
insert a note, or CTRL and a number to insert a
rest.
See Also:
Speedy Edit Commands Submenu
Speedy menu
Speedy Tool
User Manual Home
Das könnte Ihnen auch gefallen
- Speedy EntryDokument7 SeitenSpeedy EntryFernandoNoch keine Bewertungen
- Learning Musescore: Entering NotesDokument9 SeitenLearning Musescore: Entering NotesXyshandyLimNoch keine Bewertungen
- G7Hints&Tips InputDokument4 SeitenG7Hints&Tips InputUgo HdzNoch keine Bewertungen
- Making Ukulele Tabs & Notation in Musescore: HereDokument15 SeitenMaking Ukulele Tabs & Notation in Musescore: HereWiteyElCaballeroOscuroNoch keine Bewertungen
- The Computer KeyboardDokument3 SeitenThe Computer KeyboardCress Toral SantillanNoch keine Bewertungen
- G7Hints&Tips GetStartedDokument2 SeitenG7Hints&Tips GetStartedUgo HdzNoch keine Bewertungen
- Sibelius 5 Short GuideDokument5 SeitenSibelius 5 Short GuideArvin ZuniegaNoch keine Bewertungen
- Computer Keyboard: Quarter 2, Lesson 1Dokument24 SeitenComputer Keyboard: Quarter 2, Lesson 1Jhoana TamondongNoch keine Bewertungen
- Text ManualDokument5 SeitenText ManualAyaka KamisatoNoch keine Bewertungen
- MuseScore - Getting Started EnglishDokument1 SeiteMuseScore - Getting Started EnglishDũng HoàngNoch keine Bewertungen
- Applications of IT-ITeS Industry (Autosaved)Dokument39 SeitenApplications of IT-ITeS Industry (Autosaved)Shrish KaushikNoch keine Bewertungen
- 84-Identify Group Keys On The Keyboard and Their Functions - PPSXDokument29 Seiten84-Identify Group Keys On The Keyboard and Their Functions - PPSXKapinpilan Endaila Silongan Ces100% (1)
- Word 97: Steps To Success (The Bare Essentials)Dokument41 SeitenWord 97: Steps To Success (The Bare Essentials)Snigdha SheriNoch keine Bewertungen
- Arc126 PDFDokument5 SeitenArc126 PDFSamuel AkintundeNoch keine Bewertungen
- Q Mini - User Guide - V1.0Dokument84 SeitenQ Mini - User Guide - V1.0WandersonMouraNoch keine Bewertungen
- Keys and FunctionsDokument22 SeitenKeys and FunctionsRJLifeOfPedz100% (7)
- Fandango TipsDokument3 SeitenFandango TipscalcutabluesNoch keine Bewertungen
- MuseScore 2.0 HandbookDokument1 SeiteMuseScore 2.0 HandbookJulio GondinNoch keine Bewertungen
- Chant / Measureless Notation: A. Create A MapDokument3 SeitenChant / Measureless Notation: A. Create A MapJohn BruschiniNoch keine Bewertungen
- Using Keyboard FMDokument16 SeitenUsing Keyboard FMSHIVANSH ARORANoch keine Bewertungen
- Finale Level 1 Lead SheetsDokument5 SeitenFinale Level 1 Lead SheetsDiego FantinelliNoch keine Bewertungen
- Keyboarding SkillsDokument10 SeitenKeyboarding Skillsalkalw342100% (1)
- N 364 - 61 Key Music WorkstationDokument10 SeitenN 364 - 61 Key Music WorkstationKirogui CrzhrzNoch keine Bewertungen
- The KeyboardDokument4 SeitenThe KeyboardJuliBoo MusicStudioNoch keine Bewertungen
- Korg n364 61 Users Manual 468804Dokument10 SeitenKorg n364 61 Users Manual 468804Bryan EcksteinNoch keine Bewertungen
- HL Music Technology MusescoreDokument19 SeitenHL Music Technology MusescoreAndrew LambertNoch keine Bewertungen
- Technique Common Text Styles Style GalleryDokument1 SeiteTechnique Common Text Styles Style GalleryTeoría y metodologíaNoch keine Bewertungen
- OA2 - M3 - Home Position and Guide KeysDokument4 SeitenOA2 - M3 - Home Position and Guide KeysRose Mae Billones SuanerNoch keine Bewertungen
- Getting Started With Note Input in Dorico: Start The Project Project Setup & Vocal LineDokument17 SeitenGetting Started With Note Input in Dorico: Start The Project Project Setup & Vocal Linemark geronimusNoch keine Bewertungen
- Getting Started With Note Input in DoricoDokument4 SeitenGetting Started With Note Input in DoricoZhang BoNoch keine Bewertungen
- Keyboard TechniqueDokument5 SeitenKeyboard TechniqueJOHNREY BASIDNoch keine Bewertungen
- Computer Operations and Fundamentals:: The KeyboardDokument41 SeitenComputer Operations and Fundamentals:: The KeyboardbriarnoldjrNoch keine Bewertungen
- Keyboarding Skills: 16 D D E O - C IXDokument3 SeitenKeyboarding Skills: 16 D D E O - C IXSunil Singh0% (1)
- 9 Part B Unit 2 ExerciseDokument12 Seiten9 Part B Unit 2 ExercisePrem Kumar100% (1)
- Sibelius Tutorials 2018.6-22Dokument1 SeiteSibelius Tutorials 2018.6-22Teoría y metodologíaNoch keine Bewertungen
- Basics of Combination Writing For N364/N264, X3/X2/X3RDokument3 SeitenBasics of Combination Writing For N364/N264, X3/X2/X3RprperNoch keine Bewertungen
- Special Keys (Oms)Dokument8 SeitenSpecial Keys (Oms)Dalvir Singh DhanoaNoch keine Bewertungen
- KEYBOARDComputer Keyboard Key ExplanationsDokument9 SeitenKEYBOARDComputer Keyboard Key ExplanationsGarg MayankNoch keine Bewertungen
- MuseScore Session NotesDokument7 SeitenMuseScore Session NoteshasankayganNoch keine Bewertungen
- N264 - 76 Key Music WorkstationDokument10 SeitenN264 - 76 Key Music WorkstationLeo M. VásquezNoch keine Bewertungen
- Keyboard Shortcuts and Special Mouse ClicksDokument39 SeitenKeyboard Shortcuts and Special Mouse ClicksFernandoNoch keine Bewertungen
- N 364 - 61 Key Music WorkstationDokument10 SeitenN 364 - 61 Key Music WorkstationOscar FerriniNoch keine Bewertungen
- CFP Keyboard PartsDokument20 SeitenCFP Keyboard PartsBernadette PascuaNoch keine Bewertungen
- KEY BORD Presentation LastDokument16 SeitenKEY BORD Presentation Lastembiale ayaluNoch keine Bewertungen
- Chapter 3 - Typographic DesignDokument40 SeitenChapter 3 - Typographic Designyomiftamiru21Noch keine Bewertungen
- Unit 2 IT CODE 402 Class 9Dokument6 SeitenUnit 2 IT CODE 402 Class 9Hema Natchiar RNoch keine Bewertungen
- Keyboard Shortcuts and Special Mouse Clicks: Commands That Are New or Changed in Finale 2006 Are Marked by A Bullet (-)Dokument26 SeitenKeyboard Shortcuts and Special Mouse Clicks: Commands That Are New or Changed in Finale 2006 Are Marked by A Bullet (-)blaketimerNoch keine Bewertungen
- Alphabetic and Step-Time InputDokument1 SeiteAlphabetic and Step-Time InputTeoría y metodologíaNoch keine Bewertungen
- Sibelius Tutorials 2018.6-19Dokument1 SeiteSibelius Tutorials 2018.6-19Teoría y metodologíaNoch keine Bewertungen
- Decretos Legislativos #1192 y 1330Dokument7 SeitenDecretos Legislativos #1192 y 1330Carlos MesonesNoch keine Bewertungen
- Tools ShortcutsDokument1 SeiteTools ShortcutsRaju ShresthaNoch keine Bewertungen
- Sketchup 2016 - Keyboard Shortcuts: ©2016 Robert W. Lang, Images Courtesy of Trimble SketchupDokument1 SeiteSketchup 2016 - Keyboard Shortcuts: ©2016 Robert W. Lang, Images Courtesy of Trimble SketchupIŕwänŠuriyäNoch keine Bewertungen
- Aesop Typing Tutorial 11Dokument20 SeitenAesop Typing Tutorial 11Puneet SharmaNoch keine Bewertungen
- KeybordDokument10 SeitenKeybordapi-249357603Noch keine Bewertungen
- 2.13 Guitar Notation and TabDokument6 Seiten2.13 Guitar Notation and TabmichellebuffetNoch keine Bewertungen
- Exercise N°1 in CDokument36 SeitenExercise N°1 in CMohamed JubranNoch keine Bewertungen
- ภาพตัวอย่างของ "Keyboard shortcuts and special mouse clicks"Dokument15 Seitenภาพตัวอย่างของ "Keyboard shortcuts and special mouse clicks"Siraseth Pantura-umpornNoch keine Bewertungen
- PC NarratorDokument3 SeitenPC Narratorcwinters15Noch keine Bewertungen
- RPC 80 ConfigurationDokument21 SeitenRPC 80 ConfigurationVũ PhongNoch keine Bewertungen
- E02 Installation of Cable HV LV With IndexDokument5 SeitenE02 Installation of Cable HV LV With Indexsyed_sadiq62100% (2)
- iVMS-4200 Client Software: User ManualDokument131 SeiteniVMS-4200 Client Software: User ManualAdrian HernandezNoch keine Bewertungen
- Tc11 2PlatformMatrix - tcm1023 233016Dokument95 SeitenTc11 2PlatformMatrix - tcm1023 233016Qadeer Ahmed ShahNoch keine Bewertungen
- Technical ManualDokument140 SeitenTechnical ManualHajar Suwantoro100% (1)
- Front CoverCS2406 Lab ManualDokument4 SeitenFront CoverCS2406 Lab ManualLokeshwaran KanagarajNoch keine Bewertungen
- Forum RomanumDokument30 SeitenForum Romanumparthiv91100% (2)
- Claude CastellucciaDokument12 SeitenClaude CastellucciaAdnan KhanNoch keine Bewertungen
- Intoduction To BridgesDokument52 SeitenIntoduction To BridgesAbhishekNoch keine Bewertungen
- Design of Pile CapDokument17 SeitenDesign of Pile CapMd. Adilur Rahman100% (9)
- TheNewStack Book3 Automation and Orchestration With Docker and ContainersDokument141 SeitenTheNewStack Book3 Automation and Orchestration With Docker and ContainersCristhian Rey100% (3)
- zOS Installation Configuration GuideDokument31 SeitenzOS Installation Configuration GuideSunny InfinityNoch keine Bewertungen
- Catálogo Ricoh MP 2852-MP 3352Dokument8 SeitenCatálogo Ricoh MP 2852-MP 3352Andrew JacobNoch keine Bewertungen
- Kr. Lanon M.EDokument3 SeitenKr. Lanon M.Eqwerty_conanNoch keine Bewertungen
- Cygwin Linux SFTP Server Installtion On Windows 2008 R2Dokument6 SeitenCygwin Linux SFTP Server Installtion On Windows 2008 R2Udayantha WithanaNoch keine Bewertungen
- Core V4.0Dokument2.302 SeitenCore V4.0Ming HuangNoch keine Bewertungen
- Comprehensive Course - HOADokument108 SeitenComprehensive Course - HOAAliah Gabrielle SantosNoch keine Bewertungen
- Protect Against Overload and Short Circuit CurrentsDokument18 SeitenProtect Against Overload and Short Circuit CurrentsKarl AttardNoch keine Bewertungen
- Configuration Example Between MSC and HLRDokument2 SeitenConfiguration Example Between MSC and HLRsinansafaaNoch keine Bewertungen
- Install Apex Using WebLogic11g - 12CDokument51 SeitenInstall Apex Using WebLogic11g - 12CNutssApplessNoch keine Bewertungen
- Red Hat Training and CertificationDokument4 SeitenRed Hat Training and CertificationRobert HornNoch keine Bewertungen
- TT8850AT001 SkyPatrol - AT Command Set - Rev 1 - 4 PDFDokument68 SeitenTT8850AT001 SkyPatrol - AT Command Set - Rev 1 - 4 PDFJAVIER Prada100% (1)
- 1-Wildfire Architecture Overview PDFDokument22 Seiten1-Wildfire Architecture Overview PDFvijaykumarnNoch keine Bewertungen
- LMDokument19 SeitenLMlittledanmanNoch keine Bewertungen
- Pnotes.netDokument72 SeitenPnotes.netSarah AsseelNoch keine Bewertungen
- Proposed New Cebu City Medical Center A-02: Lower Ground - Masonry ActivitiesDokument1 SeiteProposed New Cebu City Medical Center A-02: Lower Ground - Masonry ActivitiesJing AytonaNoch keine Bewertungen
- CII Sohrabji Godrej Green Business CentreDokument3 SeitenCII Sohrabji Godrej Green Business CentrePooja Parekh0% (1)
- Code ViewDokument624 SeitenCode ViewAnonymous 3sxl4J50% (2)
- Transformable Structures and Their Archi PDFDokument196 SeitenTransformable Structures and Their Archi PDFsimerjit kaurNoch keine Bewertungen
- Ardb2 Manual Rev1 2 RevDokument11 SeitenArdb2 Manual Rev1 2 Revmk116dNoch keine Bewertungen
- Vi3!35!25 U2 Admin GuideDokument386 SeitenVi3!35!25 U2 Admin GuideKamilNoch keine Bewertungen