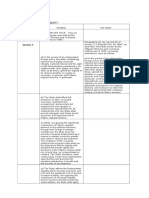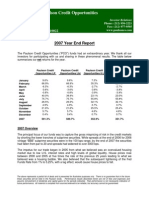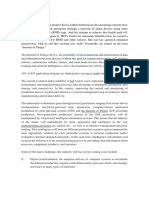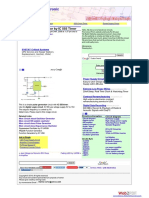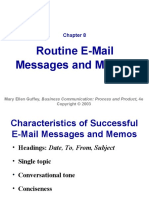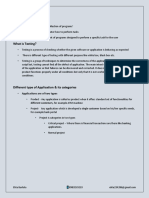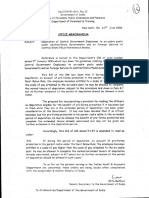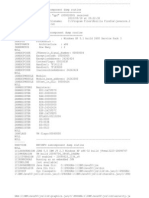Beruflich Dokumente
Kultur Dokumente
HTC P3450
Hochgeladen von
rjohnupOriginalbeschreibung:
Copyright
Verfügbare Formate
Dieses Dokument teilen
Dokument teilen oder einbetten
Stufen Sie dieses Dokument als nützlich ein?
Sind diese Inhalte unangemessen?
Dieses Dokument meldenCopyright:
Verfügbare Formate
HTC P3450
Hochgeladen von
rjohnupCopyright:
Verfügbare Formate
1 Your Touch by HTC™
What’s in Software
Touch by HTC™
Setti
ng
the Box?
Emai Up
l Guid
e
Battery Installation CD
Pouch
Getting Started Guide
Stylus
Getting Started Packet
Screen microSD Card
Protector
LCD Screen Protector
Touch by HTC™
Mini-USB
Two Mini USB Headset
Read This First
Adapter
2.5mm Headset
Adapter AC Phone Charger
USB Sync Cable
© 2007 Sprint Nextel. All rights reserved. SPRINT and other trademarks are trademarks of Sprint Nextel.
Left and Front View Rear, Right, Top, and Bottom Views
Notification LEDs
Speaker Power Key
Earpiece Stylus
Self-portrait RA
Mirror
AE
M
EAR
C
SM
XECLA
Volume Slider
AEPLIS
Camera
EPGIX
GMA
.0
M2
E
2.0
Sync Connector/
Storage Card Earphone Jack
Slot Cover
Back
Cover
Camera
Talk Key End Key Key
Lanyard/ Microphone RESET
Strap holder Button
NAVIGATION
Control/ ENTER
2 Battery and Power 3 Storage Card
Install the Battery Inserting a microSD™ card
1. Slide the back cover upward to remove it. 1. Slide the back cover upward to remove it.
2. Insert the battery with its exposed copper part 2. Use your thumb or finger to pry open the
aligned with the protruding copper conductor on cover that houses the storage card slot. To Storage card slot
the battery compartment ( a ), and then gently open the slot cover more easily, pry it open
push the battery into place ( b ). b from both ends. Slot cover
a
3. Replace the back cover. 3. Flip your device so that the touch screen
4. To turn your device on and off, press and hold faces upward.
the Power Key. 4. Hold open the slot cover with one hand, and
then insert the microSD card into the storage
card slot with the gold contacts facing down.
Charge the Battery 5. Close the slot cover and replace
• Using the AC Phone Charger: Connect your device directly to an the back cover.
electrical outlet using the AC Phone Charger.
• Using the USB Sync cable: Plug the sync cable into the Storage card
USB port on your PC and into the sync connector
on your device.
4 Using the Phone
Note: Before you can make or receive a call, your device must be activated. See the Welcome to Sprint brochure for information about activation.
Make a Call Answer a Call End a Call
1. Tap Start > Phone. Tap Answer or press the Talk key to Tap End or press the End key to
2. Tap the phone number and then press the Talk key. answer an incoming call. hang up.
In-Call Options
Mute/unmute call
Turn Speakerphone
on or off
Press the Talk key End call
Dial the phone number
5 Setting Up Your Voicemail
All unanswered calls to your device are automatically transferred to your
voicemail, even if your phone is in use or turned off. Therefore, you will want to set
up your voicemail and personal greeting as soon as your phone is activated.
1. Tap Start > Phone or press the Talk key.
Tap and hold
2. On the Phone screen, tap and hold the key.
3. Follow the system prompts to:
• Create your passcode.
• Record your greeting.
• Record your name announcement. Dialing voicemail
• Choose whether or not to activate One-Touch Message Access. Note: If you are concerned about unauthorized access to your voicemail
account, Sprint recommends you enable your voicemail passcode.
6 HTC Home and TouchFLO™
HTC Home Touch Cube
HTC Home is a Today screen plug-in that gives you • To open Touch Cube, slide your finger upward, starting from the logo at the bottom
up-to-date local information at a glance, such as of the touch screen.
time, day, and weather information, and shows new
messages and missed calls. It also has a customizable
launcher where you can add your favorite applications
for one-touch access.
HTC Home has four components: Home, Weather,
Launcher, and Sound. At the bottom of HTC Home,
there is a toolbar that allows you to switch between
these components.
HTC Home
• To close Touch Cube, slide your finger downward.
Home Weather Launcher Sound
• Touch Cube is a three-dimensional, cubic user interface. To flip the interface from
one side to another, slide your finger left or right on the touch screen.
TouchFLO™
TouchFLO™ gives you a better touch screen experience on your device. Using
TouchFLO, you can easily scroll and pan the screen by sliding your finger on the
touch screen. TouchFLO also has Touch Cube, where you can add your favorite
contacts, access media, launch programs, and more.
Finger-scrolling and finger-panning
While on a Web page, document, or list (such as contacts list, file list, etc.):
• Slide your finger upward to scroll down; slide your finger downward to
scroll up.
• To scroll to the right, slide your finger to the left. To scroll to the left, slide your
finger to the right.
• Touch and hold on the touch screen and then drag your finger around the
screen in any direction.
7 Synchronizing Information
ActiveSync ® Windows Mobile ® Device Center
The Software Installation CD that comes with your device contains Microsoft Microsoft Windows Mobile ® Device Center is the replacement for Microsoft ®
ActiveSync 4.5 or later. Follow the steps below to install and set up ActiveSync on ActiveSync ® on Windows Vista ®. Follow the steps below to set up synchronization
Windows XP or other compatible Windows systems: on your Windows Vista computer.
1. Insert the Software Installation CD into the disc drive on your PC. 1. Connect your device to your PC. The Windows Mobile Device Center
2. Click Setup and Installation. will open.
3. Follow the step-by-step instructions to complete the installation. After the 2. On the license agreement screen, click Accept.
software has been completely installed, restart your PC. 3. On the Windows Mobile Device Center’s Home screen, click
4. When your PC boots up, verify that the ActiveSync icon ( ) appears on Set up your device.
your desktop (in the lower right corner). 4. Select the information types that you want to synchronize, and
5. Connect your device to the PC, and ActiveSync will automatically detect then click Next.
your device and prompt you to set up a partnership. When it is connected 5. Enter a device name and click Set Up. When you finish the setup wizard,
successfully, the ActiveSync icon turns GREEN ( ). Windows Mobile Device Center synchronizes your device automatically.
6. When you are finished, you can use Windows Mobile Device Center to
synchronize information and manage your device.
8 Status Icons
Icons that appear in this area Icons that appear in this area
There are more Data connection is
notifications. active but idle
Tap the icon to view all. Data connection
is active and
New email or text messages transmitting data
New voicemail Maximum signal
strength
New instant message from No signal
Live Messenger Icons that appear in this area Icons that appear in this area Icons that appear in this area
Missed call 1xRTT available Vibration mode Battery charging Phone is turned off
Sound on Battery full No phone service.
Speakerphone on EVDO available
Sound off Battery very low Searching for
Roaming Connection is active service
Voice call in
Alarm Connection is not progress
active
Bluetooth stereo headset Synchronization in
detected progress
ActiveSync notification
Synchronization error
9 Using the Comm Manager 10 For More Information
Comm Manager acts as a central switcher that lets you enable or disable • To learn more about using your device, please refer to the User Guide
phone features as well as manage your data connections easily. To access (available on the provided CD).
Comm Manager, tap Start > Programs > Comm Manager. • For more information about ActiveSync, visit:
http://www.microsoft.com/windowsmobile/help/activesync/default.mspx
Airplane Mode on/off Phone on/off
• For customer support, service rates, and product information, visit:
www.sprint.com
Bluetooth on/off DirectPush on/off
Data Connection* Ringer/Vibrate
Internet Sharing Open ActiveSync
* Tap to disconnect active data connections.
Comm Manager However, you cannot reconnect data
connections in Comm Manager.
Das könnte Ihnen auch gefallen
- A Heartbreaking Work Of Staggering Genius: A Memoir Based on a True StoryVon EverandA Heartbreaking Work Of Staggering Genius: A Memoir Based on a True StoryBewertung: 3.5 von 5 Sternen3.5/5 (231)
- The Sympathizer: A Novel (Pulitzer Prize for Fiction)Von EverandThe Sympathizer: A Novel (Pulitzer Prize for Fiction)Bewertung: 4.5 von 5 Sternen4.5/5 (119)
- Never Split the Difference: Negotiating As If Your Life Depended On ItVon EverandNever Split the Difference: Negotiating As If Your Life Depended On ItBewertung: 4.5 von 5 Sternen4.5/5 (838)
- Devil in the Grove: Thurgood Marshall, the Groveland Boys, and the Dawn of a New AmericaVon EverandDevil in the Grove: Thurgood Marshall, the Groveland Boys, and the Dawn of a New AmericaBewertung: 4.5 von 5 Sternen4.5/5 (265)
- The Little Book of Hygge: Danish Secrets to Happy LivingVon EverandThe Little Book of Hygge: Danish Secrets to Happy LivingBewertung: 3.5 von 5 Sternen3.5/5 (399)
- Grit: The Power of Passion and PerseveranceVon EverandGrit: The Power of Passion and PerseveranceBewertung: 4 von 5 Sternen4/5 (587)
- The World Is Flat 3.0: A Brief History of the Twenty-first CenturyVon EverandThe World Is Flat 3.0: A Brief History of the Twenty-first CenturyBewertung: 3.5 von 5 Sternen3.5/5 (2219)
- The Subtle Art of Not Giving a F*ck: A Counterintuitive Approach to Living a Good LifeVon EverandThe Subtle Art of Not Giving a F*ck: A Counterintuitive Approach to Living a Good LifeBewertung: 4 von 5 Sternen4/5 (5794)
- Team of Rivals: The Political Genius of Abraham LincolnVon EverandTeam of Rivals: The Political Genius of Abraham LincolnBewertung: 4.5 von 5 Sternen4.5/5 (234)
- Shoe Dog: A Memoir by the Creator of NikeVon EverandShoe Dog: A Memoir by the Creator of NikeBewertung: 4.5 von 5 Sternen4.5/5 (537)
- The Emperor of All Maladies: A Biography of CancerVon EverandThe Emperor of All Maladies: A Biography of CancerBewertung: 4.5 von 5 Sternen4.5/5 (271)
- The Gifts of Imperfection: Let Go of Who You Think You're Supposed to Be and Embrace Who You AreVon EverandThe Gifts of Imperfection: Let Go of Who You Think You're Supposed to Be and Embrace Who You AreBewertung: 4 von 5 Sternen4/5 (1090)
- Her Body and Other Parties: StoriesVon EverandHer Body and Other Parties: StoriesBewertung: 4 von 5 Sternen4/5 (821)
- The Hard Thing About Hard Things: Building a Business When There Are No Easy AnswersVon EverandThe Hard Thing About Hard Things: Building a Business When There Are No Easy AnswersBewertung: 4.5 von 5 Sternen4.5/5 (344)
- Hidden Figures: The American Dream and the Untold Story of the Black Women Mathematicians Who Helped Win the Space RaceVon EverandHidden Figures: The American Dream and the Untold Story of the Black Women Mathematicians Who Helped Win the Space RaceBewertung: 4 von 5 Sternen4/5 (890)
- Elon Musk: Tesla, SpaceX, and the Quest for a Fantastic FutureVon EverandElon Musk: Tesla, SpaceX, and the Quest for a Fantastic FutureBewertung: 4.5 von 5 Sternen4.5/5 (474)
- The Unwinding: An Inner History of the New AmericaVon EverandThe Unwinding: An Inner History of the New AmericaBewertung: 4 von 5 Sternen4/5 (45)
- The Yellow House: A Memoir (2019 National Book Award Winner)Von EverandThe Yellow House: A Memoir (2019 National Book Award Winner)Bewertung: 4 von 5 Sternen4/5 (98)
- On Fire: The (Burning) Case for a Green New DealVon EverandOn Fire: The (Burning) Case for a Green New DealBewertung: 4 von 5 Sternen4/5 (73)
- Working Capital Management, EleconDokument56 SeitenWorking Capital Management, Eleconrrpatel_idol100% (1)
- Research On Ignorance of The Law Excuses No One From ComplianceDokument12 SeitenResearch On Ignorance of The Law Excuses No One From ComplianceAnonymous iOYkz0wNoch keine Bewertungen
- RA 8042 and RA 10022 ComparedDokument37 SeitenRA 8042 and RA 10022 ComparedCj GarciaNoch keine Bewertungen
- Loan Agreement with Chattel Mortgage SecuredDokument6 SeitenLoan Agreement with Chattel Mortgage SecuredManny DerainNoch keine Bewertungen
- Design Guide For Slug Force Calculation ProcedureDokument6 SeitenDesign Guide For Slug Force Calculation ProcedurePratik PatreNoch keine Bewertungen
- Banking Software System Monitoring ToolDokument4 SeitenBanking Software System Monitoring ToolSavun D. CheamNoch keine Bewertungen
- Klasifikasi Industri Perusahaan TercatatDokument39 SeitenKlasifikasi Industri Perusahaan TercatatFz FuadiNoch keine Bewertungen
- Aesculap Qatar UniversityDokument3 SeitenAesculap Qatar UniversityAl Quran AcademyNoch keine Bewertungen
- Paulson 2007 Year End Report Earns Nearly 600Dokument16 SeitenPaulson 2007 Year End Report Earns Nearly 600Tunaljit ChoudhuryNoch keine Bewertungen
- Project Defence: Assessment of Fire Safety Preparedness of Technical UniversitiesDokument10 SeitenProject Defence: Assessment of Fire Safety Preparedness of Technical UniversitiesNii BoyeNoch keine Bewertungen
- Lfa Sop 00067Dokument6 SeitenLfa Sop 00067Ahmed IsmaillNoch keine Bewertungen
- Deploy A REST API Using Serverless, Express and Node - JsDokument13 SeitenDeploy A REST API Using Serverless, Express and Node - JszaninnNoch keine Bewertungen
- Draft SemestralWorK Aircraft2Dokument7 SeitenDraft SemestralWorK Aircraft2Filip SkultetyNoch keine Bewertungen
- Different Aids For TeachingDokument19 SeitenDifferent Aids For TeachingPrecious CabarseNoch keine Bewertungen
- Philippine Supreme Court Acquits Man of Estafa Due to Lack of KnowledgeDokument2 SeitenPhilippine Supreme Court Acquits Man of Estafa Due to Lack of KnowledgeUrsulaine Grace FelicianoNoch keine Bewertungen
- Dimetra Tetra System White PaperDokument6 SeitenDimetra Tetra System White PapermosaababbasNoch keine Bewertungen
- Circuit Project Electronic: Simple Pulse Generator by IC 555 TimerDokument1 SeiteCircuit Project Electronic: Simple Pulse Generator by IC 555 TimerM Usman RiazNoch keine Bewertungen
- Opening Up The Prescriptive Authority PipelineDokument10 SeitenOpening Up The Prescriptive Authority PipelineJohn GavazziNoch keine Bewertungen
- Routine E-Mail Messages and Memos-Ch 8Dokument43 SeitenRoutine E-Mail Messages and Memos-Ch 8Faryal ArifNoch keine Bewertungen
- VVIP Circuit House achieves 5-star GRIHA ratingDokument1 SeiteVVIP Circuit House achieves 5-star GRIHA ratingmallikaNoch keine Bewertungen
- Efectele Crizei Economice Asupra Politicilor Pietei Muncii Din RomaniaDokument24 SeitenEfectele Crizei Economice Asupra Politicilor Pietei Muncii Din Romaniacristian_incaltarauNoch keine Bewertungen
- Pabahay Bonanza: Philippine National Bank As of September 30, 2009Dokument80 SeitenPabahay Bonanza: Philippine National Bank As of September 30, 2009ramonlucas700Noch keine Bewertungen
- What is Software Development Life Cycle (SDLC)? Key Phases and ActivitiesDokument11 SeitenWhat is Software Development Life Cycle (SDLC)? Key Phases and ActivitiessachinNoch keine Bewertungen
- 47-Article Text-201-1-10-20180825Dokument12 Seiten47-Article Text-201-1-10-20180825kevin21790Noch keine Bewertungen
- Proforma PromotionDokument1 SeiteProforma PromotionRavinderSinghNoch keine Bewertungen
- PartlowControllerCatalog PDFDokument98 SeitenPartlowControllerCatalog PDFvinh nguyen theNoch keine Bewertungen
- Brexit Essay - Jasraj SinghDokument6 SeitenBrexit Essay - Jasraj SinghJasraj SinghNoch keine Bewertungen
- Air Purification Solution - TiPE Nano Photocatalyst PDFDokument2 SeitenAir Purification Solution - TiPE Nano Photocatalyst PDFPedro Ortega GómezNoch keine Bewertungen
- Javacore 20100918 202221 6164 0003Dokument44 SeitenJavacore 20100918 202221 6164 0003actmon123Noch keine Bewertungen
- Hangup Cause Code Table: AboutDokument5 SeitenHangup Cause Code Table: Aboutwhatver johnsonNoch keine Bewertungen