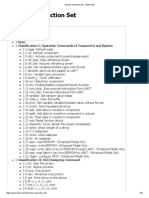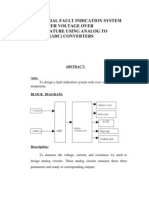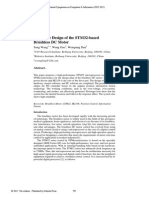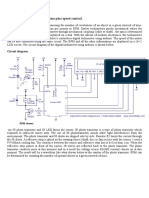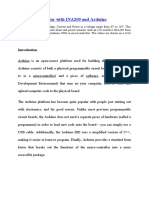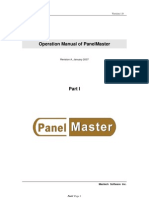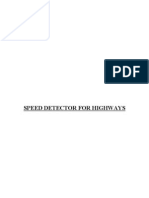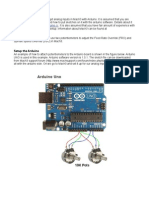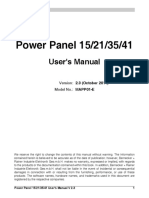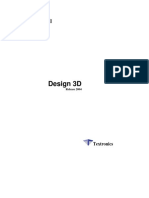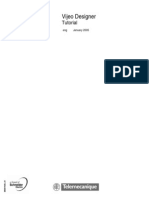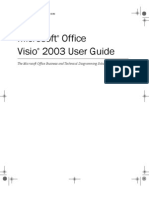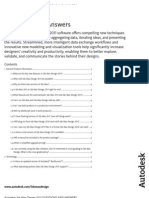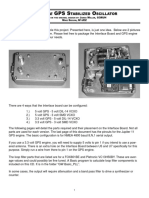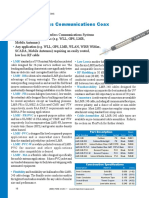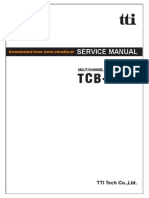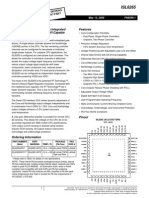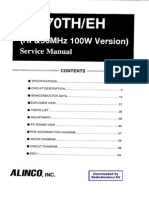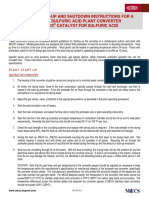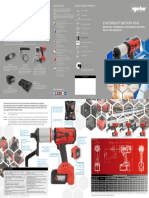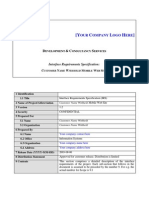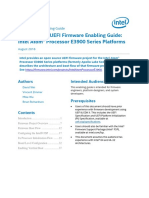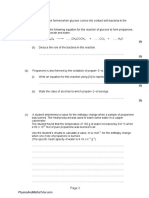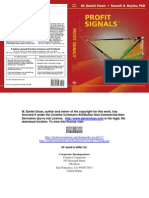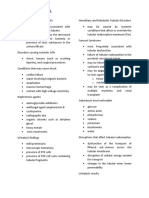Beruflich Dokumente
Kultur Dokumente
NEXTION Tutorial V2.03a
Hochgeladen von
yo8rzeOriginaltitel
Copyright
Verfügbare Formate
Dieses Dokument teilen
Dokument teilen oder einbetten
Stufen Sie dieses Dokument als nützlich ein?
Sind diese Inhalte unangemessen?
Dieses Dokument meldenCopyright:
Verfügbare Formate
NEXTION Tutorial V2.03a
Hochgeladen von
yo8rzeCopyright:
Verfügbare Formate
NEXTION SCREENS FOR MMDVMHOST: HOW TO BUILD YOUR OWN SCREENS
______________________________________________________________________________
How-to-build or modify your Nextion Screens ®
for MMDVMHost
“THE SAMPLE SCREEN PROJECT”
This document’s goal is to help you start to build your own screens or
modify existing screens .
Author : PD0DIB - Rob van Rheenen
Co-author and Editor : VE3TMT - Max Donoghue
Version : v2.03
Last published (date) : December 7, 2017
This document is based on:
The MMDVMHost build form G4KLX (Jonathan) as of November 25, 2017 (commit 64eb59b and
later): https://github.com/g4klx/MMDVMHost)
Pi-Star version 3.4.6 Dashboard 20171125
http://www.pistar.uk/downloads/
and the Nextion Editor version 0.52 from iTead®:
http://nextion.itead.cc
Facebook Support Group: https://www.facebook.com/groups/Nextion/
For omissions, add-ons, tips and tricks, please mail to the Author:
r.van.rheenen@gmail.com
PAGE 1 VERSION 2.03 DECEMBER 7, 2017
NEXTION SCREENS FOR MMDVMHOST: HOW TO BUILD YOUR OWN SCREENS
______________________________________________________________________________
Content overview
Introduction............................................................................................................................................. 4
From the author .................................................................................................................................. 4
Rob van Rheenen | PD0DIB ............................................................................................................. 4
The Nextion display as an add-on ........................................................................................................... 5
What you need .................................................................................................................................... 5
What’s in this project zip-folder .............................................................................................................. 6
The Nextion Editor – an overview ........................................................................................................... 7
The Attribute window ......................................................................................................................... 8
The Font Manager ............................................................................................................................... 9
Adding a font ................................................................................................................................... 9
Buttons in the Font manager window ............................................................................................. 9
The Picture manager ......................................................................................................................... 10
The Page Manager............................................................................................................................. 11
The Event window ............................................................................................................................. 11
The Output window........................................................................................................................... 12
The “Project screen” explained Step-By-Step ....................................................................................... 13
Step 1: prepare all graphics needed .................................................................................................. 13
Step 2 Download a template screen: “The Basic screen” ................................................................. 14
Start to build “The Project screen” ................................................................................................... 15
The Editor screen: an overview ..................................................................................................... 15
Step 3 Modifying Page 0 - MMDVM page ......................................................................................... 16
Step 4 Modifying Page 1 – D-Star page ............................................................................................. 21
Step 5 Modifying Page 2 – DMR page ............................................................................................... 21
Step 6: modifying Page 3 – YSF page ................................................................................................. 22
Step 7: Modifying page 4 – P25 page ................................................................................................ 22
Field numbers MMDVMHost Nextion display.................................................................................. 23
Comments by ON7LDS Screens (source = Github by ON7LDS): ............................................................ 24
How to upload your design into the Nextion and connect your screen ............................................... 25
Upload your design into your Nextion .............................................................................................. 25
Connect the NEXTION via USB to your PC or Raspberry ................................................................... 25
Connected to the GPIO pins – Raspberry (all versions, included Pi Zero)......................................... 26
The NEXTION configured in MMDVMHost ........................................................................................ 26
Pi-Star configuration...................................................................................................................... 26
PAGE 2 VERSION 2.03 DECEMBER 7, 2017
NEXTION SCREENS FOR MMDVMHOST: HOW TO BUILD YOUR OWN SCREENS
______________________________________________________________________________
Your own MMDVMHost build: changes in mmdvmhost.ini .......................................................... 26
Credits ................................................................................................................................................... 28
Sources .................................................................................................................................................. 28
Document history and Disclaimer / Copyright ...................................................................................... 29
Document history .............................................................................................................................. 29
Disclaimer and Copyright .................................................................................................................. 29
Disclaimer ...................................................................................................................................... 29
Copyright ....................................................................................................................................... 29
PAGE 3 VERSION 2.03 DECEMBER 7, 2017
NEXTION SCREENS FOR MMDVMHOST: HOW TO BUILD YOUR OWN SCREENS
______________________________________________________________________________
Introduction
From the author
Rob van Rheenen | PD0DIB
A licensed Dutch HAM operator since 1977 (so English is *not* my native language and you have to
forgive me my bad spelling and syntax). Long time on HF, VHF and UHF and D-Star with the basic
gear, but stopped being “radio-active” in 1997 for job and family matters.
Now I’m retired and have time again to spend on this fantastic hobby. Restarted in 2016 and decided
to go digital (no place / not allowed placing huge antennas). Started (again) with D-Star, but quickly
adopted DMR too. As I’m living in an area with no digital repeaters in reach, discovered the hotspot
and build / using several of them with various radio-modem boards.
Discovered the NEXTION ® device and decided to add those to my projects. As I love to build and
‘program’ (I’m in the process of building a digital multi-mode voice repeater, based on MMDVM,
MMDVMHost and Pi-Star), I discovered too that the documentation for this device is poor. So I’ve
decided to start the Nextion support Facebook group and wrote some How-To’s for this device.
Grabbing all those How-To’s together and made this tutorial with a sample screen to give some
insights of the workings of the NEXTION ® Editor.
Hope this will inspire you to build and publish your designs and tips & tricks.
73
PD0DIB
PAGE 4 VERSION 2.03 DECEMBER 7, 2017
NEXTION SCREENS FOR MMDVMHOST: HOW TO BUILD YOUR OWN SCREENS
______________________________________________________________________________
The Nextion display as an add-on
The Nextion programmable screen is very popular for use in combination with a MMDVMHost
hotspot or repeater.
However, there are no real manuals, examples or whatsoever, so we thought that putting our
experience in this document could be of help for other starters.
The Nextion device is a programmable interactive screen with touch-screen possibilities.
There are two types of screen available: the Basic (“T”) and Enhanced (“K”) in various sizes from 2.4
inch to 7 inch. The Basic type will do for all examples and explanations in this document.
We are not using the touch-screen part for the use as a hotspot or repeater screen (yet).
In this document we will try to explain the basics to design your own personal screen and have
included a sample screen which will be used for a step-by-step walk-through exercise.
What you need
You will need the next items to make your own screens:
The Nextion Editor, which you can download for free here:
https://nextion.itead.cc/resources/download/nextion-editor/
The basic screens for MMDVMHost, which you can download here:
https://github.com/g4klx/MMDVMHost
o There are three Nextion sub-folders:
Nextion_G4KLX, which contains all the screen-sizes and both .hmi and .tft
files with the standard logo’s
Nextion_ON7LDS, which contains all elements from the G4KLX screens;
ON7LDS can display the IP-address from the hotspot and the decoded info
from Talker Alias too. This will be explained in another chapter.
Nextion_DB2OE, which contains not all sizes (3.5”is not there), but has some
nice logo’s; both .hmi ands .tft files are there.
A Nextion screen . For this tutorial screen (“The Project screen”), preferable a 3.5 inch
Basic or Enhanced (Basic will do all).
To build “The Project screen”” : the zipped file in the file-section from the Facebook group
https://www.facebook.com/groups/Nextion/
with the name “NEXTION_Tutorial_Project.7z”; this file is zipped with 7-Zip (free), you have
to unzip it (preferable with 7-Zip, it is free, but every Zip-program can handle this zipped file)
If you want to connect the screen to your computer to upload the screens to your Nextion
(which I do): an USB-to-TTL (UART) adapter to connect the screen via USB to your computer.
Not all adapters are supported, see Chapter How to upload your design into the Nextion and
connect your screen
A photo editor like Photoshop1 or Paint.net (free to download) or equivalent to edit and size
the logo’s and other graphic stuff you want to be part of the screen.
You cannot edit graphics or fonts with the Nextion Editor, they have to be the right
size/pixels for your screen size!
1
Do you know Photoshop CS2 is FREE? You have to Google / search for it, but it is a legal free version; I’m using it for my designs too.
PAGE 5 VERSION 2.03 DECEMBER 7, 2017
NEXTION SCREENS FOR MMDVMHOST: HOW TO BUILD YOUR OWN SCREENS
______________________________________________________________________________
What’s in this project zip-folder
This project is containing:
This tutorial as PDF document
The .hmi file from ON7LDS as “The Basic screen” – filename ON7LDS_BasicScreen.hmi
The .hmi file 3.5inch_V2.0_The_ProjectScreen.hmi ready for use (but it is more exciting to
follow this tutorial and build this screen by yourself )
The .tft file 3.5inch_V2.0_The_ProjectScreen.tft to upload via micro-SDCard to your
NEXTION device
The folder “ArtWork” which contains all used backgrounds for “The Project screen” (Basic
or Enhanced, 3.5 inch):
o The ArtWork is based on a hotspot which is set on 431.075 MHz, the default
Pi-Star frequency when downloaded/installed.
o If you are using a different frequency, you have to modify all of the
background graphics in the folder ArtWork to the frequency you’re using.
The frequency is put in as a separated layer in the .psd (Photoshop) files, so
modifying just that layer will do the job.
PAGE 6 VERSION 2.03 DECEMBER 7, 2017
NEXTION SCREENS FOR MMDVMHOST: HOW TO BUILD YOUR OWN SCREENS
______________________________________________________________________________
The Nextion Editor – an overview
The Editor screen is divided in sub-windows.
In the display window is an example from the project you’re working on.
In this example the Nextion is getting the most of the info from the MMDVMHost, so the Editor can’t
display all info in this example, since it is not connect to the device (radio-modem) which is delivering
that info.
But we can modify the way that info is presented and add “static” info to the screen pages.
PAGE 7 VERSION 2.03 DECEMBER 7, 2017
NEXTION SCREENS FOR MMDVMHOST: HOW TO BUILD YOUR OWN SCREENS
______________________________________________________________________________
The Attribute window
With Attributes you can set parameters for all type of fields, in this tutorial we will focus on how to
set and change the parameters for a text field to explain the possibilities.
t0(Text): Pull down menu, you can select a particular text field here. Also
useful to check the numbering of your text fields.
See the chapter regarding reserved text field numbers.
id: System field.
objname: to give that text field a specific name.
See the chapter regarding reserved text field names.
type: system field.
vscope: Variable scope(local-visible in current page, global-visible in all
pages):0-local;1-global. (did notice that this option is not working for me,
probably have to play some more with this option.)
sta: Background fill:0-crop image;1-solid color;2-image; to change the
background behavior.
style: Set a border or 3-D effect for that field. Click the attribute to display
corresponding notes.
key: Binding keyboard; bind that field to a specific key / keyboard layout.
(no experience with it.)
bco: Set background color. Click on the colored block or number to select. If
your color is not in the pull down menu, use more colors to add a color for
this project. It will give you the RGB settings too, handy if you want to use
the same color in your Artwork (or vice versa) to select that color. Use the
WEB-color scheme for a correct color.
pco: Set font color. Click on the colored block or number to select. If your
color is not in the pull down menu, use add more colors to add a color for
this project. It will give you the RGB settings too, handy if you want to use
the same color in your Artwork to select the same color.
font: Select the font number to use in that field from the Font Manager.
xcen: horizontal center: center, left or right aligning the text in the text box.
ycen: vertical center: center, up or down aligning the text in the text box.
pw: make the text box a standard textbox or a password text box; during design, made it a textbox and put in
your password; then change this setting to password, the entered text will be showed as ***** and have to
match the entered text.
txt: The content for that field.
txt_maxl: Maximum number of digits / letters in that box.
isbr: turn word-wrap on/off. With this feature you can make a text box instead of a field. Test the word-wrap in
the design phase for correct wrapping.
spax: horizontal spacing between individual letters/numbers in that field
spay: vertical spacing between lines (text block) in that ’block’
x and y: horizontal (x) and vertical (y) place of that field on the screen
w and h: Width and height from that text field or -block
PAGE 8 VERSION 2.03 DECEMBER 7, 2017
NEXTION SCREENS FOR MMDVMHOST: HOW TO BUILD YOUR OWN SCREENS
______________________________________________________________________________
The Font Manager
In the down-left corner is the Picture- and Font manager window. Here we go into the fonts part
(Click on the tab *Fonts* at the bottom of that window):
Adding a font
The Editor has NO font library built-in, just a Font Manager. So we have to generate each font we
want to use. In existing screens (.hmi files), fonts that are used in
that particular screen are existing in the Font Manager and can be
(re)used.
If you want to use a non-existing font, you have to generate and
add that font to the screen.
There is a tool for it, which you can find at the top-menu-bar of the
screen, called *Tools*.
Click on it and select Font Generator. A new window pops-up.
Select a font, size, etc… and click *Generate font*. It will ask you to
save the font (make a folder for it for future use in other projects),
after saving it will ask you to import the font into your project .
Click Yes to add the font and it will show up in the Font Manager of
your project.
Buttons in the Font manager window
Saved fonts can be added to the project with the *+* button in top of the font manager; with the *-*
button you can delete a font from your project (if it is not in use in any place of your project).
With the circle-arrows you can replace a font with an existing font from your library in your font-
folder. This is an important feature for ON7LDS screens, font number 1,2,3 and 4 are needed with
that number (place in the font-list) to let auto-sizing TA info correctly do the job (t0.txt and t2.txt
field on the DMR-page / Page 2 in the Project screen).
With the ‘squared’ arrow you can add a font above the selected font, so keep the numbering the
way you want; pay attention to the ordering of the fonts, see remark by circles arrows
With the up- and down arrows you can sort the project fonts in the manager (important for the
ON7LDS Screens, see that chapter).
The most right button shows an example of the complete font-set from the selected font.
PAGE 9 VERSION 2.03 DECEMBER 7, 2017
NEXTION SCREENS FOR MMDVMHOST: HOW TO BUILD YOUR OWN SCREENS
______________________________________________________________________________
The Picture manager
In the same window as the font manager is the Picture Manager. Click on the Picture button on the
bottom of that window:
Most of the buttons on top of this window has a similar function as in
the Font Manager as far it adding, deleting and numbering concerns .
However, some functions are extended:
You can Export a picture by right-click the mouse so that you can
edit that picture in a external editor as Photoshop or similar program;
You can replace a picture by right-click the mouse and change
that picture for a new / edited one. It is replaced in the Picture manager
and replaced in your design too on all screens from the opened project
where you did use that picture.
The Nextion Editor has no graphic / picture editor, you can’t edit
anything from that picture.
That means you have to prepare the image (composition, size/pixels) in
a photo/picture program. I’m using Photoshop CCS2 (it’s free!), but any
photo-editor will do.
In this given example, the sizing is for a 3.5”screen. You need to size the pictures so it will fit into the
screen size. For example: 480 pixels is the maximum width for a 3.5”screen.
If the picture is larger, it will result in an error; you have to resize the picture with the external image-
editor, such as Photoshop.
PAGE 10 VERSION 2.03 DECEMBER 7, 2017
NEXTION SCREENS FOR MMDVMHOST: HOW TO BUILD YOUR OWN SCREENS
______________________________________________________________________________
The Page Manager
The Page Manager is simple, yet with a powerful feature: the copy page function.
First we can rearrange the pages in the project by the red arrow
keys.
REMARK: do not change this order for the MMDVM pages,
they are ‘called’ by the page number/name by MMDVMHost.
To add a page, use the “page +” button
To remove a page, use the “red-crossed” button
To add a page, use the “folder-up” button
And if you want to copy a page, select the page you want to copy and click on the most right button.
This is ‘powerful”: if, for example, you have designed the D-Star page to your satisfaction and all the
fields correctly positioned, you can copy that page, rename it to YSF (page 3) and, with minimal
corrections, that page is ready too; do the same with P25 and you’re ready .
The Event window
In the lower-right part of the Editor, you see the Event window. I’m not going “in-depth” for this, just
explaining how (basic) I’m using it.
If you are in the designing phase, it is handy to use dummy text to see how font and colors are
displayed on that page (as we do in the Project screen). Normally, I clean up all the fields by
removing the dummy text when I’m ready, but it is not necessarily needed 2. In the Preinitialize part
of this window, you can see how/what content is showed when the Nextion is powered on; you can
put in your own text between the quotes per page.
In this example: for Page 0, I’ve put in the text INITIALIZE in t0.txt. After completed the init-phase,
this text will be replaced by MMDVMHost by your call / DMR-ID in the Idle screen.
The tx.txt=”” will replace the dummy text (if you didn’t cleanup) with a blank line during startup,
after startup, the fields are used by MMDVMHost
2
Some Nextion screens, special the 3.5” screens, don’t handle the refresh cycle correct (new firmware is
promised by iTead); if you see some ‘strange’ things in your text field happening, please do not use this option
and remove all text for those fields (tx,txt=“”).
PAGE 11 VERSION 2.03 DECEMBER 7, 2017
NEXTION SCREENS FOR MMDVMHOST: HOW TO BUILD YOUR OWN SCREENS
______________________________________________________________________________
The Output window
In the Output window you can see after compiling, debug or upload your design, errors in this
project. As long there are errors, you can’t upload the screen to the Nextion device.
Double click on any reported error shows more info regarding that error.
PAGE 12 VERSION 2.03 DECEMBER 7, 2017
NEXTION SCREENS FOR MMDVMHOST: HOW TO BUILD YOUR OWN SCREENS
______________________________________________________________________________
The “Project screen” explained Step-By-Step
In this chapter we will explain step-by-step the build of “The Project screen”.
Step 1: prepare all graphics needed
In the Project folder, this work is all done, you can find it in the ArtWork folder.
As earlier noted, I’m using Photoshop (CS2, it’s free) to make the graphics. You have to pixel-size the
image according the screen size you’re going to use; in this example the screen size is 3.5inch.
I’m not a Photoshop expert, so I’m using “the Basics” from that program to make my graphics; there
are for sure better workflows to make better graphics.
The 3.5inch screen has a 480x320 pixel resolution, so the maximum picture resolution should not be
exceed the screen resolution. The background image for this screen is 480x320.
My “Workflow”, using Photoshop (think every photo-editor can use this workflow if it can handle
layers):
1. Making a background layer 480x320 pixels (sample screen: 3.5inch) in the color I wanted; in
this example black
2. On that background layer, I put all static elements, one element per layer. So all logo’s,
“buttons”, graphics or pictures has its own layer. Reason: I make one “Master” per screen
size and switch on on/off the layers I want to use on the background for a particular screen.
3. Remember, you have to reserve space on that background for the text/info fields from
MMDVMHost; in the example: the lines “INITIALIZING”, “MMDVMHost – G4KLX”, “Pi-Star –
MW0MWZ” and “Design: PD0DIB” is reserved space for the MMDVMHost info and should
not used for other elements.
4. Save your background:
a. As a .psd file, so you can continue to edit or reuse (and switch on/off) all layers
individual
b. As a .jpg or .png ( I prefer .png): the NEXTION Editor can’t handle .psd images
PAGE 13 VERSION 2.03 DECEMBER 7, 2017
NEXTION SCREENS FOR MMDVMHOST: HOW TO BUILD YOUR OWN SCREENS
______________________________________________________________________________
Step 2 Download a template screen: “The Basic screen”
The easiest way to build a screen, is to download a screen with all the MMDVMHost text fields
already in it.
In this sample I’m using the basic screen from ON7LDS, which containing all elements including the
info for displaying & auto-resizing the Talker Alias information.
You can download the basic screens from ON7LDS here; it is in the project folder too:
ON7LDS_Basic_Screen.
Download the size you want to use; ”The Project screen” used in this tutorial is 3.5 inch:
https://github.com/g4klx/MMDVMHost/tree/master/Nextion_ON7LDS
Figure 1 ON7LDS Basic Screen | all pages
If you want to build the screen from scratch, you need to know which tx.txt fields are reserved for
MMDVMHost info: see this Chapter: Field numbers MMDVMHost Nextion display
The numbers in the Basic screen in the pictures are just “test content” that’s helping you to pick the
(background or font) color, font size, etc.;, later on we will modify/remove that.
Save (or make a copy) from the downloaded screen (.hmi file) for future use and give your project-
screen (save as) a name that suites you.
In the next steps we are going to modify this screen (all pages) to “The Sample screen”.
PAGE 14 VERSION 2.03 DECEMBER 7, 2017
NEXTION SCREENS FOR MMDVMHOST: HOW TO BUILD YOUR OWN SCREENS
______________________________________________________________________________
Start to build “The Project screen”
The Editor screen: an overview
First thing to do is starting the Nextion Editor and open the project folder to load the
ON7LDS_BasicScreen.hmi file:
(4) Page selection
window
(1) The
(2)Toolbox Sample
window project
(5)Attribute
(3) Picture window
and Font
manager box
What is on the Editor screen:
(1) The first page of the sample project. The ‘content’ (Dummy text and numbers) is just a help
to design your page, that will be removed if the page-design is ready.
(2) The Toolbox in which you can add all kinds of field types like text, scrolling text, pictures, etc..
to you project
(3) Picture- and Font manager; showed is the picture manager, you can switch between pictures
and fonts with the buttons down in that window
(4) Page selector to switch to the page you’re working on (in the sample screen: the mode-pages
as Idle, D-Star, DMR, etc..).
(5) The Attribute window to select / change behavior and presentation from fields like font,
(background) color, text, width and height, etc…
The two lower based windows are not explained (yet), you don’t need them for this tutorial.
PAGE 15 VERSION 2.03 DECEMBER 7, 2017
NEXTION SCREENS FOR MMDVMHOST: HOW TO BUILD YOUR OWN SCREENS
______________________________________________________________________________
Step 3 Modifying Page 0 - MMDVM page
You have to select the correct model NEXTION device:
There are, as explained earlier, two models:
1) NX4832T035_0xx – the Basic model
2) NX4835K035_0xx – the Enhanced model
This project is based on 1), the Basic model (3.5inch);
if you have the 2) Enhanced model, no problem: just change the model (see picture) and the Editor
will automatically converted the model specifications to your model. This will only convert the model
spec’s, not the (pixel) sizing of the ArtWork backgrounds or any number (value) in this tutorial. If you
want to use another size, you have to recalculate those values, fonts and ArtWork-pixel sizing.
After selecting the correct model we are going to modify the background to the new design. For that,
we have to replace the MMDVM logo for the new background:
(1) Right-click on the MMDVM logo in the Picture manager and select
replace, file manager opens and you have to go to the folder ArtWork.
(2) Select IDLE SCREEN copy.png from that folder, click Open.
A window is popping up with the text Import successfully 1 pieces, click
OK.
In the Picture manager, the MMDVM logo should be changed into the
chosen background picture.
If you did just as explained, you should have this window:
The MMDVM logo in the Picture manager is replaced by the background image from the folder
PAGE 16 VERSION 2.03 DECEMBER 7, 2017
NEXTION SCREENS FOR MMDVMHOST: HOW TO BUILD YOUR OWN SCREENS
______________________________________________________________________________
ArtWork. The MMDVM logo in the project window (screen) is, if you click on it, also changed, but has
not yet the right format.
So we‘re going to change that: click on the picture in the project window to select the picture. Move
by clicking the picture and drag it to the upper-left corner.
Now we have to resize the picture window:
Go to the Attribute window on the right and change the values
on the bottom 2-lines: w (width) into 480 and h (height) to 320.
Now we have this project screen:
The background is changed into the new design
and we have to change the text fields to
match with this new design.
Click on the upper text fields (t0) and go to the Attribute window:
Find bco in the Attribute window, click on number displayed; a pull down menu will open and you
can select from the available colors. Pick black to change the background of the field into that color.
Find pco in the Attribute window and do the same to change the font color, but chose dark yellow as
the font color (or any other color you want but pay attention to readability).
PAGE 17 VERSION 2.03 DECEMBER 7, 2017
NEXTION SCREENS FOR MMDVMHOST: HOW TO BUILD YOUR OWN SCREENS
______________________________________________________________________________
Now you should have this screen in your project window:
Do the same with the t1, t2 and t3 fields: make the background (bco) black, but change the font (pc0)
t1 and t2 into light-grey and t3 into white (or pick any other color you want but pay attention to
readability). If a color you want is not available in the pull down menu, add that color by clicking
more colors in the dropdown menu, a new window will open and you can add more colors to this
project.
If you have completed all the text fields you have this screen:
PAGE 18 VERSION 2.03 DECEMBER 7, 2017
NEXTION SCREENS FOR MMDVMHOST: HOW TO BUILD YOUR OWN SCREENS
______________________________________________________________________________
Now we have to resize and rearrange the text fields to free space for the bottom part of the design
to make that part visible.
We can do that to use smaller fonts for the content.
1. Change the Picture manager into Font manager (lower left window) by clicking on the Fonts
button; the existing fonts for this project will show:
2. Click on the upper text field (t0) and find font in the Attribute window.
3. Change the number (5) into 2 and Enter; the font size will change to that size.
4. Then go in the Attribute window to the bottom line h (height) for that field and change the
number to 45. On the project screen you see the new font size and the text field height is
changed according to that font.
5. now click on text field t1 and do the same, but change the font number into 1 and field
height into 35
6. Change t2 to font 1 and field height 35 and t3 to font 0 and field height 35
7. Re arrange the fields in the screen by clicking and dragging to free the lower part of the
screen, so you can see the new designed part (Idle and S-meter bar).
After completed all the steps, you should have this screen:
Now we have to delete the existing content (the numbers) in the text fields:
1. Select by clicking text field t0
2. Find txt in the Attribute window and remove all letters and numbers in the Attribute window
by txt, followed by Enter; so the field must be empty.
3. Repeat with the other text fields to clear the existing content.
WARNING: do not select the field by clicking the text field and Delete. Then you have removed the
complete field!
PAGE 19 VERSION 2.03 DECEMBER 7, 2017
NEXTION SCREENS FOR MMDVMHOST: HOW TO BUILD YOUR OWN SCREENS
______________________________________________________________________________
Go to the Attribute window, select in the txt – part the content and remove it from there. If you
delete the complete field by accident, go to the menu ruler, select and execute an undo to go one
step back to undo removing that field (you have to see tx (x = field number)).
This is the Idle-screen – page 1 if you completed all steps, check t0, t1, t2 and t3 are all there:
PAGE 20 VERSION 2.03 DECEMBER 7, 2017
NEXTION SCREENS FOR MMDVMHOST: HOW TO BUILD YOUR OWN SCREENS
______________________________________________________________________________
Step 4 Modifying Page 1 – D-Star page
This page is similar to the MMDVM page with some exceptions:
1. Replace / resize the D-Star logo exactly the way as you replaced the MMDVM logo on Page 0
(Step 3) with the D-Star copy.png file in the ArtWork folder.
2. Do not change the font-size, but do change the background- and font color accordingly to
Step 3.
3. Rearrange the text fields to free the lower part (Busy; S-meter bar) to make that part visible.
Step 5 Modifying Page 2 – DMR page
This page needs some more attention and rework, due to the Talker Alias / auto-resizing the
information which can be displayed on this page.
Start exactly as in Step 2 replacing / resizing the DMR logo with the DMR copy.png file in the
ArtWork folder.
Since there is more info on this page than on any other page, we have to free more space for the
new design.
WARNING: do not alter the text field’s t0 and t2, they have to be exactly as they are to display and
auto-resize the TA info on the Nextion. In a next revision we will explain how to alter this part too.
Remarks regarding the DMR page (only if you use ON7LDS designed screens with Talker Alias info, as
in this tutorial):
1. The font colors (pco) for t0 and t2 are “hard coded”, we will explain the colors in the ON7LDS
screen Chapter. Therefore, you cannot alter the font color for those fields and you cannot
change the background color to any color you want due to readability (black font on a black
background is hard to read ).
2. The screen is too small to display all the info, so we have to make choices:
a. There are two fields which are not visible in the original ON7LDS page, but they are
there, hidden beyond t0 and t2: the fields showing RSSI: t4 and t53
b. Since nearly all radio-modem boards for hotspots (DVMega, ZUMspot) are not
‘transmitting” the RSSI value, we leave those fields behind the t0 and t1 fields;
however if you have a board who can handle the RSSI (like ZUM board and other
boards, mostly for repeaters), you have to rework the sizing of all other fields to
make t4 and t5 visible. You have to read the ON7LDS chapter carefully to handle the
font sizing correctly to make auto-resizing Talker Alias info possible
Take the next steps to modify the DMR page:
1. Replace / resize the DMR logo for the one in the ArtWork folder: DMR copy.png if you did
not already; it is the same workflow as in Step 2
2. Leave the text field size and font size for t0 and t2 as they are.
3. Change the font value for t1, t3, t6 and t7 to 1 in Attributes (pco)
4. Change the field size for the same text fields to 32 in Attributes (h (height) values)
5. Rearrange the position of text fields to free the bottom part (Busy, S-Meter) and make those
visible; probably t5 (RSSI) will be partly visible, move t5 behind t2
6. Change the background color for t0 and t2 to light-yellow for visibility of the Call / Talker
Alias info (use bco in the Attribute window to do so); do not change the font color
7. Change the background color (bco) into black for all other text fields
8. Change the font color to light-grey (pco) for all other text fields
9. Remove all content form all text fields, as explained in Step 2: MMDSVM page, notice the
warning and remarks.
3
We’ve made the background AND the font color for both t4 and t5 yellow so they don’t interfere with t0 and
t2. If you want to use those fields, you have to alter them according your design.
PAGE 21 VERSION 2.03 DECEMBER 7, 2017
NEXTION SCREENS FOR MMDVMHOST: HOW TO BUILD YOUR OWN SCREENS
______________________________________________________________________________
After completing all steps, you should have this screen in your project window:
Step 6: modifying Page 3 – YSF page
This page is similar to the MMDVM page (Step 2) with some exceptions:
1. Replace / resize the D-Star logo exactly the way as you replaced the MMDVM logo on Page 0
(Step 3) with the D-Star copy.png file in the ArtWork folder.
2. Do not change the font-size, but do change the background- and font color accordingly to
Step 3.
3. Rearrange the text fields to free the lower part (Busy; S-meter bar) to make that part visible.
Step 7: Modifying page 4 – P25 page
This page is similar to the MMDVM page (Step 2) with some exceptions:
1. Replace / resize the D-Star logo exactly the way as you replaced the MMDVM logo on Page 0
(Step 3) with the D-Star copy.png file in the ArtWork folder.
2. Do not change the font-size, but do change the background- and font color accordingly to
Step 3.
3. Rearrange the text fields to free the lower part (Busy; S-meter bar) to make that part visible.
Congratulations, now you have completed all steps to change “The Basic screen” into “The Project
screen” .
Study all the steps you’ve made to design your own screen; we welcome you to post them (please zip
both .tft and .hmi files and publish the zipped file into the file section from the Facebook support
group for Nextion: https://www.facebook.com/groups/Nextion/ ; post pictures to show your design
too.
PAGE 22 VERSION 2.03 DECEMBER 7, 2017
NEXTION SCREENS FOR MMDVMHOST: HOW TO BUILD YOUR OWN SCREENS
______________________________________________________________________________
Field numbers MMDVMHost Nextion display
MMDVM Page
"t0.txt= callsign, dmrid
"t0.txt= LOCKOUT
"t1.txt= MMDVM IDLE
"t1.txt= ERROR
"t2.txt= date/time
"t3.txt= ipaddress
DStar Page
"t0.txt= type, my1, my2
"t1.txt= your
"t2.txt= reflector
"t3.txt= rssi
"t3.txt= rssiAccum1 / DSTAR_RSSI_COUNT
"t4.txt= ber
"t4.txt= berAccum1 / float(DSTAR_BER_COUNT)
DMR Page
"t0.txt= type, src
"t0.txt= 1 Listening
"t1.txt= group ? "TG" : "", dst
"t2.txt= type, src
"t2.txt= 2 Listening
"t3.txt= group ? "TG" : "", dst
"t4.txt= rssi
"t4.txt= rssiAccum1 / DMR_RSSI_COUNT
"t5.txt= rssi
"t5.txt= rssiAccum2 / DMR_RSSI_COUNT
"t6.txt= ber
"t6.txt= berAccum1 / DMR_BER_COUNT
"t7.txt= ber
"t7.txt= berAccum2 / DMR_BER_COUNT
YSF Page
"t0.txt= type, source
"t1.txt= dest
"t2.txt= origin
"t3.txt= rssi
"t3.txt= rssiAccum1 / YSF_RSSI_COUNT
"t4.txt= ber
"t4.txt= berAccum1 / float(YSF_BER_COUNT)
P25 Page
"t0.txt= type, source
"t1.txt= group ? "TG" : "", dest
"t2.txt= rssi
"t2.txt= rssiAccum1 / P25_RSSI_COUNT
"t3.txt= ber
"t3.txt= berAccum1 / float(P25_BER_COUNT)
PAGE 23 VERSION 2.03 DECEMBER 7, 2017
NEXTION SCREENS FOR MMDVMHOST: HOW TO BUILD YOUR OWN SCREENS
______________________________________________________________________________
Comments by ON7LDS Screens (source = Github by ON7LDS):
[REWORK IN NEXT REVISION: how to change t0 and t2 including auto-sizing]
The ON7LDS Screens has some changes compared to the G4KLX Screens:
On the main screen there is a field to display the active IP address of the device. On Linux it is
preceded with the network interface name.
DMR: if received, the Talker Alias is decoded and displayed. The TA will be in green, so user
knows it is a decoded TA displaying.
This happens on-the-fly: as the parts of the TA arrive, they will immediately be shown.
If you want to change the ON7LDS screen layout, the only thing to keep in mind is that the
MMDVMHost program will select following font numbers:
o Default font for TA field : font 4
o TA > 16 characters : font 3
o TA > 20 characters : font 2
o TA > 24 characters : font 1
o
REMARK (ON7LDS screens only): you can’t change the font-color for field-text t0 and t2
(received call) in the DMR-Page (ON7LDS screen only), they are set by MMDVMHost and
have a meaning:
o Starts with Black (received call or start TX (your own call))
o Changes to Green if TA data is decoded
o Changes to Grey if RX ended (for 3 seconds, than the screen goes to Idle).
This will limit the possibilities to change the background color for that field too!
Check the chosen background for readability.
There always have to be at least 5 fonts, of which font 1 – 4 are used for the TA. If your
display is wide enough to show all characters in one font, you must copy this font to the
lesser (‘smaller’) fonts.
i.e.: the 3.2” the display can show more than 31 characters (the maximum TA length) in font
2, so this font is also copied to font 1.
PAGE 24 VERSION 2.03 DECEMBER 7, 2017
NEXTION SCREENS FOR MMDVMHOST: HOW TO BUILD YOUR OWN SCREENS
______________________________________________________________________________
How to upload your design into the Nextion and connect your screen
Upload your design into your Nextion
To upload your designed screen into the Nextion screen, you can use one of the two options:
1. A micro-SD Card and a card reader/writer. Copy the .tft file from your design to the SD Card
(it should be the only file on that card!). Power off the Nextion screen, place the card in the
card slot and power on the Nextion screen. The screen will automatically upload the image,
while showing the progress, and when the upload is complete, you see your design. Power
off the Nextion screen and remove the SD Card. You’re finished.
a. How to make and were to find the compiled (.tft) file: In the Nextion Editor under
Files you find the option Open build folder. If your design is finished, click on Compile
in the Editor and the .tft file is saved in that folder.
2. Connect your Nextion device via an USB-to-TTL (UART) adapter to your PC. Look which com-
port it is connected to and select Upload in your Nextion Editor. Select the correct com-port
and start the upload. As is the case with the TFT file upload, the screen will display its
progress as the upload progress. Once it hit 100% your image will appear. Disconnect the
USB to TTL adapter from the computer.
Connect the NEXTION via USB to your PC or Raspberry
Since the most radio-modem boards are covering the needed GPIO pins to connect your Nextion, you
can connect your screen via an USB-to-TTL (UART) adapter. Not all USB-to-TTL adapters are
supported.
I’m using a CH340(G) USB-to-TTL (UART) adapter for both programming (connecting the Nextion to
the PC-USB) and to connect the Nextion to the Raspberry via USB.
I’ve experienced that for Windows 10 (64, Pro) there is no need to install ‘special’ drivers; this
adapter is working with Raspberry / Pi-Star too.
CH340 (G) USB to TTL (UART) example
PAGE 25 VERSION 2.03 DECEMBER 7, 2017
NEXTION SCREENS FOR MMDVMHOST: HOW TO BUILD YOUR OWN SCREENS
______________________________________________________________________________
Connected to the GPIO pins – Raspberry (all versions, included Pi Zero)
Red = 5v+ PIN 2
Black = Ground PIN 6
Yellow (RX on Nextion) = GPIO14 PIN 8
Blue (TX on Nextion) = GPIO15 PIN 10
The NEXTION configured in MMDVMHost
This document is based on the existing build from G4KLX as of November 2017; for Pi-Star users: as
of version 3.4.6 with dashboard 20171125
Pi-Star configuration
Pi-Star users live easier : All necessarily steps are pre-programmed by The Master (Thanks
Andrew, buy him a beer): go to the configuration page for Pi-Star and set Nextion layout to ON7LDS
to ‘activate” the TA info on your Sample display.
Your own MMDVMHost build: changes in mmdvmhost.ini
Not using Pi-Star? You can use this screen too in your own MMDVMHost build:
The screen layout has to be selected with the parameter Screen layout in the MMDVM.ini file in the
Nextion section. If you use option 2, the auto-size font functionality for Talker Alias is activated.
0 = auto (future use, for now it’s G4KLX layout)
1 = G4KLX layout
2 = ON7LDS layout
PAGE 26 VERSION 2.03 DECEMBER 7, 2017
NEXTION SCREENS FOR MMDVMHOST: HOW TO BUILD YOUR OWN SCREENS
______________________________________________________________________________
[THIS PAGE IS INTENTIONALLY BLANK]
PAGE 27 VERSION 2.03 DECEMBER 7, 2017
NEXTION SCREENS FOR MMDVMHOST: HOW TO BUILD YOUR OWN SCREENS
______________________________________________________________________________
Credits
Special credits for those who made this all possible (buy them a beer, or two, or three, or …PayPal
them so they can continue support this great project ):
OM Jonathan Naylor (G4KLX): “Spiritual” leader and lead-developer for the MMDVMhost
project and all the connected utilities;
OM Andrew Taylor (MW0MWZ) : Lead-developer Pi-Star;
OM Dennis Björn Karl Boniakowsky (DB2OE) for his NEXTION Screen layouts;
OM Lieven (ON7LDS): who made “The Basic screen” for this project and wrote parts of the
MMDVMHost code to support the NEXTION devices;
Max Donoghue (VE3TMT) as Co-writer / Editor for this tutorial
All users from the Facebook group https://www.facebook.com/groups/Nextion/ for their
tips and tricks.
Sources
The MMDVMHost project by Jonathan Naylor:
o https://github.com/g4klx/MMDVMHost/
The Pi-Star project by Andrew Taylor:
o http://www.pistar.uk/index.php
Nextion Support group:
o https://www.facebook.com/groups/Nextion/
You can find the latest version of this project tutorial in this support group,
including all files needed for “The Sample screen” project.
PAGE 28 VERSION 2.03 DECEMBER 7, 2017
NEXTION SCREENS FOR MMDVMHOST: HOW TO BUILD YOUR OWN SCREENS
______________________________________________________________________________
Document history and Disclaimer / Copyright
Document history
Revision Publishing Author Changes and remarks
date
V1.00 Not published RvR Put together earlier How-to’s into one document; first concept
V1.10 Not published RvR Layout changes and added “The Project screen”
V2.00 Not published RvR Extended the document with configuration and connecting part
V2.01 Not published RvR / MD Rework and adding more info (Credits; Sources; Disclaimer, etc…); preparing
for publishing
V2.02 November 30, RvR / MD Review comments/remarks by Max Donoghue are included in this version;
2017 first published version.
V2.03 December 7, 2017 RvR Added new paragraphs explaining the Editor windows and functions of
Attributes.
V2.03a December 7, 2017 RvR Corrected typo’s
RvR = Rob van Rheenen
MD = Max Donoghue
Disclaimer and Copyright
Disclaimer
Information in this document is provided "as is" without warranty of any kind, either express or implied, including, but not limited to, the
implied warranties of merchantability, fitness for a particular purpose, and no infringement. In no event will the author be liable for
damages of any kind, including without limitation any special, indirect, incidental, or consequential damages even if The Author has been
advised of the possibility of such damages.
Although every effort is made to ensure the correctness of information submitted for publication, the document may inadvertently contain
technical inaccuracies or typographical errors. Information may be changed or updated without notice. The Author may also make
improvements and / or changes to the document, products and the programs described in this information at any time without notice. The
Author assumes no responsibility for errors or omissions in this publication or other documents that are referenced by or linked to this
publication.
iTead, Nextion, and their associated logos are registered trademarks of iTead Intelligent Systems Co Ltd. This document is not associated with iTead or any other manufacturer in any
way.
MMDVMHost and all related names to MMDVMHost are Open Source Licensed by Jonathan Taylor (G4KLX) & his project-team.
Pi-Star and code from the Pi-Star program is Copyrighted by Andrew Taylor (MW0MWZ) & his project-team.
Copyright
© 2017 by Rob van Rheenen – The Author (mailto: r.van.rheenen@gmail.com)
All rights reserved by the author.
This document and related products (Project screen, ArtWork, etc..) is intended for Personal Amateur Radio use only. You agree not to utilize the
Project screen or any components downloaded from this site in any commercial application. No part of this publication may be commercially used, reproduced
or distributed in any form or by any means, or stored in a commercial database or retrieval system, without the prior written permission of The Author.
PAGE 29 VERSION 2.03 DECEMBER 7, 2017
Das könnte Ihnen auch gefallen
- Nextion Instruction Set - ITEAD WikiDokument28 SeitenNextion Instruction Set - ITEAD WikiErdem Koklu100% (1)
- Arduino, Gyroscope and ProcessingDokument12 SeitenArduino, Gyroscope and Processingmihret henokNoch keine Bewertungen
- IR TachometerDokument10 SeitenIR TachometerMohammed Abdulrahman MossaNoch keine Bewertungen
- Temperature Sensed Motor ControlDokument10 SeitenTemperature Sensed Motor ControlminteNoch keine Bewertungen
- Industrial Fault Indication System With Over Voltage Over TemperatureDokument46 SeitenIndustrial Fault Indication System With Over Voltage Over Temperaturedivanshu16decNoch keine Bewertungen
- Digital Dash Board AutomissionDokument72 SeitenDigital Dash Board AutomissionVinayaga ProjectinstituteNoch keine Bewertungen
- Manual Sitop SiemensDokument232 SeitenManual Sitop SiemensAlfonso Arellano CruzNoch keine Bewertungen
- Visitor Counter.............Dokument31 SeitenVisitor Counter.............Dipesh MittalNoch keine Bewertungen
- The Drive Design of The STM32-based Brushless DC Motor: Song Wang, Wang Guo, Wenqiang DunDokument9 SeitenThe Drive Design of The STM32-based Brushless DC Motor: Song Wang, Wang Guo, Wenqiang DunMarco LisiNoch keine Bewertungen
- Digital Tachometer Using Arduino Plus Speed ControlDokument3 SeitenDigital Tachometer Using Arduino Plus Speed ControlCarioquenhoNoch keine Bewertungen
- Graphical User Interface (Gui) Lab: Guis in IdlDokument9 SeitenGraphical User Interface (Gui) Lab: Guis in IdlDalip SainiNoch keine Bewertungen
- Ultimate Learning Kit For UNO R3Dokument218 SeitenUltimate Learning Kit For UNO R3AmbarNoch keine Bewertungen
- Arduino Temperature Controlled Fan SeminarDokument32 SeitenArduino Temperature Controlled Fan Seminarchandu bogiNoch keine Bewertungen
- 0 50v Variable Power Supply Circuit at 3aDokument8 Seiten0 50v Variable Power Supply Circuit at 3aSohail AhmedNoch keine Bewertungen
- With 8051 Microcontroller: Analog To Digital Convertor InterfaceDokument37 SeitenWith 8051 Microcontroller: Analog To Digital Convertor InterfacebbbbgcbgbeNoch keine Bewertungen
- Tachometer Based RPM Controller: (TEC - 365) A Project ReportDokument19 SeitenTachometer Based RPM Controller: (TEC - 365) A Project ReportVaibhav PachauleeNoch keine Bewertungen
- Arduino CameraDokument13 SeitenArduino Cameraedscott66Noch keine Bewertungen
- DC Power Monitor With INA209 and ArduinoDokument57 SeitenDC Power Monitor With INA209 and Arduinojp2udhaya100% (2)
- Fan RPM With Internal Hall Effect Sensor and Arduino (Intro To Hardware Interrupt and LCD Display) - 3 Steps (With Pictures)Dokument8 SeitenFan RPM With Internal Hall Effect Sensor and Arduino (Intro To Hardware Interrupt and LCD Display) - 3 Steps (With Pictures)biagginoo ferranteeNoch keine Bewertungen
- Panel Master Manual - 1Dokument67 SeitenPanel Master Manual - 1Rahul SoniNoch keine Bewertungen
- 3.5inch HDMI LCD User ManualDokument7 Seiten3.5inch HDMI LCD User ManualAfif IlhamsyahNoch keine Bewertungen
- SPEED CHECKER FOR HI-WAsYSDokument26 SeitenSPEED CHECKER FOR HI-WAsYSAbhinav KumaarNoch keine Bewertungen
- MDB/ICP Multi-Drop Bus Internal Communication ProtocolDokument313 SeitenMDB/ICP Multi-Drop Bus Internal Communication ProtocolDanilo AlmeidaNoch keine Bewertungen
- SDS 4000 PDFDokument76 SeitenSDS 4000 PDFAdan SolanoNoch keine Bewertungen
- Madrid SB SchematicsDokument68 SeitenMadrid SB SchematicsSteven OrozcoNoch keine Bewertungen
- Arduino Hall Effect Sensor (Gaussmeter) - ArduiningDokument6 SeitenArduino Hall Effect Sensor (Gaussmeter) - ArduiningEdwin BagasNoch keine Bewertungen
- Measuring Motor Speed with a Contactless Digital Tachometer Using 8051 MicrocontrollerDokument12 SeitenMeasuring Motor Speed with a Contactless Digital Tachometer Using 8051 MicrocontrollerHariniNoch keine Bewertungen
- LG Full LED 47LE8500 TroubleshootingDokument93 SeitenLG Full LED 47LE8500 TroubleshootingGerardo ReyesNoch keine Bewertungen
- 7870.MSP430 BrochureDokument21 Seiten7870.MSP430 BrochureNguyễn Trọng NghĩaNoch keine Bewertungen
- Analog Inputs With Arduino & Mach3Dokument8 SeitenAnalog Inputs With Arduino & Mach3Francisco Campoverde100% (2)
- TPC8129 TPC8129 TPC8129 TPC8129: Mosfets Silicon P-Channel MOS (U-MOS )Dokument9 SeitenTPC8129 TPC8129 TPC8129 TPC8129: Mosfets Silicon P-Channel MOS (U-MOS )Sergio MuriloNoch keine Bewertungen
- Samsung Ue40es7000 Training PDFDokument53 SeitenSamsung Ue40es7000 Training PDFStefan CorneaNoch keine Bewertungen
- 16-Bit Microcontrollers & Dspic® Digital Signal Controllers Digital Signal ControllersDokument20 Seiten16-Bit Microcontrollers & Dspic® Digital Signal Controllers Digital Signal ControllersHoai DucNoch keine Bewertungen
- MPLAB IDE InCircuitEmulatorDokument160 SeitenMPLAB IDE InCircuitEmulatorLucas Marques JuniorNoch keine Bewertungen
- Service Manual: AVR-3312CI AVR-3312Dokument180 SeitenService Manual: AVR-3312CI AVR-3312Robson LuizNoch keine Bewertungen
- Tachometer Using ArduinoDokument4 SeitenTachometer Using ArduinoJamMnx_Noch keine Bewertungen
- Design and Implementation of A Digital TachometerDokument3 SeitenDesign and Implementation of A Digital TachometerInnovative Research Publications0% (1)
- STB NIP 2311 User Manual 6-2010Dokument282 SeitenSTB NIP 2311 User Manual 6-2010Paul BunyanNoch keine Bewertungen
- Easy PIC-III: User ManualDokument23 SeitenEasy PIC-III: User Manualسامي بخيت ود الخوي100% (1)
- Compair Manual 312278518500Dokument13 SeitenCompair Manual 312278518500zeewox100% (1)
- 60GB, 80GB PS3 - Service Manual (5th Edition)Dokument44 Seiten60GB, 80GB PS3 - Service Manual (5th Edition)Daniel Borbón33% (3)
- KEMPPI MINARC 150 A001 Si Partial Z001 OKDokument1 SeiteKEMPPI MINARC 150 A001 Si Partial Z001 OKDimitar ValchevNoch keine Bewertungen
- Xprog MDokument1 SeiteXprog MTuấn NeoNoch keine Bewertungen
- MCU6831 FOC AlgorithmDokument284 SeitenMCU6831 FOC AlgorithmSathish KumarNoch keine Bewertungen
- BLDC Sinusoidal ControlDokument6 SeitenBLDC Sinusoidal ControlOctavian MîrţiNoch keine Bewertungen
- Byte Con Fiden Tial Don Otc Opy: Ga-78Lmt-Usb3Dokument31 SeitenByte Con Fiden Tial Don Otc Opy: Ga-78Lmt-Usb3MadeAnomNoch keine Bewertungen
- ProteusDokument8 SeitenProteusChinnu RS100% (1)
- Universal Programmer Top3000Dokument10 SeitenUniversal Programmer Top3000SK PNoch keine Bewertungen
- Mapp01-E Power Panel User Manual PDFDokument214 SeitenMapp01-E Power Panel User Manual PDFCesar ValeroNoch keine Bewertungen
- Power Pro Delta DS300Dokument83 SeitenPower Pro Delta DS300Khách Sạn Hoàng Phố100% (2)
- Tutorial Bascom Avr TheoryDokument150 SeitenTutorial Bascom Avr Theorymitsui8867% (3)
- Design 3DDokument82 SeitenDesign 3DHeliana FornitaniNoch keine Bewertungen
- SEI Startup EDokument74 SeitenSEI Startup EMihai TardeaNoch keine Bewertungen
- Dockerizing Asp Net Core and Blazor Applications On Mac PDFDokument64 SeitenDockerizing Asp Net Core and Blazor Applications On Mac PDFSiddu L100% (1)
- Datawindow Designer User'S GuideDokument500 SeitenDatawindow Designer User'S GuideFernando MiñanoNoch keine Bewertungen
- TS BP 3DEXP Understanding Architecture PartnersDokument17 SeitenTS BP 3DEXP Understanding Architecture PartnersCristhian Stefano Falchi PosadaNoch keine Bewertungen
- Visio 2003 User Guide - BodyDokument92 SeitenVisio 2003 User Guide - BodyMoses SiburianNoch keine Bewertungen
- ZBrush 2021 Whats New PDFDokument69 SeitenZBrush 2021 Whats New PDFJwd LemhalhelNoch keine Bewertungen
- 3dsmaxdesign 2011 Faq Us0Dokument9 Seiten3dsmaxdesign 2011 Faq Us0chandarscribdNoch keine Bewertungen
- 3dsmax 2011 Frequently Asked Questions Us1Dokument9 Seiten3dsmax 2011 Frequently Asked Questions Us1Masha NazeemNoch keine Bewertungen
- Kenwood ts-50 TunerDokument1 SeiteKenwood ts-50 Tuneryo8rzeNoch keine Bewertungen
- Telwin Tecnica 144-164 Welding-Inverter SMDokument21 SeitenTelwin Tecnica 144-164 Welding-Inverter SMAndreea TudoseNoch keine Bewertungen
- DH-XVR5104C-X1: 4 Channel Penta-Brid 1080P Smart 1U Digital Video RecorderDokument3 SeitenDH-XVR5104C-X1: 4 Channel Penta-Brid 1080P Smart 1U Digital Video Recorderyo8rzeNoch keine Bewertungen
- Hytera tm600 Service - Manual PDFDokument143 SeitenHytera tm600 Service - Manual PDFyo8rzeNoch keine Bewertungen
- Usb-Synth-Assembly 20v2 05 PDFDokument30 SeitenUsb-Synth-Assembly 20v2 05 PDFyo8rzeNoch keine Bewertungen
- Telwin Tecnica 144-164 Welding-Inverter SMDokument21 SeitenTelwin Tecnica 144-164 Welding-Inverter SMAndreea TudoseNoch keine Bewertungen
- GPS STABILIZED OSCILLATOR GUIDEDokument11 SeitenGPS STABILIZED OSCILLATOR GUIDEyo8rzeNoch keine Bewertungen
- Electrical Performances of Alinn/Gan Hemts. A Comparison With Algan/Gan Hemts With Similar Technological ProcessDokument10 SeitenElectrical Performances of Alinn/Gan Hemts. A Comparison With Algan/Gan Hemts With Similar Technological Processyo8rzeNoch keine Bewertungen
- Simple GPS Stabilized OscillatorDokument11 SeitenSimple GPS Stabilized Oscillatoryo8rzeNoch keine Bewertungen
- The Cavity Duplexer: Understanding the Mysterious Black BoxDokument64 SeitenThe Cavity Duplexer: Understanding the Mysterious Black Boxyo8rzeNoch keine Bewertungen
- Tytera MD 380 Owners Manual PDFDokument46 SeitenTytera MD 380 Owners Manual PDFyo8rzeNoch keine Bewertungen
- LMR240 PDFDokument4 SeitenLMR240 PDFyo8rzeNoch keine Bewertungen
- TDA7492MV: 50 W Mono BTL Class-D Audio AmplifierDokument26 SeitenTDA7492MV: 50 W Mono BTL Class-D Audio Amplifieryo8rzeNoch keine Bewertungen
- Bizhub PRO 1200 1051 1200P - Ug - Print - Operations - en - 3 0 0 PDFDokument355 SeitenBizhub PRO 1200 1051 1200P - Ug - Print - Operations - en - 3 0 0 PDFyo8rzeNoch keine Bewertungen
- Canon Ir2200 Ir2800 Ir3300 Service ManualDokument768 SeitenCanon Ir2200 Ir2800 Ir3300 Service ManualRodrigo Carvajal100% (7)
- TCB-1100 Circuit Description GuideDokument42 SeitenTCB-1100 Circuit Description Guideyo8rzeNoch keine Bewertungen
- HewlettPackard 1751Dokument242 SeitenHewlettPackard 1751foreplay61Noch keine Bewertungen
- Xerox WorkCentre 5016 5020 Service ManualDokument402 SeitenXerox WorkCentre 5016 5020 Service ManualKlema Hanis83% (6)
- TCB-1100 Circuit Description GuideDokument42 SeitenTCB-1100 Circuit Description Guideyo8rzeNoch keine Bewertungen
- UHF SIGMA DuplexerDokument2 SeitenUHF SIGMA Duplexeryo8rzeNoch keine Bewertungen
- HotSpots K5RWK Aug 2018 SlidesDokument25 SeitenHotSpots K5RWK Aug 2018 Slidesyo8rzeNoch keine Bewertungen
- Model 238 Antenna Tuner Manual8d1bDokument38 SeitenModel 238 Antenna Tuner Manual8d1byo8rzeNoch keine Bewertungen
- 11ak30-A4 SCHDokument7 Seiten11ak30-A4 SCHtlw72Noch keine Bewertungen
- FN 6599Dokument24 SeitenFN 6599yo8rzeNoch keine Bewertungen
- Alinco DX 70TH EH ServDokument74 SeitenAlinco DX 70TH EH Servyo8rzeNoch keine Bewertungen
- Cobwebb 2Dokument7 SeitenCobwebb 2yo8rzeNoch keine Bewertungen
- Adobe After Effects CS3 Keyboard Shortcuts GuideDokument14 SeitenAdobe After Effects CS3 Keyboard Shortcuts GuideBrandon Sirota100% (1)
- Modeling Confined Masonry Walls with OpeningsDokument11 SeitenModeling Confined Masonry Walls with OpeningsMangisi Haryanto ParapatNoch keine Bewertungen
- 34 DuPont MECS Startup Shutdown Procedure For MET Plants Sulfuric AcidDokument4 Seiten34 DuPont MECS Startup Shutdown Procedure For MET Plants Sulfuric AcidLouis Andree Bujanda RufattNoch keine Bewertungen
- Drum RudimentsDokument4 SeitenDrum Rudimentsmaame nyarkoaNoch keine Bewertungen
- Reinforcement Detailing in BeamsDokument9 SeitenReinforcement Detailing in Beamssaheed tijaniNoch keine Bewertungen
- Pythagorean TheoremDokument27 SeitenPythagorean Theoremapi-241390860Noch keine Bewertungen
- Data Communication & Computer NetworksDokument32 SeitenData Communication & Computer NetworksMuhammad NadeemNoch keine Bewertungen
- Swiftautoid SA T9680 Black Series 2D Imager Andriod Industrial TabletDokument2 SeitenSwiftautoid SA T9680 Black Series 2D Imager Andriod Industrial TabletAirul MutaqinNoch keine Bewertungen
- CBCS StatisticsDokument79 SeitenCBCS StatisticsXING XINGNoch keine Bewertungen
- Irfp4768Pbf: Application V 250V R 14.5M 17.5M I 93ADokument9 SeitenIrfp4768Pbf: Application V 250V R 14.5M 17.5M I 93AKrishna InamdarNoch keine Bewertungen
- Nob Tool CatalogueDokument2 SeitenNob Tool CatalogueFoton y JacNoch keine Bewertungen
- Interface Requirements SpecificationDokument27 SeitenInterface Requirements Specificationdhanoj6522Noch keine Bewertungen
- Uefi Firmware Enabling Guide For The Intel Atom Processor E3900 Series 820238Dokument42 SeitenUefi Firmware Enabling Guide For The Intel Atom Processor E3900 Series 820238賴翊翊Noch keine Bewertungen
- Celda Carga - KIS-2BA - 5KNDokument4 SeitenCelda Carga - KIS-2BA - 5KNJosé TimanáNoch keine Bewertungen
- Manriding Tirfor O-MDokument16 SeitenManriding Tirfor O-MPhillip FrencilloNoch keine Bewertungen
- Maporillal Vs DeliciasDokument14 SeitenMaporillal Vs DeliciasJessica RiveraNoch keine Bewertungen
- Parker 1991Dokument17 SeitenParker 1991Rodrigo GarcíaNoch keine Bewertungen
- Bond Enthalpies 1 QPDokument8 SeitenBond Enthalpies 1 QPRabia RafiqueNoch keine Bewertungen
- Deep Glow v1.4.6 ManualDokument6 SeitenDeep Glow v1.4.6 ManualWARRIOR FF100% (1)
- Dokumen - Tips - Simple Stresses From MathalinoDokument58 SeitenDokumen - Tips - Simple Stresses From MathalinoMidas Troy VictorNoch keine Bewertungen
- Assignment 3Dokument2 SeitenAssignment 3Spring RollsNoch keine Bewertungen
- SP 5500 V5.1 1.0Dokument17 SeitenSP 5500 V5.1 1.0Rama Tenis CopecNoch keine Bewertungen
- 100 kWp Rooftop Solar PV Plant Project Report for Ghaziabad FactoryDokument25 Seiten100 kWp Rooftop Solar PV Plant Project Report for Ghaziabad FactoryvikashNoch keine Bewertungen
- Is 15894-2018Dokument25 SeitenIs 15894-2018surender kumarNoch keine Bewertungen
- AVR R448: SpecificationDokument2 SeitenAVR R448: SpecificationAish MohammedNoch keine Bewertungen
- Profit Signals How Evidence Based Decisions Power Six Sigma BreakthroughsDokument262 SeitenProfit Signals How Evidence Based Decisions Power Six Sigma BreakthroughsM. Daniel SloanNoch keine Bewertungen
- Clinical Microscopy ReviewerDokument31 SeitenClinical Microscopy ReviewerbokbokbokNoch keine Bewertungen
- Grade 7 Spa ReviewerDokument1 SeiteGrade 7 Spa ReviewerLanie De la Torre100% (1)
- Lesson Planning Product-Based Performance TaskDokument8 SeitenLesson Planning Product-Based Performance TaskMaricarElizagaFontanilla-LeeNoch keine Bewertungen
- Triad Over Root Chords Companion PDF 2.1Dokument18 SeitenTriad Over Root Chords Companion PDF 2.1Vlado PetkovskiNoch keine Bewertungen