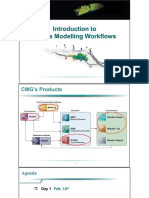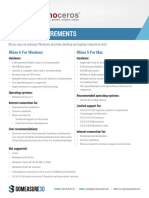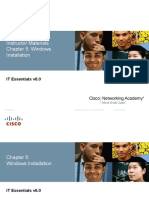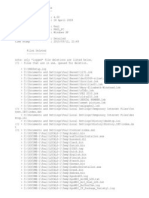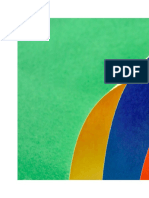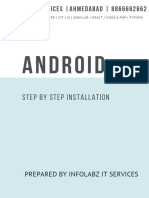Beruflich Dokumente
Kultur Dokumente
Installing R With QlikView
Hochgeladen von
Morris GHCopyright
Verfügbare Formate
Dieses Dokument teilen
Dokument teilen oder einbetten
Stufen Sie dieses Dokument als nützlich ein?
Sind diese Inhalte unangemessen?
Dieses Dokument meldenCopyright:
Verfügbare Formate
Installing R With QlikView
Hochgeladen von
Morris GHCopyright:
Verfügbare Formate
Install R and QlikView Advanced Analytics Integration Demos
QlikView November 2017
Installing R with QlikView | 1
One-time Install and Configuration
1. Install QlikView November 2017
QlikView November 2017 is required to support engine extensions. Both QlikView Server and
QlikView Desktop are supported.
Important: These instructions will only work with the November 2017 Release of QlikView. If you are
trying this with earlier versions this will not work.
License QlikView Desktop and/or Server.
Verify that QlikView November 2017 is up and running and that you can view the default installed
apps before proceeding to step 2 below.
2. Download the Open Source SSEtoRserve extension, examples
files and documentation
Follow the download instructions found on the Advanced Analytics Integration page on
Qlik Community to download the SSEtoRserve plugin and the example QVW files listed
there.
3. Download and Install R
Visit: https://cran.r-project.org/bin/windows/base/
Select Download for the latest version of R for Windows
These instructions refer to version 3.4.1 of R, what if there is a newer version of R released at the time I’m
downloading?:
Depending on what changes were made to R in the newer version, these instructions will likely still work for
the upcoming R versions. If you do decide to use a newer version, simply replace every reference to the path
“\R-3.4.1” found below with the path for the newer version as “\R-3.{x}.{x}”. Alternatively, you should still be
able to download the R 3.4.1 release and simply use these instructions as written.
Run the Installer
• Select “English”
• Click Next
• Click Next to accept the terms
• Change the installation location to:
C:\R\ R-3.4.1
i.e. Remove this “Program Files” from the path, this is very important to make running other
components properly later.
Installing R with QlikView | 2
Why am I changing the default install path for R?:
The goal is to install R for use by all users, not just the current user. This will facilitate things like running from
a service account later. The default install path (i.e. in “Program Files”) requires Administrator permissions to
install needed libraries (see below) for all users rather than the default for just the current user. To avoid this
complication we install R outside of “Program Files”.
• Click Next
• Select “64-bit User Installation” from the selection menu (deselect 32-bit Files). • Click Next
• Click Next
• Click Next
• Click Next
Installation should run and complete.
• Click Finish
Installing R with QlikView | 3
4. Install Rserve
Run “R”, there should be a desktop Icon
Enter to the console:
install.packages("Rserve", lib = "C:\\R\\R-3.4.1\\library")
Why am I specifying a lib path in this step?:
The default, if a lib path is not specified, is to install the libraries for the current user only (i.e. in
C:\Users\{user}\Documents\R\R-3.4.0\library). Specifying this lib path above forces R to install those libraries
for all users (i.e. in C:\R\R-3.4.0\library).
When asked for a mirror select the default by clicking OK
Installing R with QlikView | 4
Test run Rserve by typing:
library(Rserve)
Then type:
Rserve()
You should get the following message
5. Install any required R packages
The packages required will change dependent on the different demos that are being provided. The
following libraries will allow you to use all the sample apps included in the SSEtoRserve archive.
install.packages("jsonlite", lib = "C:\\R\\R-3.4.1\\library")
install.packages("ChainLadder", lib = "C:\\R\\R-3.4.1\\library")
install.packages("forecast", lib = "C:\\R\\R-3.4.1\\library")
install.packages("rpart", lib = "C:\\R\\R-3.4.1\\library")
install.packages("d3r", lib = "C:\\R\\R-3.4.1\\library")
install.packages("partykit", lib = "C:\\R\\R-3.4.1\\library")
install.packages("tseries", lib = "C:\\R\\R-3.4.1\\library")
install.packages("colorspace", lib = "C:\\R\\R-3.4.1\\library")
Close R (When prompted to save workspace image, it is OK to say ‘No’).
Installing R with QlikView | 5
6. Configure Rserve to run with one click
What is Rserve and why is it important?:
Rserve is a library for R that enables external communications from R to other programs. Rserve must be
running for the SSEtoRserve connector to work. In this case Rserve has been compiled as a separate .exe
which makes it easy to start R & Rserve by launching a single .exe file.
For Rserve to run with a single click we need to copy some files to a different location.
Navigate to the following folder:
C:\R\R-3.4.1\library\Rserve\libs\x64
Copy the three files in this folder
Paste these files into the following folder:
C:\R\R-3.4.1\bin\x64
Run “Rserve”
You should get the following window:
Rserve is now up and running. Before you start QlikView need to have this running. The best way is
to create a shortcut in a convenient location to “Rserve” or pin to the Start Menu or Task Bar in
windows.
Alternatively, if you wish to see the output from the connection and use for debugging of Qlik apps
then run rserve_d.exe.
7. Configure analytic connections
For QlikView Server - Create/Edit settings.ini file
Create/Edit the file “Settings.ini” in the following folder:
C:\ProgramData\QlikTech\QlikViewServer
Add the following lines:
[Settings 7]
SSEPlugin=R,localhost:50051
Ensure there is a blank line at the end of the file.
Installing R with QlikView | 6
What do each of these parameters do?:
Name: is the name by which QlikView will know the connection. The “R” you enter here corresponds to the
“R” in the any of the chart expressions that call this connections (e.g. R.ScriptEval…). The name defined in
the QMC must match the Name used in the expression.
Host: is the address of the machine where the connector is running (SSEtoRserve.exe in our case). Port: is
the port over which QlikView and the connector should communicate (50051 by default). If you change this
you must also change the port in the SSEtoRserve.exe.config file (found in the same directory as
SSEtoRserve.exe).
Refer to the AAI documentation for usage of the other parameters.
For QlikView Desktop - Create/Edit settings.ini file
Create/Edit the file “Settings.ini” in the following folder:
C:\Users\<userid>\AppData\Roaming\QlikTech\QlikView
Add the following lines:
[Settings 7]
SSEPlugin=R,localhost:50051
Ensure there is a blank line at the end of the file.
Installing R with QlikView | 7
Note: these parameters are the same as described above in the section on configuring the Server in
the QMC.
8. Add Sample Applications
Copy any sample applications to the QlikView “Documents” folder (different folders for QlikView
Desktop and Server). A sample application can be found and downloaded on the Advanced Analytics
Integration page on Qlik Community.
9. Start SSEtoRserve.exe
Navigate to the archive you unzipped in step 2 above and locate SSEtoRserve.exe. Double click
SSEtoRserve.exe to start the connector. You should see the following window open:
SSEtoRserve is now up and running. Before you start QlikView you need to have this running. The
best way is to create a shortcut in a convenient location to “SSEtoRserve” or pin to the Start Menu or
Task Bar in windows
10. Restart the QlikView services
Open the Services application on Windows and restart the five QlikView services
Installing R with QlikView | 8
Alternatively, for Desktop, close and reopen QlikView Desktop.
Why do I have to restart the QlikView services?:
At present, analytic connections are only recognized by during a restart. Thus any time you start or change
an analytic connection, you must restart the QlikView services. This behavior may change in the future.
11. Open QlikView App that Calls Out to R
Open any QlikView App that contains expressions that call out to R. Objects containing expressions
that call out to R should now be displayed correctly. If you see an error or shaded out object, please
refer to the Troubleshooting section below.
Process Following a Restart
1. Start Rserve
Double-click on the shortcut icon to rserve.exe you created in step 6 above.
2. Start SSEtoRserve
Double-click on the shortcut icon to SSEtoRserve.exe you created in step 9 above.
3. Restart the QlikView services
Restart the QlikView services or QlikView Desktop as described in step 10 above.
Installing R with QlikView | 9
Troubleshooting
1. Ensure that QlikView is running properly (i.e. you can read normal QlikView apps).
2. Ensure that you have read the documentation that was bundled in the .zip archive.
3. Ensure that you have registered the connector correctly (see step 7 in the install & config
instructions above):
a. On QlikView Server, you have added the proper lines to the Settings.ini file, or.
b. On QlikView Desktop, you have added the proper lines to the Settings.ini file.
4. Ensure that Rserve.exe is running.
5. Ensure that SSEtoRserve.exe is running.
6. Ensure that you have restarted the QlikView services after doing all the above.
7. Ensure that you have what R packages are needed by the app you are trying to access and
that you have installed all necessary libraries (see step 5 in the install & config instructions
above). These instructions cover all necessary R libraries needed by all the example and
demo apps listed in this document, but it is possible that in the future new demos will be
created that require different libraries. If so you must also load those libraries.
8. Ensure that the connector name you used in step 3 above is 'R' and not something else (all
of the examples apps that connect to R refer to this connection as R.{function name} and
that “R” must match the name registered in the ini file).
9. Ensure that server location you used when registering the connector in step 3 above is the
same as where SSEtoRserve.exe is running (if using multiple machines).
10. Ensure that the port you used when registering the connector in step 3 above is the same as
is listed in SSetoRServe.exe.config (typically 50051).
11. Ensure nothing else is also trying to use that port (run "netstat -a -b" from the command
prompt).
12. If the port is in use, change to an open port number in troubleshooting steps 3 and 9 above.
13. Ensure that the Rserve port listed in SSetoRServe.exe.config (typically 6311) is the one
Rserve is using and not in use by another process.
14. Ensure that the Rserve server address in SSetoRServe.exe.config is the address of the
machine where Rsreve is running (if using multiple machines).
15. Ensure that none of the needed ports are being blocked by any firewalls on any machines
that need those ports.
Installing R with QlikView | 10
qlik.com
© 2016 QlikTech International AB. All rights reserved. Qlik®, Qlik Sense®, QlikView®, QlikTech®, Qlik Cloud®, Qlik DataMarket®, Qlik Analyt ics
Platform®, Qlik NPrinting™, Qlik Connectors™ and the QlikTech logos are trademarks of QlikTech International AB which have been registered in
multiple countries. Other marks and logos mentioned herein are trademarks or registered trademarks of their respective owners.
Installing R with QlikView | 11
Das könnte Ihnen auch gefallen
- The Yellow House: A Memoir (2019 National Book Award Winner)Von EverandThe Yellow House: A Memoir (2019 National Book Award Winner)Bewertung: 4 von 5 Sternen4/5 (98)
- Hidden Figures: The American Dream and the Untold Story of the Black Women Mathematicians Who Helped Win the Space RaceVon EverandHidden Figures: The American Dream and the Untold Story of the Black Women Mathematicians Who Helped Win the Space RaceBewertung: 4 von 5 Sternen4/5 (895)
- The Subtle Art of Not Giving a F*ck: A Counterintuitive Approach to Living a Good LifeVon EverandThe Subtle Art of Not Giving a F*ck: A Counterintuitive Approach to Living a Good LifeBewertung: 4 von 5 Sternen4/5 (5794)
- The Little Book of Hygge: Danish Secrets to Happy LivingVon EverandThe Little Book of Hygge: Danish Secrets to Happy LivingBewertung: 3.5 von 5 Sternen3.5/5 (400)
- Devil in the Grove: Thurgood Marshall, the Groveland Boys, and the Dawn of a New AmericaVon EverandDevil in the Grove: Thurgood Marshall, the Groveland Boys, and the Dawn of a New AmericaBewertung: 4.5 von 5 Sternen4.5/5 (266)
- Shoe Dog: A Memoir by the Creator of NikeVon EverandShoe Dog: A Memoir by the Creator of NikeBewertung: 4.5 von 5 Sternen4.5/5 (537)
- Elon Musk: Tesla, SpaceX, and the Quest for a Fantastic FutureVon EverandElon Musk: Tesla, SpaceX, and the Quest for a Fantastic FutureBewertung: 4.5 von 5 Sternen4.5/5 (474)
- Never Split the Difference: Negotiating As If Your Life Depended On ItVon EverandNever Split the Difference: Negotiating As If Your Life Depended On ItBewertung: 4.5 von 5 Sternen4.5/5 (838)
- Grit: The Power of Passion and PerseveranceVon EverandGrit: The Power of Passion and PerseveranceBewertung: 4 von 5 Sternen4/5 (588)
- A Heartbreaking Work Of Staggering Genius: A Memoir Based on a True StoryVon EverandA Heartbreaking Work Of Staggering Genius: A Memoir Based on a True StoryBewertung: 3.5 von 5 Sternen3.5/5 (231)
- The Emperor of All Maladies: A Biography of CancerVon EverandThe Emperor of All Maladies: A Biography of CancerBewertung: 4.5 von 5 Sternen4.5/5 (271)
- The World Is Flat 3.0: A Brief History of the Twenty-first CenturyVon EverandThe World Is Flat 3.0: A Brief History of the Twenty-first CenturyBewertung: 3.5 von 5 Sternen3.5/5 (2259)
- On Fire: The (Burning) Case for a Green New DealVon EverandOn Fire: The (Burning) Case for a Green New DealBewertung: 4 von 5 Sternen4/5 (73)
- The Hard Thing About Hard Things: Building a Business When There Are No Easy AnswersVon EverandThe Hard Thing About Hard Things: Building a Business When There Are No Easy AnswersBewertung: 4.5 von 5 Sternen4.5/5 (344)
- Team of Rivals: The Political Genius of Abraham LincolnVon EverandTeam of Rivals: The Political Genius of Abraham LincolnBewertung: 4.5 von 5 Sternen4.5/5 (234)
- The Unwinding: An Inner History of the New AmericaVon EverandThe Unwinding: An Inner History of the New AmericaBewertung: 4 von 5 Sternen4/5 (45)
- The Gifts of Imperfection: Let Go of Who You Think You're Supposed to Be and Embrace Who You AreVon EverandThe Gifts of Imperfection: Let Go of Who You Think You're Supposed to Be and Embrace Who You AreBewertung: 4 von 5 Sternen4/5 (1090)
- The Sympathizer: A Novel (Pulitzer Prize for Fiction)Von EverandThe Sympathizer: A Novel (Pulitzer Prize for Fiction)Bewertung: 4.5 von 5 Sternen4.5/5 (121)
- Her Body and Other Parties: StoriesVon EverandHer Body and Other Parties: StoriesBewertung: 4 von 5 Sternen4/5 (821)
- Cream Cascade For G8M Dickator: UtorialDokument3 SeitenCream Cascade For G8M Dickator: UtorialAuroraNoch keine Bewertungen
- Usb DesinfectadoDokument7 SeitenUsb DesinfectadoHalcon Alejandro Limon ChavezNoch keine Bewertungen
- AimbotNrc - Exe .ConfDokument11 SeitenAimbotNrc - Exe .ConfEmiliano Osses100% (7)
- Yanmar TNV Engine Service Manual Service Tool ManualDokument6 SeitenYanmar TNV Engine Service Manual Service Tool Manualfrancesca100% (43)
- Lecture 1-CMGDokument39 SeitenLecture 1-CMGMbarouk Shaame MbaroukNoch keine Bewertungen
- Step by Step Install Configuration of Vcenter Server 5.0 On A Windows HostDokument15 SeitenStep by Step Install Configuration of Vcenter Server 5.0 On A Windows HostHilar FinoNoch keine Bewertungen
- Rhino 3D CAD Software System RequirementDokument1 SeiteRhino 3D CAD Software System RequirementbehipiluwuNoch keine Bewertungen
- Introduction Methods of Numerical Analysis by S S Sastry PDFDokument3 SeitenIntroduction Methods of Numerical Analysis by S S Sastry PDFDhirendra SinghNoch keine Bewertungen
- Windows XP Professional SP3 x86 - Microsoft - Free Download, Borrow, and Streaming - Internet ArchiveDokument16 SeitenWindows XP Professional SP3 x86 - Microsoft - Free Download, Borrow, and Streaming - Internet ArchiveПеђа БекићNoch keine Bewertungen
- Read Me! HonkDokument5 SeitenRead Me! HonkkeishaNoch keine Bewertungen
- Mitchell On Demand 5.8.2 With CrackDokument3 SeitenMitchell On Demand 5.8.2 With Crackbugmenomore0% (1)
- Instructor Materials Chapter 5: Windows Installation: IT Essentials v6.0Dokument21 SeitenInstructor Materials Chapter 5: Windows Installation: IT Essentials v6.0opsssNoch keine Bewertungen
- 1.0.1.2 Lab - PC Setup For WorkshopDokument10 Seiten1.0.1.2 Lab - PC Setup For WorkshopDanny Ricce EnriqueNoch keine Bewertungen
- How To Upgrade The SoftwareDokument2 SeitenHow To Upgrade The SoftwareAna-Maria DuMiNoch keine Bewertungen
- DiskMax LogDokument50 SeitenDiskMax LogPaul SeptinusNoch keine Bewertungen
- How To Unlock Icloud, Bypass Icloud, Remove Icloud, Unlock Iphone, Hack Iphone, Icloud HackDokument24 SeitenHow To Unlock Icloud, Bypass Icloud, Remove Icloud, Unlock Iphone, Hack Iphone, Icloud HackClaudiu Gamulesc100% (1)
- ASIO Driver Usage GuideDokument4 SeitenASIO Driver Usage GuideCatalinaRiosTrujilloNoch keine Bewertungen
- Finding Privilege Escalations OWASP Stammtisch Stuttgart 17-11-06Dokument30 SeitenFinding Privilege Escalations OWASP Stammtisch Stuttgart 17-11-06omar diazNoch keine Bewertungen
- Xendesktop 5.6 Feature Pack 1 Installing and Deployment DocsDokument64 SeitenXendesktop 5.6 Feature Pack 1 Installing and Deployment Docsramesh2440Noch keine Bewertungen
- A Presentation On Windows VistaDokument12 SeitenA Presentation On Windows VistaAaditya BaidNoch keine Bewertungen
- AdminLTE 3 DataTablesDokument2 SeitenAdminLTE 3 DataTablesDani MurtadhoNoch keine Bewertungen
- LogcatDokument456 SeitenLogcatNada Aditya TampubolonNoch keine Bewertungen
- Android Step by Step InstallationDokument13 SeitenAndroid Step by Step Installation13 jenishNoch keine Bewertungen
- AOMEI Partition Assistant HowDokument2 SeitenAOMEI Partition Assistant HowChoy SkieNoch keine Bewertungen
- The History of Android OS - Its Name, Origin and MoreDokument15 SeitenThe History of Android OS - Its Name, Origin and MoreMulia DhammaNoch keine Bewertungen
- Ucce B Cti Os System Manager Guide Chapter 011Dokument16 SeitenUcce B Cti Os System Manager Guide Chapter 011AttyubNoch keine Bewertungen
- Udev Trainning by Free ElectronsDokument28 SeitenUdev Trainning by Free ElectronsHide meNoch keine Bewertungen
- BTD-400 - Quick Installation GuideDokument8 SeitenBTD-400 - Quick Installation GuiderajasekarkalaNoch keine Bewertungen
- Dedrm LinuxDokument2 SeitenDedrm LinuxShylock87Noch keine Bewertungen
- Confirmation 2Dokument11 SeitenConfirmation 2حمزة دراغمةNoch keine Bewertungen