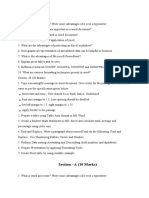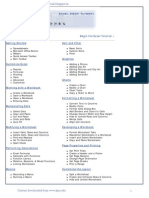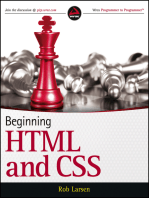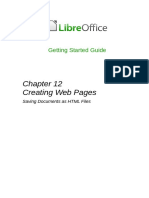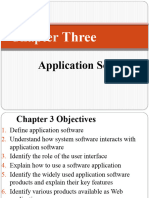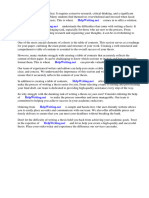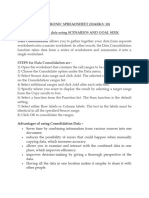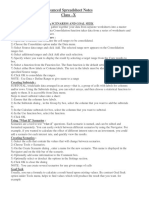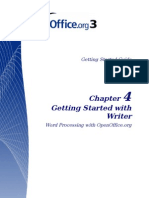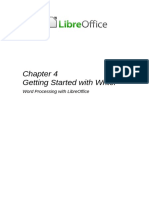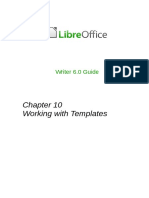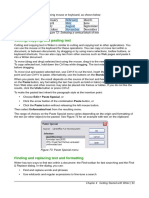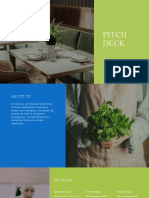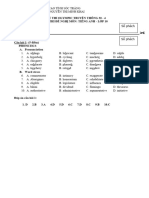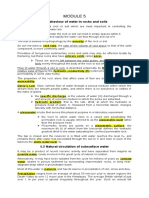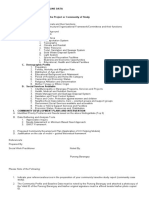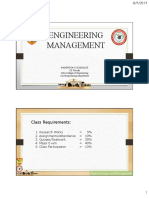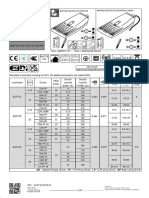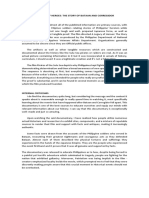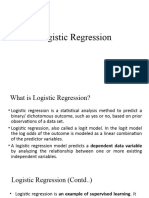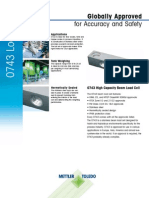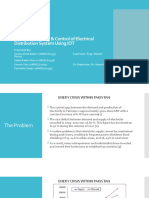Beruflich Dokumente
Kultur Dokumente
Office Libre 12
Hochgeladen von
Neuer FamilyCopyright
Verfügbare Formate
Dieses Dokument teilen
Dokument teilen oder einbetten
Stufen Sie dieses Dokument als nützlich ein?
Sind diese Inhalte unangemessen?
Dieses Dokument meldenCopyright:
Verfügbare Formate
Office Libre 12
Hochgeladen von
Neuer FamilyCopyright:
Verfügbare Formate
3) Use Writer’s change marks (often called “redlines” or “revision marks”) to show where you
have added or deleted material, or changed formatting. Choose Edit > Track Changes >
Record Changes before starting to edit. Later, you or another person can review and
accept or reject each change. Choose Edit > Track Changes > Show Changes. Right-
click on an individual change and choose Accept Change or Reject Change from the
context menu, or choose Edit > Track Changes > Manage Changes to view the list of
changes and accept or reject them. Details are in the Writer Guide.
Tip
Not all changes are recorded. For example, changing a tab stop from align left to align
right, and changes in formulas (equations) or linked graphics are not recorded.
Caution
A document with active track changes and changes hidden carries the document
editing history that may not be noticed by the current user. Contents deleted or
modified can be recovered. While this is a feature, it is also a security exposure of the
document history.
Using fields
Fields are extremely useful features of Writer. They are used for data that changes in a document
(such as the current date or the total number of pages) and for inserting document properties such
as name, author, and date of last update. Fields are the basis of cross-referencing (see below);
automatic numbering of figures, tables, headings, and other elements; and a wide range of other
functions—far too many to describe here. See Chapter 14, Working with Fields, in the Writer Guide
for details.
Linking to another part of a document
If you type in cross-references to other parts of a document, those references can easily get out of
date if you reorganize the order of topics, add or remove material, or reword a heading. Writer
provides two ways to ensure that your references are up to date, by inserting links to other parts of
the same document or to a different document: hyperlinks and cross-references.
The two methods have the same result if you Ctrl+click the link when the document is open in
Writer: you are taken directly to the cross-referenced item. However, they also have major
differences:
• The text in a hyperlink does not automatically update if you change the text of the linked
item (although you can change it manually), but changed text does automatically update in
a cross-reference.
• When using a hyperlink, you do not have a choice of the content of the link (for example
text or page number), but when using a cross-reference, you have several choices,
including bookmarks.
• To hyperlink to an object such as a graphic, and have the hyperlink show useful text such
as Figure 6, you need to give such an object a useful name (instead of a default name like
Graphics6), or use the Hyperlink dialog to modify the visible text. In contrast, cross-
references to figures with captions automatically show useful text, and you have a choice of
several variations of the name.
• If you save a Writer document to HTML, hyperlinks remain active but cross-references do
not. (Both remain active when the document is exported to PDF.)
Chapter 4 Getting Started with Writer | 111
Using hyperlinks
The easiest way to insert a hyperlink to another part of the same document is by using the
Navigator:
1) Open the document containing the items you want to cross-reference.
2) Open the Navigator by clicking its button, choosing View > Navigator, pressing F5, or
opening it in the Sidebar.
3) Click the arrow part of the combination Drag Mode button, and choose Insert as
Hyperlink.
4) In the list at the bottom of the Navigator, select the document containing the item that you
want to cross-reference.
5) In the Navigator list, select the item that you want to insert as a hyperlink.
6) Drag the item to where you want to insert the hyperlink in the document. The name of the
item is inserted in the document as an active hyperlink.
You can also use the Hyperlink dialog to insert and modify hyperlinks within and between
documents. See Chapter 12, Creating Web Pages.
Figure 88: Inserting a hyperlink using the Navigator
Using cross-references
Replace any typed cross-references with automatic ones and, when you update fields, all the
references will update automatically to show the current wording or page numbers. The Cross-
references tab of the Fields dialog lists some items, such as headings, bookmarks, figures, tables,
and numbered items such as steps in a procedure. You can also create your own reference items;
see “Setting References” in Chapter 14, Working with Fields, in the Writer Guide for instructions.
To insert a cross-reference to a heading, figure, bookmark, or other item:
1) In your document, place the cursor where you want the cross-reference to appear.
2) If the Fields dialog is not open, click Insert > Cross-reference. On the Cross-references
tab (Figure 89), in the Type list, select the type of item to be referenced (for example,
Heading or Figure). You can leave this page open while you insert many cross-references.
3) Click on the required item in the Selection list, which shows all the items of the selected
type. In the Insert reference to list, choose the format required. The list varies according to
the Type. The most commonly used options are Reference (to insert the full text of a
heading or caption), Category and Number (to insert a figure number preceded by the
word Figure or Table, but without the caption text), Numbering (to insert only the figure or
112 | Getting Started with LibreOffice 5.1
table number, without the word “Figure” or “Table”), or Page (to insert the number of the
page the referenced text is on). Click Insert.
Figure 89: The Cross-references tab of the Fields dialog
Using bookmarks
Bookmarks are listed in the Navigator and can be accessed directly from there with a single mouse
click. You can cross-reference to bookmarks and create hyperlinks to bookmarks, as described
above.
1) Select the text you want to bookmark. Click Insert > Bookmark.
2) On the Insert Bookmark dialog, the larger box lists any previously defined bookmarks. Type
a name for this bookmark in the top box, and then click OK.
Figure 90: Inserting a bookmark
Chapter 4 Getting Started with Writer | 113
Using master documents
Master documents are typically used for producing long documents such as a book, a thesis, or a
long report; or when different people are writing different chapters or other parts of the full
document, so you don’t need to share files. A master document joins separate text documents into
one larger document, and unifies the formatting, table of contents (TOC), bibliography, index, and
other tables or lists.
Since LibreOffice version 4.4, Master Document Templates can be added to the Template Manager
and creating a new document based on a Master Document Template creates a Master Document
with the same initial content as the template it is based upon. See Chapter 3, Styles and
Templates, for more about creating and using templates.
Yes, master documents do work in Writer. However, until you become familiar with them, you may
think that master documents are unreliable or difficult to use. See Chapter 13, Working with Master
Documents, in the Writer Guide.
Creating fill-in forms
A standard text document displays information: a letter, report, or brochure, for example. Typically
the reader may either edit everything or nothing in any way. A form has sections that are not to be
edited, and other sections that are designed for the reader to make changes. For example, a
questionnaire has an introduction and questions (which do not change) and spaces for the reader
to enter answers.
Forms are used in three ways:
• To create a simple document for the recipient to complete, such as a questionnaire sent out
to a group of people who fill it in and return it.
• To link into a database or data source and allow the user to enter information. Someone
taking orders might enter the information for each order into a database using a form.
• To view information held in a database or data source. A librarian might call up information
about books.
Writer offers several ways to fill information into a form, including check boxes, option buttons, text
boxes, pull-down lists, and spinners. See Chapter 15, Using Forms in Writer, in the Writer Guide.
114 | Getting Started with LibreOffice 5.1
Chapter 5
Getting Started with Calc
Using Spreadsheets in LibreOffice
What is Calc?
Calc is the spreadsheet component of LibreOffice. You can enter data (usually numerical) in a
spreadsheet and then manipulate this data to produce certain results.
Alternatively, you can enter data and then use Calc in a “What if...” manner by changing some of
the data and observing the results without having to retype the entire spreadsheet or sheet.
Other features provided by Calc include:
• Functions, which can be used to create formulas to perform complex calculations on data.
• Database functions, to arrange, store, and filter data.
• Dynamic charts; a wide range of 2D and 3D charts.
• Macros, for recording and executing repetitive tasks; scripting languages supported include
LibreOffice Basic, Python, BeanShell, and JavaScript.
• Ability to open, edit, and save Microsoft Excel spreadsheets.
• Import and export of spreadsheets in multiple formats, including HTML, CSV, PDF, and
PostScript.
Note
If you want to use macros written in Microsoft Excel using the VBA macro code in
LibreOffice, you must first edit the code in the LibreOffice Basic IDE editor. See
Chapter 13 Getting Started with Macros and Calc Guide Chapter 12 Calc Macros.
Spreadsheets, sheets, and cells
Calc works with elements called spreadsheets. Spreadsheets consist of a number of individual
sheets, each sheet containing cells arranged in rows and columns. A particular cell is identified by
its row number and column letter.
Cells hold the individual elements – text, numbers, formulas, and so on – that make up the data to
display and manipulate.
Each spreadsheet can have several sheets, and each sheet can have many individual cells. In
Calc, each sheet can have a maximum of 1,048,576 rows (65,536 rows in Calc 3.2 and earlier) and
a maximum of 1024 columns. LibreOffice Calc can hold up to 32,000 sheets.
Calc main window
When Calc is started, the main window opens (Figure 91). The parts of this window are described
below.
Title bar
The Title bar, located at the top, shows the name of the current spreadsheet. When a spreadsheet
is newly created from a template or a blank document, its name is Untitled X, where X is a number.
When you save a spreadsheet for the first time, you are prompted to enter a name of your choice.
116 | Getting Started with LibreOffice 5.1
Title bar Menu bar Standard toolbar Formatting toolbar
Active cell Active cell reference Column Formula bar
(Name box) headers
Row headers
Sheet tab Status bar
Sidebar
Figure 91: Calc main dialog
Menu bar
When you select an item on the Menu bar, a sub-menu drops down to show commands. You can
also customize the Menu bar; see Chapter 14 Customizing LibreOffice for more information.
• File – contains commands that apply to the entire document; for example, Open, Save,
Wizards, Export as PDF, Print, Digital Signatures.
• Edit – contains commands for editing the document; for example, Undo, Copy, Changes,
Fill, Plug-in.
• View – contains commands for modifying how the Calc user interface looks; for example,
Toolbars, Column & Row Headers, Full Screen, Zoom.
• Insert – contains commands for inserting elements into a spreadsheet; for example,
Pictures, Frames, Special Characters, Charts, Functions.
• Format – contains commands for modifying the layout of a spreadsheet; for example, Cells,
Page, Styles and Formatting, Alignment.
• Sheet – contains the most often used commands for table handling, such as Insert and
Delete Cells, Columns, Rows, and Sheets, as well as Comments and Cell fill.
• Tools – contains various functions to help you check and customize the spreadsheet; for
example, Spelling, Share Document, Gallery, Macros.
• Data – contains commands for manipulating data in the spreadsheet; for example, Define
Database Range, Sort, Statistics, Pivot Tables, Consolidate.
• Window – contains commands for the display window; for example, New Window, Split.
• Help – contains links to the LibreOffice help system and other miscellaneous functions; for
example, Help, License Information, and Check for Updates.
Chapter 5 Getting Started with Calc | 117
Toolbars
The default setting when Calc opens is for the Standard and Formatting toolbars to be docked at
the top of the workspace (Figure 91).
Calc toolbars can be either docked and fixed in place, or floating; you can move a toolbar into a
more convenient position on the workspace. Docked toolbars can be undocked and either moved
to different docked position on the workspace, or left as a floating toolbar. Toolbars that are floating
when opened can be docked into a fixed position on the workspace.
The default set of icons (sometimes called buttons) on toolbars provides a wide range of common
commands and functions. You can also remove or add icons to toolbars; see Chapter 14
Customizing LibreOffice for more information.
Formula bar
The Formula Bar is located at the top of the sheet in the Calc workspace. The Formula Bar is
permanently docked in this position and cannot be used as a floating toolbar. If the Formula Bar is
not visible, go to View on the Menu bar and select Formula Bar.
Figure 92: Formula bar
Going from left to right and referring to Figure 92, the Formula Bar consists of the following:
• Name Box – gives the current active cell reference using a combination of a letter and
number, for example A1. The letter indicates the column and the number indicates the row
of the selected cell. If you have selected a range of cells that is also a named range, the
name of the range is shown in this box. You can also type a cell reference in the Name Box
to jump to the referenced cell. If you type the name of a named range and press the Enter
key, the named range is selected and displayed.
• Function Wizard – opens a dialog from which you can search through a list of
available functions. This can be very useful because it also shows how the functions are
formatted.
• Sum – clicking on the Sum icon totals the numbers in the cells above the selected cell
and then places the total in the selected cell. If there are no numbers above the selected
cell, then the cells to the left are totaled.
• Function – clicking on the Function icon inserts an equals (=) sign into the selected cell
and the Input line, allowing a formula to be entered.
• Input line – displays the contents of the selected cell (data, formula, or function) and allows
you to edit the cell contents. To turn the Input line into a multiline input area for very long
formulas, click the dropdown button on the right.
• You can also edit the contents of a cell directly in the cell itself by double-clicking on the
cell. When you enter new data into a cell, the Sum and Function icons change to Cancel
and Accept icons .
Note
In a spreadsheet the term “function” covers much more than just mathematical
functions. See the Calc Guide Chapter 7 Using Formulas and Functions for more
information.
118 | Getting Started with LibreOffice 5.1
Spreadsheet layout
Individual cells
The main section of the workspace in Calc displays the cells in the form of a grid. Each cell is
formed by the intersection of one column and one row in the spreadsheet.
At the top of the columns and the left end of the rows are a series of header boxes containing
letters and numbers. The column headers use an alpha character starting at A and go on to the
right. The row headers use a numerical character starting at 1 and go down.
These column and row headers form the cell references that appear in the Name Box on the
Formula Bar (Figure 92). If the headers are not visible on the spreadsheet, go to View on the Menu
bar and select Column & Row Headers.
Sheet tabs
In Calc, you can have more than one sheet in a spreadsheet. At the bottom of the grid of cells in a
spreadsheet are sheet tabs indicating how many sheets there are in the spreadsheet. Clicking on a
tab enables access to each individual sheet and displays that sheet. An active sheet is indicated
with a white tab (default Calc setup). You can also select multiple sheets by holding down the Ctrl
key while clicking on the sheet tabs.
To change the default name for a sheet (Sheet1, Sheet2, and so on), right-click on a sheet tab and
select Rename Sheet from the context menu. A dialog opens, in which you can type a new name
for the sheet. Click OK when finished to close the dialog.
To change the color of a sheet tab, right-click on the tab and select Tab Color from the context
menu to open the Tab Color dialog (Figure 93). Select a color and click OK when finished to close
the dialog. To add new colors to this color palette, see Chapter 14 Customizing LibreOffice.
Figure 93: Tab color dialog
Status bar
The Calc status bar (Figure 94) provides information about the spreadsheet as well as quick and
convenient ways to change some of its features. Most of the fields are similar to those in other
components of LibreOffice; see Chapter 1 Introducing LibreOffice in this guide and the Calc Guide
Chapter 1 Introducing Calc for more information.
Chapter 5 Getting Started with Calc | 119
Sheet number Page style Selection mode Digital signature Zoom slider & percentage
Cell selection information Insert/overwrite mode Unsaved changes Cell or object information
Figure 94: Calc status bar
Sidebar
The Calc Sidebar (View > Sidebar) is located on the right side of the window. It is a mixture of
toolbar and dialog. It is similar to the sidebar in Writer (shown in Chapter 1 and Chapter 4 of this
book) and consists of five decks: Properties, Styles and Formatting, Gallery, Navigator, and
Functions. Each deck has a corresponding icon on the Tab panel to the right of the sidebar,
allowing you to switch between them.
The decks are described below.
• Properties: This deck includes four content panels.
– Styles: Access to the available cell styles, update cell styles, and new cell styles.
– Character: Controls for formatting the text, such as font family, size, and color. Some
controls, such as superscript, only become active when the text cursor is active in the
Input line of the Formula bar or the cell.
– Alignment: Controls to align the text in various ways, including horizontal and vertical
alignment, wrapping, indenting, merging, text orientation, and vertical stacking.
– Cell Appearance: Controls to set the appearance options, including cell background
color, cell border formats including line color and style, and grid lines.
– Number Format: Quickly change the format of numbers including decimals, currency,
dates, or numeric text. Numerical and label field controls for Forms are also available.
Each of these panels has a More Options button, which opens a dialog giving a greater
number of options. These dialogs lock the document for editing until they are closed.
• Styles and Formatting: This deck contains a single panel, which is the same as that
opened by selecting the Styles and Formatting button (F11) from the Text Formatting
toolbar.
• Gallery: This deck contains a single panel, which is the same as that opened by selecting
Gallery from the Standard toolbar or Tools > Gallery from the Menu bar.
• Navigator: This deck contains a single panel, which is essentially the same as the
Navigator window opened by clicking the Navigator button on the Standard toolbar or
selecting View > Navigator (F5) from the Menu bar. Only the Contents button is absent in
the Sidebar’s Navigator panel.
• Functions: This deck contains a single panel, which is the same as the window opened by
selecting Insert > Function... from the Menu bar.
To the right side of the title bar of each open deck is a Close button (X), which closes the deck to
leave only the Tab bar open. Clicking on any Tab button reopens the deck.
To hide the Sidebar, or reveal it if already hidden, click on the edge Hide/Show button. To adjust
the deck width, drag on the left edge of the sidebar.
120 | Getting Started with LibreOffice 5.1
Das könnte Ihnen auch gefallen
- Open Office - Calc GuideDokument516 SeitenOpen Office - Calc Guidehyhorng100% (1)
- Work Energy Power SlidesDokument36 SeitenWork Energy Power Slidessweehian844100% (1)
- MS Word MODULE 2Dokument32 SeitenMS Word MODULE 2Arjun SureshNoch keine Bewertungen
- Section - A (10 Marks)Dokument7 SeitenSection - A (10 Marks)harsh kumarNoch keine Bewertungen
- E7d61 139.new Directions in Race Ethnicity and CrimeDokument208 SeitenE7d61 139.new Directions in Race Ethnicity and CrimeFlia Rincon Garcia SoyGabyNoch keine Bewertungen
- Word 2013 For Beginners HandoutDokument23 SeitenWord 2013 For Beginners HandoutsmhilezNoch keine Bewertungen
- Excel 2007 TutorialDokument46 SeitenExcel 2007 TutorialEvIlTurnNoch keine Bewertungen
- IT-402 Practical File ..2Dokument23 SeitenIT-402 Practical File ..2Tanuj ShahNoch keine Bewertungen
- SSC Gr8 Biotech Q4 Module 1 WK 1 - v.01-CC-released-09May2021Dokument22 SeitenSSC Gr8 Biotech Q4 Module 1 WK 1 - v.01-CC-released-09May2021Ivy JeanneNoch keine Bewertungen
- Simplified Ms WordDokument47 SeitenSimplified Ms WordMac CayabanNoch keine Bewertungen
- Word 2013 For Beginners HandoutDokument23 SeitenWord 2013 For Beginners HandoutAjshe ÇekanNoch keine Bewertungen
- ITC Lab4 5 OrigionalDokument21 SeitenITC Lab4 5 Origionalparala6768Noch keine Bewertungen
- Creating Web Pages: Getting Started GuideDokument15 SeitenCreating Web Pages: Getting Started Guidearvin de torresNoch keine Bewertungen
- ICT Lab Session 1Dokument13 SeitenICT Lab Session 1hammadafsar17Noch keine Bewertungen
- Information Technology - 16-FEB-2024 - Rxo77qgh2wDokument4 SeitenInformation Technology - 16-FEB-2024 - Rxo77qgh2wshararat.shastri123Noch keine Bewertungen
- Chapter 2Dokument63 SeitenChapter 2sagar agrawalNoch keine Bewertungen
- Office Automation Using Ms-Office: Chapter-2Dokument85 SeitenOffice Automation Using Ms-Office: Chapter-2sagar agrawalNoch keine Bewertungen
- Creating Web Pages: Getting Started GuideDokument16 SeitenCreating Web Pages: Getting Started GuidemanalvaNoch keine Bewertungen
- Including The Total Number of Pages: Page CountDokument15 SeitenIncluding The Total Number of Pages: Page CountNeuer FamilyNoch keine Bewertungen
- Chapter 3 ITDokument73 SeitenChapter 3 ITEng-Mahamed Dayib NourNoch keine Bewertungen
- Xi Practical FileDokument22 SeitenXi Practical FileSagar KambojNoch keine Bewertungen
- Ms Word: 1. Creating and Editing DocumentsDokument12 SeitenMs Word: 1. Creating and Editing DocumentsTehreem FatimaNoch keine Bewertungen
- MS Word Chapter 19Dokument10 SeitenMS Word Chapter 19Shahwaiz Bin Imran BajwaNoch keine Bewertungen
- HelpDokument12 SeitenHelpsergio manuel delgado pobleteNoch keine Bewertungen
- Report Studio: Relational and Dimensional Reporting StylesDokument8 SeitenReport Studio: Relational and Dimensional Reporting StylesrajuwithualwaysNoch keine Bewertungen
- Microsoft Excel 2007 Basics-1Dokument11 SeitenMicrosoft Excel 2007 Basics-1Hamza KahemelaNoch keine Bewertungen
- Thesis Table of Contents Template WordDokument5 SeitenThesis Table of Contents Template Wordgjaj8vvw100% (2)
- ICT Lab5Dokument5 SeitenICT Lab5Muhammad HamzaNoch keine Bewertungen
- Unit-1: Digital DocumentationDokument2 SeitenUnit-1: Digital Documentationkakashi sNoch keine Bewertungen
- 1430209568MS Word Course - Reading Material (Limited)Dokument56 Seiten1430209568MS Word Course - Reading Material (Limited)r.kathirvel236Noch keine Bewertungen
- Term Paper Table of ContentsDokument5 SeitenTerm Paper Table of Contentsd0vidihujam3Noch keine Bewertungen
- Ms OfficeDokument36 SeitenMs OfficeHarleen KaurNoch keine Bewertungen
- SpreadsheetDokument8 SeitenSpreadsheetPiyush kumarNoch keine Bewertungen
- Level Two Spread SheetDokument26 SeitenLevel Two Spread Sheetbiruk mollaNoch keine Bewertungen
- Microsoft Word 2007: Getting Started GraphicsDokument50 SeitenMicrosoft Word 2007: Getting Started GraphicsMary Joy De VillaNoch keine Bewertungen
- Electronic SpreadsheetDokument12 SeitenElectronic Spreadsheetrmgokul78Noch keine Bewertungen
- Chapter 4 - RMDokument24 SeitenChapter 4 - RMhumaNoch keine Bewertungen
- Access Form Design: Technical Support ServicesDokument51 SeitenAccess Form Design: Technical Support ServicesSunday Paul100% (1)
- 9th Grade Digital DocumentDokument3 Seiten9th Grade Digital DocumentSukhjinder SinghNoch keine Bewertungen
- Writer by Ashish For SubjectDokument6 SeitenWriter by Ashish For SubjectȺꜱʜɪꜱʜ ?Noch keine Bewertungen
- Word Notes PittmDokument5 SeitenWord Notes PittmSamuel AngelusNoch keine Bewertungen
- ReferenceDokument10 SeitenReferenceUnity of GamersNoch keine Bewertungen
- LibreOffice Guide 06Dokument20 SeitenLibreOffice Guide 06Neuer FamilyNoch keine Bewertungen
- Hyphenating Words: Using The Sidebar For Bullets and NumberingDokument10 SeitenHyphenating Words: Using The Sidebar For Bullets and NumberingNeuer FamilyNoch keine Bewertungen
- CH 2 IT Advanced Spreadsheet NotesDokument6 SeitenCH 2 IT Advanced Spreadsheet NotesArnav AgarwalNoch keine Bewertungen
- COMSATS Institute of Information Technology (CIIT) Vehari CampusDokument49 SeitenCOMSATS Institute of Information Technology (CIIT) Vehari CampusJoiya_loveNoch keine Bewertungen
- ScrivenerDokument29 SeitenScrivenerayu astutiNoch keine Bewertungen
- Ia Writer For Android: Quick Start: What's New?Dokument7 SeitenIa Writer For Android: Quick Start: What's New?Gogoji hotaNoch keine Bewertungen
- How To Hide or Display The Microsoft Office RibbonDokument5 SeitenHow To Hide or Display The Microsoft Office RibbonSaheel DhariwalNoch keine Bewertungen
- MS Word Chapter 14Dokument12 SeitenMS Word Chapter 14Shahwaiz Bin Imran BajwaNoch keine Bewertungen
- Getting Started GuideDokument47 SeitenGetting Started GuideRaymond GordaNoch keine Bewertungen
- Electronic SpreadsheetDokument16 SeitenElectronic SpreadsheetPriyaNoch keine Bewertungen
- Electronic SpreadsheetDokument17 SeitenElectronic SpreadsheetR.NiranjanNoch keine Bewertungen
- Word 2013-Session 1-Fill in The BlankDokument2 SeitenWord 2013-Session 1-Fill in The Blankapi-2851551570% (1)
- Referencing Refworkstask HandoutDokument7 SeitenReferencing Refworkstask HandoutTranslation CenterNoch keine Bewertungen
- Access Form DesignDokument18 SeitenAccess Form Designijunoella28Noch keine Bewertungen
- and SpreadsheetDokument6 Seitenand SpreadsheetKaizel BritosNoch keine Bewertungen
- LibreOffice Guide 05Dokument20 SeitenLibreOffice Guide 05Neuer FamilyNoch keine Bewertungen
- Working With Templates: Writer 6.0 GuideDokument11 SeitenWorking With Templates: Writer 6.0 GuideMohd HaroonNoch keine Bewertungen
- I PUC Unit DDokument22 SeitenI PUC Unit DAman kekkarNoch keine Bewertungen
- Office Libre 28Dokument10 SeitenOffice Libre 28Neuer FamilyNoch keine Bewertungen
- Office Libre 27Dokument10 SeitenOffice Libre 27Neuer FamilyNoch keine Bewertungen
- Office Libre 24Dokument10 SeitenOffice Libre 24Neuer FamilyNoch keine Bewertungen
- Entering Data in A Form: Chapter 8 Getting Started With Base - 251Dokument10 SeitenEntering Data in A Form: Chapter 8 Getting Started With Base - 251Neuer FamilyNoch keine Bewertungen
- Office Libre 27Dokument10 SeitenOffice Libre 27Neuer FamilyNoch keine Bewertungen
- LibreOffice Guide 01Dokument20 SeitenLibreOffice Guide 01Neuer FamilyNoch keine Bewertungen
- Office Libre 25Dokument10 SeitenOffice Libre 25Neuer FamilyNoch keine Bewertungen
- Dynamic Transparency Gradients: Figure 206: Duplicate DialogDokument10 SeitenDynamic Transparency Gradients: Figure 206: Duplicate DialogNeuer FamilyNoch keine Bewertungen
- Dynamic Transparency Gradients: Figure 206: Duplicate DialogDokument10 SeitenDynamic Transparency Gradients: Figure 206: Duplicate DialogNeuer FamilyNoch keine Bewertungen
- Choosing and Defining Colors: Figure 173: Color BarDokument10 SeitenChoosing and Defining Colors: Figure 173: Color BarNeuer FamilyNoch keine Bewertungen
- Office Libre 22Dokument10 SeitenOffice Libre 22Neuer FamilyNoch keine Bewertungen
- Office Libre 22Dokument10 SeitenOffice Libre 22Neuer FamilyNoch keine Bewertungen
- Office Libre 24Dokument10 SeitenOffice Libre 24Neuer FamilyNoch keine Bewertungen
- Adding Charts: Figure 154: Sidebar Table Design SectionDokument10 SeitenAdding Charts: Figure 154: Sidebar Table Design SectionNeuer FamilyNoch keine Bewertungen
- Office Libre 15Dokument10 SeitenOffice Libre 15Neuer FamilyNoch keine Bewertungen
- Office Libre 20Dokument10 SeitenOffice Libre 20Neuer FamilyNoch keine Bewertungen
- Office Libre 18Dokument10 SeitenOffice Libre 18XevinAdrianNoch keine Bewertungen
- Office Libre 17Dokument10 SeitenOffice Libre 17Neuer FamilyNoch keine Bewertungen
- Opening A CSV File: Figure 95: Text Import DialogDokument10 SeitenOpening A CSV File: Figure 95: Text Import DialogNeuer FamilyNoch keine Bewertungen
- Adding Charts: Figure 154: Sidebar Table Design SectionDokument10 SeitenAdding Charts: Figure 154: Sidebar Table Design SectionNeuer FamilyNoch keine Bewertungen
- Office Libre 16Dokument10 SeitenOffice Libre 16Neuer FamilyNoch keine Bewertungen
- Office Libre 14Dokument10 SeitenOffice Libre 14Neuer FamilyNoch keine Bewertungen
- Office Libre 15Dokument10 SeitenOffice Libre 15Neuer FamilyNoch keine Bewertungen
- Office Libre 14Dokument10 SeitenOffice Libre 14Neuer FamilyNoch keine Bewertungen
- Office Libre 10Dokument10 SeitenOffice Libre 10Neuer FamilyNoch keine Bewertungen
- Office Libre 10Dokument10 SeitenOffice Libre 10Neuer FamilyNoch keine Bewertungen
- Hyphenating Words: Using The Sidebar For Bullets and NumberingDokument10 SeitenHyphenating Words: Using The Sidebar For Bullets and NumberingNeuer FamilyNoch keine Bewertungen
- Hyphenating Words: Using The Sidebar For Bullets and NumberingDokument10 SeitenHyphenating Words: Using The Sidebar For Bullets and NumberingNeuer FamilyNoch keine Bewertungen
- Office Libre 09Dokument10 SeitenOffice Libre 09Neuer FamilyNoch keine Bewertungen
- WWW Ranker Com List Best-Isekai-Manga-Recommendations Ranker-AnimeDokument8 SeitenWWW Ranker Com List Best-Isekai-Manga-Recommendations Ranker-AnimeDestiny EasonNoch keine Bewertungen
- Passage To Abstract Mathematics 1st Edition Watkins Solutions ManualDokument25 SeitenPassage To Abstract Mathematics 1st Edition Watkins Solutions ManualMichaelWilliamscnot100% (50)
- Meta100 AP Brochure WebDokument15 SeitenMeta100 AP Brochure WebFirman RamdhaniNoch keine Bewertungen
- Pitch DeckDokument21 SeitenPitch DeckIANoch keine Bewertungen
- File RecordsDokument161 SeitenFile RecordsAtharva Thite100% (2)
- 4. Nguyễn Thị Minh Khai, Sóc TrăngDokument15 Seiten4. Nguyễn Thị Minh Khai, Sóc TrăngK60 TRẦN MINH QUANGNoch keine Bewertungen
- 5.1 Behaviour of Water in Rocks and SoilsDokument5 Seiten5.1 Behaviour of Water in Rocks and SoilsHernandez, Mark Jyssie M.Noch keine Bewertungen
- Statistical Process Control and Process Capability PPT EXPLANATIONDokument2 SeitenStatistical Process Control and Process Capability PPT EXPLANATIONJohn Carlo SantiagoNoch keine Bewertungen
- Names of Planner(s) : Style of Experience: (Whole Class, Small Group, Etc.) Lab: KindergartenDokument4 SeitenNames of Planner(s) : Style of Experience: (Whole Class, Small Group, Etc.) Lab: Kindergartenapi-428128701Noch keine Bewertungen
- Community Profile and Baseline DataDokument7 SeitenCommunity Profile and Baseline DataEJ RaveloNoch keine Bewertungen
- Engineering Management: Class RequirementsDokument30 SeitenEngineering Management: Class RequirementsMigaeaNoch keine Bewertungen
- Atomberg Gorilla FanDokument12 SeitenAtomberg Gorilla FanjothamNoch keine Bewertungen
- Installation Instructions INI Luma Gen2Dokument21 SeitenInstallation Instructions INI Luma Gen2John Kim CarandangNoch keine Bewertungen
- Agma MachineDokument6 SeitenAgma Machinemurali036Noch keine Bewertungen
- Raiders of SuluDokument1 SeiteRaiders of SuluBlexx LagrimasNoch keine Bewertungen
- Superlab Manual PDFDokument76 SeitenSuperlab Manual PDFGabriela Soares100% (1)
- (EN 10348) - Steel For The Reinforcement of Concrete. Galvanized Reinforcing SteelDokument24 Seiten(EN 10348) - Steel For The Reinforcement of Concrete. Galvanized Reinforcing Steelbagusu_6Noch keine Bewertungen
- Logistic RegressionDokument7 SeitenLogistic RegressionShashank JainNoch keine Bewertungen
- Misc 8DNL 8MPL 8MPN B PDFDokument41 SeitenMisc 8DNL 8MPL 8MPN B PDFVesica PiscesNoch keine Bewertungen
- FS-1040 FS-1060DN: Parts ListDokument23 SeitenFS-1040 FS-1060DN: Parts List1980cvvrNoch keine Bewertungen
- Configuration Guide - Interface Management (V300R007C00 - 02)Dokument117 SeitenConfiguration Guide - Interface Management (V300R007C00 - 02)Dikdik PribadiNoch keine Bewertungen
- "Organized Crime" and "Organized Crime": Indeterminate Problems of Definition. Hagan Frank E.Dokument12 Seiten"Organized Crime" and "Organized Crime": Indeterminate Problems of Definition. Hagan Frank E.Gaston AvilaNoch keine Bewertungen
- For Accuracy and Safety: Globally ApprovedDokument4 SeitenFor Accuracy and Safety: Globally ApprovedPedro LopesNoch keine Bewertungen
- 147 Amity Avenue Nampa, ID 81937 (999) 999-9999 William at Email - ComDokument4 Seiten147 Amity Avenue Nampa, ID 81937 (999) 999-9999 William at Email - ComjeyesbelmenNoch keine Bewertungen
- Title: Smart Monitoring & Control of Electrical Distribution System Using IOTDokument27 SeitenTitle: Smart Monitoring & Control of Electrical Distribution System Using IOTwaleed HaroonNoch keine Bewertungen
- Bring Your Gear 2010: Safely, Easily and in StyleDokument76 SeitenBring Your Gear 2010: Safely, Easily and in StyleAkoumpakoula TampaoulatoumpaNoch keine Bewertungen
- CPD - SampleDokument3 SeitenCPD - SampleLe Anh DungNoch keine Bewertungen