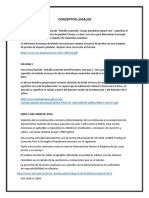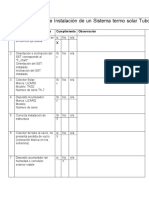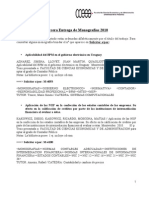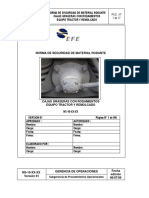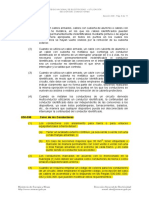Beruflich Dokumente
Kultur Dokumente
Practica 4
Hochgeladen von
Roi Ascorpé Teren MuleOriginaltitel
Copyright
Verfügbare Formate
Dieses Dokument teilen
Dokument teilen oder einbetten
Stufen Sie dieses Dokument als nützlich ein?
Sind diese Inhalte unangemessen?
Dieses Dokument meldenCopyright:
Verfügbare Formate
Practica 4
Hochgeladen von
Roi Ascorpé Teren MuleCopyright:
Verfügbare Formate
PRACTICA 4: GRÁFICOS CON EXCEL
Una de las características de cualquier Hoja de Cálculo es la capacidad de generar
gráficos de datos. En Excel es particularmente sencillo crear un gráfico y, además, darle
un aspecto profesional con poco esfuerzo.
Creación de un gráfico
Lo primero que necesitamos para crear un gráfico son los datos, así que escribe lo
siguiente en una hoja vacía de Excel:
En la hoja anterior se ven reflejados una serie de ingresos y gastos durante los primeros
seis meses del año. Vamos a crear un gráfico que refleje claramente qué mes ha sido el
mejor y cual el peor:
1. Selecciona toda la hoja , o el rango cubierto por los datos anteriores, incluida la
cabecera.
2. Se hace una llamada al “Asistente para gráficos”, bien pinchando directamente
sobre el botón de la barra de herramientas o con el menú INSERTAR ->
GRAFICO
3. En la ventana “Asistente para gráficos” puedes seleccionar uno entre distintos
tipos de gráficos, como columnas, líneas conectando los puntos, sectores
circulares, puntos en ejes XY para dos variables, etc. Dentro del tipo seleccionado
debes escoger un subtipo.
Selecciona Tipo: “Líneas” Subtipo: Superior izquierdo. Verás que debajo del
cuadro de subtipos aparece una descripción: “Línea. Presenta tendencias a lo largo
del tiempo o entre categorías”. Las categorías son los elementos de la primera
columna. Si seleccionas otro subtipo podrás ver su descripción. Por ejemplo, el
Subtipo central izquierdo tiene la descripción: “Línea con marcadores en cada valor
de datos”. Deja este último subtipo.
Manteniendo pulsado el botón “Presionar para ver muestra” podrás ver el gráfico
para tus datos con esa opción de Tipo y Subtipo. El proceso de seleccionar Tipo y
Subtipo es lo que se conoce como “paso 1” del asistente para gráficos.
4. Pulsando el botón “Siguiente” llegamos al “paso 2”. Vemos que las series de
datos se toman por columnas, la primera es el eje X o de categorías y las otras dos
corresponden a los datos del eje Y. Seleccionando la pestaña “Serie” vemos las
series que intervienen y podemos quitar una de las series, por ejemplo los gastos,
si no nos interesan.
5. Pulsando el botón “Siguiente” llegamos al “paso 3”. En esta nueva ventana
tenemos varias posibilidades. Por ejemplo, en la primera casilla puedes incluir un
título que aparecerá en la parte superior del gráfico. Podríamos mantener el que
vemos por defecto, pero vamos a escribirlo como “Ingresos 2002”. Las casillas
“Eje de categorías (X)” y “Eje de valores (Y)” nos permiten incluir dos títulos
más, uno en la parte inferior del gráfico y otro en un lateral. Escribe la palabra
“Mes” en el “Eje de categorías (X)” y “Euros” en el “Eje de valores (Y)”. Verás
como tras unos segundos aparecen estas etiquetas junto a los meses.
6. En el paso 3 podemos hacer clic sobre la pestaña “Líneas de división” en la parte
superior de la ventana. Esta opción nos permite visualizar líneas verticales
primarias y secundarias y líneas horizontales primarias y secundarias. Si activas
las cuatro casillas quizás aparezcan demasiadas líneas. Haz que aparezcan
únicamente las líneas principales verticales y horizontales.
7. Haz clic sobre la pestaña “Leyenda” en la parte superior del gráfico. La leyenda es
un pequeño cuadro que aparece normalmente a la derecha y que nos indica qué
significa cada color que aparece en el gráfico (por ejemplo AZUL ingresos en
nuestro caso). Aquí puedes cambiar la posición de la leyenda a donde quieras
(arriba, abajo, a un lado, etc.). Hay además una casilla denominada “Mostrar
leyenda” que puedes activar (aparece la leyenda) o desactivar (desaparece la
leyenda). Prueba dos opciones: no mostrar leyenda y ubicación abajo. Deja la
última.
8. Haz clic sobre la pestaña “Rótulos de datos”. Este apartado nos permite añadir en
cada punto o en los extremos de una barra (si se trata de un histograma) o bien el
rótulo (el nombre del mes) o bien el valor (el número que representa) o bien
ningún rótulo. Prueba a activar las tres casillas. Deja la correspondiente a valor.
9. Selecciona la pestaña “Tabla de datos”. Activando “Mostrar tabla de datos”
debajo del eje X nos van a aparecer los valores, por lo que deberíamos eliminar
los rótulos del apartado anterior. Pero la opción que vamos a tomar es desactivar
esta casilla y mantener los rótulos anteriores.
10. Pulsando el botón “Siguiente” llegamos al paso 4, que nos da la opción de que
el objeto gráfico aparezca en la hoja activada o en una hoja nueva. Vamos a
escoger “Terminar”, aceptando el defecto que es dejarlo en la hoja activa.
11. Tenemos ya el objeto gráfico en la hoja de Excel. Haz clic en cualquier celda
vacía exterior a él para que desaparezcan los cuadros negros a su alrededor. Al
hacer clic sobre el “Area de gráfico” podemos desplazarlo sobre la hoja
(manteniendo el botón pulsado y arrastrando). Pinchando sobre un vértice de
forma que aparezca una cruz fina y arrastrando podemos variar su tamaño.
También pueden desplazarse con el cursor componentes del gráfico, como la
leyenda (pulsa sobre ella y arrástrala manteniéndola pulsada). Una vez
seleccionado un componente del gráfico (título, eje de categorías, eje de valores,
leyenda, área de trazado, área de gráfico, líneas de división, rótulos de datos, etc),
podemos acceder a sus propiedades, para variarlas si lo deseamos, pulsando el
botón derecho del ratón. Típicamente aparecerán dos opciones: “Formato del
NOMBRE DEL COMPONENTE” y “Borrar”. Por ejemplo en el “Título”
tenemos tres opciones de formato que son: tramas (color, etc), alineación
(centrado, inclinado, etc) y fuente (tipo de letra, tamaño, y cursiva, negrita o
normal. Las componentes “Area de gráfico” o “Area de trazado” tienen muchas
más opciones:
- Formato de área de gráfico (que nos permite dar un color al fondo)
- Tipo de gráfico (Tipo y Subtipo)
- Opciones de gráfico (título, eje, líneas de división, leyenda, rótulos de datos, etc)
12. Obtén una gráfico como el siguiente, con fondo azul claro en el “área de gráfico”
y fondo rosa en el “área de trazado”. Título y ejes en negrita y cursiva. Modifica la
escala del eje Y, para que el valor máximo sea 40000.
Das könnte Ihnen auch gefallen
- 03 Problem AsDokument12 Seiten03 Problem AsFernando NuñoNoch keine Bewertungen
- Nesitelco Ltda: Mantenimiento Correctivo Y Preventivo BtsDokument0 SeitenNesitelco Ltda: Mantenimiento Correctivo Y Preventivo BtsPabloNoch keine Bewertungen
- Deep Learning Aplicado - BrochureDokument5 SeitenDeep Learning Aplicado - BrochureGerman Doza Ramirez0% (1)
- Memoria Serpentine Tower Yanna DumitDokument21 SeitenMemoria Serpentine Tower Yanna DumitYanna DumitNoch keine Bewertungen
- Análisis Microbiológico de OperariosDokument3 SeitenAnálisis Microbiológico de OperariosNicol BuitragoNoch keine Bewertungen
- Descripcion de Puestos Personal Operativo PDFDokument21 SeitenDescripcion de Puestos Personal Operativo PDFgeny965809Noch keine Bewertungen
- PIP Canal Carahuanga ObsDokument96 SeitenPIP Canal Carahuanga ObsMelissa Alva Lazaro100% (1)
- Características Técnicas Que Debe Cumplir El Equipo de Cómputo Que Se Adquiera para El Uso Del Ministerio de HaciendaDokument37 SeitenCaracterísticas Técnicas Que Debe Cumplir El Equipo de Cómputo Que Se Adquiera para El Uso Del Ministerio de HaciendaJiàoshòu DiazNoch keine Bewertungen
- Normas de Elementos MetalicosDokument3 SeitenNormas de Elementos Metalicosedelia delgadoNoch keine Bewertungen
- Lab 2 Array - V2Dokument6 SeitenLab 2 Array - V2Alex ChuctayaNoch keine Bewertungen
- Catalogo CoelDokument19 SeitenCatalogo CoelINGENIERIA MECANICA Y DE CONTROLNoch keine Bewertungen
- Resumen N1Dokument4 SeitenResumen N1Andres Martin CatalanNoch keine Bewertungen
- Check List de Instalación de Un Sistema Termo Solar Tubo Al Vacío....Dokument6 SeitenCheck List de Instalación de Un Sistema Termo Solar Tubo Al Vacío....Roberto GalleguillosNoch keine Bewertungen
- PRECAUSIONESDokument2 SeitenPRECAUSIONESRolandoNoch keine Bewertungen
- Analisis Factibilidad Implementacion Tecnologia Proceso ElectoralDokument54 SeitenAnalisis Factibilidad Implementacion Tecnologia Proceso ElectoralnuestrasvocesokNoch keine Bewertungen
- Tercera Entrega de MonografiasDokument8 SeitenTercera Entrega de MonografiasbibliofceaNoch keine Bewertungen
- UNIDAD II - ActuadoresDokument52 SeitenUNIDAD II - ActuadoresEstefania DorantesNoch keine Bewertungen
- Norma Cajas Graseras Final - 06.07.09Dokument17 SeitenNorma Cajas Graseras Final - 06.07.09ldea123456Noch keine Bewertungen
- Tesis TanqueDokument15 SeitenTesis TanqueedisonNoch keine Bewertungen
- Conocimiento UasDokument3 SeitenConocimiento UasAlcala ForestNoch keine Bewertungen
- Convalidación Pre-Beginner 2021Dokument2 SeitenConvalidación Pre-Beginner 2021RaquelJuncoPesantesNoch keine Bewertungen
- 1 - TDR Especialista en Agronomia-1Dokument3 Seiten1 - TDR Especialista en Agronomia-1Nash Paul PolzlNoch keine Bewertungen
- Cultivo de La PitayaDokument8 SeitenCultivo de La PitayaSanchez YeisonNoch keine Bewertungen
- Proceso de Maquinado TorneadoDokument34 SeitenProceso de Maquinado TorneadoAlejandro MartinezNoch keine Bewertungen
- Ejercicios Pep 1 (Resueltos)Dokument45 SeitenEjercicios Pep 1 (Resueltos)Hugo HenriquezNoch keine Bewertungen
- Configuración de Quagga en LinuxDokument3 SeitenConfiguración de Quagga en Linuxjhperez.itNoch keine Bewertungen
- 0003 B3 T3 P3 Ejemplo CalculoDokument37 Seiten0003 B3 T3 P3 Ejemplo CalculoRAMON ENRIQUE UCROS OYOLANoch keine Bewertungen
- Color de ConductoresDokument2 SeitenColor de ConductoresJORGE ENRIQUE TITO SEASNoch keine Bewertungen
- Xze2 Neumaticos MichelinDokument2 SeitenXze2 Neumaticos MichelinMario Eduardo Hishikawa AscencioNoch keine Bewertungen
- 9º GuíaDokument54 Seiten9º GuíaAJ AvilaNoch keine Bewertungen