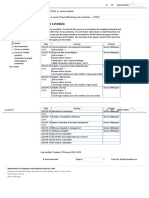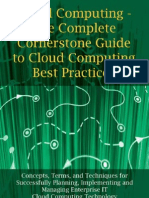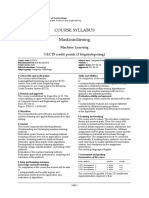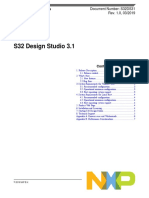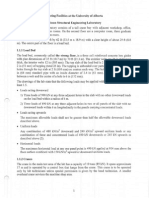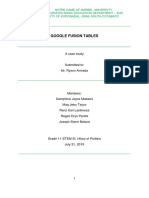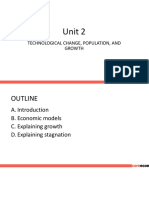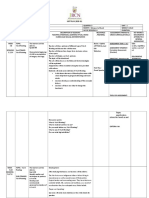Beruflich Dokumente
Kultur Dokumente
A Quickstart Guide
Hochgeladen von
wolverine2kCopyright
Verfügbare Formate
Dieses Dokument teilen
Dokument teilen oder einbetten
Stufen Sie dieses Dokument als nützlich ein?
Sind diese Inhalte unangemessen?
Dieses Dokument meldenCopyright:
Verfügbare Formate
A Quickstart Guide
Hochgeladen von
wolverine2kCopyright:
Verfügbare Formate
QNX ® Software Development Platform 6.
QNX ® Software Development Platform 6.6
Quickstart Guide
©2005–2014, QNX Software Systems Limited, a subsidiary of BlackBerry. All
rights reserved.
QNX Software Systems Limited
1001 Farrar Road
Ottawa, Ontario
K2K 0B3
Canada
Voice: +1 613 591-0931
Fax: +1 613 591-3579
Email: info@qnx.com
Web: http://www.qnx.com/
QNX, QNX CAR, Neutrino, Momentics, Aviage, and Foundry27 are trademarks
of BlackBerry Limited that are registered and/or used in certain jurisdictions,
and used under license by QNX Software Systems Limited. All other trademarks
belong to their respective owners.
Electronic edition published: Thursday, February 20, 2014
Ten Steps to Developing a QNX Neutrino Program
This guide will help you install and configure the QNX Software Development Platform,
which includes the QNX Neutrino RTOS and the QNX Momentics Tool Suite, so you
can start developing right away!
1. Requirements (p. 4)
2. Installing QNX SDP on the development host (p. 6)
3. Installing the QNX Neutrino RTOS on the target system (p. 7)
4. Networking with the QNX Neutrino RTOS (p. 8)
5. Creating a program project (p. 9)
6. Communicating with the QNX Neutrino RTOS (p. 12)
7. Compiling and linking (p. 14)
8. Preparing to launch the program (p. 17)
9. Starting and debugging (p. 19)
10. Making the program your own (p. 22)
Copyright © 2014, QNX Software Systems Limited 3
Ten Steps to Developing a QNX Neutrino Program
1. Requirements
To write programs that run under the QNX Neutrino RTOS, the first thing you need is
the QNX Software Development Platform. This includes the QNX Momentics Tool
Suite, which contains everything you need to develop programs that run under the
QNX Neutrino RTOS: compiler, linker, libraries, and other QNX Neutrino components,
precompiled for all CPU architectures that the QNX Neutrino RTOS supports. This
tool suite features an extensive Integrated Development Environment, the QNX
Momentics IDE.
You can install QNX SDP on a Windows or Linux development host and deploy the
QNX Neutrino RTOS on a target system:
Communications
channel
Development host Target system
The development host runs the QNX Momentics Tool Suite; the target system runs the
QNX Neutrino RTOS itself plus all the programs you're going to develop:
IDE QNX Neutrino
RTOS
Development Libraries
tools
Drivers, Your embedded
filesystems, application
etc.
Documentation
QNX Momentics Tool Suite Target system
If you don't have the QNX Software Development Platform, you can download an
evaluation version from www.qnx.com/products/evaluation/.
You have several choices for the target system that will run the QNX Neutrino RTOS:
• Embedded hardware: You can run the QNX Neutrino RTOS on a reference platform,
a reference design made by a CPU vendor. You'll need a QNX Board Support
Package (BSP) for your platform. The documentation that comes with each BSP
explains how to build a QNX Neutrino image and install it on that target system.
For more information about BSPs, see the BSPs and Drivers project on our
Foundry27 website, http://community.qnx.com, as well as the Working with
a BSP chapter of the Building Embedded Systems guide.
• Virtual machine: You can install and run the QNX Neutrino RTOS as a virtual
machine in a VMware session.
4 Copyright © 2014, QNX Software Systems Limited
1. Requirements
Although VMware is a handy way to try QNX Neutrino, note that virtual
machines don't necessarily support hard realtime.
• PC target: You can run the QNX Neutrino on a normal PC, but this is a more
advanced task because you have to start the drivers that are appropriate for the
hardware. The procnto microkernel itself requires only about 700 KB.
Since the QNX Neutrino RTOS is designed the same way for all platforms and is used
in the same way, for this Quickstart guide we'll use Linux or Windows as a development
host, and a virtual machine as the target.
Copyright © 2014, QNX Software Systems Limited 5
Ten Steps to Developing a QNX Neutrino Program
2. Installing QNX SDP on the development host
Boot your Linux or Windows system and download QNX SDP 6.6 from the Download
area on our website, www.qnx.com/. Follow the instructions given in the installation
note and on the screen.
The installation program will ask you for a license key. If you downloaded an evaluation
version of QNX SDP from our website, you should have received an email containing
the key. Otherwise, you'll find your key on your license certificate.
6 Copyright © 2014, QNX Software Systems Limited
3. Installing the QNX Neutrino RTOS on the target system
3. Installing the QNX Neutrino RTOS on the target system
Next, set up your QNX Neutrino RTOS target as a virtual machine.
We provide a VMware image that's compatible with VMware Workstation 9.0 and
VMware Player 5.0. This image is a minimal QNX Neutrino system. You can download
a VMware image from:
http://www.qnx.com/products/evaluation/eval-target.html
After you start the virtual machine, you're automatically logged in a root. To see a
list of the processes that currently exist in your system, type the following on the QNX
Neutrino target's console:
pidin | less
Each process is optional, which means that later in your design, you can remove
processes to save resources—or you can add other processes to increase the system's
functionality. This also applies for graphics, networking, or audio; each QNX Neutrino
is a single process that you can load dynamically.
One of the programs you should see in the list is qconn, which you'll need later. Type
q to exit the less command.
Copyright © 2014, QNX Software Systems Limited 7
Ten Steps to Developing a QNX Neutrino Program
4. Networking with the QNX Neutrino RTOS
We've set up the virtual machine to use Network Address Translation (NAT), so that
it uses the same IP address as your development host. To determine the target system's
IP address, you can use the ifconfig command on the target's console:
On your development host, use ping IP_address to check that it can reach your QNX
Neutrino target on the network:
If your host machine uses a firewall, you might not be able to ping it from
the target. On Windows, you might have to enable Allow incoming echo requests
in the ICMP settings.
If you're using a Virtual Private Network (VPN), you might have to disconnect
it.
8 Copyright © 2014, QNX Software Systems Limited
5. Creating a program project
5. Creating a program project
Start the QNX Momentics IDE on your development host:
• on a Windows development host, choose QNX Software Development Platform 6.6
➝ run-qde.vbs from the Start menu, or run base_directory\run-qde.vbs from
the command line
• on a Linux development host, run base_directory/run-qde.sh
where base_directory is where you installed QNX SDP. The first time you start the IDE,
it asks you to choose a workspace, a folder where it can store your projects and other
files. The IDE then displays its Welcome page. When you're ready to start, click the
Workbench icon:
Now create a QNX C Project: from the File menu, select New ➝ Project.... In the New
Project dialog, expand QNX, and then select QNX C Project:
Click Next. In the resulting dialog, give your project a name:
Copyright © 2014, QNX Software Systems Limited 9
Ten Steps to Developing a QNX Neutrino Program
Make sure that Generate default file is checked, leave Add project to working sets
unchecked, and then click Next.
You now need to select a CPU architecture for the binary you're creating. To do this,
go to the Build Variants tab. Select the appropriate CPU type: ARM or x86. You can
also select compilation with or without debug information; we'll be using both later,
so make sure the debug and release variants are both checked.
Click Finish. A ready-to-use project structure with a Makefile is created for you,
including a small program (“Welcome to the QNX Momentics IDE”), which you'll find
in an automatically generated source code file.
10 Copyright © 2014, QNX Software Systems Limited
5. Creating a program project
The IDE now switches to the C/C++ perspective, which features the navigator, the
editor, and other useful views, areas that display information that's relevant to the
task at hand:
Copyright © 2014, QNX Software Systems Limited 11
Ten Steps to Developing a QNX Neutrino Program
6. Communicating with the QNX Neutrino RTOS
Your target system must be able to respond to requests from the development
environment. To make this possible, the target must be running the qconn program.
If you didn't see it earlier in the output of pidin, you can start qconn from the
console:
qconn &
To access your target system from the IDE, you have to create a target project. Open
the System Information perspective: in the Window menu, select Open Perspective
➝ QNX System Information. In the empty Target Navigator view, press the right mouse
button and select New QNX Target... from the context menu:
If you wish, you can uncheck Same as hostname and provide a name for your target
system. Enter its IP address in the corresponding field:
Click Finish, and then select your new target in the Target Navigator. You will now see
a list of all the processes in your QNX Neutrino RTOS system. The views (the tabs at
the top) provide other information to you. You can find even more useful views in the
Window menu under Show View.
12 Copyright © 2014, QNX Software Systems Limited
6. Communicating with the QNX Neutrino RTOS
Copyright © 2014, QNX Software Systems Limited 13
Ten Steps to Developing a QNX Neutrino Program
7. Compiling and linking
Now switch back to the C/C++ perspective by choosing its icon in the right side of the
toolbar:
If you didn't do so when you created the project, you need to select compilation with
or without debug information. To do this, right-click the project name in the Project
Explorer view, and then choose Properties. Click QNX C/C++ Project, click Build
Variants, and then expand the x86 item. Make sure that both the debug and release
variants are checked. Click OK; the IDE offers to rebuild the project.
During the creation of the QNX C Project, a QNX-made directory structure with
Makefiles was generated. Now to create a binary, please right-click the project name,
and then select Build Project. The compiler and linker will now do their work.
You will find the compiler output in the C-Build output in the Console view, including
any errors (you shouldn't see any errors, but we've added one in the examples below):
However, if errors occur during compiling, you will find the Problems view more useful,
because it displays the output of the compiler in an interpreted and more readable
fashion than the Console view:
The Editor view also gives you information about an error if you leave the pointer over
it:
14 Copyright © 2014, QNX Software Systems Limited
7. Compiling and linking
After the build operation, your binaries will be displayed in the Binaries folder.
Physically, they're located in the CPU directory under o (for object) and o-g (-g for
the debug option passed to the compiler). The IDE automatically created the
corresponding Makefiles.
The QNX library libc.so, which contains many basic functions, is linked dynamically
to your binary by default. If you want to add other libraries later, you can do so under
the Project ➝ Properties section. From there, click on QNX C/C++ Project, then Linker,
and then choose Extra Libraries in the Category field:
Click Add, and type the name of the library, without the lib prefix or the extension.
For example, to add the math library, libm.so, you just have to type m in the Name
field:
Copyright © 2014, QNX Software Systems Limited 15
Ten Steps to Developing a QNX Neutrino Program
Click OK. The linker will now link the library when you build the project.
16 Copyright © 2014, QNX Software Systems Limited
8. Preparing to launch the program
8. Preparing to launch the program
To run and debug the newly built program on your target system, you need to create
a launch configuration. It consists of various settings that affect how the program
starts (e.g. command-line parameters, environment variables). You enter these once,
and then you can use this collection of settings again and again.
Now create your own launch configuration: from the dropdown menu beside the “bug”
icon on the toolbar, select Debug Configurations. . . :
A dialog window opens, where you can start existing launch configurations, change
them, or create new ones. On the left, select C/C++ QNX QConn (IP). This type of
launch configuration is meant for network-based (cross) development with the QNX
Neutrino RTOS running on the target system, using the qconn program. Now click
on the New launch configuration icon:
You will now be presented with many configuration possibilities that all deal with
starting your executable program. Right now, only the Main tab needs your input.
Later, however, you should also take a look at what the other tabs have to offer.
If you wish, you can change the name of your configuration at the top of the dialog.
If your project isn't already selected, click the Browse. . . button beside the Project
field, and select your project. Next to the C/C++ Application field, press the Search
Project button and choose your binary. The names of binaries compiled with debug
information include a suffix of _g. Since we would like to start the Debugger in the
next step, please choose the binary with the debug information. Click OK.
Make sure your target system is listed under Target Options, and then click Apply—the
launch configuration is now ready:
Copyright © 2014, QNX Software Systems Limited 17
Ten Steps to Developing a QNX Neutrino Program
18 Copyright © 2014, QNX Software Systems Limited
9. Starting and debugging
9. Starting and debugging
You should still be in the Debug launch configuration dialog. You just created a
configuration for launching your program, which you now can start in the debugger.
To do this, please click Debug.
The IDE now switches to the Debug perspective and transfers your program from your
development machine across the network to your target QNX Neutrino system, and
then starts it under the control of the debugger. You will see that the debugger stops
in the first line of your program. In the Debug view, you'll see an overview of your
process, including the call stack. Using the buttons in the main bar of the Debug view,
you can control the debugger.
When you run or debug your application from the IDE, any input is read from the IDE's
console, and any output goes to it. Once execution has passed the line that calls
printf(), you should see the “Welcome to the QNX Momentics IDE” message in the
Console window.
Using the Step Over button, you can jump to the next line of code:
Copyright © 2014, QNX Software Systems Limited 19
Ten Steps to Developing a QNX Neutrino Program
During debugging, you can watch the Variables view on the right, which displays how
your variables change. You can use the Step Into button to let the debugger go into
the code of a function (which, of course, is useful only if you have the source code
for this function).
To set a breakpoint, place the mouse pointer over the left border of the source display,
press the right mouse button and choose Toggle Breakpoint from the context menu.
The breakpoint is shown as a little circle, which you can also set or remove while you
write your code.
When the running program hits a breakpoint, it stops in the debugger, and you can,
for example, examine your variables. If you click the Resume button, your program
continues until it hits the next breakpoint:
To abort program execution, use the Terminate button:
After the program has finished running, you can use the Remove All Terminated
Launches button to clear all terminated launches from the Debug view:
The debugger keeps the project's files open while the program is running. Be
sure to terminate the debug session before you try to rebuild your project, or
else the build will fail.
To run your program as a standalone binary (without the debugger), open the dropdown
menu beside the Run icon and choose Run Configurations... :
20 Copyright © 2014, QNX Software Systems Limited
9. Starting and debugging
Then you can use the launch configuration (described in the previous step) to start
your program. Or create a new launch configuration and select the binary without
debug information. You can also use the System Information perspective's Target File
System Navigator (Window ➝ Show View) to manually transfer your binary, and then
run it by double-clicking on it (or by right-clicking on it and selecting Run).
It's also possible to leave the binary on a shared network drive on your development
host, mount the drive on your QNX Neutrino target (see the entry for fs-cifs in the
QNX Neutrino Utilities Reference), and run the binary from there.
Copyright © 2014, QNX Software Systems Limited 21
Ten Steps to Developing a QNX Neutrino Program
10. Making the program your own
To turn this default program into your own first QNX Neutrino program, you can modify
and extend the source code we just created. Try some of our sample programs and
copy code from them into your project. And now that you've started, you'll probably
want a lot more information, such as how to create your own threads, how the QNX
Neutrino message-passing works, which process-synchronization methods are available,
how to get access to I/O areas, or how to build a QNX Neutrino resource manager. But
don't worry: all this is (almost) as simple as the quick start you just experienced!
The IDE includes a number of tutorials to help you get started. Choose Help ➝ Welcome
from the IDE's toolbar, and then click the Tutorials icon:
The IDE's Help system includes the QNX documentation, along with information about
the Eclipse platform. In the Help menu, click Help Contents:
The roadmap for the QNX Software Development Platform will help you find out where
to look in the documentation for the information you need. We recommend browsing
the QNX Neutrino System Architecture guide, the IDE User's Guide, and the QNX
Neutrino Programmer's Guide.
22 Copyright © 2014, QNX Software Systems Limited
10. Making the program your own
The IDE even includes source code examples covering thread creation, usage of
mutexes, message-passing and other methods of interprocess communication, as well
as a QNX Neutrino resource-manager template. Choose Help ➝ Welcome, and then
click the Samples icon:
The source features extensive comments, explaining what is done there. For every
function you are interested in, you also should consult the QNX Neutrino C Library
Reference; for utilities, see the Utilities Reference.
While you explore the QNX Neutrino RTOS and its SDK, you will probably have further
questions. Please contact your QNX Account Manager, Field Application Engineer, or
our support department, and visit our Foundry27 community website
(http://community.qnx.com). We want to be with you from the start, because
we are successful only if you are!
Copyright © 2014, QNX Software Systems Limited 23
Das könnte Ihnen auch gefallen
- The Subtle Art of Not Giving a F*ck: A Counterintuitive Approach to Living a Good LifeVon EverandThe Subtle Art of Not Giving a F*ck: A Counterintuitive Approach to Living a Good LifeBewertung: 4 von 5 Sternen4/5 (5794)
- AssignmentDokument2 SeitenAssignmentwolverine2kNoch keine Bewertungen
- The Little Book of Hygge: Danish Secrets to Happy LivingVon EverandThe Little Book of Hygge: Danish Secrets to Happy LivingBewertung: 3.5 von 5 Sternen3.5/5 (399)
- My Experiences With Waterfall Model - Naresh MehtaDokument4 SeitenMy Experiences With Waterfall Model - Naresh Mehtawolverine2kNoch keine Bewertungen
- A Heartbreaking Work Of Staggering Genius: A Memoir Based on a True StoryVon EverandA Heartbreaking Work Of Staggering Genius: A Memoir Based on a True StoryBewertung: 3.5 von 5 Sternen3.5/5 (231)
- IB468N VT2020 - Course ScheduleDokument2 SeitenIB468N VT2020 - Course Schedulewolverine2kNoch keine Bewertungen
- Hidden Figures: The American Dream and the Untold Story of the Black Women Mathematicians Who Helped Win the Space RaceVon EverandHidden Figures: The American Dream and the Untold Story of the Black Women Mathematicians Who Helped Win the Space RaceBewertung: 4 von 5 Sternen4/5 (894)
- Into The Core: A Look at Tiny Core LinuxDokument163 SeitenInto The Core: A Look at Tiny Core LinuxirNoch keine Bewertungen
- The Yellow House: A Memoir (2019 National Book Award Winner)Von EverandThe Yellow House: A Memoir (2019 National Book Award Winner)Bewertung: 4 von 5 Sternen4/5 (98)
- HICSS 2020 Proceedings Explore New Agile Framework Supporting DevOps and Lean Hypothesis TestingDokument10 SeitenHICSS 2020 Proceedings Explore New Agile Framework Supporting DevOps and Lean Hypothesis Testingwolverine2kNoch keine Bewertungen
- Shoe Dog: A Memoir by the Creator of NikeVon EverandShoe Dog: A Memoir by the Creator of NikeBewertung: 4.5 von 5 Sternen4.5/5 (537)
- A Complete Guide To Cloud ComputingDokument170 SeitenA Complete Guide To Cloud ComputingPratik_Gadade_1431100% (1)
- Elon Musk: Tesla, SpaceX, and the Quest for a Fantastic FutureVon EverandElon Musk: Tesla, SpaceX, and the Quest for a Fantastic FutureBewertung: 4.5 von 5 Sternen4.5/5 (474)
- Matrices Inverses RevisionDokument7 SeitenMatrices Inverses RevisionMenakaNoch keine Bewertungen
- Never Split the Difference: Negotiating As If Your Life Depended On ItVon EverandNever Split the Difference: Negotiating As If Your Life Depended On ItBewertung: 4.5 von 5 Sternen4.5/5 (838)
- Python 2 Python 3Dokument4 SeitenPython 2 Python 3tothj123Noch keine Bewertungen
- Grit: The Power of Passion and PerseveranceVon EverandGrit: The Power of Passion and PerseveranceBewertung: 4 von 5 Sternen4/5 (587)
- Syllabus DV2574Dokument2 SeitenSyllabus DV2574wolverine2kNoch keine Bewertungen
- Devil in the Grove: Thurgood Marshall, the Groveland Boys, and the Dawn of a New AmericaVon EverandDevil in the Grove: Thurgood Marshall, the Groveland Boys, and the Dawn of a New AmericaBewertung: 4.5 von 5 Sternen4.5/5 (265)
- English Class Language DevicesDokument56 SeitenEnglish Class Language DevicesKAREN GREGANDANoch keine Bewertungen
- Chapter 4 Matrices Form 5Dokument22 SeitenChapter 4 Matrices Form 5CHONG GEOK CHUAN100% (2)
- Topic 4 Petrophysics - Part 4Dokument32 SeitenTopic 4 Petrophysics - Part 4Aneesch PreethaNoch keine Bewertungen
- The Emperor of All Maladies: A Biography of CancerVon EverandThe Emperor of All Maladies: A Biography of CancerBewertung: 4.5 von 5 Sternen4.5/5 (271)
- Learn Six Sigma Process and Methodology BasicsDokument4 SeitenLearn Six Sigma Process and Methodology BasicsGeorge MarkasNoch keine Bewertungen
- On Fire: The (Burning) Case for a Green New DealVon EverandOn Fire: The (Burning) Case for a Green New DealBewertung: 4 von 5 Sternen4/5 (73)
- Neptune Sign House AspectDokument80 SeitenNeptune Sign House Aspectmesagirl94% (53)
- The Hard Thing About Hard Things: Building a Business When There Are No Easy AnswersVon EverandThe Hard Thing About Hard Things: Building a Business When There Are No Easy AnswersBewertung: 4.5 von 5 Sternen4.5/5 (344)
- S32 Design Studio 3.1: NXP SemiconductorsDokument9 SeitenS32 Design Studio 3.1: NXP SemiconductorsThành Chu BáNoch keine Bewertungen
- Team of Rivals: The Political Genius of Abraham LincolnVon EverandTeam of Rivals: The Political Genius of Abraham LincolnBewertung: 4.5 von 5 Sternen4.5/5 (234)
- User Manual: Swift S3Dokument97 SeitenUser Manual: Swift S3smnguyenNoch keine Bewertungen
- Structural Testing Facilities at University of AlbertaDokument10 SeitenStructural Testing Facilities at University of AlbertaCarlos AcnNoch keine Bewertungen
- CIPP ModelDokument36 SeitenCIPP ModelIghfir Rijal TaufiqyNoch keine Bewertungen
- Process Validation Statistical ConfidenceDokument31 SeitenProcess Validation Statistical ConfidenceSally PujaNoch keine Bewertungen
- Google Fusion Tables: A Case StudyDokument4 SeitenGoogle Fusion Tables: A Case StudySeanNoch keine Bewertungen
- The Unwinding: An Inner History of the New AmericaVon EverandThe Unwinding: An Inner History of the New AmericaBewertung: 4 von 5 Sternen4/5 (45)
- 5.mpob - LeadershipDokument21 Seiten5.mpob - LeadershipChaitanya PillalaNoch keine Bewertungen
- The World Is Flat 3.0: A Brief History of the Twenty-first CenturyVon EverandThe World Is Flat 3.0: A Brief History of the Twenty-first CenturyBewertung: 3.5 von 5 Sternen3.5/5 (2219)
- Worksheet 9-2 - Math 7Dokument2 SeitenWorksheet 9-2 - Math 7bfbrfvlfrerNoch keine Bewertungen
- Rhodium Catalyzed Hydroformylation - CH 07Dokument14 SeitenRhodium Catalyzed Hydroformylation - CH 07maildesantiagoNoch keine Bewertungen
- Lenovo IdeaPad U350 UserGuide V1.0Dokument138 SeitenLenovo IdeaPad U350 UserGuide V1.0Marc BengtssonNoch keine Bewertungen
- The Gifts of Imperfection: Let Go of Who You Think You're Supposed to Be and Embrace Who You AreVon EverandThe Gifts of Imperfection: Let Go of Who You Think You're Supposed to Be and Embrace Who You AreBewertung: 4 von 5 Sternen4/5 (1090)
- Unit 2 Technological Change Population and Growth 1.0Dokument33 SeitenUnit 2 Technological Change Population and Growth 1.0knowme73Noch keine Bewertungen
- Past Papers - A Levels - Geography (9696) - 2018 - GCE GuideDokument9 SeitenPast Papers - A Levels - Geography (9696) - 2018 - GCE GuideLee AsaNoch keine Bewertungen
- Sprite Graphics For The Commodore 64Dokument200 SeitenSprite Graphics For The Commodore 64scottmac67Noch keine Bewertungen
- Science 10 3.1 The CrustDokument14 SeitenScience 10 3.1 The CrustマシロIzykNoch keine Bewertungen
- The Sympathizer: A Novel (Pulitzer Prize for Fiction)Von EverandThe Sympathizer: A Novel (Pulitzer Prize for Fiction)Bewertung: 4.5 von 5 Sternen4.5/5 (119)
- Energy Efficient Solar-Powered Street Lights Using Sun-Tracking Solar Panel With Traffic Density Monitoring and Wireless Control SystemDokument9 SeitenEnergy Efficient Solar-Powered Street Lights Using Sun-Tracking Solar Panel With Traffic Density Monitoring and Wireless Control SystemIJRASETPublicationsNoch keine Bewertungen
- Garden Silk Mills Ltd.Dokument115 SeitenGarden Silk Mills Ltd.jkpatel221Noch keine Bewertungen
- GR 5 Unit Plan 18-19 Art Warli ArtDokument4 SeitenGR 5 Unit Plan 18-19 Art Warli ArtSanjay RautNoch keine Bewertungen
- Manual For The MCPL Programming LanguageDokument74 SeitenManual For The MCPL Programming Languagechri1753Noch keine Bewertungen
- RealPOS 70Dokument182 SeitenRealPOS 70TextbookNoch keine Bewertungen
- Time Series Data Analysis For Forecasting - A Literature ReviewDokument5 SeitenTime Series Data Analysis For Forecasting - A Literature ReviewIJMERNoch keine Bewertungen
- Balkan TribesDokument3 SeitenBalkan TribesCANELO_PIANONoch keine Bewertungen
- Royal DSMDokument16 SeitenRoyal DSMSree100% (2)
- Navier-Stokes EquationsDokument395 SeitenNavier-Stokes EquationsBouhadjar Meguenni100% (7)
- Menggambar Dengan Mode GrafikDokument30 SeitenMenggambar Dengan Mode GrafikkurniawanNoch keine Bewertungen
- Her Body and Other Parties: StoriesVon EverandHer Body and Other Parties: StoriesBewertung: 4 von 5 Sternen4/5 (821)