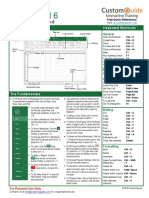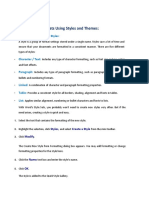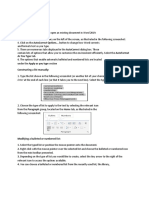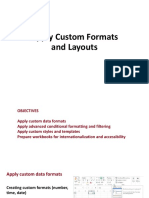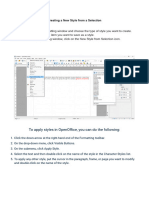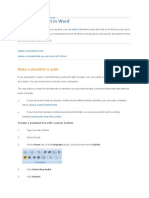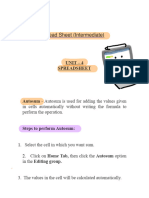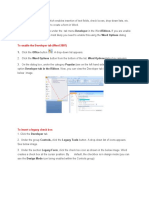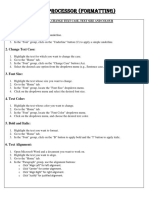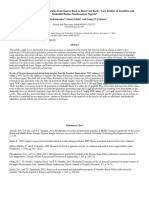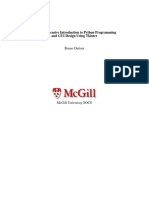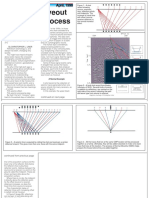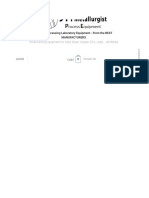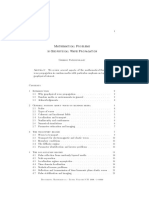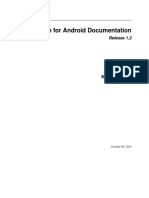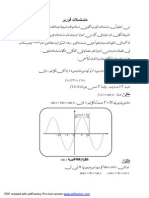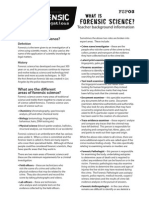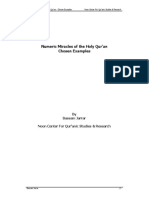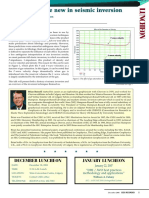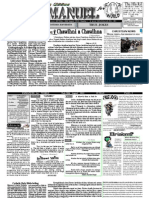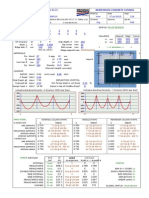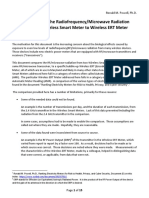Beruflich Dokumente
Kultur Dokumente
Styling An HTML Menu With CSS
Hochgeladen von
abuobida0 Bewertungen0% fanden dieses Dokument nützlich (0 Abstimmungen)
25 Ansichten7 SeitenThis instruction set will cover the creation of a simple HTML menu and then styling the menu with CSS. The HTML will be made first and will create a simple bulleted menu with links on each item. From there, the menu will be styled using a cascading style sheet, or CSS. The cascading style sheet modifies the look of HTML when attached. In this example we are going to remove the bullet points from the list then change the font and color the links. For more information detailed on HTML and CSS visit www.w3c.org.
Originaltitel
Styling an HTML Menu With CSS
Copyright
© © All Rights Reserved
Verfügbare Formate
PDF, TXT oder online auf Scribd lesen
Dieses Dokument teilen
Dokument teilen oder einbetten
Stufen Sie dieses Dokument als nützlich ein?
Sind diese Inhalte unangemessen?
Dieses Dokument meldenThis instruction set will cover the creation of a simple HTML menu and then styling the menu with CSS. The HTML will be made first and will create a simple bulleted menu with links on each item. From there, the menu will be styled using a cascading style sheet, or CSS. The cascading style sheet modifies the look of HTML when attached. In this example we are going to remove the bullet points from the list then change the font and color the links. For more information detailed on HTML and CSS visit www.w3c.org.
Copyright:
© All Rights Reserved
Verfügbare Formate
Als PDF, TXT herunterladen oder online auf Scribd lesen
0 Bewertungen0% fanden dieses Dokument nützlich (0 Abstimmungen)
25 Ansichten7 SeitenStyling An HTML Menu With CSS
Hochgeladen von
abuobidaThis instruction set will cover the creation of a simple HTML menu and then styling the menu with CSS. The HTML will be made first and will create a simple bulleted menu with links on each item. From there, the menu will be styled using a cascading style sheet, or CSS. The cascading style sheet modifies the look of HTML when attached. In this example we are going to remove the bullet points from the list then change the font and color the links. For more information detailed on HTML and CSS visit www.w3c.org.
Copyright:
© All Rights Reserved
Verfügbare Formate
Als PDF, TXT herunterladen oder online auf Scribd lesen
Sie sind auf Seite 1von 7
STYLING A HTML MENU WITH CSS
Introduction
This instruction set will cover the creation of a simple HTML menu and then styling the menu with CSS.
The HTML will be made first and will create a simple bulleted menu with links on each item. From there,
the menu will be styled using a cascading style sheet, or CSS. The cascading style sheet modifies the look
of HTML when attached. In this example we are going to remove the bullet points from the list then
change the font and color the links. For more information detailed on HTML and CSS visit www.w3c.org.
Part I: Creating a New Page
1. Open Dreamweaver from Start
Menu.
2. Click File -> New from the top
menu.
3. Select Blank Page on the New
Document box.
4. Select HTML under the Page Type
list.
5. Select <none> under the Layout
list.
6. Click the DocType dropdown list
and select XHTML 1.0 Transitional.
7. Click Create.
Styling an HTML menu with CSS Page 1
8. Click Window -> Workspace
Layout -> Designer from the top
menu.
Note: If window is not in design
view click Design View.
Part II: Creating a Menu
1. Click the Unordered List button
( ) to create an unordered list.
2. Type the name of the menu item.
3. Press Enter to add more menu
items.
4. Repeat steps 2 and 3 until the
desired number of menu items
have been added.
5. Highlight a menu item to add a
link.
Styling an HTML menu with CSS Page 2
6. Type a URL into the Link box in
the Properties section
7. Select _blank from the Target
dropdown list.
Note: This opens the link in a new
window when clicked.
Part III: Creating a CSS Rule for the Menu
The CSS rule created in the section will be attached to menu and will remove the bullet points.
1. Right-click anywhere in the
white space in the CSS Styles
section on the right.
2. Select New from the context
menu.
3. Click the Selector Type
dropdown list and select Class
(can apply to any HTML
element)
4. Type .menu in the Selector
Name textbox.
• The box below will fill in
with a description of the
selector.
5. Click the Rule Definition
dropdown list and select (This
document only)
6. Click OK.
• A new box will open
titled CSS Rule
definition for .menu
Styling an HTML menu with CSS Page 3
7. Select List under the Category
list.
8. Select none from the List-style-
type dropdown list.
• This will remove the
bullet points from the
list items
9. Click OK
Part IV: Creating a CSS Rule for Menu Items
The CSS rule created in the section will be attached to menu items to alter the appearance of the links.
1. Right-click in the CSS Styles box
on the right.
2. Select New from the context
menu.
3. Click the Selector Type
dropdown list and select Class
(can apply to any HTML
element).
4. Type .menu-item in the Selector
Name textbox.
• This will be applied to
the items in the menu
Styling an HTML menu with CSS Page 4
5. Click the Rule Definition
dropdown list and select (This
document only)
6. Click OK.
• A new box will open
titled CSS Rule
definition for .menu
7. Select Type under the Category
list.
8. Choose a font from the Font-
family dropdown list.
9. Choose a font size from the
Font-size dropdown list.
10. Click the square ( ) to the
right of Color and click a color
from the color menu.
11. Click OK
Styling an HTML menu with CSS Page 5
Part V: Attaching the CSS styles to the Menu
Now that the CSS styles have been made, they need to be attached to the proper items to become
active.
1. Click the first menu item from
the unordered list in the main
window.
2. Click <ul> at the bottom of the
main window to select the
entire menu.
3. Select menu from the Class
dropdown menu.
• The bullet points on the
menu items will
disappear.
4. Click on an item, from the menu
created in Part II, in the main
window.
5. Select menu-item from the
Class dropdown menu.
• The menu item will now
have the styling defined
in the .menu-item CSS
class.
6. Repeat step 5 for the rest of the
menu items.
Styling an HTML menu with CSS Page 6
Part VI: Saving & Viewing the File
1. Click File-> Save from the top
menu.
2. Browse to the location where the
file will be saved.
3. Enter a name in the File Name
field.
4. Click Save.
5. Press F12 key to open the
document in a browser.
• The result should look
something like the image
on the right.
Styling an HTML menu with CSS Page 7
Das könnte Ihnen auch gefallen
- Computer Studies Form 1 2 3 4 Schemes of Work CombinedDokument60 SeitenComputer Studies Form 1 2 3 4 Schemes of Work Combineddesmond mugambi85% (13)
- (Practice Test 2) : Task 1Dokument11 Seiten(Practice Test 2) : Task 1Eki SunriseNoch keine Bewertungen
- Microsoft Excel 2016 Quick Reference Card - 2016 CustomGuideDokument3 SeitenMicrosoft Excel 2016 Quick Reference Card - 2016 CustomGuideNarcisa Ortiz83% (6)
- OOP Using C++ Lab Manual 2013Dokument11 SeitenOOP Using C++ Lab Manual 2013abuobidaNoch keine Bewertungen
- Ricoh Printer 3245C-Troubleshooting ManualDokument82 SeitenRicoh Printer 3245C-Troubleshooting ManualPeter xuNoch keine Bewertungen
- Data+Science+Immersive+Bootcamp+Syllabus GalvanizeDokument7 SeitenData+Science+Immersive+Bootcamp+Syllabus GalvanizelorNoch keine Bewertungen
- Lesson 1 Make The Car MoveDokument26 SeitenLesson 1 Make The Car MoveSWNoch keine Bewertungen
- Atlassian Incident Management Handbook PDFDokument71 SeitenAtlassian Incident Management Handbook PDFmt_payne100% (1)
- MS Word Chapter 10Dokument10 SeitenMS Word Chapter 10Shahwaiz Bin Imran BajwaNoch keine Bewertungen
- Ms Word Practice 3Dokument5 SeitenMs Word Practice 3Sowda AhmedNoch keine Bewertungen
- Dreamweaver Lecture 6 Notes - R. Berdan: Objectives Part 1Dokument4 SeitenDreamweaver Lecture 6 Notes - R. Berdan: Objectives Part 1Kajal KiranNoch keine Bewertungen
- Building Horizontal Menu Dreamweaver CS6 Spry MenuDokument12 SeitenBuilding Horizontal Menu Dreamweaver CS6 Spry MenuAditya PrakashNoch keine Bewertungen
- Modul Mocrosoft WordDokument26 SeitenModul Mocrosoft WordAina FarzanaNoch keine Bewertungen
- Lab # 04 MS Excel Conditional FormattingDokument10 SeitenLab # 04 MS Excel Conditional Formattingkaqureshi8Noch keine Bewertungen
- TOC Creating a Table of Contents in Microsoft Word 2010Dokument7 SeitenTOC Creating a Table of Contents in Microsoft Word 2010richard_ooiNoch keine Bewertungen
- Working With TablesDokument21 SeitenWorking With TablesNory Kris LaigoNoch keine Bewertungen
- Apply Custom Formats and LayoutsDokument60 SeitenApply Custom Formats and LayoutsGoldy AndrewNoch keine Bewertungen
- Yash Computer ProjectDokument12 SeitenYash Computer ProjectAnkitex ffNoch keine Bewertungen
- MANAGING TEXT AND TABLES IN PUBLISHERDokument18 SeitenMANAGING TEXT AND TABLES IN PUBLISHERAngelica ArroyoNoch keine Bewertungen
- MS Word Chapter 3Dokument11 SeitenMS Word Chapter 3Shahwaiz Bin Imran BajwaNoch keine Bewertungen
- Pass To Sir DonDokument13 SeitenPass To Sir DonAleya OliveronNoch keine Bewertungen
- Filmwatch Division Marketing Plan: Trey ResearchDokument4 SeitenFilmwatch Division Marketing Plan: Trey Researchmys_genius_007Noch keine Bewertungen
- Make A Checklist in WordDokument6 SeitenMake A Checklist in WordVioleta MurasNoch keine Bewertungen
- Introduction To Dream WeaverDokument28 SeitenIntroduction To Dream WeaverimvardaNoch keine Bewertungen
- Mark Entries For A Table of ContentsDokument5 SeitenMark Entries For A Table of ContentsPulkit SainiNoch keine Bewertungen
- Using The Content Center Part3Dokument7 SeitenUsing The Content Center Part3kaoblekstenaNoch keine Bewertungen
- Home Study Course TemplateDokument12 SeitenHome Study Course Templategeorge_watts774995Noch keine Bewertungen
- Microsoft Word 2007: Make A Checklist in Word: Step 1: Create A Table in A New Blank Document That Is Saved As ADokument5 SeitenMicrosoft Word 2007: Make A Checklist in Word: Step 1: Create A Table in A New Blank Document That Is Saved As ApuputaditNoch keine Bewertungen
- Collage of Medicine: Computer Department First StageDokument28 SeitenCollage of Medicine: Computer Department First StageAdrian CadizNoch keine Bewertungen
- Import CSV file and format Excel workbookDokument5 SeitenImport CSV file and format Excel workbookchingchongNoch keine Bewertungen
- Database and SpreedsheetDokument19 SeitenDatabase and SpreedsheetChristian Joy GalimaNoch keine Bewertungen
- To Modify Column WidthDokument21 SeitenTo Modify Column WidthZohaib HassanNoch keine Bewertungen
- BIT1106 Summary NOTES-Ms Word, Ms Access, Ms ExelDokument21 SeitenBIT1106 Summary NOTES-Ms Word, Ms Access, Ms ExelPatriciaNoch keine Bewertungen
- Write Steps For The FollowingDokument4 SeitenWrite Steps For The FollowingSmriti ThapaNoch keine Bewertungen
- Excel Manual1 11 15Dokument5 SeitenExcel Manual1 11 15VijayNoch keine Bewertungen
- Advanced CSS - Page LayoutDokument48 SeitenAdvanced CSS - Page LayoutVũ Nguyên ChấnNoch keine Bewertungen
- Class 5 Comp - Worksheet5.0Dokument18 SeitenClass 5 Comp - Worksheet5.0vmhsphysicsNoch keine Bewertungen
- ACT5Dokument2 SeitenACT5rachelNoch keine Bewertungen
- MS Word Chapter 21Dokument9 SeitenMS Word Chapter 21Shahwaiz Bin Imran Bajwa100% (1)
- Assignment Access-Muhammad Naim Bin KhamisDokument8 SeitenAssignment Access-Muhammad Naim Bin KhamisAhmad NaimNoch keine Bewertungen
- OBIEE Adjust Column Widths in ReportsDokument4 SeitenOBIEE Adjust Column Widths in ReportsSiva ValmikiNoch keine Bewertungen
- Exercise 5 Project: Mortgage Payment Calculator With Data Table and Amortization ScheduleDokument9 SeitenExercise 5 Project: Mortgage Payment Calculator With Data Table and Amortization ScheduleGlyza Celeste RonquilloNoch keine Bewertungen
- Create A Table of ContentsDokument4 SeitenCreate A Table of ContentsVioleta MurasNoch keine Bewertungen
- Exercise 4Dokument6 SeitenExercise 4Minh Thư Lưu NguyễnNoch keine Bewertungen
- Access 2007 Help CardDokument2 SeitenAccess 2007 Help CardDiana-K-GNoch keine Bewertungen
- IT PracticalDokument12 SeitenIT PracticalDivyaPatidarNoch keine Bewertungen
- Digital Documentation (Advanced) - Part BDokument7 SeitenDigital Documentation (Advanced) - Part BMohammed RamzanNoch keine Bewertungen
- Spreadsheet IntermediateDokument17 SeitenSpreadsheet IntermediatePriyaNoch keine Bewertungen
- Excel ProduceDokument29 SeitenExcel ProduceAb Aziz IkhwanNoch keine Bewertungen
- Part2-Microsoft Word TutorialDokument72 SeitenPart2-Microsoft Word Tutorialp.rehman2005Noch keine Bewertungen
- Excel 2013 Cheat SheetDokument3 SeitenExcel 2013 Cheat SheetSureshArigelaNoch keine Bewertungen
- Digital Documentation: To Apply A Desired Style On An ObjectDokument26 SeitenDigital Documentation: To Apply A Desired Style On An ObjectDharunNoch keine Bewertungen
- Word Has This Nice Feature Which Enables Insertion of Text FieldsDokument6 SeitenWord Has This Nice Feature Which Enables Insertion of Text FieldssamNoch keine Bewertungen
- LibreOffice Calc Guide 7Dokument20 SeitenLibreOffice Calc Guide 7Violeta XevinNoch keine Bewertungen
- Creating A Glossary Using WebCTDokument10 SeitenCreating A Glossary Using WebCTTaryn McMillanNoch keine Bewertungen
- Word 2007: Table of Contents: Learning GuideDokument0 SeitenWord 2007: Table of Contents: Learning GuideB'MAZNoch keine Bewertungen
- OBIEE Workshop Dashboards & AnswersDokument52 SeitenOBIEE Workshop Dashboards & AnswersMadhu Srv100% (1)
- CADWorx Spec Editor Catalog PopulationDokument29 SeitenCADWorx Spec Editor Catalog Populationkad-7Noch keine Bewertungen
- JHS 2 NOTEDokument5 SeitenJHS 2 NOTEgyebiaugustine55Noch keine Bewertungen
- JMMFJuly17 GeologicalmodellingusingSurpac PDFDokument7 SeitenJMMFJuly17 GeologicalmodellingusingSurpac PDFSudharshan SourenNoch keine Bewertungen
- Gold Process DescriptionDokument5 SeitenGold Process DescriptionabuobidaNoch keine Bewertungen
- Hydrocarbon Generation Indications From Source Rock To Reservoir RockDokument25 SeitenHydrocarbon Generation Indications From Source Rock To Reservoir RockabuobidaNoch keine Bewertungen
- A Comprehensive Introduction To Python Programming PDFDokument77 SeitenA Comprehensive Introduction To Python Programming PDFabuobidaNoch keine Bewertungen
- Understanding Normal MoveoutDokument7 SeitenUnderstanding Normal MoveoutabuobidaNoch keine Bewertungen
- Electronic-Learning Arabic PDFDokument13 SeitenElectronic-Learning Arabic PDFabuobidaNoch keine Bewertungen
- Coupling 3D Modelling and Forward-Inverse Modelling of Potential Eld Data (Gravity and Magnetic Data) PDFDokument7 SeitenCoupling 3D Modelling and Forward-Inverse Modelling of Potential Eld Data (Gravity and Magnetic Data) PDFabuobidaNoch keine Bewertungen
- Exhibit 96.1 SEC filingDokument1 SeiteExhibit 96.1 SEC filingabuobidaNoch keine Bewertungen
- Polymetallic Flotation Equipment - Complete Ore Process PlantDokument8 SeitenPolymetallic Flotation Equipment - Complete Ore Process PlantabuobidaNoch keine Bewertungen
- Geophysical MathaticsDokument25 SeitenGeophysical MathaticsabuobidaNoch keine Bewertungen
- Python For Android PDFDokument44 SeitenPython For Android PDFabuobidaNoch keine Bewertungen
- EAGE Minus CO2 ChallengeDokument5 SeitenEAGE Minus CO2 ChallengeabuobidaNoch keine Bewertungen
- Psyhology CareersDokument29 SeitenPsyhology Careersemma011Noch keine Bewertungen
- FourierDokument12 SeitenFourierMohammed Siddig Mohammed BakheetNoch keine Bewertungen
- GEA Messo PT's History and Technologies in Salt ProcessesDokument8 SeitenGEA Messo PT's History and Technologies in Salt ProcessesabuobidaNoch keine Bewertungen
- Sto e PsihologijaDokument17 SeitenSto e Psihologija2001babygirlNoch keine Bewertungen
- Advances in Near-Surface SeismologyDokument4 SeitenAdvances in Near-Surface SeismologyabuobidaNoch keine Bewertungen
- FSP 03 Teacher InfoDokument3 SeitenFSP 03 Teacher InfoKaushal ModiNoch keine Bewertungen
- Seismic Velocity By: Omer Eisa Bashar OmerDokument31 SeitenSeismic Velocity By: Omer Eisa Bashar OmerabuobidaNoch keine Bewertungen
- Seismic Velocity By: Omer Eisa Bashar OmerDokument31 SeitenSeismic Velocity By: Omer Eisa Bashar OmerabuobidaNoch keine Bewertungen
- Styling An HTML Menu With CSSDokument7 SeitenStyling An HTML Menu With CSSabuobidaNoch keine Bewertungen
- Numeric Miracles of The Holy Qur'an Chosen Examples PDFDokument19 SeitenNumeric Miracles of The Holy Qur'an Chosen Examples PDFabuobidaNoch keine Bewertungen
- Quantifying facies variation through seismic impedance inversionDokument2 SeitenQuantifying facies variation through seismic impedance inversionabuobidaNoch keine Bewertungen
- Csharp Operator OverloadingDokument6 SeitenCsharp Operator OverloadingRakesh RockyNoch keine Bewertungen
- Palma English Proficiency Test PDFDokument7 SeitenPalma English Proficiency Test PDFAlexandru RusuNoch keine Bewertungen
- Inversi Seismik Desember 2006 PDFDokument6 SeitenInversi Seismik Desember 2006 PDFYoggie Surya PradanaNoch keine Bewertungen
- Csharp OperatorsDokument5 SeitenCsharp OperatorsRakesh RockyNoch keine Bewertungen
- Quraa Text ExtractionDokument3 SeitenQuraa Text ExtractionabuobidaNoch keine Bewertungen
- Ielts Academic Writing Task 2 ActivityDokument19 SeitenIelts Academic Writing Task 2 Activityيوسف بوسنةNoch keine Bewertungen
- Lecture Notes - ClusteringDokument13 SeitenLecture Notes - Clusteringgunjan BhardwajNoch keine Bewertungen
- Social Distance Detection SystemDokument18 SeitenSocial Distance Detection SystemNatasha MonteiroNoch keine Bewertungen
- CableCharacteristic Electrical PDFDokument16 SeitenCableCharacteristic Electrical PDFSubakti AntonNoch keine Bewertungen
- Thank You Yevgeniy! - Six Moon Designs - CheckoutDokument4 SeitenThank You Yevgeniy! - Six Moon Designs - CheckoutEugene YunakNoch keine Bewertungen
- Project Identification and Selection 1Dokument25 SeitenProject Identification and Selection 1Sahilu100% (7)
- Analyze Prices and Time Using the Shepherd Gann Squares IndicatorDokument82 SeitenAnalyze Prices and Time Using the Shepherd Gann Squares IndicatorCleilson Bandeira100% (1)
- Immigration Law Syllabus Fall 2011Dokument5 SeitenImmigration Law Syllabus Fall 2011Joseph SolizNoch keine Bewertungen
- EmanuelDokument4 SeitenEmanuelbawihpuiapaNoch keine Bewertungen
- Isa HDDokument5 SeitenIsa HDEmir KamberovicNoch keine Bewertungen
- Analysis of Cable-Stayed Bridges Using Fuzzy Finite Element ModelingDokument227 SeitenAnalysis of Cable-Stayed Bridges Using Fuzzy Finite Element ModelingcxwNoch keine Bewertungen
- Design, Fabrication and Performance Evaluation of A Small Capacity Mungbean ShellerDokument42 SeitenDesign, Fabrication and Performance Evaluation of A Small Capacity Mungbean Shellerprincejhumer0% (1)
- Carbon Brake Assy 2-1577 Series PDF PDF Mecha 3Dokument26 SeitenCarbon Brake Assy 2-1577 Series PDF PDF Mecha 3东北F4Noch keine Bewertungen
- Chapter 7-The Conversion Cycle: True/FalseDokument17 SeitenChapter 7-The Conversion Cycle: True/FalseCyril Grace Alburo BoocNoch keine Bewertungen
- 2022 Optimization of Random Forest Through The Use of MVO, GWO and MFO in Evaluating The Stability of Underground Entry-Type ExcavationsDokument22 Seiten2022 Optimization of Random Forest Through The Use of MVO, GWO and MFO in Evaluating The Stability of Underground Entry-Type Excavations周牮Noch keine Bewertungen
- Electronic Arts in Online Gaming PDFDokument7 SeitenElectronic Arts in Online Gaming PDFvgNoch keine Bewertungen
- Communicate with embedded devices via Bluetooth with the ZX-BLUETOOTH boardDokument10 SeitenCommunicate with embedded devices via Bluetooth with the ZX-BLUETOOTH boardashwanisingla013Noch keine Bewertungen
- RCC93 Flat Slabs (Tables)Dokument24 SeitenRCC93 Flat Slabs (Tables)Gan Chin PhangNoch keine Bewertungen
- 0132975165Dokument24 Seiten0132975165RamKumarNoch keine Bewertungen
- Valentin Yuhimenko CV Sept 2020Dokument1 SeiteValentin Yuhimenko CV Sept 2020Валентин ЮхименкоNoch keine Bewertungen
- SAC2000 TutorialDokument10 SeitenSAC2000 Tutorialvelkus2013Noch keine Bewertungen
- Oracle Apps Technical Consultant ResumeDokument5 SeitenOracle Apps Technical Consultant ResumeramuthefriendNoch keine Bewertungen
- NSK ProductsDokument17 SeitenNSK ProductsSomava Prasanna MukherjeeNoch keine Bewertungen
- Gmail - FWD - ? Thanks! Your Booking Is Confirmed at Avenra Garden HotelDokument4 SeitenGmail - FWD - ? Thanks! Your Booking Is Confirmed at Avenra Garden HotelTONMOY AHSAN HABIBNoch keine Bewertungen
- Lta320ha02 Product InformationDokument26 SeitenLta320ha02 Product Informationkamil_yilmaz_6Noch keine Bewertungen
- Comparison of The Radiofrequency-Microwave Radiation Exposure: Wireless Smart Meter To Wireless ERT MeterDokument15 SeitenComparison of The Radiofrequency-Microwave Radiation Exposure: Wireless Smart Meter To Wireless ERT MeterRonald M. Powell, Ph.D.100% (1)