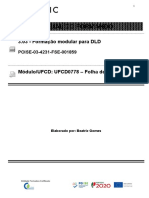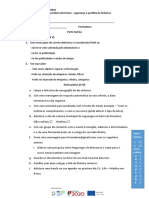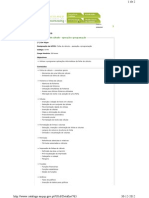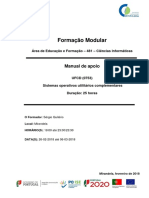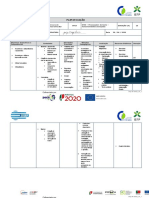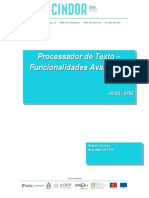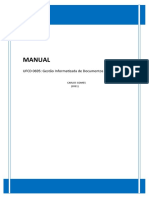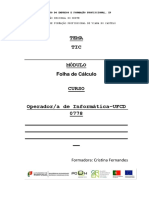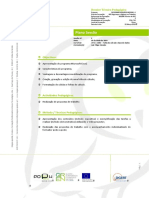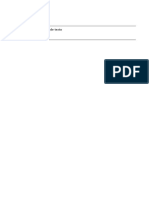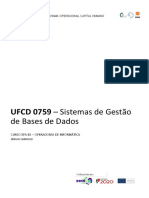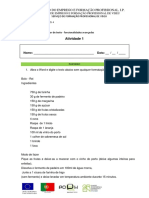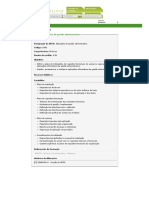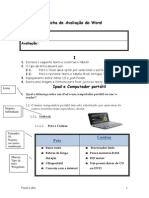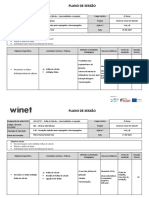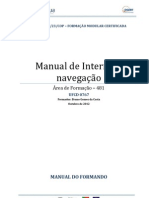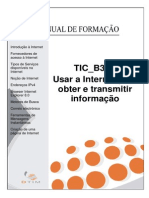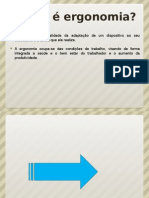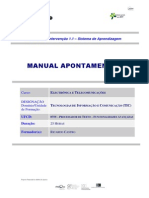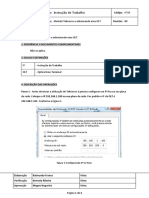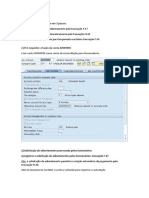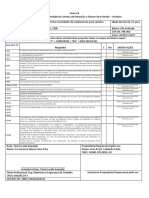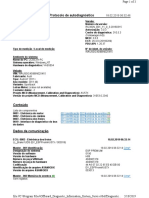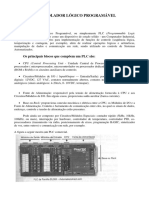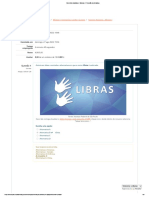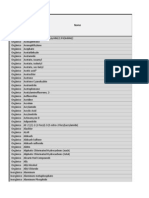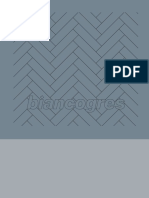Beruflich Dokumente
Kultur Dokumente
Manual-778 Excel 2010
Hochgeladen von
Liah FerreiraOriginalbeschreibung:
Copyright
Verfügbare Formate
Dieses Dokument teilen
Dokument teilen oder einbetten
Stufen Sie dieses Dokument als nützlich ein?
Sind diese Inhalte unangemessen?
Dieses Dokument meldenCopyright:
Verfügbare Formate
Manual-778 Excel 2010
Hochgeladen von
Liah FerreiraCopyright:
Verfügbare Formate
INSTITUTO DO EMPREGO E FORMAÇÃO PROFISSIONAL, IP
DELEGAÇÃO REGIONAL DE LISBOA E VALE DO TEJO
CENTRO DE EMPREGO E FORMAÇÃO PROFISSIONAL DE SANTARÉM
MODALIDADE: Formação Modular (VIDA ATIVA) | Local: BOMBARRAL | Ação nº 19
Manual de Apoio
Microsoft Office Excel 2010
Folha de cálculo - operação e
programação
UFCD 0778
Formadora: Sónia Rodrigues
Folha de cálculo - operação e programação
UFCD 0778
Formadora: Sónia Rodrigues
FICHA TÉCNICA
NOME DO MANUAL Manual da UFCD 778 Folha de Cálculo - operação e programação
AUTOR Sónia Rodrigues
DESTINATÁRIOS Formandos do percurso Modular de Técnico de Informática
MODALIDADE DE FORMAÇÃO Formação Modular (Vida ativa)
ANO DE ATUALIZAÇÃO 2013
ÍNDICE
1 Programas de Folha de Cálculo ......................................................................................... 4
2 Folha de Cálculo da Microsoft: Office Excel ...................................................................... 4
2.1 Visão Geral do programa........................................................................................... 4
2.2 Vantagens e Desvantagens ....................................................................................... 5
2.3 Criação de um livro.................................................................................................... 5
2.4 Abertura de ficheiros................................................................................................. 5
2.5 Gravação de ficheiros ................................................................................................ 5
2.6 Aspeto ....................................................................................................................... 5
2.7 Livro e folha de trabalho ........................................................................................... 7
2.8 Movimentação .......................................................................................................... 7
2.9 Formatação de células .............................................................................................. 7
2.10 Fórmulas .................................................................................................................... 8
2.10.1 Inserção de uma fórmula .................................................................................. 8
2.11 Gráficos ..................................................................................................................... 8
2.11.1 Tipos de gráfico ................................................................................................. 9
2.11.2 Formatar Gráficos............................................................................................ 10
2.12 Funções ................................................................................................................... 11
2.12.1 Função Soma ................................................................................................... 11
2.12.2 Função Máximo ............................................................................................... 11
2.12.3 Função Mínimo................................................................................................ 12
2.12.4 Função Média .................................................................................................. 12
2.12.5 Função SE ........................................................................................................ 12
2.12.6 Função SE Concatenado .................................................................................. 13
2.13 Inserir Imagens ........................................................................................................ 13
2.14 ClipArt ...................................................................................................................... 14
2.15 Utilitário de desenho Formas .................................................................................. 14
2.16 Cabeçalho e Rodapé ................................................................................................ 15
2.17 Formatação Condicional.......................................................................................... 16
Formação Modular | Técnico de Informática Página 2
Folha de cálculo - operação e programação
UFCD 0778
Formadora: Sónia Rodrigues
ÍNDICE DE ILUSTRAÇÕES
1 – Aspeto Geral do Microsoft Excel 2010 .................................................................................... 4
2 – Linhas, colunas e células.......................................................................................................... 5
3 – Intervalo de células B2:E2 ....................................................................................................... 6
4 – Intervalos de Células B3:D7 ..................................................................................................... 6
5 – Área de Trabalho ..................................................................................................................... 6
6 – Frisos ou Separadores ............................................................................................................. 6
7 – Formatar células ...................................................................................................................... 7
8 – Inserção de fórmulas ............................................................................................................... 8
9 – Gráfico ..................................................................................................................................... 8
10 – Selecionar os dados para o gráfico........................................................................................ 9
11 – Gráfico de Colunas ................................................................................................................ 9
12 – Gráfico de Barras ................................................................................................................... 9
13 – Gráfico de Linhas ................................................................................................................. 10
14 – Gráfico Circular .................................................................................................................... 10
15 – Gráfico em Anel ................................................................................................................... 10
16 – Separador Ferramentas de Gráficos Estrutura.................................................................... 10
17 – Separador Ferramentas de Gráficos Esquema .................................................................... 11
18 – Separador Ferramentas de Gráficos Formatar.................................................................... 11
19 – Função Soma ....................................................................................................................... 11
20 – Função Máximo ................................................................................................................... 11
21 – Mínimo ................................................................................................................................ 12
22 – Função Média ...................................................................................................................... 12
23 – Função SE ............................................................................................................................ 12
24 – Função SE concatenada ....................................................................................................... 13
25 – Imagem ................................................................................................................................ 13
26 – Separador Ferramentas de Imagem Formatar .................................................................... 13
27 – ClipArt .................................................................................................................................. 14
28 – Utilitário Formas .................................................................................................................. 14
29 – Desenho de uma forma – sorriso ........................................................................................ 14
30 – Ferramentas de Desenho .................................................................................................... 15
31 – Vista do cabeçalho............................................................................................................... 15
32 – Ferramentas de Cabeçalho e rodapé .................................................................................. 15
33 – Caixa de Formatar imagem ................................................................................................. 15
34 – Gestor de regras de Formatação Condicional ..................................................................... 16
35 – Edição de uma regra ............................................................................................................ 16
36 – Edição da segunda regra ..................................................................................................... 17
37 – Regras .................................................................................................................................. 17
38 – Aspeto das células depois de aplicada a formatação condicional ...................................... 17
Formação Modular | Técnico de Informática Página 3
Folha de cálculo - operação e programação
UFCD 0778
Formadora: Sónia Rodrigues
1 Programas de Folha de Cálculo
A Folha de cálculo é, hoje em dia, considerada uma ferramenta essencial para a
execução de cálculos complexos e de verificação quase impossível.
Existem muitos programas de folhas de cálculo: Microsoft Office Excel, OpenOffice.org
Calc, StarOffice, etc. Alguns são de distribuição livre ou gratuita como é o caso do
OpenOffice.org Calc outros são de pagos, como é o caso do Office Excel da Microsoft.
2 Folha de Cálculo da Microsoft: Office Excel
O Microsoft Excel é um programa que faz parte das aplicações que constituem o
Microsoft Office e que, por ser uma poderosa folha de cálculo eletrónica, é atualmente
utilizado por milhares de utilizadores de computadores pessoais.
O Excel é uma folha de cálculo integrada, com funções de base de dados e a
possibilidade de criação de gráficos. Disponibiliza ainda, um conjunto de ferramentas de
análise dirigidas às áreas de Estatística e Financeira.
O Microsoft Excel permite:
Calcular e/ou simular (Fórmulas e Funções);
Manipular bases de dados;
Desenhar gráficos;
Obter/analisar informação de tabelas e/ou bases de dados;
Analisar Dados (Ferramentas de Análise).
2.1 Visão Geral do programa
O Microsoft Office Excel 2010 é um programa de folhas de cálculo bastante completo. A
versão 2010 está idêntica à versão anterior (2007) a nível de interface gráfico, ao contrário das
versões mais antigas (até 2007), que tinham menus e barras de ferramentas. Nestas últimas
versões existe um friso (1) com separadores (2) e grupos de botões (3).
Existe uma Barra de Ferramentas de Acesso Rápido . Esta barra pode ser
personalizada, clicando na seta que se encontra do lado direito (que abre um menu que
permite personalizar as ferramentas constantes nesta barra, bem como alterar o
posicionamento da mesma).
No canto direito da Barra de Título encontram-se os tradicionais botões de controlo de
janela: Minimizar, Maximizar e Fechar.
1 – Aspeto Geral do Microsoft Excel 2010
Formação Modular | Técnico de Informática Página 4
Folha de cálculo - operação e programação
UFCD 0778
Formadora: Sónia Rodrigues
2.2 Vantagens e Desvantagens
Perante uma alteração de determinado valor, é possível atualizar
automaticamente outros valores (com base nas fórmulas ou funções criadas).
Automação de tarefas fastidiosas e propensas a erros,
Possibilitam que a atenção seja mais focada em funções de alto nível, aliadas à
análise, à simulação e à decisão.
Se os Cálculos não estiverem bem referenciados, pode induzir em erro.
2.3 Criação de um livro
Ao abrir o Microsoft Office Excel 2010 surge logo um ficheiro em branco, isto significa
que se está perante um novo livro.
Pode-se também criar um novo livro, clicando no Ficheiro, depois em Novo e
depois em criar.
2.4 Abertura de ficheiros
Abre-se o Microsoft Office Excel 2010, depois clica-se no Ficheiro, depois em Abrir
, e procura-se o livro pretendido (por exemplo, nos Documentos), escolhido o ficheiro
clica-se em Abrir .
2.5 Gravação de ficheiros
Para guardar um ficheiro, clica-se em Guardar , presente na Barra de Ferramentas
de Acesso Rápido ou acede-se ao Ficheiro e clica-se em Guardar.
2.6 Aspeto
Uma folha de cálculo consiste numa folha mais ou menos quadriculada dividida em
linhas e colunas.
2 – Linhas, colunas e células
Formação Modular | Técnico de Informática Página 5
Folha de cálculo - operação e programação
UFCD 0778
Formadora: Sónia Rodrigues
Um intervalo é um bloco rectangular de uma ou mais células que são tratadas como
uma unidade.
No Excel, os blocos são representados pelos endereços da primeira e da última célula do
intervalo (canto superior esquerdo e canto inferior direito do rectângulo, respectivamente),
separadas por dois pontos.
Por exemplo: o bloco B2:E2, e o bloco B3:D7, este representa todas as células de B3 até
D7, inclusive.
3 – Intervalo de células B2:E2
4 – Intervalos de Células B3:D7
Área de trabalho – é o espaço no centro da janela do programa, constituindo a folha de
trabalho, formada por células organizadas segundo uma estrutura de colunas verticais e linhas
horizontais.
5 – Área de Trabalho
Separadores – Conjunto de separadores com as ferramentas agrupadas por tipo de
separador.
Separadores
6 – Frisos ou Separadores
Formação Modular | Técnico de Informática Página 6
Folha de cálculo - operação e programação
UFCD 0778
Formadora: Sónia Rodrigues
2.7 Livro e folha de trabalho
Um livro é um documento do Excel que possui uma ou mais folhas de trabalho. Permite
inserir, editar e executar cálculos com os dados de várias folhas.
As folhas de trabalho podem ser de vários tipos principalmente folhas de cálculo e
folhas de gráfico.
Nota: Todos os documentos produzidos no Microsoft Excel 2010 têm a forma de livro de
trabalho e são armazenados em ficheiros com extensão .XLSX.
2.8 Movimentação
As teclas de direção por vezes são muito úteis visto que permitem ir para o início ou fim
de uma linha ou do próprio livro. Em conjunto com a tecla Ctrl estas teclas maximizam os
deslocamentos:
Ctrl + ↓ permite ir para a última linha do livro.
Ctrl + ↑ permite ir para a primeira linha do livro.
Ctrl + → permite ir para a última coluna do livro.
Ctrl + ← permite ir para a primeira linha do livro.
Para copiar texto, clica-se com o botão direito do rato em cima da área a copiar e
seleciona-se Copiar.
Em alternativa pode-se utilizar o atalho de teclas Ctrl + C tendo o texto selecionado.
Para colar o texto, utiliza-se o atalho de teclas Ctrl + V, ou clica-se com o botão direito do rato
e seleciona-se Colar.
2.9 Formatação de células
Para aceder ao menu de formatação clicar com o botão direito do rato em cima da/das
células a formatar> escolha formar células e obterá o seguinte menu. A formatação pode
também ser feita a partir das ferramentas que constam do separador base.
7 – Formatar células
Formação Modular | Técnico de Informática Página 7
Folha de cálculo - operação e programação
UFCD 0778
Formadora: Sónia Rodrigues
2.10 Fórmulas
São expressões que executam operações em dados de uma folha de cálculo.
As fórmulas podem executar operações matemáticas, comparar valores das folhas de
cálculo ou juntar texto.
2.10.1 Inserção de uma fórmula
Uma fórmula inicia-se sempre com o sinal de =
Depois de inserir o símbolo = deve-se especificar qual a operação e respetivo operador
matemático, ou então, utilizar a barra de Fórmulas da folha de cálculo para ajudar na
construção da fórmula.
8 – Inserção de fórmulas
2.11 Gráficos
É a transformação de um conjunto de dados numa apresentação visualmente mais
explícita, que inclui a demonstração das relações entre os números ou dados.
9 – Gráfico
Antes de criar um gráfico:
Deve-se saber que tipo de gráfico a utilizar, para melhor transmitir a informação
dos dados;
Deve-se criar uma tabela/dados com a informação a apresentar;
Selecionar o intervalo de células (dados e rótulos) que se deseja apresentar.
Formação Modular | Técnico de Informática Página 8
Folha de cálculo - operação e programação
UFCD 0778
Formadora: Sónia Rodrigues
Utilizar gráficos
Para abrir o assistente de gráficos deve-se utilizar…
Separador Inserir e no grupo Gráficos… escolher o pretendido.
10 – Selecionar os dados para o gráfico
2.11.1 Tipos de gráfico
Gráficos de Colunas: mostram as variações do valor de um item ao longo de um período
de tempo.
Vendas
5
4
3 Jan
2 Fev
1
0
Camisola Casaco Calças
11 – Gráfico de Colunas
Gráficos de Barras: mostram as variações do valor de um item ao longo de um período
de tempo ou mostram os valores de vários itens em determinado instante.
Vendas
Calças
Fev
Casaco
Jan
Camisa
0 2 4 6
12 – Gráfico de Barras
Gráficos de Linhas: mostram as variações de vários itens ao longo do tempo.
Formação Modular | Técnico de Informática Página 9
Folha de cálculo - operação e programação
UFCD 0778
Formadora: Sónia Rodrigues
Vendas
25
Milhares de unidades
20
15 Mar
10 Fev
5 Jan
0
calças camisas camisolas
13 – Gráfico de Linhas
Gráficos Circulares: mostram as percentagens dos componentes de um item.
Vendas
1° Trim.
2° Trim.
3° Trim.
4° Trim.
14 – Gráfico Circular
Gráficos em Anel: mostram as percentagens dos componentes de um ou mais itens.
Vendas
1° Trim.
2° Trim.
3° Trim.
4° Trim.
15 – Gráfico em Anel
2.11.2 Formatar Gráficos
Selecionado o gráfico, o Separador Ferramentas de Gráficos Estrutura, Esquema e
Formatar fica ativado.
16 – Separador Ferramentas de Gráficos Estrutura
Neste separador é possível alterar o tipo de gráfico, trocar as linhas com as colunas,
editar os dados, alterar o esquema, alterar o estilo.
Formação Modular | Técnico de Informática Página 10
Folha de cálculo - operação e programação
UFCD 0778
Formadora: Sónia Rodrigues
17 – Separador Ferramentas de Gráficos Esquema
Neste separador é possível ativar/desativar rótulos, eixos, personalizar o fundo, e
efetuar análises.
18 – Separador Ferramentas de Gráficos Formatar
Neste separador é possível alterar o estilo das formas, do WordArt, alterar a posição e
tamanho.
2.12 Funções
2.12.1 Função Soma
Devolve a soma de um conjunto de valores. Sintaxe: =Soma(intervalo)
Exemplo: =Soma(B2:B8)
Lê-se: Soma de B2 até B8.
19 – Função Soma
2.12.2 Função Máximo
Devolve o valor máximo de um conjunto de valores. Sintaxe: =Máximo(intervalo)
Exemplo: =Máximo(B2:B8)
Lê-se: Máximo de B2 até B8.
20 – Função Máximo
Formação Modular | Técnico de Informática Página 11
Folha de cálculo - operação e programação
UFCD 0778
Formadora: Sónia Rodrigues
2.12.3 Função Mínimo
Devolve o valor mínimo de um conjunto de valores. Sintaxe: =Mínimo(intervalo)
Exemplo: =Mínimo(B2:B8)
Lê-se Mínimo de B2 até B8.
21 – Mínimo
2.12.4 Função Média
Devolve o valor médio de um conjunto de valores. Sintaxe: =Média(intervalo)
Exemplo: =Média(B2:B8)
Lê-se: Média de B2 até B8.
22 – Função Média
2.12.5 Função SE
Indica um de dois valores mediante um conjunto de hipóteses.
Sintaxe: =SE(teste_lógico; valor_se_verdadeiro; valor_se_falso)
Exemplo: =SE(C3>=9,5;“aprovado”;“reprovado”)
23 – Função SE
Formação Modular | Técnico de Informática Página 12
Folha de cálculo - operação e programação
UFCD 0778
Formadora: Sónia Rodrigues
2.12.6 Função SE Concatenado
A Função SE concatenada utiliza-se quando se pretende que surjam valores de acordo com
determinadas condições.
Sintaxe: =SE(teste_lógico;valor_se_verdadeiro; SE(teste_lógico;valor_se_verdadeiro;valor_se_
falso))
Exemplo: =SE(I8<500;”SUF”;SE(I8<608;”MED”;”BOM”))
24 – Função SE concatenada
2.13 Inserir Imagens
Se queremos inserir uma imagem de um CD, de uma pen, de um disco
externo ou do próprio computador, devemos utilizar a ferramenta Imagem.
Acede-se ao Separador Inserir> Imagem. Depois procura-se a imagem e clica-se em
Inserir.
25 – Imagem
Quando se insere uma imagem, automaticamente fica ativo o Separador Ferramentas
de Imagem Formatar.
26 – Separador Ferramentas de Imagem Formatar
É possível formatar ajustar uma imagem (luminosidade, contraste, colorir, comprimir a
imagem), aplicar um estilo à imagem, alterar a posição, rodar, recortar e alterar o seu
tamanho.
Formação Modular | Técnico de Informática Página 13
Folha de cálculo - operação e programação
UFCD 0778
Formadora: Sónia Rodrigues
2.14 ClipArt
Para adicionar um ClipArt, acede-se ao Separador Inserir> ClipArt. Surge o Painel ClipArt
do lado direito. Na caixa Procurar escreve-se o que se deseja procurar e clica-se em Ir. São
mostrados os ClipArt existentes. Clica-se no escolhido.
27 – ClipArt
À semelhança do que acontece com a imagem, também se ativa o Separador
Ferramentas de Imagem Formatar que permite alterar o aspeto do ClipArt.
2.15 Utilitário de desenho Formas
Pode-se adicionar uma forma ao documento ou combinar várias formas para obter uma
forma ou um desenho mais complexo. As formas disponíveis incluem linhas, formas
geométricas básicas, setas, formas de equações, formas de fluxograma, estrelas, faixas e
chamadas.
Depois de adicionar uma ou várias formas, pode adicionar-lhe texto, marcas,
numerações e Estilos Rápidos.
Para inserir uma Forma clique no Separador Inserir> e depois em Formas. Clique na
forma pretendida.
28 – Utilitário Formas
O cursor do rato muda de aspeto (). Clique em qualquer parte do documento e arraste
o rato para posicionar a forma.
29 – Desenho de uma forma – sorriso
Quando se insere uma forma num documento, pode-se alterar o seu aspeto. Para isso,
seleciona-se a forma. Quando isso acontece, o Separador Ferramentas de Desenho Formatar
fica ativo.
Formação Modular | Técnico de Informática Página 14
Folha de cálculo - operação e programação
UFCD 0778
Formadora: Sónia Rodrigues
30 – Ferramentas de Desenho
No Separador Ferramentas do SmartArt Formatar é possível alterar as formas, os
estilos das formas, aplicar efeitos, preenchimentos e contornos manuais, aplicar estilo de
WordArt e alterar o tamanho e a posição.
2.16 Cabeçalho e Rodapé
Para Inserir Cabeçalho e rodapé no documento acede-se ao Separador Inserir>
Cabeçalho&Rodapé.
31 – Vista do cabeçalho
Ao inserir cabeçalho e rodapé, a vista da folha de cálculo muda de aspeto. É possível
observar três secções no cabeçalho: esquerda, centro e direita. O mesmo se passa com o
rodapé. Além disso, surge também o separador de Ferramentas de Cabeçalho e rodapé.
32 – Ferramentas de Cabeçalho e rodapé
É possível inserir Números de página, Data actual, Número de páginas, Hora actual,
Caminho do ficheiro, nome do ficheiro, nome da folha e imagem de forma automática
(utilizando as ferramentas de cabeçalho e rodapé). É possível ainda formatar a imagem quanto
ao seu tamanho.
33 – Caixa de Formatar imagem
Formação Modular | Técnico de Informática Página 15
Folha de cálculo - operação e programação
UFCD 0778
Formadora: Sónia Rodrigues
2.17 Formatação Condicional
Formata um conjunto de valores de acordo com o que é pretendido, de forma
automática.
Exemplo: Formatar um conjunto de células, sendo que se o número na célula se situa
entre 500 e 100 o preenchimento da célula é vermelho e se for superior a 1000, o
preenchimento é azul.
Com base neste enunciado, é possível fazê-lo de forma automática recorrendo à
formatação condicional.
Como fazer?
Seleccionar o intervalo de células.
Clicar em Formatação Condicional que se encontra no separador
Base.
Clicar em gerir regras.
34 – Gestor de regras de Formatação Condicional
Clicar em Nova Regra.
Escolher a opção Formatar apenas células que contenham.
35 – Edição de uma regra
Formação Modular | Técnico de Informática Página 16
Folha de cálculo - operação e programação
UFCD 0778
Formadora: Sónia Rodrigues
Inserir os dados referentes à regra.
Clicar em formatar para aplicar o preenchimento.
Clicar em OK.
Clicar em Nova Regra.
Escolher a opção Formatar apenas células que contenham.
Inserir os dados referentes à segunda regra.
36 – Edição da segunda regra
Clicar em formatar para aplicar o preenchimento.
Clicar em OK.
37 – Regras
Clicar novamente em OK.
As células ficam com o aspecto a seguir apresentado.
38 – Aspeto das células depois de aplicada a formatação condicional
Formação Modular | Técnico de Informática Página 17
Das könnte Ihnen auch gefallen
- Manual 0778Dokument55 SeitenManual 0778SaloméNoch keine Bewertungen
- Manual Power Point PDFDokument33 SeitenManual Power Point PDFCarmen CoutoNoch keine Bewertungen
- Ficha de Avaliação Ufcd 0645Dokument1 SeiteFicha de Avaliação Ufcd 0645paulaclobo50% (2)
- 0778Dokument2 Seiten0778Nuno AntãoNoch keine Bewertungen
- Teste de Diagnóstico Ufcd 0766Dokument5 SeitenTeste de Diagnóstico Ufcd 0766rflp87Noch keine Bewertungen
- Manual de Apoio - UFCD 0753 - Sistemas Operativos Utilitários ComplementaresDokument18 SeitenManual de Apoio - UFCD 0753 - Sistemas Operativos Utilitários ComplementaresSérgio Quitério100% (2)
- UFCD 0753 - ManualDokument58 SeitenUFCD 0753 - ManualPedro Lopes50% (2)
- Manual Formando UFCD 0755Dokument20 SeitenManual Formando UFCD 0755Ivan CoutinhoNoch keine Bewertungen
- Planificação 0755 - 2020Dokument2 SeitenPlanificação 0755 - 2020jtpvisNoch keine Bewertungen
- UFCD 0754 - Processador de TextoDokument43 SeitenUFCD 0754 - Processador de TextoMarylise Moreira100% (4)
- UFCD - 0755 - ManualDokument70 SeitenUFCD - 0755 - ManualLuis FerreiraNoch keine Bewertungen
- 0779 Utilitario de Apresentacoes Grafica ManualDokument41 Seiten0779 Utilitario de Apresentacoes Grafica ManualcesarNoch keine Bewertungen
- 0695-MANUAL DOC (Gestão Documentos)Dokument103 Seiten0695-MANUAL DOC (Gestão Documentos)Carlos GomesNoch keine Bewertungen
- Manual Ufcd 10526Dokument71 SeitenManual Ufcd 10526Rui Costa100% (1)
- Manual Excel 2010 IEFPDokument66 SeitenManual Excel 2010 IEFPCristina FernandesNoch keine Bewertungen
- Manual Folha de CalculoDokument37 SeitenManual Folha de CalculoFilipa JoaquimNoch keine Bewertungen
- Manual UFCD 0761 - 2018Dokument40 SeitenManual UFCD 0761 - 2018JzMotaPinto100% (2)
- 3776 - Planos de Sessão PDFDokument7 Seiten3776 - Planos de Sessão PDFAndre OliveiraNoch keine Bewertungen
- M3 - FT00 - Teste DiagnosticoDokument5 SeitenM3 - FT00 - Teste DiagnosticoAna Sousa100% (1)
- 02 Manual UFCD 0751 Sistemas OperativosDokument40 Seiten02 Manual UFCD 0751 Sistemas OperativosMaria Barros100% (1)
- 0754 Processador de Texto WordDokument51 Seiten0754 Processador de Texto WordantonioamadeuNoch keine Bewertungen
- 0754 Ficha de Trabalho 1 - 1Dokument3 Seiten0754 Ficha de Trabalho 1 - 1Paulo AbelheiraNoch keine Bewertungen
- Manual Ufcd 0759 SGBDDokument22 SeitenManual Ufcd 0759 SGBDVanessa DiasNoch keine Bewertungen
- Planificação UFCD 0755Dokument2 SeitenPlanificação UFCD 0755smmpeixoto100% (1)
- Ufcd 0757 - Teste Diagnostico Folhas de CalculoDokument3 SeitenUfcd 0757 - Teste Diagnostico Folhas de CalculoRui Gil0% (1)
- 1 Manual UFCD 0767Dokument36 Seiten1 Manual UFCD 0767Lurdes cepedaNoch keine Bewertungen
- Manual Da Ufcd 0778 - Folha de Calculo2Dokument38 SeitenManual Da Ufcd 0778 - Folha de Calculo2Giselle Lopes100% (2)
- Manual 7846Dokument26 SeitenManual 7846Luis FerreiraNoch keine Bewertungen
- Exercícios 778Dokument23 SeitenExercícios 778soina26100% (1)
- Atividades 0755Dokument48 SeitenAtividades 0755Celia ReisNoch keine Bewertungen
- Plano Sessao Exemplo 7846Dokument12 SeitenPlano Sessao Exemplo 7846MarIana SoPhia ReisNoch keine Bewertungen
- 0757 - Folha de Cálculo - Funcionalidades AvançadasDokument1 Seite0757 - Folha de Cálculo - Funcionalidades AvançadasCinha Jardim Hardcore0% (1)
- Manual Excel AvançadoDokument15 SeitenManual Excel AvançadoPedro VicenteNoch keine Bewertungen
- Manual Folha de CalculoDokument29 SeitenManual Folha de CalculoRita MeteloNoch keine Bewertungen
- Teste UFCD 0766 - Internet - EvoluçãoDokument3 SeitenTeste UFCD 0766 - Internet - Evoluçãorodrigues100% (1)
- Ufcd 7846Dokument66 SeitenUfcd 7846José Alves100% (1)
- Ufcd 0759Dokument5 SeitenUfcd 0759matusquelinha0% (1)
- Manual 7846 - PowerPointDokument72 SeitenManual 7846 - PowerPointManuel VianaNoch keine Bewertungen
- Teste Final Ufcd 7846Dokument2 SeitenTeste Final Ufcd 7846Rui Sousa100% (1)
- Ufcd 0753Dokument58 SeitenUfcd 0753rflp87100% (1)
- Teste de Diagnóstico UFCD 0753Dokument4 SeitenTeste de Diagnóstico UFCD 0753rflp87Noch keine Bewertungen
- Detalhe Da UFCD 0780 - Aplicações de Gestão AdministrativaDokument1 SeiteDetalhe Da UFCD 0780 - Aplicações de Gestão AdministrativaabcdeticNoch keine Bewertungen
- Ficha de Avaliação Word PDFDokument3 SeitenFicha de Avaliação Word PDFPaula Lobo100% (1)
- Manual Excel e Access Fundação BomfimDokument101 SeitenManual Excel e Access Fundação BomfimAna Dourado100% (1)
- Manual de Formacao Ufcd 0754 - Processador de TextoDokument31 SeitenManual de Formacao Ufcd 0754 - Processador de TextoruismbgmailcomNoch keine Bewertungen
- Manual - 5448 - Introdução À Informática de GestãoDokument33 SeitenManual - 5448 - Introdução À Informática de GestãoLuis Ferreira100% (1)
- Manual - CD - B3 - CDokument37 SeitenManual - CD - B3 - CJoana SaldanhaNoch keine Bewertungen
- Manual de Formação - UFCD 0693Dokument30 SeitenManual de Formação - UFCD 0693ana72% (18)
- Plano de Sessão - Folha - Calculo PDFDokument8 SeitenPlano de Sessão - Folha - Calculo PDFpedro silva100% (2)
- Manual 0767 Internet - NavegaçãoDokument38 SeitenManual 0767 Internet - NavegaçãoBruno Costa100% (1)
- Manual Do Formando - TIC B3 DDokument111 SeitenManual Do Formando - TIC B3 DHugo Neiva100% (1)
- Exercicios 7846 - 2017Dokument23 SeitenExercicios 7846 - 2017Rui Sousa100% (3)
- Plano de Sessão Folha CalculoDokument8 SeitenPlano de Sessão Folha Calculopedro silvaNoch keine Bewertungen
- TIC A - Operar em Seguranca Equipamento Tecnologico DiversoDokument22 SeitenTIC A - Operar em Seguranca Equipamento Tecnologico DiversoCelia ReisNoch keine Bewertungen
- 0755 - Processador de Texto - Funcionalidades AvançadasDokument17 Seiten0755 - Processador de Texto - Funcionalidades AvançadasjoseNoch keine Bewertungen
- Manual 0767 Internet Navegacao CEALDokument35 SeitenManual 0767 Internet Navegacao CEALGabriel Chaveca67% (3)
- Manual ACIB 0755 - Processador de Texto - Func Avançadas - Ricardo CastroDokument22 SeitenManual ACIB 0755 - Processador de Texto - Func Avançadas - Ricardo Castrorapc987Noch keine Bewertungen
- Atila Cordeiro BiolchiDokument55 SeitenAtila Cordeiro BiolchiWanderson CardosoNoch keine Bewertungen
- Entorn Estadistic RDokument44 SeitenEntorn Estadistic RjordiNoch keine Bewertungen
- Glossario Termos CADDokument29 SeitenGlossario Termos CADWagner Piculo100% (1)
- CV Tatiane 2022Dokument2 SeitenCV Tatiane 2022Clayton VelozoNoch keine Bewertungen
- IT - 55 - Abrindo TeknovusDokument4 SeitenIT - 55 - Abrindo TeknovusJakson Kley SantosNoch keine Bewertungen
- Ciclo de Vida Do SoftwareDokument8 SeitenCiclo de Vida Do Softwarealberto.f.ubisseNoch keine Bewertungen
- Adiantamento FornecedoresDokument26 SeitenAdiantamento FornecedoresCarlinha Karpuk100% (2)
- MM TAXBRA Erros e Dicas para AjusteDokument5 SeitenMM TAXBRA Erros e Dicas para AjusteMárcio Nascimento100% (2)
- Sit Aprend 2 Aluno FinalDokument5 SeitenSit Aprend 2 Aluno FinalMary KantovickNoch keine Bewertungen
- Exercicios Modelagem de DadosDokument68 SeitenExercicios Modelagem de DadosGleisson PeixotoNoch keine Bewertungen
- 1.4 8V - IAW 4SF - (Flex) FIAT DOBLO PDFDokument64 Seiten1.4 8V - IAW 4SF - (Flex) FIAT DOBLO PDFRonaldo BorgesNoch keine Bewertungen
- De Mystifying Gm300 - Compress (PT BR)Dokument16 SeitenDe Mystifying Gm300 - Compress (PT BR)Luis CarlosNoch keine Bewertungen
- Plano de AlertaDokument35 SeitenPlano de AlertaGleydson Lima 141077Noch keine Bewertungen
- Manual Do Epanet BrasilDokument162 SeitenManual Do Epanet BrasilEmmanuelNoch keine Bewertungen
- IT-19-Anexo-B - Atestado de Conformidade Do Sistema de Detecção e Alarme de Incêndio - Wireless - CaldeiraoDokument1 SeiteIT-19-Anexo-B - Atestado de Conformidade Do Sistema de Detecção e Alarme de Incêndio - Wireless - Caldeiraoivoseixa100% (1)
- Apresentação UFCD 0639Dokument34 SeitenApresentação UFCD 0639Magofer Mac100% (2)
- Modelo de Certificado Do Curso de NR 12Dokument2 SeitenModelo de Certificado Do Curso de NR 12deivyd azeveddoNoch keine Bewertungen
- Anexo 7 - Diagrama de Blocos - URP1439TU PDFDokument1 SeiteAnexo 7 - Diagrama de Blocos - URP1439TU PDFThais FonsêcaNoch keine Bewertungen
- Funções GerenciaisDokument2 SeitenFunções GerenciaisCarla Castilhos100% (2)
- AP 7 (Potência E RAIZES)Dokument4 SeitenAP 7 (Potência E RAIZES)Alessandra Maria da Silva Sales Costa - CEINoch keine Bewertungen
- Audi A7 Placa Eyr9222Dokument3 SeitenAudi A7 Placa Eyr9222fulltransmissionNoch keine Bewertungen
- Delphi 5Dokument7 SeitenDelphi 5Joao RobertoNoch keine Bewertungen
- Controlador Lógico ProgramávelDokument67 SeitenControlador Lógico ProgramávelThiagoPaganiNoch keine Bewertungen
- Inteligência Artificial: para NegóciosDokument100 SeitenInteligência Artificial: para NegóciosTecnologia da InformaçãoNoch keine Bewertungen
- Fisica e Arte No Renascimento PDFDokument179 SeitenFisica e Arte No Renascimento PDFCarlos BayeuxNoch keine Bewertungen
- Estudo Do Instituto de Telecomunicacoes Sobre o Funcionamento Do SirespDokument78 SeitenEstudo Do Instituto de Telecomunicacoes Sobre o Funcionamento Do SirespLeonel SilvaNoch keine Bewertungen
- Exercício Avaliativo - Módulo 1 - Revisão Da TentativaDokument5 SeitenExercício Avaliativo - Módulo 1 - Revisão Da TentativaAlex RodriguesNoch keine Bewertungen
- Banco de Dados SCBR - Epa-Cetesb (27jun2013)Dokument261 SeitenBanco de Dados SCBR - Epa-Cetesb (27jun2013)Marcelo G CamposNoch keine Bewertungen
- Sistema de Comunicação MóvelDokument17 SeitenSistema de Comunicação MóvelHE L T ON100% (1)
- Trendbook 2018Dokument308 SeitenTrendbook 2018Filipe GuaranyNoch keine Bewertungen
- Lista de Comandos Do StataDokument3 SeitenLista de Comandos Do StataRaul Oliveira100% (2)