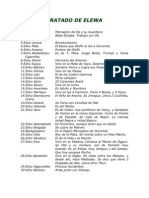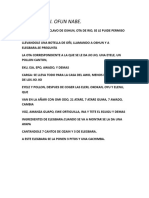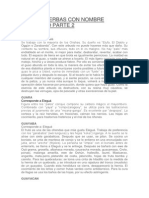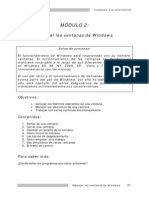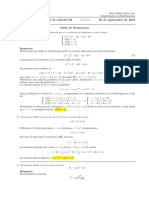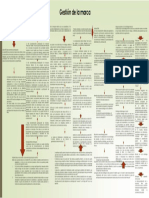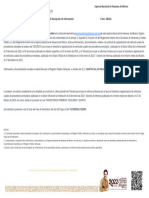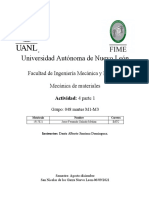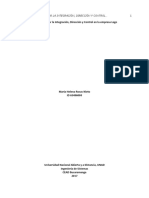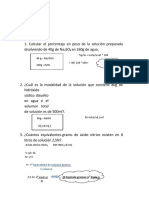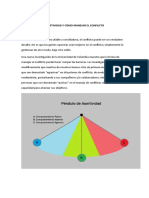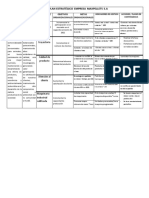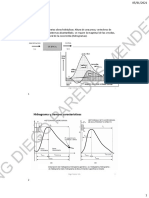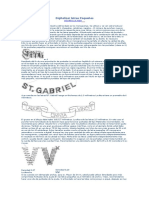Beruflich Dokumente
Kultur Dokumente
Modulo 9 El Correo Electronico y La Libreta de Direcciones PDF
Hochgeladen von
Manu HernandezOriginaltitel
Copyright
Verfügbare Formate
Dieses Dokument teilen
Dokument teilen oder einbetten
Stufen Sie dieses Dokument als nützlich ein?
Sind diese Inhalte unangemessen?
Dieses Dokument meldenCopyright:
Verfügbare Formate
Modulo 9 El Correo Electronico y La Libreta de Direcciones PDF
Hochgeladen von
Manu HernandezCopyright:
Verfügbare Formate
Iniciación a la Informática
MÓDULO 9:
El correo electrónico y la libreta de direcciones
Antes de comenzar
A lo largo de este módulo estudiaremos la configuración y
funcionamiento de un programa tipo, que nos permitirá gestionar
todo el correo electrónico en nuestro ordenador, el Windows Live
Mail. Hay otros, como el Thunderbird de Mozilla o el mismo
Outlook de Microsoft Office, más completo y que añade otras
funciones más potentes, pero todos tienen un método de
configuración muy similar. Por otro lado, también veremos los
correos-web y su gestión directa desde la página web.
Objetivos:
• Conocer qué es y para qué sirve el correo electrónico.
• Conocer los distintos tipos de correo electrónico.
• Configurar el correo electrónico.
• Enviar y recibir mensajes.
• Enviar y recibir ficheros adjuntos a un mensaje.
• Organizar en las carpetas los mensajes recibidos y enviados.
• Manejar la libreta de direcciones.
Contenidos:
1. Qué es el correo electrónico.
2. Tipos de correo electrónico.
3. El correo web.
3.1.-Obtención de una cuenta de correo.
3.2.-Accesorios de la cuenta.
4. El correo electrónico con Windows Live Mail.
4.1.- Configuración.
4.2.- Agregar una cuenta de correo.
4.3.- Organizar los mensajes en carpetas.
4.4.- Las funciones principales: Leer, escribir, enviar y responder mensajes
4.5.- Enviar y recibir ficheros adjuntos a los mensajes.
4.6.- Cómo manejar la libreta de direcciones.
4.7.- Otras utilidades.
5. El correo electrónico con Mozilla Thunderbird.
5.1.- Configuración
5.2.- Administrador de contraseñas.
5.3.- Organizar los mensajes en carpetas.
5.4.- Las funciones principales:leer, escribir, enviar y responder mensajes.
5.5.- Enviar y escribir ficheros adjuntos a los mensajes.
5.6.- Cómo manejar la libreta de direcciones.
El correo electrónico y la libreta de direcciones 179
Iniciación a la Informática
El correo electrónico y la libreta de direcciones 180
Iniciación a la Informática
1.- Qué es el correo electrónico
El correo electrónico (también conocido como e-mail) es un medio de
comunicación que nos permite enviar y recibir mensajes a través de Internet. Es
uno de los servicios de Internet más utilizados.
En este módulo no trataremos de estudiar a fondo todo lo concerniente al correo
electrónico. Se trata de que conozcas sus posibilidades y que logres utilizarlo de
forma que puedas mantener una comunicación fluida.
Para poder utilizar el correo electrónico es preciso tener una "cuenta de correo
electrónico" suministrada por un proveedor de Internet, aunque verás que en
algunos tipos de correo electrónico esto no es necesario.
En cualquier tipo de correo electrónico vamos a tener tres datos que son
fundamentales:
• La dirección e-mail.
• El nombre de usuario.
• La contraseña.
La "dirección e-mail” o dirección de correo sirve para identificarnos frente a otros
usuarios (de la misma forma que lo hace el número de teléfono a la hora de
establecer conversaciones telefónicas) y para que aquellas personas que la
conozcan puedan enviarnos mensajes.
La dirección de correo consta de dos partes separadas por el símbolo "@"
(arroba). Su estructura será siempre similar a:
parte1@parte2.extension
Parte1: Se tratará de una combinación de letras y números, que en
algunas ocasiones podremos escoger y que nos identifica. Por ejemplo
“luis33”, “maria2011” o “juanfernandez”. No contendrá nunca espacios en
blanco ni caracteres especiales.
Parte2 y extensión: Hacen referencia al proveedor que facilita la cuenta
de correo. Por ejemplo “telefonica.es”, “telecable.es” o “pntic.mec.es”, con
la extensión que tenga ese proveedor en su página de servicio de correo:
.es para España, .org para organización, .com para compañía y, aunque
estas son las más habituales, puede haber otras.
El nombre de usuario y la contraseña: se trata de dos elementos fundamentales
para poder acceder y configurar una cuenta de correo. A la hora de escribirlos o
teclearlos, debes respetar escrupulosamente su estructura y forma ya que, si no
lo haces, el servidor que los verifica no te reconocerá y rechazará tu petición. La
contraseña es un mecanismo de seguridad para impedir que otros puedan leer
tus mensajes; por lo tanto, debes conservarla y no facilitarla a nadie que no sea
de tu confianza.
El correo electrónico y la libreta de direcciones 181
Iniciación a la Informática
Como ya habrás deducido, es importante que recuerdes cómo escribir el símbolo
arroba @. Para ello deberás pulsar la tecla Alt Gr y, sin soltarla, pulsar la tecla
en la que aparece el símbolo @, normalmente la del 2.
2.- Tipos de correo electrónico
El correo electrónico no sólo es uno de los servicios de uso más común entre los
usuarios de Internet, sino que, además, es una de las herramientas de
comunicación más útiles y versátiles.
Para comenzar nuestro paseo, haremos una descripción detallada de todos los
sistemas disponibles de correo electrónico, desde una orientación personal hasta
una orientación Empresarial o Corporativa.
2.1.- Correo web mail.
Se trata de servicios e-mail que suelen ser gratuitos y se soportan gracias a la
publicidad. Brindan un acceso mediante páginas web. Se trata de una buena
opción para gente que viaja mucho o personas que no disponen de ordenador en
casa y acceden a Internet desde distintos lugares y distintos equipos. El aspecto
visual suele ser muy intuitivo y los menús fácilmente reconocibles. Puedes
consultarlo desde cualquier ordenador del mundo con conexión a Internet y no
necesitas configurar ningún programa.
Como principal inconveniente está la limitación de espacio para almacenar
mensajes, aunque cada vez ofrecen espacios mayores. Como ejemplo de este
tipo de correo podríamos citar los servicios que ofrecen Hotmail, Gmail o Yahoo y
también se pueden configurar en programas gestores de correo, como los que
veremos en este capítulo.
2.2.- Clientes de correo.
Para que nuestro ordenador se relacione con los servidores de correo es
necesario establecer unos protocolos de comunicación. Hay de dos tipos, para el
correo entrante, el que se recibe y para el saliente, el que se envía. Los más
comunes son el POP3 e IMAP4, para el correo entrante y SMTP para el saliente,
que veremos más detalladamente a continuación.
El correo electrónico y la libreta de direcciones 182
Iniciación a la Informática
2.2.1- POP3 (Post Office Protocol Versión 3)
Se trata del primer estándar de correo electrónico de Internet y uno de los más
utilizados actualmente. POP es un protocolo fuera de línea; por ello los mensajes
quedan en espera en el servidor hasta que nuestro ordenador se conecte y los
extraiga. Para poder manejar este tipo de cuentas es preciso tener instalado y
configurado en nuestro ordenador un programa específico. Es un servicio sencillo
pero muy efectivo, ideal para clientes con cuentas establecidas. Su mejor ventaja
es la gran variedad de programas con que cuentan, los mejores disponen de
avanzadas opciones de configuración y filtrado de mensajes. Además nos
permite obtener todos los mensajes simultáneamente y sin estar conectados,
poder revisarlos. No es aconsejable para quienes revisan su correo desde
diversos lugares, ya que deben configurar el programa en cada uno de los
ordenadores desde donde deseen conectarse. Como ejemplos de este tipo de
programas tendríamos Outlook, Mozilla Thunderbird o Windows Live Mail.
2.2.2.- IMAP4 (Internet Message Access Protocol Versión
4)
Se trata de un protocolo más avanzado, que permite trabajar con correo
electrónico en un servidor como si fuera en una red de área local. IMAP
proporciona las mismas funciones del POP pero con las ventajas de poder
organizar y filtrar los mensajes antes de bajarlos de la Red. Además los
mensajes pueden ser organizados en el propio servidor, sin necesidad de
descargarlos en nuestro ordenador. Se trata de una buena alternativa para
organizaciones medianas y para empresas íntimamente relacionadas con
Internet. Desde el punto de vista del cliente, IMAP es ideal para usuarios que
acceden a correspondencia desde diferentes equipos, porque pueden mantener
todos los almacenes de mensajes en sincronía. Es algo más lento que el
protocolo POP y además debemos estar conectados permanentemente para
acceder a nuestros mensajes. Como ejemplos citaremos Eudora, Ipswitch Mail
Server o Sun Internet Mail. Ahora, los que utilizan el protocolo POP3 también son
configurables en IMAP4 para algunos servidores de correo que lo permiten.
2.2.3.- SMTP (Simple Mail Transfer Protocol)
El SMTP, Protocolo Simple de Transferencia de Correo, se basa en el modelo
cliente-servidor, donde un cliente envía un mensaje a uno o varios receptores. La
comunicación entre el cliente y el servidor consiste enteramente en líneas de
texto compuestas por caracteres, aunque al mensaje se pueden adjuntar todo
tipo de archivos. Los mensajes se pueden acumular en nuestro ordenador y ser
enviados cuando se establece la conexión.
El correo electrónico y la libreta de direcciones 183
Iniciación a la Informática
3.- El correo web.
3.1.- Obtención de una cuenta de correo.
Importante
Hay numerosas posibilidades de obtener cuentas de correo web; hemos elegido
la de Gmail por ser una de las más difundidas, con mayor número de accesorios
y con mayor cantidad de espacio disponible para todos los mensajes y los datos
adjuntos. Hay otras que tienen características similares, como Hotmail (Windows
Live Hotmail: http://get.live.com/mail/options) o correo Yahoo
(http://es.mail.yahoo.com ) y la forma de conseguir una cuenta es muy similar.
Paso 1: Lo primero que tenemos que hacer es entrar en la página desde la que
iniciaremos la obtención y configuración de nuestra cuenta de correo; en el caso
de Gmail sería: http://www.google.es/ desde la que accederemos al correo y
que, tras teclearla en nuestro navegador, nos mostraría la siguiente pantalla:
Hacer clic
aquí
Desde esta pantalla es la forma más rápida y sencilla de acceder a Gmail,
simplemente haciendo clic en el enlace correspondiente y después guardándolo
en Marcadores o en Favoritos, como se ha explicado anteriormente.
El correo electrónico y la libreta de direcciones 184
Iniciación a la Informática
Paso 2: Tras pasar por la pantalla de transición que mostramos a continuación,
haremos clic en el enlace Crear una cuenta, entraremos en la pantalla de
configuración de la cuenta y deberemos rellenar todos los campos. Como verás,
es la misma que se utilizará para entrar en nuestro correo, cuando estemos
registrados.
Hacer clic
aquí
Paso 3: Primero comprobaremos que el nombre de usuario que hemos elegido
se encuentre disponible. Es habitual solicitar un correo con la estructura:
nombre.apellido@gmail.com o nombreapellido@gmail.com o sólo con la inicial
del nombre napellido@gmail.com.
Pulsar para
comprobar la
disponibilidad
El correo electrónico y la libreta de direcciones 185
Iniciación a la Informática
Pero también es habitual que ya estén registrados, por lo que podemos optar por
buscar combinaciones hasta que nos permita una.
Es importante destacar que hay muchos caracteres que no van a ser aceptados
por el sistema, como las tildes o caracteres nacionales, como la Ñ. Cuando ya
tengamos nuestra dirección de correo electrónico, deberemos elegir una
contraseña y seguir cumplimentando el formulario siguiendo las instrucciones.
Paso 4: Una vez que hayamos confirmado la contraseña y cumplimentado todos
los apartados, se nos pedirá que confirmemos que somos “seres humanos”
escribiendo una palabra deformada, como la que se muestra. Aquí se
encuentran, también, las condiciones de uso del servicio.
Transcribir aquí la
palabra deformada.
Pulsar para finalizar
El correo electrónico y la libreta de direcciones 186
Iniciación a la Informática
Paso 5: Ya ha finalizado la configuración; antes de llevarnos a nuestra cuenta,
se nos muestra una pantalla con instrucciones y características del servicio de
correo web. Para acceder a la cuenta, haremos clic en el enlace.
Pulsar el
enlace para
entrar en la
cuenta
Esta es la pantalla principal desde la que accederemos a nuestro correo,
distribuido por carpetas, y tendremos también acceso a otros servicios de Gmail,
que enumeramos a continuación.
Para escribir un mensaje
marcaremos Redactar
Enlaces a las Seleccionar la línea
carpetas de correo para ver el correo
El correo electrónico y la libreta de direcciones 187
Iniciación a la Informática
Para escribir un mensaje debemos apretar en el enlace Redactar y se nos abrirá
una pantalla como la que se muestra, en la que podemos ver los espacios para
poner la dirección de correo del destinatario, el Asunto y para el mensaje, con
todas las opciones para configurar la escritura. También tenemos el símbolo del
clip para adjuntar archivos.
Pulsar
aquí para
enviarlo Dirección de
correo electrónico
del destinatario
Asunto sobre el
que trata el
mensaje
Aquí comienza a
escribirse el mensaje
Al pulsar en el clip para adjuntar uno o más archivos, se nos abre la opción
Examinar… y al seleccionar la ventana para buscar esos archivos en nuestro
ordenador, lo seleccionamos con doble clic o marcándolo y presionando Abrir.
El correo electrónico y la libreta de direcciones 188
Iniciación a la Informática
Para abrir datos adjuntos, seleccionaremos el mensaje que los contiene.
Seleccionar
el mensaje
con datos
adjuntos
Elegiremos la opción Descargar y se nos mostrarán dos posibilidades: abrirlo
directamente o guardarlo en nuestro ordenador.
Al marcar Descargar, se
nos muestra esta ventana
El correo electrónico y la libreta de direcciones 189
Iniciación a la Informática
3.2.- Accesorios de la cuenta.
Lo primero que debemos hacer es entrar en Configuración para establecer los
parámetros que más nos interesen, como zona horaria, ºC, nº de mensajes
mostrados, etc. Los accesorios también tienen posibilidad de configuración.
Pulsar aquí para
establecer la
configuración
Accesorios de la cuenta.
Enlace a Contactos, la
libreta de direcciones de
este gestor de correo
Como en los programas de gestión de correo, aquí también disponemos de lista
de contactos, a la que podemos añadir las personas que nos han enviado un
correo o escribir sus datos directamente nosotros mismos.
Despliega el menú
de opciones y
selecciona Añadir
al remitente a
nuestra Lista de
contactos
El correo electrónico y la libreta de direcciones 190
Iniciación a la Informática
También es posible la creación de grupos de contactos y nuevas carpetas para
organizar el correo. Es útil, para esta última cuestión, la creación de etiquetas,
con asignación de colores, con las que se pueden clasificar los mensajes de
correo o, incluso, programar con el sistema de filtros la asignación automática
para los mensajes entrantes y salientes. Esto último se realiza en
Configuración, donde se pueden encontrar otras muchas utilidades y servicios.
Agregar un
contacto
Grupos
definidos
Crear un
grupo Acceso a
Configuración
Uno de los accesorios más prácticos es el Calendario; resulta una potente
agenda que podemos consultar desde cualquier ordenador con acceso a Internet
y se puede compartir con otros usuarios de Gmail.
Se pueden marcar, por ejemplo, convocatorias para reuniones y programar que
se envíe un aviso a los convocados y un recordatorio a uno mismo.
El correo electrónico y la libreta de direcciones 191
Iniciación a la Informática
Otra de las posibilidades de los accesorios es tener una serie de álbumes de
fotos, donde podemos conservar nuestras imágenes e, incluso, compartirlas con
los otros usuarios, o sólo con algunos elegidos.
Para la opción del álbum de fotos, es necesario descargar e instalar en nuestro
ordenador el programa Picasa, que también nos será útil para organizar todas las
imágenes de nuestro ordenador.
Para todos los accesorios hay instrucciones fáciles y precisas en las páginas de
nuestra cuenta de correo y siempre se puede consultar la “Ayuda” que ofrece. Es
recomendable navegar por estas páginas, ya que descubriremos muchas de las
posibilidades que nos ofrece nuestra cuenta de correo.
También ofrece servicios de video conferencia o “video-chat”, si disponemos de
cámara web y micrófono.
El correo electrónico y la libreta de direcciones 192
Iniciación a la Informática
4.- El correo electrónico con Windows Live Mail
4.1.- Configuración
Importante
Antes de poder utilizar tu correo electrónico, lo primero que debes hacer es
configurarlo y para ello necesitas tener a mano los datos facilitados por tu
proveedor de correo electrónico. Nosotros vamos a utilizar a modo de ejemplo
los datos que facilita el INTEF cuando solicitamos este servicio.
En la carta que nos envían para comunicarnos que hemos sido dados de alta en
el servicio de correo electrónico, figuran los siguientes datos:
Datos para configurar su cuenta de correo electrónico:
Usuario de correo (login): usuario
Contraseña: contrasena
Dirección de correo electrónico: usuario@servidor.pntic.mec.es
Alias de correo electrónico: alias.usuario@servidor. pntic.mec.es
Servidor de correo entrante:
Servidor POP: servidor. pntic.mec.es
Servidor de correo saliente (requiere autenticación):
Servidor SMTP: hermes. pntic.mec.es
Lo primero que debes saber del Windows Live Mail, es que es un gestor de correo
que te permite tener los mensajes en el servidor y en tu ordenador al mismo
tiempo, incluso en varios ordenadores simultáneamente. También puedes
organizar tu correo de varias cuentas desde el mismo programa. Digamos que es
una versión más avanzada del antiguo Outlook Express o del mismo Outlook, con
el que se puede compaginar una gran variedad de funciones. Lo primero que hay
que hacer es descargarlo de Internet e instalarlo.
Se puede ir a la página de descarga, http://explore.live.com/windows-live-
mail?os=other o instalarlo desde la versión del programa que hay en el CD del
curso.
Una vez que tenemos el programa, lo ejecutamos para que se instale y, tras
permitir su ejecución en Windows, seguiremos las instrucciones de instalación,
eligiendo los programas que deseemos instalar; en este caso el gestor de correo,
Mail y el Messenger, por si queremos, más adelante, mandar mensajes
instantáneos o mantener una videoconferencia.
Así pues, tras marcar los programas deseados, continuaremos la instalación.
El correo electrónico y la libreta de direcciones 193
Iniciación a la Informática
Cuando termine la instalación, se hace clic en Cerrar en el asistente y
empezamos a configurarlo. Lo primero que nos ofrece es agregar una cuenta,
por ejemplo de Hotmail, si la tenemos, y configurar nuestro perfil de una red
social.
Puedes elegir una red social para configurar tu perfil, pero para no empezar a
poner datos, que después pueden ir a parar a otras cuentas y terminar en las
redes sociales que visitemos, aquí omitiremos el paso, así como el teléfono móvil
El correo electrónico y la libreta de direcciones 194
Iniciación a la Informática
y elegimos la opción de privacidad, aunque es algo que cada uno puede hacer a
su conveniencia cuando instalamos el gestor Live Mail.
También podríamos configurar desde aquí la primera cuenta, pero vamos a optar
por hacerlo abriendo el programa, sin haber configurado nada (quien lo haya
hecho puede también seguir estas instrucciones)
Una vez instalado el programa, podemos abrirlo en el menú de Inicio
> Todos los programas > Windows Live Mail, e incluso pedir que
nos aparezca un acceso directo en el Escritorio.
4.1.1.- Configuración de nuestra cuenta de correo.
Al abrirlo por primera vez, nos ofrecerá la posibilidad de agregar nuestras
cuentas de correo, aunque es algo que también podremos hacer con
posterioridad, pero conviene configurar al menos una; en este caso la que hemos
obtenido del INTEF.
Para configurar nuestra cuenta de correo seguiremos los siguientes pasos:
Paso 1: Indicar nuestra cuenta de correo electrónico. Aquí tendremos especial
cuidado en escribirla exactamente igual a como nos la han facilitado.
Paso 2: Teclear la contraseña de acceso al correo que te ha facilitado tu
proveedor. No es obligatorio que la escribas, pero, si no lo haces, cada vez que
quieras leer el correo tendrás que indicársela; así que, como tienes protegido el
El correo electrónico y la libreta de direcciones 195
Iniciación a la Informática
acceso a tu usuario en el ordenador, no deberías tener problemas al dejarla aquí
grabada y así no tendrás que teclearla cada vez que recibas tu correo.
Paso 3: Identificar los mensajes que enviemos.
Aquí debes indicar tu
dirección de correo
electrónico, tal y como te la
han facilitado.
Según nuestro ejemplo,
sería:
usuario@servidor.pntic.mec.
Aquí indícale cuál es tu
contraseña de acceso al
correo.
Marca esta casilla si
deseas que el
programa la
Aquí escribiremos nuestro nombre
completo o aquel por el que deseemos
que identifiquen nuestros correos.
Paso 4: Indicar los servidores de correo entrante y correo saliente. Al igual que
en los casos anteriores, deberás escribirlos exactamente igual a como te los han
facilitado.
Aquí, el servidor de correo
saliente. Según nuestro ejemplo:
hermes.pntic.mec.es
Aquí, el servidor de
correo entrante. Según
nuestro ejemplo:
servidor.pntic.mec.es
Selecciona esta casilla.
El correo electrónico y la libreta de direcciones 196
Iniciación a la Informática
Paso 5: Anteriormente sólo se solicitaba la contraseña para recibir mensajes de
correo. Por motivos de seguridad ahora también será solicitada en el momento
de enviarlos. A continuación selecciona la casilla Requiere autenticación.
Para aumentar la fluidez del correo, se ha unificado el servicio de correo saliente
en un grupo de servidores bajo el nombre de hermes.pntic.mec.es, dedicado
específicamente a las tareas de envío. Este nuevo servicio, que requiere
autenticación e inicio de sesión con contraseña segura, se ha implementado para
evitar el uso indebido de los servidores del INTEF en el envío de correo
electrónico no deseado.
Paso 6: Con esto ya habrás terminado. Solamente te queda pulsar Finalizar.
Haz clic aquí y
habrás terminado.
El correo electrónico y la libreta de direcciones 197
Iniciación a la Informática
4.2.- Agregar una cuenta de correo.
Importante
Si has seguido todos los pasos del apartado anterior, no será necesario que
estudies este nuevo apartado, ya que tu cuenta de correo estará configurada.
Solamente necesitarás lo que vamos a ver a continuación, en el caso de que
desees añadir una nueva cuenta de correo; sigue entonces detenidamente las
instrucciones que te damos a continuación.
Paso 1: Arrancar el programa de correo electrónico. Para ello pulsa sobre el
icono del Escritorio, de la barra de
herramientas, o bien ábrelo desde el menú
de Inicio.
Paso 2: En el menú superior del programa selecciona la pestaña Cuentas...
Haz clic en
esta pestaña
Seleccionamos “+@”
Correo electrónico
Paso 3: Seleccionamos que deseamos agregar una cuenta de correo. Para ello
pulsamos sobre la opción Correo Electrónico.
El correo electrónico y la libreta de direcciones 198
Iniciación a la Informática
Paso 4: Comenzarán a salir las ventanas de configuración que deberemos
completar, siguiendo los mismos pasos que hemos indicado anteriormente en el
apartado 4.1.1.- Configuración de nuestra cuenta de correo.
Hay que advertir que para agregar cuentas a nuestro gestor de correo Live Mail,
cuando se trata de cuentas de correo web, como Gmail o Yahoo, hay que
habilitar en la página del servidor de correo el servicio de descarga POP/IMAP
para el correo entrante y el SMTP para el saliente, o bien el acceso IMAP, para la
actualización en nuestro ordenador de las carpetas del correo web. Para hacer
esto hay que seguir, escrupulosamente, las instrucciones que nos da nuestro
servidor de correo y que no reproducimos aquí, al haber variaciones entre unos y
otros. Normalmente estas instrucciones se encuentran en los apartados de
Configuración de los correos web.
Esta habilitación no es necesaria en el caso de Hotmail, pues nos encontramos en
el mismo entorno de Microsoft, que los hace compatibles. Este servidor de correo
nos permitirá importar y tener a la vez, en este programa y en el correo web, la
Agenda y la Libreta de Direcciones con nuestros Contactos, que podremos
ver, además de con nuestro gestor, desde cualquier ordenador con conexión a
Internet.
El correo electrónico y la libreta de direcciones 199
Iniciación a la Informática
4.3.- Organizar los mensajes en carpetas.
Vamos a estudiar con algo de detenimiento la pantalla principal del gestor de
correo Windows Live Mail donde nos aparecen las carpetas en las que se
organizan los mensajes.
Abre el programa Windows Live Mail
El programa nos mostrará una pantalla similar a ésta:
Aquí nos mostrará todos
los mensajes que contiene
la carpeta seleccionada.
Los mensajes se van Si hacemos doble clic
almacenando en carpetas. Los sobre un mensaje, nos
recién llegados se almacenan mostrará su contenido.
en la Bandeja de Entrada
Como puede verse, a la izquierda de la pantalla principal aparecen las cuentas de
correo con sus carpetas. En ellas se irán clasificando los mensajes. Por defecto,
Windows Mail genera una serie de carpetas (nosotros podemos ir creando más a
medida que las necesitemos). Éstas son:
• Bandeja de entrada: En ella se almacenarán todos los mensajes que
hemos recibido.
• Borradores: En esta carpeta nos almacenará aquellos mensajes que
están incompletos. Por ejemplo, si estamos escribiendo un mensaje y no
nos da tiempo a terminarlo, no tenemos por qué perderlo; al cerrar ese
mensaje, nos lo guardará en esta carpeta.
• Elementos enviados: Una vez enviado un mensaje, nos guardará en
esta carpeta dicho mensaje.
• Correo electrónico no deseado: Donde va a parar el SPAM.
• Elementos eliminados: Si borramos cualquier mensaje, éste se
depositará en esta carpeta. Es una especie de “Papelera de Reciclaje”.
El correo electrónico y la libreta de direcciones 200
Iniciación a la Informática
• Bandeja de salida: En este programa es común para todas las cuentas;
en ella se almacenarán todos los mensajes nuevos que hemos escrito
antes de ser enviados.
4.3.1.- Abrir nuevas carpetas.
Podremos crear tantas carpetas como deseemos, para tener organizados
nuestros mensajes como más nos interese. Para ello solamente tendremos que
seguir dos pasos muy sencillos.
Selecciona la cuenta o
Paso 1: Selecciona con el ratón la carpeta y pulsa el botón
cuenta o la carpeta sobre la que derecho del ratón
desees crear una subcarpeta, pulsa
el botón derecho del ratón y
selecciona Nueva carpeta.
Paso 2: Ahora solamente te
quedará poner a la nueva carpeta el
nombre que desees y hacer clic en
Aceptar.
Selecciona
esta opción
Escribe aquí el nombre que
desees para tu nueva carpeta.
Luego haz clic en Aceptar.
4.3.2.- Mover mensajes entre carpetas.
Para clasificar y organizar mejor tus mensajes, podrás moverlos entre las
distintas carpetas. Para ello solamente tendrás que seleccionar el mensaje con el
botón izquierdo de tu ratón y, sin soltarlo, arrastrar el mensaje hasta la carpeta
donde desees moverlo o abrir el menú emergente del botón derecho del ratón y
elegir Mover a carpeta…, o hacer copias del mensaje, eliminarlo, etc. Esto se
puede hacer con uno o varios mensajes seleccionados.
El correo electrónico y la libreta de direcciones 201
Iniciación a la Informática
4.4.- Las funciones principales: Recibir, leer, escribir,
enviar y responder mensajes
En la pantalla principal de vuestro programa de correo encontrarás una serie de
iconos que te va a permitir realizar determinadas tareas. Vamos a fijarnos en los
más importantes:
Crear un mensaje nuevo: Este icono te permitirá comenzar a
redactar un nuevo mensaje. Más adelante veremos cómo.
Responder al remitente: Te permitirá contestar a un mensaje
que te han enviado. Previamente debes seleccionarlo y por
defecto contestarás a la misma dirección desde donde te han
enviado ese mensaje.
Reenviar: Esta opción te permite enviar el mismo mensaje que
has recibido a otra persona. Previamente debes tenerlo
seleccionado.
Eliminar: Si seleccionas un mensaje y luego pulsas este botón, lo
enviarás a la carpeta de Elementos eliminados. No se borrará
definitivamente, mientras no lo elimines de esta carpeta.
Recibir: Esta acción supone descargar a tu ordenador los
mensajes que tengas en tu servidor de correo.
Enviar: Te permitirá enviar los mensajes nuevos que has escrito.
Éstos se depositan inicialmente en la carpeta Bandeja de Salida,
hasta que pulses el botón de Enviar.
Buscar: Esta opción te va a permitir buscar mensajes que has
recibido o enviado. Podrás facilitar una serie de parámetros que
faciliten la búsqueda y ésta se hará en todas las carpetas que
tengas abiertas.
Libreta de direcciones: Desde este icono accederás a la libreta
de direcciones, donde podrás tener almacenadas las direcciones
electrónicas y muchos más datos de las personas con quien
habitualmente intercambias mensajes de correo. Es una especie
de directorio.
Calendario: Nos muestra un calendario en el que podemos hacer
todo tipo de anotaciones, incluso pedir que nos avise de citas o
eventos. Se sincroniza con el que tengamos en el correo web. Es
como una agenda.
El correo electrónico y la libreta de direcciones 202
Iniciación a la Informática
4.4.1.- Cómo recibir y leer un mensaje.
Importante
Has de tener en cuenta que para poder Enviar y Recibir mensajes, debes
tener abierta tu conexión con Internet.
Para recibir mensajes, la forma más sencilla es pulsar en el icono:
Una vez terminado el proceso de recepción, todos los mensajes
nuevos estarán almacenados en la carpeta Bandeja de entrada de
cada cuenta de correo.
Para poder leerlo, solamente deberás seguir unos pasos muy sencillos:
Paso 1: Selecciona con un clic la carpeta Bandeja de entrada.
Paso 2: Si en la pestaña Ver has elegido la opción Panel de lectura y
seleccionas el mensaje, se mostrará una visualización de su contenido en la
parte de abajo o a la derecha.
Se mostrará una pantalla similar a la siguiente:
Selecciona
el mensaje
que desees
leer
Aquí se
visualizará el
Selecciona
contenido del
la Bandeja
mensaje
de Entrada
Pero si en vez de hacer clic en el mensaje que nos interesa, hacemos doble clic
sobre él, su contenido se nos mostrará en una ventana propia, con lo que (por
ejemplo, si el texto es largo) podremos leerlo más fácilmente. Nos mostrará una
pantalla como la siguiente:
El correo electrónico y la libreta de direcciones 203
Iniciación a la Informática
Cuando terminemos
de leerlo, debemos
cerrar la ventana
Al hacer doble clic,
abrimos el mensaje
con todo su contenido
Paso 3: Una vez que se ha terminado de leerlo, cierra la ventana del mensaje.
PRÁCTICA
Asegúrate de tener la conexión con Internet abierta y luego recibe los mensajes
que puedas tener en tu cuenta de correo.
4.4.2.- Cómo escribir y enviar un mensaje nuevo.
Para escribir un correo nuevo, debes pulsar el botón:
Ten en cuenta que, por defecto, el correo se enviará desde la dirección del correo
en que te encuentres, aunque se puede cambiar. Al pulsar este botón, se abre
una nueva pantalla que ahora te explicamos:
Aquí escribimos la
dirección de correo
electrónico de
nuestro destinatario
Aquí escribimos Aquí seleccionamos la
el texto de cuenta desde la que
El asunto deberá hacer
nuestro mensaje deseamos enviar el
referencia al mensaje
mensaje
que enviamos
El correo electrónico y la libreta de direcciones 204
Iniciación a la Informática
Una vez escrito el mensaje, lo enviaremos haciendo clic en el icono Enviar que
encontrarás en la parte superior izquierda.
Importante
Debes recordar dos cuestiones:
1.- Después de hacer clic en el icono Enviar, el mensaje se enviará de
inmediato, a no ser que quitemos la opción del Menú > Opciones > Correo…
> Enviar. En ese caso, se almacenará en la carpeta Bandeja de salida y no se
enviará realmente hasta que pulsemos el icono Enviar/recibir.
2.- Para que este icono cumpla su función (Enviar y Recibir) hay que tener
abierta la conexión con Internet; de lo contrario el proceso fallará.
Nota: Recuerda que una de las principales ventajas de utilizar este tipo de
correo electrónico, es precisamente que, para responder mensajes o escribir
mensajes nuevos, no es preciso estar conectados a Internet. Solamente será
preciso conectarnos cuando deseemos enviarlos.
PRÁCTICA
Pregunta a uno de tus compañeros-as cuál es su dirección de correo electrónico y
envíale un mensaje. Pídele también que te conteste, para poder confirmar que
has realizado todos los pasos correctamente.
4.4.3.- Cómo responder a un mensaje.
Cuando deseemos contestar a alguien uno de los mensajes que nos ha enviado,
tenemos dos opciones:
1.- Crear un nuevo mensaje.
2.- Contestar al que nos ha enviado.
Si utilizas la primera opción, simplemente debes seguir los mismos pasos que
hemos visto en el apartado anterior. Ahora bien, si optas por responder al
mensaje que nos han enviado, entonces tendrás que hacer lo siguiente:
Paso 1: Seleccionar Bandeja de entrada para ver la lista de mensajes
recibidos.
Paso 2: Seleccionar el mensaje al que deseas responder.
Paso 3: Hacer clic en el botón Responder.
Se abrirá entonces una ventana para que puedas escribir la respuesta. Esta
ventana es muy similar a la que obtenemos cuando pulsamos Correo nuevo,
pero podrás ver que ya aparecen cubiertos varios campos:
El correo electrónico y la libreta de direcciones 205
Iniciación a la Informática
La dirección
de respuesta
la pondrá el
programa por
defecto
Aquí podrás comenzar
Aquí te
a escribir tu respuesta
indicará
automática- Incluirá también el texto y
mente el datos del mensaje al que
asunto estás respondiendo
Una vez escrito el mensaje lo enviaremos haciendo clic en el icono Enviar que
encontrarás a la izquierda del destinatario. Pero recuerda, lo colocará en la
Bandeja de salida y no lo enviará definitivamente hasta que, conectados a
Internet, pulsemos el botón Enviar y recibir.
4.4.4.- Cómo enviar a varios destinatarios.
Podemos encontrarnos con la necesidad de enviar el mismo mensaje a varios
destinatarios. Se pueden escribir manualmente cada una de las direcciones de
los destinatarios que tengamos previstos, separándolos entre sí por una coma, o
un punto y coma y un espacio. Pero si no queremos escribir y tenemos a los
destinatarios en nuestra Libreta de direcciones, pulsando en Para… se nos
abrirá la Libreta de direcciones y no tenemos más que ir seleccionando los
destinatarios.
Nos encontramos con tres posibilidades:
• Para -> Nos permite escribir una o varias direcciones, tal como hemos
explicado y, cuando lo reciban, cada destinatario podrá ver a quién más se
le ha enviado ese mensaje.
El correo electrónico y la libreta de direcciones 206
Iniciación a la Informática
• CC -> (Con Copia) Se distingue entre el o los destinatarios principales y
al, o a los que se les manda copia del mensaje.
• CCO -> (Con Copia Oculta) Nos permite mandar una copia del mensaje
a otro u otros destinatarios sin que se entere el destinatario principal ni los
demás destinatarios. Esto es lo más recomendable cuando se manda
correo a muchas personas, para evitar que todos puedan conocer la
dirección de correo de los demás y así respetar la Ley de protección de
datos.
Se van seleccionando los destinatarios y pulsando la opción que nos interese; irá
rellenándose cada una de las líneas con nuestra selección, colocándose el punto
y coma automáticamente. Se pueden seleccionar varios destinatarios
simultáneamente sujetando la tecla Ctrl y marcando la opción de envío deseada
cuando esté completa esa selección.
Hay que tener cuidado cuando se manda correo a varios destinatarios, pues
muchos servidores de correo pueden considerarlo SPAM (correo no deseado) y
mandarlo a esa carpeta, con lo que se corre el riesgo de que algunos
destinatarios no se percaten de haber recibido ese mensaje.
4.5.- Enviar y recibir ficheros adjuntos a los mensajes
4.5.1.- Cómo enviar un fichero adjunto a un mensaje.
Al igual que sucede en el correo ordinario, a veces necesitamos remitir por
correo electrónico algo más que un pequeño texto. No nos basta con enviar una
carta, sino que tenemos que preparar un "paquete postal".
Todos los programas de correo electrónico permiten adjuntar a un mensaje uno o
varios ficheros; dado que un fichero puede contener programas, textos, dibujos,
sonidos... esto nos permite ampliar enormemente la utilidad del correo
electrónico.
Para adjuntar uno o varios archivos a un mensaje, debes seguir los siguientes
pasos:
El correo electrónico y la libreta de direcciones 207
Iniciación a la Informática
Paso 1: Escribe tu nuevo mensaje o la respuesta a uno que te han enviado.
Paso 2: En el menú Insertar, selecciona la opción Adjuntar archivo. Lograrás
el mismo objetivo si pulsas el botón
Paso 3: En una ventana nueva de búsqueda, localiza y selecciona el fichero que
deseas adjuntar. Una vez seleccionado, haz clic en el botón Adjuntar.
1- Haciendo clic aquí, se
despliega un menú que te
permite localizar dónde está
ubicado el fichero.
2-Continuamos aquí
la búsqueda y lo 3- El nombre del
seleccionamos. fichero aparece
aquí.
4- Pulsa aquí
para adjuntar
el fichero.
Con el fichero adjunto, tu mensaje tendrá una apariencia similar a ésta:
Fíjate que te ha
añadido el fichero que
quieres adjuntar.
Paso 4: Envía el mensaje tal y como hemos visto anteriormente.
El correo electrónico y la libreta de direcciones 208
Iniciación a la Informática
Importante
A un mensaje podemos adjuntar tantos ficheros como deseemos. Para ello
solamente debemos repetir los pasos 2 y 3 que hemos visto y, si están en la
misma carpeta, se pueden seleccionar varios archivos. Eso sí, ten en cuenta que
cuantos más ficheros adjuntes, el mensaje tendrá mayor tamaño, llevará más
tiempo enviarlo y al destinatario le costará más recibirlo. Además, los correos a
veces tienen una capacidad establecida limitada y hay que hacer el envío en
varios correos. Así que recuerda que es importante comprimir los ficheros.
Por otra parte, si deseas rectificar y no enviar alguno de los ficheros que has
incluido, solamente deberás pulsar sobre su nombre y pulsar la tecla Supr.
4.5.2.- Cómo recoger un fichero adjunto a un mensaje
Cuando alguno de los mensajes que hemos recibido tiene ficheros adjuntos, el
programa nos lo indica con el símbolo del clip.
El clip indica que ese mensaje
lleva un fichero adjunto.
Para abrir el fichero adjunto, tienes dos posibilidades:
• Sin abrir el mensaje, hacer clic en el símbolo del clip que aparece en la
parte superior del mismo; aparecerá entonces un menú con la lista de los
ficheros que se adjuntan y podré elegir el que más me interese para
abrirlo o guardarlo.
• Abrir el mensaje y hacer doble clic sobre el nombre del fichero que deseo
abrir.
Selecciona el
mensaje.
Haz doble clic sobre
el archivo adjunto
para abrirlo.
Haz clic aquí para
Haz clic en este icono guardar los archivos
con el botón derecho adjuntos.
El correo electrónico y la libreta de direcciones 209
Iniciación a la Informática
1. Si elegimos abrirlo, antes de aplicar el programa adecuado, nos mostrará
un mensaje de advertencia.
2. Si elegimos guardarlo en el disco, para elegir la ubicación en que
deseamos colocarlo, se nos mostrará la siguiente ventana:
Importante
Debes tener en cuenta que los ficheros adjuntos están ligados al mensaje con el
que se enviaron, de forma que cada vez que quieras ver su contenido, tienes que
abrir el programa de correo, buscar el mensaje con el que llegaron y repetir todo
el proceso anterior. Si quieres que estos ficheros sean accesibles como cualquier
otro, sin necesidad de "pasar" por el mensaje, debes optar por guardarlo como
un fichero normal en tu disco.
Es importante que no abras nunca ficheros adjuntos cuyo remitente es
desconocido, aquellos que no esperabas recibir o en los que no se te indica en el
mensaje claramente el motivo del envío. PUEDEN CONTENER VIRUS.
El correo electrónico y la libreta de direcciones 210
Iniciación a la Informática
Los mensajes “sospechosos” es preferible borrarlos. Debes tener en
cuenta que un porcentaje muy alto en los contagios por virus proviene de la
utilización de Internet y del correo electrónico; por eso también es muy
importante que tengas instalado en tu ordenador un programa antivirus y que
esté actualizado. Aunque no olvides que el mejor antivirus de todos es la
prudencia.
4.6.- Cómo manejar la libreta de direcciones.
La libreta de direcciones es una especie de agenda electrónica, que te va a
permitir de forma sencilla tener organizadas todas las direcciones de correo
electrónico que has recibido y guardado o que has anotado.
La libreta de direcciones presenta muchas opciones; veamos las más sencillas.
Para ponerla en marcha pulsa el icono y aparecerá esta
pantalla:
Aquí nos
aparecerán
las carpetas
que hemos Aquí aparecen los
creado para datos del
clasificar
nuestros
Aquí aparecerán las direcciones
contactos.
que tenemos grabadas en la
carpeta seleccionada.
Importante
En una carpeta puedes guardar direcciones individuales o en grupos. Un grupo
es un conjunto de direcciones que tienen alguna relación entre sí. Cuando
queremos enviar un mensaje, podemos determinar que el destinatario sea un
Grupo; de esa forma enviamos el mensaje a todas las direcciones electrónicas
que el grupo contenga.
En la libreta de direcciones tenemos toda una barra de menú con distintas
funciones. Quizá las más importantes sean:
• Nuevo Contacto: Te permite introducir los datos de una nueva dirección
electrónica.
• Categoría: Creas un grupo donde puedes ir incorporando a posteriori
direcciones electrónicas.
El correo electrónico y la libreta de direcciones 211
Iniciación a la Informática
La primera tarjeta nos permite agregar un contacto. Por defecto aparece la
opción Agregar rápida… para incluir los datos básicos, nombre y apellidos,
dirección de correo electrónico y teléfono. Pero esta tarjeta tiene, a la izquierda,
algunas opciones más para completar datos de nuestro contacto.
La segunda tarjeta nos permite crear categorías para agrupar a nuestros
contactos. Un mismo contacto puede estar en más de una categoría y no es
necesario que todos los contactos se encuentren incluidos en alguna. Esto nos
facilita el envío de correos a varios contactos de una o varias categorías, sin
necesidad de seleccionarlos individualmente cada vez.
El correo electrónico y la libreta de direcciones 212
Iniciación a la Informática
4.7.- Otras utilidades
Además de lo visto hasta ahora, vamos a repasar brevemente las otras opciones
que puedes encontrar en este gestor de correo. Las más importantes son:
Nos permite acceder al Calendario, en el que podemos
tener reflejada nuestra Agenda de recordatorios. Esta
función la veremos con más detalle.
Nos permite leer o recibir noticias de nuestras
suscripciones. Aquellas páginas de las que queremos que
se nos avise cuando hay novedades.
Aquí podemos tener actualizados nuestros Foros de
Internet y saber cuándo hay participaciones nuevas en
aquellos que hemos incluido en nuestro gestor de correo.
4.7.1.- Calendario - Agenda.
Aquí marcamos
los calendarios
que deseamos
tener a la vista
Esta es una función muy útil de nuestro gestor de correo, especialmente si
tenemos activada esta misma función en nuestra cuenta de correo-web de
Hotmail, pues todos los cambios que realicemos, en nuestro gestor o en la
página web desde cualquier otro ordenador, se actualizan y sincronizan cada vez
que nos conectamos.
También nos ofrece la posibilidad de incluir varias agendas distintas y mostrar
sólo las que deseemos; por ejemplo, si llevamos separados los eventos de
trabajo de nuestras citas privadas y de nuestro recordatorio de cumpleaños.
El correo electrónico y la libreta de direcciones 213
Iniciación a la Informática
Aquí marcamos
el tipo de vista
que deseamos.
Como podemos observar, en la parte superior tenemos un menú en el que
podemos elegir el tipo de vista que deseamos: Día, Semana o el Mes completo.
Para programar
un evento
pulsamos aquí
Para programar un evento, hacemos doble clic sobre el día en que queremos
ubicarlo o pulsamos la imagen Evento y nos saldrá la ventana en la que
podemos establecer sus características. Entre las más destacadas se encuentran
la posibilidad de que nos envíe un aviso por correo electrónico con la antelación
que deseemos, que avise a otras personas, establecer una periodicidad
(semanal, mensual, anual, etc.) o que incluya el evento en el o los calendarios
que deseemos. Y todo se sincronizará con nuestros calendarios en el correo-web.
Algunos servidores de correo ofrecen, incluso, la posibilidad de recibir un aviso
en nuestro teléfono móvil.
El correo electrónico y la libreta de direcciones 214
Iniciación a la Informática
5.- El correo electrónico con Mozilla Thunderbird.
El programa de gestión de correo electrónico Mozilla Thunderbird es muy similar
al Windows Mail Live que hemos visto. Se puede descargar gratuitamente en la
dirección: http://www.mozillamessaging.com/es-ES/thunderbird/ o también se
puede encontrar en la carpeta de programas de este curso.
Presiona aquí
para descargar
el programa
La instalación es sencilla; basta con ejecutar el programa desde la carpeta en
que lo hayamos descargado y aceptar las opciones que ofrece.
El correo electrónico y la libreta de direcciones 215
Iniciación a la Informática
Como ocurre en Live Mail, lo
primero es crear una cuenta.
Cuando introduzcamos los
datos, el programa buscará,
de forma automática, la
configuración de la cuenta de
correo, como se muestra en
la imagen. Es la misma
situación que si optáramos
por Crear una cuenta
nueva.
5.1.- Configuración
Importante
Ahora es fundamental que tengas a mano los datos de la cuenta que te ha
facilitado el INTEF. En la carta que te han enviado figurarán los siguientes datos:
Datos para configurar su cuenta de correo electrónico:
Usuario de correo (login): usuario
Contraseña: contrasena
Dirección de correo electrónico: usuario@servidor.pntic.mec.es
Alias de correo electrónico: alias.usuario@servidor. pntic.mec.es
Servidor de correo entrante:
Servidor POP: servidor. pntic.mec.es
Servidor de correo saliente (requiere autenticación):
Servidor SMTP: hermes. pntic.mec.es
Acuérdate de que para configurar la cuenta utilizaremos los datos de nuestro
ejemplo. Tú debes utilizar los que se te han facilitado.
Para configurar una cuenta nueva, o en el caso de que no encuentre en la Red
los datos necesarios para configurar la cuenta automáticamente, el proceso a
seguir es volver a pedir que configure la cuenta y seleccionar la opción
Configuración manual… para así poder cambiar el tipo de servidor de correo
entrante, si fuera necesario, así como el de correo saliente. En este
último caso, Thunderbird utiliza el mismo para todas las cuentas,
por lo que se recomienda seleccionar como predeterminado el de la
cuenta que mejor funcione. Abrimos el programa desde el menú de
inicio o desde el icono creado en el escritorio.
El correo electrónico y la libreta de direcciones 216
Iniciación a la Informática
Para ello seleccionamos la opción Ver configuración de esta cuenta desde
cualquiera de las cuentas, pues en la configuración podremos cambiar.
Desplegamos el menú del Servidor de salida (SMTP) y marcamos el
(Predeterminado).
Elegimos el
servidor de
salida (SMTP)
predeterminado
Desde la cuenta
seleccionamos
ver el menú de
configuración.
Para poder elegir el Servidor de salida (SMTP) que deseemos que sea el
(Predeterminado), deberemos primero abrir la opción Servidor de salida
(SMTP) del menú de la izquierda, tal como muestra la siguiente imagen, y en
ese menú optamos por el de la cuenta de correo que más confianza nos
merezca, por fiabilidad, conexión y velocidad.
Marcamos el que hemos
elegido como predeterminado
Seleccionamos la opción
Servidor de salida (SMTP)
El correo electrónico y la libreta de direcciones 217
Iniciación a la Informática
Si hubiera necesidad de modificar algún
parámetro, se puede editar y modificar. Por
ejemplo, en el caso de la cuenta del pntic hay
que sustituir encina.pntic.mec.es, que es el
servidor POP de entrada de los mensajes, por
hermes.pntic.mec.es para el de salida SMTP.
Para editarlo, basta con seleccionarlo en la lista,
pulsar el botón Editar… y nos saldrá esta
ventana para realizar las modificaciones.
5.2.- Administrador de contraseñas
Importante
Con Mozilla Thunderbird, la configuración de las contraseñas de correo difiere de
la de otros programas, como por ejemplo Outlook. Mozilla administra todas las
contraseñas entregadas a través del Administrador de Contraseñas, de forma
que cada vez que utilicemos una conexión vía web o correo electrónico que
precise de contraseñas, nos dará la posibilidad de que el Administrador de
Contraseñas la guarde para que no tengamos que teclear cada vez que nos
conectamos. En el caso del correo, nos pide la contraseña de nuestro correo
electrónico la primera vez que intentemos recibir correos. Nos muestra un
mensaje como éste:
Aquí escribe tu contraseña de
correo. Según nuestro ejemplo
pondríamos “contraseña”.
Si quieres que el administrador
de contraseñas la guarde,
debes marcar esta casilla.
Una vez que le has dado al Administrador de contraseñas la orden de guardar
alguna, podrás posteriormente acceder a él para eliminarla. Para ello accede al
menú Editar y luego accede a Preferencias.
El correo electrónico y la libreta de direcciones 218
Iniciación a la Informática
Selecciona esta pestaña.
Selecciona este menú.
Aparece esta pantalla:
Pulsa aquí para que
se abra este menú.
Accede a esta pestaña.
Para acceder a las contraseñas
guardadas haz clic aquí.
El correo electrónico y la libreta de direcciones 219
Iniciación a la Informática
A continuación se pueden eliminar la contraseña que desees.
5.3.- Organizar los mensajes en carpetas.
La aplicación de correo Mozilla Thunderbird utiliza distintas carpetas que nos
ayudan a tener organizados nuestros mensajes. La pantalla principal nos
muestra, según se vayan utilizando en las distintas cuentas, las siguientes
carpetas:
Observa que crea por
defecto una serie de
carpetas por cada cuenta de
correo que demos de alta.
El correo electrónico y la libreta de direcciones 220
Iniciación a la Informática
Veamos la utilidad de cada una de estas carpetas:
• Bandeja de entrada: En ella se almacenan los mensajes que has
recibido.
• Borradores: Si lo deseamos, guardará una copia de los mensajes que
hemos escrito antes de enviarlos, por si tenemos que hacer modificaciones
o agregar archivos adjuntos más adelante.
• Plantillas: Te permite almacenar en ella mensajes con el formato que
habitualmente utilices, de forma que te resultará más sencillo crear esos
mensajes.
• Enviados: Guardará una copia de los mensajes que has enviado.
• Papelera: Almacenará en ella los mensajes que has borrado.
• Basura: Correo no deseado. Aquí van a parar los mensajes de correo no
deseado, el llamado “spam”.
5.3.1.- Abrir nuevas carpetas
Para almacenar y ordenar adecuadamente tus mensajes, puedes crear cuantas
carpetas desees. Para ello, solamente tienes que seguir los siguientes pasos:
Paso 1: Selecciona la carpeta o la cuenta sobre la que desees crear una nueva
carpeta. Luego pulsa el botón derecho del ratón y selecciona la opción para crear
carpeta en Nueva carpeta.
Con la carpeta
seleccionada,
pulsa el botón
derecho del ratón.
Selecciona
esta opción.
El correo electrónico y la libreta de direcciones 221
Iniciación a la Informática
Paso 2: Escribe el nombre de la carpeta
que estás creando.
Para finalizar pulsa Aceptar.
Escribe aquí
el nombre
Si despliegas este menú,
que desees
podrás cambiar la
ubicación de la carpeta
5.3.2.- Mover mensajes entre carpetas
Para clasificar y organizar mejor tus mensajes, puedes moverlos entre las
distintas carpetas. Para ello solamente tienes que seleccionar el mensaje con el
botón izquierdo de tu ratón y, sin soltarlo, arrastrar el mensaje hasta la carpeta
donde desees moverlo.
O colocarte sobre el mensaje y apretar el botón derecho del ratón, seleccionar
Mover a y seguir los submenús hasta la carpeta de destino y marcarla; el
mensaje se trasladará a esa carpeta. También podemos optar por copiarlo en esa
carpeta, con lo que tendremos el mismo mensaje en ambas carpetas.
El correo electrónico y la libreta de direcciones 222
Iniciación a la Informática
5.4.- Las funciones principales: Recibir, leer, escribir,
enviar y responder mensajes.
En la pantalla principal de vuestro programa de correo encontrarás una serie de
iconos que te van a permitir realizar determinadas tareas. Vamos a fijarnos en
los más importantes:
Recibir: Esta acción supone descargar a tu ordenador los
mensajes que tengas en tu servidor de correo. Se puede
optar por recibir sólo los de la o las cuentas que
selecciones.
Redactar un mensaje nuevo: Este icono te permite
comenzar a redactar un nuevo mensaje.
Direcciones: Este icono también lo tendrás disponible
cuando estés redactando un mensaje nuevo o contestando
uno que te han enviado. Pulsándolo, accederás a la libreta
de direcciones, donde podrás tener almacenadas las
direcciones electrónicas y muchos más datos de las
personas con quien habitualmente intercambias mensajes
de correo. Es una especie de agenda de direcciones.
Responder al remitente: Permite contestar a un mensaje
que te han enviado. Previamente debes seleccionarlo y, por
defecto, contestarás a la misma dirección desde donde te
han enviado ese mensaje.
Responder a todos: Permite contestar a un mensaje que
te han enviado en un correo colectivo, junto con otros
destinatarios y que tu respuesta les llegue a todos. No es
posible en el caso de que el primer correo haya puesto a
los destinatarios Con copia oculta (CCO):
Reenviar: Para enviar el mismo mensaje que has recibido
a otra u otras personas. Previamente debes tenerlo
seleccionado.
Archivar: Cuando marcas un mensaje con esta opción,
creas una carpeta Archivos y por defecto crea, dentro de
ésa, otra carpeta con el año actual. De esta manera puedes
ir archivando mensajes que quieres conservar y
despejando las bandejas de entrada para que no se
saturen de mensajes.
Se pueden crear otras carpetas, incluso dentro de ésta.
Basura: Con esta opción no sólo envías el mensaje a la
carpeta de correo basura (SPAM), sino que le indicas al
programa que los correos recibidos desde esa dirección son
correos basura. Así vas indicando al programa qué correos
son buenos y cuáles no.
Eliminar: Si seleccionas un mensaje y luego pulsas este
botón, lo enviarás a la carpeta Papelera. No se borrará
definitivamente mientras no lo elimines de esta carpeta.
El correo electrónico y la libreta de direcciones 223
Iniciación a la Informática
5.4.1.- Cómo recibir y leer un mensaje.
Para leer los mensajes de una cuenta de correo, puedes hacerlo de distintas
formas. La primera es seleccionar al usuario y luego acceder a Leer mensajes.
Selecciona la cuenta
de la que deseas
recibir mensajes.
Luego accede a
esta opción.
Otra posibilidad sería acceder al icono . Observa que en la parte
derecha del icono aparece un triángulo invertido. Si pulsas en él, te mostrará una
relación con todas las cuentas de correo que has configurado, para que puedas
leer aquella que desees.
Pulsa aquí y se desplegará una
relación de todas las cuentas de
correo que tienes configuradas.
Ahora selecciona la
cuenta que deseas leer.
Para ver el contenido del mensaje, tienes dos posibilidades: una es seleccionarlo
y se mostrará su contenido en la misma pantalla o bien haz doble clic sobre él
El correo electrónico y la libreta de direcciones 224
Iniciación a la Informática
para abrirlo. Cuando termines, solamente tendrás que cerrar la ventana.
Entonces aparece una pantalla como ésta:
Selecciona el mensaje
Aquí puedes ver quién
te lo envió y cuándo
Aquí puedes leer el
contenido del mensaje
5.4.2.- Cómo escribir y enviar un mensaje.
Para escribir un mensaje nuevo, selecciona el icono :
Cuando termines de escribir
el correo, pulsa aquí.
Aquí escribes la Si tienes varias cuentas
dirección de correo de correo configuradas,
del destinatario. pulsa aquí y podrás
seleccionar desde cuál
de ellas quieres enviar
Aquí escribe el asunto este correo.
de referencia del correo
que vas a enviar.
Aquí puedes escribir el texto
Cuando termines de cubrir todos los datos y escribir tu mensaje, solamente hay
que seleccionar el icono: El programa guardará copia del mensaje
en la carpeta Enviados.
El correo electrónico y la libreta de direcciones 225
Iniciación a la Informática
5.4.3.- Cómo responder a un mensaje.
Para responder a un mensaje tienes dos opciones:
• Opción 1: Redactar un mensaje nuevo. En este caso tendrás que cubrir
todos los campos.
• Opción 2: Para no tener que redactar un mensaje desde el principio,
puedes seleccionar el mensaje que desees responder y pulsar el icono:
Y se abre esta ventana:
Ya te indica la dirección
de respuesta. Si lo
deseas, puedes
cambiarla.
También te indica automáticamente el
asunto. Sabes que es una respuesta,
porque el asunto comienza con “Re:”
Incluye en la respuesta el
propio mensaje que te han
enviado, aunque si lo
deseas puedes borrarlo.
5.5.- Enviar y recibir ficheros adjuntos a los mensajes.
5.5.1.- Cómo enviar un fichero adjunto a un mensaje.
Enviar ficheros adjuntos a los correos electrónicos es de gran utilidad. Para
hacerlo, sólo tienes que seguir una serie de pasos sencillos.
Paso 1: Escribe o redacta tu correo electrónico normalmente, tal y como
hemos visto antes.
Paso 2: Cuando termines de escribirlo, pulsa el botón para
añadir los archivos que desees. Se abre una ventana de diálogo en la que
puedes buscar y seleccionar el archivo que deseas adjuntar:
El correo electrónico y la libreta de direcciones 226
Iniciación a la Informática
Al pulsar aquí, se
muestra la pantalla
de diálogo para
buscar y seleccionar En esta pantalla
el archivo. puedes buscar el
archivo que
deseas adjuntar.
Aquí sale el nombre del
archivo seleccionado.
Pulsa aquí para
adjuntar el archivo
Sabrás que tu mensaje lleva adjunto un fichero y cuál es, si te fijas en la ventana
Adjuntos, al lado del cuerpo del mensaje:
En esta ventana se
indica el nombre de
todos los archivos que el
mensaje lleva adjuntos
Importante
A un mensaje podemos adjuntar tantos ficheros como deseemos. Para cada
adjunto debemos repetir las indicaciones del Paso 2. Eso sí, ten en cuenta que
cuantos más ficheros adjuntes, el mensaje tendrá mayor tamaño, llevará más
tiempo enviarlo y al destinatario le costará más el recibirlo. Además, algunos
correos tienen una capacidad establecida limitada. Así que, aunque aún no lo
hemos visto todavía, recuerda que es importante comprimir los ficheros.
Por otra parte, si deseas rectificar y no enviar alguno de los ficheros que has
incluido, solamente deberás pulsar sobre su nombre y pulsar la tecla Supr.
El correo electrónico y la libreta de direcciones 227
Iniciación a la Informática
5.5.2.- Cómo recoger un fichero adjunto a un mensaje.
Cuando recibes un mensaje que contiene un fichero adjunto, lo sabes porque el
nombre del fichero aparece en la parte derecha del encabezado. Para abrirlo
solamente hay que hacer doble clic sobre él.
Esto te indica
que el mensaje
contiene un
fichero adjunto
Si deseas ver su
contenido, haz
doble clic sobre él
Al hacer doble clic, aparece una pantalla como la siguiente:
Puedes seleccionar
el programa con el
que deseas abrirlo
O bien, puedes guardarlo en tu disco
duro para abrirlo posteriormente
El correo electrónico y la libreta de direcciones 228
Iniciación a la Informática
Otra forma más sencilla para realizar este proceso es que selecciones el fichero
adjunto y luego pulses el botón derecho de tu ratón. En ese momento podrás
seleccionar la opción que desees entre abrirlo o guardarlo.
Selecciona el mensaje
y luego pulsa el botón
derecho de tu ratón
Importante
Debes tener en cuenta que los ficheros adjuntos están ligados al mensaje con el
que se enviaron, de forma que cada vez que quieras ver su contenido tienes que
abrir el programa de correo, buscar el mensaje con el que llegaron y repetir todo
el proceso anterior. Si quieres que estos ficheros sean accesibles como cualquier
otro, sin necesidad de "pasar" por el mensaje, debes optar por grabarlo como un
fichero normal en tu disco.
Es importante que no abras nunca ficheros adjuntos cuyo remitente es
desconocido, aquellos que no esperabas recibir o aquellos en los que no se te
indica en el mensaje claramente el motivo del envío. PUEDEN CONTENER
VIRUS.
Los mensajes “sospechosos” es preferible borrarlos. Debes tener en
cuenta que un porcentaje muy alto en los contagios por virus proviene de la
utilización de Internet y del correo electrónico; por eso también es muy
importante que tengas instalado en tu ordenador un programa antivirus y que
esté actualizado. Aunque no olvides que el mejor antivirus de todos es la
prudencia.
El correo electrónico y la libreta de direcciones 229
Iniciación a la Informática
5.6.- Como manejar la libreta de direcciones.
La libreta de direcciones es una herramienta muy útil, que te permite tener
almacenadas todas aquellas direcciones de correo electrónico que utilizas
habitualmente. Para acceder a esta herramienta selecciona el icono:
En ese momento se abrirá una ventana de diálogo como la siguiente:
Luego pulsa en este
icono, o bien pulsa el
botón derecho del ratón
y selecciona Redactar
Primero selecciona
la dirección deseada
Si deseas escribir un mensaje a alguna de las direcciones que tienes grabadas,
puedes hacerlo de dos formas distintas:
Seleccionando la dirección deseada y pulsando en el icono Redactar, o bien
pulsando el botón derecho del ratón y seleccionando Redactar.
Ahora ya solo deberás seguir los pasos que viste en el apartado 5.4.2 “Cómo
escribir y enviar un mensaje”, pero no necesitarás cubrir el apartado Para:…
Para acceder a esta herramienta, cuando estés redactando un correo, basta con
colocarse en la línea donde debemos poner la dirección y comenzar a escribir el
nombre del destinatario o de su correo electrónico. En ese momento se
desplegará un menú con todos los contactos que comienzan por esas letras o
que las contienen en esa secuencia. Basta con seleccionar la que deseemos y no
tenemos que seguir escribiendo.
Si el mensaje queremos dirigirlo a más destinatarios, repetiremos esta acción en
la línea siguiente.
El correo electrónico y la libreta de direcciones 230
Iniciación a la Informática
Aquí te aparecen todas
las direcciones que
tienes guardadas.
Selecciona la que desees
También podemos seleccionar si deseamos que el mensaje se envíe a los
distintos destinatarios como copia o copia oculta.
Puedes seguir
añadiendo
destinatarios
Pulsa aquí para
seleccionar la
modalidad de
envío
Para agregar contactos a la Libreta de direcciones hay dos métodos:
El botón Nuevo contacto nos permite añadir un contacto a la libreta de
direcciones, cumplimentando todos los apartados de datos que deseemos de
cada contacto.
Y Propiedades nos permite modificar los datos de los contactos que ya hemos
introducido.
El correo electrónico y la libreta de direcciones 231
Iniciación a la Informática
Pulsa aquí para
abrir el editor
de un contacto
ya guardado
Pulsa aquí para
abrir el editor de
tarjetas para un
contacto nuevo
En la ficha que nos aparece, donde vamos a introducir o modificar el nombre y
dirección de correo electrónico de nuestro contacto, tenemos, además de los
datos principales, una serie de pestaña para completar otros datos.
Como puede observarse, tenemos la posibilidad de organizar a nuestros
contactos en más de una libreta de direcciones, para crear nuevas libretas basta
con pulsar en la pestaña correspondiente.
El correo electrónico y la libreta de direcciones 232
Iniciación a la Informática
Pulsando este
botón creamos
nuevas libretas
de direcciones
El segundo método consiste en añadir al remitente de un mensaje pulsando el
botón derecho del ratón sobre él y seleccionando Añadir a la libreta de
direcciones…
Pulsando con el botón
derecho aparece este menú
El correo electrónico y la libreta de direcciones 233
Iniciación a la Informática
El correo electrónico y la libreta de direcciones 234
Das könnte Ihnen auch gefallen
- Tratado de Elewa.Dokument100 SeitenTratado de Elewa.Okanasa100% (7)
- Obras para Los Santos y Los EgunDokument16 SeitenObras para Los Santos y Los EgunIFAILE ODARA90% (67)
- Manual de Tata GaytanDokument280 SeitenManual de Tata GaytanNiky Suarez89% (36)
- 9.-Ojuani Ogunda (Olugbon)Dokument8 Seiten9.-Ojuani Ogunda (Olugbon)Israel PatNoch keine Bewertungen
- Tecla Do OtroDokument20 SeitenTecla Do OtroErik Francisco Torrecilla CoptoNoch keine Bewertungen
- El Lukumi Al Alcance de TodosDokument65 SeitenEl Lukumi Al Alcance de TodosHugo Richards100% (2)
- ORUNMILADokument8 SeitenORUNMILAdipereNoch keine Bewertungen
- Obras y Trabajos de Santeria para DefenderseDokument23 SeitenObras y Trabajos de Santeria para Defenderseneudita95% (201)
- PDF 236 Obras Con OshunDokument80 SeitenPDF 236 Obras Con Oshunbambinote95% (92)
- ORUNMILADokument8 SeitenORUNMILAdipereNoch keine Bewertungen
- Modulo1 - Informatica BasicaDokument22 SeitenModulo1 - Informatica BasicaEduardo José GiménezNoch keine Bewertungen
- ESHU BI DE IKA MEYI: Ritual de limpieza y protecciónDokument1 SeiteESHU BI DE IKA MEYI: Ritual de limpieza y protecciónManu HernandezNoch keine Bewertungen
- Modulo1 - Informatica BasicaDokument22 SeitenModulo1 - Informatica BasicaEduardo José GiménezNoch keine Bewertungen
- Lista de Palos y para Que SirvenDokument16 SeitenLista de Palos y para Que SirvenIvan Beovides Santana93% (14)
- Eshu LaboniDokument1 SeiteEshu LaboniManu HernandezNoch keine Bewertungen
- Modulo1 - Informatica BasicaDokument22 SeitenModulo1 - Informatica BasicaEduardo José GiménezNoch keine Bewertungen
- Palos y Yerbas Con Nombre Cientifico Parte 2Dokument29 SeitenPalos y Yerbas Con Nombre Cientifico Parte 2julioandres67Noch keine Bewertungen
- Carga Fundamental de Eshus de Tata GaitanDokument14 SeitenCarga Fundamental de Eshus de Tata GaitanManu Hernandez100% (2)
- Modulo 8Dokument16 SeitenModulo 8Kranford Castillo LázaroNoch keine Bewertungen
- Lista de Palos y para Que SirvenDokument16 SeitenLista de Palos y para Que SirvenIvan Beovides Santana93% (14)
- Ofun NalbeDokument7 SeitenOfun NalbeManu HernandezNoch keine Bewertungen
- Carga Fundamental de Eshus de Tata GaitanDokument14 SeitenCarga Fundamental de Eshus de Tata GaitanManu Hernandez100% (2)
- Modulo 10Dokument25 SeitenModulo 10rinox901Noch keine Bewertungen
- Modulo 6 Navegar Por Internet PDFDokument28 SeitenModulo 6 Navegar Por Internet PDFManu HernandezNoch keine Bewertungen
- Modulo 4 Los Ficheros PDFDokument16 SeitenModulo 4 Los Ficheros PDFManu HernandezNoch keine Bewertungen
- Modulo 5Dokument24 SeitenModulo 5Victor AmazendeNoch keine Bewertungen
- Modulo 7 Buscar Informacion en La Web PDFDokument28 SeitenModulo 7 Buscar Informacion en La Web PDFManu HernandezNoch keine Bewertungen
- Tecla Do OtroDokument20 SeitenTecla Do OtroErik Francisco Torrecilla CoptoNoch keine Bewertungen
- Modulo2 PDFDokument16 SeitenModulo2 PDFMike GiulianiNoch keine Bewertungen
- Corrección Primer Parcial de Cálculo III, Lunes 30 de Septiembre de 2019, Mañana.Dokument6 SeitenCorrección Primer Parcial de Cálculo III, Lunes 30 de Septiembre de 2019, Mañana.Hans Müller Santa Cruz80% (5)
- 01 PresentaciónDokument2 Seiten01 PresentaciónElchango MemazcasNoch keine Bewertungen
- Resumen Cap12Dokument1 SeiteResumen Cap12赵恺Noch keine Bewertungen
- Reflejos Patologicos 453062 Downloable 2449240Dokument26 SeitenReflejos Patologicos 453062 Downloable 2449240Arlethe OrtegaNoch keine Bewertungen
- 02CONSTANCIA MartinDokument1 Seite02CONSTANCIA Martinedmundo perezNoch keine Bewertungen
- Act 4 Parte 1Dokument21 SeitenAct 4 Parte 1Josue Fernando Galindo MedinaNoch keine Bewertungen
- Paso 3 - Actividad UnadDokument6 SeitenPaso 3 - Actividad UnadMaría Helena Rosas NietoNoch keine Bewertungen
- InglesDokument4 SeitenInglesMartha LeNoch keine Bewertungen
- Practica FinalDokument4 SeitenPractica FinalYafreisy Peguero G.Noch keine Bewertungen
- Quimica General GANDokument5 SeitenQuimica General GANAbigail GrisselNoch keine Bewertungen
- CONFIEP representa gremios empresarialesDokument8 SeitenCONFIEP representa gremios empresarialesRen SobNoch keine Bewertungen
- Pizarron de TareasDokument6 SeitenPizarron de TareasDaniel Acevedo MuñozNoch keine Bewertungen
- Tarea 6 Aplicación - Trabajo Colaborativo. FarmacologiaDokument28 SeitenTarea 6 Aplicación - Trabajo Colaborativo. Farmacologiaximena100% (2)
- Comunicación Asertiva y El Manejo Adecuado de Conflictos en Los Diferentes Niveles de La OrganizaciónDokument5 SeitenComunicación Asertiva y El Manejo Adecuado de Conflictos en Los Diferentes Niveles de La OrganizaciónSmon LondonoNoch keine Bewertungen
- Dispositivos de Flujo EstableDokument7 SeitenDispositivos de Flujo EstableGLuis_Angel86% (7)
- Materiales Dentales Post Grado.Dokument56 SeitenMateriales Dentales Post Grado.wcontrerasguarin3Noch keine Bewertungen
- Operador de motoniveladora mineríaDokument2 SeitenOperador de motoniveladora mineríaErnesto AllenNoch keine Bewertungen
- Plan Estratégico Empresa Maxpellets S.A: Líneas de Productos y ServiciosDokument2 SeitenPlan Estratégico Empresa Maxpellets S.A: Líneas de Productos y ServiciosKATHERINE - GARZON CABRERANoch keine Bewertungen
- WGP-CO-HSE-00-PR-010 Montaje y Desmontaje de Andamios Rev 2Dokument31 SeitenWGP-CO-HSE-00-PR-010 Montaje y Desmontaje de Andamios Rev 2Carlos MuNoch keine Bewertungen
- Referente Centro Cultural Alto Hospicio - Diseño y Metodologia 3 - Valeria OsorioDokument2 SeitenReferente Centro Cultural Alto Hospicio - Diseño y Metodologia 3 - Valeria OsorioNizzNoch keine Bewertungen
- 3 Tiempo de ConcentraciónDokument9 Seiten3 Tiempo de ConcentraciónKike J MoralesNoch keine Bewertungen
- Aplicaciones Clinicas de Las EnzimasDokument5 SeitenAplicaciones Clinicas de Las EnzimasElias Charcape OtinianoNoch keine Bewertungen
- Plantilla Ventas AGRO - FLDokument8 SeitenPlantilla Ventas AGRO - FLAndres TelloNoch keine Bewertungen
- ReDokument3 SeitenReferancontrerasNoch keine Bewertungen
- Arquitectura Del Hierro y Del CristalDokument11 SeitenArquitectura Del Hierro y Del CristalAlex NievesNoch keine Bewertungen
- Silabo de Cultura Emprendedora y ProductivaDokument6 SeitenSilabo de Cultura Emprendedora y ProductivaPepe LucketyNoch keine Bewertungen
- Evaluaciones deportivas: composición corporal y métodos de mediciónDokument83 SeitenEvaluaciones deportivas: composición corporal y métodos de mediciónAnany MuñozNoch keine Bewertungen
- Desarrollo y Crecimiento de TelmexDokument14 SeitenDesarrollo y Crecimiento de TelmexLaura Helena Fariñas Alvarez100% (1)
- Ley Hooke resumenDokument7 SeitenLey Hooke resumenSaid Fernando Zacarias SalgadoNoch keine Bewertungen
- Digitalizar Letras PequeñasDokument4 SeitenDigitalizar Letras Pequeñascla04azulNoch keine Bewertungen