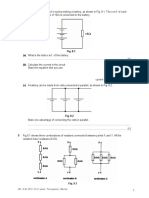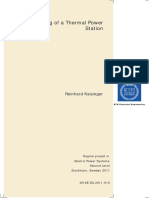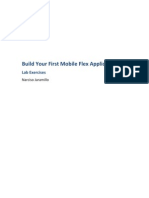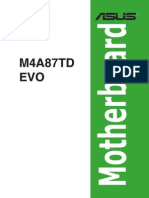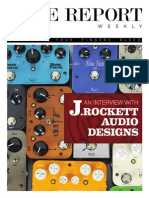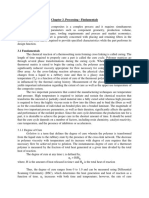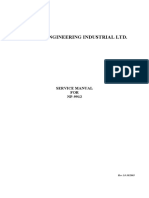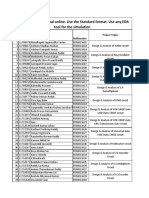Beruflich Dokumente
Kultur Dokumente
UA-101 L Vista E1
Hochgeladen von
Joshz WelderOriginalbeschreibung:
Originaltitel
Copyright
Verfügbare Formate
Dieses Dokument teilen
Dokument teilen oder einbetten
Stufen Sie dieses Dokument als nützlich ein?
Sind diese Inhalte unangemessen?
Dieses Dokument meldenCopyright:
Verfügbare Formate
UA-101 L Vista E1
Hochgeladen von
Joshz WelderCopyright:
Verfügbare Formate
Windows Vista users select “EDIROL UA-101” as the ASIO setting for your application.
Read this first * To prevent an audio feedback loop or double monitoring, make “Driver Settings” dialog box
settings on your application to turn monitoring off or use ASIO
Direct Monitoring. In the “Driver Settings” dialog box you can adjust the buffer size of the
See other side if you are using Mac OS X. driver.
* When using the UA-101 with ASIO, we recommend that you set
This is the EDIROL UA-101 driver for Microsoft(R) Windows Vista(TM).
your application so that it does not use the Microsoft GS
This driver also supports ASIO(Steinberg Audio Stream I/O Interface) 2.0. Wavetable Synth. (In order to decrease the load, and for To open “Driver Settings” dialog box
* This does not work with the 64-bit Edition of Windows Vista(TM). convenience when changing the driver buffer size)
11. When the lower right corner of the screen indicates “Device driver 1. When changing driver settings, always make sure to first quit all
software installed successfully,” installation is complete. applications using the UA-101. This is unnecessary when only
Installation Click [Close] to close the “Driver Setup” dialog box.
MIDI input/output device checking the settings.
* In the Windows Media Player, the MIDI input/output device of
Start up Windows with all USB cables disconnected (except for 12. If the “System Settings Change” dialog box appears, click [Yes] to 2. Open “Control Panel,” click “Additional Options,” and then click
UA-101 cannot be used.
keyboard and mouse). restart Windows. “EDIROL UA-101.”
Please select the following device in your MIDI compatible
* If you’re using the Classic View, double-click “EDIROL UA-101.”
1. Exit all applications before you begin the installation. application.
Refer to “Before you begin,” and make the necessary settings for using
3. The “EDIROL UA-101 Control Panel” will appear.
2. Insert the included “Edirol Drivers“ CD-ROM into your computer. the UA-101. You won’t be able to use the UA-101 unless you make [MIDI OUT devices]
these settings. 4. From the “Driver” menu, choose “Driver Settings” to open the
3. Start up the installer for the Windows driver. EDIROL UA-101
“Driver Settings” dialog box.
1. Choose [Start] – [Computer].
[MIDI IN devices]
2. Double-click the “CD/DVD Drive Edirol Drivers.” Before you begin
3. Double-click the “UA-101” folder.
EDIROL UA-101 About the items in the “Driver Settings”
4. Double-click the “Driver” folder. Input/output device settings for your application dialog box
5. Double-click the Setup icon. Settings when UA-101 is used with the “Audio Buffer Size”
In order to obtain optimal performance from your applications, specify
* If a message informs you that “Driver installation must be
the input/output device for your applications as described below. (For
Windows Media Player
Ordinarily, set the fifth position from the left for the buffer size.
performed by an administrator,” you must log on to Windows as
details on making these settings, refer to the owner’s manual for your
a user whose account type is Administrator, and then perform the 1. Open “Control Panel,” click “Hardware and Sound,” and then
application.) click “Sound.”
installation. After you’ve changed the “Audio Buffer Size,” make sure to
* If you’re using the Classic View, double-click “Sound.” restart all applications which are using the UA-101. Then, if you
4. A confirmation screen regarding User Account Control will Audio input/output device are using a program that offers a function for testing audio
appear, click [Continue]. 2. In “Playback” page, choose the device you want to use for
Of the total audio input/output channels provided by the UA-101, devices, we recommend that you run such tests.
playback, such as EDIROL UA-101 “1-2”, and then click [Set
5. The message “EDIROL UA-101 Driver will be installed on your there are 12 INs and 10 OUTs Also, you may want to check to see if your application is one of
Default].
computer. —” will appear. Click [Next]. those that provides a setting for adjusting the buffer size.
* When running at 192 kHz, the audio configuration is 6-in/6-out.
* If any other message appears, follow the directions of the 3. Click [OK] to close “Sounds.”
message.
“Use Smaller ASIO Buffer Size” check box
[WAVE OUT Devices] 4. Open “Windows Media Player,” select a Audio file, and then play
If this check box is selected, the buffer size when using ASIO-
1-2 (EDIROL UA-101) 7-8 (EDIROL UA-101) back the file.
6. Click [Next] to begin installation. compatible applications will be made smaller.
3-4 (EDIROL UA-101) 9-10 (EDIROL UA-101)
7. If a dialog box regarding Windows Security appears, click If you experience pops or clicks when this check box is selected,
[Install].
5-6 (EDIROL UA-101) To change the settings deselect this check box.
* If you’ve specified a different name in the “Sound” settings of the
* You must deselect this check box when adjusting the “Audio
8. The screen will indicate “The UA-101 driver has been installed.” control panel, the name you specified will be displayed.
UA-101 Control Panel Buffer Size.”
* If any other message is displayed, proceed according to the * In WDM/KS compatible applications, such as Cakewalk
contents of that message. SONAR, this is displayed as “EDIROL UA-101 1-2.” UA-101 Control Panel lets you edit the UA-101’s patching, turn “Use ASIO Direct Monitor” check box
monitoring on/off, and adjust the monitoring volume, mute, and Check this if you are using the ASIO Direct Monitor function with
9. Use a USB cable to connect the UA-101 to your computer, then
[WAVE IN Devices] panning. an ASIO-compatible application.
turn on the UA-101.
1-2 (EDIROL UA-101) 7-8 (EDIROL UA-101)
10. The lower right corner of the screen will indicates “Installing
device driver software,” and the driver will be installed
3-4 (EDIROL UA-101) 9-10 (EDIROL UA-101) Starting up UA-101 Control Panel
5-6 (EDIROL UA-101) MON (EDIROL UA-101)
automatically.
1. Open “Control Panel,” click “Additional Options,” and then click
* If you’ve specified a different name in the “Sound” settings of the
* If any other message is displayed, note the contents and close the “EDIROL UA-101.”
control panel, the name you specified will be displayed.
message. * If you’re using the Classic View, double-click “EDIROL UA-101.”
* In WDM/KS compatible applications, such as Cakewalk
SONAR, this is displayed as “EDIROL UA-101 1-2.” 2. The “EDIROL UA-101 Control Panel” will appear.
[ASIO device]
When using the UA-101 with an ASIO-compatible application,
Copyright © 2007 ROLAND CORPORATION
All rights reserved. No part of this publication may be reproduced in
* 4 0 7 8 1 7 5 6 - 0 1 * any form without the written permission of ROLAND CORPORATION
UA-101 Driver Installation 40781756 1PD
Mac OS X users 7. Using your mouse, drag the up/down arrows indicating the
Read this first input/output port to make the following connections.
To change the settings
• The first up/down arrow of the “UA-101” to the up/down arrow
of the added “UA-101”
See other side if you are using Windows Vista. 1. To verify that MIDI transmission/reception is occurring UA-101 Control Panel
This is a driver for using the EDIROL UA-101 on Mac OS X. correctly, perform the following procedure.
2. Click “Test Setup.” The mouse cursor will change to the UA-101 Control Panel lets you edit the UA-101’s patching, monitoring
shape of a musical note. (turn on/off and adjust the monitoring volume, mute and panning) and
Installation Before you begin * If a MIDI sound module is connected to the UA-101, the following
adjust the buffer settings of the driver.
step will cause a relatively loud sound to be produced by the
* If the “Authenticate” dialog box appears during the installation,
Settings for audio input and output on Mac OS X sound generator, so it is a good idea to turn down the volume on Starting up UA-101 Control Panel
input the password and click [OK].
the sound generator first.
1. Use a USB cable to connect the UA-101 with your computer, and 1. Open the “Applications” folder, and double-click “EDIROL UA-
1. Start computer with all USB cables disconnected (except the
then turn the POWER switch of the UA-101 to the “ON” position. 8. If a MIDI sound module is connected to the UA-101’s MIDI OUT 101 Control Panel.”
keyboard and mouse).
connector, click the corresponding icon in the Studio Setup
2. Open “System Preferences” and click [Sound]. 2. The “EDIROL UA-101 Control Panel” will appear.
2. Insert the included “Edirol Drivers“ CD-ROM into your computer. window. If you hear sound, the settings have been made
correctly.
3. Select “EDIROL UA-101 ?? kHz” for each of the following settings:
3. Start up the driver installer.
1. Double-click the “UA-101” folder in the CD-ROM. (The above “??” depends on the setting of the UA-101’s 9. Click “Test Setup” once again to end the test. “Driver Settings” dialog box
sampling frequency.)
2. Double-click the “Driver” folder. In the “Driver Settings” dialog box you can adjust the buffer size of the
• ”Play alerts and sound effects through” under the “Sound Effects” 10. Close the “Audio MIDI Setup” dialog box. This completes the
3. Double-click “UA101USBDriver.pkg.” settings. driver.
tab
4. In some cases, the display will indicate “This Installer package • ”Choose a device for sound output” under the “Output” tab
needs to run a program to determine if it can be installed. Do you • ”Choose a device for sound input” under the “Input” tab Before you use the UA-101 with software To open “Driver Settings” dialog box
want to continue?”; click [Continue].
1. Use a USB cable to connect the UA-101 with your computer. Then, 1. Open the “Applications” folder, and double-click “EDIROL UA-
5. The display will indicate “Welcome to the EDIROL UA-101 Driver Settings for MIDI input and output on Mac OS X start up the software you will be using. 101 Control Panel.”
Installer”; click [Continue].
1. Use a USB cable to connect the UA-101 with your computer, and 2. Select “EDIROL UA-101 ?? kHz” in the audio driver setting of your 2. The “EDIROL UA-101 Control Panel” will appear.
6. The display will indicate “Select a Destination.” Click the drive on
then turn the POWER switch of the UA-101 to the “ON” position. software.
which the system is installed, then click [Continue]. 3. From the “EDIROL UA-101 Control Panel” menu, choose “Driver
(The above “??” depends on the setting of the UA-101’s
2. In the Applications - Utilities folder, double-click “Audio MIDI Settings” to open the “Driver Settings” dialog box.
7. The display will indicate “Easy Install”; click [Install] or [Upgrade]. sampling frequency.)
Setup” to start it up.
8. The display will indicate “Installing this software requires you to
3. Click the “MIDI Devices” tab.
3. Select UA-101 in the MIDI driver setting of your software. About the items in the “Driver Settings”
restart...”; click [Continue Installation].
dialog box
4. In the “Audio MIDI Setup” dialog box, make sure that “UA-101” For details, refer to the manual that came with your software.
9. The display will indicate “The software was successfully
is displayed. “Audio Buffer Size”
installed”; click [Restart]. Your computer will then restart.
* If “UA-101” is not shown, or is shown in gray, the UA-101 has
This changes the Buffer Size for Audio Input/Output of the driver.
This completes installation of the UA-101 driver. not been recognized correctly. Try clicking “Rescan MIDI.”
If sound dropouts or noise occur during playback or recording
Alternatively, switch the power of the UA-101 off, then back on
even after you’ve adjusted the audio buffer size in your software,
again.
you can increase this “Audio Buffer Size” setting.
* If you installed a different version driver, it is possible that the
* For some software, it may not be possible to adjust the buffer
previous settings are still present. If so, click the grayed “UA-
size.
101” or “EDIROL UA-101” to select it, and then click “Remove
Device” to delete the previous settings. “Recording Margin”
5. Click “Add Device.” A “new external device” will appear. If the recorded audio data contains sound dropouts or noise even
after you’ve adjusted the audio buffer size in your software and
6. Specify the “Device Name” for the “new external device.” also adjusted the above “Audio Buffer Size,” try increasing this
1. Click the added “new external device” to select it, and then “Recording Margin” setting.
click “Show Info.”
* For some software, it may not be possible to adjust the buffer
2. Enter “UA-101” in the “Device Name” field.
size.
“Recording Timing”
If the timing of the recorded audio data is not correct, adjust this
value.
If you click the [Apply] while your audio software is running, the
setting changes won’t be immediately reflected. Only after all
audio software have been quit, and the software is then started
once again will the settings become effective.
Das könnte Ihnen auch gefallen
- The Subtle Art of Not Giving a F*ck: A Counterintuitive Approach to Living a Good LifeVon EverandThe Subtle Art of Not Giving a F*ck: A Counterintuitive Approach to Living a Good LifeBewertung: 4 von 5 Sternen4/5 (5794)
- Shoe Dog: A Memoir by the Creator of NikeVon EverandShoe Dog: A Memoir by the Creator of NikeBewertung: 4.5 von 5 Sternen4.5/5 (537)
- The Yellow House: A Memoir (2019 National Book Award Winner)Von EverandThe Yellow House: A Memoir (2019 National Book Award Winner)Bewertung: 4 von 5 Sternen4/5 (98)
- Hidden Figures: The American Dream and the Untold Story of the Black Women Mathematicians Who Helped Win the Space RaceVon EverandHidden Figures: The American Dream and the Untold Story of the Black Women Mathematicians Who Helped Win the Space RaceBewertung: 4 von 5 Sternen4/5 (895)
- The Hard Thing About Hard Things: Building a Business When There Are No Easy AnswersVon EverandThe Hard Thing About Hard Things: Building a Business When There Are No Easy AnswersBewertung: 4.5 von 5 Sternen4.5/5 (344)
- The Little Book of Hygge: Danish Secrets to Happy LivingVon EverandThe Little Book of Hygge: Danish Secrets to Happy LivingBewertung: 3.5 von 5 Sternen3.5/5 (399)
- Grit: The Power of Passion and PerseveranceVon EverandGrit: The Power of Passion and PerseveranceBewertung: 4 von 5 Sternen4/5 (588)
- The Emperor of All Maladies: A Biography of CancerVon EverandThe Emperor of All Maladies: A Biography of CancerBewertung: 4.5 von 5 Sternen4.5/5 (271)
- Devil in the Grove: Thurgood Marshall, the Groveland Boys, and the Dawn of a New AmericaVon EverandDevil in the Grove: Thurgood Marshall, the Groveland Boys, and the Dawn of a New AmericaBewertung: 4.5 von 5 Sternen4.5/5 (266)
- Never Split the Difference: Negotiating As If Your Life Depended On ItVon EverandNever Split the Difference: Negotiating As If Your Life Depended On ItBewertung: 4.5 von 5 Sternen4.5/5 (838)
- A Heartbreaking Work Of Staggering Genius: A Memoir Based on a True StoryVon EverandA Heartbreaking Work Of Staggering Genius: A Memoir Based on a True StoryBewertung: 3.5 von 5 Sternen3.5/5 (231)
- On Fire: The (Burning) Case for a Green New DealVon EverandOn Fire: The (Burning) Case for a Green New DealBewertung: 4 von 5 Sternen4/5 (73)
- Elon Musk: Tesla, SpaceX, and the Quest for a Fantastic FutureVon EverandElon Musk: Tesla, SpaceX, and the Quest for a Fantastic FutureBewertung: 4.5 von 5 Sternen4.5/5 (474)
- Team of Rivals: The Political Genius of Abraham LincolnVon EverandTeam of Rivals: The Political Genius of Abraham LincolnBewertung: 4.5 von 5 Sternen4.5/5 (234)
- The World Is Flat 3.0: A Brief History of the Twenty-first CenturyVon EverandThe World Is Flat 3.0: A Brief History of the Twenty-first CenturyBewertung: 3.5 von 5 Sternen3.5/5 (2259)
- The Unwinding: An Inner History of the New AmericaVon EverandThe Unwinding: An Inner History of the New AmericaBewertung: 4 von 5 Sternen4/5 (45)
- The Gifts of Imperfection: Let Go of Who You Think You're Supposed to Be and Embrace Who You AreVon EverandThe Gifts of Imperfection: Let Go of Who You Think You're Supposed to Be and Embrace Who You AreBewertung: 4 von 5 Sternen4/5 (1090)
- The Sympathizer: A Novel (Pulitzer Prize for Fiction)Von EverandThe Sympathizer: A Novel (Pulitzer Prize for Fiction)Bewertung: 4.5 von 5 Sternen4.5/5 (120)
- Her Body and Other Parties: StoriesVon EverandHer Body and Other Parties: StoriesBewertung: 4 von 5 Sternen4/5 (821)
- GEN Reacool Maintenance Manual 1Dokument151 SeitenGEN Reacool Maintenance Manual 1Md Saddam HossainNoch keine Bewertungen
- Scania Jenerator DC1372A - 438-487kW PDFDokument2 SeitenScania Jenerator DC1372A - 438-487kW PDFMehmet ErenNoch keine Bewertungen
- Roof Manual p10Dokument1 SeiteRoof Manual p10AllistairNoch keine Bewertungen
- Grade 11 Electricity W.sheetDokument6 SeitenGrade 11 Electricity W.sheetUsman AmeenNoch keine Bewertungen
- Electrical Model of Thermal Power PlantDokument81 SeitenElectrical Model of Thermal Power PlantMahesh KumbharNoch keine Bewertungen
- Foxpro Treeview ControlDokument5 SeitenFoxpro Treeview ControlJulio RojasNoch keine Bewertungen
- Build Your First Mobile Flex Application: Lab ExercisesDokument37 SeitenBuild Your First Mobile Flex Application: Lab ExercisesSrdjan MarjanovicNoch keine Bewertungen
- Saes T 629Dokument10 SeitenSaes T 629Azhar Saqlain.Noch keine Bewertungen
- Ganesh Balasubramanian (Eds.) - Advances in Nanomaterials - Fundamentals, Properties and Applications-Springer International Publishing (2018)Dokument181 SeitenGanesh Balasubramanian (Eds.) - Advances in Nanomaterials - Fundamentals, Properties and Applications-Springer International Publishing (2018)Jesus Moreno Castillo100% (1)
- Armare La Strapungere Pentru Palnsee Dale Jda B en D Teh 56465Dokument24 SeitenArmare La Strapungere Pentru Palnsee Dale Jda B en D Teh 56465mihaitimofteNoch keine Bewertungen
- E5263 - M4A87TD EVO PDFDokument76 SeitenE5263 - M4A87TD EVO PDFLeandro Henrique AgostinhoNoch keine Bewertungen
- Argus Dual System Pi enDokument2 SeitenArgus Dual System Pi enfahmi1987Noch keine Bewertungen
- Tabl Navegacion Aqua SignalDokument4 SeitenTabl Navegacion Aqua SignalNelson Aguirre BravoNoch keine Bewertungen
- Tone ReportDokument58 SeitenTone ReportchuchisNoch keine Bewertungen
- Chapter 4. FRC Manufacturing - Fundamental ConceptsDokument5 SeitenChapter 4. FRC Manufacturing - Fundamental ConceptsNarendra GadkariNoch keine Bewertungen
- Resume AkuDokument4 SeitenResume AkukeylastNoch keine Bewertungen
- E2186 Certif Conformidad - TomasDokument6 SeitenE2186 Certif Conformidad - TomasFRANCISCONoch keine Bewertungen
- 2017 Tel 1608Dokument47 Seiten2017 Tel 1608Alvaro Torres BozzoNoch keine Bewertungen
- Recondition BatteryDokument46 SeitenRecondition Batteryafic219473100% (1)
- AFTES Geological Tunnel RisksDokument46 SeitenAFTES Geological Tunnel RisksmerinofalNoch keine Bewertungen
- A DEH PR-2011-0149-GB MultiMAXX-HN DF R6-10-2015 150dpi PDFDokument120 SeitenA DEH PR-2011-0149-GB MultiMAXX-HN DF R6-10-2015 150dpi PDFConstantin294Noch keine Bewertungen
- DC REGULATED POWER SUPPLY NP-9912 - Service - Manual PDFDokument12 SeitenDC REGULATED POWER SUPPLY NP-9912 - Service - Manual PDFDa ElNoch keine Bewertungen
- Mechanical Spring MEDokument89 SeitenMechanical Spring MEimranNoch keine Bewertungen
- Flapper Diverter Valve BrochureDokument4 SeitenFlapper Diverter Valve BrochureRicardo Ramírez ZapataNoch keine Bewertungen
- Projects Need To Upload Online. Use The Standard Format. Use Any EDA Tool For The SimulationDokument2 SeitenProjects Need To Upload Online. Use The Standard Format. Use Any EDA Tool For The SimulationAjay DuranNoch keine Bewertungen
- Dielectric HeatingDokument2 SeitenDielectric HeatingPallavi JainNoch keine Bewertungen
- SZ 150.1 MergedDokument116 SeitenSZ 150.1 MergedArif MamunNoch keine Bewertungen
- Ericsson Essentials Health & Safety Plan Sample: Good For Smaller Projects and Bid QualificationsDokument18 SeitenEricsson Essentials Health & Safety Plan Sample: Good For Smaller Projects and Bid QualificationsmohammedelrabeiNoch keine Bewertungen
- Ipromsa Ltda: FILE: EMAG240-IBMPEDM-0001-Rev.1Dokument5 SeitenIpromsa Ltda: FILE: EMAG240-IBMPEDM-0001-Rev.1Cristobal Leal ArandaNoch keine Bewertungen
- Specification For Construction of Concrete ReservoirsDokument18 SeitenSpecification For Construction of Concrete ReservoirsKeysha ApriliaNoch keine Bewertungen