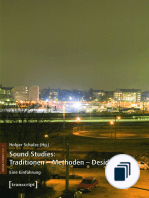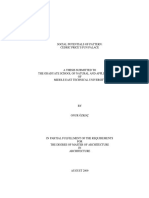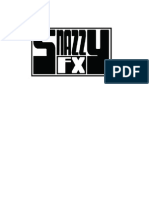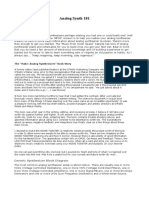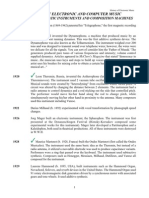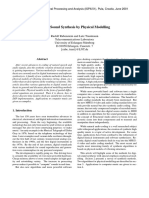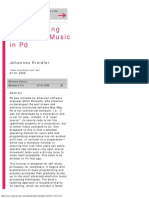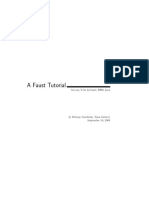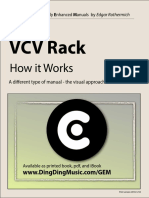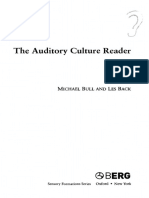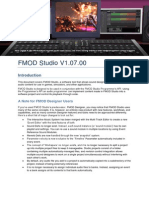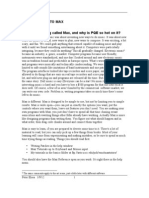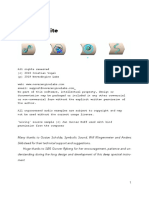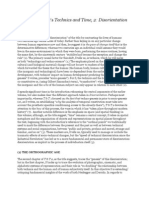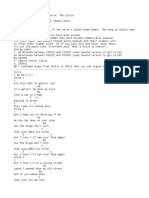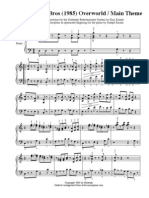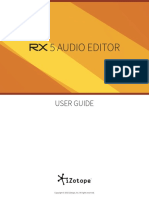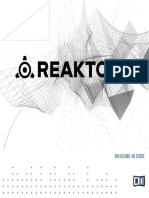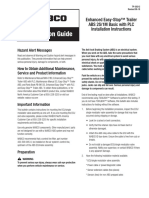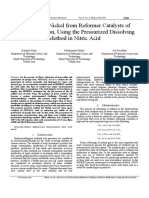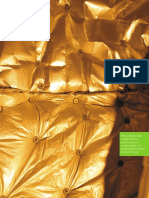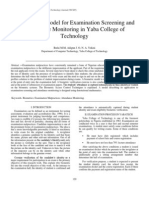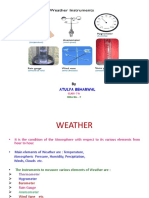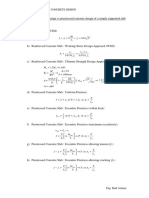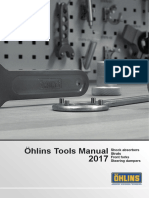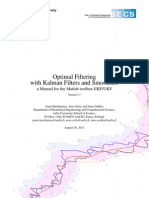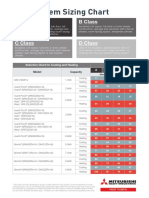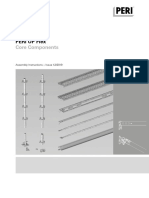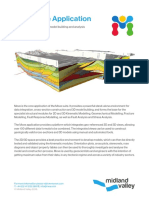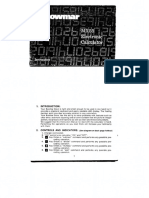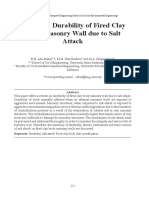Beruflich Dokumente
Kultur Dokumente
REAKTOR 6 Getting Started English
Hochgeladen von
pampaboyCopyright
Verfügbare Formate
Dieses Dokument teilen
Dokument teilen oder einbetten
Stufen Sie dieses Dokument als nützlich ein?
Sind diese Inhalte unangemessen?
Dieses Dokument meldenCopyright:
Verfügbare Formate
REAKTOR 6 Getting Started English
Hochgeladen von
pampaboyCopyright:
Verfügbare Formate
Disclaimer
The information in this document is subject to change without notice and does not represent a
commitment on the part of Native Instruments GmbH. The software described by this docu-
ment is subject to a License Agreement and may not be copied to other media. No part of this
publication may be copied, reproduced or otherwise transmitted or recorded, for any purpose,
without prior written permission by Native Instruments GmbH, hereinafter referred to as Native
Instruments.
“Native Instruments”, “NI” and associated logos are (registered) trademarks of Native Instru-
ments GmbH.
Mac, Mac OS, GarageBand, Logic, iTunes and iPod are registered trademarks of Apple Inc.,
registered in the U.S. and other countries.
Windows, Windows Vista and DirectSound are registered trademarks of Microsoft Corporation
in the United States and/or other countries.
All other trade marks are the property of their respective owners and use of them does not im-
ply any affiliation with or endorsement by them.
Document authored by: Adam Hanley, Jan Ola Korte
Software version: 6.0.3 (08/2016)
Contact
NATIVE INSTRUMENTS GmbH
Schlesische Str. 29-30
D-10997 Berlin
Germany
www.native-instruments.de
NATIVE INSTRUMENTS North America, Inc.
6725 Sunset Boulevard
5th Floor
Los Angeles, CA 90028
USA
www.native-instruments.com
NATIVE INSTRUMENTS K.K.
YO Building 3F
Jingumae 6-7-15, Shibuya-ku,
Tokyo 150-0001
Japan
www.native-instruments.co.jp
NATIVE INSTRUMENTS UK Limited
18 Phipp Street
London EC2A 4NU
UK
www.native-instruments.com
© NATIVE INSTRUMENTS GmbH, 2016. All rights reserved.
Table of Contents
Table of Contents
1 Welcome to REAKTOR ................................................................................................ 6
1.1 System Requirements ................................................................................................................. 7
1.2 REAKTOR Modes: Full, Player and Demo ..................................................................................... 7
1.3 The REAKTOR 6 Documentation .................................................................................................. 8
1.4 Manual Conventions ................................................................................................................... 12
2 Getting to Know REAKTOR .......................................................................................... 13
2.1 The Interface at a Glance ........................................................................................................... 13
2.2 The Toolbar ................................................................................................................................. 14
2.2.1 Transport ................................................................................................................... 16
2.2.2 Info Hints ................................................................................................................... 17
2.2.3 Audio Input & Output Level Meters ............................................................................ 18
2.2.4 System Info ................................................................................................................ 19
2.2.4.1 Changing the Sample Rate ........................................................................19
2.3 Play Mode vs Edit Mode ............................................................................................................. 20
2.4 File Types and Hierarchy ............................................................................................................. 21
3 Setting Up REAKTOR .................................................................................................. 25
3.1 Audio Settings ............................................................................................................................ 25
3.2 MIDI Settings .............................................................................................................................. 30
4 REAKTOR as a Plug-in ................................................................................................ 34
4.1 Editing Ensembles and Automatic Saving .................................................................................. 35
4.2 Resolving a Broken Ensemble Link ............................................................................................. 39
5 Browsing and Loading Ensembles ............................................................................... 43
5.1 The REAKTOR Browser ................................................................................................................ 47
6 Instrument Basics ...................................................................................................... 54
6.1 A/B View ..................................................................................................................................... 55
REAKTOR 6 - Getting Started - 4
Table of Contents
7 Snapshots and Presets .............................................................................................. 56
7.1 Snapshots vs Presets ................................................................................................................. 56
7.2 Recalling Snapshots ................................................................................................................... 56
7.3 Storing Snapshots ...................................................................................................................... 58
7.4 Presets ....................................................................................................................................... 60
8 Controlling REAKTOR ................................................................................................. 64
8.1 MIDI Learn .................................................................................................................................. 64
8.2 Connection Manager ................................................................................................................... 65
9 Getting Deeper into REAKTOR ..................................................................................... 74
Index ........................................................................................................................ 75
REAKTOR 6 - Getting Started - 5
Welcome to REAKTOR
1 Welcome to REAKTOR
REAKTOR is a visual programming environment based on modules and wires, allowing you to
create any musical tool imaginable. Its many uses include music creation, digital art, instru-
ment and effects building, as well as scientific applications.
REAKTOR 6 builds on a long history of legendary products, from GENERATOR to REAKTOR 5,
representing the foundation of NI as a company, and as a brand—the future of sound.
Welcome to REAKTOR 6
Known for its unrivalled sound quality, REAKTOR is the complete toolkit for creating instru-
ments and effects with high-quality DSP components. The included content allows you to look
behind the curtain and explore the state-of-the-art technology at the core of many of our prod-
ucts.
REAKTOR 6 - Getting Started - 6
Welcome to REAKTOR
System Requirements
From playing and combining pre-built instruments and effects and building your own tools with
its extensive Library to creating custom DSP algorithms, REAKTOR suits musicians, builders,
and programmers alike. Based on a hierarchical structure with a coherent interface, REAKTOR
is optimized to facilitate all of these use cases. This means that you can approach REAKTOR
level by level, making yourself familiar with its deep functionality one step at a time.
The REAKTOR 6 documentation adapts this approach, guiding you through the different levels
of functionality in a clear and comprehensible manner. The Getting Started and Diving Deeper
documents cover all basic functions and settings in REAKTOR, while the tutorials and instruc-
tions provided in Building in Primary and Building in Core make creating your own musical tools
more accessible than ever before.
REAKTOR is fortunate to be supported by a large community of experienced users who actively
share their Ensembles in the REAKTOR User Library on our website. There are thousands of
REAKTOR Ensembles available, ready to be played, combined and modified—a great source of
inspiration, both musically and technologically. We invite you to join this vibrant community
and are looking forward to seeing and hearing your new creations!
1.1 System Requirements
Your computer system needs to meet certain requirements in order to run REAKTOR.
For the latest REAKTOR system requirements and compatibility information visit:
www.native-instruments.com/reaktor6specifications
1.2 REAKTOR Modes: Full, Player and Demo
What you can do with the REAKTOR version installed on your computer depends on which
mode REAKTOR is running in. This mode depends on the license you are using:
• Full mode: If you have already installed and activated REAKTOR, as a single product or as
part of a bundle like KOMPLETE, you are using it in Full mode. In Full mode, all func-
tionality is available without restrictions.
REAKTOR 6 - Getting Started - 7
Welcome to REAKTOR
The REAKTOR 6 Documentation
• Player mode: You have installed and activated any of the KOMPLETE instruments and ef-
fects for REAKTOR and the free REAKTOR Player. In Player mode you can play Instru-
ments and change their settings, but cannot edit their internal structure. All Instrument
settings are saved with your host project when using REAKTOR as a plug-in.
• Demo mode: You installed REAKTOR and a number of KOMPLETE Instruments as demo
versions, but did not activate any of the products yet. In this case you are using the demo
license for REAKTOR, and REAKTOR is running in Demo mode. In Demo mode, you have
all functionality but the application will stop generating sound after 30 minutes. Further-
more, storing is disabled.
1.3 The REAKTOR 6 Documentation
The REAKTOR documentation is accessible from the Help menu
The documentation for REAKTOR 6 is divided into five separate documents, guiding you from
loading and playing pre-built Ensembles to building your own Instruments.
• REAKTOR 6 What Is New is written for users who are already familiar with previous versions
of REAKTOR and only describes the latest features in brief.
REAKTOR 6 - Getting Started - 8
Welcome to REAKTOR
The REAKTOR 6 Documentation
• REAKTOR 6 Getting Started is for new users. It is the only document needed for users who
intend to use REAKTOR for loading and playing pre-built REAKTOR instruments and ef-
fects.
• REAKTOR 6 Diving Deeper expands on the concepts introduced in the Getting Started docu-
ment. It provides more detail on subjects like Snapshots (REAKTOR's preset system), and
introduces advanced topics like OSC control and combining multiple Instruments in one
Ensemble.
• REAKTOR 6 Building in Primary shows you how to build your own Instruments in REAK-
TOR’s Primary level. It focuses on a series of tutorials that guide you through building
your first synthesizers, effects, and sequencers.
• REAKTOR 6 Building in Core describes the Core level of REAKTOR with its low-level build-
ing features, which can be used for implementing custom DSP algorithms. It includes ref-
erence information about the Core Macro Library, an comprehensive collection of DSP
building blocks.
With the exception of the What Is New document, each of the documents listed above builds
on the knowledge of the previous documents. While it is not necessary to read all of every
document, some of the more advanced documents, like Building in Primary, assume knowl-
edge from the previous documents.
REAKTOR Content Documentation
REAKTOR comes with a comprehensive Factory Library, including many pre-built instruments
and effects, as well as Blocks, a new modular synthesizer framework that brings the experience
of patching an analog modular synthesizer to REAKTOR. The manuals for this content, as well
as any REAKTOR-based KOMPLETE instruments or effects you have installed, can be ac-
cessed from the Browser in REAKTOR’s Side Pane.
To open the manuals for REAKTOR content:
REAKTOR 6 - Getting Started - 9
Welcome to REAKTOR
The REAKTOR 6 Documentation
1. Click on the Browser icon in the Side Pane to open the Browser.
2. Select the Player tab.
REAKTOR 6 - Getting Started - 10
Welcome to REAKTOR
The REAKTOR 6 Documentation
3. Double-click on the folder of the content you wish to view the manual for.
4. Select the Documentation subfolder. The manual shows up as a PDF file in the lower sec-
tion of the Browser.
5. Double-click on the PDF file.
→ The manual will open in your standard PDF reader.
REAKTOR 6 - Getting Started - 11
Welcome to REAKTOR
Manual Conventions
1.4 Manual Conventions
This section introduces you to the signage and text highlighting used in this manual.
• Text appearing in (drop-down) menus (such as Open…, Save as… etc.) and paths to loca-
tions on your hard disk or other storage devices is printed in italics.
• Text appearing elsewhere (labels of buttons, controls, text next to checkboxes etc.) is
printed in blue. Whenever you see this formatting applied, you will find the same text ap-
pearing somewhere on the screen.
• Important names and concepts are printed in bold.
• References to keys on your computer’s keyboard you’ll find put in square brackets (e.g.,
“Press [Shift] + [Enter]”).
► Single instructions are introduced by this play button type arrow.
→ Results of actions are introduced by this smaller arrow.
An indented, gray paragraph contains additional, contextual information.
Furthermore, this manual uses particular formatting to point out special facts and to warn you
of potential issues. The icons introducing these notes let you see what kind of information is to
be expected:
The speech bubble icon indicates a useful tip that may often help you to solve a task
more efficiently.
The exclamation mark icon highlights important information that is essential for the giv-
en context.
The red cross icon warns you of serious issues and potential risks that require your full
attention.
REAKTOR 6 - Getting Started - 12
Getting to Know REAKTOR
The Interface at a Glance
2 Getting to Know REAKTOR
REAKTOR can be used in many different ways, from loading and playing pre-built Ensembles,
to building new Instruments using the Modules and Macros Library, to programming your own
DSP building blocks in Core. REAKTOR’s interface and file hierarchy are optimized to facilitate
all these use cases, offering clear workflows for the task at hand. This section gives an over-
view over the interface, the Play Mode and the Edit Mode, as well as the file types used in RE-
AKTOR.
2.1 The Interface at a Glance
REAKTOR's interface can be divided into three main areas:
The REAKTOR Interface
REAKTOR 6 - Getting Started - 13
Getting to Know REAKTOR
The Toolbar
(1) Toolbar: The area along the top is called the Toolbar and contains a lot of REAKTOR's glob-
al options and settings (see section ↑2.2, The Toolbar).
(2) Main area: The main area in the center displays either the loaded Instrument Panel, the
Structure of the Ensemble, or both (the area can be split with the options in the upper-right
corner).
(3) Side Pane: The area to the left is called the Side Pane and contains a number of different
functions categorized by tabs:
• Browser (see section ↑5.1, The REAKTOR Browser)
• Snapshots (see section ↑7, Snapshots and Presets)
• Connection Manager (see section ↑8.2, Connection Manager)
• Panelsets (find more information in the Diving Deeper document)
• Properties (find more information in the Diving Deeper document)
2.2 The Toolbar
The toolbar, located along the top of REAKTOR's interface, gives you access to many of the
main options and parameters in REAKTOR.
The toolbar in REAKTOR
(1) REAKTOR icon: Clicking on the REAKTOR icon opens a window displaying information about
the software. This window can be used to find the version number of your current REAKTOR
installation, which is located to the top left of the window.
REAKTOR 6 - Getting Started - 14
Getting to Know REAKTOR
The Toolbar
(2) Open main menu: The arrow to the right of the REAKTOR icon opens the main menu. This
contains many different options and functions which are referenced throughout the documen-
tation.
(3) Show Side Pane: The magnifying glass button shows or hides the Side Pane. The Side Pane
hosts a variety of functions and settings, organized in tabs. See sections ↑5.1, The REAKTOR
Browser, ↑7, Snapshots and Presets, and ↑8.2, Connection Manager for more information. The
Panelsets and Properties tabs are described in the Diving Deeper document.
(4) Toggle Edit Mode: The EDIT button toggles Edit Mode on or off. See section ↑2.3, Play
Mode vs Edit Mode for more information.
(5) Snapshot menu: The Snapshot menu is where you can browse and load Snapshots from the
loaded Ensemble. Snapshots are REAKTOR's main sound preset type and are explored in more
detail in section ↑7, Snapshots and Presets. Clicking on the Snapshot name opens the snap-
shot menu. The up and down arrows to the right of the menu can be used to cycle through the
sSnapshots.
(6) Transport: The transport controls are used to control the global playback. See section
↑2.2.1, Transport for more information.
(7) Show Sample Map Editor: The button with the waveform icon shows or hides the Sample
Map Editor. This button is only available if the loaded Ensemble contains a Sampler Module.
The Sample Map Editor is described in the Diving Deeper document.
(8) Show Player and Recorder: The button with the tape reel icon shows or hides the Player and
Recorder. The Player and Recorder utilities allow you to play back and record audio files. The
Player and Recorder are described in the Diving Deeper document.
(9) Show Info Hints: This button shows or hides the tool tip information when placing the mouse
over an element in the user interface. See section ↑2.2.2, Info Hints for more information.
(10) Audio input level meter: The audio input level meter lets you monitor and adjust the input
level for signals arriving at REAKTOR’s inputs. The audio input meter is only visible if the load-
ed Ensemble includes audio inputs. See section ↑2.2.3, Audio Input & Output Level Meters for
more information.
REAKTOR 6 - Getting Started - 15
Getting to Know REAKTOR
The Toolbar
(11) MIDI/OSC input and output: The MIDI/OSC input and output indicators light up when REAK-
TOR sends or receives any MIDI and OSC messages. MIDI and OSC are the main ways of con-
trolling REAKTOR with hardware. The indicators are useful for checking if your hardware is
communicating with REAKTOR. See section ↑8, Controlling REAKTOR for more information
about MIDI and OSC.
(12) Audio output level meter: The audio output level meter lets you monitor and adjust the out-
put level for signals sent from REAKTOR’s outputs. See section ↑2.2.3, Audio Input & Output
Level Meters for more information.
(13) System info: The system info area contains displays and controls for the system and audio
status. See section ↑2.2.4, System Info for more information.
(14) NI icon: Clicking on the NI icon opens a window displaying information about the software.
This window can be used to find the version number of your current REAKTOR installation,
which is located to the top left of the window.
2.2.1 Transport
The Transport controls in REAKTOR
Since REAKTOR can be used to create sequencers, REAKTOR has its own transport for con-
trolling playback.
The transport controls are not available in the plug-in version of REAKTOR since it uses
the host’s transport settings.
REAKTOR 6 - Getting Started - 16
Getting to Know REAKTOR
The Toolbar
• The leftmost button resets the play position (meaning it rewinds the play head to position
zero). You can also reset the play position by pressing [ctrl] + [space] (Windows) or [cmd]
+ [space] (OS X) on your computer keyboard.
• The center button is the play button. It is used to start or pause playback. You can also
start or pause playback by pressing [space] on your computer keyboard.
• The value display to the right is where you can define the playback tempo in BPM (beats
per minute). You can do this either by clicking and dragging the value up and down, or by
double-clicking and typing in a new tempo.
2.2.2 Info Hints
Many of the elements in REAKTOR’s user interface show tool tip information when you place
the mouse over them. This information is called an Info Hint in REAKTOR. The Info Hints can
be enabled from the toolbar.
► Click on the Show Info Hints button in the toolbar to enable the Info Hints. Alternatively,
press the keyboard shortcut [ctrl] + [i] (Windows) or [cmd] + [i] (OS X).
REAKTOR 6 - Getting Started - 17
Getting to Know REAKTOR
The Toolbar
→ The Info Hints are now shown as soon as you place the mouse over an element in REAK-
TOR’S user interface.
2.2.3 Audio Input & Output Level Meters
The audio input and output level meters in REAKTOR
The audio input and output level meters let you monitor and adjust the level of audio signals
arriving at REAKTOR’s audio inputs as well as audio signals sent from REAKTOR’s audio out-
puts.
The audio input level meter is only visible if the loaded Ensemble includes audio inputs.
If the signal level is too high and the input or output is overloading, red lights will appear at
the right edge of the meters.
REAKTOR 6 - Getting Started - 18
Getting to Know REAKTOR
The Toolbar
Below each of the meters is an arrow. Clicking and dragging on the arrow sets the input or out-
put signal level. For example, if the output of an instrument is too loud, you can lower the sig-
nal level by moving the arrow below the output meter to the left.
2.2.4 System Info
The system info in REAKTOR
The rightmost area in the toolbar contains the system info and controls.
• The top left desplay shows a measure of the CPU load in percent.
• The bottom left display shows the currently set sample rate. Clicking on it opens a drop-
down menu for selecting the sample rate (see section ↑2.2.4.1, Changing the Sample
Rate).
• The power button to the right stops and starts REAKTOR's audio engine. If the audio com-
ing from an Ensemble cuts out unexpectedly, sometimes switching the power button off
and on can fix the problem.
2.2.4.1 Changing the Sample Rate
By default REAKTOR uses the sample rate of your audio interface for processing. This is also
the default setting for most Ensembles. However, some Ensembles (e.g. MONARK, ROUNDS)
use a higher sample rate to improve audio quality.
► Clicking on the sample rate display opens the sample rate drop-down menu.
REAKTOR 6 - Getting Started - 19
Getting to Know REAKTOR
Play Mode vs Edit Mode
The sample rate setting in the toolbar
The sample rate menu contains a number of entries, organized in three categories:
• Host/System: This entry sets REAKTOR to operate at the same sample rate as your audio
interface. This is the default setting for most Ensembles.
• Fixed:: The fixed entries are multiples of your audio interface’s sample rate. They can be
saved with the Ensemble and are used to improve the audio quality. Keep in mind that
higher sampling rates require more CPU.
• Factor:: These entries allow you to reduce or increase the sample rate in the current RE-
AKTOR session.
2.3 Play Mode vs Edit Mode
REAKTOR has two modes of operation:
• Play Mode: This mode optimizes REAKTOR for loading and playing instruments; it de-
creases loading times and streamlines the interface, but removes the options for deep ed-
iting of Ensembles and Instruments. This mode is especially useful when using REAKTOR
in a DAW or host.
REAKTOR 6 - Getting Started - 20
Getting to Know REAKTOR
File Types and Hierarchy
• Edit Mode: This mode gives you access to all of the controls and options REAKTOR has to
offer, allowing you to create or edit Ensembles and Instruments.
► To toggle Edit Mode on or off, click on the EDIT button in REAKTOR's toolbar.
2.4 File Types and Hierarchy
REAKTOR uses several distinct file types, each representing a different structural level in the
application. These levels help to organize your REAKTOR projects in a meaningful way, and
the corresponding files can be used to share aspects of your work between projects or with oth-
er users.
Ensembles
At the top level is the Ensemble, which holds all relevant information of a REAKTOR session. It
represents the basic project file you are working with in REAKTOR. An Ensemble can contain a
single instrument or a full suite of sequencers, synthesizers, and effects. Pre-built instruments
and effects also come as Ensembles, ready to be used in your music or sound design projects.
Ensembles are saved as *.ens files.
REAKTOR 6 - Getting Started - 21
Getting to Know REAKTOR
File Types and Hierarchy
A REAKTOR Ensemble containing one Instrument
Information about Ensembles can be found in the Getting Started and Diving Deeper
documents.
Instruments
An Instrument is a container for a synthesizer, sequencer, an effect, or any other musical tool
you create, representing the so-called Primary level of REAKTOR. It includes the internal
Structure, MIDI processing, Panel (user interface), and Snapshots (presets) associated with
your musical tool. In order to connect an Instrument with REAKTOR’s audio inputs and out-
puts, it has to be loaded in an Ensemble. You can combine multiple Instruments in one En-
semble. Instruments are saved as *.ism files.
REAKTOR 6 - Getting Started - 22
Getting to Know REAKTOR
File Types and Hierarchy
A REAKTOR Instrument containing several Macros.
Information about Instruments can be found in the Getting Started and Diving Deeper
documents.
Modules and Macros
Instruments are created using Modules. These are REAKTOR’s basic building blocks. Modules
can be organized into containers called Macros. This is especially useful if your Instrument
consists of a complex structure with a large number of Modules. Macros can be saved as *.mdl
files.
REAKTOR 6 - Getting Started - 23
Getting to Know REAKTOR
File Types and Hierarchy
A REAKTOR Macro containing several Modules and another Macro.
Information about Modules and Macros can be found in the Building in Primary docu-
ment.
Core Cells
Core Cells are a way of creating your own DSP modules using REAKTOR’s visual programming
language. Core is the most advanced level of programming in REAKTOR. Core Cells can be
saved as *.rcc files.
A REAKTOR Core Cell.
Information about Core Cells can be found in the Building in Core document.
REAKTOR 6 - Getting Started - 24
Setting Up REAKTOR
Audio Settings
3 Setting Up REAKTOR
In order to be able to send and receive audio as well as interact with the REAKTOR stand-
alone application, you need to configure your audio and MIDI hardware devices (i.e. audio in-
terface, MIDI keyboard) in REAKTOR’s Audio and MIDI Settings. When using the REAKTOR
plug-in, these settings are taken over by the host software. In this case, REAKTOR automati-
cally connects with the host software in order to send and receive audio and MIDI.
When you first open the REAKTOR stand-alone application, the Audio and MIDI Settings win-
dow appears, prompting you to make the required settings:
The Audio and MIDI Settings window
3.1 Audio Settings
The audio settings are located in the Audio and MIDI Settings window.
► To access the audio settings, open the File menu and select Audio and MIDI Settings…
REAKTOR 6 - Getting Started - 25
Setting Up REAKTOR
Audio Settings
The first tab in the Audio and MIDI Settings window is the Audio tab, which contains the main
audio preferences. This is where you select your audio interface and adjust its settings for use
with REAKTOR.
The Audio tab in the Audio and MIDI Settings window
The options presented in this tab are ordered in such a way as to lead you through the audio
set up process. Follow the steps below to set up your audio interface:
1. Select the type of driver you want to use from the Driver drop-down menu. On computers
running Windows, using ASIO is highly recommended. On computers running OS X, Core
Audio is pre-selected.
2. Select your audio interface from the Device drop-down menu. The devices available in
this menu depend on your Driver type selection.
3. Check the Status of your audio interface. If the hardware is connected and working, this
area shows the message Running.
4. Set the Sample Rate for your audio interface. Sample rates of 44100 and 48000 Hz are
commonly used and recommended. If you are using an ASIO driver on a Windows system,
click on the ASIO Config button to access the ASIO settings for your audio interface and
set the sample rate.
REAKTOR 6 - Getting Started - 26
Setting Up REAKTOR
Audio Settings
5. Set the Latency for your audio interface. Latency refers to the period of time the computer
needs to process an audio signal. It is determined by the size of the audio buffer (in sam-
ples). Buffer sizes of 128 and 256 samples are commonly used and recommend.
If the computer is not able to provide the amount of processing power needed to com-
plete all audio calculations in time, crackles and drop-outs in the audio playback might
occur. In this case, gradually increase the size of the audio buffer until the playback is
clean.
Setting up the Audio Routing
After you have completed setting up your audio interface in the Audio tab, you can then
choose which audio inputs and outputs REAKTOR should use in the Routing tab. This is where
you connect REAKTOR’s inputs and outputs to the inputs and outputs of your audio interface.
The Routing tab in the Audio and MIDI Settings window
The Routing tab has two pages:
• Inputs: On this page you can manage the connection options for REAKTOR's inputs.
• Outputs: On this page you can manage the connection options for REAKTOR's outputs.
REAKTOR 6 - Getting Started - 27
Setting Up REAKTOR
Audio Settings
REAKTOR can have multiple inputs and outputs. Most of the time you will only need to use
two of each (for the left and right stereo channels), but in some cases more outputs are re-
quired. For example, an Ensemble hosting multiple Instruments can benefit from individual
outputs for each of them.
To set the audio inputs:
1. Click on the Inputs tab.
2. Click on the area labeled - not connected - beside the REAKTOR input you wish to define.
3. Select the input you wish to use from the menu.
REAKTOR 6 - Getting Started - 28
Setting Up REAKTOR
Audio Settings
To set the audio outputs:
1. Click on the Outputs tab.
2. Click on the area labeled - not connected - beside the REAKTOR output you wish to de-
fine.
3. Select the output you wish to use from the menu.
REAKTOR 6 - Getting Started - 29
Setting Up REAKTOR
MIDI Settings
► Once you have completed the Audio settings as well as the Inputs and Outputs selection
process, click the OK button to confirm your settings.
3.2 MIDI Settings
The MIDI settings are located in the Audio and MIDI Settings window. To access the MIDI set-
tings:
1. Open the File menu and select Audio and MIDI Settings…
2. Click on the MIDI tab.
The MIDI tab contains the main MIDI preferences. This is where you enable your MIDI devices
for use with REAKTOR, for example MIDI keyboards, USB MIDI controllers, or MIDI interfaces.
REAKTOR 6 - Getting Started - 30
Setting Up REAKTOR
MIDI Settings
The MIDI tab in the Audio and MIDI Settings window
The MIDI tab has two pages:
• Inputs: On this page you can select the devices which REAKTOR receives MIDI data from.
• Outputs On this page you can select the devices REAKTOR sends MIDI data to.
Both of these pages show similar looking tables with the same columns:
• Device name: This column shows a list of the MIDI devices connected to your computer.
• Status: This column shows the current On/Off state of the device.
To enable MIDI data being received from a MIDI device (for example a MIDI keyboard):
1. Click on the Inputs tab.
REAKTOR 6 - Getting Started - 31
Setting Up REAKTOR
MIDI Settings
2. Click on the Status of the device you wish to use.
3. Select On from the menu.
→ REAKTOR now receives MIDI data from the MIDI device.
You can test if the connection is working by sending MIDI data to REAKTOR (e.g. by
pressing keys on your keyboard) and checking if the MIDI indicator in the Toolbar is
blinking (see section ↑2.2, The Toolbar).
To enable MIDI data being sent to a MIDI device (for example a MIDI-controlled synthesizer):
1. Click on the Outputs tab.
REAKTOR 6 - Getting Started - 32
Setting Up REAKTOR
MIDI Settings
2. Click on the Status of the device you wish to use.
3. Select On from the menu.
→ REAKTOR now sends MIDI data to the MIDI device.
REAKTOR 6 - Getting Started - 33
REAKTOR as a Plug-in
4 REAKTOR as a Plug-in
REAKTOR as a plug-in
A common use case for REAKTOR is loading it as a plug-in in a host sequencer. When using
the REAKTOR plug-in in a host sequencer project, you typically make changes to the Ensem-
ble by tweaking its knobs and other Panel elements. These changes are saved as part of your
host sequencer project.
The REAKTOR plug-in also stores a link to the loaded Ensemble file. When you re-load a host
project, REAKTOR looks for the Ensemble file, loads it, and then applies any control changes
you may have made.
REAKTOR 6 - Getting Started - 34
REAKTOR as a Plug-in
Editing Ensembles and Automatic Saving
By default, the REAKTOR plug-in opens in Play Mode, meaning that the Ensemble Structure
and the Ensemble’s advanced settings are locked. This protects any loaded Ensemble, allowing
you to use it as an instrument or effect without needing to worry about accidentally altering the
Ensemble and losing the changes you may have made.
You can still enter Edit Mode in the REAKTOR plug-in and make changes to the Structure or
the Ensemble’s advanced settings, but this means you will need to save and manage your En-
semble file in addition to your host sequencer project (see section ↑4.1, Editing Ensembles
and Automatic Saving).
4.1 Editing Ensembles and Automatic Saving
When you are using the REAKTOR plug-in in Edit Mode and the Ensemble is modified in such
way that the changes are not saved in the host sequencer’s project, the Save Ensemble button
in the Toolbar turns red, indicating that these changes will be lost when closing the project:
The red Save Ensemble Button
To preserve the changes you have made, you need to create a local copy of the Ensemble. A
link to this local copy is saved in the host sequencer’s project and the Ensemble will be auto-
matically loaded the next time you open the project.
To save a local copy of the Ensemble:
REAKTOR 6 - Getting Started - 35
REAKTOR as a Plug-in
Editing Ensembles and Automatic Saving
1. Click on the Save Ensemble button in the Toolbar.
2. In the file dialog, choose the desired location and name for the local copy of your Ensem-
ble and click Save.
REAKTOR 6 - Getting Started - 36
REAKTOR as a Plug-in
Editing Ensembles and Automatic Saving
→ A local copy of your Ensemble is saved and the Save Ensemble button turns from red to
grey, indicating that all changes have been saved.
The next time the Save Ensemble button turns red to indicate that changes will be lost
when closing the project, you can simply click on it to save the changes to your previ-
ously created local copy.
Enabling Automatic Saving
You can also enable automatic saving of the Ensemble. Again, a local copy of the Ensemble is
created, however it is saved automatically every time you save the host sequencer’s project.
This way, you do not have to keep track of the save status of the Ensemble as long as your host
sequencer’s project is saved correctly.
To enable automatic saving of the Ensemble:
1. Click on the Enable Automatic Saving with Host button in the Toolbar.
REAKTOR 6 - Getting Started - 37
REAKTOR as a Plug-in
Editing Ensembles and Automatic Saving
2. In the file dialog, choose the desired location and name for the local copy of your Ensem-
ble and click Save.
→ The Enable Automatic Saving with Host button lights up, indicating that automatic saving
of your Ensemble is now enabled. The local copy of the Ensemble is saved every time you
save your host sequencer’s project, and will be automatically loaded the next time you
open the project.
You can disable automatic saving by clicking on the lit Enable Automatic Saving with
Host button. This resets the automatic saving, and you can click on the button again to
enable automatic saving with a new local copy of your Ensemble.
REAKTOR 6 - Getting Started - 38
REAKTOR as a Plug-in
Resolving a Broken Ensemble Link
4.2 Resolving a Broken Ensemble Link
Since the REAKTOR plug-in loads the Ensemble that linked in your host sequencer project
from an external file, it is possible for the link to the Ensemble to become broken, for example
if you rename the folder where the Ensemble is located.
If this happens, REAKTOR reports that it cannot find the linked Ensemble and asks you locate
it:
REAKTOR Ensemble not found
To locate the Ensemble file and re-establish the link, follow the instructions below:
1. Click the LOCATE ENSEMBLE button.
REAKTOR 6 - Getting Started - 39
REAKTOR as a Plug-in
Resolving a Broken Ensemble Link
2. In the file dialog, navigate to your Ensemble file and select it.
REAKTOR 6 - Getting Started - 40
REAKTOR as a Plug-in
Resolving a Broken Ensemble Link
3. Click open to confirm your selection.
REAKTOR 6 - Getting Started - 41
REAKTOR as a Plug-in
Resolving a Broken Ensemble Link
→ The Ensemble is loaded, and the re-established link can be saved in your host sequencer
project.
Alternatively, you can click the IGNORE button to permanently break the link to the En-
semble file and start using REAKTOR from scratch.
REAKTOR 6 - Getting Started - 42
Browsing and Loading Ensembles
5 Browsing and Loading Ensembles
Ensembles are the main file type used for final REAKTOR instruments and effects. There are a
number of ways to browse for and load Ensemble (*.ens) files.
Drag and Drop
The most basic way of loading Ensemble files is via drag and drop:
1. Using your operating system's file browser, locate the Ensemble file you wish to load.
REAKTOR 6 - Getting Started - 43
Browsing and Loading Ensembles
2. Click on the Ensemble file and drag it into the empty main area in REAKTOR's interface.
If you have already loaded an Ensemble, you have to drag the Ensemble file into the Pan-
el of the existing Ensemble.
3. Release the mouse button.
→ REAKTOR will load the Ensemble file.
If you drag an Ensemble file into the Structure of an existing Ensemble, it will be added
to the existing Ensemble as an Instrument.
File Menu
You can also open Ensembles via the main menu:
REAKTOR 6 - Getting Started - 44
Browsing and Loading Ensembles
1. Click on the arrow next to the REAKTOR to open the main menu.
2. Go to the File menu and select Open Ensemble…
REAKTOR 6 - Getting Started - 45
Browsing and Loading Ensembles
3. In the file dialog, navigate to your Ensemble file and select it.
REAKTOR 6 - Getting Started - 46
Browsing and Loading Ensembles
The REAKTOR Browser
4. Click open to confirm your selection.
→ REAKTOR will load the selected Ensemble.
5.1 The REAKTOR Browser
REAKTOR's Browser is located in the Side Pane and allows you to browse for REAKTOR con-
tent, including all of your installed REAKTOR instrument and effects.
► You can display the Browser by clicking on the magnifying glass icon.
The Browser has three tabs:
REAKTOR 6 - Getting Started - 47
Browsing and Loading Ensembles
The REAKTOR Browser
• Player: This tab displays REAKTOR content found in specific locations on your computer
that were created during the REAKTOR installation (find more information about the Di-
rectories Preferences in the Diving Deeper document). Any installed REAKTOR-based
KOMPLETE instruments and effects will show up here (see below).
• Library: This tab is only visible in Edit Mode. It is where you browse for Modules and Mac-
ros when building your own Instruments (learn more about building in the Building in Pri-
mary document).
REAKTOR 6 - Getting Started - 48
Browsing and Loading Ensembles
The REAKTOR Browser
• Files: This tab consists of a file browser that is not bound to any specific location on your
computer. If you just downloaded Ensembles from the REAKTOR User Library on the Na-
tive Instruments website, you can browse and load them directly using the Files tab.
The Player Tab
If you have installed any KOMPLETE instruments and effects that run in REAKTOR (like MON-
ARK or THE MOUTH), then the Player tab is populated with folders:
REAKTOR 6 - Getting Started - 49
Browsing and Loading Ensembles
The REAKTOR Browser
The Player tab in the REAKTOR Browser
To load a file:
REAKTOR 6 - Getting Started - 50
Browsing and Loading Ensembles
The REAKTOR Browser
1. Select the folder of the instrument or effect you wish to load in the top section of the
Browser; the corresponding Ensemble file is displayed in the lower section.
2. Load the Ensemble file by double-clicking on it.
REAKTOR 6 - Getting Started - 51
Browsing and Loading Ensembles
The REAKTOR Browser
► You can access the documentation for your KOMPLETE instruments and effects, the Fac-
tory Library, and Blocks by double-clicking on the folder and selecting the Documentation
subfolder.
User Ensembles
REAKTOR also creates a user folder during installation, into which you can place your own En-
sembles, or Ensembles you have downloaded from the REAKTOR User Library.
By default, the User Ensembles folder is found in the following location:
• Macintosh HD/Users/<your user name>/Documents/Native Instruments/Reaktor 6/Ensem-
bles/
• Windows: C:\Users\<your user name>\ Documents\Native Instruments\Reaktor 6\Ensem-
bles\
► To view the User Ensembles folder in the Browser, click on the User icon at the top-right
corner of the Browser.
→ The Browser will populate itself with the contents of the User Ensembles folder.
The top window of the Browser will display the folders, and the lower window will display the
contents of any selected folder.
REAKTOR 6 - Getting Started - 52
Browsing and Loading Ensembles
The REAKTOR Browser
► You can return to browsing KOMPLETE instruments and effects by clicking on the Native
Instruments NI logo
REAKTOR 6 - Getting Started - 53
Instrument Basics
6 Instrument Basics
The Instrument Header is located at the top of the panel of any Instrument you load into RE-
AKTOR.
The Instrument Header
(1) A/B View: Selects A or B view for the Instrument. See section ↑6.1, A/B View ↑6.1, A/B
View for more information on these controls.
(2) Minimize: Hides the Instrument Panel to show only the Instrument Header. Clicking on this
button again will reveal the Instrument Panel.
(3) Instrument Name: Displays the name of the Instrument.
(4) Snapshot Menu: A menu for loading Instrument Snapshots. See section ↑7, Snapshots and
Presets ↑7, Snapshots and Presets for more information on Snapshots.
(5) MIDI/OSC Indicators: A set of 4 activity indicators, which light up whenever the Instrument
sends or receives MIDI and OSC messages.
(6) Polyphony Info: Shows the number of voices used by the Instrument. Generally this equates
to the number of notes that the Instrument can produce at once, but this may not always be
the case.
The Instrument Header can contain any combination of the described controls and dis-
plays, or even not be shown at all for specific Instruments.
REAKTOR 6 - Getting Started - 54
Instrument Basics
A/B View
6.1 A/B View
REAKTOR Instruments can have two different Panel layouts, which are called the A view and
the B view. Not all Instruments use this feature.
Generally the A view is the main view, featuring the main controls needed to use the instru-
ment or effect.
The B view can be any number of things. MONARK for example uses the B view for the set-
tings, MOLEKULAR uses the B view for a simplified interface, and KONTOUR uses the B view
to display the full set of controls.
► You can select to view the A or B views by clicking on the A and B buttons in the Instru-
ment Header.
REAKTOR 6 - Getting Started - 55
Snapshots and Presets
Snapshots vs Presets
7 Snapshots and Presets
Snapshots and Presets, which are REAKTOR's sound preset formats, enable you to store and
recall the state of your Instrument's Panel controls. When you recall a Snapshot, all the Instru-
ment’s Panel controls are restored to the state they were in when the Snapshot was originally
created.
Most pre-built Ensembles include a number of Snapshots for the included Instruments, ready
to be used in your music. Each REAKTOR Instrument can store 16 Snapshot Banks containing
128 Snapshots each, for a total of 2048 Snapshots.
In this chapter you will learn how to recall and create Snapshots and Presets, as well as the
differences between the two formats.
For more information about Snapshots in REAKTOR, refer to the Diving Deeper docu-
ment.
7.1 Snapshots vs Presets
REAKTOR Ensembles use two systems for storing settings: Snapshots and Presets. While they
both accomplish the same thing on the surface, the details of their use and function differ.
• Snapshots are embedded in the Ensemble file, whereas Presets are external files.
• Snapshots can be recalled using MIDI Program Change messages.
• Presets can be saved when using REAKTOR is Play mode; Snapshots are written into the
Ensemble file, and so REAKTOR must be on Edit mode in order to create new Snapshots.
• Presets save the state of the Ensemble, whereas Snapshots can be per Instrument.
• An Ensemble can contain only a limited number of Snapshots (2048).
7.2 Recalling Snapshots
You can recall Snapshots from several locations:
REAKTOR 6 - Getting Started - 56
Snapshots and Presets
Recalling Snapshots
• The Snapshot menu in REAKTOR's Toolbar: This method recalls Snapshot settings for all In-
struments in an Ensemble.
• The Instrument Header: This method recalls Snapshot settings for this particular Instru-
ment only.
• The Presets tab in the Side Pane: Clicking on the camera icon labelled Embedded will dis-
play the Snapshot Banks contained in an Ensemble/Instrument. This area gives you a bet-
ter overview over the available Snapshots for the selected Instrument. In Edit Mode, the
Snapshot tab allows you to store and edit your own Snapshots (see section ↑7.3, Storing
Snapshots ).
REAKTOR 6 - Getting Started - 57
Snapshots and Presets
Storing Snapshots
• Via MIDI: REAKTOR can accept Program Change messages and use them to select Snap-
shots. The MIDI Program Change message selects a Snapshot by its number (an integer in
the range [0 … 127]). A Program Change value of “0” selects the first Snapshot; a Pro-
gram Change value of “1” selects the second Snapshot, and so on.
7.3 Storing Snapshots
Storing and editing Snapshots can be done from the Snapshots tab in the Side Pane.
► In order to be able to store and edit Snapshots, enable Edit Mode by clicking on the EDIT
button in the Toolbar.
When viewing Snapshots in the Presets pane, there are three buttons at the bottom for storing
Snapshots:
REAKTOR 6 - Getting Started - 58
Snapshots and Presets
Storing Snapshots
The buttons to Add, Store, and Insert Snapshots
• Add: Creates a new Snapshot with the current settings of your Instrument at the end of
the Snapshot list.
• Store: Overwrites the currently highlighted Snapshot with the current settings of your In-
strument.
• Insert: Creates a new Snapshot with the current settings of your Instrument directly after
the currently highlighted Snapshot, moving any other Snapshots down one slot in order to
make space.
Snapshots are stored in the Ensemble, so you need to save the Ensemble or Instrument
in order to make changes to the Snapshots permanent.
REAKTOR 6 - Getting Started - 59
Snapshots and Presets
Presets
7.4 Presets
REAKTOR Preset files are a single Snapshot, saved as an external file. Presets contain a link to
their original Ensemble file, which is automatically loaded as soon as the Preset file is opened.
If the Ensemble file is already open, then the Preset is loaded like a Snapshot.
Presets can also be saved and loaded when using REAKTOR PLAYER, or the full version of RE-
AKTOR when in Play Mode.
Preset files can be saved and loaded via the Files menu:
► To save a preset, go to the main menu and select File > Save Preset As ….This opens a
dialog window asking you choose a location and a name for the new Preset file.
► To load a preset, go to the main menu and select File > Open Preset .... This opens a
dialog window asking you choose a Preset file from your hard drive to load.
Presets can also be saved and loaded via the Presets tab of the Side Pane.
Creating Presets and Folders in the Presets Tab
As an example, this section will walk through the process of creating a Preset folder and saving
Presets into that folder.
1. Click on the list icon to open the Presets tab in the Side Pane.
2. Right-click on the icon labelled User to open the context menu and select New Folder.
REAKTOR 6 - Getting Started - 60
Snapshots and Presets
Presets
3. When the folder appears, you are able to name it. Type in the name My Presets and press
Enter.
→ The My Presets folder will appear in the Presets folder list.
Now that you have a Presets folder created, it is time to populate it with Presets.
To create a Preset:
1. Select the folder into which you wish to store the Preset.
2. Click on the Add button at the bottom of the Presets tab.
3. Type a name for the Preset.
4. Press Enter to save the Preset.
→ The Preset will be saved and added to the selected Preset folder.
To overwrite a saved Preset:
1. Select a Preset from the Presets list.
2. Click on the Store button at the bottom of the Presets tab.
→ The selected Preset will be overwritten with the current settings.
Deleting Presets and Folders
To remove a Preset or Folder:
1. Right-click on the item you wish to delete.
REAKTOR 6 - Getting Started - 61
Snapshots and Presets
Presets
2. Select Move to Trash from the menu.
3. A window will pop up asking you to confirm the action; click OK to confirm.
→ The Preset or Folder will be deleted.
If you delete a Folder, you will also delete all Presets contained within it.
Also note that this deletion is not permanent, as the Preset files and folders are move to your
operating system’s recycle bin, and so can be restored or permanently deleted from there.
Managing Presets outside REAKTOR
Since Presets and Preset folders exist as files and folders on your hard disk, they can be man-
aged from there as well. You can rename, sort, and delete Presets without even having REAK-
TOR open.
User presets are located in the following directories:
• On Windows: C:\Users\<User>\Documents\Native Instruments\User Content\Reaktor\<En-
semble Name> \
• On OS X: Macintosh HD:\Users\<User>\Documents\Native Instruments\User Content\Re-
aktor\<Ensemble Name> \
Powered by REAKTOR products (like THE MOUTH or ROUNDS) will have their own folders be-
side the Reaktor folder, as they are managed as their own products.
You can jump to these locations from within REAKTOR:
REAKTOR 6 - Getting Started - 62
Snapshots and Presets
Presets
► To view the Preset or folder in your operating system’s file browser, right-click on it and
select Show in Folder.
→ A window will open displaying the location of the folder or Preset on your hard disk.
If you are managing Presets outside REAKTOR, it is advised that you have REAKTOR or the
target Ensemble closed while you do so.
REAKTOR 6 - Getting Started - 63
Controlling REAKTOR
MIDI Learn
8 Controlling REAKTOR
REAKTOR Instruments can be remotely controlled from a wide range of hardware controllers.
This enables you to play REAKTOR with a physical interface, be it a MIDI keyboard, a special
MIDI controller with knobs and buttons, or a device supporting Open Sound Control.
REAKTOR uses two protocols for sending and receiving control messages:
• MIDI: Musical Instrument Digital Interface - a standard communication protocol for musi-
cal instruments created in the early 80s that is still commonly used today. Virtually all
keyboard controllers use MIDI to communicate with your computer. It is also used by
hosts to communicate with the REAKTOR plug-in.
• OSC: Open Sound Control - a more modern protocol that offers faster data rates, higher
resolutions, and a more flexible architecture compared to MIDI. However, OSC is less
common and requires a more advanced setup.
This Getting Started document only describes basic MIDI options. Since the MIDI and OSC
functionality is tied together, the following description refers to combined functions in some
cases.
For more information on using the OSC protocol with REAKTOR, refer to the Diving
Deeper document.
8.1 MIDI Learn
In order to be able to remotely control REAKTOR from your hardware controller, its MIDI con-
trols need to be connected to the Panel controls in REAKTOR.
Your hardware controller has to be enabled in REAKTOR’s MIDI settings first. See sec-
tion ↑3.2, MIDI Settings for more information.
The easiest way to connect a MIDI control to a Panel control is the MIDI learn function. It es-
tablishes the connection between the MIDI control and the Panel control in a semi-automatic
fashion.
REAKTOR 6 - Getting Started - 64
Controlling REAKTOR
Connection Manager
1. Right-click on the Panel control you want to connect the MIDI control to.
2. Select MIDI & OSC Learn to enable the MIDI learn function.
3. Move the MIDI control you want to use.
→ The MIDI control is connected to the Panel control, which can now be remotely controlled
from your MIDI controller. The MIDI learn function is disabled automatically as soon as
the connection is established.
8.2 Connection Manager
The Connection Manager is located in the Side Pane. It allows you to manage the MIDI con-
nections in the currently loaded Ensemble.
REAKTOR 6 - Getting Started - 65
Controlling REAKTOR
Connection Manager
► To view the Connection Manager, click on the Side Pane tab with the controller icon.
→ The Connection Manager appears in the Side Pane.
The Connection Manager has two tabs, one for MIDI and one for OSC.
► When working with MIDI, select the MIDI tab.
All established connections are shown in the list at the top of the MIDI tab. They appear in the
following order:
REAKTOR 6 - Getting Started - 66
Controlling REAKTOR
Connection Manager
MIDI messages in the Connection Manager
(1) Current: The current connections appear at the top of the list. They are identifiable by the
information present in the Target column.
(2) Recent: Recently received messages appear below the current connections (by default, this
list is only refreshed each time you open the tab).
Note messages appear below controller messages, both for current connections as well as for
recently received messages.
► To view incoming messages in real-time, activate the Auto button below the list. Not only
will this re-populate the list in real-time, but it will also highlight currently used messag-
es.
► To clear any unconnected controllers from the table, click on the Clean button below the
list.
Creating Connections
You can connect MIDI controls to Panel controls from the Connection Manager by drag and
drop:
REAKTOR 6 - Getting Started - 67
Controlling REAKTOR
Connection Manager
1. Click on the arrow icon next to the MIDI control you wish to use and keep the mouse but-
ton pressed.
2. Drag the control over the Panel control you wish to connect it to and release the mouse
button.
→ The MIDI control is connected to the Panel control and appears among the other current
connections at the top of the list.
Alternatively, you can activate the MIDI Learn function from the Connection Manager:
REAKTOR 6 - Getting Started - 68
Controlling REAKTOR
Connection Manager
1. Click on the Learn button at the top right of the Connection Manager to activate MIDI
Learn.
2. Click on the Panel control you want to connect the MIDI control to.
3. Move the MIDI control you want to use.
→ The MIDI control is connected to the Panel control and appears among the other current
connections at the top of the list.
Deleting Connections
You can also use the Connection Manager to remove MIDI connections:
REAKTOR 6 - Getting Started - 69
Controlling REAKTOR
Connection Manager
1. Select the connection you wish to remove by clicking on it in the list.
2. Click on the Delete icon below the list or press the [delete] key on your keyboard.
→ The selected connection is removed.
Filtering the Connections List by Controller Data Type
You can filter the MIDI connections list by the data type. The available filters are:
• All: All MIDI message types are shown.
• CC: Only MIDI CC (Continuous Controller) data is shown.
• Note: Only MIDI Note data is shown.
• AT: Only MIDI Aftertouch data is shown.
REAKTOR 6 - Getting Started - 70
Controlling REAKTOR
Connection Manager
► To filter the list of controller messages by data type, right-click on the Control column's
header and select one of the available data type filters from the context menu.
Filtering the MIDI List by MIDI Channel
You can also filter the MIDI connections list by MIDI channel.
REAKTOR 6 - Getting Started - 71
Controlling REAKTOR
Connection Manager
► To filter the list of controller messages by MIDI channel, right-click on the Ch (Channel)
column's header and select the MIDI channel from the context menu.
Filtering the Lists by Ensemble or Instrument
Finally, you can filter the MIDI connections list so that only controller messages assigned to a
specific Ensemble or Instrument are shown:
REAKTOR 6 - Getting Started - 72
Controlling REAKTOR
Connection Manager
► To filter the list of controller messages by Ensemble or Instrument, right-click on the Tar-
get column's header and select the Ensemble or Instrument from the context menu.
REAKTOR 6 - Getting Started - 73
Getting Deeper into REAKTOR
9 Getting Deeper into REAKTOR
The present document has given you an overview over REAKTOR’s interface and functionality,
and you have learned how to load and play REAKTOR instruments and effects.
To expand your knowledge about topics like Snapshots and controller integration in REAKTOR,
as well as make yourself familiar with new topics like Panelsets and the Sample Map Editor, it
is suggested that you read the REAKTOR 6 Diving Deeper document next.
If your goal is to build your own REAKTOR Instruments, it is still recommended that you read
the Diving Deeper document before moving on to the Building in Primary document.
Getting deeper into REAKTOR
REAKTOR 6 - Getting Started - 74
Index
Index
A C
A/B View [54] [55] Connection Manager [65]
About screen [14] [16] Create connection [67]
Audio and MIDI Settings [25] Delete connection [69]
Audio [25] Filter connection [70]
MIDI [30] Filter Ensemble [72]
Audio and MIDI Setup Filter Instrument [72]
Routing [27] Filter MIDI Channel [71]
Audio input [18] Core Cell [24]
Audio output [18]
D
Automatic saving
Demo [7]
Host sequencer [35]
E
B
Edit Mode [15] [21]
Browser [47]
Ensemble [21]
Files [49]
Browse [43]
Library [48]
Edit [35]
Player [48] [49]
Load [43]
Locate Ensemble [39]
Not Found [39]
Save [35]
REAKTOR 6 - Getting Started - 75
Index
F M
File type [21] Macro [23]
Core Cell [24] Main area [13]
Ensemble [21] Main Menu [15]
Instrument [22] MIDI [64]
Macro [23] Connection Manager [65]
Module [23] Controller [64]
Input [16]
H
Learn [64]
Host sequencer [34]
Output [16]
Automatic saving [35]
Module [23]
I
O
Info Hints [15] [17]
OSC [64]
Input level [15]
Output level [16]
Instrument [22]
A/B View [54] [55] P
Header [54] Play Mode [20]
Name [54] Player [15]
Plug-in [34]
L
Preset [56] [60]
Latency [27]
Load [60]
Level meter
Save [60]
Input [15] [18]
Output [16] [18]
REAKTOR 6 - Getting Started - 76
Index
R T
REAKTOR Player [7] Toolbar [13] [14]
Recorder [15] Transport [15] [16]
S U
Sample Map Editor [15] User Ensembles [52]
Sample rate [19] [26] User Interface
Factor [20] Main area [13]
Fixed [20] Overview [13]
Host/System [20] Side Pane [13]
Setup Toolbar [13]
Audio [25]
V
MIDI [25] [30] [64]
Voices [54]
Side Pane [13] [15]
Browser [47]
Snapshot [56]
Menu [54]
Recall [56]
Snapshot menu [15]
Store [58]
System info [16] [19]
System requirements [7]
REAKTOR 6 - Getting Started - 77
Das könnte Ihnen auch gefallen
- Sonic Bodies: Text, Music, and Silence in Late Medieval EnglandVon EverandSonic Bodies: Text, Music, and Silence in Late Medieval EnglandNoch keine Bewertungen
- REAKTOR 6 Diving Deeper EnglishDokument122 SeitenREAKTOR 6 Diving Deeper EnglishMarius LeonteNoch keine Bewertungen
- Factory SelectionDokument47 SeitenFactory SelectionCORNEL FODOR100% (1)
- A Tutorial On Spectral Sound Processing Using Max/MSP and JitterDokument16 SeitenA Tutorial On Spectral Sound Processing Using Max/MSP and Jittertramazio0% (1)
- Fun PalaceDokument119 SeitenFun PalaceAnonymous CgSEIvJNoch keine Bewertungen
- Snazzyfx Ardcore ManualDokument16 SeitenSnazzyfx Ardcore ManualKen StewartNoch keine Bewertungen
- Analog Synth 101Dokument14 SeitenAnalog Synth 101Simon HofmannNoch keine Bewertungen
- Imp - DMX - ManualDokument20 SeitenImp - DMX - ManualSwe HuiosNoch keine Bewertungen
- Daniel R. Mitchell - BasicSynth (2008)Dokument288 SeitenDaniel R. Mitchell - BasicSynth (2008)MBNoch keine Bewertungen
- E. Krippendorff Redesigning Design An Invitation To A Responsible FutureDokument22 SeitenE. Krippendorff Redesigning Design An Invitation To A Responsible FutureEmilieWaldteufelBachNoch keine Bewertungen
- Cottle Computer Music Using SC3Dokument403 SeitenCottle Computer Music Using SC3GLVNoch keine Bewertungen
- EDM HistoryDokument20 SeitenEDM HistoryamsbzoneNoch keine Bewertungen
- Digital Sound Synthesis by Physical ModellingDokument12 SeitenDigital Sound Synthesis by Physical ModellingBrandy ThomasNoch keine Bewertungen
- The Analysis of Generative Music Programs PDFDokument13 SeitenThe Analysis of Generative Music Programs PDFLaclassedifabio FabioNoch keine Bewertungen
- SM4125 07Dokument10 SeitenSM4125 07Nguyen Huu Hanh LamNoch keine Bewertungen
- Pure Data ManualDokument165 SeitenPure Data ManualThe Almighty Sound100% (4)
- YanevaDokument29 SeitenYanevaNikki De BeerNoch keine Bewertungen
- Atton - Fan Discourse and The Construction of Noise Music As A GenreDokument19 SeitenAtton - Fan Discourse and The Construction of Noise Music As A GenreCarlos Miguel RoosNoch keine Bewertungen
- Digital SynthesizerDokument11 SeitenDigital Synthesizernisha akshayaNoch keine Bewertungen
- Programming Electronic Music in PDDokument312 SeitenProgramming Electronic Music in PDorestis willemenNoch keine Bewertungen
- Granular BibliographyDokument5 SeitenGranular BibliographyNuhg CutofdirectorNoch keine Bewertungen
- Faust TutorialDokument78 SeitenFaust TutorialMatt WallNoch keine Bewertungen
- The Music21 Stream: A New Object Model For Representing, Filtering, and Transforming Symbolic Musical StructuresDokument8 SeitenThe Music21 Stream: A New Object Model For Representing, Filtering, and Transforming Symbolic Musical Structuresifen_michaelNoch keine Bewertungen
- GLTF Tutorials - Wei Zhi PDFDokument106 SeitenGLTF Tutorials - Wei Zhi PDFczqNoch keine Bewertungen
- MOLEKULAR Manual EnglishDokument159 SeitenMOLEKULAR Manual EnglishpabloansonNoch keine Bewertungen
- Presentation 2501 AB2501 PresentationDokument66 SeitenPresentation 2501 AB2501 PresentationOrlando de MediciNoch keine Bewertungen
- CsoundDokument238 SeitenCsoundorchestration100% (1)
- VCV Rack - How It Works (2018-1218)Dokument29 SeitenVCV Rack - How It Works (2018-1218)Surej KarthaNoch keine Bewertungen
- From Hydrophonics To Interactive Sound FountainsDokument15 SeitenFrom Hydrophonics To Interactive Sound FountainsSigmundNoch keine Bewertungen
- The Modular Explosion - Deja Vu or Something New (Joseph Paradiso) PDFDokument13 SeitenThe Modular Explosion - Deja Vu or Something New (Joseph Paradiso) PDFthomas.patteson6837Noch keine Bewertungen
- Envelopes and Lfos: FocusDokument4 SeitenEnvelopes and Lfos: FocusdradetoxNoch keine Bewertungen
- The Auditory Culture Reader: BergDokument4 SeitenThe Auditory Culture Reader: BergitekNoch keine Bewertungen
- Micro-MIDI: A Real Time, Dynamic Microtonal MIDI ApplicationDokument7 SeitenMicro-MIDI: A Real Time, Dynamic Microtonal MIDI ApplicationinventionjournalsNoch keine Bewertungen
- How To Use Plogue Bidule in ReaperDokument50 SeitenHow To Use Plogue Bidule in ReaperinsomniacscribNoch keine Bewertungen
- MORPHESTRA 2 ManualDokument28 SeitenMORPHESTRA 2 Manualsabugo50% (2)
- FMOD Studio User ManualDokument270 SeitenFMOD Studio User ManualfjdjfsjsjsjgfsfsNoch keine Bewertungen
- ALESIS FUSION Analog Synthesis TutorialDokument36 SeitenALESIS FUSION Analog Synthesis TutorialDave G BrownNoch keine Bewertungen
- Sound Synthesis MethodsDokument8 SeitenSound Synthesis MethodsjerikleshNoch keine Bewertungen
- Multimedia Programming Using Max/MSP and TouchDesigner Sample ChapterDokument19 SeitenMultimedia Programming Using Max/MSP and TouchDesigner Sample ChapterPackt Publishing100% (1)
- MC303 AdvDokument6 SeitenMC303 AdvAlberto Pérez OlayaNoch keine Bewertungen
- John Chowning - The Synthesis of Complex Audio SpectraDokument10 SeitenJohn Chowning - The Synthesis of Complex Audio SpectraCharlex LópezNoch keine Bewertungen
- MAX 6 IntroDokument22 SeitenMAX 6 IntroemviverosNoch keine Bewertungen
- Gluck, Bob - The Nature and Practice of Soundscape CompositionDokument52 SeitenGluck, Bob - The Nature and Practice of Soundscape CompositionricardariasNoch keine Bewertungen
- NEL Spectral Suite For Kyma - Class Descriptions (1st Draft)Dokument25 SeitenNEL Spectral Suite For Kyma - Class Descriptions (1st Draft)Cristian VogelNoch keine Bewertungen
- Kyma Capsules Volume 1Dokument31 SeitenKyma Capsules Volume 1Cristian Vogel100% (1)
- Notes On Stiegler's Technics & Time, 2Dokument6 SeitenNotes On Stiegler's Technics & Time, 2Jeff PruchnicNoch keine Bewertungen
- Made From Scratch: Where To Start With Audio ProgrammingDokument12 SeitenMade From Scratch: Where To Start With Audio ProgrammingvillaandreNoch keine Bewertungen
- Brief History of Electronic MusicDokument43 SeitenBrief History of Electronic Musicvarnamala100% (2)
- Nord Modular G2 English User Manual v1.4 Edition 1.4x PDFDokument291 SeitenNord Modular G2 English User Manual v1.4 Edition 1.4x PDFAlejo JavierNoch keine Bewertungen
- Sound Design CominezoDokument58 SeitenSound Design CominezoElizabeth YoggobosNoch keine Bewertungen
- Creating A Hardware Granular SynthDokument14 SeitenCreating A Hardware Granular Synthc105283Noch keine Bewertungen
- FmodDokument51 SeitenFmodAntriksh BaliNoch keine Bewertungen
- Digital Audio EffectsDokument47 SeitenDigital Audio Effectscap2010100% (1)
- Mapping and Visualization with SuperColliderVon EverandMapping and Visualization with SuperColliderBewertung: 5 von 5 Sternen5/5 (1)
- Programming for Musicians and Digital Artists: Creating music with ChucKVon EverandProgramming for Musicians and Digital Artists: Creating music with ChucKNoch keine Bewertungen
- Music Creation: A Complete Guide To Producing Incredible SongsVon EverandMusic Creation: A Complete Guide To Producing Incredible SongsNoch keine Bewertungen
- Bowman2 1 PDFDokument5 SeitenBowman2 1 PDFSoundof SaintNoch keine Bewertungen
- Przyborski English RegelnDokument2 SeitenPrzyborski English RegelnpampaboyNoch keine Bewertungen
- Sony Vaio VGN FE790G EspecificationsDokument2 SeitenSony Vaio VGN FE790G EspecificationspampaboyNoch keine Bewertungen
- Kwon Songtaik - Mahler and Bach - Counterpoint and Polarities in FormDokument279 SeitenKwon Songtaik - Mahler and Bach - Counterpoint and Polarities in FormAhmed MohsenNoch keine Bewertungen
- Sacconi Manual v1.4Dokument23 SeitenSacconi Manual v1.4pampaboyNoch keine Bewertungen
- Making An XLR To Coaxial Cable ConverterDokument1 SeiteMaking An XLR To Coaxial Cable ConverterpampaboyNoch keine Bewertungen
- Puccini - Nessum Dorma Violin Piano PDFDokument3 SeitenPuccini - Nessum Dorma Violin Piano PDFpampaboy100% (1)
- Apollo Twin MKII User ManualDokument38 SeitenApollo Twin MKII User ManualpampaboyNoch keine Bewertungen
- Sony Vaio VGN FE790G EspecificationsDokument2 SeitenSony Vaio VGN FE790G EspecificationspampaboyNoch keine Bewertungen
- Get Lucky: Random Access Memories (2013)Dokument4 SeitenGet Lucky: Random Access Memories (2013)pampaboyNoch keine Bewertungen
- SpitfireSymphonicStrings UserManualDokument26 SeitenSpitfireSymphonicStrings UserManualpampaboyNoch keine Bewertungen
- REAKTOR 6 What Is New EnglishDokument37 SeitenREAKTOR 6 What Is New Englishpampaboy100% (1)
- Apollo Software Manual TB v92Dokument224 SeitenApollo Software Manual TB v92Manish VyasNoch keine Bewertungen
- The Drugs Dont Work TabDokument3 SeitenThe Drugs Dont Work TabpampaboyNoch keine Bewertungen
- Neutron Help Manual PDFDokument76 SeitenNeutron Help Manual PDFJohn LealNoch keine Bewertungen
- Gleypa Okkur - Violoncello PDFDokument2 SeitenGleypa Okkur - Violoncello PDFpampaboyNoch keine Bewertungen
- Mario Sheet Music Overworld Main ThemeDokument4 SeitenMario Sheet Music Overworld Main ThemeAndrey AndreevNoch keine Bewertungen
- Cheesecake ChocolateDokument3 SeitenCheesecake ChocolatepampaboyNoch keine Bewertungen
- Axiom ManualDokument51 SeitenAxiom ManualNathaniel AdamsNoch keine Bewertungen
- Tverrfløyte - GrepDokument1 SeiteTverrfløyte - Grepchristoffer_jensen_2Noch keine Bewertungen
- RX 5 UputstvoDokument227 SeitenRX 5 Uputstvohary123Noch keine Bewertungen
- REAKTOR Factory Library Manual English 2015 11Dokument409 SeitenREAKTOR Factory Library Manual English 2015 11faheemNoch keine Bewertungen
- VocalSynth HelpDokument67 SeitenVocalSynth HelpKyle RowlandNoch keine Bewertungen
- Gleypa Okkur - (SCORE)Dokument12 SeitenGleypa Okkur - (SCORE)MatthewMachandaNoch keine Bewertungen
- REAKTOR 6 Building in Primary EnglishDokument291 SeitenREAKTOR 6 Building in Primary EnglishpampaboyNoch keine Bewertungen
- REAKTOR 6 Building in Core EnglishDokument155 SeitenREAKTOR 6 Building in Core EnglishMarius LeonteNoch keine Bewertungen
- Massive Getting Started EnglishDokument40 SeitenMassive Getting Started Englishborat420Noch keine Bewertungen
- Controller Editor Ableton Live 9.1 Maschine Template Manual English PDFDokument106 SeitenController Editor Ableton Live 9.1 Maschine Template Manual English PDFpampaboyNoch keine Bewertungen
- Absynth 5 Getting Started EnglishDokument61 SeitenAbsynth 5 Getting Started Englishjohnsmith__Noch keine Bewertungen
- Wabco GuideDokument16 SeitenWabco GuideMohd FairusNoch keine Bewertungen
- Review On Development of Polypropylene Manufacturing ProcessDokument11 SeitenReview On Development of Polypropylene Manufacturing ProcessShweta Yadav100% (1)
- Recovery of Spent CatalystDokument4 SeitenRecovery of Spent CatalystUtsav PatelNoch keine Bewertungen
- Boeing Fire AERO - 2011 - Q2 - Article3Dokument10 SeitenBoeing Fire AERO - 2011 - Q2 - Article3Braulio GomesNoch keine Bewertungen
- How To Build Your Own Solid State OscilloscopeDokument100 SeitenHow To Build Your Own Solid State OscilloscopemariopilarNoch keine Bewertungen
- HP 15-Dy1038ca Emglish ManualDokument78 SeitenHP 15-Dy1038ca Emglish ManualRoxana PetrescuNoch keine Bewertungen
- A Biometric Model For Examination Screening and Attendance Monitoring in Yaba College of TechnologyDokument6 SeitenA Biometric Model For Examination Screening and Attendance Monitoring in Yaba College of TechnologyWorld of Computer Science and Information Technology JournalNoch keine Bewertungen
- Topic 05 All Possible QuestionsDokument9 SeitenTopic 05 All Possible QuestionsMaxamed Cabdi KariimNoch keine Bewertungen
- LinuxDokument206 SeitenLinuxDinesh BhawnaniNoch keine Bewertungen
- Free Spanning Analysis of Offshore PipelinesDokument14 SeitenFree Spanning Analysis of Offshore PipelinesMaringan JuliverNoch keine Bewertungen
- Epoxylite TSA 220 - TDS - 2008Dokument3 SeitenEpoxylite TSA 220 - TDS - 2008Anonymous sAmJfcVNoch keine Bewertungen
- Internal Arc IEC 61641 - EN - V07Dokument24 SeitenInternal Arc IEC 61641 - EN - V07arkupi100% (1)
- 30 StabilizersDokument29 Seiten30 StabilizersnjileoNoch keine Bewertungen
- Atulya Beharwal: Class - 7 ADokument15 SeitenAtulya Beharwal: Class - 7 AAtul Beharwal100% (1)
- Ce 506 Prestressed Concrete Design: M R M M MDokument2 SeitenCe 506 Prestressed Concrete Design: M R M M Mbadr amNoch keine Bewertungen
- Ohlins Tool Manual 2017Dokument46 SeitenOhlins Tool Manual 2017Pier o.f.r.Noch keine Bewertungen
- Crane Operator Rigger TrainingDokument55 SeitenCrane Operator Rigger TrainingAli Jalil80% (5)
- DocumentationDokument131 SeitenDocumentationm_adnane_dz3184Noch keine Bewertungen
- UD150L-40E Ope M501-E053GDokument164 SeitenUD150L-40E Ope M501-E053GMahmoud Mady100% (3)
- MHI NZ Room Sizing Chart 2021Dokument1 SeiteMHI NZ Room Sizing Chart 2021fsdfsdfsdNoch keine Bewertungen
- 1964 US Army Vietnam War Military Police Traffic Control 203pDokument202 Seiten1964 US Army Vietnam War Military Police Traffic Control 203pwwwsurvivalebookscom100% (1)
- Peri Up Flex Core ComponentsDokument50 SeitenPeri Up Flex Core ComponentsDavid BourcetNoch keine Bewertungen
- Move Core Application: Fully Integrated 2D and 3D Model Building and AnalysisDokument2 SeitenMove Core Application: Fully Integrated 2D and 3D Model Building and AnalysisAlfredo Iguaran AmayaNoch keine Bewertungen
- Freno Motor ISMDokument6 SeitenFreno Motor ISMFabiiam Kiimtero100% (2)
- Bowmar MX55 Electronic Calculator ManualDokument22 SeitenBowmar MX55 Electronic Calculator ManualDjango RodNoch keine Bewertungen
- Aluminium Aluminum 6070 Alloy (UNS A96070)Dokument2 SeitenAluminium Aluminum 6070 Alloy (UNS A96070)HARIPRASATH PNoch keine Bewertungen
- Durability of Clay BricksDokument18 SeitenDurability of Clay BricksEmmanuel okelloNoch keine Bewertungen
- Presentation 1Dokument8 SeitenPresentation 1JACKMAAAANoch keine Bewertungen
- Man D28Dokument44 SeitenMan D28Jorge Barradas Osorno100% (1)
- Sbi Clerk MainsDokument4 SeitenSbi Clerk MainspurushothamNoch keine Bewertungen