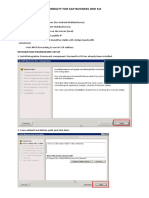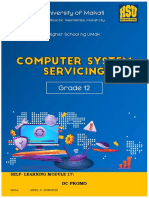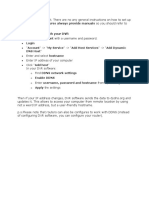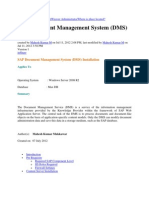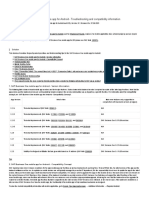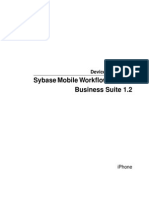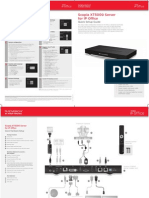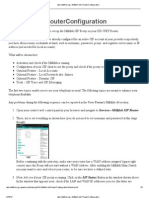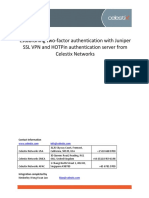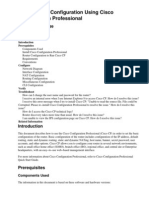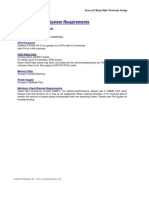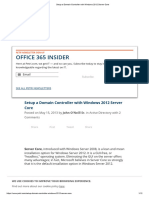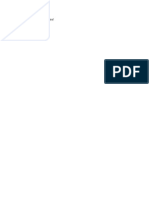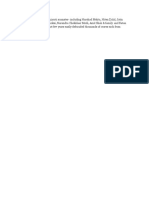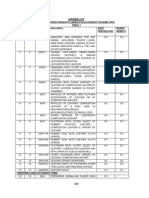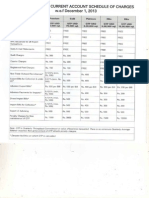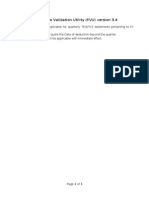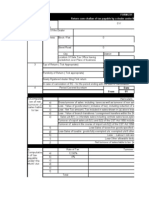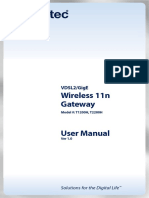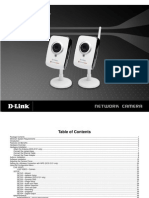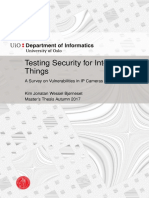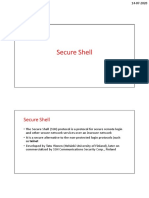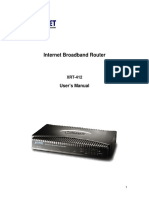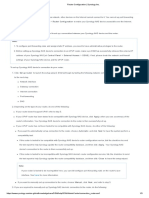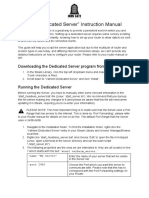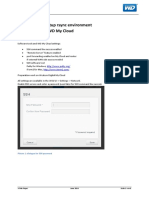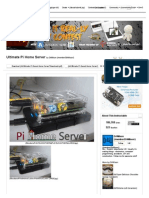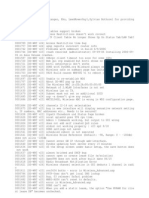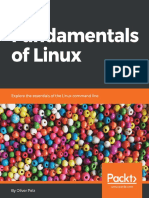Beruflich Dokumente
Kultur Dokumente
Sapb1mobilesetup Sandeeprathod 170214175538
Hochgeladen von
ladmohanOriginaltitel
Copyright
Verfügbare Formate
Dieses Dokument teilen
Dokument teilen oder einbetten
Stufen Sie dieses Dokument als nützlich ein?
Sind diese Inhalte unangemessen?
Dieses Dokument meldenCopyright:
Verfügbare Formate
Sapb1mobilesetup Sandeeprathod 170214175538
Hochgeladen von
ladmohanCopyright:
Verfügbare Formate
SAP Business One - Mobile Setup Configuration Ver. 1.
Contents
1. User settings
2. License settings
3. System Landscape Directory & DI Server Connection
4. Integration Framework settings
5. Troubleshooting Mobile setup
6. Creating SSL certificate for Mobile
7. Iphone settings
8. Firewall Inbound and Outbound rules
9. Port forwarding
Created by Sandeep Rathod Page 1
SAP Business One - Mobile Setup Configuration Ver. 1.0
1. User Settings
Administration >> Setup >> General >> Users
• Tick on Mobile User
• Enter Mobile phone no. (+91 not required)
• Enter Mobile device ID (Using '/' multiple device ID can be allocated to single user)
• Tick on enable setting Integration Packages
Created by Sandeep Rathod Page 2
SAP Business One - Mobile Setup Configuration Ver. 1.0
2. License Settings
Administration >> License >> License Administration
• Assign Licenses to manager as shown in above image
• Assign Licenses to B1i as shown in above image
• B1iINDIRECT_MSS is not shown in the image which also needs to be assigned to B1i
user
Created by Sandeep Rathod Page 3
SAP Business One - Mobile Setup Configuration Ver. 1.0
3. System Landscape Directory & DI Server Connection
Run Server Manager as administrator
Select License Manager >> Settings >> Configure Security
• Login to SLD using B1SiteUser Password
Created by Sandeep Rathod Page 4
SAP Business One - Mobile Setup Configuration Ver. 1.0
• Make sure we have registered server on SLD with private IP of the server
• There should not be multiple instance registration of server on SLD
• Restart SLD services from 'Services.msc'
• Make sure you have either 32 bit or 64 Bit SAP B1 Client installed
• Installing both installs both 32 and 64 bit SAP DI API which creates error in mobile
connection
• SAP B1 client , if needs should be reinstalled with License server i.e IP mentioned in
SLD so that correct settings are registered in SAP DI API
Created by Sandeep Rathod Page 5
SAP Business One - Mobile Setup Configuration Ver. 1.0
Run Server Manager as administrator
Select SBO DI Server>> Connection
• Select DB Type
• DB Server should be only one for selection which is registered in SLD
• Insert Database username and password
• Restart DI Server from 'Services.msc'
Created by Sandeep Rathod Page 6
SAP Business One - Mobile Setup Configuration Ver. 1.0
4. Integration Framework Settings
• Make sure you have Integration framework installed on the server
• Start >> All Programs
• If you don't then install integration services from available setup.
• Make sure you note the password for B1i and B1iadmin while Integration setup,
setup if you
have 32 bit SAP Client setup then install 32 bit integration services.
services On 32 bit client
installation 64 bit Integration framework creates mismatch error.
• Under Integration folder >> Click on Integration Framework bookmark
• Internet Explorer sometimes might not display Integration framework login. Copy
paste the URL in Google Chrome or Mozilla Firefox to display login page
• B1iUser : B1iadmin
• Password : Entered during installation of Integration framework
Created by Sandeep Rathod Page 7
SAP Business One - Mobile Setup Configuration Ver. 1.0
• Once you are successfully logged into Integration Framework Page.
• Make sure whether you have your Live system database name registered under B1i
Server
• Integration Framework >> SLD >> Create System
• General Information :
o Type : Select the version of SAP Business one
o Name : Live database name
o ID : Automatically created
• Common Fields :
o b1Server : Server private IP address by which it is registered in SLD
o Company : Live database name
• Connectivity List (Active)
o b1Server : Will be automatically updated
o licenseServer : Private IP address:PORT i.e. [30000]
o Company : Will be automatically updated
o dbType : Select the version of SQL installed
o dbUser : sa
o dbPassword : sa login password
o Username : B1i
o Password : Password set for B1i while installation or reset the B1i user
password from SAP user setup
o Language : will be '3'
Created by Sandeep Rathod Page 8
SAP Business One - Mobile Setup Configuration Ver. 1.0
o isTrust : false
o jcoPath : Go to path C:\Program Files (x86)\SAP\SAP Business One
Integration\DIProxy >> Open diproxyserver in notepad. JCO PATH =
C:\\Program Files (x86)\\SAP\\SAP Business One DI API\\JCO\\LIB
o diProxyhost : Server Private IP address
o diProxyport : 2099
• B1SL
o No changes in B1SL
• JDBC
o driver : No changes
o url : No changes
o Username : sa
o Password : sa login password
• Save all the changes, restart Integration Services from 'Services.msc'. Test all the
connections it should be successful
Created by Sandeep Rathod Page 9
SAP Business One - Mobile Setup Configuration Ver. 1.0
• Integration Framework >> SLD >> WSforMobile
• General Information :
o Nothing is changes
• Connectivity List (Active) WSAN :
o destProtocal : https
o destHost : Server private IP address
o destPort : 8443
o destPath : left blank
o query : left blank
o proxyHost : left blank
o proxyPort : left blank
o authentification : basic
o user : B1i
o Password : B1i login password
o trustStoreURI : Server private IP address
• Save all the changes and test the connection
Created by Sandeep Rathod Page 10
SAP Business One - Mobile Setup Configuration Ver. 1.0
• Integration Framework >> Maintenance >> Cfg Runtime
o Integration Framework HTTP Port : 8080
o Integration Framework HTTPS Port : 8443
• Make sure the settings are present as shown in below image
• Integration Framework >> Scenarios >> Authentication
• Please check enforcement is true for sap.B1Mobile as shown in below image
Created by Sandeep Rathod Page 11
SAP Business One - Mobile Setup Configuration Ver. 1.0
• Integration Framework >> Scenarios >> Control
• Make Sure Tick are present on the services as shown in below image
Created by Sandeep Rathod Page 12
SAP Business One - Mobile Setup Configuration Ver. 1.0
5. Troubleshooting Mobile Setup
• Integration Framework >> Tools >> Troubleshooting
• Select the function from the drop down : Apple IOS, Android device
• Click on Enter and set the credentials as shown in image
• By clicking on start run all the test. Successful test is ticked in green
Created by Sandeep Rathod Page 13
SAP Business One - Mobile Setup Configuration Ver. 1.0
6. Creating SSL Certificate for Mobile
• Integration Framework >> Tools >> Certificate Tool
• Domain Name : Enter the Static/ Public IP of the server
• Click on Create Certificate
• To access the certificate go the path mentioned in the below shown image
• Email myCA to the mobile user and install the certificate on cell phone
Created by Sandeep Rathod Page 14
SAP Business One - Mobile Setup Configuration Ver. 1.0
7. Iphone Settings
• Go to Settings >> Business One
• To know the Iphone device ID >> Turn on 'E-mail
'E mail Device ID' >> Open the SAP
Business one app >> Device ID will be shown
• After noting down the Device ID >> Turn Off the 'E-mail
'E mail Device ID'
• For Iphone settings its mandatory to enter the Static IP followed by PORT
• Complete the settings as shown below, install the certificate on device
Created by Sandeep Rathod Page 15
SAP Business One - Mobile Setup Configuration Ver. 1.0
8. Firewall Inbound and Outbound Rules
• Open Windows Firewall with Advanced Security
• Click on 'Inbound Rules'
• Click on 'New Rule..'
• Click on Port and Next
Created by Sandeep Rathod Page 16
SAP Business One - Mobile Setup Configuration Ver. 1.0
• Select TCP
• All ports and Next
• Actions >> Allow Connection
• Profile >> SAP Business One
Created by Sandeep Rathod Page 17
SAP Business One - Mobile Setup Configuration Ver. 1.0
9. Port Forwarding
• I would recommend the PORT forwarding to be done by Network Technician.
• RND on Network admin page can create troubles
• Inform Network admin to Forward PORT 8443 on private IP of server through Server
Public IP
Created by Sandeep Rathod Page 18
Das könnte Ihnen auch gefallen
- Evaluation of Some Remote Desktop Protocol (RDP) Services ProvidersVon EverandEvaluation of Some Remote Desktop Protocol (RDP) Services ProvidersNoch keine Bewertungen
- MVT-60 DVR Network View User Manual (V4.0)Dokument38 SeitenMVT-60 DVR Network View User Manual (V4.0)Alexander Blanco GarciaNoch keine Bewertungen
- Quick Guide for Obtaining Free Remote Desktop Protocol (RDP) ServicesVon EverandQuick Guide for Obtaining Free Remote Desktop Protocol (RDP) ServicesNoch keine Bewertungen
- 2103 Integrating BOBJ BI and SAP Portal Using SNCDokument50 Seiten2103 Integrating BOBJ BI and SAP Portal Using SNCMilan KatrencikNoch keine Bewertungen
- Fusion - 11 Install GuideDokument20 SeitenFusion - 11 Install GuideJose Elenilson100% (1)
- Internship Project: Karan Jyot Singh Minhas (653-230447) Waris Singh (653-205117)Dokument26 SeitenInternship Project: Karan Jyot Singh Minhas (653-230447) Waris Singh (653-205117)xmrgqwxjhfNoch keine Bewertungen
- Mobility For Sap Business One 9.0: Integration Framework SetupDokument13 SeitenMobility For Sap Business One 9.0: Integration Framework SetupRobeth John BacalanNoch keine Bewertungen
- Securing Application Deployment with Obfuscation and Code Signing: How to Create 3 Layers of Protection for .NET Release BuildVon EverandSecuring Application Deployment with Obfuscation and Code Signing: How to Create 3 Layers of Protection for .NET Release BuildNoch keine Bewertungen
- Quick Guide of DDNS Settings V2.0.1build20150303Dokument9 SeitenQuick Guide of DDNS Settings V2.0.1build20150303frickytoNoch keine Bewertungen
- Einvoice GSP Setup Guide Neo v1.3Dokument24 SeitenEinvoice GSP Setup Guide Neo v1.3gagansapbasis9590Noch keine Bewertungen
- Sap SsoDokument12 SeitenSap SsoRupang ShahNoch keine Bewertungen
- Self-Learning Module 17:: DC PromoDokument7 SeitenSelf-Learning Module 17:: DC PromoKurt BalaniNoch keine Bewertungen
- Step by Step - Deploy Enterprise Edition of Skype For Business (SFB) Server 2015Dokument28 SeitenStep by Step - Deploy Enterprise Edition of Skype For Business (SFB) Server 2015Djordje JelisavacNoch keine Bewertungen
- GSP Integration GuideDokument20 SeitenGSP Integration GuidevenkatNoch keine Bewertungen
- AD CS Step by Step GuideDokument39 SeitenAD CS Step by Step GuideLayan ThadaniNoch keine Bewertungen
- Skype For Business Hybrid Deployment Guide V1Dokument33 SeitenSkype For Business Hybrid Deployment Guide V1awslab8Noch keine Bewertungen
- Create An Account With A Username and Password. Login DNS Host"Dokument7 SeitenCreate An Account With A Username and Password. Login DNS Host"Pravin BiranwareNoch keine Bewertungen
- Kiwi Syslog Server: Installation GuideDokument9 SeitenKiwi Syslog Server: Installation GuideChuan Yau TanNoch keine Bewertungen
- SAP DMS Installation DocumentDokument22 SeitenSAP DMS Installation Documentpkumar101Noch keine Bewertungen
- Configure Windows AD Authentication For Business Object Enterprise XI 3.1Dokument10 SeitenConfigure Windows AD Authentication For Business Object Enterprise XI 3.1kphwnNoch keine Bewertungen
- SapaaaDokument5 SeitenSapaaaDj Esel OfficialNoch keine Bewertungen
- Cisco WAP121 Admin GuideDokument179 SeitenCisco WAP121 Admin GuideccieNoch keine Bewertungen
- HP Enterprise Seeburger BIS LINK PLUS Installation Guide - POLLINGDokument16 SeitenHP Enterprise Seeburger BIS LINK PLUS Installation Guide - POLLINGTyas IdeNoch keine Bewertungen
- Easyvpn Router Config CCP 00Dokument21 SeitenEasyvpn Router Config CCP 00Chen ComseNoch keine Bewertungen
- DVR and NVR Network SetupDokument7 SeitenDVR and NVR Network SetupVebry AndrianNoch keine Bewertungen
- Cisco Jabber InstallationDokument78 SeitenCisco Jabber InstallationpiyeshNoch keine Bewertungen
- IPECS SIP Trunks Configuration - AccesslineDokument7 SeitenIPECS SIP Trunks Configuration - Accesslinenegeri kulurNoch keine Bewertungen
- SAP Fi275091377345052Dokument230 SeitenSAP Fi275091377345052RahulAgrawalNoch keine Bewertungen
- NWBC Link Is Not WorkingDokument3 SeitenNWBC Link Is Not WorkingbossNoch keine Bewertungen
- Sybase Mobile Workflow For SAP Business Suite 1.2: Device User GuideDokument16 SeitenSybase Mobile Workflow For SAP Business Suite 1.2: Device User GuideycescuderoNoch keine Bewertungen
- Quick Setup Guide For Scopia XT5000 Server For IP Office Version 32Dokument2 SeitenQuick Setup Guide For Scopia XT5000 Server For IP Office Version 32Eng Majdi Al-QatatshehNoch keine Bewertungen
- X11 Network SetupDokument13 SeitenX11 Network Setupgidjuns absNoch keine Bewertungen
- Jabber Android 00Dokument12 SeitenJabber Android 00Ivan SalazarNoch keine Bewertungen
- DIGITCOM DVR Manual PDFDokument9 SeitenDIGITCOM DVR Manual PDFAngel R TricaseNoch keine Bewertungen
- Configuring Fortigate 200B With RSA SecurID For Two Factor AuthenticationDokument13 SeitenConfiguring Fortigate 200B With RSA SecurID For Two Factor AuthenticationShivkumar505Noch keine Bewertungen
- 10 IPTV-BC-En-IPTV Server Software Installation and Debugging-1-PPT-201007 (Draft) 66pDokument33 Seiten10 IPTV-BC-En-IPTV Server Software Installation and Debugging-1-PPT-201007 (Draft) 66pTechne PhobosNoch keine Bewertungen
- Blue Prism Desktop 1 2 Install and Configure GuideDokument32 SeitenBlue Prism Desktop 1 2 Install and Configure Guidekshitijkumar2309Noch keine Bewertungen
- Any Connect VPNDokument28 SeitenAny Connect VPNrajeshsaini83Noch keine Bewertungen
- Wiki MilkfishDokument5 SeitenWiki MilkfishombidasarNoch keine Bewertungen
- PSFT To PSCR TechnicalBrief July2021Dokument19 SeitenPSFT To PSCR TechnicalBrief July2021xwNoch keine Bewertungen
- Audiocodes Mediant 800 MSBGDokument47 SeitenAudiocodes Mediant 800 MSBGJulio GuarnizNoch keine Bewertungen
- Configuring An Internet Gateway - Event 1 Submitted by Course Professor DateDokument16 SeitenConfiguring An Internet Gateway - Event 1 Submitted by Course Professor DateMuhammad SulemanNoch keine Bewertungen
- Setting Up DVR To Be Used From Remote LocationDokument2 SeitenSetting Up DVR To Be Used From Remote LocationAdnan SohailNoch keine Bewertungen
- Integrate AppsR12 With OID SSODokument36 SeitenIntegrate AppsR12 With OID SSOKrunal1986Noch keine Bewertungen
- Sap BobjDokument13 SeitenSap Bobjcagp5001Noch keine Bewertungen
- Juniper SA Integration GuideDokument6 SeitenJuniper SA Integration GuideputakoNoch keine Bewertungen
- IP Office Anywhere Demo Set Up GuideDokument23 SeitenIP Office Anywhere Demo Set Up GuidenboninaNoch keine Bewertungen
- Mobile APP HANA Dashboard Not WorkingDokument4 SeitenMobile APP HANA Dashboard Not WorkingHardik ShahNoch keine Bewertungen
- Configuring Cisco Mobility Express Controller: CLI Setup WizardDokument16 SeitenConfiguring Cisco Mobility Express Controller: CLI Setup WizardDidik SudarsonoNoch keine Bewertungen
- Installation Guide SAP BW Precalculation Service For Microsoft ExcelDokument16 SeitenInstallation Guide SAP BW Precalculation Service For Microsoft ExcelNicolás Villalobos DíazNoch keine Bewertungen
- User Manual: Downloaded From Manuals Search EngineDokument35 SeitenUser Manual: Downloaded From Manuals Search EngineRolando quirogaNoch keine Bewertungen
- Microsoft 70 413Dokument190 SeitenMicrosoft 70 413Atif Sohail AslamNoch keine Bewertungen
- Basic Router Config CCP 00Dokument35 SeitenBasic Router Config CCP 00Emil StojanovskiNoch keine Bewertungen
- Section1 2 RequirementsDokument6 SeitenSection1 2 RequirementsSalil BansalNoch keine Bewertungen
- Active Directory Lab - 01Dokument10 SeitenActive Directory Lab - 01AdewaleNoch keine Bewertungen
- Setup A Domain Controller With Windows 2012 Server CoreDokument12 SeitenSetup A Domain Controller With Windows 2012 Server CoreTaariq SaibNoch keine Bewertungen
- Operate Operate Operate Operate Operate SCADA Portal SCADA Portal SCADA Portal SCADA Portal SCADA PortalDokument24 SeitenOperate Operate Operate Operate Operate SCADA Portal SCADA Portal SCADA Portal SCADA Portal SCADA PortalArif KhanNoch keine Bewertungen
- Accounting Entries Under GSTDokument43 SeitenAccounting Entries Under GSTladmohanNoch keine Bewertungen
- Purchase Order: Available Instock - Committed + OrderedDokument4 SeitenPurchase Order: Available Instock - Committed + OrderedladmohanNoch keine Bewertungen
- QhlogsDokument1 SeiteQhlogsMohit KoladiaNoch keine Bewertungen
- AP-How To Clear Receipt From The GR/IR When An Invoice Is Not ReceivedDokument4 SeitenAP-How To Clear Receipt From The GR/IR When An Invoice Is Not ReceivedladmohanNoch keine Bewertungen
- SAP Table Column DOCTYPE (Business One 9Dokument5 SeitenSAP Table Column DOCTYPE (Business One 9ladmohanNoch keine Bewertungen
- REXRGNEXPDokument4 SeitenREXRGNEXPladmohanNoch keine Bewertungen
- Mod 2Dokument1 SeiteMod 2ladmohanNoch keine Bewertungen
- For Office Use: Request Letter For Issuing Bank GuaranteeDokument2 SeitenFor Office Use: Request Letter For Issuing Bank GuaranteeladmohanNoch keine Bewertungen
- Archives - Safal NiveshakDokument17 SeitenArchives - Safal NiveshakladmohanNoch keine Bewertungen
- Atul CF AnalysisDokument6 SeitenAtul CF AnalysisladmohanNoch keine Bewertungen
- Filing of Resolutions & Agreements With ROCDokument1 SeiteFiling of Resolutions & Agreements With ROCladmohanNoch keine Bewertungen
- For Office Use: Request Letter For Issuing Bank GuaranteeDokument2 SeitenFor Office Use: Request Letter For Issuing Bank GuaranteeladmohanNoch keine Bewertungen
- Index Nos. Width (CM) Lenght (CM) Weight (KG) Tolerance Dimn.%Dokument2 SeitenIndex Nos. Width (CM) Lenght (CM) Weight (KG) Tolerance Dimn.%ladmohanNoch keine Bewertungen
- For Payments Other Than Imports and Remittances Covering Intermediary TradeDokument3 SeitenFor Payments Other Than Imports and Remittances Covering Intermediary TradeladmohanNoch keine Bewertungen
- Final Tariff For Tata PowerDokument4 SeitenFinal Tariff For Tata PowerladmohanNoch keine Bewertungen
- 1032 Form5 HelpDokument12 Seiten1032 Form5 HelpladmohanNoch keine Bewertungen
- DGFT Focus SchemeDokument41 SeitenDGFT Focus SchemeSunilkumar Sunil KumarNoch keine Bewertungen
- Axis Bank AptitudeDokument94 SeitenAxis Bank AptitudeladmohanNoch keine Bewertungen
- Trade RoamingDokument1 SeiteTrade RoamingladmohanNoch keine Bewertungen
- Key Features FVU 3.4Dokument1 SeiteKey Features FVU 3.4ladmohanNoch keine Bewertungen
- CT 1Dokument3 SeitenCT 1ladmohanNoch keine Bewertungen
- Crisil Credit Rating FormatDokument20 SeitenCrisil Credit Rating FormatladmohanNoch keine Bewertungen
- CT 1Dokument3 SeitenCT 1ladmohanNoch keine Bewertungen
- DepotsDokument2 SeitenDepotsladmohanNoch keine Bewertungen
- Standard. Leave and Licence .AgreementDokument13 SeitenStandard. Leave and Licence .AgreementladmohanNoch keine Bewertungen
- ProvisionalDokument5 SeitenProvisionalladmohanNoch keine Bewertungen
- Duty VSADVscrDokument2 SeitenDuty VSADVscrladmohanNoch keine Bewertungen
- CKT AccountsDokument1 SeiteCKT AccountsladmohanNoch keine Bewertungen
- Form 231Dokument12 SeitenForm 231ladmohanNoch keine Bewertungen
- Huawei LTE B2268H Modem User GuideDokument155 SeitenHuawei LTE B2268H Modem User GuideHanif Royyan RamadhanNoch keine Bewertungen
- 4 - ZCCA-IA - TrafficForwarding - StudentGuide - 5.6 - v1.1Dokument20 Seiten4 - ZCCA-IA - TrafficForwarding - StudentGuide - 5.6 - v1.1zianNoch keine Bewertungen
- TELUS MODEM User Manual T2200HDokument64 SeitenTELUS MODEM User Manual T2200HL StretchNoch keine Bewertungen
- AirOS 3 PDFDokument48 SeitenAirOS 3 PDFqfusNoch keine Bewertungen
- Zyxel PMG5318-B20A - V1.00Dokument168 SeitenZyxel PMG5318-B20A - V1.00Daniel German ArriagaNoch keine Bewertungen
- DCS 2102 ManualDokument61 SeitenDCS 2102 ManualTham Huei HwanNoch keine Bewertungen
- Nighthawk Ac1900 Smart Wifi Router: Model R7000 User ManualDokument196 SeitenNighthawk Ac1900 Smart Wifi Router: Model R7000 User ManualLUIS MIRANDANoch keine Bewertungen
- Kim Jonatan Wessel Bjorneset Testing Security For Internet of Things A Survey On Vulnerabilities in Ip CamerasDokument132 SeitenKim Jonatan Wessel Bjorneset Testing Security For Internet of Things A Survey On Vulnerabilities in Ip Cameraschris8831Noch keine Bewertungen
- Mobile Hacking Android Cheatsheet v1.0Dokument2 SeitenMobile Hacking Android Cheatsheet v1.0Priiddy Tàylor ScottNoch keine Bewertungen
- Cluster Architecture - KubernetesDokument29 SeitenCluster Architecture - KubernetesFantahun FkadieNoch keine Bewertungen
- Automatic Video Conference For Grandma With Raspberry Pi: Step 1: Build The UnitDokument16 SeitenAutomatic Video Conference For Grandma With Raspberry Pi: Step 1: Build The UnitBeroxi MihaiNoch keine Bewertungen
- Lecture 13 - Secure ShellDokument7 SeitenLecture 13 - Secure ShellAkt PariharNoch keine Bewertungen
- Internet Broadband Router: User's ManualDokument70 SeitenInternet Broadband Router: User's Manualeugen_2409Noch keine Bewertungen
- Manuel Point D'acces ALTAIDokument65 SeitenManuel Point D'acces ALTAIMohamed HIRINoch keine Bewertungen
- Router Configuration - Synology IncDokument3 SeitenRouter Configuration - Synology Incbogdanm67Noch keine Bewertungen
- CL650 Shared Cockpit Quick Start GuideDokument15 SeitenCL650 Shared Cockpit Quick Start GuideJoão MazzaropiNoch keine Bewertungen
- Valheim Dedicated Server ManualDokument2 SeitenValheim Dedicated Server ManualZack NewardNoch keine Bewertungen
- Arctic GPRS EDGE Gateways PDFDokument2 SeitenArctic GPRS EDGE Gateways PDFStephen Odon FastoNoch keine Bewertungen
- ComicRack Manual 0.9.1 PDFDokument101 SeitenComicRack Manual 0.9.1 PDF600WPMPONoch keine Bewertungen
- Rsync From QNAP To My Cloud HowToDokument8 SeitenRsync From QNAP To My Cloud HowToConstantinos GardasNoch keine Bewertungen
- 2 00 (Aajc 15) C0Dokument33 Seiten2 00 (Aajc 15) C0Gabriel MuñozNoch keine Bewertungen
- MultiLoadII Mobile Quick Start PDFDokument10 SeitenMultiLoadII Mobile Quick Start PDFAndrés ColmenaresNoch keine Bewertungen
- Ultimate Pi Home ServerDokument60 SeitenUltimate Pi Home ServerAzhar UddinNoch keine Bewertungen
- DSL-2520U Z2 Manual v2.00Dokument62 SeitenDSL-2520U Z2 Manual v2.00Bangaru BabuNoch keine Bewertungen
- Manual Tecnico Bulletplusac-Cat9Dokument211 SeitenManual Tecnico Bulletplusac-Cat9Dante FalconNoch keine Bewertungen
- Step 1.: Network Setup For The Vmax ™ SystemsDokument16 SeitenStep 1.: Network Setup For The Vmax ™ SystemsBig ZamNoch keine Bewertungen
- Change LogDokument23 SeitenChange LogKatja MILENKOVICNoch keine Bewertungen
- C1 C2 User Manual V2.4Dokument87 SeitenC1 C2 User Manual V2.4Anonymous FgCGCPAgNoch keine Bewertungen
- Telstra Smart Modem Gen 2 DJA0231Dokument52 SeitenTelstra Smart Modem Gen 2 DJA0231Vincent HardyNoch keine Bewertungen
- Fundamentals of LinuxDokument231 SeitenFundamentals of LinuxRaviNoch keine Bewertungen