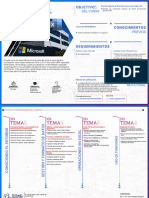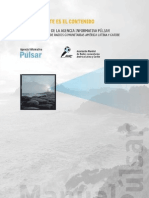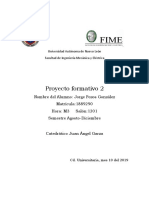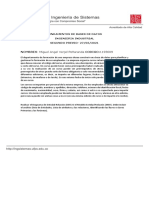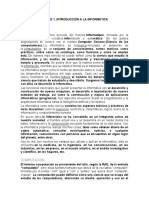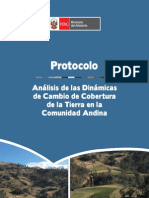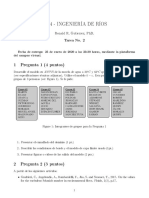Beruflich Dokumente
Kultur Dokumente
Glow8 Guia Usuario Ed2h
Hochgeladen von
vit otioCopyright
Verfügbare Formate
Dieses Dokument teilen
Dokument teilen oder einbetten
Stufen Sie dieses Dokument als nützlich ein?
Sind diese Inhalte unangemessen?
Dieses Dokument meldenCopyright:
Verfügbare Formate
Glow8 Guia Usuario Ed2h
Hochgeladen von
vit otioCopyright:
Verfügbare Formate
1 introducción 3 precauciones y avisos
Esta guía describe las características y modo de funcionamiento del equipo, así como Precauciones: No golpees el equipo. No lo expongas a agua o humedad. Evita
de sus accesorios. El contenido de la caja es el siguiente: Tablet GLOW 8 / Auriculares exponerlo a temperaturas extremadamente frías o calientes o situarlo en lugares
estéreo de alta calidad / Cable USB para conectar el equipo con el PC / Cable USB- sucios o húmedos. No intentes desmontarlo, puede sufrir desperfectos al ser
OTG para conectar memorias USB, cámaras, etc. / Cargador de batería / Guía de manipulado por personas inexpertas y anularía la garantía del aparato. Mantén el
usuario / Hoja de garantía. equipo y todas sus piezas y accesorios fuera del alcance de los niños. Si la unidad
no se va a usar durante un periodo largo de tiempo, apágala. Utiliza un trapo para
2 características limpiar el equipo, no utilices bencina, alcohol o disolventes químicos. No utilices
productos abrasivos ni productos en aerosol. Mantén la unidad libre de polvo, altas
- Pantalla 7.85’’ Táctil capacitiva anti arañazos temperaturas y vibraciones. No lo expongas directamente a la luz solar.
- Procesador Quad Core Cortex A7 1.2GHz Conectores y puertos: No intentes reiteradamente enchufar un conector en
- Batería Litio-polímero 4000mAh un puerto si la conexión entre el conector y el puerto no es inmediata, ya que
- Cámara Frontal VGA / Trasera 2Mpx & grabación a 720p seguramente no se correspondan. Cerciórate de que el conector se corresponde
- Conexiones HDMI / micro USB / auricular 3.5mm con el puerto en su forma y que lo has colocado en la posición correcta.
- Sistema operativo Android 4.2 Volumen del auricular: Usar los auriculares a un volumen elevado puede causar
- Otras características Bluetooth una pérdida de audición permanente. Si te habitúas a un volumen de sonido más
MicroSD (hasta 32GB) alto, podrá resultarte aparentemente normal, pero podrá dañar tu capacidad de
Android Internet Tablet
Acelerómetro audición. Ajusta el volumen de tu equipo a un nivel adecuado. Si oyeras un pitido,
Reproduce música (MP3, WMA, WAV, APE, FLAC, AAC, reduce el volumen o deja de utilizar el equipo.
OGG, AMR, MID, MP1, MP2) Actividades: Se recomienda no hacer uso del equipo mientras tengas que
Reproduce vídeo (AVI (DIVX/XVID), MKV, FLV, WMV, M4V, realizar actividades que requieran de tu atención auditiva ya que el equipo te aísla
VOB, 3GP, RM, RMVB, MOV, M2TS, MP4, MPG, TP, TRP, de los ruidos externos.
SVCD, VCD, TS)
Español
Reproduce imágenes (JPG, BMP, PNG, GIF) Información obligatoria según normativa para equipos que utilizan baterías.
Reproduce texto (EPUB, PDF) Precaución: Riesgo de explosión en caso de sustitución de la batería por una de
- Sistemas operativos Windows XP/Vista/7/8, MAC 10.6 o inferior, Linux tipo incorrecto. Deshazte de las baterías usadas de acuerdo con las instrucciones.
glow 8
compatibles Información obligatoria según normativa para equipos que utilizan baterías
- Autonomía 5h de navegación web (valor medio estimado) de litio. Precaución: En caso de excesivo calentamiento o inundación, existe
GUÍA DE USUARIO - Dimensiones y peso 200 x 134 x 8 mm / 330 g riesgo de explosión.
10/13-Edición-2h
guía de usuario | 1 guía de usuario | 2
Para formatear la unidad (en caso de ser necesario), en “Mi PC”, haz click con
4 reciclaje ambiental 6 carga de la batería el botón derecho del ratón sobre la unidad de almacenamiento que ha creado
el equipo. A continuación haz click en la opción “Formatear…”. Selecciona el
No tires nunca el equipo con los desechos domésticos. El equipo dispone de batería interna. Antes de comenzar a utilizarlo necesitarás sistema de archivos FAT32 y haz click en “Iniciar”.
Pide información a tu Ayuntamiento sobre las posibilidades de una correcta cargarlo conectándolo al cargador de batería incluido en la caja. Con el equipo
apagado, conecta un extremo del cable USB en el cargador de batería y el otro Para desconectarlo, haz doble click sobre el pequeño icono que se muestra en
eliminación que no arruine el medio ambiente. La caja de cartón, el plástico contenido la parte inferior derecha de tu pantalla en la barra de tareas, y extrae la unidad
extremo en el conector del equipo (7). La batería empezará a cargarse. Carga la
en el embalaje y las piezas que forman el equipo se pueden reciclar de acuerdo con batería durante un tiempo aproximado de 4 horas para asegurar un máximo tiempo formateada usando el icono “Quitar Hardware con seguridad”, selecciona la
las normas vigentes en tu país en materia de reciclaje. de uso y así alargar la vida de ésta. unidad y haz click sobre “Detener”.
Respeta siempre las normas vigentes en la materia.
Los transgresores están sujetos a las sanciones y a las medidas que N NOTA N NOTA
- El conector micro USB del cable USB es ligeramente más largo que el resto de los cables del - No desconectes el equipo durante el proceso de copia o borrado de datos ya que podría causar
establece la ley. un mal funcionamiento de la unidad y dañar el Software, hazlo utilizando el icono de “Quitar
mercado, con lo que es IMPRESCINDIBLE que utilices el cable USB proporcionado en la
El símbolo del contenedor con la cruz, que se encuentra en el aparato, caja, de lo contrario, no podrás cargar el equipo ni conectarlo al ordenador. Hardware con seguridad” situado en la parte inferior, en la barra de tareas.
significa que cuando el equipo haya llegado al final de su vida útil, - Si la batería está MUY descargada, es posible que el equipo necesite de varios minutos para - No introduzcas archivos o carpetas con nombres demasiado largos o caracteres extraños, ya
deberá ser llevado a los centros de recogida previstos, y que su comenzar a cargarse. Si no observas nada en la pantalla es posible que esté muy descargado. que podría causar un mal funcionamiento del equipo. En tal caso, cambia el nombre de los
tratamiento debe estar separado del de los residuos urbanos. Espera varios minutos hasta que el proceso de carga comience. archivos o carpetas.
- No olvides cargar el equipo antes del primer uso y cuando el icono de batería esté completamente
5 localización de controles vacío. 8 instalación tarjeta y dispositivos USB
6 4 5 7 9
3
11
1. Cámara frontal
2. Pantalla táctil 7 conexión al ordenador y Introduce la tarjeta de memoria microSD (hasta 32GB) en la ranura del lector de
tarjetas (8) de manera que los contactos de la tarjeta queden hacia dentro y hacia
atrás. Presiona hasta que ésta quede encajada dentro del equipo y oigas un click.
1
3. Volumen +/-
4. Micrófono formateo de la memoria Para extraer la tarjeta, presiónala ligeramente hacia dentro hasta oír un click. La
5. Conector HDMI Con el equipo encendido, conéctalo a un ordenador con el cable USB de la caja. El tarjeta sobresaldrá de la ranura y podrás así extraerla.
2 6. Conector de auriculares ordenador reconocerá el dispositivo automáticamente. Para conectar una memoria o dispositivo USB, conecta un extremo del cable USB-
7. Conector USB para conectar al ordenador OTG suministrado en el equipo y el otro extremo en el dispositivo USB que quieras
Aparecerá una pantalla de conexión USB en el equipo. Para conectar el equipo con
y cargar el equipo conectar.
el ordenador pulsa sobre la opción “Activar almacenamiento USB”.
8. Ranura para tarjeta de memoria MicroSD
9. Encender / Apagar / Activar el modo Una vez el ordenador haya detectado el equipo, éste actuará como un disco portátil. N NOTA
ahorro Por lo tanto, la transferencia de archivos se realizará de la misma manera que con - Es posible que tengas que utilizar la uña o un objeto ligeramente largo para ayudarte a introducir
10
10. Altavoz cualquier otro dispositivo de almacenamiento (seleccionando los ficheros a copiar y y extraer la tarjeta.
8
11.Cámara trasera arrastrándolos a la unidad, o copiando y pegándolos en la unidad, por ejemplo). - La tarjeta y memoria USB (no incluidas) tienen que estar formateadas en FAT32.
guía de usuario | 3 guía de usuario | 4 guía de usuario | 5
- Volver al menú anterior Para volver al menú anterior en cualquiera de las - Puedes agrupar iconos en carpetas en el escritorio para ordenar y almacenar
9 encender / apagar el equipo pantallas, pulsa el icono situado en la barra inferior. Pulsa varias veces si accesos directos, widgets, etc. en su interior. Para ello mantén pulsado uno de
deseas volver al escritorio. los iconos y arrástralo justo encima del otro.
Enciende el equipo manteniendo pulsada la tecla (9) durante varios segundos.
El arranque tardará un tiempo, deberás esperar hasta que finalice. - Volver al escritorio Para volver directamente al escritorio pulsa el icono de - También es posible cambiar el fondo de escritorio. Pulsa prolongadamente
El equipo se situará en la pantalla de bloqueo, deberás pulsar y deslizar hacia la la pantalla. sobre algún hueco del escritorio, y en el menú emergente, selecciona
derecha el icono del candado . Tras esto, verás el escritorio principal, en el cual “Fondos de pantalla”. Podrás elegir entre los fondos de pantalla animados
podrás ver la barra inferior de información, accesos directos a funciones, e icono
de acceso al menú.
11 uso del equipo e Interfaz Android™ predeterminados, la galería de fondos de pantalla predeterminados, o cualquier
imagen dentro de la galería, como última opción.
Para apagar el equipo, mantén pulsada la tecla (9) durante varios segundos. El equipo tiene como sistema operativo Android 4.2 JB (Jelly Bean), mejorando el El equipo dispone de acelerómetro, para girar la pantalla automáticamente si la
Pulsa sobre “Aceptar” para confirmar la operación. interfaz gráfico, funciones, aplicaciones, etc. con respecto a sus versiones anteriores. orientación del equipo es vertical.
N NOTA El equipo dispone de 5 escritorios donde se muestran los iconos de acceso directo
a las aplicaciones y widgets (aplicaciones que permiten mostrarse y ejecutarse en
Atrás Volver al menú anterior.
- Para activar el ahorro de energia y bloquear la pantalla pulsa la tecla (9) una vez. La
pantalla se apagará pero el equipo continuará encendido. Para volver a activarlo, pulsa una vez
el escritorio). Para cambiar de un escritorio a otro, pulsa sobre la pantalla y arrastra Inicio Volver al escritorio principal.
la tecla (9) y a continuación, arrastra con el dedo el icono del candado hacia la derecha. el dedo hacia la izquierda o derecha. Reciente Muestra las últimas aplicaciones abiertas. Puedes acceder a ellas
- Si en alguna ocasión el equipo no funcionase correctamente o se quedara bloqueado, pulsa La barra de estado situada en la parte superior de la pantalla te muestra pulsando, o cerrarlas pulsando sobre ellas y deslizando el dedo hacia
notificaciones del sistema, estado de la red WIFI, estado de la batería, hora; y la un extremo.
prolongadamente la tecla (9) hasta que el equipo se apague.
- Si activas el “arranque rápido” en la pantalla de apagado, tras el apagado, arrancará muy barra inferior te permite subir y bajar el volumen, ir a la anterior pantalla, al escritorio Volumen Bajar o subir el volumen del sistema. También puedes utilizar la tecla (3).
rápido, pero este modo no es un apagado total, tiene un consumo de batería, por lo que si no principal, y a las aplicaciones recientes.
vas a usar el equipo en un tiempo, se recomienda no activar el “arranque rápido”. Bluetooth Aparece si el Bluetooth está activado.
Además puedes personalizar la interfaz y escritorios:
10 pantalla táctil - Eliminar un icono o widget, manteniéndolos pulsados y moviéndolos, o
arrastrándolos hacia la parte superior de la pantalla “X Eliminar”, para borrarlos.
Menú avanzado Acceso al menú de configuración y opciones (en algunas aplicaciones).
WiFi Se muestra si está activada la conexión WiFi.
- Seleccionar una función, opción, icono, etc. Para seleccionar una función, - Mover un icono o widget, pulsa prolongadamente sobre él hasta que se
opción, etc., simplemente pulsa sobre ellas. agrande ligeramente, y arrástralo hacia otro hueco vacío del mismo escritorio o Batería Muestra el estado de la batería.
- Desplazarse por una lista Cuando en pantalla se muestre una lista de de escritorios contiguos. Búsqueda Búsqueda web o búsqueda rápida de aplicaciones instaladas.
elementos (carpetas, archivos, submenús, etc.), podrás desplazarte por la lista
deslizando el dedo de arriba abajo o viceversa. - Para añadir un widget, pulsa sobre el icono para acceder al menú principal Búsqueda por voz Búsqueda web por voz.
y a continuación pulsa sobre la opción WIDGETS para mostrar los que están
- Seleccionar un elemento de la lista Simplemente, pulsa una vez sobre él.
disponibles (esto varía según las aplicaciones que haya instaladas). Selecciona Menú Acceder a las aplicaciones instaladas y configuración del sistema.
- Teclado virtual cuando pulses sobre un campo de introducción de texto, el que buscas, mantenlo pulsado y éste aparecerá en la pantalla siempre que
aparecerá en la parte inferior de la pantalla un teclado virtual, que te permitirá haya espacio suficiente.
escribir como si de un teclado normal se tratara.
guía de usuario | 6 guía de usuario | 7 guía de usuario | 8
12 conectividad: WiFi / Bluetooth 14 multimedia Servicios de ubicación Configuración de parámetros de ubicación a través de WiFi.
Seguridad Configuración de parámetros de bloqueo y seguridad del equipo.
Bluetooth Puedes conectarte a otro dispositivo mediante la conectividad Bluetooth. Para ello El equipo trae preinstaladas algunas aplicaciones multimedia, para reproducción Idioma y Configuración de idioma, diccionarios, teclado y síntesis de voz.
actívalo desde “Ajustes” “Bluetooth”, busca el otro equipo, y si ambos se ven, pulsa sobre de música, vídeos, imágenes, y e-books. Dentro de cada una de las aplicaciones, entrada de texto
el nombre para realizar la conexión. Puedes además configurar la visibilidad y el tiempo de la Copia de seguridad Configuración de parámetros de copia de seguridad y restauración de valores
misma desde aquí. se mostrarán los archivos que encuentre en cualquiera de las memorias (interna,
microSD, USB) de ese tipo. Podrás reproducir los archivos, y dentro de los programas de fábrica.
Puedes conectarte a equipos como auriculares (para escuchar música y hablar por teléfono),
otros móviles o tablets (para transferencia de archivos), etc. de reproducción, podrás realizar las funciones típicas (zoom, pausar, avanzar, etc…). Cuentas Cuentas de usuario. Debes definir por lo menos una cuenta de Google para
la completa funcionalidad del equipo. Otras cuentas compatibles: Twitter,
WiFi El equipo tiene WiFi para poder conectarse a Internet siempre y cuando te encuentres dentro Además, trae un explorador de archivos desde el que visualizarás los diferentes Exchange, Facebook, Skype…
de la cobertura de una red WiFi con conexión a Internet. Para ello: archivos y carpetas de las memorias.
Accede al menú mediante el icono , y selecciona la opción “Ajustes”. En la primera opción, Fecha y hora Configuración de la fecha y hora del sistema.
También dispone de micrófono y una aplicación para grabación de voz. Las
asegúrate de que el WiFi esté activado, o en caso contrario, pulsa sobre el interruptor hasta que Gestión de funciones para ayuda a personas con discapacidad visual.
veas la palabra “SÍ”. grabaciones se guardan en la raíz de la memoria interna. Accesibilidad
El equipo realizará una búsqueda automática de las redes inalámbricas que encuentre, y verás Con la aplicación “Camera” podrás sacar fotos utilizando la cámara frontal (también Opciones de desarrollo Opciones referentes al desarrollo y funcionamiento del equipo, se recomienda
la lista a la derecha. Elige la red a la que te quieres conectar, pulsando sobre ella. En caso de ser sirve para vídeollamadas) o la cámara trasera, para una mayor calidad de fotos. no cambiar.
una red segura, el equipo te pedirá la contraseña de la red. A continuación el equipo intentará Información del tablet Información hardware y software del equipo.
conectarse a la red, y en caso satisfactorio, bajo la red, verás escrito “Conexión establecida”.
Significa que puedes acceder a Internet. 15 ajustes
También puedes añadir una red manualmente, desde el icono
de la pantalla.
en la parte superior derecha
Pulsa Menú y Ajustes para acceder a las distintas opciones de configuración. 16 conexión HDMI a un televisor
Wi-Fi Permite conectarte a una red WiFi que el equipo encuentre o configurar El equipo tiene una conexión micro HDMI (tipo D) para poder conectarlo a un
13 aplicaciones Bluetooth
una manualmente.
Conexión a otro equipo Bluetooth, como un manos libres u otro equipo
televisor. Debes utilizar un cable HDMI (no incluido). Una vez el televisor reconozca
el equipo, podrás ver la pantalla del equipo en el televisor.
Para ver el listado completo de aplicaciones y acceder a ellas, debes pulsar el icono para compartición de archivos.
desde cualquier escritorio. Desplázate de derecha a izquierda para moverte por las diferentes
pantallas de aplicaciones en caso de no entrar en una única pantalla. Además desde este punto, Uso de datos Muestra el consumo de datos en caso de utilizar un pincho USB 3G. N NOTA
si continúas hacia la derecha, accedes a la selección de Widgets que puedes instalar en los El conector micro HDMI del equipo es ligeramente más profundo que el estándar, por tanto,
Más... Accede a otros ajustes de redes inalámbricas.
escritorios (mantener pulsado y soltar en escritorio para colocarlo). deberás buscar un cable de conector macho de por lo menos 5.9mm de longitud para que sea
Sonido Permite configurar el volumen, notificaciones y otros parámetros de sonido. compatible con el equipo.
También puedes acceder a las aplicaciones desde los escritorios, en caso de tener el
correspondiente icono como acceso directo. Pantalla Permite configurar parámetros relacionados con la pantalla como el brillo y
fondo de pantalla. Por medio de la presente TELECOM Y NOVATECNO S.A. declara que la Android
Para instalar aplicaciones, puedes hacerlo o bien desde cualquier tienda de aplicaciones, o bien
desde un archivo con extensión “.APK” de la tarjeta de memoria o memoria del sistema. Almacenamiento Muestra el espacio en memorias de las diferentes memorias insertadas. Tablet referencia GLOW 8 cumple con los requisitos esenciales y cualesquiera
otras disposiciones aplicables o exigibles de la directiva 1999/05/CE.
N NOTA Batería Muestra el estado de batería y consumo de las diferentes funciones.
Puedes encontrar el contenido completo de la Declaración de Conformidad en:
Es posible que algunas aplicaciones estén en inglés. Aplicaciones Puedes administrar las aplicaciones instaladas y en ejecución. www.spcinternet.com
guía de usuario | 9 guía de usuario | 10 guía de usuario | 11
Das könnte Ihnen auch gefallen
- Analitico de GastosDokument3 SeitenAnalitico de GastoswizjamNoch keine Bewertungen
- 002 - Funciones de TextoDokument34 Seiten002 - Funciones de TextoBrucie GarciaNoch keine Bewertungen
- Lista de Chequeo Inspección Mensual de Herramientas y Equipos EléctricosDokument2 SeitenLista de Chequeo Inspección Mensual de Herramientas y Equipos EléctricosNacho BarralesNoch keine Bewertungen
- Ejemplos de Sistemas y Sus PropiedadesDokument4 SeitenEjemplos de Sistemas y Sus PropiedadesJoe Michel Meza Cardama100% (1)
- Parcial 1-Eleaneth RosDokument20 SeitenParcial 1-Eleaneth RosCandelaria Eleaneth Ros EstebanNoch keine Bewertungen
- Habilitar Conexiones Remotas en SQL Server 2012 PDFDokument7 SeitenHabilitar Conexiones Remotas en SQL Server 2012 PDFJavier GuzmánNoch keine Bewertungen
- Excel Basic o Certifica C I OnDokument2 SeitenExcel Basic o Certifica C I OnJoel Hector Zarate GiraldezNoch keine Bewertungen
- Gjiogm 9876 FJBDFBDokument4 SeitenGjiogm 9876 FJBDFBJorgeLuisGuevaraMartinezNoch keine Bewertungen
- Programación Orientada A ObjetosDokument9 SeitenProgramación Orientada A Objetosedwin cisneros moralesNoch keine Bewertungen
- Manual de Estilo de La Agencia Informativa PúlsarDokument64 SeitenManual de Estilo de La Agencia Informativa PúlsarCarlos SaidNoch keine Bewertungen
- Caso - Picking en Una EmpresaDokument7 SeitenCaso - Picking en Una EmpresaAS LauNoch keine Bewertungen
- Museo Tecnologico 4, Unidad 4. Carlo SerratoDokument3 SeitenMuseo Tecnologico 4, Unidad 4. Carlo SerratoCarloo SerratooNoch keine Bewertungen
- Punta Logica y Lampara de PruebasDokument8 SeitenPunta Logica y Lampara de PruebasJuan TeránNoch keine Bewertungen
- Lenguaje de Programación Dentro de La Ingeniería CivilDokument10 SeitenLenguaje de Programación Dentro de La Ingeniería CivilDalthon Michael Quispe MercadoNoch keine Bewertungen
- Clase Final Diseño Factorial 22032016Dokument51 SeitenClase Final Diseño Factorial 22032016kelmin4_895078258Noch keine Bewertungen
- G4 Presentación de La Información (Documentación) .Dokument15 SeitenG4 Presentación de La Información (Documentación) .jake mullerNoch keine Bewertungen
- Diagrama CpeDokument7 SeitenDiagrama CpeOscar MENESES YARANGANoch keine Bewertungen
- Sensores de Fondo. Geolis 2Dokument8 SeitenSensores de Fondo. Geolis 2Susan Alexandra LealNoch keine Bewertungen
- Proyecto Formativo 2Dokument7 SeitenProyecto Formativo 2Jorge PozosNoch keine Bewertungen
- Elect Dev Cir Capitulo 8.en - EsDokument74 SeitenElect Dev Cir Capitulo 8.en - EsJaime VargasNoch keine Bewertungen
- Evaluacion de Tecnologia 2018Dokument13 SeitenEvaluacion de Tecnologia 2018ANGIE MAXIEL LIZCANO CONTRERAS (:-)Noch keine Bewertungen
- Matriz de Consistencia LógicaDokument1 SeiteMatriz de Consistencia LógicadujotovaNoch keine Bewertungen
- segprevFBD 1193009Dokument3 SeitensegprevFBD 1193009MIGUEL ANGEL VERJEL PE�ARANDANoch keine Bewertungen
- MS710-MS810 & MX710-MX810 Study Guide R1.3-EspañolDokument108 SeitenMS710-MS810 & MX710-MX810 Study Guide R1.3-EspañolRamiro AgueroNoch keine Bewertungen
- ODOO CRM - Gabriela - PulyozaDokument24 SeitenODOO CRM - Gabriela - PulyozaefarfanNoch keine Bewertungen
- Temas InformaticaDokument98 SeitenTemas InformaticaJohaNnita VeLezNoch keine Bewertungen
- Protocolo Analisis de Las Dinamicas de Los Tambios de La Tierra CAN PDFDokument72 SeitenProtocolo Analisis de Las Dinamicas de Los Tambios de La Tierra CAN PDFhsicllaNoch keine Bewertungen
- Practica 3Dokument3 SeitenPractica 3KattH.SwitchfootNoch keine Bewertungen
- Manual de Usuario SGCCSDokument13 SeitenManual de Usuario SGCCSLuisAdolfoPerdomoRuanoNoch keine Bewertungen
- Introducción Modelo de DatosDokument21 SeitenIntroducción Modelo de DatosMarcial Enrique Vásquez RubioNoch keine Bewertungen