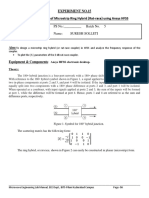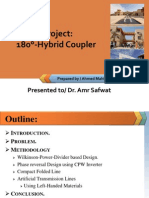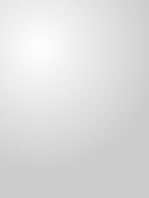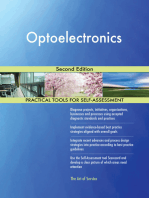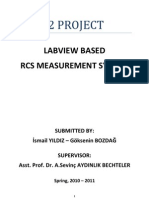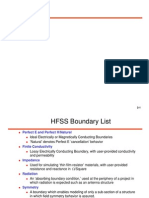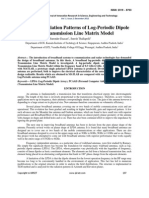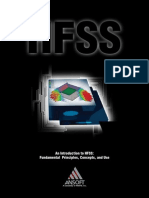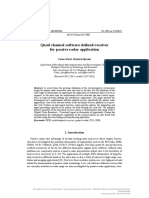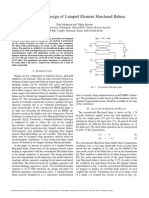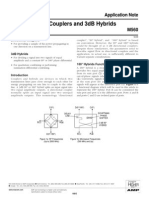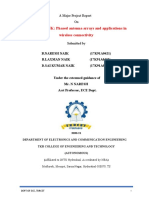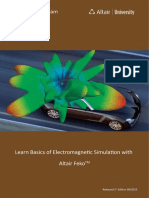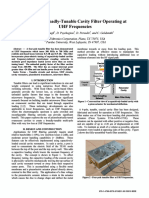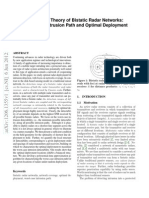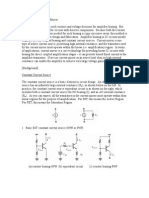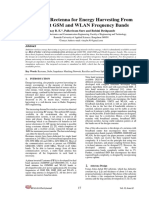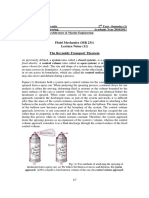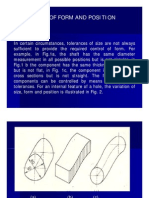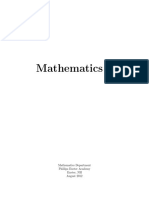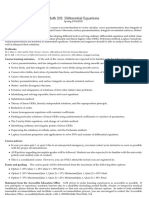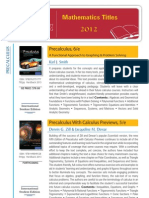Beruflich Dokumente
Kultur Dokumente
ANSYS HFSS L05 1 HFSS 3D Optimetrics
Hochgeladen von
Fabiano SilveiraOriginaltitel
Copyright
Verfügbare Formate
Dieses Dokument teilen
Dokument teilen oder einbetten
Stufen Sie dieses Dokument als nützlich ein?
Sind diese Inhalte unangemessen?
Dieses Dokument meldenCopyright:
Verfügbare Formate
ANSYS HFSS L05 1 HFSS 3D Optimetrics
Hochgeladen von
Fabiano SilveiraCopyright:
Verfügbare Formate
Lecture 5-1: Introduction to Optimetrics
and DSO license options
ANSYS HFSS for Antenna Design
1 © 2016 ANSYS, Inc. December 22, 2015 Release 2016.0
Introduction
• Optimization
• A process of finding a better or more suitable design instance among the possible design variations
• Optimetrics is an add-on module which provides numerous analysis tools
• Parametric
• Optimization
• Sensitivity
• Statistical
• Tuning
• Analytic Derivatives
• Enables ANSYS DesignXplorer Link
• Allows centralized control of design iterations from one common interface
• Optimetrics allows the user to:
• Automate parametric sweeps
• Perform real time parameter tuning using Analytic Derivatives
• Identify performance specifications to optimize
• Perform sensitivity and statistical analysis on optimized model
• Link to DesignXplorer for
– Optimization via a Surface Response using Design of Experiments (DOE)
– Six Sigma Analysis
2 © 2016 ANSYS, Inc. December 22, 2015 Release 2016.0
Robust Design using Optimetrics Tools
Exploration of Design Space Optimization
Parametric Analysis
• Manual overview of design
space HFSS Optimization Sensitivity Analysis
• Find good nominal design • Minimize cost function to
• Precursor to formal meet goal
optimization • Several available
• Computations easy to algorithms
parallelize with DSO
“Optimal” Design
(performance,
manufacturability, etc.)
Analytic Derivatives
• Computes derivatives of SYZ DesignXplorer
parameters w.r.t. design • More robust than simple
variables optimization
• Real-time tuning of SYZ • Response Surface Fitting
parameters for Entire Design Space
• Optimization over
Six Sigma Analysis
• Explore the relative impacts (DesignXplorer)
of design variables on Response Surface
performance
Robust Design is MORE than simple optimization: it is the ability for a user to
systematically explore an entire design space so as to arrive at an optimal design
3 © 2016 ANSYS, Inc. December 22, 2015 Release 2016.0
Using Optimetrics
• Process
• Create parameterized model
• Define design parameters to vary
– Model geometry, material properties, etc.
• Perform analyses
• Where can it be used?
• User may apply parameterization at all modeling stages
– Geometry (size, shape, orientation, quantity, etc.)
– Materials (lossless, complex, anisotropic, etc.)
– Boundaries (impedance/conductance boundaries, linked
boundary scan angles, symmetry or mode cases, etc.)
– Solution setup
– Post Processing Quantities (Port magnitude/phase, De-
embedding, etc.)
• Once model is parameterized, optimization can be performed
toward an extensive array of cost functions
– Circuit parameters (S, Z, or Y-parameters)
– Antenna patterns (Directivity, gain, axial ratio, etc.)
– Emissions
– Derived field quantities (radiated power, etc.)
4 © 2016 ANSYS, Inc. December 22, 2015 Release 2016.0
HFSS Optimetrics: parametric sweep example
• Opening the Project
• The project MicrostripBend.aedt was created and solved earlier in the training.
• If it is already open, Select the menu item File > Save As
• Filename: MicrostripBend_optimetrics
• Click the Save button
• Alternatively, browse to the folder containing the file MicrostripBend_optimetrics .aedt and select Open
• Select the menu item HFSS > Analyze All
• After analysis is complete save the project by selecting the menu item File > Save
• Select the menu item HFSS > Design Properties to overview or edit variables in design
• Verify variables’ nominal values:
• Substrate Thickness: 1mm; TraceWidth: 2mm; TraceThick: 0.2mm
• Click the OK button to close the window
5 © 2016 ANSYS, Inc. December 22, 2015 Release 2016.0
Parametric Analysis Setup
• Parametric Sweep of Microstrip geometry
• Here we will change the value of the defined variables to see how the geometry of microstrip bend influences S-parameters
• Create Parametric Sweep
• Select the menu item HFSS > Optimetrics Analysis > Add Parametric...
– Click the Add... button in the Setup Sweep Analysis window
• In the Add/Edit Sweep window:
– Select the variable SubstrateThickness
– Select Linear Step, Start: 0.5mm,
Stop: 1.5mm, Step: 0.25mm
– Click the Add>> button
– Select the variable TraceWidth
– Select Linear Step, Start: 1mm,
Stop: 3mm, Step: 0.5mm
– Click the Add>> button
– Select the variable TraceThick
– Select Linear Step, Start: 0.16mm,
Stop: 0.24mm, Step: 0.02mm
– Click the Add>> button
• Click the OK button
6 © 2016 ANSYS, Inc. December 22, 2015 Release 2016.0
Parametric Analysis Setup
• Number of variations
• We created parametric sweep that includes 5 values for each of 3 variables. The total number of variations is 5^3=125
– One can open Table tab of Setup Sweep Analysis window to look up the requested variations
• To reduce the total number of variations, the variables will be synchronized
• Sync the variables
• Return to Sweep Definitions tab of Setup Sweep Analysis window
– Using the Ctrl key, select all 3 lines
– Click the Sync button
• Open Table tab to look up the requested variations, note that the total number of variations is 5
• Click the OK button
– Click the OK button
7 © 2016 ANSYS, Inc. December 22, 2015 Release 2016.0
Analysis Configuration
• High Performance Computing Configuration for DSO
• Parametric sweeps can be accelerated by solving multiple variations in parallel.
DSO license option is required to run distribution for Optimetrics setup.
• Configuring HPC Settings
• From the Analysis Options Toolbar, select Local configuration
• Click the Edit Active Analysis Configuration button
Analysis Options Toolbar
Selected Analysis Configuration Edit Active Analysis Configuration
• In the Analysis Configuation window, change the following:
– Uncheck Use Automatic Settings
– Tasks: 2
– Cores: 4
– RAM Limit(%): 80
• Open Job Distribution tab of Analysis Configuration window Note: Additional machines can be added to the
configuration to further accelerate solutions. Each
machine can be used to solve 1 or more task.
8 © 2016 ANSYS, Inc. December 22, 2015 Release 2016.0
Analysis Configuration
• Job Distribution Tab
• Make sure that “Optimetrics Variations” line is checked
in Enable Distribution Types box
• Preview Distribution Setup box
• Note that for nominal design, HFSSdesign1:Setup1,
frequency sweep will be distributed if Frequency option
is checked in Distribution Types box
• From the drop down menu, select
HFSSdesign1:ParametricSetup1
• Note that Optimetrics variations will be distributed for
parametric sweep
Note: Parametric sweep contains 5 variations. One of it is the same
as nominal design and has already been solved. The parametric Note: If an analysis does not contain a parametric
sweep will run 4 variations. To speed up parametric sweep, one can sweep, the solution will distribute frequency points if a
solve 2 or 4 variations in parallel. While considering the number of frequency sweep has been specified. One can preview
tasks defined in the Analysis Configuration, consider the number of the distribution by changing Setup in the Preview box
requested variations and license options available.
9 © 2016 ANSYS, Inc. December 22, 2015 Release 2016.0
Distributed Solve Option (DSO)
• Distributed Solve
• Distributed Solve is a productivity enhancement option that
accelerates solution times for model variations by leveraging
modern computer resources
– This option offers a near-linear speed up over conventional
simulation sweeps by distributing and simultaneously solving
across a network of computers
• Requires a Distributed Solve license
– Common license for Ansys Electronics Desktop designs and
Maxwell
DSO distributes and simultaneously solves
design variations across networked processors
10 © 2016 ANSYS, Inc. December 22, 2015 Release 2016.0
HFSS Optimetrics: parametric sweep example
• Analyze Parametric Sweep
• In the Project Manager window, select Optimetrics >
ParametricSetup1, right click and select Analyze
• Note that 2 variations run in parallel
Note: One can choose “Save Field And Mesh” option from Options tab of Setup Sweep
Analysis. If fields are saved, one can inspect it by selecting HFSS > Results > Apply
Solved Variations
11 © 2016 ANSYS, Inc. December 22, 2015 Release 2016.0
Viewing Results
• Create Reports for all solved variations
• Select the menu item HFSS > Results > Create
Terminal Solution Data Report> Rectangular Plot
–Solution: Setup1: Sweep
–Domain: Sweep
–Trace Tab:
• Category: Terminal S Parameter
• Quantity: St(Trace_T1, Trace_T2),
• Function: dB
–Families Tab
• Make sure all values are included
–Click New Report button
–Click Close button
• Save and close the project
12 © 2016 ANSYS, Inc. December 22, 2015 Release 2016.0
Analytic Derivatives in Optimetrics
• Capabilities
• Compute the derivatives of SYZ parameters with respect to project and design variables for HFSS designs
• Eliminates need to solve multiple variations with small differences and numerical noise
– More efficient and more accurate
• Provides real-time tuning of reports to explore effects of small design changes
• Improves derivative-based optimization methods (SNLP)
• Example: MicrostripBend
• 3 design variables: thickness of substrate, thickness and width of trace
• Solve for the derivatives of many variables at once
13 © 2016 ANSYS, Inc. December 22, 2015 Release 2016.0
HFSS Optimetrics: analytic derivatives example
• Opening the Project
• The project MicrostripBend.aedt was created and solved earlier in the training.
• If it is already open, Select the menu item File > Save As
• Filename: MicrostripBend_derivatives
• Click the Save button
• Alternatively, browse to the folder containing the file MicrostripBend_derivatives .aedt and select Open
• Select the menu item HFSS > Analyze All
• After analysis is complete save the project by selecting the menu item File > Save
• Select the menu item HFSS > Design Properties to overview or edit variables in design
• Verify variables’ nominal values:
• Substrate Thickness: 1mm; TraceWidth: 2mm; TraceThick: 0.2mm
• Click the OK button to close the window
14 © 2016 ANSYS, Inc. December 22, 2015 Release 2016.0
HFSS Optimetrics: analytic derivatives example
• Add Mesh Linked solution setup
• In the Project Manager window, right click on Setup1 and select Add
Meshed Linked Solution Setup
• Note that Setup2 appeared in Project Manager
• In the Project Manager window, right click on Setup2 and select
Properties..
– Popped up window, General Tab: note that Maximum Number of Passes
is set to 1
– Advanced Tab: note that Import Mesh option is checked to use the last
adaptive mesh from Setup1
– Derivatives Tab: check boxes to use all variables
• Click the OK button to close the window
15 © 2016 ANSYS, Inc. December 22, 2015 Release 2016.0
HFSS Optimetrics: analytic derivatives example
• Add sweep for Mesh Linked solution setup
• In the Project Manager window, expand Setup1, right click on Sweep and
select Copy
• right click on Setup2 and select Paste
• Setup2 appeared in Project Manager
• In the Project Manager window, right click on Setup2 and select
Properties..
– Popped up window, General Tab: note that Maximum Number of Passes
is set to 1
– Advanced Tab: note that Import Mesh option is checked to use the last
adaptive mesh from Setup1
– Derivatives Tab: check boxes to use all variables
• Click the OK button to close the window
16 © 2016 ANSYS, Inc. December 22, 2015 Release 2016.0
HFSS Optimetrics: analytic derivatives example
• Analyze Setup2
• In the Project Manager window, right click on Setup2
and select Analyze
• Create Reports for tuning S-parameters
• Select the menu item HFSS > Results > Create Terminal
Solution Data Report> Rectangular Plot
–Solution: Setup2: Sweep
–Domain: Sweep
–Derivative: <none>
–Trace Tab:
• Category: Terminal S Parameter
• Quantity: St(Trace_T1, Trace_T2),
• Function: dB
–Click New Report button
–Continue on the next page
17 © 2016 ANSYS, Inc. December 22, 2015 Release 2016.0
HFSS Optimetrics: analytic derivatives example
• Create Reports for tuning S-parameters
• Change the option for Derivative line
–Solution: Setup2: Sweep
–Domain: Sweep
–Derivative: All
–Trace Tab:
• Category: Tune Terminal S Parameter
• Quantity: TuneSt(Trace_T1, Trace_T2),
• Function: dB
–Click Add Trace button
– Click Close button
• Note that there are 2 traces in the plot that
coincide
–Edit curves color and style by double clicking on
traces in Curve Info box in the plot
18 © 2016 ANSYS, Inc. December 22, 2015 Release 2016.0
HFSS Optimetrics: analytic derivatives example
• Tuning Plot
• Select the menu item HFSS > Results > Tune Reports …
• Move the scroll bars in the Report Tuning window to predict the performance for various values of
defined variables
• Click the Close button
Note: The predicted response is
based off the nominal solution
and partial derivative that was
computed during the solution
process. Analytic Derivatives can
be used before any optimization
to more quickly narrow the
solution space by testing how
individual parameters will affect
the antenna performance.
19 © 2016 ANSYS, Inc. December 22, 2015 Release 2016.0
Robust Design using Optimetrics Tools
Exploration of Design Space Optimization
Parametric Analysis
• Manual overview of design
space HFSS Optimization Sensitivity Analysis
• Find good nominal design • Minimize cost function to
• Precursor to formal meet goal
optimization • Several available
• Computations easy to algorithms
parallelize with DSO
“Optimal” Design
(performance,
manufacturability, etc.)
Analytic Derivatives
• Computes derivatives of SYZ DesignXplorer
parameters w.r.t. design • More robust than simple
variables optimization
• Real-time tuning of SYZ • Response Surface Fitting
parameters for Entire Design Space
• Optimization over
Six Sigma Analysis
• Explore the relative impacts (DesignXplorer)
of design variables on Response Surface
performance
Covered by examples above Refer to HFSS Online Help and Customer Portal to explore
other analysis types enabled by Optimetrics
20 © 2016 ANSYS, Inc. December 22, 2015 Release 2016.0
Das könnte Ihnen auch gefallen
- Optical and Microwave Technologies for Telecommunication NetworksVon EverandOptical and Microwave Technologies for Telecommunication NetworksNoch keine Bewertungen
- Design of Conventional Rat-Race CouplerDokument8 SeitenDesign of Conventional Rat-Race CouplerKash IfNoch keine Bewertungen
- 04 MW Microwave Dividers CouplersDokument88 Seiten04 MW Microwave Dividers CouplersJulie ThorNoch keine Bewertungen
- Electrical Overstress (EOS): Devices, Circuits and SystemsVon EverandElectrical Overstress (EOS): Devices, Circuits and SystemsNoch keine Bewertungen
- 15.RF Exp 15 HFSS Ring Hybrid DesignDokument4 Seiten15.RF Exp 15 HFSS Ring Hybrid DesignSolleti Suresh450% (2)
- 180 Hybrid CouplerDokument21 Seiten180 Hybrid CouplerAhmad MahfouzNoch keine Bewertungen
- Advanced Radio and Antenna TheoryDokument69 SeitenAdvanced Radio and Antenna TheoryTitty DrewNoch keine Bewertungen
- Microwave Filters for Communication Systems: Fundamentals, Design, and ApplicationsVon EverandMicrowave Filters for Communication Systems: Fundamentals, Design, and ApplicationsNoch keine Bewertungen
- Hfss ExamplesDokument310 SeitenHfss Examplesmykeenzo5658100% (1)
- High Efficiency RF and Microwave Solid State Power AmplifiersVon EverandHigh Efficiency RF and Microwave Solid State Power AmplifiersBewertung: 1 von 5 Sternen1/5 (1)
- Introduction To Microstrip AntennasDokument180 SeitenIntroduction To Microstrip AntennasMegha Nagaraj100% (1)
- Solution Manual for 100 Genesys Design Examples: Second EditionVon EverandSolution Manual for 100 Genesys Design Examples: Second EditionNoch keine Bewertungen
- Development of Dielectric Resonator AntennaDokument122 SeitenDevelopment of Dielectric Resonator AntennasunilentcNoch keine Bewertungen
- Introduction to Optical Waveguide Analysis: Solving Maxwell's Equation and the Schrödinger EquationVon EverandIntroduction to Optical Waveguide Analysis: Solving Maxwell's Equation and the Schrödinger EquationNoch keine Bewertungen
- HFSS Vector Field CalculationsDokument27 SeitenHFSS Vector Field CalculationsChen WuNoch keine Bewertungen
- Partial-Update Adaptive Signal Processing: Design Analysis and ImplementationVon EverandPartial-Update Adaptive Signal Processing: Design Analysis and ImplementationNoch keine Bewertungen
- Port Tutorial Lump V WaveDokument11 SeitenPort Tutorial Lump V WavePablo MontesNoch keine Bewertungen
- Labview Based RCS Measurement SystemDokument28 SeitenLabview Based RCS Measurement SystemGöksenin BozdağNoch keine Bewertungen
- Ring CouplerDokument39 SeitenRing Couplerbsbsingh71Noch keine Bewertungen
- Underground of HFSSDokument37 SeitenUnderground of HFSSSambit Kumar GhoshNoch keine Bewertungen
- Design of A Printed Log-Periodic DipoleDokument12 SeitenDesign of A Printed Log-Periodic DipoleJuanNoch keine Bewertungen
- Hfss BasicsDokument43 SeitenHfss BasicsWenhua DaiNoch keine Bewertungen
- PCB Layout (Tutorial) Schematic Capture (Reference Manual)Dokument64 SeitenPCB Layout (Tutorial) Schematic Capture (Reference Manual)Vinicius AraújoNoch keine Bewertungen
- Boundary and Excitation Training: February 2003Dokument30 SeitenBoundary and Excitation Training: February 2003Sandrine GallardNoch keine Bewertungen
- Design and Simulation of Magic Tee and Ring Hybrid Coupler Using Ansoft HFSSDokument5 SeitenDesign and Simulation of Magic Tee and Ring Hybrid Coupler Using Ansoft HFSSkaranNoch keine Bewertungen
- Analysis of Radiation Patterns of Log-Periodic Dipole Array Using Transmission Line Matrix ModelDokument9 SeitenAnalysis of Radiation Patterns of Log-Periodic Dipole Array Using Transmission Line Matrix ModelQuoc Nguyen100% (1)
- HFSSintro PDFDokument45 SeitenHFSSintro PDFuserdceNoch keine Bewertungen
- Quad - Channel - Software - Defined - Receiver For Passive RadarDokument12 SeitenQuad - Channel - Software - Defined - Receiver For Passive RadarPraphul ChandraNoch keine Bewertungen
- Design and Study of QWT FED Microstrip Patch Antenna at 6.5 GHZ ApplicationDokument3 SeitenDesign and Study of QWT FED Microstrip Patch Antenna at 6.5 GHZ ApplicationEditor IJRITCCNoch keine Bewertungen
- Lectrure 5.microstrip AntennasDokument57 SeitenLectrure 5.microstrip AntennasSśēmǾǿ Ŕämáďañ100% (1)
- DXR10 Experimental ManualDokument67 SeitenDXR10 Experimental Manualtanuj125Noch keine Bewertungen
- Advanced VCO Design Using Ansoft DesignerDokument32 SeitenAdvanced VCO Design Using Ansoft Designerlabirint10Noch keine Bewertungen
- Whip AntennaDokument4 SeitenWhip AntennatechzonesNoch keine Bewertungen
- Marchand BalunsDokument4 SeitenMarchand BalunsYouli TianNoch keine Bewertungen
- Turnstile Antennas: Prepared By: Abueva, Marcos Marcelon Jr. ADokument15 SeitenTurnstile Antennas: Prepared By: Abueva, Marcos Marcelon Jr. AMarcos Marcelon Alcantara Abueva IIINoch keine Bewertungen
- Directional CouplersDokument10 SeitenDirectional Couplersnamhoa02Noch keine Bewertungen
- 570914000AntennaArray CST MWS - SimulationDokument9 Seiten570914000AntennaArray CST MWS - SimulationkaranNoch keine Bewertungen
- HFSS FilterDokument37 SeitenHFSS FilterElecfort AlgerNoch keine Bewertungen
- Phased Antenna Arrays and Application Wireless in Connectivity, BATCH 14Dokument63 SeitenPhased Antenna Arrays and Application Wireless in Connectivity, BATCH 14nareshNoch keine Bewertungen
- MWL05 ManualDokument81 SeitenMWL05 ManualMustafa SeçmenNoch keine Bewertungen
- EDFA Sim ModelDokument4 SeitenEDFA Sim ModelRalph JohnsonNoch keine Bewertungen
- HFSS Antennas - Arrays PDFDokument37 SeitenHFSS Antennas - Arrays PDFYohandriNoch keine Bewertungen
- Advanced HFSS Training The Field CalculatorDokument27 SeitenAdvanced HFSS Training The Field CalculatorHFdzAlNoch keine Bewertungen
- Ansoft Designer TrainingDokument222 SeitenAnsoft Designer Trainingyp7806100% (6)
- Alejandrino, Michael S. Bsee-3ADokument14 SeitenAlejandrino, Michael S. Bsee-3AMichelle AlejandrinoNoch keine Bewertungen
- Feko EbookDokument209 SeitenFeko EbookWilliamNoch keine Bewertungen
- Low-Loss, Broadly-Tunable Cavity Filter Operating at UHF FrequenciesDokument4 SeitenLow-Loss, Broadly-Tunable Cavity Filter Operating at UHF FrequenciesDo SonNoch keine Bewertungen
- Real Time Implementation of FMCW Radar FDokument5 SeitenReal Time Implementation of FMCW Radar FAfaq Ahmed Shaikh100% (1)
- Bistatic RadarDokument12 SeitenBistatic RadarHameed HamedNoch keine Bewertungen
- Design of Broadband Lumped Element BalunsDokument4 SeitenDesign of Broadband Lumped Element BalunsA. Villa100% (1)
- MAT10 ManualDokument70 SeitenMAT10 ManualDevLaxmanNoch keine Bewertungen
- Ku Band RF ThesisDokument113 SeitenKu Band RF ThesisJohn ErhinyoNoch keine Bewertungen
- Introduction To Antenna Test Ranges Measurements InstrumentationDokument13 SeitenIntroduction To Antenna Test Ranges Measurements InstrumentationgnanalakshmiNoch keine Bewertungen
- Current MirrorDokument13 SeitenCurrent Mirrorakshaykamath123Noch keine Bewertungen
- Corner Reflector AntennaDokument7 SeitenCorner Reflector Antennawaqar_malik0% (1)
- Antenna Gs PDFDokument182 SeitenAntenna Gs PDFgogu vasileNoch keine Bewertungen
- Rectenna Design and Optimization Using Reciprocity Theory and Harmonic Balance Analysis For Electromagnetic (EM) Energy HarvestingDokument3 SeitenRectenna Design and Optimization Using Reciprocity Theory and Harmonic Balance Analysis For Electromagnetic (EM) Energy HarvestingFabiano SilveiraNoch keine Bewertungen
- ANSYS HFSS L06 2 HFSS 3D BCDokument22 SeitenANSYS HFSS L06 2 HFSS 3D BCFabiano SilveiraNoch keine Bewertungen
- Artigo 13Dokument4 SeitenArtigo 13Fabiano SilveiraNoch keine Bewertungen
- Bow-Tie Retrodirective RectennaDokument2 SeitenBow-Tie Retrodirective RectennaFabiano SilveiraNoch keine Bewertungen
- Nvis 9000 Series: Microwave Test Bench SeriesDokument11 SeitenNvis 9000 Series: Microwave Test Bench SeriesFabiano SilveiraNoch keine Bewertungen
- Report No. Dsp-14: Dansk Skibsteknisk ForskningsinstitutDokument97 SeitenReport No. Dsp-14: Dansk Skibsteknisk ForskningsinstitutjakkyntoNoch keine Bewertungen
- Fluid Mechanics (MR 231) Lecture Notes (11) The Reynolds Transport TheoremDokument7 SeitenFluid Mechanics (MR 231) Lecture Notes (11) The Reynolds Transport TheoremAhmedTahaNoch keine Bewertungen
- Form and PositionDokument54 SeitenForm and PositionThangadurai Senthil Ram PrabhuNoch keine Bewertungen
- B. Sc. (Honours) in Mathematics: Under The Framework of Honours School SystemDokument72 SeitenB. Sc. (Honours) in Mathematics: Under The Framework of Honours School Systemkavita matuNoch keine Bewertungen
- Multi Variable CalculusDokument25 SeitenMulti Variable Calculuschuong01Noch keine Bewertungen
- Catia-Training-Material Chp3 & 4Dokument79 SeitenCatia-Training-Material Chp3 & 4Vi GaneshNoch keine Bewertungen
- Global Mesh Controls Ansys Workbench 16.Dokument25 SeitenGlobal Mesh Controls Ansys Workbench 16.Suraj MohiteNoch keine Bewertungen
- Lesson 10-6 Surface Integrals PDFDokument7 SeitenLesson 10-6 Surface Integrals PDFAnonymous 5v9deValNoch keine Bewertungen
- Ghulam Ishaq Khan Institute of Engineering Sciences and TechnologyDokument3 SeitenGhulam Ishaq Khan Institute of Engineering Sciences and Technologynoor ul.mustafaNoch keine Bewertungen
- ME308 Computer Aided Design and AnalysisDokument3 SeitenME308 Computer Aided Design and AnalysispremquilonNoch keine Bewertungen
- ElectrostaticsDokument63 SeitenElectrostaticsSarwar Hosen SimonNoch keine Bewertungen
- Departmentof Computer Science: Course DescriptionDokument2 SeitenDepartmentof Computer Science: Course DescriptionBilal AnwarNoch keine Bewertungen
- latticestructuredesignforAM ResearchgateDokument22 SeitenlatticestructuredesignforAM ResearchgateUttam AnimireddyNoch keine Bewertungen
- SAMPLE Mastercam X9 Handbook Volume 2Dokument36 SeitenSAMPLE Mastercam X9 Handbook Volume 2Eduardo Aleman ReynaNoch keine Bewertungen
- CATIA V5 LecturesDokument60 SeitenCATIA V5 LecturesHemang ShahNoch keine Bewertungen
- CPS3Dokument159 SeitenCPS3wrosman@gmail.comNoch keine Bewertungen
- CST3Dokument33 SeitenCST3Rido FirmansyahNoch keine Bewertungen
- Calreform3 PDFDokument166 SeitenCalreform3 PDFEgidius PutrandoNoch keine Bewertungen
- DiffgeoDokument20 SeitenDiffgeoMANIRAGUHA Jean PaulNoch keine Bewertungen
- Practice Problems: Paul DawkinsDokument77 SeitenPractice Problems: Paul DawkinsMonica PonnamNoch keine Bewertungen
- Paper I SyllabusDokument5 SeitenPaper I SyllabusDevendra SwamiNoch keine Bewertungen
- Math6 2017Dokument85 SeitenMath6 2017Cathy AngNoch keine Bewertungen
- Math 202: Di Fferential Equations: Course DescriptionDokument2 SeitenMath 202: Di Fferential Equations: Course DescriptionNyannue FlomoNoch keine Bewertungen
- GeometryAndBRep AU2018Dokument21 SeitenGeometryAndBRep AU2018Alberto CaeiroNoch keine Bewertungen
- Wolfram Research - Mathematica TutorialDokument135 SeitenWolfram Research - Mathematica Tutorialredline03100% (1)
- Paul Dawkins Calculus III - ThreeDimensions PDFDokument67 SeitenPaul Dawkins Calculus III - ThreeDimensions PDFogasofotini100% (2)
- Cajori - Origins of Fourth Dimension ConceptsDokument11 SeitenCajori - Origins of Fourth Dimension ConceptsJan ČapekNoch keine Bewertungen
- Before Calculus: September 30, 2011 18:19 Ftoc Sheet Number 1 Page Number XiiiDokument5 SeitenBefore Calculus: September 30, 2011 18:19 Ftoc Sheet Number 1 Page Number XiiiDaniel VargasNoch keine Bewertungen
- Maths Titles J&BDokument20 SeitenMaths Titles J&BMuhammad KamranNoch keine Bewertungen
- Interpreting Line Drawings of Curved ObjectsDokument31 SeitenInterpreting Line Drawings of Curved Objectskede0309Noch keine Bewertungen