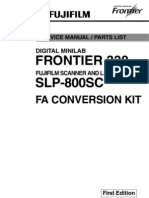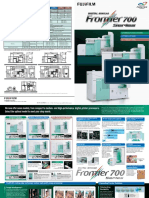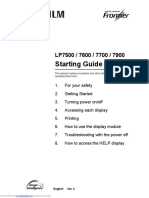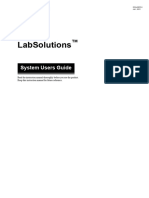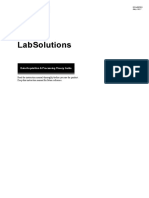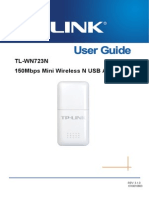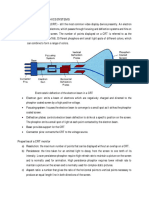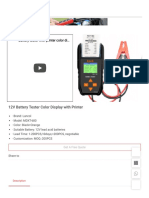Beruflich Dokumente
Kultur Dokumente
FujiFilm LP7500 Starting Manual
Hochgeladen von
tselcobklCopyright
Verfügbare Formate
Dieses Dokument teilen
Dokument teilen oder einbetten
Stufen Sie dieses Dokument als nützlich ein?
Sind diese Inhalte unangemessen?
Dieses Dokument meldenCopyright:
Verfügbare Formate
FujiFilm LP7500 Starting Manual
Hochgeladen von
tselcobklCopyright:
Verfügbare Formate
LP7500 / 7600 / 7700 / 7900
4 Starting Guide
This manual explains precautions and other information you need to know before
operating this product.
1. For your safety
2. Getting Started
3. Turning power on/off
4. Accessing each display
5. Printing
6. How to use the display module
7. Troubleshooting with the power off
8. How to access the HELP display
English Ver. 3
Downloaded from www.Manualslib.com manuals search engine
Downloaded from www.Manualslib.com manuals search engine
Preface
We greatly appreciate your purchase of this product.
Before using this product, read the manual carefully, and make sure that you understand the procedure described. Be sure to
store the paper manual near the product so it can be referred to immediately should you have questions about operation or
should any problems arise.
If you should lose or heavily damage the manual, contact your place of purchase.
[Issued in December, 2008]
! It is prohibited to copy or reproduce this manual.
! The manual is subject to change without notice.
! Illustrations in the manual may vary depending on the model or manufacturing lot.
! If should you find any unclear points or errors, or should you have any comments for the manual, please contact your place
of purchase.
! If there is a missing page or incorrect pagination in this manual, please contact your place of purchase to receive a
replacement.
Downloaded from www.Manualslib.com manuals search engine
Microsoft, MS-DOS and Windows are registered trademarks of Microsoft Corporation in the United States and/or other
countries.
"UNLHA(32).DLL" is free softtware published by Micco.
This software is based in part on the work of the Independent JPEG Group.
Copyright(c) 1988-1997 Sam Leffler
Copyright(c) 1991-1997 Silicon Graphics, Inc.
Permission to use, copy, modify, distribute, and sell this software and its documentation for any purpose is hereby granted
without fee, provided that (i) the above copyright notices and this permission notice appear in all copies of the software and
related documentation, and (ii) the names of Sam Leffler and Silicon Graphics may not be used in any advertising or publicity
relating to the software without the specific, prior written permission of Sam Leffler and Silicon Graphics.
THE SOFTWARE IS PROVIDED "AS-IS" AND WITHOUT WARRANTY OF ANY KIND, EXPRESS, IMPLIED OR
OTHERWISE, INCLUDING WITHOUT LIMITATION, ANY WARRANTY OF MERCHANTABILITY OR FITNESS FOR A
PARTICULAR PURPOSE.
IN NO EVENT SHALL SAM LEFFLER OR SILICON GRAPHICS BE LIABLE FOR ANY SPECIAL, INCIDENTAL, INDIRECT
OR CONSEQUENTIAL DAMAGES OF ANY KIND, OR ANY DAMAGES WHATSOEVER RESULTING FROM LOSS OF USE,
DATA OR PROFITS, WHETHER OR NOT ADVISED OF THE POSSIBILITY OF DAMAGE, AND ON ANY THEORY OF
LIABILITY, ARISING OUT OF OR IN CONNECTION WITH THE USE OR PERFORMANCE OF THIS SOFTWARE.
Other product and company names mentioned herein may be the trademarks of their respective owners. Trademark symbols,
™ and ®, are not shown in the manual itself.
Export Control
This Product shall be exported pursuant to the Japan Foreign Exchange and Foreign Trade Control Law, and Export Control of
Administration on Regulations of the U. S. Bureau of Industry and Security, and relevant laws and regulations. If Buyer re-
exports, directly or indirectly, the product to any country, the rules or regulations immediately preceding and relevant laws and
regulations of the countries concerned shall be applied.
<FCC Declaration of Conformity (for US only)>
WARNING: Changes or modifications not expressly approved by the party responsible for compliance could void the user's
authority to operate the equipment.
This device complies with Part 15 of the FCC rules. Operation is subject to the following two conditions:
(1) This device may not cause harmful interference.
(2) This device must accept any interference received including interference that may cause undesired operation.
This equipment has been tested and found to comply with the limits for a Class A digital device, pursuant to Part 15 of the FCC
Rules. These limits are designed to provide reasonable protection against harmful interference when the equipment is
operated in a commercial environment. This equipment generates, uses, and can radiate radio frequency energy and, if not
installed and used in accordance with the instruction manual, may cause harmful interference to radio communications.
Operation of this equipment in a residential area is likely to cause harmful interference in which case the user will be required
to correct the interference at his own expense.
Downloaded from www.Manualslib.com manuals search engine
Explanation of manual
Manual types/contents
The following manuals are supplied with this product.
Manual type Main contents
Starting Guide This manual explains precautions and other information you need to know before
operating this product.
• For your safety
• Getting Started
• Turning power on/off
• Accessing each display
• Printing
• How to use the display module
• Troubleshooting with the power off
• How to access the HELP display
This manual is provided in a hard copy,
on built-in HELP, and on a CD.
Operator's Manual Explains basic operations and how to configure the advanced functions settings.
• Preparations for operation
• Paper settings
• Color and density correction settings
• Function Settings
• Checking and adjusting the system condition
• Saving and loading the system data
• Glossary
This manual is supplied on built-in Help
and on a CD.
Maintenance Manual Explains how to check and perform maintenance for the system such as the Start
Up Checks and the Close Down Checks.
• Before performing maintenance
• Start Up/Close Down Checks
• Checks to perform as needed
• Weekly Checks
• Biweekly Checks
• Monthly Checks
• Three-month checks
• Six-month Checks
• Yearly Checks
• Biennial Checks
This manual is provided in a hard copy, • Consumable parts and how to replace
on built-in HELP, and on a CD.
iii
Downloaded from www.Manualslib.com manuals search engine
Manual type Main contents
Troubleshooting Manual Explains corrective actions for Error/Attention messages, and solutions to other
problems, including the procedure to restart the system.
• Error and Attention messages
• Corrective actions for Attention messages
• Corrective actions for Error messages
• Detailed explanation
• Quick Reference
This manual is supplied on built-in Help
and on a CD.
Symbols used in this manual
This section explains the definitions of the symbols used in this manual.
iv
Downloaded from www.Manualslib.com manuals search engine
The symbols shown below are used in this manual. Confirm the meaning of each of them before reading the manual.
This is called the alert symbol.
Text following this symbol contains particularly important information concerning
safety. Be sure to heed this information. This symbol is used in conjunction with the
words DANGER, WARNING and CAUTION, according to the possible degree of
injury to people or damage to physical property.
The Important symbol indicates
supplementary explanations,
operations or procedures that
require caution, and
instructions that must be
followed.
The Note symbol indicates useful
information on functions and
instructions.
Reference
The pointing finger
indicates the manual or
section where you can find
additional information.
G068176
Operation method in the manuals
Operations on the display are to be carried out using the mouse or the keyboard.
As for the explanation in the manual, when operation can be carried out using both mouse and keyboard, the procedure using
either mouse or keyboard is described.
Downloaded from www.Manualslib.com manuals search engine
Abbreviations for processing solutions used in this manual
Names of processing solutions in this manual are abbreviated as shown below. The name of specific processing solutions
may differ from those shown here, depending on the exact type used.
Processing Abbreviations
solutions
Color Developer P1
Bleach Fixer P2
Stabilizer PS
Abbreviations used in this manual
Abbreviation below is used in this manual.
Name Abbreviation Overview
Correction Value Printing Unit CVP Used to output data on the back of prints.
vi
Downloaded from www.Manualslib.com manuals search engine
TABLE OF CONTENTS
Preface
Explanation of manual ........................................................................................................................... iii
Manual types/contents ................................................................................................................... iii
Symbols used in this manual .........................................................................................................iv
Operation method in the manuals ...................................................................................................v
Abbreviations for processing solutions used in this manual ...........................................................vi
Abbreviations used in this manual .................................................................................................vi
1. For your safety
1.1 Description of warnings (signal words) ........................................................................... 1 - 2
1.2 Location of warning labels .............................................................................................. 1 - 3
1.3 Safety precautions for operation ..................................................................................... 1 - 6
1.3.1 General precautions ....................................................................................................................... 1 - 6
1.3.2 Precautions for processing solutions ............................................................................................. 1 - 6
1.3.3 Precautions for operating heating section...................................................................................... 1 - 7
1.3.4 Precautions for operating rotary section........................................................................................ 1 - 7
1.3.5 Precautions against electric shock ................................................................................................. 1 - 7
1.3.6 Precautions for movable units ....................................................................................................... 1 - 8
1.3.7 Precautions around cutting parts ................................................................................................... 1 - 8
1.3.8 Laser Precautions........................................................................................................................... 1 - 8
1.4 Additional precautions................................................................................................... 1 - 11
1.4.1 Precautions in moving the system ............................................................................................... 1 - 11
1.4.2 Precautions in operating this product .......................................................................................... 1 - 11
1.4.3 Precautions during print operation .............................................................................................. 1 - 11
2. Getting Started
2.1 Component names and functions ................................................................................... 2 - 2
2.1.1 External components ..................................................................................................................... 2 - 2
2.1.2 Names and functions of printer section ......................................................................................... 2 - 2
2.1.3 Names and functions of paper processor section .......................................................................... 2 - 5
2.1.3.1 Types of processing racks and processing solutions ..................................................................... 2 - 7
2.2 Paper path diagram ........................................................................................................ 2 - 8
3. Turning power on/off
3.1 Starting up the system .................................................................................................... 3 - 2
3.1.1 Starting up the system automatically using the program timer ..................................................... 3 - 2
3.1.2 Starting up the system during the temperature adjustment of processing solutions...................... 3 - 3
3.1.3 Starting up the system while the program timer is being activated............................................... 3 - 3
3.1.4 Starting up the system when the breaker is off.............................................................................. 3 - 5
vii
Downloaded from www.Manualslib.com manuals search engine
3.2 Closing down the system ................................................................................................ 3 - 7
3.2.1 Closing down the system with the program timer......................................................................... 3 - 7
3.2.2 Closing down the system without using the program timer .......................................................... 3 - 9
3.2.3 Closing down the system when you do not use it over the next five days .................................. 3 - 12
4. Accessing each display
4.1 Maintenance Application display..................................................................................... 4 - 2
4.1.1 Starting up the Maintenance Application ...................................................................................... 4 - 2
4.1.2 Quitting the Maintenance Application .......................................................................................... 4 - 3
4.2 Maintenance display ....................................................................................................... 4 - 4
4.2.1 Accessing the Maintenance display............................................................................................... 4 - 4
4.2.2 Maintenance display ...................................................................................................................... 4 - 5
4.2.3 Selecting the output device [Output Device Selection]................................................................. 4 - 6
4.3 Confirming system status [Status Display]...................................................................... 4 - 7
4.3.1 Status Display ................................................................................................................................ 4 - 7
4.3.2 Printer Information ........................................................................................................................ 4 - 8
4.3.3 Processor Status........................................................................................................................... 4 - 10
4.4 Output Device Registration display............................................................................... 4 - 12
4.4.1 Registering output devices .......................................................................................................... 4 - 12
4.4.2 Deleting output devices from the Output Device List................................................................. 4 - 14
5. Printing
5.1 Printing............................................................................................................................ 5 - 2
5.1.1 Printing flow.................................................................................................................................. 5 - 2
5.1.2 Priority order ................................................................................................................................. 5 - 3
5.2 Installing and removing paper magazines ...................................................................... 5 - 7
5.2.1 Installing a paper magazine ........................................................................................................... 5 - 7
5.2.2 Removing a paper magazine ....................................................................................................... 5 - 11
5.2.3 Installing a paper magazine in the system in which the quad magazine unit is installed............ 5 - 15
5.2.4 Removing a paper magazine from the system in which the quad magazine unit is installed ..... 5 - 17
5.3 Replacing paper............................................................................................................ 5 - 21
5.3.1 Replacing paper ........................................................................................................................... 5 - 21
viii
Downloaded from www.Manualslib.com manuals search engine
6. How to use the display module
6.1 Display module ............................................................................................................... 6 - 2
6.1.1 Each display................................................................................................................................... 6 - 3
6.1.1.1 Status Display ................................................................................................................................ 6 - 3
6.1.1.2 [MENU]......................................................................................................................................... 6 - 4
6.1.1.3 The Attention/Error display........................................................................................................... 6 - 4
6.1.1.4 Magazine Information display....................................................................................................... 6 - 5
6.1.2 Mode list........................................................................................................................................ 6 - 5
6.1.3 Performing the Start Up Checks.................................................................................................... 6 - 6
6.1.4 Performing Close Down Checks ................................................................................................... 6 - 8
6.1.5 Performing the setup.................................................................................................................... 6 - 10
6.1.5.1 Performing the Daily Setup ......................................................................................................... 6 - 11
6.1.5.2 Changing the Emulsion Number ................................................................................................. 6 - 12
6.1.6 Confirming the status .................................................................................................................. 6 - 12
6.1.6.1 Confirming the present time ........................................................................................................ 6 - 12
6.1.6.2 Confirming the processor temperature ........................................................................................ 6 - 13
6.1.6.3 Confirming the version................................................................................................................ 6 - 14
6.1.6.4 Confirming the serial number (Administrator mode).................................................................. 6 - 15
6.1.6.5 Confirming the installation date (Administrator mode) .............................................................. 6 - 16
6.1.6.6 Confirming the communication speed (Administrator mode)..................................................... 6 - 17
6.1.7 Configuring each setting.............................................................................................................. 6 - 18
6.1.7.1 Configuring the density of display .............................................................................................. 6 - 18
6.1.7.2 Setting the buzzer volume ........................................................................................................... 6 - 19
6.1.7.3 Configuring the language (Administrator mode) ........................................................................ 6 - 19
6.1.7.4 Configuring the order of date display (Administrator mode)...................................................... 6 - 21
6.1.7.5 Configuring the IP address (Administrator mode) ...................................................................... 6 - 22
6.1.7.6 Configuring the subnet mask (Administrator mode)................................................................... 6 - 23
6.1.7.7 Configuring the default gateway (Administrator mode) ............................................................. 6 - 24
6.1.7.8 Configuring the communication speed (Administrator mode).................................................... 6 - 25
6.1.8 Performing Input Check .............................................................................................................. 6 - 26
6.1.9 Performing Output Check............................................................................................................ 6 - 27
6.1.10 Accessing the administrator mode............................................................................................... 6 - 29
7. Troubleshooting with the power off
7.1 Closing down/restarting the system due to troubleshooting or in an emergency............ 7 - 2
7.1.1 Turning off the power supply for troubleshooting ........................................................................ 7 - 2
7.1.2 Turning on the power supply after troubleshooting ...................................................................... 7 - 3
7.1.3 Restarting this product when an error occurs ................................................................................ 7 - 5
7.1.4 Turning off the power supply in an emergency............................................................................. 7 - 6
7.1.5 Stopping the system drive due to an abnormal sound given from the paper processor section .... 7 - 8
7.2 Paper jam in the paper processor section ...................................................................... 7 - 9
7.2.1 Paper jam in the paper processor section (LP7500/7600) ............................................................. 7 - 9
7.2.2 Paper jam in the paper processor section (LP7700/7900) ........................................................... 7 - 19
7.2.3 Paper jam around upper guide (No. 1) ........................................................................................ 7 - 31
7.2.4 Paper jam around upper guides ................................................................................................... 7 - 35
7.2.5 Paper jam between the colorimeter unit and dryer rack .............................................................. 7 - 38
ix
Downloaded from www.Manualslib.com manuals search engine
8. How to access the HELP display
8.1 Accessing the HELP display ........................................................................................... 8 - 2
8.1.1 Accessing the HELP display from the Maintenance display ........................................................ 8 - 2
8.1.2 Closing the HELP display ............................................................................................................. 8 - 3
8.1.3 Hiding the HELP display............................................................................................................... 8 - 3
Downloaded from www.Manualslib.com manuals search engine
1
1. For your safety
This chapter explains the general safety precautions.
Read these precautions thoroughly and carefully.
1–1
Downloaded from www.Manualslib.com manuals search engine
1.1 Description of warnings (signal words)
1.1 Description of warnings (signal words)
• Signal words identify the level of injuries that can potentially occur.
• The signal words used in this manual and found on labels, DANGER, WARNING and CAUTION, are assigned
according to the level of potential risk.
• Warning labels are located at or near the part of the system that poses the indicated danger. Ignoring a warning may
cause death or serious injury, or system malfunction. Be sure to follow the indications in the manuals and on the warning
labels.
• The warnings include a signal word, the type and extent of the danger, and information on avoiding the danger.
• Carefully read and understand the warnings included in this manual and on the warning labels before operating the
system.
This indicates situations that if not immediately avoided could result in serious injury or death.
This indicates situations that if not avoided could result in serious injury or death.
This indicates situations that if not avoided could result in non-life threatening injury. It is also used to indicate situations
which may cause damage to physical property.
Example of warning label
Warning (signal word)
Symbol (warning indication)
Warning text (warning
indication)
SIGNALWORD
1–2
Downloaded from www.Manualslib.com manuals search engine
1.2 Location of warning labels
1.2 Location of warning labels
The following shows the locations, types of warning labels and the part numbers on this product. Follow the instructions on
the labels carefully in order to operate the product safely and avoid accidents. Do not peel the labels off. If a label becomes
illegible or comes off completely, contact your place of purchase for replacement label using the part number shown.
1. For your safety
The external view of some models differs from the figures below, though the location of warning labels is the same.
LP7500/7600
10 9
8 10 10 4 3 2
14 6
11
11
5
5
1
15 3
3 4 4
12
1 13
G088957
LP7700/7900
10 9
8 10 4 3 2
14 6 10
11
11
5
5
1
15
4
4 3
12
1 13
G090071
1–3
Downloaded from www.Manualslib.com manuals search engine
1.2 Location of warning labels
Quad magazine unit (option)
1
1
G088962
1 2
A023349-01 A023200-01
3 4
A022523-01 A022531-01
5 6
A022509-01
1–4
Downloaded from www.Manualslib.com manuals search engine
1.2 Location of warning labels
7
A234392-01
1. For your safety
8
A234350-01
9 10
A022536-01 A023202-01
11 12
A515330-01 A087463-01
13 14
A023358-01 A022516-01
15
A063381-01
1–5
Downloaded from www.Manualslib.com manuals search engine
1.3 Safety precautions for operation
1.3 Safety precautions for operation
1.3.1 General precautions
• Do not modify, remove or install any non-specified parts without our permission as non-specified parts may
cause or contribute to severe personal injury, damage to this machine and/or void any quality guarantee.
• Do not bypass, defeat or remove safety devices. Do not use the machine for a purpose or in a manner for
which it was not designed. Doing either may put the users at risk or cause a malfunction.
• Immediately turn the machine off at its circuit breaker if it smokes, makes abnormal sounds or is overheating
during operation. Contact your place of purchase.
1.3.2 Precautions for processing solutions
• This system uses non-pharmaceutical poison and toxic processing solutions which are dangerous to drink in.
Direct contact with processing solutions may irritate eyes.
When handling processing solutions, wear safety goggles.
If a processing solution has been ingested accidentally, immediately rinse the mouth out with water, and drink
one or two cups of water. Contact a physician as soon as possible, and then vomit the solution according to
the physician's instructions.
If processing solution gets into eyes, immediately rinse them under running water for at least 15 minutes, and
then contact a physician.
• Direct contact with processing solutions may irritate the skin and may cause an allergic reaction.
When handling processing solutions, be sure to wear rubber gloves and clothing for workwear, to avoid direct
contact.
If there is a possibility of direct or indirect exposure to a processing solution, wash with soap and rinse with
lots of water, after completion of work.
• Processing solution stains on your clothing may result in discoloration or fading. When handling processing
solutions, wear clothing for workwear.
1–6
Downloaded from www.Manualslib.com manuals search engine
1.3 Safety precautions for operation
1.3.3 Precautions for operating heating section
• The processing solution heater, dryer heater and motor, etc. become very hot.
1. For your safety
If you directly touch them during operation or right after operation, you may get burnt.
When replacement of parts or maintenance is performed, make sure that the temperature is fully lowered.
After temperature fully falls, carry out the operation by turning off the circuit breaker and the main power
supply.
Cooling time, such as the heater section and the motor, changes with work states. Turn off the circuit breaker
and main power supply. Then, perform the work after the temperature has become low enough.
If you have got burnt, cool the burn with running water and contact a physician as soon as possible.
1.3.4 Precautions for operating rotary section
• Be careful for your hands, hair, clothes, etc., not to be caught under the gear, chain, belt, roller, fan and other
rotating parts.
Do not remove covers other than those specified.
Be sure to turn off the circuit breaker and main power supply of this machine before performing any
operation.
Keep away your hands from the system during operation.
If your hands are caught and you cannot move, ask someone to turn off the circuit breaker at once.
1.3.5 Precautions against electric shock
• Do not remove covers unless directed by us or specified in the manual.
• Do not remove covers while the main power supply and circuit breakers are on. Doing so presents a risk of
electrical shock.
The control box contains high voltage and high current sections. An electrical shock from the control box may
cause severe personal injury or death, and/or damage to this system.
• Consult an electrician for electrical grounding.
1–7
Downloaded from www.Manualslib.com manuals search engine
1.3 Safety precautions for operation
1.3.6 Precautions for movable units
• Hands can be caught by the opening and closing of covers and doors or by movable units.
Hold covers and doors firmly when opening or closing them.
When manually moving a unit, only hold the specified parts.
Turn off the circuit breaker and main power supply when working with or around a unit that moves
automatically.
Immediately call for help to turn off the circuit breaker if your hand is caught and you cannot move.
1.3.7 Precautions around cutting parts
• There is a danger of cutting your hands on cutting parts (paper cutters and the like).
Do not remove the covers from cutting parts. Keep your hands away from cutting parts.
When working near cutting parts, turn off the circuit breaker and main power supply.
• There is a danger of cutting your hands on cutting parts.
When replacing a cutting part, do not touch the edge.
1.3.8 Laser Precautions
The laser is built into the printer.
• Follow the instructions to avoid exposing your eyes to laser beam.
• Do not remove any parts except specified ones.
• Do not perform printing operations while the safety device is released.
Location of laser labels
The labels for the laser precautions are placed on this system.
1–8
Downloaded from www.Manualslib.com manuals search engine
1.3 Safety precautions for operation
Do not remove those labels.
2
1
1. For your safety
4
5 3
G089038
If the quad magazine unit is installed If the triple magazine unit is installed
1 2
4 3 4 5 3
5
G089039
1 2
1–9
Downloaded from www.Manualslib.com manuals search engine
1.3 Safety precautions for operation
3 4
5 LP7500 / 7600 / 7700 / 7900
1 – 10
Downloaded from www.Manualslib.com manuals search engine
1.4 Additional precautions
1.4 Additional precautions
1.4.1 Precautions in moving the system
1. For your safety
Consult your technical representative when moving the system.
1.4.2 Precautions in operating this product
• Do not suddenly change the temperature of the room in which this product is installed.
Rapid changes in room temperature may cause condensation in the system and adversely affect its performance.
• Provide sufficient ventilation. Do not use this product in a closed location.
• Do not place any vase or cup containing liquid on this product. Liquid in the keyboard or control box may damage the
system. Do not place heavy objects on the product.
• This product has some vents. These vents are used for air intake/outlet. Do not place anything in front of the vents or
block them in any way.
• Applying strong vibration to the system may adversely affect printing. Do not apply strong vibration to the product.
• Connecting devices other than those optional devices specified by us or using software which is not recommended by us
may result in system malfunctions.
• Dilute processing solutions and replenishment solutions with water of which temperature is specified by the chemical
solution manufacturer.
If the solution tanks are filled with a solution of which temperature is too high, the system may be damaged.
• If you handle the processing solution such as the replenishment solution or the effluent, the filter cartridges containing
the solution, and their packages, follow the chemical manufacturer's instructions and comply with the local ordinance
and regulation.
• Specific grease is applied to the rack gears of the processing racks. Basically, you need not apply any additional grease
to them. However, if you apply grease, be sure to use the specified grease.
Using other grease may damage resin parts (e.g. tanks).
• Do not use the supplied parts such as power cable for other devices than this product.
1.4.3 Precautions during print operation
Doing any of the actions below will terminate system operations. (except an emergency)
! Turning off the circuit breaker
The processor drive is turned off. Paper currently being processed stops, possibly causing a paper jam. If the circuit breaker
is turned off by mistake, turn it on immediately.
! Turning off the processor drive
If the drive stops, paper which is currently being processed may have color problems and may cause a paper jam.
If turning off the processor drive by mistake, turn it on immediately as follows:
1. Access the Status Display display.
Bringing up the display
On the Maintenance Application display, click Maintenance. → Status Display
2. Click the Processor Status tab, and click Processor Drive ON/OFF.
Turn on the processor drive.
! Opening or removing covers or doors
The paper will be fogged and then good quality printing cannot be ensured.
Never open any cover or door except when taking necessary countermeasure for errors.
1 – 11
Downloaded from www.Manualslib.com manuals search engine
1.4 Additional precautions
! Vibrating the system
Do not bump or otherwise cause the system to vibrate. Vibrations may adversely affect printing.
1 – 12
Downloaded from www.Manualslib.com manuals search engine
2
2. Getting Started
This chapter explains each part name and paper advance path.
2–1
Downloaded from www.Manualslib.com manuals search engine
2.1 Component names and functions
2.1 Component names and functions
2.1.1 External components
The external view of some models differs from the image below.
The illustration below is for the system with the triple magazine.
Printer processor section
Printer section
Processor section
G088953
2.1.2 Names and functions of printer section
Printer section with the printer doors open (The triple magazine unit is installed.)
6
8
5
9
4
3*1
3*3
10
2
3*2
18
1
G088950
2–2
Downloaded from www.Manualslib.com manuals search engine
2.1 Component names and functions
Printer section with the printer doors closed (The triple magazine unit is installed.)
14
15
2. Getting Started
11
13 12
G088949
If the quad magazine unit is installed
If the printer doors are closed If the printer doors are open
3*4 16
17
3*3
11
G088963
The numbers in the table below correspond to those in the illustration.
No. Name Functions
1 Printer door 1 Open this door to remove and to maintain the paper magazine.
2 Printer door 3 Open this to remove or maintain the paper magazine when optional triple or
quad magazine unit is installed.
3 Paper magazine Contains paper for processing.
*1: Paper magazine B
*2: Paper magazine C
*3: Paper magazine A (option)
*4: Paper magazine A2 (option)
4 Paper supply unit Feeds paper from Paper Magazine to Exposure Advance Unit.
Pull this out to solve paper jam or perform maintenance checks.
5 Exposure advance unit Feeds paper to Exposure advance unit 1 with exposure.
Clean this unit not to cause a paper jam.
6 Printer top cover Open this to solve paper jam or perform maintenance checks.
7 Paper advance unit 1 Feeds paper to Paper Advance Unit 2.
Open this to solve paper jam or perform maintenance checks.
8 Paper advance unit 2 Divides the paper path into right and left lanes to feed paper to the
processor loading unit.
Open this to solve paper jam or perform maintenance checks.
9 Processor loading unit Feeds paper to Paper Processor.
Open this to solve paper jam or perform maintenance checks.
10 Printer door 2 Open this door to remove and to maintain the paper magazine.
11 Paper magazine lamp Lights in red while paper is being fed from the paper magazine.
2–3
Downloaded from www.Manualslib.com manuals search engine
2.1 Component names and functions
No. Name Functions
12 LAN cable connector LAN cable connector to connect with the operation PC
13 Power outlet for scanner Connects the power cable of scanner to this product.
If the system is in program timer
AC200 V to AC240 V The power supply of the scanner interfaces with that of this product.
If the system is not in program timer
The power supply of the scanner is turned on by turning on the power
supply of this system.
Power capacity is 1.5 A.
14 Display module connector Used to connect the display module.
IMPORTANT
• Turn off the system before disconnecting or connecting the cable
of the display module.
15 Display module Used to perform maintenance or other operations of this system without
using an operation PC.
16 Printer door 4 Open this door to maintain or pull out paper supply unit A2.
17 Paper supply unit A2 Paper supplied from the paper magazine in the quad magazine unit is
advanced to the paper supply unit in the main body.
Pull this out to solve paper jam or perform maintenance checks.
18 Storage position of the cleaning Store a cleaning cloth in this position.
cloth
2–4
Downloaded from www.Manualslib.com manuals search engine
2.1 Component names and functions
2.1.3 Names and functions of paper processor section
LP7500/7600
11 12
6 7
13
5
2. Getting Started
4
8
10
17
3
18
14
19
15
1
16
G089581
2–5
Downloaded from www.Manualslib.com manuals search engine
2.1 Component names and functions
LP7700/7900
11 12
6 7
13
5
4
8
3
9
2
17 10
16
18
14
15
19
1
G089582
The numbers in the table below correspond to those in the illustration.
No. Name Functions
1 Processor door 1 Open this door for processor maintenance.
2 Sub-tank Controls processing solution in the replenisher tanks with the filters,
solution level sensors and heaters.
3 Filter cartridge Filters processing solution to make it clean.
4 Processing tank, processing rack Processing tank contains processing solution.
(upper guides, squeegee unit) Processing rack feeds paper in processing solution.
Upper guides feed paper between the processing racks.
Squeegee unit feeds paper from processing rack to the dryer rack.
5 Processor top cover Open this door to perform maintenance, or solve paper jam.
6 Print receiving tray (large) Receives large prints.
7 Print conveyor unit Feeds paper from the dryer section to the print sorter unit.
8 Processor condition lamp Shows whether or not the paper processor section is ready to process.
• Lights in green.
It is ready. It has completed adjusting temperature of processing
solution.
• Blinks in green.
It is not ready. It is adjusting processing solution temperature.
2–6
Downloaded from www.Manualslib.com manuals search engine
2.1 Component names and functions
No. Name Functions
• Off
The paper processor section is not working.
• Blinks in red.
There is an error. Paper processing is not available.
9 Print sorter unit Receives small prints.
10 Manual sorter switch • On
The program timer is activated.
Press it while the program timer is being activated to start this system.
2. Getting Started
• Blinking
The system is being started up.
• Off
The system is activated.
Pressing the switch moves the tray of the print sorter unit.
It also measures the output amount of the replenisher pump.
11 Long length print tray Receives long length prints.*1
12 Dryer top cover Open this door to take the dryer rack out.
13 Colorimeter unit Measures color and density of setup prints to keep the quality of prints.
14 Effluent valve door Open this to empty out the effluent.
15 Effluent valve Used to collect effluent.
16 Circuit breaker When this switch turns on, this system will be turned on.
When this switch turns off, this system will be turned off.
17 Replenisher cartridge Replenishment solution of Color Developer and Bleach Fixer is in the
cartridge.
18 Replenisher section door The door in the replenishment cartridge section.
19 PSR replenisher tank inlet The inlet is for PSR replenisher tank.
*1. It is a print size that has an advance length of 457.3 mm or more.
2.1.3.1 Types of processing racks and processing solutions
The following is the types of processing rack and processing solution.
Check the positions of the processing racks and types of processing solution in the figure below.
Layout Processing rack number Type of processing
solution
1 Color Developer
2 Bleach Fixer
3 Stabilizer
4
5
6
1 2 3 4 5 6
2–7
Downloaded from www.Manualslib.com manuals search engine
2.2 Paper path diagram
2.2 Paper path diagram
If the optional triple magazine unit is installed
Paper magazine B Upper guides
Dryer rack
Squeegee unit
Paper magazine A Paper magazine C Processing racks ∗1
(option)
G069583
If the optional quad magazine unit is installed
Paper magazine A2 Paper magazine B Upper guides
Dryer rack
Squeegee unit
Paper magazine A Paper magazine C Processing racks
G088964
*1. The length of processing rack varies depending on the types of system.
2–8
Downloaded from www.Manualslib.com manuals search engine
3
3. Turning power on/off
This chapter explains how to start and close down the system.
3–1
Downloaded from www.Manualslib.com manuals search engine
3.1 Starting up the system
3.1 Starting up the system
Take an appropriate action referring to the chart below.
Start
The circuit breaker is The breaker is turned off.
turned on. Turn on the circuit breaker.
No
• See ☞ 3.1.4 Starting up the system when the breaker is off.
Yes
Is the ready lamp of the Is the ready lamp of the processor Is the ready lamp of the
processor lighting up in flashing in green? processor off?
green? No No
Yes Yes Yes
The temperature The program timer is being The temperature of the
adjustment of the activated.*1 processing solutions is being
processing solutions is adjusted. (When turning on
completed. When the manual sorter switch the power supply)
lamp is lit:
• See ☞ 3.1.1 Starting • See ☞ 3.1.2 Starting up
up the system • ☞ 3.1.3 Starting up the the system during the
automatically using system while the program temperature adjustment
the program timer. timer is being activated of processing solutions.
When the manual sorter switch
lamp is off:
• ☞ 3.1.2 Starting up the
system during the
temperature adjustment of
processing solutions
.
*1. The following conditions are also included.
• When the temperature of the processing solutions is being adjusted on the program timer.
• When the working of the system is stopped by the program timer.
3.1.1 Starting up the system automatically using the program timer
With the program timer, processing solution temperature is adjusted according to the processable time of the system.
1. Confirm that the ready lamp of the processor lights in green.
When the ready lamp of the processor lights green, the temperature adjustment of the processing solutions is
completed.
2. Check whether the operation PC has started up.
If not, start it up.
3. Access the Start Up Checks display.
Bringing up the display
On the Maintenance display, click Start Up Checks.
• To access from the Controller display, see Operator's Manual of the Controller.
• If performing the Start Up Checks using the display module, see ☞ 6.1 Display module.
3–2
Downloaded from www.Manualslib.com manuals search engine
3.1 Starting up the system
4. Prepare the requirements for Start Up Checks and perform it following the instruction on the
display.
Example: Start Up Checks display
S5304-00-UM00
• For details, see ☞ Maintenance Manual 2.1 Start Up Checks.
This completes the operation.
3. Turning power on/off
3.1.2 Starting up the system during the temperature adjustment of
processing solutions
When using this system during the temperature adjustment of the processing solutions, follow the procedure below.
1. Check whether the operation PC has started up.
If not, start it up.
2. Access the Start Up Checks display.
Bringing up the display
On the Maintenance display, click Start Up Checks.
• To access from the Controller display, see Operator's Manual of the Controller.
• If performing the Start Up Checks using the display module, see ☞ 6.1 Display module.
3. Wait until the temperature adjustment of the processing solution is completed.
When the temperature adjustment of the processing solution is completed, the ready lamp of the processor lights in
green.
NOTE
• The function can be configured or confirmed depending on the item during the temperature adjustment of the
processing solutions.
4. Prepare the requirements for Start Up Checks and perform it following the instruction on the
display.
Example: Start Up Checks display
S5304-00-UM00
• For details, see ☞ Maintenance Manual 2.1 Start Up Checks.
This completes the operation.
3.1.3 Starting up the system while the program timer is being activated
When the circuit breaker is turned on and the system is not started, the program timer is being activated.
3–3
Downloaded from www.Manualslib.com manuals search engine
3.1 Starting up the system
1. Press the manual sorter switch for two seconds or more.
Manual sorter switch
G088936
The system turns on and it starts adjusting the processing solution or the engine temperature. (The manual sorter
switch will blink.)
2. Check whether the operation PC has started up.
If not, start it up.
3. Wait until the temperature adjustment of the processing solution is completed.
When the temperature adjustment of the processing solution is completed, the ready lamp of the processor lights in
green.
4. Access the Start Up Checks display.
Bringing up the display
On the Maintenance display, click Start Up Checks.
• To access from the Controller display, see Operator's Manual of the Controller.
• If performing the Start Up Checks using the display module, see ☞ 6.1 Display module.
5. Prepare the requirements for Start Up Checks and perform it following the instruction on the
display.
Example: Start Up Checks display
S5304-00-UM00
• For details, see ☞ Maintenance Manual 2.1 Start Up Checks.
This completes the operation.
3–4
Downloaded from www.Manualslib.com manuals search engine
3.1 Starting up the system
3.1.4 Starting up the system when the breaker is off
1. Turn on the circuit breaker.
LP7500/7600
3. Turning power on/off
Circuit breaker
G089215
LP7700/7900
Circuit breaker
G089554
The system turns on and it starts adjusting the processing solution or the engine temperature. (The manual sorter
switch will blink.)
2. Check whether the operation PC has started up.
If not, start it up.
3. Close the processor top cover.
IMPORTANT
• Be careful not to get your hands caught in the processor top cover because it is heavy.
4. Move the colorimeter unit to the right.
Press the lever, and move the colorimeter unit so that the arrows are aligned to the right cutouts of the rails.
IMPORTANT
• Confirm that the colorimeter unit is securely locked.
Colorimeter unit
Lever
Rail
G089433
3–5
Downloaded from www.Manualslib.com manuals search engine
3.1 Starting up the system
5. Wait until the temperature adjustment of the processing solution is completed.
When the temperature adjustment of the processing solution is completed, the ready lamp of the processor lights in
green.
6. Access the Start Up Checks display.
Bringing up the display
On the Maintenance display, click Start Up Checks.
• To access from the Controller display, see Operator's Manual of the Controller.
• If performing the Start Up Checks using the display module, see ☞ 6.1 Display module.
7. Prepare the requirements for Start Up Checks and perform it following the instruction on the
display.
Example: Start Up Checks display
S5304-00-UM00
• For details, see ☞ Maintenance Manual 2.1 Start Up Checks.
This completes the operation.
3–6
Downloaded from www.Manualslib.com manuals search engine
3.2 Closing down the system
3.2 Closing down the system
The way of closing down the system depends on how you want to start it next time.
Start
The system is started within
Yes four days. No
.
Wants to finish the processing Processing solution
solution temperature adjustment temperature adjustment is not
at the specified time. No performed until the system is
started.
3. Turning power on/off
Yes Yes
Close the system down with the Close the system down without Close the system down after
program timer. using the program timer. you make sure that no data in
the system will be lost or
• See ☞ 3.2.1 Closing down • See ☞ 3.2.2 Closing down
solution will not get
the system with the the system without using
contaminated.
program timer. the program timer.
• See ☞ 3.2.3 Closing
down the system when
you do not use it over the
next five days.
.
To close down the system with the reasons below, refer to each reference.
" Closing down the system due to an attention or error message
• See ☞ 7.1.1 Turning off the power supply for troubleshooting.
" Closing down the system in an emergency
• See ☞ 7.1.4 Turning off the power supply in an emergency.
3.2.1 Closing down the system with the program timer
You can close down the system with the program timer to adjust solution temperature on a preset time when starting the
system.
NOTE
• The program timer setting can be changed during the Close Down Checks.
• For details, see ☞ Maintenance Manual 2.2.2 Changing the setting of program timer and auto setup.
1. Access the Close Down Checks display.
Bringing up the display
On the Maintenance display, click Close Down Checks.
• To access from the Controller display, see Operator's Manual of the Controller.
• When performing the Close Down Checks using a display module, see ☞ 6.1 Display module.
2. Perform Close Down Checks.
• For details, see ☞ Maintenance Manual 2.2 Close Down Checks.
When you go to System End, the last item of the Close Down Checks, Would you like to set the Program Timer?
is shown.
3–7
Downloaded from www.Manualslib.com manuals search engine
3.2 Closing down the system
NOTE
• If the start time for processing solution temperature adjustment is configured in Program Timer Setting, a day
of the week and time to start processing solution temperature adjustment is shown.
Example: Close Down Checks display
S5305-00-UM00F
3. Click Yes on the Would you like to set the Program Timer? display.
Backup data is automatically saved.
Close Down Checks display
S5305-00-UM00F
This exits the Maintenance Application and turns off the system.
4. Close the processor top cover.
IMPORTANT
• If the processor top cover is open, automatic setup or automatic control strip operation cannot be
performed.
For the weekly check day
If upper guides and squeegee unit are removed, slightly open the processor top cover.
IMPORTANT
• If the upper guides and squeegee unit are removed, Daily Setup (automatic setup) or automatic
control strip operation is not performed on the next day even though the Auto Setup setting is set to
ON.
(1) Press the lever, and move the colorimeter unit to the central cutouts of the rails.
Do not press the lever while moving the unit.
When the colorimeter unit comes to the central point of the rails, the lever automatically returns to its
original position and locks the colorimeter unit.
3–8
Downloaded from www.Manualslib.com manuals search engine
3.2 Closing down the system
IMPORTANT
• When opening the processor top cover, confirm that the colorimeter unit is locked at the
central point of the rail. If the processor top cover is forcibly opened while the colorimeter unit
is at the left end of the rail without being locked, the unit falls down.
Colorimeter unit
Lever
3. Turning power on/off
Cutouts
Align the arrows to the central cutouts of the rails.
G088871
(2) Raise the stand and keep the processor top cover slightly open.
IMPORTANT
• If the processor top cover is closed, the solution drops accumulate on the back of the cover
and mix with the other solution. If a processing solution gets mixed with a solution of a
previous process, the contaminated solution cannot be used for processing. All the
contaminated solutions must be replaced.
Processor top cover
Stand
G088938
5. Turn off the operation PC power supply.
Turn off the power of the operation PC as needed.
• For details about how to turn off the power supply of the operation PC, see the Controller Operator's
Manual.
This completes closing down the system with the program timer.
3.2.2 Closing down the system without using the program timer
You can close down the system without the program timer. The solution temperature adjustment is not started until you start
the system.
• If you will not use the system over the next five days, refer to ☞ 3.2.3 Closing down the system when you do not use it
over the next five days.
3–9
Downloaded from www.Manualslib.com manuals search engine
3.2 Closing down the system
1. Access the Close Down Checks display.
Bringing up the display
On the Maintenance display, click Close Down Checks.
• To access from the Controller display, see Operator's Manual of the Controller.
• When performing the Close Down Checks using a display module, see ☞ 6.1 Display module.
2. Perform Close Down Checks.
• For details, see ☞ Maintenance Manual 2.2 Close Down Checks.
When you go to System End, the last item of the Close Down Checks, Would you like to set the Program Timer?
is shown.
Example: Close Down Checks display
S5305-00-UM00F
3. When Would you like to set the Program Timer? is shown, click No.
Backup data is automatically saved.
Close Down Checks display
S5305-00-UM00F
A message is shown for confirmation.
IMPORTANT
• Do not turn off the circuit breaker of the printer until the following display is shown.
S093632
4. Click OK.
This exits the Maintenance Application.
5. Turn off the circuit breaker.
3 – 10
Downloaded from www.Manualslib.com manuals search engine
3.2 Closing down the system
6. Keep the processor top cover slightly open.
(1) Press the lever, and move the colorimeter unit to the central cutouts of the rails.
Do not press the lever while moving the unit.
When the colorimeter unit comes to the central point of the rails, the lever automatically returns to its
original position and locks the colorimeter unit.
IMPORTANT
• When opening the processor top cover, confirm that the colorimeter unit is locked at the
central point of the rail. If the processor top cover is forcibly opened while the colorimeter unit
is at the left end of the rail without being locked, the unit falls down.
Colorimeter unit
3. Turning power on/off
Lever
Cutouts
Align the arrows to the central cutouts of the rails.
G088871
(2) Raise the stand and keep the processor top cover slightly open.
IMPORTANT
• If the processor top cover is kept closed, dews containing processing solution will accumulate
on the back of the cover and mix with other solutions. If a processing solution gets mixed with
a solution of a previous process, the contaminated solution cannot be used for processing. All
the contaminated solutions must be replaced.
Processor top cover
Stand
G088938
7. Turn off the operation PC power supply.
Turn off the power of the operation PC as needed.
• For details about how to turn off the power supply of the operation PC, see the Controller Operator's
Manual.
This completes closing down the system without using the program timer.
3 – 11
Downloaded from www.Manualslib.com manuals search engine
3.2 Closing down the system
3.2.3 Closing down the system when you do not use it over the next five
days
Close the system down after you make sure that no data in the system will be lost or solution will not get contaminated.
1. Perform the close down checks and turn off the breaker.
Perform Step 1 to Step 5 explained in ☞ 3.2.2 Closing down the system without using the program timer.
LP7500/7600
Circuit breaker
G089214
LP7700/7900
Circuit breaker
G089553
2. Turn off the operation PC power supply.
Turn off the power of the operation PC as needed.
• For details about how to turn off the power supply of the operation PC, see the Controller Operator's
Manual.
3. Turn off the main power supply of the system installation place.
4. Remove all the upper guides and squeegee unit, and wash them.
• Processing solutions may cause eye irritation. Put on safety goggles.
• Processing solutions may cause skin irritation. Put on rubber gloves and workwear.
After cleaning, store them in the same way you do for the weekly checks.
• For details, see ☞ 2.2.4.2 Cleaning the upper guides and squeegee unit.
3 – 12
Downloaded from www.Manualslib.com manuals search engine
3.2 Closing down the system
Squeegee unit (No. 7)
Upper guide (No. 2)
G073891
5. Keep the processor top cover slightly open.
(1) Press the lever, and move the colorimeter unit to the central cutouts of the rails.
3. Turning power on/off
Do not press the lever while moving the unit.
When the colorimeter unit comes to the central point of the rails, the lever automatically returns to its
original position and locks the colorimeter unit.
IMPORTANT
• When opening the processor top cover, confirm that the colorimeter unit is locked at the
central point of the rail. If the processor top cover is forcibly opened while the colorimeter unit
is at the left end of the rail without being locked, the unit falls down.
Colorimeter unit
Lever
Cutouts
Align the arrows to the central cutouts of the rails.
G088871
(2) Raise the stand and keep the processor top cover slightly open.
IMPORTANT
• If the processor top cover is kept closed, dews containing processing solution will accumulate
on the back of the cover and mix with other solutions. If a processing solution gets mixed with
a solution of a previous process, the contaminated solution cannot be used for processing. All
the contaminated solutions must be replaced.
Processor top cover
Stand
G088938
3 – 13
Downloaded from www.Manualslib.com manuals search engine
3.2 Closing down the system
6. Remove the paper magazines.
• For details, see ☞ 5.2.2 Removing a paper magazine.
7. Remove paper from the paper magazine and store it in a cool and dark place.
(1) Remove the paper from the paper magazine.
Remove the paper in the darkroom or dark bag. After removing the paper, put it into a lightproof bag.
• For details, see ☞ 5.3 Replacing paper, and perform the operation.
(2) Store the paper you removed in a cool and dark place.
This completes closing down the system when you do not use it over the next five days.
3 – 14
Downloaded from www.Manualslib.com manuals search engine
4
4. Accessing each
display
This section explains how to access each display and details of the displays.
4–1
Downloaded from www.Manualslib.com manuals search engine
4.1 Maintenance Application display
4.1 Maintenance Application display
The Maintenance Application display is shown when this system is started up without starting of the Controller.
Maintenance Application display
Output Device Registration button
Maintenance button
S5300-00-UM00F
Name Functions
Output Device Registration button Use this button to show the display for registering the machine type that the
customer uses when using this system for the first time.
• For details, see ☞ 4.4 Output Device Registration display.
Maintenance button Use this button when carrying out the maintenance operation for the system or
configuring various settings.
• For details, see ☞ 4.2 Maintenance display.
NOTE
• When starting up the system with the Controller, the Maintenance display is shown.
Maintenance display
S5303-00-UM00F
• For details, see ☞ 4.2 Maintenance display.
4.1.1 Starting up the Maintenance Application
If the system starts up with the Controller
• For details, see Operator's Manual of the Controller.
If the system does not start up with the Controller
Click Start→FRONTIER Printer on the Windows display.
The Maintenance Application starts up.
NOTE
• Follow the same procedure when restarting the Maintenance Application.
4–2
Downloaded from www.Manualslib.com manuals search engine
4.1 Maintenance Application display
4.1.2 Quitting the Maintenance Application
1. Click Close on the Maintenance display.
Would you like to quit maintenance? is shown.
S087948
2. Click Yes.
This exits the Maintenance Application.
4. Accessing each display
4–3
Downloaded from www.Manualslib.com manuals search engine
4.2 Maintenance display
4.2 Maintenance display
The Maintenance display is used to perform the maintenance operation for the system or to configure the function.
Maintenance display
*1
S5303-00-UM00F
*1. If the system started up with the Controller, this display is not shown.
Access the Start Up Checks display or Close Down Checks display directly from the Controller without accessing the Maintenance
display.
4.2.1 Accessing the Maintenance display
There are two methods to access the Maintenance display.
! If accessing the display from the Controller
• For details, see the Controller Operator's Manual.
! If not accessing the display from the Controller
Follow the procedure below.
1. Click Maintenance on the Maintenance Application display.
Maintenance Application display
S5300-00-UM00F
The Output Device Selection display is shown.
If the Maintenance button cannot be clicked
The machine type to be used is not registered.
Follow the procedure below.
(1) Click Output Device Registration to register the machine type.
• For details, see ☞ 4.4 Output Device Registration display.
(2) Click Close on the Output Device Registration display.
The Maintenance Application display is shown.
(3) Click Maintenance.
The Output Device Selection display is shown.
4–4
Downloaded from www.Manualslib.com manuals search engine
4.2 Maintenance display
2. Select the machine type to be used on the Output Device Selection display.
Example: Output Device Selection display
S5302-00-UM00F
3. Click Select.
The Maintenance display is shown.
4. Accessing each display
4.2.2 Maintenance display
Maintenance display
1
2
3
4
5
6
7
S5303-00-UM00F
No. Button Name Detailed explanation
1 Start Up Checks Allows you to start the Start Up Checks.
• For details, see ☞ Maintenance Manual 2.1 Start Up Checks.
2 Close Down Checks Allows you to start the Close Down Checks.
• For details, see ☞ Maintenance Manual 2.2 Close Down Checks.
3 Extension Allows you to change the settings on each setting display.
• For details, see the Operator's Manual ☞ 1.1 Setting display list. *1
4 Status Display Allows you to confirm the condition of the printer section and processor
section.
• For details, see ☞ 4.3 Confirming system status [Status Display].
5 Emulsion Number Change Allows you to change the emulsion number on the Emulsion Number
Change display, if the paper emulsion number is changed.
• For details, see the Operator's Manual ☞ 2.5 Registering and setting
up paper of different emulsion number [Emulsion Number Change]. *1
6 Daily Setup Allows you to perform the setup for correcting the daily changes of this
system.
• For details, see ☞ Maintenance Manual 2.1.4 Daily Setup.
4–5
Downloaded from www.Manualslib.com manuals search engine
4.2 Maintenance display
No. Button Name Detailed explanation
7 Help Display Allows you to access the built-in manuals (Help) of this product.
• For details, see ☞ 8.1 Accessing the HELP display.
*1. For details about how to use the Operator's Manual or Troubleshooting Manual, see ☞ 8.1 Accessing the HELP display.
4.2.3 Selecting the output device [Output Device Selection]
Selecting the machine type to be used is necessary when using the Maintenance Application.
The procedure of selecting the machine type is as follows.
Bringing up the display
On the Maintenance Application display, click Maintenance.
1. Select the machine type on the Output Device Selection display.
Example: Output Device Selection display
S5302-00-UM00F
2. Click Select.
The Maintenance display is shown.
4–6
Downloaded from www.Manualslib.com manuals search engine
4.3 Confirming system status [Status Display]
4.3 Confirming system status [Status Display]
Detailed status of the printer and processor sections can be confirmed on this display.
Bringing up the display
On the Maintenance display, click Status Display.
4.3.1 Status Display
Example: Status Display display
3
1
2
4
4. Accessing each display
5
6 7
S5307-00-UM00F
No. Name Functions
1 Machine Type Registration Displays the Machine Type Registration name registered on the Output
Device Registration display.
2 Version Displays the version of the selected device.
3 IP Address Displays the IP Address of the selected device.
4 Data backup IP address Displays the IP Address of the PC on which the backup data of the device is
saved.
NOTE
• The backup data is automatically saved when the Close Down Checks
is performed.
5 Printer Information/Processor " Printer Information
Status Displays information of the printer section.
• For details, see ☞ 4.3.2 Printer Information.
" Processor Status
Displays information of the processor section.
• For details, see ☞ 4.3.3 Processor Status.
4–7
Downloaded from www.Manualslib.com manuals search engine
4.3 Confirming system status [Status Display]
No. Name Functions
6 Functions button Clicking this button accesses the Functions display.
Functions display
• Click Print Totals, then the Print Totals display is shown. For details,
see the Operator's Manual ☞ 4.1 Checking the total number of prints
and images [Print Totals].
• For details about how to view the Operator's Manual, see
☞ 8.1 Accessing the HELP display.
7 Close button Exits the Status Display
4.3.2 Printer Information
1 10
2
9
4
8
5
7
S5307-00-UM00F
No. Name Functions
1 Printer Operation Status Displays the status of the printer.
• Printer is not ready.
Maintenance display is shown.
NOTE
• If the printer is being running and the status is not applied to the
status below, Printer is not ready is shown.
• Closedown
The program timer of the printer is not being activated after the close
down checks.
• Installing the program. . .
The system program is being upgraded.
• Idle
Printing can be performed.
• Printing. . .
Printing is being performed.
4–8
Downloaded from www.Manualslib.com manuals search engine
4.3 Confirming system status [Status Display]
No. Name Functions
2 Laser temperature control status Displays the status of the laser engine.
• Not initialized
The power supply is turned on and the laser temperature adjustment has
not been started.
• Temperature control started
The laser temperature adjustment is started.
• Temperature control completed
The laser temperature adjustment finished, and printing can be
performed.
3 Number of images waiting for Displays the number of images to be printed.
printing
4 Number of images being printed Displays the print counts in processing.
5 Frame memory usage Displays the memory utilization.
6 Frame Memory Clear button Deletes all orders that printing instructions have been sent. The order in
processing is stopped.
Clicking this button displays the message Frame memory will be cleared.
Are you sure you want to clear frame memory?. Then clicking Yes
deletes all orders.
4. Accessing each display
7 Magazine Information Displays magazines that are currently attached (each magazine name, paper
width (mm), paper surface and the remaining amount of paper (m).
In addition, whether paper is loaded or not is displayed on the Magazine
Information. The paper loading display is the following.
• If paper is being loaded
A red square is displayed.
• If paper is not loaded
A black square is displayed.
Paper loading display
Magazine name
Remaining amount of paper
Surface
Paper width
NOTE
• Information of Paper Magazine A is displayed only if the optional
triple magazine unit or quad magazine unit is installed.
• Information of Paper Magazine A2 is displayed only if the optional
quad magazine unit is installed.
• When paper runs out, the name is displayed in red.
4–9
Downloaded from www.Manualslib.com manuals search engine
4.3 Confirming system status [Status Display]
No. Name Functions
8 Paper position display in the " Processing solutions
Processor The background color of the processing solution name is different
depending on the condition of each processing solution.
• Background color: red
Cannot perform temperature adjustment of the processing
solution.
• Background color: pink
Performing temperature adjustment of the processing solution.
• Background color: yellow
Paper is passing through the processing solution tank.
• Background color: green
The temperature adjustment of the processing solution has
finished.
• Background color: gray
The system has not started up.
" Paper position display
Yellow circles show paper positions.
Positions of prints received with another operation PC are shown in
blue circles.
9 Processing Time Displays total processing time of P1, P2, PS and DRY by a second.
10 Rewind Paper button Click this to rewind paper.
Cannot perform this while printing.
4.3.3 Processor Status
1
5
S5307-00-UM01F
No. Name Functions
1 Processor Operation Status Displays the status of the processor.
• Not ready to process
Printing cannot be performed.
• Ready to process
Printing can be performed.
• Operating. . .
Printing is being performed.
4 – 10
Downloaded from www.Manualslib.com manuals search engine
4.3 Confirming system status [Status Display]
No. Name Functions
2 Processor Temperature Status Displays the temperature adjustment status of the processor.
• Temperature not controlled
The temperature adjustment of processing solutions has not been
performed.
• Heating. . .
The temperature adjustment of processing solutions is being
performed.
• Development Temperature
The temperature adjustment of processing solutions has finished.
• Cannot control temperature
The temperature adjustment of processing solutions cannot be
performed.
Some errors may occur in the processor.
3 Replenishment Cartridge Status Displays the status of the replenishment cartridge.
• Ready to replace
The replenisher cartridge can be replaced.
• Waiting for replenishment. . .
Preparing for opening the replenisher cartridge.
4. Accessing each display
• Opening. . .
Opening the replenisher cartridge.
4 Number of prints in the processor Displays the print counts in processing in the processor.
5 Solution Temperature Displays the temperature of each processing solution.
6 Processor Drive ON/OFF Click this to switch on and off the processor driving.
Cannot perform this while printing.
4 – 11
Downloaded from www.Manualslib.com manuals search engine
4.4 Output Device Registration display
4.4 Output Device Registration display
This operation has been completed during the installation of the system.
" Output Device Registration display
Before using this system, it is necessary to register the system to be used on the Output Device Registration display.
Printing can be performed only with the registered system.
Bringing up the display
On the Maintenance Application display, click Output Device Registration.
Example: Output Device Registration display
1
2 4
3 5
6 7
8
S5301-00-UM00F
No. Name Functions
1 Find button Checks whether the system to be used is normally connected.
2 Connected Device List Displays connected systems, IP addresses and serial numbers.
3 IP Address Used to register a system by specifying the IP address.
4 Output Device List Displays information of systems that can be used.
Up to ten systems can be registered on the Output Device List.
5 Delete button Deletes a system from the Output Device List.
6 Output Device Name Enter the name of the selected output device on the Output Device List.
7 Software information Displays information of the selected output device on the Output Device
Machine Type Registration List.
IP Address
Serial Number
8 Enter button • Enter button
Close button Applies the settings configured here.
• Close button
Not apply the settings configured here.
4.4.1 Registering output devices
Register systems selected on the Connected Device List to the Output Device List.
Only systems registered on the Output Device List can be used.
4 – 12
Downloaded from www.Manualslib.com manuals search engine
4.4 Output Device Registration display
1. Click Find to confirm the normally connected systems.
Normally connected systems are displayed on the Connected Device List.
Connected Device
List
S5301-00-UM01F
2. Select a system from Connected Device List to register on the Output Device List and click
>.
4. Accessing each display
Information on the Connected Device List is copied to the Output Device List.
1 2
S5301-00-UM02F
Registering a system to the Output Device List by entering the IP address
Enter the IP address and click >.
S5301-00-UM02F
The system is registered on the Output Device List.
3. Select a system from the Output Device List and enter the output device name.
Restrictions
• 2 or more and 12 or less one-byte characters can be used.
• Only one-byte alphanumeric characters and - can be used.
• First character must be one-byte alphabetic character.
• One-byte - cannot be used for the last letter.
• An already registered name cannot be specified as the name of another system.
4 – 13
Downloaded from www.Manualslib.com manuals search engine
4.4 Output Device Registration display
S5301-00-UM03F
4. Click Enter.
The output device is registered.
Click Close to return to the Maintenance Application display.
4.4.2 Deleting output devices from the Output Device List
Deleting an output device from the Output Device List will make it impossible to perform maintenance or set up of the output
device by using maintenance applications.
If using a deleted device, register it again.
• For details, see ☞ 4.4.1 Registering output devices.
1. Click a system to be deleted on the Output Device List and click Delete.
2
S5301-00-UM03F
The message Are you sure you want to delete the device? is shown.
2. Click Enter.
The output device is deleted from the Output Device List.
Click Close to return to the Maintenance Application display.
4 – 14
Downloaded from www.Manualslib.com manuals search engine
5
5. Printing
This section explains printing flow and how to attach and remove a paper magazine.
5–1
Downloaded from www.Manualslib.com manuals search engine
5.1 Printing
5.1 Printing
This section explains printing flow.
5.1.1 Printing flow
Procedure
1. Confirm that the paper magazine to be used is attached to the printer.
• For details about replacing the paper magazine, see ☞ 5.2 Installing and removing paper magazines.
2. Attach the Long Length Print Tray when you make a Long Length Print, which has an
advance length of 458 mm or more.
(1) Take the Long Length Print Tray out of the Print Conveyor Unit.
Print conveyor unit
Long length print tray
G068137
(2) Hook the hole of Long Length Print Tray over the print receiving tray (large).
Hole for hooking
G068138
(3) Attach the Long Length Print Tray as shown below.
Long length print tray
G068139
5–2
Downloaded from www.Manualslib.com manuals search engine
5.1 Printing
3. Perform printing operations with the operation PC.
Operation PC
G088939
• To use the Controller, see Controller Operator's Manual.
4. Take out prints from the print sorter unit.
Confirm the lamp by the side of the print sorter unit when configuring the priority order.
• For details of the priority order, see ☞ 5.1.2 Priority order.
Print sorter unit
5. Printing
Print receiving tray
(large)
G088940
5. Store the Long length print tray under the print conveyor unit.
Long length print tray
Store here.
G068141
5.1.2 Priority order
Priority order from the Controller is processed by interrupting an order that is currently printed.
The priority order and other orders are separately output to the print sorter unit.
This section explains the way to distinguish.
! How to distinguish the priority order from other orders
The lamp by the print sorter unit tray is lit when the priority order or other orders are ejected.
5–3
Downloaded from www.Manualslib.com manuals search engine
5.1 Printing
Here are the types of lamp.
Status
Lighting in orange The output for the priority order is completed.
Blinking in orange The priority order is being output.
Lighting in blue The output for the divided order*1 is completed.
Off Orders other than above such as normal orders, not priority orders or divided orders
are being output or completed.
*1. The divided order is an interrupted order by the output for priority order.
The lighting pattern of the lamp, see
☞ Lighting pattern of the lamp.
G088941
! Lighting pattern of the lamp
This section explains the lighting pattern of the lamp with some examples.
Symbols used in the following table
Blinking
Lighting in orange
Lighting in blue
G088652
IMPORTANT
• If a priority order is printed, the prints may be output into the separate tray. Confirm that all prints are output
after printing is completed.
NOTE
• Confirm the CVP imprinting to identify which trays receive the same order.
Pattern Explanation
If a tray is used for a The priority order is being output.
priority order
The normal order is being output.
The output for the priority order is
completed.
5–4
Downloaded from www.Manualslib.com manuals search engine
5.1 Printing
Pattern Explanation
If two trays are used The priority order is being output.
for a priority order The priority order is being output.
The normal order is being output.
The output for the priority order is
completed.
If two priority orders The first priority order is being output.
are processed The second priority order is being output.
continuously
The output for the first priority order is completed.
The normal order is being output.
The output for the second priority order is
completed.
Confirm the CVP imprinting to distinguish this
pattern from the pattern above.
5. Printing
If the priority order is B
processed while A D G
processing another E
C F
order E and C are in the
C F
C same order.
A: The normal order 1 is being output.
B: The priority order is being output.
C: The output for the divided order (first half) is completed.
D: The divided order (last half) is being output.
E: The output for the divided order (last half) is completed.
F: The output for the priority order is completed.
G: The normal order 2 is being output.
5–5
Downloaded from www.Manualslib.com manuals search engine
5.1 Printing
Pattern Explanation
If the divided order B
F I
uses three or more A D
trays E
C H G
C H
E
C
H
C
A: The normal order 1 is being output.
B: The priority order is being output.
C: The output for the divided order (first half) is completed.
D: The divided order (last half 1) is being output.
E: The output for the divided order (last half 1) is completed.
F: The divided order (last half 2) is being output.
G: The output for the divided order (last half 2) is completed.
H: The output for the priority order is completed.
I: The normal order 2 is being output.
If there are two B
L G
orders in the divided A D
order C F
E H
C F E
C
F
M I
K
J
H
K
H E
J and H are in the same order.
E F
F C
E and C are in the same order. C
A: The normal order 1 is being output.
B: The first priority order is being output.
C: The output for the first divided order (first half) is completed.
D: The first divided order (last half) is being output.
E: The output for the first divided order (last half) is completed.
F: The output for the first priority order is completed.
G: The second priority order is being output.
H: The output for the second divided order (first half) is completed.
I: The second divided order (last half) is being output.
J: The output for the second divided order (last half) is completed.
K: The output for the second priority order is completed.
L: The normal order 2 is being output.
M: The normal order 3 is being output.
5–6
Downloaded from www.Manualslib.com manuals search engine
5.2 Installing and removing paper magazines
5.2 Installing and removing paper magazines
If the loaded paper runs out or a different size of paper is required, remove the paper magazine from the printer. Then, install
the paper magazine loaded with the required size of paper to the printer.
• There is a danger of catching your hands or body in the gears. Do not put your hands near any gears during
the system operation.
IMPORTANT
• When you handle a paper magazine, be careful not to injure yourself or damage it.
If the optional triple magazine unit is installed
Paper magazine B
Paper magazine A (option)
Paper magazine C
5. Printing
If the optional quad magazine unit is installed
Paper magazine A2
Paper magazine A
G088965
5.2.1 Installing a paper magazine
The illustration used in the table below is a system in which the triple magazine unit is installed.
• If optional quad magazine unit is installed, see ☞ 5.2.3 Installing a paper magazine in the system in which the quad
magazine unit is installed.
IMPORTANT
• The magazine handle deterioration will not occur within the normal use of it. However, if there is a fray in the
handle or the metal parts are deformed due to some reasons such as dropping the magazine, there is a
possibility that the magazine handle will break. Consult your technical representative to replace the magazine
handle.
• The outlets of the paper magazines are designed to close when the printer doors are opened. Opening any
other door or cover without opening the printer doors causes the paper ends to be exposed in the magazines.
Be sure to open all the printer doors first.
5–7
Downloaded from www.Manualslib.com manuals search engine
5.2 Installing and removing paper magazines
Step Paper magazine A Paper magazine B Paper magazine C
(For the triple magazine unit)
1 Open printer door 3. Open printer door 1 and 2.
Printer door 3 Printer door 1
Printer door 2
2 Open printer door 1 and 2. Open printer door 3.
This is only for systems with the optional triple magazine.
Printer door 1 Printer door 3
Printer door 2
3 Turn the lock lever in the arrow direction to unlock the magazine deck.
Lock lever Lock lever Lock lever
5–8
Downloaded from www.Manualslib.com manuals search engine
5.2 Installing and removing paper magazines
Step Paper magazine A Paper magazine B Paper magazine C
(For the triple magazine unit)
4 Hold the handle and pull out the magazine deck.
Handle Handle
Handle
5 Install the paper magazine.
5. Printing
Confirm that the characters on the magazine and magazine deck can be seen correctly.
Characters should be the same. Characters should be the same. Characters should be the same.
Paper magazine Paper magazine Paper magazine
5–9
Downloaded from www.Manualslib.com manuals search engine
5.2 Installing and removing paper magazines
Step Paper magazine A Paper magazine B Paper magazine C
(For the triple magazine unit)
6 Hold the handle and put away the magazine deck.
Handle
Handle Handle
Paper magazine deck Paper magazine deck Paper magazine deck
7 Turn the lock lever in the arrow direction to lock the magazine deck.
Lock lever Lock lever Lock lever
8 Close printer door 3. Close printer doors 1 and 2.
Printer door 3 Printer door 1
Printer door 2
5 – 10
Downloaded from www.Manualslib.com manuals search engine
5.2 Installing and removing paper magazines
Step Paper magazine A Paper magazine B Paper magazine C
(For the triple magazine unit)
9 Close printer doors 1 and 2. Close printer door 3.
This is only for systems with the optional triple magazine.
Printer door 1 Printer door 3
Printer door 2
5.2.2 Removing a paper magazine
The illustration used in the table below is a system in which the triple magazine unit is installed.
• If optional quad magazine unit is installed, see ☞ 5.2.4 Removing a paper magazine from the system in which the quad
5. Printing
magazine unit is installed.
IMPORTANT
• The magazine handle deterioration will not occur within the normal use of it. However, if there is a fray in the
handle or the metal parts are deformed due to some reasons such as dropping the magazine, there is a
possibility that the magazine handle will break. Consult your technical representative to replace the magazine
handle.
• The outlets of the paper magazines are designed to close when the printer doors are opened. Opening any
other door or cover without opening the printer doors causes the paper ends to be exposed in the magazines.
Be sure to open all the printer doors first.
Step Paper magazine A Paper magazine B Paper magazine C
(For the triple magazine unit)
1 Rewind the paper.
1. Access the Status Display display.
Bringing up the display
On the Maintenance display, click Status Display.
2. Click Rewind Paper on the Printer Information tab to rewind the paper into the paper magazine.
Status Display display
5 – 11
Downloaded from www.Manualslib.com manuals search engine
5.2 Installing and removing paper magazines
Step Paper magazine A Paper magazine B Paper magazine C
(For the triple magazine unit)
2 Open printer door 3. Open printer door 1 and 2.
Printer door 3 Printer door 1
Printer door 2
3 Open printer door 1 and 2. Open printer door 3.
This is only for systems with the optional triple magazine.
Printer door 1 Printer door 3
Printer door 2
4 Turn the lock lever in the arrow direction to unlock the magazine.
Lock lever Lock lever Lock lever
5 – 12
Downloaded from www.Manualslib.com manuals search engine
5.2 Installing and removing paper magazines
Step Paper magazine A Paper magazine B Paper magazine C
(For the triple magazine unit)
5 Hold the handle and pull out the magazine deck.
Handle Handle
Handle
6 Hold the paper magazine handle and remove the paper magazine.
Paper magazine handle Paper magazine handle Paper magazine handle
5. Printing
Paper magazine Paper magazine Paper magazine
5 – 13
Downloaded from www.Manualslib.com manuals search engine
5.2 Installing and removing paper magazines
Step Paper magazine A Paper magazine B Paper magazine C
(For the triple magazine unit)
7 Hold the handle and put away the magazine deck.
Handle Handle Paper magazine deck
Handle
Paper magazine deck Paper magazine deck
8 Turn the lock lever in the arrow Turn the lock lever in the arrow Turn the lock lever in the arrow
direction to lock the magazine deck. direction while pushing the direction to lock the magazine deck.
magazine deck to lock it.
Lock lever Lock lever Lock lever
5 – 14
Downloaded from www.Manualslib.com manuals search engine
5.2 Installing and removing paper magazines
Step Paper magazine A Paper magazine B Paper magazine C
(For the triple magazine unit)
9 Close printer door 3. Close printer doors 1 and 2.
Printer door 3 Printer door 1
Printer door 2
10 Close printer doors 1 and 2. Close printer door 3.
This is only for systems with the optional triple magazine.
Printer door 1 Printer door 3
Printer door 2
5. Printing
5.2.3 Installing a paper magazine in the system in which the quad
magazine unit is installed
In this section, attaching the paper magazine A is explained as an example.
The procedure is the same for paper magazine A2.
IMPORTANT
• The magazine handle deterioration will not occur within the normal use of it. However, if there is a fray in the
handle or the metal parts are deformed due to some reasons such as dropping the magazine, there is a
possibility that the magazine handle will break. Consult your technical representative to replace the magazine
handle.
• The outlets of the paper magazines are designed to close when the printer doors are opened. Opening any
other door or cover without opening the printer doors causes the paper ends to be exposed in the magazines.
Be sure to open all the printer doors first.
• Paper magazine A or magazine A2 can be changed by opening the printer door 3 while printing in paper
magazine B or magazine C. However, applying vibration to the system may adversely affect printing. To
prevent damage to the system, avoid subjecting it to shock or vibration.
5 – 15
Downloaded from www.Manualslib.com manuals search engine
5.2 Installing and removing paper magazines
1. Open printer door 3.
Printer door 3
G088968
2. Hold the handle and pull out the magazine deck.
Handle
Paper magazine deck
G088969
3. Install the paper magazine.
Confirm that the characters on the magazine and magazine deck can be seen correctly.
Characters should be the same.
Paper magazine
G086012
5 – 16
Downloaded from www.Manualslib.com manuals search engine
5.2 Installing and removing paper magazines
4. Hold the handle and put away the magazine deck.
Handle
Paper magazine deck
G086013
5. Close printer door 3.
This completes installing the paper magazine.
5.2.4 Removing a paper magazine from the system in which the quad
5. Printing
magazine unit is installed
In this section, removing the paper magazine A is explained as an example.
The procedure is the same for paper magazine A2.
IMPORTANT
• The magazine handle deterioration will not occur within the normal use of it. However, if there is a fray in the
handle or the metal parts are deformed due to some reasons such as dropping the magazine, there is a
possibility that the magazine handle will break. Consult your technical representative to replace the magazine
handle.
• The outlets of the paper magazines are designed to close when the printer doors are opened. Opening any
other door or cover without opening the printer doors causes the paper ends to be exposed in the magazines.
Be sure to open all the printer doors first.
• Paper magazine A or magazine A2 can be changed by opening the printer door 3 while printing in paper
magazine B or magazine C. However, applying vibration to the system may adversely affect printing. To
prevent damage to the system, avoid subjecting it to shock or vibration.
5 – 17
Downloaded from www.Manualslib.com manuals search engine
5.2 Installing and removing paper magazines
1. Make sure that the paper magazine lamp A is turned off.
NOTE
• While it is on, paper is being fed from the paper magazine.
Paper magazine lamp A
G088970
2. Rewind the paper.
(1) Access the Status Display display.
Bringing up the display
On the Maintenance display, click Status Display.
(2) Click Rewind Paper on the Printer Information tab to rewind the paper into the paper magazine.
Status Display display
S5307-00-UM00F
The paper is rewound to the paper magazine.
3. Open printer door 3.
Printer door 3
G088968
5 – 18
Downloaded from www.Manualslib.com manuals search engine
5.2 Installing and removing paper magazines
4. Hold the handle and pull out the magazine deck.
Handle
G086016
5. Hold the paper magazine handle and remove the paper magazine.
Paper magazine handle
5. Printing
Paper magazine
G086017
6. Hold the handle and put away the magazine deck.
7. Close printer door 3.
This completes removing the paper magazine.
! Stacking paper magazines for storage
You can stack two paper magazines.
Stack paper magazine A on A, B on B and C on C.
Place them with the side with characters A, B, C up.
IMPORTANT
• Stack them evenly.
• Do not stack three or more paper magazines.
5 – 19
Downloaded from www.Manualslib.com manuals search engine
5.2 Installing and removing paper magazines
• Place them on a soft cloth to prevent scratches. If the side marked B is faced up, pay special attention not to
damage the paper outlet section.
Example: Paper magazines stacked correctly
G068126
• Do not put the paper magazine standing as in the following figure.
G081008
5 – 20
Downloaded from www.Manualslib.com manuals search engine
5.3 Replacing paper
5.3 Replacing paper
Load the paper to be used for printing into the paper magazine.
IMPORTANT
• Use paper with its emulsion side out and with a roll diameter of 250 mm or less (corresponding to a paper
length of about 186 m).
• After removing the paper from cold storage, wait at least five hours until its temperature matches the room
temperature before you load it.
• If you do not use up the paper within four days, remove the paper from the paper magazine and store it in a
cool and dark place when closing down the system.
• Be sure to change the emulsion number when the paper emulsion number is changed.
Emulsion number is the production number of paper emulsion. You can find it on the paper package.
Changing the emulsion number affects the color of the print finish.
• For details, see the Operator's Manual ☞ 2.5 Registering and setting up paper of different emulsion number
[Emulsion Number Change].
• For details about how to view the Operator's Manual, see ☞ 8.1 Accessing the HELP display.
5.3.1 Replacing paper
1. Prepare the paper magazine for replacing paper.
5. Printing
(1) Remove the paper dust in the paper outlet section with a vacuum cleaner.
This figure shows the side marked C of the paper magazine faced up.
Paper outlet section
G069551
(2) Face the side marked B of the paper magazine upward and unlock the two latches.
Latches
G069534
5 – 21
Downloaded from www.Manualslib.com manuals search engine
5.3 Replacing paper
(3) Open the paper magazine.
G069535
(4) Remove the paper dust in the paper magazine or around the rollers using a vacuum cleaner.
(5) Wipe inside the paper magazine and around paper magazine rollers using a firmly-squeezed damp
cloth.
Rollers
G069536
(6) Close the paper magazine and fix the two latches.
2. Prepare optional dark bag before replacing the paper.
This step is necessary only when you use the optional dark bag.
When replacing paper in a darkroom, skip this step.
(1) Prepare the dark bag (option).
Unfold the dark bag and place it on a flat place.
(2) Put the paper magazine and a package containing paper into the dark bag.
Face the side marked B of the paper magazine up and put it into the dark bag.
Paper magazine
Package containing paper
Dark bag (option)
G088958
(3) Close the zipper of the dark bag and fix it using the Velcro tape.
IMPORTANT
• Close the zipper and Velcro tape so that no light may enter. Light fogged paper cannot be
used for printing.
(4) Put on clean gloves.
5 – 22
Downloaded from www.Manualslib.com manuals search engine
5.3 Replacing paper
(5) Insert your arms into the sleeves of the dark bag up to your elbows.
G088220
3. Enter the darkroom with the paper magazine and the package containing new paper.
Face the side marked B of the paper magazine up and enter the darkroom.
This step is only necessary when replacing paper in a darkroom.
4. Put on clean gloves.
5. Take out the paper in the dark bag or the darkroom.
If spacers are attached to both sides of the paper, remove two of them.
5. Printing
Spacers
G069537
6. Unlock the two latches.
Latches
G069561
5 – 23
Downloaded from www.Manualslib.com manuals search engine
5.3 Replacing paper
7. Open the paper magazine.
G072505
8. Remove the spindle from the paper magazine.
Spindle
G069538
9. Remove the reel plate from the spindle while pinching the stopper knobs.
NOTE
• The stopper knobs are only attached to one plate.
Reel plate stopper knobs
Spindle
Reel plate
G069539
10. Remove the roll paper core.
Only perform this when the roll paper core has not been removed yet.
5 – 24
Downloaded from www.Manualslib.com manuals search engine
5.3 Replacing paper
If you have already done it, skip this step.
Roll paper core
G069540
11. Pass the spindle through the paper.
(1) Lay the spindle down in the arrow direction.
Spindle
5. Printing
G069571
(2) Put the roll of paper as in the illustration below and pass the spindle through the roll of paper.
NOTE
• To keep the paper aligned, pass the spindle through the fixed paper roll.
• Load paper with its winding direction as shown in the figure. The emulsion side must be the right side of
the paper when the paper comes out of the paper magazine.
Spindle
Paper
Paper winding direction
G069563
5 – 25
Downloaded from www.Manualslib.com manuals search engine
5.3 Replacing paper
12. Attach the reel plate to the spindle.
(1) Stand the spindle with the roll of paper.
Spindle Paper
G069564
(2) Pass the reel plate through the spindle while pinching the knobs.
Release the knobs when the plate is about one-finger width (about 10 to 15 mm) from the paper.
Reel plate
Knobs
Finger-width gap
Reel plate
(About 10 to 15 mm)
G069612
(3) Turn the reel plate clockwise.
Confirm the clicking sound. If you can hear no sounds, reset the reel plate while pinching the knobs.
Turn the reel plate until it stops, and fix the paper.
5 – 26
Downloaded from www.Manualslib.com manuals search engine
5.3 Replacing paper
IMPORTANT
• Turn the reel plate until the reel plate reaches the roll of paper. Be careful not to damage the
edge of the paper by turning the reel plate strongly.
Turning direction
Turn it clockwise.
Reel plate
G069541
(4) Make sure that the stopper hook returns to the proper position (at the projection on the plate).
If not, remove the reel plate and reset it while pinching the knobs.
Projection
Knob
5. Printing
G069542
13. Hold the spindle and load the paper so that the spindle engages the paper magazine.
IMPORTANT
• Load paper with its winding direction as shown in the figure. The emulsion side should be the right
side of the paper when the paper comes out of the paper magazine.
5 – 27
Downloaded from www.Manualslib.com manuals search engine
5.3 Replacing paper
• Hold the portion shown in the figure with your fingers. Be careful not to pinch your fingers.
Paper winding direction
Place the paper with the side of the spindle with gear here.
G069544
14. Remove the tape that seals the paper edge.
Tape
G069543
15. Insert the paper leading edge into the width regulation guides.
IMPORTANT
• Be sure to put the right and left corner of the paper edge into each width regulation guide.
Width regulation guide Width regulation
guide
G069545
5 – 28
Downloaded from www.Manualslib.com manuals search engine
5.3 Replacing paper
16. Push the leading edge until it goes through the pressure roller and stops at the pressure guide.
If the paper is slacken, rewind it.
Pressure roller
Presser guide
G069573
17. Close the paper magazine and secure it with two latches.
IMPORTANT
• When closing the paper magazine, do not catch the dark bag in the magazine.
5. Printing
18. Pull out your arms from the dark bag.
This step is only necessary when you use the optional dark bag.
19. Remove the gloves.
20. Open the zipper of the dark bag, and then take out the paper magazine and the package that
originally contained the paper.
This step is only necessary when you use the optional dark bag.
21. Come out of the darkroom with the paper magazine and the package of paper.
This step is only necessary when you replace paper in a darkroom.
22. Rewind the paper.
Turn the knob counterclockwise so that the paper end disappears into the paper magazine.
Verify that the paper leading edge has been completely inserted up to the cutout.
Cutout
Paper
Knob
G069559
5 – 29
Downloaded from www.Manualslib.com manuals search engine
5.3 Replacing paper
23. Register the remaining amount of paper.
Configure this setting when you use the paper for the first time or when the maximum roll diameter of paper is
changed.
• For details, see the Operator's Manual ☞ 2.4 Paper surface and paper length (remaining/initial) settings
[Paper Magazine Setting].
• For details about how to view the Operator's Manual, see ☞ 8.1 Accessing the HELP display.
5 – 30
Downloaded from www.Manualslib.com manuals search engine
6
6. How to use the display
module
This section explains how to maintain or set up the system without using the
Maintenance Application.
6–1
Downloaded from www.Manualslib.com manuals search engine
6.1 Display module
6.1 Display module
If the maintenance or setup for the system is performed without the Maintenance Application, use the display module.
Display module
1
2
6
G087943
Name and explanation
No. Button Explanation
1 Display Each message is shown.
Example: Attention/Error message
Attention/Error message
Attention/Error number
• For details about the Attention/Error display, see ☞ 6.1.1.3 The
Attention/Error display.
2 Menu button Allows you to change the Status Display and [MENU] display.
" Status Display display
Example: Status Display display
The processing solution name is shown.
• For details about the Status Display display, see ☞ 6.1.1.1 Status
Display.
" [MENU] display
Pressing the Menu button for a few seconds shows the [MENU] display.
Example: [MENU] display
• For details about the [MENU] display, see ☞ 6.1.1.2 [MENU].
IMPORTANT
• While the system is in the [MENU] display, orders given from the
operation PC are not accepted. In addition, the Maintenance
display cannot be accessed by the maintenance application.
3 Enter button Allows you to decide your answer to inquiries.
4 button Allows you to scroll each item upward in the display.
6–2
Downloaded from www.Manualslib.com manuals search engine
6.1 Display module
No. Button Explanation
button Allows you to scroll each item downward in the display.
button Allows you to return to the previous display.
button Allows you to move to the next display.
5 PAPER INFO. button Shows the Magazine Information display and the information of the currently
attached magazine.
• For details, see ☞ 6.1.1.4 Magazine Information display.
You can access other displays by pressing this button again.
If no buttons are pressed for a minute on the Magazine Information display, the
display will automatically return to the original display.
6 PROC. DRIVE button Pressing this button for a few seconds turns on or off the processor drive.
6.1.1 Each display
6.1.1.1 Status Display
1
2
PREPARING... 3
4
5
G087950
No. Explanation
1 The following messages are shown.
" PREPARING...
6. How to use the display module
This message is shown on the conditions below.
• The processor temperature is being adjusted.
• The laser temperature is being adjusted.
• Initializing.
" STAND-BY
Printing can be performed.
" PROCESSING...
Printing is being performed.
" CONTROL STRIP
Automatic control strip processing is being performed.
" SETUP...
The setup is being performed.
" MAINTENANCE...
The maintenance is being performed by the operation PC.
" PROGRAM TIMER..
The program timer is activated.
2 The laser temperature is being adjusted.
• + → The temperature is being adjusted.
• $ → The temperature adjustment is completed.
3 The processor Temperature Status
• + → The temperature is being adjusted.
• ∗ → The temperature adjustment is completed.
4 Allows you to operate with / button.
5 Temperature of the processing solution is shown.
The processing solution name varies depending on the specification.
6–3
Downloaded from www.Manualslib.com manuals search engine
6.1 Display module
6.1.1.2 [MENU]
IMPORTANT
• While accessing the Menu display, you cannot access the Maintenance display by the maintenance
application.
1 2
[MENU]
START CHECKS 3
4 5
4 5
[START CHECKS]
PROCESSOR TMP 6
7 8
G087953
No. Explanation
1 Main menu No.
2 Main menu name
3 Scrollable button
Allows you to show the next sub menu with the / button.
Allows you to access the sub menu with the button.
4 Sub menu No.
5 Sub Menu
6 Scrollable button
Allows you to show the next processing name by the / button.
Allows you to return to the main menu by the button.
The Enter button is active while ? is shown.
7 Processing No.
8 Item
6.1.1.3 The Attention/Error display
1
2
3
NO PAPER A 4
5 G087951
Clearing the attention
Press Enter to clear the attention.
Clearing the error
Press Enter to stop a buzzer. Press Enter again to clear the error.
Corrective action
For details about the corrective action, confirm the attention/error No., then see Troubleshooting Manual.
• For details about how to use the Troubleshooting Manual, see ☞ 8.1 Accessing the HELP display.
6–4
Downloaded from www.Manualslib.com manuals search engine
6.1 Display module
No. Explanation
1 The symbol of attention/error
• I
Attention
• E
Error
2 Attention/Error number
3 Suffix number of attention/error No.
The suffix number may not be shown depending on attention/error.
4 " The rightward and leftward scrollable buttons ( / )
These buttons are shown when the attentions/errors occur. Press the / button to show the next
attention/error.
" The upward and downward scrollable buttons ( / )
These buttons are shown when the corrective action can be selected to clear the attention/error.
5 The attention/error is shown.
Some of the attention/error message may be shortened.
6.1.1.4 Magazine Information display
Press PAPER INFO. to show the information.
1 2 3 4 5
7 G087952
6. How to use the display module
No. Explanation
1 Paper magazine
In the figure above, Paper Magazine A is shown.
2 Paper width (mm)
3 Paper surface
4 Paper symbol
The shortened symbol of the paper surface notified from the operation PC is shown. If the paper surface is not
notified from the operation PC, this is not shown.
5 Remaining amount of paper (m)
6 , buttons
Allows you to change paper magazines to display.
7 Paper type
The capital letter of the paper type is shown.
When the paper magazine is not installed, the items from No. 2 to No. 6 are not shown.
6.1.2 Mode list
" [MENU]
# START CHECKS
☞ 6.1.3 Performing the Start Up Checks
# CLOSE CHECKS
☞ 6.1.4 Performing Close Down Checks
# SETUP
☞ 6.1.5 Performing the setup
6–5
Downloaded from www.Manualslib.com manuals search engine
6.1 Display module
# CONFIRMATION
☞ 6.1.6 Confirming the status
# SETTING
☞ 6.1.7 Configuring each setting
# INPUT CHECK
☞ 6.1.8 Performing Input Check
# OUTPUT CHECK
☞ 6.1.9 Performing Output Check
6.1.3 Performing the Start Up Checks
Display Operations
Press the Menu button for a few seconds.
Press .
[MENU]
START CHECKS
Confirm the processor temperature.
[START CHECKS] Press the Enter button.
PROCESSOR TMP
Example: Press the button to confirm that the temperature adjustment for all
processing solutions is completed.
<PROCESSOR TMP
The temperature adjustment is completed if ∗ is shown beside the
temperature.
The temperature is being adjusted while + is shown.
Press the button to return to the previous display.
Press .
[START CHECKS]
PROCESSOR TMP
Perform the automatic water refilling.
[START CHECKS] Press the Enter button.
AUT.REF.WAT
This will not be shown if one or more conditions below is met.
• If the Evaporation Correction setting is off
Operator is required to refill water.
• If the automatic water refilling has been performed on the same
day
Go to CONTROL STRIP.
6–6
Downloaded from www.Manualslib.com manuals search engine
6.1 Display module
Display Operations
Press the Enter button.
<AUTO.REF.WAT>
START
The remaining time of the automatic water refilling is shown.
<AUTO.REF.WAT> After the automatic water refilling is completed, the next display is
REFILLING 51 sec
shown.
Press the Enter button.
<AUTO.REF.WAT> The CONTROL STRIP display is shown.
COMPLETION
Process a control strip.
[START CHECKS] Press the Enter button.
CONTROL STRIP • For details, see ☞ Maintenance Manual 2.1.3 Process Control
Strip.
Press the Enter button.
<CONTRL.STRIP>
START
6. How to use the display module
Attach the control strip holder and press the Enter button.
SET HOLDER
START DRIVING
When the control strip processing is completed, the original display is
<CONTRL.STRIP> shown automatically.
CONTROL STRIP
Press .
[START CHECKS]
CONTROL STRIP
Perform the daily setup.
[START CHECKS]
Press the Enter button.
DAILY SETUP
• For details, see ☞ Maintenance Manual 2.1.4 Daily Setup.
6–7
Downloaded from www.Manualslib.com manuals search engine
6.1 Display module
Display Operations
If more than one type of paper can be used, select a paper type to set up
Paper type is displayed here. by pressing the / button.
Press the Enter button.
Press the Enter button.
<DAILY SETUP> Setup print is printed.
START PRINTING
<DAILY SETUP>
PRINTING...
<DAILY SETUP>
MEASURING...
If the measured result is OK
<DAILY SETUP> Press the Enter button.
MEASUREMENT OK
The result is registered.
The display returns to the previous one.
If the measured result is FAIL
<DAILY SETUP> Press the Enter button.
The measured result is not registered.
MEASUREMENT FAIL
The display returns to the previous one.
Perform the daily setup again.
This completes the Start Up Checks.
6.1.4 Performing Close Down Checks
When you perform Close Down Checks by using the display module, the following tasks are not performed.
If you perform them by the maintenance application, the following tasks are performed.
• Changing the program timer setting
• Saving backup of device data
Display Operations
Press the Menu button for a few seconds.
Press .
[MENU]
START CHECKS
6–8
Downloaded from www.Manualslib.com manuals search engine
6.1 Display module
Display Operations
Press .
[MENU]
CLOSE CHECKS
Performs automatic cleaning.
[CLOSE CHECKS] Press the Enter button.
AUTO CLEAN
This will not be shown if one or more conditions below is met.
• If the Evaporation Correction setting is off
Clean the upper guides and the squeegee unit.
For details, see ☞ Maintenance Manual 2.2.4.2 Cleaning the
upper guides and squeegee unit.
• If the automatic cleaning has been performed in a day
Go to Program timer.
Press the Enter button.
<AUTO CLEAN>
START
The remaining time of the automatic cleaning is shown.
<AUTO CLEAN> After the automatic cleaning is completed, the next display is shown.
CLEANING 51 sec
6. How to use the display module
Press the Enter button.
<AUTO CLEAN> The Program Timer display is shown.
COMPLETION
Set the program timer.
[CLOSE CHECKS] Press the Enter button.
PROGRAM TIMER
Press the Enter button.
<PROGRAM TIME>
START
The time of Start 1 for the next day configured in the Maintenance
<START DATE> Application is shown.
Press / to show the time configured in Start 2 and Start 3.
6–9
Downloaded from www.Manualslib.com manuals search engine
6.1 Display module
Display Operations
Press the Enter button.
Press / to select whether the Auto Setup is performed or not.
DAILY SETUP
AUT.PRO. [YES]
DAILY SETUP
AUT.PRO. [NO]
Press the Enter button.
When performing the Auto Setup
The display for selecting the type of paper is shown.
When the Auto Setup is not performed
The CLOSE SYSTEM display is shown.
If more than one type of paper can be used, select a paper type to set up
Paper type is displayed here. by Auto Setup by pressing the / button.
Press the Enter button.
Press the Enter button.
<PROGRAM TIME> The program timer will start.
CLOSE SYSTEM
6.1.5 Performing the setup
Display Operations
Press the Menu button for a few seconds.
Press .
[MENU]
START CHECKS
Press .
[MENU]
CLOSE CHECKS
6 – 10
Downloaded from www.Manualslib.com manuals search engine
6.1 Display module
Display Operations
Press .
[MENU]
SETUP
Press / to select DAILY SETUP or EMULSION No., then press
[SETUP] the Enter button.
DAILY SETUP • For details about DAILY SETUP, see ☞ 6.1.5.1 Performing the
Daily Setup.
• For details about EMULSION No., see ☞ 6.1.5.2 Changing the
[SETUP] Emulsion Number.
EMULSION No.
6.1.5.1 Performing the Daily Setup
Use the functions explained below to separately perform the Daily Setup.
Unlike the daily setup during the Start Up Checks, several different types of paper can be set up.
Display Operations
Example: Confirm that the paper type you are going to set up is displayed.
If there are several types of paper that can be used
Paper type is displayed here. Press or to display them.
6. How to use the display module
Press to select the type of paper to set up.
If setting up several different types of paper
Press the / button to display the type of paper to set up, then press
to select it.
Press the Enter button.
Press the Enter button.
<DAILY SETUP>
START PRINTING
Example: Press the Enter button.
The type of paper is shown in parentheses.
<DAILY SETUP>
A print is made, and the next display is shown automatically.
PRINTING...(77)
Example:
<DAILY SETUP>
MEASURING...(77)
6 – 11
Downloaded from www.Manualslib.com manuals search engine
6.1 Display module
Display Operations
Example: If the measured result is OK
Press the Enter button.
<DAILY SETUP>
The result is registered.
MEASUREMENT (77) OK The display returns to the previous one.
If performing the setup for several paper types, the same setup
procedure repeats.
Example:
If the measured result is FAIL
<DAILY SETUP> Press the Enter button.
MEASUREMENT (77) FAIL The measured result is not registered.
The display returns to the previous one.
Perform DAILY SETUP again.
6.1.5.2 Changing the Emulsion Number
Display Operations
Example: Press the Enter button.
If there are several types of paper that can be used
<EMULSION No.>
Press the / button to display the type of paper to set up, then press
the Enter button.
Press the Enter button.
<EMULSION No.>
START PRINTING
A print is made, and the next display is shown automatically.
<EMULSION No.>
PRINTING...
<EMULSION No.>
MEASURING...
If the measured result is OK
<EMULSION No.> Press the Enter button.
MEASUREMENT OK The result is registered.
The display returns to the previous one.
If the measured result is FAIL
<EMULSION No.> Press the Enter button.
MEASUREMENT FAIL The measured result is not registered.
Perform EMULSION No. using a print that is made again.
Remeasurement can be performed up to three times.
6.1.6 Confirming the status
6.1.6.1 Confirming the present time
Display Operations
Press the Menu button for a few seconds.
6 – 12
Downloaded from www.Manualslib.com manuals search engine
6.1 Display module
Display Operations
Press .
[MENU]
START CHECKS
Press .
[MENU]
CLOSE CHECKS
Press .
[MENU]
SETUP
Press .
[MENU]
CONFIRMATION
Press / to select CURRENT TIME, then press the Enter button.
[CONFIRMATION]
6. How to use the display module
CURRENT TIME
Example: The current time is shown.
<CURRENT TIME>
6.1.6.2 Confirming the processor temperature
Display Operations
Press the Menu button for a few seconds.
Press .
[MENU]
START CHECKS
Press .
[MENU]
CLOSE CHECKS
6 – 13
Downloaded from www.Manualslib.com manuals search engine
6.1 Display module
Display Operations
Press .
[MENU]
SETUP
Press .
[MENU]
CONFIRMATION
Press / to select PROCESSOR TMP, then press the Enter
[CONFIRMATION] button.
PROCESSOR TMP
Press the button to confirm that the temperature adjustment for all
<PROCESSOR TMP processing solutions is completed.
The temperature adjustment is completed if ∗ is shown beside the
temperature.
The temperature is being adjusted while + is shown.
6.1.6.3 Confirming the version
Display Operations
Press the Menu button for a few seconds.
Press .
[MENU]
START CHECKS
Press .
[MENU]
CLOSE CHECKS
Press .
[MENU]
SETUP
Press .
[MENU]
CONFIRMATION
6 – 14
Downloaded from www.Manualslib.com manuals search engine
6.1 Display module
Display Operations
Press / to select VERSION, then press the Enter button.
[CONFIRMATION]
VERSION
Press / to confirm each version.
<VERSION> Two alphabets of the version name indicate the following section.
MA 1 . 0 5 0
• MA
Main unit section
<VERSION> • PT
Printer section
PT 1.023.021.02
• LA
Laser engine
• PP
<VERSION> Processor section
LA 1.025
<VERSION>
PP 1.025
6.1.6.4 Confirming the serial number (Administrator mode)
IMPORTANT
6. How to use the display module
• This operation should be performed only by the administrator of this system.
Display Operations
Press the Menu button for a few seconds.
• For details about how to access the administrator mode, see
[MENU] ☞ 6.1.10 Accessing the administrator mode.
START CHECKS
Press .
[MENU]
START CHECKS
Press .
[MENU]
CLOSE CHECKS
Press .
[MENU]
SETUP
6 – 15
Downloaded from www.Manualslib.com manuals search engine
6.1 Display module
Display Operations
Press .
[MENU]
CONFIRMATION
Press / to select SERIAL No., then press the Enter button.
[CONFIRMATION]
SERIAL No.
The serial number is shown at #.
<SERIAL No.>
########
6.1.6.5 Confirming the installation date (Administrator mode)
IMPORTANT
• This operation should be performed only by the administrator of this system.
Display Operations
Press the Menu button for a few seconds.
• For details about how to access the administrator mode, see
[MENU] ☞ 6.1.10 Accessing the administrator mode.
START CHECKS
Press .
[MENU]
START CHECKS
Press .
[MENU]
CLOSE CHECKS
Press .
[MENU]
SETUP
Press .
[MENU]
CONFIRMATION
6 – 16
Downloaded from www.Manualslib.com manuals search engine
6.1 Display module
Display Operations
Press / to select INSTALL DATE, then press the Enter button.
[CONFIRMATION]
INSTALL DATE
The installation date is shown.
<INSTALL DATE>
6.1.6.6 Confirming the communication speed (Administrator mode)
IMPORTANT
• This operation should be performed only by the administrator of this system.
Display Operations
Press the Menu button for a few seconds.
• For details about how to access the administrator mode, see
[MENU] ☞ 6.1.10 Accessing the administrator mode.
START CHECKS
6. How to use the display module
Press .
[MENU]
START CHECKS
Press .
[MENU]
CLOSE CHECKS
Press .
[MENU]
SETUP
Press .
[MENU]
CONFIRMATION
Press / to select LINK SPEED, then press the Enter button.
[CONFIRMATION]
LINK SPEED
6 – 17
Downloaded from www.Manualslib.com manuals search engine
6.1 Display module
Display Operations
Example: The Communication Speed display is shown.
<LINK SPEED>
6.1.7 Configuring each setting
6.1.7.1 Configuring the density of display
Display Operations
Press the Menu button for a few seconds.
Press .
[MENU]
START CHECKS
Press .
[MENU]
CLOSE CHECKS
Press .
[MENU]
SETUP
Press .
[MENU]
CONFIRMATION
Press .
[MENU]
SETTING
Press the Enter button.
[SETTING]
LCD CONTRAST
Example: The density can be changed by pressing / .
The input range is from 1 to 8.
<LCD CONTRAST>
6 – 18
Downloaded from www.Manualslib.com manuals search engine
6.1 Display module
6.1.7.2 Setting the buzzer volume
Display Operations
Press the Menu button for a few seconds.
Press .
[MENU]
START CHECKS
Press .
[MENU]
CLOSE CHECKS
Press .
[MENU]
SETUP
Press .
[MENU]
CONFIRMATION
6. How to use the display module
Press .
[MENU]
SETTING
Press .
[SETTING]
LCD CONTRAST
Press the Enter button.
[SETTING]
BUZZER VOL.
Example: The volume can be changed by pressing / .
The input range is from 1 to 5.
<BUZZER VOL.>
6.1.7.3 Configuring the language (Administrator mode)
IMPORTANT
• This operation should be performed only by the administrator of this system.
6 – 19
Downloaded from www.Manualslib.com manuals search engine
6.1 Display module
Display Operations
Press the Menu button for a few seconds.
• For details about how to access the administrator mode, see
[MENU] ☞ 6.1.10 Accessing the administrator mode.
START CHECKS
Press .
[MENU]
START CHECKS
Press .
[MENU]
CLOSE CHECKS
Press .
[MENU]
SETUP
Press .
[MENU]
CONFIRMATION
Press .
[MENU]
SETTING
Press / to select LANGUAGE, then press the Enter button.
[SETTING]
LANGUAGE
Example: Pressing / switches the language.
<LANGUAGE>
Japanese
Press the Enter button.
6 – 20
Downloaded from www.Manualslib.com manuals search engine
6.1 Display module
6.1.7.4 Configuring the order of date display (Administrator mode)
IMPORTANT
• This operation should be performed only by the administrator of this system.
Display Operations
Press the Menu button for a few seconds.
• For details about how to access the administrator mode, see
[MENU] ☞ 6.1.10 Accessing the administrator mode.
START CHECKS
Press .
[MENU]
START CHECKS
Press .
[MENU]
CLOSE CHECKS
Press .
[MENU]
6. How to use the display module
SETUP
Press .
[MENU]
CONFIRMATION
Press .
[MENU]
SETTING
Press / to select DATE ORDER, then press the Enter button.
[SETTING]
DATE ORDER
Pressing / switches the order of date display.
<DATE ORDER>
## / ## / ##
Press the Enter button.
6 – 21
Downloaded from www.Manualslib.com manuals search engine
6.1 Display module
6.1.7.5 Configuring the IP address (Administrator mode)
IMPORTANT
• This operation should be performed only by the administrator of this system.
Display Operations
Press the Menu button for a few seconds.
• For details about how to access the administrator mode, see
[MENU] ☞ 6.1.10 Accessing the administrator mode.
START CHECKS
Press .
[MENU]
START CHECKS
Press .
[MENU]
CLOSE CHECKS
Press .
[MENU]
SETUP
Press .
[MENU]
CONFIRMATION
Press .
[MENU]
SETTING
Press / to select IP ADDRESS, then press the Enter button.
[SETTING]
IP ADDRESS
The initial position of the cursor is A. Pressing / changes the
<IP ADDRESS> value by 1.
The cursor moves to B, C and D in this order by pressing .
A B C D
6 – 22
Downloaded from www.Manualslib.com manuals search engine
6.1 Display module
Display Operations
Press the Enter button.
6.1.7.6 Configuring the subnet mask (Administrator mode)
IMPORTANT
• This operation should be performed only by the administrator of this system.
Display Operations
Press the Menu button for a few seconds.
• For details about how to access the administrator mode, see
[MENU] ☞ 6.1.10 Accessing the administrator mode.
START CHECKS
Press .
[MENU]
START CHECKS
Press .
[MENU]
CLOSE CHECKS
6. How to use the display module
Press .
[MENU]
SETUP
Press .
[MENU]
CONFIRMATION
Press .
[MENU]
SETTING
Press / to select SUBNET MASK, then press the Enter button.
[SETTING]
SUBNET MASK
6 – 23
Downloaded from www.Manualslib.com manuals search engine
6.1 Display module
Display Operations
The initial position of the cursor is A. Pressing / changes the
<SUBNET MASK> value by 1.
The cursor moves to B, C and D in this order by pressing .
A B C D
Press the Enter button.
6.1.7.7 Configuring the default gateway (Administrator mode)
IMPORTANT
• This operation should be performed only by the administrator of this system.
Display Operations
Press the Menu button for a few seconds.
• For details about how to access the administrator mode, see
[MENU] ☞ 6.1.10 Accessing the administrator mode.
START CHECKS
Press .
[MENU]
START CHECKS
Press .
[MENU]
CLOSE CHECKS
Press .
[MENU]
SETUP
Press .
[MENU]
CONFIRMATION
Press .
[MENU]
SETTING
6 – 24
Downloaded from www.Manualslib.com manuals search engine
6.1 Display module
Display Operations
Press / to select DEFAULT GW, then press the Enter button.
[SETTING]
DEFAULT GW
The initial position of the cursor is A. Pressing / changes the
<DEFAULT GW> value by 1.
The cursor moves to B, C and D in this order by pressing .
A B C D
Press the Enter button.
6.1.7.8 Configuring the communication speed (Administrator mode)
IMPORTANT
• This operation should be performed only by the administrator of this system.
Display Operations
Press the Menu button for a few seconds.
• For details about how to access the administrator mode, see
[MENU] ☞ 6.1.10 Accessing the administrator mode.
START CHECKS
6. How to use the display module
Press .
[MENU]
START CHECKS
Press .
[MENU]
CLOSE CHECKS
Press .
[MENU]
SETUP
Press .
[MENU]
CONFIRMATION
6 – 25
Downloaded from www.Manualslib.com manuals search engine
6.1 Display module
Display Operations
Press .
[MENU]
SETTING
Press / to select LINK SPEED, then press the Enter button.
[SETTING]
LINK SPEED
Example: Pressing / switches the communication speed.
The communication speed can be selected from the following choices.
<LINK SPEED>
• Auto
Auto • 100Mbps Full
• 100Mbps Half
Press the Enter button.
6.1.8 Performing Input Check
IMPORTANT
• When using this function, be sure to follow instructions given by your technical representative.
Display Operations
Press the Menu button for a few seconds.
Press .
[MENU]
START CHECKS
Press .
[MENU]
CLOSE CHECKS
Press .
[MENU]
SETUP
Press .
[MENU]
CONFIRMATION
6 – 26
Downloaded from www.Manualslib.com manuals search engine
6.1 Display module
Display Operations
Press .
[MENU]
SETTING
Press .
[MENU]
INPUT CHECK
Press / to select the item for input check.
[INPUT CHECK]
SUPPLY UNIT
[INPUT CHECK]
6
MAGAZINE UNIT
[INPUT CHECK]
EXPOSURE AD.U
[INPUT CHECK]
6
6. How to use the display module
PAPER AD.SEC.
Press the Enter button.
Sensor name or switch name is shown. Press / to select the item for input check.
The condition of sensor or switch is shown in the second line.
Example:
LOADING SENSOR
DARK
6.1.9 Performing Output Check
IMPORTANT
• When using this function, be sure to follow instructions given by your technical representative.
Display Operations
Press the Menu button for a few seconds.
Press .
[MENU]
START CHECKS
6 – 27
Downloaded from www.Manualslib.com manuals search engine
6.1 Display module
Display Operations
Press .
[MENU]
CLOSE CHECKS
Press .
[MENU]
SETUP
Press .
[MENU]
CONFIRMATION
Press .
[MENU]
SETTING
Press .
[MENU]
INPUT CHECK
Press .
[MENU]
OUTPUT CHECK
Press / to select the item for output check
[OUTPUT CHECK]
SUPPLY UNIT
[OUTPUT CHECK]
MAGAZINE UNIT
[OUTPUT CHECK]
EXPOSURE AD.U
[OUTPUT CHECK]
PAPER AD.SEC.
6 – 28
Downloaded from www.Manualslib.com manuals search engine
6.1 Display module
Display Operations
Press the Enter button.
Motor name or lamp name is shown. Press / to select the item for output check
Example:
ADVANCE MOTOR 1
EXECUTE
Press the Enter button.
Example: This display may be shown depending on the item.
P 1 R AGITATION Select whether or not to start by pressing / , then press Enter.
START [ Y ] If pressing the Enter button after selecting START[Y]
START [ N ] The REPLENISHING... display is shown.
If pressing the Enter button after selecting START[N]
The EXECUTE display is shown.
Example: The output check is performed.
When the output check is completed, the previous display is shown
6. How to use the display module
ADVANCE MOTOR 1
automatically.
REPLENISHING... In addition, the previous display is shown by pressing Enter.
6.1.10 Accessing the administrator mode
The administrator mode of display module can be accessed by the administrator of this system.
IMPORTANT
• This mode allows the administrator to configure advanced settings of this system. This operation should be
performed only by the administrator of this system.
[MENU]
START CHECKS
G087954
Bringing up the display
On the above display, press . → Press Menu three times. → Press the Enter key.
6 – 29
Downloaded from www.Manualslib.com manuals search engine
This page is intentionally blank.
Downloaded from www.Manualslib.com manuals search engine
7
7. Troubleshooting with
the power off
This chapter explains operations performed while the power is off for an attention
or error message.
7–1
Downloaded from www.Manualslib.com manuals search engine
7.1 Closing down/restarting the system due to troubleshooting or in an emergency
7.1 Closing down/restarting the system due to
troubleshooting or in an emergency
This section explains how to turn off the power supply for an error or in an emergency, and also explains how to turn on the
power supply after troubleshooting the error.
7.1.1 Turning off the power supply for troubleshooting
Follow the procedure below when you turn off the power supply before troubleshooting problems.
1. Reserve the error or attention message currently displayed.
Reserving the error allows you to perform operations temporarily.
2. If there is any paper in process, wait until all prints are output from the dryer section.
3. Close the Maintenance Application display.
(1) Click Close on the Maintenance display.
Would you like to quit maintenance? is shown.
(2) Click Yes.
This quits the maintenance application.
4. Turn off the circuit breaker.
LP7500/7600
Circuit breaker
G089214
LP7700/7900
Circuit breaker
G089553
5. Turn off the main power supply of the system installation place.
7–2
Downloaded from www.Manualslib.com manuals search engine
7.1 Closing down/restarting the system due to troubleshooting or in an emergency
6. Keep the processor top cover slightly open.
(1) Press the lever, and move the colorimeter unit to the central cutouts of the rails.
Do not press the lever while moving the unit.
When the colorimeter unit comes to the central point of the rails, the lever automatically returns to its
original position and locks the colorimeter unit.
IMPORTANT
• When opening the processor top cover, confirm that the colorimeter unit is locked at the
central point of the rail. If the processor top cover is forcibly opened while the colorimeter unit
is at the left end of the rail without being locked, the unit falls down.
Colorimeter unit
Lever
Cutouts
Align the arrows to the central cutouts of the rails.
G088871
(2) Raise the stand and keep the processor top cover slightly open.
IMPORTANT
• If the processor top cover is kept closed, dews containing processing solution will accumulate
on the back of the cover and mix with other solutions. If a processing solution gets mixed with
a solution of a previous process, the contaminated solution cannot be used for processing. All
7. Troubleshooting with the power off
the contaminated solutions must be replaced.
Processor top cover
Stand
G088938
7. Perform the corrective actions.
7.1.2 Turning on the power supply after troubleshooting
1. Turn on the main power supply at the installation place.
7–3
Downloaded from www.Manualslib.com manuals search engine
7.1 Closing down/restarting the system due to troubleshooting or in an emergency
2. Turn on the circuit breaker.
LP7500/7600
Circuit breaker
G089215
LP7700/7900
Circuit breaker
G089554
3. Close the processor top cover.
IMPORTANT
• Be careful not to get your hands caught in the processor top cover because it is heavy.
4. Move the colorimeter unit to the right.
Press the lever, and move the colorimeter unit so that the arrows are aligned to the right cutouts of the rails.
IMPORTANT
• Confirm that the colorimeter unit is securely locked.
Colorimeter unit
Lever
Rail
G089433
5. Check whether the operation PC has started up.
If not, start it up.
6. Start up the maintenance application.
• To access from the Controller display, see Operator's Manual of the Controller.
7–4
Downloaded from www.Manualslib.com manuals search engine
7.1 Closing down/restarting the system due to troubleshooting or in an emergency
7.1.3 Restarting this product when an error occurs
Restart this product to take corrective actions for an error by following the steps below.
1. Reserve the error or attention message currently displayed.
Reserving the error allows you to perform operations temporarily.
2. If there is any paper in process, wait until all prints are output from the dryer section.
3. Close the Maintenance Application display.
(1) Click Close on the Maintenance display.
Would you like to quit maintenance? is shown.
(2) Click Yes.
This quits the maintenance application.
4. Turn off the circuit breaker.
LP7500/7600
Circuit breaker
G089214
7. Troubleshooting with the power off
LP7700/7900
Circuit breaker
G089553
5. Wait ten seconds or more and turn on the circuit breaker.
6. Check whether the operation PC has started up.
If not, start it up.
7. Start up the maintenance application.
• To access from the Controller display, see Operator's Manual of the Controller.
7–5
Downloaded from www.Manualslib.com manuals search engine
7.1 Closing down/restarting the system due to troubleshooting or in an emergency
7.1.4 Turning off the power supply in an emergency
If you need to turn off the power supply of the system immediately, for example, when smoke is generated from the system
or power supply is cut off suddenly, follow the procedure below.
1. Turn off the circuit breaker.
LP7500/7600
Circuit breaker
G089214
LP7700/7900
Circuit breaker
G089553
2. Turn off the main power supply of the system installation place.
3. Keep the processor top cover slightly open.
(1) Press the lever, and move the colorimeter unit to the central cutouts of the rails.
Do not press the lever while moving the unit.
When the colorimeter unit comes to the central point of the rails, the lever automatically returns to its
original position and locks the colorimeter unit.
7–6
Downloaded from www.Manualslib.com manuals search engine
7.1 Closing down/restarting the system due to troubleshooting or in an emergency
IMPORTANT
• When opening the processor top cover, confirm that the colorimeter unit is locked at the
central point of the rail. If the processor top cover is forcibly opened while the colorimeter unit
is at the left end of the rail without being locked, the unit falls down.
Colorimeter unit
Lever
Cutouts
Align the arrows to the central cutouts of the rails.
G088871
(2) Raise the stand and keep the processor top cover slightly open.
IMPORTANT
• If the processor top cover is kept closed, dews containing processing solution will accumulate
on the back of the cover and mix with other solutions. If a processing solution gets mixed with
a solution of a previous process, the contaminated solution cannot be used for processing. All
the contaminated solutions must be replaced.
Processor top cover
Stand
7. Troubleshooting with the power off
G088938
4. Consult your technical representative.
Then follow the instruction given by your technical representative.
If the power supply is cut off
(1) If the power supply is cut off while printing, perform the corrective actions for paper jam.
For details about how to take corrective action for a paper jam, refer to ☞ 7.2 Paper jam in the paper
processor section.
(2) Turn on the circuit breaker after the power recovers, and then start up the system .
• For details about how to turn on the circuit breaker, refer to ☞ 3.1.4 Starting up the system when the
breaker is off.
If an error message is shown even after starting up the system, consult your technical representative.
7–7
Downloaded from www.Manualslib.com manuals search engine
7.1 Closing down/restarting the system due to troubleshooting or in an emergency
7.1.5 Stopping the system drive due to an abnormal sound given from
the paper processor section
To stop driving in the paper processor section immediately due to an abnormal sound given from it, take corrective actions
by following the steps below.
1. Open the dryer top cover.
Dryer top cover
G088967
Open the dryer top cover to stop the paper processor drive.
2. Confirm that no paper is jammed.
Perform the corrective actions for paper jam. Remove paper, if any paper is jammed.
• For the corrective actions for a paper jam, see ☞ 7.2 Paper jam in the paper processor section.
If no paper is jammed or abnormal sound is still given after removing paper, consult your technical representative.
7–8
Downloaded from www.Manualslib.com manuals search engine
7.2 Paper jam in the paper processor section
7.2 Paper jam in the paper processor section
This section explains how to remove the paper jammed in the paper processor section.
• If your system is LP7500/LP7600, see ☞ 7.2.1 Paper jam in the paper processor section (LP7500/7600).
• If your system is LP7700/LP7900, see ☞ 7.2.2 Paper jam in the paper processor section (LP7700/7900).
7.2.1 Paper jam in the paper processor section (LP7500/7600)
Confirm the position of each unit shown in the figure below and remove the jammed paper completely. Check if there is no
problem in the processing racks, upper guides, squeegee unit and the dryer rack.
Example:
Upper guides, Squeegee unit
Dryer rack
Indicates the units to remove the jammed paper.
Shows the paper path.
Processing rack, Processing solution tank
G088943
• You may get burnt. Do not touch the dryer rack while operating or immediately after use.
• You may get burnt. Do not touch the label positions while operating or immediately after use.
Requirements
• Dry cloth (for putting the dryer rack on)
7. Troubleshooting with the power off
• Safety goggles
• Protective gloves (rubber gloves)
• Workwear (water-repellent)
• Anti-contamination cover, a vinyl sheet or a cloth to cover the Color Developer tank
Procedure
1. Close down the system, then turn off the circuit breaker and main power supply.
• For details, see ☞ 7.1.1 Turning off the power supply for troubleshooting.
If paper jams between the dryer rack and colorimeter unit
Dryer rack
Colorimeter unit
Indicates the paper path.
G088989
7–9
Downloaded from www.Manualslib.com manuals search engine
7.2 Paper jam in the paper processor section
• For details about how to remove the paper, see ☞ 7.2.5 Paper jam between the colorimeter unit and dryer rack.
2. Open the print sorter unit.
3. Lift the print conveyor unit.
4. Remove the colorimeter unit.
(1) Move the colorimeter unit to the left cutout position of the rails.
Press the lever, and move the colorimeter unit to the left.
Colorimeter unit
Lever
Cutouts
Align the arrows to the left cutouts of the rails.
G089186
(2) Remove the colorimeter unit.
Colorimeter unit
G089187
5. Open the squeegee unit top cover.
Squeegee unit top cover
G069023
7 – 10
Downloaded from www.Manualslib.com manuals search engine
7.2 Paper jam in the paper processor section
6. Open the dryer door.
Dryer door
G069024
7. Open the dryer top cover.
Dryer top cover
G069025
8. Spread a cloth or the like over the processor top cover.
9. Hold the handle and the stopper to release the lock, and lay the dryer rack down slowly.
7. Troubleshooting with the power off
The rack does not go down fully but inclines and stops by being supported with the holder.
Stopper
Handle Holder
Dryer rack
G089477
10. Check that the dryer rack is supported with the holder, and hold the handle with your left hand.
7 – 11
Downloaded from www.Manualslib.com manuals search engine
7.2 Paper jam in the paper processor section
11. Turn the holder to release the support of dryer rack, and then lay the dryer rack down slowly.
IMPORTANT
• Do not remove your hand from the handle until the dryer rack laid fully. In addition, carefully lay it
down.
Handle
Holder
G089583
12. If paper jams between the squeegee unit and dryer rack, move the dryer rack toward the
printer section and cut off the paper.
Paper
G089576
13. Hold the two handles of the dryer rack and move it wherever it is convenient for maintenance.
Dryer rack
Handles
G089190
14. Close the dryer door.
15. Keep the processor top cover slightly open.
Raise the stand and keep the processor top cover slightly open.
7 – 12
Downloaded from www.Manualslib.com manuals search engine
7.2 Paper jam in the paper processor section
16. Remove the paper guide from the dryer rack by pulling the levers on right and left sides and
check whether paper jams.
Remove paper, if any.
Paper guide
Lever
Lever
G088983
17. Push the lever on the dryer rack and pull the right and left levers on the lane select guide to
remove it, and check whether paper jams.
Remove paper, if any.
Lever
Lane select guide
G089577
7. Troubleshooting with the power off
18. Turn the light blue knob on the dryer rack a few times and check whether paper jams.
If there is a paper, turn the knob again and remove it.
Knob
G088984
19. Check for problems in the dryer rack.
Check the following items.
• Guide which is distorted or comes in contact with the roller
• Detached spring
• Loose screw
• Dirt on pile cloth rollers and inlet roller
• Damaged or deformed roller
• Worn gear
7 – 13
Downloaded from www.Manualslib.com manuals search engine
7.2 Paper jam in the paper processor section
• Detached C-ring
If the rollers are dirty, clean them using the firmly-squeezed damp cloth.
If there is any damage, consult your technical representative.
Inlet rollers
Pile cloth rollers
G088894
20. Attach the lane select guide and the paper guide.
Lane select guide
Paper guide
Fit the pin of the dryer rack to the hole of the lane select guide.
Insert the lane select guide under the roller through the three pins.
Roller
G090204
IMPORTANT
• After attaching the lane select guide, check whether it can move by moving the lever right and left.
If the lane select guide does not move, it is not correctly attached. Then, attach it again.
Lever
G090066
7 – 14
Downloaded from www.Manualslib.com manuals search engine
7.2 Paper jam in the paper processor section
21. Move the dryer rack on the processor top cover and position it to the guide (near).
Dryer rack
Guide (near)
G070391
22. Slightly raise the dryer rack while holding the handle and position it to the guide (far).
Guide (far)
Handle
G089578
23. Raise the dryer rack slowly until it stops.
24. Restore the dryer top cover and dryer door.
25. Carefully open the processor top cover.
7. Troubleshooting with the power off
• Processing solutions may cause eye irritation. Put on safety goggles.
• Processing solutions may cause skin irritation. Put on rubber gloves and workwear.
26. Remove the upper guides and the squeegee unit.
To remove the squeegee unit, open the squeegee unit top cover.
IMPORTANT
• If you lift the upper guides and the squeegee unit, take care not to mix any drops with the previous
processing solutions.
Upper guides
Squeegee unit
Squeegee unit top cover
G069038
7 – 15
Downloaded from www.Manualslib.com manuals search engine
7.2 Paper jam in the paper processor section
If you cannot remove the upper guide due to jammed paper
If paper jams as shown below, you cannot remove the upper guide by lifting it.
Example:
Upper guide
Paper
Shows the paper path.
G088944
For removing upper guide No. 1, see ☞ 7.2.3 Paper jam around upper guide (No. 1). For the other upper guides, see
☞ 7.2.4 Paper jam around upper guides.
27. If there is paper in the upper guides or in the squeegee unit, remove it.
28. Check the upper guides and the squeegee unit.
Check the following items.
• Guide which is distorted or comes in contact with the roller
• Detached spring
• Loose screw
• Damaged or deformed roller
• Worn gear
• Detached C-ring
If there is any damage, consult your technical representative.
29. When transporting the processing racks, lay a cloth or a vinyl sheet on the floor to prevent the
area around the system from being stained by the solution.
30. Move the rack stopper (rear) to the right to release the lock.
IMPORTANT
• Specific grease is applied to the rack gears of the processing racks. Basically, you need not apply
any additional grease to them. However, if you apply grease, be sure to use the specified grease.
Using other grease may damage resin parts (e.g. tanks).
Rack stopper (rear)
Rack gear
G069066
7 – 16
Downloaded from www.Manualslib.com manuals search engine
7.2 Paper jam in the paper processor section
31. Release the rack stopper (near) and slowly raise the processing racks to remove them.
IMPORTANT
• Slowly remove and install the processing rack. If it is removed and installed roughly, solution in the
tank may splash.
Processing rack
Rack stopper (near)
G069039
If you remove the processing racks other than the Color Developer tank
Cover the Color Developer tank with a cloth or a vinyl sheet so that the processing solutions from any downstream
tank does not contaminate the Cover Developer tank.
If using the anti-contamination cover, cover the Color Developer processing solution tank with it while slightly
raising the Bleach Fixer processing rack.
Remove the Bleach Fixer processing rack not to raise the anti-contamination cover.
If processing solutions adhere to the anti-contamination cover, wipe with a damp cloth.
Anti-contamination cover
Bleach Fixer processing rack
7. Troubleshooting with the power off
G069071
32. Remove paper jammed in the processing racks.
33. Check the processing racks.
Check the following items.
• Guide which is distorted or comes in contact with the roller
• Detached spring
• Loose screw
• Damaged or deformed roller
• Worn gear
• Detached C-ring
• Torn and scratched lower turn belt
IMPORTANT
• If the processing rack lower turn belt is damaged, replace it.
• For details, see ☞ Maintenance Manual 11.3 Replacing the lower turn belt.
If there is any damage, consult your technical representative.
34. Remove paper if it is in the processing tank.
7 – 17
Downloaded from www.Manualslib.com manuals search engine
7.2 Paper jam in the paper processor section
35. Attach the processing racks and secure them with the rack stopper.
IMPORTANT
• Dry the processing racks before attaching. If the processing racks with excessive moisture are
attached, the processing solutions are diluted and it may adversely affect print quality.
• Slowly remove and attach the processing racks. If they are removed and attached roughly, solutions
in the tanks may splash.
• If the processing racks are not fixed with the rack stoppers, paper jam or other troubles may occur.
The processing racks in the processing solution tank will float to the surface. Therefore, you need to push them
down into the solution and secure them with the rack stopper (far). As all the processing racks cannot be pushed at
the same time, attach them by two by following the steps below.
(1) Attach processing racks Nos. 6 and 5 into the tank and secure them with the rack stopper (near).
(2) Push processing racks Nos. 6 and 5 down into the solution and move the rack stopper (far) slightly to
the left to secure them.
At this time, the rack stopper is released for processing racks Nos. 1 to 4.
Released
Secured
Rack stopper (rear)
Processing rack (No. 6)
Processing rack (No. 5)
Rack stopper (near)
G069732
(3) Attach processing racks Nos. 4 and 3 into the tank and secure them with the rack stopper (near).
(4) Push processing racks Nos. 4 and 3 down into the solution and move the rack stopper (far) slightly to
the left to secure them.
At this time, the rack stopper is released for processing racks Nos. 1 and 2.
(5) Attach processing racks Nos. 2 and 1 into the tank and secure them with the rack stopper (near).
(6) Push processing racks Nos. 2 and 1 down into the solution and move the rack stopper (far) fully to the
left to secure them.
36. Attach the upper guides and the squeegee unit.
IMPORTANT
• Dry the upper guide (No. 1) before attaching. If the rollers are wet, it will adversely affect the finished
print.
37. Close the squeegee unit top cover.
7 – 18
Downloaded from www.Manualslib.com manuals search engine
7.2 Paper jam in the paper processor section
38. Attach the colorimeter unit.
Put the colorimeter unit on the left cutout position of the rails.
Colorimeter unit
Align the arrows to the left cutouts of the rails.
G089472
39. Keep the processor top cover slightly open.
Raise the stand inside the cover and slightly open the processor top cover.
40. Lay down the print conveyor unit and close the print sorter unit.
This completes taking corrective action for paper jammed in the paper processor section.
41. Turn on the main power supply and the circuit breaker, then start up the system.
• For details, see ☞ 7.1.2 Turning on the power supply after troubleshooting.
7.2.2 Paper jam in the paper processor section (LP7700/7900)
7. Troubleshooting with the power off
Confirm the position of each unit shown in the figure below and remove the jammed paper completely. Check if there is no
problem in the processing racks, upper guides, squeegee unit and the dryer rack.
Example:
Upper guides, Squeegee unit
Dryer rack
Indicates the units to remove the jammed paper.
Shows the paper path.
Processing rack, Processing solution tank
G091535
• You may get burnt. Do not touch the dryer rack while operating or immediately after use.
• You may get burnt. Do not touch the label positions while operating or immediately after use.
Requirements
• Dry cloth (for putting the dryer rack on)
• Safety goggles
7 – 19
Downloaded from www.Manualslib.com manuals search engine
7.2 Paper jam in the paper processor section
• Protective gloves (rubber gloves)
• Workwear (water-repellent)
• Anti-contamination cover, a vinyl sheet or a cloth to cover the Color Developer tank
Procedure
1. Close down the system, then turn off the circuit breaker and main power supply.
• For details, see ☞ 7.1.1 Turning off the power supply for troubleshooting.
If paper jams between the dryer rack and colorimeter unit
Dryer rack
Colorimeter unit
Indicates the paper path.
G088989
• For details about how to remove the paper, see ☞ 7.2.5 Paper jam between the colorimeter unit and dryer rack.
2. Open the print sorter unit.
3. Lift the print conveyor unit.
4. Remove the colorimeter unit.
(1) Move the colorimeter unit to the left cutout position of the rails.
Press the lever, and move the colorimeter unit to the left.
Colorimeter unit
Lever
Cutouts
Align the arrows to the left cutouts of the rails.
G089186
7 – 20
Downloaded from www.Manualslib.com manuals search engine
7.2 Paper jam in the paper processor section
(2) Remove the colorimeter unit.
Colorimeter unit
G089187
5. Open the squeegee unit top cover.
Squeegee unit top cover
G089569
6. Open the dryer door.
Dryer door
7. Troubleshooting with the power off
G089570
7. Open the dryer top cover.
Dryer top cover
G089571
8. Spread a cloth or the like over the processor top cover.
7 – 21
Downloaded from www.Manualslib.com manuals search engine
7.2 Paper jam in the paper processor section
9. Hold the handle and the stopper to release the lock, and carefully lay the dryer rack (upper)
down.
The rack does not go down fully but inclines and stops by being supported with the holder.
10. Pull the right and left levers of the dryer rack (upper) and remove the paper guide. Then, check
whether paper jams.
If paper jams, remove it.
Stopper
Paper guide
Handle
Lever Paper Lever
Dryer rack (upper)
G090042
11. Push the lever of the dryer rack, pull the right and left levers of the dryer rack (upper) and
remove the lane select guide. Then, check whether paper jams.
If paper jams, remove it.
Lane select guide
Paper
Lever of the dryer rack
Levers
G090043
7 – 22
Downloaded from www.Manualslib.com manuals search engine
7.2 Paper jam in the paper processor section
12. Attach the lane select guide and the paper guide.
Lane select guide
Paper guide
Fit the pin of the dryer rack to the hole of the lane select guide.
Insert the lane select guide under the roller through the three pins.
Roller
G090204
IMPORTANT
• After attaching the lane select guide, check whether it can move by moving the lever right and left.
If the lane select guide does not move, it is not correctly attached. Then, attach it again.
Lever
7. Troubleshooting with the power off
G090066
13. Turn the holder so that it release the dryer rack (upper), and then carefully lay the dryer rack
(upper) down.
IMPORTANT
• Do not remove your hand from the handle until the dryer rack (upper) laid fully. In addition, carefully
lay it down.
Handle
Holder
G089583
7 – 23
Downloaded from www.Manualslib.com manuals search engine
7.2 Paper jam in the paper processor section
14. Hold two handles and move the dryer rack (upper).
Dryer rack (upper)
Handles G089190
15. Keep the processor top cover slightly open.
Raise the stand and keep the processor top cover slightly open.
16. Turn the light blue knob on the dryer rack (upper) a few times and check whether paper jams
there.
If paper jams, remove it.
Knob (light blue)
G090045
If the paper cannot be removed
(1) Remove the nozzles from the dryer rack.
Slide the nozzle while pressing the lever.
Nozzles
Lever
G090065
(2) Remove jammed paper.
7 – 24
Downloaded from www.Manualslib.com manuals search engine
7.2 Paper jam in the paper processor section
(3) Reattach the nozzles.
Nozzle
Protruding part
Nozzle
Fit the nozzle hole to the protruding part.
G089586
17. Hold the handle and remove the dryer rack (lower).
Dryer rack (lower)
Handle
G051238
18. Check whether paper falls in the dryer section.
If paper falls, remove it.
7. Troubleshooting with the power off
Paper
G051333
19. Turn the light blue knob on the left side of the dryer rack (lower) a few times and check whether
paper jams.
If paper jams, turn the light blue knob to advance the paper to the outlet.
7 – 25
Downloaded from www.Manualslib.com manuals search engine
7.2 Paper jam in the paper processor section
If paper jams in the inlet or outlet and it cannot be advanced, remove the paper through the gap between the rollers.
Paper (outlet)
Knob (light blue)
Paper (inlet)
G051334
20. Check for any problem in the dryer rack (upper, lower).
Check the following items.
• Guide which is distorted or comes in contact with the roller
• Detached spring
• Loose screw
• Dirt on pile cloth rollers and inlet roller
• Damaged or deformed roller
• Damaged dryer net
• Worn gear
• Detached C-ring
If the rollers or the dryer net are dirty, clean them using firmly-squeezed damp cloth.
If there is any damage, consult your technical representative.
Example: Dryer rack (upper)
G089580
Example: Dryer rack (lower)
Inlet roller
Knob (light blue)
Dryer net
Pile cloth rollers
G089588
7 – 26
Downloaded from www.Manualslib.com manuals search engine
7.2 Paper jam in the paper processor section
21. Hold the handle and attach the dryer rack (lower).
Handle
Dryer rack (lower)
G089572
22. Close the processor top cover.
23. Install the dryer rack (upper).
(1) Put the dryer rack (upper) on the processor top cover.
Then, fit the two lower guides of the dryer rack (upper) to the cutout of the rail and cutout of the dryer rack
(lower).
(2) Hold the handle and slowly raise and attach the dryer rack (upper).
IMPORTANT
• Do not release your hands from the handle until the dryer rack (upper) is attached completely.
Dryer rack (upper)
Lower guide of the dryer rack (upper)
Lower guide of the dryer rack (upper)
7. Troubleshooting with the power off
Handle
Cutout of the dryer rack (lower)
Cutout of the rail
G090046
24. Restore the dryer top cover and dryer door.
25. Carefully open the processor top cover.
• Processing solutions may cause eye irritation. Put on safety goggles.
• Processing solutions may cause skin irritation. Put on rubber gloves and workwear.
26. Remove the upper guides and the squeegee unit.
To remove the squeegee unit, open the squeegee unit top cover.
7 – 27
Downloaded from www.Manualslib.com manuals search engine
7.2 Paper jam in the paper processor section
IMPORTANT
• If you lift the upper guides and the squeegee unit, take care not to mix any drops with the previous
processing solutions.
Upper guides
Squeegee unit
Squeegee unit top cover
G069038
If you cannot remove the upper guide due to jammed paper
If paper jams as shown below, you cannot remove the upper guide by lifting it.
Example:
Upper guide
Paper
Shows the paper path.
G088944
For removing upper guide No. 1, see ☞ 7.2.3 Paper jam around upper guide (No. 1). For the other upper guides, see
☞ 7.2.4 Paper jam around upper guides.
27. If there is paper in the upper guides or in the squeegee unit, remove it.
28. Check the upper guides and the squeegee unit.
Check the following items.
• Guide which is distorted or comes in contact with the roller
• Detached spring
• Loose screw
• Damaged or deformed roller
• Worn gear
• Detached C-ring
If there is any damage, consult your technical representative.
29. When transporting the processing racks, lay a cloth or a vinyl sheet on the floor to prevent the
area around the system from being stained by the solution.
30. Move the rack stopper (rear) to the right to release the lock.
IMPORTANT
• Specific grease is applied to the rack gears of the processing racks. Basically, you need not apply
any additional grease to them. However, if you apply grease, be sure to use the specified grease.
7 – 28
Downloaded from www.Manualslib.com manuals search engine
7.2 Paper jam in the paper processor section
Using other grease may damage resin parts (e.g. tanks).
Rack stopper (rear)
Rack gear
G069066
31. Release the rack stopper (near) and slowly raise the processing racks to remove them.
IMPORTANT
• Slowly remove and install the processing rack. If it is removed and installed roughly, solution in the
tank may splash.
Processing rack
Rack stopper (near)
G069039
If you remove the processing racks other than the Color Developer tank
Cover the Color Developer tank with a cloth or a vinyl sheet so that the processing solutions from any downstream
tank does not contaminate the Cover Developer tank.
If using the anti-contamination cover, cover the Color Developer processing solution tank with it while slightly
7. Troubleshooting with the power off
raising the Bleach Fixer processing rack.
Remove the Bleach Fixer processing rack not to raise the anti-contamination cover.
If processing solutions adhere to the anti-contamination cover, wipe with a damp cloth.
• For details about types of processing racks and processing solutions, see ☞ 1.4.1.1 Types of processing racks
and processing solutions.
Anti-contamination cover
Bleach Fixer processing rack
G069071
32. Remove paper jammed in the processing racks.
7 – 29
Downloaded from www.Manualslib.com manuals search engine
7.2 Paper jam in the paper processor section
33. Check the processing racks.
Check the following items.
• Guide which is distorted or comes in contact with the roller
• Detached spring
• Loose screw
• Damaged or deformed roller
• Worn gear
• Detached C-ring
• Torn and scratched lower turn belt
IMPORTANT
• If the processing rack lower turn belt is damaged, replace it.
• For details, see ☞ Maintenance Manual 11.3 Replacing the lower turn belt.
If there is any damage, consult your technical representative.
34. Remove paper if it is in the processing tank.
35. Attach the processing racks and secure them with the rack stopper.
IMPORTANT
• Dry the processing racks before attaching. If the processing racks with excessive moisture are
attached, the processing solutions are diluted and it may adversely affect print quality.
• Slowly remove and attach the processing racks. If they are removed and attached roughly, solutions
in the tanks may splash.
• If the processing racks are not fixed with the rack stoppers, paper jam or other troubles may occur.
The processing racks in the processing solution tank will float to the surface. Therefore, you need to push them
down into the solution and secure them with the rack stopper (far). As all the processing racks cannot be pushed at
the same time, attach them by two by following the steps below.
(1) Attach processing racks Nos. 6 and 5 into the tank and secure them with the rack stopper (near).
(2) Push processing racks Nos. 6 and 5 down into the solution and move the rack stopper (far) slightly to
the left to secure them.
At this time, the rack stopper is released for processing racks Nos. 1 to 4.
Released
Secured
Rack stopper (rear)
Processing rack (No. 6)
Processing rack (No. 5)
Rack stopper (near)
G069732
(3) Attach processing racks Nos. 4 and 3 into the tank and secure them with the rack stopper (near).
7 – 30
Downloaded from www.Manualslib.com manuals search engine
7.2 Paper jam in the paper processor section
(4) Push processing racks Nos. 4 and 3 down into the solution and move the rack stopper (far) slightly to
the left to secure them.
At this time, the rack stopper is released for processing racks Nos. 1 and 2.
(5) Attach processing racks Nos. 2 and 1 into the tank and secure them with the rack stopper (near).
(6) Push processing racks Nos. 2 and 1 down into the solution and move the rack stopper (far) fully to the
left to secure them.
36. Attach the upper guides and the squeegee unit.
IMPORTANT
• Dry the upper guide (No. 1) before attaching. If the rollers are wet, it will adversely affect the finished
print.
37. Close the squeegee unit top cover.
38. Attach the colorimeter unit.
Put the colorimeter unit on the left cutout position of the rails.
Colorimeter unit
Align the arrows to the left cutouts of the rails.
7. Troubleshooting with the power off
G089472
39. Keep the processor top cover slightly open.
Raise the stand inside the cover and slightly open the processor top cover.
40. Lay down the print conveyor unit and close the print sorter unit.
This completes taking corrective action for paper jammed in the paper processor section.
41. Turn on the main power supply and the circuit breaker, then start up the system.
• For details, see ☞ 7.1.2 Turning on the power supply after troubleshooting.
7.2.3 Paper jam around upper guide (No. 1)
If paper jams as shown below, you cannot remove upper guide (No. 1) by lifting it.
7 – 31
Downloaded from www.Manualslib.com manuals search engine
7.2 Paper jam in the paper processor section
Release the pressure to the paper in paper advance unit 2 and the processor loading unit, then remove upper guide (No. 1).
Example:
Upper guide (No. 1)
Paper
Shows the paper path.
G088945
• Processing solutions may cause eye irritation. Put on safety goggles.
• Processing solutions may cause skin irritation. Put on rubber gloves and workwear.
1. Move the rack stopper (rear) to the right to release the lock.
IMPORTANT
• Specific grease is applied to the rack gears of the processing racks. Basically, you need not apply
any additional grease to them. However, if you apply grease, be sure to use the specified grease.
Using other grease may damage resin parts (e.g. tanks).
Rack stopper (rear)
Rack gear
G070375
2. Release the rack stopper (near) for processing rack (No. 1).
Upper guide (No. 1)
Rack stopper (near)
G070377
7 – 32
Downloaded from www.Manualslib.com manuals search engine
7.2 Paper jam in the paper processor section
3. Pull it out with processing rack (No. 1).
Upper guide (No. 1)
Processing rack (No. 1)
G070429
4. When the position of rack gear core on the processing rack (No. 1) exceeds the height of the
rack stopper (rear), move the rack stopper (rear) to the left.
5. Hook the core of rack gear on the processing rack onto the rack stopper (rear).
Rack stopper
Rack gear
7. Troubleshooting with the power off
G070430
6. Slowly lift upper guide No. 1.
The paper in processing rack (No. 1) comes out with the guide. Pull the paper out to cut it off.
Upper guide (No. 1)
G070431
7. Cut the paper off near processing rack (No. 1) and remove upper guide (No. 1). When cutting
the paper, cut it at near side first.
IMPORTANT
• Wash upper guide No. 1, and reattach upper guide No. 1 after it becomes dry. If the rollers are wet, it
will adversely affect the finished print.
7 – 33
Downloaded from www.Manualslib.com manuals search engine
7.2 Paper jam in the paper processor section
Upper guide (No. 1)
Paper
G070432
8. Move the rack stopper (rear) to the right to release it with holding the processing rack on the
stopper.
Rack stopper
Processing rack (No. 1)
G070433
9. Slowly put processing rack (No. 1) back into the processing solution tank.
IMPORTANT
• Put the processing rack on the rack stopper (rear) only when you take corrective actions for this
problem. Do not keep it there for a long time.
10. Take off your protective gloves.
IMPORTANT
• If you touch each unit inside the printer section with the gloves, processing solution on them may
adhere to the units and the system may be damaged.
11. Open the printer top cover.
Printer top cover
G069681
7 – 34
Downloaded from www.Manualslib.com manuals search engine
7.2 Paper jam in the paper processor section
12. Open the processor loading unit and check the paper condition.
Handle
Processor loading unit Paper
G069703
13. Put on the protective gloves for working around the processor section.
14. Remove paper jammed in the printer section from the processor.
Paper
G070434
This completes taking corrective action for paper jam in upper guide (No. 1).
• LP7500/7600
7. Troubleshooting with the power off
Return to Step 27 in ☞ 7.2.1 Paper jam in the paper processor section (LP7500/7600).
• LP7700/7900
Return to Step 27 in ☞ 7.2.2 Paper jam in the paper processor section (LP7700/7900).
7.2.4 Paper jam around upper guides
If paper jams as shown below, you cannot remove the upper guide by lifting it.
Remove the upper guides by floating the processing rack a little. Only perform this in an emergency.
• For details about how to remove upper guide (No. 1), see ☞ 7.2.3 Paper jam around upper guide (No. 1).
Example:
Upper guide
Paper
Shows the paper path.
G088946
• Processing solutions may cause eye irritation. Put on safety goggles.
7 – 35
Downloaded from www.Manualslib.com manuals search engine
7.2 Paper jam in the paper processor section
• Processing solutions may cause skin irritation. Put on rubber gloves and workwear.
1. Move the rack stopper (rear) to the right to release the lock.
IMPORTANT
• Specific grease is applied to the rack gears of the processing racks. Basically, you need not apply
any additional grease to them. However, if you apply grease, be sure to use the specified grease.
Using other grease may damage resin parts (e.g. tanks).
Rack stopper (rear)
Rack gear
G070376
2. Release the rack stopper (near) for the processing rack immediate left of the guide you cannot
remove.
Upper guide you cannot remove
Rack stopper (near)
G070378
3. Pull out the guide together with the processing rack on the left of it.
Processing rack
Upper guide
G070435
4. When the position of rack gear core on the processing rack exceeds the height of the rack
stopper (rear), move the rack stopper (rear) to the left.
7 – 36
Downloaded from www.Manualslib.com manuals search engine
7.2 Paper jam in the paper processor section
5. Hook the core of rack gear on the processing rack onto the rack stopper (rear).
Rack stopper
Rack gear
G070436
6. Slowly pull the upper guide upward.
The paper in the processing rack comes with the guide. Pull it out so that you can cut the paper off.
Upper guide
G070437
7. Cut the paper off near the processing rack at left side and then right side, and remove the
upper guide.
7. Troubleshooting with the power off
IMPORTANT
• Move the upper guide to the right. Otherwise solution may drop into the previous step processing
solution tanks.
If a processing solution gets mixed with a solution of a previous process, the contaminated solution
cannot be used for processing. All the contaminated solutions must be replaced.
• Wash the upper guide. Solution on the upper guide may get mixed with another solution.
Paper
Upper guide
Paper
G070438
7 – 37
Downloaded from www.Manualslib.com manuals search engine
7.2 Paper jam in the paper processor section
8. Move the rack stopper (rear) to the right to release it with holding the processing rack on the
stopper.
Rack stopper
Processing rack
G070439
9. Slowly reattach the processing rack into the processing solution tank.
IMPORTANT
• Put the processing rack on the rack stopper (rear) only when you take corrective actions for this
problem. Do not keep it there for a long time.
This completes taking corrective action for paper jammed around the upper guides.
• LP7500/7600
Return to Step 27 in ☞ 7.2.1 Paper jam in the paper processor section (LP7500/7600).
• LP7700/7900
Return to Step 27 in ☞ 7.2.2 Paper jam in the paper processor section (LP7700/7900).
7.2.5 Paper jam between the colorimeter unit and dryer rack
Dryer rack
Colorimeter unit
Indicates the paper path.
G088989
1. Move the colorimeter unit to the central cutout position of the rails.
The jammed paper remains in the dryer rack.
(1) Press the lever and move the colorimeter unit to the left.
(2) Move the colorimeter unit to the central cutout position of the rails.
Do not press the lever while moving the unit.
When the colorimeter unit comes to the central point of the rails, the lever automatically returns to its
original position and locks the colorimeter unit.
7 – 38
Downloaded from www.Manualslib.com manuals search engine
7.2 Paper jam in the paper processor section
IMPORTANT
• When opening the processor top cover, confirm that the colorimeter unit is locked at the
central point of the rail. If the processor top cover is forcibly opened while the colorimeter unit
is at the left end of the rail without being locked, the unit falls down.
Colorimeter unit
Lever
Cutouts
Align the arrows to the central cutouts of the rails.
G088871
2. Pull out the paper from the dryer rack.
Paper
G088990
If the paper cannot be pulled out
7. Troubleshooting with the power off
Remove the dryer rack and perform the corrective action for the dryer rack.
• LP7500/7600
See ☞ 7.2.1 Paper jam in the paper processor section (LP7500/7600).
• LP7700/7900
See ☞ 7.2.2 Paper jam in the paper processor section (LP7700/7900).
7 – 39
Downloaded from www.Manualslib.com manuals search engine
This page is intentionally blank.
Downloaded from www.Manualslib.com manuals search engine
8
8. How to access the
HELP display
You can view the built-in manuals (HELP) on the display. This section explains
how to access the HELP display.
8–1
Downloaded from www.Manualslib.com manuals search engine
8.1 Accessing the HELP display
8.1 Accessing the HELP display
8.1.1 Accessing the HELP display from the Maintenance display
1. Click Help Display on the Maintenance display.
The HELP display is shown.
Example: HELP display
1
5
6
7
8
S088987
The numbers in the table below correspond to those in the illustration above.
No. Item Explanation
1 Buttons on the HELP Allows you to view the HELP display. Allows you to return to the previous page
display or change character size on the display. For details, see HELP Functions and
how to use HELP (No. 6) .
2 TABLE OF CONTENTS Allows you to use the functions Search from Contents, Search from Index,
Index Search from all texts with a keyword and Add to Favorite. For details, see
Search HELP Functions and how to use HELP (No. 6) .
Favorites
3 Bookmark Shows the contents or the search results. Selecting the desired item in this
bookmark shows its explanation.
To show all the information of the table of contents, click the + mark.
+ TABLE OF CONTENTS
4 What's New Allows you to view the new functions.
This explains the new functions added in the upgraded version.
5 Explanatory note Shows information that you should know before operating this product.
This button is not shown for when there is no Explanatory note.
6 HELP function, How to use Explains how to use HELP, such as the explanation of buttons on the HELP
HELP display and how to search.
8–2
Downloaded from www.Manualslib.com manuals search engine
8.1 Accessing the HELP display
No. Item Explanation
7 Quick Reference Allows you to view common inquiries.
8 Glossary Explains technical terms, and terms useful for operating the product.
This completes accessing the HELP display .
8.1.2 Closing the HELP display
1. Click × that is in the upper right corner of the HELP display.
S088988
The HELP display is closed.
8.1.3 Hiding the HELP display
The HELP display covers other displays.
You can hide the HELP display by clicking the Minimize button. The button is in the upper right corner of the HELP
display.
Minimize button
8. How to access the HELP display
S088987
This completes hiding the HELP display.
8–3
Downloaded from www.Manualslib.com manuals search engine
This page is intentionally blank.
Downloaded from www.Manualslib.com manuals search engine
Das könnte Ihnen auch gefallen
- SureColor SL-D830 (Clipper2) Introduction PDFDokument30 SeitenSureColor SL-D830 (Clipper2) Introduction PDFVirdiansasNoch keine Bewertungen
- Pp3-A1322einstalacion S2 PDFDokument90 SeitenPp3-A1322einstalacion S2 PDFScott BernandNoch keine Bewertungen
- Fujifilm P1 Starter KitDokument3 SeitenFujifilm P1 Starter KitPierre VandenbulckeNoch keine Bewertungen
- Frontier 340/500 Frontier 550/570/590 Frontier 700/710/720 Frontier 750/760/770/790Dokument37 SeitenFrontier 340/500 Frontier 550/570/590 Frontier 700/710/720 Frontier 750/760/770/790AmirRamNoch keine Bewertungen
- tds2012 Print Solutions Brochure PDFDokument24 Seitentds2012 Print Solutions Brochure PDFMo JenhNoch keine Bewertungen
- Fujifilm Landscape SellsheetDokument2 SeitenFujifilm Landscape SellsheetAkpan OkonNoch keine Bewertungen
- Installation Guide: First EditionDokument154 SeitenInstallation Guide: First EditionThet Naing SoeNoch keine Bewertungen
- Frontier Print Frontier Print Quality NproblemsDokument22 SeitenFrontier Print Frontier Print Quality Nproblemsprabhats06Noch keine Bewertungen
- Frontier Workflow Management Software: Film Scanner Connection Software For Sp-3000Dokument48 SeitenFrontier Workflow Management Software: Film Scanner Connection Software For Sp-3000iceveenakorn kongkaewNoch keine Bewertungen
- FUJI FRONTIER 340E - PartslistDokument172 SeitenFUJI FRONTIER 340E - Partslistvitprint22Noch keine Bewertungen
- Subsidiary Reference Guide: InstallationDokument130 SeitenSubsidiary Reference Guide: InstallationHristo IvanovNoch keine Bewertungen
- DX100 Operation Guide 04222014Dokument98 SeitenDX100 Operation Guide 04222014photodjuNoch keine Bewertungen
- Troubleshooting Guide: InstructionDokument40 SeitenTroubleshooting Guide: InstructionEsvin EstradaNoch keine Bewertungen
- FujiGSA 070107Dokument23 SeitenFujiGSA 070107Nguyen Trong SachNoch keine Bewertungen
- FrontierS DX100 BrochuDokument2 SeitenFrontierS DX100 BrochuKym Yony Mendez OlivoNoch keine Bewertungen
- PP3 C920eDokument38 SeitenPP3 C920eminhtam2468Noch keine Bewertungen
- Fuji Frontier p1 Start Up Kit 600012445Dokument3 SeitenFuji Frontier p1 Start Up Kit 600012445Bursa Foto StudioNoch keine Bewertungen
- PICPro3 User's GuideDokument381 SeitenPICPro3 User's GuideDan Foster100% (1)
- Frontier 340: Variety Print Service SOFTWARE Ver.4.0Dokument24 SeitenFrontier 340: Variety Print Service SOFTWARE Ver.4.0ma4viNoch keine Bewertungen
- Install ManualDokument190 SeitenInstall ManualMarios KaridisNoch keine Bewertungen
- PP3 A1421eDokument68 SeitenPP3 A1421eArturo Siguenza100% (1)
- Broncolor para FB BrochureDokument8 SeitenBroncolor para FB BrochurebhmixNoch keine Bewertungen
- Fr340E Partslist PDFDokument172 SeitenFr340E Partslist PDFtonyNoch keine Bewertungen
- LP7000/LP7100 / LP7200 LP7500 / LP7600 LP7700 / LP7900: SpecificationsDokument2 SeitenLP7000/LP7100 / LP7200 LP7500 / LP7600 LP7700 / LP7900: Specificationsvajaterp2010Noch keine Bewertungen
- DE100 Operation Guide (Administrator) 3rd Edition PDFDokument64 SeitenDE100 Operation Guide (Administrator) 3rd Edition PDFGood Vines (GV)Noch keine Bewertungen
- Fuji Frontier SP500 - Instruction ManualDokument254 SeitenFuji Frontier SP500 - Instruction ManualTimo W. ObermannNoch keine Bewertungen
- Apeosport 5070 ManualDokument48 SeitenApeosport 5070 ManualarebobNoch keine Bewertungen
- PGG - Print Sample - 093005 PDFDokument1 SeitePGG - Print Sample - 093005 PDFciceroalvimNoch keine Bewertungen
- Frequently Asked Questions: Instruction GuideDokument91 SeitenFrequently Asked Questions: Instruction GuideHristo IvanovNoch keine Bewertungen
- EZ Controller Operator ManualDokument470 SeitenEZ Controller Operator ManualvicodinaNoch keine Bewertungen
- En37ser 1Dokument856 SeitenEn37ser 1Rylallab ErbilNoch keine Bewertungen
- Minilab Chemical Guide: Technical BulletinDokument49 SeitenMinilab Chemical Guide: Technical BulletinBursa Foto StudioNoch keine Bewertungen
- 0004Dokument2 Seiten0004jhorvat100% (1)
- MS01 User Guide V2.1Dokument38 SeitenMS01 User Guide V2.1pasvic70100% (1)
- CP49E Proc Manual PDFDokument24 SeitenCP49E Proc Manual PDFmdobrica100% (1)
- DocuCentre GuideDokument48 SeitenDocuCentre GuidejaiyusryNoch keine Bewertungen
- Manual C4 C5Dokument78 SeitenManual C4 C5Sevenstars Studio100% (1)
- FUJI FRONTIER 390 - PartslistDokument192 SeitenFUJI FRONTIER 390 - Partslistvitprint22Noch keine Bewertungen
- Frontier Workflow Management SoftwareDokument51 SeitenFrontier Workflow Management SoftwareHristo IvanovNoch keine Bewertungen
- Professional Film Data GuideDokument65 SeitenProfessional Film Data GuidefontapNoch keine Bewertungen
- Fuji LP5500R/LP5700R INSTALLATION MANUALDokument64 SeitenFuji LP5500R/LP5700R INSTALLATION MANUALAndrás Geisz100% (1)
- Fujifilm XP PDFDokument18 SeitenFujifilm XP PDFFungkkdiNoch keine Bewertungen
- Installation GuideDokument154 SeitenInstallation GuideAndrzej StrupiechowskiNoch keine Bewertungen
- SP1500 LP1500SC SP2000 LP2000SC: Frontier 350 Frontier 370Dokument531 SeitenSP1500 LP1500SC SP2000 LP2000SC: Frontier 350 Frontier 370ABDERRAHMANE BELKACEMNoch keine Bewertungen
- FotoControl Configuration For Fuji Frontier Minilabs v3 PDFDokument20 SeitenFotoControl Configuration For Fuji Frontier Minilabs v3 PDFIvan PasseròNoch keine Bewertungen
- CP40 Ii - CP48S Ii PDFDokument36 SeitenCP40 Ii - CP48S Ii PDFmdobrica100% (1)
- Epson Stylus Pro 7800/9800: Printer GuideDokument176 SeitenEpson Stylus Pro 7800/9800: Printer GuideDiego BgNoch keine Bewertungen
- Installation Guide: First EditionDokument154 SeitenInstallation Guide: First Editionfreddyruiz660% (1)
- Installation Manual For Frontier Manager Printer Controller-II Paper LUT Installer (Version "R")Dokument6 SeitenInstallation Manual For Frontier Manager Printer Controller-II Paper LUT Installer (Version "R")FungkkdiNoch keine Bewertungen
- Introduct To Artisoft (LANtastic) Hardware Training Module From 3/23/1996Dokument37 SeitenIntroduct To Artisoft (LANtastic) Hardware Training Module From 3/23/1996mark-scribdNoch keine Bewertungen
- Fuji340 PDFDokument172 SeitenFuji340 PDFFoto Sretenovic100% (1)
- Starting Guide: This Manual Explains Precautions and Other Information You Need To Know Before Operating This ProductDokument164 SeitenStarting Guide: This Manual Explains Precautions and Other Information You Need To Know Before Operating This ProductSami JenzriNoch keine Bewertungen
- Strating Guide LP7500 PDFDokument164 SeitenStrating Guide LP7500 PDFFungkkdiNoch keine Bewertungen
- Installation&Maintenance GuideDokument88 SeitenInstallation&Maintenance GuideMariano Jonatan FleitasNoch keine Bewertungen
- Operators GuideDokument380 SeitenOperators Guideswapon kumar shillNoch keine Bewertungen
- LC LabsoltionOperatorsGuide 202011Dokument380 SeitenLC LabsoltionOperatorsGuide 202011Crystal LinNoch keine Bewertungen
- 223-10821E OperatorsGuideDokument380 Seiten223-10821E OperatorsGuidesmitssolicitorNoch keine Bewertungen
- System Users Guide FileDokument96 SeitenSystem Users Guide FileMariano Jonatan FleitasNoch keine Bewertungen
- Data Acquisition&Processing Theory GuideDokument94 SeitenData Acquisition&Processing Theory GuideaguirreperezNoch keine Bewertungen
- Brosur ParentsDokument3 SeitenBrosur ParentstselcobklNoch keine Bewertungen
- Frontier Manager OperationDokument47 SeitenFrontier Manager Operationtselcobkl100% (1)
- FAQ HP DesignJet Z6 and Z9+Dokument38 SeitenFAQ HP DesignJet Z6 and Z9+tselcobklNoch keine Bewertungen
- TL-WN723N User GuideDokument49 SeitenTL-WN723N User GuideLuis AdolfoNoch keine Bewertungen
- D946GZIS ProductGuide02 EnglishDokument72 SeitenD946GZIS ProductGuide02 EnglishJosé L. Prado R.Noch keine Bewertungen
- Gründungen PDFDokument40 SeitenGründungen PDFJurasimNoch keine Bewertungen
- Display TechnologiesDokument8 SeitenDisplay TechnologiesAshley MainaNoch keine Bewertungen
- Linx 7300: Continuous Ink Jet PrintersDokument2 SeitenLinx 7300: Continuous Ink Jet PrintersKamranKhanNoch keine Bewertungen
- Sysmex KX21N Service Manual-MaintenDokument22 SeitenSysmex KX21N Service Manual-Maintenhatem mohammedNoch keine Bewertungen
- Booklet WASP Clay KitDokument12 SeitenBooklet WASP Clay KitIonela BellatoNoch keine Bewertungen
- Tuguegarao Certificate of Non-Availability of Stocks: Product Code Product Description UOM PriceDokument7 SeitenTuguegarao Certificate of Non-Availability of Stocks: Product Code Product Description UOM PriceDivina VidadNoch keine Bewertungen
- Fin10 Passbook SettingsDokument19 SeitenFin10 Passbook SettingsPankaj AhujaNoch keine Bewertungen
- Android-SDK3.0 Development DocumentDokument7 SeitenAndroid-SDK3.0 Development DocumentFast MartNoch keine Bewertungen
- Label Printing BartenderDokument80 SeitenLabel Printing BartendersattawatNoch keine Bewertungen
- Canon MF3110 Network Printer SupportDokument16 SeitenCanon MF3110 Network Printer Supportapi-26283766100% (1)
- Image Scan! For Linux Manual: Last Modified: 2019.08.22 A Table of ContentsDokument37 SeitenImage Scan! For Linux Manual: Last Modified: 2019.08.22 A Table of ContentsAzka Mulia InternationalNoch keine Bewertungen
- NBS 2010 Online Catalog en 5Dokument2 SeitenNBS 2010 Online Catalog en 5shohimixx4242Noch keine Bewertungen
- What Is Computer - Computer Input and Output Devices PDFDokument6 SeitenWhat Is Computer - Computer Input and Output Devices PDFSuhana SinghNoch keine Bewertungen
- S4 Aceiteka 2023 Computer P1Dokument9 SeitenS4 Aceiteka 2023 Computer P1King KetNoch keine Bewertungen
- Samsung ml-2160 ml-2165 ml-2165w scx-3405 3405w 3400 3405f 3405fw 3400f sf-76x Series TrainingDokument21 SeitenSamsung ml-2160 ml-2165 ml-2165w scx-3405 3405w 3400 3405f 3405fw 3400f sf-76x Series TrainingDanny Chacon SanchezNoch keine Bewertungen
- Bizhub 4020 DataSheetDokument4 SeitenBizhub 4020 DataSheetionutkokNoch keine Bewertungen
- Micropoint MlabsDokument40 SeitenMicropoint MlabsServicio Tecnico clinizadNoch keine Bewertungen
- What Is A PrinterDokument9 SeitenWhat Is A Printerarmygamer0007Noch keine Bewertungen
- Do It Yourself Book Binding TutorialDokument5 SeitenDo It Yourself Book Binding TutorialZoeloe_2Noch keine Bewertungen
- Print Testing Tools: Colour Retetion Time 1 6Pt - 0Pt ChangeDokument1 SeitePrint Testing Tools: Colour Retetion Time 1 6Pt - 0Pt ChangeMohamedNoch keine Bewertungen
- Star BSC10 SeriesDokument2 SeitenStar BSC10 SeriesBesmir BeqoNoch keine Bewertungen
- 12V Battery Tester Color Display With PrinterDokument6 Seiten12V Battery Tester Color Display With Printerw.priatmadiNoch keine Bewertungen
- Version 6.0Dokument14 SeitenVersion 6.0socialboy002Noch keine Bewertungen
- EPSON Stylus PRO 7000 SMDokument225 SeitenEPSON Stylus PRO 7000 SMPiedmontNoch keine Bewertungen
- T50 Service ManualDokument129 SeitenT50 Service ManualHuynh KhoaNoch keine Bewertungen
- Products Need Labeling: Status: 06/2021Dokument32 SeitenProducts Need Labeling: Status: 06/2021Binh TrầnNoch keine Bewertungen
- Z Band Fun Splash Wristbands Product Fact Sheet en Us GB A4Dokument3 SeitenZ Band Fun Splash Wristbands Product Fact Sheet en Us GB A4jocam58Noch keine Bewertungen
- WAGO Marking: Samples and OverviewDokument48 SeitenWAGO Marking: Samples and OverviewPedro BuitragoNoch keine Bewertungen
- CSS Core UC1 ContentsLO1Dokument48 SeitenCSS Core UC1 ContentsLO1Jay Ann GonzagaNoch keine Bewertungen