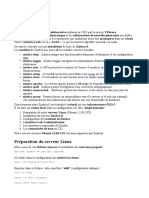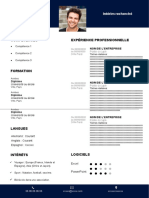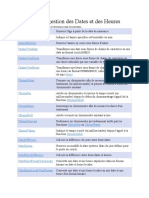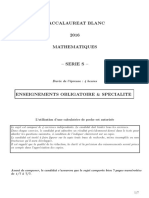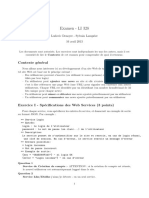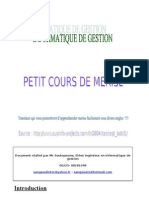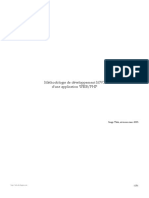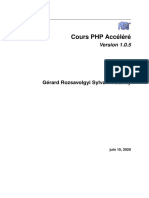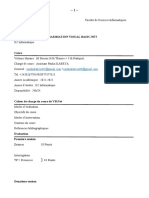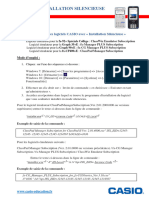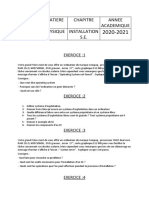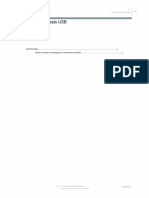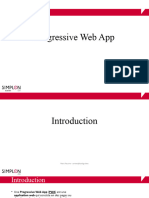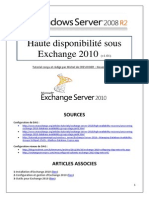Beruflich Dokumente
Kultur Dokumente
Installer Win Server
Hochgeladen von
Antoni Essone BibangOriginaltitel
Copyright
Verfügbare Formate
Dieses Dokument teilen
Dokument teilen oder einbetten
Stufen Sie dieses Dokument als nützlich ein?
Sind diese Inhalte unangemessen?
Dieses Dokument meldenCopyright:
Verfügbare Formate
Installer Win Server
Hochgeladen von
Antoni Essone BibangCopyright:
Verfügbare Formate
Partie I.
Installer Windows Server 2012 R2
Introduction
Windows Server 2012 R2 est une nouvelle version du système d'exploitation de Microsoft qui
apporte des innovations dans la gestion de la mobilité, la gestion du stockage et la gestion du
réseau.
Parmis les améliorations, on peut citer :
Workplace Join qui permet d'intégrer des périphériques mobiles personnels dans le
réseau de l'entreprise sans les connecter au domaine ;
Work Folders qui est une sorte de "Dropbox" pour l'entreprise ;
Hyper V 2012 R2 qui introduit le concept de "réplication étendue" permettant ainsi
au serveur réplica de transférer les informations de synchronisation à un troisième
serveur ; le suport de linux amélioré (Dynamic Memory, sauvegardes des VM Linux)
;
Dynamic NIC Teaming : le flux TCP est découpé en fonction des "pauses" détectés
et parallélisées ...
Table des matières
I. INSTALLER WINDOWS SERVER 2012 R2
o 1.1 - Caractéristiques de la machine virtuelle
o 1.2 - Installer Windows Serveur 2012 R2
o 1.3 - Se connecter sur Windows Server 2012 R2
Windows Server 2012 R2
1.1 - Caractéristiques de la machine virtuelle
L'installation de Windows Server 2012 R2 est réalisée sur une machine virtuelle ayant les
caractéristiques suivantes :
Mémoire vive : 4096 Mo ;
Processeurs : 2 ;
Mémoire vidéo : 128 Mo (Avec accélération 3D) ;
Disque dur 1 : 50 Go ;
Disque dur 2 : 2 Go ;
Disque dur 3 : 10 Go ;
Adresse IP : 10.0.10.1/24.
1.2 - Installer Windows Server 2012 R2
=> Insérez le DVD d'installation dans le lecteur de DVD.
=> Démarrez le serveur.
Figure 1 - Langue, format horaire, clavier
=> Sélectionnez la langue, le format horaire et le clavier puis cliquez sur
"Suivant".
Figure 2 - Lancement de l'installation
=> Cliquez sur "Installer Maintenant".
Figure 3 - Clé de produit
=> Tapez votre numéro de série puis cliquez sur "Suivant".
Figure 4 - Choix du système d'exploitation
=> Sélectionnez "Windows Server 2012 R2 Standard (serveur avec une
interface
graphique utilisateur)" puis cliquez sur "Suivant".
Figure 5 - Termes du contrat de licence
=> Cochez "J'accepte les termes du contrat de licence" puis cliquez sur
"Suivant".
Figure 6 - Type d'installation
=> Cliquez sur "Personnalisé : installer uniquement Windows (avancé).
Figure 7 - Choix du lecteur
=> Sélectionnez le "lecteur 0" puis cliquez sur "Suivant".
Après quelques minutes, vous devez obtenir l'image écran suivante :
Figure 9 - Paramètres compte Administrateur
=> Tapez le mot de passe pour le compte "Administrateur" puis cliquez sur
"Terminer".
1.3 - Se connecter sur Windows Server 2012 R2
L'écran de connexion se présente de la manière suivante :
Figure 10 - Écran de connexion
=> Appuyez simultanément sur [Ctrl+Alt+Suppr].
Vous obtenez l'écran suivant :
Figure 11 - Login Administrateur
=> Tapez le mot de passe du compte "Administrateur" puis validez.
Nous verrons, dans la partie suivante, comment désactiver la combinaison de touches
[Ctrl+Alt+Suppr] ainsi que l'affichage du nom de l'utilisateur.
Das könnte Ihnen auch gefallen
- Communaute Economique Et Monetaire de L'Afrique Centrale (Cemac)Dokument45 SeitenCommunaute Economique Et Monetaire de L'Afrique Centrale (Cemac)Antoni Essone BibangNoch keine Bewertungen
- Windows Server Cisco AdminDokument1 SeiteWindows Server Cisco AdminAntoni Essone BibangNoch keine Bewertungen
- DM Proba FctsDokument2 SeitenDM Proba FctsAntoni Essone BibangNoch keine Bewertungen
- Zimbra 12Dokument10 SeitenZimbra 12Antoni Essone BibangNoch keine Bewertungen
- Cours AndroidDokument283 SeitenCours AndroidGhanou StarlineNoch keine Bewertungen
- 116 Modele CV InterimDokument2 Seiten116 Modele CV InterimAntoni Essone BibangNoch keine Bewertungen
- Fonctions de Gestion Des Dates Et Des HeuresDokument7 SeitenFonctions de Gestion Des Dates Et Des HeuresAntoni Essone BibangNoch keine Bewertungen
- DM EqDiffDokument2 SeitenDM EqDiffAntoni Essone BibangNoch keine Bewertungen
- Bac S Metropole Juin 2015Dokument4 SeitenBac S Metropole Juin 2015Antoni Essone BibangNoch keine Bewertungen
- Bac Mars 2015 Nouvelle Caledonie CDokument5 SeitenBac Mars 2015 Nouvelle Caledonie CAntoni Essone BibangNoch keine Bewertungen
- Bac-S-septembre-2015Dokument4 SeitenBac-S-septembre-2015Antoni Essone BibangNoch keine Bewertungen
- Bac S Liban Mai 2015Dokument3 SeitenBac S Liban Mai 2015Dony KravitzNoch keine Bewertungen
- BB2016Dokument7 SeitenBB2016Dony KravitzNoch keine Bewertungen
- Devoir BacS Liban 28 Mai 2013Dokument6 SeitenDevoir BacS Liban 28 Mai 2013Antoni Essone BibangNoch keine Bewertungen
- Gratuit PHPDokument5 SeitenGratuit PHPAntoni Essone BibangNoch keine Bewertungen
- Bac S Metropole Juin 2014Dokument3 SeitenBac S Metropole Juin 2014Antoni Essone BibangNoch keine Bewertungen
- Petit Cours de MERISEDokument11 SeitenPetit Cours de MERISECaroline BaillezNoch keine Bewertungen
- Web Cote Serveur PHP Pdo MVC Dal ControllerDokument201 SeitenWeb Cote Serveur PHP Pdo MVC Dal ControllerAntoni Essone BibangNoch keine Bewertungen
- Cours ObjetDokument50 SeitenCours ObjetAntoni Essone BibangNoch keine Bewertungen
- Devoir BacS Maths 20 Juin 2013Dokument6 SeitenDevoir BacS Maths 20 Juin 2013Antoni Essone BibangNoch keine Bewertungen
- PHP & MVCDokument51 SeitenPHP & MVCAlbert MalangNoch keine Bewertungen
- Fast PHPDokument215 SeitenFast PHPAntoni Essone BibangNoch keine Bewertungen
- Administrez Bases Donnees MysqlDokument413 SeitenAdministrez Bases Donnees MysqlJean-Yves RolandNoch keine Bewertungen
- Exercices php5Dokument137 SeitenExercices php5brighliNoch keine Bewertungen
- Voitures CrackDokument3 SeitenVoitures CrackAntoni Essone BibangNoch keine Bewertungen
- Voitures CrackDokument3 SeitenVoitures CrackAntoni Essone BibangNoch keine Bewertungen
- 101PC09 PDFDokument47 Seiten101PC09 PDFandoNoch keine Bewertungen
- Algorithmique Pour L Apprenti ProgrammeurDokument70 SeitenAlgorithmique Pour L Apprenti ProgrammeurAdlene DidouNoch keine Bewertungen
- Tunes GODokument4 SeitenTunes GOAntoni Essone BibangNoch keine Bewertungen
- WindevMobile - Les Points Forts Et FaiblesDokument2 SeitenWindevMobile - Les Points Forts Et FaiblesAntoni Essone BibangNoch keine Bewertungen
- Examen de Java I G1 19-20Dokument4 SeitenExamen de Java I G1 19-20NoblaNoch keine Bewertungen
- TalendOpenStudio DI GettingStarted FR 7.1.1Dokument39 SeitenTalendOpenStudio DI GettingStarted FR 7.1.1Yacine MaastrichtNoch keine Bewertungen
- TS PcVue Architecturesdeployment FRDokument53 SeitenTS PcVue Architecturesdeployment FRHosni Ben KhimissaNoch keine Bewertungen
- Spécif Automatisme Et Supervision GTCDokument18 SeitenSpécif Automatisme Et Supervision GTCabdouou31Noch keine Bewertungen
- Atelier de Formation Excel N1Dokument42 SeitenAtelier de Formation Excel N1tarikNoch keine Bewertungen
- INVENTAIRE PARC INFORMATIQUE BordinDokument59 SeitenINVENTAIRE PARC INFORMATIQUE Bordinali hakunaNoch keine Bewertungen
- UslkaDokument25 SeitenUslkaPaulin KABEYANoch keine Bewertungen
- Installation SilencieuseDokument3 SeitenInstallation SilencieusechagstromNoch keine Bewertungen
- Console Numerique PDFDokument28 SeitenConsole Numerique PDFSofien FellahNoch keine Bewertungen
- Megasquirt2 Mise en route-3.3-FRDokument70 SeitenMegasquirt2 Mise en route-3.3-FRPedro Felipe Alves de OliveiraNoch keine Bewertungen
- Cours 1 - Présentation Générale D'un OrdinateurDokument2 SeitenCours 1 - Présentation Générale D'un Ordinateurayad.abderahim89Noch keine Bewertungen
- Memoire RoutageDokument95 SeitenMemoire RoutageMã HdïNoch keine Bewertungen
- SMPPSIMDokument12 SeitenSMPPSIMAbdelhak TebaiNoch keine Bewertungen
- BDA Cours HandoutDokument107 SeitenBDA Cours HandoutLaradj CHELLAMANoch keine Bewertungen
- Set-2 - SolDokument2 SeitenSet-2 - SolHIMA SAFINoch keine Bewertungen
- Insallation SE 1ERE CDDokument2 SeitenInsallation SE 1ERE CDIvan FotsoNoch keine Bewertungen
- BUS I2C Protocole D'échange de DonnéesDokument7 SeitenBUS I2C Protocole D'échange de Donnéesdidi12Noch keine Bewertungen
- EXEMPLES CobolDokument4 SeitenEXEMPLES CobolLarotsyNoch keine Bewertungen
- Rapport Supervision PDFDokument104 SeitenRapport Supervision PDFSafouen60% (5)
- CV - Dosso Abdoul KarimDokument5 SeitenCV - Dosso Abdoul KarimAbdoul Karim DossoNoch keine Bewertungen
- NCR 3Dokument100 SeitenNCR 3Ǥuirnguę Ďjibangaŗ Winner-ProNoch keine Bewertungen
- InformatiqueDokument15 SeitenInformatiqueDiakaridia CoulibalyNoch keine Bewertungen
- Javascript Tome IIDokument99 SeitenJavascript Tome IIDoct Jean-Dadet DiasolukaNoch keine Bewertungen
- TP 9 Les PointeursDokument4 SeitenTP 9 Les Pointeurskukis14Noch keine Bewertungen
- E S 'E N, U M E: S P: Prog. Orientée Objet Date Janvier 2017 Enseignant Chiheb-Eddine Ben N'Cir Durée 2hDokument6 SeitenE S 'E N, U M E: S P: Prog. Orientée Objet Date Janvier 2017 Enseignant Chiheb-Eddine Ben N'Cir Durée 2hNantenaina RasoamananjaraNoch keine Bewertungen
- s71200 Manual Update FR-FR FR-FRDokument16 Seitens71200 Manual Update FR-FR FR-FRMamadou Djibril BaNoch keine Bewertungen
- Conception Et Architecture Système EmbarquéDokument5 SeitenConception Et Architecture Système EmbarquéMomedNoch keine Bewertungen
- Cda Progressive Webapp 63f29247e2c3f823630535Dokument72 SeitenCda Progressive Webapp 63f29247e2c3f823630535AnthonyChudeauNoch keine Bewertungen
- SauvegardeDokument11 SeitenSauvegardeHassan RaoufNoch keine Bewertungen
- DAG Et Haute Disponibilité Sous Exchange 2010 (Tuto de A À Z)Dokument12 SeitenDAG Et Haute Disponibilité Sous Exchange 2010 (Tuto de A À Z)Michel de CREVOISIER92% (13)