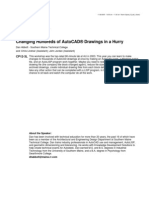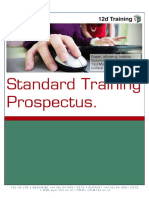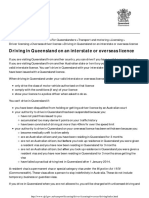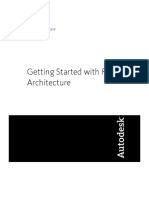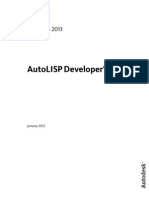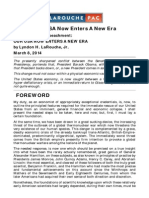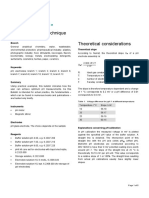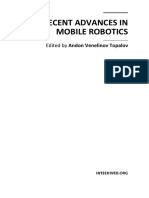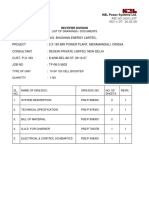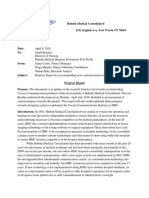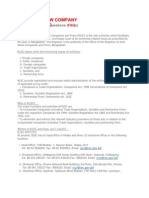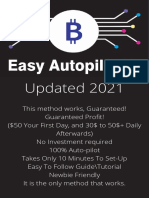Beruflich Dokumente
Kultur Dokumente
CDOT ConvertingCDOT Converting AutoCAD Files To MicroStation AutoCAD Files To MicroStation
Hochgeladen von
cadhocOriginaltitel
Copyright
Verfügbare Formate
Dieses Dokument teilen
Dokument teilen oder einbetten
Stufen Sie dieses Dokument als nützlich ein?
Sind diese Inhalte unangemessen?
Dieses Dokument meldenCopyright:
Verfügbare Formate
CDOT ConvertingCDOT Converting AutoCAD Files To MicroStation AutoCAD Files To MicroStation
Hochgeladen von
cadhocCopyright:
Verfügbare Formate
CDOT Converting AutoCAD Files to MicroStation
This document guides you through translating AutoCAD files into MicroStation using a .CSV
remapping file. The MicroStation dgn files produced using this workflow will have standard
CDOT levels using bylevel symbology. For plotting AutoCAD files only, see the workflow,
CDOT Printing AutoCAD Files in MicroStation.
Batch Conversion Of AutoCAD Files
Entire directories can be processed at one time using the Batch Converter. Using this option, a
large number of files can be processed quickly. However, because only one of the files can be
used to create the csv file (the open file), many AutoCAD levels may be transferred to the
MicroStation files. As the user finds MicroStation files with AutoCAD levels, those files can be
used to create a new csv file and the Batch Converter can be re-run on all the files. By repeating
this process all of the AutoCAD levels will be gradually eliminated.
The steps below describe how to set up and run the Batch Converter.
Opening an AutoCAD file in MicroStation
1. From the MicroStation Manager, open an AutoCAD (*.dwg) drawing file. Change
List Files of Type to CAD Files (*.dwg, *.dgn, *.dxf) to see the AutoCAD files in
the selected directory. <D> the desired file then <D> OK.
2. The DWG/DXF Units dialog box will appear. Verify the Units are set to Survey
Feet and <D> OK.
Version 03.02.02 Page 1 of 22 Updated May, 2008
CDOT Converting AutoCAD File to MicroStation.pdf
3. Select Utilities > Batch Converter from the MicroStation menu. The Batch
Convert dialog box is displayed.
4. Select Edit > Add Files from the menu.
Version 03.02.02 Page 2 of 22 Updated May, 2008
CDOT Converting AutoCAD File to MicroStation.pdf
5. From the Select Files and Directories to Convert dialog box, Navigate to the
directory containing the files to be converted on the right side of the dialog box, then
<D> the directory name to highlight it. <D> Add to add the directory to the Selected
Files list at the bottom of the dialog box. Individual files can be selected from the list
on the left side of the dialog box. Be sure to <D> Add after each Directory or group
of files from a directory is selected.
6. After all of the desired files and directories have been added, <D> Done. The Select
Files and Directories to Convert dialog is dismissed.
Version 03.02.02 Page 3 of 22 Updated May, 2008
CDOT Converting AutoCAD File to MicroStation.pdf
7. Back on the Batch Convert dialog box, select Edit > V8 Save Options from the
menu.
Editing the CSV file
8. In the Save As V8 Options dialog box, open the template CSV file that is created
when you run the CDOT – Create Project Directory application. The CSV file
maps all of the previous AutoCAD layers to the standard CDOT MicroStation levels.
<D> the Browse for CSV remapping file icon to edit the CSV file.
Version 03.02.02 Page 4 of 22 Updated May, 2008
CDOT Converting AutoCAD File to MicroStation.pdf
9. Navigate to the C:/Projects/12345/Miscellaneous directory. <D> the file
12345.csv to highlight it, then <D> OK.
10. The CSV File field will be populated. In the Save As V8 Options dialog box, <D>
the Edit CSV remapping file icon.
Version 03.02.02 Page 5 of 22 Updated May, 2008
CDOT Converting AutoCAD File to MicroStation.pdf
11. Microsoft Excel will activate. If the Security Warning dialog box appears, <D>
Enable Macros.
12. In Excel, the Level tab will be active. <D> the icon that is embedded in the
Level cell.
Version 03.02.02 Page 6 of 22 Updated May, 2008
CDOT Converting AutoCAD File to MicroStation.pdf
13. The fields under Level will be populated with the layers that are defined in the
AutoCAD file.
In the example above, the first 12 levels listed are the AutoCAD layer names.
The levels below them are the CDOT standard MicroStation levels.
Version 03.02.02 Page 7 of 22 Updated May, 2008
CDOT Converting AutoCAD File to MicroStation.pdf
11. In order to remap the AutoCAD layers to the standard CDOT levels, you will need to
manually populate the V8OutputLevel fields. To do this, find the desired CDOT
standard MicroStation level in the Level column. Copy/Cut the level and paste it in
the V8OutputLevel column directly across from the AutoCAD layer it is to replace.
In the above example, elements that were on the AutoCAD ‘TEXT’ layer will be
placed on the ‘DRAFT_Text-3’ level’ after conversion.
Note: Not all levels need to be populated. Blank entries in V8OutputLevel column
will be ignored when processed and the AutoCAD layer (if occupied) will be
brought into the MicroStation file as a new level. Be aware that some of the
MicroStation levels are not in alphabetical order. And take care to search the entire
list for the desired level.
Layers generated in AutoCAD that will be recreated as cells in MicroStation such as
the Border, North Arrow, and Bar Scales do not need to be remapped because they
will automatically come in on the correct levels when the standard CDOT workflows
are followed. Also, the layers used for creating AutoCAD viewports do not need to
be remapped. Items on the Defpoints layer should be remapped to the level
DRAFT_INFO_No-Plot.
The line styles, color, and weight of each level has already been taken into account
through the CSV file. The translation variables in the CSV file have been set to
remap all levels to bylevel symbology.
Note: Steps 13 and 14 below are available when converting a single file only. When
doing a batch conversion, all of the models within the file will be converted.
Version 03.02.02 Page 8 of 22 Updated May, 2008
CDOT Converting AutoCAD File to MicroStation.pdf
14. In the Save As V8 Options dialog, <D> the Filter tab. <D> Models.
15. From the Select Models dialog, isolate the Model file from the Sheet Layouts.
CDOT Standards do no allow multiple models within a single dgn file.. Highlight
the Model file and <D> OK.
Check on the fields for Apply Level Mapping, Apply Line Style Mapping, Apply
Color Mapping, and Apply Weight Mapping. <D> OK.
Version 03.02.02 Page 9 of 22 Updated May, 2008
CDOT Converting AutoCAD File to MicroStation.pdf
16. From the Batch Convert dialog box, <D> the Process Batch Convert Job icon.
17. The Files To Convert dialog box is displayed. From this dialog, <D> the Convert
icon.
18. When the processing is complete, <D> the Done icon to dismiss the dialog box.
Version 03.02.02 Page 10 of 22 Updated May, 2008
CDOT Converting AutoCAD File to MicroStation.pdf
This will convert all of the levels in the active file (as specified in the csv file) and
convert the same levels in the other specified files.
It is possible that the other files processed will have other AutoCAD levels. When
these are discovered, repeat this conversion process on the previously converted
MicroStation files. This will clean up the file that is currently being used and update
the levels in other specified files.
Converted Files With Multiple Models
Sheet Layout models are not used in the standard CDOT configuration. However,
those models will be retained in batch converted files. If the Sheet Layouts contain
information that is needed, they will need to be saved to individual dgn files. To do
this we will reference a dgn file to itself, selecting the desired sheet model, in order to
copy information from the sheet layout to the default model.
19. Open the converted dgn file that contains the Sheet Layouts to be saved.
20. Select File > Save As and name the file appropriately for the Sheet Layout
to be saved and <D> OK.
21. This will open the copy of the file. Delete all of the elements from the
Default Model.
22. <D> the References icon from the MicroStation Primary Tools toolbar.
23. Select Tools > Attach from the References dialog box.
Version 03.02.02 Page 11 of 22 Updated May, 2008
CDOT Converting AutoCAD File to MicroStation.pdf
24. Select the open dgn file to attach it to itself. <D> OK.
25. In the Reference Attachment Settings dialog box, select the desired Sheet
Layout from the Model drop down menu. <D> OK.
Version 03.02.02 Page 12 of 22 Updated May, 2008
CDOT Converting AutoCAD File to MicroStation.pdf
26. <D> the Fit view control icon to display all of the elements in the view.
27. All of the elements in the view must be copied into the default model. This
can be done using the element selector or with a fence. When making the
copy be sure to snap to an element when copying and the same point on the
element when placing the elements. This will ensure that they are at the same
coordinates in the default model as they were in the sheet layout model.
28. After the elements have been copied, Detach the reference file.
29. <D> the Models icon from the MicroStation Primary Tools toolbar.
Version 03.02.02 Page 13 of 22 Updated May, 2008
CDOT Converting AutoCAD File to MicroStation.pdf
30. In the Models dialog box, <D> to highlight all of the models except the Default
Model. <D> the Delete icon to remove all of the sheet layouts. <D> the ‘X’ to
close the Models dialog box.
Steps 19 through 30 will have to be repeated for each sheet layout.
Converting a Single AutoCAD file
31. Open the desired AutoCAD file in MicroStation as described in steps 1 and 2 above.
32. Select File > Save As.
Version 03.02.02 Page 14 of 22 Updated May, 2008
CDOT Converting AutoCAD File to MicroStation.pdf
33. Change the Select Format to Save to MicroStation V8 DGN Files (*.dgn) and
Navigate to the appropriate folder under the Projects directory. The file will be
automatically saved with the same name as the AutoCAD file with a different
extension. You can rename the file at this time if you choose to do so. <D> Options.
Note: Model files should be saved to the specialty group’s Reference_Files folder.
Sheet files are saved under the specialty group’s Drawings folder.
34. <D> OK in the Save As dialog box. The CSV file will execute and the AutoCAD
drawing file will be converted to a MicroStation file.
The file that is now open in MicroStation is the converted file. Running the CSV file
changed the levels in the Model file to the CDOT Standard levels with bylevel
symbology.
Version 03.02.02 Page 15 of 22 Updated May, 2008
CDOT Converting AutoCAD File to MicroStation.pdf
35. From the MicroStation menu, selected Settings > Color Table after the MicroStation
drawing file has been created.
36. In the Color Table dialog box, select File > Default.
37. <D> Attach.
38. Verify that the conversion was successful. <D> the Level Display icon from the
MicroStation Primary toolbar.
Version 03.02.02 Page 16 of 22 Updated May, 2008
CDOT Converting AutoCAD File to MicroStation.pdf
39. In the Level Display window, <D> on the Used tab to sort the levels by those that
have elements. (Note: levels with elements will have a dot in this column. If no used
elements are visible, <D> on the tab again.
40. If the triangle on the tab is pointing down, the used levels are at the top of the
window.)
Other Drawing Elements
41. Other updates will need to be made to the files so all drawing elements and sheet
setups conform to the CDOT standards.
42. All of the Sheet Layouts will need to be recreated using CDOT standard workflows.
This means there can only be one Model for each MicroStation file. All of the sheet
borders will need to be placed in their own separate file, called a Sheet File. Then,
the Model file will be referenced to the Sheet File. Please refer to the documents
CDOT Sheet File Creation, CDOT Sheet File Creation Multiple Scales, and CDOT
Creating Multiple Plan Sheets for additional information about this procedure. They
are all accessed from the Windows Start menu under > All Programs >
_CDOT_CADD_Information > Workflows.
43. Recreate all Dimensions and leader lines (placed by AutoCAD) using the standard
CDOT dimension styles. The dimensioning commands are found in the CDOT menu
under Drafting > Dimensions.
Version 03.02.02 Page 17 of 22 Updated May, 2008
CDOT Converting AutoCAD File to MicroStation.pdf
44. Erase all hatch patterns generated in AutoCAD recreate using the MicroStation
Patterns tools, shown below.
45. All blocks generated in AutoCAD will need to be replaced with the standard CDOT
MicroStation Cells. The cells are found on the CDOT menu. Use the CDOT Menu
Explorer to select the desired specialty group. Use the Category buttons and the
Filter buttons to locate the cells within the menu. Select the desired cell from the list.
Updating Text
46. Text created in AutoCAD with multiple text strings can be converted to a text node in
MicroStation. Some multiple text strings created in AutoCAD will be translated into
a text node when the file is converted.
To verify this, <D> the Element Information icon . Text Nodes will display
under the General Tab.
Version 03.02.02 Page 18 of 22 Updated May, 2008
CDOT Converting AutoCAD File to MicroStation.pdf
47. If not, select all text that will be combined into a text node using the Element
Selection tool. While in the Element Selection command, hold down the Ctrl key
to select individual text strings. Highlight them in the order they are to be placed into
the text node. Do not Window around the multiple lines of text because the text
strings may not merge in the desired order.
48. Select the Text to Node utility from the CDOT Menus under Add On’s.
Version 03.02.02 Page 19 of 22 Updated May, 2008
CDOT Converting AutoCAD File to MicroStation.pdf
49. <D> the Convert Text Element to Text Node icon
50. The following dialog box will appear. The selected text will be anchored to the
cursor.
51. Check on Delete Original, set the Justification, and leave the Line Spacing set to
1.00. Place the text in the desired location.
Version 03.02.02 Page 20 of 22 Updated May, 2008
CDOT Converting AutoCAD File to MicroStation.pdf
Note: If the Justification is set to anything other than Left Bottom, double <D> on
the text after it is placed. The text will be brought into the Text Editor dialog. <D>
again on the screen to place the text to its proper location and close the dialog.
52. Select all text and key-in annotationscale add. The text will now recognize the
MicroStation Annotation Scale Factor.
53. Update the text style by <D> Change Text Attributes. Select the desired CDOT
Text Style and select the text placed previously in AutoCAD.
54. All fractions placed in AutoCAD will need to be re-typed in MicroStation so the
format conforms to CDOT standards.
Version 03.02.02 Page 21 of 22 Updated May, 2008
CDOT Converting AutoCAD File to MicroStation.pdf
Compressing the Model File
55. After all changes and updates have been made to update the drawing into
MicroStation using CDOT standards and standard workflows, you will need to
compress the drawing in order to remove all AutoCAD information stored in the
drawing buffer. This will ensure that AutoCAD data does not get repopulated into
the drawing. Select File>Compress>Options.
56. Under Compress > Options, verify that all options are checked ON except Delete
Text Elements Containing Only Spaces.
57. Once the correct options have been selected, <D> the Compress button.
Version 03.02.02 Page 22 of 22 Updated May, 2008
Das könnte Ihnen auch gefallen
- Autocad - Using Batch File, Script and List TogetherDokument12 SeitenAutocad - Using Batch File, Script and List Togetherlarouc07100% (1)
- 12d Training BrochureDokument6 Seiten12d Training BrochurecadhocNoch keine Bewertungen
- Driving in Queensland On An Interstate or Overseas Licence - Transport and Motoring - Queensland GovernmentDokument2 SeitenDriving in Queensland On An Interstate or Overseas Licence - Transport and Motoring - Queensland GovernmentcadhocNoch keine Bewertungen
- AutoCAD Mtext CodesDokument1 SeiteAutoCAD Mtext CodescadhocNoch keine Bewertungen
- Revit Tutorial PDFDokument48 SeitenRevit Tutorial PDFemmanuelNoch keine Bewertungen
- Handout - 4461 - Chandout - 4461 - CM4461-L - AutoLISP® For CAD ManagersM4461-L - AutoLISP® For CAD ManagersDokument9 SeitenHandout - 4461 - Chandout - 4461 - CM4461-L - AutoLISP® For CAD ManagersM4461-L - AutoLISP® For CAD ManagerscadhocNoch keine Bewertungen
- Lesson 20 - Tool PackDokument14 SeitenLesson 20 - Tool PackcadhocNoch keine Bewertungen
- 0 Values Codes For BatchDokument3 Seiten0 Values Codes For BatchcadhocNoch keine Bewertungen
- Distributing and Updating Customization Files AutomaticallyDokument10 SeitenDistributing and Updating Customization Files AutomaticallycadhocNoch keine Bewertungen
- The 5-Minute Essential Shell Tutorial: Command - Name - H, or Command - Name - HelpDokument5 SeitenThe 5-Minute Essential Shell Tutorial: Command - Name - H, or Command - Name - HelpHidayatTaufikNoch keine Bewertungen
- Acdmac 2013 Autolisp Developers GuideDokument178 SeitenAcdmac 2013 Autolisp Developers GuideAlexandru Stefan BothNoch keine Bewertungen
- Aot Catalogue 2013Dokument100 SeitenAot Catalogue 2013cadhocNoch keine Bewertungen
- Linux SecurityDokument2 SeitenLinux Securityapi-37049880% (1)
- MelaninDokument2 SeitenMelanincadhocNoch keine Bewertungen
- MelaninDokument2 SeitenMelanincadhocNoch keine Bewertungen
- Our USA Now Enters A New EraDokument15 SeitenOur USA Now Enters A New EracadhocNoch keine Bewertungen
- Australian Literature in 1962Dokument1 SeiteAustralian Literature in 1962cadhocNoch keine Bewertungen
- Clinton's and Bush's Attacked, Invaded and Occupy Haiti - The Unhived Mind 2Dokument5 SeitenClinton's and Bush's Attacked, Invaded and Occupy Haiti - The Unhived Mind 2cadhocNoch keine Bewertungen
- Mozilla Firefox Start Page PDFDokument1 SeiteMozilla Firefox Start Page PDFcadhocNoch keine Bewertungen
- Who Are The ShabbihaDokument2 SeitenWho Are The ShabbihacadhocNoch keine Bewertungen
- Aleph Bet ChatDokument1 SeiteAleph Bet ChatcadhocNoch keine Bewertungen
- Shoe Dog: A Memoir by the Creator of NikeVon EverandShoe Dog: A Memoir by the Creator of NikeBewertung: 4.5 von 5 Sternen4.5/5 (537)
- Grit: The Power of Passion and PerseveranceVon EverandGrit: The Power of Passion and PerseveranceBewertung: 4 von 5 Sternen4/5 (587)
- Hidden Figures: The American Dream and the Untold Story of the Black Women Mathematicians Who Helped Win the Space RaceVon EverandHidden Figures: The American Dream and the Untold Story of the Black Women Mathematicians Who Helped Win the Space RaceBewertung: 4 von 5 Sternen4/5 (890)
- The Yellow House: A Memoir (2019 National Book Award Winner)Von EverandThe Yellow House: A Memoir (2019 National Book Award Winner)Bewertung: 4 von 5 Sternen4/5 (98)
- The Little Book of Hygge: Danish Secrets to Happy LivingVon EverandThe Little Book of Hygge: Danish Secrets to Happy LivingBewertung: 3.5 von 5 Sternen3.5/5 (399)
- On Fire: The (Burning) Case for a Green New DealVon EverandOn Fire: The (Burning) Case for a Green New DealBewertung: 4 von 5 Sternen4/5 (73)
- The Subtle Art of Not Giving a F*ck: A Counterintuitive Approach to Living a Good LifeVon EverandThe Subtle Art of Not Giving a F*ck: A Counterintuitive Approach to Living a Good LifeBewertung: 4 von 5 Sternen4/5 (5794)
- Never Split the Difference: Negotiating As If Your Life Depended On ItVon EverandNever Split the Difference: Negotiating As If Your Life Depended On ItBewertung: 4.5 von 5 Sternen4.5/5 (838)
- Elon Musk: Tesla, SpaceX, and the Quest for a Fantastic FutureVon EverandElon Musk: Tesla, SpaceX, and the Quest for a Fantastic FutureBewertung: 4.5 von 5 Sternen4.5/5 (474)
- A Heartbreaking Work Of Staggering Genius: A Memoir Based on a True StoryVon EverandA Heartbreaking Work Of Staggering Genius: A Memoir Based on a True StoryBewertung: 3.5 von 5 Sternen3.5/5 (231)
- The Emperor of All Maladies: A Biography of CancerVon EverandThe Emperor of All Maladies: A Biography of CancerBewertung: 4.5 von 5 Sternen4.5/5 (271)
- The Gifts of Imperfection: Let Go of Who You Think You're Supposed to Be and Embrace Who You AreVon EverandThe Gifts of Imperfection: Let Go of Who You Think You're Supposed to Be and Embrace Who You AreBewertung: 4 von 5 Sternen4/5 (1090)
- The World Is Flat 3.0: A Brief History of the Twenty-first CenturyVon EverandThe World Is Flat 3.0: A Brief History of the Twenty-first CenturyBewertung: 3.5 von 5 Sternen3.5/5 (2219)
- Team of Rivals: The Political Genius of Abraham LincolnVon EverandTeam of Rivals: The Political Genius of Abraham LincolnBewertung: 4.5 von 5 Sternen4.5/5 (234)
- The Hard Thing About Hard Things: Building a Business When There Are No Easy AnswersVon EverandThe Hard Thing About Hard Things: Building a Business When There Are No Easy AnswersBewertung: 4.5 von 5 Sternen4.5/5 (344)
- Devil in the Grove: Thurgood Marshall, the Groveland Boys, and the Dawn of a New AmericaVon EverandDevil in the Grove: Thurgood Marshall, the Groveland Boys, and the Dawn of a New AmericaBewertung: 4.5 von 5 Sternen4.5/5 (265)
- The Unwinding: An Inner History of the New AmericaVon EverandThe Unwinding: An Inner History of the New AmericaBewertung: 4 von 5 Sternen4/5 (45)
- The Sympathizer: A Novel (Pulitzer Prize for Fiction)Von EverandThe Sympathizer: A Novel (Pulitzer Prize for Fiction)Bewertung: 4.5 von 5 Sternen4.5/5 (119)
- Her Body and Other Parties: StoriesVon EverandHer Body and Other Parties: StoriesBewertung: 4 von 5 Sternen4/5 (821)
- Identifying Community Health ProblemsDokument4 SeitenIdentifying Community Health ProblemsEmvie Loyd Pagunsan-ItableNoch keine Bewertungen
- Day / Month / Year: Certificate of No Criminal Conviction Applicant Data Collection Form (LOCAL)Dokument4 SeitenDay / Month / Year: Certificate of No Criminal Conviction Applicant Data Collection Form (LOCAL)Lhea RecenteNoch keine Bewertungen
- A Study On Capital BudgetingDokument2 SeitenA Study On Capital BudgetingANKIT SINGHNoch keine Bewertungen
- Keys and Couplings: Definitions and Useful InformationDokument10 SeitenKeys and Couplings: Definitions and Useful InformationRobert Michael CorpusNoch keine Bewertungen
- PH Measurement TechniqueDokument5 SeitenPH Measurement TechniquevahidNoch keine Bewertungen
- Recent Advances in Mobile Robotics - TopalovDokument464 SeitenRecent Advances in Mobile Robotics - TopalovBruno MacedoNoch keine Bewertungen
- BS 00011-2015Dokument24 SeitenBS 00011-2015fazyroshan100% (1)
- HBL Power Systems Rectifier Division DocumentsDokument8 SeitenHBL Power Systems Rectifier Division Documentsmukesh_kht1Noch keine Bewertungen
- Ey Blockchain Innovation Wealth Asset ManagementDokument16 SeitenEy Blockchain Innovation Wealth Asset ManagementmichaeleslamiNoch keine Bewertungen
- Ceoeg-Cebqn Rev0Dokument3 SeitenCeoeg-Cebqn Rev0jbarbosaNoch keine Bewertungen
- A Study of Factors Influencing The Consumer Behavior Towards Direct Selling Companies With Special Reference To RCM Products1Dokument79 SeitenA Study of Factors Influencing The Consumer Behavior Towards Direct Selling Companies With Special Reference To RCM Products1Chandan SrivastavaNoch keine Bewertungen
- Dr Nael Qtati's E-Commerce Business Models Week 1 CourseDokument28 SeitenDr Nael Qtati's E-Commerce Business Models Week 1 CourseMohammed LubbadNoch keine Bewertungen
- Critical Aspects in Simulating Cold Working Processes For Screws and BoltsDokument4 SeitenCritical Aspects in Simulating Cold Working Processes For Screws and BoltsstefanomazzalaiNoch keine Bewertungen
- Susan Abbotson - Critical Companion To Arthur Miller - A Literary Reference To His Life and Work-Facts On File (2007) PDFDokument529 SeitenSusan Abbotson - Critical Companion To Arthur Miller - A Literary Reference To His Life and Work-Facts On File (2007) PDFTaha Tariq0% (1)
- Duplex Color Image Reader Unit C1 SMDokument152 SeitenDuplex Color Image Reader Unit C1 SMWatcharapon WiwutNoch keine Bewertungen
- PNB V. Se, Et Al.: 18 April 1996 G.R. No. 119231 Hermosisima, JR., J.: Special Laws - Warehouse Receipts LawDokument3 SeitenPNB V. Se, Et Al.: 18 April 1996 G.R. No. 119231 Hermosisima, JR., J.: Special Laws - Warehouse Receipts LawKelvin ZabatNoch keine Bewertungen
- THE MEDIUM SHAPES THE MESSAGEDokument56 SeitenTHE MEDIUM SHAPES THE MESSAGELudovica MatildeNoch keine Bewertungen
- PSC Single SpanDokument99 SeitenPSC Single SpanRaden Budi HermawanNoch keine Bewertungen
- COA (Odoo Egypt)Dokument8 SeitenCOA (Odoo Egypt)menams2010Noch keine Bewertungen
- (DO-CYT-T1-16) - KASSAHUN ComparisionDokument126 Seiten(DO-CYT-T1-16) - KASSAHUN ComparisionMohammed AdaneNoch keine Bewertungen
- Progress ReportDokument5 SeitenProgress Reportapi-394364619Noch keine Bewertungen
- Chapter 2 FlywheelDokument24 SeitenChapter 2 Flywheelshazwani zamriNoch keine Bewertungen
- Product Datasheet ASSA ABLOY DL6120T enDokument28 SeitenProduct Datasheet ASSA ABLOY DL6120T enAbin RajuNoch keine Bewertungen
- Questions For ReviewDokument2 SeitenQuestions For ReviewJoemar JavierNoch keine Bewertungen
- Porsche Scheduled Maintenance Plan BrochureDokument2 SeitenPorsche Scheduled Maintenance Plan BrochureDavid LusignanNoch keine Bewertungen
- Opening A New Company in Bangladesh (FAQ)Dokument12 SeitenOpening A New Company in Bangladesh (FAQ)nomanpur100% (1)
- Salesforce Platform Developer 1Dokument15 SeitenSalesforce Platform Developer 1Kosmic PowerNoch keine Bewertungen
- Table of Forces For TrussDokument7 SeitenTable of Forces For TrussSohail KakarNoch keine Bewertungen
- Make $50 A Day Autopilot MethodDokument4 SeitenMake $50 A Day Autopilot MethodJadon BoytonNoch keine Bewertungen
- Matching a Vendor's HRSG in THERMOFLEXDokument30 SeitenMatching a Vendor's HRSG in THERMOFLEXRafraf EzdineNoch keine Bewertungen