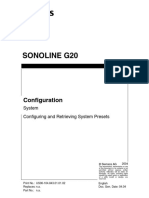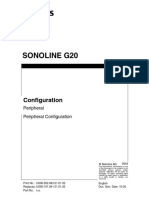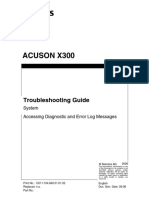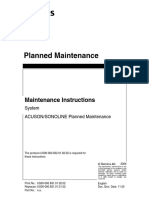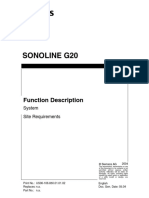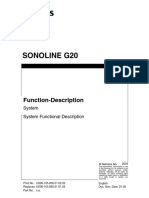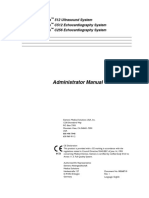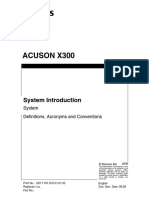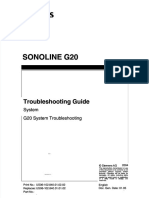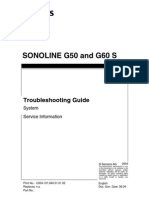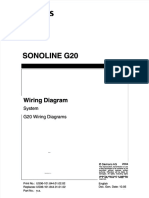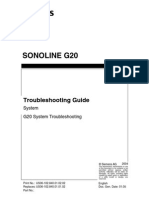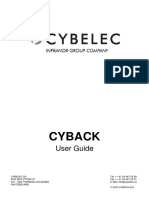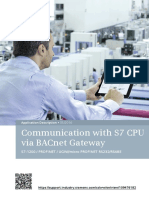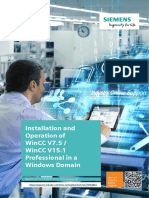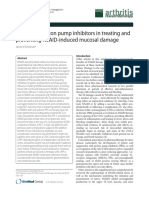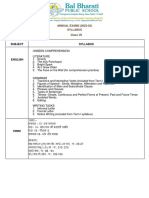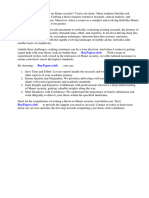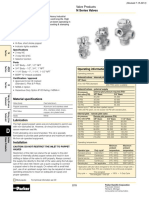Beruflich Dokumente
Kultur Dokumente
Us06-103 843 01 02 02 PDF
Hochgeladen von
F2CANALESOriginaltitel
Copyright
Verfügbare Formate
Dieses Dokument teilen
Dokument teilen oder einbetten
Stufen Sie dieses Dokument als nützlich ein?
Sind diese Inhalte unangemessen?
Dieses Dokument meldenCopyright:
Verfügbare Formate
Us06-103 843 01 02 02 PDF
Hochgeladen von
F2CANALESCopyright:
Verfügbare Formate
SONOLINE G20
US
Configuration
System
Configuring DICOM
08647831
08647815
© Siemens AG 2004
The reproduction, transmission or use
of this document or its contents is not
permitted without express written
Siemens Medical
Ultrasound
ejt DivisionSolutions
authority. Offenders will be liable for
damages. All rights, including rights
created by patent grant or registration
of a utility model or design, are
reserved.
Print No.: US06-103.843.01.02.02 English
Replaces: US06-103.843.01.01.02 Doc. Gen. Date: 01.05
n.a.
Part No.: n.a.
sd
2 Revision / Disclaimer
1Revision / Disclaimer
Copyright
Copyright © 2004 by Siemens Corporation. All rights reserved. No part of this publication
may be reproduced, transmitted, transcribed, stored in retrieval systems, or translated into
any language or computer language, in any form or by any means, electronic, mechanical,
magnetic, optical, chemical, manual, or otherwise, without the prior written permission of
Siemens Corporation. Siemens Corporation reserves the right to change its products and
services at any time. In addition, this manual is subject to change without notice. Siemens
Corporation welcomes customer input on corrections and suggestions for improvements
to this manual.Although Siemens Corporation has attempted to ensure accuracy through-
out this manual, Siemens Corporation assumes no liability for any errors or omissions, nor
for any damages resulting from the application or use of this information.
Trademarks
ACUSON, Sequoia, Cypress, AEGIS, Aspen, 128XP, XP, AcuNav, CV70, SONOLINE,
Adara, Antares, G20, G40, G50, G60S, Omnia and KinetDx are trademarks of Siemens
Corporation registered in the U.S. Patent and Trademark Office. CWS3000, DS3000,
WS3000, and WebPro are trademarks of Siemens Corporation.
Windows XP, 2000 and NT are registered trademarks of Microsoft Corporation. Internet
Explorer is a trademark of Microsoft Corporation. Netscape and Netscape Navigator are
registered trademarks of Netscape Communications Corporation. Java and the JavaScript
name are registered trademarks of Sun Microsystems, Inc. Adobe Acrobat is a registered
trademark of Adobe Systems, Inc.
Other products and brand names are trademarks of their respective owners.
Disclaimer
The service of equipment described herein is to be performed by qualified personnel who
are employed by Siemens or one of its affiliates or who are otherwise authorized by Sie-
mens or one of its affiliates to provide such services.
Assemblers and other persons who are not employed by or otherwise directly affiliated
with or authorized by Siemens or one of its affiliates are directed to contact one of the
local offices of Siemens or one of its affiliates before attempting installation or service pro-
cedures.
License Agreement
All computer programs copyright 1990-2004 by Siemens Corporation or its suppliers. Pro-
grams are licensed under the following agreement:
Siemens or its suppliers retain(s) ownership of and title to any computer program supplied
with the equipment and to the trade secrets embodied in such computer programs. Sub-
ject to the Buyer’s acceptance and fulfillment of the obligations in this paragraph, Siemens
grants the Buyer a personal, non-transferable, perpetual, non-exclusive license to use any
computer program supplied with the Equipment that is necessary to operate the Equip-
ment solely on the medium in which such program is delivered for the purpose of operat-
ing the equipment in accordance with the instructions set forth in the operator’s manuals
supplied with the Equipment and for no other purpose whatsoever. Buyer may not
reverse-assemble, reverse-compile or otherwise reverse-engineer such computer pro-
grams nor may Buyer make a copy of such program or apply any techniques to derive the
trade secrets embodied therein. In the event of a failure by Buyer to comply with the terms
SONOLINE G20 US06-103.843.01.02.02 Page 2 of 38 Siemens
01.05 sd Medical Solutions USA, Inc.
Revision / Disclaimer 3
of this license, the license granted by this paragraph shall terminate. Further, because
unauthorized use of such computer programs will leave Siemens without an adequate
remedy at law, Buyer agrees that injunctive or other equitable relief will be appropriate to
restrain such use, threatened or actual. Buyer further agrees that (i) any of Siemens"s
suppliers of software is a direct and intended beneficiary of this end-user sublicense and
may enforce it directly against Buyer with respect to software supplied by such supplier,
and (ii) No supplier of Siemens shall be liable to buyer for any general, special, direct, indi-
rect, consequential, incidental or other damages arising out of the sublicense of the com-
puter programs supplied with the equipment.
Siemens US06-103.843.01.02.02 Page 3 of 38 SONOLINE G20
Medical Solutions USA, Inc. 01.05 sd
4 Table of Contents
1- 0Table of Contents
1 _______ Configuring DICOM ______________________________________________ 5
Overview. . . . . . . . . . . . . . . . . . . . . . . . . . . . . . . . . . . . . . . . . . . . . . . . . . . . . . . . . . . . . . 5
Time Required. . . . . . . . . . . . . . . . . . . . . . . . . . . . . . . . . . . . . . . . . . . . . . . . . . . . . . . 5
System Preparation. . . . . . . . . . . . . . . . . . . . . . . . . . . . . . . . . . . . . . . . . . . . . . . . . . . 5
Enabling DICOM . . . . . . . . . . . . . . . . . . . . . . . . . . . . . . . . . . . . . . . . . . . . . . . . . . . . . 6
Configuring the DICOM Option . . . . . . . . . . . . . . . . . . . . . . . . . . . . . . . . . . . . . . . . . 7
Setting Up the DICOM Configuration Screens . . . . . . . . . . . . . . . . . . . . . . . . . . . . . . 8
Configuring the Presets. . . . . . . . . . . . . . . . . . . . . . . . . . . . . . . . . . . . . . . . . . . . . . . 16
Testing the DICOM Option . . . . . . . . . . . . . . . . . . . . . . . . . . . . . . . . . . . . . . . . . . . . 18
Backup/Restore the System Presets . . . . . . . . . . . . . . . . . . . . . . . . . . . . . . . . . . . . 26
Troubleshooting . . . . . . . . . . . . . . . . . . . . . . . . . . . . . . . . . . . . . . . . . . . . . . . . . . . . 26
Ping Test Failure . . . . . . . . . . . . . . . . . . . . . . . . . . . . . . . . . . . . . . . . . . . . . . . . . . . 27
Echo Test Failure . . . . . . . . . . . . . . . . . . . . . . . . . . . . . . . . . . . . . . . . . . . . . . . . . . . 27
Server and Print Queues. . . . . . . . . . . . . . . . . . . . . . . . . . . . . . . . . . . . . . . . . . . . . . 28
Printer Configuration Problems . . . . . . . . . . . . . . . . . . . . . . . . . . . . . . . . . . . . . . . . . 29
Storage Server Problems . . . . . . . . . . . . . . . . . . . . . . . . . . . . . . . . . . . . . . . . . . . . . 30
System Shutdown Cycle . . . . . . . . . . . . . . . . . . . . . . . . . . . . . . . . . . . . . . . . . . . . . . 30
Language of Warning/Error Messages - DICOM Printer Devices . . . . . . . . . . . . . . . 31
Working Offline and Reconnecting to a Configured DICOM Device . . . . . . . . . . . . . 31
DICOM Trace Message Logs . . . . . . . . . . . . . . . . . . . . . . . . . . . . . . . . . . . . . . . . . . 31
DICOM Network Capture Files . . . . . . . . . . . . . . . . . . . . . . . . . . . . . . . . . . . . . . . . . 32
Appendix A - Preparing the System for DICOM . . . . . . . . . . . . . . . . . . . . . . . . . . . . . . . 35
Naming Requirements . . . . . . . . . . . . . . . . . . . . . . . . . . . . . . . . . . . . . . . . . . . . . . . 35
Network Speed . . . . . . . . . . . . . . . . . . . . . . . . . . . . . . . . . . . . . . . . . . . . . . . . . . . . . 35
SONOLINE G20 US06-103.843.01.02.02 Page 4 of 38 Siemens
01.05 sd Medical Solutions USA, Inc.
Configuring DICOM 5
2-
Overview
1Configuring DICOM
The instructions contained in this procedure describe how to load, configure, and test the
DICOM 3.0 Connectivity Option (also known as “DICOM Print / Store”), and the DICOM
Modality Worklist Option on the G20 system.
CAUTION The G20 system contains components that are sensitive to dam-
age by electrostatic discharge (ESD).
¹ Observe all ESD protective procedures and use ESD pro-
tective equipment including an ESD wrist strap when the
protective covers are removed from the system.
WARNING Risk of Injury!
¹ The G20 system contains hazardous voltages that can
range from 90 VAC to 264 VAC and cause serious injury
or death. Only authorized service personnel are permit-
ted to remove protective covers and access the ener-
gized components of this system.
NOTE DICOM devices have been tested for connectivity only.
NOTE If unexplained failures occur, contact the UPTIME Service center.
Time Required 0
Approximately one to two hours are required to perform this procedure.
System Preparation 0
1. Contact the network and printer administrators at the customer site and obtain the con-
nection parameters required for the ultrasound system to connect to the customer net-
work.
2. Record the connection parameters.
3. Refer to the latest qualified DICOM storage servers and printers.
Siemens US06-103.843.01.02.02 Page 5 of 38 SONOLINE G20
Medical Solutions USA, Inc. 01.05 sd
6 Configuring DICOM
DICOM Operation Information
The DICOM option implements computer networking standards for the purpose of trans-
mitting medical images over the customer’s network. In the G20 systems, DICOM proto-
cols allow the ultrasound systems connector to the network to transmit images to a
DICOM server and to DICOM printers.
A DICOM Host (DIMAQ-IP), DICOM Storage Server, DICOM Modality Worklist Server, or
a DICOM Printer that are configured properly will perform DICOM storage, worklist, and
printing operations that are activated from the DICOM screens in the system software.
Enabling DICOM 0
NOTE Load the DICOM 3.0 Key Disk before loading the DICOM Modality
Worklist Key Disk.
A feature key is provided with this kit to enable the DICOM feature. The following instruc-
tions provide steps to load the DICOM feature key:
1. Power on the system.
2. Confirm that the time display located in the upper right corner of the screen is correct.
(Adjust the time display, if necessary.)
3. Press F6 to display the Preset Main Menu - General screen.
4. Select Installation from Key Disk from the left pane of the Preset Main Menu - Op-
tions.
5. Press Set to display the installed options.
Fig. 1: Installed Options Screen
SONOLINE G20 US06-103.843.01.02.02 Page 6 of 38 Siemens
01.05 sd Medical Solutions USA, Inc.
Configuring DICOM 7
6. Insert the DICOM feature key disk into the drive.
7. Using the trackball, click Install.
8. Press Set. The DICOM feature key will be loaded and a confirmation dialog box dis-
played.
9. In the confirmation dialog box, click OK to complete the option upgrade.
- Verify that the DICOM item now displays in the Installed Option list of the Installed
Options screen.
- Verify that the DICOM menu item now displays in Options menu in the left pane of the
Preset Main Menu.
Fig. 2: DICOM Menu Item
10. Remove the key from the USB port.
11. If the DICOM Modality Worklist Key Disk is provided, repeat step 6 through step 10 to
enable the Worklist feature.
NOTE DICOM Modality Worklist will not display in the Options menu.
12. Press Escape to return to the imaging screen.
Configuring the DICOM Option 0
In the system, it is the DICOM protocols that allow ultrasound systems to transmit images
to a DICOM storage server and to DICOM printers.
The system DICOM conformance is specified in the DICOM Conformance Statement that
is available to the public at http://www.siemensmedical.com.
Click the above link, then do the following:
1. Select International from the drop-down box.
2. Select Services, then DICOM.
3. Select Ultrasound.
4. Select SONOLINE G20.
Siemens US06-103.843.01.02.02 Page 7 of 38 SONOLINE G20
Medical Solutions USA, Inc. 01.05 sd
8 Configuring DICOM
NOTE After DICOM devices are configured, they can be activated by us-
ing the Print/Store1, Print/Store2, and the Digital Store keys on the
control panel. See Configuring the Presets, for details.
Preparation
1. Press F6: the Preset Main Menu is displayed.
2. Scroll down and select Options → DICOM. The Active Setup screen is displayed.
Fig. 3: Active Setup Screen
Setting Up the DICOM Configuration Screens 0
The following instructions describe how to set up the DICOM configuration screens.
Active Setup Screen
1. On the Active Setup screen, use the drop-down lists to choose among the following for
editing: Host, Storage Server, Worklist Server, and Black and White Printer.
NOTE To configure a new device, click New located on the right side of
the list. A blank setup screen is displayed for data entry.
2. For each device (Host, Storage Server, Worklist Server, and Black and White Printer) to
be modified, click Edit to display the device’s configuration data for editing.
SONOLINE G20 US06-103.843.01.02.02 Page 8 of 38 Siemens
01.05 sd Medical Solutions USA, Inc.
Configuring DICOM 9
NOTE When the Host field on the Active Setup screen is modified, a dia-
log box announces the restart of the system. The restart requires
approximately three minutes to complete.
It is recommended that the configuration fields for all devices
(Host, Storage Server, Worklist Server, and Black and White Print-
er) be completed before performing the restart.
Host(s) Setup Screen
To set up a new host, perform the following steps.
NOTE If the desired host already exists, skip to step 3.
1. Using the Active Setup screen, click New located on the right side of the Host list to con-
figure a new host. The Host Setup screen displays.
Fig. 4: Host Setup Screen
2. Enter the data as described in step 4 through step 13 below.
Use the Host Setup screen buttons as follows:
- OK - Saves new and/or edited data and returns the view to the Active Setup screen.
- Delete - Deletes the registration of the Host displayed on the Host Setup screen.
- Cancel - Cancels the editing of the data, restores the original data, and returns to the
Active Setup screen.
Siemens US06-103.843.01.02.02 Page 9 of 38 SONOLINE G20
Medical Solutions USA, Inc. 01.05 sd
10 Configuring DICOM
3. If the desired host already exists, do the following:
- Using the Active Setup screen, select the host from the Host list.
- Select Edit to display the host and its configuration data for editing, as described in
the following steps.
4. Type up to 32 characters into the Alias field to designate the Host alias.
5. Type a DICOM Application Entity title (AE title) of up to 16 characters in the AE Title
field. This assigns the DICOM device to the alias.
6. Type the computer host name of up to 15 characters in the Host Name field.
NOTE For step 7: An entry is required, even if not used.
7. Type the workgroup name of up to 15 characters in the Workgroup field.
NOTE For step 8: It is recommended that the DHCP not be used, because
it generally is not accepted in most medical fields.
8. If the dynamic host configuration protocol (DHCP) is used, select the DHCP check box.
If DHCP is not used, clear the DHCP check box.
NOTE DHCP automatically assigns an IP Address; therefore, when DHCP
is selected, the IP Address cannot be set manually.
9. Type the appropriate information in the following fields:
- IP Address
- Subnet Mask
- Default Gateway
10. In the Port Number field, always set the port number to 104.
11. Set the Media Type as required.
12. Set the Duplex Mode as required.
13. After entering the new host data or editing the configuration data for an existing host
alias, select OK to save the new or edited data and return to the Active Setup screen.
DICOM Storage Server Setup Screen
To set up a new storage server, perform the following steps.
NOTE If the desired storage server already exists, skip to step 3.
1. Using the Active Setup screen, select New located on the right side of the Storage
Server list to configure a new storage server. The DICOM Storage Server Setup screen
is displayed.
SONOLINE G20 US06-103.843.01.02.02 Page 10 of 38 Siemens
01.05 sd Medical Solutions USA, Inc.
Configuring DICOM 11
2. Enter the data as described in step 4 through step 8 below.
Use the DICOM Storage Server Setup screen buttons as follows:
- OK - Saves new and/or edited data and returns the view to the Active Setup screen.
- Delete - Deletes the registration of the storage server displayed on the Storage Serv-
er Setup screen.
- Cancel - Cancels the editing of the data, restores the original data, and returns to the
Active Setup screen.
Fig. 5: DICOM Storage Server Setup Screen
3. If the desired storage server already exists, do the following:
- Using the Active Setup screen, select the storage server from the Storage Server list.
- Select Edit to display the storage server and its configuration data for editing as de-
scribed in the following steps.
NOTE The value for the Write Timeout in Seconds and Connect Timeout
in Seconds should remain set to 30; the value for Number of Times
to Retry Failed Store should remain 2; the value for Seconds Be-
tween Each Retry should remain 60; unless the customer specifies
another value.
4. Enter the Storage Server"s Alias, AE Title, IP address, and Port Number.
5. For Image Format, select Automatic.
Siemens US06-103.843.01.02.02 Page 11 of 38 SONOLINE G20
Medical Solutions USA, Inc. 01.05 sd
12 Configuring DICOM
NOTE This allows DICOM negotiation to select the appropriate image for-
mat, unless a specific image format is required by the site. If a spe-
cific image format is required, select Old Ultrasound or Secondary
Capture.
6. Click Ping to perform an internet protocol ping of the selected storage server device.
NOTE A successful ping indicates that the selected device is connected
to the network, energized, and correctly configured to communi-
cate using TCP/IP. The ping and echo functions become operation-
al only after the DIMAQ host has been registered from the Host
Setup screen. Refer to Ping Test Failure for more information.
7. Click Echo to perform a DICOM network echo test similar to the ping test.
NOTE After the destination device is configured, the echo operation at-
tempts to verify that the selected storage server is capable of DI-
COM communications. Refer to Echo Test Failure in the
Troubleshooting section for more information.
8. Click OK to save the changes to the image format and the timeout data. The Active Set-
up screen is displayed.
Worklist Server Setup Screen
To set up a new modality worklist server, perform the following steps.
NOTE If the desired worklist server already exists, skip to step 3.
1. Using the Active Setup screen, click New located on the right side of the Worklist Serv-
er list to configure a new worklist server. The Worklist Server Setup screen is displayed.
2. Enter the data as described in step 4 though step 8 below.
Use the Worklist Server Setup screen buttons as follows:
- OK - Saves new and/or edited data and returns the view to the Active Setup screen.
- Delete - Deletes the registration of the storage server displayed on the Worklist Serv-
er Setup screen.
- Cancel - Cancels the editing of the data, restores the original data, and returns to the
Active Setup screen
3. If the desired worklist server already exists, do the following:
- Using the Active Setup screen, select the Modality Worklist Server from the list of
Worklist Servers.
SONOLINE G20 US06-103.843.01.02.02 Page 12 of 38 Siemens
01.05 sd Medical Solutions USA, Inc.
Configuring DICOM 13
- Select Edit to display the Worklist Server and its configuration data for editing, as de-
scribed in the following steps.
Fig. 6: Worklist Server Setup Screen
4. Enter the Worklist Server"s Alias, AE Title, IP address, and Port Number.
5. Click Ping to perform an Internet protocol ping of the selected device.
NOTE A successful ping indicates that the selected device is connected
to the network, energized, and correctly configured to communi-
cate using TCP/IP. The ping and echo functions become operation-
al only after the DIMAQ host has been registered from the Host
Setup screen. Refer to Ping Test Failure for more information.
6. Select Echo to perform a DICOM network echo test similar to the ping test.
NOTE After the destination device is configured, the echo operation at-
tempts to verify that the selected storage server is capable of DI-
COM communications. Refer to Echo Test Failure in the
Troubleshooting section for more information.
7. Select OK to save the settings. The Active Setup screen is displayed.
8. On the Active Setup screen, select the Streamlined Search check box if the customer
wants to search starting with Ultrasound for Today/Tomorrow.
DICOM Printer Setup Screen
To set up a new DICOM printer, perform the steps below.
Siemens US06-103.843.01.02.02 Page 13 of 38 SONOLINE G20
Medical Solutions USA, Inc. 01.05 sd
14 Configuring DICOM
NOTE If the desired DICOM Printer already exists, skip to step 3.
1. Using the Active Setup screen, select New on the right side of the Printer list (Color or
Black and White) to configure a new DICOM printer. The DICOM Printer Setup screen
is displayed.
Fig. 7: DICOM Printer Setup Screen
2. Enter the data as described in step 4 through step 27 below.
Use the DICOM Printer Setup screen buttons as follows:
- OK - Saves new and/or edited data and returns the view to the Active Setup screen.
- Delete - Deletes the registration of the Printer displayed on the DICOM Printer Setup
screen.
- Cancel - Cancels the editing of the data, restores the original data, and returns to the
Active Setup screen.
3. If the desired DICOM Printer already exists, do the following:
- Click Edit to display the DICOM Printer Setup screen.
- Edit the screen values as described in the following steps.
NOTE The values for Number of Times to Retry Failed Print should re-
main set to 2 and the Seconds Between Each Retry should remain
set to 60, unless the customer specifies another value.
The value for the Write Timeout in Seconds and Connect Timeout
in Seconds should remain set to 30, unless the customer specifies
another value.
4. Enter the DICOM Printer"s Alias, AE Title, IP address, and Port Number.
SONOLINE G20 US06-103.843.01.02.02 Page 14 of 38 Siemens
01.05 sd Medical Solutions USA, Inc.
Configuring DICOM 15
5. For Film Orientation, select either Portrait or Landscape.
6. For Display Format, select the number of images per film and their display arrange-
ment.
NOTE The available choices include 1x1, 1x2, 2x2, 2x3, 3x2, 3x3, 3x5, 4x5,
4x6, and 5x6 (choices are listed by row/column).
7. For Copies, enter a default number for the number of copies to be produced by each
print request.
8. For Medium Type, select paper, clear film, blue film, transparency, or current as appro-
priate.
NOTE If values are not specified for Max. Density and Min. Density, use
the following default values: Min. Density: 20; Max. Density: 299.
9. For Max. Density, enter a printer-specific value for the density of black between 1 and
349. If no value is specified, use 299 as the starting default value.
10. For Min. Density, enter a printer-specific value for the density of white between 1 and
349. If no value is specified, use 20 as the starting default value.
11. For Border Density, select Black or White to define the color of the border that will be
printed around and between all images.
12. For Trim, select Yes or No to specify whether a trim box should be printed around each
image.
13. For Film Size, select the appropriate film size from the following listing, as well as ac-
cording to the specific printer the customer is using.
8in x 10in, 8.5in x 11in, 10in x 12in, 10in x 14in, 11in x 14in, 11in x 17in, 14in x 14in, 14in
x 17in, 24cm x 24cm, 24cm x 30cm, A3, or A4.
14. For Print Priority, select the appropriate value for the priority assigned to the print job:
high, medium, or low.
15. For Film Destination, select magazine, processor, or current (default value: current).
16. For Magnification, select the type of interpolation that the printer uses to magnify or de-
crease the size of an image to fit it in the allocated area on the film; the choices include
replicate, bilinear, cubic, and none (default value: cubic).
17. For Smoothing Type, enter alphanumeric characters to define the type of interpolation
to be used for cubic magnification.
NOTE This setting is optional; in most cases, no value is required here.
18. For Empty Image, select Black or White to define the color of the border printed around
an image location that does not contain an image.
19. For Polarity, select Normal to print a black image as black; select Reverse to print a
black image as white and a white image as black (as a photographic negative).
Siemens US06-103.843.01.02.02 Page 15 of 38 SONOLINE G20
Medical Solutions USA, Inc. 01.05 sd
16 Configuring DICOM
20. For Configuration: If required, enter a printer-specific string that must be sent to the
printer as entered.
NOTE This setting is optional; in most cases, no value is required here.
21. Click Ping to perform an internet protocol ping of the selected printer.
NOTE A successful ping indicates that the selected device is connected
to the network, energized, and correctly configured to communi-
cate using TCP/IP. The ping and echo functions become operation-
al only after the DIMAQ host has been registered from the Host
Setup screen. Refer to Ping Test Failure for more information.
22. Click Echo to perform a DICOM network echo test similar to the ping test.
NOTE After the destination device is configured, the echo operation at-
tempts to verify that the selected storage server is capable of DI-
COM communications. Refer to Echo Test Failure in the
Troubleshooting section for more information.
23. Click OK to save the new or edited data and to return to the Active Setup screen.
24. On the Active Setup screen, select either Print When Page is Full or Print at End of
Exam for each printer to designate when printing is to be performed by that printer.
25. Click OK. The Save dialog box is displayed.
26. Click Yes to accept the configuration and exit from the DICOM configuration screens.
NOTE The system will reboot at this time. Please wait for the system to
restart (approximately three minutes).
27. After the message box “System is rebooting, please wait....” disappears, power off the
system, wait 15 seconds, then power on the system.
Configuring the Presets 0
Once DICOM has been configured, the control panel Print/Store keys are assigned
according to customer preferences and the system DICOM configuration.
To assign the Print/Store keys:
1. Press F6 to display the Preset Main Menu - General screen.
2. Select Customize Keys from the left-hand side of the screen.
SONOLINE G20 US06-103.843.01.02.02 Page 16 of 38 Siemens
01.05 sd Medical Solutions USA, Inc.
Configuring DICOM 17
3. Press Set on the control panel to display the Preset Main Menu - Customize Keys
screen.
Fig. 8: Preset Main Menu Customize Keys Screen
4. Assign the Print/Store keys according to customer preferences and the DICOM config-
uration. Use the configuration alternatives provided in Table
Tab. 1 Customize Keys Screen
Select Option Storage Selected Printer Selected
DICOM B/W Printer Hard Disk DICOM B/W Printer
D. Store & B/W Pr Hard Disk P91W B/W Printer
5. Click Save.
NOTE If the DICOM configuration includes a storage server, refer to the
following steps and set Autostore to DICOM according to the cus-
tomer’s preference. Otherwise, proceed to the next section.
6. Press F6 to access the Preset Main Menu - General screen.
7. Select Storage from the left-hand side of the screen.
Siemens US06-103.843.01.02.02 Page 17 of 38 SONOLINE G20
Medical Solutions USA, Inc. 01.05 sd
18 Configuring DICOM
8. Press Set on the control panel to display the Preset Main Menu - Storage screen.
Fig. 9: Autostore to DICOM
9. For DICOM operation, verify that the HD check box is selected for Storage Device.
10. Select or clear the Autostore to DICOM check box according to customer preference.
11. Click Save to save the new values.
Testing the DICOM Option 0
Perform the following steps to test the DICOM features loaded on the system. Use the
information in the section entitled Troubleshooting to resolve operational problems. See
Configuring the Presets for information on configuring the preset values.
NOTE Please keep in mind that, at some sites, customers may not have
both DICOM Storage Server(s) and DICOM Printer(s).
1. Power on the system and verify that the system initializes without displaying error mes-
sages.
2. Press F6 to display the Preset Main Menu - General screen.
3. Select the Customize Keys menu item to display the Preset Main Menu - Customize
Keys screen.
4. In the Print/Store 1 key group, select DICOM B/W Printer.
5. In the Digital Store key group, select Hard Drive.
6. Click Save to save the new values.
7. Select the Storage menu item to display the Preset Main Menu - Storage screen.
SONOLINE G20 US06-103.843.01.02.02 Page 18 of 38 Siemens
01.05 sd Medical Solutions USA, Inc.
Configuring DICOM 19
8. In the Storage Device area: select HD, then select the Autostore to DICOM check box.
9. Click Save to save the new values.
10. Select the DICOM menu item to display the Active Setup screen.
11. Select Print at End of Exam for both the Color Printer and the Black and White Printer.
12. Click OK.
13. Click Yes to save the new values.
14. Press New Patient to display the New Patient Data screen.
Fig. 10: New Patient Data Screen
15. Create a new patient file and assign a fictitious patient name and patient ID.
16. Click OK.
17. Select a transducer.
18. Use the Print/Store key and the Digital Store key to generate static images.
19. Press Review.
Siemens US06-103.843.01.02.02 Page 19 of 38 SONOLINE G20
Medical Solutions USA, Inc. 01.05 sd
20 Configuring DICOM
20. From the DIMAQ image Screen, click Close Study; then, click Yes. The patient study
should be sent to both the DICOM Storage Server and the DICOM Printer.
Fig. 11: DIMAQ Screen
NOTE If either Print at End of Exam (see step 12) or Autostore to DICOM
(see step 9) are selected, close the study in order for DICOM activ-
ity to proceed.
21. Select the DICOM screen, then select the DICOM Store Queue tab to verify that the
study is in the storage queue.
22. Select the DICOM Printer Queue tab, and verify that the study is in the printer queue.
23. Wait until the DICOM Store Queue screen is cleared; then, verify that the test study has
been transferred.
24. Wait until the DICOM Print Queue screen is cleared; then, verify that the test study has
been printed.
SONOLINE G20 US06-103.843.01.02.02 Page 20 of 38 Siemens
01.05 sd Medical Solutions USA, Inc.
Configuring DICOM 21
25. From the Preset Main Menu screen, select the Storage menu item; then, clear both
the Autostore to DICOM and Autostore to Network check boxes.
Fig. 12: Storage - Image with Caliper
26. From the Preset Main Menu screen, select the DICOM menu item to display the Active
Setup screen.
27. Select Print When Page is Full for the Black and White Printer.
Fig. 13: Select “Print When Page is Full”
28. Click OK.
29. Click Yes to save the new values.
30. Press New Patient to display the New Patient Data screen.
Siemens US06-103.843.01.02.02 Page 21 of 38 SONOLINE G20
Medical Solutions USA, Inc. 01.05 sd
22 Configuring DICOM
31. Create a new patient file and assign a fictitious patient name and patient ID.
32. Click OK.
33. Select a transducer.
34. Use the control panel Print/Store key, and the Digital/Store key to generate static im-
ages.
35. Press Review.
36. From the DIMAQ Image screen, click Close Study.
37. Click Yes.
38. From the DIMAQ Image screen, click Study Screen to display the study screen.
Fig. 14: DIMAQ Screen
SONOLINE G20 US06-103.843.01.02.02 Page 22 of 38 Siemens
01.05 sd Medical Solutions USA, Inc.
Configuring DICOM 23
39. In the DICOM Store area of the Study Screen, click Store; the patient study should
now be sent to the DICOM Storage Server.
Fig. 15: DIMAQ Study Screen
40. Click DICOM Screen to display the DICOM screen.
41. Select the DICOM Store Queue tab to display the DICOM Store Queue screen. Verify
that the study is in the storage queue.
42. Verify that the study has been transferred completely to the Storage Server.
43. Select the DICOM B/W Printer Layout Screen tab.
Siemens US06-103.843.01.02.02 Page 23 of 38 SONOLINE G20
Medical Solutions USA, Inc. 01.05 sd
24 Configuring DICOM
44. If the printer page is not full, click Print Page.
Fig. 16: DICOM B/W Printer Layout Screen
45. Select the DICOM Print Queue tab to display the DICOM Print Queue screen. Verify
that the study is in the queue.
Fig. 17: DICOM Print Queue Screen
SONOLINE G20 US06-103.843.01.02.02 Page 24 of 38 Siemens
01.05 sd Medical Solutions USA, Inc.
Configuring DICOM 25
46. Select the DICOM Store Queue tab to display the DICOM Store Queue screen. Verify
that the study is in the queue.
Fig. 18: DICOM Store Queue Screen
47. Verify that the study has been transferred completely to the DICOM Printer.
48. On the Preset Main Menu - General screen, reconfigure Customize Keys, Storage,
and DICOM configurations according to customer requirements.
49. To verify the DICOM Worklist, press the New Patient key from the control panel to dis-
play the New Patient Data screen.
Siemens US06-103.843.01.02.02 Page 25 of 38 SONOLINE G20
Medical Solutions USA, Inc. 01.05 sd
26 Configuring DICOM
50. Click the Worklist button to display the Worklist Search screen.
Fig. 19: Worklist Search Screen
51. Enter data into the Search Criterion area of the Worklist Search screen.
52. Click Search to begin the search.
53. Verify that no errors occur and the system is operating normally.
NOTE The system is operating normally if the search returns with either
a patient list or with no match.
Backup/Restore the System Presets 0
Please see the “Storing and Retrieving System Presets and QuickSets” section of this
manual to backup and restore the system presets.
Troubleshooting 0
The following suggestions and procedures are provided to assist in troubleshooting
DICOM faults.
SONOLINE G20 US06-103.843.01.02.02 Page 26 of 38 Siemens
01.05 sd Medical Solutions USA, Inc.
Configuring DICOM 27
Network Activity Check
When the ultrasound system fails to communicate with the network, perform the following
steps to check network activity.
1. Verify that all physical network connections are intact; check the LED 1.
2. Ask the network administrator to verify all of the connection parameters.
3. After verifying the connection parameters with the network administrator, use the fol-
lowing procedures to verify that those parameters were correctly entered into the ultra-
sound system.
- Configuring the DICOM Option
- Troubleshooting
CAUTION All systems are delivered with the network parameters of media
type and duplex mode configured as Hardware Default.
¹ This configuration can cause intermittent DICOM fail-
ures
CAUTION The network connection parameters are configured in the DICOM
configuration screens as described in Configuring the DICOM Op-
tion.
¹ Attempting to edit the system IP address, workgroup,
HOSTS file, LMHOSTS file, and other Windows configura-
tion parameters from within Windows will result in soft-
ware errors
Ping Test Failure 0
If a ping test fails, do the following:
1. Verify the AET and IP address settings.
2. Confirm with the hospital network administrator that the ping function is not disabled.
NOTE In some hospitals, the ping function is disabled due to network se-
curity concerns.
Echo Test Failure 0
The software does not currently use the value entered for the Ping and Echo Timeout
field; the echo test uses the value entered in the Connect Timeout (seconds) field. This
problem can cause the echo test to fail.
Siemens US06-103.843.01.02.02 Page 27 of 38 SONOLINE G20
Medical Solutions USA, Inc. 01.05 sd
28 Configuring DICOM
If an echo test fails, do the following:
1. Verify the AET and IP address settings.
2. Verify that the destination devices have been properly configured.
NOTE The echo test is not supported in some devices.
Server and Print Queues 0
Use the following information to modify the behavior of server or print queues.
Job Queue Deletion Failure
A store job or print job is normally deleted from its respective queue by selecting the job in
the DICOM Store Queue window or the DICOM Print Queue window, and then clicking
Delete Job.
NOTE A job deleted from a store or print queue remains available
through Review unless it is also deleted from Review in a separate
operation.
Fig. 20: Delete Job and Refresh Queue Buttons (DICOM Print Queue Window)
If the job is being transmitted to a DICOM device by the DIMAQ-IP, the attempt to delete it
from a queue can fail. To remedy this problem, do the following:
1. Wait two to three minutes.
2. Click Refresh Queue.
SONOLINE G20 US06-103.843.01.02.02 Page 28 of 38 Siemens
01.05 sd Medical Solutions USA, Inc.
Configuring DICOM 29
3. If the job is still present in the queue, delete it.
Jobs Remain in Queue
Store or print jobs that successfully complete their transfer to a DICOM store or print
server, while the system is shutting down, can remain listed in the DICOM Store Queue or
the DICOM Print Queue and cannot be deleted.
Prevent this problem by allowing all DICOM transfers to be completed before shutting
down the system: Watch the DICOM Store Queue and the DICOM Print Queue windows
to determine when the jobs are completed
Changing the DICOM Printer/Storage Device
When changing the DICOM printer/storage device when one or more patient studies are
in the queue, observe the following:
• Before reconfiguring a DICOM device in the Active Setup screen, first clear (delete) the
queue.
• After changing the DICOM Active Setup configuration, reselect the queue cleared stud-
ies and transfer them to the required DICOM device.
Failed, Awaiting Retry
When the first attempt to transfer a store job or a print job fails, the job status display
changes to: Failed, awaiting retry. This status indicates that the job has failed to
transfer at least once, but it does not indicate if the DIMAQ software will attempt the trans-
fer again. The DIMAQ software will attempt to transfer a job twice before it discontinues
attempting the transfer. Once a job status becomes” Failed, awaiting retry,” this status will
remain until the job is removed from the queue due to its successful transmission or until it
is deleted from the queue by the operator.
Click Retry All Jobs, located on both the DICOM Store Queue screen and the DICOM
Print Queue screen, or shut down and restart the system, to accelerate the transfer of
jobs classified as” Failed, awaiting retry.”
If this does not succeed, try increasing the Write Timeout, Connect Timeout, or change
the Image Format setting on the DICOM Storage Server Setup page and click Retry All
Jobs again.
Printer Configuration Problems 0
Modifying the configuration parameters of the printer (copies, orientation, trim, etc.) after
print jobs are already present in DICOM Print Queue has no effect on those existing print
jobs. Jobs present in the DICOM Print Queue will use the printer configuration parameters
that are active when the job was created.
Designating a new active printer, after a job arrives in the DICOM Print Queue, will cause
the job to go to the new printer, but the job will still use the configuration parameters that
were active when the job was created for the previous printer.
Siemens US06-103.843.01.02.02 Page 29 of 38 SONOLINE G20
Medical Solutions USA, Inc. 01.05 sd
30 Configuring DICOM
To avoid these problems, wait for all queued print jobs to print before modifying the printer
configuration parameters or before designating a new active printer. Alternatively, delete
all print jobs existing in the DICOM Print Queue, before modifying printer configuration
parameters or before designating a new active printer, then print the canceled jobs after
performing the modifications.
Storage Server Problems 0
Changing the designated storage server, when jobs are present in the DICOM Store
Queue, can cause long storage delays. Allow all store jobs in the queue to transfer, before
designating a new storage server. Alternatively, delete all store jobs existing in the DICOM
Store Queue, before designating a new storage server, then store the canceled jobs after
designating a new server.
Verify that a study has been properly archived by performing one of the following actions:
• On the DIMAQ Study screen, record the number of images or clips present in the study
to be verified; compare this number of images or clips recorded with the number report-
ed by the study that was archived on the storage server. If the number of images or clips
is identical, the study in question was completely archived to the storage server.
• A system configured to AutoStore to DICOM in the storage presets, will list studies in
the DICOM Store Queue. Verify that the study appears when a study is begun; when
the study is completed and archived to the storage server, it will disappear from the DI-
COM Store Queue, thus verifying that it has been archived.
• A system that is not configured to AutoStore to DICOM in the storage presets will not
automatically send the images to DICOM when studies are closed. Select Close Study
from the DIMAQ Image screen. Then, go to the DIMAQ Study screen and click DICOM
Store. Verify that the selected study appears in the DICOM Store Queue; when the
study is completed and archived to the storage server, it will disappear from the DICOM
Store Queue, thus verifying that it has been archived.
System Shutdown Cycle 0
The system shut-down cycle may take longer than expected when the following conditions
are present:
• The system is powered off
• A patient study is open
• The Autostore to CD function is enabled
• No CD exists in the CD-R/RW drive or the loaded CD is full
During the shutdown cycle, the system closes the open study but does not autostore the
study to CD. Please wait until the system completely shuts down (approximately 7.5 min-
utes, maximum). After powering on the system, you can store (export) the affected patient
study to CD. When transferring patient studies when the ultrasound system is shut down:
SONOLINE G20 US06-103.843.01.02.02 Page 30 of 38 Siemens
01.05 sd Medical Solutions USA, Inc.
Configuring DICOM 31
• During the system shut-down cycle (approximately 7.5 minutes), the system recogniz-
es remaining patient studies in the queue and continues transferring the files to the DI-
COM printer or storage device.
• After changing the DICOM Active Setup configuration, reselect the queue-cleared stud-
ies and transfer them to the required DICOM device.
Language of Warning/Error Messages - DICOM Printer Devices 0
Warning or error messages received from a connected and configured DICOM printer
device are displayed in the language supported by the DICOM device; they are not avail-
able in the language used on the ultrasound system.
Working Offline and Reconnecting to a Configured DICOM Device 0
The display sequence of received images and clips on a DICOM device may not match
the display sequence of the same images and clips displayed on the ultrasound system
under the following conditions:
• If you acquire patient studies offline
• If you then reconnect the system to the DICOM network, and send these patient stud-
ies to the configured DICOM device
In such a case, the images and clips may not display on the DICOM device in the
sequence in which they were acquired by the ultrasound system.
DICOM Trace Message Logs 0
DICOM trace messages are logged to the c:\siemens\logs directory of the hard disk
drive (HDD) located on the DIMAQ-IP; these files are named according to the format:
DICOMAsyncServices[DateTime].txt.
1. To export the logs onto a CD, do following:
- After the system has rebooted completely, press the Review key to display the DI-
MAQ study screen.
- Press F11.
- Type the following three letters in lower case: eng
NOTE The letters “eng” will not be displayed on screen.
Siemens US06-103.843.01.02.02 Page 31 of 38 SONOLINE G20
Medical Solutions USA, Inc. 01.05 sd
32 Configuring DICOM
- Press F11 to display the DIMAQ Engineering UI screen.
- Insert a CD into the CD-R/RW drive.
- Click Logs to CD.
- When the Copy to CD is completed message displays, click OK.
- Click OK to close the Engineering UI screen.
- Remove the CD from the CD-R/RW drive.
- You may review the trace logs from your PC, or e-mail the trace logs to the UPTIME
Service Center.
DICOM Network Capture Files 0
Use the following instructions to capture network packets for the purpose of troubleshoot-
ing DICOM connectivity problems.
In certain cases, it is useful to analyze the network communication between the system
and the DICOM host. Using the capture mode allows the Ultrasound system to act as a
network “sniffer” to enable analysis of the communications.
The system saves the network data to a capture file that can be analyzed using the Merge
DPM program. The capture file is then copied to a CD-R disc to facilitate e-mail or courier
transfer to Technical Support for analysis.
Enable Network Capture Mode
1. Power on the system, wait for it to boot up completely.
2. Press Review to view the DIMAQ Study screen.
3. Press F11.
4. Type the letters dicomlog (eight letters in lower case.)
NOTE The letters “dicomlog” will not be displayed on screen.
5. Press F11 to view the DICOM Logging screen.
Fig. 21: DICOM Logging Screen
6. Select the DICOM Logging check box, then click OK.
7. Click OK to restart the DIMAQ.
SONOLINE G20 US06-103.843.01.02.02 Page 32 of 38 Siemens
01.05 sd Medical Solutions USA, Inc.
Configuring DICOM 33
Create Test Image
1. Press New Patient.
2. Register a test patient, then click OK.
3. Scan, freeze and store an image.
4. Print or store the image to the DICOM device under test.
5. End the Exam:
- Press Review to view the DIMAQ study screen.
- Click DICOM Screen.
- Click DICOM Print Queue or DICOM Store Queue.
Query Worklist Server
1. Press New Patient.
2. Click Worklist, then wait for the Worklist Search screen to display
3. Enter data into the Search Criterion area of the Worklist Search screen.
4. Click Search to begin the search.
5. Wait for the search results (or for error messages) to display.
Transfer the Capture File to CD-R
1. Press Review to view the study screen.
2. Press F11.
3. Type the letters dicomlog (eight letters in lower case.)
NOTE The letters “dicomlog” will not be displayed on screen.
4. Press F11 to view the DICOM Logging screen.
5. Insert a blank CD-R into the CD-R/RW drive.
6. Click Copy Logs to CD to begin copying the logs onto CD-R.
7. Wait for completion of the file copy process. When the Copy to CD Completed mes-
sage box displays, click OK.
8. Remove the CD-R from the CD-R/RW drive.
Restore the Capture File Parameter
1. Clear the DICOM Logging check box, then click OK.
2. Click OK to restart the DIMAQ.
Siemens US06-103.843.01.02.02 Page 33 of 38 SONOLINE G20
Medical Solutions USA, Inc. 01.05 sd
34 Configuring DICOM
3. Cycle system power:
- Power off the system.
- Wait 15 seconds.
- Power on the system.
Analyze or Send Data
The capture file is named merge.cap. Use the Merge DPM program to analyze commu-
nications. You may transport the merge.cap file to the UPTIME Service Center or com-
pany headquarters using one of the following methods, as requested:
• E-mail the file
• Package and mail the CD-R containing the file
SONOLINE G20 US06-103.843.01.02.02 Page 34 of 38 Siemens
01.05 sd Medical Solutions USA, Inc.
Configuring DICOM 35
Appendix A - Preparing the System for DICOM 0
Naming Requirements 0
• Each Application Entity Title (AE Title) must be unique among all of the AE Titles that
communicate over the network.
• AE Titles must not contain blank spaces of the following punctuation marks and special
characters: “, &, #, @, !, /, \, (, ), *, %, $, +, =, ?, <, or >.
• Non-ASCII characters, such as “umlaut” (German), are not allowed.
NOTE AE Titles may contain dashes(-) and underscores (_), and any oth-
er numeric or alpha character, in either upper case or lower case;
if possible, use all upper case characters in AE Titles to avoid con-
fusion.
• The Alias name used in the DICOM configuration cannot exceed 32 characters in
length. The AE Title names cannot exceed 16 characters. The host name and the work
group names cannot exceed 15 characters in length.
Network Speed 0
Ask the facility’s network administrator which of the following options is appropriate and
circle that option:
• 10 Mbps (half duplex)
• 10 Mbps (full duplex)
• 100 Mbps (half duplex)
• 100 Mbps (full duplex)
The device vendor may also have the network speed.
NOTE The Ping and Echo tools will not work unless this speed is correct.
Checklist for Configuring Ultrasound System Network Parameters
Obtain this information from the facility’s network administrator. The service person for the
DICOM device may also have the IP addresses for the subnet mask and gateway.
Siemens US06-103.843.01.02.02 Page 35 of 38 SONOLINE G20
Medical Solutions USA, Inc. 01.05 sd
36 Configuring DICOM
Parameter Description Comment
Alias A convenient and unique identifier for the
DIMAQ-IP host AE Title. Used only by the
ultrasound system, and not by DICOM,
the Alias makes it easier to switch
between hosts if the machine is to be
used in multiple subnets or networks.
AE Title The AE Title of the DIMAQ-IP host.
Host Name The full computer name of the DIMAQ-IP
host.
Workgroup The workgroup name of the DIMAQ-IP An entry is always required
host. for this parameter.
DHCP Dynamic Host Configuration Protocol Parameter value is either
used? Yes or No.
IP Address The network address of the ultrasound
system.
Subnet Mask The IP address of the subnet mask. The If no subnet mask is avail-
system needs this to see other nodes on able, use
the network. 255.255.255.0
Gateway The IP address for the gateway, which
indicates where to direct TCP/IP traffic
destined for another subnet. Not all sys-
tems require a gateway IP address.
Port The port number of local host. Always set this parameter
to a value of 104.
Media Con- The media type of the ultrasound system 10BaseTx
nection Type to the network.
Duplex Con- The duplex mode of the ultrasound sys-
nection tem connection to the network (Full
Mode Duplex and Half Duplex).
Checklist for Configuring Storage Devices
Except for the storage devices Alias, obtain the information listed below from the device
vendor or the facility’s DICOM administrator IT group.
SONOLINE G20 US06-103.843.01.02.02 Page 36 of 38 Siemens
01.05 sd Medical Solutions USA, Inc.
Configuring DICOM 37
Parameter Description Value
Alias The Alias of the storage server.
AE Title The AET for the storage device.
IP Address The IP address of the storage device.
Port The network port that the storage device
uses to communicate with the ultrasound
system.
Write Time- The value in seconds of the storage Default = 30
out in Sec- server write timeout parameter recom-
onds mended.
Connect The value in seconds of the storage Default = 30
Timeout in server connect timeout parameter recom-
Seconds mended.
Image For- The image format configuration parameter
mat recommended for the storage server.
Checklist for Configuring Worklist Server
Except for the Worklist Server device’s Alias, obtain the information listed below from the
device vendor or the facility’s DICOM administrator, or IT group.
Parameter Description Value
Alias Alias of the print device.
AE Title The AET for print device.
IP Address The IP address of the print device.
Port The network port that the print device
used to communicate with the ultrasound
system.
Checklist for Configuring Print Devices
Except for the print device’s logical name, obtain the information listed below from the
device vendor or the facility’s DICOM administrator or IT group.
Parameter Description Value
Alias Alias of the print device.
AE Title The AET for print device.
Siemens US06-103.843.01.02.02 Page 37 of 38 SONOLINE G20
Medical Solutions USA, Inc. 01.05 sd
38 Configuring DICOM
Parameter Description Value
IP Address The IP address of the print device.
Port The network port that the print device
used to communicate with the ultrasound
system.
SONOLINE G20 US06-103.843.01.02.02 Page 38 of 38 Siemens
01.05 sd Medical Solutions USA, Inc.
Das könnte Ihnen auch gefallen
- Multistage Interconnection Network Design for EngineersVon EverandMultistage Interconnection Network Design for EngineersNoch keine Bewertungen
- Sonoline G20: System Configuring and Retrieving System PresetsDokument8 SeitenSonoline G20: System Configuring and Retrieving System PresetsF2CANALESNoch keine Bewertungen
- Us06-102 841 01 02 02 PDFDokument62 SeitenUs06-102 841 01 02 02 PDFF2CANALESNoch keine Bewertungen
- Acuson Antares (Printer Installation)Dokument150 SeitenAcuson Antares (Printer Installation)RSX SNoch keine Bewertungen
- Sonoline G20: System Display SpecificationsDokument10 SeitenSonoline G20: System Display SpecificationsF2CANALESNoch keine Bewertungen
- Sonoline G20: System Network Export Function ConfigurationDokument14 SeitenSonoline G20: System Network Export Function ConfigurationF2CANALESNoch keine Bewertungen
- Us06-201 810 01 02 02 PDFDokument6 SeitenUs06-201 810 01 02 02 PDFF2CANALESNoch keine Bewertungen
- Sonoline G20: System Standard Software UpgradeDokument8 SeitenSonoline G20: System Standard Software UpgradeF2CANALES0% (1)
- Siemens Acuson x300 PDFDokument32 SeitenSiemens Acuson x300 PDFYohanemesNoch keine Bewertungen
- Sequoia Configuration-1Dokument94 SeitenSequoia Configuration-1Juan GomezNoch keine Bewertungen
- Acuson CV70 PDFDokument36 SeitenAcuson CV70 PDFLuis Fernando Garcia SNoch keine Bewertungen
- Us06-202 843 01 01 02 PDFDokument14 SeitenUs06-202 843 01 01 02 PDFF2CANALESNoch keine Bewertungen
- Acuson X300: System Accessing Diagnostic and Error Log MessagesDokument16 SeitenAcuson X300: System Accessing Diagnostic and Error Log MessagesAdriano R. OrtizNoch keine Bewertungen
- ACUSON Sequoia: System BARCO Monitor Softkey RepairDokument18 SeitenACUSON Sequoia: System BARCO Monitor Softkey RepairVladimir ButurovicNoch keine Bewertungen
- Us00-000 831 01 02 02Dokument18 SeitenUs00-000 831 01 02 02Cristian Camilo0% (1)
- Acuson X300: System Replacement of PartsDokument60 SeitenAcuson X300: System Replacement of PartsAdriano R. OrtizNoch keine Bewertungen
- Sequoia InstallationDokument28 SeitenSequoia InstallationJuan GomezNoch keine Bewertungen
- Us06-106 850 01 01 02 PDFDokument6 SeitenUs06-106 850 01 01 02 PDFF2CANALESNoch keine Bewertungen
- Sonoline G20: System Options IntroductionDokument6 SeitenSonoline G20: System Options IntroductionF2CANALESNoch keine Bewertungen
- Us06-105 850 01 02 02 PDFDokument26 SeitenUs06-105 850 01 02 02 PDFF2CANALES100% (1)
- Us00-002 860 01 02 02 PDFDokument26 SeitenUs00-002 860 01 02 02 PDFF2CANALESNoch keine Bewertungen
- Sonoline G20: Component G20 Transducer IntroductionDokument6 SeitenSonoline G20: Component G20 Transducer IntroductionF2CANALESNoch keine Bewertungen
- Acuson x300 Trouble. G. Veri. LedsDokument18 SeitenAcuson x300 Trouble. G. Veri. LedsLuis Fernando Garcia S100% (4)
- Acuson x300 Insta. Instru. PeripheralDokument76 SeitenAcuson x300 Insta. Instru. PeripheralLuis Fernando Garcia SNoch keine Bewertungen
- Acuson X300: System Voltage Test PointsDokument14 SeitenAcuson X300: System Voltage Test PointsAdriano R. Ortiz100% (1)
- Sonoline G20: System Software Option Key Upgrade InstructionsDokument6 SeitenSonoline G20: System Software Option Key Upgrade InstructionsF2CANALESNoch keine Bewertungen
- Sequoia FunctionDescriptionDokument208 SeitenSequoia FunctionDescriptionJuan GomezNoch keine Bewertungen
- Manual Administrador Ecografo SIEMENS ACUSON SEQUOIA C256 - C512 - 512Dokument282 SeitenManual Administrador Ecografo SIEMENS ACUSON SEQUOIA C256 - C512 - 512laboratorioelectro100% (1)
- Siemens Acuson x300Dokument12 SeitenSiemens Acuson x300Ricardo SalazarNoch keine Bewertungen
- Siemens g20 TroubleDokument34 SeitenSiemens g20 TroubleDen LunNoch keine Bewertungen
- g50 Trouble Shooting PDFDokument34 Seiteng50 Trouble Shooting PDFmasroork_2Noch keine Bewertungen
- Siemens g20 W DiagramDokument8 SeitenSiemens g20 W DiagramDen LunNoch keine Bewertungen
- Siemens G20 Trouble. G PDFDokument34 SeitenSiemens G20 Trouble. G PDFLuis Fernando Garcia S100% (2)
- Siremobil Compact L Troubleshooting GuideDokument273 SeitenSiremobil Compact L Troubleshooting GuideRuben Dario Vazquez VeraNoch keine Bewertungen
- Pcs 7 v81 Mobile Devices enDokument40 SeitenPcs 7 v81 Mobile Devices enRafael DavidNoch keine Bewertungen
- TSG System SoftwareDokument34 SeitenTSG System SoftwareNouraldin OwdaNoch keine Bewertungen
- DNC 15 User Manual - EN PDFDokument64 SeitenDNC 15 User Manual - EN PDFWaroa100% (1)
- spr2-135 814 03 03 02Dokument20 Seitenspr2-135 814 03 03 02vlad69.vl77Noch keine Bewertungen
- PXC Compact Owner Manual PDFDokument118 SeitenPXC Compact Owner Manual PDFautomation_chandraNoch keine Bewertungen
- OPCclient RCW Doku v2 1 PDFDokument66 SeitenOPCclient RCW Doku v2 1 PDFtrrcoreNoch keine Bewertungen
- PXX 485 3Dokument79 SeitenPXX 485 3ABI RAJESH GANESHA RAJANoch keine Bewertungen
- MQTT Client DOKU V3-0 PT - Documentos GoogleDokument89 SeitenMQTT Client DOKU V3-0 PT - Documentos GoogleJulio Cezar Berte SilvaNoch keine Bewertungen
- NT dnc60 1Dokument34 SeitenNT dnc60 1Ga3ielNoch keine Bewertungen
- Ros Rsg2300 User-Guide enDokument240 SeitenRos Rsg2300 User-Guide ensuraiyya begumNoch keine Bewertungen
- Modeva/Dnc880S: User GuideDokument81 SeitenModeva/Dnc880S: User GuideVojkan Milenovic100% (1)
- Cyback en PDFDokument25 SeitenCyback en PDFSergeyNoch keine Bewertungen
- BACnet DOCU V12 enDokument42 SeitenBACnet DOCU V12 enSandra GonzalezNoch keine Bewertungen
- Edacs Cec/Imc Manager: Operations GuideDokument330 SeitenEdacs Cec/Imc Manager: Operations GuideIbrahim Sabry RehabNoch keine Bewertungen
- Quick Start LINK7000 enDokument31 SeitenQuick Start LINK7000 enTC Tekin ErcanNoch keine Bewertungen
- Cybelec DNC600SDokument116 SeitenCybelec DNC600Saddamsonline100% (1)
- PXC Compact Technical Reference PDFDokument100 SeitenPXC Compact Technical Reference PDFKeo RithyNoch keine Bewertungen
- WinCC TimeSyn DOKU v40 enDokument57 SeitenWinCC TimeSyn DOKU v40 enJuan Manuel GelminiNoch keine Bewertungen
- Ndu6000ps enDokument103 SeitenNdu6000ps enxxxyyywer100% (1)
- ROS RS900 User-Guide EN PDFDokument244 SeitenROS RS900 User-Guide EN PDFMpho Mathuba100% (1)
- Installation and Operation of Wincc V7.5 / Wincc V15.1 Professional in A Windows DomainDokument47 SeitenInstallation and Operation of Wincc V7.5 / Wincc V15.1 Professional in A Windows DomainTIC CAEINoch keine Bewertungen
- Installation and Operation of WinCC V7.5 / WinCC V15.1 Professional in A Windows DomainDokument47 SeitenInstallation and Operation of WinCC V7.5 / WinCC V15.1 Professional in A Windows DomainAbdullah SeliemNoch keine Bewertungen
- NetworkConcept FA V1.0 enDokument265 SeitenNetworkConcept FA V1.0 enElias LópezNoch keine Bewertungen
- Modern Intelligent Instruments - Theory and ApplicationVon EverandModern Intelligent Instruments - Theory and ApplicationNoch keine Bewertungen
- 401 Erbe en Icc 200 e Ea D010308 PDFDokument72 Seiten401 Erbe en Icc 200 e Ea D010308 PDFF2CANALESNoch keine Bewertungen
- Us06-112 850 01 01 02 PDFDokument266 SeitenUs06-112 850 01 01 02 PDFF2CANALESNoch keine Bewertungen
- Aloka ProSound 6 Service ManualDokument209 SeitenAloka ProSound 6 Service ManualF2CANALES77% (22)
- Sonoline G20: Component G20 Transducer IntroductionDokument6 SeitenSonoline G20: Component G20 Transducer IntroductionF2CANALESNoch keine Bewertungen
- Us06-114 850 01 01 02 PDFDokument217 SeitenUs06-114 850 01 01 02 PDFF2CANALESNoch keine Bewertungen
- Us06-114 850 01 01 02 PDFDokument217 SeitenUs06-114 850 01 01 02 PDFF2CANALESNoch keine Bewertungen
- Us06-110 850 01 01 02 PDFDokument161 SeitenUs06-110 850 01 01 02 PDFF2CANALESNoch keine Bewertungen
- Us06-106 850 01 01 02 PDFDokument6 SeitenUs06-106 850 01 01 02 PDFF2CANALESNoch keine Bewertungen
- Us06-202 843 01 01 02 PDFDokument14 SeitenUs06-202 843 01 01 02 PDFF2CANALESNoch keine Bewertungen
- Us06-105 850 01 02 02 PDFDokument26 SeitenUs06-105 850 01 02 02 PDFF2CANALES100% (1)
- Us06-201 810 01 02 02 PDFDokument6 SeitenUs06-201 810 01 02 02 PDFF2CANALESNoch keine Bewertungen
- Sonoline G20: System Options IntroductionDokument6 SeitenSonoline G20: System Options IntroductionF2CANALESNoch keine Bewertungen
- Sonoline G20: System Software Option Key Upgrade InstructionsDokument6 SeitenSonoline G20: System Software Option Key Upgrade InstructionsF2CANALESNoch keine Bewertungen
- Sonoline G20: System Standard Software UpgradeDokument8 SeitenSonoline G20: System Standard Software UpgradeF2CANALES0% (1)
- Us00-002 860 01 02 02 PDFDokument26 SeitenUs00-002 860 01 02 02 PDFF2CANALESNoch keine Bewertungen
- Us00-002 860 01 02 02 PDFDokument26 SeitenUs00-002 860 01 02 02 PDFF2CANALESNoch keine Bewertungen
- Traditional EmbroideryDokument38 SeitenTraditional EmbroiderySabrina SuptiNoch keine Bewertungen
- 5 Kingdoms of OrganismsDokument13 Seiten5 Kingdoms of OrganismsChoirul Anam100% (2)
- The Use of Proton Pump Inhibitors in Treating and Preventing NSAID-induced Mucosal DamageDokument6 SeitenThe Use of Proton Pump Inhibitors in Treating and Preventing NSAID-induced Mucosal DamageFriska Rachmanita PrayogoNoch keine Bewertungen
- Annual Syllabus Class 7 1Dokument3 SeitenAnnual Syllabus Class 7 1Ni shNoch keine Bewertungen
- Ground PlaneDokument1 SeiteGround Planeaeronautical rajasNoch keine Bewertungen
- Short Moritz - LiverGB PDFDokument3 SeitenShort Moritz - LiverGB PDFPetra JobovaNoch keine Bewertungen
- Oertel - Extracts From The Jāiminīya-Brāhma A and Upanishad-Brāhma A, Parallel To Passages of TheDokument20 SeitenOertel - Extracts From The Jāiminīya-Brāhma A and Upanishad-Brāhma A, Parallel To Passages of Thespongebob2812Noch keine Bewertungen
- 16950Dokument16 Seiten16950uddinnadeemNoch keine Bewertungen
- ENEE 222 Signals and Systems: Spring 2021 - Problem Set 7 - Due 4/13/2021Dokument2 SeitenENEE 222 Signals and Systems: Spring 2021 - Problem Set 7 - Due 4/13/2021Tiana JohnsonNoch keine Bewertungen
- The Seventh House in AstrologyDokument6 SeitenThe Seventh House in Astrologytratak100% (1)
- Lesson 24 - Laminate Modeling - Rev C PDFDokument20 SeitenLesson 24 - Laminate Modeling - Rev C PDFraduga_fbNoch keine Bewertungen
- Idlers: TRF Limited TRF LimitedDokument10 SeitenIdlers: TRF Limited TRF LimitedAjit SarukNoch keine Bewertungen
- 33 SriSriTadepalliShastryGaru 1Dokument4 Seiten33 SriSriTadepalliShastryGaru 1Kiran GopalanNoch keine Bewertungen
- Latest Research Papers On Manet SecurityDokument7 SeitenLatest Research Papers On Manet Securitygz9g97haNoch keine Bewertungen
- Emcoturn 365Dokument362 SeitenEmcoturn 365mikadoturkNoch keine Bewertungen
- Notes StressDokument4 SeitenNotes StressRohitKalraNoch keine Bewertungen
- Jetline: Theoretical Working Point Performance ChartDokument1 SeiteJetline: Theoretical Working Point Performance ChartMohamed GamalNoch keine Bewertungen
- Recipes G.garvin Copy1 Scribd 5Dokument7 SeitenRecipes G.garvin Copy1 Scribd 5Peggy Bracken StagnoNoch keine Bewertungen
- Seminar1final ReviewDokument19 SeitenSeminar1final ReviewMounika ChNoch keine Bewertungen
- Reservoir Rock PropertiesDokument148 SeitenReservoir Rock Propertiesiscribdusername100% (7)
- OKM 54MP FlyerDokument1 SeiteOKM 54MP FlyerJohnsonNoch keine Bewertungen
- Consent For Diagnostic And/or Therapeutic ParacentesisDokument2 SeitenConsent For Diagnostic And/or Therapeutic ParacentesisnaveenNoch keine Bewertungen
- Pastor O. I. Kirk, SR D.D LIFE Celebration BookDokument63 SeitenPastor O. I. Kirk, SR D.D LIFE Celebration Booklindakirk1100% (1)
- Parker Valve Safety CrownDokument11 SeitenParker Valve Safety Crownayman akrabNoch keine Bewertungen
- FlazasulfuronDokument2 SeitenFlazasulfuronFenologiaVinhaNoch keine Bewertungen
- One - Touch Fittings: Series: WP2Dokument12 SeitenOne - Touch Fittings: Series: WP2PrashantNoch keine Bewertungen
- A Review of Linear AlgebraDokument19 SeitenA Review of Linear AlgebraOsman Abdul-MuminNoch keine Bewertungen
- Submittal ReviewDokument22 SeitenSubmittal ReviewuddinnadeemNoch keine Bewertungen
- 9 Daftar Pustaka VaricelaDokument2 Seiten9 Daftar Pustaka VaricelaAfrina FaziraNoch keine Bewertungen
- Curvature CorrectionDokument7 SeitenCurvature CorrectionE J SNoch keine Bewertungen