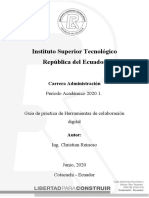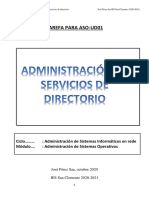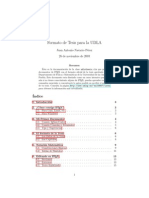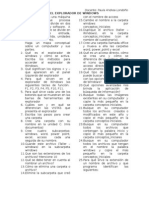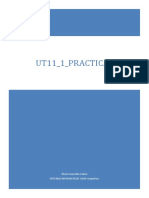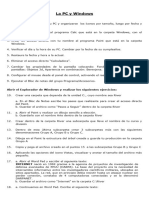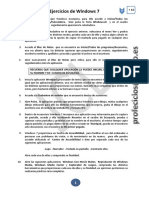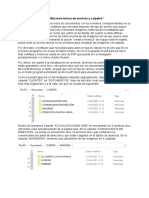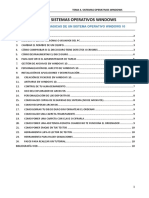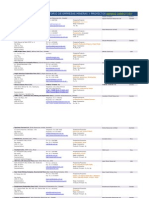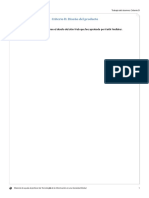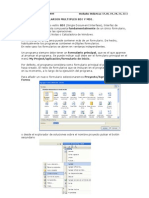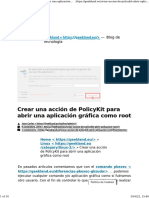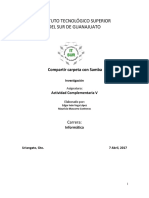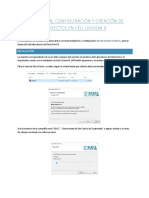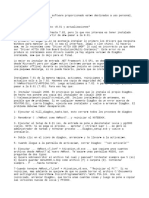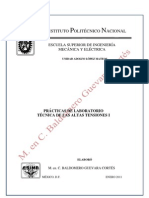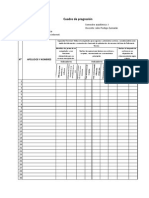Beruflich Dokumente
Kultur Dokumente
Crear carpetas y archivos en Windows
Hochgeladen von
tavexitoOriginaltitel
Copyright
Verfügbare Formate
Dieses Dokument teilen
Dokument teilen oder einbetten
Stufen Sie dieses Dokument als nützlich ein?
Sind diese Inhalte unangemessen?
Dieses Dokument meldenCopyright:
Verfügbare Formate
Crear carpetas y archivos en Windows
Hochgeladen von
tavexitoCopyright:
Verfügbare Formate
EIGER – MIRAFLORES WINDOWS 10
LABORATORIO Nº 02
1. Cuáles son las partes del Escritorio
.................................................................................................................................
.................................................................................................................................
2. Proceda a crear 5 Carpetas sobre el escritorio de Windows con los siguientes
nombres: Práctica, Trabajo, Texto, Bebidas, Frutas.
En la carpeta trabajo proceda a crear 2 carpetas llamadas: Oficina, Gerente
En la carpeta Bebidas proceda a crear 2 carpetas llamadas Cristal, Pilsen
Ahora en la carpeta Práctica crear 2 documentos de textos llamados:
Word, WordPad.
Al finalizar proceda a cerrar todas las carpetas abiertas
3. Ahora seleccione la carpeta Trabajo pulse clic derecho y en el menú contextual
seleccione la opción PROPIEDADES, trate de copiar el contenido
Tipo : .......................................................
Ubicación : .......................................................
Tamaño : .......................................................
Contiene : .......................................................
Creado : .......................................................
4. En las siguientes carpetas realiza lo siguiente:
Cambie el nombre a la carpeta trabajo: Por Negocios
Cambie el nombre a la carpeta Gerente que se encuentra dentro de
Negocios: Por Contratos
5. Ahora proceda a crear 2 carpetas dentro de la carpeta Cristal que se encuentra
dentro de la carpeta bebidas, llamados.
Gaseosas
Néctar
6. Ahora en la carpeta Gaseosas proceda a crear 2 documentos de texto llamados:
Coca Cola
Inca Kola
7. Ahora en la carpeta Néctar proceda a agregar 3 documentos de Microsoft Word
llamados:
Computación e Informática Prof. Gustavo Flores
EIGER – MIRAFLORES WINDOWS 10
Frugos
Chicha Morada
Kanu
8. Dentro de la carpeta texto proceda a crear un documento de texto llamado
Biografía
Luego proceda a abrir este documento y proceda a ingresar sus datos
respectivos trate de escribir por lo mínimo 10 líneas
9. Luego cierre el archivo Biografía y proceda a seleccionarlo, luego pulsa clic
derecho y seleccione la opción propiedades y comience a copiar el contenido
Tipo : …………………………
Ubicación : ......................................
Tamaño : ………………………….
Creado : ………………………….
10. Ahora Proceda a eliminar las siguientes carpetas:
Frutas
Bebidas
Negocios
11. Ahora proceda a recuperar las carpetas eliminadas que se encuentra en el icono
papelera de reciclaje.
12. Ahora en la barra de tareas pulse un clic derecho sobre el área libre y seleccione
las siguientes opciones: (antes debes abrir 3 ventanas)
Ventanas en Cascada
Mostrar ventanas apiladas
Mostrar ventanas en paralelo
13. Y anote las diferencias
...........................................................................................................................................
14. Por último, envié todas las carpetas creadas dentro de su unidad extraíble.
Computación e Informática Prof. Gustavo Flores
EIGER – MIRAFLORES WINDOWS 10
LABORATORIO Nº 03
1. Proceda a crear la siguiente carpeta sobre el escritorio de Windows
COMPUTACIÓN.
2. Ahora abra la carpeta COMPUTACIÓN y proceda a crear las siguientes sub
carpetas llamadas
HARDWARE
SOFTWARE
3. Ahora proceda abrir la carpeta HARDWARE y proceda a crear las siguientes
carpetas:
MONITOR
CASE
SOPORTE
ENSAMBLAJE
4. Ahora dentro de la carpeta SOFTWARE proceda a crear las siguientes carpetas
WINDOWS
OFFICE
VISUAL
HTML
5. Ahora dentro de la carpeta OFFICE crear las siguientes carpetas
WORD
EXCEL
ACCESS
P. POINT
6. Ahora dentro de la carpeta VISUAL proceda a crear 4 archivos de documentos de
textos llamados:
VISUAL BASIC
VISUAL FOXPRO
VISUAL INTERDEV
VISUAL NET
7. Ahora proceda a cambiar de nombre a las siguientes carpetas
HTML por PAGINAS WEB
WORD por DOCUMENTO DE TEXTO
EXCEL por HOJA DE CALCULO
CASE por CPU
Computación e Informática Prof. Gustavo Flores
EIGER – MIRAFLORES WINDOWS 10
8. Ahora vamos a ver cómo podemos enviar una carpeta a nuestra unidad extraíble
para ello realizamos lo siguiente: seleccionar la carpeta llamada COMPUTACION
y realiza lo siguiente:
Haga clic derecho elija el comando enviar A
Proceda a enviar la carpeta computación a la unidad extraíble (USB).
9. Ahora de tal manera que tu carpeta COMPUTACIÓN debe de estar dentro de tu
de tu unidad extraíble (USB).
10. Ahora para estar seguros de que tu carpeta ha sido copiada dentro de tu unidad
extraíble (USB).
Proceda abrir el icono Equipo
Luego te mostrara una ventana
De la ventana pulsa doble clic
sobre la unidad
extraíble (USB)
11. Ahora si tu carpeta COMPUTACIÓN
está dentro de la unidad extraíble
procede a cambiar de nombre a las siguientes carpetas:
ACCESS por BASE DE DATOS
VISUAL por PROGRAMACIÓN
CPU por PC
12. Ahora dentro de la carpeta PC procede a crear 3 archivos de imagen mapa de bits
llamados:
Imagen
Figura
Anatomía
13. Dentro de la carpeta BASE DE DATOS proceda a crear 4 documentos de Microsoft
Word con los siguientes nombres:
Carta
Examen
Curriculum
Texto
Computación e Informática Prof. Gustavo Flores
EIGER – MIRAFLORES WINDOWS 10
Laboratorio Nº 04
1. proceda a crear el siguiente árbol de directorios:
Instituto
Wilson Alfonso Ugarte San Juan Los Olivos Talara
Tecnico Secretariado Superior Satelital Superior
Ensamblaje Diseño grafico Digitacion Computacion Programacion Compactos Programacion Office
Electronica Photo Shop Corel Visual Objetos Visual
2. Ahora proceda a realizar lo siguiente:
Crea 2 documentos de textos en la carpeta Corel llamados:
Contenido
Datos
Crea 3 documentos de Microsoft Word en la carpeta San Juan llamados:
Practica
Texto
Imagen
Crea 3 documentos de Imagen de mapa de Bits llamados en la carpeta
Diseño Gráfico:
Figuras
Imagen
Copias
En la carpeta Corel crea 3 Hoja de cálculo de Microsoft Excel llamados
Datos
Estadísticas
Base de datos
3. Ahora realiza lo siguiente:
Copie el contenido de la carpeta Corel hacia la carpeta Objetos
Ahora Copie los documentos de Microsoft Word de la carpeta San
Juan llamado Practica, texto, imagen hacia la carpeta llamada Office
Computación e Informática Prof. Gustavo Flores
EIGER – MIRAFLORES WINDOWS 10
Ahora mueva el contenido de la carpeta Corel hacia la carpeta
llamada Los olivos
Ahora mueve solo los archivos de la carpeta diseño gráfico hacia la
carpeta llamados compactos
De la carpeta los olivos copien solo los archivos de documentos de
texto hacia la carpeta llamada Electrónica
De la carpeta llamada Compactos copie el archivo de nombre imagen
hacia la carpeta Wilson
Ahora realiza lo siguiente copia el contenido de la carpeta
electrónica, compactos, Los olivos hacia la carpeta Photoshop
Ahora de la carpeta Photoshop copia el contenido hacia todas las
carpetas que se encuentre vacías
4. Realiza lo siguiente:
Ahora elimina la carpeta llamada visual que se encuentra dentro de
Talara / Superior / Programación
Ahora abra la carpeta Corel y elimina todo el contenido
Luego elimina la carpeta llamada Ensamblaje
Por último, vaya a la papelera de reciclaje trate de recuperar a todos
los archivos o carpetas eliminadas.
5. Ahora cierre todas las carpetas abiertas y luego seleccione a la carpeta llamada
Instituto y realiza lo siguiente:
Pulse clic derecho sobre la carpeta Instituto elija la opción Enviar a
unidad extraíble (USB).
6. Dentro de tu unidad extraíble, Ahora proceda a cambiar de nombre a las
siguientes carpetas y archivos
A la carpeta llamada San Juan cambie de nombre por Miraflores
A la carpeta llamada Electrónica cambie de nombre por Redes
Computación e Informática Prof. Gustavo Flores
EIGER – MIRAFLORES WINDOWS 10
Laboratorio 05
1. Proceda a crear la siguiente carpeta con el nombre de LAB05 dentro de ella crea
otra Carpeta llamada REGISTROS
2. Ahora dentro de la carpeta REGISTROS crea los siguientes archivos:
Crea 3 documentos de textos llamados.
Practica
Trabajo
Tema
Luego crea 3 documentos de Microsoft Word llamados.
Documento
Carta
Currículum
Luego proceda a crear 3 archivos de imagen mapa de bits llamados.
Imagen
Dibujo
Figuras
3. Ahora dentro de la carpeta LAB05 crea otra carpeta llamada SEGURIDAD.
4. Ahora de la carpeta llamada REGISTROS selecciona a todos los archivos de
Microsoft Word y proceda a copiarlos hacia la carpeta SEGURIDAD .
5. Ahora en la carpeta LAB05 crear otra carpeta llamada BACKUP, y realiza lo
siguiente.
6. Ahora dentro de la carpeta BACKUP copia todos los archivos de Microsoft Word que
se encuentra dentro de la carpeta REGISTROS.
7. Ahora de la carpeta REGISTROS Selecciona a todos los archivos de documentos
de texto y muévalos hacia la carpeta BACKUP.
8. Dentro de la carpeta LAB05 crear otra carpeta llamada INFORMES.
9. Ahora mueva todo el contenido de la carpeta REGISTROS hacia la carpeta
INFORMES.
10. Ahora usted proceda a crear una carpeta dentro de la carpeta LAB05 llamada
ALMACEN.
11. Dentro de la carpeta ALMACÉN trate de mover el contenido de la carpeta
INFORMES, también el contenido de la carpeta de la carpeta BACKUP, y también
mueva el contenido de la carpeta SEGURIDAD, de tal manera que todas las
carpetas queden vacías.
12. Ahora proceda a verificar que todas las carpetas están vacías, de lo contrario mueva
los archivos dentro de la carpeta ALMACEN.
Computación e Informática Prof. Gustavo Flores
EIGER – MIRAFLORES WINDOWS 10
13. Ahora usted va a realizar lo siguiente:
De la carpeta ALMACEN copie su contenido hacia todas las carpetas que estén
vacía.
14. Luego proceda a eliminar la carpeta ALMACEN
15. Luego vaya a la papelera de reciclaje y trate de recuperar la carpeta.
Trabajando con la barra de tareas
1.- Ahora realice lo siguiente:
Pulse clic derecho él la barra de
tareas
Luego aparcera la siguiente
ventana llamada Propiedades
de la barra de tareas La cual
muestra lo siguiente:
Esta ventana muestra opciones que
ayudan a poder configurar la barra
de tareas, estas opciones se
pueden activar pulsando un clic, al
pulsar un clic aparecerá un check eso quiere decir que está activado la opción,
cuando las casillas de verificación están desactivadas no muestran nada, como
en esta ventana
Ahora realice lo mismo con la casilla de verificación ocultar automáticamente la
barra de tareas y anote lo sucedido.
.........................................................................................................................................
Ahora active la casilla usar iconos pequeños anote lo sucedido.
.........................................................................................................................................
Computación e Informática Prof. Gustavo Flores
Das könnte Ihnen auch gefallen
- Configuración de Windows 10Dokument10 SeitenConfiguración de Windows 10PabloNoch keine Bewertungen
- 6.11 RadioenlaceDokument58 Seiten6.11 RadioenlacealvaroNoch keine Bewertungen
- Manual de Uso MendeleyDokument47 SeitenManual de Uso MendeleyKalip Samuel Yarcuri ParedesNoch keine Bewertungen
- Ofi 2 PracticaDokument21 SeitenOfi 2 PracticaSara AguilarNoch keine Bewertungen
- Introducción A: Luis Escandell Gómez Enero de 2.007Dokument22 SeitenIntroducción A: Luis Escandell Gómez Enero de 2.007Yudith CbNoch keine Bewertungen
- Tema 2 Sist - OperativosDokument9 SeitenTema 2 Sist - OperativosEva Climent DonatNoch keine Bewertungen
- Trucos para XPDokument105 SeitenTrucos para XPantrucoNoch keine Bewertungen
- Tarea ASO-UD01.1 Perez Saa JoseDokument21 SeitenTarea ASO-UD01.1 Perez Saa JoseJosé Pérez SaaNoch keine Bewertungen
- Tarea Apa 1 PDFDokument70 SeitenTarea Apa 1 PDFSiona MatzarNoch keine Bewertungen
- Creación carpetas documentos Word Excel PaintDokument2 SeitenCreación carpetas documentos Word Excel PaintYESSi005Noch keine Bewertungen
- 13d3 Informatica I Mac Informe Juan GuerraDokument31 Seiten13d3 Informatica I Mac Informe Juan GuerraJuan Jose Guerra ReyesNoch keine Bewertungen
- Cuestionanrio Examen Final de WindowsDokument6 SeitenCuestionanrio Examen Final de Windowsvilla villsNoch keine Bewertungen
- Examen de WindowsDokument2 SeitenExamen de WindowsRonald Mamani MaytaNoch keine Bewertungen
- Fundamentos de Sistemas CDSDokument8 SeitenFundamentos de Sistemas CDSbrydylNoch keine Bewertungen
- Windows, Paint y Bloc de NotasDokument11 SeitenWindows, Paint y Bloc de NotasRnato SalcabNoch keine Bewertungen
- Guía completa para dar formato a tu tesis con LibreOfficeDokument49 SeitenGuía completa para dar formato a tu tesis con LibreOfficeErnesto Santillán AnguianoNoch keine Bewertungen
- Windows PDFDokument2 SeitenWindows PDFeze_cmimNoch keine Bewertungen
- Tutorial Latex TesisDokument27 SeitenTutorial Latex TesisIVANAYALANoch keine Bewertungen
- SOM04_TareaDokument2 SeitenSOM04_Tareamiguelo.vkNoch keine Bewertungen
- Sistema OperativoDokument36 SeitenSistema OperativoAmira BachourNoch keine Bewertungen
- 1ero BT Aplicaciones-2 20 Octubre 12 Noviembre 2021 - NoDokument8 Seiten1ero BT Aplicaciones-2 20 Octubre 12 Noviembre 2021 - NoWilliam GrefaNoch keine Bewertungen
- Explorador de WindowsDokument2 SeitenExplorador de Windowshecuba7350% (2)
- 01.taller 3sistemasDokument1 Seite01.taller 3sistemasIvan dario Ortega MartínezNoch keine Bewertungen
- 3er. GRADO. Cuadernillo Anual 2022Dokument68 Seiten3er. GRADO. Cuadernillo Anual 2022JusethNoch keine Bewertungen
- Ejercicios Sistema Operativo Windows (28/11/2023)Dokument3 SeitenEjercicios Sistema Operativo Windows (28/11/2023)jordi gomezNoch keine Bewertungen
- UT11 1 Practicas AlvaroSaavedraCaleroDokument26 SeitenUT11 1 Practicas AlvaroSaavedraCaleroEdison AlejandroNoch keine Bewertungen
- Ejercicios M+¦dulo N-¦1 Win y archivosDokument5 SeitenEjercicios M+¦dulo N-¦1 Win y archivosAdrián RodriguezNoch keine Bewertungen
- Ejercicios PracticosDokument26 SeitenEjercicios Practicoslessy ovalleNoch keine Bewertungen
- Ofimatica para Ingenieros - DesarrolladoDokument8 SeitenOfimatica para Ingenieros - DesarrolladoRuben Castro QuispeNoch keine Bewertungen
- WordDokument97 SeitenWordMiguel Del CampoNoch keine Bewertungen
- EJERCICIO de Administrar Carpetas y ArchivosDokument5 SeitenEJERCICIO de Administrar Carpetas y ArchivosCuri PaucarNoch keine Bewertungen
- Ejercicios Practicos 5 y 6 - Libro de Windows - Paquetes de Software 1 - Armando Lopez 14009521 PDFDokument12 SeitenEjercicios Practicos 5 y 6 - Libro de Windows - Paquetes de Software 1 - Armando Lopez 14009521 PDFMag BethNoch keine Bewertungen
- Práctica 1 - Entorno WindowsDokument5 SeitenPráctica 1 - Entorno WindowsLourdes ZapanaNoch keine Bewertungen
- Informe GabrielaDokument20 SeitenInforme Gabrielagabitasotito09Noch keine Bewertungen
- Tarea El Escritorio WindonwDokument4 SeitenTarea El Escritorio WindonwValderrama Ascate Rosa EdithNoch keine Bewertungen
- Activdad 3 Microsoft Word - WindowsDokument4 SeitenActivdad 3 Microsoft Word - WindowsJuan Manuel Suarez Torres.Noch keine Bewertungen
- Manual de Procedimientos 2011 Anexo II Samba V2Dokument66 SeitenManual de Procedimientos 2011 Anexo II Samba V2Fernando CrocioniNoch keine Bewertungen
- M+¦dulo N-¦1 WindowsDokument5 SeitenM+¦dulo N-¦1 WindowsAdrián RodriguezNoch keine Bewertungen
- Sistema Operativo MACDokument9 SeitenSistema Operativo MACAngela ArceNoch keine Bewertungen
- Semana 1Dokument45 SeitenSemana 1CleverSmithBazanVasqNoch keine Bewertungen
- Manual de Mac 101 - BásicoDokument85 SeitenManual de Mac 101 - BásicoJesus Ruiz100% (1)
- Cuadernillo 2 SecDokument18 SeitenCuadernillo 2 SecmariadelrosariochavezlaymeNoch keine Bewertungen
- Practicario de Computacion Basica 1Dokument15 SeitenPracticario de Computacion Basica 1Samm RiveraNoch keine Bewertungen
- Windows XPDokument25 SeitenWindows XPYudith CbNoch keine Bewertungen
- Ejercicios de Windows 7Dokument5 SeitenEjercicios de Windows 7pfbellosoNoch keine Bewertungen
- Caso Prático Tema 2Dokument2 SeitenCaso Prático Tema 2Alba Arjona Galarzo100% (1)
- Evaluacion Practica No. 1 - Fundamentos de Informatica 31664Dokument7 SeitenEvaluacion Practica No. 1 - Fundamentos de Informatica 31664Mariela Livia MoralesNoch keine Bewertungen
- Paquete de Sofware 1Dokument11 SeitenPaquete de Sofware 1Ramírez RamírezNoch keine Bewertungen
- Conociendo Mac OS CatalinaDokument46 SeitenConociendo Mac OS CatalinaLuz Alexa Tortez ZanchezNoch keine Bewertungen
- Excel X Pinter MedioDokument222 SeitenExcel X Pinter MedioWilmer Gonzalo Mauri EstañaNoch keine Bewertungen
- Practica Informatica MCF-102Dokument25 SeitenPractica Informatica MCF-102Victor GarridoNoch keine Bewertungen
- Practica de WindowsDokument2 SeitenPractica de WindowsNathaly CárdenasNoch keine Bewertungen
- S.O. Windows Apuntes y EjerciciosDokument12 SeitenS.O. Windows Apuntes y EjerciciosAsierinoNoch keine Bewertungen
- Bloque I Ejercicios Windows IniciacionDokument8 SeitenBloque I Ejercicios Windows Iniciacionperez hernandezNoch keine Bewertungen
- Procesadores de textos y presentaciones de información básicos. ADGG0508Von EverandProcesadores de textos y presentaciones de información básicos. ADGG0508Noch keine Bewertungen
- Tratamiento básico de datos y hojas de cálculo. ADGG0508Von EverandTratamiento básico de datos y hojas de cálculo. ADGG0508Noch keine Bewertungen
- Laboratorio 01Dokument2 SeitenLaboratorio 01tavexitoNoch keine Bewertungen
- Mining Directory Provides Overview of Major Peru Mining Companies and ProjectsDokument26 SeitenMining Directory Provides Overview of Major Peru Mining Companies and ProjectsYessica Paola100% (1)
- Mining Directory Provides Overview of Major Peru Mining Companies and ProjectsDokument26 SeitenMining Directory Provides Overview of Major Peru Mining Companies and ProjectsYessica Paola100% (1)
- Redes TiposDokument56 SeitenRedes TiposJulian Andres Ospina SuarezNoch keine Bewertungen
- Manual PSeIntDokument76 SeitenManual PSeIntJolmavNoch keine Bewertungen
- Manual de Usuario SILTRA menos deDokument150 SeitenManual de Usuario SILTRA menos degabriel100% (1)
- Crit D Product Design01 EsDokument8 SeitenCrit D Product Design01 EsAnahi RodriguezNoch keine Bewertungen
- Curso R-2012 PDFDokument208 SeitenCurso R-2012 PDFRene Lopez100% (1)
- Formularios Mdi y SdiDokument10 SeitenFormularios Mdi y SdiYeny Angelica Apaza SumireNoch keine Bewertungen
- Novedades e Introducción A Access 2016Dokument13 SeitenNovedades e Introducción A Access 2016astrid sanchezNoch keine Bewertungen
- Elementos básicos de una webDokument24 SeitenElementos básicos de una webOmar Garcia NietoNoch keine Bewertungen
- WORD OPOSITOR (Iconos y Funciones)Dokument14 SeitenWORD OPOSITOR (Iconos y Funciones)duncanNoch keine Bewertungen
- Manual Del Docente Office 2010Dokument161 SeitenManual Del Docente Office 2010466824Noch keine Bewertungen
- 702 Ir Adv C355if II C256if II Bro Spa Hires-MinDokument4 Seiten702 Ir Adv C355if II C256if II Bro Spa Hires-MinFAUSTINO VICTOR FLORES SOTONoch keine Bewertungen
- Crear Una Acción de PolicyKit para Abrir Una Aplicación Gráfica Como RootDokument10 SeitenCrear Una Acción de PolicyKit para Abrir Una Aplicación Gráfica Como RootKristhyan Andree Kurt Lazarte ZubiaNoch keine Bewertungen
- Gestores BibliográficosDokument14 SeitenGestores BibliográficosGrupo PortafolioNoch keine Bewertungen
- Todo Sobre RootDokument114 SeitenTodo Sobre RootElmer FrankNoch keine Bewertungen
- Práctica SambaDokument12 SeitenPráctica SambaSury RamosNoch keine Bewertungen
- Elaboración de Paginas WebDokument30 SeitenElaboración de Paginas WebpatrimoniNoch keine Bewertungen
- Swiss ManagerDokument17 SeitenSwiss ManagersoulofNoch keine Bewertungen
- Som 04-05-11 2Dokument3 SeitenSom 04-05-11 2Leonel CardozoNoch keine Bewertungen
- Programacion de Calculadora BasicaDokument11 SeitenProgramacion de Calculadora BasicaANDERSONNoch keine Bewertungen
- Lab4Algoritmos40Dokument3 SeitenLab4Algoritmos40Andres ZuñigaNoch keine Bewertungen
- X431 Manual SpanishDokument35 SeitenX431 Manual SpanishLaura Raton44% (9)
- 101.2. Procesar Cadenas de Texto Por Medio de FiltrosDokument7 Seiten101.2. Procesar Cadenas de Texto Por Medio de FiltrosDaniel Sánchez Jiménez-PajareroNoch keine Bewertungen
- El Tutorial Jobeet EspañolDokument311 SeitenEl Tutorial Jobeet Españolcampeon202020Noch keine Bewertungen
- Tareas, Programas y Rutinas de Los Controladores Logix5000Dokument76 SeitenTareas, Programas y Rutinas de Los Controladores Logix5000Cesar ChaconNoch keine Bewertungen
- Manual Instalación Keil v4Dokument6 SeitenManual Instalación Keil v4Vladimir LópezNoch keine Bewertungen
- Resolucion 716 de 2015Dokument51 SeitenResolucion 716 de 2015Leonel Cotes de la HozNoch keine Bewertungen
- Instalacion Diagbox 8Dokument4 SeitenInstalacion Diagbox 8ECUSERVICE VIÑA DEL MARNoch keine Bewertungen
- Tarea Virtual 2 HerramientasDokument6 SeitenTarea Virtual 2 HerramientasGin LindaoNoch keine Bewertungen
- Prácticas Introductorias Al Manejo Del ATP-DRAWDokument14 SeitenPrácticas Introductorias Al Manejo Del ATP-DRAWVíctor Hugo Reséndiz Estrada100% (1)
- Progresión carrera enfermería técnica módulo informáticaDokument1 SeiteProgresión carrera enfermería técnica módulo informáticaJulio Postigo Zumarán100% (3)
- Guía tránsito mercancías NayraDokument33 SeitenGuía tránsito mercancías Nayraluicarsh9427Noch keine Bewertungen