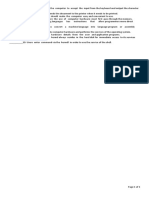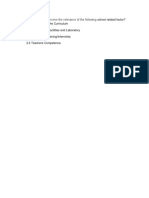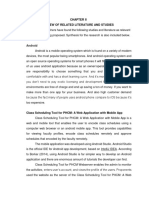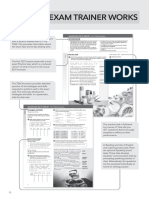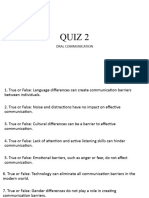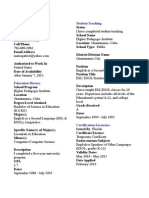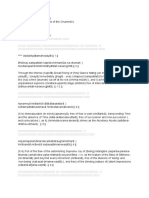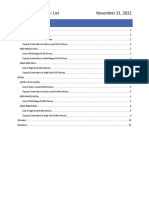Beruflich Dokumente
Kultur Dokumente
Slice Web Pages
Hochgeladen von
sirjeuz delunaCopyright
Verfügbare Formate
Dieses Dokument teilen
Dokument teilen oder einbetten
Stufen Sie dieses Dokument als nützlich ein?
Sind diese Inhalte unangemessen?
Dieses Dokument meldenCopyright:
Verfügbare Formate
Slice Web Pages
Hochgeladen von
sirjeuz delunaCopyright:
Verfügbare Formate
Slice web pages
Slices divide an image into smaller images that are reassembled on a web page using an HTML
table or CSS layers. By dividing the image, you can assign different URL links to create page
navigation, or optimize each part of an image using its own optimization settings.
You export and optimize a sliced image using the Save For Web & Devices command.
Photoshop saves each slice as a separate file and generates the HTML or CSS code needed to
display the sliced image.
Web page divided into slices.
When you work with slices, keep these basics in mind:
You can create a slice by using the Slice tool or by creating layer-based slices.
After you create a slice, you can select it using the Slice Select tool and then move, resize, or
align it with other slices.
You can set options for each slice—such as slice type, name, and URL—in the Slice Options
dialog box.
You can optimize each slice using different optimization settings in the Save For Web &
Devices dialog box.
Slice types
Slices are categorized by their content type (Table, Image, No Image) and by the way they are
created (user, layer-based, auto).
Slices created with the Slice tool are called user slices; slices created from a layer are
called layer-based slices. When you create a new user slice or layer-based slice, additional auto
slices are generated to account for the remaining areas of the image. In other words, auto slices
fill the space in the image that is not defined by user slices or layer-based slices. Auto slices are
regenerated every time you add or edit user slices or layer-based slices. You can convert auto
slices to user slices.
User slices, layer-based slices, and auto slices look different—user slices and layer-based slices
are defined by a solid line, whereas auto slices are defined by a dotted line. In addition, user
slices and layer-based slices display a distinct icon. You can choose to show or hide auto slices,
which can make your work with user-slices and layer-based slices easier to view.
A subslice is a type of auto slice that is generated when you create overlapping slices. Subslices
indicate how the image is divided when you save the optimized file. Although subslices are
numbered and display a slice symbol, you cannot select or edit them separately from the
underlying slice. Subslices are regenerated every time you arrange the stacking order of slices.
Slices are created using different methods:
Auto slices are automatically generated.
User slices are created with the Slice tool.
Layer-based slices are created with the Layers panel.
Slice a web page
You can use the slice tool to draw slice lines directly on an image, or design your graphic using
layers, and then create slices based on the layers.
Create a slice with the Slice tool
1. Select the Slice tool . (Press the C key to cycle through tools grouped with the Crop too.)
Any existing slices automatically appear in the document window.
2. Choose a style setting in the options bar:
Normal
Determines slice proportions as you drag.
Fixed Aspect Ratio
Sets a height-to-width ratio. Enter whole numbers or decimals for the aspect ratio. For example,
to create a slice twice as wide as it is high, enter 2 for the width and 1 for the height.
Fixed Size
Specifies the slice’s height and width. Enter pixel values in whole numbers.
3. Drag over the area where you want to create a slice. Shift-drag to constrain the slice to a
square. Alt-drag (Windows) or Option-drag (Mac OS) to draw from the center. Use View >
Snap To to align a new slice to a guide or another slice in the image. See Move, resize, and
snap user slices.
Create slices from guides
1. Add guides to an image.
2. Select the Slice tool, and click Slices From Guides in the options bar.
When you create slices from guides, any existing slices are deleted.
Create a slice from a layer
A layer-based slice encompasses all the pixel data in the layer. If you move the layer or edit the
layer’s content, the slice area automatically adjusts to include the new pixels.
A layer-based slice is updated when the source layer is modified.
Layer-based slices are less flexible than user slices; however, you can convert (“promote”) a
layer-based slice to a user slice. See Convert auto and layer-based slices to user slices.
1. Select a layer in the Layers panel.
2. Choose Layer > New Layer-based Slice.
Note:
Don’t use a layer-based slice when you plan to move the layer over a large area of the image during an
animation, because the slice dimension may exceed a useful size.
Convert auto and layer-based slices to user slices
A layer-based slice is tied to the pixel content of a layer, so the only way to move, combine,
divide, resize, and align it is to edit the layer—unless you convert it to a user slice.
All auto slices in an image are linked and share the same optimization settings. If you want to set
different optimization settings for an auto slice, you need to promote it to a user slice.
1. Using the Slice Select tool , select one or more slices to convert.
2. Click Promote in the options bar.
Note:
You can promote an auto slice in the Save For Web & Devices dialog box by unlinking it. See Work with
slices in the Save For Web & Devices dialog box
View slices and slice options
You can view slices in Photoshop and the Save For Web & Devices dialog box. The following
characteristics can help you identify and differentiate between slices:
Slice lines
Define the boundary of the slice. Solid lines indicate that the slice is a user slice or layer-based
slice; dotted lines indicate that the slice is an auto slice.
Slice colors
Differentiate user slices and layer-based slices from auto slices. By default, user slices and layer-
based slices have blue symbols, and auto slices have gray symbols.
In addition, the Save For Web & Devices dialog box uses color adjustments to dim unselected
slices. These adjustments are for display purposes only and do not affect the color of the final
image. By default, the color adjustment for auto slices is twice the amount of that for user slices.
Slice numbers
Slices are numbered from left to right and top to bottom, beginning in the upper-left corner of
the image. If you change the arrangement or total number of slices, slice numbers are updated to
reflect the new order.
Slice badges
The following badges, or icons, indicate certain conditions.
User slice has Image content.
User slice has No Image content.
Slice is layer-based.
Show or hide slice boundaries
Choose View > Show > Slices. To hide and show slices along with other items, use the Extras
command. See Show or hide Extras.
Show or hide auto slices
Do one of the following:
Select the Slice Select tool , and click Show Auto Slices or Hide Auto Slices in the
options bar.
Choose View > Show > Slices. Auto slices appear with the rest of your slices.
Show or hide slice numbers
1. Do one of the following:
In Windows, choose Edit > Preferences > Guides, Grid & Slices.
In Mac OS, choose Photoshop > Preferences > Guides, Grid & Slices.
2. Under Slices, click Show Slice Numbers.
Change the color of slice lines
1. In Windows, choose Edit > Preferences > Guides, Grid & Slices; in Mac OS, choose
Photoshop > Preferences > Guides, Grid & Slices.
2. Under Slice Lines, choose a color from the Line Color menu.
After the color change, selected slice lines are automatically displayed in a contrasting color.
Das könnte Ihnen auch gefallen
- Work Order Request FormDokument2 SeitenWork Order Request Formsirjeuz delunaNoch keine Bewertungen
- Abstract/ Brief Description: Page 1 of 1Dokument1 SeiteAbstract/ Brief Description: Page 1 of 1sirjeuz delunaNoch keine Bewertungen
- StudentsDokument1 SeiteStudentssirjeuz delunaNoch keine Bewertungen
- AutomataDokument1 SeiteAutomatasirjeuz delunaNoch keine Bewertungen
- OS components, system software functions & servicesDokument1 SeiteOS components, system software functions & servicessirjeuz delunaNoch keine Bewertungen
- SignificanceDokument1 SeiteSignificancesirjeuz delunaNoch keine Bewertungen
- Differentiate CLI From GUI. 3. What Is An OS? Explain How OS WorksDokument1 SeiteDifferentiate CLI From GUI. 3. What Is An OS? Explain How OS Workssirjeuz delunaNoch keine Bewertungen
- CPP ProgrammingDokument1 SeiteCPP Programmingsirjeuz delunaNoch keine Bewertungen
- SUBSCRIBED and SWORN To Before Me This Day ofDokument1 SeiteSUBSCRIBED and SWORN To Before Me This Day ofsirjeuz delunaNoch keine Bewertungen
- Centralized Network Resource Sharing DeviceDokument1 SeiteCentralized Network Resource Sharing Devicesirjeuz delunaNoch keine Bewertungen
- AlgorithmsDokument1 SeiteAlgorithmssirjeuz delunaNoch keine Bewertungen
- School Division OfficeDokument1 SeiteSchool Division Officesirjeuz delunaNoch keine Bewertungen
- Net DesignDokument1 SeiteNet Designsirjeuz delunaNoch keine Bewertungen
- Net DesignDokument1 SeiteNet Designsirjeuz delunaNoch keine Bewertungen
- NETADDokument1 SeiteNETADsirjeuz delunaNoch keine Bewertungen
- Rubrics 1Dokument1 SeiteRubrics 1sirjeuz delunaNoch keine Bewertungen
- TextbookDokument1 SeiteTextbooksirjeuz delunaNoch keine Bewertungen
- Medical Technologists May Work in All General Areas WithinDokument1 SeiteMedical Technologists May Work in All General Areas Withinsirjeuz delunaNoch keine Bewertungen
- Chapter-1 Class SchedulingDokument14 SeitenChapter-1 Class Schedulingsirjeuz delunaNoch keine Bewertungen
- SOP2Dokument1 SeiteSOP2sirjeuz delunaNoch keine Bewertungen
- How The RespondentDokument1 SeiteHow The Respondentsirjeuz delunaNoch keine Bewertungen
- Chapter-3 Class SchedulingDokument18 SeitenChapter-3 Class Schedulingsirjeuz deluna67% (3)
- SpecificallyDokument1 SeiteSpecificallysirjeuz delunaNoch keine Bewertungen
- Action PlanDokument1 SeiteAction Plansirjeuz delunaNoch keine Bewertungen
- FinDokument1 SeiteFinsirjeuz delunaNoch keine Bewertungen
- SpecificallyDokument1 SeiteSpecificallysirjeuz delunaNoch keine Bewertungen
- Term (1+interest) - 1) Future Value Payment - (1 + Interest) InterestDokument2 SeitenTerm (1+interest) - 1) Future Value Payment - (1 + Interest) Interestsirjeuz delunaNoch keine Bewertungen
- Chapter 01Dokument51 SeitenChapter 01Myo ThwinNoch keine Bewertungen
- Chapter-2 Class SchedulingDokument7 SeitenChapter-2 Class Schedulingsirjeuz deluna0% (1)
- Regression 2Dokument1 SeiteRegression 2sirjeuz delunaNoch keine Bewertungen
- Shoe Dog: A Memoir by the Creator of NikeVon EverandShoe Dog: A Memoir by the Creator of NikeBewertung: 4.5 von 5 Sternen4.5/5 (537)
- The Subtle Art of Not Giving a F*ck: A Counterintuitive Approach to Living a Good LifeVon EverandThe Subtle Art of Not Giving a F*ck: A Counterintuitive Approach to Living a Good LifeBewertung: 4 von 5 Sternen4/5 (5794)
- Hidden Figures: The American Dream and the Untold Story of the Black Women Mathematicians Who Helped Win the Space RaceVon EverandHidden Figures: The American Dream and the Untold Story of the Black Women Mathematicians Who Helped Win the Space RaceBewertung: 4 von 5 Sternen4/5 (890)
- The Yellow House: A Memoir (2019 National Book Award Winner)Von EverandThe Yellow House: A Memoir (2019 National Book Award Winner)Bewertung: 4 von 5 Sternen4/5 (98)
- The Little Book of Hygge: Danish Secrets to Happy LivingVon EverandThe Little Book of Hygge: Danish Secrets to Happy LivingBewertung: 3.5 von 5 Sternen3.5/5 (399)
- A Heartbreaking Work Of Staggering Genius: A Memoir Based on a True StoryVon EverandA Heartbreaking Work Of Staggering Genius: A Memoir Based on a True StoryBewertung: 3.5 von 5 Sternen3.5/5 (231)
- Never Split the Difference: Negotiating As If Your Life Depended On ItVon EverandNever Split the Difference: Negotiating As If Your Life Depended On ItBewertung: 4.5 von 5 Sternen4.5/5 (838)
- Elon Musk: Tesla, SpaceX, and the Quest for a Fantastic FutureVon EverandElon Musk: Tesla, SpaceX, and the Quest for a Fantastic FutureBewertung: 4.5 von 5 Sternen4.5/5 (474)
- The Hard Thing About Hard Things: Building a Business When There Are No Easy AnswersVon EverandThe Hard Thing About Hard Things: Building a Business When There Are No Easy AnswersBewertung: 4.5 von 5 Sternen4.5/5 (344)
- Grit: The Power of Passion and PerseveranceVon EverandGrit: The Power of Passion and PerseveranceBewertung: 4 von 5 Sternen4/5 (587)
- On Fire: The (Burning) Case for a Green New DealVon EverandOn Fire: The (Burning) Case for a Green New DealBewertung: 4 von 5 Sternen4/5 (73)
- The Emperor of All Maladies: A Biography of CancerVon EverandThe Emperor of All Maladies: A Biography of CancerBewertung: 4.5 von 5 Sternen4.5/5 (271)
- Devil in the Grove: Thurgood Marshall, the Groveland Boys, and the Dawn of a New AmericaVon EverandDevil in the Grove: Thurgood Marshall, the Groveland Boys, and the Dawn of a New AmericaBewertung: 4.5 von 5 Sternen4.5/5 (265)
- The Gifts of Imperfection: Let Go of Who You Think You're Supposed to Be and Embrace Who You AreVon EverandThe Gifts of Imperfection: Let Go of Who You Think You're Supposed to Be and Embrace Who You AreBewertung: 4 von 5 Sternen4/5 (1090)
- Team of Rivals: The Political Genius of Abraham LincolnVon EverandTeam of Rivals: The Political Genius of Abraham LincolnBewertung: 4.5 von 5 Sternen4.5/5 (234)
- The World Is Flat 3.0: A Brief History of the Twenty-first CenturyVon EverandThe World Is Flat 3.0: A Brief History of the Twenty-first CenturyBewertung: 3.5 von 5 Sternen3.5/5 (2219)
- The Unwinding: An Inner History of the New AmericaVon EverandThe Unwinding: An Inner History of the New AmericaBewertung: 4 von 5 Sternen4/5 (45)
- The Sympathizer: A Novel (Pulitzer Prize for Fiction)Von EverandThe Sympathizer: A Novel (Pulitzer Prize for Fiction)Bewertung: 4.5 von 5 Sternen4.5/5 (119)
- Her Body and Other Parties: StoriesVon EverandHer Body and Other Parties: StoriesBewertung: 4 von 5 Sternen4/5 (821)
- Complete Rwi RPhO Book ListDokument22 SeitenComplete Rwi RPhO Book Listannabel.mellorNoch keine Bewertungen
- Class Hard TimesDokument3 SeitenClass Hard TimesRomina Paola PiñeyroNoch keine Bewertungen
- The OSI Model's Seven Layers Defined and Functions ExplainedDokument6 SeitenThe OSI Model's Seven Layers Defined and Functions Explainedankit boxerNoch keine Bewertungen
- T-Rex NVIDIA GPU miner guideDokument10 SeitenT-Rex NVIDIA GPU miner guideИван ИвашкевичNoch keine Bewertungen
- List of Waterfalls in India: SendhilDokument3 SeitenList of Waterfalls in India: SendhilDeepakDeepNoch keine Bewertungen
- Erel 111 The Study of ReligionDokument68 SeitenErel 111 The Study of ReligionOdock KizitoNoch keine Bewertungen
- Cot MTB w4 Sample With KraDokument6 SeitenCot MTB w4 Sample With KraJOCELYN DAHAYNoch keine Bewertungen
- Assignment of Vectors and Three Dimensional GeometryDokument4 SeitenAssignment of Vectors and Three Dimensional GeometryWill The WiseNoch keine Bewertungen
- Demographics of South AfricaDokument11 SeitenDemographics of South AfricaVaradraj AdyaNoch keine Bewertungen
- Form B2 TB How ET WorksDokument2 SeitenForm B2 TB How ET WorksVaninaNoch keine Bewertungen
- SAP NavigationDokument24 SeitenSAP NavigationWaseem AnwarNoch keine Bewertungen
- Quiz 2Dokument8 SeitenQuiz 2Romarc CoronelNoch keine Bewertungen
- Recursive Matrix Multiplication Using Strassen's AlgorithmDokument4 SeitenRecursive Matrix Multiplication Using Strassen's AlgorithmbsudheertecNoch keine Bewertungen
- Abdal-Hakim Murad - Spiritual Life in Ottoman Turkey (Oct 2005)Dokument9 SeitenAbdal-Hakim Murad - Spiritual Life in Ottoman Turkey (Oct 2005)JeelaniNoch keine Bewertungen
- Teaching Collocations: Jalt2012 Conference ProceedingsDokument9 SeitenTeaching Collocations: Jalt2012 Conference ProceedingsIrman FatoniiNoch keine Bewertungen
- Ict Reviewer: Lesson 1: Random FunctionDokument19 SeitenIct Reviewer: Lesson 1: Random FunctionSean MendozaNoch keine Bewertungen
- ADCA Online Test Questions AnswersDokument8 SeitenADCA Online Test Questions AnswersIňñøcêñt Bøý AmanNoch keine Bewertungen
- IVA API Reference ManualDokument24 SeitenIVA API Reference ManualJoaquin Andres Boilet HuertaNoch keine Bewertungen
- Unit 3 Laws of Probability: StructureDokument18 SeitenUnit 3 Laws of Probability: StructureSumundra RathNoch keine Bewertungen
- GoalBankIEPVersion9NY PDFDokument173 SeitenGoalBankIEPVersion9NY PDFlirebien94% (16)
- Mario Joel Llorente: Personal Information Student TeachingDokument3 SeitenMario Joel Llorente: Personal Information Student TeachingJk McCreaNoch keine Bewertungen
- Juan de Tovar's history of the indigenous peoplesDokument4 SeitenJuan de Tovar's history of the indigenous peoplesTörök Levente BélaNoch keine Bewertungen
- Predicate Sentence or Fragment Write 5 Sentences Writing Test 10 10 14Dokument7 SeitenPredicate Sentence or Fragment Write 5 Sentences Writing Test 10 10 14api-262050260Noch keine Bewertungen
- Daraga National High School Summative TestDokument2 SeitenDaraga National High School Summative TestJericho Llena100% (6)
- Vi To X Class Intso Level - 1 Syllabus (22 - 23)Dokument4 SeitenVi To X Class Intso Level - 1 Syllabus (22 - 23)sabithNoch keine Bewertungen
- ChumasanketaprakasaDokument70 SeitenChumasanketaprakasajuan pablo mejiaNoch keine Bewertungen
- Food and Beverage Services: Lesson Plan in TVLDokument5 SeitenFood and Beverage Services: Lesson Plan in TVLSharmaineRozNoch keine Bewertungen
- How To SELECT in SAP BW Transformations PDFDokument11 SeitenHow To SELECT in SAP BW Transformations PDFgeneNoch keine Bewertungen
- How To Hear From GodDokument70 SeitenHow To Hear From GodGyula TátraiNoch keine Bewertungen
- SSD Buying Guide ListDokument18 SeitenSSD Buying Guide Listriski arrixki2Noch keine Bewertungen